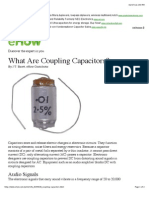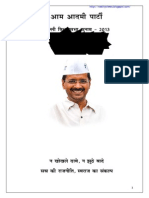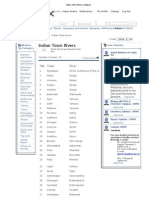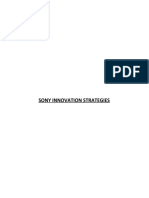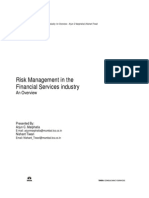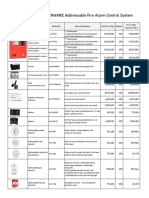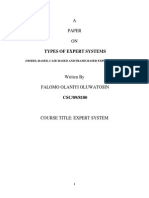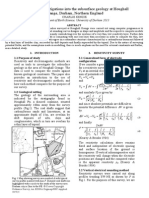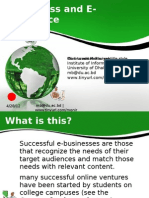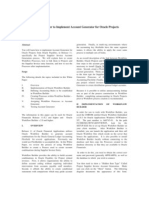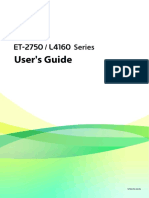Professional Documents
Culture Documents
User Guide - OC 1.5.x
Uploaded by
Arun SinghCopyright
Available Formats
Share this document
Did you find this document useful?
Is this content inappropriate?
Report this DocumentCopyright:
Available Formats
User Guide - OC 1.5.x
Uploaded by
Arun SinghCopyright:
Available Formats
1. OpenCart 1.5 Home . . . . . . . . . . . . . . . . . . . . . . . . . . . . . . . . . . . . . . . . . . . .
5
1.1 Introduction . . . . . . . . . . . . . . . . . . . . . . . . . . . . . . . . . . . . . . . . . . . . . . . 5
1.2 System requirements . . . . . . . . . . . . . . . . . . . . . . . . . . . . . . . . . . . . . . . . 5
1.3 Installation . . . . . . . . . . . . . . . . . . . . . . . . . . . . . . . . . . . . . . . . . . . . . . . . 6
1.4 Updating OpenCart . . . . . . . . . . . . . . . . . . . . . . . . . . . . . . . . . . . . . . . . . 13
1.5 User Guide . . . . . . . . . . . . . . . . . . . . . . . . . . . . . . . . . . . . . . . . . . . . . . . . 17
1.5.1 Browsing the store front . . . . . . . . . . . . . . . . . . . . . . . . . . . . . . . . . . 17
1.5.2 Admin interface . . . . . . . . . . . . . . . . . . . . . . . . . . . . . . . . . . . . . . . . . 26
1.5.3 Catalog . . . . . . . . . . . . . . . . . . . . . . . . . . . . . . . . . . . . . . . . . . . . . . . 28
1.5.3.1 Categories . . . . . . . . . . . . . . . . . . . . . . . . . . . . . . . . . . . . . . . . . 28
1.5.3.1.1 Categories :: General . . . . . . . . . . . . . . . . . . . . . . . . . . . . . 30
1.5.3.1.2 Categories :: Data . . . . . . . . . . . . . . . . . . . . . . . . . . . . . . . . 30
1.5.3.1.3 Categories :: Design . . . . . . . . . . . . . . . . . . . . . . . . . . . . . . 32
1.5.3.2 Products . . . . . . . . . . . . . . . . . . . . . . . . . . . . . . . . . . . . . . . . . . . 33
1.5.3.2.1 Products :: General . . . . . . . . . . . . . . . . . . . . . . . . . . . . . . . 35
1.5.3.2.2 Products :: Data . . . . . . . . . . . . . . . . . . . . . . . . . . . . . . . . . 36
1.5.3.2.3 Products :: Links . . . . . . . . . . . . . . . . . . . . . . . . . . . . . . . . . 38
1.5.3.2.4 Products :: Attribute . . . . . . . . . . . . . . . . . . . . . . . . . . . . . . 39
1.5.3.2.5 Products :: Option . . . . . . . . . . . . . . . . . . . . . . . . . . . . . . . . 40
1.5.3.2.6 Products :: Discount . . . . . . . . . . . . . . . . . . . . . . . . . . . . . . 40
1.5.3.2.7 Products :: Special . . . . . . . . . . . . . . . . . . . . . . . . . . . . . . . 41
1.5.3.2.8 Products :: Image . . . . . . . . . . . . . . . . . . . . . . . . . . . . . . . . 41
1.5.3.2.9 Products :: Reward Points . . . . . . . . . . . . . . . . . . . . . . . . . 42
1.5.3.2.10 Products :: Design . . . . . . . . . . . . . . . . . . . . . . . . . . . . . . 42
1.5.3.2.11 Product import . . . . . . . . . . . . . . . . . . . . . . . . . . . . . . . . . 42
1.5.3.3 Filters . . . . . . . . . . . . . . . . . . . . . . . . . . . . . . . . . . . . . . . . . . . . . 51
1.5.3.4 Attributes . . . . . . . . . . . . . . . . . . . . . . . . . . . . . . . . . . . . . . . . . . 52
1.5.3.5 Options . . . . . . . . . . . . . . . . . . . . . . . . . . . . . . . . . . . . . . . . . . . 56
1.5.3.6 Manufacturers . . . . . . . . . . . . . . . . . . . . . . . . . . . . . . . . . . . . . . 65
1.5.3.7 Downloads . . . . . . . . . . . . . . . . . . . . . . . . . . . . . . . . . . . . . . . . . 69
1.5.3.8 Reviews . . . . . . . . . . . . . . . . . . . . . . . . . . . . . . . . . . . . . . . . . . . 70
1.5.3.9 Information . . . . . . . . . . . . . . . . . . . . . . . . . . . . . . . . . . . . . . . . . 72
1.5.4 Extensions . . . . . . . . . . . . . . . . . . . . . . . . . . . . . . . . . . . . . . . . . . . . 74
1.5.4.1 Modules . . . . . . . . . . . . . . . . . . . . . . . . . . . . . . . . . . . . . . . . . . . 74
1.5.4.1.1 Install/Uninstall . . . . . . . . . . . . . . . . . . . . . . . . . . . . . . . . . . 75
1.5.4.1.2 Editing a Module . . . . . . . . . . . . . . . . . . . . . . . . . . . . . . . . . 75
1.5.4.1.3 Core modules overview . . . . . . . . . . . . . . . . . . . . . . . . . . . 78
1.5.4.1.4 3rd party modules . . . . . . . . . . . . . . . . . . . . . . . . . . . . . . . . 78
1.5.4.2 Shipping . . . . . . . . . . . . . . . . . . . . . . . . . . . . . . . . . . . . . . . . . . . 82
1.5.4.3 Payments . . . . . . . . . . . . . . . . . . . . . . . . . . . . . . . . . . . . . . . . . . 84
1.5.4.4 Order totals . . . . . . . . . . . . . . . . . . . . . . . . . . . . . . . . . . . . . . . . 86
1.5.4.5 Product Feeds . . . . . . . . . . . . . . . . . . . . . . . . . . . . . . . . . . . . . . 89
1.5.4.5.1 Product feed tools . . . . . . . . . . . . . . . . . . . . . . . . . . . . . . . . 89
1.5.5 Sales . . . . . . . . . . . . . . . . . . . . . . . . . . . . . . . . . . . . . . . . . . . . . . . . . 93
1.5.5.1 Orders . . . . . . . . . . . . . . . . . . . . . . . . . . . . . . . . . . . . . . . . . . . . 93
1.5.5.2 Returns . . . . . . . . . . . . . . . . . . . . . . . . . . . . . . . . . . . . . . . . . . . 98
1.5.5.3 Customers . . . . . . . . . . . . . . . . . . . . . . . . . . . . . . . . . . . . . . . . . 101
1.5.5.3.1 Customer Groups . . . . . . . . . . . . . . . . . . . . . . . . . . . . . . . . 106
1.5.5.3.2 IP Blacklist . . . . . . . . . . . . . . . . . . . . . . . . . . . . . . . . . . . . . 107
1.5.5.4 Affiliates . . . . . . . . . . . . . . . . . . . . . . . . . . . . . . . . . . . . . . . . . . . 107
1.5.5.5 Coupons . . . . . . . . . . . . . . . . . . . . . . . . . . . . . . . . . . . . . . . . . . . 109
1.5.5.6 Gift Vouchers . . . . . . . . . . . . . . . . . . . . . . . . . . . . . . . . . . . . . . . 113
1.5.5.7 Mail . . . . . . . . . . . . . . . . . . . . . . . . . . . . . . . . . . . . . . . . . . . . . . 116
1.5.6 Reports . . . . . . . . . . . . . . . . . . . . . . . . . . . . . . . . . . . . . . . . . . . . . . . 117
1.5.6.1 Affiliate commission report . . . . . . . . . . . . . . . . . . . . . . . . . . . . . 117
1.5.6.2 Customer reports . . . . . . . . . . . . . . . . . . . . . . . . . . . . . . . . . . . . 117
1.5.6.2.1 Order Reports . . . . . . . . . . . . . . . . . . . . . . . . . . . . . . . . . . . 117
1.5.6.2.2 Reward Points Report . . . . . . . . . . . . . . . . . . . . . . . . . . . . . 118
1.5.6.2.3 Customer credit report . . . . . . . . . . . . . . . . . . . . . . . . . . . . 118
1.5.6.3 Products viewed report . . . . . . . . . . . . . . . . . . . . . . . . . . . . . . . 118
1.5.6.4 Sales report . . . . . . . . . . . . . . . . . . . . . . . . . . . . . . . . . . . . . . . . 120
1.5.6.4.1 Orders report . . . . . . . . . . . . . . . . . . . . . . . . . . . . . . . . . . . 120
1.5.6.4.2 Tax report . . . . . . . . . . . . . . . . . . . . . . . . . . . . . . . . . . . . . . 120
1.5.6.4.3 Shipping report . . . . . . . . . . . . . . . . . . . . . . . . . . . . . . . . . . 121
1.5.6.4.4 Returns report . . . . . . . . . . . . . . . . . . . . . . . . . . . . . . . . . . . 121
1.5.6.4.5 Coupon Report . . . . . . . . . . . . . . . . . . . . . . . . . . . . . . . . . . 121
1.5.7 System . . . . . . . . . . . . . . . . . . . . . . . . . . . . . . . . . . . . . . . . . . . . . . . 122
1.5.7.1 Settings . . . . . . . . . . . . . . . . . . . . . . . . . . . . . . . . . . . . . . . . . . . 122
1.5.7.1.1 Settings :: General . . . . . . . . . . . . . . . . . . . . . . . . . . . . . . . 122
1.5.7.1.2 Settings :: Store . . . . . . . . . . . . . . . . . . . . . . . . . . . . . . . . . 123
1.5.7.1.3 Settings :: Local . . . . . . . . . . . . . . . . . . . . . . . . . . . . . . . . . 124
1.5.7.1.4 Settings :: Option . . . . . . . . . . . . . . . . . . . . . . . . . . . . . . . . 125
1.5.7.1.5 Settings :: Image . . . . . . . . . . . . . . . . . . . . . . . . . . . . . . . . . 131
1.5.7.1.6 Settings :: Mail . . . . . . . . . . . . . . . . . . . . . . . . . . . . . . . . . . 132
1.5.7.1.7 Settings :: Fraud . . . . . . . . . . . . . . . . . . . . . . . . . . . . . . . . . 133
1.5.7.1.8 Settings :: Server . . . . . . . . . . . . . . . . . . . . . . . . . . . . . . . . 134
1.5.7.2 Design . . . . . . . . . . . . . . . . . . . . . . . . . . . . . . . . . . . . . . . . . . . . 136
1.5.7.2.1 Layouts . . . . . . . . . . . . . . . . . . . . . . . . . . . . . . . . . . . . . . . . 136
1.5.7.2.2 Banners . . . . . . . . . . . . . . . . . . . . . . . . . . . . . . . . . . . . . . . 137
1.5.7.3 Users . . . . . . . . . . . . . . . . . . . . . . . . . . . . . . . . . . . . . . . . . . . . . 139
1.5.7.4 Localisation . . . . . . . . . . . . . . . . . . . . . . . . . . . . . . . . . . . . . . . . 141
1.5.7.4.1 Localisation :: Language . . . . . . . . . . . . . . . . . . . . . . . . . . . 142
1.5.7.4.2 Localisation :: Currency . . . . . . . . . . . . . . . . . . . . . . . . . . . 142
1.5.7.4.3 Localisation :: Stock status . . . . . . . . . . . . . . . . . . . . . . . . . 143
1.5.7.4.4 Localisation :: Order status . . . . . . . . . . . . . . . . . . . . . . . . . 144
1.5.7.4.5 Localisation :: Returns . . . . . . . . . . . . . . . . . . . . . . . . . . . . 144
1.5.7.4.6 Localisation :: Countries . . . . . . . . . . . . . . . . . . . . . . . . . . . 144
1.5.7.4.7 Localisation :: Zone . . . . . . . . . . . . . . . . . . . . . . . . . . . . . . . 144
1.5.7.4.8 Localisation :: Geo zone . . . . . . . . . . . . . . . . . . . . . . . . . . . 144
1.5.7.4.9 Localisation :: Taxes . . . . . . . . . . . . . . . . . . . . . . . . . . . . . . 145
1.5.7.4.10 Localisation :: Length class . . . . . . . . . . . . . . . . . . . . . . . . 146
1.5.7.4.11 Localisation :: Weight class . . . . . . . . . . . . . . . . . . . . . . . 147
1.5.7.5 Error logs . . . . . . . . . . . . . . . . . . . . . . . . . . . . . . . . . . . . . . . . . . 147
1.5.7.6 Backup/Restore . . . . . . . . . . . . . . . . . . . . . . . . . . . . . . . . . . . . . 147
1.5.8 Help . . . . . . . . . . . . . . . . . . . . . . . . . . . . . . . . . . . . . . . . . . . . . . . . . . 148
1.5.9 Miscellaneous . . . . . . . . . . . . . . . . . . . . . . . . . . . . . . . . . . . . . . . . . . 148
1.5.9.1 Filter . . . . . . . . . . . . . . . . . . . . . . . . . . . . . . . . . . . . . . . . . . . . . . 148
1.5.9.2 Image manager . . . . . . . . . . . . . . . . . . . . . . . . . . . . . . . . . . . . . 148
1.6 System administrator guide . . . . . . . . . . . . . . . . . . . . . . . . . . . . . . . . . . . 149
1.6.1 Adding multiple languages . . . . . . . . . . . . . . . . . . . . . . . . . . . . . . . . 149
1.6.2 Creating a multi-store . . . . . . . . . . . . . . . . . . . . . . . . . . . . . . . . . . . . 150
1.6.3 Image upload . . . . . . . . . . . . . . . . . . . . . . . . . . . . . . . . . . . . . . . . . . 151
1.6.4 Moving OpenCart to a new server . . . . . . . . . . . . . . . . . . . . . . . . . . 151
1.6.5 SEO keywords . . . . . . . . . . . . . . . . . . . . . . . . . . . . . . . . . . . . . . . . . 152
1.6.6 SSL Certificates and HTTPS . . . . . . . . . . . . . . . . . . . . . . . . . . . . . . 154
1.6.7 vQmod . . . . . . . . . . . . . . . . . . . . . . . . . . . . . . . . . . . . . . . . . . . . . . . 154
1.6.8 Basic security practices . . . . . . . . . . . . . . . . . . . . . . . . . . . . . . . . . . 156
1.7 Developer guide . . . . . . . . . . . . . . . . . . . . . . . . . . . . . . . . . . . . . . . . . . . . 157
1.7.1 Introduction to MVC-L . . . . . . . . . . . . . . . . . . . . . . . . . . . . . . . . . . . . 157
1.7.2 Developing modules . . . . . . . . . . . . . . . . . . . . . . . . . . . . . . . . . . . . . 159
1.7.2.1 Install/Uninstall a module . . . . . . . . . . . . . . . . . . . . . . . . . . . . . . 162
1.7.3 Developing new product feeds . . . . . . . . . . . . . . . . . . . . . . . . . . . . . 163
1.7.4 Loading files in the controller . . . . . . . . . . . . . . . . . . . . . . . . . . . . . . 165
1.8 Designer Guide . . . . . . . . . . . . . . . . . . . . . . . . . . . . . . . . . . . . . . . . . . . . 167
1.8.1 Creating a custom theme . . . . . . . . . . . . . . . . . . . . . . . . . . . . . . . . . 167
1.8.1.1 Making changes to the stylesheet . . . . . . . . . . . . . . . . . . . . . . . 171
1.8.1.2 Modifying content in template files . . . . . . . . . . . . . . . . . . . . . . . 175
1.8.1.3 Upgrading a store with a custom theme . . . . . . . . . . . . . . . . . . 181
5 Copyright 2012 HostJars
OpenCart 1.5 Home
This is the home of the OpenCart Documentation by .We offer this Documentation free of charge as a HostJars
contribution to the OpenCart community.
If you wish to support our efforts you can do so by making contributions to pages, or by donating through PayPal.
This documentation is also available as a PDF from .Thank you for your http://opencart.hostjars.com/documentation
support.
Introduction
OpenCart
OpenCart is free open source ecommerce platform for online merchants. OpenCart provides a professional and
reliable foundation from which to build a successful online store. This foundation appeals to a wide variety of users;
ranging from seasoned web developers looking for a user-friendly interface to use, to shop owners just launching
their business online for the first time. OpenCart has an extensive amount of features that gives you a strong hold
over the customization of your store. With OpenCart's tools, you can help your online shop live up to its fullest
potential.
OpenCart Wiki
This guide serves as a resource to users needing direction in navigating the OpenCart interface. We detail the
aspects involved with setting up your store: complete with keeping it up to date to the latest version, meeting the
technical requirements, accessing the admin panel, and uninstallation. The User Guide covers the essentials tools
used for managing your store front through the administration side. We will walk you through the important sections
of the administration interface: Catalog, Extensions, Sales, Systems, and Reports. In this area we will cover which
part of your store front each section is responsible for, and how you can modify them in the administration side to
meet your stores needs. Important store procedures, such as adding products to your store, keeping track of sales,
managing customers, changing layouts, adding extensions, and more is explained in this guide.
When you are finished reading this guide, you will be comfortable with using the OpenCart interface to set up your
online shop and maintain it over time.
System requirements
Systemrequirements
OpenCart requires certain technical requirements to be met for the store to operate properly. First, a web server
must be created to make the OpenCart store publicly availableon the web. Domain names and hosting services can
easily be purchased for an affordable price.
When selecting a hosting service, you should check to see that these server requirements are provided and installed
on their web servers:
Web Server (preferably Apache)
PHP (at least 5.2)
MySQL
Curl
6 Copyright 2012 HostJars
These extensions must be enabled for OpenCart to install properly on the web server.
Installation
Table of Content
Installing OpenCart
Downloading and unzipping OpenCart archive
Uploading OpenCart
Creating a database for the shop
Launch the auto-installer
Completing the installation
Installing vQmod
Updating OpenCart
Uninstalling OpenCart
Support
Installing OpenCart
This guide will walk you through how to successfully install and uninstall OpenCart.
Downloading and unzipping OpenCart archive
The latest version of OpenCart (v.1.5.5.1) can be downloaded from the (recommended) or OpenCart website
directly from .The download page also offers access to previous versions of OpenCart. Under the Downloads github
column, locatev1.5.5.1and press the Download link directly across from it under the Action column. This will
downloadthe compressed archive of that version of OpenCart in a zip file. For OpenCart version 1.5.5.1, a file
named opencart_v1.5.5.1.zip" will be downloaded.
If you don't have a program on your computer that can extract files from a zip file, can be WinRar
downloaded for free. Unzipping the zip file will uncompress the OpenCart archive so the files can
be accessed by a web server.
When opening the zip file, the following files will be visible:
upload folder
"license.txt" file
"readme.txt" file
The "upload" folder contains all the files needed to upload OpenCart to a web server. The "license.txt" file contains
the license agreement regarding the use of OpenCart on your site. The "readme.text" file provides links to the
current install and upgrade instructions on the OpenCart website. When you are ready, you can extract the files from
the zip file to a location of your choice on your computer.
Uploading OpenCart
At this step you should have a web server established and the OpenCart archive extracted. We will now use File
Transfer Protocol (FTP) client to upload these uncompressed files to a web server.
Installing and configuring theFTP client
7 Copyright 2012 HostJars
We recommend using Filezilla as your FTP client. Filezilla is a free FTP client that will transfer the OpenCart files to
any web server specified. The FileZilla client (not the server) can be downloaded from and http://filezilla-project.org/
installed onto a computer.
When you open Filezilla you should see your computer's file directory on the left side. The next step is to locate
where you saved the uncompressed OpenCart archive and click on the "upload" folder, and the files should appear
below it. The directory needs to be left open as we continue. The right hand side is blank at the moment because
the target website hasn't been connected to. When connected it will display the file directory of theweb server.
Before we continue, we need to make sure that you have the following information about your website:
the host name
username
password
This information can be obtained by contacting your hosting provider.
Connecting to the Site Manager
Under the File menu, Site Manager should be opened in Filezilla.A window will pop up with the General tab
open. You should fill in the information gathered above regarding hosting information, and press Connect. The
right Remote Site side will now display the file directory of your website.
8 Copyright 2012 HostJars
Uploading OpenCart's files
If you haven't already located the OpenCart upload folder on the left side, you need to do so now and keep it open.
In the Remote Site directory (right side), you need to open the folder that the OpenCart shop will be located in The .
location of shop varies based on whether the you want the shop to be seen on the main page, a sub-folder, a
subdomain, etc. If you want to make OpenCart the main page, you would need to upload files to the root folder of
their website.
Be aware that some hosting services require public files to be upload to a public directory, such
as public_html, if they are to be visible on the website. You should check with your hosting
provider to see where you can upload public files.
Once the location of the OpenCart shop has been determined, all the content within the upload folder on
thecomputer's (left) side of Filezilla must be selected, right-clicked, and uploaded. Uploading all the files might take
a few minutes on the FTP client.
If you want the shop to be on the main page, for example www.shopnow.com, you must upload
the of the upload folder, but not the upload folder itself. Including the upload folder contents
will create a sub-folder, making the shop available only on www.shopnow.com/upload.
After Filezilla finishes uploading the files to the location specified, you should see the same files on both the left
side(computer) and on the right side (the website); as seen in the screenshot below:
9 Copyright 2012 HostJars
The Filezilla window should look similar to the above image (minus some directory details). This means that the
OpenCart files were successfully transferred the target site. The site now contains the files necessary to setup
anOpenCart shop.
Creating a database for the shop
The next step is to create a database on the MySQL server for OpenCart to store a shop's data on. You should log
into the sites control panel and locate MySQL Databases. Using MySQL Databases, you can create a new
database by entering a database name and a username/password to access this database. The user that was just
created needs to be added to the database, along with enabling all of the necessary permissions. We will use this
database information later when we are configuring OpenCart using the auto-installer.
Launch the auto-installer
With a new database freshly created, we are now ready to install OpenCart directly onto a website. You should open
up a web browser and enter in the web address of where they uploaded OpenCart. If the "install" folder in "upload"
was uploaded correctly, you should be automatically greeted by the following page:
10 Copyright 2012 HostJars
This page is the installation page. The following steps will help you complete the installation process for OpenCart.
Step 1. License
You may read through the license, check "I agree to the license", and press Continue.
Step 2. Pre-Installation
This step checks to see if the web server has the technical requirements and correct permissions to setup OpenCart
properly. If red marks are visible on #1 or #2, you need to make sure that these components are properly installed
onto the web server. You should contact your hosting service if there are any issues with this. If there are red marks
on #3 or #4, there might have been an issue with uploading the files using the FTP client. If everything is configured
correctly and green marks are visible (as seen below), you may press "Continue".
11 Copyright 2012 HostJars
As of version 1.5.5, the following files need to be renamed to continue to Step 3:
config-dist.php to config.php
admin/config-dist.php to config.php
Step 3. Configuration
You need to fill in the spaces below #1 by adding the database connection details (username/password, database
name) established when you created the store's database using MySQL Databases. Under #2, you should create a
new username and password for administration access to the OpenCart shop. When finished, you may press
"Continue".
12 Copyright 2012 HostJars
Completing the installation
Step 4. Finished
Now that installation is complete, the "install" folder is no longer required. You should delete the install folder in the
Remote Site section of Filezilla for security reasons. You now have the option to browse the frontend of your shop or
choose to log into the administration side.
After the install, you should make the necessary steps towards improving the security of your server and OpenCart
store directory. These steps are detailed in . Basic security practices
13 Copyright 2012 HostJars
Installing vQmod
vQmod for OpenCart lets you add modules to your store without modifying the core OpenCart code. See for vQmod
more information on how to download and install vQmod for your store.
Updating OpenCart
OpenCart releases new versions from time to time with updated features and bug fixes. To learn how to update a
store from an earlier version of OpenCart, visit . Updating OpenCart
Uninstalling OpenCart
Uninstalling OpenCart is a quick and simple process.
1. Delete the files/folders in the location you uploaded them to in Filezilla.
2. Delete the OpenCart database from MySQL Databases or phpMyAdmin.
Once OpenCart is uninstalled, all product and customer information will be lost. You can save a
backup database file in case you want to reinstall OpenCart at a later time. See Backup/Restore
for more information.
Support
If there are any issues regarding your store's installation or update, please visit theInstallation, Upgrade, &
section of the OpenCart communityforum. Config Support
Updating OpenCart
Table of content
Updating OpenCart
Checking the requirements for the new version
Updating from 1.4.x to 1.5.x
Updating from 1.5.x to the latest version
Updating OpenCart
OpenCart is periodically updated with new versions of itself. It is a good idea to update your store with each new
version released to take advantage of bug fixes and new features. It may seem like a hassle to update the shop
every time a new version comes out, but it is worth the effort in the long run. There are ways to avoid the pain of
upgrades, such as using quality themes and modules that do not modify your OpenCart core, or using vQmod.
This guide will explain how to upgrade from the v1.4.x up to the latest version of OpenCart.Versions earlier than
1.4.x will not be included since they are no longer available.
Checking the requirements for the new version
To see if the a store with an older version can upgrade to the newest version, your web server needs to meet the
basic technical requirements. To see the latest technical requirements for the latest version of OpenCart, 1.5.5.1,
see . System requirements
14 Copyright 2012 HostJars
Updating from 1.4.x to 1.5.x
If you want to move your shop to the latest version and are currently using a 1.4.x version, you need to download a
script from the OpenCart forum: . http://forum.opencart.com/viewtopic.php?f=2&t=50292
Updating from 1.5.x to the latest version
Updating from a 1.5.x version to the newest version is a simpler process than updating from 1.4.x. To access the
latest version of OpenCart, visit the page: Download
The latest version will always be at the top of the Downloads list. Click "Download" to save the zip version. Unzip the
zip file to a location that can be easily located later.
The next step in updating is to upload the files from the latest version to the store's file directory via a FTP client.
Transferring these files will overwrite the existing files, so it is a good idea to save the existing files from the store's
root directory on the administrator's computer as a zip file. Also, if you haven't done so already, you should visit the
section to save a backup sql file containing the store's database information. Backup/Restore
With the store's files backed up, the newest version can be uploaded with the FTP client. See to learn Installation
how to connect to the store's directory using Filezilla. In the Local site side, locate the OpenCart version's upload
folder and open it to view its contents.There are two files that need to be excluded from the upload to the
store's root directory: "upload/config.php", and the "upload/admin/config.php ".
15 Copyright 2012 HostJars
The easiest way to upload the files of the latest version, without these two config.php files, is to delete them from the
local site side before uploading. That way you can select everything within the upload folder without worrying if the
config.php files were uploaded accidentally. In the screen shot below, the store is located at "public_html/update", so
all the files from "upload" are selected and dragged to the scroll bar. Every file within "upload" is automatically
loaded to its proper path this way. These files should overwrite the existing files, so select "Overwrite" when asked
by the FTP client.
16 Copyright 2012 HostJars
After uploading the files of the new version to the FTP client, the administrator must visit the install page. The install
page is located at the store location followed by "/install" like so: . The following www."mystore".com/install
screenshot displays the upgrade instructions after it finishes updating when viewing the install page.
After letting OpenCart upgrade complete, the following success page will be displayed. The install directory can be
deleted now.
17 Copyright 2012 HostJars
Though the upgrade has completed, there are still a few things to do to get the administration side of your store in
order:
Remove cookies from your browser.
Press CTRL+F5 three times in both the admin side and the store front.
Visit the store settings and fill in any missing information. See Settings to learn how to edit the
store settings.
Visit the User Groups and give the Top Administrator all theprivilegesneeded to run the administration. See
for more information on how to edit User Groups. Users
Once the administration is in order, you can resume the routine of managing your store; except now you are
equipped with all the improved tools and features brought by the update.
User Guide
Browsing the store front
Table of Content
Browsing the store front
The default theme
Navigating the shop
Anatomy of the home page
Product pages
Shopping Cart page
Creating an account
Checkout
Store front customization using the admin dashboard
Browsing the store front
This guide is intended to be used as an introduction to the OpenCart default store front.The store front reveals how
the customer views and interacts with the store.
The default theme
18 Copyright 2012 HostJars
OpenCart comes with a default theme after a fresh installation:
The products seen above are included as sample data with the OpenCart installation. These products can easily be
removed and replaced with the shop's products later.
This guide will cover the basics of browsing the store frontwith the default theme. You can find an ever expanding
list of available themes at theOpenCart . Extension Directory
Navigating the shop
The OpenCartdefault theme makes navigating a shop's products easily accessible to its customers.
Anatomy of the home page
The home page is arguably the most important page in the shop, in terms of presentation. In most cases, this will be
the first page that a customer interacts with (especially if they are directed to the store site from a search engine).
The shop's homepage needs to be user-friendly, while at the same time highlighting the shop's products.
The first step in becoming familiar with the store frontis understanding the anatomy of theOpenCartdefault
homepage.
The header
The header will be displayed at the top of the page, on every page of thestore; not just the home page.
19 Copyright 2012 HostJars
The header has the following navigation options:
Store logo: Clicking on this logo will direct the customer back to the home page of the store.
Currency block:The customer can select which currency the store's products will be in by clicking on any of
the currency icons.
Shopping Cart:Displays the number of items purchased, and the total price of the order. Clicking on the icon
will display adrop-down box containing all of products added to the cart and an option to "View Cart" or
"Checkout".
Search box:The customers can type in the search box to search for a product within thestore's product
categories.
Welcome text:Welcomes the visitor and gives them an option to "login" or "create an account". When logged
in it will display "You are logged in as [first name]" and gives an option tolog out.
Links:Links the customer to the Home page, Wish List, My Account, Shopping Cart, and Checkout.
The top menu
The top menu category only displays the top parent categories of products. See for more information on Categories
how to create and assign product categories.
Like the header, the top menu will be displayed on every page. When the customer's mouse is dragged over a
category, a drop down menu will display the sub-categories for that parent category.
When a parent category is clicked, the customer will be directed to the category page, which displays all the
products within that category.
Slideshow
The slideshow displays several product banners of your choice by alternating the images in a slideshow. After a
certain amount of time, one banner will shift to the the next banner. Banners in this slideshow are useful for
highlighting certain products to be easily accessible by the customer. When the banner is clicked on, the customer
will be directed to the product on the banner's page.
Unlike the top menu and header, the slideshow in theOpenCartdefault can only be viewed on the home page in this
position.
Featuredproducts
OpenCart gives you the option of featuring specific products of their choosing on the home page.
20 Copyright 2012 HostJars
The Featured section includes the product image, name, price; and an option to add the product directly to the
Shopping Cart.
The featured products is only located on the Home Page in the default.
Carousel
The carousel in the default theme displays the product manufacturers in the form of image icons. This feature lets
customer's browse the manufacturers featured in the shop.
When a manufacturer icon is clicked, the customer will be directed to a page listing all the products within that
manufacturer's category.
The carousel is only located on the Home Page in the default.
Footer
The footer is located at the bottom of every page, not just the Home Page. This block of miscellaneous links is
useful in sorting relevant pages for the customer that may not logically sort anywhere else.
The organizational scheme of the footer can be divided into the following sections:
Information:"About Us", "Delivery Information", "Privacy Policy", "Terms & Conditions"
Customer Service:"Contact Us", "Returns", "Site Map"
Extras:"Brands", "Gift Vouchers", "Affiliates", "Specials"
My Account:"My Account", "Order History", "Wish List", "Newsletter"
Product pages
The OpenCartdefault product page will follow the structural format seen below (minus header/top menu/footer).
21 Copyright 2012 HostJars
The product page can be divided into the following sections:
Categories: All the products on the shop will be organized into designated categories. The category link
block on the left-side of the product page will enable the customer to browse other products by category.
Product image: The product image can be displayed under the title on the left-side, along with alternate
views of the product underneath it in smaller box. Clicking on the main image will expand the image within the
window for the customer to see it in greater detail.
Product details: The product code, availability, and price are displayed just right to the product image.
Cart: The customer can select a quanity and add the product to their cart, wishlist, or compare.
Rating/Sharing:Underneath the cart can rate the product and/or share the product on different social media
websites.
Description tab:An area underneath the main product information to provide a detailed description of the
product.
Review tab:An area for the customer to write a review on the product.
Category product listings
Category product listings enable customers to browse products similar to other products within the same category.
This is especially helpful for customers looking to compare products, a feature that will be explained underCategorie
. The category page can be accessed a number of ways. It can be accessed from the top menu, when a customer s
clicks on one of the parent categories. Also, on product pages a customer can access the category product listing
page by clicking on a category on the left side category block.
22 Copyright 2012 HostJars
As seen above, the category block is displayed on the left-side like it is in the product page. There is space under
the Category title at the top to add a description to the category. The "Refine Search" links to sub-categories of that
category for the user to browse. The products can be displayed according to the customer's preference: in a list or
grid. The above image is sorted in the listing format. The products can be sorted according to name, price, rating, or
model in the "Sort By" box. The number of products displayed in the product listing can be changed in "Show" from
15 up to 100.
There is a section that gives space for each of the products within the category, providing a product image,
description, price, and an Add to Cart option. There is an option to add the product to a wish list. Another option for
the product is to "Add to Compare".
Product compare
The "Add to Compare" feature in the product section allows the customer to compare the different specifications,
features, and price of a number of products s/he might be interested in.
23 Copyright 2012 HostJars
The customer is given the option to add one of the compared products to the cart if they want to. Pressing
"Continue" will bring the user back to the home page.
Shopping Cart page
Once a customer adds a product to the cart, they can access the shopping cart in the header under "Shopping
Cart".
24 Copyright 2012 HostJars
1.
The shopping cart gives an overview of the product selected by including the categories "Image", "Product Name",
"Model", "Quantity", "Unit Price", and "Total". The customer has an option to add a coupon code or gift voucher, or
estimate shipping & taxes, before heading to the checkout. The "Continue Shopping" button links back to the
homepage.
Creating an account
Before a customer can continue checking out a product from the shopping cart, the customer needs to select either
guest checkout or log into their account. The guest checkout doesn't require log-in details. Returning customers may
want to make an account with the store.
There are a few ways a customer can make an account:
Checkout
Step 1 of the check out process allows the user to make an account beforecontinuingwith payment.
25 Copyright 2012 HostJars
1.
2.
3.
Selecting "Register Account" will change Step 2 of checkout from Billing to Account & Billing details. Account
& Billing asks for the same personal details as Billing, except that it asks for the user to create a password for
their account. After Step 2 is completed, the customer may continue with the checkout process.
Header- "create an account"
Clicking the "create an account" in the header will direct the customer to the "Register an Account" page. The
same personal details included in the checkout will need to be filled in here.
Header- "MyAccount"
Clicking "My Account" in the header will direct the customer to the "Account Login" page. This page gives the
customer an option to log in if they already have an account, or create a new account. In the "New Customer"
section the customer can click "Continue" under Register Account to be directed to the "Register an Account"
page.
Checkout
Once a product has been added to the cart, the customer can continue to the checkout to make their product
purchase. The Checkout page can be accessed in the header section of every page (found under the search box).
Customer checkout using OpenCart is a simple process that can be completed in 6 steps.
Step1: Checkout options
The customer can log into or register their account (as explained above), or select guest checkout.
Step 2: Billing details
Personal details including "First Name", "Last Name", "E-mail", and "Telephone" are filled into a form. It also
requires the customer's address details.
Step 3: Delivery details
In Billing Details, the user can check a box to indicate that the delivery details and billing details are the same. This
will cause it to skip over this step to Delivery Method. If the delivery etails are different from the billing details the
customer can enter this information in a form in this section.
Step 4: Delivery method
A method of shipping is selected here. A comment box is added for the customer to add comments about their
26 Copyright 2012 HostJars
order.
Step 5: Payment method
The customer selects their method of payment here and may add comments in the comment box.
Step 6: Confirm order
In this last step, the customer will see an overview of their purchase; including the product description, quantity, and
price (with tax & shipping).
Store front customization using the admin dashboard
All of the features listed above can be customized to some degree in the admin panel. The administrator can change
the position of certain products, disable categories, edit prices and descriptions, upload banners, etc. There is much
work that can be done in the OpenCart admin to establish the shop's brand. Learn how to connect to the
administration side of OpenCart at . Browsing the store front
Admin interface
Table of Content
Connecting the OpenCart administration
Accessing the admin panel
Entering the administrationthrough the Dashboard
Connecting the OpenCart administration
OpenCart's administration side of the store is where you can modify features, upload images, add products, keep
track of customers, manage payments, and much more. Customization in the admin affects how the customer will
interact with a store: by modifying the look, structure, and content of the store front.
Accessing the admin panel
To access the admin panel, type in location of the store into the web browser followed by "/admin". For example, if
your store is located at "www.chocolatechip.com",your admin panel is located at "www.chocolatechip.com/admin".
Even if the store is located in a sub-folder or on a sub-domain of their site, adding "/admin" to the end of the store's
path will lead you to the administration side.
If the name of the folder is changed by you during installation, the location of the admin panel is changed to that new
name. For example, if the name of the admin folder is changed to admin1, the new location of the admin panel is at
"www.chocolatchip.com/admin1".
Changing the name of the admin folder to another name is important for improving an online
shop's security. The config.php file needs to be edited to indicate the correct file path and
location.
A username and password is created in during installation.This information can now be Step 3 of the auto-installer
used to fill in the administrator logindetails.
27 Copyright 2012 HostJars
After filling in the correct username and password, pressing the "Login" button will direct you to the OpenCart
dashboard. When you first login to your shop, the dashboard will be blank (as seen below), because there isn't any
statistical data to be analyzed yet.
Entering the administrationthrough the Dashboard
The dashboard is the first thing you will see when entering OpenCart's admin. The main function of the dashboard is
to give the shop owner an overview of how the shop is performing. There are 3 sections of the dashboard that can
help you understand the statistical data collected by your store:
Overview: OpenCart calculates the numerical values for "Total Sales", "Total Sales This Year", "Total
Orders", "No. of Customers", "Customers Awaiting Approval", "Reviews Awaiting Approval", "No. of Affiliates",
"Affiliates Awaiting Approval", to alert you to approvals and keeping track of sales.
Statistics: A graph is provided to track the chronological progress of the store relative to the amount of
orders and customers over time. The x value is time; which can be hours, days, or months depending on the
range selected. The y value displays the number of total orders(yellow) and total customers(blue).
Latest 10 Orders: A list that displays the last 10 orders and their details ("Order ID", "Customer", "Status",
"Date Added", "Total", and "Action")
Above the dashboard in the top menu is the administrationnavigation. You can navigate between the "Catalog",
"Extensions", "Sales", "System", "Reports", and "Help". These sections will be explained in further detail in the
28 Copyright 2012 HostJars
following sections of the User Guide.
Catalog
A look inside the Catalog
For stores managing a variety of product, organizing product data may seem like a daunting task. Fortunately, the
OpenCart Catalog sections in the administration panel make it relatively simple to manage a store's inventory.
The Catalog section is located at the top menu of the admin panel. If you haven't accessed the admin panel yet, you
may visit for more information. Admin interface
This guide will give an overview to the organizational features available in the Catalog section. We will walk you
through how to add store product and product categories to the administration in and . Products Categories
Categories
Table of Content
Categories
Create a category
Categories
In the default theme of the store front, parent categories are listed in the top menu of the home page, and on the left
side of product pages. This navigational feature is used to guide customers to similar products within the same
category. Exposing customers to different products within a category lets the customer compare the similarities and
differences between products to make the most informed purchase. When adding products to the store, you will be
asked for a product category to sort them in. It is a good idea to establish these categories before adding products,
to save yourself the trouble of adding the category name to the products later.
When adding a product without a product category, the product will not show up under any
categories in the front end of the store. The product page can only be accessible if the
customer types in the product name, one of the product tags in the search box, or visits
the product through a manufacturer page. If you want this product to be more visible to
your customers in the store front, we suggest that the category is created prior to adding
the product.
To access the Category page in the administration, hover over the Catalog button and click on Category in the
drop-down. You will be a directed to a page that displays the category names of the store products (as seen below).
29 Copyright 2012 HostJars
The categories above were included with the default products provided by the install. You may delete them to make
room for the store'sproduct categories. To delete, check the box next to the row that the category is listed on. When
the products selected for deletion are checked, "Delete" can be clicked on in the upper right corner. This should
remove the product categories completely.
The ">" symbol points from a parent category to a sub-category. "Laptops & Notebooks >
Windows" indicates that "Windows" is a sub-category sorted under the parent category
"Laptops & Notebooks".
The Sort Order indicates the order that the categories are displayed in the top menu and category box on the
product page. Desktop (sort order-1) will be sorted above Laptops & Notebooks (sort order-2) because it has a
higher priority.
Leaving "Sort Order" blank will organize the sections in alphabetical order.
Clicking "Edit" under "Action" will direct the administrator to a form to change the category information. Clicking
"Insert" will allow the shop owner to insert more products to the site.
Create a category
Before you learn how to add products, you will need to understand how to create product categories. Product
category is an essential organizational feature in OpenCart. OpenCart organizes the structure of an online store
around these product categories. Every product category gets their own space in the store to display all the
available products for that category.
30 Copyright 2012 HostJars
Organizing products into categories is useful for navigating a store's inventory in both the store front and
administration side.In the administration, creating categories for products will help the shop owner keep track of
specific products within a category. In the store front, customers will be able to browse their favorite products by
category. Category pages can be accessed in the top menu and from the category box in the product page.
Before inserting products into OpenCart, you should take some time to brainstorm and establish
categories for your products. Think of how the products in your store can be organized into
groups in a logical manner. Generally, you would want to start with creating a broad parent
category, and move narrower into specification with each sub-category below it. For example, a
broad category such as Electronics is a good parent category. Under the Electronics, a
sub-category named "Computers" can be created; and under that category, "Laptops". You can
see how each category becomes more specific as we progress. Putting effort into this task will
improve a store's usability, ultimately bringing customers to other products in the store that may
interest them.
Go to Catalog > Category in the administration. If this is your first time in the category section you will see a list of
categories created for the default products. You should feel free to delete them to make room for your store's
products. To create a new category for products you can click "Insert" in the upper right corner. You will be directed
to the category's information page.Category information can be filled out under three tabs: "General", "Data",
"Design".
Categories :: General
General tab
The General tab asks for basic information regarding the product category:
Category Name
Meta Tag Description: a summary of the category to describe the category page to search engines.
Meta Tag Keywords: similar to meta tag description, but asks for a single keyword to describe the product.
Description: text that will describe this category on the category page, to be viewed by the customers in the
store front of the shop.
Categories :: Data
Data tab
The Data tab asks for the following data:
Parent Category: Categories are arranged in ahierarchical structure; with the parent category always on top.
You may choose to create a category under a parent category, turning it into a sub-category. In the category
list the category will be displayed as "Parent Category > Sub-Category". If "None" is selected, the category
created will be a parent category.
Filters:Map any pre-created filters to a category. See for more information on how filters work. Filter
Stores: If you are managing more than one store with OpenCart, you may check which stores you would like
to add this category to. If only one store is available, "Default" may be checked. See for Creating a multi-store
more information about multi-stores.
SEO keyword: A keyword that will be included in the category url for search engine optimization.
Image: Select the main image for the product page and the thumbnail for product listings. See Image
for more information on how to upload an image using the image manager tool. manager
31 Copyright 2012 HostJars
Top: Checking this section will display this category in the top menu of every page. If no selection is made, it
will not be displayed.
The top menu only displays parent categories. If this category is a sub-category, it
will not be displayed in the top menu.
Columns: This number controls how many sub-categories are displayed when selecting the parent category.
Shop owners with many product sub-categories may need to pay special attention
to how many columns are allowed. If all the available sub-categories are allowed
for a product category, the entire store page in the store front will be filled with
sub-categories when hovered over.
Sort Order: This sort order determines the position of the category in the menu.A sorting order of 1 would be
displayed before a sorting order of 2, 3, and so on.
Status: Selecting "enabled" makes the category publicly available in the store front. Selecting "disabled" will
hide the category from the store front, but will still be available for editing purposes in the administration.
32 Copyright 2012 HostJars
Categories :: Design
Design tab
The design tab consists of the "Layout Override" feature. In this feature, you can choose to override a layout, such
as the 'Account' page, to include the category on that page. For more information on layouts, see . You can Modules
just leave it blank for the meantime.
33 Copyright 2012 HostJars
Pressing 'Save' in the upper right corner will save the information in the General, Data, and Design tabs, and add
the product category to the category list.With the product categories created, you are now ready to add products to
the shop.
Products
Table of Content
Products overview
Managing and adding products in the catalog
Saving the product
Products in the administration
Products are the bread and butter of the average OpenCart store. Therefore, it is essential that you learn how to
manage your store's product inventory using the OpenCart administration side. Before adding products, you must
make sure that you have all the necessary information about the product you are adding to the store. To get detailed
information of your products to your customer, OpenCart requires this information to be gathered beforehand. The
more information given to OpenCart about a specific product, the more informed the customer will be about that
particular product when purchasing it from your store.
Products overview
The Product section, accessed under Catalog, will display all the products available in the store.
Every row of product will contain the following information:
Image
Product Name
Model
Price
Quantity
Status: Selecting "Enabled" lets the product be visible in the store's store front. Selecting "Disabled" will
remove the product from view.
Checking an individual box in the first column will select the product information within the same row. Once selected,
you can choose to "Copy" or "Delete" the product. "Copy" will duplicate the product and it's information categories.
"Delete" will remove the product selection (including its information) completely.
34 Copyright 2012 HostJars
1.
2.
3.
If you would like to look up a product in the product list, you can use "Filter" as a shortcut to search for it. For more
information on the Filter tool, visit .Pressing "Insert" in the top right corner will direct the administrator to a form Filter
to add new products.
Managing and adding products in the catalog
The complete list of store products can be found under Catalog > Products.If this is your first time in the Product
section, you will notice the default products left over from the installation. These products can be used to experiment
with and explore theOpenCartfeatures before launching your store. You will eventually need to delete these
products to make room for your store's products.
To delete the default products:
Check the box left of the "Image column" in the list. This should select all the products on the page.
Click the "Delete" button on the top right side.
Press "OK" when a window pops up asking "Delete/Install cannot be undone! Are you sure you want to do
this?".
There should now be a blank list to add individual products to. The "Insert" button directs the administrator to a page
requiring product information under the following tabs:
General
Data
Links
Attribute
Option
Discount
Special
Image
35 Copyright 2012 HostJars
Reward Points
Design
Before products are added to the administration, product categories must already be established by the
administrator. See before continuing with this section.With the product categories created, products are Categories
now ready to be added to the catalog.
OpenCart currently only allows products to be added one at a time, not in mass quantity.
Extensions can be purchased to add large amounts of product at once. See for Product import
more information.
Saving the product
At this point in the guide, you will have completed all the steps and filled out all the appropriate information for the
product. To complete the process of adding this product, click "Save". When you return to the Products page under
Catalog, you will now see thisproduct listed. You can choose to modify any of this information included above, at
any time, by clicking "Edit" across from the product.
Products :: General
General tab
The format of the General tab isidentical to the General tabwhen creating a product category, with the addition of
the Product Tags feature:
Product Name
Meta Tag Description: A summary to describe the product page to search engines.
Meta Tag Keywords: Similar to meta tag description, but asks for a single keyword to describe the product.
Description: Text that will describe this product on the product page, to be viewed by the customers in the
store front of the shop.
Product Tags: A tag to describe the product to the customers. If a customer types in this tag in the search
box found in the header, the product will be displayed in the search results.
36 Copyright 2012 HostJars
Products :: Data
Data tab
The data tab includes all the product criteria that will be included onthe product page in the store front for customers
to view:
37 Copyright 2012 HostJars
Fill in the spaces above with the following information:
Model: create a model number for the product using a combination of letters and numbers. (required)
SKU (stock keeping unit): a random code for the product.
UPC (universal product code): the product's unique barcode.
Location: where the product is located.
Price: set a price for the product.
Tax Class: select a tax class category on this product that was made Settings > Localisation > Tax Classes.
This will apply the tax in the checkout for the product. Select "None" if taxes will not be applied to this
product.
Quantity: The total amount available in the store for this specific product.
Minimum Quantity: the minimum amount of product a customer must reach to add that product to their
Shopping Cart.
Subtract Stock: "Yes" will subtract stock from the quantity of the product (Ex: If there are 100 computers,
and a customer buys 2 computers, Subtract Stock will change the quantity to 98).
38 Copyright 2012 HostJars
Out of Stock Status: select "Out of Stock", "In Stock", "2-3 days", or "Preorder" as the message shown on
the product page when the product's quantity reaches 0.
Requires Shipping: If the product requires shipping, select "Yes". If not, select "No".
SEO keyword: create a keyword for search engine optimization of this product. It will be seen in the URL of
the product page. Therefore, the keywordcreated must be unique for every product.
Image: clicking "Browse Folders" will lead the administrator to the to upload a new image. Image manager
Data Available: the date when this product will become available for purchase.
Dimensions: enter the length by width by height of the product if there are dimensions to include.
Length Class: determines the metric units for the dimensions above.
Weight: Enter a number for the weight.
Weight Class: Specify the units of weight for the number entered into "Weight".
Status: Enabling makes the product publicly available in the store. Disabling allows the product to be edited
in the administration , but hides it from the store front .
Sort Order: When the product is sorted in a list, a number assigns it a priority. A product with a sorting order
or 2 will be placed higher than a product with a sorting order of 3, but lower than a product with a sorting
order of 1.
Products :: Links
Links tab
The Links tab specifies which pages OpenCart will show the product on:
Manufacturer: Selecting the product's manufacturer will place the product on the manufacturer's page.
Select manufacturerscan be viewed on the home page if added to the . manufacturer banner
Categories: Check the categories that the product will be placed into. The product will be listed on the
category's page in the store.
Filters:Select the filters to be applied to this product if your Filter module is enabled. See for more Filters
information.
Stores:Check which stores will sell this product. Clicking "Default" applies if there is only one store to be
managed.
Downloads:If the product is a downloadable product, select the file that will be included with the purchase.
Related Products:In this space, type any related products for this product. These products will be displayed
on that product's page for the customer to view. When typing in the space, a drop down box will appear with
related products.
39 Copyright 2012 HostJars
Products :: Attribute
Attribute tab
Attributes are the specifications that are compared between products in the Product Comparison. Attributes are
originally created under Catalog > . In Catalog > Products, selecting an attribute will assign an attribute Attributes
directly to a specific product. If OpenCart was just installed, it will be blank. Press "Add" and a form below should
appear. Fill in the blanks with the attribute name and information, and click "Add Attribute".
40 Copyright 2012 HostJars
For example, if a customer wanted to compare monitor size of a computer monitor with another product with a
monitor, we could create an attribute for the product. Under "Attribute" we would call it "Monitor size"; in the Text box
area we would type the dimensions of the monitor of that specific product, and click "Add Attribute". See fo Attributes
r a more in depth explanation of attributes.
Products :: Option
Option tab
Options are extra selections that a customer can make on the Product page before adding the product to the
shopping cart. Options are first created under Catalog > Options, then assigned to a product that is created under
Catalog > Products.
One example of an option is "size". Begin by typing "size" into the search box. Size should appear in a drop down
box. Select it, and click on the green add button. On the right, click "Add Option Value".
The Option Values were previously created in the section under Catalog. In this section any option can be Options
added, such as"Large". To subtract from the quantity every time a product is purchased with this option, you can
select "Yes" under "Subtract Stock". An increase of price can be added to the option value, points, and weight. Click
"Add Option Value" to assign that information to that specific option value. You can click "Remove" to erase the
option value. See for a more in depth explanation of the options feature. Options
Products :: Discount
Discount tab
The Discount Tab needs the following information to include a discount for a product:
Customer Group: A group of customers (made in Sales > Customers > ) that meet a criteria to use Groups
this discount.
41 Copyright 2012 HostJars
Quantity: The limit for the amount of products that can apply this discount.
Priority: Adding a priority number such as 1, 2, or 3, will determine when this discount will be used when
other discounts are applied to a customer's order. 1 will apply this discount first, while 2 will apply it second,
and so on.
Price: The discounted price.
Date Start: The first date the discount will be applied.
Date End: The last date available for use of the discount; the date the discount will end.
Press "Add Discount" once the information has been filled in. Click "Remove" to remove the discount from the
product.
Products :: Special
Special tab
The Special tab is identical to the Discount tab, except that this offer will be considered a special, not a discount. Fill
in the customer group, quantity, piority, price, date start, date end.
Products :: Image
Image tab
The images tags let the administratoradd additional product images to the product page. The main image was
already uploaded in the tab of Products, so keep in mind these images will be included below that main image Data
on the product page.
42 Copyright 2012 HostJars
You may click "Add Image", then "Browse" to select an image from the . Assign a number for sorting Image manager
order. "1" will make it the first additional image, while every descending sorting number will follow it. The image
above is an example from a product page in the store front. The large main image was added in the tab. The Data
images above were added in the "Image" tab, with the farthest top left assigned as 1, and the following images
assigned a lower priority.
Products :: Reward Points
Reward Points tab
Reward points is a feature of OpenCart that assigns customers "loyalty points" for purchasing products from
thestore. Customers can use these acquired points as a currency to purchase products from the store. You can
assign this product a certain number of reward points required for a customer to purchase it with. If you don't want to
allow this product to be bought with reward points, you can simply leave this area blank.
Products :: Design
Design tab
If you want a product available on other layouts besides the product page, you can choose to override certain
layouts in order to include that product on that page.
Product import
Table of Content
The Import / Export tool
CSV and XML Import PRO tools
Total Import PRO
43 Copyright 2012 HostJars
Several useful tools exist for more easily managing your products in bulk in OpenCart.
The Import / Export tool
The is a free module that allows you to manage your products and related data from an Excel Import/Export tool
spreadsheet, and upload this directly to your OpenCart store. It is suitable for smaller product lists only, as it has
high memory requirements.
CSV and XML Import PRO tools
The and allow the import of larger product lists in either CSV or XML formats, as CSV Import PRO XML Import PRO
provided by many wholesalers and dropshippers. With these tools you can import large inventories into OpenCart in
seconds.
Total Import PRO
The is a premium import tool, allowing a range of configuration options for the import of your Total Import PRO
products. It supports categories, manufacturers, options and attributes, and both CSV and XML formats. This
module can also be run from a cron task so that you can automate your product import and update from a regularly
updating product file.
Product import tools
Product import
CSV Import PRO
Step 1: Global Settings
Step 2: Field Mapping
Step 3: Adjust Data
Step 4: Import
Total Import PRO
Step 1: Fetch Feed
Step 2: Global Settings
Step 3: Adjust Import Data
Step 4: Field Mapping
Step 5: Import
Cron task (optional)
Product import
Inventory management can be a challenging task when massive amounts of products need to be added to your
store's catalog. Product import tools are recommended in times of uploading or updating a large amount of product
information. These tools can be used to upload product feeds provided by manufacturers, wholesalers, and
dropshippers. Rather than inserting each product one by one, you can use an import tool to mass upload the
products. created a variety of powerful for importing categories, customers, and products HostJars import modules
to your store. HostJars' import modules can handle imports of thousands of products.
Among the most popular product import tools are:
CSV Import PRO : tool that will upload CSV product feeds, lets you map your column headings to OpenCart
product fields, add/update/reset products to store.
Total Import PRO : a feature rich import tool that will upload products from both CSV or XML files, allow for
extensive adjustment to product data, and more.
CSV Import PRO
44 Copyright 2012 HostJars
CSV Import PROmakes it easy to upload products in bulk from an Excel file. Try out the module in CSV Import PRO
the HostJars demo store.
Step 1: Global Settings
Step 1 lets the user select the settings that will be applied every product imported from your CSV feed. Default
settings, such as , product status, weight class, length class, tax class, and default store will be stored stock status
for each product uploaded during the import. This information is normally added manually to the tab Products Data
for each product individually. CSV Import PRO simplifies this process by applying the settings universally.
Additional features in Step 1 include setting the CSV field delimiter, allowing you to upload feeds using a different
delimiter other than the ',' standard. You can enable or disable categories from being added to the top bar in the
store front. Also, you can download remote images from instead of linking to images already inside the image/
folder.
Step 2: Field Mapping
Step 2 is where the column headings of your CSV feed will be mapped to specific fields from OpenCart. For
example, if we wanted to map our field "Retail Price" to the OpenCart field "Price", we would enter "Retail Price" in
the CSV Column Heading blank corresponding to the "Price" field.
45 Copyright 2012 HostJars
These fields encompass all the necessary fields found in each tab of . If a product has more than one Product
category, attribute, or additional image, clicking the "More" button will add another field to map a column heading to.
Step 3: Adjust Data
Step 3 allows for the editing of specific data for feeds. If mapped correctly to the corresponding field, the following
adjustments can be made:
category delimiter
price multiplier
image remove text
46 Copyright 2012 HostJars
image prepend text
image append text
Step 4: Import
Step 4 lets you select whether you are adding, updating, or resetting products to your store. In addition, you can
either import product feed via upload or link to the url and skip columns with a specific value. The Unzip Feed
checkbox will unzip a zip file.
Total Import PRO
Total Import PROtakes the features of CSV Import PRO and expands them to both CSV and XML feeds. As
apremium import tool, there are a range of configuration options for the import of your products. It supports
categories, manufacturers, options and attributes, and both CSV and XML formats. This module can also be run
from a cron task so that you can automate your product import and update from a regularly updating product file.
Added customization to feed fields are improved with Total Import PRO, and options for importing from multiple data
47 Copyright 2012 HostJars
sources are included. This powerful import tool will simplify the inventory management process and shave off hours
of time. Try out Total Import PRo is the Hostjars . demo store
Step 1: Fetch Feed
Step 1 is where you will upload your feed. This step allows for the feed to be uploaded in a variety of ways. The feed
source lets you determine how you want to upload your feed, from URL, File Upload, FTP, and File System.
The advanced settings gives you added control over how your feed is uploaded: you can specify if the first row is
headings, if the feed is a zip, and what the file-encoding of the feed is.
Step 2: Global Settings
Step 2 of functions like Step 1 of CSV Import PRO: the settings here will be applied to every product.
48 Copyright 2012 HostJars
Step 3: Adjust Import Data
Step 3 will display a feed sample of the feed uploaded in Step 1. This will contain the column heading, and the
contents of the first row of the feed.
49 Copyright 2012 HostJars
One of the highlights of this product can be seen through the adjustment step. Instead of needing to update the
fields in the CSV or XML feed manual, you can use a multitude of operations to add data to a field.Here you can
import product data from the feed given from your manufacturer or wholesaler without manually editing the feed.
Operations can adjust product data in powerful ways. The following operations are available for field data
modification:
Adjust Price (Multiply)
Adjust Price (Add)
Split Category on Delimiter
Append Text to Image
Prepend Text to Image
Filter Products (equals)
Filter Products (not equals)
Append Text to Any Field
Prepend Text to Any Field
Multiply Any Field
Add to Any Field
Split Any Field
Replace Any Field
Replace Newlines with the HTML break tag
Remove Text
Filter Products (containing)
Filter Products (not containing)
Clone Field
Append Field to Field
Merge Multi-Row Products
Lets take a look at an example of how we can use the Adjust Data section to suit our needs. Our
goal will be to add another image field to our feed and change the file path/name to the image.
Clone field will clone the additional_image field and set its contents to additional_image2. We will
remove the .jpg to add our new name to the image. Append text to any field will add the "b.jpg" to
change the contents to "data/image2b.jpg". Now we will have an extra additional image field, with
additonal_image2 being the original additional image field, and additonal_image being the new
image field. As you can see, the adjustments made in this step can save you hours of manually
adding data to your feed.
Step 4: Field Mapping
Step 4 of Total Import PRO is where you will map your feed's fields to OpenCart's pre-existing feeds. Also, you will
be able to see the result of any operation changes in the new sample feed generated in Step 4.
50 Copyright 2012 HostJars
The tabs above correspond to the fields mapped in the Product data tab when you insert a new product: , General D
, , , , , , , . ata Links Attribute Option Discount Special Image Rewards
Step 5: Import
The last step of Total Import PRO takes all the fields mapped and settings applied from the product feed, and
uploads them to the store. You have the option to empty the store, add/skip new products, update/skip existing
items, ignore items in the store but not in the file, identify existing products by a matching field, and make partial or
full feed imports.
You can save all the selected settings from the previous steps as a new settings profile.
51 Copyright 2012 HostJars
Cron task (optional)
Total Import PRO simplifies product import even further with the option of running the module with tasks. cron
Setting a cron task will save you the process of manually uploading the feed to the admin interface every time you
want to upload a feed. Just set up a cron task, and let Total Import PRO run the import for you at a specified time,
worry-free. For a more detailed explanation importing with crontasks, visit the HostJars . knowledgebase
For additional documentation and articles on Total Import PRO, see the . HostJars knowledge base
Filters
Filters are a new, optional feature introduced in OpenCart v. 1.5.5 to the Catalog tab. They are used to group
together designated products, which then can be mapped to specific layout pages in the store front. This feature
gives the store owner more control over what products are viewed by their customers in the front office, compared to
the traditional OpenCart search options.
To create a new filter, click Insert. You will be directed to a form asking for the following information about your new
Filter Group.
Each filter group can contain multiple filter names, which can then be sorted according to your preference. The
sorting of the filter name affects the order of the filters as seen in the store front.
The filter groups and subsequent filter names can be anything that relates a group of products together. This gives
you the added customization of determining which products can be viewed in different layouts and pages for your
store front. The filter group above is designated to cookies, and the filter names include cookie types. Later we will
link these filters to the dessert products in our store.
In order to make use of the Filter feature, the Filter module must be enabled under Modules, and mapped to a
layout. For this example, filters will now be mapped to the Category Layout in the right column of the page.
52 Copyright 2012 HostJars
In order to make filters active to a specific category, the filter must be mapped to the category's tab. Data In addition,
any products you want to be linked through the filter must be added in the Links tab when editing a product.
Products are linked through selecting a Filter Group > Filter Name.
The image below shows the result of the Cookies > Chocolate Chip filter name being linked to the Cookie Mix and
Heart Cookies products. Since this particular filter group was mapped to the Desserts category, as well as all filters
being mapped to Categories in general, we can see the Refine Search box in the right column of the image below.
When the customer checks one of the filter names and clicks "Refine Search", they will be redirected to the Desserts
category page with all the products linked to that filter.
Attributes
Table of Content
Attributes in the administration
Attribute Groups
Creating attributes
Attributes in the store front
Creating an attribute and attribute group for Product Comparison
Assigning the attributes to a product
Viewing the attributes in Product Comparison
53 Copyright 2012 HostJars
Attributes in the administration
The attributes section lets you edit the attributes compared between products in "Product Comparison". When
viewing products in the store front, customers have the option to add products to "Add to Compare" to analyze the
similarities and differences between products in the store. Attributes can be used to describe the size, weight, color,
and any other specifications of the product that have potential for comparison. You can create these attributes in the
Catalog > Attributes area. To add attributes directly to products, visit the tab under Products. Attribute
Try to create universal attributes that are consistent across specific categories of products. For
example, if your shop sells computer monitors, you could create a 'screen resolution' attribute.
This attribute needs to be added consistently to all the computer monitor products in your store. It
is more likely that a person will compare two computer monitors, rather than comparing a
computer monitor and a random product with different attributes.
Attribute Groups
An attributes group contains related attributes that can be compared under Product Comparison. Attributes such as
'Clockspeed' and 'No. of Cores' can be organized under the larger attribute group of 'Processor'.
To create an attribute group, go to Catalog> Attributes> Attributes Group and click "Insert". This form only requires
an attribute group name in "Attribute Group Name". Adding the "Sort Order" is optional. Adding a sort order will
affect the arrangement order of attributes under Product Comparison.The attribute groups created here can have
individual attributes added to them later.
Creating attributes
In Catalog > Attributes, attributescan be created, edited, and deleted.
54 Copyright 2012 HostJars
To create a new attribute, click "Insert". This button willdirect you to a page asking for the "Attribute Name",
"Attribute Group", and "Sort Order".
The "Sort Order" determines the position of the attribute if the product has multiple attributes assigned to it. The
"Attribute Group" is the larger group of attributes that this particular attribute will belong to when assigned.
Attributes in the store front
At this point in the guide, you should be familiar with creating attributes on the administration side; so let's see how
creating an attribute in the back-end can affect the store front of the shop. For the purposes of this example, we
want to add a 'Display' attribute group to help our customers compare the differences between "aspect ratio" and
"monitor size" attributes for our default laptop products in our store.
Creating an attribute and attribute group for Product Comparison
The first step is to create a broader attribute group to store our individual attributes, aspect ratio and monitor size.
We will create 'Display' as our attribute group, under Catalog > Attributes > Attributes Groups.
The next step is to create the specific attributes, Aspect Ratio and Monitor Dimensions, with descriptions under
Catalog > Attributes > Attributes.
We type the name, Aspect Ratio, then assign it to the broader attribute group "Display". We assign 1 to sort order
because we want this attribute to be above all the other attributes in the Display attribute group. When we click
55 Copyright 2012 HostJars
"Save", "Aspect Ratio" will be added to the attributes list. We create another aspect ratio named "Monitor
Dimensions", but we will change the sort order to 2, so that it appears below "Aspect Ratio" under Product
Comparison.
Assigning the attributes to a product
Now that we have the attributes created, we need to edit the individual products to contain these attributes. To be
consistent, we will add "Aspect Ratio" and "Monitor Dimensions" to all of our laptop products. We don't want a
scenario where our customers need to compare different laptop products, but only one or two of our laptops has the
"Aspect Ratio" listed to compare.
To add attributes directly to a product we go to Catalog > Products, and click edit for our HP laptop product. In theAt
, we add the Aspect Ratio and Monitor Size attributes individually. The text description must be manually tributes tab
added, so we add 16:10 to "Aspect Ratio" and 19.3" x 27.2" to our monitor size. As seen below, when we start
typing "Monitor", both the attribute group attribute name is displayed in the drop down box. and
We will continue on by adding these two attributes individually to all of our laptop products.
Viewing the attributes in Product Comparison
In the store front we added the Sony VAIO and HP LP3065 laptops to our product comparison from their respective
product pages. Under the Product Details we can see our Display attributes group (highlighted by the red box).
Since we gave the group a sort order of 1 when we inserted it into the attribute group list, it was the first attribute
group displayed. Within the "Display" group, our "Aspect Ratio" and "Monitor Size" attributes are listed according to
their sorting order. The specific text we included in the attribute section under Products is shown under each
respective product column.
56 Copyright 2012 HostJars
Our customers can now make a more informed decision with their purchase by comparing the Display attributes in
Product Comaprions. Understanding how to use attribute groups and attributes with products can help raise the
level of customer satisfaction.
Options
Table of Content
Options in the administration
Adding options to products
Choose type
File type
Date type
Input type
Options displayed in the shopping cart
Options in the administration
The Options section, under Catalog, lets you customize what details the customer sees when checking out a
product. On the product page, the "Available Options" section is displayed under the price. The option for that
product must be selected before the customer can add the product to the shopping cart.
The image below displays the default options, but you can choose to edit or delete any of them. Essentially, the
options can be created to fit whatever added specifications are needed for the customer to purchase the product.
The "Insert" button will direct you towards creating a new option.
57 Copyright 2012 HostJars
For example, if you wanted the customer to choose a size for a particular product before checking out, you can
create a "Size" option.
The "Type" dropbox will show a variety of ways to display this option:
Choose: "Select", "Radio", "Checkbox", "Image"
Input: "Text", "Textarea"
File: "File"
Date: "Date", "Time", "Date & Time"
58 Copyright 2012 HostJars
For the "size" option, three option value's were created : "Small", "Medium", and "Large". Images could be added for
the option, but since it is referring to size the option value name will suffice. If the option was "Color", having images
of the color would be appropriate.
Adding options to products
To apply the options to a specific product, you will need to edit the under Catalog > Products.Options Option tab
could to be created prior to adding a product, then added during product creation in the Options tab.
Options in the store front
With the general concept behind "Options" explained above, we can now go into a detailed example of using the
Option section to alter the checkout experience in the store front. For this example, we will be adding Options to the
iPod Classic product example provided from installation.
The image below was taken from our iPod Classic product page. We can see that product details such as
manufacturer, product code, availability, and price are given product details next to the product image. The only
interactive option seen below is the "Qty", or quantity. In the space provided next to quantity, the customer can alter
the amount of iPod classics to be added to the shopping cart.
59 Copyright 2012 HostJars
For the purpose of this example, we want to add more options to customize the type of iPod Classic that will be
purchased by the customer. Under Catalog > Options we will insert new options with varying option values.
OpenCart allows for four different types of options for customers to select under Options: , , , and Choose File Date I
. nput
Choose type
The "Choose" Type lets the customer select specific option values. Among these choose types are the following
sub-types:
Select: Provides a drop down box where the customer must select an option value.
Radio: Select-able icons with the option values. Only one radio selection can be made; clicking another
selection will deselect the previously clicked option and move it to the current selection.
Checkbox: Multiple option values can be checked at once.
Image: Gives a radio selection next to small uploaded images.
In our stock we have different colors of classic iPods: black, silver, and white. The Option Name to describe these
colors will be "Color". We decided that we want to use a radio type option to display the color options. We want this
option to be the first option in the list, so we gave it a sort order of 1. We added 3 option value names for our colors:
Black, White, Silver. If we wanted to, we could have uploaded an image of the iPods in their different colors next to
their respective value names using the . Image manager
60 Copyright 2012 HostJars
Next we will move to the tab to add our option to a product under Catalog > Products. This section is Options
different than the Options section under Catalog because it will directly assign a previously created option to a
product. We clicked the green '+' icon and typed in Color to bring up our "Color" option that we made under Catalog
> Options. In the Option Value column, we added 3 values to enable the Black, Silver, and White option values to be
displayed. In addition, we added the quantity of each color available, selected "yes" to subtract stock, and added 10
points to the Reward Points. We could add an increase or decrease in price for select colors, or indicate the weight,
but we chose not to.
Saving this Color option under the Options tab will automatically change how this product is viewed on it's product
page. The product page can be seen in the screenshot below. Already, we discover that a new section has been
added under price named "Available Options". We see our Color Option with the three colors in a radio selection
format. The red asterick means that this option must be selected before adding it to the cart. If a selection isn't
made, the customer cannot add the product to the Shopping Cart.
61 Copyright 2012 HostJars
File type
The file type requires the customers to upload a file of their own before adding the product to their cart. In our
example, we want the customer to upload an image file before checking out so that we can add the image to a
custom iPod case. There is only one option under File Type called File.
When we move to the Option tab under the Catalog > Product to add the option to the product, there is only an
selection to require the file or not. There isn't any option values since it is up to the user to upload their own file from
their computer.
The result of saving this option can be seen on the iPod Classic product page. The sort order of 2 set the file type
option below the Color option. When the customer clicks on the "Upload File" button, they can select a file from their
computer that will be included in the checkout.
62 Copyright 2012 HostJars
Date type
The Date type allows for three different types of selection: Date, Time, or Date & Time.
For our product, we want the customer to include a specified date for delivery, so we title the Option Name as
"Delivery Date". We select the Date type because we don't want the exact time to be included. We added a sort
order of 4 because we want this to be the last option viewed before the customer adds the product to their cart.
In the Option tab we can determine if it is a required option and what date we wantincludedin the space. The
customer can change the date using the calendar on the product page, so the date of the option value doesn't
matter too much.
63 Copyright 2012 HostJars
The result of the date type can be seen in the product page image below. The Delivery Date was sort number was 4,
so it falls below the Color and Ipod Case Custom Image options.
Input type
The Input type allows for a text or text area option. The difference between text and text area is that text is one line
of blank text to be filled in, while text area gives more space for longer comments. For our iPod Classic we decided
that we need an Engraved Name option to engrave the name of the customer on the iPod. We need the customer to
type in their first and last name, so we chose the text type. We gave a sort order of 3 because we want the
Engraved Name option to be above the Delivery Date.
64 Copyright 2012 HostJars
In the Options Tab under Products we decided that this option doesn't need to be required to check out. In the
Option Value we filled in "First and Last Name" so the customer knows to enter their first and last name in the box.
When the option is saved to the product, we can see the Engrave Name section under Ipod Case Custom Image
and above Delivery Date. The red asterick is missing because we chose "No" under "Required". The option value
shows "First and Last Name" in the box, but the customer can type their own name in that area.
Options displayed in the shopping cart
65 Copyright 2012 HostJars
When the customer makes their selection and adds the product to their cart, the shopping cart will display the iPod
Classic product options under the Product Name column. Every option selected will be included under the iPod
Classic. When the customer checks out, this product information will be included.
The Option section adds another layer of flexibility in customizing product information on product pages. By
becoming familiar with the Options tab, you will improve the OpenCarttransactionprocess for your customers.
Manufacturers
Table of Content
Manufacturers in the administration interface
Manufacturers in the store front
Manufacturers in the administration interface
The Manufacturer section is used to categorize products by manufacturer. This section can be accessed under
Catalog > Manufacturers.
The Manufacturer names below came with the install.They can be deleted, and new manufacturer information can
be added in its place.The manufacturer information should be created before products are added, so the
manufacturer category can be selected when adding the product. Saving a product without including the
manufacturer isn't advised, because customers can search for products in the store frontthrough their manufacturer
page. With the manufacturer missing from the product information, the product will not be available on those pages.
To insert a new manufacturer, the following information is required:
Manufacturer name
Stores: Default will be selected if there is only one store. If you have more than one store using OpenCart,
you can add a manufacturer tomultiple stores by checking on them.
SEO Keyword: the keyword used for search engine optimization (optional)
Image: an image of the manufacturer (optional). See the to learn how to upload images. Image manager
66 Copyright 2012 HostJars
Sort Order: the position the manufacturer will be sorted among multiple manufacturers (optional)
To edit existing manufacturers you can locate "Edit" under "Action". Clicking edit will direct you to the form above
with the previously filled-in manufacturer information.
The product will need to be reassigned to the newly changed manufacturer, if the manufacturer
name is changed. If the manufacturer name remains unchanged, but any of the other information
is edited, the product will automatically adopt the new manufacturer information.
Manufacturers in the store front
Manufacturers will always need to be assigned to products in the store inventory to affect the store front. See thePr
section for more information on how to assign manufacturers to products in the administration.In the store oducts
front, the manufacturer "categories" serve to organize products under manufacturers. To illustrate how products are
organized under manufacturers in the store front, we will create a new manufacturer and assign it to a product.
67 Copyright 2012 HostJars
In the Catalog > Manufacturer section we created an 'Acer' manufacturer; added it to our only store ('Default'), while
including an SEO keyword, manufacturer image, and sort order. Under Products we assigned the "Acer"
manufacturer to the "Acer Aspire" product.
The Manufacturers page
To access the Acer manufacturer page, the customer can go to the footer of any page; and under Extras they can
click on Manufacturers.
The customer will then be directed to the manufacturers page, where all the manufacturer names are displayed
alphabetically. We can see that our "Acer" manufacturer was automatically added to this page upon creation.
68 Copyright 2012 HostJars
When the customer clicks on the "Acer" link, they will be directed to a page listing all the products within this "Acer"
manufacturer. On this page, we can see that the "Acer Aspire" product is displayed because it was assigned the
manufacturer,"Acer", in the Products section.
Clicking on the "Acer Aspire" will take the customer to its product page.
69 Copyright 2012 HostJars
The "Acer" manufacturer page can also be accessed from the product page, under "Manufacturer". This link is
helpful for exposing customers to different products of the same manufacturer in the shop. The customer can click
on "Acer" to be directed to the manufacturer page, where they can browse other Acer products in the store.
The carousel module
Adding a new manufacturer will not add the manufacturer icon to the carousel banner on the home page. The newly
created manufacturer must be added to the manufacturer banner under System > Design > Banners for the icon to
be displayed in the carousel. See the section for more information on how to add the manufacturer icon to Design
the banner.
Downloads
Adding new downloads
This section is only applicable to you if you sell digital products, or products that have a downloadable component
such as a PDF User Guide or similar. To insert a new download, you must give the downloadable product a name,
upload the file, and set an allowance for the number of downloads per customer. The mask option allows the
administrator to give the file a different visible filename. Press "Save" to submit the download information and save
it.
With the download created, it must be manually added to the each individual product that the download will be
included with. See to learn how to add a download to the product. Links
70 Copyright 2012 HostJars
The downloadable file will not be shown on the product page. Therefore, it is a good idea to describe how the
customer willreceivetheir downloadin the product description on the product page. The download will be provided
for the customer once their purchase is complete. They should be advised to visit "My Account" > "My Orders" >
"Downloads" (as seen below) to view their downloadable products. They will have the opportunity to download the
file as many times as it was specified under "Total Downloads Allowed".
Reviews
Reviews
Product reviews can be both submitted and viewed by customers on the product page. A customer can fill out a
review form and submit it to be approved for publication on the site.
In the Dashboard the administrator can view how many customer reviews are awaiting approval in the Overview
section. To approve these reviews, the administrator may visit Catalog > Reviews, select the review, and click "edit".
OpenCart will display the author, product, and text review in separate text boxes. Selecting "enabled" under status
will make the review publicly available on the product page.
71 Copyright 2012 HostJars
We can't recommend the editing of customer submitted reviews, even though there is a space to.
The point of having reviews is toreceivecustomer input on that specific product to help other
customers make an informed decision with their purchase. If you would like to to disable reviews
altogether, you can visit the Options tab under System > Settings. See Settings > Options >
for more information. Products
The result of a customer review approval can be seen in the screenshot below. Every review is made publicly
available on the product's main page after administrative approval. The average rating per product is tabulated by
OpenCart and shown out of 5 stars under 'Available Options'.
72 Copyright 2012 HostJars
Information
Table of Content
Information
Information pages in the store front
Information
The Information section displays specific company information in the footer of every page (as seen in the screenshot
below). See for more information on the footer page. Information
The Information page can be found under Catalog > Information. On this page the administrator will have the option
to edit, delete, or insert a new Information page.
About Us, Delivery Information, Privacy Policy, and Terms & Conditions are in the default
because they are the most important Information pages used in online stores. We recommend
that you edit these pages rather than delete them.
73 Copyright 2012 HostJars
When editing or inserting these pages a description may be added, pages enabled or disabled, and SEO keywords
created. There is an option to remove the page from the bottom of the footer.
Information pages in the store front
In the screenshot below, the "Delivery Information" page is being edited in the administrationunder Catalog >
Information. The Information Title will display the text entered as the title of that information page, while the
description will be placed below.
The Data tab requires you to check the store that the Information page will be located in, if you have multiple stores.
It also asks for a SEO keyword, a status option enabled (or disabled) to make the page public or not, and a sorting
order.
The screenshot below is the result of saving the edited Delivery Information. A customer can access this page from
the footer of any page in the store front by clicking "Delivery Information". There is an option in the Data tab above to
remove a link to this page from the footer.
74 Copyright 2012 HostJars
Extensions
Extensions
The Extensions section contains the following pages in the administration:
Modules
Shipping
Payments
Order Totals
Product Feeds
Additional extensions can be downloaded to the store from . Extension Directory
Modules
Table of Content
Modules
Third party modules
Modules
The Extension section contains additional tools to improve the functionality of the OpenCart store. Modules, in
particular, provide additional ways to display featured products, organize store pages, create special messages, and
more. When used well, the Module section can enhance the look, usability, and flow of the site.The Module page,
under Extensions, lets you control individual module settings.
Third party modules
75 Copyright 2012 HostJars
There are many modules available for download created by 3rd party developers. To receive support for module
extensions, visit the of the support forum. For more information on how to install a third party Modules section
module, see . Installing 3rd party modules
Install/Uninstall
Installing and uninstalling a Module
The default version of OpenCart provides several core modules in the administration. In the Module section, some of
these modules will be installed and uninstalled. We recommend that you take some time to experiment with different
modules to discover which ones compliment your store the best. The first step in experimenting is installing the
modules. Some modules may be uninstalled for the default, such as the Google Talk module. Installing a module is
very simple. You can find the module, and in the same row click "Install" in the Module. If the module is installed,
there will be an option to "Edit" or "Uninstall" where the "Install" used to be.
Uninstalling a module is as simple a process as installing one. Clicking "Uninstall" under the Action column is all that
is necessary to remove the module information.
Uninstalling the module will delete the module information that was manually selected under
"Edit". This module information cannot be recovered after it is uninstalled by re-installing it.
Editing a Module
Editing a module
Modules can vary widely in purpose and function, so naturally, customizing a module to fit a particular store may
vary between modules. In general, there are 4 main features of modulesthat can be tinkered with in the Module
section:
Layout
Position
Status
Sort Order
Layout
The layout affects which pages the module will be included on. The pages available are listed in the screenshot
below. If the module needs to be included on multiple pages, you must individually "Add Module" for each page. The
Layout can only select one page at a time.
The screenshot below shows the Featured module, which displays a list of specified products on the left side of a
76 Copyright 2012 HostJars
random Category page. This was achieved by selecting "Category" under Layout. The Featured Products box will be
available on every Category page.Selecting a layout page type will add it to every page of that type. Core modules
can be assigned to layout pages, but not individual pages.
Position
The Position selection determines where the modules will be displayed on the page. On the page types selected in
Layouts, the module box can be at the top, bottom, left, or right side of a page.
77 Copyright 2012 HostJars
Using the same module from the Layout section, we will change the Featured box on the category page from the left
column, to the top, by selecting "Content Top" underPosition(below).
The Featured box with its specified products is listed the category products in the category page, moved from above
its original position on the left side.
Status
Disabling or enabling the status of the module will affect the visibility of the module on the store website. Disabling a
module is different from uninstalling the module. Disabling the module keeps all the module information available to
be edited in the administration, while hiding it from the store front. Uninstalling the module will remove the store
module information. Selecting "Enabled" will make this module publicly available on the pages selected for the
store.
78 Copyright 2012 HostJars
Sort order
The sort order affects the order of a module in relation to other modules in the same position. A sorting order of 1 for
a module would place it above another module placed in "Content Bottom" with a sorting order of 2. If two modules
are in the same position and have the same sort order number, they will be arranged alphabetically according to the
module name. A module named "Featured" would be placed above the Specials module
Core modules overview
Core modules overview
There are 13 free core modules provided with the latest version of OpenCart:
Account:The User Account links (My Account, Edit Account, Order History, etc) box for the customer to
access.
Affiliate:Links for the store's affiliate program is made available in a box for affiliates toaccess.
Banners: Adds an image banner with icons linking to different products or manufacturers in the store.
Bestsellers:Adds a window displaying the best sellers wherever position/page it is specified.
Carousel:Displays banner that can be navigated through as a slideshow.
Category:Displays a module containing all the categories and subcategories of the store.
Featured:Displays a feature box containing selected products.
Google Talk: A chat box used with a Google account to interact with customers.
Information:Adds the information tab containing the Information pages (About Us, Delivery Info, Privacy
Policy, Terms&Conditions)
Latest:Adds the latest, or most recently added, products in the form of product icons to a product box on a
page.
Specials:Displays all the products with Specials in a product box. Specials can be added to products in the
. Special tab
Store:Creates a box for the customer to select another store to visit if there are multiple stores managed with
OpenCart.
Welcome:Creates a custom "Welcome" message for the customer to view on the home page.
All of these modules can be manipulated with the Layout, Position, Status, and Sort Order tools in Modules.
3rd party modules
3rd party modules
Extension store
A wealth of over 8000 extensions are available for purchase and download in the . These OpenCart extension store
modules build upon the OpenCart core foundation to provide added functionality and customization to your store. A
complete list of the categories in the extension store is listed below:
Market Places: helpful extensions for OpenCart stores that act as online . marketplaces
Themes: custom themes to change the look and appearance of your store.
Languages: additional languages packs available for install. See to learn how to Adding multiple languages
add language packs to your store.
Payment Gateways: extensions to facilitate additional payment methods for handling customer transactions.
Shipping Methods: modificationsthat customize and set shipping rates, to tools integrating other aspects of
79 Copyright 2012 HostJars
shipping not included in the core.
Modules: extensions that cover a wide range of features that customize the store front and administration.
Order Totals: discounts and other fees that can be applied to the order total during checkout in the store
front.
Product Feeds: modules handling the importing and exporting of your store's product catalog. See Product
Feeds for more information on modules .
Reports: additional reports to monitor the activity of your OpenCart store. See for more information Reports
on the types of reports already available for the core.
We highly suggest that you take the time to browse the extension store and explore these categories to see what
these 3rd party modules have to offer your store.To see which core modules are already available through the
OpenCart install, seeCore modules overview.
AJAX Search
AJAX Search
Your store's search tool can be a powerful way to connect your customer to your store's products. With the use of
the , your customer will find the products they need faster and more efficiently AJAX Search module by HostJars .
The ease in which the customer can find that product will result in higher conversion rates and ultimately more sales.
When a customer types into your OpenCart store's search box, they will need to know at least part of the correct
name of your product to find it. OpenCart's search tool will match the words entered to any part of the product name.
If the customer doesn't know the name of the exact product they want, or is merely browsing for similar products, it
will be more difficult for them to find the right product for them. As a result, there will be less of a chance that this
customer will buy a product from your store.
AJAX Searchprovides an auto-complete function when the customer uses your search box. This function starts
whenever your customer begins typing into the search box. As seen in the screenshot below, when the customer
starts typing "cat", 4 products containing "cat" in their name will be displayed below the search box. This gives the
customer a range of products containing what they need at their fingertips.
In addition, the module will display the main product image as a thumbnail, the beginning of the AJAX Search
product description, and price. These factors will help the customer quickly pick a product to their liking, at the same
time exposing them to the other products in your store.
Let your customers get to their products quickly and discover more products in your store with the mo AJAX Search
dule today.
Cloud Cache CDN
Cloud Cache Content Delivery Network (CDN)
The is a powerful 3rd party module that dramatically increases the efficiency and CloudCache CDN module
performance ofyour OpenCart store. Many e-commerce stores have turned to CDNs to make sure the content of
80 Copyright 2012 HostJars
their stores reaches their customer base fast, no matter where they are located. CDN's can reach these customers
because they are made of a network of powerful servers across the globe. This results in a quicker response time
than what your store's server can deliver from its single location.
High performance will have a beneficial effect in improving your store's customer conversion rates.A content
delivery network ensures that your customer won't have to sit through long page loading times before viewing your
store's products.Oftentimes the customer will not wait for the page to load if it takes too long, and will ultimately
leave your store's site before even getting a chance to view your product.The CDN will help your store be prepared
for traffic spikes and server crashes, bringing your products to your customers in a fast, dependable
manner.Therefore, using a content delivery network becomes a must for e-commerce stores, especially those with
a large product load.
CloudCache has an exclusive discount of 25% off per month for OpenCart users.Take advantage of this opportunity
now at . Watch as your OpenCart store's page load times decrease and http://www.cloudcache.com/opencart/
conversion rates increase.
Google Analytics eCommerce Tracking
Google Analytics eCommerce Tracking
Google Analytics has become an invaluable and leading analytical resource for internet entrepreneurs. It provides
an impressive array of tools, graphs, and reports that will help you organize search data and draw out goals for
yourOpenCart store.
Google Analytics tracking is now available for OpenCart stores with theGoogle Analytics eCommerce Tracking mod
ule by . This module lets you add your Google tracking code to your store in the administration and select HostJars
which layout pages will get the latest async tracking javascript. Google Analytics will track your store's performance
on these page layouts and provide detailed information regarding conversion rates, traffic types and origin, revenue,
and more. With Google Analytics metrics at hand, you will have the information needed to improve your store's
Search Engine Optimization in order to draw more customers to your store.
The demo of this module can be viewed at theHostJars demo store.
Installing 3rd party modules
Table of Content
Installing 3rd party modules
Installing 3rd party modules
Downloading a 3rd Party Module
The lists ~1700 modules available for purchase and download.Clicking on a the thumbnail Extension Directory
image of the module from the Extension Directory will direct the user to the module page. This page displays the
developer information, the description of the module, price, customer rating, and other important information relating
to that module. To download the module, go to Download on the module page. You will usually need to purchase a
license from the developer to use the module on your site.The notice, "You must buy a license to
download this extension", will be visible in the Download section if this is the case.
Pressing "Download" next to the module download will direct you to a payment page.
You will need to agree to the developer's term & conditions to purchase the module
download. After the payment has been made, a download will be provided. You may
then download the files to your computer.
81 Copyright 2012 HostJars
Uploading the module to OpenCart
Oftentimes developers will include specific install information in the module download package in a txt file. Most
module files just need to be uploaded to the catalog and admin folders of the store. These files can be uploaded via
a FTP client like Filezilla.
In the screenshot below, the FTP client is connected to our store located in public_html/opencart. We saved our
module, on our computer's Desktop. We now need to transfer the contents of the module's catalog VisitorCounter
and admin folders from our desktop to our store's catalog and admin folders. This can be achieved by selecting and
dragging the catalog and admin folders from the left side(Local Site) to the scroll bar on right side(Remote Site). The
contents of these folders will be automatically sorted into their correct file path. The module files should not overwrite
any existing files in the OpenCart store directory.
Enabling the module in the administration
The newly uploaded module now needs to be installed in the administration. Log into the administration side of the
store, and go to Extensions > Modules. In the list of core modules, we can see our Visitor Counter placed among the
modules in alphabetical order. Click "Install" to use the module. The module can be edited under "Action" > "Edit".
The status under edit will need to be enabled to see the module in the store front.
You need to make sure that the module is enabled under User Group Modify and Access
Permissions for the Top Administrator. Otherwise you will not be able to edit or access this
module. See for more information. User Groups
82 Copyright 2012 HostJars
With the new module installed in Extensions, you are now free to play around with its features in the administration
interface to see how it changes the store front.
Shipping
Table of Content
Shipping
Editing the shipping method
Shipping methods in the store front
Shopping cart
Checkout
Support
Shipping
The shipping methods extensions can accessed under Extensions > Shipping. The core shipping methods seen
below are included with the OpenCart package.
83 Copyright 2012 HostJars
The shipping methods need to be installed before they can be enabled or disabled for the store. To Install a shipping
method, click "Install" under "Action". Once the shipping method is installed, you can edit the specifications of that
shipping method, or uninstall it to remove the shipping method information.
Editing the shipping method
Each shipping method needs to be individually edited to meet your shop's shipping requirements and to specify the
prices for that service. There are a few details that are present across all shipping methods:
Geo Zone: the geographical zone that this shipping method is available to. The GeoZone can be created or
configured at System > Localisation > GeoZone in the administration. For more information visit . Localisation
Status:The status determines whether the shipping method will be available in the store front.
Sort Order:The sort order affects the placement of the shipping method among other available shipping
methods. A shipping method with a sort order of 1 will be positioned above another shipping method with a
sorting order of 2 in the store front.
Shipping methods in the store front
Editing shipping methods in the administration will affect the shipping methods available to customers in both the
store front Shopping Cart and Checkout pages.
Shopping cart
The shopping cart has a special feature called "Estimate Shipping & Taxes" that will calculate a shipping payment
for a customer's order. See to enable or disable this feature. When a customer enters their regional Order totals
information, a popup window will ask the customer to select a shipping method. In this window, every shipping
method that is enabled under Shipping Methods will be listed according to their sorting order. The store below
enabled Free Shipping and Flat Shipping Rates as their two available shipping methods.
84 Copyright 2012 HostJars
After the customer applies the shipping, the shipping method and it's cost will be displayed under the Totals.
Checkout
In Step 4 of the Checkout, the customer will need to select a shipping method before finalizing their purchase. The
Delivery Method will display every shipping method that was enabled in the administration. The store in the
screenshot below enabled the Free Shipping and Flat rate shipping methods. The shipping methods were positioned
according to their sorting order, with their prices included on the right side.
Support
To receive support for the Shipping extensions, visit the section of the support forum. Shipping Extension
Payments
85 Copyright 2012 HostJars
Table of Content
Core payment methods
Editing a payment method
Payment method in the checkout
Payment method in order history
Support
Core payment methods
The OpenCart package offers a variety of payment methods, from bank transfers to online payment gateways. The
following core payment methods are available with an OpenCart installation:
AlertPay
Authorize.Net (AIM)
Bank Transfer
Cheque / Money Order
Cash On Delivery
Free Checkout
LIQPAY
Moneybookers
NOCHEX
Paymate
PayPoint
Perpetual Payments
PayPal Website Payment Pro
PayPal Website Payment Pro (UK)
PayPal Standard
SagePay
SagePay Direct
SagePay (US)
2Checkout
Web Payment Software
WorldPay
Additional payment methods can be downloaded from the OpenCart . Extension Directory
Editing a payment method
Editing payment methods in the administration for different transaction processors, like Paypal, will require a
previously created account. The account and payment information should be obtained from these companies prior to
editing the payment method in the administration. You will need to create an account with these companies to use
their transaction processing for OpenCart. The information required for each payment method will be displayed in
the Edit section. Across payment methods, there are a few details that are consistently asked for:
Order Status: a default status of an order once the payment module has completed. Pending is considered
one of the best default statuses because it gives the administrator someleewayto process the order.
Status: Disables or enables the payment method.
Sort Order: the position of the payment method in the store front when listed among all the available
payment methods.
Payment method in the checkout
86 Copyright 2012 HostJars
Enabling a payment method in the administration will make it available in the Checkout. In Step 5 of the checkout,
the customer will be given a radio type selection to select their preferred payment method.
Payment method in order history
After the customer has confirmed the order, they can visit their Order History in their Account page to view its status.
Immediately after checkout, the status will display the default order status you selected when editing the payment
method details. In the screenshot below, you may chose "Pending" as the order status.
The screenshot below shows "Pending" as the order status in the customer's Order History page under "My
Account" in the store front.
Support
To receive support for payment extensions, please visit the section of the support forum. Payment Extension
Order totals
Table of Content
Order totals extensions
Order totals in the shopping cart
Order totals extensions
You can manage the order total extensions used for orders under Extensions > Order Totals. These totals are extra
fees that are added to the total sum of an order in the store's shopping cart.For more information on order totals,
visit . The order totalextensions below are included with the OpenCart package. Orders
87 Copyright 2012 HostJars
In the image above we can see that Coupon, Store Credit, Reward Points, Shipping, Sub-Total, Taxes, Total, and
Gift Voucher extensions are enabled. These enabled order totals will be included in the checkout section. To disable
any of these order total extensions, click "Edit". If you want to remove an extension, click "Uninstall".
Coupon
Coupons can be added to the order totals page by selecting "Enabled" under "Status". The sorting order affects the
order that the extension is put in.
Store credit
Store credit can be added to an order with this extension. The status and sorting order can be selected for checkout.
Handling fee
To include a handling fee with orders, fill in the following information:
Order Total
Fee
Tax Class
Status
Sort Order
Klarna fee
88 Copyright 2012 HostJars
To add a Klarna fee include the following information:
Order Total
Fee
Tax Class
Status
Sort Order
Low order fee
To include a fee if the order amount is too low, include the following information:
Order Total
Fee
Tax Class
Status
Sort Order
Reward points
If you want an option to add reward points to order totals, enable under status and select a sorting order.
Shipping
The shipping estimator will automatically estimate how much shipping will cost and add the fee to the order total.
Sub-total
Select the status and sort order of the sub-totals in checkout.
Taxes
Select the status and sort order of the taxes in checkout.
Total
Select the status and sort order of the total amount of the order in checkout.
Gift-voucher
Select the status and the sort order of the gift-voucher option in checkout.
Order totals in the shopping cart
The screenshot below displays a basic shopping cart with some specific extensions enabled. Coupon, Gift Voucher,
Shipping, Sub-total, and Total are enabled (as seen below).
89 Copyright 2012 HostJars
Support
To receive support for Order Totals extensions, please visit the section of the support forum. Order Totals
Product Feeds
Table of Content
Product Feeds
Google Base and Google Sitemap
Product Feeds
The Product Feed extension lets you customize how you want the products of your OpenCart store to be viewed
and listed by search engines like Google. To utilize this feature, you must compile a of your store's product feed
products. The store's product feed can be compiled using XML or manually entering product information into a
spreadsheet program.
Google Base and Google Sitemap
The OpenCart package lets you connect to two product feed tools, Google Base and Google Sitemap. You need to
create an account at the to access these tools. Google Base requires the user to upload Google Merchant Center
product information in product feeds so that they can show up in Google's search engine.The product feed created
for Google Base needs to follow Google's specifications, which can be viewed in Google's support . Google FAQ
Sitemap uses a data url from the store website to provide information to its search engine to crawl the store's
website.
In the edit section of Product Feeds, you must link to the store's Data feed urls obtained from the Google Merchant
center.
Support
Toreceivesupport for the Product Feeds extensions, please visit the section of the support forum. Feeds Extension
Product feed tools
90 Copyright 2012 HostJars
Product feed tools
Exporting from the admin interface
Demo
Product feed tools
Product feeds are a valuable tool in the eCommerce sphere. Having your store's entire product catalog in a single
file can open up the possibilities of what you can do with your store. Product feeds are useful for marketing, search
engines, transferring product to multiple stores, sending product data to affiliates, and more. OpenCart provides a Pr
section in the admin side of your store for these product feed tools. Currently there are ~100 product oduct Feed
feed tools in the . Extension Store
Exporting from the admin interface
Any Feedis the leading OpenCart product export tool, created by . gives you the flexibility to HostJars Any Feed
select which product information you want to export, along with what type of format you need it in: XML or CSV.
The fields available for export are displayed in this screenshot of Any Feed's admin interface:
These fields correspond to OpenCart core fields that were submitted for each product when they were created in Pr
. Additionally, each individual field name can be changed to a name of your choice. Any Feed will take the oducts
product info from the database for that field, and assign it to the new field name you created.
For example, if your affiliate needs the "width" field to be categorized as "depth", you would only need to click on the
width field and enter in "depth".
The "Create a new feed" button lets you choose between creating an empty feed, without any fields assigned to it,
or a basic feed, where several default fields have been added. Every feed created can have fields added or
removed to them at any time.
91 Copyright 2012 HostJars
Creating a new feed will allow you to edit the feed settings and fields included in a feed box. In the
NEW_PRODUCTS feed we created, we removed several fields that were in the basic feed, but potentially we could
have added all of the feeds above. The fields added to your feed are up to you.
If we wanted to rearrange the order of the fields we simply click on a field, drag, and drop it in the order we want, like
so:
92 Copyright 2012 HostJars
If we want to add another field to the feed box, we simply drag and drop a field from the Available Fields box above
it.
Next, we save the feed, then click "Click here for feed" in the feed box under Feed Settings. When we open our
feed, we can see the product fields information for each product, with the product field names displayed as the
column headings. In the case of an XML feed, the product field name will be the field tag within the product tag; for
93 Copyright 2012 HostJars
example, the price would be <price></price>, with the product information displayed within the tag.
With , you can create multiple feeds at once, even with different product fields and file formats. This way, Any Feed
you can get the product feeds created and organized to suit your specific needs:
Demo
Try Any Feed out in the HostJars OpenCart demo store today.
Sales
Orders
Table of content
Managing orders
Viewing order details
Manually adding/modifying an order
Printing invoices
94 Copyright 2012 HostJars
Managing orders
When a customer goes through checkout, the information on their order is automatically transferred to the Orders
section for you to keep track of. In the administration, you can view all of the orders made on their site, manually add
orders, or edit the details of existing orders.
Viewing order details
The Orders section is located under Sales > Orders. On this page, every order ever made from the storeis listed in
detail.
The following details are displayed for each order on the list:
Order ID: a number assigned to an order by OpenCart during the checkout confirmation
Customer: the name of the customer that made the order.
Status: update of the status of the order. After the order is initially created the status will be "Pending". The
default options areMissing Orders, Canceled, Canceled Reversal, Chargeback, Complete, Denied,Expired,
Failed, Pending, Processed, Processing, Refunded, Reversed, Shipped, and Voided.
Total: the total price of the order.
Date Added
Date Modified
With the orders included in the list, there is anoption to edit, insert, delete, search, or print an invoice of an order.
Searching for an order
The "Filter" button under Action helps you find orders based on the information specified in the blanks. It can help
you locate orders by date added or customer. The "Filter" cannot search for orders by product purchased yet. For
more information on the Filter tool, see . Filter
Manually adding/modifying an order
Customer Orders will be automatically updated to the Order section after a customer confirms checkout. Though it is
automatically updated, you may want to edit or add orders manually to add new information such as a gift-voucher,
or add reward points. To manually add a new order, click the "Insert" button. To modify a pre-existing order, click
"Edit" under Action.
Customer details
The first section for modifying an order is called Customer Details. Typing in a customer name that has already
made an account with thestore will auto-complete the form by bringing up their information to fill in the blanks.
95 Copyright 2012 HostJars
Payment details
If an address has been added to the customer, select their address option under "Choose Address". Otherwise the
customer address will need to be manually filled into the form.
Shipping details
This section tracks the shipping address for this particular order. If the shipping and payment address are the same,
copy and paste the information above whenadding it manually.
Products
In "Choose Product", begin typing the product name. A drop down list will appear with products containing that
96 Copyright 2012 HostJars
name. Selecting a product from this list will bring up specific product options for this order.
Vouchers
If a customer wants to add a gift voucher order, it will ask them for the following information.
97 Copyright 2012 HostJars
Totals
Under Totals, other contributing payment factors, such as coupons and vouchers, are added/subtracted to the order
total.
Shipping and payment methods must already be set up to select a method in the order form.
Otherwise, there will be nothing to select under Shipping Method and Payment Method.
98 Copyright 2012 HostJars
The sections seen above (such as Coupon, Voucher, Rewards) are extensions that were enabled specifically for this
form. There is anoption to customize the order details included in the totals by editing, uninstalling, or enabling
specific order total extensions.
Printing invoices
To print an invoice, go back to the Orders page under Sales > Orders. Above the
order list on the top right corner is the "Print Invoice" button. Select the orderto be
printed, and click "Print Invoice". This action will direct you to a printable page of the
invoice. The invoice can be printed out and included in with the shipping.
Returns
Table of Content
Adding a new return
Return details
Products
Editing a return
Adding a new return
The Return section under Sales > Returns lets you manage merchandise returns. You must manually enter the
99 Copyright 2012 HostJars
product and return information to create a new return. To insert a new return, click the "Insert" button in the right
corner above the returns list.
Return details
Filling in the Returns Details tab is the first step in creating a new return.The following details are required to fill out
a return:
Order ID: the ID of the order that was returned.
Order Date: the date that order was made.
Customer
First Name
Last Name
E-mail
Telephone
Products
The Products section fills out more information about the product that was returned, and why it was returned. You
will need to manually type in the product that the customer returned. Typing in "Apple" will bring up all the apple
products in the store. We selected the Apple Cinema 30" from the drop down, and the "Model" space
wasauto-completed for us. You may also include the quantity, the return reason, whether or not the product was
opened, the customer's comments, the return action (credit issued, refunded, replacement sent), and return status
(awaiting products, complete, pending). The return status names can be added in the section. Localisation
100 Copyright 2012 HostJars
Editing a return
Merchandise returns areautomaticallyadded to the Returns section when submitted by the customer. The Returns
form is located in the store front on the Returns page, under Customer Service in the footer.
101 Copyright 2012 HostJars
The information filled out in this form will be saved in Sales > Returns. The fields that the customer entered above
will be included in the same fields whenviewingthe return in the administration. You can edit the status of the return
to Awaiting Products, Pending, or Completed. When the status is updated in the administration, the customer will be
able to view the status of their order under My Account > "View your return requests" in the store front.
Customers
Table of content
Managing customers
Customers
Approving new customers
Managing customers
Shop owners should know who their customers are and how to manage their information. In the administration,
customer information will need to be stored efficiently to remember any transactions made with their account.To
access customer information, you can log into the administration panel of the OpenCart store. The Customer
management sections are located under Sales > Customers. There are three sections used to manage customer
information: Customers, Customer Groups, and IP Blacklist.
102 Copyright 2012 HostJars
Customers
When a customer creates an account or completes the checkout process, OpenCart will store their information
automatically in the administration to be accessed under Sales>Customers>Customers. A complete list of
customers will be displayed on this page, along with the following information:
Customer Name
E-mail: Saves the email address for confirmation emails, notifications, newsletters, etc.
Customer Group: A designated group of customers used to apply discounts/specials and send group emails.
Status: Denies or approves customer account login.
Approval: Approves the customer account after creation.
IP: An address that reveals the location of the customer.
Date Added: The date the customer account was created.
Searching for a customer
In the case of locating a specific customer, type in the necessary customer information in the spaces below. Clicking
"Filter" will locate specific customers matching the information typed in. This saves you the time of sorting through
pages of customers to find a specific person. See for more information on the filter tool. Filter
Manually adding a new customer
Customer accounts usually don't need to be created in the administration panel, since account information is stored
automatically upon user creation in the store front. You might find yourself needing to manually input customer
information into Customers. Clicking the "Insert" button on the Customer page will lead you to a form where
customer information can be filled in.
General tab
The general tab asks for the customer's basic information: "First Name", "Last Name", "E-Mail", and "Telephone". A
password must be submitted for the customer to access the site privately. Under "Confirm", retype the password.
Enabling "Newsletter" will put this customer on the e-mail newsletter list. Later on, you can categorize this customer
into a specific customer group. The customer will be categorized into "Default" if there isn't a defined customer group
available. The status determines whether or not this customer will be allowed to access the store's login.
103 Copyright 2012 HostJars
Adding an address
Obtaining the customer's address is important for shipping products to the customer. Clicking the Green '+' button
will add the "Address 1" address form. You may add as many addresses as needed with the green button, or
remove them with the red '-' button. The "First Name", "Last Name", "Address 1", "City", "Country", and
"Region/State" are required fields in the address form.
104 Copyright 2012 HostJars
When the above fields have been filled in, click "Save" to save the form to the administration. You don't need to
worry about the customer's IP address for keeping track oftransactions, unless you need to know your customer's
regional location.
Modifying existing customer information
The Customer section will mostly be used to modify existing customer information, for operations like changing the
Customer Group, rather than adding a whole new customer. When editing customer information, you can modify
general information, include new addresses, manage transactions, and add reward points. Under Action, clicking
"Edit" for a customer listed on the Customer page will direct you to the customer information page. You can change
customer information in the General tab.
Managing transactions
The Transaction tab is where you may manually add a transaction to the customer. To do so, enter in the description
of the transaction, the amount paid, and click "Add Transaction". Every transaction added will be listed in the
Transactions tab.
105 Copyright 2012 HostJars
Adding reward points
If you choose to enable reward points for the store, points may be manually added to specific customers in the
admin side of your store. Reward points can be added to products, which will be assigned to customers once they
purchase that product. If you choose to add reward points directly to customers, you can include a reason in the
description and the amount of points under the Reward Points tab.If you need to subtract points from a customer,
you can enter in a negative number into the points field.
A list will be displayed of every addition and subtraction event in the customer's profile. The balance will display the
total reward points accumulated by the customer. OpenCart calculates the balance of negative and positive
numbers to subtract from or add to the total.
IP Addresses
An will reveal the location of customer's computer network. There are many website services available to IP Address
shop owners, that will give the location for an IP address.
The IP address cannot be added or modified for a customer in OpenCart. The IP address will be
collected from the customer automatically by OpenCart and added to their customer information.
Approving new customers
106 Copyright 2012 HostJars
Customer accounts need to be approved before they can access their account in the store. In the page, Dashboard
the amount of customers needing approval is tabulated in the Overview section. Go to Sales > Customers >
Customers, and find any customers that list "No" under the Approved column. Check those customers, and click the
"Approve" button in the right corner.
Customer Groups
Table of Content
Adding a new customer group
Adding a customer group to a customer
Applying discounts for customer groups to products
Customers groups
Customer Groups provide a greater organizational scheme for the customer list. This is helpful in selecting customer
groups for discounted products and specials in the store; and for sending out emails to select customers.
Adding a new customer group
The default customer group for OpenCart is called "Default". To create a new customer group name, go to the Sales
> Customers > Customer Groups page. Above the list, click the "Insert" button. You will be directed to a page where
you can fill in information about the customer group. You can provide a "Customer Group Name" and a "Description"
for the group. Within this group, you can approve or disapprove customers logins into their store account. There is
also an option to allow the customer to select their company no. or Tax ID. The sorting number determines the
position of this group among other customer groups.
Adding a customer group to a customer
In order to apply a customer group to a group of customers, each customer must be individually added to the group
107 Copyright 2012 HostJars
under Sales > Customers. To add a customer group, select the customer and click "Edit" under "Action". In the
General tab there is a drop down selection for "Customer Group". Select the customer group and click "Save" at the
top right corner.
Applying discounts for customer groups to products
In order to add a discounted price of a product to a particular customer group, the product information needs to be
edited beforehand. Under Catalog > Products, find the product in the list and click "Edit" under "Action". A customer
group can be selected under "Discount" or "Special" tabs. A discounted price needs to be specified, as well as the
date start/end to this discount/special. See for more information. Products
IP Blacklist
IP blacklist
OpenCart provides a feature called "IP Blacklist" that will ban an IP address from logging into the store. This step
may become necessary if the shop is being harassedby afraudulent"customer". If you are
experiencingharassmentfrom a particular person, their IP address can be copied from the customer list under
Sales > Customers > Customers. Copy that IP address and go to Sales > Customers > IP Blacklist. Click the "Insert"
button and paste in the IP address to ban a customer from the store. This will stop users of this IP address from
logging into the store again.
Affiliates
Table of Content
Affiliate program
Creating a new affiliate
Editing an affiliate
Approving an affiliate
Affiliate program
OpenCart gives you the opportunity to set up an affiliate program to promote additional traffic to your shop. Affiliates
will receive a commission for each time they direct traffic or sales to your site. The commission % can be adjusted in
the administrationunder Sales > Affiliate.
Creating a new affiliate
To create a new affiliate, you may click the Insert button on the Affiliate page.
General tab
The first form asks for general information regarding the affiliate. This information can be obtained directly from the
affiliate through email, or will be added automatically if they filled out a form on the Affiliate page:
108 Copyright 2012 HostJars
Payment details tab
The Payment Details tab configures thecommissionand payment methods to be paid to the affiliate:
109 Copyright 2012 HostJars
Editing an affiliate
The Affiliate page can be accessed from Extras > Affiliates in the footer section of every page. The affiliate will need
to create an affiliate account using this page. A form on the page includes the same fields seen in the General and
Payment Details tabs in the admin side. When the affiliate completes the form, the affiliate information will be filled
into the General and Payment tabs for you to edit. Clicking "Edit" under Sales > Affiliates will allow you to edit
specific payment or general affiliate information.
Approving an affiliate
After the affiliate creates their account in the store front, the affiliate will need to be approved by the administrator in
the Affiliates section of the administration.
Coupons
Table of Content
Coupons
General tab
Coupon history
Shopping cart
Checkout
Coupons
You may create and designate coupons to specific products or product categories under Sales > Coupons. The
Coupons page will display a list of all the coupons created in the administration.
General tab
Editing or inserting a coupon will lead the administrator to a form containing the following fields:
Coupon Name: A descriptive name for the coupon.
Code:A code that the customer needs to enter in the shopping cart to use the coupon in the store front.
Type:The discount can be a fixed amount off, or a percentage off from the total amount.
Discount:The number taken off from thepurchase total.
Total Amount:The amount a customer must reach before using the coupon.
Customer Login:Selecting 'yes' requires the customer to be logged into their store account to use the
coupon. Selecting 'no' will let a customer use the coupon as a guest.
Free Shipping:Selecting 'yes' gives the customer free shipping for using the discount code.
Category:Selecting a product category will apply the discount to all products within that category. SeeCateg
for more information on how to create a new product category. ories
Products:Individual products can be selected by entering in the product name in the space provided. To
remove a product from the discount, click the red minus button in the product list below it.
Date Start:The first day that the discount can be used.
110 Copyright 2012 HostJars
Date End:The last day the discount can be used.
Uses per Coupon: Limits how many times the coupon can be used by customers.
Uses per Customer:Limits how many times a specific customer can use the coupon.
Status:Enables or disables the coupon for use in the store front.
111 Copyright 2012 HostJars
112 Copyright 2012 HostJars
From the information in the General Tab above, we can see that this coupon gives the customer a $10 discount to
the Acer Aspire product.
Coupon history
The Coupon History tab list all the uses of this coupon in the store. The following information about each use will be
displayed:
Order ID
Customer
Date Added
Amount
Coupons in the store front
Adding and editing coupons in the administration affect the use of coupons in the Shopping Cart and Checkout in
the store front.
Shopping cart
To enable the use of Coupons in the store front, the coupon extension must be enabled by you undertheOrder
.For the customer to use the "-10.00 Discount" coupon, they must first add the product to their cart Totals extension
from the product page, then enter the code in the Shopping Cart. They can select "Use Coupon Code", enter the
coupon code in the space provided, then add "Apply Coupon".
Applying the coupon will subtract the coupon discount from the original total. A newly discounted total will be shown
under the Coupon(code) total in the order totals section.
113 Copyright 2012 HostJars
Checkout
The customer will see the coupon discount once more in the Confirm Order step in Checkout:
Gift Vouchers
Table of Content
Gift vouchers
General tab
Voucher history tab
Voucher themes
Emailing a gift voucher to a customer
Purchasing a gift voucher in the store front
Gift vouchers
Gift vouchers can be individually sent to customers through their email by other customers in the store front. The
customer receiving the gift certificate can use the code provided in the email at the shopping cart to deduct the gift
voucher amount from the order total. To manage the Gift Vouchers of the store, go to Sales > Gift Vouchers > Gift
Vouchers.
Gift Vouchers only have one use per customer. If the customer uses the same code for another
order, OpenCart will display the warning "Warning: Gift Voucher is either invalid or
the balance has been used up!"
General tab
To create a new gift voucher, click "Insert". The following information will be needed:
Code: The code the customer must enter in the Shopping Cart to use the gift voucher.
114 Copyright 2012 HostJars
From Name: The name of the person sending the gift certificate.
From E-Mail: The email of the person sending the gift certificate.
To Name: The name of the person receiving the gift certificate.
To E-Mail: The email of the person receiving the gift certificate.
Theme: The theme of the gift voucher email.
Message: A message added in the gift voucher email.
Amount: The amount of the gift certificate to be used in the store.
Status: Enables or disables the gift voucher.
Voucher history tab
The voucher history tab displays the use of the gift voucher code in the checkout. The Order ID, Customer Name,
Amount, and Date Added will be displayed.
Voucher themes
The Voucher Themes section alters the image displayed in the email according to the theme. In the store front,
customers purchasing the voucher for a person can choose a theme for voucher.
115 Copyright 2012 HostJars
Emailing a gift voucher to a customer
Once a gift voucher has been created, you are responsible for sending out the email to the customer receiving the
gift voucher. After you make sure the customer's email information has been filled out in the General Tab, you can
send the email by clicking "Send" under "Action". If the email was sent, OpenCart will display the message:"Succ
ess: Gift Voucher e-mail has been sent!".
The screenshot below is how the customer will view the Gift Voucher email in their email:
The Code, From Name, Message, Amount fields from the General Tab are included in the content of the email. The
Birthday Theme selected above is shown in the email by the image on the right side.
Purchasing a gift voucher in the store front
Customers have the option to buy a gift voucher for their friends and family. They can purchase a gift certificate by
accessing My Account > Gift Voucher from their account page, or through Extras > Gift Voucher in the footer section
of any page.
116 Copyright 2012 HostJars
The information added in the fields above will be automatically stored in the administration, once a customer
confirms the purchase of the gift voucher. The minimum and maximum amounts a voucher can be purchased for is
controlled under the store's settings. See for more information. Settings
Mail
Emailing a customer group
The Mail system in OpenCart lets you send emails to specific customer groups. You can use this feature to send
newsletters, information on specials, or to communicate any type of store information to select groups of customers.
Customer groups are especially useful in emailing specific groups of people instead of every customer stored in the
administration. For more information on how to create a customer group, see .The Mail page can Customer Groups
be accessed from Sales > Mail.
117 Copyright 2012 HostJars
Select the customer group in the "To:" field, create a subject for the email and a message, and click "Send". This
email will be sent to all the customers with this specific customer group selection.
Reports
Affiliate commission report
Affiliate commission report
The Affiliate Commission Report can be accessed from Reports>Affiliates>Commission in the administration. This
report lets you keep track of the affiliates who are making acommissionfor referring customers to the store.
The Affiliate Commission Report displays the following information:
Affiliate Name: The name of the individual/company acting as an affiliate for the store.
E-mail: The e-mail for contacting the affiliate.
Status: Shows if the affiliate is enabled or disabled.
Commission: The commission amount made from a customer purchase.
No. Orders: The number of orders obtained through this affiliate.
Total: The total amount that this affiliate has earned through the affiliate program.
Clicking "Edit" under "Action" will direct you to the affiliate information form under Sales>Affiliates. Affiliates can be
filtered through a date end and date start.
Customer reports
Customer reports
The Customer Reports section can be accessed under Reports>Customers. These reports display specific
information to track orders made, reward points, and store credit for each customer using the store.
Order Reports
Order reports
118 Copyright 2012 HostJars
The Order Report section can be accessed under Reports>Customers>Orders.
The following information will be displayed about customer orders:
Customer Name
E-Mail
Customer Group:The customer group the customer is categorized in.
Status: Shows if the customer is currently allowed to login to their store account.
No. Orders: The total number of orders made by this customer.
No. Products: The total number of products purchased by this customer.
Total: The total amount purchased from this customer. Customers are arranged on the list from the highest
amount to the lowest.
Clicking "Edit" under "Action" will direct you to that specific customer's edit formunder Sales > Customer. Customers
can be filtered by selecting a start and end date.
Reward Points Report
Reward points report
The Order Report section can be accessed under Reports>Customers>Reward Points.
The following information will be displayed about customer reward point usage:
Customer Name
E-Mail
Customer Group:The customer group the customer is categorized in.
Status: Shows if the customer is currently allowed to login to their store account.
Reward Points:The amount of reward points obtained by this customer. Reward points can be acquired by a
customer by purchasing a product with reward points designated to it under its Data tab under
Catalog>Products. See for more information. Reward Points
No. Orders: The total number of orders made by this customer.
Total: The total amount purchased from this customer.
Clicking "Edit" under "Action" will direct you to that specific customer's edit
form under Sales > Customer. Customers can be filtered by selecting a start
and end date.
Customer credit report
Customer credit report
The Order Report section can be accessed under Reports>Customers>Credit.
The following information will be displayed about customer store credit:
Customer Name
E-Mail
Customer Group:The customer group the customer is categorized in.
Status: Shows if the customer is currently allowed to login to their store account.
Total: The total amount purchased from this customer.
Clicking "Edit" under "Action" will direct you tothat specific customer's edit formunder Sales > Customer. Customers
can be filtered by selecting a start and end date.
Products viewed report
119 Copyright 2012 HostJars
Table of Content
Products viewed report
Products purchased report
Products viewed report
The Products Viewed Report gives you an idea of what products are being viewed the most, or the least, in the store
front. You can access this section under Reports > Products > Viewed in the administration side. The report will
position the top viewed product first. Along with the product name and model, the report will display the number of
customers who viewed that product in the store front, and the percentage of views for this specific product out of all
the views for products on the site. Clicking "Reset" will clear the information below and reset the report to only
collect information from that moment on.
Report analysis to increase views
From the report above, you can see that the HP LP 3065 is the most viewed product in this store. To increase the
views for products in the bottom of the list, you would need to have a good grasp of what type of factors were
involved to place that specific product on top. Was this product advertised on other websites? Was the product
image included on the product banners on the home page? Were the products added to the related products of a
product page? Were they given a special discount price to a customer group through a newsletter? Most likely, the
product with the most views will answer 'yes' to some of these questions. Typically, the products with the least
amount of views will have the least exposure on the site out of all the other products. Of course there may be other
factors involved, but the more a product has exposure on the store's site through links and images, the more views a
product will probably get. Take advantage of the back end features of OpenCart to improve the views for the
products of a store.
Products purchased report
The Products Purchased Report can be found under Reports > Products > Purchased. The report will display the all
the products purchased from the store. The products are positioned according to the total amount of money
acquired for that product: the highest at the top and lowest at the bottom.
120 Copyright 2012 HostJars
The Filter button lets you customize which products are shown on the list. Selecting a date start and date end will
only show the products purchased between those two dates. Selecting an order status will display the all the
products purchased within a status, such as Pending or Completed.
Sales report
Table of Content
Sales reports
Sales reports
The reports under Sales Reports can be accessed from Reports Sales. Orders, taxes, shipping, returns, and coupon
sales information can be tracked in list form.
Orders report
Orders report
The Orders Report can be accessed through Reports>Sales>Oders. Order information is displayed in either daily,
weekly, monthly, or yearly increments depending on which option you select in the "Group By" drop box. The Orders
report displays the following information:
Date Start:The date of the first day of the week tracked (if set to week in Group By).
Date End: The date of the last day of the week tracked (if set to week in Group By).
No. of Orders: The number of orders made through the store between the date start and end.
No. of Products: The number of products purchased through the store between the date start and end.
Tax: The amount of taxes paid by customers between the date start and end.
Total: The total amount of money made from transcations between the date start and end.
The Filter option can display the order information within a certain space of time using Date Start or End, or by order
status.
Tax report
Tax Report
The Tax Report can be accessed through Reports > Sales > Tax. The Tax report displays which type of tax is being
121 Copyright 2012 HostJars
paid the most by customers in the store front. Tax information is displayed in either daily, weekly, monthly, or yearly
increments depending on which option you select in the "Group By" drop box.
The Tax Report displays the following information:
Date Start:The date of the first day of the week tracked (if set to week in Group By).
Date End: The date of the last day of the week tracked (if set to week in Group By).
Tax Title: The title of the tax type used.
No. of Orders: The number of orders made through the store between the date start and end.
Total: The total amount of money paid for taxes by customers between the date start and end.
The Filter option can display the order information within a certain space of time using Date Start or End, or by order
status.
Shipping report
Shipping report
The Shipping Report can be accessed through Reports > Sales > Shipping. The Shipping report displays which
shipping method is being used the most by customers in the store front.Shipping information is displayed in either
daily, weekly, monthly, or yearly increments depending on which option you select in the "Group By" drop box.
The Shipping Report displays the following information:
Date Start:The date of the first day of the week tracked (if set to week in Group By).
Date End: The date of the last day of the week tracked (if set to week in Group By).
Shipping Title:The shipping method used. The shipping title with the highest total will be displayed at the
top. The lowest total will be at the bottom.
No. of Orders: The number of orders made through the store between the date start and end.
Total: The total amount of money paid for shipping between the date start and end.
The Filter option can display the order information within a certain space of time using Date Start or End, or by order
status.
Returns report
Returns report
The Returns Report can be accessed through Reports>Sales>Returns. The returns report shows how many returns
were requested within a given time frame. The returnsinformation is displayed in either daily, weekly, monthly, or
yearly increments depending on which option you select in the "Group By" drop box.
The Returns Report displays the following information:
Date Start:The date of the first day of the week tracked (if set to week in Group By)
Date End: The date of the last day of the week tracked (if set to week in Group By)
No. Returns: The number of return requests submitted or created between the date start and date end.
Coupon Report
Coupon report
The Coupon Report can be accessed through Reports > Sales > Coupon. The coupon report tracks the use of
coupons in the store front.
The Coupon Report displays the following information:
122 Copyright 2012 HostJars
Coupon name:The name given to the coupon in the administration.
Code:The code that was used to activate the coupon in the store front.
Orders:How many orders used this specific coupon.
Total:The total amount of all the coupons used. The number is a negative number because the customer is
using the coupon to receive a reduced price on a product or order.
Clicking "Edit" under "Action" for a coupon will direct you to the coupon information form under Sales>Coupons. The
coupons can be filtered through a date start and date end.
System
Settings
Table of Content
Settings
Editing a store's settings
Settings
Settings can be accessed under the System menu tab in the administration.The Settings page lets you manage
stores and their individual settings.
Editing a store's settings
Store settings can be accessed under System > Settings. If this is the administrator's first time in the Settings area,
there will only be one store named Your Store (Default). Clicking "Edit" under "Action" will direct you to a series of
tabs containing the default settings of the store.
Settings :: General
General
The general tab under Settings displays the following fields:
Store URL:The url of the store. Remember to include the 'http:' in the beginning and a '/' at the end.
Store Name: The name of the store. This information will be displayed in the Contact Us page under the
Customer Service section of the footer.
Store Owner: The name used in the "From:" section of any email sent from the store.
Address: The address of the store. This information will be displayed in the Contact Us page under the
Customer Service section of the footer.
E-mail: The store owner's email, or general email for the store, to be used for email notifications sent by
OpenCart.
Telephone: A telephone number for the store. This information will be displayed in the Contact Us page
under the Customer Service section of the footer.
Fax(optional): A fax number for the store.This information will be displayed in the Contact Us page under the
Customer Service section of the footer.
123 Copyright 2012 HostJars
Settings :: Store
Store Tab
The store tab under Settings displays the following fields:
Title: The name for the store to be displayed in the browser title toolbar.
Meta Tag Description: A tag providing a metadata description for the store. Meta tags are seen by search
engines.
Template: Selects the template/theme of the store. OpenCart only has one, "default". is a great Themeforest
resource for discovering 3rd party templates for OpenCart.
Default Layout: The default layout type for the store.
124 Copyright 2012 HostJars
Settings :: Local
Local tab
The local tab under Settings displays the following fields:
Country: The country the store is located in.
Region/State: The region or state the store is located in.
Language: The language that the store frontwill be displayed in.
Administration Language: The language that the administration of the store will be displayed in.
Currency: The default currency prices will be displayed in.
Auto Update Currency: Updates the conversion rate between different currencies daily.
Length Class: The units that product lengths will be displayed in.
Weight Class: The units that product weights will be displayed in.
125 Copyright 2012 HostJars
Settings :: Option
Table of Content
Option tab
The local tab under Settings displays the following fields:Items, Products, Vouchers, Taxes, Account, Checkout,
: Stock, Affiliates, Returns
Items
Default Items Per Page (Catalog): The number of Catalog items that can be displayed in the store front. For
example, a '5' will set a default view of 5 products to be displayed at a time per Product Category page or
Manufacturer page. The customer can customize how many products can be viewed at a time in "Show" above the
product list or grid. In the store front, this number of items per page will alter how many products are viewed in the
Product Category page, the Manufacturer Page, and the Search page.
Default Items Per Page (Admin): The number of Admin items that can be displayed in the administration. For
example, a '10' will limit the number of customers listed under Sales > Customers to 10 displayed per page. This
setting will affect the number items per page under Catalog > Products, Attributes, Options, Manufacturers,
126 Copyright 2012 HostJars
Downloads, Reviews, Information; Sales > Orders, Returns, Customers, Affiliates, Coupons, Gift Vouchers; System
> Layouts, Banners, Users, Localisation; and Reports > Sales,Products, Customers, Affiliates. The only way to
change how many items viewed per page is under this tab.
Products
Category Product Count: Selecting 'Yes' will display how many products are available within each subcategory of
the parent categories located in the . Top Menu
If you have lots of categories, you can gain a significant performance improvement by not
displaying the Category Product Count.
Allow Reviews: Selecting 'Yes' allows customers to add reviews for products on their product pages. Selecting 'No'
will remove this option from the product page.
Allow Downloads: Selecting 'Yes' lets customers download a downloadable product from the store after confirming
the purchase.
Allowed Upload File Extensions: This option lets the customer upload specific file types to their order. This may
be used when the store owner needs the user to upload a file to personalize a product. If you need a picture file for
the order, you could type in "jpg", "gif", or "png" to let the customer upload a image in that format. Leaving this option
blank will not let the customer upload any file type. If they try to upload a file from the upload button on the product
page, they will receive the "Invalid file type!" message.
Vouchers
127 Copyright 2012 HostJars
Voucher Min: The minimum amount that a customer can enter to purchase a gift voucher. The number added will
be counted in the default currency.
Voucher Max: The maximum amount that a customer can enter to purchase a gift voucher.The number added will
be counted in the default currency.
Taxes
Display Prices With Tax: Selecting 'Yes' will display the estimated tax on the product's page under Price. Selecting
'No' will not show the customer the price of taxes until the checkout.
VAT Number Validate: Validate the if the store is based in the EU. VAT identification number
Use Store Tax Address: The tax estimate will use either the store's shipping or payment address if the user isn't
logged into their account with their address information.
Use Customer Tax Address: The tax estimate will use the customer's shipping or payment address if they are
logged into their store account.
Account
128 Copyright 2012 HostJars
Customer Group: Select the default customer group that a customer will be sorted into when they create an
account. To edit a customer's customer group, see . Customers
Customer Groups: Lets the customer select what customer group to be assigned to when first creating their
account.
Login Display Prices: Selecting 'Yes' will require the user to create a customer account to see the prices of
products in the store. Selecting 'No' will let anyone with access to the store see the product prices.
Account Terms: If "About Us", "Delivery Information", "Privacy Policy", or "Terms and Conditions" is selected, the
user will have to read and agree to the terms of those pages before creating an account with the store. Selecting
"None" will let the user create an account without agreeing to any terms.
Checkout
129 Copyright 2012 HostJars
Display Weight on Cart Page: Selecting 'Yes' will display the weight of a product at the top of the Checkout page.
For the weight to be displayed, there needs to be a weight number added to the product under its Data tab. SeePro
for more information. ducts
Guest Checkout: Selecting 'Yes' enables users to go through the checkout processwithout creating a store
account. Selecting 'No' requires the user to create a store account before checking out.
Checkout Terms: Selecting an Information page listed in the drop down box forces the user to agree to the terms of
that page in "Step 6: Confirm Order" of checkout. Selecting 'None' lets the customer confirm their order without
agreeing to any terms.
Order Editing: the amount of days that the admin is allowed to edit the order in the administration. See for Orders
information on how to edit an order.
Invoice Prefix: Adds a prefix to each invoice order. OpenCart will add an incremental number to the end of the
prefix for every invoice. For more information on how to print an invoice, see . Orders
Order Status: the default status of every order after the customer confirms in checkout. The customer can view the
status of their order in the store front under My Account > My Orders. The status can be edited in the Order section.
130 Copyright 2012 HostJars
See Orders for more information.
Complete Order Status: the default status for a complete order.
Stock
Display Stock: the amount of product left in the store inventory.
Show Out Of Stock Warning: displays the an Out of Stock warning on the product page in the store front, if the
store is out of that particular order. A product will be out of stock if its quantity in the Data tab reaches 0. It will reach
0 if the subtract stock option is selected. This option subtracts a stock with every purchase of the product. SeeProd
for more information. ucts
Stock Checkout: lets the customer checkout a product if it is out of stock.
Out of Stock Status: lets you choose "2-3 Days", "In Stock", "Out of Stock", "Preorder".
Affiliates
Affiliate Terms: makes an affiliate agree to the terms on one of the Information pages in order to make an affiliate
account.
Affiliate Commission (%): the default percentage an affiliate will make from a customer purchase.
131 Copyright 2012 HostJars
Returns
Return Status: the default status a customer will see in their account after submitting a return form under Customer
Service > Returns; displays either "Awaiting Products", "Completed", or "Pending".
Settings :: Image
Image tab
The Image tab under Settings customizes the default images for the store:
Store Logo: Upload a store logo from the store or the admin's computer using . Image manager
Icon:Upload a for the store using . favicon Image manager
Image Sizes: Lets you customize the pixel width by length for specific images in the store front.
132 Copyright 2012 HostJars
Settings :: Mail
Mail tab
The mail tab under Settings displays the following fields:
Mail Protocol:Lets you choose between sending mail to the host's email, or through an SMTP. You should
contact your shop's hosting provider to see if configure PHP mail. If not, you need to use a SMTP, such as
gmail.
Mail Paramaters:Asks for the e-mail address for the store if "Mail" was selected under Mail Protocol.
SMTP Host:The address of the smtp host.
SMTP Username:The full email address for the SMTP host
SMTP Password
SMTP Port:The port number provided by the SMTP host.
SMTP Timeout: A timeout number provided by the SMTP host.
133 Copyright 2012 HostJars
New Order Alter Mail: Selecting 'Yes' will send a notification email for every order submitted in the store
front.
New Account Alert Mail:Selecting 'Yes' will send a notification email for every account created in the store
front.
Additional Alert E-mails:List any additional e-mails that should also receive the notification emails above.
Settings :: Fraud
Fraud tab
The Fraud tab under Settings allows you to sign up to use the MaxMind Fraud Detection System for OpenCart. Visit
for more information. MaxMind
134 Copyright 2012 HostJars
Settings :: Server
Server tab
The server tab under Settings displays the following fields:
Use SSL:Enable HTTPS on your store. This requires a valid SSL certificate installed on your webserver.
Used Shared Sessions:Enables session information stored from the shopping cart to be shared between
multiple domains/stores.
Robots:Add or remove bot user agents from accessing shared sessions.
Use SEO URL's:Enable OpenCart's SEO keyword functionality for information, category, manufacturer and
product pages. This requires a correct .htaccess file.
Allowed File Extensions:Add or remove the file formats that can be uploaded to your store's server.
Allowed Mime Types:Add or remove allowed mime types.
Allow Forgotten Password:Allows admin to request a new password if it is forgotten.
Maintenance Mode:Restrict viewing your store front to logged in admin users while you make changes to
your store.
Encryption Key:Enter a combination of numbers and letters to encrypt private information.
Outpout Compression Level:The level of HTTP compresion to be used in your HTTP headers.
Display Errors:Whether to display the PHP errors, warnings and notices produced by your store. This
should be set to "No" for a live store.
Log Errors:Whether to log PHP errors, warnings and notices produced by your store.
Error Log Filename: If Log Errors is set to "Yes", the file where errors will be logged.
Google Analytics: Enter the code provided for the store site from the store's Google Analytics account here.
135 Copyright 2012 HostJars
136 Copyright 2012 HostJars
Design
Design
The Design section lets you customize the layouts of pages and banners displayed in the store front.
Layouts
Layouts
The OpenCart default store provides the following page layouts:
Account
Affiliate
Category
Checkout
Contact
Default
Home
Information
Manufacturer
Product
Sitemap
If you haven't done so already, you should take some time to . To become familiar with layouts browse the store front
available in OpenCart, you should visit the different page types of your store front. The Manufacturer page layout
has a different type of layout than the Checkout page, which has a different page layout than the Information page,
and so on. It's good to see how these layouts arrange themselves, to discover how positioning a module from the
Extensions section will affect the overall look of the page.
Creating a layout page from scratch takes some knowledge of web design and development. Once a layout page
has been created, you should upload the files with an FTP client.
The location of the layout pages in the default theme is visible under /catalog/view/theme/default/template/ in the
OpenCart directory. You can see that all the page layouts from the default are included as folders above. To add a
137 Copyright 2012 HostJars
new layout page, you would need to upload the files under a new layout folder.
After the new layout page is uploaded to the location above, it can added to the store by clicking the "Insert" button
under System > Design > Layout. The new layout will require a layout name, the store the layout will be added to,
and a route. The route is the folder name that the layout files are included in. OpenCart knows to search for the
folder under /catalog/view/theme/default/template/in the store directory, so only the folder name is required.
Clicking "Add Route", then "Save" will make the new layout available in the store. See for more information Modules
on how to add a module to a specific layout page.
Banners
Banners
Banners are pictures containing linkable images displayed in the store's store front. Banners can be utilized to catch
the customer's eye and direct them to special products in the store. The Banners page under
System>Design>Banners lets you customize the images and links displayed on the banners.
Using banners in modules
The section uses banners for two modules: Carousel and Banners. The Banners section lets you Modules
customize what page layout the banner will be included, and its position. The Carousel module acts like a slideshow,
or carousel. The customer can click an arrow to look through a range of product images.
If you want to create a new carousel banner displaying all the manufacturer logos, you need to go to
System>Design>Banners, and click "Insert". After coming up with a banner name for later reference, you would to
click "Add Banner" to add a new icon to the banner. The following fields are needed to add a new icon to the banner:
Title: when the customer hovers their mouse over the icon, the title will be displayed.
Link:the address of the page that the customer will be directed to when clicking on the icon in the banner. In
this case, you would want to link the image to a banner page. The link doesn't need the "www. .com" store
portion of the link.
Image:add an image using the . Image manager
138 Copyright 2012 HostJars
You may add as many banners to the banner as necessary. Under , you can edit the Carousel to display Modules
the "Manufacturers Banner". The image below is the screenshot of the home page after the Carousel was assigned
the Manufacturers banner. All the manufacturer logos that were added to the Manufacturers banner in the
administration can be scrolled through in the store front.
139 Copyright 2012 HostJars
It its a advised that you test the links by clicking on the images on the banner. If the clicks do not direct the user to
the manufacturer location, double check to see if the page address was typed in correctly in the administration.
Users
Table of Content
Users
User groups
Users
Users
Managing the in's and out's of the admin side of an online store can be quite the task for just one person to handle.
You may find it necessary to assign administration sidepermissions to specific people on your team. The User
section lets you customize which users can access the admin side of the store, and what sections can be accessed
or modified by them.
User groups
Before you begin creating user profiles, you should visit System > Users > User Groups to set specific access and
modification permissions.
OpenCart lets you customize which admin sidepages can be accessed by the specific user groups. You must check
which pages can be accessed under Access Permission, and which page content can be modified under Modify
Permission. The pages in the box office are displayed according to the top menu sections. For example,
140 Copyright 2012 HostJars
catalog/attribute is the Attribute section under Catalog in the top menu of the dashboard.
Be aware that checking sections in Access Permission lets the user see the information on those
pages. If a page in Access Permission is selected, but the page in Modify Permission is
unselected; the user will be able to view the information on the page, but will be unable to modify
this information.
For the Co-worker group, we chose to allow access and permit modification to the Catalog Section only, but not the
rest of the admin panel.
OpenCart provides two user groups installed into the admin side, Top Administrator and Demonstration. The Top
Administrator has every box checked under Access Permission and Modify Permission. It is an intuitive step that
users assigned to the Top Administrator position would need access to all of the adminpages and permission to
modify these sections. You can choose to leave the group unchanged, or unselect categories for this group. The
Demonstration user group doesn't have any adminpages checked in Access Permission or Modify Permission,
meaning users added in this group will not be able to access the admin sideor modify any features of the shop.
Users
With the user groups set up, the individual users can be saved to the administration side of your storeunder
System>Users>Users. Clicking "Insert" will bring you to the user form below. Aside from the basic user information,
a password must be created for the user to login to the dashboard. The User Group selected from the drop down
box will assign specific permissions to the user. The status lets you choose to enable the user to be able to login, or
disable the user from logging in to the dashboard.
141 Copyright 2012 HostJars
Permission denied
The user can access the dashboardthe same way the administrator would, with the exception of entering their
specific username and password. See for more information. Admin interface
Our user, John Doe, was assigned to the Co-worker group; meaning he will be able to access and modify all the
Catalog pages. He will not be able to access Extensions, Sales, System, or Reports. The following screenshot
displays what John Doe will view when he tries to access the Extensions page.
If John Doe was permitted access to this page, but not modify it, the following warning message would appear if he
tried to save an edit:
"Warning: You do not have permission to modify categories!"
Localisation
Localisation
The Localisation section takes into account all the regional information needed to manage customers and orders
from different countries. This information is needed to calculate shipping, estimate taxes, convert product prices
142 Copyright 2012 HostJars
between currencies, and manage other important tasks.
Localisation :: Language
Language
The language section lets you manage thelanguagesavailable for the store front. OpenCart provides English as the
default language after installation. To add multiple languages to the site you need to install a language pack.
Language packs can be acquired from the . See to learn how to add Extension Directory Adding multiple languages
a language pack to OpenCart.
The new language can be added to the site under System>Localisation>Language. The following information will be
needed to save the language:
Language Name
Code:The ISO language code. has a complete list of ISO codes. W3Schools
Locale:The code used by browsers to auto-detect the language of the site. Local codes can be viewed . here
Image:The image used to represent the language, that will be displayed in the header area of the store.
Directory:The location of the language pack (do not include the catalog/language path).
Filename:The name of the language file.
Status:Enables or disables the language in the store front.
Sort Order:Determines the position of the language among multiple languages in the header.
Localisation :: Currency
Currency
The currency sections lets you select which currencies are available for use in store front. The default currency will
143 Copyright 2012 HostJars
display all the product prices in that currency. The currency preference can be changed by the customer in the
header section of any page in the front office.
In the store below, we have enabled the Euro, Pound, and US Dollar.
The followinginformationis needed about a currency to add it to your store:
Currency Title
Code: The ISO code for the currency. Currency codes can be looked up at this . currency converter
Symbol Left: Adds a currency symbol to the left of the code.
Symbol Right: Adds a currency symbol to the right of the code.
Decimal Places: The amount of decimal places displayed in the price of the store front.
Value:The Default currency will be set to a value of 1. Every value of currency will be relative to this value.
Since the US Dollar is 1.0 (the default), the Euro is tabulated to .81 for the value based on its worth. When
OpenCart transitions between currencies in the store front, it will use the value number to calculate the prices
of products in that new currency. OpenCart will update the currency values in the Local Tab under store
settings if Auto Update Currency is enabled. Visit for more information. Settings
Status: Enables or disables the currency in the store front.
Localisation :: Stock status
Stock status
In this section you may create Out of Stock statuses to be displayed on the product page when a product is out of
144 Copyright 2012 HostJars
stock. The stock status name is arbitrary.
The default stock status for Out of Stock products can be edited under the option tab in . The specific Out of Settings
Stock Status for a product can be edited in the Data tab in . Products
Localisation :: Order status
Order status
Similar to the stock status, when an order is confirmed by the customer they will need to see an order status. The
order status can be accessed from their account page in the store front. After the order status names are created,
they can be selected under . Orders
Localisation :: Returns
Returns
The Returns section allows you to create the return statuses, return actions, and return reason names that may be
selected in return requests.See for moreinformation on how these return names are used. Returns
Localisation :: Countries
Countries
239 countries are stored in the Country section with the OpenCart installation. These countries can be used to
estimate shipping and taxes when a customer enters in their location. Each country can be individually disabled,
removing them from the store front, by editing them. The countries can be deleted as well. The only issue with
deletion of a country is that the country information will be deleted with it. If you wanted to make that country
available for shipping, you would have to re-enter the country's information; whereas enabling a disabled country is
easier.
Localisation :: Zone
Zone
3948 zones are included with install. Zones are specific regions of countries, such as a state or province. Creating
zones helps estimate taxes and shipping in the store front.
Localisation :: Geo zone
Geo Zone
Geo zones are customized zones used in calculating shipping and taxes. Multiple countries and zones can be
added to one geo zone to customize shipping methods.
The geo zone below is used to combine the west cost states of the United States into one zone. The west coast of
145 Copyright 2012 HostJars
the US consists of California, Oregon, and Washington states. Each individual state is added by selecting the
Country, Zone, then clicking "Add Geo Zone".
See for more information on how geo zones are used. Shipping
Localisation :: Taxes
Taxes
The Taxes section in Localisation allows the administrator to create the taxes that will be applied to specific products
in the store.
Tax rates
The tax rate will be used to calculate the taxes from an order. The following information is needed to save a tax rate
to the administration:
Tax Name: A name for the tax that will be displayed in the store front when taxes are added to order total.
Tax Rate: A number value for the tax.
Type: Determines whether the number value in Tax Rate is a fixed amount or a percentage of the total
amount of an order.
Customer Group: Selecting a customer group will add this tax to all the customers within this group. Multiple
customer groups can be selected at once.
Geo Zone: Selecting a Geo Zone will apply the tax to the regions and countries within a Geo Zone.
146 Copyright 2012 HostJars
Tax class
Tax classes can store multiple tax rates into one category. The taxes can be customized to calculate the taxes
based on the payment address (customer) or the store's address. Tax classes require the following information:
Tax Class Title
Description
Tax Rate: selecting "Add Rule" will add a tax rate that was created in Tax Rates. Base On requires either the
payment address or the store address to be selected. This will determine the amount of tax added to the
shopping cart total in the store front. Priority determines the position of the tax rate if other tax rates are listed
with it.
The tax class must be added to each product individually in order to apply tax rates for a purchase. The tax class
field is located under the Data tab in Products. See for more information. Products
Localisation :: Length class
Length class
Length classes are used to assign length specifications to products in the . The values added to products Data tab
will be displayed in the product page in the store front. The following information is required to create a new length
class:
Length title: The name of the length measurement, (i.e. Centimeter)
147 Copyright 2012 HostJars
Length unit: The units of measurement (i.e. cm)
Value: Set 1 for the default value. Every value added to other lengths, such as km, will need to be relative to
that. There are 10 mm in one 1cm, so the value of mm would be set to 10.
Localisation :: Weight class
Weight class
Similar to length classes, weight classes are used to assign weight specifications to products in the . The Data tab
following information is required to create a new weight class:
Weight title: The name of the weight measurement (i.e. Kilogram)
Weight unit: The unites of measurement (i.e. kg)
Value: Set 1 for the default value.Every value added to other weights, such as g, will need to be relative to
that value. There are 1000 g in 1 kg, so the value of g would be set to 1000.
Error logs
Error logs
If a user experiences an error in the store, the error will be displayed in an error log under System > Error Logs. This
section can be used by web developers to track errors in coding for the store. The error log can get very full over
time, so it is a good idea to clear the log from time to time. Pressing "Clear Log" will clear the list of errors.
Backup/Restore
Backup and restore
One of the most devastating events that can happen to an online store is the loss of a database. The store database
contains important customer and product information. It is difficult for a store to recover after losing a database, and
certainly takes up too much time to re-enter this necessary information. You need to be vigilant with downloading
updated backups of the store's database to their computer, just in case something happens.
OpenCart lets you download a backup of the store's current database or restore the database to the administration
in System>Backup/Restore. The Backup section seen below contains all the data tables in the MySQL database
available for download. You can choose what files you want to download by checking on them. Clicking the
"Backup" button will download the selected tables to your computer.
If you need to restore a backup file that you previously saved to your computer, all you need to do is click "Choose
File" from Restore Backup, select the sql file from their computer, and the database will be restored.
148 Copyright 2012 HostJars
Help
Help
The Help section links to additional resources when clicked on in the admin panel. The following pages are available
for you if you need any help with or have any questions regarding the OpenCart administration side or store front:
Homepage: the OpenCart main page can be visited to see if there are any updated versions available,
access the Support section, play with the OpenCart demo, browse features, and more.
Documentation: a beginner's guide to using OpenCart.
Support Forum: a support forum where you can post your direct questions, receive support, report bugs, and
contribute to the OpenCart community. If you have an issue, usually entering a keyword in the box will search
bring up forum posts related to the issue.
Miscellaneous
Filter
Filter
Filter is a handy tool used regularly throughout the OpenCart administration. You may type into one of the
information field for the item on the item list. Pressing Filter will "filter out" all the items in the list that do no match the
criteria entered in the space, leaving only the items that match.With Filter, you can quickly locate any information
stored in list form. Products, Categories, Customers, Reports, Orders, and more all use Filter as the main search
tool to locate items in a list.
For examples, if you would like to look up a product in the product list, you can use "Filter" as a shortcut to search
for that product. This can be helpful when there is large amounts of product and you would like to edit a specific
product without having to browse through every page for it. The search boxes are located in the first row above the
product list.
In the screenshot above, "nikon" is typed into the "Product Name" information field. "Filter" only displays what
matches "nikon". The Nikon D300 is the only product displayed because it is the only product name containing the
words "nikon" in this shop. If the "nikon" wording was present in more than one product name, the "Filter" button
would display all of them.
Image manager
Image manager
The Image Manager is a tool used in the administration to upload image files. Banners, product images, the store
logo, and manufacturers will all need images uploaded using the Image Manager.
149 Copyright 2012 HostJars
Clicking "Browse Files" will open up a new window called the "Image Manager". The "image" folder will be available
in the left column, which can be found in the root folder where OpenCart was installed. You can use an FTP client to
add and delete product images in your "image" folder. Another way to add images is to click the "Upload" button in
the toolbar, which will open up your computer's file directory to directly add them.The images below were provided
for the default products. Select an image by clicking on one, and press the "Delete" button in the toolbar to delete it.
System administrator guide
System administrator guide
Adding multiple languages
Adding multiple languages
With shops serving a wider array of customers across multiple countries, it may become necessary to add multiple
language options for your customers. The default language provided from the installation is English. Other available
languages can be viewed on the OpenCart page.These language packs can be downloaded through the Language
. Extension Directory
FTP a language pack to an OpenCart store
Any language pack that isn't English needs to be uploaded to OpenCart, post installation, using an FTP client like
FileZilla. Before we continue, please make sure that you have downloaded your language pack from the Extension
Directory and uncompressed the download contents to a location on your computer. Connect to your OpenCart
store in the FTP client. Locate the root directory of where the OpenCart store was installed. From there, open the
path Catalog>Language. If this is your first time here, you will see an "english" folder already in this location. In
Catalog>Language, upload your new language pack to this location.
150 Copyright 2012 HostJars
Adding a language to the administration
The OpenCart administration requires some specific information in the System area about the language after you
FTP it. Visit to see what fields are required. After the language is saved there, the language name will Localisation
appear in the language list under Localisation>Language.
Changing a language in the store front
Saving a language pack in Localisation will make it immediately available in the store front. The language area is
located in the header of every page, next to currency. In achieve the example below, a German language pack was
downloaded and FTP'd to OpenCart. By assigning German an assorting order of 2, it is displayed right of English in
the footer of every page of our store. The customer can click on the German flag in the header to change the
language.
Creating a multi-store
Creating a multi-store
OpenCart allows for multi-store management using only one installation. If you have installed OpenCart into at least
one store, you can add multiple stores to your admin panel without having to repeat the installation process. To add
a new store you must first create a subdomain in your cPanel, then add the store in the Settings section of the
admin panel.
Creating a subdomain in cPanel
You can login to the cPanel of their default store to create a subdomain. You should create a new folder for the
subdomain, under Subdomain. In the root directory, link the subdomain to the path where the default store was
151 Copyright 2012 HostJars
installed to. For example, if the default store had been installed under "public_html/opencart", the new subdomain
(opencart2) should be created under "public_html/opencart".We could add more subdomains here to create our
multi-store by following this procedure.
When we visit our new subdomain in our browser, the default store is visible.To customize the new store at this
subdomain we need to visit the admin panel for our multi-store.
Don't worry if the default store is displayed where the new store should be, this is normal. The
new store will not be visible at the subdomain's location until it has been added in the
administration side of OpenCart.
Creating a new store in Settings
The admin panel of the new store can be visited through either store sites, at "opencart.mystore.com/admin" or
"opencart2.mystore.com/admin". Just add a "/admin" to either of your stores' locations to access the admin panel.
There is only one admin panel that controls all the stores in your multi-store.
To create a new store in the administration, visit System > Settings and press Insert. Adding a store requires
information to be filled from the , , , , , and tabs. In these sections you can General Store Local Option Image Server
add a new template, logo, currency, language, and layout. After pressing "Save", you will see that the default store
is replaced by the new store in that subdomain's store front.
Customizing the store front
Products, product categories, customers, page layouts, and more, can be edited in the administration and
customized for each store. You can individually select which products are available for each store in the w Links tab
hen editing or creating a product. Checking the stores in this section makes the product only available in those
specific stores. When adding or modifying a product category, you can select which stores display the category in
the . Customer and order info will be automatically sorted into their appropriate store in the administration Data tab
side when they create an account or buy a product at that store.
Image upload
Image upload
The in OpenCart can often cause users grief. Noting a few things can greatly reduce image and file manager
difficulty:
Make sure your are set to not display errors. PHP errors in JSON responses required by the system settings
image manager break the JSON and therefore the image upload.
Make sure your files are valid images of appropriate format (animated gif files are not supported).
Moving OpenCart to a new server
Moving OpenCart to a new server
152 Copyright 2012 HostJars
1.
2.
3.
OpenCart can be easily migrated to a new web server. The steps are listed below:
Copy all the OpenCart files from your existing web server to the new web server.
Export the OpenCart database and import it into the new server.
Edit config.php and admin/config.php. These files contain the filesystem paths to OpenCart folders, URLs to
OpenCart frontend and admin, and database access details. The paths and database details will most likely
need to be updated, and the URLs will need to be changed only if the OpenCart store's domain has changed.
SEO keywords
SEO keywords
OpenCart allows the use of search engine optimized URLs for , , and pag product category manufacturer information
es. SEO keywords are defined per product, category, manufacturer and information page, stored in a database table
(url_alias), looked up at each page request, and translated into an internal URL.
In order to use SEO keywords, they must be enabled in the page in the . store settings admin interface
A correctly formatted .htaccess file must be present in the root of the OpenCart installation (beside the admin and
catalog folders). The contents of the .htaccess file are shown below:
153 Copyright 2012 HostJars
# 1.To use URL Alias you need to be running apache with mod_rewrite enabled.
# 2. In your opencart directory rename htaccess.txt to .htaccess.
# For any support issues please visit: http://www.opencart.com
Options +FollowSymlinks
# Prevent Directoy listing
Options -Indexes
# Prevent Direct Access to files
<FilesMatch "\.(tpl|ini|log)">
Order deny,allow
Deny from all
</FilesMatch>
# SEO URL Settings
RewriteEngine On
# If your opencart installation does not run on the main web folder make sure you
folder it does run in ie. / becomes /shop/
RewriteBase /
RewriteRule ^sitemap.xml$ index.php?route=feed/google_sitemap [L]
RewriteRule ^googlebase.xml$ index.php?route=feed/google_base [L]
RewriteCond %{REQUEST_FILENAME} !-f
RewriteCond %{REQUEST_FILENAME} !-d
RewriteCond %{REQUEST_URI} !.*\.(ico|gif|jpg|jpeg|png|js|css)
RewriteRule ^([^?]*) index.php?_route_=$1 [L,QSA]
### Additional Settings that may need to be enabled for some servers
### Uncomment the commands by removing the # sign in front of it.
### If you get an "Internal Server Error 500" after enabling any of the following
settings, restore the # as this means your host doesn't allow that.
# 1. If your cart only allows you to add one item at a time, it is possible
register_globals is on. This may work to disable it:
# php_flag register_globals off
# 2. If your cart has magic quotes enabled, This may work to disable it:
# php_flag magic_quotes_gpc Off
# 3. Set max upload file size. Most hosts will limit this and not allow it to be
overridden but you can try
# php_value upload_max_filesize 999M
# 4. set max post size. uncomment this line if you have a lot of product options or
are getting errors where forms are not saving all fields
# php_value post_max_size 999M
# 5. set max time script can take. uncomment this line if you have a lot of product
options or are getting errors where forms are not saving all fields
# php_value max_execution_time 200
# 6. set max time for input to be recieved. Uncomment this line if you have a lot of
product options or are getting errors where forms are not saving all fields
# php_value max_input_time 200
# 7. disable open_basedir limitations
# php_admin_value open_basedir none
The .htaccess.txt file should be present in your store's root folder. If not, copy and paste the text above into a text
editor and save it as ".htaccess". If the .htaccess.txt file is present, please change its name to ".htaccess". With the
.htaccess file changed, you should be able to add unique SEO keywords to individual products, manufacturers,
categories, and information pages.
The SEO keywords you add will be displayed in the url of the page, so they must be unique for each product,
product category, etc. Let's see what happens when we add the SEO keyword, "nikon-camera", to our Nikon D300
product under the tab: Data
154 Copyright 2012 HostJars
If our store is located at " ", the new URL of the Nikon D300 product page will be located at " www.mystore.com www.
". Overall, creating SEO keywords will clean up your store page's URL and optimize your mystore.com/nikon-camera
page for search engines.
SSL Certificates and HTTPS
SSL certificates and HTTPS
With sensitive customer and payment information being handled by your store, it is critical that you are able to
secure that important information as it travels between web server and browser. As a result of this need, many store
owners turn to for additional security. A needs to be obtained and installed before you can HTTPS SSL certificate
enable HTTPS for your store.
Once the SSL certificate has been installed, go to the tabs under your store's settings in your admin panel. Server
The first option in the Server tab lets you decide if you want to use SSL. Selecting "yes" will enable the SSL so that
you can access your store through HTTPS.
vQmod
vQmod
While strictly modules, product feeds and OpenCart extensions should be standalone and modular, some require
modifications to the OpenCart core. Modifying OpenCart core files greatly reduces your ability to upgrade your store
to later versions, and can affect other modules and extensions. provides a mechanism by which modules vQmod
requiring OpenCart core modifications can be installed without damaging the integrity of your core system for
upgrades. vQmod keeps a list of filenames and changes required, in the form of one XML file per extension. These
changes are then created as the core files are used, and the resulting files are stored as cached copies which are
executed instead of the original, core PHP or TPL file.
Installing vQmod
If you wish to upgrade your store, or have a that you have not used before, it is advisable that 3rd party extension
you use the vQmod system. The vQmod download and instructions for installation can be found here: http://code.go
. ogle.com/p/vqmod/
Once you have downloaded the appropriate vQmod zip file provided in the link, you need to uncompress the zip file
and FTP the vQmod folder to your site's root directory. From the Filezilla screenshot below, we can see the root
directory of this store is located at public_html/opencart in the Remote site side. Uploading the vQmod folder here
will make the vqmod folder visible in public_html/opencart.
155 Copyright 2012 HostJars
vQmod advises you to set the permissions to writable for the vqmod/vqcache folders, index.php, and
admin/index.php. In Filezilla you can right click on a file or folder, select "File Permissions...", and enter 755 or 777
in the "Numeric value" to set it to writable.
The next step in installing vQmod is to visit the install page in your store. Enter your store's location in your browser,
156 Copyright 2012 HostJars
then "vqmod/install" afterwards. If your store is located at "www.mystore.com", the vQmod install page would be
located at "www.mystore.com/vqmod/install". The following text will appear on the page if it was installed correctly:
"VQMOD HAS BEEN INSTALLED ON YOUR SYSTEM!".
Unlike the install folder after installing OpenCart, do not delete vQmod's install folder after the
vQmod installation!
vQmod advises that you load your homepage to see if it appears and works correctly after the install. You would
also need to check your vqmod/vqcache folder to see if there are new vq files.
Basic security practices
OpenCart is not responsible for the securing your website, therefore it is up you to ensure your server's level of
safety. The following suggestions aim to improve your OpenCart store's security.
These additional steps can be taken immediately after OpenCart is installed to your server; or whenever you store
becomes active. SeeInstallation for more information on how to install your OpenCart store.
Delete the install folder
Deleting the install folder is advised by OpenCart immediately after installation. OpenCart will warn you in the
administration if the install folder is not deleted.
Directory protection
Admin folder
The admin directory is where you have access to your store's administration. People with access to your store
administration will have access your editing your products, customer information, store settings, and more valuable
information. Therefore, it is very important that the admin login be difficult to find and access.
Rename admin
Renaming the admin directory to something unrelated to the the admin is necessary to prevent unwanted eyes from
discovering it's location.You can access your admin login through entering your store's location, then the path to the
admin. For example, if the admin folder was changed to "cookiemonster", the admin login would be at
"www.yourstore.com/cookiemonster".
.htaccess & .htpasswd
A .htaccess and .htpasswd file in the admin folder will prevent hackers from accessing your store, even if they
discover the admin login location. Using .htaccess, you can deny all IP addresses from viewing your store, except
the admin's IP address. A .htpasswd in the admin folder will require an additional password for the allowed
administrator to access this directory.
Catalog
The catalog can be protected with the traditional .htaccess file. Using file match can be useful for protecting
important file types for your store, such as php and txt, rather than all of them. The following code can be used for
.htaccess in your catalog folder:
157 Copyright 2012 HostJars
<FilesMatch "\.(php|tpl|txt)$">
Order Deny,Allow
Deny from all
Allow from "your ip address"
</FilesMatch>
This will deny access to all template, php, and txt files.
System folder
The system folder contains two files that need to be protected: logs/error.txt and start_up.php. The logs/error.txt can
be renamed if necessary.
.Htaccess
The .htaccess will work to protect these files and the subfolders of System from being accessed by anyone except
the designated administrator. To do so, insert the code below into your .htaccess:
<Files *.*>
Order Deny,Allow
Deny from all
Allow from "your ip address"
</Files>
File permissions
The following files need to be set to 644 or 444 to prevent anyone else from writing to them:
config.php
index.php
admin/config.php
admin/index.php
system/startup.php
Developer guide
Developer guide
Introduction to MVC-L
Getting started
OpenCart is an excellent platform for developers looking to understand PHP web frameworks in general. It is one of
the easiest to follow MVC structured applications available. OpenCart allows you to learn the MVC framework while
giving you access to the familiar PHP, mySQL and HTML technologies on which it is built. This guide will assume a
basic understanding of HTML, CSS, Javascript, PHP (including classes and inheritance), and mySQL, and will
describe how these are used in the OpenCart system.
158 Copyright 2012 HostJars
MVC(L)
OpenCart is designed to follow an design pattern. The components of MVC (Model View Controller) can be MVC
broken down as follows.
M - Model
This is where you will interact directly with your database, pulling data out andrestructuring it to a format that is
suitable for your frontend. This will usually mainly consistof DB queries, and little more. If you are used to writing
mySQL queries, you will enjoy the way OpenCart provides access to continue to do just that. OpenCart does not
use an ORM, but allows you to write direct database queries.
V - View
This is the display side of the MVC pattern. The idea of the M and C is to pull as much logic outof the view as
possible, meaning simpler templates. In order to redesign your whole store, you simply modify the View component,
the M, C and L would remain the same. The view files in OpenCart have the .tpl suffix.
C - Controller
This is where you will pull together the data from the Model, any config settingssaved with your install or modules,
and then render it by choosing the appropriate View file(s).
L - Language
OpenCart extends MVC to MVCL, providing an easy way of separating language specific information for
internationalization.You can use language files to store any text like headings, titles, button text, etc., so that you
only need to adjust one file per language to provide translations of your store.
Directory structure
The OpenCart directory structure is based around two important parts of the OpenCart application.
The and the are each represented by a folder in the top level of your . frontend admin interface OpenCart installation
The frontend folder is called catalog/ and the admin folder is called admin/. If you are making modifications only to
the admin of an OpenCart store, you should not expect to modify any file within the catalog/ folder. If you are
working on the frontend only, you should not be modifying the admin/ folder at all.
Within each of the admin/ and catalog/ folders, you will find a folder for each of the Model, View, Controller and
Language components of the OpenCart application.
Several other folders exist in your OpenCart installation.
The system folder contains classes and functions used by both the admin and catalog areas of your store. Within
this folder are email helpers, database helpers, the core definition of controllers, models and other parts of the
OpenCart engine and library classes. When modifying OpenCart functionality, you will seldom need to edit any of
the system files.
The image folder contains all the images that are uploaded via the . These are your product images, Image manager
additional images, and the cached versions of images that OpenCart has resized.
The download folder contains any associated with products. Downloads are given a hashed suffix to downloads
avoid malicious users guessing the filenames correctly and accessing your downloads directly. This is why you will
159 Copyright 2012 HostJars
see random strings on the end of your download filenames in this directory.
Developing modules
Writing OpenCart modules can be a very good way to learn how the actually work. Just fundamentals of OpenCart
as the rest of OpenCart, modules follow the MVCL design pattern. This documentation guide will describe how you
use each of the MVC-L components to create the and parts of your module. The easiest way to admin frontend
create a module is to download the skeleton from . This module contains the directory DIY Module Builder HostJars
structure, files, and instructions on how to understand and build your own modules. This page is a more theoretical
guide.
Basic directory structure
The basic file structure for your module will be divided into two sections, the admin and the catalog folders. The
contents of each folder will follow the MVC-L framework respectively, with the difference that the admin will deal
solely with backend functionality, and the catalog with frontend functionality. Users of your module will interact and
configure its settings in the administration side of the store. Therefore, the files in the admin folder will handle any
changes to its settings, the way the module is displayed in the administration, install/uninstalling the module, etc.
Likewise, the way the module is displayed and how it works in the front end of the store will be handled by the files
in the catalog folder.
160 Copyright 2012 HostJars
1.
2.
3.
4.
The image above displays a skeleton of the directory structure that your module should follow. A good way to get
started with your module is to duplicate the folder structure and create the files above. What will go in those files is
determined by what your module is trying to accomplish, but the basic functionality is detailed in the sections below.
Admin module functionality
When a store owner uses your module, they will want to edit the module's configuration options in the admin in order
to decide which to display the module on, whether it is enabled or disabled, and any module specific options. layouts
As the module developer, you will need to create the admin page where the module may be edited and the
configuration options added or adjusted.
All admin files are located in the admin/ folder. You will find four folders within the admin/ folder:
controller
view
language
model
All modules will require at least a single file in each of the view and controller folders. Most will require a file in each
161 Copyright 2012 HostJars
of the model and language folders. Usually the files have the same name, except the view file has a different suffix
(.tpl). We will go through these files one by one.
Controller
The first file you make will be the controller for your module's admin interface page. OpenCart identifies existing
modules automatically, simply by reading the admin/controller/module folder of your store. Any modules existing in
this folder will automatically be shown on the page, and on the ,page. You may call your Modules UserPermissions
controller file my_module.php.
The controller file is the place where you can load the language files to convert text into variables to be utilized in the
template file. In the diagram above, you can see the $_['text'] variable being handled by the controller, then sent as
$text to the view. You will also utilize multiple model files and their class functions here, including your module's
model file if it has one.For more information on loading files see . Loading files in the controller
You may also have a function defined as public function install(). This function will be triggered when the install link
is clicked on the page. Similarly, a function defined as public function uninstall() will be Extensions > Modules
triggered when the uninstall link is clicked. You can use these functions to create and remove any structures (such
as database tables or config settings) required by your module. It is good practice to create an uninstall function to
clean up any changes your module has made. To see the specific code for an install(), uninstall(), visitInstall/Uninst
. all a module
Accessed via URL
The controller is the only file in the MVC-L framework to be accessed by URL in OpenCart. In the administration, the
162 Copyright 2012 HostJars
URL will look like /admin/index.php?route=module/my_module&token. The admin adds a token to the
URL,whereasthe link in the catalog will not have it. As a result, the controller file will have a function defined as
public function index(). This is a publicly accessible 'page' that is loaded by the URL, which will be shown when the
is clicked, and where the view form will submit to. The submitted data will be processed in this function Edit button
and saved to the `settings` database table through the controller's config object.
View
The second required file for your module's admin interface is the view file. This will be created in the
admin/view/template/module folder, and will have the suffix .tpl. This is standard for OpenCart view files. In this file
you will create a form for the user to fill out and submit. It will be submitted to the module controller's index function.
The easiest way to create your view file is to copy and paste an existing, similar view file, and edit the form to
contain the correct fields for your module's configuration options.You may call your view file my_module.tpl.
In the view, you will be able to access the text from the language that the controller file stored as a PHP variable.
See Loading Files in the Controller for the code on how to do so.
Model
It is uncommon for modules to require a model file on the admin side. However, if your module relies on its own
database table, or a custom query to create data of a particular format, then you may find yourself writing a model
file. An example of this may be if you are writing a visitor counter module, where each visitor is stored in a database
table with their IP address and number of visits. You may then create a model file, with a function to define and
create this extra table in the OpenCart database. The model file will live in the admin/model/module folder.You may
call your model file my_module.php, the same as your controller and language files.
Frontend module functionality
The frontend of your module follows the same pattern as the admin interface just described. What you will include in
each of your frontend files will largely depend on what your module is supposed to do. A module can access any
model files that already exist in OpenCart, you do not need to write your own database queries if the same query
already exists. For example, the catalog/product model contains many useful queries for fetching products. Using
these model functions should be preferred over reinventing the wheel.
A key difference in the frontend of your module, is that your view file will be in the
catalog/view/theme/<themename>/template/module folder. This is a significantly deeper folder structure to the
admin view file because of themes. An OpenCart store may have many different available, but only frontend themes
one admin template.
On the frontend part of your module you will have access to the configuration options saved by your module,
through both the controller's config object, and the $settings variable passed to the module controller's index
function. You can control aspects of the frontend display on the basis of these settings.
Install/Uninstall a module
It is recommended that developers include an install and uninstall function for their modules in the controller file.
Within these functions we will need to load the necessary model files for a clean install/uninstall. To learn how to
load a file in the controller, see . Loading files in the controller
Install
The first thing we will include within the install function, are calls to any functions from the model where tables are
created in the db. Secondly, we will want to enable the module for OpenCart with the install. Therefore, install
function should loosely follow the code below:
163 Copyright 2012 HostJars
1.
2.
3.
4.
public function install() {
$this->load->model('module/my_module');
$this->model_feed_my_module->createTable();
$this->load->model('setting/setting');
$this->model_setting_setting->editSetting('my_module',
array('my_module_status'=>1));
}
Uninstall
The uninstall function should loosely follow the code below:
public function uninstall() {
$this->load->model('module/my_module');
$this->model_feed_my_module->deleteTable();
$this->load->model('setting/setting');
$this->model_setting_setting->editSetting('my_module',
array('my_module_status'=>0));
}
If we created a table in the db from a function in the model for the install, we will need to load another function from
the model that removes the table when uninstalled. Also, we will want to disable the status of the module when
uninstalled.
Developing new product feeds
OpenCart includes several useful in the core, but you may find you require a custom format and Product Feeds
decide to create your own. Writing OpenCart product feeds is very similar to , and can be writing OpenCart modules
a very good way to learn how the actually work. Just as the rest of OpenCart, feeds fundamentals of OpenCart
follow the MVCL design pattern. This documentation guide will describe how you use each of the MVCL
components to create the and parts of your product feed. admin frontend
Admin feed functionality
When a store owner uses your product feed, they will want to edit the product feed's configuration options in the
admin in order to selectwhether it is enabled or disabled and any specific options you make available. As the
developer, you will need to create the admin page where the product feed may be edited.
All admin files are located in the admin/ folder. You will find four folders within the admin/ folder:
controller
view
language
model
All product feeds will require at least a single file in each of the view and controller folders. Some will require a file in
each of the model and language folders. Usually the files have the same name, except the view file has a different
suffix (.tpl). We will go through these files one by one.
164 Copyright 2012 HostJars
Controller
The first file you make will be the controller for your product feed's admin interface page. OpenCart identifies existing
product feeds automatically, simply by reading the admin/controller/feeds folder of your store. Any product feed files
existing in this folder will automatically be shown on the page, and on the ,page. Product Feeds UserPermissions
You may call your controller file my_feed.php.
The controller file will have a function defined as public function index(). This is a publicly accessible 'page', which
will be shown when the is clicked, and where the view form will submit to. The submitted data will be Edit button
processed in this function and saved to the `settings` database table through the controller's config object.
You may also have a function defined as public function install(). This function will be triggered when the install link
is clicked on the page. Similarly, a function defined as public function uninstall() will be triggered Extensions > feeds
when the uninstall link is clicked. You can use these functions to create and remove any structures (such as
database tables or config settings) required by your feed. It is good practice to create an uninstall function to clean
up any changes your feed has made.
View
The second required file for your feed's admin interface is the view file. This will be created in the
admin/view/template/feed folder, and will have the suffix .tpl. This is standard for OpenCart view files. In this file you
will create a form for the user to fill out and submit. It will be submitted to the feed controller's index function. The
easiest way to create your view file is to copy and paste an existing, similar view file, and edit the form to contain the
correct fields for your feed's configuration options.You may call your view file my_feed.tpl.
Language
The third file you will usually create for any feed is the language file(s). You will need one language file per language
that your feed is compatible with. The language file will live in the admin/language/<language name>/feed folder. It
simply contains a PHP called $_, which contains the internal name as the key and the translation associative array
as the value.You may call your language file my_feed.php, the same as your controller and model files.
Model
It is uncommon for feeds to require a model file on the admin side. However, if your feed relies on its own database
table, or a custom query to create data of a particular format, then you may find yourself writing a model file. An
example of this may be if you are writing a visitor counter feed, where each visitor is stored in a database table with
their IP address and number of visits. You may then create a model file, with a function to define and create this
extra table in the OpenCart database. The model file will live in the admin/model/feed folder.You may call your
model file my_feed.php, the same as your controller and language files.
Frontend feed functionality
The frontend of your feed follows the same pattern as the admin interface just described. What you will include in
each of your frontend files will largely depend on what your feed is supposed to do. A feed can access any model
files that already exist in OpenCart, you do not need to write your own database queries if the same query already
exists. For example, the catalog/product model contains many useful queries for fetching products. Using these
model functions should be preferred over reinventing the wheel.
A key difference in the frontend of your feed, is that your view file will be in the
catalog/view/theme/<themename>/template/feed folder. This is a significantly deeper folder structure to the admin
view file because of themes. An OpenCart store may have many different available, but only one frontend themes
admin template.
165 Copyright 2012 HostJars
On the frontend part of your feed you will have access to the configuration options saved by your feed, through both
the controller's config object, and the $settings variable passed to the feed controller's index function. You can
control aspects of the frontend display on the basis of these settings.
Loading files in the controller
In OpenCart's MVC-L framework, your module's controller is the glue connecting your language, model, and
template files to each other. The controller is responsible for grabbing the text contained in the language file and
making them accessible as PHP variables in the view's template file. In addition to inheriting the functions available
in the controller's parent class, Controller, you can also load any of OpenCart's default model files and their
functions in the controller. In this documentation, we will show the PHP code needed to load language and model
files and their functions.
Loading the language file
The controller brings the text stored in the language file, and turns them into variables that can be echoed in the
template file to displayed text. This is especially useful for managing translations of your module. Instead of
modifying your .tpl file every time you have a new translation to change each piece of text inside, you just need to
modify the text in your language file, and the variables will remain the same in the controller and the template.
The piece of code below will load the language file inside in your module's controller. Inside the parentheses
you will need to include the path to the language file from inside the language folder.
$this->load->language('module/my_module');
It is important to remember that the admin controller will only load the admin
language file, but not the catalog language file; and likewise the catalog controller will
Once the language file is loaded into the controller, you can store its only load the catalog language file.
text into a php variable with the use of the $data array. The $this->language->get('text') will grab the text from
the$_['text'] variable inside of the language file.
$this->data['text'] = $this->language->get('text');
The $this->language->get('text') will grab the text from the$_['text'] variable inside of the language file we just
loaded above. Every element of the data array will be converted into its own variable. The $data['text'] will become
$text for the template file inside view. The $text variable can be echoed in the view's .tpl file wherever needed:
<p><?php echo $text; ?></p>
Setting the heading title
The following code will set text from the language file as the heading title of the page:
166 Copyright 2012 HostJars
$this->document->setTitle($this->language->get('heading_title'));
This will grab the text for the variable$_['heading_title'] stored in the module's language file.
If you need the text to be stored as a php session variable, use $this->session->data['text']
instead of $this->data['text'].
Loading model files
Loading model files into your controller file will allow your module to utilize OpenCart's built-in functions. The
functions inside the model files interact with the store's database and to add/pull important information for your
module.We recommended that you to take advantage of these functions, rather than making your own DB queries.
Take some time to explore the model folders in both the admin and catalog files, to see which files may benefit your
module's purpose. For example, if your module needs to pull product information from the store's database, it will be
useful to load the admin/model/catalog/products.php file, since it already has a multitude of helpful, built-in functions
that interact with the store's products in the database.
Your module can load any model file its controller file using the following code, granted that they are in the same
admin or catalog folder as the controller.
$this->load->model('setting/setting');
You will need to specify the path to the file you want to load from the admin folder within the parentheses. The code
above will load the settings class so we have access to the functions within the ModelSettingSetting class in our
model's controller file. Use the following format in your code to call a function from a loaded model file:
$this->model_setting_setting->editSetting('my_module', $this->request->post);
The underscores refer to the file designations for model/setting/setting.php.If you have a model file included for your
module your code would follow the format mentioned above, since the model file is uploaded to model folder.
$this->load->model(module/my_module.php);
$this->model_module_my_module->myFunction();
The code above will load the my_module.php stored in admin/model/module/my_module.php.
Instead of using spaces in file names for your module, use underscores.
Loading template files
In the controller you will need to load your module's template file in view. To do so, set $this->template as so:
167 Copyright 2012 HostJars
$this->template = 'module/my_module.tpl';
Loading library files
The OpenCart directory contains a collection of library files that can be accessed by both the admin and catalog
controller files. These files are located under system/library in the root folder of the OpenCart store. In the code
examples seen in , both $this->load->language and $this->document give access to loading the language file
functions within the language.php and document.php files in the library folder. If you want to access a function in a
library file you need to call it using $this->[insert library file name]->function() in the controller class.
Additional information
For more information on the concept of how the controller behaves within the MVC framework or in the context of
developing a module for OpenCart, see the and .To see how loaded files can be Introduction Developing Modules
utilized in a basic module, see the from . DIY Module HostJars
Designer Guide
Designer guide
Creating a custom theme
Table of Content
Creating a custom theme
Default Theme folder structure
Creating our theme
Creating a custom theme
For many people using OpenCart, the default theme provided with the installation meets their store's design needs.
For users wanting added customization to their store's theme, such as a change of the color scheme, different
borders, font, spacing, or any other style elements toenhancethe look of their store, a custom theme needs to be
created. The OpenCart directory architecture can be easily navigated to change the style and appearance of the
store front. For those wanting to save themselves the trouble of making a theme, the OpenCart Extension Directory
has about 1600+ themes available for purchase and download.
If you plan on constructing a custom theme for your store, you should have the functional knowledge of and HTML C
inherent to web design. Knowledge of PHP and JavaScript will add more variety to what you can do with your SS
theme, but it is not essential to the design element.
Default Theme folder structure
Before we can learn how to create our own theme, we need to become familiar with the layout of the default theme
folders, because our new theme's layout must follow this file structure. The default theme is integrated into the
168 Copyright 2012 HostJars
Model-View-Controller pattern system of OpenCart, as explained in the . View will contain all the Developer guide
files necessary to modify the appearance of your store. The default theme's stylesheet and template files are
available in "/catalog/view/theme/default" of your store's root folder:
The "default" folder contains three folders:
template
stylesheet
image
Template
The "template" folder contains template (.tpl) files. These .tpl files are a mixture of HTML and PHP, used strictly to
create the structure of a web page. The PHP is ultimately converted into HTML in the browser, meaning you will not
see the PHP when viewing the source in the browser.When you open the "template" folder you will see more
folders organized into intuitive categories. Opening any of these folders will reveal individual .tpl files in that folder.
The way folders are organized are intuitive, files relating to product pages are under "product", files that control the
modules are under "module", account pages are under "account", etc. The "common" folder contains the most used
template files.The home page layout is determined by the home.tpl file. The other files in common, such as
header.tpl, footer.tpl, column_left.tpl, column_right.tpl, make up individual sections of html on the home page, as
well as other layout pages.As for the other folders, navigating them and determining which files to edit to get the
desired results on a page can be tricky. You may encounter two .tpl files of the same name, but each will control the
structure of different pages/sections. Template/module/category.tpl determines how the Category module box is
structured in the store front, while template/product/category.tpl determines the HTML structure of the Category
page where products are listed by category. When you are creating your own theme, you will need to view the
source of the page you want to edit in your browser, and compare them to corresponding .tpl files to see which one
matches up, and which file controls what section of the page. We will cover this further in depth in Modifying content
. in template files
Stylesheet
169 Copyright 2012 HostJars
The "stylesheet" folder contains all the .css files that control the style elements of the store. Stylesheet.css is the
main style sheet used to change the style elements of every layout. When constructing the theme's stylesheets, this
will be the stylesheet we will refer back to. The slideshow and carousel module require their own style sheets, so
they are included as slideshow.css and carousel.css.
Image
The image file is the location of all store images that are linked to in the .tpl files. These images include buttons,
rating stars, and arrows seen in the store front. If you plan on adding your own buttons, this is the folder you would
link them to in the HTML.
Creating our theme
Now that we are familiar with the general structure of the "default" folder, we are ready to create our own theme. Our
strategy will be to grab and copy specific .tpl and .css files from the default theme, make our changes to the files to
modify the store's style and structure, then upload them into our new theme folder in "catalog/view/theme". It is
unlikely we will need to make a change to every .tpl or .css file to achieve the design we want, so only a small
quantity of files will need to be uploaded and changed. Remember, the less files you modify to achieve your goal,
the easier upgrades will be for your store.
Step 1: Create a new theme folder
Visit "/catalog/view/theme" in your store's root folder. You will see that the default theme is in this folder. You will
need to create a new folder as the name of your theme. In this new theme folder, create a "template", "image", and
"stylesheet" folder.
Whenever you add a file, you will need to mimic the correct file path as seen in the default folder. For example, if we
chose to edit the "home.tpl" file, we would need to create a "template" folder, a "common" folder inside of that folder;
then we can add the home.tpl to the "common" folder.Feel free to copy the stylesheet.css from the default folder and
upload it to your new theme's "stylesheet" folder because you will need to edit this file at some point.
Override system
We will modify any of the files in the actual "default" folder for our theme. These files need to be left untouched. not
When you are creating your theme you will need to download the file you want to modify, then upload it to its new
file path in the new theme folder.
170 Copyright 2012 HostJars
When creating your theme, do not modify the default core files. This will make upgrades to your
store more complicated and cause problems for later. Always download the file you need to
modify from the "default" folder, then re-upload it to your new theme's location. Do not upload it
to the default theme location or it will overwrite the default theme.
OpenCart can read your theme without needing to move or copy all the individual .tpl, .png, or .css core files to the
New Theme folder. In other words, you only need to upload the files that you applied your theme changes with to
your new theme folder.For example, if we only made changes to the stylesheet.css under default > stylesheet and
the account.tpl under default > template > account, we would only need to upload those two files in our new theme
folder. When we select the theme in the administration, OpenCart will override the stylesheet.css and account.tpl
files in the default with our modified files, but keep the default structure and style for the remaining files in the
"stylesheet", "template", and "image" files.
Step 2: Link to New Theme's stylesheet.css in header.tpl
The header.tpl file will be the first file that needs to be modified. This file is originally located in the default theme
under the default > template > common.If you open the file in a text editor, you will see that the the opening <html>
tag, the complete <head></head> elements, and opening <body> tag is included. As you can see, the header.tpl is
meant to be in virtually every page of your store. The <head></head> element currently provides a link to the
stylesheet.css file in the default theme folder. If you want your theme to link to your new theme's stylesheet.css, you
will need to change the file path from the default to your new theme here.
The header will need to be changed at line 19, specifically at "href=", to link to the new theme's stylesheet.css, from:
<link rel="stylesheet" type="text/css"
href="catalog/view/theme/default/stylesheet/stylesheet.css" />
to:
<link rel="stylesheet" type="text/css"
href="catalog/view/theme/newtheme/stylesheet/stylesheet.css" />
"newtheme" will be replaced by the name of your custom theme's root folder. If you plan on editing the
slideshow.css, ie7.css, ie6.css, or carousel.css, you will need to change those file path locations in the header.tpl as
well.
Step 3: Enable the New Theme in the Administration
At this point we will want to enable our theme in the administration side of our store. Visit the tab Settings :: Store
and select your new theme's folder name under template.
171 Copyright 2012 HostJars
When we make our changes to .css or .tpl files in the new theme folder, we can view the results in our browser.
When you refresh the home page for your store, you shouldn't see a difference from the default unless you modified
any files. This is the override system at work.
Step 4: Making Changes to the Stylesheet
It is important that we edit the style elements for our theme before we edit the HTML. To learn how to make changes
to the stylesheet.css, see . Making changes to the stylesheet
Step 5: Modifying Content with Template Files (optional)
After we are finished with styling, we may want to change the structure or content of our HTML files. SeeModifying
for more information. This is the final step of creating a custom OpenCart theme. content in template files
Remember, you can always revert back to the default theme by selecting it under the store settings under i Settings
n the administration.
Making changes to the stylesheet
Making changes to the stylesheet
With the power of Cascading Style Sheets (CSS), you will be able to make drastic changes to your OpenCart store's
presentation. Position, alignment, sizing, borders, color of text and backgrounds, font, are all presentation aspects
controlled by style sheets. There are dozens of style rules that can be applied to the stylesheet to create a
sophisticated look for your theme.
172 Copyright 2012 HostJars
1.
2.
3.
It is a cardinal rule of web development to keep style and structure separate. We can achieve
this by letting CSS handle the presentation side of a document, while HTML controls the
structure. Where possible, keep all style rules out of HTML and put them in your CSS instead.
Advantages of editing the style sheet before template
We will first focus our efforts into editing the stylesheet.css file of our new theme.You may be wondering why we
chose to edit the style sheet before our .tpl files. Why not dive straight into editing the HTML?
There are several advantages of editing the stylesheet first, over template files:
It's simpler. Many .tpl will need to be edited to change the layout, wheras one style sheet can cover a lot of
ground in terms of presentation.
Greater control over style. There is a way to insert inline styles into elements of html in .tpl, but style sheet
rules provide greater control over multiple elements.
Faster load. Usually many tpl files will need to be edited wheras only one stylesheet.css will need to. This
means the theme will load faster in the browser.
Efficient upgrade. If you edit every .tpl file, you will have to upload them to your new them folder after the
upgrade of your store.
The best practice for creating the theme is to edit your theme's stylesheet.css first.If you want to change the content
of the default theme store, inevitably you will need to edit the .tpl files. Once you've made all of your style changes,
you can begin editing content. See for more details.For now, we don't need to Modifying content in template files
know which web page is a markup of which .tpl file. Unless you plan on editing the style in the carousel or slideshow
modules, then you would need to make changes to the carousel.css and slideshow.css modules.
General strategy
When we are editing the style of pages, we will follow this general approach:
View the source of the pages we want to alter in our browser.
Write/edit style rules in our stylesheet.css file.
Upload our stylesheet.css file and view the changes in the browser
View the source of the pages we want to alter in our browser.
Even though you have the stylesheet.css open, it is a good idea to view the source in your browser. It helps you
visualize the changes you can make to the stylesheet by viewing the effect of style elements in the store front.
Alternatively, you could keep the stylesheet.css file open, and just edit the rules from there if you already have a
style in mind.
Google Chrome, in particular, will let you enter in your own style declarations to existing selectors and preview CSS
changes in your browser. If you are unsure what rule is being applied to what element of html, you can right click an
area you want to investigate and click "Inspect element". The area will be highlighted, and the matched css rules
displayed for it.
In the screenshot below, we want to inspect the element wrapping and centering the content of the home page. After
inspecting the element we can see that the element is "<div id="container"> and that the matched CSS selector is
an id selector called #container. We can also see additional div elements, with ids such as the header, menu,
notification, content, and footer, contained within it. This informs us that any declarations made within the #container
selector will be added to these sections of the page through inheritance.
173 Copyright 2012 HostJars
At this point we can experiment with the #container rule to see how it affects the style and layout of the page.
Removing the check from the width crosses out this declaration, and shows us that the original rule keeps the
content within a specified width of 980px. As a result, the contents of the element stretch across the width of the
page.
In Chrome, we don't only have to work with the declarations we already have, we can also add some of our own to
preview. Under #container we can enter "padding-top: 50px" to preview what it would look like for our page.
174 Copyright 2012 HostJars
When we are satisfied with the look of that CSS rule, we can apply the changes to our stylesheet.css file.
Write/edit style rules in our stylesheet.css file.
Open the stylesheet.css file in the text editor of your choice. When inspecting the #container selector in chrome, you
might have noticed that under "Matched CSS Rules" in the top right hand corner, there is something that looks like
this:
Styleshet.css:67 indicates that the CSS rule came from the stylesheet.css file, and that the #container rule was on
line 67 in their source. When we go to line 67 in our stylesheet.css in our text editor, we see our #container selector,
and we add "padding-top: 50px;" on a separate line within the selector brackets, to look like so:
#container {
width: 980px;
padding-top: 50px;
margin-left: auto;
margin-right: auto;
text-align: left;
}
Upload the stylesheet.css file and view the changes in the browser.
175 Copyright 2012 HostJars
When we are finished editing our CSS rule, we can save the stylesheet.css and upload it to our "stylesheet" folder in
our new theme. Refresh your browser to view the changes. If you don't see any change, try CTRL+F5 several times
to force the browser to retrieve the content from the web server. If you still can't find the change, check the source
again in the browser. It is possible that the correct syntax wasn't used, such as forgetting a semi-colon after the
declaration, or an unclosed bracket.
We can repeat these steps with each style change we make to create a complete theme. Oftentimes it's a process
of trial and error to get the design to look the way you want it to. If you want to modify the content of your store's
HTML, see . Modifying content in template files
Additional tips
We have a couple additional tips for working with CSS:
Where appropriate, comment in your code.In general it is helpful for you or people you are collaborating to
know what your intentions were with a code change. Also, you can comment out style declarations and rules,
if you want to go back to it later or show how you edited it from the original.
Use a validation service to validate your CSS. It's important that your code is up to the current standards for
CSS.
Modifying content in template files
Modifying content in .tpl
With our style changes made to our stylesheet.css file, we are ready to move onto changing the content of HTML
where necessary. Examples of changing content include changing the link of an Information page in the footer,
using a different button image for the AddtoCart button, or moving the price to the top of the product page above
product options.
For any theme, stylesheet.css changes are sufficient for drastically changing the look of your
store. Avoid inline style elements if possible. See for more Making changes to the stylesheet
information on how to change the style of your store.
Use of PHP in .tpl files
If you are unfamiliar with , you may have noticed what seems to be a discrepancy between the source in the PHP
browser and the .tpl files. When you view a source in your browser, such as the home page of your store, you will
only see lines of HTML markup, like so:
176 Copyright 2012 HostJars
Now let's take a look at our home.tpl file and make note of the difference:
<?php echo $header; ?><?php echo $column_left; ?><?php echo $column_right; ?>
<div id="content"><?php echo $content_top; ?>
<h1 style="display: none;"><?php echo $heading_title; ?></h1>
<?php echo $content_bottom; ?></div>
<?php echo $footer; ?>
PHP is server side scripting language that is interpreted by the web browser, which in turn outputs valid HTML. As a
result, you will never see PHP in the source of your page, only the HTML that is output. If you look at the code
above, you may be wondering how you can change the content of your pages without any html to edit there.
Fortunately, there is a way around this, and you don't need to be an expert at PHP to do so. First, let's take a look at
the structure of this file in the browser:
177 Copyright 2012 HostJars
If you understand the layout of the home page, you can see that the PHP contains variables that look similar to the
structure of the page. Header, content, footer; these terms should be familiar. In fact, these variables ouput the
HTML responsible for creating the structure of these individual areas, such as the header, content, and footer.
Header ::
<?php echo $header; ?>
Content top ::
<?php echo $content_top; ?>
178 Copyright 2012 HostJars
Content bottom::
<?php echo $content_bottom; ?>
Footer ::
<?php echo $footer; ?>
The content of these PHP variables are set in the controller. Since we are working with the theme, most of the files
we want to edit for content are in view, and are .tpl files. There might be anoccasionwhere you will venture into the
controller or language files to edit some PHP, but you won't likely need to do this.For the footer in the home, the
PHP variable is $footer. If you are a designing a theme, all you really need to know is that the controller pulls the
corresponding footer.tpl file, assigns it to the $footer, and puts it in home page. If you want to change the content of
the footer, you would need to edit the footer.tpl. This concept can be applied to virtually every layout page. Find the
variable, and then find the corresponding .tpl file to edit.
The controller
Now let's venture to the footer.tpl file under template/common and open it with a text editor. As you can see, there is
much more HTML markup in the footer.tpl than the home.tpl. This is because the home.tpl merely pieces together all
the separate sections that make up its page. It is a layout page. Home.tpl makes up the big picture with PHP, while
the footer.tpl deals with the details in HTML. The footer may only take up a portion the home page, but there is
enough structure needed to require a good amount of HTML markup.
Each column has a heading, list, and provides a link for every title. Let's examine the Extras column in the footer.tpl:
179 Copyright 2012 HostJars
<div class="column">
<h3><?php echo $text_extra; ?></h3>
<ul>
<li><a href="<?php echo $manufacturer; ?>"><?php echo $text_manufacturer;
?></a></li>
<li><a href="<?php echo $voucher; ?>"><?php echo $text_voucher; ?></a></li>
<li><a href="<?php echo $affiliate; ?>"><?php echo $text_affiliate;
?></a></li>
<li><a href="<?php echo $special; ?>"><?php echo $text_special; ?></a></li>
</ul>
</div>
In the same way that the home.tpl uses PHP to piece together multiple .tpl files into one page, the footer.tpl uses
PHP to include text from other files. The part of the code links to the page the href="?php echo $manufacturer; ?>"
user will be directed to when clicking the text, while the includes the text from <?php echo $text_manufacturer; ?>
language folder that will be displayed for the link. In this case, the text displayed is Brands, and it links to the Brands
(Manufacturer) page (template/product/manufacturer_info.tpl).
If you wanted to remove this link completely, and link to another page, you could just remove the PHP entirely and
enter in HTML. We could replace<a href="<?php echo $manufacturer; ?>"><?php echo $text_manufacturer;
with any link location and link text, in this format ?></a> <a href=" ">PHP< http://en.wikipedia.org/wiki/PHP
in its place. The result of this action can be seen when you reload home page in your browser: /a>
Customization in the administration
When wrapped up in developing a theme, it can be easy to lose sight of all the customization offered in the
administration side of your OpenCart store. Much of the content for modules, such as Banner, Featured, Special,
Category, are often specified here. We can choose the which page layout will display that module, and positioning
(content top, content bottom, column left, column right) on the page, and the sort order of the module on the page.If
you want to change the size, alignment, font, text color, background color, or any other style; you add CSS rules to
the stylesheet.css file.
Ultimately, it's up to you to decide if you want to edit the .tpl files as a part of your theme. It may save you the trouble
of having to figure out the style details in the administration after an upgrade, but if you ever wanted to make any
changes you would have to modify the code every time.
Content top, content bottom, column left, column right
Column top, content bottom, column left, and column right are position files that will display whatever module is
selected in the administration side of your store in an area of a layout page. The code will typically look like this
when included on a layout page.
180 Copyright 2012 HostJars
<?php echo $column_right; ?>
In a position .tpl file, such as column_left.tpl, the code will look like this:
<?php if ($modules) { ?>
<div id="column-left">
<?php foreach ($modules as $module) { ?>
<?php echo $module; ?>
<?php } ?>
</div>
<?php } ?>
This code is in virtually every .tpl file that creates a page layout in your store, such as common/home.tpl (home
page), product/product.tpl (products page), and account/account.tpl (account page). The code is there, but if there
isn't a module selected for that position in the layout, nothing will show up in that space in the html. In the
administration side you can select which pages these modules will be included on based on your layout selection.
Content top, content bottom, column left, and column right are positions selected for those layouts.
For example, if in > Featured we chose to display the Featured module on the Product page layout Modules
It is good to keep in mind that these areas of pages are consistent across all pages, and that you would need to edit
the module's .tpl file to make changes to content (in this case module/featured.tpl), rather than the column_right.tpl
181 Copyright 2012 HostJars
1.
2.
3.
4.
file.
Additional tips
It's completely up to you to decide what changes to the HTML are made. Here are some tips to help make your code
the best it can be:
Comment on your code. If possible, indicate the types of changes you made, and what this code did for the
structure of the page.
Make your code as clear as possible. Organize it in a way that can be understood by anyone that tried to
read it.
Validate your code to make sure it meets the current standards for HTML.
Avoid adding CSS to .tpl files. HTML and CSS should be kept seperate. HTML= structure, CSS= style.
Upgrading a store with a custom theme
Upgrading a store with a custom Theme
When upgrading your store, there might be some changes to the default theme folders. Your custom theme folder
under catalog/view/theme will not be changed, but that doesn't mean that there aren't any changes left to be made.
With each upgrade, there might be changes made to the default theme folder to enhance the look of the default
182 Copyright 2012 HostJars
theme. After the upgrade, browse your store front to see if there are any style elements or HTML content that you
would like to change. You might need to upload more template files to your custom theme folder.
See to learn how to update your store to the latest version. Updating OpenCart
You might also like
- FW 9Document4 pagesFW 9api-268381837No ratings yet
- Dried FruitDocument22 pagesDried FruitArun SinghNo ratings yet
- EE - MOCK GATE Classrrom Test (15!02!14) SolutionDocument26 pagesEE - MOCK GATE Classrrom Test (15!02!14) SolutionArun SinghNo ratings yet
- What Are Coupling CapacitorsDocument2 pagesWhat Are Coupling CapacitorsArun SinghNo ratings yet
- 9 Drift Current and Diffusion Current 2012Document4 pages9 Drift Current and Diffusion Current 2012sauryan123No ratings yet
- AAP Manifesto 2013Document50 pagesAAP Manifesto 2013RealityviewsNo ratings yet
- NIET Placement 2013Document13 pagesNIET Placement 2013Arun SinghNo ratings yet
- The Advantages of Electric Energy Over Other Forms of EnergyDocument1 pageThe Advantages of Electric Energy Over Other Forms of EnergyArun SinghNo ratings yet
- Collected Quotes From Albert Einstein - InfiparkDocument6 pagesCollected Quotes From Albert Einstein - InfiparkArun SinghNo ratings yet
- Indian Town Rivers - InfiparkDocument2 pagesIndian Town Rivers - InfiparkArun SinghNo ratings yet
- Some Important Facts About Earth - InfiparkDocument2 pagesSome Important Facts About Earth - InfiparkArun SinghNo ratings yet
- How Do We Receive Electrical Power at Our Home or OfficeDocument5 pagesHow Do We Receive Electrical Power at Our Home or OfficeArun SinghNo ratings yet
- Shoe Dog: A Memoir by the Creator of NikeFrom EverandShoe Dog: A Memoir by the Creator of NikeRating: 4.5 out of 5 stars4.5/5 (537)
- The Subtle Art of Not Giving a F*ck: A Counterintuitive Approach to Living a Good LifeFrom EverandThe Subtle Art of Not Giving a F*ck: A Counterintuitive Approach to Living a Good LifeRating: 4 out of 5 stars4/5 (5794)
- Hidden Figures: The American Dream and the Untold Story of the Black Women Mathematicians Who Helped Win the Space RaceFrom EverandHidden Figures: The American Dream and the Untold Story of the Black Women Mathematicians Who Helped Win the Space RaceRating: 4 out of 5 stars4/5 (890)
- The Yellow House: A Memoir (2019 National Book Award Winner)From EverandThe Yellow House: A Memoir (2019 National Book Award Winner)Rating: 4 out of 5 stars4/5 (98)
- The Little Book of Hygge: Danish Secrets to Happy LivingFrom EverandThe Little Book of Hygge: Danish Secrets to Happy LivingRating: 3.5 out of 5 stars3.5/5 (399)
- A Heartbreaking Work Of Staggering Genius: A Memoir Based on a True StoryFrom EverandA Heartbreaking Work Of Staggering Genius: A Memoir Based on a True StoryRating: 3.5 out of 5 stars3.5/5 (231)
- Never Split the Difference: Negotiating As If Your Life Depended On ItFrom EverandNever Split the Difference: Negotiating As If Your Life Depended On ItRating: 4.5 out of 5 stars4.5/5 (838)
- Elon Musk: Tesla, SpaceX, and the Quest for a Fantastic FutureFrom EverandElon Musk: Tesla, SpaceX, and the Quest for a Fantastic FutureRating: 4.5 out of 5 stars4.5/5 (474)
- The Hard Thing About Hard Things: Building a Business When There Are No Easy AnswersFrom EverandThe Hard Thing About Hard Things: Building a Business When There Are No Easy AnswersRating: 4.5 out of 5 stars4.5/5 (344)
- Grit: The Power of Passion and PerseveranceFrom EverandGrit: The Power of Passion and PerseveranceRating: 4 out of 5 stars4/5 (587)
- On Fire: The (Burning) Case for a Green New DealFrom EverandOn Fire: The (Burning) Case for a Green New DealRating: 4 out of 5 stars4/5 (73)
- The Emperor of All Maladies: A Biography of CancerFrom EverandThe Emperor of All Maladies: A Biography of CancerRating: 4.5 out of 5 stars4.5/5 (271)
- Devil in the Grove: Thurgood Marshall, the Groveland Boys, and the Dawn of a New AmericaFrom EverandDevil in the Grove: Thurgood Marshall, the Groveland Boys, and the Dawn of a New AmericaRating: 4.5 out of 5 stars4.5/5 (265)
- The Gifts of Imperfection: Let Go of Who You Think You're Supposed to Be and Embrace Who You AreFrom EverandThe Gifts of Imperfection: Let Go of Who You Think You're Supposed to Be and Embrace Who You AreRating: 4 out of 5 stars4/5 (1090)
- Team of Rivals: The Political Genius of Abraham LincolnFrom EverandTeam of Rivals: The Political Genius of Abraham LincolnRating: 4.5 out of 5 stars4.5/5 (234)
- The World Is Flat 3.0: A Brief History of the Twenty-first CenturyFrom EverandThe World Is Flat 3.0: A Brief History of the Twenty-first CenturyRating: 3.5 out of 5 stars3.5/5 (2219)
- The Unwinding: An Inner History of the New AmericaFrom EverandThe Unwinding: An Inner History of the New AmericaRating: 4 out of 5 stars4/5 (45)
- The Sympathizer: A Novel (Pulitzer Prize for Fiction)From EverandThe Sympathizer: A Novel (Pulitzer Prize for Fiction)Rating: 4.5 out of 5 stars4.5/5 (119)
- Her Body and Other Parties: StoriesFrom EverandHer Body and Other Parties: StoriesRating: 4 out of 5 stars4/5 (821)
- Haivision Calypso Administration Guide v2.1Document142 pagesHaivision Calypso Administration Guide v2.1The Narcotic Dragon CafeNo ratings yet
- Sony Innovation StrategiesDocument12 pagesSony Innovation StrategiesFun Toosh345No ratings yet
- User Guide: Rack Mount Power SupplyDocument7 pagesUser Guide: Rack Mount Power SupplyWilliam WankerNo ratings yet
- DB - NoiseDocument81 pagesDB - Noisehappy girl100% (1)
- A.V AidsDocument19 pagesA.V AidsRohini RaiNo ratings yet
- Risk Management in The Financial Services Industry PDFDocument20 pagesRisk Management in The Financial Services Industry PDFyadavmihir63No ratings yet
- Decreto 9204 JoinvilleDocument68 pagesDecreto 9204 JoinvilleVitor OgliariNo ratings yet
- Lecture 17 Least Squares, State EstimationDocument29 pagesLecture 17 Least Squares, State EstimationManuelNo ratings yet
- Set The Value of The TimerDocument2 pagesSet The Value of The TimerRafael D. SanchezNo ratings yet
- Internship Report - Megha A PDocument37 pagesInternship Report - Megha A PAnand Mohan PandeyNo ratings yet
- Dematic WMSDocument20 pagesDematic WMSkrystyinNo ratings yet
- Daftar-Harga-Fire-Alarm-Addressable-ASENWARE-Diskon-20-Jan-2021 Endless JakartaDocument2 pagesDaftar-Harga-Fire-Alarm-Addressable-ASENWARE-Diskon-20-Jan-2021 Endless JakartaMuliawan TjandraNo ratings yet
- Expert Systems TypesDocument9 pagesExpert Systems TypesOlaniyiOluwatosinFalomoNo ratings yet
- Keysight 16196A/B/C/D Parallel Electrode SMD Test Fixture: Operation and Service ManualDocument81 pagesKeysight 16196A/B/C/D Parallel Electrode SMD Test Fixture: Operation and Service ManualKhang VũNo ratings yet
- SS901 DSD 95 DriveDocument4 pagesSS901 DSD 95 DriveSantosh InchalNo ratings yet
- Folded Cascode OTADocument6 pagesFolded Cascode OTArajalakshmi boopathiNo ratings yet
- Math 10 Problem SetDocument2 pagesMath 10 Problem SetMonka GigaNo ratings yet
- Harvard SEAS, Newsletter, Fall 2004Document20 pagesHarvard SEAS, Newsletter, Fall 2004Harvard School of Enginering and ANo ratings yet
- 3D OCT-2000 - User Manual PDFDocument114 pages3D OCT-2000 - User Manual PDFVladimir Levchenko50% (4)
- Resistivity and Geophysical Investigations Into The Subsurface Geology at Houghall Grange, Durham, Northern EnglandDocument9 pagesResistivity and Geophysical Investigations Into The Subsurface Geology at Houghall Grange, Durham, Northern EnglandCharlie KenzieNo ratings yet
- Assurance Engagement OverviewDocument94 pagesAssurance Engagement OverviewShahid MahmudNo ratings yet
- E Business, E Commerce and M CommerceDocument19 pagesE Business, E Commerce and M CommerceMonir BhuiyanNo ratings yet
- Tutorial Mobius BandDocument10 pagesTutorial Mobius BandOrlando AriasNo ratings yet
- Acct GenDocument8 pagesAcct GenguravareddymNo ratings yet
- ASP.NET Core MVC Web App with CRUD for Departments and SellersDocument11 pagesASP.NET Core MVC Web App with CRUD for Departments and SellersElder MoraisNo ratings yet
- EPSON Manual BOOK PDFDocument174 pagesEPSON Manual BOOK PDFHabiebAl-hasanAssegaffNo ratings yet
- Appendix MDocument5 pagesAppendix Maccount_meNo ratings yet
- Master StationDocument138 pagesMaster StationWilmer Quishpe AndradeNo ratings yet
- Test 17Document23 pagesTest 17Joe StoneNo ratings yet
- University Question Bank PDFDocument16 pagesUniversity Question Bank PDFlathavenkyNo ratings yet