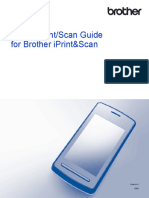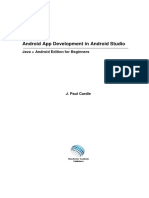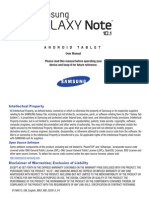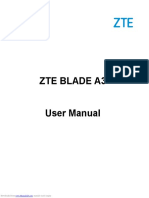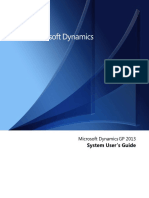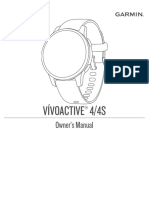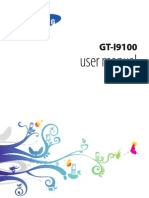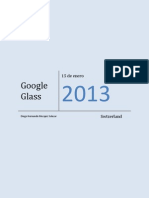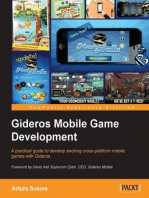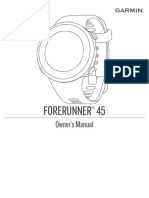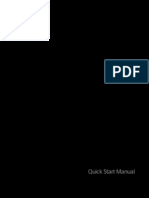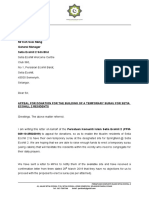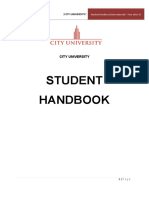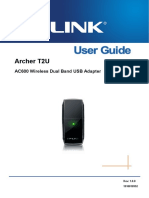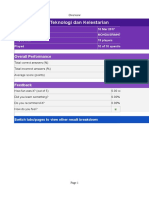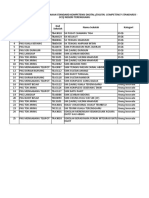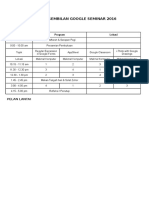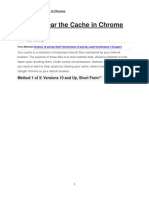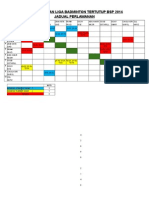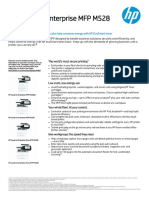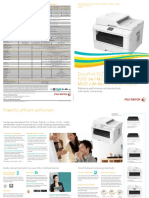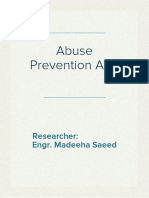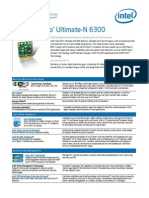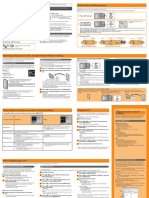Professional Documents
Culture Documents
Mobile Print/Scan Guide For Brother Iprint&Scan: Version K Eng
Uploaded by
mohdasrimhOriginal Description:
Original Title
Copyright
Available Formats
Share this document
Did you find this document useful?
Is this content inappropriate?
Report this DocumentCopyright:
Available Formats
Mobile Print/Scan Guide For Brother Iprint&Scan: Version K Eng
Uploaded by
mohdasrimhCopyright:
Available Formats
Mobile Print/Scan Guide
for Brother iPrint&Scan
Version K
ENG
i
Definitions of notes
We use the following note style throughout this users guide:
Trademarks
Brother is a trademark of Brother Industries, Ltd.
Google, Android, Android Market, Gmail, Google Play, Google Cloud Print and Google Chrome are
trademarks of Google Inc. Use of these trademarks is subject to Google Permissions.
Apple, OS X, iPhone, iPod touch, iPad, iTunes, Safari and AirDrop are trademarks of Apple Inc., registered
in the U.S. and other countries.
iCloud is a service mark of Apple Inc., registered in the U.S. and other countries.
App Store is a service mark of Apple Inc.
Microsoft, Windows Phone, SkyDrive, Excel and PowerPoint are registered trademarks of Microsoft
Corporation in the United States and/or other countries.
Wi-Fi is a registered trademark of Wi-Fi Alliance.
Wi-Fi Direct is a trademark of Wi-Fi Alliance.
The Bluetooth word mark and logos are owned by the Bluetooth SIG, Inc. and any use of such marks by
Brother Industries, Ltd. is under license.
Each company whose software title is mentioned in this manual has a Software License Agreement specific
to its proprietary programs.
Any trade names and product names of companies appearing on Brother products, related
documents and any other materials are all trademarks or registered trademarks of those respective
companies.
2011-2014 Brother Industries, Ltd. All rights reserved.
NOTE
NOTE specifies the operating environment, conditions for installation, or
special conditions of use.
ii
Table of Contents
Section I For Android Devices
1 Introduction 2
Overview....................................................................................................................................................2
Hardware requirements .............................................................................................................................3
Supported operating systems..............................................................................................................3
Device connections .............................................................................................................................3
Remote Print (Google Cloud Print) ............................................................................................................6
Downloading Brother iPrint&Scan from the Google Play Store app (Android Market) .......................7
2 Printing 8
Printing from the mobile devices memory card.........................................................................................8
Printing photos.....................................................................................................................................8
Printing documents............................................................................................................................11
Printing from a web browser ....................................................................................................................15
Printing web pages............................................................................................................................15
Printing email messages..........................................................................................................................20
Printing from other applications ...............................................................................................................24
Printing photos or documents............................................................................................................24
Printing web pages............................................................................................................................28
Print Settings ...........................................................................................................................................31
3 Scanning 32
Scanning documents ...............................................................................................................................32
Scanning directly to your mobile devices memory card....................................................................32
Opening scanned images in other applications.................................................................................36
Scan Settings ..........................................................................................................................................41
Section II For iOS Devices
4 Introduction 43
Overview..................................................................................................................................................43
Hardware requirements ...........................................................................................................................44
Supported devices and operating systems........................................................................................44
Device connections ...........................................................................................................................44
Downloading Brother iPrint&Scan from the App Store ............................................................................48
5 Printing 49
Printing photos from your mobile devices photo album..........................................................................49
For iPhone and iPod touch................................................................................................................49
For iPad and iPad mini ......................................................................................................................51
iii
Printing from the document file list...........................................................................................................53
For iPhone and iPod touch................................................................................................................53
For iPad and iPad mini ......................................................................................................................53
Printing from a web browser ....................................................................................................................54
For iPhone and iPod touch................................................................................................................54
For iPad and iPad mini ......................................................................................................................59
Printing data from the Clipboard..............................................................................................................64
For iPhone and iPod touch................................................................................................................64
For iPad and iPad mini ......................................................................................................................66
Printing photos taken with Brother iPrint&Scan.......................................................................................68
Printing photos or documents from other applications.............................................................................70
For iPhone and iPod touch................................................................................................................70
For iPad and iPad mini ......................................................................................................................72
Print Settings ...........................................................................................................................................74
6 Scanning 75
Scanning documents ...............................................................................................................................75
Scanning documents and saving them in your mobile devices photo album ...................................75
Sending by email ...............................................................................................................................79
Scanning documents and saving them to iCloud ..............................................................................84
Managing scanned images: opening, uploading, and sharing ..........................................................88
Scan Settings ..........................................................................................................................................93
Section III For Windows Phone
Devices
7 Introduction 95
Overview..................................................................................................................................................95
Hardware requirements ...........................................................................................................................96
Supported operating systems............................................................................................................96
Device connections ...........................................................................................................................96
Downloading Brother iPrint&Scan from the Windows Phone
Store
(Windows Phone
Marketplace)...........................................................................................................98
8 Printing 99
Printing images stored in your mobile device ..........................................................................................99
Printing photos taken with Brother iPrint&Scan.....................................................................................101
Printing photos or documents from Microsoft
SkyDrive
....................................................................103
Printing photos from other applications .................................................................................................105
Print Settings .........................................................................................................................................107
9 Scanning 108
Scanning and saving documents to your mobile device or Microsoft
SkyDrive
................................108
Scan Settings ........................................................................................................................................110
Section I
For Android DevicesI
Introduction 2
Printing 8
Scanning 32
2
1
1
Overview 1
Brother iPrint&Scan allows you to use features of your Brother machine directly from your Android device,
without using a computer.
Brother iPrint&Scan supports the following functions:
Printing
Even if your machine is not connected to your computer, you can print photos, documents, web pages and
email messages directly from your mobile device (see Printing on page 8).
Scanning
Photos and documents scanned with your Brother machine can be saved directly to the memory card of
your mobile device and opened with other applications. Additionally, if an email application that supports
JPEG and PDF files is installed on your mobile device, scanned images can be attached to outgoing email
messages and sent using your mobile device (see Scanning on page 32).
NOTE
For a list of models supported by Brother iPrint&Scan, please visit the Brother website at
http://www.brother.com/apps/android/.
If your machine does not have a printer or scanner, you cannot use the related print functions or scan
functions of Brother iPrint&Scan.
Introduction 1
Introduction
3
1
Hardware requirements 1
Supported operating systems 1
For information about the supported operating systems, please refer to the Brother iPrint&Scan web page on
Google Play Store app (Android Market).
Device connections 1
To use Brother iPrint&Scan, connect your mobile device to your Brother machine using one of the following
connection methods:
Wi-Fi
Wi-Fi Direct
Bluetooth
NFC (Near Field Communication)
Remote Print (Google Cloud Print)
To configure your mobile device for each connection method, please refer to your mobile devices users guide.
NOTE
Depending on your Brother machine and mobile device, the supported connection methods may vary.
Wi-Fi connection 1
Brother iPrint&Scan supports wireless connections that use infrastructure mode; ad-hoc mode is not supported.
To configure your Brother machine for a Wi-Fi connection, please refer to your machines Quick Setup Guide.
When the Brother machine is connected to the wireless access point/router using Wi-Fi:
1 Mobile device
2 Wireless access point/router
3 Wireless network machine (your machine)
3
2
1
Introduction
4
1
When the Brother machine is connected to the wireless access point/router using a network cable:
1 Mobile device
2 Wireless access point/router
3 Network cable
4 Network machine (your machine)
Wi-Fi Direct connection 1
Connect your mobile device to your Brother machine using Wi-Fi Direct. Wi-Fi Direct allows you to
configure a secured wireless network between your Brother machine and a mobile device without using an
access point.
If your Brother machine supports Wi-Fi Direct and you want to configure your Brother machine for a Wi-Fi
Direct network, please download the Wi-Fi Direct Guide from the Brother Solutions Center at
http://solutions.brother.com/.
1 Mobile device
2 Your Brother machine
4
3
2
1
2
1
Introduction
5
1
Bluetooth connection 1
Connect your mobile device to your Brother machine using Bluetooth.
To configure your Brother machine for a Bluetooth connection, please refer to your Brother machines Users
Guide.
1 Mobile device
2 Your Brother machine
NFC (Near Field Communication) 1
If you use NFC, you can print and scan by holding your mobile device against the NFC logo on your Brother
machine. A network connection is not necessary.
Make sure your Brother machine's NFC function is turned on. You can confirm your machines NFC setting
in the Network menu on the control panel of your machine.
Your mobile device must also support NFC.
Make sure your mobile device's NFC function is turned on.
2
1
Introduction
6
1
Remote Print (Google Cloud Print) 1
Remote Print function is based on Google Cloud Print. Google Cloud Print is a service offered by Google
that allows you to print to your printer remotely.
To configure your Brother machine for printing using Google Cloud Print, download the Google Cloud Print
Guide from your model's Manuals page on the Brother Solutions Center at http://solutions.brother.com/.
Your Brother Machine must support Google Cloud Print.
If your Brother machine supports Google Cloud Print, your machine connects directly to the Google Cloud
Print server.
1 Mobile device
2 Internet
3 Your Brother machine
4 Wired or wireless network connection
3
2
1
4
Introduction
7
1
Downloading Brother iPrint&Scan from the Google Play
Store app (Android Market) 1
You can download and install Brother iPrint&Scan from the Google Play Store app (Android Market). To
take advantage of all the features supported by Brother iPrint&Scan, make sure you are using the latest
version.
To download and install or uninstall Brother iPrint&Scan, please refer to your mobile device's user's guide.
8
2
2
Printing from the mobile devices memory card 2
Printing photos 2
You can print JPEG images that are saved on your mobile devices memory card.
a Make sure the memory card has been inserted into the mobile device.
b Open the Launcher on the mobile device.
c Tap the Brother iPrint&Scan icon.
NOTE
When the license agreement screen appears, carefully read and accept the terms of the agreement.
d Tap Photo Print.
e Thumbnail photos are displayed. Tap the desired photo.
f Confirm the image on the Print Preview screen and make sure your machine is selected.
NOTE
Tap the screen to hide or show the operation buttons.
Printing 2
Printing
9
2
g If a different machine is selected or if No Device selected is displayed, follow these steps:
1 Tap .
2 Tap the displayed printer.
3 Do one of the following:
To print using the Wi-Fi connection or Bluetooth connection, make sure your Brother machine is
turned on, and then tap Networked Printer or Bluetooth Printer on your mobile device. Select
your Brother machine from the list.
To print using the NFC function, make sure your mobile device's NFC function is turned on, and
then tap NFC Printer on your mobile device.
To print using Remote Print (Google Cloud Print), tap Remote Printer on your mobile device.
Available machines registered with your Google Account will be displayed. Select your Brother
machine.
NOTE
To change the Google Account, launch Brother iPrint&Scan and in the main menu, press the Menu button,
and then tap Information. Tap Account, and then select the desired account.
To change the print options, see Print Settings on page 31.
4 Press the Back button to exit the Print Settings screen.
Printing
10
2
h Do one of the following:
To print using the Wi-Fi connection, Bluetooth connection, or Remote Print (Google Cloud Print), tap
Print. The print data will be sent to your Brother machine.
To print using the NFC function, follow these steps:
1 When the Print Preview screen is displayed on your mobile device, hold your mobile device against
the NFC logo on your Brother machine. When the mobile device connects to the Brother machine,
you will hear a sound and Touch to beam will be displayed on the mobile device's screen. The
screen and the message displayed may vary, depending on your mobile device.
2 Continue to hold your mobile device against the NFC logo on the Brother machine, and tap the
center of the mobile device screen. Your Brother machine will start printing.
NOTE
If your mobile device is not recognized, reposition your mobile device over the NFC logo and try again.
Printing
11
2
Printing documents 2
You can print documents saved on your mobile devices memory card.
The following file formats are supported:
PDF
Microsoft
Word (DOC/DOCX)
Microsoft
Excel
(XLS/XLSX)
Microsoft
PowerPoint
(PPT/PPTX)
Text
NOTE
Password-protected documents cannot be printed.
Some encrypted PDF files cannot be printed.
When printing a PDF file that uses fonts that are not embedded in the file, characters may be replaced with
characters of a different font or may be garbled.
When printing a PDF that includes transparent objects, the transparency setting will be ignored and the
file will be printed with that setting off.
a Make sure the memory card has been inserted into the mobile device.
b Open the Launcher on the mobile device.
c Tap the Brother iPrint&Scan icon.
NOTE
When the license agreement screen appears, carefully read and accept the terms of the agreement.
d Tap Document Print.
e The document list is displayed. Tap the name of the document that you want to print.
Printing
12
2
f When printing a Microsoft
Excel
file, a list of the worksheets appears. Select the worksheet that you
want to print.
g Confirm the image on the thumbnail Print Preview screen and make sure your machine is selected.
Pages marked with a check mark will be printed. Tap a page to remove the check mark if you do not
want to print that page.
NOTE
To select or deselect all pages, press the Menu button, and then tap to select or to deselect.
Printing
13
2
h If a different machine is selected or if No Device selected is displayed, follow these steps:
1 Tap .
2 Tap the displayed printer.
3 Do one of the following:
To print using the Wi-Fi connection or Bluetooth connection, make sure your Brother machine is
turned on, and then tap Networked Printer or Bluetooth Printer on your mobile device. Select
your Brother machine from the list.
To print using the NFC function, make sure your mobile device's NFC function is turned on, and
then tap NFC Printer on your mobile device.
To print using Remote Print (Google Cloud Print), tap Remote Printer on your mobile device.
Available machines registered with your Google Account will be displayed. Select your Brother
machine.
NOTE
To change the Google Account, launch Brother iPrint&Scan and in the main menu, press the Menu button,
and then tap Information. Tap Account, and then select the desired account.
To change the print options, see Print Settings on page 31.
4 Press the Back button to exit the Print Settings screen.
Printing
14
2
i Do one of the following:
To print using the Wi-Fi connection, Bluetooth connection, or Remote Print (Google Cloud Print), tap
Print. The print data will be sent to your Brother machine.
To print using the NFC function, follow these steps:
1 When the Print Preview screen is displayed on your mobile device, hold your mobile device against
the NFC logo on your Brother machine. When the mobile device connects to the Brother machine,
you will hear a sound and Touch to beam will be displayed on the mobile device's screen. The
screen and the message displayed may vary, depending on your mobile device.
2 Continue to hold your mobile device against the NFC logo on the Brother machine, and tap the
center of the mobile device screen. Your Brother machine will start printing.
NOTE
If your mobile device is not recognized, reposition your mobile device over the NFC logo and try again.
Printing
15
2
Printing from a web browser 2
Printing web pages 2
You can print web pages using the web browser that is installed in Brother iPrint&Scan.
a Open the Launcher on the mobile device.
b Tap the Brother iPrint&Scan icon.
NOTE
When the license agreement screen appears, carefully read and accept the terms of the agreement.
c Tap Web Page Print.
d The web browser is displayed.
You can view a web page using one of the following methods:
Enter the URL directly
Tap the address field, and then enter the URL of the web page that you want to view.
Tap next to the address field, and then go to step e.
Search for keywords
Tap the address field, and then enter the keywords that you want to search for.
Tap next to the address field.
The search results are displayed in the web browser.
Printing
16
2
Tap the web page that you want to view, and then go to step e.
Tap a bookmark
Tap .
Tap the bookmark of the web page that you want to view, and then go to step e.
Tap the history
If you have viewed a web page previously, tap .
Tap History, and then tap the web page that you want to view.
Go to step e.
e The web page is displayed.
Tap Print Preview.
f Confirm the image on the thumbnail Print Preview screen and make sure your machine is selected.
Pages marked with a check mark will be printed. Tap a page to remove the check mark if you do not
want to print that page.
NOTE
To select or deselect all pages, press the Menu button, and then tap to select or to deselect.
Printing
17
2
g If a different machine is selected or if No Device selected is displayed, follow these steps:
1 Tap .
2 Tap the displayed printer.
3 Do one of the following:
To print using the Wi-Fi connection or Bluetooth connection, make sure your Brother machine is
turned on, and then tap Networked Printer or Bluetooth Printer on your mobile device. Select
your Brother machine from the list.
To print using the NFC function, make sure your mobile device's NFC function is turned on, and
then tap NFC Printer on your mobile device.
To print using Remote Print (Google Cloud Print), tap Remote Printer on your mobile device.
Available machines registered with your Google Account will be displayed. Select your Brother
machine.
NOTE
To change the Google Account, launch Brother iPrint&Scan and in the main menu, press the Menu button,
and then tap Information. Tap Account, and then select the desired account.
To change the print options, see Print Settings on page 31.
4 Press the Back button to exit the Print Settings screen.
Printing
18
2
h Do one of the following:
To print using the Wi-Fi connection, Bluetooth connection, or Remote Print (Google Cloud Print), tap
Print. The print data will be sent to your Brother machine.
To print using the NFC function, follow these steps:
1 When the Print Preview screen is displayed on your mobile device, hold your mobile device against
the NFC logo on your Brother machine. When the mobile device connects to the Brother machine,
you will hear a sound and Touch to beam will be displayed on the mobile device's screen. The
screen and the message displayed may vary, depending on your mobile device.
2 Continue to hold your mobile device against the NFC logo on the Brother machine, and tap the
center of the mobile device screen. Your Brother machine will start printing.
NOTE
If your mobile device is not recognized, reposition your mobile device over the NFC logo and try again.
Printing
19
2
Deleting the browsing history 2
You can delete the browsing history.
a Tap .
b Tap History.
c Do one of the following:
To delete a browsing history, touch the record and hold it until the pop-up screen appears.
A message will appear to confirm if you want to delete the browsing history.
Tap OK.
The browsing history will be cleared.
To delete all of the browsing history, press the Menu button, and then tap Clear history.
A message will appear to confirm if you want to delete the browsing history.
Tap OK.
All of the browsing history will be cleared.
NOTE
If you delete the browsing history, it is not available when using other web browsers.
Printing
20
2
Printing email messages 2
You can use Brother iPrint&Scan to view and print email messages from your Gmail account (Google
Account). To print the email messages, your mobile device must be configured to access the Gmail
account.
a Open the Launcher on the mobile device.
b Tap the Brother iPrint&Scan icon.
NOTE
When the license agreement screen appears, carefully read and accept the terms of the agreement.
c Tap Email Print.
If your mobile device has been configured for multiple Gmail accounts (Google Accounts), choose the
account that you want to access.
d The email list is displayed. Choose the email message that you want to print.
1 Label button
Tap this button to display other label messages.
2 Account button
Tap this button to change the account.
e The email message is displayed. Tap Print Preview.
2
1
Printing
21
2
f Confirm the image on the thumbnail Print Preview screen and make sure your machine is selected.
Pages marked with a check mark will be printed. Tap a page to remove the check mark if you do not
want to print that page.
NOTE
To select or deselect all pages, press the Menu button, and then tap to select or to deselect.
Printing
22
2
g If a different machine is selected or if No Device selected is displayed, follow these steps:
1 Tap .
2 Tap the displayed printer.
3 Do one of the following:
To print using the Wi-Fi connection or Bluetooth connection, make sure your Brother machine is
turned on, and then tap Networked Printer or Bluetooth Printer on your mobile device. Select
your Brother machine from the list.
To print using the NFC function, make sure your mobile device's NFC function is turned on, and
then tap NFC Printer on your mobile device.
To print using Remote Print (Google Cloud Print), tap Remote Printer on your mobile device.
Available machines registered with your Google Account will be displayed. Select your Brother
machine.
NOTE
To change the Google Account, launch Brother iPrint&Scan and in the main menu, press the Menu button,
and then tap Information. Tap Account, and then select the desired account.
To change the print options, see Print Settings on page 31.
4 Press the Back button to exit the Print Settings screen.
Printing
23
2
h Do one of the following:
To print using the Wi-Fi connection, Bluetooth connection, or Remote Print (Google Cloud Print), tap
Print. The print data will be sent to your Brother machine.
To print using the NFC function, follow these steps:
1 When the Print Preview screen is displayed on your mobile device, hold your mobile device against
the NFC logo on your Brother machine. When the mobile device connects to the Brother machine,
you will hear a sound and Touch to beam will be displayed on the mobile device's screen. The
screen and the message displayed may vary, depending on your mobile device.
2 Continue to hold your mobile device against the NFC logo on the Brother machine, and tap the
center of the mobile device screen. Your Brother machine will start printing.
NOTE
If your mobile device is not recognized, reposition your mobile device over the NFC logo and try again.
Printing
24
2
Printing from other applications 2
Documents can also be printed directly from other applications installed on your mobile device using Brother
iPrint&Scan. For example, you can print photos that are attached to email messages from your mobile device.
Printing photos or documents 2
The following file formats are supported:
PDF
Microsoft
Word (DOC/DOCX)
Microsoft
Excel
(XLS/XLSX)
Microsoft
PowerPoint
(PPT/PPTX)
Text
Images (JPEG/PNG/GIF/BMP)
NOTE
Password-protected documents cannot be printed.
Some encrypted PDF files cannot be printed.
When printing a PDF file that uses fonts that are not embedded in the file, characters may be replaced with
characters of a different font or may be garbled.
When printing a PDF that includes transparent objects, the transparency setting will be ignored and the
file will be printed with that setting off.
a Use the desired application to select the file that you want to print, and share the file with Brother
iPrint&Scan. For example, in some applications you can share the file by tapping the share icon ( ). If
the list of applications appears, select Brother iPrint&Scan.
NOTE
When the license agreement screen appears, carefully read and accept the terms of the agreement.
If the text contains URLs, a web page for the URL or the text preview screen will appear. Tap
Print Preview and go to step c.
b When printing a Microsoft
Excel
file, a list of the worksheets appears. Select the worksheet that you
want to print.
Printing
25
2
c Depending on the data, a Print Preview screen (A) or thumbnail Print Preview screen (B) appears.
Confirm the image and make sure your machine is selected.
If screen (B) is displayed, make sure the pages that you want to print are marked with a check mark. Tap
a page to remove the check mark if you do not want to print that page.
NOTE
(For thumbnail Print Preview screen)
To select or deselect all pages, press the Menu button, and then tap to select or to deselect.
(A) (B)
Printing
26
2
d If a different machine is selected or if No Device selected is displayed, follow these steps:
1 Tap .
2 Tap the displayed printer.
3 Do one of the following:
To print using the Wi-Fi connection or Bluetooth connection, make sure your Brother machine is
turned on, and then tap Networked Printer or Bluetooth Printer on your mobile device. Select
your Brother machine from the list.
To print using the NFC function, make sure your mobile device's NFC function is turned on, and
then tap NFC Printer on your mobile device.
To print using Remote Print (Google Cloud Print), tap Remote Printer on your mobile device.
Available machines registered with your Google Account will be displayed. Select your Brother
machine.
NOTE
To change the Google Account, launch Brother iPrint&Scan and in the main menu, press the Menu button,
and then tap Information. Tap Account, and then select the desired account.
To change the print options, see Print Settings on page 31.
4 Press the Back button to exit the Print Settings screen.
Printing
27
2
e Do one of the following:
To print using the Wi-Fi connection, Bluetooth connection, or Remote Print (Google Cloud Print), tap
Print. The print data will be sent to your Brother machine.
To print using the NFC function, follow these steps:
1 When the Print Preview screen is displayed on your mobile device, hold your mobile device against
the NFC logo on your Brother machine. When the mobile device connects to the Brother machine,
you will hear a sound and Touch to beam will be displayed on the mobile device's screen. The
screen and the message displayed may vary, depending on your mobile device.
2 Continue to hold your mobile device against the NFC logo on the Brother machine, and tap the
center of the mobile device screen. Your Brother machine will start printing.
NOTE
If your mobile device is not recognized, reposition your mobile device over the NFC logo and try again.
Printing
28
2
Printing web pages 2
You can print web pages from other web browsers.
a Use the desired web browser to select the web page that you want to print, and share the page with
Brother iPrint&Scan. For example, in some applications you can share the page by pressing the Menu
button, and then tap More, Share page. If the list of applications appears, select Brother iPrint&Scan.
NOTE
When the license agreement screen appears, carefully read and accept the terms of the agreement.
b The web page is displayed. Tap Print Preview.
c Confirm the image on the thumbnail Print Preview screen and make sure your machine is selected.
Pages marked with a check mark will be printed. Tap a page to remove the check mark if you do not
want to print that page.
NOTE
To select or deselect all pages, press the Menu button, and then tap to select or to deselect.
Printing
29
2
d If a different machine is selected or if No Device selected is displayed, follow these steps:
1 Tap .
2 Tap the displayed printer.
3 Do one of the following:
To print using the Wi-Fi connection or Bluetooth connection, make sure your Brother machine is
turned on, and then tap Networked Printer or Bluetooth Printer on your mobile device. Select
your Brother machine from the list.
To print using the NFC function, make sure your mobile device's NFC function is turned on, and
then tap NFC Printer on your mobile device.
To print using Remote Print (Google Cloud Print), tap Remote Printer on your mobile device.
Available machines registered with your Google Account will be displayed. Select your Brother
machine.
NOTE
To change the Google Account, launch Brother iPrint&Scan and in the main menu, press the Menu button,
and then tap Information. Tap Account, and then select the desired account.
To change the print options, see Print Settings on page 31.
4 Press the Back button to exit the Print Settings screen.
Printing
30
2
e Do one of the following:
To print using the Wi-Fi connection, Bluetooth connection, or Remote Print (Google Cloud Print), tap
Print. The print data will be sent to your Brother machine.
To print using the NFC function, follow these steps:
1 When the Print Preview screen is displayed on your mobile device, hold your mobile device against
the NFC logo on your Brother machine. When the mobile device connects to the Brother machine,
you will hear a sound and Touch to beam will be displayed on the mobile device's screen. The
screen and the message displayed may vary, depending on your mobile device.
2 Continue to hold your mobile device against the NFC logo on the Brother machine, and tap the
center of the mobile device screen. Your Brother machine will start printing.
NOTE
If your mobile device is not recognized, reposition your mobile device over the NFC logo and try again.
Printing
31
2
Print Settings 2
You can change the following print settings when you print from a mobile device.
Print Options
Paper Size
Media Type
Borderless
Copies
Layout
Color/Mono
2-sided
Quality
Density
Feed Mode
Document Options (For Microsoft
Excel
files only)
Scale
Orientation
NOTE
Only settings that can be changed are displayed.
a On the Print Settings screen, tap the print option that you want to change.
b Choose an option.
Repeat steps a and b if you want to change other options.
32
3
3
Scanning documents 3
Scanning directly to your mobile devices memory card 3
Make sure there is enough available space on your mobile devices memory card.
a Make sure the memory card has been inserted into the mobile device.
b Load your document on to your machine.
c Open the Launcher on the mobile device.
d Tap the Brother iPrint&Scan icon.
NOTE
When the license agreement screen appears, carefully read and accept the terms of the agreement.
e Tap Scan.
Scanning 3
Scanning
33
3
f Make sure your machine is selected.
If a different machine is selected or if No Device selected is displayed, follow these steps:
1 Tap .
2 Do one of the following:
To scan using the Wi-Fi connection, make sure your Brother machine is turned on, and then tap
Scanner on your mobile device. Select your machine from the list.
To scan using the NFC function, make sure your mobile device's NFC function is turned on, and
then tap NFC Scanner on your mobile device.
NOTE
To change the scan options, see Scan Settings on page 41.
3 Press the Back button to exit the Scan Settings screen.
Scanning
34
3
g Do one of the following:
To scan using the Wi-Fi connection, tap Scan. Your Brother machine will start to scan the document.
To scan using the NFC function, follow these steps:
1 When the main scan screen is displayed on your mobile device, hold your mobile device against
the NFC logo on your Brother machine.
When the mobile device connects to the Brother machine, you will hear a sound and Touch to
beam will be displayed on the mobile device's screen. The screen and the message displayed
may vary, depending on your mobile device.
2 Continue to hold your mobile device against the NFC logo on the Brother machine, and tap the
center of the mobile device screen. Your Brother machine will start to scan the document.
NOTE
If your mobile device is not recognized, reposition your mobile device over the NFC logo and try again.
Scanning
35
3
h The scanned image will be displayed on the screen. Confirm the scanned image.
NOTE
Tap the screen to hide or show the operation buttons.
Tap or to view the previous or next page.
i Do one of the following:
To crop the scanned image, tap and then go to step j.
If you do not want to crop the scanned image, go to step l.
j The area inside the box will be cropped.
To change the size of the box, drag the edge of the box.
To move the position of the box, tap inside the box and drag the box.
When finished, tap Done.
k Confirm the cropped image. To start over and select the size of the box again, tap and then go
back to step j.
l Tap Save.
m Choose the file format (JPEG or PDF) used for the saved file.
The scanned image will be saved on the memory card in the specified file format.
Scanning
36
3
NOTE
If you chose JPEG, each page is saved as a separate file. If you chose PDF, all pages of the document
are saved in one file.
File names are automatically created based on the current date and time. For example, the first image
scanned at 10:33 PM and 55 seconds on July 1, 2011 would be named Scan07012011223355_001.jpg.
Note that the region setting also determines the date format of the file name. (A sequential number may
not be included in the file name.)
Scanned images are saved in the following folder on the memory card: /sdcard/Brother/scan.
Opening scanned images in other applications 3
Photos and documents scanned with your Brother machine can be opened with other applications. For
example, if an email application that supports JPEG and PDF files is installed on your mobile device, scanned
images can be attached to outgoing email messages and sent using your mobile device by selecting the email
application.
a Load your document on to your machine.
b Open the Launcher on the mobile device.
c Tap the Brother iPrint&Scan icon.
NOTE
When the license agreement screen appears, carefully read and accept the terms of the agreement.
d Tap Scan.
Scanning
37
3
e Make sure your machine is selected.
If a different machine is selected or if No Device selected is displayed, follow these steps:
1 Tap .
2 Do one of the following:
To scan using the Wi-Fi connection, make sure your Brother machine is turned on, and then tap
Scanner on your mobile device. Select your machine from the list.
To scan using the NFC function, make sure your mobile device's NFC function is turned on, and
then tap NFC Scanner on your mobile device.
NOTE
To change the scan options, see Scan Settings on page 41.
3 Press the Back button to exit the Scan Settings screen.
Scanning
38
3
f Do one of the following:
To scan using the Wi-Fi connection, tap Scan. Your Brother machine will start to scan the document.
To scan using the NFC function, follow these steps:
1 When the main scan screen is displayed on your mobile device, hold your mobile device against
the NFC logo on your Brother machine.
When the mobile device connects to the Brother machine, you will hear a sound and Touch to
beam will be displayed on the mobile device's screen. The screen and the message displayed
may vary, depending on your mobile device.
2 Continue to hold your mobile device against the NFC logo on the Brother machine, and tap the
center of the mobile device screen. Your Brother machine will start to scan the document.
NOTE
If your mobile device is not recognized, reposition your mobile device over the NFC logo and try again.
Scanning
39
3
g The scanned image will be displayed on the screen. Confirm the scanned image.
NOTE
Tap the screen to hide or show the operation buttons.
Tap or to view the previous or next page.
h Do one of the following:
To crop the scanned image, tap and then go to step i.
If you do not want to crop the scanned image, go to step k.
i The area inside the box will be cropped.
To change the size of the box, drag the edge of the box.
To move the position of the box, tap inside the box and drag the box.
When finished, tap Done.
j Confirm the cropped image. To start over and select the size of the box again, tap and then go
back to step i.
k Tap .
l Choose the file format (JPEG or PDF) of the file that you want to open.
Scanning
40
3
m A list of applications that can open the file is displayed. Tap the desired application.
For information about operating the application, refer to the applications users guide.
NOTE
File names are automatically created based on the current date and time. For example, the first image
scanned at 10:33 PM and 55 seconds on July 1, 2011 would be named Scan07012011223355_001.jpg.
Note that the region setting also determines the date format of the file name. (A sequential number may
not be included in the file name.)
Scanning
41
3
Scan Settings 3
You can change the following scan settings when you use your mobile device to scan.
Document Size
Scan Type
2-sided
1
1
Displayed only when your machine supports 2-sided scan.
NOTE
Only settings that can be changed are displayed.
a On the Scan Settings screen, tap the scan option that you want to change.
b Choose an option.
Repeat steps a and b if you want to change other options.
Section II
For iOS Devices I I
Introduction 43
Printing 49
Scanning 75
43
4
4
Overview 4
Brother iPrint&Scan allows you to use features of your Brother machine directly from your iPhone, iPod touch,
iPad, and iPad mini.
Brother iPrint&Scan supports the following functions:
Printing
Even if your machine is not connected to your computer, you can print photos, documents and web pages
directly from your mobile device (see Printing on page 49).
Scanning
Photos and documents scanned with your Brother machine can be used as follows:
Saved directly to the photo album.
Attached to outgoing email messages.
Saved directly to iCloud.
Opened with other applications.
Uploaded directly to online services.
Shared using AirDrop (iOS 7.0 or later required).
For more information, see Scanning on page 75.
NOTE
For a list of models supported by Brother iPrint&Scan, please visit the Brother website at
http://www.brother.com/apps/iphone/.
If your machine does not have a printer or scanner, you cannot use the related print functions or scan
functions of Brother iPrint&Scan.
Introduction 4
Introduction
44
4
Hardware requirements 4
Supported devices and operating systems 4
For information about the supported devices and operating systems, please refer to the Brother iPrint&Scan
web page in the App Store.
Device connections 4
To use Brother iPrint&Scan, connect your mobile device to your Brother machine using one of the following
connection methods:
Wi-Fi
Wi-Fi Direct (supported Brother machines only)
Remote Print (Google Cloud Print)
To configure your mobile device for each connection method, please refer to your mobile devices users
guide. You can find a link to your mobile device's user's guide in Safari's Bookmarks folder.
NOTE
Depending on your Brother machine and mobile device, the supported connection methods may vary.
Introduction
45
4
Wi-Fi connection 4
Brother iPrint&Scan supports wireless connections that use infrastructure mode or ad-hoc mode.
To configure your Brother machine for a Wi-Fi connection, please refer to your machines Quick Setup and
Network Users Guide (or Software and Network Users Guide, depending on your model).
Ad-hoc mode
Connect your mobile device to your machine without a wireless access point/router.
1 Mobile device
2 Wireless network machine (your machine)
Infrastructure mode
Connect your mobile device to your machine through a wireless access point/router.
When the Brother machine is connected to the wireless access point/router using Wi-Fi:
1 Mobile device
2 Wireless access point/router
3 Wireless network machine (your machine)
2
1
3
2
1
Introduction
46
4
When the Brother machine is connected to the wireless access point/router using a network cable:
1 Mobile device
2 Wireless access point/router
3 Network cable
4 Network machine (your machine)
Wi-Fi Direct connection (supported Brother machines only) 4
Connect your mobile device to your Brother machine using Wi-Fi Direct. Wi-Fi Direct allows you to
configure a secured wireless network between your Brother machine and a mobile device without using an
access point.
If your Brother machine supports Wi-Fi Direct and you want to configure your Brother machine for a Wi-Fi
Direct network, please download the Wi-Fi Direct Guide from the Brother Solutions Center at
http://solutions.brother.com/.
1 Mobile device
2 Your Brother machine
4
3
2
1
2
1
Introduction
47
4
Remote Print (Google Cloud Print) 4
Remote Print function is based on Google Cloud Print. Google Cloud Print is a service offered by Google
that allows you to print to your printer remotely.
To configure your Brother machine for printing using Google Cloud Print, download the Google Cloud Print
Guide from your model's Manuals page on the Brother Solutions Center at http://solutions.brother.com/.
Your Brother Machine must support Google Cloud Print.
If your Brother machine supports Google Cloud Print, your machine connects directly to the Google Cloud
Print server.
1 Mobile device
2 Internet
3 Your Brother machine
4 Wired or wireless network connection
3
2
1
4
Introduction
48
4
Downloading Brother iPrint&Scan from the App Store 4
You can download and install Brother iPrint&Scan from the App Store. To take advantage of all the features
supported by Brother iPrint&Scan, make sure you are using the latest version.
To download and install or uninstall Brother iPrint&Scan, please refer to your mobile device's user's guide. A
link to your mobile devices users guide, which can be viewed on the Apple website, can be found in the
Bookmarks folder of Safari by default.
49
5
5
Printing photos from your mobile devices photo album 5
You can print photos that are stored in your mobile devices photo album.
For iPhone and iPod touch 5
a Tap the Brother iPrint&Scan icon on the Home screen.
If the Scan screen is displayed, switch to the print function by tapping Print.
b Tap Photo Albums.
c Choose the photo album from the list.
d Thumbnails of the photos in the selected album are displayed. Tap the desired photo.
e Confirm the image on the Print Preview screen and make sure your machine is selected.
NOTE
Tap the screen to hide or show the operation buttons.
Printing 5
Printing
50
5
f If a different machine is selected or if Device Is Not Selected is displayed, follow these steps:
1 Tap .
2 Do one of the following:
To print using the Wi-Fi connection, make sure your Brother machine is turned on, and then tap
Networked Printer on your mobile device. Select your Brother machine from the list.
To print using Remote Print (Google Cloud Print), tap Remote Printer on your mobile device.
Available machines registered with your Google Account will be displayed. Select your Brother
machine.
NOTE
If the Google Account setup screen is displayed, follow the on-screen instructions to sign in with your
Google Account. You can change the Google Account by tapping the information button on the main
Print screen.
3 Tap Print Settings.
NOTE
To change the print options, see Print Settings on page 74.
4 Tap Done to exit the Print Settings screen.
g Tap Print. The print data will be sent to your machine.
Printing
51
5
For iPad and iPad mini 5
a Tap the Brother iPrint&Scan icon on the Home screen.
If the screen for another function is displayed, switch to the photo print function by tapping Photo.
b Tap Photo Albums.
c Choose a photo album from the list.
d Thumbnails of the photos in the selected album are displayed. Tap the desired photo.
e Confirm the image on the Print Preview screen and make sure your machine is selected.
Printing
52
5
f If a different machine is selected or if Device Is Not Selected is displayed, follow these steps:
1 Tap Settings.
2 Do one of the following:
To print using the Wi-Fi connection, make sure your Brother machine is turned on, and then tap
Networked Printer on your mobile device. Select your Brother machine from the list.
To print using Remote Print (Google Cloud Print), tap Remote Printer on your mobile device.
Available machines registered with your Google Account will be displayed. Select your machine.
NOTE
If the Google Account setup screen is displayed, follow the on-screen instructions to sign in with your
Google Account. You can change the Google Account by tapping the information button on the main
Print screen.
3 Tap Print Settings.
NOTE
To change the print options, see Print Settings on page 74.
4 Tap outside of the Print Settings screen to close the screen.
g Tap Print. The print data will be sent to your machine.
Printing
53
5
Printing from the document file list 5
You can access the following files from the document file list:
Files saved to iCloud using the scan functions of Brother iPrint&Scan
Files saved to Brother iPrint&Scan using iTunes File Sharing
Files from other applications that were opened using Brother iPrint&Scan (maximum of the latest 10 files)
(See Printing photos or documents from other applications on page 70)
Files in the following formats can be displayed in the document file list.
PDF
Microsoft
Word (DOC/DOCX)
Microsoft
Excel
(XLS/XLSX)
Microsoft
PowerPoint
(PPT/PPTX)
Text
Images (JPEG/PNG/TIFF)
For iPhone and iPod touch 5
a Tap the Brother iPrint&Scan icon on the Home screen.
If the Scan screen is displayed, switch to the print function by tapping Print.
b Tap Documents.
c The document folders appear. Tap the folder that contains the file you want to print.
d The document file list appears. Tap the file that you want to print.
e For the remaining procedure, go to step b in For iPhone and iPod touch on page 70.
For iPad and iPad mini 5
a Tap the Brother iPrint&Scan icon on the Home screen.
b Tap Documents.
c The document folders appear. Tap the folder that contains the file you want to print.
d The document file list appears. Tap the file that you want to print.
e For the remaining procedure, go to step b in For iPad and iPad mini on page 72.
Printing
54
5
Printing from a web browser 5
For iPhone and iPod touch 5
Printing web pages 5
You can directly print web pages using the web browser that is installed in Brother iPrint&Scan.
a Tap the Brother iPrint&Scan icon on the Home screen.
If the Scan screen is displayed, switch to the print function by tapping Print.
b Tap Web Page.
c The web browser is displayed.
You can view a web page using one of the following methods:
Enter the URL directly
Tap the address field, and then enter the URL of the web page that you want to view.
Tap Go.
Search for a keyword
(For iOS 7 or later)
Type the keywords in the address field, and then tap Go. Select the web page that you want to view
from the search results.
(For iOS 6)
Type the keywords in the search field , and then tap Search. Select the web page that you
want to view from the search results.
Printing
55
5
Tap a bookmark
If you have already added a bookmark to the web page, tap .
Tap the bookmark of the web page that you want to view.
Tap the history
If you have viewed a web page previously, tap .
Tap History, and then tap the web page that you want to view.
NOTE
The bookmarks and browsing history of other web browsers on your mobile device are not available.
d The web page is displayed.
Tap Print Preview.
e Confirm the image on the thumbnail Print Preview screen and make sure your machine is selected.
Pages marked with a check mark will be printed. Tap a page to remove the check mark if you do not
want to print that page.
NOTE
To select or deselect all pages, tap to select or to deselect.
You can enlarge the thumbnails by tapping , and reduce them by tapping .
Printing
56
5
f If a different machine is selected or if Device Is Not Selected is displayed, follow these steps:
1 Tap .
2 Do one of the following:
To print using the Wi-Fi connection, make sure your Brother machine is turned on, and then tap
Networked Printer on your mobile device. Select your Brother machine from the list.
To print using Remote Print (Google Cloud Print), tap Remote Printer on your mobile device.
Available machines registered with your Google Account will be displayed. Select your Brother
machine.
NOTE
If the Google Account setup screen is displayed, follow the on-screen instructions to sign in with your
Google Account. You can change the Google Account by tapping the information button on the main
Print screen.
3 Tap Print Settings.
NOTE
To change the print options, see Print Settings on page 74.
4 Tap Done to exit the Print Settings screen.
g Tap Print. The print data will be sent to your machine.
Printing
57
5
Adding a bookmark to a web page 5
If you add a bookmark to your favorite web page, you can access the web page simply by tapping the
bookmark.
a When the web page that you want to add a bookmark to is displayed, tap .
b Tap Save.
NOTE
You can change the title. However, the bookmark title cannot be blank.
Editing bookmarks 5
You can edit the bookmarks.
a Tap .
b Tap Edit.
c Do one of the following:
To delete a bookmark, tap on the left side of the title, and then tap Delete on the right side of the
title.
Printing
58
5
To edit the title, tap it, and then edit the title.
Tap Save.
Repeat this step to edit other bookmarks.
d Tap Done.
Deleting all of the browsing history 5
You can delete all of the browsing history.
NOTE
When deleting all of the browsing history, you cannot select and delete a single browsing history.
a Tap .
b Tap History.
c Tap Clear. A message will appear to confirm if you want to delete the browsing history. Tap
Clear History.
All of the browsing history will be cleared.
Printing
59
5
For iPad and iPad mini 5
Printing web pages 5
You can directly print web pages using the web browser that is installed in Brother iPrint&Scan.
a Tap the Brother iPrint&Scan icon on the Home screen.
If the screen for another function is displayed, switch to the web print function by tapping Web.
b The web browser is displayed.
You can view a web page using one of the following methods:
Enter the URL directly
Tap the address field, and then enter the URL of the web page that you want to view.
Tap Go.
Search for a keyword
(For iOS 7 or later)
Type the keywords in the address field, and then tap Go. Select the web page that you want to view
from the search results.
(For iOS 6)
Type the keywords in the search field , and then tap Search. Select the web page that you
want to view from the search results.
Printing
60
5
Tap a bookmark
If you have already added a bookmark to the web page, tap .
Tap the bookmark of the web page that you want to view.
Tap the history
If you have viewed a web page previously, tap .
Tap History, and then tap the web page that you want to view.
NOTE
The bookmarks and browsing history of other web browsers on your mobile device are not available.
c The web page is displayed.
Tap Print Preview.
d Confirm the image on the Print Preview screen and make sure your machine is selected.
Depending on the web page, a thumbnail preview of the page appears at the top of the screen. To view
a page, tap its thumbnail.
Pages marked with a check mark will be printed. If you do not want to print a page, tap its check mark to
remove the check mark.
NOTE
Tap and then Select All or Deselect All to select or deselect all pages.
Printing
61
5
e If a different machine is selected or if Device Is Not Selected is displayed, follow these steps:
1 Tap Settings.
2 Do one of the following:
To print using the Wi-Fi connection, make sure your Brother machine is turned on, and then tap
Networked Printer on your mobile device. Select your Brother machine from the list.
To print using Remote Print (Google Cloud Print), tap Remote Printer on your mobile device.
Available machines registered with your Google Account will be displayed. Select your machine.
NOTE
If the Google Account setup screen is displayed, follow the on-screen instructions to sign in with your
Google Account. You can change the Google Account by tapping the information button on the main
Print screen.
3 Tap Print Settings.
NOTE
To change the print options, see Print Settings on page 74.
4 Tap outside of the Print Settings screen to close the screen.
f Tap Print. The print data will be sent to your machine.
Printing
62
5
Adding a bookmark to a web page 5
If you add a bookmark to your favorite web page, you can access the web page simply by tapping the
bookmark.
a When the web page that you want to add a bookmark to is displayed, tap .
b Tap Save.
NOTE
You can change the title. However, the bookmark title cannot be blank.
Editing bookmarks 5
You can edit the bookmarks.
a Tap .
b Tap Edit.
c Do one of the following:
To delete a bookmark, tap on the left side of the title, and then tap Delete on the right side of the
title.
Printing
63
5
To edit the title, tap it, and then edit the title.
Tap Save.
Repeat this step to edit other bookmarks.
d Tap Done.
Deleting all of the browsing history 5
You can delete all of the browsing history.
NOTE
When deleting all of the browsing history, you cannot select and delete a single browsing history.
a Tap .
b Tap History.
c Tap Clear. A message will appear to confirm if you want to delete the browsing history. Tap
Clear History.
All of the browsing history will be cleared.
Printing
64
5
Printing data from the Clipboard 5
You can directly print data, such as photos, text, and selected portions of web pages, that is copied to the
Clipboard by other applications.
For iPhone and iPod touch 5
a Use the desired application to copy the data to the Clipboard.
b Tap the Brother iPrint&Scan icon on the Home screen.
If the Scan screen is displayed, switch to the print function by tapping Print.
c Tap Clipboard.
The data in the Clipboard will be loaded.
d Depending on the data, a Print Preview screen (A) or thumbnail Print Preview screen (B) appears.
Confirm the image and make sure your machine is selected.
If screen (B) is displayed, make sure the pages that you want to print are marked with a check mark. Tap
a page to remove the check mark if you do not want to print that page.
NOTE
To select or deselect all pages, tap to select or to deselect.
You can enlarge the thumbnails by tapping , and reduce them by tapping .
(A) (B)
Printing
65
5
e If a different machine is selected or if Device Is Not Selected is displayed, follow these steps:
1 Tap .
2 Do one of the following:
To print using the Wi-Fi connection, make sure your Brother machine is turned on, and then tap
Networked Printer on your mobile device. Select your Brother machine from the list.
To print using Remote Print (Google Cloud Print), tap Remote Printer on your mobile device.
Available machines registered with your Google Account will be displayed. Select your Brother
machine.
NOTE
If the Google Account setup screen is displayed, follow the on-screen instructions to sign in with your
Google Account. You can change the Google Account by tapping the information button on the main
Print screen.
3 Tap Print Settings.
NOTE
To change the print options, see Print Settings on page 74.
4 Tap Done to exit the Print Settings screen.
f Tap Print. The print data will be sent to your machine.
Printing
66
5
For iPad and iPad mini 5
a Use the desired application to copy the data to the Clipboard.
b Tap the Brother iPrint&Scan icon on the Home screen.
If the screen for another function is displayed, switch to the Clipboard print function by tapping
Clipboard.
The data in the Clipboard will be loaded.
Do one of the following:
To print photos, go to step e in For iPad and iPad mini on page 51.
To print text or a selected portion of a web page, go to the next step.
c Confirm the image on the Print Preview screen and make sure your machine is selected.
Depending on the data, a thumbnail preview of the page appears at the top of the screen. To view a
page, tap its thumbnail.
Pages marked with a check mark will be printed. If you do not want to print a page, tap its check mark to
remove the check mark.
NOTE
Tap and then Select All or Deselect All to select or deselect all pages.
Printing
67
5
d If a different machine is selected or if Device Is Not Selected is displayed, follow these steps:
1 Tap Settings.
2 Do one of the following:
To print using the Wi-Fi connection, make sure your Brother machine is turned on, and then tap
Networked Printer on your mobile device. Select your Brother machine from the list.
To print using Remote Print (Google Cloud Print), tap Remote Printer on your mobile device.
Available machines registered with your Google Account will be displayed. Select your machine.
NOTE
If the Google Account setup screen is displayed, follow the on-screen instructions to sign in with your
Google Account. You can change the Google Account by tapping the information button on the main
Print screen.
3 Tap Print Settings.
NOTE
To change the print options, see Print Settings on page 74.
4 Tap outside of the Print Settings screen to close the screen.
e Tap Print. The print data will be sent to your machine.
Printing
68
5
Printing photos taken with Brother iPrint&Scan 5
When using the built-in camera in your iPhone or iPod touch, photos can be taken using Brother iPrint&Scan
and printed directly.
a Tap the Brother iPrint&Scan icon on the Home screen.
If the Scan screen is displayed, switch to the print function by tapping Print.
b Tap Camera.
c Take a photo.
d The photo is displayed.
Do one of the following:
To print the photo, tap Use Photo, and then go to step e.
To retake the photo, tap Retake, and then go back to step c.
NOTE
The photo is automatically added to the mobile devices photo album.
e Confirm the image on the Print Preview screen and make sure your machine is selected.
NOTE
Tap the screen to hide or show the operation buttons.
Printing
69
5
f If a different machine is selected or if Device Is Not Selected is displayed, follow these steps:
1 Tap .
2 Do one of the following:
To print using the Wi-Fi connection, make sure your Brother machine is turned on, and then tap
Networked Printer on your mobile device. Select your Brother machine from the list.
To print using Remote Print (Google Cloud Print), tap Remote Printer on your mobile device.
Available machines registered with your Google Account will be displayed. Select your Brother
machine.
NOTE
If the Google Account setup screen is displayed, follow the on-screen instructions to sign in with your
Google Account. You can change the Google Account by tapping the information button on the main
Print screen.
3 Tap Print Settings.
NOTE
To change the print options, see Print Settings on page 74.
4 Tap Done to exit the Print Settings screen.
g Tap Print. The print data will be sent to your machine.
Printing
70
5
Printing photos or documents from other applications 5
Brother iPrint&Scan can print files from other applications. The following file formats are supported:
PDF
Microsoft
Word (DOC/DOCX)
Microsoft
Excel
(XLS/XLSX)
Microsoft
PowerPoint
(PPT/PPTX)
Text
Images (JPEG, PNG and TIFF)
For iPhone and iPod touch 5
a Use the desired application to select the file that you want to print, and open it in Brother iPrint&Scan.
For example, if you are viewing a PDF using Safari, tap Open in... and then select Brother iPrint&Scan
from the application list.
b When printing a Microsoft
Excel
file, a list of the worksheets appears. Select the worksheet that you
want to print.
c Depending on the data, a Print Preview screen (A) or thumbnail Print Preview screen (B) appears.
Confirm the image and make sure your machine is selected.
If screen (B) is displayed, make sure the pages that you want to print are marked with a check mark. Tap
a page to remove the check mark if you do not want to print that page.
(A) (B)
Printing
71
5
NOTE
To select or deselect all pages, tap to select or to deselect.
You can enlarge the thumbnails by tapping , and reduce them by tapping .
Secure PDF files that are configured to not allow printing cannot be printed. If a password-protected PDF
file is opened, enter the password when prompted and tap OK.
d If a different machine is selected or if Device Is Not Selected is displayed, follow these steps:
1 Tap .
2 Do one of the following:
To print using the Wi-Fi connection, make sure your Brother machine is turned on, and then tap
Networked Printer on your mobile device. Select your Brother machine from the list.
To print using Remote Print (Google Cloud Print), tap Remote Printer on your mobile device. Available
machines registered with your Google Account will be displayed. Select your Brother machine.
NOTE
If the Google Account setup screen is displayed, follow the on-screen instructions to sign in with your Google
Account. You can change the Google Account by tapping the information button on the main Print screen.
3 Tap Print Settings.
NOTE
To change the print options, see Print Settings on page 74.
4 Tap Done to exit the Print Settings screen.
e Tap Print. The print data will be sent to your machine.
Printing
72
5
For iPad and iPad mini 5
a Use the desired application to select the file that you want to print, and open it in Brother iPrint&Scan.
For example, if you are viewing a PDF using Safari, tap Open in... and then select Brother iPrint&Scan
from the application list.
b Confirm the image on the Print Preview screen and make sure your machine is selected.
Depending on the file, a thumbnail preview of the page appears at the top of the screen. To view a page,
tap its thumbnail.
Pages marked with a check mark will be printed. If you do not want to print a page, tap its check mark to
remove the check mark.
NOTE
When printing a Microsoft
Excel
file, a list of the worksheets appears. Select the worksheet that you
want to print.
Tap and then Select All or Deselect All to select or deselect all pages.
Secure PDF files that are configured to not allow printing cannot be printed. If a password-protected PDF
file is opened, enter the password when prompted and tap OK.
Printing
73
5
c If a different machine is selected or if Device Is Not Selected is displayed, follow these steps:
1 Tap Settings.
2 Do one of the following:
To print using the Wi-Fi connection, make sure your Brother machine is turned on, and then tap
Networked Printer on your mobile device. Select your Brother machine from the list.
To print using Remote Print (Google Cloud Print), tap Remote Printer on your mobile device.
Available machines registered with your Google Account will be displayed. Select your machine.
NOTE
If the Google Account setup screen is displayed, follow the on-screen instructions to sign in with your
Google Account. You can change the Google Account by tapping the information button on the main
Print screen.
3 Tap Print Settings.
NOTE
To change the print options, see Print Settings on page 74.
4 Tap outside of the Print Settings screen to close the screen.
d Tap Print. The print data will be sent to your machine.
Printing
74
5
Print Settings 5
You can change the following print settings when you print from a mobile device.
Print Options
Paper Size
Media Type
Borderless
Copies
Layout
Color/Mono
2-sided
Document Options (For Microsoft
Excel
files only)
Scale
Orientation
NOTE
Only settings that can be changed are displayed.
a On the Print Settings screen, tap the print option that you want to change.
b Choose an option and tap Print Settings.
Repeat steps a and b if you want to change other options.
75
6
6
Scanning documents 6
Scanning documents and saving them in your mobile devices photo album 6
Make sure there is enough available space on your mobile device.
For iPhone and iPod touch 6
a Load your document on to your machine.
b Tap the Brother iPrint&Scan icon on the Home screen.
If the Print screen is displayed, switch to the scan function by tapping Scan.
c Make sure your machine is selected.
Do one of the following:
If your machine is selected, go to step f.
If a different machine is selected or if Device Is Not Selected is displayed, make sure your machine
is turned on and then tap the displayed scanner name or Device Is Not Selected. Go to step d.
d The application will search your network and display a list of available machines. Tap your machine in
the list.
e Tap Scan.
NOTE
To change the scan options, see Scan Settings on page 93.
Scanning 6
Scanning
76
6
f Tap Scan.
The machine will start to scan the document. The scanned image will then be displayed on the screen.
Confirm the scanned image.
NOTE
Tap the screen to hide or show the operation buttons.
Flick left or right to view the previous or next page.
Tap to rotate the scanned image 90 counterclockwise.
g Do one of the following:
To crop the scanned image, tap and then go to step h.
If you do not want to crop the scanned image, go to step j.
h The area inside the box will be cropped.
To change the size of the box, drag the arrows on the edge of the box.
To move the position of the box, tap inside the box and drag the box.
To start over and select the size of the box again, tap outside the box to clear the box, and then tap
and drag to select the area of the image you want to crop.
When finished, tap Done.
i Confirm the cropped image. To start over and select the size of the box again, tap and then go back
to step h.
j Tap .
k Tap Save To Photo Albums.
The scanned image is saved in the photo album.
Scanning
77
6
NOTE
Each page is saved as a separate file.
For iPad and iPad mini 6
a Load your document on to your machine.
b Tap the Brother iPrint&Scan icon on the Home screen.
If the screen for another function is displayed, switch to the scan function by tapping Scan.
c Tap Settings.
The Scan Settings screen appears.
d Make sure your machine is selected.
Do one of the following:
If your machine is selected, go to step g.
If a different machine is selected or if Device Is Not Selected is displayed, make sure your machine
is turned on and then tap the displayed scanner name or Device Is Not Selected. Go to step e.
e The application will search your network and display a list of available machines. Tap your machine in
the list.
f Tap Scan Settings.
NOTE
To change the scan options, see Scan Settings on page 93.
g Tap outside of the Scan Settings screen to close the screen.
Scanning
78
6
h Tap Scan.
The machine will start to scan the document. The scanned image will then be displayed on the screen.
Confirm the scanned image.
NOTE
Flick left or right to view the previous or next page.
Tap to rotate the scanned image 90 counterclockwise.
i Do one of the following:
To crop the scanned image, tap and then go to step j.
If you do not want to crop the scanned image, go to step l.
j The area inside the box will be cropped.
To change the size of the box, drag the arrows on the edge of the box.
To move the position of the box, tap inside the box and drag the box.
To start over and select the size of the box again, tap outside the box to clear the box, and then tap
and drag to select the area of the image you want to crop.
When finished, tap Done.
k Confirm the cropped image. To start over and select the size of the box again, tap and then go back
to step j.
l Tap .
m Tap Save To Photo Albums.
The scanned image is saved in the photo album.
NOTE
Each page is saved as a separate file.
Scanning
79
6
Sending by email 6
For iPhone and iPod touch 6
a Load your document on to your machine.
b Tap the Brother iPrint&Scan icon on the Home screen.
If the Print screen is displayed, switch to the scan function by tapping Scan.
c Make sure your machine is selected.
Do one of the following:
If your machine is selected, go to step f.
If a different machine is selected or if Device Is Not Selected is displayed, make sure your machine
is turned on and then tap the displayed scanner name or Device Is Not Selected. Go to step d.
d The application will search your network and display a list of available machines. Tap your machine in
the list.
e Tap Scan.
NOTE
To change the scan options, see Scan Settings on page 93.
Scanning
80
6
f Tap Scan.
The machine will start to scan the document. The scanned image will then be displayed on the screen.
Confirm the scanned image.
NOTE
Tap the screen to hide or show the operation buttons.
Flick left or right to view the previous or next page.
Tap to rotate the scanned image 90 counterclockwise.
g Do one of the following:
To crop the scanned image, tap and then go to step h.
If you do not want to crop the scanned image, go to step j.
h The area inside the box will be cropped.
To change the size of the box, drag the arrows on the edge of the box.
To move the position of the box, tap inside the box and drag the box.
To start over and select the size of the box again, tap outside the box to clear the box, and then tap
and drag to select the area of the image you want to crop.
When finished, tap Done.
i Confirm the cropped image. To start over and select the size of the box again, tap and then go back
to step h.
j Tap .
k Tap Email as JPEG or Email as PDF.
The email application automatically opens, a new outgoing email message is created, and the scanned
image is attached to the message.
Scanning
81
6
NOTE
Images may not be able to be attached to an email message depending on the size of the images or the
number of images. If an alert is displayed, you can choose to either continue or to save the scanned
images in the mobile device's photo album.
File names are automatically created based on the current date. For example, the first image scanned on
July 1, 2011 would be named Scan07012011_001.jpg. Note that the region setting also determines the
date format of the file name. (A sequential number may not be included in the file name.)
l Enter the destination, subject, the message content, and then send the message.
NOTE
For information about operating the email application, refer to the applications users guide.
For iPad and iPad mini 6
a Load your document on to your machine.
b Tap the Brother iPrint&Scan icon on the Home screen.
If the screen for another function is displayed, switch to the scan function by tapping Scan.
c Tap Settings.
The Scan Settings screen appears.
d Make sure your machine is selected.
Do one of the following:
If your machine is selected, go to step g.
If a different machine is selected or if Device Is Not Selected is displayed, make sure your machine
is turned on and then tap the displayed scanner name or Device Is Not Selected. Go to step e.
e The application will search your network and display a list of available machines. Tap your machine in
the list.
Scanning
82
6
f Tap Scan Settings.
NOTE
To change the scan options, see Scan Settings on page 93.
g Tap outside of the Scan Settings screen to close the screen.
h Tap Scan.
The machine will start to scan the document. The scanned image will then be displayed on the screen.
Confirm the scanned image.
NOTE
Flick left or right to view the previous or next page.
Tap to rotate the scanned image 90 counterclockwise.
i Do one of the following:
To crop the scanned image, tap and then go to step j.
If you do not want to crop the scanned image, go to step l.
j The area inside the box will be cropped.
To change the size of the box, drag the arrows on the edge of the box.
To move the position of the box, tap inside the box and drag the box.
To start over and select the size of the box again, tap outside the box to clear the box, and then tap
and drag to select the area of the image you want to crop.
When finished, tap Done.
k Confirm the cropped image. To start over and select the size of the box again, tap and then go back
to step j.
l Tap .
Scanning
83
6
m Tap Email as JPEG or Email as PDF.
The email application automatically opens, a new outgoing email message is created, and the scanned
image is attached to the message.
NOTE
Images may not be able to be attached to an email message depending on the size of the images or the
number of images. If an alert is displayed, you can choose to either continue or to save the scanned
images in the mobile device's photo album.
File names are automatically created based on the current date. For example, the first image scanned on
July 1, 2011 would be named Scan07012011_001.jpg. Note that the region setting also determines the
date format of the file name. (A sequential number may not be included in the file name.)
n Enter the destination, subject, the message content, and then send the message.
NOTE
For information about operating the email application, refer to the applications users guide.
Scanning
84
6
Scanning documents and saving them to iCloud 6
Scanned images can be saved to iCloud and viewed from a computer running OS X v10.7.x, 10.8.x or 10.9.x.
The images saved to iCloud can be viewed on an iOS device from Documents in Brother iPrint&Scan. See
Printing from the document file list on page 53.
You need to enable iCloud on an iOS device.
For iPhone and iPod touch 6
a Load your document on to your machine.
b Tap the Brother iPrint&Scan icon on the Home screen.
If the Print screen is displayed, switch to the scan function by tapping Scan.
c Make sure your machine is selected.
Do one of the following:
If your machine is selected, go to step f.
If a different machine is selected or if Device Is Not Selected is displayed, make sure your machine
is turned on and then tap the displayed scanner name or Device Is Not Selected. Go to step d.
d The application will search your network and display a list of available machines. Tap your machine in
the list.
e Tap Scan.
NOTE
To change the scan options, see Scan Settings on page 93.
Scanning
85
6
f Tap Scan.
The machine will start to scan the document. The scanned image will then be displayed on the screen.
Confirm the scanned image.
NOTE
Tap the screen to hide or show the operation buttons.
Flick left or right to view the previous or next page.
Tap to rotate the scanned image 90 counterclockwise.
g Do one of the following:
To crop the scanned image, tap and then go to step h.
If you do not want to crop the scanned image, go to step j.
h The area inside the box will be cropped.
To change the size of the box, drag the arrows on the edge of the box.
To move the position of the box, tap inside the box and drag the box.
To start over and select the size of the box again, tap outside the box to clear the box, and then tap
and drag to select the area of the image you want to crop.
When finished, tap Done.
i Confirm the cropped image. To start over and select the size of the box again, tap and then go back
to step h.
j Tap .
k Tap Save To iCloud as JPEG or Save To iCloud as PDF.
The scanned image will be saved to iCloud.
Scanning
86
6
NOTE
If you chose Save To iCloud as JPEG, each page is saved as a separate file. If you chose
Save To iCloud as PDF, all pages of the document are saved in one file.
File names are automatically created based on the current date. For example, the first image scanned on
July 1, 2011 would be named Scan07012011_001.jpg. Note that the region setting also determines the
date format of the file name. (A sequential number may not be included in the file name.)
For iPad and iPad mini 6
a Load your document on to your machine.
b Tap the Brother iPrint&Scan icon on the Home screen.
If the screen for another function is displayed, switch to the scan function by tapping Scan.
c Tap Settings.
The Scan Settings screen appears.
d Make sure your machine is selected.
Do one of the following:
If your machine is selected, go to step g.
If a different machine is selected or if Device Is Not Selected is displayed, make sure your machine
is turned on and then tap the displayed scanner name or Device Is Not Selected. Go to step e.
e The application will search your network and display a list of available machines. Tap your machine in
the list.
f Tap Scan Settings.
NOTE
To change the scan options, see Scan Settings on page 93.
Scanning
87
6
g Tap outside of the Scan Settings screen to close the screen.
h Tap Scan.
The machine will start to scan the document. The scanned image will then be displayed on the screen.
Confirm the scanned image.
NOTE
Flick left or right to view the previous or next page.
Tap to rotate the scanned image 90 counterclockwise.
i Do one of the following:
To crop the scanned image, tap and then go to step j.
If you do not want to crop the scanned image, go to step l.
j The area inside the box will be cropped.
To change the size of the box, drag the arrows on the edge of the box.
To move the position of the box, tap inside the box and drag the box.
To start over and select the size of the box again, tap outside the box to clear the box, and then tap
and drag to select the area of the image you want to crop.
When finished, tap Done.
k Confirm the cropped image. To start over and select the size of the box again, tap and then go back
to step j.
l Tap .
m Tap Save To iCloud as JPEG or Save To iCloud as PDF.
The scanned image will be saved to iCloud.
NOTE
If you chose Save To iCloud as JPEG, each page is saved as a separate file. If you chose
Save To iCloud as PDF, all pages of the document are saved in one file.
File names are automatically created based on the current date. For example, the first image scanned on
July 1, 2011 would be named Scan07012011_001.jpg. Note that the region setting also determines the
date format of the file name. (A sequential number may not be included in the file name.)
Scanning
88
6
Managing scanned images: opening, uploading, and sharing 6
To open using other applications, make sure an application that can open PDF files is installed on your mobile
device.
To upload to online services, an online service account must be set up for your mobile device.
To share using AirDrop, iOS 7.0 or later must be installed on your mobile device. Also, note that AirDrop does
not support all mobile devices.
For iPhone and iPod touch 6
a Load your document on to your machine.
b Tap the Brother iPrint&Scan icon on the Home screen.
If the Print screen is displayed, switch to the scan function by tapping Scan.
c Make sure your machine is selected.
Do one of the following:
If your machine is selected, go to step f.
If a different machine is selected or if Device Is Not Selected is displayed, make sure your machine
is turned on and then tap the displayed scanner name or Device Is Not Selected. Go to step d.
d The application will search your network and display a list of available machines. Tap your machine in
the list.
e Tap Scan.
NOTE
To change the scan options, see Scan Settings on page 93.
Scanning
89
6
f Tap Scan.
The machine will start to scan the document. The scanned image will then be displayed on the screen.
Confirm the scanned image.
NOTE
Tap the screen to hide or show the operation buttons.
Flick left or right to view the previous or next page.
Tap to rotate the scanned image 90 counterclockwise.
g Do one of the following:
To crop the scanned image, tap and then go to step h.
If you do not want to crop the scanned image, go to step j.
h The area inside the box will be cropped.
To change the size of the box, drag the arrows on the edge of the box.
To move the position of the box, tap inside the box and drag the box.
To start over and select the size of the box again, tap outside the box to clear the box, and then tap
and drag to select the area of the image you want to crop.
When finished, tap Done.
i Confirm the cropped image. To start over and select the size of the box again, tap and then go back
to step h.
j Tap .
Scanning
90
6
k Do one of the following:
To open using other applications, tap Open Using Another App.
A list of applications that can open PDF files is displayed. Select an application.
The PDF file is opened in the selected application.
To upload the scanned image to online services, do the following:
1 (For iOS 6 only) Tap Upload to Online Services.
2 Select a desired online service and follow the on-screen instructions.
To share the scanned image using AirDrop, tap AirDrop.
A list of available nearby iOS mobile devices is displayed. Select a device and follow the on-screen
instructions.
For iPad and iPad mini 6
a Load your document on to your machine.
b Tap the Brother iPrint&Scan icon on the Home screen.
If the screen for another function is displayed, switch to the scan function by tapping Scan.
c Tap Settings.
The Scan Settings screen appears.
d Make sure your machine is selected.
Do one of the following:
If your machine is selected, go to step g.
If a different machine is selected or if Device Is Not Selected is displayed, make sure your machine
is turned on and then tap the displayed scanner name or Device Is Not Selected. Go to step e.
e The application will search your network and display a list of available machines. Tap your machine in
the list.
Scanning
91
6
f Tap Scan Settings.
NOTE
To change the scan options, see Scan Settings on page 93.
g Tap outside of the Scan Settings screen to close the screen.
h Tap Scan.
The machine will start to scan the document. The scanned image will then be displayed on the screen.
Confirm the scanned image.
NOTE
Flick left or right to view the previous or next page.
Tap to rotate the scanned image 90 counterclockwise.
i Do one of the following:
To crop the scanned image, tap and then go to step j.
If you do not want to crop the scanned image, go to step l.
j The area inside the box will be cropped.
To change the size of the box, drag the arrows on the edge of the box.
To move the position of the box, tap inside the box and drag the box.
To start over and select the size of the box again, tap outside the box to clear the box, and then tap
and drag to select the area of the image you want to crop.
When finished, tap Done.
k Confirm the cropped image. To start over and select the size of the box again, tap and then go back
to step j.
l Tap .
Scanning
92
6
m Do one of the following:
To open using other applications, tap Open Using Another App.
A list of applications that can open PDF files is displayed. Select an application.
The PDF file is opened in the selected application.
To upload the scanned image to online services, do the following:
1 (For iOS 6 only) Tap Upload to Online Services.
2 Select a desired online service and follow the on-screen instructions.
To share the scanned image using AirDrop, tap AirDrop.
A list of available nearby iOS mobile devices is displayed. Select a device and follow the on-screen
instructions.
Scanning
93
6
Scan Settings 6
You can change the following scan settings when you use your mobile device to scan.
Document Size
Scan Type
2-sided
1
Skip Blank Page
1
Bleed-through Prevention
1
Displayed only when your machine supports 2-sided scan.
NOTE
Only settings that can be changed are displayed.
a On the Scan Settings screen, tap the scan option that you want to change.
b Choose an option and tap Scan (iPhone and iPod touch) or Scan Settings (iPad and iPad mini).
Repeat steps a and b if you want to change other options.
Section III
For Windows Phone
Devices II I
Introduction 95
Printing 99
Scanning 108
95
7
7
Overview 7
Brother iPrint&Scan allows you to use features of your Brother machine directly from your Windows Phone
,
without using a computer.
Brother iPrint&Scan supports the following functions:
Printing
Even if your machine is not connected to your computer, you can print photos and documents directly from
your mobile device or from an online file storage service (see Printing on page 99).
Scanning
Photos and documents scanned with your Brother machine can be saved directly to your mobile device or
to an online file storage service (see Scanning on page 108).
NOTE
For a list of models supported by Brother iPrint&Scan, please visit the Brother website at
http://www.brother.com/apps/wp/.
If your machine does not have a printer or scanner, you cannot use the related print functions or scan
functions of Brother iPrint&Scan.
Introduction 7
Introduction
96
7
Hardware requirements 7
Supported operating systems 7
For information about the supported operating systems, please refer to the Brother iPrint&Scan web page on
the Windows Phone
Store (Windows Phone
Marketplace).
Device connections 7
To use Brother iPrint&Scan, connect your mobile device to your Brother machine using one of the following
connection methods:
Wi-Fi
Wi-Fi Direct (supported Brother machines only)
To configure your mobile device for a Wi-Fi connection, please refer to your mobile devices users guide.
NOTE
Depending on your Brother machine and mobile device, the supported connection methods may vary.
Wi-Fi connection 7
Brother iPrint&Scan supports wireless connections that use infrastructure mode; ad-hoc mode is not
supported.
To configure your Brother machine for a Wi-Fi connection, please refer to your machines Quick Setup Guide.
When the Brother machine is connected to the wireless access point/router using Wi-Fi:
1 Mobile device
2 Wireless access point/router
3 Wireless network machine (your machine)
3
2
1
Introduction
97
7
When the Brother machine is connected to the wireless access point/router using a network cable:
1 Mobile device
2 Wireless access point/router
3 Network cable
4 Network machine (your machine)
Wi-Fi Direct connection (supported Brother machines only) 7
Connect your mobile device to your Brother machine using Wi-Fi Direct. Wi-Fi Direct allows you to
configure a secured wireless network between your Brother machine and a mobile device without using an
access point.
If your Brother machine supports Wi-Fi Direct and you want to configure your Brother machine for a Wi-Fi
Direct network, please download the Wi-Fi Direct Guide from the Brother Solutions Center at
http://solutions.brother.com/.
1 Mobile device
2 Your Brother machine
4
3
2
1
2
1
Introduction
98
7
Downloading Brother iPrint&Scan from the Windows Phone
Store (Windows Phone
Marketplace) 7
You can download and install Brother iPrint&Scan from the Windows Phone
Store (Windows Phone
Marketplace). To take advantage of all the features supported by Brother iPrint&Scan, make sure you are
using the latest version.
To download and install or to uninstall Brother iPrint&Scan, please refer to the users guide for your mobile
device.
99
8
8
Printing images stored in your mobile device 8
You can print photos that are stored in your mobile device.
a Display the list of applications on your mobile device and tap the Brother iPrint&Scan icon.
NOTE
When the license agreement screen appears, carefully read and accept the terms of the agreement.
b Tap Pictures.
c Choose the desired photo from the thumbnails.
d Confirm the image on the print preview screen.
NOTE
Tap the upper portion of your mobile devices screen to show or hide the operation buttons.
e Tap .
Printing 8
Printing
100
8
f Make sure your machine is selected.
Do one of the following:
If your machine is selected, go to step h.
If a different machine is selected or if Device Is Not Selected is displayed, make sure your machine
is turned on and then tap Printer. Go to step g.
g The application will search your network and display a list of available machines. Tap your machine in
the list.
NOTE
If your machine is not displayed in the list, you may be able to find your machine by tapping and then
entering your machines IP address.
h Do one of the following:
To change other print settings, see Print Settings on page 107. After changing the settings, go to
step i.
If you do not want to change any other settings, press the Back button and go to step i.
i Tap .
The machine will start printing.
Printing
101
8
Printing photos taken with Brother iPrint&Scan 8
If the mobile device features a camera, photos can be taken using Brother iPrint&Scan and printed directly.
a Display the list of applications on your mobile device and tap the Brother iPrint&Scan icon.
b Tap Camera.
c Use the device to take a photo.
d The photo is displayed.
Do one of the following:
To print the photo, tap accept, and then go to step e.
To retake the photo, tap retake, and then go back to step c.
NOTE
The procedure used to handle a photo may vary by device.
e Confirm the image on the print preview screen.
NOTE
Tap the upper portion of your mobile devices screen to show or hide the operation buttons.
f Tap .
Printing
102
8
g Make sure your machine is selected.
Do one of the following:
If your machine is selected, go to step i.
If a different machine is selected or if Device Is Not Selected is displayed, make sure your machine
is turned on and then tap Printer. Go to step h.
h The application will search your network and display a list of available machines. Tap your machine in
the list.
NOTE
If your machine is not displayed in the list, you may be able to find your machine by tapping and then
entering your machines IP address.
i Do one of the following:
To change other print settings, see Print Settings on page 107. After changing the settings, go to
step j.
If you do not want to change any other settings, press the Back button and go to step j.
j Tap .
The machine will start printing.
Printing
103
8
Printing photos or documents from Microsoft
SkyDrive
8
SkyDrive
is an online file storage service. You can use Brother iPrint&Scan to print files saved to SkyDrive
in the following file formats:
PDF
Microsoft
Word (DOC/DOCX)
Microsoft
Excel
(XLS/XLSX)
Microsoft
PowerPoint
(PPT/PPTX)
Images (JPEG/PNG)
a Display the list of applications on your mobile device and tap the Brother iPrint&Scan icon.
b Tap SkyDrive.
c A list displays the files that are saved to SkyDrive
in a file format that is supported by Brother
iPrint&Scan. Select the desired file from the list.
d Depending on the file, a thumbnail preview of the page appears. Select the desired pages from the
thumbnails.
e Tap .
f A print preview will be displayed. Confirm the image on the print preview screen.
NOTE
Tap the upper portion of your mobile devices screen to show or hide the operation buttons.
Flick left or right to view the previous or next page.
g Tap .
Printing
104
8
h Make sure your machine is selected.
Do one of the following:
If your machine is selected, go to step j.
If a different machine is selected or if Device Is Not Selected is displayed, make sure your machine
is turned on and then tap Printer. Go to step i.
i The application will search your network and display a list of available machines. Tap your machine in
the list.
NOTE
If your machine is not displayed in the list, you may be able to find your machine by tapping and then
entering your machines IP address.
j Do one of the following:
To change other print settings, see Print Settings on page 107. After changing the settings, go to
step k.
If you do not want to change any other settings, press the Back button and go to step k.
k Tap .
The machine will start printing.
Printing
105
8
Printing photos from other applications 8
Photos can be printed directly from pre-installed applications on your mobile device using Brother
iPrint&Scan. For example, you can print photos that are saved in your mobile device's Pictures hub.
NOTE
You cannot print photos from third-party applications.
a Use the desired application to select the photo that you want to print, and share the photo with Brother
iPrint&Scan. For example, from the Pictures hub you can share a photo by tapping the sequential dots
( ), and then tapping apps... If the list of applications appears, select Brother iPrint&Scan.
NOTE
If apps... is not displayed though you have already downloaded Brother iPrint&Scan, your Brother
iPrint&Scan may be the old version. Download the latest version from the Windows Phone
Store
(Windows Phone
Marketplace).
When the license agreement screen appears, carefully read and accept the terms of the agreement.
b A print preview will be displayed. Confirm the image on the print preview screen.
NOTE
Tap the upper portion of your mobile devices screen to show or hide the operation buttons.
c Tap .
Printing
106
8
d Make sure your machine is selected.
Do one of the following:
If your machine is selected, go to step f.
If a different machine is selected or if Device Is Not Selected is displayed, make sure your machine
is turned on and then tap Printer. Go to step e.
e The application will search your network and display a list of available machines. Tap your machine in
the list.
NOTE
If your machine is not displayed in the list, you may be able to find your machine by tapping and then
entering your machines IP address.
f Do one of the following:
To change other print settings, see Print Settings on page 107. After changing the settings, go to
step g.
If you do not want to change any other settings, press the Back button and go to step g.
g Tap .
The machine will start printing.
Printing
107
8
Print Settings 8
You can change the following print settings when you print from a mobile device.
Paper Size
Media Type
Copies
Color/Mono
Layout
2-sided
NOTE
Only settings that can be changed are displayed.
a On the Print Settings screen, tap the print option that you want to change.
b Choose an option.
Repeat steps a and b if you want to change other options.
c Press the Back button.
NOTE
When you print photos
(Inkjet models)
Photos are printed borderless, and if the aspect ratios of the photos and the paper are different, the photos
will be enlarged so that there is no margin on the printed photos. In this case, the portion of the photo that
extends beyond the paper size is cut off and will not be printed.
(Laser models)
Photos are printed with borders, and if the aspect ratios of the photos and the paper are different, the
photos will be reduced or enlarged so that the entire image is printed.
Documents are printed with borders.
108
9
9
Scanning and saving documents to your mobile device or
Microsoft
SkyDrive
9
SkyDrive
is an online file storage service. Scanned images can be saved directly to your mobile device or
to SkyDrive
.
When saving images to your mobile device, make sure there is enough storage space available on your
mobile device.
a Load your document on to your machine.
b Display the list of applications on your mobile device and tap the Brother iPrint&Scan icon.
NOTE
When the license agreement screen appears, carefully read and accept the terms of the agreement.
c Tap Scan.
d Make sure your machine is selected.
Do one of the following:
If your machine is selected, go to step f.
If a different machine is selected or if Device Is Not Selected is displayed, make sure your machine
is turned on and then tap Scanner. Go to step e.
Scanning 9
Scanning
109
9
e The application will search your network and display a list of available machines. Tap your machine in
the list.
NOTE
If your machine is not displayed in the list, you may be able to find your machine by tapping and then
entering your machines IP address.
f Do one of the following:
To change other scan settings, see Scan Settings on page 110. After changing the settings, go to
step g.
If you do not want to change any other settings, go to step g.
g Tap .
The machine will start to scan the document. The scanned image will then be displayed on the screen.
Confirm the scanned image.
NOTE
Flick left or right to view the previous or next page.
h Tap .
i Do one of the following:
To save the scanned image to your mobile device, tap JPEG in phone.
The scanned image will be saved in Pictures/Saved Pictures.
To save the scanned image to SkyDrive
, tap JPEG in SkyDrive or PDF in SkyDrive.
The scanned image will be saved in the Brother iPrint&Scan folder on SkyDrive
.
NOTE
If you selected the JPEG format, each page is saved as a separate file. If you selected the PDF format, all
pages of the document are saved in one file.
Scanning
110
9
Scan Settings 9
You can change the following scan settings when you use your mobile device to scan.
Document Size
Scan Type
2-sided
1
1
Displayed only when your machine supports 2-sided scan.
NOTE
Only settings that can be changed are displayed.
a On the Scan Settings screen, tap the scan option that you want to change.
b Choose an option.
Repeat steps a and b if you want to change other options.
www.brotherearth.com
Visit us on the World Wide Web
http://www.brother.com/
You might also like
- Mobile Print/Scan Guide For Brother Iprint&ScanDocument100 pagesMobile Print/Scan Guide For Brother Iprint&ScanozarNo ratings yet
- Garmin Vivoactive 4 ManualDocument32 pagesGarmin Vivoactive 4 ManualDon CopalNo ratings yet
- Virb X/Xe: Owner's ManualDocument16 pagesVirb X/Xe: Owner's ManualJames BesawNo ratings yet
- Mobile Print/Scan Guide For Brother Iprint&Scan: Version K EngDocument115 pagesMobile Print/Scan Guide For Brother Iprint&Scan: Version K EngAhmad Fauzi YunusNo ratings yet
- User ManualDocument152 pagesUser ManualMark RayneyNo ratings yet
- ATT SGH-i957 P5 English User ManualDocument176 pagesATT SGH-i957 P5 English User ManualRajesh MohanNo ratings yet
- SgnattDocument273 pagesSgnattMark RayneyNo ratings yet
- (Paul Cardle) Android App Development in Android S (B-Ok - Xyz) PDFDocument202 pages(Paul Cardle) Android App Development in Android S (B-Ok - Xyz) PDFCharles PanganNo ratings yet
- Vívoactive 3 Music: Owner's ManualDocument32 pagesVívoactive 3 Music: Owner's ManualBosco WoodsNo ratings yet
- Samsung Galaxy Tab3 PDFDocument191 pagesSamsung Galaxy Tab3 PDFIan AguilarNo ratings yet
- iOS7 - The Perfect Business Partner - ENGLISHDocument4 pagesiOS7 - The Perfect Business Partner - ENGLISHJana UnterbergNo ratings yet
- User ManualDocument57 pagesUser Manualarmand rodriguezNo ratings yet
- Forerunner 630: Owner's ManualDocument24 pagesForerunner 630: Owner's Manualbrmitrovic4987No ratings yet
- Forerunner 45/45 PLUS: Owner's ManualDocument26 pagesForerunner 45/45 PLUS: Owner's Manualraoultrifan7560No ratings yet
- ZTE 8030 User Manual: FCC Id: Srq-Zte8030Document113 pagesZTE 8030 User Manual: FCC Id: Srq-Zte8030Altin RexhepiNo ratings yet
- AdminGuideVSP57 Rev07August2013 MobilIronDocument834 pagesAdminGuideVSP57 Rev07August2013 MobilIronJMMNo ratings yet
- Samsung Galaxy Note 10.1Document222 pagesSamsung Galaxy Note 10.1czemenNo ratings yet
- Galaxy Tab 3 Wifi SM-T310 JB English User ManualDocument214 pagesGalaxy Tab 3 Wifi SM-T310 JB English User ManualmanooalkuNo ratings yet
- Android Summer Training ReportDocument29 pagesAndroid Summer Training Reportanshul patel60% (10)
- Zte Blade A3: Downloaded From Manuals Search EngineDocument67 pagesZte Blade A3: Downloaded From Manuals Search EngineMartin huntNo ratings yet
- Samsung Galaxy Beam GT I8530 User ManualDocument172 pagesSamsung Galaxy Beam GT I8530 User ManualFirdaus AhmadNo ratings yet
- User Manual Acer Liquid X2Document74 pagesUser Manual Acer Liquid X2Shogun Robert Deocariza AzarconNo ratings yet
- System Users Guide Dynamics GPDocument244 pagesSystem Users Guide Dynamics GPHenryNo ratings yet
- Mad-Lab (18CSMP68) .Document96 pagesMad-Lab (18CSMP68) .Shreyank Dp100% (1)
- Android Summer Training ReportDocument29 pagesAndroid Summer Training Reportumesh patilNo ratings yet
- Vivoactive 4 4S OM en-USDocument68 pagesVivoactive 4 4S OM en-USFOzeNo ratings yet
- Xerox Versalink C400 Color Printer User Guide: Ersion ArchDocument181 pagesXerox Versalink C400 Color Printer User Guide: Ersion Archjonnie thomasNo ratings yet
- Samsung Galaxy S II (GT-I9100) User Manual (Rev.1.3)Document164 pagesSamsung Galaxy S II (GT-I9100) User Manual (Rev.1.3)mixer5056No ratings yet
- Windows Phone8 PreviewDocument28 pagesWindows Phone8 PreviewtheyeisonNo ratings yet
- User Manual: 4G Lte TabletDocument175 pagesUser Manual: 4G Lte TabletDesyaNo ratings yet
- User ManualDocument192 pagesUser ManualMihail RobertNo ratings yet
- Maemo: Hildon 2.2 UI Style GuideDocument44 pagesMaemo: Hildon 2.2 UI Style GuideJorge Luis Garza ReyesNo ratings yet
- Vívoactive HR: Owner's ManualDocument24 pagesVívoactive HR: Owner's ManualCristoph A. GodinhoNo ratings yet
- Vívoactive HR: Owner's ManualDocument24 pagesVívoactive HR: Owner's ManualDenivaldo SilvaNo ratings yet
- Google GlassDocument8 pagesGoogle GlassDiego Múzquiz SalazarNo ratings yet
- User Manual Guide Samsung Galaxy Tab 3.8.0Document200 pagesUser Manual Guide Samsung Galaxy Tab 3.8.0assaudNo ratings yet
- Network Guide: NPD4257-00 ENDocument133 pagesNetwork Guide: NPD4257-00 ENAllen MicuNo ratings yet
- Quatix 3 OM EN-USDocument34 pagesQuatix 3 OM EN-USbvcqqtzgf5No ratings yet
- Schs 738 CDocument326 pagesSchs 738 Calkanfor2010No ratings yet
- SCH M828 English User ManualDocument149 pagesSCH M828 English User ManualmazoneajaNo ratings yet
- Laptop Assembly GuideDocument145 pagesLaptop Assembly Guidebiffster2481No ratings yet
- Galaxy Tab 8.5Document264 pagesGalaxy Tab 8.5QaiserAnwarNo ratings yet
- Instinct: Owner's ManualDocument30 pagesInstinct: Owner's ManualHeru SetiawanNo ratings yet
- Forerunner 645 OM EN-USDocument38 pagesForerunner 645 OM EN-UStpolarianNo ratings yet
- Marq Athlete: Owner's ManualDocument50 pagesMarq Athlete: Owner's ManualАндрій КузьNo ratings yet
- Virb 360: Owner's ManualDocument24 pagesVirb 360: Owner's ManualDescarpentriesNo ratings yet
- Fēnix 6 Series: Owner's ManualDocument56 pagesFēnix 6 Series: Owner's ManualXuan Ham NguyenNo ratings yet
- UserGuide Phone GalaxyAceIIxDocument167 pagesUserGuide Phone GalaxyAceIIxquestoriaNo ratings yet
- Virb 360 Om En-UsDocument24 pagesVirb 360 Om En-UsAshu PrajapatiNo ratings yet
- User's Guide: Motion C5 Motion F5Document86 pagesUser's Guide: Motion C5 Motion F5Oscar RojasNo ratings yet
- Schem SPI Enhanced Report Utility Users GuideDocument158 pagesSchem SPI Enhanced Report Utility Users GuideRamasubramanian SNo ratings yet
- Samsung Galaxy S4 Mini I257m User Guide EngDocument201 pagesSamsung Galaxy S4 Mini I257m User Guide EngvtjoselineNo ratings yet
- Android Tablet: User Manual Please Read This Manual Before Operating Your Device and Keep It For Future ReferenceDocument258 pagesAndroid Tablet: User Manual Please Read This Manual Before Operating Your Device and Keep It For Future ReferencependulaionNo ratings yet
- Android Smartphones Explained: The Ultimate Step-By-Step Guide On How To Use Android Phones And Tablets For BeginnersFrom EverandAndroid Smartphones Explained: The Ultimate Step-By-Step Guide On How To Use Android Phones And Tablets For BeginnersNo ratings yet
- Montana 700 Series: Owner's ManualDocument34 pagesMontana 700 Series: Owner's ManualBasuki WidodoNo ratings yet
- Forerunner 45: Owner's ManualDocument24 pagesForerunner 45: Owner's ManualIon OlteanuNo ratings yet
- Audi o ST Udi O: Qui CK ST Ar T ManualDocument38 pagesAudi o ST Udi O: Qui CK ST Ar T ManualErvinSkendajNo ratings yet
- Tingkatan 1Document8 pagesTingkatan 1mohdasrimhNo ratings yet
- EDM - DELIMa Office Training For Teachers v3Document1 pageEDM - DELIMa Office Training For Teachers v3mohdasrimhNo ratings yet
- Laravel Training Youtube TutorialDocument181 pagesLaravel Training Youtube TutorialmohdasrimhNo ratings yet
- My Eps 01 0002 PDFDocument1 pageMy Eps 01 0002 PDFmohdasrimhNo ratings yet
- MR Koh Sooi Meng General Manager Setia Ecohill 2 SDN BHDDocument3 pagesMR Koh Sooi Meng General Manager Setia Ecohill 2 SDN BHDmohdasrimhNo ratings yet
- Surat Taklimat Penyelarasan Penggunaan Google Classroom 2019 Dalam Pembelajaran Jabatan Pendidikan Negeri Sembilan PDFDocument2 pagesSurat Taklimat Penyelarasan Penggunaan Google Classroom 2019 Dalam Pembelajaran Jabatan Pendidikan Negeri Sembilan PDFmohdasrimhNo ratings yet
- Student Handbook V17 Local PDFDocument96 pagesStudent Handbook V17 Local PDFmohdasrimhNo ratings yet
- Setup Gmail PDFDocument20 pagesSetup Gmail PDFmohdasrimhNo ratings yet
- TP Link Archer Dual BandDocument53 pagesTP Link Archer Dual BandmohdasrimhNo ratings yet
- Kahoot 4SK 10 Mac 2017Document207 pagesKahoot 4SK 10 Mac 2017mohdasrimhNo ratings yet
- Thank You For Applying!: 89% CompleteDocument3 pagesThank You For Applying!: 89% CompletemohdasrimhNo ratings yet
- Understanding Google Apps For Education 0Document7 pagesUnderstanding Google Apps For Education 0mohdasrimhNo ratings yet
- This Question Consists of Part 1 and Part 2. You Must Answer All Questions Given BelowDocument4 pagesThis Question Consists of Part 1 and Part 2. You Must Answer All Questions Given BelowfarahdieyanaNo ratings yet
- Kad Baru 2015 Print 1 VLEDocument65 pagesKad Baru 2015 Print 1 VLEmohdasrimhNo ratings yet
- DCS School List - 31102016Document307 pagesDCS School List - 31102016mohdasrimh0% (1)
- Seminar N 9 Google SeminarDocument1 pageSeminar N 9 Google SeminarmohdasrimhNo ratings yet
- How To Clear The Cache in ChromeDocument23 pagesHow To Clear The Cache in ChromemohdasrimhNo ratings yet
- Pertandingan Liga Badminton Tertutup BSP 2014Document3 pagesPertandingan Liga Badminton Tertutup BSP 2014mohdasrimhNo ratings yet
- Huawei Y6 - Schematic DiagarmDocument83 pagesHuawei Y6 - Schematic DiagarmSalman Sabry0% (4)
- ITEC 264: Research Assignment: Wireless SecurityDocument5 pagesITEC 264: Research Assignment: Wireless SecuritySir_RemingtonNo ratings yet
- OSNATSCB-3.2.0 EM Oscar Pontus Nike Kant-SU2e USA ENG 220216.0Document260 pagesOSNATSCB-3.2.0 EM Oscar Pontus Nike Kant-SU2e USA ENG 220216.0lun4tic0sNo ratings yet
- Realtek Wi-Fi SDK For Android JB 4 1Document14 pagesRealtek Wi-Fi SDK For Android JB 4 1NgatchebayNo ratings yet
- 4IT1 01R Que 20190514Document20 pages4IT1 01R Que 20190514Adeeba iqbalNo ratings yet
- HP Laserjet Enterprise MFP M528 SeriesDocument6 pagesHP Laserjet Enterprise MFP M528 SeriesYusuf Kazeem BabatundeNo ratings yet
- Get Started: Scan To Find Out More!Document96 pagesGet Started: Scan To Find Out More!Balvuena AlbertNo ratings yet
- HUAWEI MediaPad M3 BTV-DL09 User Guide 01 EnglishDocument75 pagesHUAWEI MediaPad M3 BTV-DL09 User Guide 01 EnglishhafezasadNo ratings yet
- HP Officejet Pro 8720 All-In-One Printer: Wireless, Print, Fax, Scan andDocument2 pagesHP Officejet Pro 8720 All-In-One Printer: Wireless, Print, Fax, Scan andAndreNo ratings yet
- Samsung TV Training Course 2014Document319 pagesSamsung TV Training Course 2014Lindomar ChavesNo ratings yet
- DocuPrint P225 D, DB, P265 DW, M225 DW, M225 Z, M265 Z As of June 22, 2015 - 5f6bDocument2 pagesDocuPrint P225 D, DB, P265 DW, M225 DW, M225 Z, M265 Z As of June 22, 2015 - 5f6bkswongNo ratings yet
- Manual Printer XeroxDocument4 pagesManual Printer XeroxFabianov von JavaNo ratings yet
- Abuse Prevention App - Research Paper (Engr. Madeeha Saeed)Document87 pagesAbuse Prevention App - Research Paper (Engr. Madeeha Saeed)Engr. Madeeha SaeedNo ratings yet
- HL-L2375DW BrochureDocument2 pagesHL-L2375DW BrochureDominic DomoNo ratings yet
- GXV3240D 2475684Document84 pagesGXV3240D 2475684Damaris TrujilloNo ratings yet
- Centrino Ultimate N 6300 BriefDocument2 pagesCentrino Ultimate N 6300 BriefRaluca Andreea GaneaNo ratings yet
- MP 7503 Guia de SoporteDocument47 pagesMP 7503 Guia de SoporteSamuelDelgadoR.No ratings yet
- User's Guide: NPD5703-01 ENDocument180 pagesUser's Guide: NPD5703-01 ENschumy83No ratings yet
- HUAWEI MatePad T8 User Guide - (KOB2K-W09&L09, EMUI10.1 - 01, En-Us)Document19 pagesHUAWEI MatePad T8 User Guide - (KOB2K-W09&L09, EMUI10.1 - 01, En-Us)mohamed hathilNo ratings yet
- VB6BR 01u PDFDocument4 pagesVB6BR 01u PDFRumen StoychevNo ratings yet
- Razer Phone 2Document58 pagesRazer Phone 2BhuvanNo ratings yet
- Samsung Galaxy J7 NXT SM-J701F - Schematic DiagarmDocument131 pagesSamsung Galaxy J7 NXT SM-J701F - Schematic Diagarmmastercl142100% (1)
- Service and Support training-HP LaserJet Pro M501, HP LaserJet Enterprise M507, M506, MFP M528, M527, Managed E50145, E50045, MFP E52645, E52545Document39 pagesService and Support training-HP LaserJet Pro M501, HP LaserJet Enterprise M507, M506, MFP M528, M527, Managed E50145, E50045, MFP E52645, E52545Alves CarvalhoNo ratings yet
- Samsujng F7100 User ManualDocument170 pagesSamsujng F7100 User Manualrobertz16No ratings yet
- CC31xx and CC32xx Customer Presentation 61214 - ForDistributionDocument59 pagesCC31xx and CC32xx Customer Presentation 61214 - ForDistributionVijayaraghavan SundararamanNo ratings yet
- System Compatibility ReportDocument2 pagesSystem Compatibility ReportPhuong hoang HaNo ratings yet
- HP Printer User ManualDocument124 pagesHP Printer User ManualKamaljeet SinghNo ratings yet
- User Manual HP Officejet 8210Document95 pagesUser Manual HP Officejet 8210ponidiNo ratings yet
- Lumix DMC Gf7 ManualDocument2 pagesLumix DMC Gf7 ManualDubravka JovanovićNo ratings yet