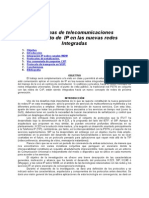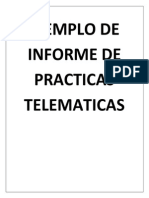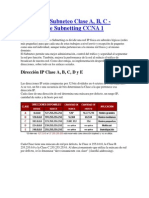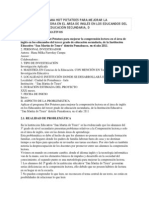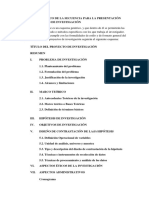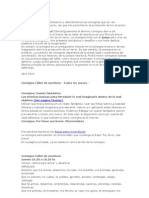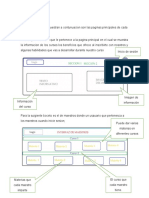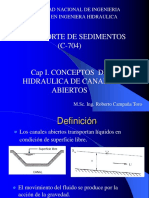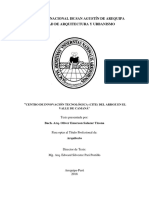Professional Documents
Culture Documents
Manualmoodle 100714182630 Phpapp01
Uploaded by
Luis Enrique Granados0 ratings0% found this document useful (0 votes)
4 views87 pagesOriginal Title
manualmoodle-100714182630-phpapp01
Copyright
© © All Rights Reserved
Available Formats
PDF, TXT or read online from Scribd
Share this document
Did you find this document useful?
Is this content inappropriate?
Report this DocumentCopyright:
© All Rights Reserved
Available Formats
Download as PDF, TXT or read online from Scribd
0 ratings0% found this document useful (0 votes)
4 views87 pagesManualmoodle 100714182630 Phpapp01
Uploaded by
Luis Enrique GranadosCopyright:
© All Rights Reserved
Available Formats
Download as PDF, TXT or read online from Scribd
You are on page 1of 87
.
Instructivo para docentes en las principales actividades de la
plataforma virtual en Escuela Colombiana de Carreras
Industriales.
Elaborado por: Catherine Esteban Ojeda
Psicloga
Especialista Psicologa Educativa
Docente: Aulas virtuales de aprendizaje ECCI
Primera edicin.
Este manual se distribuye bajo la licencia de Documentacin Libre de GNU, sin restricciones
adicionales Es libre de copiar, distribuir y modificar este texto segn los trminos de esta licencia. El
texto completo de la licencia puede consultarse en la URL http://www.gnu.org/copyleft/fdl.es.html
.
CONTENIDO
Introduccin....................................................................................................................................... 5
Qu puede hacer en la plataforma?............................................................................................ 6
Qupuedenhacerlosprofesoresenlaplataforma?................................................................... 7
Culessonlasventajasdeusarestaplataformavirtual? ............................................................. 8
ACTIVIDADES PRINCIPALES....................................................................................................... 9
CUESTIONARIO.............................................................................................................................. 9
Creacinyconfiguracindeuncuestionario................................................................................ 10
Nombre ..................................................................................................................................... 10
Introduccin: ............................................................................................................................. 10
AbriryCerrar............................................................................................................................. 11
Lmitedetiempo ....................................................................................................................... 11
Numeromximodepreguntasporpgina .............................................................................. 12
Barajarpreguntas...................................................................................................................... 12
Barajarrespuestas..................................................................................................................... 12
Ndeintentos ........................................................................................................................... 12
Cadaintentosebasaenelanterior ......................................................................................... 12
Modoadaptativo....................................................................................................................... 12
Calificaciones............................................................................................................................. 13
Mtododecalificacin.............................................................................................................. 13
Aplicarpenalizaciones............................................................................................................... 13
Nmerodedecimalesencalificaciones.................................................................................... 13
Mostrarresultado ..................................................................................................................... 13
Mostrarcorrectas...................................................................................................................... 13
Revisar: ...................................................................................................................................... 13
Contrasea: ............................................................................................................................... 14
DireccinIPoenred: ................................................................................................................ 14
Nosdirigimosalaopcineditarcuestionario........................................................................... 14
CUESTIONARIOS.......................................................................................................................... 18
Enresumen: .................................................................................................................................. 18
.
Tiposdepreguntas........................................................................................................................ 19
OPCINMLTIPLEUNICARESPUESTA: ........................................................................................ 20
OPCINMULTIPLECONMULTIPLERESPUESTA............................................................................ 26
VERDADERO/FALSO: ..................................................................................................................... 27
EMPAREJAMIENTO:....................................................................................................................... 31
IMPORTACIN............................................................................................................................... 43
CALIFICACINMANUALDECUESTIONARIOS................................................................................ 52
TAREA............................................................................................................................................. 60
DefinicindetareasegnMoodle............................................................................................... 60
Creacinyconfiguracindeunatarea ......................................................................................... 60
Ttulo: ........................................................................................................................................ 60
Descripcin:............................................................................................................................... 62
Aclaraciones: ................................................................................................................................. 64
Tipodetarea: ............................................................................................................................ 64
Subirunarchivo: ....................................................................................................................... 64
Subidaavanzadadearchivos: ................................................................................................... 64
Reenvi:porquedarlesi?...................................................................................................... 64
Calificacin: ............................................................................................................................... 64
Tamao:..................................................................................................................................... 64
Fechadeentrega:...................................................................................................................... 65
Gestinyrevisindeunatarea .................................................................................................... 65
FORO............................................................................................................................................... 67
Creacinyconfiguracindeunforo............................................................................................. 68
Nombredelforo:....................................................................................................................... 68
Tipodeforo: .............................................................................................................................. 68
Debatesencillo.......................................................................................................................... 68
Forodeusogeneral:.................................................................................................................. 69
Introduccin.............................................................................................................................. 69
Forzarlasuscripcindetodos:.................................................................................................. 69
Leerrastreodeesteforo:.......................................................................................................... 70
Existentresposibilidades: ......................................................................................................... 70
.
Tamaomximodelarchivoadjunto: ...................................................................................... 70
Permitirlacalificacindelosmensajes .................................................................................... 71
Calificacin: ............................................................................................................................... 71
Restringirlascalificacionesamensajescolocadosenesteperodo......................................... 71
Umbraldemensajesparabloqueo........................................................................................... 71
Ajustescomunesdelmdulo.................................................................................................... 71
Modogrupo............................................................................................................................... 71
Elmododelgruposepuededefinirendosniveles: ................................................................. 71
Visible........................................................................................................................................ 72
Conclusin: ................................................................................................................................ 72
Ajustescomunesdelmdulo: ................................................................................................... 72
ETIQUETAS.................................................................................................................................... 76
IMAGEN........................................................................................................................................... 79
.
INTRODUCCIN
Este Campus Virtual (MOODLE) es una herramienta para producir cursos basados
en la Internet y pginas web. Fue diseado por Martn Dougiamas de Perth,
Australia Occidental, El Sr. Dougiamas tiene un interesante background
tecnolgico pero tambin lo combina con su reciente carrera en educacin. Como
parte de este, desarroll este campus, basado en su conocimiento sobre la teora
del aprendizaje y la colaboracin.
Qu es el campus virtual?
Un campus virtual es un sitio de reunin en la Internet en donde sus miembros
tienen la oportunidad de asistir a cursos en lnea, participar en seminarios,
intervenir en foros de discusin, disfrutar de sesiones de charla sincrnica (ms
conocidos como chat), e intercambiar todo tipo de mensajes, documentos e ideas
en una ambiente informal y ameno.
Tambin, cada participante puede contar con un espacio privado para consulta y
asesora con los tutores para cada uno de los temas. Adems, por el nivel de los
participantes, la suma de experiencias hace que el dilogo resultante sea muy
enriquecedor y estimulante. Se suponen aulas sin paredes, clases sin reloj,
profesores en sus casas, etc.
.
.
QU PUEDE HACER EN LA PLATAFORMA?
La plataforma virtual es un programa que extiende la sala de clase a la web y
permite presentar cursos haciendo uso de recursos de informacin (en formato
textual o tabular, fotografas o diagramas, audio o video, pginas web o
documentos Acrobat entre muchos otros) as como actividades para estudiantes
tipo tareas enviadas por la web, exmenes, encuestas, foros, chat entre otros.
A travs de la misma usted podr realizar la mayora de las actividades
acadmicas de la carrera que est cursando en la Universidad. Por lo tanto es
muy importante que lea este manual y sepa como acceder a cada uno de los
recursos que estn disponibles.
Le recomendamos que adems de leerlo atentamente lo mantenga siempre a
mano para realizar cualquier consulta ante las dudas que se puedan presentar
durante el uso de la plataforma virtual.
El siguiente mapa conceptual muestra como est organizada la plataforma virtual
que usted comenzar a utilizar.
.
.
Qu pueden hacer los profesores en la plataforma?
Los profesores pueden realizar distintas actividades dentro de un curso en la
plataforma virtual, como se encuentra ejemplificado en el siguiente mapa
conceptual.
.
Cules son las ventajas de usar esta plataforma virtual?
El siguiente mapa conceptual expresa claramente algunas de las ventajas del uso
de esta plataforma educativa.
.
ACTIVIDADES PRINCIPALES
Moodle cuenta con varios tipos de actividades de enseanza aprendizaje
para efectos de este manual contemplaremos tres de ellas: cuestionario, foro
y tarea.
CUESTIONARIO
Este icono representa la actividad Cuestionario, el cual permite que el profesor
disee y plantee cuestionarios. Estos cuestionarios pueden ser: opcin mltiple,
falso/verdadero, opcin mltiple con mltiple respuesta abierta, emparejamiento y
tipo ensayo claro esta para nuestro fin. Estos cuestionarios se conservan en la
base de datos, por lo que pueden ser reutilizados dentro del mismo curso o incluso
entre diferentes cursos. Los cuestionarios pueden permitir mltiples intentos. Cada
intento se marca automticamente y el profesor puede decidir si mostrar la
.
calificacin y/o las respuestas correctas a los alumnos una vez concluido el
cuestionario. Adems posee calificacin.
Creacin y configuracin de un cuestionario
Como para todas las actividades en Moodle, para crear un cuestionario hay que
pasar al modo de edicin (activar edicin) y seleccionar de la lista de actividades
(cuestionario). Esto nos llevar al formulario de configuracin del mismo, donde
completaremos una serie de campos:
Nombre: es el nombre, corto e identificativo, con el que aparecer el cuestionario
en la pgina del curso. Ejemplo primer parcial virtual
Introduccin: es un texto que ser presentado a los estudiantes cada vez que
vayan a realizar el cuestionario. Aqu debera incluir las instrucciones e
indicaciones que quiera transmitir a los estudiantes para que se enfrenten a las
preguntas sin dudas metodolgicas.
.
Abrir y Cerrar: es posible definir un intervalo de tiempo en el que los estudiantes
pueden acceder e intentar completar el cuestionario. Aqu puede especificar las
fechas de apertura y cierre de la actividad. Antes o despus de estas fechas el
cuestionario no ser accesible a los estudiantes. Ojo a los plazos segn
cronograma
Los siguientes campos del formulario controlan cmo se regulan los intentos de
completar el cuestionario por los estudiantes.
Lmite de tiempo: Es posible especificar un tiempo total para contestar a todas las
preguntas del cuestionario. Normalmente este lmite est fijado y los estudiantes
deben tomarse el tiempo estipulado que para contestar al cuestionario a menos
que se termine lo contrario. En circunstancias concretas es deseable establecer
un lmite (por ejemplo, para usarlo como un examen real, o para ejercitar la
.
rapidez de respuestas). Si se especifica un lmite, aparecer una pequea ventana
indicando el tiempo restante en cada momento. Cuando el tiempo se agota el
cuestionario se enva automticamente con las respuestas completadas hasta el
momento. En nuestro caso 60 minutos
Numero mximo de preguntas por pgina: sin lmite ya que el estudiante
puede no ver la pagina siguiente y piensa ya trmino su examen.
Barajar preguntas: cuando est activada hace que cada vez que un estudiante
intente contestar al mismo cuestionario, se cambie al azar el orden de las
preguntas. Se trata de dificultar la memorizacin posicional (esta opcin se refiere
slo al orden de presentacin de las preguntas en cada intento, no tienen que ver
con las preguntas denominadas aleatorias ms adelante).
Barajar respuestas: cuando est activado, hace que se baraje al azar el orden
en el que se presentan las posibles opciones de respuesta. Esto slo es
aplicable a la preguntas de tipo de opcin mltiple o emparejamiento.
N de intentos: En el examen de prueba puede limitar si lo desea el nmero de
intentos que pueden realizar los estudiantes para rellenar el cuestionario. El
intervalo es 1-6, pero el valor predefinido es ilimitado. En principio, si se ofrece el
cuestionario como un refuerzo formativo no parece aconsejable limitar el nmero
de intentos. Pero ya para fines de parciales dejaremos 1 intento.
Cada intento se basa en el anterior: si selecciona Si, entonces cuando el
estudiante realice intentos sucesivos de completar el cuestionario encontrar
marcadas las respuestas que escogi previamente. En caso contrario, se
presentar la pregunta sin ninguna indicacin, como la primera vez. Para nuestro
caso NO
Modo adaptativo
Si selecciona "S" en esta opcin, se permitir que el estudiante d varias
respuestas a una pregunta incluso en el mismo intento de resolver el cuestionario.
As, por ejemplo, si la respuesta es incorrecta, el estudiante puede dar otra
respuesta inmediatamente. Para efecto nuestro NO
.
Calificaciones: como en todas nuestras actividades virtuales se calificara sobre
50
Mtodo de calificacin: calificacin ms alta
Aplicar penalizaciones: si
Nmero de decimales en calificaciones: 1
Mostrar resultado: determina si se notifica al estudiante la calificacin obtenida al
completar el cuestionario. Por favor dejar habilitada la opcin despus de cerrar
el cuestionario ver respuestas y puntuaciones.
Mostrar correctas: determina si se mostrarn al estudiante las respuestas
correctas tras completar el cuestionario. Los textos introducidos en cada
respuesta como refuerzo se mostrarn siempre. Si esta opcin est activada se
indicar la respuesta correcta resaltndola con un marco resaltado tras acabar el
cuestionario.
Revisar: la revisin se refiere a los cuestionarios cerrados (por pasar la fecha de
cierre o el lmite de intentos). Si esta opcin est activada el estudiante seguir sin
.
poder realizar otra vez un cuestionario cerrado, pero si podr revisar las
respuestas que marc en su ltimo intento. Se pretende que sea una ayuda en el
estudio
Contrasea: se puede proteger el cuestionario con una contrasea de forma que
para poder realizar el cuestionario los estudiantes deban introducir la misma. Es
una forma de evitar que personas no autorizadas vean las preguntas del
cuestionario. Obviamente, una vez que da a conocer la contrasea a sus
estudiantes para que puedan entrar en el cuestionario, esta deja automticamente
de ser secreta. Debe cambiarla y asignar una nueva. Para nuestro caso no
manejaremos contrasea (dejar el campo en blanco)
Direccin IP o en red: permite especificar los ordenadores concretos desde los
que ser posible realizar el cuestionario, identificndolos por su direccin IP. Esta
es una medida de seguridad para realizar exmenes certificativos. Puede
establecer que el cuestionario se realice slo en un periodo de tiempo limitado,
slo desde los ordenadores de un aula de informtica controlada y tras introducir
una contrasea que usted comunica de viva voz en el aula justo antes de
empezar. (Dejar el campo en blanco)
Una vez tenemos actualizada la informacin del cuestionario haremos los
siguientes pasos:
Nos dirigimos a la opcin editar cuestionario: ver imagen siguiente.
.
Al dar clic en editar nos llevara a la siguiente pantalla:
.
Debajo de la opcin banco de preguntas, encontramos un campo de categora y
al lado derecho otro que dice editar categora, entonces damos clic en editar
categora. As encontramos lo siguiente:
.
Aadir categora: all llenamos el espacio de categora con el nombre del
cuestionario Ejemplo cuestionario 1 ctedra, y en informacin de la categora
se puede colocar el corte respectivo ejemplo primer corte. Y le decimos agregar
en la parte superior derecha.
Una vez agregamos categora nos figura la siguiente pantalla:
.
De esta lista desplegable elegimos nuestro cuestionario y empezamos a editar
preguntas. Pero antes de explicar esto analizaremos algunos tipos de pregunta.
CUESTIONARIOS
En resumen:
El mdulo Cuestionario es la forma ms simple y directa de introducir una
actividad: preguntemos al estudiante y veamos sus respuestas. Con el mdulo
Cuestionario se pueden construir listas de preguntas que se presentan al
estudiante, ste responde y obtiene una calificacin por ello. Es decir los
Cuestionarios son exmenes, ni ms ni menos.
El propsito de este mdulo es, fundamentalmente, proporcionar al docente una
forma fcil de seguir su progreso en el proceso de estudio y aprendizaje. Si a los
.
contenidos de un tema adjuntamos un cuestionario sobre el mismo, el estudiante
puede contestarlo y, segn la calificacin que obtenga, sabe inmediatamente lo
que le falta por estudiar. Se trata de una evaluacin formativa. Si se desea, es por
lo tanto un mecanismo de refuerzo importante para la consolidacin de la
informacin aprendida. Tambin introduce una fuente de motivacin extra.
El mdulo de cuestionarios permite construir y presentar una lista de preguntas a
los estudiantes, obtener sus respuestas y generar una calificacin. La lista de
preguntas puede contener cuestiones de diferentes tipos, mezclada en cualquier
orden. Veamos primero los tipos de preguntas que podemos utilizar en un examen
en Moodle y cmo se trabaja con ellas, y luego cmo se componen y gestionan
los cuestionarios de mltiples preguntas.
Para efectos de nuestro trabajo presentaremos solo 4 tipos de preguntas
Tipos de preguntas
Todas las preguntas, de cualquier tipo, se almacenan en un repositorio comn,
desde donde se pueden copiar a los exmenes individuales que componga en
cada momento. En este repositorio las preguntas estn organizadas por
Categoras (temas, secciones u otra agrupacin que le convenga). Todas las
preguntas tienen una serie de caractersticas comunes:
Cada pregunta individual se identifica por un nombre propio de la
misma. Ejemplo ( 1 pregunta)
Los textos de las preguntas (y las respuestas) pueden incluir
formatos de caracteres, tablas, imgenes insertadas etc., todo lo
que permite el editor de texto HTML de Moodle. o incrustar
archivos multimedia (audio, video, animaciones). As que la
experiencia de un examen en Moodle puede ser mucho ms rica
que con un examen en papel.
Se puede incluir una imagen extra, externa, asociada a cada
pregunta.
Adems de estas opciones comunes, cada tipo de pregunta tendr una serie de
caractersticas especficas. Los tipos internos de preguntas son:
.
OPCIN MLTIPLE UNICA RESPUESTA:
Se trata de las clsicas preguntas "tipo test". A cada pregunta sigue una lista de
posibles respuestas que el estudiante ha de escoger. Es posible definir si se
admite una nica respuesta del estudiante o bien se pueden seleccionar varias
opciones, bueno para efecto de este tipo y de los otros el primer paso es dar clic
en crear una pregunta nueva
Crear una pregunta nueva: Elegir...
Esta pantalla nos lleva a la siguiente:
.
Nombre de la pregunta: llenamos el campo ejemplo pregunta 1 y digitamos el
texto de la pregunta, es decir su enunciado.
.
Luego de ello dejamos de la siguiente forma los campos
.
Para el caso de seleccin mltiple con mltiple respuesta dejar la opcin de
la siguiente forma
Slo una respuesta
Seguido a ello editaremos las posibles respuestas a la pregunta:
.
Encontramos elegir 1 que har referencia a nuestra opcin A, segn ejemplo es la
repuesta a elegir 2 o respuesta B, digitamos la respuesta y si no es la correcta
dejamos calificacin ninguno.
Para el caso de la respuesta correcta solo digitamos la respuesta y como
calificacin elegimos el 100 %
.
Y finalmente si ya estn todas las opciones damos guardar cambios
.
En caso de necesitar ms opciones de respuesta activar el siguiente
campo:
Espacios en blanco para 3 ms opciones
OPCIN MULTIPLE CON MULTIPLE RESPUESTA
Para este tipo de pregunta se siguen los mismos pasos de seleccin mltiple con
nica respuesta, solo que debemos activar el campo de una o varias respuestas?
Se permiten varias respuestas
Y para cada posible respuesta correcta asignamos un porcentaje por ejemplo a y
b son correctas valdrn cada una 50%
.
No olvidar guardar cambios y cambiar el nombre a la pregunta.
VERDADERO/FALSO:
Son preguntas con slo dos opciones de respuesta, mutuamente excluyentes. La
calificacin de la pregunta se concede al 100% slo a la opcin considerada
correcta. Ambas opciones, verdadero y falso, pueden tener asociado un texto de
refuerzo.
Tanto ste como el anterior son ejemplos de preguntas de reconocimiento. El
estudiante tan slo debe seleccionar una de las opciones que se le dan, no
genera una respuesta propia.
Tanto ste como el anterior son ejemplos de preguntas de reconocimiento. El
estudiante tan slo debe seleccionar una de las opciones que se le dan, no
genera una respuesta propia.
.
Los siguientes campos se dejan as:
.
.
Escogemos la respuesta falsa o verdadera
.
Y guardamos cambios.
EMPAREJAMIENTO:
Este tipo de preguntas presentan dos listas de conceptos. Se deben formar
parejas de conceptos afines segn el enunciado de la pregunta. Una de las listas
se presenta como opciones fijas. A cada una de ellas hay que escogerle un
compaero de una lista despleglable
La calificacin de la pregunta es automtica, en funcin del nmero de parejas
correctas que se formen. Si son todas, se otorga el 100% del valor de la pregunta,
si slo la mitad de las posibles, el 50% y as, segn la combinacin establecida.
Estas preguntas valoran principalmente el reconocimiento, pero pueden utilizarse para
sondear
la comprensin mediante asociaciones no tan obvias.
.
Escogemos el tipo de pregunta: Emparejamiento
Luego llenamos los siguientes campos
.
Se dejan los campos siguientes as:
.
Y digitamos cada pregunta con la respuesta de emparejamiento correcta.
.
Si necesitamos mas conjuntos de preguntas damos clic en:
3 Ms conjuntos de espacios en blanco
Y finalmente guardamos cambios.
.
Se recomienda subir cada grupo de pregunta completamente, es decir 5 de
seleccin mltiple, luego 5 de opcin mltiple con mltiple respuesta, las
siguientes 5 de de falso y verdadero, y finalmente cinco de emparejamiento. En
caso de tener varios cursos a su cargo es mejor hacer un banco de preguntas
amplio 60 preguntas para ser importado a los otros cursos y as el cuestionario
adquirir un poco mas de validez
Una vez tengamos el nmero de preguntas listas y verificadas una a una por
la opcin lupa.
.
Ya con la certeza que nuestro banco de preguntas esta listo para el ejemplo 20
preguntas. Le damos la opcin agregar 20
.
Y damos clic en agregar
.
As las preguntas saldrn al lado derecho y solo faltara dar la ponderacin a cada
pregunta para este caso si son 20 preguntas de un total de 50 puntos que
tenemos para la actividad, cada pregunta valdr 2.5, pero ojo no se puede dar
esta ponderacin sino se debe estipular numero entero es decir o 2 o 3 para este
caso las primeras 10 preguntas equivalen a 2 y las siguientes 10 a 3 para un total
de 50 puntos.
.
.
Una vez estemos seguros del proceso podemos ver el cuestionario en vista
previa
.
.
IMPORTACIN
Dado que el proceso de construccin de cuestionarios es bastante denso o de
cuidado podemos montar un nmero de preguntas bastante amplio en un solo
curso de los asignados y para lo otros solo importaremos el cuestionario.
Para importar siga los siguientes pasos:
Ubique el curso donde desea importar el cuestionario. (donde no ha sido
creado)
Ubique el modulo Administracin
Ubique la palabra importar y dle clic
Figura la frase importar actividades de otro curso
.
Para este caso el cuestionario se creo en el grupo 1 de habilidades gerenciales y
liderazgo y se importara para el grupo 2
.
Y oprimimos la opcin
Usar este curso
Opcin que nos arroja la siguiente pantalla:
.
Como son muchas las actividades y recursos montados damos clic en incluir:
Ninguno para que nos anule acciones que no deseamos hacer.
Y luego en la modalidad cuestionarios ubicamos el cuestionario a importar:
.
Y damos clic en continuar
Archivos del curso:
S
Continuar Cancelar
Y nos saldrn las siguientes pantallas a las cuales damos siempre continuar
.
.
.
.
Ya este es el ltimo paso que demora un poco no se preocupen u arrojara una
ltima pantalla indicando que la importacin ha sido efectiva.
.
Ya con esta pantalla por favor devolverse y verificar en el curso donde realizo el
proceso si ya quedo listo el cuestionario.
CALIFICACIN MANUAL DE CUESTIONARIOS
Dado que algunos alumnos por error, olvido o desconocimiento al finalizar el
cuestionario no le dan enviar y terminar, o en su defecto se les cae el sistema al
estarlo resolviendo, podemos usar la opcin manual para no perjudicar al
estudiante con un cero en esta actividad. Entonces
1. Ingresamos al aula virtual.
2.
Activar edicin
3. Nos ubicamos en el cuestionario Primer parcial habilidades gerenciales
y damos clic.
.
4. Encontramos cuatro modalidades Informacin, Resultados, Vista previa,
Editar
5. Damos clic en resultados
.
6. Nos encontramos con la siguiente pantalla:
7. y empezamos la revisin para detectar que cuestionario puede estar abierto o
figura en 0 hay que tener presente que si no lo presento el alumno no figura en
la lista, pero si realizo algn intento figura abierto con mucho tiempo descrito
en horas o en 0: veamos como ejemplo el caso del alumno FREDY ALONSO
FONSECA
FREDY ALONSO
FONSECA GUEVARA
29 de March
de 2008,
13:01
29 de March
de 2008,
20:29
7 horas 28
minutos
0
.
El cuestionario figura abierto con 7 horas y 28 minutos y en 0: entonces
ingresamos por la fecha de inicio del cuestionario y nos arroja a la siguiente
pantalla.
.
Entonces empezamos la revisin si las respuestas figuran en color verde es
correcta, bueno igual nosotros conocemos las respuestas, y si estn en rojo son
respuestas incorrectas.
Es as como debemos calificar manualmente cada pregunta del cuestionario de la
siguiente forma:
1. Damos clic en Hacer comentario o evitar calificacin
.
2.
.
3.
Ingresamos y colocamos la calificacin cuantitativa correspondiente a la
pregunta, para este caso cada pregunta tenia un valor de 3 o 4, en total eran
15 preguntas sobre una calificacin de 50. Se coloco 4; sin olvidar que
para cada pregunta se debe dar clic en
Guardar
4. y as sucesivamente hasta terminar la recalificacin de cada pregunta
segn el total del cuestionario.
5. As para nuestro ejemplo el parcial que figuraba en 0 para el alumno
FREDY ALONSO FONSECA, ahora su nota es de 3.7
.
Nota: la revisin manual, es un proceso obligatorio el cual debern realizar al da
siguiente de la fecha lmite de presentacin de la actividad, es decir al otro da de
la culminacin del plazo del parcial, esto con el fin de evitar reclamos de los
alumnos y que sus notas se presenten de forma correcta y oportuna.
Por favor de le a conocer al estudiante a travs del mail interno cual fue el error
que cometi para que en prximas oportunidades tenga mayor cuidado. Sin
embargo es importante que como etiqueta en la semana de parcial de las
instrucciones adecuadas para que el alumno cuente con el mayor apoyo,
seguimiento y claridad.
.
TAREA
Definicin de tarea segn Moodle
En Moodle una Tarea es cualquier trabajo, labor o actividad que asignamos a los
estudiantes y que no est cubierta por otro mdulo de Moodle. Tpicamente los
estudiantes han de devolver el producto de su trabajo como un fichero de
ordenador: un documento de texto con un trabajo escrito, una presentacin con
diapositivas, una imagen grfica, un video, un programa de ordenador: cualquier
cosa susceptible de ser encapsulada como un archivo informtico. Segn sea su
asignatura, pngase de acuerdo con sus estudiantes en los formatos de archivo a
utilizar.
Creacin y configuracin de una tarea
Como para todas las actividades, para crear una nueva tarea hay que pasar al
modo de edicin y seleccionar tarea (subir un archivo). Esto nos llevar al
formulario de configuracin de la misma, donde completaremos una serie de
campos:
Ttulo: es el nombre, corto e identificativo, con el que aparecer la tarea en la
pgina del curso.
.
.
Descripcin: es un texto que ser presentado a los estudiantes cuando entren
en la pgina de la tarea. Este texto debe describir la actividad que deben realizar
los estudiantes, especificando los puntos que deben cubrir y los objetivos de la
tarea. Tambin debe indicar las instrucciones necesarias para realizar la tarea
correctamente.
.
El sistema aade automticamente a estas instrucciones la calificacin mxima
asignada
(50) a la tarea y la fecha lmite de entrega de la misma (indica tambin cuantos
das faltan para el vencimiento del plazo). Tener encuenta aqu los plazos
estipulados por el cronograma de trabajo docente.
Por favor en la instruccin impedir envos retrasados elegir si
Y en la instruccin siguiente dejar la tarea de la siguiente forma:
Subir un solo archivo
Permitir reenvo
S
Alertas de e-mail a los profesores
No
.
Tamao mximo
6Mb
Es muy recomendable que indique aqu el tamao (2 Mb y el formato de los
archivos que han de enviar los estudiantes.
Aclaraciones:
Tipo de tarea: indica si se espera que los estudiantes enven un archivo. Las dos
opciones mejores son las siguientes:
Subir un archivo: los estudiantes tendrn a su disposicin un interfaz para subir
un archivo al servidor. Slo pueden subir un nico fichero. Si la actividad requiere
generar ms de uno, simplemente recurdeles reunirlos en un archivo zip o
comprimido.
Subida avanzada de archivos: los estudiantes podrn subir al Campus virtual
mas de un archivo usted deber elegir hasta cuantos, esta tarea es un poco
mas dispendiosa para el dicente y puede generar errores a la hora de unificar
la calificacin. Por ello procure no usarla.
Re-envi: porque darle si?
Indica sencillamente si se permite o no que los estudiantes enven varias
versiones del archivo. Si est activada esta opcin, usted como profesor podr ver
la ltima versin enviada por el estudiante. En caso contrario slo se permite un
intento de envo y luego se desactiva. Figura 1.2
As pues, por este medio puede establecer un proceso interactivo para que los
estudiantes revisen y mejoren sus trabajos. Por tanto da la oportunidad de
retroalimentacin y si el alumno o docente detecta errores de envi como por
ejemplo formatos se pueda dar la posibilidad de re-enviar el archivo dentro de
los plazos establecidos.
Calificacin: indica la puntuacin mxima alcanzable en este actividad o la
escala de evaluacin aplicable a la misma, si no es numrica. (50)
Tamao: Establece el tamao mximo del archivo que los estudiantes pueden
enviar como respuesta. Est limitado por el tamao mximo de archivo permitido
globalmente en el Campus virtual (normalmente 2 MB). Si necesita recurrir a
archivos ms grandes pngase en contacto con la administracin de aulas
viertuales.
.
Fecha de entrega: determina sencillamente el da y hora en que acaba el plazo
para entregar los archivos a travs del Campus virtual.
Gestin y revisin de una tarea
La gestin de las tareas asignadas es muy simple informticamente (sin entrar en
los contenidos pedaggicos). Cuando usted entre como profesor en la pgina de
la tarea encontrar as instrucciones para su realizacin. Obviamente, no tiene una
interfaz para subir un archivo al servidor pues el profesor no se auto-enva una
tarea
Encontrar un enlace, arriba a la derecha, ver tareas enviadas, para revisar los
trabajos ya enviados por los estudiantes.
.
Siguiendo este enlace llegaremos a la pgina de revisin de los trabajos
Aqu encontraremos una lista con todos los estudiantes del curso. En esa lista
constar la fecha de envo del archivo, un enlace al propio archivo parte poder
descargarlo y revisarlo y algunos espacios para introducir su valoracin del trabajo
y un comentario sobre el mismo. Los estudiantes que todava no han enviado el
archivo aparecen destacados del resto.
Esta lista de personas/trabajos se puede ordenar por nombre y/apellidos, por
calificaciones o por fecha de entrega del trabajo (ltima modificacin). En todos
los casos se puede ordenar de forma ascendente o descendente utilizando los
iconos y correspondientes.
Los cuadros de textos para introducir los comentarios al trabajo estn pensados
para escribir textos relativamente simples. No disponen del editor de texto HTML.
Si necesita escribir comentarios ms elaborados, con formatos de caracteres y
listas
.
FORO
Los foros son un medio ideal para publicar, compartir, debatir y mantener
discusiones pblicas sobre la informacin u opiniones all tratadas. Los foros son
la principal herramienta de comunicacin entre los usuarios del aula virtual.
En todas las asignaturas existe un foro de forma predefinida, el foro de
Novedades y Anuncios presente en el bloque temtico 0 de la columna central.
Este foro se crea automticamente al crear una asignatura nueva. Normalmente
(si usted no altera la configuracin), slo los profesores pueden publicar mensajes
en el foro de Novedades. Los ltimos mensajes publicados en este foro se
presentan tambin en el panel Novedades, que funciona as como una cartelera
de anuncios. Todos los participantes (profesores y estudiantes) estn suscritos a
este foro, lo que significa que, adems de poder ver los mensajes conectndose
va Web, recibirn una copia por correo electrnico.
Por lo tanto el foro de novedades es un mecanismo muy conveniente para hacer
pblica informacin relativa a su asignatura y distribuirla a los estudiantes. Puede
usarlo para publicar las convocatorias de prcticas, las fechas de exmenes,
horarios de tutoras etc. Obviamente, tambin para anuncios y avisos de
.
imprevistos. Si quiere enviar un mensaje por correo electrnico a todos los
participantes de su asignatura, simplemente coloque un mensaje en este foro.
Adems de este foro general, usted puede crear cuantos foros adicionales quiera
en su asignatura. Puede utilizar un foro como servicio de tutora virtual (con la
ventaja de que las explicaciones son pblicas, todos los estudiantes pueden
verlas y no es necesario repetirlas a cada uno). Tambin puede establecer un foro
para mantener un debate sobre un tema concreto. En Moodle los foros son
calificables, as que puede asignar una puntuacin a la participacin en este
debate y establecerlo como una actividad didctica obligatoria en la realizacin de
su proyecto docente. Las posibilidades de usos docentes de los foros son casi
infinitas.
Creacin y configuracin de un foro
Para crear un foro, activamos el modo de edicin y vamos a la lista desplegable
agregar actividad, para aadir el foro en el bloque temtico que nos interese.
Automticamente pasaremos a la pgina de configuracin del nuevo foro. Veamos
cmo configurar los diferentes parmetros que controlan el funcionamiento de
cada foro.
Nombre del foro: Es el texto con el que se mostrar el acceso al foro en la
pgina principal del curso.
Tipo de foro: Afecta al nmero de hilos de discusin de puede mantener el foro.
Caben para nuestro caso dos opciones:
Debate sencillo: slo existe un nico tema y un nico hilo de discusin. Es
adecuado para debates muy concretos, por ejemplos foros asociados a un tema
particular del programa.
.
Foro de uso general: Permite mltiples discusiones sin restriccin. Es un foro que permite
abrir varios temas de discusin no solo creados por el docente sino por los alumnos
interesados en construir y compartir nuevos conocimientos.
Introduccin: Es un texto descriptivo de la temtica general del foro y su propsito. Tambin
debera contener unas breves instrucciones didcticas del uso del foro y del tipo de debates
que se esperan en el mismo. Este texto puede utilizar estilos, efectos de texto, imgenes etc.
Forzar la suscripcin de todos:
Cuando alguien se subscribe a un foro recibir por correo electrnico una copia de cada
mensaje enviado a ese foro (los mensajes son enviados 30 aproximadamente 30 minutos
despus de haber sido escritos).
Los participantes normalmente pueden escoger si desean o no suscribirse a cada uno de los
foros.
Sin embargo, si usted elige forzar la suscripcin a un foro en particular, entonces todos los
alumnos del curso quedarn automticamente suscritos, incluso aquellos que se matriculen
ms tarde.
Esto es especialmente til en el foro de Noticias y en los foros iniciados al principio del curso
(antes de que todos sepan que pueden suscribirse por s mismos).
Si usted selecciona la opcin "S, inicialmente", todos los usuarios actuales y futuros del curso
quedarn suscritos inicialmente, pero podrn darse de baja por s mismos en cualquier
momento. Si selecciona "S, siempre", no podrn darse de baja por s mismos.
Ntese cmo se comporta la opcin "S, inicialmente" cuando usted actualiza un foro
existente: cambiando de "S, inicialmente" a "No" no dar de baja a los usuarios existentes,
sino que slo afectar a los futuros usuarios del curso. De igual forma, cambiando ms tarde a
"S, inicialmente" no suscribir al foro a los usuarios actuales del curso sino slo a los que se
matriculen ms tarde.
Leer rastreo de este foro:
Si los foros tienen activada la opcin de seguimiento, los usuarios pueden realizar el
seguimiento de mensajes ledos y no ledos en los foros y las discusiones. El profesor puede
obligar a realizar cierto tipo de seguimiento en un foro utilizando este ajuste.
Existen tres posibilidades:
Opcional [por defecto]: los estudiantes pueden activar o desactivar el seguimiento a su
discrecin.
Conectado: El seguimiento siempre est activo.
Desconectado: El seguimiento siempre est inactivo.
Tamao mximo del archivo adjunto:
El tamao de los archivos adjuntos puede ser limitado por la persona que configura el foro.
Puede dejarlo sin esta opcin.
En ocasiones es posible subir un archivo de un tamao mayor al especificado, pero en este
caso no se guardar en el servidor y aparecer un mensaje de error.
Permitir la calificacin de los mensajes: se deja activado
Calificacin: Para el caso de la ECCI calificaremos sobre 50
Restringir las calificaciones a mensajes colocados en este perodo: se deja desactivado.
Umbral de mensajes para bloqueo: para este caso sin bloquear. Ver anterior imagen.
Ajustes comunes del mdulo: inicialmente sin grupos y permitir este visible al estudiante
(mostrar). Ver anterior imagen
Modo grupo: el modo del grupo puede ser uno de tres niveles:
Ningn grupo: no hay grupos establecidos en el foro, cada uno es parte de una
comunidad grande
Grupos separados: cada grupo puede considerar como un slo grupo, invisible a
los otros grupos.
Grupos visibles: cada grupo trabaja en su propio grupo, pero puede tambin
considerar a otros grupos.
El modo del grupo se puede definir en dos niveles:
1. Nivel del curso: el modo del grupo definido en el nivel del curso es el modo de
defecto para todas las actividades definidas dentro de ese curso.
2. Nivel de actividad: en cada actividad los grupos pueden definir su propio modo
de agruparse. Si el curso se fija Forzar entonces el ajuste para cada actividad
es ignorado.
Visible: indica si est visible para los alumnos o no.
Conclusin:
Ajustes comunes del mdulo: inicialmente sin grupos y permitir este visible al estudiante
(mostrar). Ver anterior imagen
Cuando usted ha terminado con "el Foro", haga clic sobre " Guardar cambios, con lo que ver
el icono del foro en la pgina del curso.
No olvide
Guardar cambios
As llegamos a la pantalla principal que vera el estudiante y donde podr participar
activamente dando clic en responder.
Los foros de Moodle son una herramienta de comunicacin muy importante, pero no slo eso.
La posibilidad de utilizar texto con estilos imgenes insertadas etc. y la herramienta de
bsqueda los hace muy convenientes para publicar informacin compleja y los propios
contenidos materiales el curso, si lo desea. Puede usarlos tambin a modo de un wiki, para
redactar textos de forma colaborativa. Al ser calificables, puede usar un foro como una
actividad evaluable del curso.
La posibilidad de adjuntar archivos binarios por parte de los usuarios permite usar un foro
como un repositorio de ficheros compartido (todos los usuarios pueden tener acceso a todos
los archivos) sin tener que preocuparse de temas de seguridad de acceso al servidor: Moodle
se encarga de la identificacin y registro. Incluso puede establecer repositorios con diferentes
permisos de acceso (archivos pblicos, archivos privados slo para ciertos grupos de
usuarios) simplemente estableciendo foros con accesos de grupo visibles o separados.
Por lo tanto, las posibilidades funcionales de los foros de Moodle van mucho ms all de
simplemente permitir el intercambio de mensajes. Cuando piense en cualquier tipo de
funcin, actividad didctica o necesidad docente que le gustara realizar o cubrir a travs del
Campus virtual, dedique unos minutos a imaginar si, y cmo, podra implementar esa funcin
mediante un foro.
Para crear un foro de uso general se llena los mismos parmetros solo que aadimos:
Y cuando ya esta disponible para los estudiantes se aprecia de la siguiente manera:
ETIQUETAS
Las etiquetas son simplemente pequeos fragmentos de texto que aparecen directamente en
la pgina principal del curso virtual, Permiten identificar cada parte y dar estructura lgica a
la pgina. De esta forma no tendremos slo una lista montona de recursos y actividades,
sino que podremos intercalar pequeos textos identificativos (por eso se llaman etiquetas) de
cada parte del curso.
La etiquetas son pues la forma de aadir texto (o imgenes) a la pgina principal del curso,
de hecho a cada una de las cajas de bloques temticos de la columna central. Puede aadir
todas las etiquetas necesarias a cada bloque temtico utilizando la caja desplegable de
agregar recurso. , como hemos visto para otros elementos de Moodle. Puede combinar
recursos, actividades y etiquetas varias en el orden que mejor se ajuste a sus necesidades.
Cuando damos clic en Aadir etiqueta nos arroja la siguiente pantalla
Ya en este espacio podemos crear la etiqueta para ello contamos con los iconos de adecuacin al
texto en tamao, forma y color.
Texto de la etiqueta
Trebuchet 3 (12 pt) Normal Idioma
Color
a
letra
Ajuste de texto Vietas Color a fondo Insertar imagen Insertar Tabla
As vemos como puede figurar un ejemplo de etiqueta texto con imagen
IMAGEN
Luego de entrar al modulo de agregar etiqueta nos vamos al vnculo de insertar imagen, as:
Y nos lleva a la siguiente pantalla:
All damos clic en examinar y buscamos en nuestro banco de imgenes cual
deseamos subir:
Oprimimos la opcin correcta y damos clic en abrir. Verificando el vinculo de nuestra
imagen sea el correcto para el ejemplo C:\Documents and Settings\AULAS\Mis
Y le decimos subir ya ubicadas la imagen en la parte izquierda damos clic y veremos
como figura en el bloque derecho as:
Y le colocamos un nombre a la imagen en la parte superior izquierda donde dice texto
alterno.
Y ok para que nos quede aadida la imagen en nuestra etiqueta.
Y listo guardar cambios:
Nuestras etiquetas pueden variar segn sea nuestra creatividad y deseo de innovacin
son mltiples las posibilidades as que la gran invitacin es a explorar esta gran
herramienta de aprendizaje virtual interactivo.
Apartes del manual del profesor: J uan Manuel Bournissen y ECCI.
You might also like
- Glosario Recursos VoIPDocument26 pagesGlosario Recursos VoIPLuis Enrique GranadosNo ratings yet
- Lista BogotaDocument2 pagesLista BogotaLuis Enrique GranadosNo ratings yet
- TelecomunicacionesDocument59 pagesTelecomunicacionesLuis Enrique GranadosNo ratings yet
- Presentacion y TALLER PROYECTO TIC PDFDocument15 pagesPresentacion y TALLER PROYECTO TIC PDFLuis Enrique GranadosNo ratings yet
- ADB SoftwareLibreDocument98 pagesADB SoftwareLibreLuis Enrique GranadosNo ratings yet
- Practica1EJEMPLO DE PROYECTOICT PDFDocument47 pagesPractica1EJEMPLO DE PROYECTOICT PDFLuis Enrique GranadosNo ratings yet
- Minuta para Revocatoria de PoderDocument1 pageMinuta para Revocatoria de PoderLuis Enrique GranadosNo ratings yet
- Convenio ReguladorDocument1 pageConvenio ReguladorLuis Enrique GranadosNo ratings yet
- Documento CorteDocument4 pagesDocumento CorteLuis Enrique GranadosNo ratings yet
- Minuta para Revocatoria de PoderDocument1 pageMinuta para Revocatoria de PoderLuis Enrique GranadosNo ratings yet
- 1 Medios y Dispositivos de InternetworkingDocument56 pages1 Medios y Dispositivos de InternetworkingAnonymous ufXa159No ratings yet
- Informe de prácticas de virtualización y redesDocument22 pagesInforme de prácticas de virtualización y redesLuis Enrique GranadosNo ratings yet
- Presentación 1Document1 pagePresentación 1Luis Enrique GranadosNo ratings yet
- Actividad para Recuperar Primer MomentoDocument2 pagesActividad para Recuperar Primer MomentoLuis Enrique GranadosNo ratings yet
- Conceptos Basicos de RedesDocument30 pagesConceptos Basicos de RedesLuis Enrique GranadosNo ratings yet
- Acceso Al MedioDocument50 pagesAcceso Al MedioLuis Enrique GranadosNo ratings yet
- Subneteo de REDESDocument15 pagesSubneteo de REDESObenixOberixNo ratings yet
- Comunicaciones IpDocument81 pagesComunicaciones IpLuis Enrique GranadosNo ratings yet
- Codificacion ManchesterDocument18 pagesCodificacion ManchesterAntonio PerezNo ratings yet
- Prac1 Proyecto PDFDocument4 pagesPrac1 Proyecto PDFLuis Enrique GranadosNo ratings yet
- Examenreddatos UDocument2 pagesExamenreddatos ULuis Enrique GranadosNo ratings yet
- Presentacincalculandosubredes 111127160111 Phpapp01Document9 pagesPresentacincalculandosubredes 111127160111 Phpapp01Luis Enrique GranadosNo ratings yet
- Aprende RedesDocument127 pagesAprende RedesAllan Javier RosalesNo ratings yet
- Practica Subnetting PDFDocument2 pagesPractica Subnetting PDFadnmznNo ratings yet
- Examen Redes Feb08 2sem PDFDocument4 pagesExamen Redes Feb08 2sem PDFLuis Enrique GranadosNo ratings yet
- Examen Redes Feb08 2sem PDFDocument4 pagesExamen Redes Feb08 2sem PDFLuis Enrique GranadosNo ratings yet
- Competencias Ing - Telecom Colombia PDFDocument10 pagesCompetencias Ing - Telecom Colombia PDFLuis Enrique GranadosNo ratings yet
- Examen Osi 1Document12 pagesExamen Osi 1h_abregoNo ratings yet
- Examenreddatos UDocument2 pagesExamenreddatos ULuis Enrique GranadosNo ratings yet
- 091 Examen ParcialDocument3 pages091 Examen ParcialLuis Enrique GranadosNo ratings yet
- Escrituras de América IDocument4 pagesEscrituras de América INicols LpezNo ratings yet
- Electrpoperú - Mapeo Direcciones Protocolo Dnp3Document9 pagesElectrpoperú - Mapeo Direcciones Protocolo Dnp3Luis MiguelNo ratings yet
- Textos PDFDocument4 pagesTextos PDFJuan Pablo Martínez GómezNo ratings yet
- Aplicar El Programa Hot Potatoes para Mejorar La Comprensión Lectora en El Área de Inglés en Los Educandos Del Tercer Grado de Educación SecundariaDocument20 pagesAplicar El Programa Hot Potatoes para Mejorar La Comprensión Lectora en El Área de Inglés en Los Educandos Del Tercer Grado de Educación SecundariaJulio CordovaNo ratings yet
- Protocolo de InvestigacionDocument9 pagesProtocolo de InvestigacionDavid LopezNo ratings yet
- Tecnicas y Materiales para El EmpasteDocument42 pagesTecnicas y Materiales para El EmpasteSal EtterramNo ratings yet
- Consignas Taller La Piedra en El EstanqueDocument14 pagesConsignas Taller La Piedra en El EstanquejaimeeduardovalenNo ratings yet
- Reporte: Practica 5 "Equilibrio Químico y Principio de Le-Châtelier"Document9 pagesReporte: Practica 5 "Equilibrio Químico y Principio de Le-Châtelier"RIVERA QUINTERO Victor AlejandroNo ratings yet
- Teorías sociológicas clásicasDocument7 pagesTeorías sociológicas clásicasMaria RobertiNo ratings yet
- Calendario de actividades para el éxito en tu aprendizajeDocument6 pagesCalendario de actividades para el éxito en tu aprendizajeDURLEY AMPARO ORREGO HERNANDEZNo ratings yet
- Estudio de Un Caso de Fijación de Objetivos Anuales en Una Empresa TrasnacionalDocument15 pagesEstudio de Un Caso de Fijación de Objetivos Anuales en Una Empresa TrasnacionalUnMandoMedioNo ratings yet
- Métodos de Razonamiento y Clases de InvestigaciónDocument4 pagesMétodos de Razonamiento y Clases de InvestigaciónLuisa Fernanda García ParraNo ratings yet
- Runas Vikingas 3Document9 pagesRunas Vikingas 3GusNo ratings yet
- Proyecto Del Tractor Massey FergusonDocument21 pagesProyecto Del Tractor Massey FergusonMartha SmithNo ratings yet
- Soldadura por arco eléctrico: preguntas y respuestasDocument17 pagesSoldadura por arco eléctrico: preguntas y respuestasJulio Miranda AlarconNo ratings yet
- Anexos LibreriasDocument5 pagesAnexos LibreriasAdan Javier Cerro OroNo ratings yet
- ¿A Que Se Refiere El Diagnostico ClínicoDocument3 pages¿A Que Se Refiere El Diagnostico ClínicoFrancelina GonzalezNo ratings yet
- Inclusión de niños en planes territorialesDocument88 pagesInclusión de niños en planes territorialesFremao MemeNo ratings yet
- La Oracion GramaticalDocument13 pagesLa Oracion GramaticalNilsa lilian SanabriaNo ratings yet
- Diagnóstico y Tratamiento de La OtitisDocument12 pagesDiagnóstico y Tratamiento de La OtitisJuan Manuel HenaoNo ratings yet
- Reporte de Pps Pisis Marzo 2020Document27 pagesReporte de Pps Pisis Marzo 2020Lina María EstradaNo ratings yet
- Primero Secundaria Verano 2024Document209 pagesPrimero Secundaria Verano 2024John NeperNo ratings yet
- Ficha Tecnica Excavadora ZX120Document4 pagesFicha Tecnica Excavadora ZX120ferchoNo ratings yet
- Desarrollo de La Motricidad FinaDocument67 pagesDesarrollo de La Motricidad FinaElmer OrlandoNo ratings yet
- Transporte Sedimentos Capitulo I Conceptos de Hidraulica de CanalesDocument89 pagesTransporte Sedimentos Capitulo I Conceptos de Hidraulica de CanalesJuan Kant Aduviri TucoNo ratings yet
- Tema 12. Ciclo Celular - CorDocument25 pagesTema 12. Ciclo Celular - CorGema AbellanNo ratings yet
- Camasca Cabrera Edgar JoshuaDocument1 pageCamasca Cabrera Edgar JoshuaJoshua CamascaNo ratings yet
- Taller Costos CalidadDocument4 pagesTaller Costos CalidadHolman8aNo ratings yet
- FGGFDocument300 pagesFGGFRichard Inga HuamanNo ratings yet
- Ejercicios Ingenieria EconomicaDocument5 pagesEjercicios Ingenieria EconomicaAlfredo CaballeroNo ratings yet