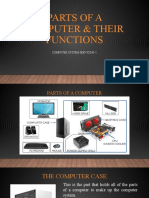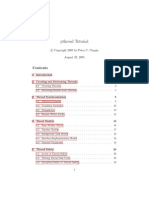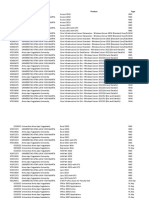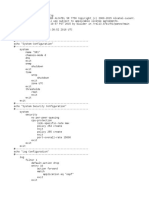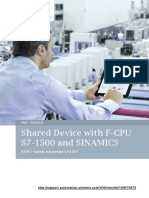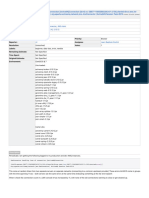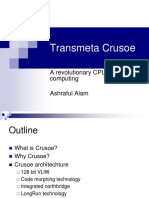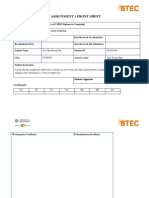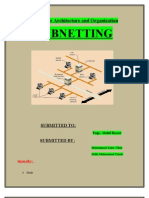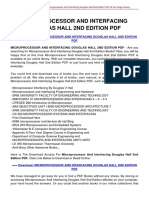Professional Documents
Culture Documents
ClassPadII OSUpdate E
Uploaded by
otreblaonunOriginal Description:
Copyright
Available Formats
Share this document
Did you find this document useful?
Is this content inappropriate?
Report this DocumentCopyright:
Available Formats
ClassPadII OSUpdate E
Uploaded by
otreblaonunCopyright:
Available Formats
For ClassPad II
OS Update
Application
Users Guide
CASIO Education website URL
http://edu.casio.com
Access the URL below and register as a user.
http://edu.casio.com/dl/
E
E-1
Introduction
This OS Update Application updates the operating system of the ClassPad II.
To check the operating system version of your calculator, enter the System application and tap
>.
Important!
Exit all other applications before starting up this application.
If you have multiple calculators to update, do so one at a time. Be sure to connect only one
calculator to the computer at a time. Connecting multiple calculators to your computer and
executing the OS update operation creates the risk of data being deleted and damage to the
calculators.
Make sure there is no other CASIO device besides the calculator whose OS you are about to
update connected to the computer. If there is, disconnect the other device.
Do not perform any of the following operations while OS Update is running.
Connecting to a USB device
Turning a connected USB device on or off
Starting up another application
Inserting or removing a memory card
Note
The screen shots shown in this manual are for explanatory purposes only. The actual calculator
display may appear different from what is shown here.
E-2
System Requirements
Operating Systems: Windows Vista
(32-bit), Windows
7 (32-bit/64-bit), Windows 8 (32-bit/64-bit)
(Desktop UI), Windows 8.1 (32-bit/64-bit) (Desktop UI)
Your hardware configuration needs higher than functionalities that operating
system recommends.
Computer: Computer with one of the Windows operating systems pre-installed
(Excluding computers with an upgraded operating system and self-built
computers.)
Account Type: Administrator
Disk Space: 100 MB for installation and uninstall
Note: Actual requirements and product functionality may vary based on your system
configuration and operating system.
Other: USB port for direct connection. Do not connect via a USB hub.
Video adapter and display must support resolution of XGA (1024768) or
higher, 16-bit or higher system color.
Adobe
Reader
8.0 or later.
Note
For the latest information about system requirements, visit the website at the URL below:
http://world.casio.com/support/os_support/
Windows and Windows Vista are registered trademarks or trademarks of Microsoft Corporation in
the United States and/or other countries.
Adobe and Reader are either registered trademarks or trademarks of Adobe Systems
Incorporated in the United States and/or other countries.
Company and product names used herein are trademarks of their respective owners.
Note that trademark and registered trademark
are not used within the text of this users
guide.
E-3
To update the calculator operating system
1. On your computer, double-click the OS Update application EXE file.
2. Perform operations as instructed by the text that appears on the screen.
A progress bar will show the progress of the update.
CAUTION
Do not unplug the cable while updating is in progress.
If the cable becomes unplugged during updating, see What to do if the cable becomes
unplugged during updating (page E-5) for information about what you need to do.
3. The dialog box shown below will appear when the update is complete.
4. Disconnect the USB cable from the calculator.
5. If you plan to update another calculator, click [Yes].
Perform operations as instructed by the text that appears on the screen.
6. To exit the OS update operation, click [No].
7. Click [Finish].
E-4
Note
The message below will appear if you try to update a calculator that is already updated.
The following message will appear if an error occurs during updating.
If the update fails and the calculator freezes with OS Update on the display, press the
RESTART button. This should cause the following message to appear on the calculator
display, OS ERROR Please update OS. Perform the update again.
E-5
What to do if the cable becomes unplugged
during updating
The message OS ERROR Please update OS. will appear if the calculators system memory
becomes corrupted.
Leave the message on the display and perform the procedure below.
1. Perform the procedure under To update the calculator operating system. (Calculator operation
is not required.)
2. Click [OK].
3. Perform operations as instructed by the text that appears on the screen.
CASIO COMPUTER CO., LTD.
6-2, Hon-machi 1-chome
Shibuya-ku, Tokyo 151-8543, Japan
SA1405-A
2014 CASIO COMPUTER CO., LTD.
You might also like
- Grit: The Power of Passion and PerseveranceFrom EverandGrit: The Power of Passion and PerseveranceRating: 4 out of 5 stars4/5 (588)
- The Yellow House: A Memoir (2019 National Book Award Winner)From EverandThe Yellow House: A Memoir (2019 National Book Award Winner)Rating: 4 out of 5 stars4/5 (98)
- The Subtle Art of Not Giving a F*ck: A Counterintuitive Approach to Living a Good LifeFrom EverandThe Subtle Art of Not Giving a F*ck: A Counterintuitive Approach to Living a Good LifeRating: 4 out of 5 stars4/5 (5795)
- Never Split the Difference: Negotiating As If Your Life Depended On ItFrom EverandNever Split the Difference: Negotiating As If Your Life Depended On ItRating: 4.5 out of 5 stars4.5/5 (838)
- Hidden Figures: The American Dream and the Untold Story of the Black Women Mathematicians Who Helped Win the Space RaceFrom EverandHidden Figures: The American Dream and the Untold Story of the Black Women Mathematicians Who Helped Win the Space RaceRating: 4 out of 5 stars4/5 (895)
- The Hard Thing About Hard Things: Building a Business When There Are No Easy AnswersFrom EverandThe Hard Thing About Hard Things: Building a Business When There Are No Easy AnswersRating: 4.5 out of 5 stars4.5/5 (345)
- Shoe Dog: A Memoir by the Creator of NikeFrom EverandShoe Dog: A Memoir by the Creator of NikeRating: 4.5 out of 5 stars4.5/5 (537)
- The Little Book of Hygge: Danish Secrets to Happy LivingFrom EverandThe Little Book of Hygge: Danish Secrets to Happy LivingRating: 3.5 out of 5 stars3.5/5 (400)
- Elon Musk: Tesla, SpaceX, and the Quest for a Fantastic FutureFrom EverandElon Musk: Tesla, SpaceX, and the Quest for a Fantastic FutureRating: 4.5 out of 5 stars4.5/5 (474)
- A Heartbreaking Work Of Staggering Genius: A Memoir Based on a True StoryFrom EverandA Heartbreaking Work Of Staggering Genius: A Memoir Based on a True StoryRating: 3.5 out of 5 stars3.5/5 (231)
- On Fire: The (Burning) Case for a Green New DealFrom EverandOn Fire: The (Burning) Case for a Green New DealRating: 4 out of 5 stars4/5 (74)
- The Emperor of All Maladies: A Biography of CancerFrom EverandThe Emperor of All Maladies: A Biography of CancerRating: 4.5 out of 5 stars4.5/5 (271)
- Devil in the Grove: Thurgood Marshall, the Groveland Boys, and the Dawn of a New AmericaFrom EverandDevil in the Grove: Thurgood Marshall, the Groveland Boys, and the Dawn of a New AmericaRating: 4.5 out of 5 stars4.5/5 (266)
- The Unwinding: An Inner History of the New AmericaFrom EverandThe Unwinding: An Inner History of the New AmericaRating: 4 out of 5 stars4/5 (45)
- Team of Rivals: The Political Genius of Abraham LincolnFrom EverandTeam of Rivals: The Political Genius of Abraham LincolnRating: 4.5 out of 5 stars4.5/5 (234)
- The World Is Flat 3.0: A Brief History of the Twenty-first CenturyFrom EverandThe World Is Flat 3.0: A Brief History of the Twenty-first CenturyRating: 3.5 out of 5 stars3.5/5 (2259)
- The Gifts of Imperfection: Let Go of Who You Think You're Supposed to Be and Embrace Who You AreFrom EverandThe Gifts of Imperfection: Let Go of Who You Think You're Supposed to Be and Embrace Who You AreRating: 4 out of 5 stars4/5 (1091)
- The Sympathizer: A Novel (Pulitzer Prize for Fiction)From EverandThe Sympathizer: A Novel (Pulitzer Prize for Fiction)Rating: 4.5 out of 5 stars4.5/5 (121)
- Her Body and Other Parties: StoriesFrom EverandHer Body and Other Parties: StoriesRating: 4 out of 5 stars4/5 (821)
- Parts of A Computer & Their Functions CSS Lesson1Document23 pagesParts of A Computer & Their Functions CSS Lesson1Noel Buctot100% (1)
- C++ Pthread TutorialDocument26 pagesC++ Pthread TutorialUmar MajeedNo ratings yet
- CCP603Document15 pagesCCP603api-3849444No ratings yet
- Price List Anandam 23 Desember 2014Document9 pagesPrice List Anandam 23 Desember 2014نصرالحكمالغزلىNo ratings yet
- Rpi Camera GuideDocument60 pagesRpi Camera GuidewhitesnipeNo ratings yet
- UNICOM III Probe Installation GuideDocument34 pagesUNICOM III Probe Installation GuideMaite MendozaNo ratings yet
- Daftar Software Microsoft OVS ES UAJY PDFDocument31 pagesDaftar Software Microsoft OVS ES UAJY PDFDewa AriNo ratings yet
- 8086 Development ToolsDocument7 pages8086 Development ToolsJashuva Chukka0% (1)
- 028 Net SR1 FinalDocument5 pages028 Net SR1 FinalluisNo ratings yet
- Configuring Right-To-Use Licenses: Finding Feature InformationDocument16 pagesConfiguring Right-To-Use Licenses: Finding Feature Informationantonius0990No ratings yet
- AVL AST LicensingUsersGuideDocument32 pagesAVL AST LicensingUsersGuideAmin ArabiNo ratings yet
- Brocade Fastiron Ls Series: Stackable, Secure, 10gBE Access SwitchesDocument12 pagesBrocade Fastiron Ls Series: Stackable, Secure, 10gBE Access SwitchesmnemonicdensNo ratings yet
- Embedded Systems ARMDocument3 pagesEmbedded Systems ARMprashantgeminiNo ratings yet
- Shared Device With F-CPU S7-1500 and SINAMICS: STEP 7 Safety Advanced V13 SP1Document13 pagesShared Device With F-CPU S7-1500 and SINAMICS: STEP 7 Safety Advanced V13 SP1AlexandraLlumigusinNo ratings yet
- ISPF Screen ShotsDocument22 pagesISPF Screen ShotsNakka HemanthNo ratings yet
- Activemq Broker Camel Connector Jms Client 5.15.8 5.15.9 5.15.10 5.15.12Document4 pagesActivemq Broker Camel Connector Jms Client 5.15.8 5.15.9 5.15.10 5.15.12MassiNo ratings yet
- Storwize V7000 Gen3: IBM Storage and SDIDocument19 pagesStorwize V7000 Gen3: IBM Storage and SDIArmando100% (1)
- Transmeta Crusoe: A Revolutionary CPU For Mobile Computing Ashraful AlamDocument23 pagesTransmeta Crusoe: A Revolutionary CPU For Mobile Computing Ashraful Alamamitkalani1No ratings yet
- ARM Lab ManualDocument140 pagesARM Lab ManualMohit BanganiNo ratings yet
- Always On Question and AnswerDocument8 pagesAlways On Question and AnswerDevvrataNo ratings yet
- ASM1 Cloud Computing PDFDocument25 pagesASM1 Cloud Computing PDFNguyen Manh Tai100% (1)
- Step by Step Install Guide OpenQRM Data Center Management and Cloud Computing PlatformDocument32 pagesStep by Step Install Guide OpenQRM Data Center Management and Cloud Computing PlatformBharat Rohera100% (1)
- Ltwbook WEDocument133 pagesLtwbook WEmarcoNo ratings yet
- AWS Innovate MA 2021 AgendaDocument2 pagesAWS Innovate MA 2021 AgendaHarsh ChauhanNo ratings yet
- Virtual Local Area Networks (VLANs)Document82 pagesVirtual Local Area Networks (VLANs)koolcat2jmNo ratings yet
- Subnet Prepare Report 2003Document11 pagesSubnet Prepare Report 2003Mah RukhNo ratings yet
- Microprocessor and Interfacing Douglas Hall 2nd EditionDocument5 pagesMicroprocessor and Interfacing Douglas Hall 2nd EditionSushma Borkar29% (17)
- Gasm ManualDocument12 pagesGasm ManualAbhijeet SaNo ratings yet
- Aprady PDFDocument374 pagesAprady PDFAnitha PradeepNo ratings yet
- Advantek Networks Network Router Wireless LAN 802.11g - B, 54Mbps - 2 PDFDocument62 pagesAdvantek Networks Network Router Wireless LAN 802.11g - B, 54Mbps - 2 PDFMirla MartínezNo ratings yet