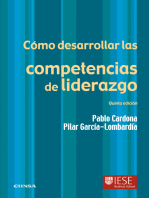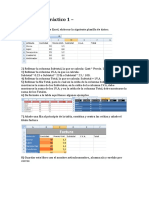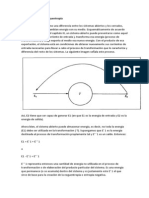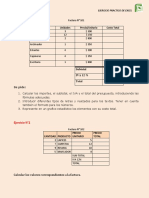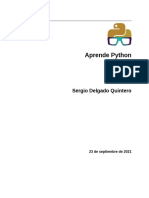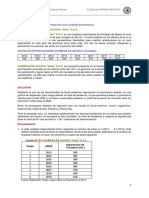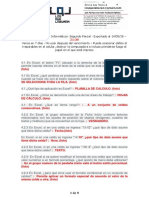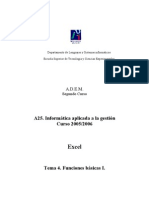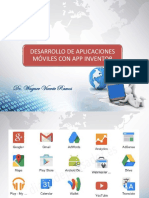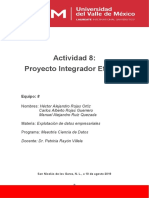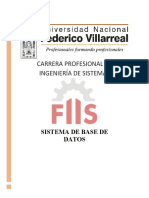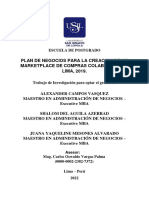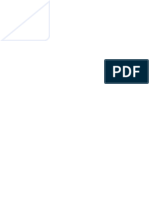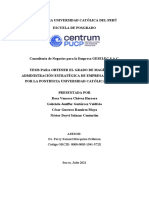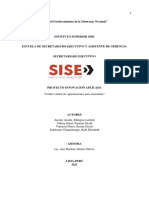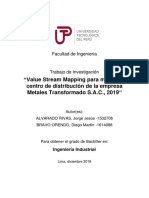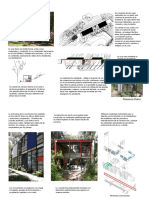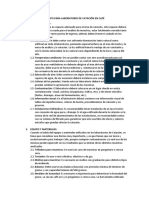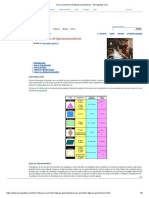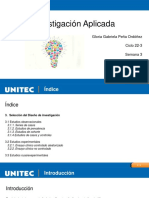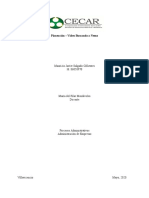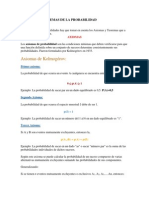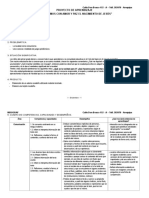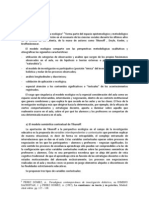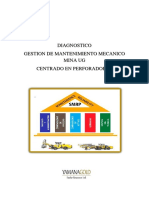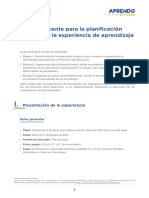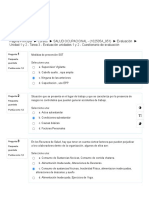Professional Documents
Culture Documents
Excel 2007 Avanzado
Uploaded by
crave8102Copyright
Available Formats
Share this document
Did you find this document useful?
Is this content inappropriate?
Report this DocumentCopyright:
Available Formats
Excel 2007 Avanzado
Uploaded by
crave8102Copyright:
Available Formats
Microsoft Excel
Avanzado 2007
Material de apoyo para el curso
Material de apoyo Excel Avanzado 2007
2
Estimado Cliente:
Bienvenido a nuestro centro de capacitacin y certificacin!
Nos comprometemos a que nuestros valores sean la gua de nuestras
decisiones y comportamiento.
Nuestros valores:
Trabajo en equipo
Promovemos y apoyamos a un equipo que siendo diverso, est
siempre unido, trabajamos juntos para alcanzar nuestros objetivos
comunes.
Respeto
Respetamos los derechos y creencias de los dems; tratamos a
nuestros clientes y compaeros de trabajo con el ms alto grado de
dignidad, igualdad y confianza.
Responsabilidad
Aceptamos nuestras responsabilidades individuales y de equipo y
cumplimos con nuestros compromisos; asumimos responsabilidad de
nuestro desempeo en todas nuestras decisiones y acciones.
Integridad
Empleamos los estndares ticos ms altos, demostrando honestidad
y justicia en cada accin que tomamos.
Innovacin
Somos creativos en dar valor a nuestros clientes, compaeros de
trabajo, proveedores y comunidad; nos anticipamos al cambio y
capitalizamos las mltiples oportunidades que surgen.
Material de apoyo Excel Avanzado 2007
3
Tabla de contenido
CAPITULO 1 ....................................................................................................................................................................6
1. VALIDACIN DE DATOS ..........................................................................................................................................6
1.1 FICHA CONFIGURACIN ......................................................................................................................................................6
1.2 FICHA MENSAJE ENTRANTE. ................................................................................................................................................8
1.3 FICHA MENSAJE DE ERROR. .................................................................................................................................................9
CAPITULO 2 ...................................................................................................................................................................12
2. FILTROS AVANZADOS ........................................................................................................................................... 12
2.1 CRITERIOS CALCULADOS ...................................................................................................................................................16
3. SUBTOTALES ......................................................................................................................................................... 17
3.1 PARA CADA CAMBIO EN. ...................................................................................................................................................19
3.2 USAR FUNCIN. ..............................................................................................................................................................20
3.3 AGREGAR SUBTOTAL A. .....................................................................................................................................................20
REEMPLAZAR SUBTOTALES ACTUALES ........................................................................................................................................21
SALTO DE PGINA ENTRE GRUPOS .............................................................................................................................................21
RESUMEN DEBAJO DE LOS DATOS ..............................................................................................................................................22
CAPITULO 4 ...................................................................................................................................................................23
4. AGRUPAR Y ESQUEMA ......................................................................................................................................... 23
4.1 AUTOESQUEMAS .............................................................................................................................................................24
4.2 MOSTRAR DETALLE. .........................................................................................................................................................26
4.3 OCULTAR DETALLE. ..........................................................................................................................................................26
4.4 AGRUPAR ......................................................................................................................................................................26
4.5 DESAGRUPAR. ................................................................................................................................................................27
4.6 BORRAR ESQUEMA ..........................................................................................................................................................27
CAPITULO 5 ...................................................................................................................................................................28
5. TABLAS DE EXCEL EN UNA HOJA DE CLCULO ....................................................................................................... 28
5.1 CREAR UNA TABLA ...........................................................................................................................................................28
5.2 CONVERTIR UNA TABLA EN UN RANGO DE DATOS ...................................................................................................................30
5.3 ELIMINAR UNA TABLA .......................................................................................................................................................30
CAPITULO 6 ...................................................................................................................................................................31
6. HERRAMIENTAS PARA SOLUCIONES ..................................................................................................................... 31
6.1 BUSCAR OBJETIVO ...........................................................................................................................................................31
6.2 SOLVER .........................................................................................................................................................................32
CAPITULO 7 ...................................................................................................................................................................35
7. ESCENARIOS ......................................................................................................................................................... 35
7.1 CREAR ESCENARIOS ..........................................................................................................................................................35
7.2 CREAR UN INFORME DE RESUMEN DE ESCENARIO ...................................................................................................................37
7.3 COMBINAR ESCENARIOS DE OTRA HOJA DE CLCULO ..............................................................................................................39
CAPITULO 8 ...................................................................................................................................................................40
8. TABLAS DINMICAS Y GRFICOS DINMICOS ...................................................................................................... 40
Material de apoyo Excel Avanzado 2007
4
8.1 QU ES UNA TABLA DINMICA? .......................................................................................................................................40
8.2 DESPLAZAR EL INFORME ....................................................................................................................................................45
8.3 DNDE VA LO QUE SE ARRASTRA Y SE COLOCA? ...................................................................................................................46
8.4 GRFICOS DINMICOS .....................................................................................................................................................47
8.4.1 Crear y personalizar un grfico ...........................................................................................................................48
8.4.2 Galera de estilos de grficos en Excel 2007 ........................................................................................................48
CAPITULO 9 ...................................................................................................................................................................49
9. AUDITORIA DE FRMULAS ................................................................................................................................... 49
9.1 RASTREAR PRECEDENTES ..................................................................................................................................................49
9.2 RASTREAR DEPENDIENTES .................................................................................................................................................49
9.3 RASTREAR ERROR ............................................................................................................................................................50
9.4 QUITAR TODAS LAS FLECHAS ..............................................................................................................................................51
9.5 EVALUAR FRMULA .........................................................................................................................................................51
9.6 MOSTRAR VENTANA DE INSPECCIN ...................................................................................................................................53
9.7 MODO DE AUDITORIA DE FRMULAS ...................................................................................................................................54
CAPITULO 10 .................................................................................................................................................................55
10. FUNCIONES LGICAS DE LA HOJA DE CLCULO. ................................................................................................ 55
10.1 USO DE LA FUNCIN LGICA SI() ......................................................................................................................................55
10.2 FUNCIN SI() ANIDADA ..................................................................................................................................................56
10.3 USO DE LA FUNCIN BUSCARV() ....................................................................................................................................56
10.4 USO DE LA FUNCIN SUMAR.SI() ...................................................................................................................................57
10.5 USO DE LA FUNCIN CONTAR.SI() ..................................................................................................................................58
10.6 USO DE LA FUNCIN PAGO() ..........................................................................................................................................59
CAPITULO 11 .................................................................................................................................................................60
11. CREACIN Y MODIFICACIN DE FORMATOS DE DATOS PERSONALIZADOS. ..................................................... 60
12. FORMATOS CONDICIONALES ............................................................................................................................ 64
12.1 OBTENER MS INFORMACIN SOBRE EL FORMATO CONDICIONAL ............................................................................................64
12.2 APLICAR FORMATO A TODAS LAS CELDAS EMPLEANDO UNA ESCALA DE VARIOS COLORES ..............................................................64
12.3 APLICAR FORMATO A TODAS LAS CELDAS UTILIZANDO BARRAS DE DATOS...................................................................................68
12.4 APLICAR FORMATO A TODAS LAS CELDAS EMPLEANDO UN CONJUNTO DE ICONOS .......................................................................70
12.5 APLICAR FORMATO SLO A LAS CELDAS QUE CONTIENEN VALORES DE TEXTO, NMERO, O FECHA U HORA........................................71
12.6 APLICAR FORMATO NICAMENTE A LOS VALORES DE RANGO INFERIOR O SUPERIOR .....................................................................73
12.7 APLICAR FORMATO A LOS VALORES POR ENCIMA O POR DEBAJO DEL PROMEDIO .........................................................................75
12.8 APLICAR FORMATO NICAMENTE A LOS VALORES NICOS O DUPLICADOS ..................................................................................76
12.9 UTILIZAR UNA FRMULA QUE DETERMINE LAS CELDAS PARA APLICAR FORMATO .........................................................................77
12.10 BORRAR FORMATOS CONDICIONALES ...............................................................................................................................78
CAPITULO 13 .................................................................................................................................................................80
13. FORMATEAR IMGENES ................................................................................................................................... 80
13.1 Ms contraste ......................................................................................................................................................82
13.2 Menos contraste ..................................................................................................................................................82
13.3 Ms brillo .............................................................................................................................................................82
13.4 Menos brillo..........................................................................................................................................................82
13.5 Recortar ................................................................................................................................................................83
13.6 Girar 90 grados a la izquierda. .............................................................................................................................83
13.7 Estilo de lnea .......................................................................................................................................................83
13.8 Ajuste del texto ....................................................................................................................................................84
13.9 Definir color transparente ....................................................................................................................................85
13.10 Comprimir imgenes ..........................................................................................................................................85
13.11 Restablecer imagen ............................................................................................................................................86
Material de apoyo Excel Avanzado 2007
5
CAPITULO 14 .................................................................................................................................................................87
14. COLABORACIN CON OTROS USUARIOS EN EXCEL 2007 ................................................................................... 87
14.1 PERMITIR A VARIOS USUARIOS TENER ACCESO A UN LIBRO ......................................................................................................87
14.2 COMPARTIR UN LIBRO ....................................................................................................................................................88
14.3 PRCTICA: COMPARTIR UN LIBRO .....................................................................................................................................89
14.4 ADMINISTRACIN DE UN LIBRO COMPARTIDO ......................................................................................................................90
14.4.1 Insercin de comentarios a una celda en un libro .............................................................................................90
14.5 ADMINISTRAR LOS CAMBIOS EN UN LIBRO COMPARTIDO. .......................................................................................................90
14.6 SEGUIMIENTO DE LOS CAMBIOS EN UN LIBRO ......................................................................................................................91
CAPITULO 15 .................................................................................................................................................................93
15. PROTECCIN Y AUTENTICACIN DE LIBROS ...................................................................................................... 93
15.1 PROTECCIN DE ACCESO .................................................................................................................................................93
15.2 FIRMAS Y CERTIFICADOS DIGITALES ....................................................................................................................................94
15.3 PRCTICA: PROTECCIN DE UN LIBRO MEDIANTE UNA CONTRASEA. .......................................................................................94
15.4 PROTEGER HOJA DE CLCULO. .........................................................................................................................................95
CAPITULO 16 .................................................................................................................................................................98
16. CONSOLIDAR DATOS ......................................................................................................................................... 98
CAPITULO 17 .............................................................................................................................................................. 101
17. CREAR, EDITAR Y CORRER MACROS ................................................................................................................ 101
17.1 GRABAR UNA MACRO .................................................................................................................................................. 101
17.2 CREAR UNA MACRO MEDIANTE MICROSOFT VISUAL BASIC ................................................................................................. 103
17.3 COPIAR PARTE DE UNA MACRO PARA CREAR OTRA ............................................................................................................. 103
17.4 ASIGNAR UNA MACRO A UN OBJETO, GRFICO O CONTROL .................................................................................................. 104
17.5 ELIMINAR UNA MACRO ................................................................................................................................................ 105
17.6 ASIGNAR MACRO A UN BOTN ..................................................................................................................................... 105
17.7 EDITAR UNA MACRO ................................................................................................................................................... 107
18. EVALUACIN DEL CURSO ................................................................................................................................ 109
Material de apoyo Excel Avanzado 2007
6
CAPITULO 1
1. Validacin de Datos
La validacin de datos es un proceso que puede utilizar para asegurarse que la informacin introducida en una lista
satisface criterios definidos. Esto incluye el poder especificar el tipo de datos que se espera para un cierto campo (por
ejemplo: nmeros entre 1 y 100).
Para definir los criterios de validacin de datos, primero debe seleccionar el rango de celdas al que se desea aplicar el
criterio (de ser posible es mejor seleccionar toda la columna a validar), para luego acceder al comando Validacin de la
ficha Datos.
1.1 Ficha Configuracin
Cuando aparezca el cuadro de dilogo Validacin de datos, cmbiese a la ficha Configuracin.
Normalmente, los Criterios de validacin permiten controlar el valor introducido en una celda. Sin embargo, existe la
posibilidad de que un usuario puede usar los mtodos Copiar y Pegar para introducir informacin invlida en una celda,
an cuando sta tenga un criterio de validacin especificado.
Seleccionar el rango
de celdas a validar
(se recomienda toda
la columna)
Abrir la ficha
Datos y entrar al
comando
Validacin del
grupo
herramientas de
datos.
Material de apoyo Excel Avanzado 2007
7
Una vez que selecciona un tipo de datos en la lista desplegable Permitir, Excel modifica el cuadro de dilogo para que
introduzca informacin adicional de acuerdo al tipo de datos seleccionado.
De acuerdo al tipo de datos seleccionado se muestran diferentes opciones para completar la informacin de la
validacin, por ejemplo:
Se selecciona un
tipo de datos de los
permitidos en la
lista desplegable
Material de apoyo Excel Avanzado 2007
8
Despus de que haga clic en el botn Aceptar, puede verificar la validacin intentando introducir un dato nuevo en
alguna de las celdas validadas.
Si el dato introducido no cumple con los criterios de validacin aparecer un mensaje de error:
El tipo de datos Personalizada puede ser utilizado para introducir una frmula dentro de la validacin de datos. Por
ejemplo: para asegurarse que el valor de una celda es mayor que el valor de otra celda.
1.2 Ficha Mensaje Entrante.
El mensaje entrante se utiliza para guiar al usuario sobre el tipo de datos que puede capturar en una celda. De esta
manera se podr introducir un ttulo y el contenido del mensaje. El mensaje ser presentado como un comentario junto
a la celda validada, siempre que el usuario se coloque en dicha celda.
Material de apoyo Excel Avanzado 2007
9
1.3 Ficha Mensaje de Error.
Cuando se ha introducido un dato invlido en alguna celda, Excel muestra un mensaje de error estndar y obliga al
usuario a reintentar o cancelar.
Para introducir su propio mensaje de error hay que hacer clic en la ficha Mensaje de error. Aqu puede especificar un
ttulo para el encabezado del mensaje y el texto del mensaje personalizado.
Material de apoyo Excel Avanzado 2007
10
Dentro del mensaje de error se tienen 3 estilos diferentes de iconos: Lmite, Advertencia e Informacin.
Estos tres estilos de mensajes presentan diferentes conos junto al texto de su mensaje y presentan distintas opciones al
usuario.
Rodear con un crculo datos no vlidos.- Lo que hace es trazar un crculo rojo alrededor de los datos No
vlidos. Esto es cuando se tiene validacin de datos en un libro, lo que hace es que traza un crculo alrededor
de los datos que no cumplen con los criterios de validacin..
Si el estilo del mensaje es
Lmite (valor por omisin), el
usuario se ve obligado a
reintentar o cancelar.
Si selecciona Advertencia se
le indicar al usuario que los
datos son invlidos, pero se da
la opcin de introducirlos en la
celda a pesar del error.
Si selecciona Informacin, el
usuario ser informado del
error, pero no se le dar opcin
de reintentar.
Material de apoyo Excel Avanzado 2007
11
Borrar crculos de validacin.- Elimina todos los crculos trazados alrededor de los datos no
vlidos.
Por ejemplo la columna Edad
est validada para que los datos
capturados sean nmero enteros
entre 18 y 60, por eso los que no
cumplen, los rodea con un
crculo rojo.
Material de apoyo Excel Avanzado 2007
12
CAPITULO 2
2. Filtros Avanzados
El proceso de filtrar una lista consiste en ocultar todas las filas, excepto aquellas que cumplan con ciertos criterios
establecidos de forma especfica.
A diferencia de los filtros automticos, los filtros avanzados permiten:
Especificar criterios que involucren a dos o ms columnas utilizando la conjuncin O. Por ejemplo: se pueden
filtrar de una lista a todos los empleados que son mayores de 50 aos o que ganan ms de 300 pesos.
Especificar 3 o ms criterios para una columna en particular donde est involucrada al menos una conjuncin
O.
Especificar criterios calculados. Por ejemplo: se podra listar slo aquellos empelados cuyos salarios estn por
encima del 25 por 100 del salario medio.
A diferencia del comando Autofiltro, el comando Filtro avanzado requiere que se le especifiquen los criterios de filtrado
dentro de un rango de la hoja separado de la lista. Es conveniente que estos criterios se especifiquen por encima de la
lista ya que en caso de que la lista crezca se evitar mover los criterios de filtrado especificados.
Veamos un ejemplo de cmo especificar los criterios para un filtro avanzado mediante el cual se desea encontrar las
ventas del sr. Perez mayores a $50000
Para introducir los criterios
es importante dejar espacio
para poderlos escribir y por
lo menos debe existir una
lnea vaca entre la lista y
los criterios.
Material de apoyo Excel Avanzado 2007
13
En este ejemplo se est utilizando la conjuncin Y. Se puede observar que los criterios van en la misma fila.
En caso de que se desee obtener la lista de las ventas del Sr. Perez O los importes mayores de 50,000 se deben
escribir los criterios de la siguiente forma:
De la forma anterior, podemos hacer combinaciones entre una conjuncin y otra dependiendo en que fila ubiquemos
los criterios.
Una vez establecidos los criterios, se debe dar un clic en la ficha Datos, en el grupo ordenar y filtrar, para entonces
ejecutar el comando Filtro avanzado (antes de ejecutar este comando asegrese que el Indicador de Celda o Cursor se
encuentre ubicado en alguna celda dentro de la lista).
Es muy importante que los
criterios tengan el mismo
nombre del campo que se
quiere filtrar. Adems, que el
encabezado tenga un formato
bien definido. De preferencia
es conveniente copiar los
encabezados de la lista y
escribir el criterio debajo de
ellos.
Note que le edad est ubicada
en una fila diferente a la del
salario.
Material de apoyo Excel Avanzado 2007
14
1. Filtrar la lista sin moverla a otro lugar: A diferencia del comando Autofiltro, el comando Filtro avanzado
requiere que el usuario especifique el lugar dentro de la hoja de clculo en donde se mostrarn los resultados
del filtro. Esta opcin especifica que se desea el resultado del filtro en el mismo lugar en donde est la lista.
2. Copia a otro lugar: Si se activa esta opcin, ser necesario indicar un lugar dentro de la hoja de trabajo para
que Excel copie ah las filas que cumplan con los criterios de filtrado. Es necesario tener una fila con los
encabezados de columnas que se vayan a necesitar. Esta opcin es muy til dado que se puede seleccionar
nicamente los campos que se vayan a necesitar.
Observe que si se selecciona est opcin, se activa el cuadro de texto Copiar a: que sirve precisamente para
que ah se escriba o se seleccione el rango en el que se desea el resultado.
1
.
2
.
3
4
5
Material de apoyo Excel Avanzado 2007
15
3. Rango de la lista: Para comenzar a utilizar un filtro avanzado es importante que la lista se encuentre bien
definida con sus encabezados y que tenga un formato uniforme para cada campo. Una vez asegurado lo
anterior, es importante que dejemos el espacio necesario en la parte superior de la lista para introducir los
criterios. El rango de la lista inicia desde los encabezados y finaliza hasta el ltimo registro de la lista. Para que
el Excel identifique este rango automticamente basta con que el Indicador de celda est dentro de una celda
en la lista, de otra forma ser necesario seleccionar el Rango de la lista con el Mouse desde el Reductor de
dilogo del cuadro de texto Rango de la lista.
4. Rango de criterios: Un rango de criterios se compone de al menos dos filas. Se introducen uno o ms
encabezados de columnas en la fila superior y los criterios de filtrado en la segunda y sucesivas filas. Con la
excepcin de los criterios calculados (que se vern ms adelante), los encabezados de un rango deben coincidir
exactamente con los de la lista.
Para introducir el rango de criterios es importante seleccionarlo de la hoja de clculo para lo cual se puede usar
el botn Reductor de dilogo del cuadro de texto de Rango de criterios.
5. Slo registros nicos: Esta opcin aade un filtro adicional a todo lo que se ha especificado en el rango de
criterios. Est opcin evita filas duplicadas en el resultado del filtro. Esta opcin funciona nicamente en
conjunto con la opcin Copiar a otro lugar.
Se pueden seleccionar
solo los campos de
informacin que sean
necesarios, y es
importante dejar mnimo
una columna entre la
lista y el rea de
copiado.
Observe que si selecciona con el
Mouse automticamente se pone el
rango absoluto de las celdas
seleccionadas.
Botn
reductor/ampliador
Material de apoyo Excel Avanzado 2007
16
2.1 Criterios Calculados
Los criterios calculados (o basados en frmulas), son criterios que involucran cualquier comprobacin distinta de una
simple comprobacin entre valores de una columna y constantes.
Pedirle al Excel que encuentre a los empleados con salarios mayores a los 50,000 no requiere ningn criterio calculado,
pero si se necesita saber Qu empleados tienen sueldo superior al promedio?, entonces s se necesitar hacer uso de
una frmula.
Cuando se utilizan criterios calculados se pueden cometer algunos errores. He aqu tres reglas que los pueden evitar:
1. El encabezado de un criterio de clculo no debe ser copiado del encabezado de una columna en la lista. El
encabezado de un criterio de clculo puede estar en blanco o contener cualquier otra cosa que desee.
2. Las referencias a celdas fuera de la lista debern ser absolutas.
3. Las referencias a las celdas dentro de la lista tendrn que ser relativas.
Esta ltima regla tiene una excepcin, como se ver ms adelante.
Ejemplo:
Deseamos saber cules empleados de la lista tienen salarios mayores que el salario promedio.
La excepcin a la regla de las referencias es en el caso del ejemplo anterior. Si se quiere hacer referencia directa a la
columna del salario la frmula utilizada debera ser:
=F7>MEDIANA ($F$7:$F$29)
2. Se crea un criterio de comparacin
haciendo referencia a la celda que
contiene la frmula. Observe en la
barra de frmulas que la referencia a
la celda de la lista es relativa,
mientras que la referencia a la celda
de la frmula es absoluta.
1. Se introduce una frmula
fuera del rea de la lista. En
este caso la frmula es:
=MEDIANA (F7:F29)
3. El ltimo paso es aplicar el filtro
avanzado para la lista tomando
como rango de criterio A1:A2
Material de apoyo Excel Avanzado 2007
17
CAPITULO 3
3. Subtotales
Este comando se utiliza cuando se trabaja con listas y sirve para realizar precisamente lo que su nombre indica: aadir
lneas de subtotal a cada grupo de datos de acuerdo a una operacin indicada, por ejemplo: generar la suma de todos
los valores numricos incluidos en cada grupo de filas de una lista.
El comando Subtotales permite tambin generar otros clculos complementarios a cada nivel del grupo. Por ejemplo: se
puede usar el comando Subtotales para calcular el promedio de los valores de una columna para cada grupo de filas.
El comando Subtotales tambin crea totales generales, es decir, aplica la funcin que se indique, al total de la lista, as
como a subgrupos dentro de la lista.
El primer paso para la creacin de subtotales es la ordenacin de la lista. Es necesario que se ordene una columna que
muestre varias categoras diferentes de datos, para esto es necesario tener bien organizada la informacin de la lista.
Ahora que se tiene ordenada la lista por categoras se pueden aplicar Subtotales. En el ejemplo, se desea conocer la
cantidad gastada por cada concepto en la lista de gastos.
El primer paso para
crear subtotales es
ordenar una lista por
categoras.
Abrir la ficha Datos y
seleccionar el comando
Subtotales. Del grupo
esquemas
Material de apoyo Excel Avanzado 2007
18
El resultado del procedimiento anterior genera un esquema donde se aprecia un subtotal de Cantidad por cada
Concepto, y al final de la hoja se puede observar el total General de los gastos.
Observe tambin los smbolos del esquema en la parte derecha de la hoja. Si usted hace clic en cada unos de los
smbolos del esquema se mostrarn en pantalla los subtotales de cada nivel del esquema.
Como se quiere obtener el total de gastos
por Concepto, se selecciona este campo
de la lista desplegable.
Se selecciona la funcin que se desea
utilizar. En este caso la funcin Suma.
Como se desea conocer la suma sobre el
campo Cantidad, deber seleccionar este
campo.
Si se dejan activas las casillas de verificacin de Reemplazar subtotales
actuales y Resumen debajo de los datos, Excel borrar los subtotales que
se hayan aplicado anteriormente y los sustituir por los nuevos; adems
incluir el total general en la parte inferior de la hoja.
Material de apoyo Excel Avanzado 2007
19
3.1 Para cada cambio en.
Observe los smbolos del
esquema. Al hacer clic en
cada nmero se muestra
cada unos de los niveles
del Subtotal.
Se crean subtotales por cada
categora y en la columna cantidad
aparece la suma de las cantidades
Al final del esquema se crea un
total general que muestra la suma
de todos los subtotales.
La lista desplegable Para cada cambio en:
muestra cada una de las columnas de la
tabla disponibles.
Se debe seleccionar aquella columna
sobre la cual se desee conocer el
subtotal. Entonces se aplicar un subtotal
para cada cambio de datos en esa
columna.
Hay que tener cuidado al seleccionar la
columna, ya que por ejemplo, si se
selecciona la columna de fecha producira
demasiados subtotales.
Material de apoyo Excel Avanzado 2007
20
3.2 Usar Funcin.
3.3 Agregar subtotal a.
Se ofrecen 11 funciones que estn
diseadas para trabajar con listas como
Suma, Cuenta, Promedio, Max, Min,
Producto, Contar nmeros, Desvestp, Var,
Varp.
El cuadro de lista Agregar subtotal a
muestra todas las columnas de la lista en
donde se puede aplicar la funcin
seleccionada. Es importante verificar el
tipo de datos que maneja la columna
donde se va a agregar el subtotal. Se
pueden agregar subtotales a varias
columnas al mismo tiempo.
Material de apoyo Excel Avanzado 2007
21
Reemplazar subtotales actuales
Salto de pgina entre grupos
Al activar la casilla Reemplazar subtotales
actuales se borrarn los subtotales generados
anteriores y se crearn nuevos subtotales.
Si se selecciona Salto de pgina entre grupos se
generan saltos de pgina que permiten imprimir
los subtotales de cada categora en hojas
separadas.
Material de apoyo Excel Avanzado 2007
22
Resumen debajo de los datos
Los signos de ms (+) y menos (-) ubicados en la parte superior del esquema (donde aparecen los nmeros que
representan los niveles de esquema), sirven para mostrar u ocultar un mayor nivel de detalle en la informacin de
subtotales. Estos smbolos estn numerados de acuerdo al nmero de subtotales que se hayan generado. En el ejemplo
mostrado, el primer nivel muestra solamente el total general del esquema, el segundo nivel muestra los subtotales de la
lista. Y finalmente el nivel tres muestra los detalles de cada subtotal.
Resumen debajo de los datos muestra el total
general debajo de la hoja. De otra forma si no se
selecciona esta opcin sale el total general al inicio
de la hoja.
Se borran todos los subtotales
existentes en la lista si se hace clic
en este botn.
Material de apoyo Excel Avanzado 2007
23
CAPITULO 4
4. Agrupar y Esquema
Muchos de los modelos tpicos de hojas de clculo estn constituidos de forma jerrquica. Por ejemplo, en una hoja de
presupuestos mensuales, se puede tener una columna para cada mes del ao, seguidas de una columna de totales. Para
cada elemento de una lnea de presupuesto, la columna de totales suma los valores de cada columna de mes. En este
tipo de estructura describimos las columnas de los meses como subordinadas o dependientes de a las columnas de
los totales, ya que sus valores contribuyen a la consecucin del resultado de la columna de totales.
Cuando la informacin se encuentra configurada de esta manera, se puede hacer uso de los esquemas.
Hoja normal con
resultados de
sumas
Hoja
esquematizada
con sus niveles.
Material de apoyo Excel Avanzado 2007
24
Los esquemas presentan varias ventajas: una de ellas es que podemos ocultar elementos con solo hacer clic sobre el
smbolo del esquema. De otra forma, si se tuviera una hoja sin esquematizar, se tendra que ocultar manualmente las
columnas no deseadas.
Otra ventaja es que los esquemas se pueden reorganizar ms fcilmente que una hoja no esquematizada, adems de
que, en una hoja esquematizada se seleccionan ms fcilmente aquellas celdas que comparten un nivel jerrquico.
4.1 Autoesquemas
Para esquematizar una hoja automticamente se selecciona el rea a esquematizar (en caso de que se desee solo
alguna parte de la hoja), en caso contrario, basta con que el Indicador de celda o Cursor ubicado en cualquier celda
dentro de la lista.
Es muy importante considerar varios puntos antes de crear un Autoesquema ya que en ocasiones no se podr generar
un Autoesquema si no se cumplen estos puntos.
El primero y bsico es que deben existir por lo menos dos columnas (o filas) que proporcionen un resumen del Total o
Subtotal de los datos de la hoja, esto se debe a que Excel genera solo los niveles jerrquicos si detecta precisamente
esos niveles por medio de alguna funcin que relacione los datos en un Total o Subtotal.
Material de apoyo Excel Avanzado 2007
25
El segundo punto es revisar la ubicacin de las columnas o filas de Totales y subtotales, esto es, se define claramente en
donde van a estar ubicadas con relacin a los datos de donde surge el resultado. Es muy importante que se defina
claramente la ubicacin ya que el comando Autoesquema detecta la ubicacin de los totales y subtotales y genera el
esquema de acuerdo a esta ubicacin.
De esta manera cuando se crea el Autoesquema, se generar una hoja de clculo de Excel organizada por jerarquas de
Totales y subtotales.
Observe la barra de frmulas de esta
columna en la cual se ha aplicado una
frmula que arroja un resultado sobre
un rango. De esta manera Excel
detectar el nivel jerrquico.
Al crear un Autoesquema aparecen en la parte
superior derecha los smbolos de Nivel, en
ellos se puede hacer clic para expandir o
contraer niveles.
Al igual que en la parte superior e izquierda
del autoesquema.
Material de apoyo Excel Avanzado 2007
26
4.2 Mostrar Detalle.
Una vez que se ha generado un esquema aparecen los smbolos de nivel de esquema (representados con nmeros
consecutivos) y los smbolos de esquema (+ -) en la parte superior y a la izquierda de la hoja de clculo. Estos smbolos
representan jerarquas en base a los totales y subtotales, por lo tanto cada uno de los nmeros de nivel que aparecen
representan el total de subtotales.
Se puede acceder a estos niveles por medio de la ficha Datos, grupo esquema y en el comando Mostrar Detalle, o por
medio de los smbolos ms directamente.
4.3 Ocultar Detalle.
Simplemente basta con hace clic en cualquier smbolo del nivel de esquema o bien por medio de la ficha Datos, del
grupo Esquema y en el comando Ocultar Detalle.
4.4 Agrupar
Adems de los Autoesquemas, se pueden crear esquemas propios al gusto y necesidades de cada quien.
Como 1er. Paso se deben seleccionar
aquellas columnas o filas a las cuales se
les quiere crear un nivel de esquema (No
seleccionar la fila de resumen de datos
ya que se incluye automticamente)
Para crear el nivel jerrquico del
esquema se selecciona el
comando Agrupar del grupo
esquema que se encuentra en
la ficha Datos.
Para crear todo el esquema se
repiten los pasos 1 y 2
sucesivamente.
Material de apoyo Excel Avanzado 2007
27
4.5 Desagrupar.
Si se desea desagrupar cualquier conjunto de datos simplemente seleccione los datos o el nivel deseado para
desagrupar y ejecute el comando Desagrupar que se encuentra en la ficha Datos, del grupo esquema.
4.6 Borrar Esquema
Para eliminar un esquema ejecute el comando Borrar esquema del grupo esquema de la ficha Datos.
Material de apoyo Excel Avanzado 2007
28
CAPITULO 5
5. Tablas de Excel en una hoja de clculo
Cuando se crea una tabla (antes denominada lista) en una hoja de clculo, de Microsoft Office Excel, los datos se
pueden administrar y analizar independientemente de la informacin que haya fuera de la tabla. Por ejemplo, puede
filtrar las columnas de la tabla, agregar una fila para totales, aplicar un formato a la tabla y publicar la tabla en un
servidor que ejecute Microsoft Windows SharePoint Services 3.0.
Si no desea trabajar con los datos en una tabla, puede convertirla en un rango normal a la vez que conserva el formato
de estilo de tabla que ha aplicado. Cuando ya no necesita una tabla, puede eliminarla.
Las tablas de Excel no deben confundirse con las tablas de datos que son parte de un conjunto de comandos de
anlisis condicional.
5.1 Crear una tabla
Existen dos mtodos para crear una tabla. Puede insertar una tabla en el estilo de tabla predeterminado, o bien, aplicar
formato a los datos como una tabla en el estilo que elija.
Insertar una tabla
1. En una hoja de clculo, seleccione el rango de celdas que desea incluir en la tabla. Las celdas pueden estar
vacas o contener datos.
Material de apoyo Excel Avanzado 2007
29
2. En el grupo Tablas de la ficha Insertar, haga clic en Tabla.
Mtodo abreviado de teclado Tambin puede presionar CTRL+L o CTRL+T.
3. Si el rango seleccionado incluye datos que desea mostrar como encabezados de tabla, active la casilla de
verificacin La tabla tiene encabezados.
Los encabezados de tabla muestran nombres predeterminados que se pueden cambiar si no se activa la casilla
La tabla tiene encabezados mencionada anteriormente. Puede cambiar los nombres predeterminados
escribiendo el texto que desee.
Si no desea mostrar los encabezados de tabla, puede desactivarlos despus.
Una vez creada la tabla, se mostrarn las Herramientas de tabla junto con la ficha Diseo. Las herramientas
que contiene la ficha Diseo se pueden utilizar para personalizar o modificar la tabla.
A diferencia de las listas de Office Excel 2003, una tabla no tiene una fila especial (marcada con *) para agregar
rpidamente nuevas filas.
Aplicar formato de tabla a los datos
1. En una hoja de clculo, seleccione un rango de celdas vacas o celdas que contengan los datos a los que desea
aplicar formato de tabla rpidamente.
2. En el grupo Estilos de la ficha Inicio, haga clic en Formatear como tabla.
Cuando usa Dar formato como tabla, Office Excel inserta automticamente una tabla.
3. En Claro, Medio u Oscuro, haga clic en el estilo de tabla que desea usar.
Los estilos de tabla personalizados estn disponibles en Personalizado una vez que se ha creado uno o
ms de ellos.
Material de apoyo Excel Avanzado 2007
30
Una vez creada la tabla, se mostrarn las Herramientas de tabla junto con la ficha Diseo. Las herramientas
que contiene la ficha Diseo se pueden utilizar para personalizar o modificar la tabla.
A diferencia de las listas de Office Excel 2003, una tabla no tiene una fila especial (marcada con *) para agregar
rpidamente nuevas filas.
5.2 Convertir una tabla en un rango de datos
1. Haga clic en cualquier punto de la tabla.
Se mostrarn las Herramientas de tabla con la ficha Diseo agregada.
2. En el grupo Herramientas de la ficha Diseo, haga clic en Convertir en rango.
Las caractersticas de tabla no siguen estando disponibles despus de convertir la tabla nuevamente a
un rango. Por ejemplo, los encabezados de fila ya no incluyen las flechas de ordenar y filtrar, y las referencias
estructuradas (referencias que usan nombres de tablas) que se usaban en frmulas se convierten en
referencias normales de celda.
Tambin se puede hacer clic con el botn secundario del mouse (ratn) en la tabla, elegir Tabla y, a
continuacin, hacer clic en Convertir en rango.
Inmediatamente despus de crear la tabla, tambin puede hacer clic en Deshacer en la barra de
herramientas de acceso rpido para convertirla de nuevo en un rango.
5.3 Eliminar una tabla
1. En una hoja de clculo, seleccione una tabla.
2. Presione SUPR.
Material de apoyo Excel Avanzado 2007
31
CAPITULO 6
6. Herramientas para soluciones
6.1 Buscar objetivo
Si sabe qu resultado desea obtener de una frmula, pero no est seguro de qu valor de entrada necesita la frmula
para obtener ese resultado, use la caracterstica Buscar objetivo. Por ejemplo, imagine que debe pedir prestado dinero.
Sabe cunto dinero desea, cunto tiempo va a tardar en saldar el prstamo y cunto puede pagar cada mes. Puede usar
Buscar objetivo para determinar qu tipo de inters deber
conseguir para cumplir con el objetivo del prstamo.
La caracterstica Buscar objetivo funciona solamente con un
valor de entrada variable. Si desea aceptar ms de un valor
de entrada; por ejemplo, el importe del prstamo y el
importe del pago mensual del prstamo, use el
complemento Solver. Esta herramienta se encuentra dentro
del comando Anlisis y si del grupo Herramientas de datos
de la cinta Datos.
Al seleccionar esta opcin aparece la siguiente caja de dilogo:
Con esta herramienta se puede ajustar el valor de una celda especfica hasta que
una formula dependiente de dicha celda alcanza el resultado especificado.
En el cuadro Definir la celda, escriba la referencia de la celda que contiene la
frmula que desea resolver.
En el cuadro Con el valor, especifique el resultado de la frmula que desee.
En el cuadro Cambiando la celda, indique la referencia de la celda que contiene el valor que desea ajustar
Nota La frmula de la celda especificada en el cuadro Definir la celda debe hacer referencia a la celda que cambia
Buscar objetivo.
Haga clic en Aceptar.
Material de apoyo Excel Avanzado 2007
32
6.2 Solver
El complemento Solver es un programa de complemento de Microsoft Office Excel que est disponible cuando instala
Microsoft Office o Excel. Sin embargo, para utilizarlo en Excel primero lo debe cargar.
1. Haga clic en el botn de Microsoft Office y, a continuacin, haga clic en Opciones de Excel.
2. Haga clic en Complementos y, en el cuadro Administrar, seleccione Complementos de Excel.
3. Haga clic en Ir.
4. En el cuadro Complementos disponibles, active la casilla de verificacin Complemento Solver y, a continuacin,
haga clic en Aceptar.
Si Complemento Solver no aparece en la lista del cuadro Complementos disponibles, haga clic en
Examinar para buscar el complemento.
Si se le indica que el complemento Solver no est instalado actualmente en el equipo, haga clic en S para
instalarlo.
5. Una vez cargado el complemento Solver, el comando Solver estar disponible en el grupo Anlisis de la ficha
Datos.
Con Solver, puede encontrar un valor ptimo para la frmula en una celda, llamada celda de destino, en una hoja de
clculo.
Solver usa un grupo de celdas que estn relacionadas con la
celda de destino. Solver ajusta los valores en las celdas
cambiantes especificadas, denominadas celdas
ajustables, para obtener el resultado especificado en la
frmula de la celda de destino. Puede aplicar restricciones
para limitar los valores que podr usar Solver en el modelo;
asimismo, las restricciones pueden estar referidas a otras
celdas que modifican la frmula de la celda de destino.
Material de apoyo Excel Avanzado 2007
33
1. En el grupo Anlisis de la ficha Datos, haga clic en Solver.
2. En el cuadro Celda objetivo, escriba una referencia de celda (referencia de celda: conjunto de coordenadas que
ocupa una celda en una hoja de clculo. Por ejemplo, la referencia de la celda que aparece en la interseccin
de la columna B y la fila 3 es B3.) o un nombre (nombre: palabra o cadena de caracteres que representa una
celda, rango de celdas, frmula o valor constante. Utilice nombres fciles de entender, como Productos, para
referirse a rangos difciles de entender, como Ventas!C20:C30.) para la celda objetivo. La celda objetivo debe
contener una frmula (frmula: secuencia de valores, referencias de celda, nombres, funciones u operadores
de una celda que producen juntos un valor nuevo. Una formula comienza siempre con el signo igual (=).).
3. Siga uno de los procedimientos siguientes:
Si desea que el valor de la celda objetivo sea el valor mximo posible, haga clic en Mx.
Si desea que el valor de la celda objetivo sea el valor mnimo posible, haga clic en Mn.
Si desea que la celda objetivo tenga un valor determinado, haga clic en Valor de y, a continuacin,
escriba el valor en el cuadro.
En el cuadro Cambiando celdas, escriba un nombre o referencia para cada celda ajustable. Separe con
comas las referencias no adyacentes. Las celdas ajustables deben estar directa o indirectamente relacionadas
con las celdas objetivo. Pueden especificarse 200 celdas ajustables como mximo.
Si desea que Solver proponga automticamente las celdas ajustables basadas en la celda objetivo, haga clic
en Autorredistribuir.
En el cuadro Sujeto a las restricciones, especifique todas las restricciones (restricciones: limitaciones
aplicadas a un problema de Solver. Puede aplicar restricciones a celdas ajustables, la celda de destino u otras
celdas que estn directa o indirectamente relacionadas con la celda de destino.) que desee aplicar.
Cmo agregar, cambiar o eliminar una restriccin
0. En el cuadro de dilogo Parmetros de Solver en Sujeto a las restricciones, haga clic en
Agregar.
1. En el cuadro Referencia de la celda, escriba la referencia de celda o el nombre del rango de
celdas para los que desee restringir el valor.
2. Haga clic en la relacin ( <=, =, >=, int o bin ) que desee que haya entre la celda a la que se
hace referencia y la restriccin. Si hace clic en int, en el cuadro Restriccin aparecer entero.
Si hace clic en bin, en el cuadro restriccin aparecer Binario.
3. En el cuadro Restriccin, escriba un nmero, una referencia de celda, un nombre o una
frmula.
4. Siga uno de los procedimientos siguientes:
Para aceptar una restriccin y agregar otra, haga clic en Agregar.
Para aceptar la restriccin y volver al cuadro de dilogo Parmetros de Solver, haga clic
en Aceptar.
Solamente pueden aplicarse las relaciones ent y bin en las restricciones en celdas ajustables.
Si se activa la casilla de verificacin Adoptar un modelo lineal en el cuadro de dilogo
Opciones de Solver, no habr lmite en el nmero de restricciones. En problemas no lineales,
cada celda ajustable puede tener hasta 100 restricciones, adems de lmites y restricciones
enteras en las variables.
7. En el cuadro de dilogo Parmetros de Solver, en Sujeto a las restricciones, haga clic en la
restriccin que desee cambiar o eliminar.
Material de apoyo Excel Avanzado 2007
34
8. Haga clic en Cambiar y realice los cambios que desee, o haga clic en Eliminar.
Haga clic en Resolver y siga uno de los procedimientos siguientes:
Para mantener los valores de la solucin en la hoja de clculo, haga clic en Utilizar solucin de Solver en
el cuadro de dilogo Resultados de Solver.
Para restaurar los datos originales, haga clic en Restaurar valores originales.
Puede interrumpir el proceso de solucin presionando ESC. Microsoft Office Excel actualiza la hoja de
clculo con los ltimos valores encontrados para las clulas ajustables.
Para crear un informe basado en su solucin despus de que Solver encuentre una solucin, puede hacer
clic en un tipo de informe en el cuadro Informes y, a continuacin, hacer clic en el cuadro Correcto. El
informe se crea en una nueva hoja de clculo del libro. Si Solver no encuentra una solucin, la opcin de
crear un informe no est disponible.
Para guardar sus valores de celda ajustados como un escenario que puede mostrar ms tarde, haga clic
en Guardar escenario en el cuadro de dilogo Resultados de Solver y, a continuacin, escriba un nombre
para el escenario en el cuadro Nombre del escenario.
Material de apoyo Excel Avanzado 2007
35
CAPITULO 7
7. Escenarios
Los escenarios son parte de una serie de comandos en ocasiones denominados herramientas de anlisis y si (Proceso
de cambio de los valores de celdas para ver cmo afectan esos cambios al resultado de frmulas de la hoja de clculo.
Por ejemplo: variar la tasa de inters que se utiliza en una tabla de amortizacin para determinar el importe de los
pagos) Un escenario es un conjunto de valores que Microsoft Excel guarda y puede sustituir automticamente en la hoja
de clculo. Puede utilizar los escenarios para prever el resultado de un modelo de hoja de clculo. Puede crear y guardar
diferentes grupos de valores en una hoja de clculo y a continuacin, pasar a cualquiera de estos nuevos escenarios
para ver distintos resultados.
7.1 Crear escenarios
Supongamos que desea preparar un presupuesto pero no sabe
con exactitud sus ingresos. En este caso podr definir valores
diferentes para dichos ingresos y seguidamente, pasar de un
escenario a otro para realizar un anlisis Y si.
En el
ejemplo anterior, cuyo escenario podra denominarse Peor
opcin, establezca el valor de la celda B1 en 50.000 y el de la
celda B2 en 13.200.
Al segundo escenario podra denominarlo Mejor opcin y
cambiar los valores de B1 a 150.000 y de B2 a 26.000.
De la ficha Datos en
el grupo
Herramientas de
datos, elija el
comando Anlisis Y
si, la opcin
Administrador de
Escenarios
Material de apoyo Excel Avanzado 2007
36
1. En el cuadro Nombre de escenario, escriba un nombre para el escenario (escenario: conjunto de valores de
entrada, al que se ha asignado un nombre, que puede sustituirse en un modelo de hoja de clculo.).
2. En el cuadro Celdas cambiantes, introduzca las referencias de las celdas que desee cambiar.
Para conservar los valores originales de las celdas cambiantes, cree un escenario que utilice los valores originales
de las celdas antes de crear escenarios que cambien valores.
En el cuadro de dilogo Valores del escenario, introduzca los valores que desee para las celdas cambiantes.
Haga clic en
Agregar.
1
2
3
4
Material de apoyo Excel Avanzado 2007
37
3. Para evitar que otros usuarios modifiquen un escenario active la casilla de verificacin Evitar cambios. Lo
anterior funciona siempre y cuando la hoja de clculo se encuentre protegida.
4. Para quitar un escenario, de la lista que aparece en el cuadro de dilogo Administrador de escenarios active la
casilla de verificacin Ocultar.
5. Para crear el escenario haga clic en Aceptar.
6. Si desea crear escenarios adicionales, haga clic de nuevo en Agregar y repita el procedimiento. Cuando termine
de crear los escenarios elija Aceptar y haga clic en Cerrar en el cuadro de dilogo Administrador de escenarios.
An cuando una hoja de clculo est protegida es posible agregar escenarios pero no modificar ni eliminar los
escenarios existentes (a no ser que se haya desactivado la casilla de verificacin Evitar cambios en el cuadro de dilogo
Modificar escenario) An puede modificar los valores de las celdas cambiantes en la hoja de clculo, a no ser que las
celdas estn bloqueadas.
7.2 Crear un informe de resumen de escenario
Para comparar varios escenarios puede crear un informe que los resuma en la misma pgina. El informe puede listar los
escenarios unos junto a otros o resumirlos en un informe de tabla dinmica (informe de Excel interactivo de tablas
cruzadas que resume y analiza datos, como registros de una base de datos, de varios orgenes, incluidos los que son
externos a Excel.).
Material de apoyo Excel Avanzado 2007
38
El resultado del resumen aparece en una nueva hoja de clculo como sigue:
En el men
Herramientas
comando
Escenarios, elija el
botn Resumen
Seleccione Resumen o
Informe de tabla
dinmica para ver las
comparaciones de los
escenarios.
Aqu va la celda que
cambia los resultados
en cada escenario
Se muestra el
comparativo de cada
escenario contra los
valores actuales en el
modo de resumen.
Material de apoyo Excel Avanzado 2007
39
7.3 Combinar Escenarios de otra Hoja de Clculo
Es ms sencillo combinar escenarios cuando todos los modelos Y si de las hojas de clculo son idnticos. Todas las
celdas cambiantes en la hoja de clculo de origen debern hacer referencia a las celdas cambiantes correspondientes en
la hoja de clculo activa. Microsoft Excel copiar todos los escenarios en la hoja de clculo de origen en la hoja de
clculo activa.
Para combinar escenarios hay que seguir estos sencillos pasos:
1. Abra todos los libros que contengan los escenarios que desee combinar.
2. Pase al libro en el que desee combinar los escenarios.
3. En el men Herramientas, elija Escenarios.
4. Haga clic en Combinar.
5. En el cuadro Libro haga clic en un nombre de libro.
6. En el cuadro Hoja haga clic en el nombre de una hoja de clculo que contenga los escenarios que desee
combinar y a continuacin haga clic en Aceptar.
7. Repita este proceso si desea combinar escenarios de ms hojas de clculo.
Una vez combinados todos los escenarios puede ver los comparativos creando un resumen de escenarios.
Material de apoyo Excel Avanzado 2007
40
CAPITULO 8
8. Tablas Dinmicas y Grficos Dinmicos
8.1 Qu es una tabla Dinmica?
Una tabla dinmica es un tipo especial de tabla que resume la informacin de ciertos campos de una lista o base de
datos.
Suponga que se tiene una lista de las ventas de una mueblera donde se tienen los siguientes campos: Fecha de la venta,
Clave del cliente, Clave del artculo, descripcin del artculo, condicin de pago (contado, 15 das, 30 das, etc.), la clave
del vendedor, el nombre del vendedor, la cantidad de artculos que compr el cliente, importe, IVA, y total de la compra
del cliente.
Una tabla dinmica normalmente viene a resolver un problema de consulta donde se desea resolver al mismo tiempo el
valor para varios criterios pero con una caracterstica en especial, por ejemplo:
De la lista de ventas presentada, se desea conocer:
Cunto fue el total vendido a nuestro cliente Almacenes Monterrey, y en qu fechas realiz sus compras?
Probablemente esto se podra resolver utilizando filtros, u algn otro mtodo de consulta, y por supuesto que se
obtendra un resultado satisfactorio.
Esta vez haremos uso de tablas dinmicas para resolver y luego se justificar el uso de las mismas.
Cuando se desea crear una tabla dinmica, una opcin es utilizar el comando Informe de Tablas y grficos dinmicos
para iniciar el asistente en el cual debemos especificar los campos en los cuales estamos interesados, la forma en la que
se desea organizar la tabla dinmica resultante, y que tipo de clculos deseamos que realice la tabla.
Revisar los datos de origen
Antes de ejecutar el comando Informe de Tablas
y grficos dinmicos asegrese tener el Indicador
de celda o Cursor ubicado en cualquier celda
dentro de la lista a consultar y despus abra la
ficha Insertar para ejecutar el comando.
Cuando crea un informe de tabla dinmica, cada
columna de sus datos de origen se convierte en
un campo que puede utilizar en el informe. Los
campos resumen mltiples filas de informacin
de los datos de origen.
Los nombres de los campos para el informe
proceden de los ttulos de las columnas de sus datos de origen. Compruebe que tiene nombres para cada columna de la
primera fila de la hoja de clculo de los datos de origen.
Material de apoyo Excel Avanzado 2007
41
En la imagen anterior, los ttulos de columnas Pas, Comercial, Cantidad del pedido, Fecha del pedido e Id. del pedido se
convertirn en nombres de campos. Cuando crea un informe, algo que har en la prctica al final de la leccin, sabr,
por ejemplo, que el campo Comercial representa los datos del Comercial de la hoja de clculo.
Las filas restantes que aparecen debajo de los encabezados deberan contener elementos similares de la misma
columna. Por ejemplo, el texto debera estar en una columna; los nmeros, en otra; y las fechas en otra. Dicho de otro
modo, una columna que contiene nmeros no debera contener texto, etc.
Para terminar, no debera haber columnas vacas en los datos que est utilizando para el informe de la tabla dinmica.
Tambin recomendamos que no haya filas vacas; por ejemplo, las filas en blanco que se utilizan para separar un bloque
de datos de otro deberan eliminarse.
Cuando los datos estn listos, coloque el cursor en cualquier lugar. Eso incluir todos los datos de la hoja de clculo en
el informe. O simplemente seleccione los datos que quiere utilizar en el informe. A continuacin, en la ficha Insertar, en
el grupo Tablas, haga clic en Tabla dinmica y, a continuacin, vuelva a hacer clic en Tabla dinmica. Aparece el cuadro
de dilogo Crear tabla dinmica.
Seleccione una tabla o un rango ya est seleccionado para usted. La casilla Tabla/Rango muestra el rango de los datos
seleccionados. Nueva hoja de clculo ya est seleccionado como lugar en el que se ubicar el informe (puede hacer clic
en Hoja de clculo existente si no desea que el informe se coloque en una hoja de clculo nueva).
Esto es lo que ve en la nueva hoja de clculo tras cerrar el cuadro de dilogo Crear tabla dinmica.
Material de apoyo Excel Avanzado 2007
42
A un lado est la zona de diseo, lista para el informe de tabla dinmica y, al otro lado se encuentra la lista de campos
de tabla dinmica. Esta lista muestra los ttulos de las columnas de los datos de origen. Como decamos antes, cada
ttulo es un campo: Pas, Comercial, etc.
Para crear un informe de tabla dinmica, desplace cualquiera de los campos a la zona de diseo para el informe de tabla
dinmica. Puede hacerlo activando la casilla de verificacin junto al nombre del campo, o haciendo clic con el botn
secundario del ratn en el nombre de un campo y seleccionando un lugar al que mover el campo.
Si ha trabajado con informes de tabla dinmica antes, es normal que se pregunte si todava puede arrastrar campos
para elaborar un informe. S puede.
Sugerencia Si hace clic fuera del rea de diseo (de un informe de tabla dinmica), la lista de campos de la tabla
dinmica desaparece. Para recuperar la lista de campos, haga clic dentro del rea de diseo de la tabla dinmica o en el
informe.
Elaborar un informe de tabla dinmica
Ahora ya puede elaborar el informe de tabla dinmica. Los campos que seleccione para el informe dependen de lo que
desee hacer.
Empecemos averiguando cunto ha vendido cada comercial. Para obtener la respuesta, necesita datos sobre los
comerciales. As pues, seleccione la casilla de verificacin Lista de campos de la tabla dinmica junto al campo
Comercial. Tambin necesita datos sobre cunto han vendido, as que seleccione la casilla de verificacin junto al
campo Cantidad de los pedidos. Tenga en cuenta que no tiene que utilizar todos los campos de la lista de campos para
elaborar un informe.
El rea de diseo para el informe
de tabla dinmica.
La lista de campos de la tabla
dinmica.
Material de apoyo Excel Avanzado 2007
43
Cuando selecciona un campo, Excel lo coloca en un rea predeterminada del diseo. Puede desplazar el campo a otra
rea si lo desea. Por ejemplo, si desea que un campo est en una columna en lugar de en una fila. Ver cmo hacerlo en
la prctica.
Los datos del campo Comercial (nombres de los comerciales), que no contienen nmeros, se muestran
automticamente como filas a la izquierda del informe. Los datos del campo Cantidad de los pedidos, que contiene
nmeros, aparece correctamente a la derecha.
El encabezado sobre los datos del comercial indica "Etiquetas de filas" sobre el campo. El encabezado sobre las
cantidades de los pedidos indica "Suma de cantidades de pedidos"; la parte "Suma de" del encabezado es porque Excel
utiliza el sumatorio para sumar campos con nmeros.
Tenga en cuenta que no importa si activa la casilla de verificacin junto el campo Comercial antes o despus del campo
Cantidad de los pedidos. Excel los colocar automticamente en el lugar correcto cada vez. Los campos sin nmeros
acabarn a la izquierda; los campos con nmeros lo harn a la derecha, independientemente del orden en el que los
seleccione.
Eso es todo. Con slo dos clics sabr cunto ha vendido cada comercial. A propsito, podra parar con tan slo una
pregunta contestada. Puede utilizar un informe de tabla dinmica como un sistema rpido para obtener la respuesta a
una o dos preguntas. El informe no tiene que ser complejo sino til.
Sugerencia No se preocupe si elabora un informe de manera incorrecta. Excel facilita el trabajo para ver cul es el
aspecto de los datos en distintas zonas del informe. Si un informe no es como usted quera al principio, los datos
pueden disponerse de otra manera rpidamente, moviendo partes hasta que queden como usted desea, o incluso
volviendo a empezar.
Ahora ya sabe cunto ha vendido cada comercial. Pero los datos de origen distribuyen los datos de los comerciales en
dos pases: Reino Unido y Estados Unidos. As, otra pregunta podra ser: Cules son las cantidades de ventas para cada
comercial por pas?
Para obtener la respuesta, puede agregar el campo Pas al informe de tabla dinmica como filtro de informe. Utiliza el
filtro de informe para centrarse en un subconjunto de datos del informe, a menudo una lnea de producto, un perodo
de tiempo o una regin geogrfica.
Material de apoyo Excel Avanzado 2007
44
Utilizando el campo Pas como filtro de informe, puede ver un informe aparte para Reino Unido y Estados Unidos, o
puede ver ventas para ambos pases conjuntamente.
Para agregar este campo como un filtro de informe, haga clic con el botn secundario del mouse en el campo Pas de la
Lista de campos de la tabla dinmica y, a continuacin, haga clic en Agregar al filtro del informe. El nuevo filtro de
informe Pas se agrega a la parte superior del informe. La flecha junto al campo Pas muestra (Todo), y ve los datos de
ambos pases. Para ver solamente los datos de EE.UU o de Reino Unido, haga clic en la flecha y seleccione un pas o el
otro. Para volver a ver los datos de ambos pases, haga clic en la flecha y, a continuacin, haga clic en (Todo).
Para eliminar un campo de un informe, deseleccione la casilla de verificacin junto al nombre del campo
de la Lista de campos de la tabla dinmica. Para eliminar todos los campos del informe y poder volver a empezar, en la
Cinta, en la ficha Opciones, en el grupo Acciones, haga clic en la flecha del botn Eliminar y seleccione Eliminar todo.
Los datos de origen originales tienen una columna de informacin de la Fecha del pedido, por lo que hay un campo
Fecha del pedido en la Lista campo de la tabla dinmica. Eso significa que puede obtener la respuesta a otra pregunta:
Cules son las ventas por fecha para cada comercial? Para obtener la respuesta, seleccione la casilla de verificacin
junto al campo Fecha del pedido para agregar el campo al informe.
El campo Fecha del pedido se agrega automticamente a la izquierda, en orientacin de la etiqueta de fila. Esta es la
razn por la que el campo no contiene nmeros (las fechas pueden parecer nmeros, pero su formato es de fechas, no
de nmeros). Dado que el campo Fecha del pedido es el segundo campo no numrico que se agrega al informe, se
integra en el campo Comercial, con sangra a la derecha.
Ahora el informe muestra las ventas para cada comercial por fecha, pero son demasiados datos para verlos en una sola
vez. Puede obtener estos datos con facilidad de manera ms manejable agrupando los datos diarios en meses,
trimestres o aos.
Material de apoyo Excel Avanzado 2007
45
Para agrupar las fechas, haga clic en una del informe. A continuacin, en la ficha Opciones, grupo Grupo, haga clic en
Campo Grupo. En el cuadro de dilogo Grupos, seleccione Trimestres, que parece una buena solucin en este caso y, a
continuacin, haga clic en Aceptar.
Ahora ve los datos de ventas agrupados en cuatro trimestres para cada comercial.
8.2 Desplazar el informe
Aunque el informe de tabla dinmica ha respondido a sus preguntas, todava se tarda un poco en leer todo el informe;
hay que desplazarse hasta el final de la pgina para ver todos los datos.
Puede desplazar el informe para obtener una visin distinta. Para ello, mueva un campo de la zona de Etiquetas de filas
a la de columnas del informe (llamada Etiquetas de columnas), que es un rea del diseo que no ha utilizado. Cuando
desplaza un informe, transpone la vista vertical u horizontal de un campo, moviendo filas al rea de columnas, o
moviendo columnas al rea de filas. Es fcil.
Para desplazar este informe, haga clic con el botn secundario del ratn en una de las filas "Trimestre", seleccione
Mover y haga clic en Mover "Fecha del pedido" a Columnas. As se mueve todo el campo Fecha del pedido del rea
Etiqueta de fila a la de Columna del informe.
Ahora los nombres de los comerciales estn juntos y, encima del primer trimestre de los datos de ventas pone Etiquetas
Columnas, diseado ahora en columnas en el informe. Adems, los totales para cada trimestre aparecen al final de cada
columna. En lugar de tener que desplazarse hasta el final de la pgina para ver los datos, puede verlo en un solo vistazo.
Si quiere desplazar el informe de nuevo a la vista original, haga clic con el botn secundario del ratn en uno de los
encabezados "Trimestre" y, a continuacin, seleccione Mover "Fecha de pedidos" a Filas. As se desplaza el campo
Fecha del pedido de nuevo al rea de filas del informe.
Material de apoyo Excel Avanzado 2007
46
8.3 Dnde va lo que se arrastra y se coloca?
Como se ha indicado antes, si prefiere elaborar un informe de tabla dinmica utilizando
un mtodo de arrastrar y soltar, como en las versiones anteriores de Excel, todava
puede hacerlo.
Hay cuatro casillas en la parte inferior de la Lista de campos de la tabla dinmica. Las
casillas se llaman Filtro del informe, Etiquetas de filas, Etiquetas de columnas y
Valores. Puede arrastrar campos a esta rea.
Normalmente en Excel 2007 los campos se agregan al diseo del informe desde la lista
de campos bien seleccionando las casillas de los nombres de los campos, o haciendo
clic con el botn secundario del ratn y seleccionando un lugar desde un men. Al
hacerlo, los campos se colocan automticamente en el diseo, y se sitan
automticamente en la casilla apropiada al final de la lista.
Por ejemplo, como el campo Comercial se encuentra en el rea Etiquetas de filas del
diseo del informe, el nombre del campo Comercial tambin aparece en la casilla
Etiquetas de filas al final de la lista de campos.
Material de apoyo Excel Avanzado 2007
47
Pero si prefiere el mtodo de arrastrar y soltar, arrastre los campos desde el principio de la lista de campos hasta las
casillas al final. La etiqueta de la parte superior de cada casilla le indica en qu rea del informe debe ir el campo. Por
ejemplo, si arrastra el campo Cantidad del pedido a la casilla Valores, ese campo estar en el rea Valores del informe.
Tambin puede arrastrar los campos entre las casillas para modificar lugares del rea de diseo del informe, y puede
arrastrar campos fuera de las casillas para eliminarlos del informe.
8.4 Grficos Dinmicos
Un grfico dinmico se crea a partir de una tabla dinmica, este tipo de grficos son tiles porque al igual que las tablas
dinmicas es muy sencillo actualizarlos.
Si est dentro de los datos de la tabla
dinmica, basta con hacer clic en este
botn para que se cree el grfico a
partir de la tabla.
Material de apoyo Excel Avanzado 2007
48
8.4.1 Crear y personalizar un grfico
Puede crear grficos para ver comparaciones, patrones y tendencias en los datos.
Por ejemplo, en vez de analizar varias columnas de datos de hoja de clculo,
puede crear un grfico de los datos y ver si las ventas disminuyen o aumentan en
perodos trimestrales. En Excel 2007, puede crear fcilmente grficos de
apariencia profesional. Excel 2007 proporciona varios tipos de grficos (por
ejemplo, circulares, barras y reas) para mejorar el aspecto visual de la hoja de
clculo. Tambin puede guardar un grfico como una plantilla de grficos que
puede aplicar rpidamente siempre que cree un nuevo grfico.
8.4.2 Galera de estilos de grficos en Excel 2007
Puede cambiar la apariencia de un grfico mediante la galera de
estilos de grficos. La galera de estilos de grficos contiene varios
tipos de estilos de grficos. Para aplicar un determinado estilo a su
grfico, seleccione el grfico y, a continuacin, elija el estilo en la
galera de estilos de grficos.
De forma predeterminada, cada grfico tiene un ttulo, una leyenda,
las lneas horizontales en el cuerpo del grfico y etiquetas de eje.
Puede personalizar un grfico de las siguientes formas:
Agregar ms elementos al grfico. Puede agregar etiquetas
de datos a cada punto de datos que se trace en el grfico. Tambin puede mostrar una lista de los elementos
de grfico seleccionados si hace clic en la flecha situada junto a Elementos del grfico.
Cambiar el diseo de los elementos del grfico. Puede cambiar el diseo del grfico si selecciona el diseo que
desee en la ficha Diseo.
Cambiar la apariencia de los elementos del grfico. Puede cambiar la apariencia y la colocacin de los
elementos mediante la ficha Diseo. Por ejemplo, para mostrar lneas de divisin horizontales y verticales en
intervalos especficos, puede usar Lneas de divisin. Puede cambiar la apariencia de un solo elemento de la
serie as como de toda la serie del elemento de grfico.
Cambiar el tamao del grfico. Puede cambiar el tamao del grfico y arrastrar el elemento a otra ubicacin
dentro del grfico.
Cambiar la apariencia del grfico. Puede cambiar el formato del elemento de grfico para cambiar el relleno, la
lnea, el estilo de lnea, la sombra, el formato 3D y la alineacin de los elementos del grfico.
Tambin puede guardar el estilo de grfico personalizado como una plantilla.
Material de apoyo Excel Avanzado 2007
49
CAPITULO 9
9. Auditoria de frmulas
La auditoria de frmulas se refiere a inspeccionar una frmula y su resultado, esto es saber cmo est compuesta la
frmula y si el resultado que arroja es el correcto. Esto con la finalidad de que si se tiene un error en alguna frmula o el
resultado no es el que debera de estar arrojando sea fcilmente detectable para el usuario.
9.1 Rastrear Precedentes
Esta opcin se activa desde el men Herramientas, Auditoria de frmulas, comando Rastrear Precedentes. Esto es
cuando se est colocado en una celda con una frmula se pueden rastrear las celdas a las que se est haciendo
referencia en la misma, lo que hace el Excel es trazar una lnea de color con las celdas que se est trabajando, los
precedentes son todos los valores de la celda que estn antes de la frmula de ah su nombre de precedente.
9.2 Rastrear Dependientes
Los dependientes son los contenidos de celdas que se utilizan en las frmulas, es decir que dependen de ellos para
obtener un resultado en la frmula.
Botn de Rastrear
Precedentes del grupo
Auditora de formulas,
en la ficha Formulas.
Material de apoyo Excel Avanzado 2007
50
9.3 Rastrear error
Este comando sirve para cuando ocurre un error en la frmula se haga el rastreo del mismo, al igual que en los
precedentes y dependientes lo que hace es dibujar una flecha de la operacin con las celdas involucaradas en la frmula
con el error.
Si en la celda E4 se rastrea
los dependientes se puede
observar que se traza una
lnea hacia las celdas que
tienen una frmula que
depende del contenido de
esa celda.
El comando de
Rastrear error,
est en el grupo
Auditoria de
Frmulas. De la
ficha formulas
Material de apoyo Excel Avanzado 2007
51
9.4 Quitar todas las flechas
En una hoja de clculo de un libro se pueden tener marcados varios rastreos de auditoria.
9.5 Evaluar frmula
Este comando lo que hace es abrir una ventana donde se va evaluando paso a paso que hace la frmula, poniendo
primero la referencia de la celda y luego sustituyendo cada valor, para explicar mejor esto veamos una frmula que est
ubicada en la celda D43, en el men Herramientas, auditoria de frmulas y comando Evaluar Frmula.
Como se puede observar en
esta hoja del libro hay varios
rastreos, todos los que estn
marcados con flechas de color
azul.
Material de apoyo Excel Avanzado 2007
52
En esta ventana de evaluar frmula se muestra.
1. La referencia es la celda y el nombre de la hoja donde est ubicada la frmula que se est evaluando.
2. Al hacer clic en el botn de evaluar la expresin que est subrayada va tomando el valor del contenido de la
celda y el resultado ms reciente se va poniendo en letra cursiva, para evaluar la frmula se puede ir haciendo
clic en evaluar cada vez y en el cuadro de evaluacin van a apareciendo los resultados.
3. Otra forma de evaluar es Paso a paso, de esta manera despus del primer clic en evaluar, se hace un clic en
paso a paso para entrar y de esta manera se agrega una referencia ms donde se muestra por separado en ese
momento que parte de la frmula se est evaluando.
1
.
2
3
Material de apoyo Excel Avanzado 2007
53
De esta forma se continua evaluando paso a paso para salir, evaluando y paso a paso para entrar hasta que termina la
evaluacin, se puede Cerrar la venta o bien reiniciar la evaluacin, ya que el botn Evaluar se cambia por reiniciar una
vez terminada la evaluacin.
9.6 Mostrar Ventana de Inspeccin
Una ventana de inspeccin es una ventana que se abre aparte del submen de auditoria de frmulas en donde se
pueden analizar de manera directa los contenidos de las celdas, y algunos otros valores como el nombre del libro, de la
hoja, de la celda, el valor y la frmula de esa celda que se inspecciona.
En la ficha formulas
del grupo auditoria
de frmulas,
mostrar ventana de
Inspeccin.
Se pueden ir agregando
todas las inspecciones
necesarias, y aqu se ven
los valores de la celda,
para eliminar una
inspeccin basta con
seleccionarla y hacer clic
en el botn Eliminar
inspeccin.
Material de apoyo Excel Avanzado 2007
54
9.7 Modo de auditoria de Frmulas
Este modo cambia todas las celdas donde se encuentre alguna frmula para que se visualice en la celda en lugar del
valor, la frmula que se est calculando, adems de que si se hace referencia a diferentes valores de celda y no solo
rangos, se muestran los colores de cada referencia de celda en la celda en la que se est ubicado.
Como se puede observar todas las celdas sdonde hay frmulas en este modo se pueden observar todas las frmulas
directo en la celda.
En la ficha Formulas del
grupo auditoria de frmulas,
el comando Modo de
auditoria de frmulas
Material de apoyo Excel Avanzado 2007
55
CAPITULO 10
10. Funciones Lgicas de la hoja de clculo.
10.1 Uso de la funcin lgica SI()
La funcin SI() es utilizada para evaluaciones de una slo celda. Devuelve un valor si la condicin especificada es
VERDADERO y otro valor si dicho argumento es FALSO.
Es posible utilizar SI() para realizar pruebas condicionales en valores y frmulas.
Sintaxis
Para hojas de clculo y de macros:
SI(prueba_lgica;valor_si_verdadero;valor_si_falso)
Prueba_lgica: Es cualquier valor o expresin que pueda evaluarse como VERDADERO o FALSO.
Valor_si_verdadero: Es el valor que se
devolver si prueba_lgica es VERDADERO. Si
prueba_lgica es VERDADERO y se omite el
argumento valor_si_verdadero, la funcin
devuelve VERDADERO. Valor_si_verdadero
puede ser otra frmula.
Valor_si_falso: Es el valor que se devolver si
prueba_lgica es FALSO. Si prueba_lgica es
FALSO y se omite el argumento valor_si_falso,
la funcin devuelve FALSO. Valor_si_falso
puede ser otra frmula.
En el siguiente ejemplo se utiliza la funcin SI() condicional para saber quien paga con tarjeta bancaria o en efectivo.
Cuando se pague con tarjeta se cobrara un recargo del 5%
En el caso que sea en efectivo no habr ningn recargo
=SI(C2="TARJETA",B2*5%,0)
Material de apoyo Excel Avanzado 2007
56
10.2 Funcin SI() Anidada
Es posible anidar hasta siete funciones SI como argumentos valor_si_verdadero y valor_si_falso para construir pruebas
ms elaboradas
Revise el siguiente ejemplo.
En el ejemplo anterior, la segunda instruccin
SI representa tambin el argumento
valor_si_falso de la primera instruccin SI.
De manera similar, la tercera instruccin SI es
el argumento valor_si_falso de la segunda
instruccin SI.
Por ejemplo, si el primer argumento
prueba_lgica (Promedio>89) es VERDADERO,
se devuelve el valor "A". Si el primer
argumento prueba_lgica es FALSO, se evala
la segunda instruccin SI y as sucesivamente.
10.3 Uso de la funcin BUSCARV()
La funcin BucarV(), localiza un valor especfico en la columna ms a izquierda de una matriz y devuelve el valor en la
misma fila de una columna especificada en la tabla. La V de BUSCARV significa "Vertical".
Sintaxis
BUSCARV(valor_buscado;matriz_buscar_en;indicador_columnas;ordenado)
Valor_buscado: Es el valor que se busca en la primera columna de la matriz. Valor_buscado puede ser un valor, una
referencia o una cadena de texto.
Matriz_buscar_en: Es la tabla de informacin donde se buscan los datos. Utilice una referencia a un rango o un nombre
de rango, como por ejemplo Base_de_datos o Lista.
Nota: Si el argumento ordenado es VERDADERO, los valores de la primera columna del argumento matriz_buscar_en
deben colocarse en orden ascendente: ...; -2; -1; 0; 1; 2; ... ; A-Z; FALSO; VERDADERO. De lo contrario,
BUSCARV podra devolver un valor incorrecto.
Para colocar los valores en orden ascendente, elija el comando Ordenar del men Datos y seleccione la
opcin Ascendente.
Los valores de la primera columna de matriz_buscar_en pueden ser texto, nmeros o valores lgicos.
El texto en maysculas y en minsculas es equivalente.
Indicador_columnas: Es el nmero de columna de matriz_buscar_en desde la cual debe devolverse el valor coincidente.
Si el argumento indicador_columnas es igual a 1, la funcin devuelve el valor de la primera columna del argumento
Material de apoyo Excel Avanzado 2007
57
matriz_buscar_en; si el argumento
indicador_columnas es igual a 2, devuelve el valor de
la segunda columna de matriz_buscar_en y as
sucesivamente.
Si indicador_columnas es menor que 1, BUSCARV
devuelve el valor de error #VALOR!; si
indicador_columnas es mayor que el nmero de
columnas de matriz_buscar_en, BUSCARV devuelve el
valor de error #REF!
Ordenado: Es un valor lgico que especifica si
BUSCARV debe localizar una coincidencia exacta o
aproximada. Si se omite o es VERDADERO, devolver
una coincidencia aproximada. En otras palabras, si no
localiza ninguna coincidencia exacta, devolver el
siguiente valor ms alto inferior a valor_buscado. Si es FALSO, BUSCARV encontrar una coincidencia exacta. Si no
encuentra ninguna, devolver el valor de error # N/A.
En el siguiente ejemplo se muestra la bsqueda del precio de determinados artculos
10.4 Uso de la funcin SUMAR.SI()
La funcin SUMAR.SI sirve para sumar los valores en un rango que cumple los criterios que se especifican. Por ejemplo,
supongamos que en una columna que contiene nmeros, desea sumar slo los valores que son mayores que 5. Puede
usar la siguiente frmula:
=SUMAR.SI(B2:B25,">5")
En este ejemplo, los criterios se aplican a los mismos valores que se estn sumando. Si lo desea, puede aplicar los
criterios a un rango y sumar los valores correspondientes en un rango distinto. Por ejemplo, la frmula
=SUMAR.SI(B2:B5, "Juan", C2:C5) suma slo los valores del rango C2:C5, donde las celdas correspondientes al rango
B2:B5 son iguales a "Juan."
La sintaxis de la funcin SUMAR.SI cuenta con los argumentos siguientes:
rango Obligatorio. El rango de celdas que se desea evaluar segn los criterios especificados. Las celdas de cada
rango deben ser nmeros, o bien nombres, matrices o referencias que contengan nmeros. Los valores en
blanco y los de texto no se tienen en cuenta.
criterios Obligatorio. El criterio en forma de nmero, expresin o texto, que determina las celdas que se van a
sumar. Por ejemplo, los criterios pueden expresarse como 32, ">32", B5, 32, "32", "manzanas" u HOY().
Cualquier criterio de texto o cualquier criterio que incluya los smbolos lgicos o matemticos
debe estar entre comillas dobles ("). Si el criterio es numrico, las comillas dobles no son obligatorias.
rango_suma Opcional. Las celdas reales para agregar, si desea agregar celdas a las ya especificadas en el
argumento rango. Si se omite el argumento rango_suma, Excel agrega las celdas que estn especificadas en el
argumento rango (las mismas celdas a las que se aplica los criterios).
Material de apoyo Excel Avanzado 2007
58
No es necesario que rango_suma tenga el mismo tamao y forma que el argumento rango. Las celdas reales
que se deben sumar se determinan usando la celda superior del extremo izquierdo del argumento
rango_suma como la celda inicial e incluye las celdas que corresponden con el tamao y la forma del
argumento rango. Por ejemplo:
Si rango es y rango_suma es las celdas reales sern
A1:A5 B5:B15 B5:B15
A1:A5 B1:B3 B5:B15
A1:B4 C1:D4 C1:D4
A1:B4 C1:C2 C1:D4
Se pueden usar los caracteres comodn signo de interrogacin (?) y asterisco (*) como el argumento criterios.
El signo de interrogacin corresponde a cualquier carcter nico y el asterisco equivale a cualquier secuencia
de caracteres. Si desea buscar un signo de interrogacin o un asterisco reales, escriba una tilde (~) antes del
carcter.
10.5 Uso de la funcin CONTAR.SI()
La funcin CONTAR.SI cuenta el nmero de celdas dentro de un rango que cumplen un solo criterio especificado por el
usuario. Por ejemplo, puede contar todas las celdas que comienzan con cierta letra, o bien todas las celdas que
contienen un nmero mayor o menor que un nmero especificado por el usuario. Por ejemplo, suponga que tiene una
hoja de clculo que contiene una lista de tareas en la columna A y el primer nombre de la persona asignada a cada tarea
en la columna B. Puede usar la funcin CONTAR.SI para contar cuntas veces aparece el nombre de una persona en la
columna B y, de esa forma, determinar cuntas tareas tiene asignadas. Por ejemplo:
=CONTAR.SI(B2:B25,"Nancy")
Para contar celdas basndose en varios criterios, vea la funcin CONTAR.SI.CONJUNTO.
Sintaxis
COUNTIF(range, criteria)
La sintaxis de la funcin CONTAR.SI tiene los siguientes argumentos:
rango Obligatorio. Una o ms celdas que se van a contar, incluidos nmeros o nombres, matrices o referencias
que contengan nmeros. Los valores en blanco y los de texto no se tienen en cuenta.
criterios Obligatorio. Nmero, expresin, referencia de celda o cadena de texto que determina las celdas que
se van a contar. Por ejemplo, los criterios pueden expresarse como 32, ">32", B4, "manzanas" o "32".
En los criterios se puede utilizar los caracteres comodn signo de interrogacin (?) y asterisco (*) . El
signo de interrogacin corresponde a un solo carcter cualquiera y el asterisco equivale a cualquier
secuencia de caracteres. Si desea buscar un signo de interrogacin o un asterisco reales, escriba una tilde
(~) delante del carcter que desea buscar.
Los criterios no distinguen entre maysculas y minsculas; por ejemplo, la cadena "manzanas" y la
cadena "MANZANAS" corresponden a las mismas celdas.
Material de apoyo Excel Avanzado 2007
59
10.6 Uso de la funcin PAGO()
Calcula el pago de un prstamo basndose en pagos constantes y en una tasa de inters constante.
Sintaxis
PAGO(tasa;nper;va;vf;tipo)
Para obtener una descripcin ms completa de los argumentos de PAGO, vea la funcin VA.
Tasa es el tipo de inters del prstamo.
Nper es el nmero total de pagos del prstamo.
Va es el valor actual, o la cantidad total de una serie de futuros pagos. Tambin se conoce como valor burstil.
Vf es el valor futuro o un saldo en efectivo que se desea lograr despus de efectuar el ltimo pago. Si el argumento vf
se omite, se supone que el valor es 0 (es decir, el valor futuro de un prstamo es 0).
Tipo es el nmero 0 (cero) o 1, e indica cundo vencen los pagos.
Defina tipo como Si los pagos vencen
0 u omitido Al final del perodo
1 Al inicio del perodo
Observaciones
El pago devuelto por PAGO incluye el capital y el inters, pero no incluye impuestos, pagos en reserva ni los
gastos que algunas veces se asocian con los prstamos.
Mantenga uniformidad en el uso de las unidades con las que especifica los argumentos tasa y nper. Si realiza
pagos mensuales de un prstamo de cuatro aos con una tasa de inters anual del 12 por ciento, use 12%/12
para el argumento tasa y 4*12 para el argumento nper. Si efecta pagos anuales del mismo prstamo, use 12
por ciento para el argumento tasa y 4 para el argumento nper.
Para conocer la cantidad total pagada durante la duracin del prstamo, multiplique el valor devuelto por
PAGO por el argumento nper.
Material de apoyo Excel Avanzado 2007
60
CAPITULO 11
11. Creacin y modificacin de Formatos de Datos Personalizados.
Dentro de Excel aparte de los formatos estndar ya establecidos tambin podemos crear formatos de datos
personalizados.
1. Seleccione las celdas a las que desea dar formato.
2. En el men Formato, haga clic en Celdas y despus en la ficha Nmero.
3. En la lista Categora, elija una categora similar a la que usted desea y, a continuacin, establezca los formatos
integrados para que sean similares a los que usted desea. (En realidad, no modificar un formato integrado,
sino que crear una copia del mismo para personalizarla.)
4. En la lista Categora, haga clic en Personalizada.
5. En el cuadro Tipo, modifique los cdigos de formato de nmero para crear el formato que desee.
Puede especificar hasta cuatro secciones de cdigos de formato. Los cdigos de formato, separados por punto y coma,
definen los formatos para nmeros positivos, nmeros negativos, valores cero y texto, por ese orden. Si usted especifica
slo dos secciones, la primera se utilizar para nmeros positivos y ceros, y la segunda para nmeros negativos. Si
especifica slo una seccin, se utilizar para todos los nmeros. Si omite una seccin, incluya el punto y coma final de
esa seccin.
Utilice cdigos de formato que describan la forma en que usted desea que aparezca un nmero; fecha u hora; moneda,
porcentaje o notacin cientfica; y texto o espaciado.
Mostrar texto y nmeros Para ver el texto y los nmeros de una celda, encierre los caracteres de texto entre
comillas (" ") o ponga delante de un solo carcter una barra invertida (\). Incluya los caracteres en la seccin
correspondiente de los cdigos de formato. Por ejemplo, escriba el formato $0,00" Exceso";$-0,00" Defecto" para
mostrar una cuanta positiva como "$125,74 Exceso" y una cuanta negativa como "$-125,74 Defecto." Los siguientes
caracteres se muestran sin utilizar comillas: $ - + / ( ) : ! ^ & ' (comilla simple izquierda) ' (comilla simple derecha) ~ { } =
< > y el espacio.
Material de apoyo Excel Avanzado 2007
61
Incluir una seccin para escribir texto Si se incluye, la
seccin de texto es siempre la ltima en el formato de
nmero. Incluya el carcter ( @ ) en la seccin en que
desee mostrar el texto escrito en la celda. Si se omite el
carcter @ en la seccin de texto, no se ver el texto que
se haya escrito. Si desea ver siempre caracteres de texto
especficos con el texto escrito, encierre el texto adicional
entre comillas dobles (" ") , por ejemplo, "facturacin
bruta de "@
Si el formato no incluye una seccin de texto, el texto que
escriba no se ver afectado por el formato.
Agregar espacio Para crear un espacio con el ancho de
un carcter en un formato de nmero, incluya un
subrayado (_) seguido del carcter. Por ejemplo, si detrs
de un subrayado se cierra un parntesis (_)), los nmeros
positivos se alinearn correctamente con los nmeros
negativos que estn entre parntesis.
Repetir caracteres Para repetir el carcter siguiente en
el formato y llenar el ancho de la columna, incluya un asterisco (*) en el formato de nmero. Por ejemplo, introduzca
0*- para incluir suficientes guiones detrs de un nmero para llenar una celda.
Posiciones decimales y dgitos significativos Para dar formato a las fracciones o los nmeros con decimales, incluya
los siguientes dgitos marcadores en una seccin. Si un nmero tiene ms dgitos a la derecha del separador decimal que
marcadores en el formato, se redondear para que tenga tantos decimales como marcadores. Si hay ms dgitos a la
izquierda del separador decimal que marcadores, se mostrarn los dgitos adicionales. Si el formato contiene solamente
signos de nmero (#) a la izquierda del separador decimal, los nmeros menores que la unidad comenzarn por el
separador.
# muestra nicamente los dgitos significativos y no muestra los ceros sin valor.
0 (cero) muestra los ceros sin valor si un nmero tiene menos dgitos que ceros en el formato.
? agrega los espacios de los ceros sin valor a cada lado del separador decimal, para alinear los decimales con
formato de fuente de ancho fijo. Tambin se puede utilizar ? para las fracciones que tengan un nmero de
dgitos variable.
Ejemplos:
Para mostrar Use este
cdigo
1234.59 como 1234.6 ####.#
8.9 como 8.900 #.000
.631 como 0.6 0.#
12 como 12.0 y 1234.568 como 1234.57 #.0#
44,398, 102.65 y 2.8 con decimales alineados ???.???
5.25 como 5 1/4 y 5.3 como 5 3/10, con los smbolos de divisin alineados # ???/???
Separador de miles Para mostrar un punto como separador de miles o para escalar un nmero por un mltiplo de mil,
incluya un punto en el formato de nmero.
Material de apoyo Excel Avanzado 2007
62
Para mostrar Use este cdigo
12000 como 12,000 #,###
12000 como 12 #,
12200000 como 12,2 0.0,,
Color Para definir el color de una seccin del formato, escriba en la seccin el nombre de uno de los siguientes ocho
colores entre corchetes. El color debe ser el primer elemento de la seccin.
[Negro] [Azul]
[Aguamarina] [Verde]
[Magenta] [Rojo]
[Blanco] [Amarillo]
Condiciones Para definir los formatos de nmero que se aplicarn nicamente si coinciden con las condiciones que se
hayan especificado, ponga la condicin entre corchetes. La condicin consta de un operador de comparacin y un valor.
Por ejemplo, el siguiente formato muestra los nmeros iguales o inferiores a 100 en color rojo y los nmeros superiores
a 100 en color azul.
[Rojo][<=100];[Azul][>100]
Smbolos de moneda Para introducir uno de los siguientes smbolos de moneda en un formato de nmero, active la
tecla BLOQ NUM y utilice el teclado numrico para escribir el cdigo ANSI del smbolo.
Para escribir Mantenga presionada ALT y escriba este cdigo
0162
0163
0165
0128
Nota Los formatos personalizados se guardan con el libro. Para que Microsoft utilice siempre un smbolo de moneda
especfico, cambie el smbolo de moneda seleccionado en Configuracin regional en el Panel de control antes de iniciar
Excel.
Porcentaje Para mostrar los nmeros como un porcentaje, incluya el signo de porcentaje (%) en el formato de
nmero. Por ejemplo, un nmero como 0,08 aparecer como 8%; 2,8 aparecer como 280%.
Notacin cientfica Para mostrar los nmeros en formato cientfico, utilice los cdigos exponenciales "E-", "E+", "e-"
o "e+" en una seccin. Si un formato contiene un cero (0) o el signo de nmero (# ) a la derecha de un cdigo
exponencial, Excel muestra el nmero en formato cientfico e inserta una "E" o "e". El nmero de ceros o de signos a la
derecha de un cdigo determina el nmero de dgitos del exponente. "E-" o "e-" pone un signo menos en los
exponentes negativos. "E+" o "e+" pone un signo menos en los exponentes negativos y un signo ms en los positivos.
Material de apoyo Excel Avanzado 2007
63
Das, meses y aos Si utiliza una "m" inmediatamente detrs del cdigo "h" o "hh", o bien inmediatamente delante
del cdigo "ss", Microsoft Excel mostrar los minutos en lugar del mes.
Para mostrar Use este cdigo
Los meses como 1-12 m
Los meses como 01-12 mm
Los meses como ene-dic mmm
Los meses como enero-diciembre mmmm
Los das como 1-31 d
Los das como 01-31 dd
Los das como dom-sb ddd
Los das como domingo-sbado dddd
Los aos como 00-99 yy
Los aos como 1900-9999 yyyy
Horas, minutos y segundos
Para mostrar Use este cdigo
Las horas como 0-23 H
Las horas como 00-23 hh
Los minutos como 0-59 m
Los minutos como 00-59 mm
Los segundos como 0-59 s
Los segundos como 00-59 ss
Las horas como 4 a.m. h a.m./p.m.
La hora como 4:36 p.m. h:mm a.m./p.m.
La hora como 4:36:03 p. h:mm:ss a/p
El tiempo transcurrido en horas; por ejemplo, 25:02 [h]:mm
El tiempo transcurrido en minutos; por ejemplo, 63:46 [mm]:ss
El tiempo transcurrido en segundos [ss]
Fracciones de segundo h:mm:ss.00
a.m. y p.m. Si el formato contiene la indicacin a.m. o p.m., la hora se basar en el formato de 12 horas, donde "a.m."
o "a" indica las horas desde la medianoche hasta el medioda y "p.m." o "p" indica las horas desde el medioda hasta la
medianoche. En caso contrario, el reloj se basar en el formato de 24 horas. La letra "m" o las letras "mm" deben
aparecer inmediatamente detrs del cdigo "h" o "hh", o bien inmediatamente delante del cdigo "ss"; de lo contrario,
Microsoft Excel mostrar el mes en lugar de mostrar los minutos.
Nota: Tambin puede usar el operador de texto & (smbolo de unin) para unir o concatenar dos valores.
Material de apoyo Excel Avanzado 2007
64
CAPITULO 12
12. Formatos Condicionales
12.1 Obtener ms informacin sobre el formato condicional
Cuando se analizan datos, es frecuente que surjan preguntas como:
Dnde estn las excepciones en un resumen de beneficios de los ltimos cinco aos?
Cules son las tendencias en una encuesta de opinin de marketing durante los dos ltimos aos?
Quin ha vendido ms de 50.000 dlares este mes?
Cul es la distribucin de antigedad general de los empleados?
De qu productos han aumentado los ingresos ms del 10% de ao en ao?
Cules son los estudiantes con mejores resultados y cules los de peores resultados en la clase de 4 de
secundaria?
El formato condicional ayuda a responder estas preguntas porque facilita el proceso de resaltar celdas o rangos de
celdas interesantes, de destacar valores inusuales y de ver datos empleando barras de datos, escalas de colores y
conjuntos de iconos. Un formato condicional cambia el aspecto de un rango de celdas en funcin de una condicin (o
criterio). Si la condicin es verdadera, el rango de celdas basa el formato en dicha condicin; si la condicin es falsa, el
rango de celdas no tiene formato basado en dicha condicin.
Cuando cree un formato condicional, puede hacer referencia a otras celdas de una hoja de clculo, como
=AF2006!A5, pero no puede realizar referencias externas a otro libro.
12.2 Aplicar formato a todas las celdas empleando una escala de varios colores
Aplicar formato a todas las celdas empleando una escala de dos colores
Las escalas de colores son guas visuales que ayudan a comprender la variacin y la distribucin de datos. Una escala de
dos colores permite comparar un rango de celdas utilizando una gradacin de dos colores. El tono de color representa
los valores superiores o inferiores. Por ejemplo, en una escala de colores verde y rojo, puede especificar que las celdas
con el valor superior tengan un color ms verde y las celdas de valor inferior tengan un color ms rojo.
Formato rpido
1. Seleccione un rango de celdas o asegrese de que la celda activa est en una tabla o en un informe de tabla
dinmica.
2. En la ficha Inicio, en el grupo Estilos, haga clic en la flecha situada junto a Formato condicional y, despus, en
Escalas de color.
Material de apoyo Excel Avanzado 2007
65
3. Seleccione una escala de dos colores.
Mueva el mouse (ratn) por los iconos de escala de color para ver cul es una escala de dos
colores. El color superior representa valores superiores y el color inferior representa valores inferiores.
Formato avanzado
1. Seleccione un rango de celdas o asegrese de que la celda activa est en una tabla o en un informe de tabla
dinmica.
2. En la ficha Inicio, en el grupo Estilos, haga clic en la flecha situada junto a Formato condicional y, despus, en
Administrar reglas.
Se mostrar el cuadro de dilogo Administrador de reglas de formato condicionales.
3. Siga uno de los procedimientos siguientes:
Para agregar un formato condicional, haga clic en Nueva regla.
Aparecer el cuadro de dilogo Nueva regla de formato.
Para cambiar un formato condicional, haga lo siguiente:
1. Asegrese de que la hoja de clculo o la tabla adecuada est seleccionada en el cuadro de lista
Mostrar reglas de formato para.
2. Otra opcin es cambiar el rango de celdas haciendo clic en Contraer dilogo en el cuadro Se
aplica a para ocultar temporalmente el cuadro de dilogo, seleccionando el nuevo rango de celdas
de la hoja de clculo y eligiendo, a continuacin, Expandir dilogo .
3. Seleccione la regla y, a continuacin, haga clic en Editar regla.
Aparecer el cuadro de dilogo Editar regla de formato.
4. En Seleccionar un tipo de regla, haga clic en Dar formato a todas las celdas segn sus valores.
5. En Editar una descripcin de regla, en la lista Estilo de formato, seleccione Escala de 2 colores.
6. Seleccione un Tipo en Mnima y Mxima. Siga uno de los procedimientos siguientes:
Aplicar formato a los valores inferiores y superiores Seleccione Valor ms bajo y Valor ms alto.
En este caso, no escriba un Valor en Mnima y Mxima.
Aplicar formato a un valor de nmero, fecha u hora Seleccione Nmero y, a continuacin, escriba un
Valor en Mnima y Mxima.
Aplicar formato a un porcentaje Seleccione Porcentaje y escriba un Valor en Mnima y Mxima.
Los valores vlidos son del 0 al 100. No escriba un signo de porcentaje.
Utilice un porcentaje cuando desee ver todos los valores proporcionalmente porque la distribucin de
los valores es proporcional.
Material de apoyo Excel Avanzado 2007
66
Aplicar formato a un percentil Seleccione Percentil y, a continuacin, escriba un Valor en Mnima y
Mxima.
Los valores de percentiles vlidos son del 0 al 100. No puede utilizar un percentil si el rango de celdas
contiene ms de 8.191 puntos de datos.
Utilice un percentil cuando desee ver un grupo de valores altos (como el percentil 20 superior) en una
proporcin de escala de color y un grupo de valores bajos (como el percentil 20 inferior) en otra
proporcin de escala de color porque representan valores extremos que podran sesgar la presentacin
de sus datos.
Aplicar formato al resultado de una frmula Seleccione Frmula y, a continuacin, escriba un Valor en
Mnima y Mxima.
La frmula debe devolver un valor de nmero, fecha u hora. Inicie la frmula con un signo de igual (=).
Las frmulas no vlidas dan como resultado que no se aplique ningn formato. Es una buena idea probar
la frmula en la hoja de clculo para asegurar que no devuelve ningn valor de error.
Los valores de Mnima y Mxima son el valor mnimo y mximo para el rango de celdas. Asegrese de
que el valor de Mnima es menor que el valor de Mxima.
Puede elegir un Tipo para Mnima y Mxima diferente. Por ejemplo, puede elegir Nmero en Mnima y
Porcentual en Mxima.
7. Para elegir una escala de color Mnima y Mxima, haga clic en Color para cada una y, a continuacin,
seleccione un color.
Si desea elegir colores adicionales o crear un color personalizado, haga clic en Ms colores.
La escala de color que selecciona aparece en el cuadro Vista previa.
Aplicar formato a todas las celdas empleando una escala de tres colores
Las escalas de colores son guas visuales que ayudan a comprender la variacin y la distribucin de datos. Una escala de
tres colores permite comparar un rango de celdas utilizando una gradacin de tres colores. El tono de color representa
los valores superiores, medios o inferiores. Por ejemplo, en una escala de colores verde, amarillo y rojo, puede
especificar que las celdas con el valor superior tengan un color verde, las celdas de valor medio tengan un color amarillo
y las celdas de valor inferior tengan un color rojo.
Formato rpido
1. Seleccione un rango de celdas o asegrese de que la celda activa est en una tabla o en un informe de tabla
dinmica.
2. En la ficha Inicio, en el grupo Estilos, haga clic en la flecha situada junto a Formato condicional y, despus, en
Escalas de color.
3. Seleccione una escala de tres colores. El color superior representa valores superiores, el color central
representa valores medios y el color inferior representa valores inferiores.
Material de apoyo Excel Avanzado 2007
67
Mueva el mouse por los iconos de escala de color para ver cul es una escala de tres colores.
Formato avanzado
1. Seleccione un rango de celdas o asegrese de que la celda activa est en una tabla o en un informe de tabla
dinmica.
2. En la ficha Inicio, en el grupo Estilos, haga clic en la flecha situada junto a Formato condicional y, despus, en
Administrar reglas.
Se mostrar el cuadro de dilogo Administrador de reglas de formato condicionales.
3. Siga uno de los procedimientos siguientes:
Para agregar un formato condicional, haga clic en Nueva regla.
Aparecer el cuadro de dilogo Nueva regla de formato.
Para cambiar un formato condicional, haga lo siguiente:
1. Asegrese de que la hoja de clculo o la tabla adecuada est seleccionada en el cuadro de lista
Mostrar reglas de formato para.
2. Otra opcin es cambiar el rango de celdas haciendo clic en Contraer dilogo en el cuadro Se
aplica a para ocultar temporalmente el cuadro de dilogo, seleccionando el nuevo rango de celdas
de la hoja de clculo y eligiendo, a continuacin, Expandir dilogo .
3. Seleccione la regla y, a continuacin, haga clic en Editar regla.
Aparecer el cuadro de dilogo Editar regla de formato.
4. En Seleccionar un tipo de regla, haga clic en Dar formato a todas las celdas segn sus valores.
5. En Editar una descripcin de regla, en la lista Estilo de formato, seleccione Escala de 3 colores.
6. Seleccione un Tipo en Mnima, Punto medio y Mxima. Siga uno de los procedimientos siguientes:
Aplicar formato a los valores inferiores y superiores Seleccione un Punto medio.
En este caso, no escriba un Valor ms bajo y Valor ms alto.
Aplicar formato a un valor de nmero, fecha u hora Seleccione Nmero y, a continuacin, escriba un
Valor en Mnima, Punto medio y Mxima.
Aplicar formato a un porcentaje Seleccione Porcentual y, a continuacin, escriba un Valor en Mnima,
Punto medio y Mxima.
Los valores vlidos son del 0 al 100. No escriba un signo de porcentaje.
Utilice un porcentaje cuando desee ver todos los valores proporcionalmente porque la distribucin de
los valores es proporcional.
Aplicar formato a un percentil Seleccione Percentil y, a continuacin, escriba un Valor en Mnima,
Punto medio y Mxima.
Los valores de percentiles vlidos son del 0 al 100. No puede utilizar un percentil si el rango de celdas
contiene ms de 8.191 puntos de datos.
Utilice un percentil cuando desee ver un grupo de valores altos (como el percentil 20 superior) en una
proporcin de escala de color y un grupo de valores bajos (como el percentil 20 inferior) en otra
proporcin de escala de color porque representan valores extremos que podran sesgar la presentacin
de sus datos.
Aplicar formato al resultado de una frmula Seleccione Frmula y, a continuacin, escriba un Valor en
Mnima, Punto medio y Mxima.
Material de apoyo Excel Avanzado 2007
68
La frmula debe devolver un valor de nmero, fecha u hora. Inicie la frmula con un signo de igual (=).
Las frmulas no vlidas dan como resultado que no se aplique ningn formato. Es una buena idea probar
la frmula en la hoja de clculo para asegurar que no devuelve ningn valor de error.
Los valores de Mnima, Punto medio y Mxima son los valores mnimo, punto medio y mximo para el
rango de celdas. Asegrese de que el valor de Mnima es menor que el valor Punto medio que, a su vez,
es menor que el valor de Mxima.
Puede elegir un Tipo en Mnima, Punto medio y Mxima diferentes. Por ejemplo, puede elegir un
Nmero en Mnima, Percentil Punto medio y Porcentaje Mxima.
En muchos casos, el valor de Punto medio predeterminado del 50 por ciento funciona mejor pero puede
ajustarse para satisfacer requisitos nicos.
7. Para elegir una escala de color Mnima, Punto medio y Mxima, haga clic en Color para cada uno y, a
continuacin, seleccione un color.
Si desea elegir colores adicionales o crear un color personalizado, haga clic en Ms colores.
La escala de color que selecciona aparece en el cuadro Vista previa.
12.3 Aplicar formato a todas las celdas utilizando barras de datos
Una barra de datos le ayuda a ver el valor de una celda con relacin a las dems. La longitud de la barra de datos
representa el valor de la celda. Una barra ms grande representa un valor ms alto y una barra ms corta representa un
valor ms bajo. Las barras de datos son tiles para encontrar nmeros ms altos y ms bajos especialmente con grandes
cantidades de datos, como las mayores y menores ventas de juguetes en un informe de ventas.
Formato rpido
1. Seleccione un rango de celdas o asegrese de que la celda activa est en una tabla o en un informe de tabla
dinmica.
2. En la ficha Inicio, en el grupo Estilo, haga clic en la flecha junto a Formato condicional, haga clic en Barras de
datos y, a continuacin, seleccione un icono de la barra de datos.
Formato avanzado
1. Seleccione un rango de celdas o asegrese de que la celda activa est en una tabla o en un informe de tabla
dinmica.
2. En la ficha Inicio, en el grupo Estilos, haga clic en la flecha situada junto a Formato condicional y, despus, en
Administrar reglas.
Se mostrar el cuadro de dilogo Administrador de reglas de formato condicionales.
3. Siga uno de los procedimientos siguientes:
Material de apoyo Excel Avanzado 2007
69
Para agregar un formato condicional, haga clic en Nueva regla.
Aparecer el cuadro de dilogo Nueva regla de formato.
Para cambiar un formato condicional, haga lo siguiente:
1. Asegrese de que la hoja de clculo o la tabla adecuada est seleccionada en el cuadro de lista
Mostrar reglas de formato para.
2. Otra opcin es cambiar el rango de celdas haciendo clic en Contraer dilogo en el cuadro Se
aplica a para ocultar temporalmente el cuadro de dilogo, seleccionando el nuevo rango de celdas
de la hoja de clculo y eligiendo, a continuacin, Expandir dilogo .
3. Seleccione la regla y, a continuacin, haga clic en Editar regla.
Aparecer el cuadro de dilogo Editar regla de formato.
4. En Seleccionar un tipo de regla, haga clic en Dar formato a todas las celdas segn sus valores.
5. En Editar una descripcin de regla, en la lista Estilo de formato, seleccione Barra de datos.
6. Seleccione un Tipo de Barra ms corta y Barra ms larga. Siga uno de los procedimientos siguientes:
Aplicar formato a los valores inferiores y superiores Seleccione Valor ms bajo y Valor ms alto.
En este caso, no escribe un Valor de Barra ms corta y Barra ms larga.
Aplicar formato a un valor de nmero, fecha u hora Seleccione Nmero y, a continuacin, escriba un
Valor de Barra ms corta y Barra ms larga.
Aplicar formato a un porcentaje Seleccione Porcentaje y, a continuacin, escriba un Valor de Barra
ms corta y Barra ms larga.
Los valores vlidos son del 0 al 100. No escriba un signo de porcentaje.
Utilice un porcentaje cuando desee ver todos los valores proporcionalmente porque la distribucin de
los valores es proporcional.
Aplicar formato a un percentil Seleccione Percentil y, a continuacin, escriba el Valor Barra ms corta y
Barra ms larga.
Los valores de percentiles vlidos son del 0 al 100. No puede utilizar un percentil si el rango de celdas
contiene ms de 8.191 puntos de datos.
Utilice un percentil cuando desee ver un grupo de valores altos (como el percentil 20 superior) en una
proporcin de barra de datos y valores bajos (como el percentil 20 inferior) en otra proporcin de barra
de datos, porque representan valores extremos que podran sesgar la presentacin de sus datos.
Aplicar formato al resultado de una frmula Seleccione Frmula y, a continuacin, escriba un Valor de
Barra ms corta y Barra ms larga.
La frmula debe devolver un valor de nmero, fecha u hora. Inicie la frmula con un signo de igual (=).
Las frmulas no vlidas dan como resultado que no se aplique ningn formato. Es una buena idea probar
la frmula en la hoja de clculo para asegurar que no devuelve ningn valor de error.
Asegrese de que el valor de la Barra ms corta es menor que el valor de la Barra ms larga.
Puede elegir un Tipo diferente de Barra ms corta y Barra ms larga. Por ejemplo, puede elegir un
Nmero de Barra ms corta y un Porcentaje de Barra ms larga.
7. Para elegir una escala de color de Barra ms corta y Barra ms larga, haga clic en Color de barra.
Si desea elegir colores adicionales o crear un color personalizado, haga clic en Ms colores.
Material de apoyo Excel Avanzado 2007
70
El color de barra que selecciona aparece en el cuadro Vista previa.
8. Para mostrar slo la barra de datos y no el valor en la celda, seleccione Mostrar slo la barra.
12.4 Aplicar formato a todas las celdas empleando un conjunto de iconos
Utilice un conjunto de iconos para comentar y clasificar datos de tres a cinco categoras separadas por un valor de
umbral. Cada icono representa un rango de valores. Por ejemplo, en el conjunto de iconos de 3 flechas, la flecha roja
hacia arriba representa valores ms altos, la flecha hacia el lado amarilla representa valores medios y la flecha hacia
abajo verde representa valores ms bajos.
Formato rpido
1. Seleccione un rango de celdas o asegrese de que la celda activa est en una tabla o en un informe de tabla
dinmica.
2. En la ficha Inicio, en el grupo Estilo, haga clic en la flecha junto a Formato condicional, haga clic en Conjunto
de iconos y, a continuacin, seleccione un conjunto de iconos.
Formato avanzado
1. Seleccione un rango de celdas o asegrese de que la celda activa est en una tabla o en un informe de tabla
dinmica.
2. En la ficha Inicio, en el grupo Estilos, haga clic en la flecha situada junto a Formato condicional y, despus, en
Administrar reglas.
Se mostrar el cuadro de dilogo Administrador de reglas de formato condicionales.
3. Siga uno de los procedimientos siguientes:
Para agregar un formato condicional, haga clic en Nueva regla.
Aparecer el cuadro de dilogo Nueva regla de formato.
Para cambiar un formato condicional, haga lo siguiente:
1. Asegrese de que la hoja de clculo o la tabla adecuada est seleccionada en el cuadro de lista
Mostrar reglas de formato para.
2. Otra opcin es cambiar el rango de celdas haciendo clic en Contraer dilogo en el cuadro Se
aplica a para ocultar temporalmente el cuadro de dilogo, seleccionando el nuevo rango de celdas
de la hoja de clculo y eligiendo, a continuacin, Expandir dilogo .
3. Seleccione la regla y, a continuacin, haga clic en Editar regla.
Aparecer el cuadro de dilogo Editar regla de formato.
4. En Seleccionar un tipo de regla, haga clic en Dar formato a todas las celdas segn sus valores.
Material de apoyo Excel Avanzado 2007
71
5. En Editar una descripcin de regla, en la lista Estilo de formato, seleccione Conjunto de iconos.
1. Seleccione un conjunto de iconos. El valor predeterminado es 3 semforos (sin marco). El nmero de
iconos, los operadores de comparacin y los valores de umbral para cada icono pueden variar para cada
conjunto de iconos.
2. Si lo desea, puede ajustar los operadores de comparacin y los valores de umbral. El rango
predeterminado de valores para cada icono es igual en tamao pero puede ajustarlos para satisfacer
requisitos nicos. Asegrese de que los umbrales estn en una secuencia lgica de ms altos a ms
bajos, de arriba a abajo.
3. Siga uno de los procedimientos siguientes:
Aplique un formato a un nmero, fecha o valor de hora Seleccione Nmero.
Aplicar formato a un porcentaje Seleccione Porcentaje.
Los valores vlidos son del 0 al 100. No escriba un signo de porcentaje.
Utilice un porcentaje cuando desee ver todos los valores proporcionalmente porque la distribucin
de los valores es proporcional.
Aplicar formato a un percentil Seleccione Percentil.
Los valores de percentiles vlidos son del 0 al 100. No puede utilizar un percentil si el rango de
celdas contiene ms de 8.191 puntos de datos.
Utilice un percentil cuando desee ver un grupo de valores altos (como el percentil 20 superior) en
una proporcin de barra de datos y valores bajos (como el percentil 20 inferior) en otra proporcin
de barra de datos, porque representan valores extremos que podran sesgar la presentacin de sus
datos.
Aplicar formato al resultado de una frmula Seleccione Frmula y, a continuacin, escriba una
frmula en cada uno de los cuadros Valor.
La frmula debe devolver un valor de nmero, fecha u hora. Inicie la frmula con un signo de igual
(=). Las frmulas no vlidas dan como resultado que no se aplique ningn formato. Es una buena
idea probar la frmula en la hoja de clculo para asegurar que no devuelve ningn valor de error.
4. Para colocar el icono en la parte opuesta de la celda, seleccione Invertir criterio de ordenacin de icono.
5. Para mostrar slo el icono y no el valor en la celda, seleccione Mostrar icono nicamente.
Puede que tenga que ajustar el ancho de la columna para acomodar el icono.
Hay tres tamaos de iconos. El tamao mostrado depender del tamao de fuente utilizado en la celda.
12.5 Aplicar formato slo a las celdas que contienen valores de texto, nmero, o fecha u
hora
Para encontrar ms fcilmente celdas especficas dentro de un rango de celdas, puede aplicar formato a dichas celdas
especficas basndose en un operador de comparacin. Por ejemplo, en una hoja de clculo de inventario clasificada por
categoras, puede resaltar los productos con menos de 10 artculos disponibles en amarillo. O bien, en una hoja de
clculo de resumen de almacn al por menor, puede identificar todos los almacenes con beneficios superiores al 10%,
volmenes de ventas menores de 100.000 dlares EE.UU., y regin igual a "Sudeste".
Formato rpido
Material de apoyo Excel Avanzado 2007
72
1. Seleccione un rango de celdas o asegrese de que la celda activa est en una tabla o en un informe de tabla
dinmica.
2. En la ficha Inicio, en el grupo Estilo, haga clic en la flecha junto a Formato condicional y, a continuacin, haga
clic en Resaltar reglas de celdas.
3. Seleccione el comando que desea, como Entre, Igual a texto que contiene o Una fecha.
4. Escriba los valores que desee utilizar y, a continuacin, seleccione un formato.
Formato avanzado
1. Seleccione un rango de celdas o asegrese de que la celda activa est en una tabla o en un informe de tabla
dinmica.
2. En la ficha Inicio, en el grupo Estilos, haga clic en la flecha situada junto a Formato condicional y, despus, en
Administrar reglas.
Se mostrar el cuadro de dilogo Administrador de reglas de formato condicionales.
3. Siga uno de los procedimientos siguientes:
Para agregar un formato condicional, haga clic en Nueva regla.
Aparecer el cuadro de dilogo Nueva regla de formato.
Para cambiar un formato condicional, haga lo siguiente:
1. Asegrese de que la hoja de clculo o la tabla adecuada est seleccionada en el cuadro de lista
Mostrar reglas de formato para.
2. Otra opcin es cambiar el rango de celdas haciendo clic en Contraer dilogo en el cuadro Se
aplica a para ocultar temporalmente el cuadro de dilogo, seleccionando el nuevo rango de celdas
de la hoja de clculo y eligiendo, a continuacin, Expandir dilogo .
3. Seleccione la regla y, a continuacin, haga clic en Editar regla.
Aparecer el cuadro de dilogo Editar regla de formato.
4. En Seleccionar un tipo de regla, haga clic en Aplicar formato nicamente a las celdas que contengan.
5. En Editar una descripcin de regla, en el cuadro de lista Dar formato nicamente a las celdas con, siga uno de
los procedimientos siguientes:
Aplicar formato por nmero, fecha u hora Seleccione Valor de la celda, seleccione un operador de
comparacin y, a continuacin, escriba un nmero, fecha u hora.
Por ejemplo, seleccione Entre y, a continuacin, escriba 100 y 200 o bien, seleccione Igual a y, a
continuacin, escriba 1/1/2006.
Material de apoyo Excel Avanzado 2007
73
Tambin puede escribir una frmula que devuelva un valor de nmero, fecha u hora. Si escribe una
frmula, inciela con un signo igual (=). Las frmulas no vlidas dan como resultado que no se aplique
ningn formato. Es una buena idea probar la frmula en la hoja de clculo para asegurar que no
devuelve ningn valor de error.
Aplicar formato por texto Seleccione Texto especfico, un operador de comparacin y, a continuacin,
escriba texto.
Por ejemplo, seleccione Contiene y, a continuacin, escriba Plata o seleccione Que empieza por y, a
continuacin, escriba Tri.
Se incluyen comillas en la cadena de bsqueda y puede utilizar caracteres comodn. La longitud mxima
de una cadena es de 255 caracteres.
Tambin puede escribir una frmula que devuelva texto. Si escribe una frmula, inciela con un signo
igual (=). Las frmulas no vlidas dan como resultado que no se aplique ningn formato. Es una buena
idea probar la frmula en la hoja de clculo para asegurar que no devuelve ningn valor de error.
Aplicar formato por fecha Seleccione Fechas y, a continuacin, una comparacin de fechas.
Por ejemplo, seleccione Ayer o Semana siguiente.
Aplicar formato a celdas en blanco o sin espacios en blanco Seleccione Celdas en blanco o Sin espacios
en blanco.
Un valor en blanco es una celda que no contiene datos y que es diferente a una celda que
contiene uno o ms espacios (que son texto).
Aplicar formato a celdas con valores de error o sin error Seleccione Errores o Sin errores.
Los valores errneos son: #####, #VALOR!, #DIV/0!, #NOMBRE?, #N/A, #REF!, #NUM!, y #NULL!
6. Para especificar un formato, haga clic en Formato.
Aparecer el cuadro de dilogo Formato de celdas.
7. Seleccione el nmero, fuente, borde o formato de relleno que desea aplicar cuando el valor de la celda cumple
la condicin y, a continuacin, haga clic en Aceptar.
Puede elegir ms de un formato. Los formatos que selecciona aparecen en el cuadro Vista previa.
12.6 Aplicar formato nicamente a los valores de rango inferior o superior
Puede buscar los valores ms altos y ms bajos en un rango de celdas segn un valor de corte que especifique. Por
ejemplo, puede buscar los 5 productos ms vendidos en un informe regional, el 15% de los productos del final de una
encuesta al cliente o los 25 mejores salarios de un anlisis de personal de departamento.
Formato rpido
1. Seleccione un rango de celdas o asegrese de que la celda activa est en una tabla o en un informe de tabla
dinmica.
2. En la ficha Inicio, en el grupo Estilo, haga clic en la flecha junto a Formato condicional y, a continuacin, haga
clic en Reglas superiores e inferiores.
Material de apoyo Excel Avanzado 2007
74
3. Seleccione el comando que desee, como 10 elementos superiores o 10% inferiores.
4. Escriba los valores que desee utilizar y, a continuacin, seleccione un formato.
Formato avanzado
1. Seleccione un rango de celdas o asegrese de que la celda activa est en una tabla o en un informe de tabla
dinmica.
2. En la ficha Inicio, en el grupo Estilos, haga clic en la flecha situada junto a Formato condicional y, despus, en
Administrar reglas.
Se mostrar el cuadro de dilogo Administrador de reglas de formato condicionales.
3. Siga uno de los procedimientos siguientes:
Para agregar un formato condicional, haga clic en Nueva regla.
Aparecer el cuadro de dilogo Nueva regla de formato.
Para cambiar un formato condicional, haga lo siguiente:
1. Asegrese de que la hoja de clculo o la tabla adecuada est seleccionada en el cuadro de lista
Mostrar reglas de formato para.
2. Otra opcin es cambiar el rango de celdas haciendo clic en Contraer dilogo en el cuadro Se
aplica a para ocultar temporalmente el cuadro de dilogo, seleccionando el nuevo rango de celdas
de la hoja de clculo y eligiendo, a continuacin, Expandir dilogo .
3. Seleccione la regla y, a continuacin, haga clic en Editar regla.
Aparecer el cuadro de dilogo Editar regla de formato.
4. En Seleccionar un tipo de regla, haga clic en Aplicar formato nicamente a los valores de rango inferior o
superior.
5. En Editar una descripcin de regla, en el cuadro de lista Aplicar formato a los valores que estn en el rango
en, seleccione Superior o Inferior.
6. Siga uno de los procedimientos siguientes:
Para especificar un nmero superior o inferior, escriba un nmero y, a continuacin, desactive la casilla
de verificacin % del rango seleccionado. Los valores vlidos son del 1 al 1000.
Para especificar un porcentaje superior o inferior, escriba un nmero y, a continuacin, desactive la
casilla de verificacin % del rango seleccionado. Los valores vlidos son del 1 al 100.
7. Para especificar un formato, haga clic en Formato.
Aparecer el cuadro de dilogo Formato de celdas.
8. Seleccione el nmero, fuente, borde o formato de relleno que desea aplicar cuando el valor de la celda cumple
la condicin y, a continuacin, haga clic en Aceptar.
Material de apoyo Excel Avanzado 2007
75
Puede elegir ms de un formato. Los formatos que selecciona aparecen en el cuadro Vista previa.
12.7 Aplicar formato a los valores por encima o por debajo del promedio
Puede buscar valores por encima o por debajo del promedio o desviacin estndar en un rango de celdas. Por ejemplo,
puede buscar los ejecutores medios anteriores en una evaluacin del rendimiento anual o puede buscar materiales
fabricados que se encuentran por debajo de dos desviaciones estndar de una calificacin de calidad.
Formato rpido
1. Seleccione un rango de celdas o asegrese de que la celda activa est en una tabla o en un informe de tabla
dinmica.
2. En la ficha Inicio, en el grupo Estilo, haga clic en la flecha junto a Formato condicional y, a continuacin, haga
clic en Reglas superiores e inferiores.
3. Seleccione el comando que desee, como Por encima del promedio o Por debajo del promedio.
4. Escriba los valores que desee utilizar y, a continuacin, seleccione un formato.
Formato avanzado
1. Seleccione un rango de celdas o asegrese de que la celda activa est en una tabla o en un informe de tabla
dinmica.
2. En la ficha Inicio, en el grupo Estilos, haga clic en la flecha situada junto a Formato condicional y, despus, en
Administrar reglas.
Se mostrar el cuadro de dilogo Administrador de reglas de formato condicionales.
3. Siga uno de los procedimientos siguientes:
Para agregar un formato condicional, haga clic en Nueva regla.
Aparecer el cuadro de dilogo Nueva regla de formato.
Para cambiar un formato condicional, haga lo siguiente:
1. Asegrese de que la hoja de clculo o la tabla adecuada est seleccionada en el cuadro de lista
Mostrar reglas de formato para.
2. Otra opcin es cambiar el rango de celdas haciendo clic en Contraer dilogo en el cuadro Se
aplica a para ocultar temporalmente el cuadro de dilogo, seleccionando el nuevo rango de celdas
de la hoja de clculo y eligiendo, a continuacin, Expandir dilogo .
3. Seleccione la regla y, a continuacin, haga clic en Editar regla.
Aparecer el cuadro de dilogo Editar regla de formato.
4. En Seleccionar un tipo de regla, haga clic en Aplicar formato a los valores por encima o por debajo del
promedio.
Material de apoyo Excel Avanzado 2007
76
5. En Editar una descripcin de regla, en el cuadro de lista Dar formato a valores que sean, siga uno de los
procedimientos siguientes:
Para dar formato a celdas que estn por encima o por debajo del promedio para todas las celdas del
rango, seleccione Por encima o Por debajo.
Para dar formato a las celdas que estn encima o en una, dos o tres desviaciones estndar para todas las
celdas del rango, seleccione una desviacin estndar.
6. Haga clic en Formato para mostrar el cuadro de dilogo Formato de celdas.
7. Seleccione el nmero, fuente, borde o formato de relleno que desea aplicar cuando el valor de la celda cumple
la condicin y, a continuacin, haga clic en Aceptar.
Puede elegir ms de un formato. Los formatos que selecciona aparecen en el cuadro Vista previa.
12.8 Aplicar formato nicamente a los valores nicos o duplicados
Formato rpido
1. Seleccione un rango de celdas o asegrese de que la celda activa est en una tabla o en un informe de tabla
dinmica.
2. En la ficha Inicio, en el grupo Estilo, haga clic en la flecha junto a Formato condicional y, a continuacin, haga
clic en Resaltar reglas de celdas.
3. Seleccione Duplicar valores.
4. Escriba los valores que desee utilizar y, a continuacin, seleccione un formato.
Formato avanzado
2. Seleccione un rango de celdas o asegrese de que la celda activa est en una tabla o en un informe de tabla
dinmica.
3. En la ficha Inicio, en el grupo Estilos, haga clic en la flecha situada junto a Formato condicional y, despus, en
Administrar reglas.
Se mostrar el cuadro de dilogo Administrador de reglas de formato condicionales.
4. Siga uno de los procedimientos siguientes:
Para agregar un formato condicional, haga clic en Nueva regla.
Aparecer el cuadro de dilogo Nueva regla de formato.
Para cambiar un formato condicional, haga lo siguiente:
1. Asegrese de que la hoja de clculo o la tabla adecuada est seleccionada en el cuadro de lista
Mostrar reglas de formato para.
Material de apoyo Excel Avanzado 2007
77
2. Otra opcin es cambiar el rango de celdas haciendo clic en Contraer dilogo en el cuadro Se
aplica a para ocultar temporalmente el cuadro de dilogo, seleccionando el nuevo rango de celdas
de la hoja de clculo y eligiendo, a continuacin, Expandir dilogo .
3. Seleccione la regla y, a continuacin, haga clic en Editar regla.
Aparecer el cuadro de dilogo Editar regla de formato.
5. En Seleccionar un tipo de regla, haga clic en Aplicar formato nicamente a los valores nicos o duplicados.
6. En Editar una descripcin de regla, en el cuadro de lista Dar formato a todo, seleccione nico o Duplicar.
7. Haga clic en Formato para mostrar el cuadro de dilogo Formato de celdas.
8. Seleccione el nmero, fuente, borde o formato de relleno que desea aplicar cuando el valor de la celda cumple
la condicin y, a continuacin, haga clic en Aceptar.
Puede elegir ms de un formato. Los formatos que selecciona aparecen en el cuadro Vista previa.
12.9 Utilizar una frmula que determine las celdas para aplicar formato
Si el formato condicional tiene que ser ms complejo, puede utilizar una frmula lgica para especificar los criterios de
formato. Por ejemplo, puede que desee comparar valores con un resultado devuelto por una funcin o evaluar datos de
celdas que se encuentran fuera del rango seleccionado.
1. Seleccione un rango de celdas o asegrese de que la celda activa est en una tabla o en un informe de tabla
dinmica.
2. En la ficha Inicio, en el grupo Estilos, haga clic en la flecha situada junto a Formato condicional y, despus, en
Administrar reglas.
Se mostrar el cuadro de dilogo Administrador de reglas de formato condicionales.
3. Siga uno de los procedimientos siguientes:
Para agregar un formato condicional, haga clic en Nueva regla.
Aparecer el cuadro de dilogo Nueva regla de formato.
Para cambiar un formato condicional, haga lo siguiente:
1. Asegrese de que la hoja de clculo o la tabla adecuada est seleccionada en el cuadro de lista
Mostrar reglas de formato para.
2. Otra opcin es cambiar el rango de celdas haciendo clic en Contraer dilogo en el cuadro Se
aplica a para ocultar temporalmente el cuadro de dilogo, seleccionando el nuevo rango de celdas
de la hoja de clculo y eligiendo, a continuacin, Expandir dilogo .
3. Seleccione la regla y, a continuacin, haga clic en Editar regla.
Material de apoyo Excel Avanzado 2007
78
Aparecer el cuadro de dilogo Editar regla de formato.
4. En Seleccionar un tipo de regla, haga clic en Utilizar una frmula que determine las celdas para aplicar
formato.
1. En Editar una descripcin de regla, en el cuadro de lista Dar formato a los valores donde esta frmula
sea verdadera, escriba una frmula.
Se debe comenzar la frmula con un signo igual (=) y la frmula debe devolver un valor lgico de
VERDADERO (1) o FALSO (0).
Ejemplo 1: Utilice un formato condicional con varios criterios y referencias de celda fuera del rango de
celdas
En esta frmula, un formato condicional con varios criterios aplicados al rango A1:A5 aplica el formato
de color verde a las celdas si el valor medio de todas las celdas del rango es mayor que el valor de la
celda F1 y cualquier celda del rango tiene un valor mnimo mayor o igual al valor de G1. Las celdas F1 y
G1 estn fuera del rango de celdas para las que se aplica el formato condicional. La funcin Y combina
varios criterios y las funciones PROMEDIO y MIN calculan los valores.
Frmula Formato
=Y(PROMEDIO($A$1:$A$5)>$F$1; MIN($A$1:$A$5)>=$G$1) Color de celda en verde
Ejemplo 2: Aplicar sombreado a todas las filas empleando las funciones RESTO y FILA
Esta frmula aplica sombreado a todas las filas del rango de celdas en un color de celda azul. La funcin
RESTO devuelve un resto despus de que un nmero (el primer argumento) se divide por un divisor (el
segundo argumento). La funcin FILA devuelve el nmero de fila actual. Cuando divide el nmero de fila
actual por 2, siempre obtiene un resto de 0 para un nmero par y un resto de 1 para un nmero impar.
Debido a que 0 es FALSO y 1 es VERDADERO, a todas las filas impares se les aplica formato.
Frmula Formato
=RESTO(FILA();2)=1 Color de celda azul
2. Haga clic en Formato para mostrar el cuadro de dilogo Formato de celdas.
3. Seleccione el nmero, fuente, borde o formato de relleno que desea aplicar cuando el valor de la celda
cumple la condicin y, a continuacin, haga clic en Aceptar.
Puede elegir ms de un formato. Los formatos que selecciona aparecen en el cuadro Vista previa.
5. Puede escribir en una frmula seleccionando las celdas directamente en una hoja de clculo. Al
seleccionar las celdas de la hoja se insertan las . Si desea que Microsoft Excel adapte las referencias a cada
celda del rango seleccionado, utilice .
12.10 Borrar formatos condicionales
Siga uno de los procedimientos siguientes:
Hoja de clculo
1. En la ficha Inicio, en el grupo Estilos, haga clic en la flecha situada junto a Formato condicional y,
despus, en Borrar reglas.
Material de apoyo Excel Avanzado 2007
79
2. Haga clic en Toda la hoja.
Rango de celdas, tabla o tabla dinmica
3. Seleccione el rango de celdas, la tabla o la tabla dinmica para la que desea borrar formatos
condicionales.
4. En la ficha Inicio, en el grupo Estilos, haga clic en la flecha situada junto a Formato condicional y,
despus, en Borrar reglas.
5. Segn lo que haya seleccionado, haga clic en Celdas seleccionadas, Esta tabla o Esta tabla dinmica.
Material de apoyo Excel Avanzado 2007
80
CAPITULO 13
13. Formatear imgenes
Para insertar una imagen prediseada de la galera de Office, abra el men Insertar y del grupo Imagen ejecute el
comando Imgenes prediseada. Se activar el Panel de tareas comunes que tendr la siguiente apariencia.
a. Buscar. En este cuadro escriba la palabra o palabras clave que se utilizarn para hacer una bsqueda en la
galera de imgenes.
b. Botn Buscar. Pulse aqu una vez que haya escrito la palabra o palabras clave para iniciar la bsqueda.
c. Buscar en. La galera se clasifica en colecciones como las que se ven en la figura 2. Despliegue esta lista y active
las casillas de las colecciones donde desea realizar la bsqueda, como se observa en el cuadro 2 de la imagen
de arriba.
d. Los resultados deben ser. Despliegue esta lista como se observa en la figura 3 y active o desactive las casillas
que desee, segn el tipo y formato de elementos que est buscando. (Fotografas, imgenes, videos, sonidos,
etc.)
a
b
c
d
e
f
g
h
Material de apoyo Excel Avanzado 2007
81
e. Resultados de la bsqueda. En esta rea tendr una vista previa de los elementos que coinciden con los
criterios de su bsqueda.
f. Organizar clips. Muestra una ventana desde donde puede utilizar la galera de Office, para realizar acciones
como: clasificar clips con su propio criterio, copiar clips de una coleccin a otra, mover colecciones, importar
nuevos clips, crear nuevas colecciones de clips, etc.
g. Imgenes prediseadas de office Online. Haga Clic en este enlace para descargar clips desde Internet del sitio
de Microsoft Office en la web.
h. Sugerencias para buscar clips. Haga clic aqu para abrir la ventana de ayuda de Microsoft Office, la cual incluye
consejos y temas de ayuda para realizar
bsquedas en la galera.
Una vez que haya encontrado una imagen que coincida
con sus criterios de bsqueda, puede insertarla, de las
siguientes formas:
Arrastrando la imagen a la izquierda y colocndola sobre el
documento.
Haciendo clic en la flecha derecha, que aparece al
posicionarse sobre cualquiera de las miniaturas del rea
Resultados de la bsqueda de la galera. Y seleccionando
en el men
contextual
que
aparece la
opcin
Insertar.
Al seleccionar una imagen prediseada, aparece la ficha contextual Formato de imagen cuyas funciones se describen a
continuacin.
Material de apoyo Excel Avanzado 2007
82
13.1 Ms contraste
Aumenta el contraste de la imagen disminuyendo los tonos de gris. Entre ms
contraste menos tonalidad gris. La imagen se torna menos opaca.
13.2 Menos contraste
Disminuye el contraste de la imagen aumentando tonos de gris. Entre menos
contraste ms tonalidad gris. La imagen se torna ms opaca.
13.3 Ms brillo
Aumenta el brillo de la imagen agregndole color blanco. Entre ms brillo ms
blanca se ver la imagen. La imagen se torna ms brillosa.
13.4 Menos brillo
Disminuye el brillo de la imagen agregndole color negro. Entre menos brillo ms
oscura se ver la imagen. La imagen se torna ms oscura...
Material de apoyo Excel Avanzado 2007
83
13.5 Recortar
Al activar este botn la imagen se podr recortar. Podr eliminar las partes que
desee de la imagen.
13.6 Girar 90 grados a la izquierda.
Cada vez que presione este botn, la imagen seleccionada girar 90 grados en
sentido inverso a las manecillas del reloj... Ejemplo.
13.7 Estilo de lnea
Presione este botn para seleccionar un estilo de lnea que se aplicar como
marco a la imagen activa.
El apuntador del
mouse tendr la
siguiente apariencia:
Para ocultar partes de la
imagen arrastre uno de los
vrtices hacia adentro. Para
volver a mostrar partes ocultas
de la imagen arrastre los
vrtices hacia fuera.
Seleccione la imagen,
y haga clic sobre el
botn recortar de la
barra de herramientas
imgenes
Material de apoyo Excel Avanzado 2007
84
13.8 Ajuste del texto
Existen diferentes formas para definir de qu manera el texto que
se encuentra cerca de una imagen se ajusta a ella. Estas opciones
se pueden seleccionar desde el botn ajuste del texto.
En lnea con el texto. La imagen se comporta como si fuera un carcter ms. Le puede aplicar alineacin de
prrafo, tabulaciones, sangras, etc.
Cuadrado. El texto se ajusta alrededor de la imagen, como si hubiera un marco alrededor de ella.
Detrs del texto. El texto queda por encima de la imagen sin ningn ajuste.
Delante del texto. El texto queda debajo de la imagen sin ningn ajuste.
Arriba y abajo. El texto se ajusta por encima y debajo de la imagen. En esta opcin no puede haber texto a los
lados de la imagen.
Estrecho. El texto se ajusta estrechamente a la imagen respetando su contorno.
Transparente. El texto se ajusta estrechamente a la imagen respetando su contorno, adems, si la imagen
tuviera secciones abiertas el texto las rellenara.
Material de apoyo Excel Avanzado 2007
85
Observe los siguientes ejemplos de ajuste al texto.
13.9 Definir color transparente
Esta opcin no est disponible para todas las imgenes. Funciona principalmente
con imgenes de mapa de bits (bmp). Sirve para definir reas transparentes en
una imagen.
13.10 Comprimir imgenes
Sirve para ahorrar espacio en el disco duro o reducir el tiempo del proceso de
descarga de un archivo cuando tiene muchas imgenes.
Al comprimir una imagen puede elegir entre varias opciones:
Reducir la resolucin a 96 puntos por pulgada (ppp) para el Web y 200 ppp para impresin y se descarta la
informacin innecesaria.
Cuadrado Delante del texto
Transparente Estrecho
Detrs del texto
Arriba y abajo
Material de apoyo Excel Avanzado 2007
86
Descartar informacin adicional. Por ejemplo, cuando se ha recortado o cambiado de tamao una imagen, las
partes "ocultas" de la imagen se almacenan en el archivo.
Comprimir la imagen, si es posible.
La apreciacin de la comprensin de la imagen es en realidad hasta que se ha guardado el archivo porque se redujo el
tamao y a la momento de abrir el archivo porque se hace ms rpido el acceso.
13.11 Restablecer imagen
Sirve para que la imagen regrese a su estado original, en cuanto a tamao,
colores, ajuste, brillo, contraste, etc. Como originalmente se insert.
Tiene la opcin de
comprimir solo
imgenes
seleccionadas o
bien Todas las
imgenes del
archivo.
Reducir la resolucin
a 96 puntos por
pulgada (ppp) para el
Web y 200 ppp para
impresin
Cuando se ha
recortado o
cambiado de tamao
una imagen, las
partes "ocultas" de la
imagen se almacenan
en el archivo, si se
eliminan estas ya no
aparecen.
Material de apoyo Excel Avanzado 2007
87
CAPITULO 14
14. Colaboracin con otros usuarios en Excel 2007
En Excel 2007, puede compartir un libro para que varios usuarios puedan trabajar simultneamente en el mismo libro.
Puede compartir libros o partes concretas de un libro en una red o Internet y administrar eficazmente la informacin
compartida. En Excel 2007 puede establecer contraseas para permitir nicamente a los usuarios autorizados tener
acceso a un libro. Adems, al compartir un libro, puede autenticarlo mediante una firma digital para asegurarse de que
no se han manipulado o modificado los datos en el mismo.
14.1 Permitir a varios usuarios tener acceso a un libro
Al pedir a varios usuarios que tengan acceso al mismo libro, el hecho de que cada usuario
deba abrir, modificar y guardar el libro puede convertirse en una tarea tediosa y que
requiere mucho tiempo. En casos como ste, Excel 2007 le ofrece la facilidad de
compartir los libros a travs de una red para que varios usuarios puedan abrir y trabajar
en los libros simultneamente. Tambin puede compartir un libro con usuarios que no
tienen Excel 2007 instalado guardando y publicando el libro como un documento Web.
Guardar un libro como un documento Web
En Excel 2007, puede guardar un libro como una pgina web. Tambin puede seleccionar
los elementos del libro que desea publicar en Web.
Abramos una hoja de clculo.
Puede guardar un libro como una pgina Web para que varios usuarios puedan obtener acceso al mismo en un
explorador.
Despus de cambiar el nombre del archivo, debe cambiar el tipo de archivo para que el libro se convierta en una pgina
Web.
Observe que aparece un cuadro de dilogo que indica que el libro puede contener elementos que no se podrn guardar
en una pgina Web.
Confirme que desea guardar el libro como pgina Web.
El libro Web de la hoja de clculo que abri, est ahora guardado como pgina Web.
Puede elegir publicar un informe de tabla dinmica de una hoja de clculo como pgina Web. Para ello, debe guardar el
libro que contiene el informe de tabla dinmica como pgina Web.
Seleccione la opcin Pgina Web para guardar el libro como pgina Web.
Material de apoyo Excel Avanzado 2007
88
Puede utilizar la opcin Publicar del cuadro de dilogo Guardar como para publicar el informe de tabla dinmica como
pgina Web.
Si el informe de tabla dinmica se encuentra en la Hoja2 de la hoja de clculo. Puede ver los elementos disponibles en la
hoja 2 del libro para ubicar el informe de tabla dinmica.
Cada vez que un usuario actualice el libro de origen, Excel 2007 actualizar la pgina Web si selecciona la opcin Volver
a publicar automticamente cada vez que se guarde el libro.
14.2 Compartir un libro
En Excel 2007, puede compartir un libro a travs de una red
para que varios usuarios puedan trabajar en l al mismo
tiempo. Por ejemplo, los empleados en una compaa
comercial pueden ver y trabajar simultneamente en
diferentes detalles, como la informacin del cliente y los
nmeros de envo, que se almacenan en un libro.
Al compartir un libro, ms de un usuario podra trabajar al
mismo tiempo en las mismas celdas de una hoja de clculo.
Los cambios realizados por los usuarios en los valores de la
celda podran estar en conflicto entre s. En casos como ste,
puede seleccionar los cambios que se deberan aplicar a la
celda. Por ejemplo, el precio de un nivel de servicio podra
cambiar y dos usuarios podran escribir dos precios diferentes
como nuevo precio. Si ha seleccionado la opcin Preguntar
cules prevalecen en el cuadro de dilogo Compartir libro,
puede decidir qu precio mantendr como precio nuevo.
Tambin puede configurar Excel 2007 para mantener un
historial de los cambios realizados en un libro. De forma
predeterminada, Excel 2007 conserva un registro de todos los
cambios durante 30 das. Sin embargo, puede cambiar la duracin segn sea necesario. Puede escribir la duracin
necesaria en el cuadro Control de cambios que se encuentra en la ficha Avanzadas del cuadro de dilogo Compartir
libro. Para tener acceso a la ficha Avanzadas, haga clic en Compartir libro en el grupo Cambios en la ficha Revisar.
Tambin puede compartir un libro envindolo a los diferentes usuarios a travs de un mensaje de correo electrnico.
Para enviar un libro a travs de un mensaje de correo electrnico, cree un nuevo mensaje de correo electrnico y, a
continuacin, haga clic en el botn Adjuntar para adjuntar el libro.
Para compartir un libro, realice los pasos siguientes:
1. Para abrir el cuadro de dilogo Compartir libro, en la ficha Revisar, en el grupo Cambios, haga clic en
Compartir libro.
2. En el cuadro de dilogo Compartir libro, seleccione la opcin Permitir la modificacin por varios usuarios a la
vez.
3. Para confirmar el proceso, haga clic en Aceptar.
4. Para guardar y compartir el libro, haga clic en Aceptar.
Material de apoyo Excel Avanzado 2007
89
No puede compartir ningn libro que contenga una tabla de datos. Para compartirlo, debe convertir la tabla de datos en
un rango de celdas normal.
Para convertirla en un rango de celdas normal, realice los pasos siguientes:
1. Para convertir una tabla de datos en un rango de celdas normal, seleccinela y haga clic en la ficha Diseo.
2. En el grupo Herramientas, haga clic en Convertir en rango.
3. Para confirmar el cambio, haga clic en S en el cuadro de dilogo.
Para enviar un libro a travs de un mensaje de correo electrnico, realice los pasos siguientes:
1. Abra el libro que desea enviar a travs de un mensaje de correo electrnico.
2. Haga clic en el botn de Microsoft Office, elija Enviar y, a continuacin, haga clic en Correo electrnico.
3. En el cuadro Para, escriba la direccin de correo electrnico.
4. Para enviar el mensaje de correo electrnico con el libro adjunto, haga clic en Enviar.
14.3 Prctica: Compartir un libro
Importante
Antes de comenzar la prctica, asegrese de que el archivo Previsiones de costo01 no es un archivo de slo lectura.
Haga clic con el botn secundario en el archivo, haga clic en Propiedades, en el cuadro de dilogo Propiedades de
Previsiones de costo01.xlsx, desactive la casilla de verificacin Slo lectura y, a continuacin, haga clic en Aceptar.
En esta prctica, cuenta de usuario se refiere al nombre de usuario que utiliza para iniciar sesin en el equipo.
Tarea 1: Habilitar el uso compartido del libro
En esta tarea, habilitar el uso compartido del libro.
1. Para abrir el libro Previsiones de costo01, en Explorador de Windows, vaya a C:\Usuarios\cuenta de
usuario\Documentos\5668ae\Permitir a varios usuarios tener acceso a un libro y, a continuacin, haga doble
clic en Previsiones de costo01.
2. Para abrir el cuadro de dilogo Compartir libro, en la ficha Revisar, en el grupo Cambios, haga clic en
Compartir libro.
3. En el cuadro de dilogo Compartir libro, seleccione la opcin Permitir la modificacin por varios usuarios a la
vez. Esto tambin permite combinar libros. y, a continuacin, haga clic en Aceptar.
4. Para guardar el libro, en el cuadro de dilogo Microsoft Office Excel, haga clic en Aceptar.
Tarea 2: Guardar un libro como una Pgina Web
En esta tarea, guardar un libro como una pgina Web. Continuar a partir de la tarea anterior.
Material de apoyo Excel Avanzado 2007
90
1. Para guardar el libro como una pgina Web, haga clic en el botn de Microsoft Office y, a continuacin, haga
clic en Guardar como.
2. En el cuadro de dilogo Guardar como, en el cuadro Nombre de archivo, escriba Previsiones de costo.
3. Haga clic en la flecha Guardar como tipo y, a continuacin, haga clic en Pgina Web.
4. Para guardar la pgina Web, haga clic en Guardar.
5. Para guardar el libro como un archivo Web, haga clic en S.
6. Para cerrar el libro, haga clic en el botn de Microsoft Office y, a continuacin, haga clic en Cerrar.
14.4 Administracin de un libro compartido
Al compartir un libro, varios usuarios podran trabajar simultneamente en el mismo libro.
Por consiguiente, realizar un seguimiento de los cambios efectuados por cada usuario y
administrar el libro compartido se convierte en una tarea tediosa. En esta situacin, puede
utilizar varias caractersticas en Excel 2007, como agregar comentarios y realizar el
seguimiento de los cambios en las celdas, para ayudarle a administrar eficazmente la
informacin en el libro compartido. Puede agregar comentarios en las celdas del libro para
proporcionar informacin adicional sobre los datos en las celdas. Tambin puede configurar el
libro para grabar cualquier cambio realizado en l.
14.4.1 Insercin de comentarios a una celda en un libro
Para proporcionar informacin adicional sobre los datos de un libro, puede insertar comentarios en las celdas. Para
realizar el seguimiento del usuario que insert o modific comentarios en la hoja de clculo, puede forzar los controles
de acceso, como requerir a los usuarios que escriban nombres de cuenta y contraseas cuando tienen acceso a un
equipo. Cuando un usuario edita un comentario, los cambios realizados se marcan con el nombre del usuario y se
agregan al comentario original.
14.5 Administrar los cambios en un libro compartido.
Si varios usuarios obtienen acceso y modifican los datos
de un libro, Excel 2007 le permite hacer el seguimiento de
los cambios realizados por los diferentes usuarios.
Si comparte un libro y habilita el seguimiento de los
cambios, los cambios realizados por los usuarios que
obtengan acceso simultneamente al libro se muestran en
colores diferentes. Excel 2007 muestra estos cambios
como una informacin en pantalla que contiene los datos
del usuario y el equipo de los que el usuario realiz estos
cambios.
Puede aceptar o rechazar todos los cambios para
implementar todos los cambios o restaurar todas las
Material de apoyo Excel Avanzado 2007
91
celdas a sus valores originales, respectivamente. Tambin puede aceptar o rechazar uno por uno los cambios marcados.
Adems, puede crear una hoja de clculo Historial en su libro para mantener un registro detallado de todos los cambios
que realice en un libro.
14.6 Seguimiento de los cambios en un libro
Antes de comenzar la prctica, asegrese de que el archivo Seguimiento de cambios de previsiones01 no es un archivo
de slo lectura. Haga clic con el botn secundario en el archivo, haga clic en Propiedades, en el cuadro de dilogo
Propiedades de Seguimiento de cambios de previsiones01.xlsx, desactive la casilla de verificacin Slo lectura y, a
continuacin, haga clic en Aceptar.
En esta prctica, cuenta de usuario se refiere al nombre de usuario que utiliza para iniciar sesin en el equipo.
Tarea 1: Habilitacin del seguimiento de los cambios en un libro
En esta tarea, realizar los pasos para habilitar el seguimiento de los cambios.
1. Para abrir el libro Seguimiento de cambios de previsiones01, en el Explorador de Windows, vaya a
C:\Usuarios\cuenta del usuario\Documentos\5668ae\Administracin de un libro compartido y, a
continuacin, haga doble clic en Seguimiento de cambios de previsiones01.
2. Para abrir el cuadro de dilogo Resaltar cambios, en la ficha Revisar, en el grupo Cambios, haga clic en Control
de cambios y, a continuacin, en Resaltar cambios.
3. Para habilitar el seguimiento de cambios y el uso compartido del libro, seleccione Efectuar control de cambios
al modificar. Esto tambin comparte el libro. Marque la casilla y, a continuacin, haga clic en Aceptar.
4. En el cuadro de dilogo Microsoft Office Excel, haga clic en Aceptar.
Tarea 2: Realizacin de cambios en el libro y creacin de una hoja de clculo Historial
En esta tarea, seguir los pasos para realizar cambios en un libro y crear una hoja de clculo Historial. Continuar a
partir de la tarea anterior.
1. Para cambiar el valor de la celda E6, en la celda E6, escriba 15% y, a continuacin, pulse ENTRAR.
2. Para cambiar el valor de la celda E7, en la celda E7, escriba 12% y, a continuacin, pulse ENTRAR.
3. Para guardar los cambios, en la Barra de herramientas de acceso rpido, haga clic en el botn Guardar.
4. Para abrir el cuadro de dilogo Resaltar cambios, en la ficha Revisar, en el grupo Cambios, haga clic en Control
de cambios y, a continuacin, en Resaltar cambios.
5. Para enumerar los cambios en una hoja de clculo Historial, active la casilla de verificacin Mostrar cambios en
una hoja nueva y, a continuacin, haga clic en Aceptar.
Tarea 3: Aceptacin o rechazo de los cambios
Material de apoyo Excel Avanzado 2007
92
En esta tarea, realizar los pasos para aceptar o rechazar los cambios de un libro. Continuar a partir de la tarea
anterior.
1. En la hoja de trabajo Seguimiento de cambios de previsiones01, en la barra de fichas de hojas, haga clic en la
ficha de hoja Hoja1.
2. Para abrir el cuadro de dilogo Seleccionar cambios para aceptar o rechazar, en la ficha Revisar, en el grupo
Cambios, haga clic en Control de cambios y, a continuacin, haga clic en Aceptar o rechazar cambios.
3. Para mostrar los cambios, haga clic en Aceptar.
4. Para aceptar el primer cambio que se muestra, en el cuadro de dilogo Aceptar o rechazar cambios, haga clic
en Aceptar.
5. Para aceptar el siguiente cambio que se muestra, en el cuadro de dilogo Aceptar o rechazar cambios, haga
clic en Aceptar.
6. Para cerrar el libro Seguimiento de cambios de previsiones01, haga clic en Cerrar.
7. Para guardar los cambios de Seguimiento de cambios de previsiones01, en el cuadro de dilogo Microsoft
Office Excel, haga clic en Aceptar.
Material de apoyo Excel Avanzado 2007
93
CAPITULO 15
15. Proteccin y autenticacin de libros
Al compartir un libro en una red, los usuarios sin autorizacin podran intentar obtener
acceso al libro. Por consiguiente, debe asegurarse de que slo usuarios autorizados puedan
abrir o modificar el libro. En Excel 2007, puede limitar el acceso a libros o elementos de los
libros mediante el uso de contraseas. Adems, puede autenticar los libros utilizando
certificados y firmas digitales para garantizar la integridad de los datos.
15.1 Proteccin de acceso
Para restringir el acceso a un libro o elementos de un libro, puede
establecer contraseas en las hojas de clculo, celdas o rangos de
celdas. La contrasea puede ser una cadena aleatoria que contenga una
combinacin de caracteres especiales, letras de un alfabeto y nmeros.
Si protege su libro mediante contrasea, se pedir a los usuarios que
escriban la contrasea en un cuadro de dilogo que aparece al intentar
abrir el libro. Puede especificar los tipos siguientes de contraseas para
los usuarios:
Contrasea de apertura. Esta contrasea slo permite a los
usuarios abrir y ver el libro. Esta contrasea est cifrada para ayudarle a proteger sus datos de accesos no
autorizados.
Contrasea de escritura. Esta contrasea permite a los usuarios realizar cambios en el libro y guardar los
cambios. Esta contrasea no est cifrada y tiene como nico objetivo proporcionar a determinados usuarios
permiso para editar los datos del libro.
Al crear las contraseas, asegrese de crear contraseas seguras que sean difciles de adivinar. Las contraseas
complejas como Y6dh!et5 combinan letras maysculas con minsculas, nmeros y smbolos. Debe evitar crear
contraseas de seguridad baja como Libro 23 ya que las herramientas de pirateo de contraseas pueden averiguarlas
con facilidad.
Material de apoyo Excel Avanzado 2007
94
15.2 Firmas y certificados digitales
Puede autenticar los libros compartidos utilizando firmas digitales
y certificados en Excel 2007. Los certificados digitales y firmas le
ayudan a identificar el origen de los libros compartidos. Al firmar
un libro mediante un certificado digital, adems, se protege el
contenido del libro de falsificaciones y modificaciones.
Una firma digital es un sello de autenticacin electrnico, cifrado
y seguro de un libro. Excel 2007 puede reconocer y utilizar firmas
digitales para comprobar la identidad del usuario que haya
firmado el libro. Para firmar digitalmente un libro de Excel 2007,
se requiere un certificado digital.
Puede obtener un certificado digital de una entidad emisora de
certificados (CA). Si firma un libro en Excel 2007 utilizando un
certificado digital obtenido de una CA, los usuarios pueden
comprobar la autenticidad de su firma digital. En Excel 2007,
tambin puede crear certificados digitales para uso personal o
con fines de prueba. Puede crear sus propios certificados digitales
utilizando la herramienta SelfCert.exe que se proporciona en Microsoft Office.
15.3 Prctica: Proteccin de un libro mediante una contrasea.
Tarea 1: Establecimiento de una contrasea para proteger un libro.
En esta tarea, establecer una contrasea para proteger un libro.
1. Para abrir el cuadro de dilogo Guardar como, haga clic en el botn de Microsoft Office y, a continuacin, haga
clic en Guardar como.
2. Para obtener acceso al cuadro de dilogo Opciones generales, en el cuadro de dilogo Guardar como, haga clic
en el botn Herramientas y, a continuacin, haga clic en Opciones generales.
3. Para establecer una contrasea para abrir un libro, en el cuadro de dilogo Opciones generales, en el campo
Contrasea de apertura. Escriba la contrasea deseada
4. Para establecer una contrasea para modificar un libro, en el cuadro de dilogo Opciones generales, en el
cuadro Contrasea de escritura, escriba la contrasea deseada.
5. Despus de establecer las contraseas, haga clic en Aceptar.
6. Para confirmar la contrasea que haya establecido para abrir un libro, en el cuadro de dilogo Confirmar
contrasea, en el cuadro Vuelva a escribir la contrasea para proceder, a continuacin, haga clic en Aceptar.
7. Para confirmar la contrasea que haya establecido para modificar un libro, en el cuadro de dilogo Confirmar
contrasea, en el cuadro Escriba de nuevo la contrasea de escritura, a continuacin, haga clic en Aceptar.
8. Para guardar la configuracin, en el cuadro de dilogo Guardar como, haga clic en Guardar.
9. En el cuadro de dilogo Confirmar Guardar como, haga clic en S.
Material de apoyo Excel Avanzado 2007
95
15.4 Proteger Hoja de clculo.
Si no desea que otro usuario modifique la hoja de clculo lo podr hacer a travs de la caracterstica Proteger hoja de
Microsoft Excel. Al proteger la hoja de clculo todas las celdas quedarn bloqueadas y no ser posible cambiar el
contenido o formato de las celdas, insertar filas o columnas, eliminar filas o columnas, modificar objetos, insertar
hipervnculos y hacer filtros u ordenaciones.
Cuando se trabaja en una hoja de clculo de un libro, por omisin todas las celdas se encuentran bloqueadas, slo que
esta propiedad no toma efecto hasta que se protege la hoja de clculo (en el men Herramientas, comando Proteger
hoja de clculo)
Para ver de una manera ms clara esto tomamos como ejemplo un formato de un reporte de gastos de viaje, en donde
habr ciertas celdas que si se deban modificar y otras que no.
Todas las celdas de una
hoja de clculo se
encuentran Bloqueadas,
pero esto no toma efecto
hasta que se protege la
hoja.
Si esta activa la casilla que dice oculta,
esto significa que cuando se proteja la
hoja de clculo, si la celda contiene una
frmula, esta no se podr ver en la barra
de frmulas.
Material de apoyo Excel Avanzado 2007
96
Primero se deben seleccionar las
celdas que si se deben modificar,
despus en el men Formato, comando
Celdas, en la ficha proteger hay que
quitar la activacin de la casilla que
dice Bloqueada.
Despus en el grupo cambios de la
ficha Revisar, proteger hoja
Para que se active lo del bloqueo
de celdas y solo se pueda escribir
en las celdas seleccionadas.
Material de apoyo Excel Avanzado 2007
97
Debe estar activa esta casilla para
poder establecer una contrasea.
Establezca la contrasea para
proteger la hoja.
En este cuadro de lista
puede seleccionar las
acciones que si van a ser
permitidas.
Material de apoyo Excel Avanzado 2007
98
CAPITULO 16
16. Consolidar Datos
Permite reunir informacin que se encuentra en varias hojas y presentar un resumen. Para explicar ms sobre la
consolidacin de datos se mostrar un ejemplo:
Se tienen varias hojas de clculo. Las ventas de enero, febrero
y marzo, con los mismos vendedores y lo que se pretende es
obtener la suma de las ventas de los tres meses de cada
vendedor.
Ejemplo: Las ventas de Carlos Loza, en el primer trimestre son
de 2,440
Para la consolidacin de datos:
1.- Colquese en la hoja donde va el resumen y seleccione el rango de celdas dnde debern ir los resultados.
Material de apoyo Excel Avanzado 2007
99
2.- Abra la ficha datos y del grupo herramientas de datos ejecute el comando consolidar en donde aparecer el
siguiente dialogo
1.- Se deber seleccionar que tipo de resumen se desea (Suma, Cuenta, Promedio, Mx., min., Producto, Contar
nmeros, Desvest)
2.- Referencia donde se encuentran los datos a resumir. En este ejemplo las referencias seran las ventas de cada mes,
ventas de enero, ventas de febrero y ventas de marzo.
3.- Aqu se determina si la seleccin incluye o no los ttulos de columnas o bien la columna de conceptos ubicada
normalmente al lado izquierdo de la informacin.
4.- Si se activa esta casilla de verificacin se mantiene un vnculo con los datos de origen, es decir en los resultados se
crea un esquema de los nmeros a los que se le aplic una funcin.
1
2
3
4
Material de apoyo Excel Avanzado 2007
100
Con los resultados del ejemplo anterior, y creando vnculos tenemos:
Aqu se puede ver los
smbolos de esquema
y nos van mostrando
las cantidades que en
este caso se sumaron.
Material de apoyo Excel Avanzado 2007
101
CAPITULO 17
17. Crear, Editar y correr Macros
Al grabar una macro, Excel almacena informacin sobre cada paso dado cuando se ejecuta una serie de
comandos. A continuacin, se ejecuta la macro para que repita los comandos. Si se comete algn error
mientras se graba la macro, tambin se graban las correcciones que se realicen. Visual Basic almacena cada
macro en un nuevo mdulo adjunto a un libro.
Para comprender mejor este tema explicaremos con el siguiente ejemplo:
Si se tiene que estar dando continuamente el mismo formato a los ttulos de las hojas de clculo se podra
grabar una macro para que cuando se haga clic en un botn haga este procedimiento automticamente.
17.1 Grabar una macro
Cuando graba una macro, la grabadora de macros graba todos los pasos necesarios para completar las acciones que
desea que realice la macro. En los pasos grabados no se incluye el desplazamiento por la cinta de opciones.
La cinta de opciones es un componente de la Interfaz de usuario Microsoft Office Fluent.
1. Si la ficha Programador no est disponible, haga lo siguiente para mostrarla:
a) Haga clic en el botn de Microsoft Office y, a continuacin, haga clic en Opciones de Excel.
b) En la categora Ms frecuentes, bajo Opciones principales para trabajar con Excel, active la casilla de
verificacin Mostrar ficha Programador en la cinta de opciones y, a continuacin, haga clic en Aceptar.
2. Para establecer el nivel de seguridad de manera que estn habilitadas temporalmente todas las macros, haga lo
siguiente:
a) En la ficha Programador, en el grupo Cdigo, haga clic en Seguridad de macros.
b) En Configuracin de macros, haga clic en Habilitar todas las macros (no recomendado; puede
ejecutarse cdigo posiblemente peligroso) y, a continuacin, haga clic en Aceptar.
Material de apoyo Excel Avanzado 2007
102
3. Para ayudar a evitar que se ejecute cdigo potencialmente peligroso, recomendamos que vuelva a
cualquiera de las configuraciones que deshabilitan todas las macros cuando termine de trabajar con las macros.
4. En la ficha Programador, en el grupo Cdigo, haga clic en Grabar macro.
5. En el cuadro Nombre de la macro, escriba un nombre para la macro.
El primer carcter del nombre de la macro debe ser una letra. Los caracteres posteriores pueden ser letras,
nmeros o caracteres de subrayado. No pueden usarse espacios en un nombre de macro; puede utilizarse un
carcter de subrayado para separar palabras. Si utiliza un nombre de macro que tambin es una referencia de
celda, puede aparecer un mensaje de error indicando que el nombre de la macro no es vlido.
6. Para asignar una combinacin de tecla de mtodo abreviado con CTRL para ejecutar la macro, en el cuadro Tecla
de mtodo abreviado, escriba cualquier letra en maysculas o minsculas que desee utilizar.
La tecla de mtodo abreviado suplantar a cualquier tecla de mtodo abreviado predeterminada
equivalente en Excel mientras est abierto el libro que contiene la macro. Para obtener una lista de teclas de
mtodo abreviado que utilicen la tecla CTRL que ya estn asignadas en Excel, vea Teclas de funcin y de mtodo
abreviado de Excel.
7. En la lista Guardar macro en, seleccione el libro donde desea almacenar la macro.
Si desea que la macro est disponible siempre que utilice Excel, seleccione Libro de macros personal.
Cuando selecciona Libro de macros personal, Excel crea un libro oculto de macros personal (Personal.xlsb) en
caso de no existir uno previamente, y guarda la macro en este libro. En Windows Vista, el libro se guarda en la
carpeta C:\Usuarios\nombre de usuario\AppData\Local\Microsoft\Excel\XLStart. En Microsoft Windows XP, el
libro se guarda en la carpeta C:\Documents and Settings\nombre de usuario\Datos de
programa\Microsoft\Excel\XLStart. Los libros ubicados en la carpeta XLStart se abren automticamente siempre
que se ejecuta Excel. Si desea que se ejecute automticamente una macro del libro de macros personal en otro
libro, tambin debe guardar ese libro en la carpeta XLStart, de forma que ambos libros se abran cuando se inicie
Excel.
8. Escriba una descripcin de la macro en el cuadro Descripcin.
9. Haga clic en Aceptar para iniciar la grabacin.
Material de apoyo Excel Avanzado 2007
103
10. Realice las acciones que desee grabar.
11. En la ficha Programador, en el grupo Cdigo, haga clic en Detener grabacin .
Tambin puede hacer clic en Detener grabacin en el lado izquierdo de la barra de estado.
17.2 Crear una macro mediante Microsoft Visual Basic
1. Si la ficha Programador no est disponible, haga lo siguiente para mostrarla:
a) Haga clic en el botn de Microsoft Office y, a continuacin, haga clic en Opciones de Excel.
b) En la categora Ms frecuentes, bajo Opciones principales para trabajar con Excel, active la casilla de
verificacin Mostrar ficha Programador en la cinta de opciones y, a continuacin, haga clic en Aceptar.
2. Para establecer el nivel de seguridad de manera que estn habilitadas temporalmente todas las macros, haga lo
siguiente:
a) En la ficha Programador, en el grupo Cdigo, haga clic en Seguridad de macros.
b) En Configuracin de macros, haga clic en Habilitar todas las macros (no recomendado; puede
ejecutarse cdigo posiblemente peligroso) y, a continuacin, haga clic en Aceptar.
Para ayudar a evitar que se ejecute cdigo potencialmente peligroso, recomendamos que vuelva a
cualquiera de las configuraciones que deshabilitan todas las macros cuando termine de trabajar con las macros.
3. En el grupo Cdigo de la ficha Programador, haga clic en Visual Basic.
4. De ser necesario, en el Editor de Visual Basic, en el men Insertar, haga clic en Mdulo.
Se crean mdulos automticamente para todas las hojas del libro.
5. En la ventana de cdigo del mdulo, escriba o copie el cdigo de macro que desea utilizar.
6. Para ejecutar la macro desde la ventana del mdulo, presione F5.
7. En el Editor de Visual Basic, en el men Archivo, haga clic en Cerrar y volver a Microsoft Excel cuando termine de
escribir la macro.
17.3 Copiar parte de una macro para crear otra
1. Si la ficha Programador no est disponible, haga lo siguiente para mostrarla:
Material de apoyo Excel Avanzado 2007
104
a) Haga clic en el botn de Microsoft Office y, a continuacin, haga clic en Opciones de Excel.
b) En la categora Ms frecuentes, bajo Opciones principales para trabajar con Excel, active la casilla de
verificacin Mostrar ficha Programador en la cinta de opciones y, a continuacin, haga clic en Aceptar.
2. Para establecer el nivel de seguridad de manera que estn habilitadas temporalmente todas las macros, haga lo
siguiente:
a) En la ficha Programador, en el grupo Cdigo, haga clic en Seguridad de macros.
b) En Configuracin de macros, haga clic en Habilitar todas las macros (no recomendado; puede
ejecutarse cdigo posiblemente peligroso) y, a continuacin, haga clic en Aceptar.
Para ayudar a evitar que se ejecute cdigo potencialmente peligroso, recomendamos que vuelva a
cualquiera de las configuraciones que deshabilitan todas las macros cuando termine de trabajar con las macros.
3. Abra el libro que contiene la macro que desee copiar.
4. En la ficha Programador, en el grupo Cdigo, haga clic en Macros.
5. En el cuadro Nombre de la macro, haga clic en el nombre de la macro que desee copiar.
6. Haga clic en Modificar.
7. En la ventana de cdigo del Editor de Visual Basic, seleccione las lneas de la macro que desee copiar.
Para copiar toda la macro, asegrese de incluir las lneas Sub y End Sub en la seleccin.
8. En el men Edicin, elija Copiar.
Tambin puede hacer clic con el botn secundario y seleccionar Copiar, o puede presionar CTRL+C.
9. En el cuadro Procedimiento de la ventana de cdigo, haga clic en el mdulo en el que desea colocar el cdigo.
10. En el men Edicin, elija Pegar.
Tambin puede hacer clic con el botn secundario y seleccionar Pegar, o puede presionar CTRL+V.
El archivo de libro de macros personal (Personal.xlsb) no se puede modificar porque es un libro oculto que
siempre est abierto. Primero debe mostrarlo utilizando el comando Mostrar. Tambin puede abrirlo en el Editor de
Visual Basic presionando ALT+F11.
17.4 Asignar una macro a un objeto, grfico o control
1. En una hoja de clculo, haga clic con el botn secundario en el objeto, grfico o control al que desea asignar una
macro existente y, a continuacin, haga clic en Asignar macro.
2. En el cuadro Nombre de la macro, haga clic en la macro que desea asignar.
Material de apoyo Excel Avanzado 2007
105
17.5 Eliminar una macro
1. Siga uno de los procedimientos siguientes:
Abra el libro que contiene la macro que desee eliminar.
Si la macro que quiere eliminar est almacenada en el Iibro de macros personal (Personal.xlsb) y este libro
se encuentra oculto, proceda de la siguiente manera para mostrarlo:
1. En la ficha Ver, en el grupo Ventana, haga clic en Mostrar.
2. En Mostrar libro, haga clic en PERSONAL y despus en Aceptar.
2. Si la ficha Programador no est disponible, haga lo siguiente para mostrarla:
1. Haga clic en el botn de Microsoft Office y, a continuacin, haga clic en Opciones de Excel.
2. En la categora Ms frecuentes, bajo Opciones principales para trabajar con Excel, active la casilla de
verificacin Mostrar ficha Programador en la cinta de opciones y, a continuacin, haga clic en Aceptar.
En la ficha Programador, en el grupo Cdigo, haga clic en Macros.
Seleccione el libro que contiene la macro que desea eliminar en la lista Macros en. Por ejemplo, haga clic en
Este libro.
En el cuadro Nombre de la macro, haga clic en el nombre de la macro que desee eliminar.
Haga clic en Eliminar.
17.6 Asignar Macro a un botn
Para asignar una macro a un botn es necesario asignar un comando en la barra de acceso rpido, que manipulara las
acciones de la macro. Para lo anterior es importante tener ya grabada la macro.
1. Desplegamos el cuadro de dialogo para personalizar la barra de acceso rpido y elegimos la opcin mas
comandos..
Material de apoyo Excel Avanzado 2007
106
2. Del cuadro de dialogo que se muestra del cuadro combinado comandos disponibles en: seleccionamos la
opcin de macros.
3. Aparecer la lista de macros grabados hasta el momento. Seleccionamos la macro que deseamos visualizar en
la barra de acceso rpido, y pulsamos un clic en el botn agregar situado en la parte media del cuadro de
dialogo.
Material de apoyo Excel Avanzado 2007
107
4. Si se requiere cambiar caractersticas como el nombre y figura del icono, seleccionamos el icono agregado en la
parte derecha del cuadro de dialogo, y pulsamos un clic en el botn modificar, del cual se despliegan una serie
de opciones que podemos seleccionar para editar el botn asignado.
17.7 Editar una macro
Para editar una macro hay que abrir el visor de Visual Basic y directamente sobre el cdigo del programa hacer la
modificacin pertinente.
Material de apoyo Excel Avanzado 2007
108
En el programa de Visual Basic hay que modificar las instrucciones que sean necesarias.
Este es el editor:
Material de apoyo Excel Avanzado 2007
109
18. EVALUACIN DEL CURSO
1. Abra el archivo Examen Excel_av.
2. Para el campo Denominacin evaluar Nmero de prstamos con la funcin SI y asignar los
siguientes valores:
a) Si tiene 100 prstamos o ms = "Muy aceptable",
b) De 30 - 99 = "Aceptable",
c) 29 o menos = "No aceptable"
3. Para el campo Precio ajustado evaluar el Ao de edicin e incrementar los siguientes porcentajes
al campo Precio de Unidad:
a) Si el ao de edicin es anterior a 1960 aumentar 30%
b) Si el ao de edicin es 1990 aumentar 35%
c) Y si el ao de edicin es -2011 aumentar 40%
4. Para el campo Precio prstamo evaluar el Pas e incrementar los siguientes porcentajes al campo
Precio de Unidad:
a) Si el Pas es Alemania aumentar 30%
b) Si el Pas es Mxico aumentar 35%
c) Si el Pas es Espaa aumentar 40%
5. Validar las columnas de Categora de libro para que acepte como mximo 20 caracteres y existencia
acepte valores entre 1 y 10
6. Grabar cada clculo en una macro diferente y colocar los botones abajo de la lista, Una vez hechos
todos los clculos copiar la informacin a hoja 2 y hoja 3 para filtrar los datos y mostrar los libros de
Computacin muy aceptables y los editados en 1980 del pas Mxico. Copiar los datos filtrados abajo
de la lista de datos
7. Sumar las existencias de los libros de Mxico
8. Sumar los precios ajustados de los libros no aceptables
9. Indicar cuntos libros son de 1960 o anteriores
10. Sumar nmeros de prstamo muy aceptables
11. Indicar cuntos precios de prstamo son superiores a $1,000.00
12. Crear la tabla dinmica para visualizar los libros por categora, nombre y autor y totalizar sus precios
de prstamo"
13. Guarde el archivo con formato habilitado para macros en la carpeta de Mis Documentos con el
nombre Biblioteca.XLSM.
Material de apoyo Excel Avanzado 2007
110
Av. 31 oriente 618 2do piso Col. Ladrillera de Bentez
Puebla Pue. C.P. 72530
Tel: (222) 237 94 92
You might also like
- Cómo desarrollar las competencias de liderazgoFrom EverandCómo desarrollar las competencias de liderazgoRating: 5 out of 5 stars5/5 (1)
- GUIA EXCEL 2007 - Combinaciones de TeclaDocument2 pagesGUIA EXCEL 2007 - Combinaciones de TeclaPercy Arturo Olivares ArteagaNo ratings yet
- Manual de Excel - Nivel Basico - Guia 1Document102 pagesManual de Excel - Nivel Basico - Guia 1Felipe Menay MuñozNo ratings yet
- Practicas de Excel TICDocument12 pagesPracticas de Excel TICIgnacio González-LlanosNo ratings yet
- R para Profesionales de Los Datos: Una Introducción: ÍndiceDocument111 pagesR para Profesionales de Los Datos: Una Introducción: ÍndiceJuan Pablo Ramirez GallardoNo ratings yet
- PSP Bloque 1 Programación MultiprocesoDocument105 pagesPSP Bloque 1 Programación MultiprocesocokepsmNo ratings yet
- Graficos en ExcelDocument10 pagesGraficos en ExcelCharito CuevaNo ratings yet
- ExcelDocument112 pagesExcelalex_zozayaNo ratings yet
- Microeconomia EirasDocument413 pagesMicroeconomia EirasFrank AucapiñaNo ratings yet
- TEMA 03 - Funciones Matemáticas, Estadísticas, de Criterio Lógico y de TextoDocument34 pagesTEMA 03 - Funciones Matemáticas, Estadísticas, de Criterio Lógico y de Textovalentina leonNo ratings yet
- Practica 2 Encabezado y Pies de PaginaDocument28 pagesPractica 2 Encabezado y Pies de PaginajuliodarwinNo ratings yet
- La Generación de La NeguentropíaDocument5 pagesLa Generación de La NeguentropíaAlexander Julca ChavezNo ratings yet
- MongoDB - Macario Polo UsaolaDocument154 pagesMongoDB - Macario Polo UsaolaGabriel VallejoNo ratings yet
- Funciones y Tutorial DFDDocument28 pagesFunciones y Tutorial DFDdennisala50% (2)
- Rits 1 Inteligencia Artificial PDFDocument195 pagesRits 1 Inteligencia Artificial PDFyuncraftNo ratings yet
- Modulo Mate 3 EconomicasDocument74 pagesModulo Mate 3 EconomicasLorena AlvarezNo ratings yet
- CESAP Excel Basico (Manual)Document81 pagesCESAP Excel Basico (Manual)David Dionicio HerreraNo ratings yet
- Silabo Sistemas de Información EmpresarialDocument3 pagesSilabo Sistemas de Información EmpresarialJohn Ascona BriceñoNo ratings yet
- Elementos Basicos de Excel y Sus VistasDocument15 pagesElementos Basicos de Excel y Sus VistasCarlos LunaNo ratings yet
- Ejercicios Practicos ExcelDocument10 pagesEjercicios Practicos ExcelSamuel ZelayaNo ratings yet
- Aplicaciones Contables Informaticas II-Parte3Document45 pagesAplicaciones Contables Informaticas II-Parte3Lnoe MoralesNo ratings yet
- Libroeee Reto40excel v2015Document83 pagesLibroeee Reto40excel v2015Anonymous 7shS14100% (2)
- Mapa Conceptual Capitulo 9 JavaDocument2 pagesMapa Conceptual Capitulo 9 JavaKyuubi FoxNo ratings yet
- Windows e InternetDocument19 pagesWindows e InternetIsaura SalazarNo ratings yet
- Guia de Practicas - LABORATORIO LP 08 2018 PDFDocument41 pagesGuia de Practicas - LABORATORIO LP 08 2018 PDFEstebanNo ratings yet
- Aprendepython IMPDocument423 pagesAprendepython IMPnestor alaveNo ratings yet
- Caso #01 Chompas de Alpaca PDFDocument5 pagesCaso #01 Chompas de Alpaca PDFHector David QuitoNo ratings yet
- Clase 2 OfimaticaDocument51 pagesClase 2 OfimaticaRusbelHuamanMNo ratings yet
- Guia para Herramienta Genially PDFDocument10 pagesGuia para Herramienta Genially PDFLuis ChuquimantariNo ratings yet
- Tema 4Document34 pagesTema 4Jean Carlos Erick Gabino Alves100% (1)
- Segundo Parcial de Recursos Informaticos Los Que Laburan-2-1-1Document8 pagesSegundo Parcial de Recursos Informaticos Los Que Laburan-2-1-1luis emilio MolinariNo ratings yet
- Ejercicio Práctico Encuesta, Tabulación y GráficasDocument24 pagesEjercicio Práctico Encuesta, Tabulación y GráficasTania OrtizNo ratings yet
- Teoria Funciones ExcelDocument13 pagesTeoria Funciones ExcelEduardo MezaNo ratings yet
- Manual Excel Avanzado v1Document42 pagesManual Excel Avanzado v1eliNo ratings yet
- Practica de ExcelDocument12 pagesPractica de ExcelLilims LilithNo ratings yet
- APP MóvilDocument37 pagesAPP MóvilDennys ZavalaNo ratings yet
- 24 - Tutorial Primeros Pasos en AzureDocument23 pages24 - Tutorial Primeros Pasos en AzureVictor CoedoNo ratings yet
- Modelos de DocumentosDocument3 pagesModelos de DocumentosSergio Perez RNo ratings yet
- Pi 3Document41 pagesPi 3Hector RojasNo ratings yet
- Proyecto de Sistema de Base de DatosDocument58 pagesProyecto de Sistema de Base de DatosJOHN CESAR CACERES BETALLELUZNo ratings yet
- Copia de Todo El Excel 97 en Un Solo Libro para PC IBM y Compatibles - Nodrm PDFDocument300 pagesCopia de Todo El Excel 97 en Un Solo Libro para PC IBM y Compatibles - Nodrm PDFAlex DbindexNo ratings yet
- Detalle de Macros ExcelDocument106 pagesDetalle de Macros ExcelJavier Martinez100% (1)
- Sistemas Uni - Informes de Cursos PDFDocument6 pagesSistemas Uni - Informes de Cursos PDFAndree Vasquez SilvaNo ratings yet
- Actividad 4 Mapa ConceptualDocument2 pagesActividad 4 Mapa ConceptualKely Dayanna MENDEZ RAMIREZNo ratings yet
- 90 Lecciones Precalculo PDFDocument472 pages90 Lecciones Precalculo PDFjoloboteroNo ratings yet
- 2 - Taller # 2 - Entorno-ExcelDocument5 pages2 - Taller # 2 - Entorno-ExcelChiri Padilla PadillaNo ratings yet
- 13 TabulacionesDocument3 pages13 TabulacionesBoris muñozNo ratings yet
- Plan de Negocio - Cafe VerdeDocument64 pagesPlan de Negocio - Cafe VerdeVicente Ferrer Rojas VeraNo ratings yet
- 2019 Daniela CalderonDocument77 pages2019 Daniela CalderonD¨fragua GourmetNo ratings yet
- BPMN Vier TF G6Document51 pagesBPMN Vier TF G6Hombre de AceroNo ratings yet
- 2022 Campos VasquezDocument180 pages2022 Campos VasquezjulioblaumannNo ratings yet
- Carlos Diaz - Luis Noa - Helberth Solis - Trabajo de Suficiencia Profesional - Título Profesional - 2017 PDFDocument771 pagesCarlos Diaz - Luis Noa - Helberth Solis - Trabajo de Suficiencia Profesional - Título Profesional - 2017 PDFBelisa EspinozaNo ratings yet
- Decálogo de La Secretaria Primero La Secretaria, Decalogo, Reglas de Urbanidad, Liderazgo, La Ofimática, PAquetes Ofimáticos, ConclusionesDocument48 pagesDecálogo de La Secretaria Primero La Secretaria, Decalogo, Reglas de Urbanidad, Liderazgo, La Ofimática, PAquetes Ofimáticos, ConclusionesCarlos MinanoNo ratings yet
- 3° Avance PEDocument54 pages3° Avance PELuis ValleNo ratings yet
- TL Maldonado L Rojas M ExtDocument79 pagesTL Maldonado L Rojas M ExtAngel Del Aguila ChavezNo ratings yet
- Proyecto Ind3206 Digital Store 1.0Document97 pagesProyecto Ind3206 Digital Store 1.0Ramiro GenecisNo ratings yet
- Tesis CentrumDocument78 pagesTesis CentrumpablocesaropNo ratings yet
- Tesis Modelo APA 6TADocument74 pagesTesis Modelo APA 6TApablocesaropNo ratings yet
- Instituto Sise Centro Virtual de Capacitaciones FinalDocument58 pagesInstituto Sise Centro Virtual de Capacitaciones FinalSusana ToledoNo ratings yet
- Jorge Alvarado - Diego Bravo - Trabajo de Investigacion - Bachiller - 2020Document106 pagesJorge Alvarado - Diego Bravo - Trabajo de Investigacion - Bachiller - 2020Lesly Rosell AlcantaraNo ratings yet
- Casa EamesDocument2 pagesCasa EamesFlorencia Flores100% (1)
- Transferencia de Calor en Paredes, Techos y VentanasDocument32 pagesTransferencia de Calor en Paredes, Techos y VentanasLuisChingaHidalgoNo ratings yet
- Instructivo - Nota 4 - Investigacion - ActualizadaDocument3 pagesInstructivo - Nota 4 - Investigacion - ActualizadaNancy Castro100% (1)
- Manual Unidad 2 - Psicología - Social - y - ComunitariaDocument50 pagesManual Unidad 2 - Psicología - Social - y - ComunitariaMARISOL NOA MENDOZANo ratings yet
- Metropoli PDFDocument57 pagesMetropoli PDFfcozambrana100% (2)
- Segundo Examen Parcial Calculo DiferencialDocument5 pagesSegundo Examen Parcial Calculo DiferencialJosé GomoraNo ratings yet
- Adaptación Del Niño A La Vida SocialDocument13 pagesAdaptación Del Niño A La Vida SocialDavy AguilarNo ratings yet
- Equipo para CatacionDocument3 pagesEquipo para Catacionley sNo ratings yet
- Tesis de Grado Ines Martinez PDFDocument110 pagesTesis de Grado Ines Martinez PDFInes MartinezNo ratings yet
- Retroaccion Biologica Muscular PDFDocument5 pagesRetroaccion Biologica Muscular PDFDeyanira STNo ratings yet
- Area y Perimetro de Figuras Geometricas PDFDocument1 pageArea y Perimetro de Figuras Geometricas PDFmaria guadalupeNo ratings yet
- Tarea Griego OracionesDocument4 pagesTarea Griego OracionesVlinderNo ratings yet
- Area BetDocument10 pagesArea BetNoemi Rosas MéndezNo ratings yet
- Diseño de EstudiosDocument26 pagesDiseño de EstudiosBrench VillagarNo ratings yet
- Planeación - Mauricio Salgado CECARDocument3 pagesPlaneación - Mauricio Salgado CECARmildreth ramosNo ratings yet
- Fase 3 - APERTURA FORO-16-04 2023Document2 pagesFase 3 - APERTURA FORO-16-04 2023Jose Manuel Cruz CuellarNo ratings yet
- Arbol de ObjetivosDocument9 pagesArbol de ObjetivosNieves F. P.No ratings yet
- Axiomas y Teoremas de La ProbabilidadDocument3 pagesAxiomas y Teoremas de La ProbabilidadEdwin Antonio Gutierrez100% (1)
- Pensum InformaticaDocument3 pagesPensum Informaticaeva rodriguez.sNo ratings yet
- 1 Diciembre Proyecto de AprendizajeDocument58 pages1 Diciembre Proyecto de AprendizajeAnny Torres100% (2)
- ESAM - PTAR MacchiavelliDocument77 pagesESAM - PTAR MacchiavelliGerardo ReynosoNo ratings yet
- Informe ReunionDocument4 pagesInforme ReunionMaria Dennisee PavonNo ratings yet
- El Modelo EcologicoDocument4 pagesEl Modelo EcologicoMiguel Montero100% (1)
- Formato Afiliación Color Carta - 220421 - 094537Document2 pagesFormato Afiliación Color Carta - 220421 - 094537Brayan ChavarroNo ratings yet
- CV Raul Macedo DocumentadoDocument20 pagesCV Raul Macedo DocumentadoRaúl Macedo AndradeNo ratings yet
- Diagnostico Mantenimiento Mecanico Mina Ug Yamana GoldDocument18 pagesDiagnostico Mantenimiento Mecanico Mina Ug Yamana GoldSamuel LamedaNo ratings yet
- E3 - Act03 - 2do Año - ComunicaciónDocument5 pagesE3 - Act03 - 2do Año - ComunicaciónEsteffani Katerine López FloresNo ratings yet
- Exp5 Planificamos Secundaria 1y2Document31 pagesExp5 Planificamos Secundaria 1y2Mogollon Irbin100% (2)
- Unidad 1 y 2 - Tarea 3 - Evaluación Unidades 1 y 2 - 1Document2 pagesUnidad 1 y 2 - Tarea 3 - Evaluación Unidades 1 y 2 - 1Multi ServiciosNo ratings yet
- DiscusionesDocument2 pagesDiscusionesAlexander EspinNo ratings yet