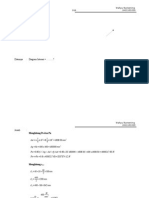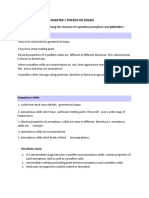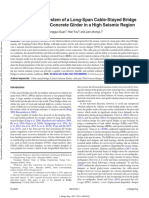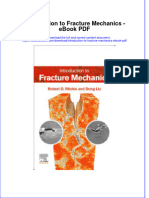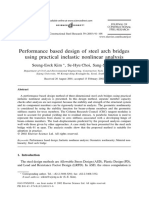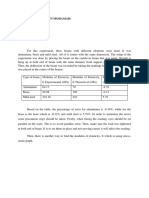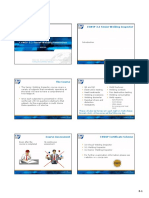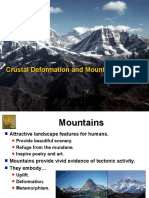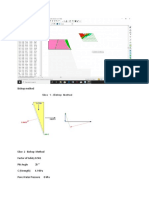Professional Documents
Culture Documents
Tutorial Plaxis #2
Uploaded by
Wahyu NurweningOriginal Description:
Copyright
Available Formats
Share this document
Did you find this document useful?
Is this content inappropriate?
Report this DocumentCopyright:
Available Formats
Tutorial Plaxis #2
Uploaded by
Wahyu NurweningCopyright:
Available Formats
SUBMERGED CONSTRUCTION OF AN EXCAVATION
2 SUBMERGED CONSTRUCTION OF AN EXCAVATION
This tutorial illustrates the use of PLAXIS for the analysis of submerged construction of
an excavation. Most of the program features that were used in Tutorial 1 will be utilised
here again. In addition, some new features will be used, such as the use of interfaces
and anchor elements, the generation of water pressures and the use of multiple
calculation phases. The new features will be described in full detail, whereas the features
that were treated in Tutorial 1 will be described in less detail. Therefore it is suggested
that Tutorial 1 should be completed before attempting this exercise.
This tutorial concerns the construction of an excavation close to a river. The submerged
excavation is carried out in order to construct a tunnel by the installation of prefabricated
tunnel segments which are 'oated' into the excavation and 'sunk' onto the excavation
bottom. The excavation is 30 m wide and the nal depth is 20 m. It extends in longitudinal
direction for a large distance, so that a plane strain model is applicable. The sides of the
excavation are supported by 30 m long diaphragm walls, which are braced by horizontal
struts at an interval of 5 m. Along the excavation a surface load is taken into account.
The load is applied from 2 m from the diaphragm wall up to 7 m from the wall and has a
magnitude of 5 kN/m
2
/m (Figure 2.1).
The upper 20 m of the subsoil consists of soft soil layers, which are modelled as a single
homogeneous clay layer. Underneath this clay layer there is a stiffer sand layer, which
extends to a large depth. 30 m of the sand layer are considered in the model.
x
y
43 m 43 m 5 m 5 m 2 m 2 m 30 m
1 m
19 m
10 m
20 m
Clay
Clay
Sand
Diaphragm wall
to be excavated
Strut
5 kN/m
2
/m 5 kN/m
2
/m
Figure 2.1 Geometry model of the situation of a submerged excavation
Since the geometry is symmetric, only one half (the left side) is considered in the
analysis. The excavation process is simulated in three separate excavation stages. The
diaphragm wall is modelled by means of a plate, such as used for the footing in the
previous tutorial. The interaction between the wall and the soil is modelled at both sides
by means of interfaces. The interfaces allow for the specication of a reduced wall friction
compared to the friction in the soil. The strut is modelled as a spring element for which
the normal stiffness is a required input parameter.
PLAXIS 2D Anniversary Edition | Tutorial Manual 29
TUTORIAL MANUAL
Objectives:
Modelling soil-structure interaction using the Interface feature.
Advanced soil models (Soft Soil model and Hardening Soil model ).
Undrained (A) drainage type.
Dening Fixed-end-anchor.
Creating and assigning material data sets for anchors.
Simulation of excavation (cluster de-activation).
2.1 INPUT
To create the geometry model, follow these steps:
General settings
Start the Input program and select Start a new project from the Quick select dialog
box.
In the Project tabsheet of the Project properties window, enter an appropriate title.
In the Model tabsheet keep the default options for Model (Plane strain), and
Elements (15-Node).
Keep the default values for units and the general parameters.
Set the model dimensions to x
min
= 0.0 m, x
max
= 65.0 m, y
min
= -30.0 m, y
max
=
20.0 m and press OK to close the Project properties window.
Denition of soil stratigraphy
To dene the soil stratigraphy:
Create a borehole at x = 0. The Modify soil layers window pops up.
Add the top soil layer and specify its height by setting the top level to 20 m and the
bottom level to 0 m.
Add the bottom soil layer and specify its height by keeping the top level at 0 m and
by setting the bottom level to -30 m.
Set the Head in the borehole to 18.0 m.
Two data sets need to be created; one for the clay layer and one for the sand layer. To
create the material data sets, follow these steps:
Click the Materials button in the Modify soil layers window. The Material sets window
pops up where the Soil and interfaces option is selected by default as the Set type.
Click the New button in the Material sets window to create a new data set.
For the clay layer, enter "Clay" for the Identication and select Soft soil as the
Material model. Set the Drainage type to Undrained (A).
Enter the properties of the clay layer, as listed in Table 2.1, in the General,
Parameters and Flow parameters tabsheets.
30 Tutorial Manual | PLAXIS 2D Anniversary Edition
SUBMERGED CONSTRUCTION OF AN EXCAVATION
Table 2.1 Material properties of the sand and clay layer and the interfaces
Parameter Name Clay Sand Unit
General
Material model Model Soft soil Hardening soil -
Type of material behaviour Type Undrained (A) Drained -
Soil unit weight above phreatic level
unsat
16 17 kN/m
3
Soil unit weight below phreatic level
sat
18 20 kN/m
3
Initial void ratio e
init
1.0 0.5 -
Parameters
Modied compression index
3.0 10
-2
- -
Modied swelling index
8.5 10
-3
- -
Secant stiffness in standard drained triaxial test E
ref
50
- 4.0 10
4
kN/m
2
Tangent stiffness for primary oedometer loading E
ref
oed
- 4.0 10
4
kN/m
2
Unloading / reloading stiffness E
ref
ur
- 1.2 10
5
kN/m
2
Power for stress-level dependency of stiffness m - 0.5 -
Cohesion (constant) c
ref
' 1.0 0.0 kN/m
2
Friction angle ' 25 32
Dilatancy angle 0.0 2.0
Poisson's ratio
ur
' 0.15 0.2 -
K
0
-value for normal consolidation K
nc
0
0.5774 0.4701 -
Flow parameters
Permeability in horizontal direction k
x
0.001 1.0 m/day
Permeability in vertical direction k
y
0.001 1.0 m/day
Interfaces
Interface strength Manual Manual -
Strength reduction factor inter. R
inter
0.5 0.67 -
Initial
K
0
determination Automatic Automatic -
Over-consolidation ratio OCR 1.0 1.0 -
Pre-overburden pressure POP 5.0 0.0 kN/m
2
Click the Interfaces tab. Select the Manual option in the Strength drop-down menu.
Enter a value of 0.5 for the parameter R
inter
. This parameter relates the strength of
the soil to the strength in the interfaces, according to the equations:
tan
interface
= R
inter
tan
soil
and c
inter
= R
inter
c
soil
where:
c
soil
= c
ref
(see Table 2.1)
Hence, using the entered R
inter
-value gives a reduced interface friction (wall
frictions) and interface cohesion (adhesion) compared to the friction angle and the
cohesion in the adjacent soil.
In the Initial tabsheet keep the default option for the K
0
determination and the
default value for the overconsolidation ratio (OCR). Set the pre-overburden pressure
(POP) value to 5.0.
For the sand layer, enter "Sand" for the Identication and select Hardening soil as
the Material model. The material type should be set to Drained.
Enter the properties of the sand layer, as listed in Table 2.1, in the corresponding
edit boxes of the General and Parameters tabsheet.
Click the Interfaces tab. In the Strength box, select the Manual option. Enter a value
of 0.67 for the parameter R
inter
. Close the data set.
PLAXIS 2D Anniversary Edition | Tutorial Manual 31
TUTORIAL MANUAL
Assign the material datasets to the corresponding soil layers.
Hint: When the Rigid option is selected in the Strength drop-down, the interface
has the same strength properties as the soil (R
inter
= 1.0).
Note that a value of R
inter
< 1.0, reduces the strength as well as the the
stiffness of the interface (Section 6.1.4 of the Reference Manual).
Instead of accepting the default data sets of interfaces, data sets can directly
be assigned to interfaces by selecting the proper data set in the Material
mode drop-down menu in the Object explorers.
2.1.1 DEFINITION OF STRUCTURAL ELEMENTS
The creation of diaphragm walls, strut, surface load and excavation levels is described
below.
Click the Structures tab to proceed with the input of structural elements in the
Structures mode.
To dene the diaphragm wall:
Click the Create structure button in the side toolbar.
In the expanded menu select the Create plate option (Figure 2.2).
Figure 2.2 The Create plate option in the Create structures menu
In the draw area move the cursor to position (50.0 20.0) at the upper horizontal line
and click. Move 30 m down (50.0 -10.0) and click. Click the right mouse button to
nish the drawing.
Click the Show materials button in the side toolbar. Set the Set type parameter in
the Material sets window to Plates and click the New button. Enter "Diaphragm wall"
as an Identication of the data set and enter the properties as given in Table 2.2.
Click OK to close the data set.
Drag the Diaphragm wall data set to the wall in the geometry and drop it as soon as
the cursor indicates that dropping is possible.
Click OK to close the Material sets window.
32 Tutorial Manual | PLAXIS 2D Anniversary Edition
SUBMERGED CONSTRUCTION OF AN EXCAVATION
Table 2.2 Material properties of the diaphragm wall (Plate)
Parameter Name Value Unit
Type of behaviour Material type Elastic; Isotropic
Normal stiffness EA 7.5 10
6
kN/m
Flexural rigidity EI 1.0 10
6
kNm
2
/m
Unit weight w 10.0 kN/m/m
Poisson's ratio 0.0 -
Hint: In general, only one point can exist at a certain coordinate and only one line
can exist between two points. Coinciding points or lines will automatically be
reduced to single points or lines. More information is available in Section
5.2.4 of the Reference Manual.
To dene interfaces:
Right-click the plate representing the diaphragm wall. Point to Create and click on
the Positive interface option in the appearing menu (Figure 2.3). In the same way
assign a negative interface as well.
Figure 2.3 Positive interface assignment to existing geometry
Hint: In order to identify interfaces at either side of a geometry line, a positive sign
() or negative sign () is added. This sign has no physical relevance or
inuence on the results.
A Virtual thickness factor can be dened for interfaces. This is a purely
numerical value, which can be used to optimise the numerical performance
of the interface. To dene it, select the interface in the draw area and specify
the value to the Virtual thickness factor parameter in the Selection explorer.
Non-experienced users are advised not to change the default value. For
more information about interface properties see the Reference Manual.
PLAXIS 2D Anniversary Edition | Tutorial Manual 33
TUTORIAL MANUAL
To dene the excavation levels:
Click the Create line button in the side toolbar.
To dene the rst excavation stage move the cursor to position (50.0 18.0) at the
wall and click. Move the cursor 15 m to the right (65.0 18.0) and click again. Click
the right mouse button to nish drawing the rst excavation stage.
To dene the second excavation stage move the cursor to position (50.0 10.0) and
click. Move to (65.0 10.0) and click again. Click the right mouse button to nish
drawing the second excavation stage.
The third excavation stage is automatically dened as it corresponds to the
boundary between the soil layers (y = 0.0).
To dene the strut:
Click the Create structure button in the side toolbar and select the Create xed-end
anchor button in the expanded menu.
Move the cursor to (50.0 19.0) and click the left mouse button. A xed-end anchor is
is added, being represented by a rotated T with a xed size.
Click the Show materials button in the side toolbar. Set the Set type parameter in
the Material sets window to Anchor and click the New button. Enter "Strut" as an
Identication of the data set and enter the properties as given in Table 2.3. Click OK
to close the data set.
Click OK to close the Material sets window.
Table 2.3 Material properties of the strut (anchor)
Parameter Name Value Unit
Type of behaviour Material type Elastic -
Normal stiffness EA 210
6
kN
Spacing out of plane L
spacing
5.0 m
Make sure that the xed-end anchor is selected in the draw area.
In the Selection explorer assign the material data set to the strut by selecting the
corresponding option in the Material drop-down menu.
The anchor is oriented in the model according to the Direction
x
and Direction
y
parameters in the Selection explorer. The default orientation is valid in this tutorial.
Enter an Equivalent length of 15 m corresponding to half the width of the excavation
(Figure 2.4).
Hint: The Equivalent length is the distance between the connection point and the
position in the direction of the anchor rod where the displacement is zero.
To dene the distributed load:
Click the Create load button in the side toolbar
Select the Create line load option in the expanded menu to dene a distributed load
(Figure 2.5).
34 Tutorial Manual | PLAXIS 2D Anniversary Edition
SUBMERGED CONSTRUCTION OF AN EXCAVATION
Figure 2.4 Parameters for xed-end anchors in the Selection explorer
Figure 2.5 The Create line load option in the Create load menu
Move the cursor to (43.0 20.0) and click. Move the cursor 5 m to the right to (48.0
20.0) and click again. Right-click to nish drawing.
In the Selection explorer assign a value of -5 kN/m/m to the y-component of the load
(q
y,start ,ref
) (Figure 2.6).
Figure 2.6 Components of the distributed load in the Selection explorer
2.2 MESH GENERATION
Proceed to the Mesh mode.
Create the mesh. Use the default option for the Element distribution parameter
(Medium).
View the mesh. The resulting mesh is displayed in Figure 2.7.
Click on the Close tab to close the Output program.
PLAXIS 2D Anniversary Edition | Tutorial Manual 35
TUTORIAL MANUAL
Figure 2.7 The generated mesh
2.3 CALCULATIONS
In practice, the construction of an excavation is a process that can consist of several
phases. First, the wall is installed to the desired depth. Then some excavation is carried
out to create space to install an anchor or a strut. Then the soil is gradually removed to
the nal depth of the excavation. Special measures are usually taken to keep the water
out of the excavation. Props may also be provided to support the retaining wall.
In PLAXIS, these processes can be simulated with the Staged construction loading type
available in the General subtree of the Phases window. It enables the activation or
deactivation of weight, stiffness and strength of selected components of the nite element
model. Note that modications in the Staged construction mode of the program are
possible only for this type of loading. The current tutorial explains the use of this powerful
calculation option for the simulation of excavations.
Click on the Staged construction tab to proceed with the denition of the calculation
phases.
The initial phase has already been introduced. Keep its calculation type as K0
procedure. Make sure all the soil volumes are active and all the structural elements
and load are inactive.
Phase 1: External load
In the Phases explorer click the Add phase button to introduce a new phase.
The default settings are valid for this phase. In the model the full geometry is active
except for the wall, interfaces, strut and load.
Click the Select multiple objects button in the side toolbar. In the appearing menu
point to Select line and click on the Select plates option (Figure 2.8).
In the draw area dene a rectangle including all the plate elements (Figure 2.9).
Right-click the wall in the draw area and select the Activate option from the
appearing menu. The wall is now visible in the color that is specied in the material
dataset.
36 Tutorial Manual | PLAXIS 2D Anniversary Edition
SUBMERGED CONSTRUCTION OF AN EXCAVATION
Figure 2.8 The Select plates option
Figure 2.9 Multi-selection of plates in the draw area
Right-click the distributed load to activate it and select the Activate option from the
appearing menu. The load has been dened in the Structures mode as 5 kN/m/m.
The value can be checked in the Selection explorer.
Make sure all the interfaces in the model are active.
Hint: The selection of an interface is done by right-clicking the corresponding
geometry line and subsequently selecting the corresponding interface
(positive or negative) from the appearing menu.
PLAXIS 2D Anniversary Edition | Tutorial Manual 37
TUTORIAL MANUAL
Phase 2: First excavation stage
In the Phases explorer click the Add phase button to introduce a new phase.
A new calculation phase appears in the Phases explorer. Note that the program
automatically presumes that the current phase should start from the previous one
and that the same objects are active.
Hint: To copy the settings of the parent phase, select the phase in the Phases
explorer and then click the Add phase button. Note that the settings of the
parent phase are not copied when it is specied by selecting it in the Start
from phase drop-down menu in the Phases window.
The default settings are valid for this phase. In the Staged construction mode all the
structure elements except the xed-end anchor are active.
In the draw area right-click the top right cluster and select the Deactivate option in
the appearing menu. Figure 2.10 displays the model for the rst excavation phase.
Figure 2.10 Model view for the rst excavation phase
Phase 3: Installation of strut
Add a new phase.
Activate the strut. The strut should turn black to indicate it is active.
Phase 4: Second (submerged) excavation stage
Add a new phase.
Deactivate the second cluster from the top on the right side of the mesh. It should
be the topmost active cluster (Figure 2.11).
38 Tutorial Manual | PLAXIS 2D Anniversary Edition
SUBMERGED CONSTRUCTION OF AN EXCAVATION
Figure 2.11 Model view for the second excavation phase
Hint: Note that in PLAXIS the pore pressures are not automatically deactivated
when deactivating a soil cluster. Hence, in this case, the water remains in the
excavated area and a submerged excavation is simulated.
Phase 5: Third excavation stage
Add a new phase.
In the nal calculation stage the excavation of the last clay layer inside the pit is
simulated. Deactivate the third cluster from the top on the right hand side of the
mesh (Figure 2.12).
Figure 2.12 Model view for the third excavation phase
The calculation denition is now complete. Before starting the calculation it is suggested
that you select nodes or stress points for a later generation of load-displacement curves
or stress and strain diagrams. To do this, follow the steps given below.
Click the Select points for curves button in the side toolbar. The connectivity plot is
displayed in the Output program and the Select points window is activated.
Select some nodes on the wall at points where large deections can be expected
PLAXIS 2D Anniversary Edition | Tutorial Manual 39
TUTORIAL MANUAL
(e.g. 50.0 10.0). The nodes located near that specic location are listed. Select the
convenient one by checking the box in front of it in the list. Close the Select points
window.
Click on the Update tab to close the Output program and go back to the Input
program.
Calculate the project.
During a Staged construction calculation phase, a multiplier called Mstage is increased
from 0.0 to 1.0. This parameter is displayed on the calculation info window. As soon as
Mstage has reached the value 1.0, the construction stage is completed and the
calculation phase is nished. If a Staged construction calculation nishes while Mstage
is smaller than 1.0, the program will give a warning message. The most likely reason for
not nishing a construction stage is that a failure mechanism has occurred, but there can
be other causes as well. See the Reference Manual for more information about Staged
construction.
2.4 RESULTS
In addition to the displacements and the stresses in the soil, the Output program can be
used to view the forces in structural objects. To examine the results of this project, follow
these steps:
Click the nal calculation phase in the Calculations window.
Click the View calculation results button on the toolbar. As a result, the Output
program is started, showing the deformed mesh (scaled up) at the end of the
selected calculation phase, with an indication of the maximum displacement (Figure
2.13).
Figure 2.13 Deformed mesh after the third excavation stage
Hint: In the Output program, the display of the loads, xities and prescribed
displacements applied in the model can be toggled on/off by clicking the
corresponding options in the Geometry menu.
40 Tutorial Manual | PLAXIS 2D Anniversary Edition
SUBMERGED CONSTRUCTION OF AN EXCAVATION
Select |u| from the side menu displayed as the mouse pointer is located on the
Incremental displacements option of the Deformations menu. The plot shows colour
shadings of the displacement increments, which indicates the forming of a
'mechanism' of soil movement behind the wall.
Click the Arrows button in the toolbar. The plot shows the displacement increments
of all nodes as arrows. The length of the arrows indicates the relative magnitude.
In the Stresses menu point to the Principal effective stresses and select the
Effective principal stresses option from the appearing menu. The plot shows the
effective principal stresses at the three middle stress points of each soil element
with an indication of their direction and their relative magnitude. Note that the
Central principal stresses button is selected in the toolbar. The orientation of the
principal stresses indicates a large passive zone under the bottom of the excavation
and a small passive zone behind the strut (Figure 2.14).
Figure 2.14 Principal stresses after excavation
To plot the shear forces and bending moments in the wall follow the steps given below.
Double-click the wall. A new window is opened showing the axial force.
Select the bending moment M from the Forces menu. The bending moment in the
wall is displayed with an indication of the maximum moment (Figure 2.15).
Figure 2.15 Bending moments in the wall
PLAXIS 2D Anniversary Edition | Tutorial Manual 41
TUTORIAL MANUAL
Select Shear forces Q from the Forces menu. The plot now shows the shear forces
in the wall.
Hint: The Window menu may be used to switch between the window with the
forces in the wall and the stresses in the full geometry. This menu may also
be used to Tile or Cascade the two windows, which is a common option in a
Windows environment.
Select the rst window (showing the effective stresses in the full geometry) from the
Window menu. Double-click the strut. The strut force (in kN) is shown in the
displayed table.
Click the Curves manager button on the toolbar. As a result, the Curves manager
window will pop up.
Click New to create a new chart. The Curve generation window pops up.
For the x-axis select the point A from the drop-down menu. In the tree select
Deformations - Total displacements - |u|.
For the y-axis keep the Project option in the drop-down menu. In the tree select
Multiplier - Mstage.
Click OK to accept the input and generate the load-displacement curve. As a result
the curve of Figure 2.16 is plotted.
Figure 2.16 Load-displacement curve of deection of wall
The curve shows the construction stages. For each stage, the parameter Mstage
changes from 0.0 to 1.0. The decreasing slope of the curve in the last stage indicates
that the amount of plastic deformation is increasing. The results of the calculation
indicate, however, that the excavation remains stable at the end of construction.
42 Tutorial Manual | PLAXIS 2D Anniversary Edition
You might also like
- Grit: The Power of Passion and PerseveranceFrom EverandGrit: The Power of Passion and PerseveranceRating: 4 out of 5 stars4/5 (588)
- Denah Potongan 1Document1 pageDenah Potongan 1Wahyu NurweningNo ratings yet
- The Yellow House: A Memoir (2019 National Book Award Winner)From EverandThe Yellow House: A Memoir (2019 National Book Award Winner)Rating: 4 out of 5 stars4/5 (98)
- Present Perfect ContinuousDocument4 pagesPresent Perfect ContinuousWahyu NurweningNo ratings yet
- The Subtle Art of Not Giving a F*ck: A Counterintuitive Approach to Living a Good LifeFrom EverandThe Subtle Art of Not Giving a F*ck: A Counterintuitive Approach to Living a Good LifeRating: 4 out of 5 stars4/5 (5795)
- Tugas Diagram InteraksiDocument3 pagesTugas Diagram InteraksiWahyu NurweningNo ratings yet
- Never Split the Difference: Negotiating As If Your Life Depended On ItFrom EverandNever Split the Difference: Negotiating As If Your Life Depended On ItRating: 4.5 out of 5 stars4.5/5 (838)
- Pianc 2002Document74 pagesPianc 2002Wahyu Nurwening100% (1)
- Hidden Figures: The American Dream and the Untold Story of the Black Women Mathematicians Who Helped Win the Space RaceFrom EverandHidden Figures: The American Dream and the Untold Story of the Black Women Mathematicians Who Helped Win the Space RaceRating: 4 out of 5 stars4/5 (895)
- BS 6349-2Document64 pagesBS 6349-2medianna100% (6)
- The Hard Thing About Hard Things: Building a Business When There Are No Easy AnswersFrom EverandThe Hard Thing About Hard Things: Building a Business When There Are No Easy AnswersRating: 4.5 out of 5 stars4.5/5 (345)
- One Word SubstitutionDocument5 pagesOne Word SubstitutionKingashiqhussainPanhwerNo ratings yet
- Shoe Dog: A Memoir by the Creator of NikeFrom EverandShoe Dog: A Memoir by the Creator of NikeRating: 4.5 out of 5 stars4.5/5 (537)
- MEC 532 Composite MaterialsDocument2 pagesMEC 532 Composite MaterialsSumit SharmaNo ratings yet
- Beam TorsionDocument48 pagesBeam TorsionKory EstesNo ratings yet
- The Little Book of Hygge: Danish Secrets to Happy LivingFrom EverandThe Little Book of Hygge: Danish Secrets to Happy LivingRating: 3.5 out of 5 stars3.5/5 (400)
- Buckling of A ColumnDocument14 pagesBuckling of A ColumnMd. Zillur RahmanNo ratings yet
- Elon Musk: Tesla, SpaceX, and the Quest for a Fantastic FutureFrom EverandElon Musk: Tesla, SpaceX, and the Quest for a Fantastic FutureRating: 4.5 out of 5 stars4.5/5 (474)
- ACI 318/350 P-M Interaction Diagram: US Customary UnitsDocument6 pagesACI 318/350 P-M Interaction Diagram: US Customary UnitsMohit VatsNo ratings yet
- A Heartbreaking Work Of Staggering Genius: A Memoir Based on a True StoryFrom EverandA Heartbreaking Work Of Staggering Genius: A Memoir Based on a True StoryRating: 3.5 out of 5 stars3.5/5 (231)
- Structural Response and Damage Evaluation of A Typical Highrise RC Building in Dubai Under An Earthquake With Single and Multiple PeaksDocument14 pagesStructural Response and Damage Evaluation of A Typical Highrise RC Building in Dubai Under An Earthquake With Single and Multiple PeaksKaren EstradaNo ratings yet
- On Fire: The (Burning) Case for a Green New DealFrom EverandOn Fire: The (Burning) Case for a Green New DealRating: 4 out of 5 stars4/5 (74)
- Assignment 2 - SDOF Numberical Analysis and MDOF PDFDocument4 pagesAssignment 2 - SDOF Numberical Analysis and MDOF PDFBunny SinghNo ratings yet
- The Emperor of All Maladies: A Biography of CancerFrom EverandThe Emperor of All Maladies: A Biography of CancerRating: 4.5 out of 5 stars4.5/5 (271)
- Lateral Isolation System of A Long-Span Cable-Stayed Bridge With Heavyweight Concrete Girder in A High Seismic RegionDocument15 pagesLateral Isolation System of A Long-Span Cable-Stayed Bridge With Heavyweight Concrete Girder in A High Seismic RegionshivamomshantiNo ratings yet
- Wrinkling StressDocument8 pagesWrinkling StressCandace FrankNo ratings yet
- Ebook Introduction To Fracture Mechanics PDF Full Chapter PDFDocument53 pagesEbook Introduction To Fracture Mechanics PDF Full Chapter PDFjeffery.miceli983100% (28)
- Devil in the Grove: Thurgood Marshall, the Groveland Boys, and the Dawn of a New AmericaFrom EverandDevil in the Grove: Thurgood Marshall, the Groveland Boys, and the Dawn of a New AmericaRating: 4.5 out of 5 stars4.5/5 (266)
- Science5 PDFDocument18 pagesScience5 PDFPCPCNo ratings yet
- The Unwinding: An Inner History of the New AmericaFrom EverandThe Unwinding: An Inner History of the New AmericaRating: 4 out of 5 stars4/5 (45)
- Saintgits College of Engineering (Autonomous)Document3 pagesSaintgits College of Engineering (Autonomous)JASON CHERIAN MENo ratings yet
- Team of Rivals: The Political Genius of Abraham LincolnFrom EverandTeam of Rivals: The Political Genius of Abraham LincolnRating: 4.5 out of 5 stars4.5/5 (234)
- Kuraray 4 1 Physical Properties of SentryglasDocument9 pagesKuraray 4 1 Physical Properties of SentryglaskurtainNo ratings yet
- Discussion: (Ahmad Izzuddin Bin Mohamad) (2018224724)Document2 pagesDiscussion: (Ahmad Izzuddin Bin Mohamad) (2018224724)Ahmad IzzuddinNo ratings yet
- Structural Analysis Chapter 07Document42 pagesStructural Analysis Chapter 07nicholas100% (1)
- The World Is Flat 3.0: A Brief History of the Twenty-first CenturyFrom EverandThe World Is Flat 3.0: A Brief History of the Twenty-first CenturyRating: 3.5 out of 5 stars3.5/5 (2259)
- Laterally Loaded Piles in Multi-Layered Soils: Lowland Technology International September 2017Document13 pagesLaterally Loaded Piles in Multi-Layered Soils: Lowland Technology International September 2017JoseAngelFernandezOrtegaNo ratings yet
- The Gifts of Imperfection: Let Go of Who You Think You're Supposed to Be and Embrace Who You AreFrom EverandThe Gifts of Imperfection: Let Go of Who You Think You're Supposed to Be and Embrace Who You AreRating: 4 out of 5 stars4/5 (1090)
- Structural Engineering Division: (Page - 1/4)Document23 pagesStructural Engineering Division: (Page - 1/4)ZardarHussainNo ratings yet
- Cswip 3.2 PPDocument106 pagesCswip 3.2 PPMusa Çelik100% (1)
- ALL-CIVIL ENGINEERING - S3 - 2019-Scheme-Syllabus - Ktu StuDocument67 pagesALL-CIVIL ENGINEERING - S3 - 2019-Scheme-Syllabus - Ktu StuMeghaNo ratings yet
- CE6702-Prestressed Concrete Structures - 2013 - Regulation PDFDocument13 pagesCE6702-Prestressed Concrete Structures - 2013 - Regulation PDFShibin VargheseNo ratings yet
- Mountain Building and Rock Deformation RevDocument56 pagesMountain Building and Rock Deformation RevYlla JovillanoNo ratings yet
- Flexural Properties of Unreinforced and Reinforced Plastics and Electrical Insulating MaterialsDocument12 pagesFlexural Properties of Unreinforced and Reinforced Plastics and Electrical Insulating MaterialsNitinNo ratings yet
- THESISDocument38 pagesTHESISHaseeb AmjadNo ratings yet
- The Sympathizer: A Novel (Pulitzer Prize for Fiction)From EverandThe Sympathizer: A Novel (Pulitzer Prize for Fiction)Rating: 4.5 out of 5 stars4.5/5 (121)
- Underhung Monorail Beam Analysis Per AISC 9th Edition (ASD)Document13 pagesUnderhung Monorail Beam Analysis Per AISC 9th Edition (ASD)Baran GulsayNo ratings yet
- Technique For Strengthening of Masonry Wall Panels Using Steel StripsDocument19 pagesTechnique For Strengthening of Masonry Wall Panels Using Steel StripsBalaji CreatNo ratings yet
- Materials Testing GuideDocument126 pagesMaterials Testing GuideAlper Emrah SakalsızNo ratings yet
- Bishop MethodDocument63 pagesBishop Methodengel fransNo ratings yet
- Response of Skirted Strip Footing Resting On Layered Granular Soil Using 2 D Plane Strain Finite Element ModelingDocument16 pagesResponse of Skirted Strip Footing Resting On Layered Granular Soil Using 2 D Plane Strain Finite Element Modelinghaluk soyluNo ratings yet
- Anchored Sheet Pile WallDocument28 pagesAnchored Sheet Pile WallLee Haw FuiNo ratings yet
- Vertical Stress Increases in SoilDocument24 pagesVertical Stress Increases in SoilGerards ChinNo ratings yet
- Her Body and Other Parties: StoriesFrom EverandHer Body and Other Parties: StoriesRating: 4 out of 5 stars4/5 (821)