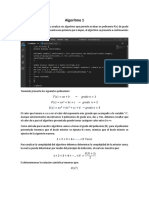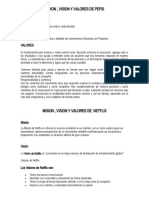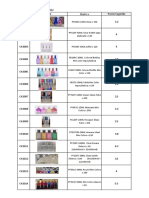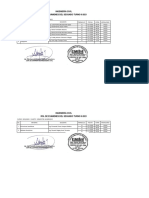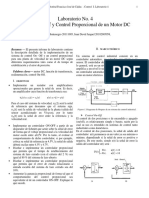Professional Documents
Culture Documents
Curso CATIA V5 (175 Paginas - en Español)
Uploaded by
Juan Jose ParrasOriginal Title
Copyright
Available Formats
Share this document
Did you find this document useful?
Is this content inappropriate?
Report this DocumentCopyright:
Available Formats
Curso CATIA V5 (175 Paginas - en Español)
Uploaded by
Juan Jose ParrasCopyright:
Available Formats
A Cabana, s/n
15590 - FERROL
Tlf.: +34 981 102 100
Fax:+34 981 102 102
www.cisgalicia.org
e-mail:info@cisgalicia.org
Desde el Centro de Innovacin y servicios de Galicia hemos
configurado un Curso On-line en CATIA V5, que estamos seguros
puede interesar a mucha gente, pero si usted todava no sabe que es
Catia V5, le invitamos a que lea estas pginas:
Qu es CATIA V5
Catia es un Programa de Diseo Integral, desarrollado por Dassault Systemes y
distribuido IBM. El objetivo era crear una solucin de Diseo que abarcase el
CAD/ CAM/ CAE/ KBE/ PDM (Diseo /Mecanizado /Clculo de Estructuras/Gestin
del conocimiento/Gestin del producto). Para ello se han basado en Catia V4, lder
en los sectores europeos aerospacial, automvil y utillaje.
Catia V5 funciona bajo Windows lo que permite al usuario, integrar en su entorno
de trabajo, todas las ventajas de este sistema operativo, sacrificando por el
momento la estabilidad que tena el entorno Unix.
El programa est concebido para satisfacer
las necesidades de todos sus clientes,
suministrndoles todas las herramientas
que necesiten en su trabajo, por ello se ha
pensado en un entorno modular, en el que
el usuario compra lo que necesita y dnde
siempre queda la puerta abierta a nuevos
mdulos.
Para hacernos una idea Catia V5 Release
6 tiene ya 72 productos. Porqu tantos
mdulos? La respuesta es que a pesar de
Catia V5 ha nacido completamente en el
entorno Windows, mira siempre hacia Catia V4 que tiene 160 productos. Los
clientes presionan a Dassault para que en cada nueva Release se programen y
mejoren mdulos de V4.
Catia el mejor programa de modelado industrial, y lo estn utilizando PSA Citron,
Renault, Mercedes Benz, BMW, aunque en la versin 4. Se espera que en el plazo
de uno o dos aos, toda la industria del automvil se pase a la versin 5.
Diseo Mecnico
El mdulo de modelado slido,
proporciona todas las herramientas para la
creacin de piezas, el anlisis ngulos de
salida y desmoldeos, anlisis de curvaturas,
propiedades fsicas, etc. Este mdulo est
directamente relacionado con el de
ensamblajes. Ya que casi siempre nuestra
pieza ha de ir incluida en un producto final.
Catia incorpora el mtodo de diseo Top-
Down, arriba-abajo, en el que se pueden
IBM Product Lifecycle Management Solutions / Dassault Systemes Pgina 16
Paso 3: Agregar un woofer al Paso 3: Agregar un woofer al conjunto conjunto
Adicin del woofer al altavoz
!Ahora repetir la operacin para el woofer
"Haga clic con el BR3 en Altavoz en la parte superior del
rbol
"Haga clic en el icono Existing Component
#Obtenga una vista preliminar de las piezas que componen el
woofer
"Seleccione \Data\Assembly Design\250mm
Driver.CATProduct
"Haga clic en Open
Movimiento del woofer
!Arrastre el comps al diafragma del woofer
#El comps debe aparecer como se muestra
"Haga clic con el BR3 en el comps y elija Edit
"Escriba 350
#La direccin x ya est seleccionada.
"Haga clic en Apply new position
"Seleccione Close en el cuadro de dilogo Compass
Manipulation
"Pulse MB1 y mantngalo sobre el punto rojo del origen
del comps arrastrndolo lejos del woofer
"Haga clic en cualquier punto del fondo para
deseleccionar las geometras
IBM Product Lifecycle Management Solutions / Dassault Systemes Pgina 17
Paso 3: Crear una restriccin en el woofer Paso 3: Crear una restriccin en el woofer
Creacin de una restriccin de
coincidencia
!Adicin de una restriccin de coincidencia
"Seleccione el icono Coincidence Constraint
"Haga clic con el BR1 para seleccionar esta
superficie cilndrica en al diafragma
"Haga clic con el BR1 para seleccionar esta
superficie cilndrica en la caja
Creacin de una restriccin de contacto
!Adicin de una restriccin de contacto
"Seleccione el icono Contact Constraint
"Seleccione esta cara del woofer
#Si la orientacin de la vista no es la que se
muestra, grela
"Seleccione esta cara de la caja
#El woofer encajar en su lugar
IBM Product Lifecycle Management Solutions / Dassault Systemes Pgina 18
Paso 3: Restriccin de paralelismo Paso 3: Restriccin de paralelismo
Creacin de una restriccin de
paralelismo
!Para mostrarle otras posibilidades, crearemos
una restriccin de paralelismo para orientar el
woofer en la caja
"Seleccione el icono Angle Constraint
"Seleccione el plano de la caja
"Seleccione el plano del woofer
"En la ventana Constraint Properties,
seleccione Parallelism
#Si no se trata de una pieza simtrica, puede
seleccionar la flecha verde para girarla
"Haga clic en OK
IBM Product Lifecycle Management Solutions / Dassault Systemes Pgina 19
Paso 3: Ocultar restricciones y planos Paso 3: Ocultar restricciones y planos
Ocultacin de restricciones y planos
!Ahora puede ocultar las nuevas restricciones
"Manteniendo pulsada la tecla <CTRL>,
seleccione el plano del woofer y las 3
restricciones de la parte inferior del rbol
"Haga clic con el BR3 y seleccione Hide/Show
"Pulse F3 para ocultar el rbol
"Haga doble clic en la caja de la vista de la
geometra
#Aparecer el rea de trabajo Part Design.
#Ahora puede editar la caja en la vista del conjunto
!Haga clic con el BR2 en el taladro para volverlo a
centrar
"Ample el taladro con el zoom
IBM Product Lifecycle Management Solutions / Dassault Systemes Pgina 20
Paso 4: Part Design en la vista del Paso 4: Part Design en la vista del conjunto conjunto
Creacin de un taladro en la caja
!Utilice la vista del conjunto para crear los taladros adecuados en
la pieza de la caja
"Seleccione este borde
"Mantenga pulsada la tecla <CTRL> y seleccione esta
superficie
#Colocaremos un taladro en la caja de forma concntrica al agujero del
woofer
"Seleccione el icono Hole
"Responda Yes a la pregunta
#El enlace entre el taladro de la caja y el crculo del taladro del woofer
se conservar. Todas las modificaciones que se realicen en el taladro
de la caja tambin se aplicarn al taladro del woofer
"Seleccione Up To Next
#Al seleccionar Up To Next, si modifica el grosor de la caja, el taladro se
ajustar del modo adecuado
"Escriba 4mm en el campo Diameter
"Seleccione Positioning Sketch para activar la
concentricidad
$ Comprobar que se ha creado una restriccin de coincidencia
automticamente
"Seleccione el icono Exit Workbench para salir del rea del
Sketcher
"Haga clic en OK para cerrar la ventana Hole Definition
IBM Product Lifecycle Management Solutions / Dassault Systemes Pgina 21
Paso 4: Part Design en la vista del Paso 4: Part Design en la vista del conjunto conjunto
Pauta del taladro
!Ahora crear una serie de taladros alrededor de eje del woofer
"Haga clic con el BR1 y mantngalo pulsado sobre la flecha
negra situada en la parte inferior derecha del icono
Rectangular Pattern
"Arrastre el ratn y suelte el BR1 en el icono Circular Pattern
"Seleccione Complete Crown en el campo Parameters
"Haga clic con el BR3 en el campo Instance(s) y seleccione
Edit Formula
"Seleccione uno de los taladros de la pauta del woofer
#Deber desplazar hacia abajo la imagen
"Seleccione Number of Holes
#Cuadro de dilogo External parameter selection
"Seleccione OK para cerrar la ventana External Parameter
selection
"Seleccione OK para cerrar la ventana Formula Editor
"Seleccione el campo Reference element
"Seleccione la superficie cilndrica de la caja que se muestra
como elemento de referencia
#Utilice el zoom para ampliar la imagen y seleccionar la cara
correspondiente
"Seleccione OK
#La pauta de taladros de la caja deriva de lam pauta de taladros del
woofer
IBM Product Lifecycle Management Solutions / Dassault Systemes Pgina 22
Paso 4: Asociatividad en el Paso 4: Asociatividad en el conjunto conjunto
Ilustracin de la asociatividad en el conjunto
!Puesto que los nmeros de taladros estn enlazados, las
modificaciones del nmero de taladros del woofer tambin se
aplicarn al nmero de taladros de la caja
"Haga doble clic en el a taladro del woofer
$ El taladro que ya ha ampliado con el zoom
#Aparecer el woofer en Part Design
"Haga doble clic en un taladro definido del woofer para editar
la definicin de la pauta circular
"Reduzca la imagen con el zoom para ver los taladros os
"Cambie el valor de Instances de 4 a 6
$ Utilice la flecha Arriba
"Seleccione OK
#Observe que la caja se resalta en color rojo para indicar que la
pauta de taladros debe actualizarse para adaptarse al modelo
del woofer
"Pulse F3 para ver el rbol
"Haga doble clic en Altavoz en la parte superior del rbol
#Los enlaces se actualizan automticamente y aparece el rea de
trabajo de Assembly Design
"Pulse F3 para ocultar el rbol
"Ample la imagen con el zoom para agregar el primer tornillo
al taladro, tal como se muestra en esta imagen
#A continuacin, agregaremos tornillos al conjunto mediante el
catlogo de piezas estndar
IBM Product Lifecycle Management Solutions / Dassault Systemes Pgina 23
Paso 5: Insertar tornillos del catlogo Paso 5: Insertar tornillos del catlogo
Insercin de tornillos del catlogo
!Ahora insertar algunos tornillos en la serie de
agujeros
"Seleccione el icono Catalog Browser
"Seleccione el botn Browse another catalog
"Busque y haga doble clic en \Data\Assembly
Design\ISO_4762.catalog
#No tiene acceso al catlogo de piezas estndar
porque est en modo de prueba. Si desea utilizar
el catlogo completo, pngase en contacto con
su Business Partner
"Arrastre y suelte ISO 4762 screw M5x20en
Altavoz en la parte superior del rbol
$ |Si desea agregar otro tornillo del catlogo, debe pasar al
modo de iconos grandes. No ha podido arrastrar ms de 1
tornillo en la vista de iconos pequeos. Seleccione el botn
Table.
"Haga clic en Close para cerrar el catlogo
IBM Product Lifecycle Management Solutions / Dassault Systemes Pgina 24
Paso 5: Restricciones del Paso 5: Restricciones del conjunto conjunto
Cmo mover el tornillo
A causa de su origen el tornillo no es visible. Cuando
llegue al centro del woofer lo moveremos
!Coloque el tornillo para crear las restricciones
"Arrastre el comps hasta la parte frontal del
altavoz
"Seleccione Screwen el rbol
$Si an no lo ha seleccionado
"Al arrastrar el comps, seleccione el eje verde
o un plano azul y mueva el tornillo a su
posicin aproximada
"Cuando el tornillo est en la posicin que
desea, arrastre el punto rojo del comps fuera
del tweeter manteniendo pulsado el BR1 +
Mays
#La tecla Mays restablece el comps (sube en el
eje z)
IBM Product Lifecycle Management Solutions / Dassault Systemes Pgina 25
Paso 5: Restricciones del Paso 5: Restricciones del conjunto conjunto
Creacin de restricciones en el tornillo
!Cree una restriccin de coincidencia entre el tornillo y el eje
del taladro
"Seleccione el icono Coincidence Constraint
"Seleccione la superficie cilndrica del tornillo
"Seleccione la superficie cilndrica interna del taladro del
woofer
#El tornillo se coloca en su lugar
"Seleccione Contact Constraint
"Seleccione la cara plana del taladro del woofer
"Coloque el ratn en la cara frontal del tornillo SIN hacer
clic en el mismo
"Pulse la tecla de flecha Arriba del teclado
#Es lo que se denomina Preselection Navigator
#Observe el indicador de respuesta de superficie
#Al pulsar la tecla de flecha Arriba, se resalta una cara. Para
seleccionarla, haga clic en el crculo blanco del centro
"Siga el mismo procedimiento para seleccionar la cara
posterior del tornillo
#Si no puede hacerlo, gire el montaje mediante BR2 + BR1
(consulte los ejercicios de introduccin) y seleccione la cara
posterior del tornillo
IBM Product Lifecycle Management Solutions / Dassault Systemes Pgina 26
Paso 5: Paso 5: Ajustar los Ajustar los tornillos tornillos a a una pauta una pauta de referencia de referencia
Ajuste del nmero de los tornillos a la pauta de
referencia
!Aqu volver a utilizar el modelo existente para crear
tantos tornillos como taladros haya
"Seleccione el tornillo en la vista 3D Geometry
"Seleccione el icono Reuse Pattern
"Seleccione aqu
"Seleccione este taladro del woofer
"Seleccione All en Re-use Constraints
"Seleccione OK
#Ahora habr 6 tornillos con sus restricciones
Creacin de otra serie de tornillos
!Duplique un tornillo utilizando uno de los existentes
"Pulse F3 para ver el rbol
"Arrastre el ltimo tornillo hasta Altavoz en el rbol
mientras pulsa la tecla <CTRL>
#Aparecer un signo +
#Se crear otra serie de tornillos
"Desplace el comps hasta la cara de la caja
"Seleccione el ltimo tornillo en el rbol
"Pulse F3 para ocultar el rbol
"Arrastre el comps para colocar el tornillo cerca del
tweeter
IBM Product Lifecycle Management Solutions / Dassault Systemes Pgina 27
Paso 5: Tornillo del tweeter Paso 5: Tornillo del tweeter
Creacin de restricciones en el tornillo
!Creacin de restricciones
"Seleccione el icono Coincidence Constraint
"Seleccione la superficie cilndrica del tornillo
"Seleccione la superficie cilndrica del taladro del
tweeter
$ Esta vez utilizamos el taladro superior izquierdo,
representado por el nmero 4 en el modelo
#El tornillo se coloca en su lugar
"Seleccione el icono Offset Constraint
"Seleccione la superficie plana del taladro del
tweeter
"Seleccione la superficie plana del lado ms
alejado del tornillo
$ Gire la vista si es necesario
"Establezca Orientation en Opposite
"Establezca Offset en 0
"Haga clic en OK
IBM Product Lifecycle Management Solutions / Dassault Systemes Pgina 28
Paso 5: Paso 5: Ajustar Ajustar tornillos tornillos a una pauta a una pauta de referencia de referencia
Ajuste del nmero de | tornillos
!Creacin y colocacin de los otros 3 tornillos
"La restriccin de coincidencia ya est
seleccionada
"Seleccione el icono Reuse Pattern
"Seleccione All en Re-use Constraints
"Haga clic en OK
#Ahora hay 10 tornillos con sus restricciones
#Esta vez no hemos tenido que seleccionar, puesto
que el agujero del tweeter ya forma parte del modelo
!Ocultacin de todas las restricciones
"En el rbol, seleccione todas las restricciones
que acaba de crear y los tres planos. Use la tecla
<CTRL> (para seleccionar mltiples elementos)
y haga clic en el icono Hide/Show
#El altavoz ya est acabado. Veamos su aspecto con
otra configuracin de caja
IBM Product Lifecycle Management Solutions / Dassault Systemes Pgina 29
Paso 6: Tabla de diseo Paso 6: Tabla de diseo
Tabla de diseo
!Modifique la altura de la caja
"Haga doble clic en el lado de la caja
#Aparecer Part Design
"Haga doble clic en Configuration en el rbol
"Seleccione este botn en la ventana
"Haga doble clic en la lnea 2
"Haga clic en OK
#El conjunto debe actualizarse
"Haga doble clic en Altavoz en la parte superior
del rbol
#Se actualizarn las posiciones del woofer, el tweeter
y los tornillos
"Pulse F3 para ocultar el rbol
"Reproduzca un archivo MP3 en el PC
"Seleccione View + Full Screen
"Haga clic con el BR3 y seleccione Full Screen
de nuevo para salir de la vista Full Screen
Enhorabuena
Diseo de conjuntos
Mensaje Mensaje
Descripcin
!Esta prueba es una presentacin de Assembly Design.
Mensaje
!Assembly Design es una herramienta potente y fcil de usar. Los fundamentos
bsicos sobre la estructura del producto, restricciones y el movimiento de
conjuntos y piezas pueden aprenderse rpidamente.
Duracin
!30 minutos
Productos utilizados
!Assembly Design (ASM), Part Design (PDG)
Pgina 2
Principales pasos de la Principales pasos de la prueba prueba
Principales pasos de la prueba:
Paso 1
!Agregar una pieza a un conjunto
Paso 2
!Crear restricciones fijas entre la pieza nueva y las otras
Paso 3
!Despus de insertar el tweeter, repita la operacin para el woofer
Paso 4
!Crear agujeros en la caja para agregar tornillos
Paso 5
!Agregar tornillos de un catlogo
Paso 6
!Modificar el tamao de la caja y comprobar la asociatividad
Pgina 3
IBM Product Lifecycle Management Solutions / Dassault Systemes Pgina 4
Inicio de la Inicio de la prueba prueba
Inicie CATIA
"Sugerencia: CATIA se cargar ms rpidamente si ya
lo ha abierto y cerrado en la sesin actual
Trabajaremos en el producto que aparece al
iniciar CATIA
"CATIA se inicia en el rea de trabajo Product Structure
con Product1 seleccionado en el rbol
#Seleccione Start + Assembly Design para
acceder a las herramientas de conjuntos
!Aqu podemos cambiar el nombre del producto
#Haga clic en el nombre Product1 en el rbol de
especificaciones
#Haga clic con el BR3 en Properties para
visualizar el cuadro de dilogo Properties
#Seleccione la ficha Product
#Haga doble clic en el campo Part Number
#Escriba Altavoz en lugar de Product1
#Haga clic en OK
IBM Product Lifecycle Management Solutions / Dassault Systemes Pgina 5
Paso 1: Abrir la caja Paso 1: Abrir la caja
Apertura de una pieza existente
!Apertura de Two_Way_Box.CATPart
#Haga clic en File + Open en la barra de mens
"CATIA tambin da soporte a las teclas de acceso
rpido estndar de Windows, como <CTRL>+O para
abrir y <CTRL>+N para nuevo
#Seleccione Show Preview para obtener una
vista preliminar de una pieza o conjunto
"Puede obtener una vista preliminar de los modelos
antes de abrirlos. Observe que la vista preliminar es
muy rpida. Se debe a que slo se lee la imagen en
el metaarchivo NT
#Seleccione Two_Way_Box.CATPart en el
directorio \Data\Assembly Design\
"La ruta depende del lugar donde se hayan instalado
los datos
#Haga clic en Open
IBM Product Lifecycle Management Solutions / Dassault Systemes Pgina 6
Paso 1: Personalizar una tecla de acceso rpido Paso 1: Personalizar una tecla de acceso rpido
Personalizacin de una tecla de acceso rpido
!Puede utilizar el men desplegable Window-Tile Vertically
para llevar a cabo esta accin; pero si | dedica unos
segundos, ver qu fcil es crear una tecla de acceso
rpido
#Haga clic con el BR3 en cualquier icono y elija
Customize en el men contextual
"Tambin puede utilizar Tools + Customize en la
barra de mens
#Seleccione la ficha Commands
#Seleccione Window en la parte izquierda de la ventana
#Seleccione Tile Vertically en la parte derecha de la
ventana
#Haga clic en el botn Show Properties
#Escriba F4 en Accelerator
#Haga clic en Close
!Puede comprobar el resultado de la personalizacin
#Pulse F4 para colocar las ventanas en mosaico vertical
IBM Product Lifecycle Management Solutions / Dassault Systemes Pgina 7
Paso 1: Agregar la primera pieza al Paso 1: Agregar la primera pieza al conjunto conjunto
Operacin de arrastrar y soltar la pieza en el
producto
!Insertar la pieza en el conjunto
#Seleccione la parte lateral o la parte frontal de la caja y
arrstrela hasta la parte superior del rbol de la ventana
de conjunto (mantenga pulsado el BR1)
"Ver un signo + en el cursor, tal como se muestra en esta
imagen
"Tambin puede seleccionar Two_Way_Box en la parte
superior del rbol y arrastrarlo hasta Altavoz en la parte
superior del rbol del conjunto
!Ahora prosiga con la insercin y restriccin de las otras
piezas en la ventana del conjunto
#Maximice la ventana del conjunto
#Seleccione el icono Fix Component
"Two_Way_Box.CATPart ya est seleccionado
#Haga clic en el signo + de la lnea Constraint para
visualizar las restricciones que ha creado
IBM Product Lifecycle Management Solutions / Dassault Systemes Pgina 8
Paso 1: Usar el modo Ocultar/Mostrar Paso 1: Usar el modo Ocultar/Mostrar
!Ahora ver que puede utilizar 2 niveles en la
vista 3D: la vista Show y la vista No Show. Esta
ltima se utiliza para almacenar los elementos
innecesarios.
#Seleccione el ancla en la vista 3D o la lnea
Fix.1 (Two_Way_Box.1) del rbol
#Haga clic en el icono Hide/Showde la barra
de herramientas inferior para ocultar la
visualizacin de la restriccin
"Ocultaremos temporalmente esta restriccin.
Observe que la restriccin aparece atenuada en el
rbol y oculta en la vista de geometra
#Haga clic en el icono Swap visible space
"Muestra el nivel No Show
"Debera ver la restriccin y la geometra utilizadas
para crear la caja
"Haga clic en Swap visible space de nuevo para
volver a la vista Show
#Seleccione Fit All In
IBM Product Lifecycle Management Solutions / Dassault Systemes Pgina 9
Paso 2: Agregar el tweeter al Paso 2: Agregar el tweeter al conjunto conjunto
Adicin del tweeter al altavoz
!Ahora se encuentra en el rea de trabajo
derecha y puede insertar el tweeter
#Haga clic con el BR3 en Altavoz en la parte
superior del rbol
#En el men contextual, elija Components +
Existing Component
#En la ventana Insert an Existing
Component, abra \Data\Assembly
Design\tweeter\tweeter.CATProduct
IBM Product Lifecycle Management Solutions / Dassault Systemes Pgina 10
Paso 2: Mover el tweeter en el Paso 2: Mover el tweeter en el conjunto conjunto
Cmo mover el tweeter
!Puede colocar una pieza de forma
aproximada mediante el comps
#Coloque el cursor del ratn en el punto
rojo del comps
#Cuando el cursor se convierta en una
cruz, mantenga pulsado el BR1
#Arrastre el comps hasta la parte frontal
del subconjunto de tweeter y suelte el BR1
"El comps tomar un color verde brillante
para indicar que puede mover la pieza
#Coloque el cursor del ratn en el eje
vertical y, cuando aparezca el color
naranja, pulse el BR1 y arrastre el tweeter
fuera de la caja
#Mediante el otro eje del comps, repita la
operacin para colocar el tweeter, como se
muestra en la ilustracin
IBM Product Lifecycle Management Solutions / Dassault Systemes Pgina 11
Paso 2: Mover el tweeter en el Paso 2: Mover el tweeter en el conjunto conjunto
Cmo mover el tweeter
!Tambin puede girar una pieza
#Seleccione aqu para girar el tweeter ~30 en la
direccin de las agujas del reloj sobre el eje x
#Arrastre el punto rojo del comps y aljelo del
tweeter manteniendo pulsado el BR1 y la tecla
Mays
"La tecla Mays restablece el comps (sube en el eje
z)
#Haga clic con el BR3 en la superficie del
tweeter. Seleccione Reframe On para ampliarlo
#Haga clic fuera de la geometra para
deseleccionar la superficie del tweeter
IBM Product Lifecycle Management Solutions / Dassault Systemes Pgina 12
Paso 2: Agregar restricciones Paso 2: Agregar restricciones
Creacin de restricciones de coincidencia
!Ahora fijar algunas restricciones del conjunto
#Seleccione el icono Coincidence
Constraint
#Seleccione estas 2 superficies cilndricas
(ambas caras internas de los agujeros)
"NO DUDE EN AMPLIAR CON EL ZOOM
estas dos caras para asegurarse de que las ha
seleccionado (consulte el ejemplo de la
Introduccin si desea obtener ms
informacin sobre el zoom)
"El tweeter encajar en su lugar
#Seleccione estas 2 superficies cilndricas
(ambas caras internas de los agujeros)
mientras pulsa <CTRL>
#Seleccione Coincidence Constraint de
nuevo
"El tweeter girar para situarse en su lugar
IBM Product Lifecycle Management Solutions / Dassault Systemes Pgina 13
Paso 2: Agregar restricciones Paso 2: Agregar restricciones
Creacin de restricciones de contacto
!Ahora que ya ha creado algunas restricciones de
coincidencia, debe crear una restriccin de
contacto para acabar de montar el tweeter en la
caja
#Seleccione esta cara del tweeter
#Haga clic en el icono Contact Constraint
#Seleccione esta cara de la caja
"El tweeter se encajar en su lugar
IBM Product Lifecycle Management Solutions / Dassault Systemes Pgina 14
Paso 2: Ocultar restricciones Paso 2: Ocultar restricciones
Ocultacin de restricciones y planos
!Como antes, puede clarificar la imagen
trasladando las nuevas restricciones al nivel No
Show
#Manteniendo pulsada la tecla <CTRL>
seleccione Constraints en el rbol y este plano
en la geometra
#Seleccione el icono Hide/Show
IBM Product Lifecycle Management Solutions / Dassault Systemes Pgina 15
Paso 2: Asociatividad en el Paso 2: Asociatividad en el conjunto conjunto
Modificacin de una pieza
!Ahora utilizar ambas vistas: la vista Assembly context
y la vista Part context. Debe modificar la cota entre los
dos agujeros porque estn demasiado cerca
#Pulse la tecla F4 para colocar las ventanas en
mosaico vertical
#En la ventana Part, haga doble clic en la cara
interior del agujero del tweeter
#Haga doble clic en el valor de dimensin 223
#Modifquelo de 223mm a 240mm y pulse <Intro>
#Seleccione OK en el cuadro de dilogo Hole
Definition
#Haga clic dentro de la ventana del conjunto
"Observe que el tweeter se mueve automticamente para
ajustarse a la nueva posicin del taladro. Se trata de un
ejemplo de asociatividad en el conjunto
!Maximice la ventana del conjunto
!Aleje la imagen con el zoom para ver el altavoz
completo
$
Manual de CATI A V5 Part Desing
Pgina 1 de 17
Superficies y Alambres
INTRODUCCIN
La versin 5 de CATIA, permite trabajar con superficies y alambres dentro del
modelado slido, con esto podemos crear elementos durante los diseos
preliminares, y enriquecer los diseos de piezas metlicas con operaciones con
superficies.
Como complemento del diseo slido, todas las operaciones con superficies tienen
que estar orientadas a obtener polisuperficies cerradas, las piezas obtenidas as
seran hbridas con los dos tipos de modelado.
Este mdulo de programa puede ser usado junto con, el de diseo de piezas slidas
(Part Desing), el mdulo de ensamblajes (Assembly Design) y generado de planos
(Generative Drafting) .
Ejemplo:
Antes de comenzar a explicar cada uno de los comandos relacionados con
superficies en detalle, se har un ejemplo sencillo, se modelar el cap de un
coche.
Al igual que en el modelado slido, para superficies necesitamos esbozos
(Sketchs), y para ello planos en los que dibujar. En este tipo de modelado, lo ms
importante es la geometra de alambre que generamos. Si se parte de buenas
curvas se obtienen buenas superficies.
Abra una nueva pieza, y psese al mdulo de modelado slido.
Start> Mechanical Desing > Part Desing
Seleccione el comando rectngulo, y haga uno de las siguientes
medidas: 150 x 40 mm.
Manual de CATI A V5 Part Desing
Pgina 2 de 17
Extryalo 200 mm. Esta
construccin nos servir como
referencia para los perfiles de
alambre. Ahora cmbiese a
mdulo de modelado por
superficies.
Start> Mechanical Desing > Wireframe
and Surface Desing.
En el primer boceto, se modelar la parte delantera del cap. Guindose
por el boceto de la imagen modele el alambre.
Ahora se modelar la parte ms cercana al parabrisas. Este boceto ha de
tener una mayor coordenada Z para obtener en la superficie final una
forma aerodinmica.
Manual de CATI A V5 Part Desing
Pgina 3 de 17
Generaremos la superficie con una operacin de barrido. Estos dos
primeros bocetos sern las guas, y ahora se dibujar el perfil.
Ahora que tiene los tres perfiles, seleccione el icono de Superficie por
Barrido.
Cubrir el cuadro de dilogo de la figura, en
tipo de perfil, es explcito porque lo vamos a
indicar con un boceto. El perfil es el
seleccionado en la figura superior.
Como guas para el barrido seleccione los
bocetos inferior, primero; y a continuacin en
Elementos Opcionales seleccione la segunda
gua y el boceto correspondiente al perfil
superior.
Aplique la configuracin y obtendr una primera previsualizacin de la
superficie:
Manual de CATI A V5 Part Desing
Pgina 4 de 17
Creando geometra de alambre
En este punto se vern todas las herramientas de las que dispone CATIA para
generar geometra que ser orientada al modelado de superficies.
CATIA como ya hemos dicho es un programa paramtrico, es decir guarda
informacin sobre todos los pasos que se han dado hasta llegar a la consecucin de
una pieza.
Cuando se trabaja con superficies, a veces esta propiedad no es primordial, porque
nos orientamos al modelado con NURBS.
El icono Creando Datos, permite activar o desactivar esta opcin del programa.
Cuando no se guarda informacin de las operaciones elementales, el programa
corre ms rpido en la mquina.
Puntos
Este comando como su nombre indica crea puntos. Las opciones son las siguientes:
Punto por coordenadas: Introducimos las
coordenadas X, Y, Z.
Punto en una curva: Seleccione una curva. Y
opcionalmente un punto de referencia, si este
punto no est sobre la curva ser proyectado
sobre la misma. Si no se introdce punto de
referencia, el extremo de la curva ser
considerado como tal. Podemos seleccinar un
punto cercano a la extremidad (Neartest
Extremity) o el punto medio (Middle Point) como
opciones directas.
Manual de CATI A V5 Part Desing
Pgina 5 de 17
Punto sobre un plano: Seleccione un plano y opcionalmente un punto a
partir del cual se computarn las coordenadas de los puntos en ese
plano.
Punto sobre una superficie: Seleccione una
superficie donde el punto ser creado. Seleccione
una lnea o un plano para la direccin de
referencia. Introduzca una distancia, desde el
punto de referencia para monitorizar el punto.
Punto central de un crculo: Seleccione el
crculo, en cuyo centro quiere localizar el
punto.
Punto tangente a una curva: Seleccionaremos
la curva y la direccin en la que queremos
calcular los puntos de tangencia.
Punto entre otros dos: Este comando calcula el
punto medio entre otros dos puntos. Seleccione
los dos puntos extremos para que el programa
calcule el punto medio.
Manual de CATI A V5 Part Desing
Pgina 6 de 17
Lneas
Al igual que con los puntos existen varios mtodos para crear lneas con CATIA.
Lnea punto a punto: Seleccionamos dos puntos y la
lnea correspondiente aparece visualizada.
Lnea por un punto y segn una direccin:
Seleccione un punto y la direccin que seguir la
lnea, a continuacin introduzca la longitud sta.
Est activa la opcin de invertir la direccin de la
recta.
Lnea con ngulo o normal a una curva:
Seleccione la curva desde la que se medir el
ngulo, el soporte al cual la lnea debe ser
tangente, un punto para el comienzo de la lnea
y por ltimo el ngulo.
Lnea normal a una superficie: Seleccione un
punto de referencia y un punto por el que pasar
la lnea. Seleccione los puntos de inicio y fin para
indicar una longitud.
Manual de CATI A V5 Part Desing
Pgina 7 de 17
Lnea tangente a una curva: Seleccione un
punto de referencia y una curva. El vector
tangente a la curva por ese punto es
visualizado. Especifique las magnitudes de
inicio y final a partir del punto, para concretar
la recta.
Crculos
CATIA dispone de los siguientes mtodos para crear crculos y arcos circulares:
Crculo por centro y radio: Cubra el cuadro de dilogo indicando la
informacin que ste le solicita.
Centro del crculo, plano de
construccin (Support). Una vez
que el crculo queda determinado,
usted puede seleccionar arcos de
circunferencia o crculos completos,
con las opciones de Limitaciones de
Crculo.
Crculo por centro y punto: En esta opcin del comando necesita como
datos mnimos dos puntos, uno para determinar el centro y otro para el
radio. Veamos un ejemplo:
Manual de CATI A V5 Part Desing
Pgina 8 de 17
Crculo por dos puntos y radio: Seleccione dos puntos por los que pasar
el crculo e indique el radio para determinar el crculo.
El crculo se crea en el plano que contiene a las geometras de tangencia,
en este caso, dos rectas.
A medida que se cambia el radio,
el programa calcula el nuevo
crculo, manteniendo las
restricciones.
Crculo por tres puntos: Indique los tres puntos por los que pasa el
crculo. El plano de soporte del crculo es el que contiene a los tres
puntos datos.
Crculo bitangente y radio: La secuencia de los datos que ha de indicar
es: seleccione las dos curvas a las cuales el crculo es tangente, una
superficie soporte, indique el valor del radio y cuando hay ms de una
solucin posible indique la regin en la que ha de situarse el crculo.
Crculo bitangente y punto: La sintaxis es igual que en la opcin anterior
con la salvedad de que ahora, no indicamos un valor para el radio, sino
un punto por el que el crculo ha de pasar.
Manual de CATI A V5 Part Desing
Pgina 9 de 17
Curvas paralelas
Con este comando puede crear una curva que es paralela a una curva de
referencia.
Suponga que tiene una curva en una superficie, como
en la figura:
Seleccione el icono de curva de curva paralela.
Cubra el cuadro de dilogo con los datos que se
solicitan, estos son:
Curva origen del paralelismo
Superficie sobre la que har la simetra.
Magnitud de offset para el parelelismo.
El resultado se previsualiza antes de aceptar los valores, como puede ver
en la siguiente imagen, se ha creado una curva paralela ala primitiva a
10 mm, hacia el interior de la curva.
Manual de CATI A V5 Part Desing
Pgina 10 de 17
Curvas de contorno ( Boundary Curves)
En este apartado se tratar como crear curvas de contorno en una superficie. En
algunos casos tenemos superficies pero no las curvas con las que han sido
generadas, este comando le devuelve las curvas de controno de la superficie que
seleccione para utilizarlas luego en operaciones posteriores.
Modele una superficie como la de la figura.
Seleccione el icono de curvas de
contorno.
Cubra el cuadro de dilogo con el tipo
de propagacin del contorno que ms
le interese.
En este caso seleccionaremos
contorno completo.
Manual de CATI A V5 Part Desing
Pgina 11 de 17
Proyecciones
Este comando crea proyecciones de :
Un punto a una superficie o plano de trabajo.
Geometra del plano de trabajo sobre una superficie soporte.
Parta de una geometra como la de la figura, una superficie y una curva que est
cobre ella, lo que se har es proyectar la curva sobre la superficie.
Seleccione el icono de Proyectar.
Cubra el cuadro de dilogo, indicando los parmetro caractersticos:
Superficie a proyectar.
Superficie soporte.
Direccin de la extrusin.
Aplique la configuracin para
tener una previsualizacin y
acepte con O.K.
Manual de CATI A V5 Part Desing
Pgina 12 de 17
I ntersecciones
Esta herramienta muestra como crear elementos de alambre por interseccin de:
Dos elementos de alambre (Wireframe Elements).
Dos superficies.
Un elemento de alambre y una superficie.
En ejemplo que se muestra a continuacin,
se tienen dos superficies, y la finalidad del
comando es calcular la curva de
interseccin de las dos.
Seleccione el icono de Interseccin.
Cubra el cuadro de dilogo, indicando las dos
superficies.
Seleccione aplicar para previsualizar, y O.K.
para aceptar. Si oculta las superfices podr
ver la curva de interseccin.
Manual de CATI A V5 Part Desing
Pgina 13 de 17
Comandos de creacin de superficies
Extrusin de superficies
Con este comando realizaremos la extrusin de un perfil segn una direccin. Como
ya se ha visto en este mdulo de programa, la distancia de la extrusin se
especifica segn dos lmites.
Dibuje un perfil para la extrusin y
una lnea que indique la direccin.
Estas operaciones se harn en dos
bocetos distintos o ayudndose de
geometra que ya haya en el dibujo
(Por ejemplo, puntos).
En el ejemplo de la figura queremos
simular un canaln.
Seleccione el icono de extrusin de superficies.
Ante usted aparecer el siguiente cuadro de
dilogo. Indique el perfil de la extrusin y la
direccin. Indique a su vez los lmites de la
extrusin.
Aplique los cambios y
ante usted aparecer la
superficie.
Manual de CATI A V5 Part Desing
Pgina 14 de 17
Superficies por revolucin
Crea una superficie por revolucin de un perfil segn un eje.
Para ejecutar este comando necesita un boceto, si el perfil a revolicionar est en el
mismo plano que el eje de revolucin, o dos; si estn en planos distintos.
Como ejemplo de este caso haremos el modelado de una superficie de agua, una
superficie ondulada.
Dibuje un perfil para la revolucin, aproximando al de la figura utilizando
Spline y una lnea en el mismo plano, para el eje.
Seleccione el icono de revolucin, y al cubrir el
cuadro de dilogo indique el perfil y el eje de
revolucin.
Manual de CATI A V5 Part Desing
Pgina 15 de 17
Superficies equidistantes ( Offset Surfaces)
Esta herramienta nos muestra como podemos hacer una superficie por offset a
partir de otra existente. La equidistancia se mide el las perpendiculares a la
superficie.
Suponga que tiene una
superficie como la de la figura,
y de la que queremos obtener
una superficie de offset.
Seleccione el icono de superficie
equidistante e indique un valor para la
magnitud de offset.
Seleccione la superficie, e indique la direccin pulsando en la flecha.
Manual de CATI A V5 Part Desing
Pgina 16 de 17
Superficies por Barrido ( Swept Surfaces)
Podemos crear una superficie por el desplazamiento de una curva a lo largo de un
camino.
Este comando dispone de mltiples opciones. La ms importante es el barrido a lo
largo de dos caminos. Aqu el perfil se hace variar adaptndose a los caminos.
Se vern ejemplos de este comando:
Barrido a lo largo de un camino:
Har la superficie de una tubera para ello, lo primero es hacer los Bocetos del
camino que esta seguir y el perfil, circular en este caso.
Seleccione el icono de Superficies por Barrido e
indique los parmetros caractersticos en el
cuadro de dilogo.
En este caso sern el perfil de revolucin y la
curva gua.
Pulse el botn de aplicacin, para previsualizar la
superficie.
Manual de CATI A V5 Part Desing
Pgina 17 de 17
Cmbiese al mdulo de diseo de piezas (Part
Desing), y en este seleccione el icono de
Espesor de Superficies (Thick Surface).
Especifique el valor del espesor y la direccin en
la que este se dar.
Con este comando lo que consigue es crear un
slido a partir de una superficie y dando un espesor.
Si aplica como material una acero (Steel) y pone como vista actual Vista
con Parmetros Personalizados, el resultado es el siguiente:
Escalera Paramtrica:
Vamos a realizar un ejercicio prctico, para resolver un problema que
bien podra haber pasado, en la vida real.
Una empresa que fabrica escaleras para barcos, se encuentra
sucesivamente en el mismo problema:
Prcticamente los nicos datos que diferencian a escalera de otra son:
La distancia a la que hay que subir.
La distancia a la pared, que nos va a determinar la inclinacin.
El ancho de la escalera.
En este caso, y para no complicar ms el ejercicio, supondremos una
distancia constante entre pasos, y que los perfiles que utilizamos en
nuestra estructura son siempre los mismos.
Pues bien, nos han encargado paramtrizar este diseo, para que los
planos salgan automticamente, y actualizados con tan slo cambiar
en el modelo los datos mencionados arriba.
Ahora esta empresa podr pasar a centrarse en otro tipo de proyectos,
que posteriormente pasarn a parametrizarse.
El primer paso es conceptualizar en problema y pasarlo a un modelo
matemtico para que este pueda ser tratado en forma de parmetros,
en CATIA V5.
CURSO CATIA V5
El primer paso es definir las variables que utilizaremos en nuestro
modelo.
Las primeras que definiremos sern:
Altura: Altura a la cual hemos de subir.
Distancia a la pared: Distancia desde el apoyo de la escalera a la
pared.
Ancho: Ancho de los pasos de la escalera.
Como hacemos esto? Donde?
Aunque todava no hemos explicado el entono de conjunto,
disearemos la escalera sobre este entorno. Las explicaciones sobre
restricciones de montaje las veremos en captulos sucesivos.
1. Arranque CATIA V5
2. Seleccione Start>Mechanical Desing> Assembly Desing
3. Ahora cambiaremos el nombre a nuestro conjunto, sitese encima
del nombre del ensamblaje (en el rbol, que si esta por defecto
ser Product1). Seleccione Properties y cubra el cuadro de Dilogo
siguiente. Aqu hemos puesto como nombre de la pieza (Part
Number) Escalera. Aceptamos en OK.
4. Seleccione ahora el icono Formula, para aadir formulas o
parmetros al modelo de forma que cumpla las restricciones.
CURSO CATIA V5
Ahora que nos encontramos frente al cuadro de dilogo de frmulas
y parmetros, lo explicaremos brevemente destacando sus puntos
ms importantes:
Inicialmente est vaco, no hay parmetros asociados a este
modelo, antes de nada especificamos el tipo de parmetro que
utilizaremos: Longitud, Tiempo, ngulo, Masa, Volumen, etc.
Pulsando en New Parameter of type, (Nuevo parmetro del tipo)
creamos ese parmetro, ahora el paso siguiente es asignarle un
nombre y un valor.
En el caso de tener definidos parmetros podramos pasar a definir
las ecuaciones, en las que incluyamos estas variables de clculo.
En la parte superior del cuadro estn los filtros de seleccin, tliles
en el caso de modelos con un nmero grande de variables, o
cuando estas siguen una terminologa dentro de la empresa bien
definida.
Los parmetros se editan mediante un doble Clic, y en todo
momento vemos su valor, la formula que tienen asociada (en el
caso de que la tengan), y si estn activos o no.
Dada explicacin general, definiremos estas variables. Pasos:
Los parmetros que utilizaremos son de tipo longitud ya que con
ellos se realizarn operaciones de extrusin. Operaciones que se
miden en milmetros.
Asignamos, nombre y valores a esas variables.
Vase al cuadro de la derecha
CURSO CATIA V5
Una vez declarados los parmetros hemos de comenzar a disear
nuestra escalera. En el rbol la nica informacin que tenemos en este
momento es la mostrada en la figura.
El paso siguiente es seleccionar el icono Aadir nueva pieza a
un Ensamblaje y seleccionar el ensamblaje o producto en el cual la
pieza ser incluida. En este caso picamos en el rbol, sobre la etiqueta
Escalera.
En el rbol de operaciones acaba de aparecer una nueva pieza, cuyo
nombre por detecto es Part1 (Part1.1). Cambiaremos el nombre de
esta pieza para empezar a trabajar con el problema real.
La primera de las piezas que incluiremos en el ensamblaje, es el
entorno en el que ir nuestra pieza o conjunto. Resumiendo, un suelo
y una pared.
Con el ratn posicinese sobre la pieza Entorno, y haga doble clic. La
pieza entorno debera haberse puesto con fondo azul. Este recuadro o
fondo azul indica la parte del ensamblaje sobre la que se est
trabajando. A continuacin haga clic una vez en el signo + del rbol,
para desplegar la estructura de la pieza.
Es este momento deberamos estar en el Entorno de Pieza, pero como
hay ms mdulos que funcionan en este nivel, por ejemplo los
mdulos de superficies, lo que hemos de hacer es entrar en l, a
travs de Start>Mechanical Desing> Part Desing.
En la siguiente hoja puede recordaremos como es el entorno de Diseo
de Piezas de CATIA V5.
CURSO CATIA V5
CURSO CATIA V5
Esta ser la disposicin general
del entorno de trabajo. En la
documentacin inicial que le
hemos suministrado aparece
explicado.
Herramientas Estndar y de
Visualizacin en la parte
inferior. Las dems herramien-
tas a la derecha.
El usuario puede variar esta
configuracin de espacio de
trabajo, bien por men
(Tools>Options) bien arras-
trando los iconos al
emplazamiento que considere
idneo.
Por lo dems la informacin
recibida con anterioridad,
explica cada uno de las
operaciones o comandos por
separado y con un ejemplo.
Antes de nada hemos de incluir los parmetros generales del
ensamblaje a parmetros de la pieza que vamos a modelar.
Cmo?
Existen al menos tres formas de hacerlo, con sus diferencias, pero
nosotros aqu veremos la ms sencilla de todas, y la ms utilizada
siempre que no entremos en Gestin del Conocimiento. Pues bien:
Seleccione el Icono de entrada en mdulo de Bocetado.
Seleccione el plano vertical, para comenzar a utilizar dibujar el
perfil.
Trace un perfil similar al de la imagen, para que sea nuestro suelo
y nuestra pared o mamparo.
Ahora ajustaremos nuestras medidas al perfil que buscamos,
y es aqu donde introducimos los parmetros.
Seleccione la arista vertical y haga un clic el la zona en la que
quiera colocar la cota.
Ahora sitese sobre la cota y pulse el botn derecho del ratn para
ver el men contextual. Seleccione Editar Frmula.
En el cuadro que le aparece, el editor de frmulas, que es muy
similar al de edicin de parmetros, le est pidiendo el valor o la
formula, que define esa cota. En este caso, basta con hacer un clic
en el parmetro del ensamblaje, con el que queremos igualar esta
cota. En este caso es el Parmetro Altura.
CURSO CATIA V5
Repetimos el procedimiento con la lnea que una vez extruida har de
suelo. Por lo tanto, Seleccione el icono de Acotar, Seleccione la lnea y
haga clic en la zona en la que quiera que se site la cota.
Situndose encima despliegue el men contextual, y abra el Editor de
Frmulas, como ha hecho antes.
Iguale esa cota al parmetro Distancia al mamparo, que esta en el
rbol.
Vase el procedimiento general en imgenes:
CURSO CATIA V5
PASO 1:
Acotar
CURSO CATIA V5
PASO 2:
Editor de Ecuaciones.
CURSO CATIA V5
PASO 3:
Incluir parmetro de ensamblaje
en parmetro de una pieza.
CURSO CATIA V5
PASO 4:
Modelo final.
Como puede verse los parmetros aparecen como Parmetros
Externos, esto quiere decir que estn vinculados a los parme-
tros del ensamblaje.
Salimos del entorno de Boceto y pasamos al entorno de Pieza.
CURSO CATIA V5
Con el perfil ya realizado, regresamos al mdulo de Diseo de Piezas,
haga un clic en Extrusin, seleccionamos el perfil y cubrimos el cuadro
de dilogo.
En el ejemplo de la imagen hemos dado una profundidad al mamparo
de dos metros. Seleccione la opcin del cuadro Mirrored Extend hacia
ambos lados.
Una vez hecho esto debera ver el la pantalla el rbol de operaciones
de una forma parecida a la mostrada en la imagen:
Lo primero que aparece en pantalla son los ejes de planos cartesianos
principales, y que interseccionados nos el (0,0,0) del sistema de
coordenadas de la pieza.
A continuacin estn los parmetros externos o ms bien las
referencias a parmetros externos a la pieza.
Las relaciones son las leyes matemticas que relacionan a los distintos
parmetros y cotas dentro del diseo.
PartBody, es el cuerpo principal de la pieza. Recuerde que puede
insertar nuevos cuerpos a la pieza, accediendo al men desplegable
em Insert > New Body. Para que esta opcin est visible al usuario
este ha de estar trabajando en el entorno de Pieza. (Part Desing)
Nota:
Ahora como ejercicio proponemos al alumno que trate de cambiar la
formula que afecta la longitud del suelo.
Lo que veremos nosotros en la prxima pgina es como aumentamos
la distancia a la pared en 1000 mm.
CURSO CATIA V5
Manual de CATI A V5 Part Desing
Operaciones de acabado
Las operaciones que se van a ver ahora, se aplican una vez que ya hemos creado
modelos 3D, y todas ellas se corresponden con acabados.
Se tratar en medida de lo posible simplificar los diseos y cuando se trabaje con
piezas o conjuntos de gran complejidad desactivar estas operaciones, para que las
visualizaciones sean ms rpidas.
Se vern los redondeos y todos los tipos de los que dispone el programa, chaflanes,
desmoldeos y tipos, vaciados y espesores.
Redondeo de aristas
Con este comando aplicaremos un radio de redondeo a una o varias aristas.
No es necesario salir del comando para seleccionar nuevas entidades. Si selecciona
una cara todas las aristas de esa cara se redondearn con el radio asignado en el
cuadro de dilogo.
Este comando se utilizar en el mecanizado de piezas, bien porque alivian las
tensiones que se concentran en las aristas rectas o bien por seguridad se eliminan
las aristas vivas.
Se utilizarn para incluir en un diseo final los cordones de soldadura.
Dibuje un boceto 2D, y extruyalo
hasta conseguir un slido.
Seleccione el icono de redondeo.
Manual de CATI A V5 Part Desing
Cubra el cuadro de dilogo
especificando el radio de redondeo
que quiera aplicar, en este caso
hemos escogido 5 mm, y seleccione
caras o aristas que quiera
redondear.
Redondee ahora las aristas internas, seleccionando
slo las aristas.
Redondeo de cara a cara (Face-Face Fillet)
Este comando realiza una superficie
de adaptacin con redondeo entre dos
superficies que no entran en contacto.
Realizaremos una pieza como la de la
figura. El redondeo se utiliza para dar
una mayor rigidez al conjunto, porque
se prevn cargas normales a la
direccin del taladro.
Utilizando los Sketch, construya la siguiente geometra. Realice la placa
de la base con una extrusin y los troncos de cono con Shaft, slido por
revolucin. Para los taladros utilice Hole.
Manual de CATI A V5 Part Desing
Seleccione el icono Fillet Face-Face.
Cubra el cuadro de dilogo indicando
un radio para el redondeo.
Seleccione las superficies exteriores para que el programa calcule, el
redondeo. Acepte cuando sea el que usted quiere.
Redondeo con Radio Variable. (Variable Radius Fillet)
Esta opcin del comando le va a permitir realizar redondeos variables, en funcin
de unos radios que nosotros indicaramos en los puntos crticos.
Como ejercicio para practicar este comando
modelaremos una empuadura como la de la figura.
Para ello partiremos de un prisma recto. Al que
aplicaremos distintos radios de redondeo en
distintos puntos uniformemente distribuidos en la
arista a redondear.
Existen muchas formas para conseguir este
resultado final, pero mientras no se vean matrices
haremos las modificaciones en la mitad del slido y
a continuacin se har una simetra.
Para un mayor realismo aplicaremos como material
madera de pino.
Dicho esto comencemos por hacer un prisma recto con las siguientes medidas de
alto x ancho x alto: 35 x 200 x 80
Manual de CATI A V5 Part Desing
Una vez hecho esto ya estamos en disposicin de realizar las modificaciones al
slido, de las que ya habamos hablado.
Haga una distribucin ocho
puntos 3D en una de las aristas
mayores, utilizando el comando
Point junto con la opcin colocar
en el punto medio dado por otros
dos. Seleccione los puntos finales
de la recta y vaya segmentando la
arista.
Seleccione el icono redondeo con radio variable. En el cuadro de dilogo
introduzca un radio de 20 mm, seleccione la arista a redondear, el modo
de propagacin tangencial, y
seleccione los 7 puntos que ha
creado anteriormente.
Mediante un doble clic modifique cada una de las cotas que usted quiera
y acepte O.K. En este caso cambie las intermedias (una no una si) a 35
mm.
Manual de CATI A V5 Part Desing
As que dara la mitad de la pieza.
Seleccione ahora el icono de Miror
y haga un reflejado de la pieza por
el plano interno.
Redondeo tri-tangente (Tritangent Fillet)
Con este comando generamos una superfice tangente a otras tres y con un
redondeo.
El icono es el siguiente:
Este comando implica que tenemos que borrar una de las tres caras seleccionadas,
en este caso escogeremos la superior. Este es un ejercicio sencillo. Supongamos
que generamos una pieza como la de la imagen siguiente:
Manual de CATI A V5 Part Desing
Chafln (Chamfer)
Los chaflanes consisten en crear una superficie bisel entre dos superficies o lo que
es lo mismo en una arista.
Los dos parmetros caractersticos son por un lado, la longitud desde una de las
aristas y en una de las caras que indica el material que achaflanamos, y en
segundo lugar el ngulo del chafln con la superficie que hemos mencionado con
anterioridad de referencia. Esta superficie se aparece indicada con una flecha,
podemos hacer el chafln inverso picando en Reverse, en el cuadro de dilogo.
Esta operacin es importante entre piezas que vayan soldadas, pues se incrementa
la superficie de la unin y sobre la que se depositar el cordn de soldadura.
Hemos seleccionado como ejemplo un caso de dos placas que ven de unirse, y que
tienen 10 mm de espesor. Realizamos en achaflanado de 4 x 45.
Disee una pieza rectangular con aristas rectas. Una vez que la obtenga
seleccione el icono.
Cubra el cuadro de dilogo. 4 x 45.
Haga un Mirror de la pieza.
El resultado es el siguiente:
Manual de CATI A V5 Part Desing
Desmoldeos (Draft)
Estas operaciones se definen en las piezas con moldes, para poder sacar la pieza
en el proceso productivo con una mayor facilidad.
Los elementos caractersticos son:
Direccin de tirada (pulling direction): indica la direccin en la que el
Draft va a ser definido.
ngulo de desmoldeo (Draft Angle): Hace referencia al ngulo que
forman las caras del Draft con las caras de la direccin de la tirada.
Elemento de particin (Parting element): Especificamos un plano o
superficie a partir de la cual empieza a aplicarse el desmoldeo.
Elemento neutral (neutral element): Determina la superficie que no
sufrir variacin en el desmoldeo.
Supongamos que la siguiente pieza queremos hacerla ms fcil para su desmoldeo.
En el ejemplo de la figura, se va disear una carcasa que trataremos que se lo ms
desmoldeable posible. Lo ms importante es dar un ngulo de desmoldeo al
espesor. En este caso 5. Las aristas se han redondeado tambin para favorecer
esto.
Parta de un slido y seleccione el
desmoldeo.
Cubra el cuadro de dilogo.
Seleccione vaciado y aplique los
redondeos.
Manual de CATI A V5 Part Desing
Vaciados (Shell)
Este comando elimina el material de una pieza, realizando un vaciado, para ello
hemos de especificar un slido o una polisuperficie cerrada. La superficie externa
ser tomada como referencia y a partir de ella especificamos el espesor, puede ser
hacia el interior o hacia el exterior.
Como ejemplo tratemos de modelar un vaso, para ello comience por un perfil que
luego revolucionaremos hasta conseguir un slido.
Seleccione el icono de vaciado, y
especifique un espesor.
Aplique como material cristal (glass).
Redondeamos los bordes apara un
mayor realismo.
A una superficie aplicamos como
material madera para simular la
superficie de la mesa.
Manual de CATI A V5 Part Desing
Espesor (Thickness)
Algunas veces hemos de aadir o eliminar espesores un slido para ello
seleccionamos la superficie a partir de la cual queremos que nuestro slido
modifique sus caractersticas.
Este comando solo funciona cuando seleccionamos alguna de las superficies de un
slido.
Modele un slido.
Seleccione el icono de espesor y una superficies. En el cuadro de dilogo
indique el valor.
Operaciones con superficies
Faltaran por explicar los siguientes iconos, pero como todos ellos hacen referencia
a superficies, y parten de las superficies para generar slidos, por lo tanto, no se
detallarn hasta que se vea el mdulo de superficies.
Manual de CATI A V5 Part Desing
Operaciones de transformacin
Translacin
Con este comando movemos un Body (cuerpo) segn una direccin determida una
distancia.
Podemos tambin especificar la direccin por un vector X Y Z.
Seleccionamos el icono.
La direccin por la que nos queremos
desplazar, en el cuadro de dilogo.
Rotacin
Operacin para girar una determinada pieza un cierto ngulo alrededor de un eje.
Estos son los dos parmetros caractersticos, eje y ngulo de giro.
Seleccione el icono rotacin.
Cubra el cuadro de dilogo.
Simetra
Transforma un objecto en su simtrico. Como datos slo hemos de indicar la pieza
y el plano de referencia.
Seleccione icono de simetra.
Indique el plano.
Manual de CATI A V5 Part Desing
Matrices
Comando que permite crear entidades idnticas a partir de una existente, para ello
tan slo hemos de indicar la posicin de las piezas nuevas.
Catia permite definir tres tipos de matrices:
Rectangulares
Circulares
De usuario
Matriz rectngular
Permite hacer los duplicados de piezas en forma de red rectangular, en la que
definimos los espaciados entre filas y columnas.
Para este ejemplo modelaremos un bloque de granito de
190 x 50 x 20.
Lo que nos proponemos en este ejemplo es construir una
pared con bloques de esta medida, y para ello
utilizaremos el comando matriz rectangular.
Seleccione el icono matriz.
Cubra el cuadro de dilogo indicando cinco columnas y cinco filas, o lo
que es lo mismo, cinco entidades en la direccin de la longitud de la
pieza (columnas) y cinco entidades en la
direccin de la altura (filas).
Los espaciados son de 104 para filas y 192 para
columnas.
Aplique los cambios y note que las filas son
discontinuas. Esto se hace para insertar nuevos
bloques que solapen las juntas.
Copie el bloque original y sitelo en el espaciado
entre las filas.
Haga una nueva matriz.
Manual de CATI A V5 Part Desing
En el cuadro de dilogo puede escoger la posicin de la pieza dentro de la matriz
indicando su posicin fila y columna.
Si prueba a hacer esto vemos que las matrices se desplazan. Para ampliar el cuadro
de dilogo seleccione More, y cubra Posicin del Objeto en la Matriz.
Manual de CATI A V5 Part Desing
Matriz circular
Esta operacin crea copias de elementos a lo largo de un camino circular, los
parmetros caractersticos son el nmero de copias y el espaciado angular entre
ellas.
En el ejemplo de la figura extruya un crculo y
site en el un anclaje.
Seleccione el icono matriz circular.
Cubra el cuadro de dalogo.
Seleccione la entidad que formar la
matriz.
Ocho entidades espaciadas un ngulo
de 45.
Seleccione la direccin que se coger
como referencia. (Pique en Reverse,
si quiere cambiar el sentido de la
matriz).
Repita los pasos con el anclaje
interior, y tendremos el siguiente
resultado.
Manual de CATI A V5 Part Desing
Matriz definida por el usuario
Con este comando es el usuario el que define en un Sketch los puntos en los que
se van a situar las copias de los elementos que forman la matriz.
Sitese en un plano de Sketch, sobre el que har una distribucin de
puntos sobre los que quiere que descansen las entidades.
Seleccione en comando matriz definida por
el usuario.
Introduzca los puntos de posicin en los que
irn situados los objetos.
Manual de CATI A V5 Part Desing
Reflejar (mirror)
Reflejar un cuerpo consiste en duplicarlo usando una simetra. En comando le
pedir un plano o una cara que ser la superficie de referencia.
Disee una pieza sencilla como la de la figura.
Seleccione el icono Reflejar.
Seleccione el plano de reflejado
Escalado (Scaling)
Escalar una pieza es redimensionar una pieza.
Cuando seleccionamos un plano, aplicamos el factor de escala a la magnitud
perpendicular a esa cara.
Si seleccionamos un punto, aplicamos el factor de escala a toda la pieza a partir de
ese punto. Veamos un ejemplo de este ltimo caso.
Seleccione el icono.
Aplique un factor de escalado de 2.
Seleccione un punto de referencia.
Manual de CATI A V5 Part Desing
Elementos de referencia
Puntos
En Catia podemos crear puntos por los siguientes mtodos:
Por coordenadas: Introduzca las coordenadas X Y Z.
En una curva: El programa va a seleccionar por defecto el punto final y a
partir de l, puede situarlo introduciendo una coordenada, o
seleccionando la opcin punto medio. Est tambin disponible la opcin
Reverse, que utilizamos para hacer cambiar el punto de referencia al
extremo contrario.
En un plano: Seleccione un plano y sobre l introduzca las coordenadas
de un punto o introdzcalo directamente con el ratn.
En una superficie: Seleccione una superficie sobre la que situar el
punto, e introduzca un punto de referencia sobre el que se computarn
las coordenadas. Hemos de seleccionar tambin una direccin.
En el centro de un crculo: Sita un punto en el centro de un crculo, para
ello ha de seleccionar el icono y el crculo.
Tangente a una curva: Selecciona una curva y una lnea de direccin.
Seleccione O.K. para aceptar el punto.
Lneas
Mtodos para crear lneas:
Punto a punto: Selecciona dos puntos, que definen una recta.
Punto y direccin: Con dos puntos y una direccin tambin creamos una
lnea.
ngulo o normal a curva: Seleccionamos una superficie de referencia y a
continuacin un punto. Si la lnea es normal a la superficie con estosya
queda definida, en el caso de la opcin ngulo, hemos de introducir el
ngulo.
Seleccione O.K. para aceptar la lnea.
Manual de CATI A V5 Part Desing
Planos
Mtodos para crear planos de referencia
Offset desde plano: Seleccione el plano de referencia e introduzca el valor
de la distancia del nuevo plano.
Con ecuacin: Introduzca las componentes A, B, C Y D de la ecuacin del
plano:
Ax + By + Cz = D
Por tres puntos: Tres puntos definen un plano, por lo tanto slo hemos de
indicarlos.
Por dos lneas: Dos lneas paralelas definen un plano.
Punto y lnea: Un punto y una lnea definen un plano.
Por una curva planar: Si la curva est contenida en un plano, este queda
definido.
Tangente a una superficie: Seleccione una superficie y un punto de
tangencia.
Normal a una curva: Seleccione la curva y el punto por el que ha de pasar el
plano.
De offset por un punto: Seleccione la superficie de referencia y el punto por
el que pasa el plano.
ngulo a un plano: Seleccione una superficie de referencia y una lnea
paralela a ese plano. Introduzca el valor del ngulo. El plano especificado
pasa a travs de la lnea seleccionada.
A travs de puntos: Seleccione tres o ms puntos, el programa calcular el
plano que pasa por estos puntos.
Manual de CATI A V5 Part Desing
Visualizacin y edicin de propiedades
Esta seccin tratar de cmo conseguir informacin relativa a piezas, cuerpos y
operaciones. El tipo de informacin variar segn el caso en el que nos
encontremos, pero siempre acceder a ella a travs de: Editar > Propiedades.
El cuadro de dilogo se puede clasificar en tres grandes mdulos:
Informacin de Producto.
Informacin Mecnica.
Informacin de Masa.
Dentro de la informacin sobre producto, podemos:
Nombrar las piezas: el nombre que asigne en esta etiqueta aparecer en
el rbol de especificaciones.
Fecha de modificacin o revisin del diseo y por quin.
Definicin de la pieza.
Nomenclatura.
Origen: Por si ha sido hecho por su empresa o comprado el exterior.
Descripcin: El usuario puede escribir aqu lo que crea conveniente.
Sin embargo las propiedades de masa no se pueden variar, las calcula
automticamente el programa en el momento que asignamos un material.
Manual de CATI A V5 Part Desing
Dentro de las propiedades mecnicas tiene los siguientes atributos:
Desactivado: Si esta opcin est activa,
la operacin del modelo no est activa.
Para actualizar: Indica que la operacin
que estamos tratando, an no est
actualizada.
No resuelta: Indica que la operacin no
puede ser tratada por la aplicacin.
Cmo redefinir parmetros de operaciones
Como ya se ha dicho en alguno de los ejemplos tratados con anterioridad, para
redefinir una operacin en Catia, solamente hemos de hacer doble clic, sobre ella
en el rbol de operaciones y podr modificar en el cuadro de dilogo de la
operacin, el parmetro que desee.
Reordenar operaciones
Con esta opcin de propiedades cambiar el orden de las operaciones vease un
ejemplo:
En la imagen podemos ver que hemos dado espesor al prisma rectangular hecho
una reflejado, y a continuacin construido un prisma circular, ambos por protusin.
Suponga ahora que quiere cambiar la
secuencia de operaciones, y hacer primero la
extrusin dos (Pad2), antes que la uno
(Pad1). Sitese con el cursor encima de
Pad2, y pulse el botn derecho del ratn.
Seleccione Reordenar, Pad2 por Pad1.
Manual de CATI A V5 Part Desing
El resultado de la operacin es el siguiente:
Ntese que ahora el reflejado se hace
al acabar la segunda operacin por lo
que el cilindro entra tambin en el
reflejado.
Padres e Hijos
Este comando permite ver las relaciones genealgicas entre los diferentes
componentes de una pieza. En piezas complicadas antes de borrar una operacin,
es conveniente utilizar este comando para comprobar si vamos perder informacin
sobre otra operacin, que nos interese conservar.
Como se puede apreciar en la figura de la derecha, si borrase el Sketch1, eliminara
toda la pieza porque, las dems operaciones dependen de l.
Por suerte Catia, inhabilita esta operacin. No podemos eliminar varias operaciones
a un tiempo. Si estas eliminan completamente la pieza. Esto se hace por seguridad.
Manual de CATI A V5 Part Desing
Escaneado de las operaciones de una pieza
Catia dispone de un comando que nos permite ir visualizando una a una todas las
operaciones hasta llegar a la pieza final. Con este comando puede tambin
detenerse en la operacin que quiera y hacer las modificaciones oportunas.
Vase el caso de la pieza de la figura:
Seleccione la opcin dentro de Edit > Scan or Define in
Work Object
Le aparecer la barra de control de operaciones, vaya
paso a paso:
Extrusin Reflejado Taladrado
Vaciado
Manual de CATI A V5 Part Desing
Operaciones Booleanas
En el diseo de una pieza con Catia, muchas veces usted necesitar, dividir el
modelo en partes y usar cuerpos que han de ser ensamblados en la pieza final
mediante las operaciones Booleanas.
Son una herramienta comn a todo tipo de programas CAD y muy utilizadas.
Los tipos son los siguientes:
Estos son los tipos de operaciones que podemos hacer:
Ensamblado: Con este comando usted une dos piezas
en su posicin original, sin realizar ninguna operacin
entre ellas. Note que uno de los cuerpos puede tener
una operacin de corte, en ese caso el ensamblaje
podra parecer una operacin de borrado.
Interseccin: Este comando calcula la interseccin fsica de dos piezas, si
es que esta existe, en caso de que no, el programa muestra una ventana
de informacin sobre la operacin.
Suma: Utilice este comando cuando quiera formar un nico slido de dos
cuerpos, respetando las dimensiones totales del conjunto.
Borrar: As borraremos a uno de los cuerpos de la pieza, la interseccin
con otro.
Trimar: Este comando realiza la unin de dos cuerpos, pero podemos
indicar las superficies o porciones de slido que queremos eliminar o
sealar tambin las que queremos mantener. Veamos un ejemplo:
Realice una pieza con dos cuerpos como
los de la imagen y seleccione la opcin unir
trimando. Seleccione los cuerpos, y en el
cuadro de dilogo seleccione las caras que
quiere borrar.
Manual de CATI A V5 Part Desing
En un primer momento seleccione
la cara circularen el interior del
cajn, y aplique los cambios.
Seleccione ahora la cara interior del
cajn, para suprimirla tambin.
Borra la seleccin: Este comando lo que hace es borrar una seleccin de
una pieza con diferentes cuerpos. Podemos especificar la parte que
queremos mantener o la que queremos borrar.
Manual de CATI A V5 Part Desing
Pgina 1 de 18
Diseo de Piezas
Part Desing
Catia V5 hace posible un diseo preciso de piezas mecnicas en 3D, usando un
interface intuitivo y flexible, desde el Sketch hasta el ensamblaje de las piezas. Los
comandos disponibles se acomodan al diseo de las piezas desde las ms simples a
las ms complejas.
En esta gua veremos el proceso de creacin de una pieza utilizando los diferentes
comandos disponibles, pero hemos de saber que existen diferentes caminos para la
construccin de una pieza, que dependen de la forma de trabajar de cada persona.
Con el tiempo terminaremos escogiendo la que nos lleve menos tiempo.
Antes de empezar a trabajar, y realizar la construccin de una pieza, conozcamos
la filosofa de trabajo cuando nos disponemos a modelar una pieza slida.
Antes de pasar al modelo 3D, dibujamos el perfil en 2D en el Sketcher,
que es la interfase entre la concepcin de la pieza y el modelo. A este
perfil le aplicaremos las operaciones convenientes para pasar a 3D. Las
ms utilizadas son, como veremos, las extrusiones y las revoluciones de
perfiles. Se usan tambin los barridos a lo largo de un camino, o las
piezas que se adaptan a varios perfiles, etc.
Volviendo a los perfiles, Catia es un programa paramtrico, esto quiere
decir que guarda informacin de todas las operaciones que se realizan
sobre la pieza en un rbol que podremos modificar en el momento que
ms nos interese.
El procedimiento adecuado sera dibujar primero un perfil aproximado,
que luego acotaremos y estableceremos las restricciones adecuadas,
hasta que la pieza se adapte completamente al perfil que queremos
obtener. En cualquier momento podemos regresar a este Sketch y
cambiar el perfil, cambiando con l la pieza.
Este es uno de los puntos ms importantes de este tipo de programas.
Cuando realizamos alguna de estas operaciones que nos permiten pasar
al 3D, existen una serie de caractersticas que han de estar presentes en
el modelo que pretendemos obtener. Por poner un ejemplo, los ngulos
de desmoldeo que es un campo que damos como dato en una extrusin.
Miraremos siempre en el proceso de diseo, hacia la pieza final que
queremos obtener, teniendo en cuenta el proceso de produccin por el
Manual de CATI A V5 Part Desing
Pgina 2 de 18
que materializaremos el diseo (molde, fresado, pultrusin, etc.), los
materiales que utilizaremos, especificaciones de calidad, acabados,
facilidad en el montaje, rango de actuacin, etc.
En Catia han de dibujar piezas individuales, que luego se montarn en
el un ensamblaje o conjunto.
Como ya hemos explicado la filosofa del programa comienza en el
Sketch, que ya se ha explicado en el captulo anterior. Si usted trabaja
con unos buenos perfiles, bien derminados, obtiene buenas piezas.
En este captulo se tratarn en un primer momento todas las operaciones que nos
permiten el paso del 2D a la tercera dimensin. Son siempre operaciones con
perfiles.
Una vez explicado este punto abordaremos operaciones de modificacin con las que
podemos actuar sobre nuestra pieza o perfil para conseguir los acabados deseados.
La pieza de la figura forma parte de un conjunto, que ser una plataforma
elevadora, para camiones de mercancas. A lo largo de esta seccin y la siguiente
que ser de ensamblajes, disearemos todas las piezas y las montaremos en un
conjunto.
Manual de CATI A V5 Part Desing
Pgina 3 de 18
Comandos de cambio de dimensin.
Pad ( Extrusin)
Es unos de los comandos ms utilizados, para la construccin de geometra. Para
ejecutarlo necesitamos un perfil que tenga todos sus puntos en el mismo plano y
que este perfil sea cerrado. Veamos un ejemplo:
Dibujamos el Sketch, con las medidas de la
figura procurando parametrizarlo, haciendo que las
cotas iguales sean iguales, para que cuando usted
tenga que hacer alguna modificacin, sea ms
cmodo y ms rpido.
Seleccione el icono de extrusin, e indique la
distancia, y direccin.
Manual de CATI A V5 Part Desing
Pgina 4 de 18
Si disponemos de una geometra de referencia, no necesitamos utilizar un perfil
cerrado para realizar la extrusin, el propio programa har una proyeccin de ste
hasta hacerlo llegar a la geometra (siempre que sea posible), veamos uno caso de
este tipo.
Dibuje un perfil de este tipo en la cara
superior de caja, y har una superficie de
cierre tal como el perfil.
Picaremos en extrusin, y
seleccionare-mos el lado de la superficie
hacia la que queremos rellenar.
Como puede ver el perfil se ha cerrado
utilizando la arista de la caja. Los
tramos nuevos que se han aadido son
tangentes a la curva, y en el cuadro de
dilogo de la extrusin seleccionamos
hasta la Up to Next, para que cierre
hasta la superficie siguiente. Picando
en las flechas, usted puede cambiar el
lado del relleno y la direccin de
relleno.
Aplicamos los cambios que realicemos antes de
aceptarlos para tener una primera visualizacin de los
resultados antes de aceptarlos.
Veremos ahora ms en detalle las distintas opciones
de las extrusiones, utilizando casos sencillos para una
mejor comprensin.
Manual de CATI A V5 Part Desing
Pgina 5 de 18
Pad Up to Next (Extruye hasta el siguiente plano).
En este caso haremos un tubo con un grosor de 5 mm que extruiremos unindolo
a una pieza plana que har de soporte, para ello lo primero disearemos la base
con sus taladros respectivos, por donde luego pasarn los pernos.
Seleccione el icono, insertar Sketcher.
Dibuje el siguiente perfil
y extryalo 10 mm. A
continuacin, fijaremos
un plano de referencia a
100 mm de la superficie
del soporte, para despus
en el dibujar el Sketch
con el que haremos este
tipo de extrusin.
Pique en el icono, de crear plano y seleccione la opcin de plano de
Offset. Seleccione la cara superior del soporte e indique una distancia de
100 mm. Vemos que el plano aparece en rojo, con su distancia.
Manual de CATI A V5 Part Desing
Pgina 6 de 18
Introduzca un nuevo Sketch, en el plano que acabamos de crear, y
dibuje al perfil.
A continuacin seleccione extruir hasta la superficie.
Automticamente, el programa
lleva la extrusin hasta la
superficie como podemos apreciar
en la imagen.
Aceptamos y para obtener una
visualizacin distinta, seleccione la
superficie exterior, pulse en el
botn derecho del ratn y
seleccione la opcin de
propiedades. Aplique a
continuacin un valor de
transparencia a la superficie.
En este cuadro de propiedades podra tambin cambiar el color de la
superficie, el grosor de las aristas en la visualizacin o incluso desactivar
su seleccin.
En este caso hemos seleccionado una
superficie y cualquier valor la har
transparente. En el caso de seleccionar un
slido, si podremos aplicar un porcentaje
de transparencia.
Manual de CATI A V5 Part Desing
Pgina 7 de 18
Pad Up to Last (Extruye hasta el ltimo plano).
El comando es bsicamente igual al anterior, con la salvedad de que la extrusin en
este caso llega hasta el ltimo plano en la sentido de la extrusin.
Vase la secuencia de operaciones que tenemos que seguir:
Inserte un Sketcher en el plano de offset que se ha creado a 20 mm bajo
la superficie de la base.
Lleve al plano de trabajo, la geometra de la base, y extruya 10 mm para
conseguir otra pieza igual que la anterior.
Volvemos al Sketch, hacemos dos crculos concntricos, y dentro de las
opciones de extrusin, seleccionamos hasta el final. Vase la proyeccin
en la imagen central.
Aceptamos. Ahora las bases superior e inferior quedan unidas por el
tubo.
Nota: Todas partes que pertenecen al mismo Body, se comportan como si
estuviesen unidas, aunque no se toquen. Para poder referirnos a ellas por separado
hemos de hacer distintos Bodys para la misma Part.
Manual de CATI A V5 Part Desing
Pgina 8 de 18
Pad Up to Plane (Extruye hasta el plano).
Este opcin del comando realiza la extrusin, hasta el plano ms cercano, en el
sentido de la extrusin.
Pad Up to Surface (Extruye hasta una superficie).
Con esta opcin del comando realizamos una extrusin hasta una superfice que
indicamos. En el ejemplo de la figura vemos, un perfil en forma de escalera, llevado
sobre una superficie irregualar.
Pad Not Normal to Sketch Plane (Extrusin no normal al plano de
trabajo).
Para ejecutar esta opcin ha de especificar, en un Sketch el perfil que quiere extruir
y en otro la direccin que quiere que siga la extrusin. Veamos el siguiente de los
casos que podra ser una moldura.
En la figura de la izquierda vemos el perfil y
el camino que seguir la extrusin.
Manual de CATI A V5 Part Desing
Pgina 9 de 18
Seleccione el icono de extrusin, y extienda el
cuadro de dilogo picando en more.
Desactive la restriccin de normal al perfil, e
indique la lnea de referencia para la
extrusin.
Indicamos una dimensin, que es este caso es
de 210mm y el resultado es el de la figura de
debajo.
Es este caso, y como habamos dicho de
hacer una moldura escogemos como
material madera, y lo aplicamos a la
pieza.
Seleccionamos el icono de asociar
materiales.
Se nos abre un cuadro de
dilogo en el que podemos escoger
distintos tipos de materiales, cada uno
de ellos tiene sus propiedades masa y mecnicas, de forma que podemos obtener
informacin fsica sobre las piezas que estamos modelando.
El tema de propiedades lo abarcaremos en
puntos sucesivos.
Podemos trabajar en todo momento con las
propiedades del material aplicadas al diseo
y en otro modo de visualizacin, y todas las
combinaciones. Suele ser mejor para la vista
trabajar con otra vista distinta a la de los
materiales, ya que tanto color termina
cansando.
Manual de CATI A V5 Part Desing
Pgina 10 de 18
Hole (Agujeros o taladros)
Con este comando lo que hacemos es retirar material de la pieza, bien para hacer
una perforacin o bien un agujero pasante. Dentro de las opciones del comando,
podemos definir todas las caractersticas de estos tipos de agujeros, que como se
ver son muy tiles para tornillera.
Los tipos de agujeros de los que dispone Catia, aparecen en la siguiente tabla, y
son los siguientes:
Simple.
Achaflanado.
Cabeza taladrada.
Cabeza achaflanada.
Cabeza fresada.
La extensin del agujero puede ser al igual que en las extrusiones de cualquiera de
los siguientes tipos:
Distancia.
Hasta la siguiente.
Hasta el final.
Hasta un plano.
Hasta una superficie.
Manual de CATI A V5 Part Desing
Pgina 11 de 18
Ejemplo:
Haga una pieza a la que aplicarle a continuacin los agujeros.
Seleccione el icono Hole.
En el cuadro de dilogo seleccione las opciones que le interesen en este
caso seleccionaremos, un tipo Centerbored, con rosca y con el fondo en
V. Estos seran los cuadros de dilogo a completar
Seleccione Threading que se
corresponde con el hilo del tornillo, si pica
en especificaciones, podr cambiar los
datos caractersticos de la rosca, como el
tipo, paso, sentido de giro y profundidad
roscada.
El eje del taladro ser normal a la
superficie y el ngulo en V del fondo va a
120.
Se podra hacer un taladro siguiendo una direccin no normal a la superficie de la
misma forma que una extrusin, para ello hemos de especificar una direccin con
un Sketch.
Manual de CATI A V5 Part Desing
Pgina 12 de 18
Shaft (Revoluciona un perfil)
Este comando crea un slido revolucionando un perfil cerrado, en el Sketch ha de
especificar el eje de revolucin, sino el programa no realizar la operacin. En el
cuadro de dilogo asignado a este icono, puede indicar dos lmites en grados, entre
los cuales se har la revolucin.
Como ejemplo realizaremos un carrete de hilo:
Dibuje un Sketch aproximado y el eje de revolucin.
Seleccione el icono Shaft.
En el cuadro de dilogo seleccione la revolucin
completa, es decir de 0 a 360.
Usted puede ver el resultado antes de aceptar la aplicacin picando en
Apply. En este caso el resultado aparece en la figura de abajo.
Manual de CATI A V5 Part Desing
Pgina 13 de 18
Groove (Ranura)
Con este comando puede ranurar o desbastar una pieza, por la revolucin de un
perfil. Se podra decir que este comando est integrado por otros dos, una
revolucin y corte.
Haga un ejemplo:
En uno de los planos medios de un cilindro, dibuje un Sketch como el de
la figura. Es importante el eje de simetra o de revolucin.
Seleccione el icono Groove y complemente
el cuadro de dilogo.
El resultado es el que se muestra en la figura siguiente:
Manual de CATI A V5 Part Desing
Pgina 14 de 18
Stiffener (Refuerzo)
Con este comando reforzamos las piezas, por medio de nervios, que le confieren
una mayor resistencia mecnica. Para ello, hemos de dibujar un perfil, que no tiene
porque ser cerrado ya que el programa lo prolongar hasta hacerlo llegar a la
superficie y le dar un espesor por defecto desde el centro.
En el ejemplo de la figura, el perfil no toca con el slido, pero de todas formas
cuando, ejecute el comando, el nervio unir a la superficie.
Modele un slido como el de la figura
y un perfil.
Seleccione el icono de Refuerzo.
Complete el cuadro de dilogo con el
espesor, y las opciones simtrico
desde el centro o en una nica
direccin. En este caso hemos dado un espesor de 10 mm, desde el
centro.
Manual de CATI A V5 Part Desing
Pgina 15 de 18
Rib (Barrido)
Con este comando genera un slido por barrido de un perfil a lo largo de un
camino. El perfil ha de ser cerrado y el camino contnuo. Cuando ejecutamos este
comando tenemos diferentes opciones:
Keep Angle: Mantiene el valor del ngulo usado entre el plano de Sketch
usado para el perfil y la tangente con el centro de la curva.
Pulling Direction: Hace el barrido del perfil segn una direccin que usted
indicar.
Veamos un ejemplo en el que modelaremos un asa de una taza de caf.
Dibuje el perfil y el camino con la forma
que usted quiera que describa el asa,
ambas cosas recordemos han de estar en
Sketchs diferentes.
Seleccione el icono Rib, y cubra el cuadro
de dilogo.
Aplique los cambios realizados, y obtendr
una previsualizacin de la pieza final, en el
caso propuesto aqu, sera:
Manual de CATI A V5 Part Desing
Pgina 16 de 18
Slot (Ranura)
Este comando es un barrido en el que en vez de crear un slido, lo que hacemos
son modificaciones a uno existente, sacndole material.
Ha de tener en cuenta lo siguiente:
Los perfiles con los que ranuremos han de ser cerrados.
El camino del barrido ha de estar en un plano normal al plano del perfil.
Esta herramienta puede ser til en trabajos de mecanizados, donde estas
operaciones se utilizan mucho.
Vase un ejemplo sencillo, para familiarizarnos con este comando:
Cree al igual que en un barrido, dos Sketch uno, con el perfil y otro con
el camino. Recordemos que los planos de estos dos bocetos han de ser
perpendiculares al plano de trabajo.
En la siguiente imagen pueden verse tanto el perfil como el camino.
Seleccione el icono.
Cubra el cuadro de dilogo:
Manual de CATI A V5 Part Desing
Pgina 17 de 18
Loft
Este comando se utiliza para generar una superficie de adaptacin entre perfiles
con unas restricciones, es decir, unas guas por donde ha de pasar la superficie.
Los perfiles irn variando a lo largo de esta gua.
Esta herramienta puede utilizarse en calderera para generar las piezas de
adaptacin entre distintas conducciones.
Haga dos secciones rectangulares en planos diferentes.
Ahora una los vrtices mediante lneas 3D, estas lneas sern las guas.
Seleccione ahora el icono de Loft, y cubra el cuadro de dilogo indicando
las aristas, que sern las secciones y las rectas que sern las guas.
Manual de CATI A V5 Part Desing
Pgina 18 de 18
Removed Loft (Borra mediante Loft).
Este icono funciona de igual forma que el anterior creaba un slido. Hemos de tener
cuidado y asignar a alguno de los perfiles un punto de cierre. Para ello pulsamos el
botn derecho del ratn, y picamos en Closing Point.
Dibuje al menos dos perfiles en dos Sketch diferentes para poder crear el
Loft.
Mediante lneas 3D, asigne las guas.
Pique en el icono Removed Loft, y cubra el cuadro de dilogo, asigne un
punto de cierre.
Con esto hemos acabado con los comandos que nos permiten generar slidos
directamente, partiendo de geometra 2D.
Curso de CATI A V5 SKETCHER
Pgina 1 de 25
SKETCHER
Introduccin:
Podemos def i ni r el Sket cher como l a i nt er f ase en l a concepci n
de un di seo y su model o 3D, es un gener ador de per f i l es. En
l as bar r as de her r ami ent as encont r ar emos t odos l os comandos
necesar i os par a def i ni r nuest r o per f i l , acot ar l o, r est r i ngi r l o,
ani mar l o. Nos ayudar emos en medi da de l o posi bl e de l os per f i l es
pr edet er mi nados, de l a r ej i l l a, pr oyecci ones de ar i st as al pl ano
de t r abaj o, et c.
El espacio de trabajo del Sketcher
Par a ent r ar en Sket cher
desde l a bar r a de
her r ami ent as nos vamos a
St ar t > Machani cal Desi ng>
>Sket cher .
Ot r a f or ma que t enemos es pi cando en el i cono de i nser t ar
Sket cher y a cont i nuaci n sel ecci onar un pl ano que pasar a ser
nuest r o pl ano de di buj o.
El espaci o de t r abaj o del Sket ch t i ene l a si gui ent e apar i enci a:
Curso de CATI A V5 SKETCHER
Pgina 2 de 25
La rejilla:
Es una ayuda al model ado de l a que di sponemos en l a mayor a
de l os pr ogr amas CAD, es conf i gur abl e por l os usuar i os, es t i l
en l a const r ucci n de per f i l es apr oxi mados, y sabemos que
despues podemos acot ar l o y l l evar l o a sus di mensi ones
def i ni t i vas. En ot r os t r abaj os, l os aument an en di mensi ones
f i j as; por ej empl o en const r ucci n se cuent a de ci nco en ci nco
cent met r os ( nor mal ment e) . Por l o t ant o podemos ayudar nos de una
mal l a de esa densi dad par a di buj ar de una f or ma def i ni t i va.
Par a act i var l a o desact i var l a, podemos t ener habi l i t ada una
bar r a de her r ami ent as l l amada Tool, en l a que t enemos l os
si gui ent es i conos:
Curso de CATI A V5 SKETCHER
Pgina 3 de 25
El i cono que est ms a l a i zqui er da es el que cambi a el est ado
de l a r ej i l l a, en est os moment os l a t enemos act i vada.
Los ot r os i conos de l a bar r a son ayudas al di buj o:
El ement os de const r ucci n r ef er enci a: Est e i cono per mi t e
que l a geomet r a sel ecci onada, se convi er t a en geomet r a
de r ef er enci a, y no ent r e en l os cl cul os de l as
oper aci ones geomt r i cas que el pr ogr ama r eal i za par a
pasar al 3D.
Rest r i cci ones Geomt r i cas: Est e i cono cr ea y det ect a
r est r i cci ones en un scket cher , est as r est r i cci ones se
conser van si empr e a no ser que se cambi en ex pr of eso.
Est os son l os s mbol os de l as
r est r i cci ones geomt r i cas y que
t endr emos en nuest r o di buj o.
Rest r i cci ones de Di mensi n: Cuando est act i vado
i ncl uye l as r est r i cci ones de di mensi n i nt r oduci das por
t ecl ado.
A l a der echa cuando t enemos que especi f i car al gn punt o
t enemos sus coor denadas absol ut as, y di st anci a absol ut a
con r espect o al ot r o, se nos apar ece un cuadr o de
di l ogo, en el que podemos i nt r oduci r nuest r os dat os.
Tambi n podemos especi f i car l os t i pos de oper aci ones
cuando est amos ej ecut ando el comando pol i l nea, como por
ej empl o ar cos t angenci as y segment os de l neas.
Si vol vemos a l a conf i gur aci n de l a r ej i l l a, en l a bar r a de
mens t enemos t odas est as opci ones y muchas ms par a el l o
Curso de CATI A V5 SKETCHER
Pgina 4 de 25
pi camos en Tools > Options. Sel ecci onamos en el men de l a
der echa l a opci n Part, y en el f i cher o de par met r os con
pest aas, pi camos en Sketcher. Todo est o l o podemos ver en l a
si gui ent e i magen:
Est e men es una par t e muy i mpor t ant e en el pr ogr ama por que
desde el podr emos hacer t odas l as modi f i caci ones, de l os
par met r os. Ser a muy pesado expl i car t odos sus apar t ados ahor a,
por eso de moment o di r , que l a par t e del espaci o que t enemos
con l a r ej i l l a, que es un pl ano cuadr ado, l a especi f i camos con
Primary Spacing. El numer o de di vi si ones de est a, o su densi dad
que es l o mi smo, l a i nt r oduci mos como Graduations.
La r ej i l l a se puede vi sual i zar act i vando Display, y f or zar el
cur sor a l as i nt er secci ones act i vando Snap to point.
Tabla de comandos y opciones.
Los comandos gener al es ya se han expl i cado con ant er i or i dad;
como ent r ar en el sket cher , l as opci ones de r ej i l l a, y l as
opci ones sobr e l as r est r i cci ones. Queda si n embar go, el comando
par a r egr esar del Sket cher al espaci o de t r abaj o:
Curso de CATI A V5 SKETCHER
Pgina 5 de 25
Pi cando en est e i cono sal i mos del Sket cher , nor mal ment e
a Par t Desi ng.
Lneas, puntos y curvas.
Veamos el men per f i l es:
Pol i l nea: Una pol i l nea es una l nea ml t i pl e f or mada
por l neas y ar cos de ci r cunf er enci a.
El gancho que t enemos en l a f i gur a
l o hemos const r ui do con el comando
pol i l nea, y ut i l i zando l as
opci ones del comando:
L nea
Ar co por t r es punt os.
Ar co t angent e.
Rectngulo.
Const r ui mos un r ect ngul o, bi en
dando l os vr t i ces de l a
di agonal como punt os con el
r at n. O desde l a bar r a de
her r ami ent as Tool s,
i nt r oduci mos el pr i mer punt o y
Curso de CATI A V5 SKETCHER
Pgina 6 de 25
l uego i nt r oduci mos l a al t ur a y anchur a, l as coor denadas del
segundo punt o.
Con un dobl e cl i c en l as r est r i cci ones se abr e un cuadr o de
di l ogo en el que podemos cambi ar l as di mensi ones. A veces l as
r est r i cci ones est n ent r e par nt esi s y
eso si gni f i ca que est n r ef er enci adas a
ot r as. No podemos cambi ar l a.
Dent r o del comando r ect ngul o di sponemos
de l as si gui ent es opci ones, que son ot r os t i pos de pol gonos
basados en una geomet r a de cuat r o l ados ( l a mayor a) y que
l l amamos per f i l es pr edef i ni dos:
Expl i car emos l os comandos de i zqui er da
a der echa:
Rect ngul o: Ya l o hemos expl i cado con ant er i or i dad.
Rect ngul o or i ent ado: Or i ent amos una
de l as ar i st a del r ect ngul o en una
di r ecci n. Pr i mer o damos como dat o
uno de l os l ados, el que es
per pendi cul ar a l a di r ecci n, y
l uego l a di r ecci n y l ongi t ud del
ot r o l ado.
Par al el ogr amo: cr eamos un par al el ogr amo i nt r oduci endo
como dat os t r es de l as ar i st as.
Curso de CATI A V5 SKETCHER
Pgina 7 de 25
Aguj er o al ar gado: con est e comando cr eamos una geomet r a
basada en un r ect ngul o r edondeado en l os ext r emos con
semi ci r cunf er enci as. En est e
comando i nt r oduci mos pr i mer o l a
di st anci a ent r e l os cent r os del
r edondeo, y a cont i nuaci n el
r adi o de r edondeo.
Aguj er o al ar gado ci l ndr i co: Est e comando es bsi cament e
i gual que el ant er i or , per o el ej e cent r al es el que va
a coger cur vat ur a.
Los comandos ent r an de l a si -
gui ent e f or ma, pr i mer o i nt r o-
duci mos el r adi o de cur vat ur a.
Pi camos par a acept ar per o el
punt o en el que pi quemos ya
ser el cent r o del pr i mer
r edondeo, t endr emos que dar un
l t i mo punt o par a det er mi nar l a l ongi t ud del ar co.
Keyhol e: cr ea el per f i l de un
aguj er o de cer r adur a. Es un comando
muy especi f i co. Se suel e ut i l i zar en
di seo de muebl es, por que a l as
pi ezas que quer amos poner cer r adur a
han de l l evar un aguj er o con est a
f or ma, par a i nt r oduci r el ci l i ndr o.
Las di mensi ones dependen del
f abr i cant e del mecani smo. Vol vemos
ot r a vez a l o que es met odol og a del
di seo, t enemos que pensar si empr e a donde quer emos
l l egar , poner a nuest r o ser vi ci o l as her r ami ent as de l as
que di sponemos, y t r at ar de engl obar si empr e
f unci onal i dad y di seo.
Curso de CATI A V5 SKETCHER
Pgina 8 de 25
Hexgono: Es un comando muy ut i l i zado
en i ngeni er a y en cual qui er t i po
di seo mecni co, sobr e t odo par a
t uer cas y t or ni l l os. El dat o que
i nt r oduci mos es l a apot ema del
pol gono. Que es l a l ongi t ud del
cent r o al punt o medi o de uno de l os
l ados.
Crculos y arcos.
El si gui ent e t i po de per f i l es que t enemos son l os c r cul os y
ar cos:
C r cul o: Cr eamos un ci r cul o dando como ent r adas al
si st ema el cent r o y el r adi o del mi smo. Si l o acot amos
podemos cambi ar al a acot aci n a di amet r o dando un dobl e
cl i c en l a cot a.
C r cul o por t r es punt os: Est e comando gener a un c r cul o
que pasa por t r es punt os, que el usuar i o da como dat os
al si st ema. Podemos var i ar en cual qui er moment o l as
medi das dando dobl e cl i c en l as cot as.
Curso de CATI A V5 SKETCHER
Pgina 9 de 25
C r cul o usando coor denadas: Medi ant e est e comando se
cr ean c r cul os dando como dat os, l as coor denadas del
cent r o por t ecl ado y a cont i nuaci n el r adi o:
C r cul o t r i t angent e: Con est e comando i nt r oduci mos al
si st ema t r es cur vas o r ect as, o
combi naci n de ambos, y est e pr ocesa
l a i nf or maci n par a cr ear un c r cul o
t angent e a l as t r es geomet r as que
hemos i nt r oduci do como dat o.
Ar co por t r es punt os: Con est a her r ami ent a se cr ea un
ar co de ci r cunf er enci a ent r ando como dat os t r es punt os
de r ef er enci a dados en or den, y por l os cual es l a cur va
a de pasar . Las r est r i cci ones det ect adas medi ant e l a
cr eaci n del ar co son memor i zadas.
Ar co: dos punt os y r adi o: Especi f i camos el punt o i ni ci al
y f i nal por l os que ha de pasar el ar co de
ci r cunf er enci a, y a cont i nuaci n damos el r adi o.
Ar co bsi co: cent r o, i ni ci o, f i n: par a especi f i car el
ar co damos como dat os l as si gui ent es ent r adas y en est e
or den, pr i mer o el cent r o del ar co, l uego el punt o
i ni ci al que det er mi nar el r adi o, y por l t i mo el punt o
f i nal que det er mi na l a l ongi t ud del ar co.
Curso de CATI A V5 SKETCHER
Pgina 10 de 25
Spline
Spl i ne: Es una cur va de gr ado t r es o super i or que se
adapt a l o mej or posi bl e par a pasar por un conj unt o de
punt os, i nt r oduci mos l os punt os uno a uno, bi en por
t ecl ado bi en por pant al l a con el r at n. Las
r est r i cci ones se guar dan como dat os del di buj o y se
mant i enen.
Con un dobl e cl i c en un punt o
de cont r ol , podemos modi f i car
sus coor denadas y si act i vamos
tangencia, l a cur va mant i ene l a
mi sma t angent e en ese punt o, aunque l o despl acemos.
Curvas cnicas.
El i pse: Los dat os que ent r an en el si st ema son cent r o de
l a el i pse, r adi o mayor y el r adi o menor . Si t enemos
act i vado l as r est r i cci ones di mensi onal es, y sabemos con
exact i t ud l as medi das de nuest r o per f i l podr emos
i nt r oduci r l a di r ect ament e medi ant e t ecl ado.
Par bol a desde el f oco: con est e comando di buj amos un
ar co de par bol a, especi f i cando l a l ongi t ud en cada una
de l as dos di r ecci ones a par t i r del vr t i ce. En un
pr i mer moment o especi f i camos el f oco, y a par t i r de est e
vr t i ce, damos l a cur vat ur a. Despus de acept ar t enemos
que especi f i car l a l ongi t ud de cada ar co a par t i r del
vr t i ce.
Curso de CATI A V5 SKETCHER
Pgina 11 de 25
Hi pr bol a por f oco: Con est e
comando consegui mos hacer una
hi pr bol a dando como dat os, en
pr i mer l ugar el f oco, l uego el
vr t i ce de l as as nt ot as, a
cont i nuaci n el vr t i ce de l a
hi pr bol a ( cuant o ms acer cado
est e al f oco mayor cur vat ur a
dar emos a l a hi pr bol a, cuant o ms
cer cano al vr t i ce de l as
as nt ot as menos. Por ul t i mo una
vez que hemos det er mi nado el
cami no nos i nt r oduci mos l os
l mi t es de l a cur va, que del i mi t an
el segment o de cur va con el que
nos quedamos.
Lneas:
L nea: Una l nea l a def i nen dos
punt os, por el l o par a dar una
l nea sl o t enemos que
i nt r oduci r con el r at on dos
punt os o dar sus coor denadas por
t ecl ado. Si vamos a pol ar es,
damos el punt o i ni ci al , y a
cont i nuaci n l a l ongi t ud y el
ngul o. El ej empl o de l a der echa
est hecho con l a l t i ma de l as
posi bi l i dades. El si st ema de
acot aci n de l os ngul os,
podemos sel ecci onar l o en el
si gui ent e men. Damos un dobl e
cl i c en l a cot a.
Curso de CATI A V5 SKETCHER
Pgina 12 de 25
L nea bi t angent e: En un t i po de l nea t angent e a dos
cur vas, el si st ema pr ocesa l a i nf or maci n del Sket cher
saca por pant al l a l a l nea que cumpl a l as r est r i cci ones
que hemos dado ( si exi st e) . Hemos de t ener cui dado a l a
hor a de dar l os punt os de l as cur vas que del i mi t an l a
t angenci a. Cuando hay var i as posi bi l i dades el si st ema
escoge l a que mej or se aj ust e a l os punt os de sel ecci n
de l as cur vas. Vase el caso:
La f i gur a de l a der echa muest r a l as di st i nt as
posi bi l i dades de t angenci a ent r e l os dos c r cul os, per o
en l a f i gur a e l a der echa se han dado punt os cer canos a
l os de t angenci a, por eso el si st ema ha vi sual i zado l a
f or ma cor r ect a.
Ejes
Ej es: Si pi camos en el i cono y ent r amos como
dat os del si st ema el punt o i ni ci al y f i nal , el
ej e queda det er - mi nado, t ambi n podemos def i ni r
l a r ect a con coor denadas pol ar es. Podemos cambi ar
una r ect a, a ej e si l a sel ecci onamos y a
cont i nuaci n pi camos en i cono de ej e. Cuando
hagamos el Sket cher de una pi eza que pensemos
t r ansf or mar por r evol uci n hemos de especi f i car
el ej e en el Sket cher , de l a mi sma maner a que si
quer emos hacer una si met r a.
Curso de CATI A V5 SKETCHER
Pgina 13 de 25
Puntos
Punt o: Est e comando nos per mi t e i nt r oduci r un punt o por
pant al l a, sel ecci onndol o con el r at n o bi en por el
t ecl ado si t enemos sel ecci onadas l as r est r i cci ones
di mensi onal es.
Punt o especi f i cando coor denadas: Es ot r a f or ma de dar
l os punt os especi f i cando l as
coor denadas l i t er al ment e en un
cuadr o de di l ogo que se nos abr e a
t al ef ect o. Podemos escoger l a f or ma
en l a que met emos l os dat os, est as
pueden ser car t esi anas o pol ar es.
Punt os equi di st ant es: Par a cr ear un conj unt o de punt os
equi di st ant es damos como dat os una l nea o una cur va, a
l o l ar go de l a cual vamos a si t uar est os punt os.
I nt r oduci mos a su vez el punt o or i gen a par t i r del cual
comenzamos a hacer l as
equi di st anci as. Se nos abr e un
cuadr o de di l ogo en el que
i nt r oduci mos el nmero de puntos y
l a di st anci a ent r e el l os par a ese
cami no, espaciado.
Curso de CATI A V5 SKETCHER
Pgina 14 de 25
Modificacin de la geometra
Toda l a geomet r a que hemos vi st o hast a ahor a podemos cambi ar l a
en cual qui er f ase del di seo, est o es podemos var i ar l as punt os
l neas, ngul os, cur vas, et c.
Cat i a V5 i nt er pr et a que quer emos modi f i car o ver l as
car act er st i cas espec f i cas de l a geomet r a de un obj ect o,
cuando damos un dobl e cl i c sobr e el si no t enemos nada
sel ecci onado, ni est amos ej ecut ando ni ngn comando. Se nos
abr i r un cuadr o de di l ogo que depender del obj et o
sel ecci onado. Ver emos que se par ece mucho a l os cuadr os de
di l ogo por l os que hemos cr eado l a geomet r a. Veamos l a
modi f i caci n de una l nea:
Curso de CATI A V5 SKETCHER
Pgina 15 de 25
Modificar la forma y el tamao de un perfil
Est as oper aci ones con senci l l as y al mi smo moment o muy t i l es,
par a poder r eal i zar l as hemos de t ener en pr i mer l ugar un
Sket cher o una geomet r a en 3D. Si par t i mos de un model o 3D
r ecur r i mos al r bol de oper aci ones y buscamos el Sket ch de l a
oper aci n que pr et endemos modi f i car , hacemos dobl e cl i c sobr e
el l a y ya est amos en l .
Par a ver est os comandos par t i r emos de una geomet r a senci l l a,
como l a de l a f i gur a:
De est a geomet r a que podr amos asi mi l ar a
un per f i l de const r ucci n quer emos
cambi ar l o t ot al ment e y modi f i car l o
haci ndol o mucho ms ancho.
Par a el l o sel ecci onar emos l as ar i st as que
pr et endemos modi f i car y l as desl azar emos
en l a pant al l a hast a un nuevo punt o. Se
puede compr obar que l as r est r i cci ones de
par al el i smo y per pendi cul ar i dad se
mant i enen y l a pi eza cambi a l as di mensi ones de sus ar i st as par a
adapt ar l as a l a nueva geomet r a.
Si l a pi eza est uvi ese acot ada, bi en por que hemos i nt r oduci do
r est r i cci ones de cot as o bi en por que se han i nt r oduci do l as
di mensi ones por t ecl ado cuando el i cono de r est r i cci ones
di mensi onal es est act i vado, sl o podr emos modi f i car el per f i l ,
modi f i cando l as cot as o r est r i cci ones.
Curso de CATI A V5 SKETCHER
Pgina 16 de 25
En est a f i gur a t odos l os punt os que
l i mi t an el per f i l de l a pol i l nea se
han i nt r oduci do por t ecl ado y el
si st ema ha cr eado r est r i cci ones
di mensi onal es r espect o al si st ema de
coor denadas. Por el l o no podr emos
cambi ar ni nguna de l as cot as con el
r at n.
Borrar elementos en un Schetcher
El bor r ar el ement os en l a geomet r a de un Sket cher es t an f ci l
como sel ecci onar l o que quer emos bor r ar ( mant eni endo pul sado
cont r ol cuando con ms de un el ement o y a cont i nuaci n pr esi onar
Supr o bi en i r al men cont ext ual del r at n ( bot n der echo) y
hacer cl i c en Delete. Podemos bor r ar t ant o geomet r a como cot as
y r est r i cci ones.
No se pueden bor r ar l os el ement os que no est n en el pl ano del
Sket ch. Puedo sel ecci onar l os per o no bor r ar l os.
Operaciones con perfiles
Opciones de los comandos
Est os comandos hacen r edondeos ent r e dos r ect as o ent r e cur vas
o r ect as y cur vas, con ar cos t angent es a l as cur vas. Los
r edondeos han de ser t angent es a l a geomet r a, por eso a veces
no ser f act i bl e cual qui er r adi o de cur vat ur a. Y en ocasi ones
l i mi t ar emos l as posi bi l i dades a un sol o r adi o.
Dent r o de est e t i po de oper aci ones que podemos hacer con l os
per f i l es di st i ngui mos l os r edondeos y chaf l anes. Cuando
Curso de CATI A V5 SKETCHER
Pgina 17 de 25
sel ecci onamos al guno de est os comandos en l a bar r a de
her r ami ent as Tools apar ecen l as si gui ent es opci ones:
Los cuat r o pr i mer os i conos de est a bar r a ya nos son conoci dos
por que han si do expl i cados con ant er i or i dad, l os t r es si gui ent es
act i van l as di st i nt as opci ones cuando hagamos una oper aci n , con
un per f i l :
Cor t ar el ement os: el i mi na l a geomet r a sobr ant e cuando
r eal i zamos un r edondeo, en el caso de r ect as el si st ema
puede al ar gar l as par a hacer f act i bl e el r edondeo. Veamos
un ej empl o:
Cuando sel ecci onamos el r edondeo, el si st ema nos va a pedi r que
sel ecci onemos l os el ement os ent r e l os cual es se va a hacer el
r edondeo, a cont i nuaci n el r adi o de cur vat ur a, y si met emos
como dat o el r adi o de l a f i gur a de l a i zqui er da, el si st ema
al ar gar l a r ect a super i or y cor t ar l a i nf er i or . El r esul t ado
se muest r a en l a der echa.
Cor t a uno de l os el ement os: Con est a opci n en el
comando act i vada, el pr i mer o de l os de l os el ement os que
i ndi quemos par a hacer el r edondeo ser el que se cor t e,
el ot r o per manecer i nt act o.
Curso de CATI A V5 SKETCHER
Pgina 18 de 25
No cor t ar ni nguno: Con est a opci n el si st ema ej ecut ar
el comando si n modi f i car ni nguno de l os el ement os que
ent r an a f or mar par t e en el Sket cher .
Veamos un ej empl o de cada caso:
Operaciones
Redondeo: I ndi r ect ament e ya hemos expl i cado como se
r eal i za est a oper aci n al i nt r oduci r l as opci ones de
comando. Real i zamos un r edondeo ent r e dos ent i dades con
un ar co de ci r cunf er enci a. Sel ecci onamos el i cono y l as
ent i dades, damos el r adi o de r edondeo. OK. Exi st e ot r a
f or ma de r eal i zar l os r edondeos cuando l a geomet r a es
una pol i l nea, un r ect ngul o, un r ect ngul o or i ent ado o
un par al el ogr amo. Consi st e
en sel ecci onar t oda
geomet r a ent onces el
r edondeo l o dar amos a
t odos l os vr t i ces.
Curso de CATI A V5 SKETCHER
Pgina 19 de 25
Chafln: Est e comando es f i el r ef l ej o de una oper aci n
i ndust r i al muy ut i l i zada. Lo ver emos con ms det al l e en
l as oper aci ones sobr e pi ezas en 3D, per o por ahor a
podemos deci r que se ut i l i za bast ant e en el mecani zado,
si empr e en l as ar i st as que van a ser sol dadas, par a una
mej or deposi ci n del cor dn de sol dadur a, en l a
embocadur a de l os t or ni l l os, et c.
Las opci ones del comando son l as mi smas que par a l os
r edondeos, y l a sel ecci n de
l os vr t i ces de r ect ngul os
par al el ogr amos y pol i l neas a
l as que quer emos dar el mi smo
bi sel , t ambi n est a act i vo.
El bi sel se def i ne como
ngul o con r espect o a l a
pr i mer a ent i dad sel ecci onada
y su l ongi t ud. Vase el
ej empl o.
Trimado de elementos.
Por t r i mado ent endemos l a oper aci n de al ar gar o r ecor t ar una
cur va o una r ect a con geomet r a bi en def i ni da ( c r cul os, ar cos
y r ect as) hast a ot r a geomet r a hast a que ambas se adapt en. La
par t e de l a r ect a o del ar co que vamos a al ar gar est a en f unci n
del punt o de sel ecci n de l a ent i dad. No es l o mi smo
sel ecci onar l a haci a un ext r emo que haci a el ot r o.
En Tools cuando sel ecci onemos el comando nos van a apar ecer una
ser i e de opci ones, muy par eci das a l as de l os r edondeos y l os
chaf l anes. El comando Tr i mse ej ecut a si empr e vi ncul ado a al guna
de est as opci ones. Por eso se ha de sel ecci onar l a que ms nos
i nt er ese.
Curso de CATI A V5 SKETCHER
Pgina 20 de 25
Trimar: Par a t r i mar una l nea, l a sel ecci onamos por el
ext r emo opuest o al que quer emos al ar gar o r ecor t ar , y a
cont i nuaci n nos vamos a l a r ect a o cur va hast a l a que
quer emos l l egar o con cual quer emos cor t ar l a.
En el ej empl o sel ecci onar emos l a l nea
i nf er i or , vemos que l a r ect a se va
al ar gando hast a l l egar a l a super i or y
una vez que se cor t an, podemos sel ecci onar
con que par t e de l a segunda r ect a nos
quedamos, eso pasa por que t enemos Trim
All, act i vado y t r i mamos l as dos r ect as.
Opciones del trimado.
Tr i mAl l : Est a opci n r ecor t a o al ar ga l as dos ent i dades
que ent r an a f or mar par t e del comando, l a uni n es
si empr e un vr t i ce.
Tr i ma el pr i mer el ement o: Est a opci n sol o per mi t e el
t r i mado de l a pr i mer a ent i dad. El l mi t e de t r i mado
per manece i nvar i abl e.
Ci er r a: Est e comando ci er r a ar cos de ci r cunf er enci a,
convi r t i ndol os en c r cul o.
Qui ck Tr i m: Es un bor r ado r pi do. Bor r amos el el ement o
sel ecci onado. Si t enemos un obj et o del i mi t ado por ot r os,
ya sean r ect as o cur vas, cuando sel ecci onemos est e t i po
de t r i mado, se bor r ar ni cament e ent r e l os l mi t es de
l as geomet r a.
Curso de CATI A V5 SKETCHER
Pgina 21 de 25
Veamos un ej empl o de est e t i po de t r i mado:
Est a mi sma oper aci n podr amos hacer l a como ver emos a
cont i nuaci n expl ot ando o di vi di endo, l a geomet r a por sus
punt os de i nt er secci n con ot r a, per o con ms pasos.
Br oken: Rompe l a geomet r a por un punt o, par a el l o hemos
de sel ecci onar pr i mer o, el el ement o a r omper y l uego l a
ar i st a cor t ant e cer ca de donde quer emos que r ompa.
Hay ot r o t i po de r ot ur a, l a de una l nea por l a
per pendi cul ar que pasa por un punt o.
Curso de CATI A V5 SKETCHER
Pgina 22 de 25
Transformaciones
Simetra: Es un comando que bi en ut i l i zado si mpl i f i ca
mucho l os pr ocesos de di seo ya que l a mayor a de l as
veces l as pi ezas son si mt r i cas, y est o nos f aci l i t a
t ener que di buj ar sl o l a mi t ad de l a pi eza. Par a
ej ecut ar l o, especi f i camos el per f i l al que vamos a hacer
si met r a, y l uego el ej e de si met r a. Recor dar que l os
ej es hay que especi f i car l os como t al es, o t r ansf or mar l os
a par t i r de una l nea.
Trasladar: Est e comando nos per mi t e mover una geome-
t r a sel ecci onada en una di r ecci n det er mi nada por una
r ect a def i ni da por el punt o i ni ci al
y f i nal . Se nos abr e un cuadr o de
di l ogo en el que podemos
especi f i car un nmer o de copi as en
esa di r ecci n y l a di st anci a ent r e
el l as.
Rotacin: Comando r ot ar , sel ecci onamos l a geomet r a que
quer emos r ot ar ( en el pl ano del Sket cher ) , y def i ni mos
el cent r o de gi r o y el ngul o de gi r o.
Curso de CATI A V5 SKETCHER
Pgina 23 de 25
Al mi smo t i empo que gi r amos podemos hacer copi as de est a
geomet r a, al est i l o de una mat r i z ci r cul ar . A su vez en
el cuadr o de di l ogo podemos
especi f i car el paso en l os gi r os
con r ej i l l a.
Escalar: Est e es un comando muy t i l por que nos per mi t e
adapt ar di mensi ones de una mi sma pi eza guar dando l a
pr opor ci onal i dad ent r e sus medi das. El mt odo de
ej ecuci n del comando es muy senci l l o, el pr i mer l ugar ,
pi camos en el i cono, i ndi camos que geomet r a quer emos
escal ar , e i nt r oduci mos el punt o base del escal ado.
En el caso de l a f i gur a hemos
di buj ado un r ect ngul o en el Sket ch,
y quer emos escal ar l o al dobl e, por l o
t ant o, l os sel ecci onamos t odo,
acept amos, pi camos en el punt o or i gen
del escal ado, y en el cuadr o de
di l ogo, i nt r oduci mos como val or de escal ado 2,
act i vamos modo dupl i cado, par a no bor r ar el or i gi nal .
Con Snap mode act i vado, nos movemos por l a pant al l a,
par a i ndi car el val or de escal ado, a t r avs de l a
r ej i l l a.
Curso de CATI A V5 SKETCHER
Pgina 24 de 25
Offset: Est e comando cr ea un dupl i cado de un el ement o,
donde t odos l os punt os de l a nueva ent i dad est n a l a
mi sma di st anci a.
En el ej empl o de l a f i gur a el
c r cul o que est a sel ecci onado en el
de or i gen, y el ot r o es el de of set .
Podemos i nt r oduci r un val or por
t ecl ado par a el of f set en l a bar r a
de est ado.
Interseccin de elementos 3D con el plano de trabajo:
Est os dos i conos son t r emendament e t i l es, ya que nos
per mi t en f ocal i zar en el pl ano de t r abaj o, cual qui er
geomet r a que t engamos en el espaci o de t r abaj o. Ambos
son par eci dos per o expl i car emos sus di f er enci as:
Proyectar objetos 3D al plano de trabajo: Est e comando
se ut l i za cuando quer emos pr oyect ar de l a di r ecci n
nor mal al pl ano de t r abaj o geomet r a de una pi eza,
ar i st as casi si empr e.
Est a pi eza est por enci ma del pl anos de
t r abaj o. quer emos i nf or maci n sobr e sus
ar i st as en el pl ano de t r abaj o. Pi camos
en el i cono y pi camos en el r bol o en
l as ar i st as.
Curso de CATI A V5 SKETCHER
Pgina 25 de 25
Interseccin de un objeto 3D con el plano de trabajo.
Como su nombr e i ndi ca, est e comando l l eva al pl ano del
Sket ch su i nt er secci n con una pi eza 3D.
Si nos val emos de l a pi eza de ant es, vemos
que el pl ano de t r abaj o l a at r avi esa, pues
bi en est e comando l o que hace es cal cul ar
l as i nt er secci n con est e pl ano.
Manual de CATI A V5 Espacio de Trabajo
Pgina 1 de 9
Espacio de trabajo
Las partes ms caractersticas y que siempre se repetirn sern:
El rbol
A la izquierda, que podemos ocultar o mostrar con F3, o picando en
View > Especifications. Es una de las partes ms importantes en este
tipo de programas CAD, en l se conserva toda la informacin de
piezas, ensamblados, anlisis, mecanizados, juntas, materiales y
cualquier propiedad que demos a la pieza. Con un doble clic entramos
en la operacin que seleccionamos y podemos modificar los parmetros
que hayamos dado con anterioridad. Podemos modificar el tamao de
este rbol si picamos en el una de las ramas verticales de ste cuando
el cursor se convierte en una mano en vertical. En este momento la
pieza en pantalla se bloquea, y las operaciones de zoom se realizan
sobre el rbol. Cada mdulo de programa tendr sus iconos
caractersticos, que iremos conociendo a medida que conozcamos el
programa.
La barra estndar:
Normalmente se encuentra en la parte inferior izquierda de la pantalla,
y digo normalmente, porque podemos configurarla y situarla con
libertad en cualquier punto de la pantalla, como en todos los programas
Manual de CATI A V5 Espacio de Trabajo
Pgina 2 de 9
Windows. Los iconos que aparecen son conocidos para todos, si vamos
de Izquierda a derecha tenemos:
Nuevo documento: Al igual que en cualquier tipo de
programas Windows, abre un nuevo documento. El
programa nos pedir el tipo de archivo que queremos
abrir dentro de la siguiente lista:
Abrir documento existente: Buscamos y
seleccionamos el documento que queremos abrir,
dentro del esquema de directorios, y podemos filtrar
la bsqueda al tipo de documentos que CATIA abre.
Guarda el documento activo.
Imprimir: Imprime el documento activo en la
impresora predeterminada.
Corta: Borra la seleccin y llvala al portapapeles.
Copia: Copia la seleccin al portapapeles.
Pega: Pega el contenido del portapapeles en la
posicin seleccionada.
Undo: Deshace las ltimas acciones, hasta el punto
en el que se guardaron los cambios.
Redo: Repite la ltima de las acciones canceladas.
Frmula: Crea frmulas y parmetros para incorporar
a las restricciones de diseo.
Manual de CATI A V5 Espacio de Trabajo
Pgina 3 de 9
Desing Table: Permite la creacin de una tabla de
diseo.
Ayuda Contextual: Picamos para pedir la ayuda y
luego sobre la entidad de la que queremos obtener
informacin.
Barra de visualizacin:
Los comandos de la barra de visualizacin son unos de los ms utilizados a
la hora de trabajar en 3D, porque en todo momento estamos cambiado
nuestro punto de vista para tener la mejor visualizacin posible segn la
operacin que vayamos a realizar con la pieza.
Hacemos distintos tipos de zoom, acercndonos o alejndonos, podemos
colocarnos perpendicularmente al plano de trabajo, etc.
Todo esto lo explicamos a continuacin pero primero hemos de resear una
caracterstica importante. Los comando de visualizacin son activos, esto
quiere decir que en todo momento visualizamos la pieza o las entidades que
tenemos en nuestro entorno de trabajo; pero no son comandos
transparentes, porque cuando seleccionamos alguno de ellos (desde la
barra de herramientas) salimos del comando que tenamos activo en ese
momento. Slo los comandos de visualizacin introducidos por el ratn son
activos y transparentes, y estn limitados al Pan, Rotate y Zoom.
Pan: Nos movemos a lo largo del plano de trabajo en la
direccin que especificamos manteniendo la misma escala y
orientacin.
Rotate: Rota la informacin en pantalla segn una esfera,
en la que nosotros especificamos el centro.
Zoom +: Aumenta la escala de visualizacin, dejando en el
centro de pantalla el punto seleccionado.
Manual de CATI A V5 Espacio de Trabajo
Pgina 4 de 9
Zoom -: Disminuye la escala de visualizacin, dejando en el
centro de pantalla el punto seleccionado.
Vista Normal: Coloca el plano de trabajo
perpendicularmente, al punto de vista.
Vistas normalizadas: Aplicamos al espacio de trabajo un
punto de vista normalizado segn la ISO.
Dentro de las vistas que podemos seleccionar estn,
la vista isomtrica, y luego como si considersemos
un las caras de un cubo: frontal, posterior, inferior,
trasera, derecha e izquierda.
Modos de visualizacin: En el trabajo a la hora de
visualizar la pieza, en Catia tenemos distintas
opciones:
Vista de las aristas (todas), ocultar las ocultas,
ocultar al girar, sombreado de las superficies,
superficies sombreadas con aristas, modo de
visualizacin personalizado.
Ajustar todo: Este comando realiza un zoom adaptando toda
la informacin del espacio de trabajo la pantalla del PC.
Gestor de capas: Definimos capas a las que vincularemos la
informacin de las distintas piezas.
Sets fly mode: picando en este icono lo que hacemos es
activar el modo volar, es un tipo de zoom que simula,
nuestro movimiento por el espacio de trabajo, y en el que
nos marcamos nuestra propia trayectoria, y la velocidad con
la que pasamos por ah. Los comandos disponibles son:
Manual de CATI A V5 Espacio de Trabajo
Pgina 5 de 9
Turn head: Gira la cabeza, hace el efecto de mirar hacia un
lado, o alrededor todo mientras vamos variando nuestro
punto de vista a una velocidad constante que podemos
cambiar en unos iconos que veremos a continuacin.
Accelerate: Incrementa la velocidad del vuelo, o la velocidad
de paso por el espacio de trabajo.
Decelerate: Disminuye la velocidad con la que pasamos por
el espacio de trabajo. Con los botones derechos o izquierdo,
volamos hacia delante o hacia atrs.
En el entorno de trabajo de la figura anterior, vemos que cuando
ejecutamos este tipo de zoom, aparece en pantalla una flecha que nos
indica la velocidad del vuelo y la direccin, moviendo el ratn hacia un lado
o hacia otro controlamos la direccin, si nos situamos en el pequeo circulo
Manual de CATI A V5 Espacio de Trabajo
Pgina 6 de 9
central esto nos indica que nos estamos moviendo en lnea recta y con
velocidad constante.
Para ejecutar este tipo de zoom tenemos que mantener pulsado el botn
central del ratn y a continuacin hacer un clic en el botn derecho o
izquierdo.
Nota: El modo Estndar hace el efecto de que son las piezas las que giran y
las que se mueven, las que se acercan o las que se alejan, en el modo Fly,
es el observador el que esta variando su posicin con respecto a la
informacin en pantalla en cada momento.
Ejecucin de los comandos de zoom desde el ratn.
Como hemos visto podemos distinguir dos modos de visualizacin, el
Estndar, y el modo Fly.
Si estamos en el modo Estndar, el ratn funcionar de la siguiente forma:
El botn central activa el modo zoom en el ratn, en cualquier
operacin de zoom en el ratn hemos de mantener pulsado este
botn. Si lo pulsamos slo activamos en Pan, que ya se ha explicado
con anterioridad, y desplazamos la informacin en pantalla
manteniendo la orientacin y el factor de escala.
Si pulsamos el botn central primero y a continuacin uno de los
botones derecho o izquierdo ( y lo mantenemos), activamos Rotate, y
podemos mover las entidades visualizadas siguiendo la trayectoria
esfrica.
El modo zoom se activa manteniendo pulsado el botn central, y
haciendo clic en uno de los otros dos. Moviendo el ratn hacia arriba
nos acercamos (zoom +), con el ratn hacia abajo nos alejamos
(zoom -).
Manual de CATI A V5 Espacio de Trabajo
Pgina 7 de 9
Por otra parte si estamos en el modo Fly, las distintas entradas del zoom
por el ratn son muy parecidas.
El botn central del ratn al igual que en el caso anterior activa el
zoom y el Pan. Siempre ha de mantenerse pulsado.
Si pulsamos el botn central, y mantenemos pulsado uno de los otros
botones, lo que hacemos es activar Rotate, pero en este modo somos
nosotros los que giramos, las entidades en pantalla conservan su
posicin.
Si con el botn central pulsado, pulsamos uno de los otros botones
para hacer una rotacin (y hacemos la rotacin), y luego soltamos el
botn lateral que hemos pulsado entramos en un modo de zoom un
tanto especial; movindonos hacia arriba y hacia abajo, hacemos
zoom + zoom -. Si nos movemos con el ratn hacia la izquierda o la
derecha lo que hacemos es girar la pieza en ese sentido.
Por ltimo si mantenemos pulsado el botn central y hacemos un clic
rpido en uno de los laterales, entramos en el modo Fly directamente
y sin pasar por los iconos. El sentido en el que volamos podemos
cambiarlo con un clic en uno de los botones laterales.
Los comandos de visualizacin introducidos por el ratn sern de los ms
utilizados, a la hora de trabajar con un programa de este tipo, pero siempre
recurriremos en determinadas circunstancias al los iconos, para ajustar la
pantalla al dibujo, por ejemplo. La destreza con estos comandos se
adquiere sobre todo con el uso, por eso no haremos ejemplos de ello.
Manual de CATI A V5 Espacio de Trabajo
Pgina 8 de 9
Nos restan ahora dos iconos muy utilizados en la visualizacin, son los
comandos Hide y Show, Oculta y Muestra. Estos comandos funcionan
de la siguiente forma:
Hide/Show: es el comando oculta o muestra. Si queremos
ocultar una pieza hemos de estar en el espacio visible,
seleccionar la pieza y a continuacin picar en el icono. De
hecho este comando siempre oculta, pero si estamos en el
espacio oculto, y seleccionamos una pieza para ocultar, esta
pasa al espacio visible y por lo tanto la hemos mostrado o
visualizado.
Swap visible space: Este comando nos cambia del espacio
visible al espacio de trabajo. Ambos se diferencian por el
color y porque en el espacio oculto no se pueden hacer
operaciones geomtricas.
En el esquema que tenemos a continuacin ocultaremos el pistn, para ello
lo seleccionamos, picamos en el icono oculta. Nos cambiamos de espacio de
trabajo y all vemos el pistn oculto (con el fondo verde).
Manual de CATI A V5 Espacio de Trabajo
Pgina 9 de 9
Veamos ahora la Status Bar o barra de estado, es la ventana de
comunicacin entre el programa y nosotros y en ella nos a va a pedir la
informacin que necesita para ejecutar los comandos. Siempre hemos de
estar pendientes de ella.
Por ejemplo; si pretendemos hacer un redondeo nos pedir que
seleccionemos una cara una arista:
A Cabana, s/n
15590 - FERROL
Tlf.: +34 981 102 100
Fax:+34 981 102 102
www.cisgalicia.org
e-mail:info@cisgalicia.org
disear piezas en el entorno de conjunto filtrando la geometra que consideremos
conveniente del Ensamblaje.
Empresas del automvil han conseguido ensamblar hasta 2500 piezas.
A partir de un ensamblaje se generan listas de materiales automticamente, se
detectan las colisiones y las holguras.
La generacin de planos es automtica,
fcil e intuitiva. Si el diseo se ha
paramtrizado correctamente, la aplicacin
recuperar las cotas del modelo 3D.
Las vistas, se hacen de forma automtica,
podemos incluir holguras tolerancias, cambiar
el formato de las cotas, segn muchos de los
estndares.
Funciona muy bien generando planos de montaje, ya que en un mismo plano
podemos tener distintas configuraciones de producto, que se correspondern con
las distintas fases de montaje de este.
Tenemos tambin dos mdulos de chapa.
Un mdulo de diseo con muchas
operaciones especficas en chapa y
comandos directos. Permite la ingeniera
simultnea entre las representaciones
plegadas y desplegadas de la pieza.
Un mdulo de produccin con el que se puede
estudiar la viabilidad de cualquier pieza para
ser construida en chapa.
Otro mdulo interesante es el de Diseo de
estructuras metlicas. Con l se pueden
construir directamente estructuras lineales,
curvas y placas. Los perfiles se escogen de
una librera en la que estn los principales
estndares del mercado (IPN, IPE, UPN, UAP,
CAE,).
Tenemos adems un mdulo de moldes con
las libreras de los principales fabricantes del mercado (DME, EOC, HASCO,
RABOURDIN,..). La informacin en el rbol en este caso se ordena
A Cabana, s/n
15590 - FERROL
Tlf.: +34 981 102 100
Fax:+34 981 102 102
www.cisgalicia.org
e-mail:info@cisgalicia.org
automticamente, y en la salida a planos tendremos los componentes
perfectamente gestionados (casquillos, guas,
expulsores, boquillas, etc,). Sin embargo el programa ofrece poca ayuda a la hora
de determinar el plano de particin, tarea que hasta al momento ha de realizarla el
usuario.
Esta herramienta utilizada conjuntamente con los mdulos de mecanizado, puede
convertirse en una opcin interesante para empresas dedicadas a los moldes, pero
por le momento aun ha de mejorar bastante.
Diseo de Formas y Estilo
Este la parte ms fuerte de CATIA V5. Para
empezar Catia dispone de un mdulo
especfico de Digitalizado, que aunque por si
mismo se queda muy corto en opciones, es
sencillo e intuitivo. Al estar perfectamente
integrado con los dems mdulos, tenemos
toda la potencia de las superficies
paramtricas.
Con este tipo de superficies se pueden hacer modificaciones en los perfiles en
cualquier momento, y estas modificaciones se propagan a todo el diseo.
Disponemos de herramientas de anlisis de superficies, inflexin de curvas,
curvaturas, distancias.
Catia controla todos los parmetros de unin en superficies, como la tensin en la
superficies de unin, la continuidad, de estas, factores de suavizado, etc.
La mdulo ms importante en este sector es el GSD (Generative Shape Desing). En
este entorno el usuario puede crear formas avanzadas basadas en la combinacin
de la estructura almbrica y las mltiples caractersticas de las superficies.
Proporciona un completo conjunto de herramienta de para crear y modificar las
superficies mecnicas utilizadas en el diseo
de formas complejas y piezas hbridas.
En nuevas versiones y en configuraciones de
programa avanzadas se influye un mdulo
llamado superficies de clase A, con las que
se crea geometra con unas especificaciones
muy exigentes, con las que satisfacer a la
industria automovilstica y aeronutica. Vase
la calidad en las superficies de esta aeronave,
y la integracin con el chasis.
A Cabana, s/n
15590 - FERROL
Tlf.: +34 981 102 100
Fax:+34 981 102 102
www.cisgalicia.org
e-mail:info@cisgalicia.org
Para modeladores ms avanzados Catia dispone de un mdulo de superficies de
estilo libre, en el que se trabaja con NURBS y Bezier, los diseadores pueden
manipular de forma directa las superficies y conservar las asociaciones de forma
subyacente.
Vinculado a este mdulo tenemos otro con el que podemos crear geometra a partir
de modelos 2D. Este mdulo, es especialmente til cuando detrs de un Diseo hay
un trabajo grande de bocetado por parte de los estilistas.
Anlisis
Realiza anlisis de esfuerzos y de vibracin
en conjuntos para conjuntos con el fin de
generar diseos de alta calidad en poco
tiempo. No es un programa estricto de
clculo por elementos finitos, ya que hay
muchos parmetros que no se pueden
controlar, pero simplifica enormemente el
anlisis, sacrificando precisin. El programa
genera reportes en modo automtico, con
representaciones grficas de las tensiones y
deformaciones.
Las nuevas actualizaciones del programa
incorporan un mdulo de mallado, que
permite calcular algunos parmetros y
realizar clculo a superficies.
Mecanizado
CATIA V5, dispone de tres mdulos de
mecanizado, que generan el programa para
nuestra mquina de control numrico que
podemos escoger en la base de datos, donde
estn los principales postprocesadores del
mercado.
Los mdulos de los que dispone el programa
son: Mecanizado prismtico en 2,5 ejes, de
superficies 3 ejes, y superficies en 5 ejes.
A Cabana, s/n
15590 - FERROL
Tlf.: +34 981 102 100
Fax:+34 981 102 102
www.cisgalicia.org
e-mail:info@cisgalicia.org
Equipamiento e I ngeniera de sistemas.
Conforman un conjunto de aplicaciones orientadas a los ingenieros, que sirven de
ayuda para sacar toda la informacin posible a un producto.
Pongamos el ejemplo de un ingeniero que
quiere cablear un coche. Utilizando el mdulo
de ruteado elctrico, el ingeniero puede
obtener informacin de la cantidad de cable
que va a necesitar de cada tipo, si habr
interferencias en las distintas zonas del coche,
si habr o no problemas a la hora de cambiar
ese componente
Podemos optimizar tambin el ruteado de
sistemas de tuberas, disear y revisar
sistemas elctricos, etc.
Otros mdulos incluidos en esta seccin son:
Diseo de placas electrnicas y dispositivos elctricos, donde estamos auxiliados
por una extensa librera de componentes estndar, como conectores,
resistencias, condensadores, etc.
Librera de componentes elctricos: crea y gestiona catlogos de dispositivos
elctricos.
Diagramas de sistemas, son diagramas 2D de sistemas de tuberas.
Instrumentacin y tuberas: Crea y gestiona diseos lgicos de sistemas de
tuberas utilizando las convecciones, terminologa y practicas estndar en el
sector.
Diagramas HVAC: Crea y gestiona diseos lgicos de climatizacin y ventilacin.
Disposicin en Planta: Permite organizar y distribuir una planta de produccin.
Sntesis de Productos
Simulador de montaje de conjuntos: Este mdulo dispone de las
herramientas necesarias para hacer una validacin del montaje y ensamblaje de
piezas. Genera informacin til sobre el espacio reservado a las operaciones de
desmontaje, con el fin que se tenga en cuenta en futuras modificaciones del
diseo.
A Cabana, s/n
15590 - FERROL
Tlf.: +34 981 102 100
Fax:+34 981 102 102
www.cisgalicia.org
e-mail:info@cisgalicia.org
Simulador de Mecanismos: Define
mecanismos utilizando gran variedad de
tipos de acoplamientos o bien
generndolos automticamente a partir
de restricciones de conjuntos mecnicos.
Comprobamos las interferencias las
distancias mnimas. Est pensado para
todo tipo de industrias.
Render: Este mdulo permite situar
piezas o conjuntos en un entorno, en el
que manipulando puntos de luz y las
propiedades de los materiales creamos
imgenes fotorrealsticas de nuestras piezas.
Gestin del conocimiento: Tambin llamado KBE, que ha sido tratado en el
nmero anterior de esta revista. Las piezas generadas por ingeniera basada en
el conocimiento, incorporan en al Diseo, el comportamiento, las frmulas, las
reglas, y todo lo que el ingeniero considere necesario, en la realizacin de una
pieza de ese tipo. Los diseadores de una empresa no tienen los conocimientos
tcnicos del ingeniero. Si un producto se disea bien por este mtodo, el
programa le guiar avisndole cuando no cumpla las especificaciones que se
han impuesto a esa pieza.
Hasta aqu hemos explicado la estructuracin del programa en
sus mdulos principales.
En este primer curso On-Line, lo que haremos ser introducir a
los usuarios en el entorno de CATIA, y ver aquellos mdulos
ms utilizados, independiente del sector industrial.
Contenidos:
I ntroduccin a CATI A V5
Qu es CATIA V5?
Estructuracin del programa.
Ejemplos de distintos sectores industriales.
Introduccin al entorno de Diseo.
Mdulo de bocetado 2D, paso previo antes del 3D.
Modelado slido:
Introduccin al diseo de slidos.
Parmetros.
Generacin de Diseos parmetricos.
Arbol de operaciones. Edicin.
A Cabana, s/n
15590 - FERROL
Tlf.: +34 981 102 100
Fax:+34 981 102 102
www.cisgalicia.org
e-mail:info@cisgalicia.org
Piezas complejas.
Modelado de superficies:
Curvas.
Superficie paramtricas y de estilo (Superficies NURBS)
Anlisis de superficies. Curvatura, continuidad, tangencia,
inflexiones.
Modelado Hbrido. Obtencin de slidos a partir de
superficies.
Ficheros de intercambio de informacin
MODEL, IGS, STEP 203/214, STL, DXF, DWG.
Digitalizacin por lser de una pieza. Ingeniera Inversa.
Importacin de nubes de puntos.
Introduccin al trabajo con nubes de puntos.
Preparacin de ficheros para Prototipado Rpido.
Visita a los talleres de Prototipado.
Generacin de planos.
Conj untos
Introduccin a los ensamblajes.
Conjuntos.
Generacin y anlisis de mecanismos.
Deteccin de interferencias.
Juan Carlos Fernndez Padrn
Tcnico en CATIA V5 y digitalizaciones 3D
del CIS Tecnologa y Diseo de Galicia.
You might also like
- Formatos PortafolioDocument9 pagesFormatos PortafolioJean ojedaNo ratings yet
- Pag 46Document9 pagesPag 46Wilfredo EsNo ratings yet
- 1er Punto Taller ComplejidadDocument5 pages1er Punto Taller ComplejidadCARLOS ANDRES MARMOLEJO DELGADONo ratings yet
- ASIG 4 Trabajo y EnergíaDocument5 pagesASIG 4 Trabajo y EnergíayailibelNo ratings yet
- Alejamiento Del Enfermero Por La Interferencia de La Tecnología.Document3 pagesAlejamiento Del Enfermero Por La Interferencia de La Tecnología.evelyn quispeNo ratings yet
- Misión, visión y valores de Pepsi y NetflixDocument2 pagesMisión, visión y valores de Pepsi y NetflixRafael EspinosaNo ratings yet
- Las Nuevas Tendencias de La Gerencia Moderna ARTICULODocument2 pagesLas Nuevas Tendencias de La Gerencia Moderna ARTICULODayana PeñaNo ratings yet
- Plan de Emergencias Act 7Document13 pagesPlan de Emergencias Act 7ZuleymaNo ratings yet
- Frascos NuevosDocument2 pagesFrascos NuevosGustavo Pizarro VizcarraNo ratings yet
- Mapa Mental de La ManufacturaDocument1 pageMapa Mental de La ManufacturaDennis Guzman GonzalesNo ratings yet
- Material de Estudio (Logica)Document16 pagesMaterial de Estudio (Logica)F Carla Chambi RojasNo ratings yet
- Semana4 GestionPedagogicaeInnovacionCurricularDocument5 pagesSemana4 GestionPedagogicaeInnovacionCurricularJorge KorceckNo ratings yet
- El Latín en 1000 PalabrasDocument4 pagesEl Latín en 1000 PalabrasFátima Ramos del CanoNo ratings yet
- Textos... FuncionalesDocument13 pagesTextos... FuncionalesomarcitoNo ratings yet
- Agentes Naturales Responsables Del Biodeterioro en Estructuras Arqueologicas Del Parque Arqueológico de Choquequirao - CuscoDocument25 pagesAgentes Naturales Responsables Del Biodeterioro en Estructuras Arqueologicas Del Parque Arqueológico de Choquequirao - CuscoSergio Santiago Rafailo0% (1)
- Investigacion de Termodinamica VeranoDocument33 pagesInvestigacion de Termodinamica VeranoJess OcampoNo ratings yet
- Inicio de Clases: 27 de Marzo Final de Clases: 15 de Julio Dias Libres: 6, 7, 8 de Abril 1 Mayo JIC 3 Al 7 JulioDocument3 pagesInicio de Clases: 27 de Marzo Final de Clases: 15 de Julio Dias Libres: 6, 7, 8 de Abril 1 Mayo JIC 3 Al 7 JulioPaty LeonNo ratings yet
- Preparación para El Examen: Mulcahy'sDocument50 pagesPreparación para El Examen: Mulcahy'snelson_sanchez_o100% (1)
- Loza DeportivaDocument49 pagesLoza DeportivaRicky Jason FalconNo ratings yet
- Clasificación factores riesgo químicosDocument90 pagesClasificación factores riesgo químicosOscar SotoNo ratings yet
- Ah 51Document98 pagesAh 51Vanessa Rodriguez100% (1)
- Aplicaciones de La AsertividadDocument3 pagesAplicaciones de La Asertividadelizeth terrones juapeNo ratings yet
- Rol de Examenes 2t - Ingeniería Civil II-2021Document8 pagesRol de Examenes 2t - Ingeniería Civil II-2021Ivar Yujra QuelaliNo ratings yet
- Informe 4Document6 pagesInforme 4Juan David Jaiquel VillamilNo ratings yet
- Matriz de Consistencia (Tarea)Document5 pagesMatriz de Consistencia (Tarea)Berny O. Pucllas BreñaNo ratings yet
- Dr Atl La Nube ArteDocument4 pagesDr Atl La Nube ArteLuis ArandaNo ratings yet
- Domesticación animales antiguo PerúDocument3 pagesDomesticación animales antiguo PerúFressia Rodriguez VásquezNo ratings yet
- El enfoque ingenieril para la resolución de problemasDocument9 pagesEl enfoque ingenieril para la resolución de problemasfernandomu199550% (2)
- Manual de Grado IutajsDocument123 pagesManual de Grado IutajsendersonNo ratings yet
- Auto Eva Luac I OnesDocument7 pagesAuto Eva Luac I OnesAbigail Chula AriasNo ratings yet