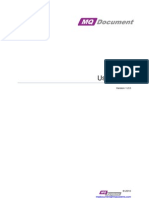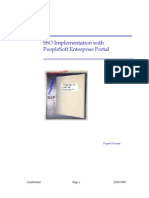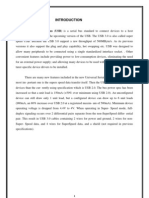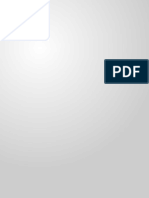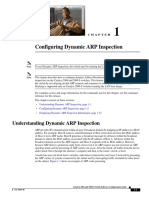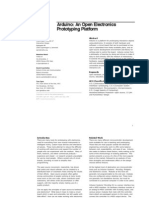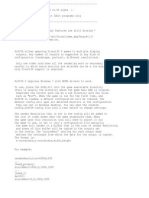Professional Documents
Culture Documents
Linux Tips, Tricks, Apps & Hacks Vol 2, 2014.bak
Uploaded by
Ronaldo SoaresOriginal Description:
Original Title
Copyright
Available Formats
Share this document
Did you find this document useful?
Is this content inappropriate?
Report this DocumentCopyright:
Available Formats
Linux Tips, Tricks, Apps & Hacks Vol 2, 2014.bak
Uploaded by
Ronaldo SoaresCopyright:
Available Formats
Unlock the potential of open source operating systems
Linux
Volume 2
Ubuntu Linux Mint Fedora Debian OpenSUSE
660
essential
hints and
tips inside
Discover
incredible
distros
M
a
n
a
g
e
yo
u
r
s
ys
t
e
m
e
f
f
ic
ie
n
t
ly
Transform
your system
with essential
software
The second volume of Linux Tips, Tricks, Apps & Hacks is packed full of
comprehensive features and step-by-step tutorials to help you get the most out of your
Linux system. We start by looking at the best distributions of the past year, and how
they stack up against one another across ten key categories. Whether youre using your
Linux setup as a development platform, an entertainment system or even as an
educational tool theres a distro thats suited to your needs. The Tips section that follows
includes a masterclass in Python a programming language used by beginners and
experts alike while our Tricks section features tutorials on some of the most useful free
and open-source applications around and how they can improve your system. After
the advanced customisation and tweaking tutorials found in the Hacks section, we
review some of the best distros and apps that adhere to the FOSS philosophy.
Welcome to
Linux
Imagine Publishing Ltd
Richmond House
33 Richmond Hill
Bournemouth
Dorset BH2 6EZ
+44 (0) 1202 586200
Website: www.imagine-publishing.co.uk
Twitter: @Books_Imagine
Facebook: www.facebook.com/ImagineBookazines
Head of Publishing
Aaron Asadi
Head of Design
Ross Andrews
Production Editor
Dan Collins
Senior Art Editor
Greg Whitaker
Senior Designer
Alison Innes
Printed by
William Gibbons, 26 Planetary Road, Willenhall, West Midlands, WV13 3XT
Distributed in the UK & Eire by
Imagine Publishing Ltd, www.imagineshop.co.uk. Tel 01202 586200
Distributed in Australia by
Gordon & Gotch, Equinox Centre, 18 Rodborough Road, Frenchs Forest,
NSW 2086. Tel + 61 2 9972 8800
Distributed in the Rest of the World by
Marketforce, Blue Fin Building, 110 Southwark Street, London, SE1 0SU.
Disclaimer
The publisher cannot accept responsibility for any unsolicited material lost or damaged in the
post. All text and layout is the copyright of Imagine Publishing Ltd. Nothing in this bookazine may
be reproduced in whole or part without the written permission of the publisher. All copyrights are
recognised and used specifically for the purpose of criticism and review. Although the bookazine has
endeavoured to ensure all information is correct at time of print, prices and availability may change.
This bookazine is fully independent and not affiliated in any way with the companies mentioned herein.
Linux Tips, Tricks, Apps & Hacks Volume 2 2014 Imagine Publishing Ltd
ISBN 978-1909758469
bookazine series
Part of the
Linux
6 Linux Tips, Tricks, Apps & Hacks
80
Dual boot with
Windows 8
88
Network
wirelessly with wicd
92
Manage your system
with Webmin
96
Synchronise your les
with Unison
100
Make a small
business database
with LibreOfce
104
Create and save
data with a
MongoDB database
108
Maintain and
manage all of your
machines with
Puppet
112
Create your own
Google Reader
116
Visualise
directory
structures with
Graphviz
120
Create professional
presentations with
LaTeX
124
Make the
most of open-
source genealogy
with Gramps
128
Take pictures
and video with
the Raspberry
Pi Camera
22
Python
masterclass
30
Create a multi-user
IM system
36
Get started with
system administration
42
Test your networks
security
46
Protect your
network
50
Congure a secure
virtual private network
54
Build your own
pro-grade rewall
58
Deploy Fedora
over a network
62
Make your own DEB
and RPM packages
66
Install a Linux distro
on Android
70
Dual-boot from an
external hard drive
72
Remotely control
your Raspberry Pi
Tips
Tricks
Find the best
distros for
your needs
Contents
Feature
08
Ultimate Distros
Find out the best distros
across ten key categories
88
62
168
openSUSE
13.1 RC 1
170
Linux Mint 16 RC
172
Fedora 19
Schrdingers Cat
174
Mageia 3 RC
176
AV Linux 6.0.1
178
Bodhi Linux
180
Geany
181
Eclipse
182
Parted Magic
183
System
RescueCD
184
Dropbox
185
SpiderOak
186
OpenShot
187
Kdenlive
188
Clementine
189
Banshee
190
gThumb
191
digiKam
Linux Tips, Tricks, Apps & Hacks 7
132
Turbocharge
your cloud
138
Speed up Linux with
Openbox
142
Bypass restrictive rewalls
using SSH tunnelling
146
Create a custom build of
Gentoo
150
Create a custom Linux
kernel to optimise
performance
154
Resize your disks on the y
with LVM
158
Scrape Wikipedia with
Beautiful Soup
162
Turn your Raspberry Pi into
a secure router
Apps
Hacks
Ultimate distros
We take an in-depth look at the best open-source
distributions to use across ten key categories
8 Linux Tips, Tricks, Apps & Hacks
Linux Tips, Tricks, Apps & Hacks 9
Raspberry Pis run Raspbian, with only a few
opting for alternative distributions like Raspbmc
or Arch, and still fewer choosing the modern
incarnation of classic ARM operating system
RISC OS Raspbian has been a surprise
success story.
This isnt the only noteworthy event of the
year, though. Linus Torvalds released Linux 3.11,
granting it the name Linux for Workgroups in
memory of Microsofts Windows for Workgroups
3.11 the rst Windows release to gain serious
traction in businesses and homes. Although
tongue-in-cheek, it also hints at his hopes that
Linux, too, is beginning to see true traction on
mainstream desktops, potentially as a response
to the relatively lukewarm uptake of the latest
Windows 8 release. More recently, Canonical
conrmed its plans to drop X in favour of an
in-house system dubbed Mir again leaving
the Ubuntu community wondering about the
choices being made at the top.
Linux Mint continues to go from strength to
strength, adding whizz-bang new features such
as HTML5-based animated themes for the rst
time, a new application programming interface
T
he past year has been an interesting
one for the Linux world, for one
very simple reason: the Raspberry
Pi. Celebrating its rst birthday in
2013, the Pi has gained mainstream
traction like nothing else before it and sold its
two millionth unit in October.
In the world of desktop Linux, things are often
relatively static: Ubuntu has sat at the top of our
annual Top Ten distro lists for a long time. It took
missteps from Canonical in particular, privacy
concerns regarding search and founder Mark
Shuttleworth declaring that the distribution
would never be truly community-driven for
that to change. But even now, its an Ubuntu
derivative in the form of the popular Linux Mint
that headlines.
But the Raspberry Pi has been the real
shock. Over the past year, its popularity has
resulted in the birth of a new distribution
Raspbian, a Debian derivative designed
specically for the Pi which has rocketed
up to take its place as one of the most widely
used desktop Linux distros. Enjoying a
near-monopoly in its niche the majority of
for widget settings, and more.Even Fedora,
after the disastrous delays that beset the
launch of version 18, is back on track, launching
Fedora 19 to considerable applause and
adding in a few shiny new features to help
it stand out from the crowd, including an
assistance system for developers.
Despite all these shake-ups, by and large the
desktop Linux market is much the same now
as it was 12 months ago. The popular distros
continue to be popular, while the rest jostle for
niche markets.
As a result, our review of the best Linux
has to offer takes on a new form: rather than
judging relative merits, weve taken ten
computing categories from general-purpose
use right through to penetration testing and
vintage hardware resurrection and picked
the best of the best in each individual category,
along with suggestions for alternatives if youre
looking for a change.
As always, though, the choice of distribution
is highly subjective. While these are our personal
recommendations, the beauty of Linux is that
there is a wealth of customisation available.
Ultimate distros
10 Linux Tips, Tricks, Apps & Hacks
Linux Mint
Linux Mint again reigns supreme when
it comes to everyday usage
The most popular Linux
distribution in the world, Linux
Mint began as a spin-off from
Canonicals Ubuntu itself
created from venerable Debian as a result of
criticism regarding the latters long release cycle
but has rapidly eclipsed its parent, topping the
charts on download services such as
DistroWatch. Available both as an Ubuntu
derivative or as a Debian base, Linux Mint
concentrates on sane defaults and maximising
an elegant out-of-the-box experience.
For free software purists, that can prove a
problem: the distribution ships with non-free
software, including Flash, Java and selected
proprietary multimedia codecs, although a
custom version missing the latter is available for
those who are legally not permitted their use.
The primary reason for Linux Mints success
can be placed at the door of Canonical:
the project was founded when the Ubuntu
maintainer announced that it would be ditching
support for the GNOME Shell in favour of the
homebrew and extremely divisive icon-heavy
Unity user interface. Forking the code base,
Mint created Cinnamon and MATE offering
a traditional-looking desktop experience with
General-purpose computing
Mint is likely
to continue
to grow in
popularity
Contenders
Linux Mint
While Linux Mint started life as a simple
Ubuntu spin-off, it has overtaken
Ubuntu in popularity in recent years
thanks to its no-nonsense approach to design.
Ubuntu
While its attitude towards its own
community may be seen as harmful,
Ubuntu continues to be popular and
enjoys a great deal of third-party support.
PCLinuxOS
It may be small, but PCLOS, as it is
known to its fans, enjoys a great
community and comes ready to use in a
variety of desktop environment formats.
Fedora
The bleeding-edge Fedora offers an up-
to-date environment at a small cost to
stability, and suffers from less active
support from commercial software developers.
Linux Mint
Installation
C
u
s
t o
m
i s a
t i o
n C
o
m
m
u
n
i t y
B
l
e
e
d
i
n
g
E
d
g
e
P
a
c
k
a
g
e
s
P
e
r
f
o
r
m
a
n
c
e
H
a
r
d
w
a
r
e
S
u
p
p
o
r
t
D
e
s
k
t
o
p
D
o
c
u
m
e
n
t
a
t
i
o
n
Elegant and user-friendly, Mint is one of the best desktop distros ever made
Mint is easy to use, even for Linux newbies
the power and exibility expected of modern
environments and saw its popularity explode
when the two became standard options in Linux
Mint 13 Maya.
Since that release, numerous bugs have been
squared away to the point where we were happy,
in Linux User 128, to give Linux Mint 15 a perfect
5/5 score, and mark it as our recommended
distribution for at least the next few months.
With Canonical pushing further away from
the mainstream, usurping the traditional X
environment with an in-house replacement
dubbed Mir, Mint is likely to continue to grow
in popularity but its not just about being a
traditional alternative: Mint is a friendly, easy-to-
use distribution thats great for newcomers and
professionals alike for day-to-day use.
BEST FOR
Ultimate distros
Linux Tips, Tricks, Apps & Hacks 11
Bleeding-edge technology
An elegant
balance between
new features
and stability
Fedora
Fedoras rapid
release cycle
and penchant
for testing new ground
means youll often nd
features that are at
least six months ahead
of the curve.
Arch Linux
Based on a
fully rolling
release
cycle, Arch keeps all its
users up to date, but a
manual install process
means its not friendly to
Linux or CLI newbies.
Gentoo Linux
With all
software
compiled
directly from source,
rather than distributed
as binaries, Gentoo is
often the rst with new
packages and features.
Sabayon Linux
Based on
Gentoo,
Sabayon
attempts to meld the
world of exible rolling
releases with a more
user-friendly interface
and approach.
Fedora
Installation
C
u
s
t o
m
i s a
t i o
n C
o
m
m
u
n
i t y
B
l
e
e
d
i
n
g
E
d
g
e
P
a
c
k
a
g
e
s
P
e
r
f
o
r
m
a
n
c
e
H
a
r
d
w
a
r
e
S
u
p
p
o
r
t
D
e
s
k
t
o
p
D
o
c
u
m
e
n
t
a
t
i
o
n
Fedora offers various desktop environments, including GNOME
Its easy to create a live CD or USB version of
Fedora so you can try it on for size
Fedora
Fedoras the obvious choice for those
who want the latest and greatest
Red Hats open source offering to
the world, Fedora has often been
accused of the same kind of
corporate meddling that saw
Canonicals Ubuntu lose its place as the go-to
general-purpose Linux distribution. Its fans,
however, claim that such accusations are
entirely untrue: while Red Hat has an overall view
of its future direction, the distribution itself is
driven by a meritocratic community.
The key feature of Fedora is its adherence
to a rapid release cycle and a desire to be rst
in offering new software to its users. While this
has, in the past, resulted in a less-than-polished
end-user experience, more recent releases
have done much to reassure users that Fedora
can be trusted as a daily-use distribution
and, for those who need increased stability,
there are numerous Fedora spin-offs on longer
release cycles.
Those who enjoy being at the bleeding edge
will nd much to like in Fedora, while those who
need commercial support can always get in
touch with Red Hat for a contract. Although its
true that there are other distributions with even
more up-to-date packages in particular those
who eschew traditional release cycles in favour
of a rolling-update system Fedora strikes an
elegant balance between new features and
stability, which makes it easy to recommend.
The most recent release, Fedora 19, includes
the latest versions of the GNOME, Cinnamon,
MATE and KDE desktop environments
although, as always, its perfectly possible to
install alternatives that are more to your taste.
Contenders
With excellent documentation, a thriving
community and the commercial backing of Red
Hat, Fedora is a great choice for those who nd
themselves outgrowing more beginner-oriented
distros a clear sign of this is when you feel the
need to start adding personal package archives
(PPAs) to Ubuntu and its derivatives to work
around the inclusion of older software packages.
BEST FOR
Ultimate distros
12 Linux Tips, Tricks, Apps & Hacks
Business use
Easy to install and user-friendly, openSUSE
is a popular choice for SMEs
openSUSE
Great support and polished
management tools make openSUSE
a popular distro with small-to-
medium enterprises
When Attachmate bought
Novell back in 2011, there
was concern that it would
spell the end of the popular
openSUSE distribution the open source
backbone of Novells SUSE Linux Enterprise
distro. Instead, Attachmate gave the project
increased autonomy, spinning SUSE off from
Novell as a separate entity while still offering the
nancial backing that any large-scale
distribution requires to be truly successful.
The newest release of openSUSE, version
13.1, is the groups best yet, adhering brilliantly to
the goal of providing an easy-to-use distribution
with well-supported software. For companies
that use SUSEs commercial products in-house,
rolling openSUSE out to desktops for ofce use
is a no-brainer: the software includes great
management facilities and full access to SUSEs
various commercial support services should the
powers that be demand paid-for backing for a
Linux roll-out.
With the distro shipping as standard with
KDE and LibreOfce, the community behind
openSUSE works hard to create an attractive
and welcoming environment for newcomers.
Although it doesnt have the same support
from third-party software developers as
something like Ubuntu, it has a large and thriving
community and makes for a great operating
system for general ofce use.
Recently, openSUSE had something of a
hiccough in its release cycle which resulted in a
not-inconsiderable delay to its release, but what
community manager Jos Poortvliet described as
a wake-up call seems to have had the desired
effect, with community-led changes resulting in
a more streamlined process for future releases.
Perhaps the most useful feature of
openSUSE is the Novell-created Open Build
Service, which allows for automatic building
and distribution of binary packages from
source les although the web-based service
supports 22 distributions in total, of which
openSUSE is just one. Each openSUSE release
is built using the Open Build Service, proving its
capabilities nicely.
openSUSE
One of the
longest-
running
distributions still in
active development,
openSUSE boasts one of
the most respected
communities in FOSS.
Ubuntu
Its hard to
ignore
third-party
support as a factor in
business use, and
Ubuntu remains one of
the most readily
supported Linux distros.
Elementary
Designed to
be as easy to
pick up as
possible, Elementary
is a good distribution
for release into a
Linux-hostile ofce
environment.
Puppy
Businesses in
developing
nations which
rely on donated or old
hardware will nd the
performance of Puppy
helps them to get things
done quickly and easily.
Contenders
openSUSE
Installation
C
u
s
t o
m
i s a
t i o
n C
o
m
m
u
n
i t y
B
l
e
e
d
i
n
g
E
d
g
e
P
a
c
k
a
g
e
s
P
e
r
f
o
r
m
a
n
c
e
H
a
r
d
w
a
r
e
S
u
p
p
o
r
t
D
e
s
k
t
o
p
D
o
c
u
m
e
n
t
a
t
i
o
n
BEST FOR
Ultimate distros
Linux Tips, Tricks, Apps & Hacks 13
Arch Linux
It doesnt pander to beginners, but
Arch is exible and popular with
kernel hackers
TM
Arch is unapologetically not for
everyone. Eschewing the
modern trend of hand-holding
graphical installation systems,
booting the Arch installation media dumps the
user straight into a console with little in the way
of guidance. Consultation of the wiki provides
(somewhat outdated) instructions, which leaves
every step, from partitioning the drives onwards,
up to the user. Even when installed, almost every
package needs to be picked manually from the
desktop environment, if you decide to install
one, upwards.
Its this that makes Arch popular with
technical users, however: if youre willing to
spend the time, or already have an in-depth
knowledge of Linux, Arch gives you a fast, pared-
Development platform
Arch gives you a fast, pared-down
operating system with no bloat
The Arch bootloader presents the user with a range of options for boot
Arch isnt user-friendly, but it is very flexible
down operating system with only the packages
you actually need and none of the bloat that can
afict its more beginner-oriented alternatives.
For developers, this is a particular boon and
theres little surprise that a large percentage of
Archs user base are programmers, with many
even contributing to Linux development itself.
The installation process may be awkward,
true, but its also a one-off: Arch is one of the
few distributions to use a true rolling-release
schedule, meaning that all users automatically
get the very latest packages and are always
kept up to date regardless of when the initial
installation was performed.
Like openSUSE, Arch also has a surprise jewel
in its crown: the Arch Build System, designed to
offer a platform for the creation, customisation
and distribution of packages, whether
independently created or simply tweaked from
stock. This gives Arch a exibility that many
developers grow to depend upon, making
the thought of moving to a more mainstream
distribution seem like a distinct backwards step.
Arch Linux
Installation
C
u
s
t o
m
i s a
t i o
n C
o
m
m
u
n
i t y
B
l
e
e
d
i
n
g
E
d
g
e
P
a
c
k
a
g
e
s
P
e
r
f
o
r
m
a
n
c
e
H
a
r
d
w
a
r
e
S
u
p
p
o
r
t
D
e
s
k
t
o
p
D
o
c
u
m
e
n
t
a
t
i
o
n
Contenders
Arch Linux
Often accused as being too
impenetrable to new users, Arch
doesnt make things easy, but its
many strengths outweigh its foibles.
CrunchBang
Also known as #!, the Openbox-based
CrunchBang is designed to get out of
the way and allow developers to
concentrate on the task at hand.
Ubuntu
As usual, heavy support from third-
party developers for Ubuntu may make
its use a requirement if you rely on non-
open toolchains or IDEs.
Gentoo
The aspect of building everything from
source may appeal to coders who like to
be able to ne-tune their environments
for the best performance on any given hardware.
BEST FOR
Ultimate distros
14 Linux Tips, Tricks, Apps & Hacks
Ubuntu
Canonicals deals with third-party
companies keep Ubuntu on top for
entertainment purposes
Ubuntus corporate backer, Mark
Shuttleworths Canonical, comes in
for a lot of ak in the open source
world thanks to a somewhat poor
relationship with its own community and a
history of failing to contribute back as much as it
takes from the wider open source world.
Where Canonical shines, however, is in its
relationship with other large companies and
that has directly led to Ubuntu sitting at the
top of the tree as the best distribution for
entertainment purposes.
The reason is simple: Canonical has
partnerships with numerous other companies
Gaming and entertainment
Ubuntu
Installation
C
u
s
t o
m
i s a
t i o
n C
o
m
m
u
n
i t y
B
l
e
e
d
i
n
g
E
d
g
e
P
a
c
k
a
g
e
s
P
e
r
f
o
r
m
a
n
c
e
H
a
r
d
w
a
r
e
S
u
p
p
o
r
t
D
e
s
k
t
o
p
D
o
c
u
m
e
n
t
a
t
i
o
n
Ubuntu is easy to try out and install
to bring content to Ubuntu. Valves recently
launched Steam for Linux digital distribution
platform, for example, is ofcially exclusive
to Ubuntu although third-party hackers
have ported it to other platforms. Music-
streaming service Spotify is also exclusive to
parent distribution Debian, again thanks to the
mainstream success enjoyed by Ubuntu and its
numerous forks.
The key here, however, is the Ubuntu Software
Centre. As well as acting as a front-end to the
distributions package management system,
it provides a means to purchase commercial
software not available on any other Linux
distribution as well as other entertainment
content, including books and magazines.
Coupled with the Unity desktop environment
and its focus on providing access to web-based
multimedia content including the divisive
decision to have search terms forwarded to a
Canonical-owned server by default, in order to
provide links to Amazon and other web shops
and Canonicals MP3 store, this makes Ubuntu
the clear choice for those who like a hassle-free
entertainment experience.
Ubuntu also gets bonus points in this area for
the Ubuntu One service, which for, admittedly,
an extra monthly fee provides streaming
access to a users music library on mobile
devices, in addition to acting as a traditional
cloud storage service.
When you search for a term, youll also get commercially sponsored suggestions
The clear choice
for a hassle-free
entertainment
experience
Contenders
Linux Mint
As an Ubuntu spin-off, most software
that works in Ubuntu will also work in
Linux Mint, although it lacks certain
Canonical-specic features.
XBMC
For those who want a dedicated
multimedia distro, XBMC provides a
great ten-foot user interface and
support for most streaming media services.
OpenELEC
Like XBMC, OpenELEC eschews gaming
in favour of a media-centric distribution
that works well on a low-power system
connected to a TV or projector.
BEST FOR
Ubuntu
Canonicals distro rose to prominence
almost overnight after its initial release
in 2004. Today its the most recognised
distribution in the Linux world.
Ultimate distros
Linux Tips, Tricks, Apps & Hacks 15
Security and penetration testing
Provides a
toolkit of utilities
for users to test
their systems
Kali Linux
Installation
C
u
s
t o
m
i s a
t i o
n C
o
m
m
u
n
i t y
B
l
e
e
d
i
n
g
E
d
g
e
P
a
c
k
a
g
e
s
P
e
r
f
o
r
m
a
n
c
e
H
a
r
d
w
a
r
e
S
u
p
p
o
r
t
D
e
s
k
t
o
p
D
o
c
u
m
e
n
t
a
t
i
o
n
Kalis boot menu offers numerous options
Kali Linux offers a host of tools to test the
security of your system and network
Kali Linux
BackTracks rebirth has given the
pentesting community a new queen
in Kali
Formerly known as
BackTrack, Kali Linux is a
newcomer in its present
form, launched in March. Like
its predecessor, Kali aims to provide a toolkit of
utilities that allow users to test their systems
and networks for security leaks.
Of course, these tools could also be of use
to those with less honourable intentions and
therefore Kali will always be a controversial
recommendation. Its proponents point out that
neer-do-wells will always get their hands on the
tools one way or another, while its detractors
complain of how easy such distributions make
it to attack systems and networks albeit as an
unknowledgeable script kiddie.
For those who need such tools, however,
Kali comes highly recommended. Building on
BackTrack, it uses a Debian Testing base
showing a focus on features over hard stability
but is designed to be suitable for daily use as
a general-purpose operating system as well as a
specialist live environment.
Complaints against BackTrack such as how
hard it could be to nd a particular tool, with
everything thrown into the /pentest directory
have been taken to heart, and Kali is certainly
an improvement over its predecessor. The team
behind the distribution also promises improved
support for ARM architecture hardware,
something that was introduced in a limited form
with BackTrack 5, but now thanks to project
commercial backer Offensive Security will
receive a renewed focus.
For those who need ready access to the latest
penetration testing tools, Kali will be a boon.
But despite improvements over BackTrack, its
still likely that it will be most commonly used
as a task-specic distribution rather than a
daily-use operating system for non-security-
related tasks.
Kali Linux
Previously
known as
BackTrack
Linux, Kali provides a
host of utilities and tools
that enable users to test
the security of networks
and systems.
BackBox
Similar to the original
BackTrack (Kalis
predecessor), but based
on Ubuntu, BackBox is
one of the most popular
alternatives to
Kali Linux.
Fedora Security
A spin of the
Fedora
distribution,
Fedora Security offers a
great selection of
penetration testing
tools to test the security
of your system.
Samurai
Web Testing
Framework
Samurai has
a focus on
testing web
applications for
security and
performance issues.
Contenders
BEST FOR
Ultimate distros
16 Linux Tips, Tricks, Apps & Hacks
Raspbian
The Raspberry Pis chosen operating
system has gained a million users in
its rst year
The success of the Raspberry Pi, a
low-cost ARM-based microcomputer
released by the non-prot Raspberry
Pi Foundation, has been incredible -
and its success in the hardware realm has been
echoed by the rapid growth of a new embedded
Linux distribution dubbed Raspbian.
Based on Debian, Raspbian is specically
tailored to the needs of the Raspberry Pi. It
comes as standard with all the special boot les
and rmwares required to get the Pis BCM2835
processor to boot along with Pi-specic tools
like raspi-cong for customising the experience
including overclocking both the CPU and GPU
to improve performance.
Raspbian is also seeing some traction on
other embedded platforms. VIAs APC family
of ARM-based computers, while shipping with
Android, has a Raspbian port dubbed Apricot
available. Other platforms are also looking
towards Raspbian, if only to get a handle on the
secret of its success. With an active user base
in the millions many of whom are technically
literate hackers its easy to see why.
Embedded and ARM platforms
Specically
tailored to the
needs of the
Raspberry Pi
Raspbian
Installation
C
u
s
t o
m
i s a
t i o
n C
o
m
m
u
n
i t y
B
l
e
e
d
i
n
g
E
d
g
e
P
a
c
k
a
g
e
s
P
e
r
f
o
r
m
a
n
c
e
H
a
r
d
w
a
r
e
S
u
p
p
o
r
t
D
e
s
k
t
o
p
D
o
c
u
m
e
n
t
a
t
i
o
n
Functional and clean, Raspbian works hard to be responsive
Its designed specifically for the Raspberry Pi
Raspbians focus on the Raspberry Pi does
come at a cost, however: the Pis processor
is based on the outdated ARMv6 instruction
set, which means it cant take advantage of
ARMv7 or ARMv8 hardware on rival single-
board computers. Raspbian is also very tightly
focused on the requirements of the Pis target
market but, then again, it was ever the case for
embedded distributions.
Certainly, the success of the Pi and of
Raspbian has proven one thing very clearly:
there is a market for low-cost, low-power
hardware, and if the desktop distribution market
is becoming somewhat stagnant for all but the
big players, theres plenty of room for innovation
and expansion in embedded development for
ARM and, if the rival processor maker has its
way, MIPS platforms.
Contenders
Debian
A common choice for embedded
platforms, Debian is available for
almost any processor architecture in
current production and a few classics to boot.
Angstrm
Chosen for the BeagleBone and
BeagleBone Black, both popular Pi
alternatives, Angstrm targets developers with a
range of neat preloaded tools.
Yocto Project
The Linux Foundations ofcial
embedded offering for those
looking to create custom distros for anything
from low-power ARM to HPC-targeted Xeon chips.
Raspbian
Based on Debian, Raspbian is the de
facto distribution for the Raspberry Pi
embedded platform and is supported
by the Raspberry Pi Foundation.
BEST FOR
Ultimate distros
Linux Tips, Tricks, Apps & Hacks 17
Migration from proprietary
operating systems
The system is
designed to be
familiar to users
of a certain fruit-
themed OS
Elementary OS
Installation
C
u
s
t o
m
i s a
t i o
n C
o
m
m
u
n
i t y
B
l
e
e
d
i
n
g
E
d
g
e
P
a
c
k
a
g
e
s
P
e
r
f
o
r
m
a
n
c
e
H
a
r
d
w
a
r
e
S
u
p
p
o
r
t
D
e
s
k
t
o
p
D
o
c
u
m
e
n
t
a
t
i
o
n
Newcomers should soon feel right at home with Elementary OS
Elementary OS
For those coming from Apples OS X,
Elementary OS strives to dispel the
Linux is hard myth
In the early days of desktop Linux,
usability was a serious barrier in
convincing friends, family and
colleagues to try the open side of
the coin and install the platform alongside or in
replacement of their existing, proprietary
operating system. With most modern
distributions going out of their way to be user-
friendly, however, thats no longer the case but
for many, jumping from a proprietary OS to a new
platform can still be a scary thought.
Elementary OS was developed to address
exactly that issue. Based on Ubuntu, the
system is designed to be familiar to users of a
certain fruit-themed operating system while
being easily accessible to others and with the
power and exibility one would expect of a
Linux distribution.
Originally launched in 2011, the dropping
of the GNOME desktop from Ubuntu led to
a hiatus on the project but it is now back
with its second release, which swaps to the
alternative and custom-built Pantheon desktop
environment and includes a 64-bit release for
the rst time.
Interestingly, the team behind Elementary
has made the choice of including a lot of custom
applications with the OS in order to make
things as welcoming to newcomers as possible:
although third-party classics like the lightweight
Midori web browser are there, the team has
developed its own music player (Noise), calendar
(Maya), text editor (Scratch) and others.
Sadly, this has led to a few bugs. At the
time of writing, the second Elementary OS
release 0.2 Luna was still in beta, and
there are certainly some bugs to iron out. Once
it reaches its nal release status, however, we
predict that Elementary will become the go-to
platform for those switching from at least one
of the two most popular proprietary desktop
operating systems.
Elementary OS
From the same
project that
brought us the
popular icon sets,
themes and applications
of the same name,
Elementary OS is really
making waves.
Zorin OS
For those moving from
Windows rather than
Mac OS X, Zorin offers a
familiar-looking
environment over an
Ubuntu core.
Netrunner
Based on Kubuntu,
Netrunner uses a
customised KDE desktop
with an emphasis on
friendliness to those new
to Linux.
Ubuntu
While its
appearance is
vastly different
to other platforms, the
amount of help available
from the Ubuntu
community is not to
be underestimated.
Contenders
BEST FOR
Ultimate distros
18 Linux Tips, Tricks, Apps & Hacks
Education
Legacy or recycled computing
Puppy
Its not the most whizz-bang operating
system around, but Puppy plays nicely
with the oldest of PCs
Founded by Barry Kauler, Puppy
Linux was never designed to
compete with the big distros like
Linux Mint and openSUSE. Instead,
it was built as its diminutive name suggests
as a lightweight, simple platform that allows
users to get common tasks done without fuss.
As a result, Puppy is a great choice for those
looking for ways to make use of outmoded and
discarded hardware. Wary Puppy, the long-term
support edition, is particularly well suited to this
task: although it comes with an older kernel,
from the 2.6 tree, it ships with the latest versions
of lightweight web browsing, word processing,
spreadsheet, art and email apps, along with a
surprising amount of other software for its sub-
140MB ISO size.
UberStudent
Putting everything a student needs at
their ngertips, UberStudent makes
learning almost too easy
A major area of Linux growth in
recent years has been the
education market, particularly in
developing nations where licences
for the traditional proprietary software loadout
can easily eat up a schools entire budget. Easy-
to-use distributions like Ubuntu excel here, but
some go a step beyond and offer a pre-installed
selection of education-specic packages.
UberStudent is a highlight of this breed of
distro. Founded back in 2010, UberStudent
is a 64-bit-only distribution sadly excluding
those trying to nd a use for older hardware
designed for secondary and higher education.
Based on a mixture of Debian and Ubuntu, it
includes packages for both general-purpose
computing the usual loadout of media player,
The result is that its possible to install
an attractive, user-friendly OS with useful
applications on hardware that would normally
be destined for landll. For those on more
modern systems, Wary Puppys cousin Racy
Puppy includes a modern kernel and both
share features like the ability to boot over a
network and run on systems without local
storage, or run entirely from RAM once booted in
order to reduce writes on ash drives.
Even for those who dont have an old Pentium
PC lying around, Puppy is worth a look. Its
lightweight nature means it excels as an
emergency boot disc, while those who need
wider compatibility at the cost of increased
system requirements can choose from
Slackware- and Ubuntu-compatible variants in
place of the homebrew Wary and Racy versions.
For those still relying on a Windows system,
Puppy makes a good choice for dual-booting,
with a Windows installation application and its
ability to run from very limited storage space.
web browser and ofce suite as well as those
targeting the education market, such as the
Zotero research assistant or KeepNote note-
taking application with bundled templates. An
interesting addition is Artha, an open thesaurus
which allows for any text to be highlighted and
analysed through the WordNet database.
Its clear that Stephen Ewen, who founded
and heads the project, has truly thought about
the software loadout with UberStudent
although some choices, such as the inclusion
of a platform for the installation of games, may
raise eyebrows despite Ewens assurances that
they are designed only for use during necessary
downtime from studies.
These small aspects aside, the latest release
UberStudent 3.0 Plato, launched in June
this year is a polished and well-thought-out
distribution and anyone in education could do
worse than give it a spin, even if only to steal
some ideas for useful Linux-compatible tools
and utilities to install in other distributions.
Contenders
Contenders
Puppy
For establishments looking to refurbish
discarded hardware, Puppys low
system requirements make it a must-
have distribution.
Damn Small Linux
Debian compatible, Damn Small
Linux runs from a 50MB ISO and
supports systems as old as a 486
with 16MB of RAM.
Edubuntu
A spin-off of Ubuntu, Edubuntu includes
numerous education-specic utilities
and is designed specically for non-
Linux-savvy educators.
Debian
One of the oldest Linux distributions
around, Debian is theoretically
compatible with everything bar a
386-based system or earlier.
OLPC OS
Part of the One Laptop Per Child
project, the Fedora-based OLPC OS
offers a good interface for primary
school education.
Tiny Core Linux
Despite weighing in at just 12MB,
Tiny Core Linux includes a full
graphical environment based on
Tiny X, FLTK and FLWM.
Puppy
Puppy is designed specically with
legacy and mobile hardware in mind. It
also runs entirely in RAM meaning fast
performance and low overheads.
BEST FOR
BEST FOR
UberStudent
Founded in 2010, UberStudent is a
64-bit distribution heavily focused on
educational use in secondary schools
and higher education.
Ultimate distros
Linux Tips, Tricks, Apps & Hacks 19
Weve looked at the best distros at the
moment, but what about the future?
S
hort-term, things are easy to
predict: Linux Mint will likely
remain the most popular general-
purpose distribution around,
and Raspbian will gain
users at around the same rate as the
Raspberry Pi ships.
The market holds clues for longer-
term trends, however. Theres an increasing
trend for the major distributions to attempt
to gain unique selling points that make
themselves stand out from the crowd: its
now less of a case of a distribution being
chosen for something as gross as its desktop
environment, and more because it includes a
particular unique feature or application.
As a result, its becoming increasingly
common for distributions to take development
of client-facing applications in-house:
Elementary OS is a key example of this,
using custom-written applications as much
as possible and only relying on third-party
projects for more complex software such as
the web browser. Even outside this extreme
scenario, the same thing is being repeated
elsewhere: Mint uses in-house display
management technologies, Ubuntu is making
the move to the Mir display server in place of X,
and Fedora has introduced a number of tools
designed to appeal to the more technical user.
In the long term, this trend will likely result
in each mainstream distribution becoming
increasingly disparate from its rivals and,
as such, will almost certainly result in the
birth of yet more distributions which aim
to combine features from multiple other
distributions, aiming to offer the best of all
possible worlds. Its a cycle weve seen before
in Linux development, and of which we are now
approaching the mid-point with the explosion
of new distros likely to occur within the next
two to three years.
The biggest shift, however, is going to
be towards low-cost computing. Here, the
proprietary operating system vendors have
been caught unawares: had Microsoft or
Apple realised
that the Raspberry
Pi was going to blast past a
million units shipped with no signs
of slowing, they might have paid more
attention; as it is, the market has been all
but ceded to Linux and other open source
software platforms.
Were currently seeing the growth of
single-board computers (SBCs) for the
mainstream as opposed to the traditional
embedded development kits that predated
the Pi. Companies including VIA, BeagleBoard,
Samsung and Solid-Run are releasing new
ARM-based SBCs seemingly every month,
while AMD and Intel have both thrown their
oars in with open hardware designs of their
own, featuring x86 processors.
This represents a serious growth market
for Linux, and one that seems to have caught
the larger distributions on the hop: Raspbian
became the standard for the Raspberry Pi by
offering a customised and high-performance
Debian derivative at a time when Fedora,
the distribution previously chosen by the
Raspberry Pi Foundation, had failed to deliver
There has never been a better time
to be involved in Linux
a workable image for
the launch.
Over the next few years, the SBC
market will see increasing competition. As the
hardware becomes more mature, the software
will follow but for the market to truly compete
with mainstream power-hungry computers
for general-purpose use, there needs to be
collaboration. The current fragmented nature
of the SBC market where a distribution for
one device wont run on another, even if they
share a common processing platform will
need to be addressed, and the group that is
rst with a solution will likely nd themselves
leading the biggest growth in Linux use since
X Window was developed.
Looking into the future, one thing is
abundantly clear: there has never been a better
time to be involved in Linux, as a developer or
simply as an end user.
A look ahead to
the future
remain the most popular general-
purpose distribution around,
and Raspbian will gain
Ultimate distros
20 Linux Tips, Tricks, Apps & Hacks
Tips | Tricks | Hacks | Apps
Tips
22
Python masterclass
The perfect way to get started in
programming
58
Deploy Fedora over a network
Learn how to install Fedora to an
entire LAN
30
Create a multi-user IM system
Program the client and server of
a simple instant messenger
36
Get started with system
administration
Unlock the full potential of Linux
while learning how to manage it
42
Test your networks security
One of the best ways to test your
security is to try to tear it apart
46
Protect your network
Build a gateway server that can
intelligently lter content
50
Congure a secure virtual
private network
Stop worrying about SSH
vulnerabilities and careless users
54
Build your own pro-grade
rewall
Create a multi-network rewall
with a redundant computer
Build, create and enhance your system
Python is a great
programming language
36
46
54
Tips | Tricks | Hacks | Apps
Linux Tips, Tricks, Apps & Hacks 21
72
Remotely control your
Raspberry Pi
Take control of your Pi from your
smartphone
58
62
Make your own DEB and RPM
packages
Manufacture the two most
common types of Linux package
70
Dual-boot from an external
hard drive
Get a multi-booting hard drive
you can connect to any computer
66
Install a Linux distro on
Android
Keep an open source computer in
your pocket
70
22 Linux Tips, Tricks, Apps & Hacks
Tips | Tricks | Hacks | Apps
Python is a great programming language for both
beginners and experts. It is designed with code
readability in mind, making it an excellent choice
for beginners who are still getting used to various
programming concepts. The language is popular and
has plenty of libraries available, allowing programmers
to get a lot done with relatively little code.
You can make all kinds of applications in Python:
you could use the Pygame framework to write simple
2D games, you could use the GTK libraries to create a
windowed application, or you could try something more
ambitious like creating an app in the past weve used
Pythons Bluetooth and Input libraries to capture the
input from a USB keyboard and relay the input events
an Android phone.
For this tutorial were going to be using Python 2.x
since that is the version most likely to be installed on your
Linux distribution.
Python
Masterclass
Always wanted to have a go at
programming? No more excuses, because
Python is the perfect way to get started!
Linux Tips, Tricks, Apps & Hacks 23
Tips | Tricks | Hacks | Apps
TIP
If you were using a
graphical editor such
as gedit, then you
would only have to do
the last step of making
the le executable.
You should only have
to mark the le as
executable once. You
can freely edit the le
once its executable.
TIP
Python has plenty
of great online
documentation.
Usually the best
way to nd things
is to simply Google
them and the rst
result will be the
ofcial Python
documentation. For
example, there is a
very detailed page
on Pythons built-in
types here:
docs.python.org/2/
library/stdtypes.html
Interpreted vs compiled languages
An interpreted language such as Python is one where
the source code is converted to machine code and then
executed each time the program runs. This is different
from a compiled language such as C, where the source
code is only converted to machine code once the
resulting machine code is then executed each time the
program runs.
Hello World
Lets get stuck in, and what better way than with the
programmers best friend, the Hello World application!
Start by opening a terminal. Its current working directory
will be your home directory. Its probably a good idea
to make a directory for the les well be creating in this
tutorial, rather than having them loose in your home
directory. You can create a directory called Python using
the command mkdir Python. Youll then want to change into
that directory using the command cd Python.
The next step is to create an empty le using the
command touch followed by the lename. Our expert used
the command touch hello_world.py. The nal and most
important part of setting up the le is making it executable.
This allows us to run code inside the hello_world.py le. We
do this with the command chmod +x hello_world.py. Now
that we have our le set up, we can go ahead and open it
up in nano, or any text editor of your choice. Gedit is a great
editor with syntax highlighting support that should be
available on any distribution. Youll be able to install it using
your package manager if you dont have it already.
[liam@liam-laptop ~]$ mkdir Python
[liam@liam-laptop ~]$ cd Python/
[liam@liam-laptop Python]$ touch hello_world.py
[liam@liam-laptop Python]$ chmod +x hello_
world.py
[liam@liam-laptop Python]$ nano hello_world.py
Our Hello World program is very simple, it only needs
two lines. The rst line begins with a shebang (the symbol
#! also known as a hashbang) followed by the path to the
Python interpreter. The program loader uses this line to
work out what the rest of the lines need to be interpreted
with. If youre running this in an IDE like IDLE, you dont
necessarily need to do this.
The code that is actually read by the Python interpreter
is only a single line. Were passing the value Hello World to
the print function by placing it in brackets immediately after
weve called the print function. Hello World is enclosed
in quotation marks to indicate that it is a literal value and
should not be interpreted as source code. As expected, the
print function in Python prints any value that gets passed to
it to the console.
You can save the changes youve made to the le in nano
using the key combination Ctrl+O, followed by Enter. Use
Ctrl+X to exit nano.
#!/usr/bin/env python2
print(Hello World)
You can run the Hello World program by prexing its
lename with ./ in this case youd type ./hello_world.py.
[liam@liam-laptop Python]$ ./hello_world.py
Hello World
Variables and data types
A variable is a name in source code that is associated with
an area in memory that you can use to store data, which is
then called upon throughout the code. This data can be one
of many types, including:
Integer Stores whole numbers
Float Stores decimal numbers
Boolean Can have a value of True or False
String Stores a collection of characters. Hello
World is a string
As well as these main data types, there are sequence types
(technically, a string is a sequence type but is so commonly
used weve classed it as a main data type):
List Contains a collection of data in a specic order
Tuple Contains a collection immutable data in a
specic order
A tuple would be used for something like a co-ordinate,
containing an x and y value stored as a single variable,
whereas a list is typically used to store larger collections.
The data stored in a tuple is immutable because you cant
change values of individual elements in a tuple. However,
you can do so in a list.
It will also be useful to know about Pythons dictionary
type. A dictionary is a mapped data type. It stores data
in key-value pairs. This means that you access values
stored in the dictionary using that values corresponding
key, which is different to how you would do it with a list. In
a list, you would access an element of the list using that
elements index (a number representing the elements
position in the list).
Lets work on a little program we can use to
demonstrate how to use variables and different data
types. Its worth noting at this point that you dont always
have to specify data types in Python it will generally
work out the correct data type for you. Feel free to create
this le in any editor you like. Everything will work just
ne as long as you remember to make the le executable.
Were going to call ours variables.py you can nd it at
http://bit.ly/1cohPuU, along with all the other scripts
were creating in this feature.
24 Linux Tips, Tricks, Apps & Hacks
Tips | Tricks | Hacks | Apps
The following line creates
an integer variable called
hello_int with the
# value of 21. Notice how
it doesnt need to go in
quotation marks
You could also create
the same list in the
following way
We might as well create a
dictionary while were at it.
Notice how weve aligned
the colons below to make
the code tidy
The same is true of
Boolean values
We create a tuple in the
following way
And a list in this way
#!/usr/bin/env python2
# We create a variable by writing the name of the variable we want followed
# by an equals sign, which is followed by the value we want to store in the
# variable. For example, the following line creates a variable called
# hello_str, containing the string Hello World.
hello_str = Hello World
hello_int = 21
hello_bool = True
hello_tuple = (21, 32)
hello_list = [Hello,, this, is, a, list]
# This list now contains 5 strings. Notice that there are no spaces
# between these strings so if you were to join them up so make a sentence
# youd have to add a space between each element.
hello_list = list()
hello_list.append(Hello,)
hello_list.append(this)
hello_list.append(is)
hello_list.append(a)
hello_list.append(list)
# The first line creates an empty list and the following lines use the append
# function of the list type to add elements to the list. This way of using a
# list isnt really very useful when working with strings you know of in
# advance, but it can be useful when working with dynamic data such as user
# input. This list will overwrite the first list without any warning as we
# are using the same variable name as the previous list.
hello_dict = { first_name : Liam,
last_name : Fraser,
eye_colour : Blue }
# Lets access some elements inside our collections
# Well start by changing the value of the last string in our hello_list and
# add an exclamation mark to the end. The list string is the 5th element
# in the list. However, indexes in Python are zero-based, which means the
# first element has an index of 0.
print(hello_list[4])
hello_list[4] += !
# The above line is the same as
hello_list[4] = hello_list[4] + !
print(hello_list[4])
TIP
At this point,its worth
explaining that any text
in a Python le that
follows a # character
will be ignored by
the interpreter.This
is so you can write
comments in your code.
Notice that there will
now be two exclamation
marks when we print
the element
Linux Tips, Tricks, Apps & Hacks 25
Tips | Tricks | Hacks | Apps
Indentation in detail
As previously mentioned, the level of indentation dictates
which statement a block of code belongs to. Indentation is
mandatory in Python, whereas in other languages, sets of
braces are used to organise code blocks. For this reason,
it is essential that you use a consistent indentation style.
Four spaces are typically used to represent a single level
of indentation in Python. You can use tabs, but tabs are
not well dened, especially if you happen to open a le in
more than one editor.
More about a
Python list
A Python list is similar
to an array in other
languages. A list
(or tuple) in Python
can contain data of
multiple types, which
is not usually the case
with arrays in other
languages. For this
reason, we recommend
that you only store
data of the same type
in a list. This should
almost always be the
case anyway due to
the nature of the way
data in a list would
be processed.
print(str(hello_tuple[0]))
# We cant change the value of those elements like we just did with the list
# Notice the use of the str function above to explicitly convert the integer
# value inside the tuple to a string before printing it.
print(hello_dict[first_name] + + hello_dict[last_name] + has +
hello_dict[eye_colour] + eyes.)
print({0} {1} has {2} eyes..format(hello_dict[first_name],
hello_dict[last_name],
hello_dict[eye_colour]))
Remember that tuples are
immutable, although we
can access the elements of
them like so
Lets create a sentence using
the data in our hello_dict
A tidier way of doing this
would be to use Pythons
string formatter
Control structures
In programming, a control structure is any kind of
statement that can change the path that the code
execution takes. For example, a control structure that
decided to end the program if a number was less than 5
would look something like this:
#!/usr/bin/env python2
import sys # Used for the sys.exit function
int_condition = 5
if int_condition < 6:
sys.exit(int_condition must be >= 6)
else:
print(int_condition was >= 6 - continuing)
The path the code takes will depend on the value of the
integer int_condition. The code in the if block will only be
executed if the condition is true. The import statement is
used to load the Python system library; the latter provides
the exit function, allowing you to exit the program, printing
an error message. Notice that indentation (in this case four
spaces per indent) is used to indicate which statement a
block of code belongs to.
If statements are probably the most commonly used
control structures. Other control structures include:
For statements, which allow you to iterate over items in
collections, or to repeat a piece of code a certain number
of times;
While statements, a loop that continues while the
condition is true.
Were going to write a program that accepts user input
from the user to demonstrate how control structures work.
Were calling it construct.py.
The for loop is using a local copy of the current value,
which means any changes inside the loop wont change the
list. However, the while loop is directly accessing elements
in the list, so you could change the list there should you
want to. Well talk more about variable scope later. The
output from the above program is as follows:
[liam@liam-laptop Python]$ ./construct.py
How many integers? acd
You must enter an integer
[liam@liam-laptop Python]$ ./construct.py
How many integers? 3
Please enter integer 1: t
You must enter an integer
Please enter integer 1: 5
Please enter integer 2: 2
Please enter integer 3: 6
Using a for loop
5
2
6
Using a while loop
5
2
6
26 Linux Tips, Tricks, Apps & Hacks
Tips | Tricks | Hacks | Apps
The number of integers
we want in the list
A list to store the integers
Used to keep track of
how many integers we
currently have
If the above succeeds
then isint will be set to
true: isint =True
#!/usr/bin/env python2
# Were going to write a program that will ask the user to input an arbitrary
# number of integers, store them in a collection, and then demonstrate how the
# collection would be used with various control structures.
import sys # Used for the sys.exit function
target_int = raw_input(How many integers? )
# By now, the variable target_int contains a string representation of
# whatever the user typed. We need to try and convert that to an integer but
# be ready to # deal with the error if its not. Otherwise the program will
# crash.
try:
target_int = int(target_int)
except ValueError:
sys.exit(You must enter an integer)
ints = list()
count = 0
# Keep asking for an integer until we have the required number
while count < target_int:
new_int = raw_input(Please enter integer {0}: .format(count + 1))
isint = False
try:
new_int = int(new_int)
except:
print(You must enter an integer)
# Only carry on if we have an integer. If not, well loop again
# Notice below I use ==, which is different from =. The single equals is an
# assignment operator whereas the double equals is a comparison operator.
if isint == True:
# Add the integer to the collection
ints.append(new_int)
# Increment the count by 1
count += 1
print(Using a for loop)
for value in ints:
print(str(value))
By now, the user has given
up or we have a list lled
with integers. We can loop
through these in a couple
of ways. The rst is with a
for loop
Linux Tips, Tricks, Apps & Hacks 27
Tips | Tricks | Hacks | Apps
#!/usr/bin/env python2
# Below is a function called modify_string, which accepts a variable
# that will be called original in the scope of the function. Anything
# indented with 4 spaces under the function definition is in the
# scope.
def modify_string(original):
original += that has been modified.
# At the moment, only the local copy of this string has been modified
def modify_string_return(original):
original += that has been modified.
# However, we can return our local copy to the caller. The function
# ends as soon as the return statement is used, regardless of where it
# is in the function.
return original
test_string = This is a test string
modify_string(test_string)
print(test_string)
test_string = modify_string_return(test_string)
print(test_string)
# The functions return value is stored in the variable test string,
# overwriting the original and therefore changing the value that is
# printed.
We are now
outside of the
scope of the
modify_string
function, as we
have reduced
the level of
indentation
The test string
wont be changed
in this code
However, we can
call the function
like this
TIP
You can dene defaults
for variables if you
want to be able to call
the function without
passing any variables
through at all. You
do this by putting an
equals sign after the
variable name. For
example, you can do:
def modify_string
(original= Default
String)
# Or with a while loop:
print(Using a while loop)
# We already have the total above, but knowing the len function is very
# useful.
total = len(ints)
count = 0
while count < total:
print(str(ints[count]))
count += 1
Functions and variable scope
Functions are used in programming to break processes
down into smaller chunks. This often makes code much
easier to read. Functions can also be reusable if designed in
a certain way. Functions can have variables passed to them.
Variables in Python are always passed by value, which means
that a copy of the variable is passed to the function that is
only valid in the scope of the function. Any changes made
to the original variable inside the function will be discarded.
However, functions can also return values, so this isnt an
issue. Functions are dened with the keyword def, followed
by the name of the function. Any variables that can be
passed through are put in brackets following the functions
name. Multiple variables are separated by commas. The
names given to the variables in these brackets are the ones
that they will have in the scope of the function, regardless
of what the variable thats passed to the function is called.
Lets see this in action.
28 Linux Tips, Tricks, Apps & Hacks
Tips | Tricks | Hacks | Apps
The variable var is dened in a wider scope than the if statement,
and can still be accessed by the if statement. Any changes made to
var inside the if statement are changing the variable dened in the
larger scope. This example doesnt really do anything useful apart from
illustrate the potential problem, but the worst-case scenario has gone
from the program crashing to printing a zero. Even that doesnt happen
because weve added an extra construct to test the value of var before
printing it.
Coding style
Its worth taking a little time to talk about coding style. Its simple to
write tidy code. The key is consistency. For example, you should always
name your variables in the same manner. It doesnt matter if you want to
use camelCase or use underscores as we have.
One crucial thing is to use self-documenting identiers for variables.
You shouldnt have to guess what a variable does. The other thing that
goes with this is to always comment your code. This will help anyone else
who reads your code, and yourself in the future. Its also useful to put a
brief summary at the top of a code le describing what the application
does, or a part of the application if its made up of multiple les.
Summary
This article should have introduced you to the basics of programming in
Python. Hopefully you are getting used to the syntax, indentation and
general look and feel of a Python program. The next step is to learn how
to come up with a problem that you want to solve, and break it down into
small enough steps that you can implement in a programming language.
Google, or any other search engine, is very helpful. If you are stuck
with anything, or have an error message you cant work out how to x,
stick it into Google and you should be a lot closer to solving your problem.
For example, if we Google play mp3 le with python, the rst link takes
us to a Stack Overow thread with a bunch of useful replies. Dont be
afraid to get stuck in the real fun of programming is solving problems
one manageable chunk at a time.
Happy Programming!
Comparison operators
The common comparison operators available in Python include:
< strictly less than
<= less than or equal
> strictly greater than
>= greater than or equal
== equal
!= not equal
The output from the program opposite is as follows:
[liam@liam-laptop Python]$ ./functions_and_scope.py
This is a test string
This is a test string that has been modified.
Scope is an important thing to get the hang of, otherwise it can get
you into some bad habits. Lets write a quick program to demonstrate
this. Its going to have a Boolean variable called cont, which will decide
if a number will be assigned to a variable in an if statement. However, the
variable hasnt been dened anywhere apart from in the scope of the if
statement. Well nish off by trying to print the variable.
#!/usr/bin/env python2
cont = False
if cont:
var = 1234
print(var)
In the code above, Python will convert the integer to a string before
printing it. However, its always a good idea to explicitly convert things
to strings especially when it comes to concatenating strings together.
If you try to use the + operator on a string and an integer, there will be
an error because its not explicitly clear what needs to happen. The +
operator would usually add two integers together. Having said that,
Pythons string formatter that we demonstrated earlier is a cleaner way
of doing that. Can you see the problem? Var has only been dened in
the scope of the if statement. This means that we get a very nasty error
when we try to access var.
[liam@liam-laptop Python]$ ./scope.py
Traceback (most recent call last):
File ./scope.py, line 8, in <module>
print var
NameError: name var is not defined
If cont is set to True, then the variable will be created and we can
access it just ne. However, this is a bad way to do things. The correct
way is to initialise the variable outside of the scope of the if statement.
#!/usr/bin/env python2
cont = False
var = 0
if cont:
var = 1234
if var != 0:
print(var)
Linux Tips, Tricks, Apps & Hacks 29
Tips | Tricks | Hacks | Apps
The variable var is dened in a wider scope than the if
statement, and can still be accessed by the if statement
30 Linux Tips, Tricks, Apps & Hacks
Tips | Tricks | Hacks | Apps
How to program both the client, complete with a GUI, and
server of a simple instant messenger in Python
Create a multi-user IM system
Today well be implementing an instant
messenger in Python with a client-server
architecture. This means each client connects
to the server, which relays any message that
one client sends to all other clients. The server
will also notify the other clients when someone
joins or leaves the server. The instant messenger
can work anywhere a TCP socket can: on the
same computer with the loopback interface,
across various computers on a LAN, or even
over the internet if you were to congure your
router correctly. However, our messages arent
encrypted, so we wouldnt recommend that.
Writing an instant messenger is an interesting
technical problem that covers a bunch of
areas that you may not have come across while
programming before:
Well be employing sockets, which are used to
transmit data across networks.
Well also be using threading, which allows a
program to do multiple things at once.
Well cover the basics of writing a simple GUI
with GTK, as well as how to interact with that
from a different thread.
Finally, well be touching on the use of regular
expressions to easily analyse and extract data
from strings.
Before getting started, youll need to have a
Python2.x interpreter installed, as well as the
PyGTK bindings and the Python2 GObject
bindings. The chances are that you may already
have these packages, so it may be easier to wait
and see if youre missing any libraries when
you attempt to import them. All of the above
packages are commonly used, so you should be
able to install them using your distros package
manager. You can download les for the tutorial
from http://bit.ly/1aqdLLa.
Resources
A computer running your favourite Linux
distribution
Internet connection to access
documentation
Python 2.x, PyGTK and GObject
packages installed
The server noties
all clients when a
new client joins
Each message
has a time stamp
prexed to it
Similarly, the server
noties all clients
when a client leaves
A client can detect
when the server
exits without
crashing or hanging
Linux Tips, Tricks, Apps & Hacks 31
Tips | Tricks | Hacks | Apps
01
The server
The server will do the following jobs:
Listen for new clients
Notify all clients when a new client joins
Notify all clients when a client leaves
Receive and deliver messages to all clients
Were going to write the server side of the
instant messenger rst, as the client requires
it. There will be two code les, so its a good
idea to make a folder to keep them inside. You
can create an empty le with the command
touch [filename], and mark that le as
executable using chmod +x [filename]. This
le is now ready to edit in your favourite editor.
[liam@liam-laptop Python]$ mkdir
Python-IM
[liam@liam-laptop Python]$ cd
Python-IM/
[liam@liam-laptop Python-IM]$ touch
IM-Server.py
[liam@liam-laptop Python-IM]$ chmod
+x IM-Server.py
02
Starting off
As usual, we need to start off with the
line that tells the program loader what it needs
to interpret the rest of the le with. In your
advisors case, that line is:
#!/usr/bin/env python2.
On your system, it may need to be changed to
#!/usr/bin/env/ python2.6 or #!/usr/
bin/env python2.7
After that, weve written a short comment about
what the application does, and imported the
required libraries. Weve already mentioned
what the threading and socket libraries are for.
The re library is used for searching strings with
regular expressions. The signal library is used
for dealing with signals that will kill the program,
such as SIGINT. SIGINT is sent when Ctrl+C is
pressed. We handle these signals so that the
program can tell the clients that its exiting
rather than dying unexpectedly. The sys library is
used to exit the program. Finally, the time library
is used to put a sensible limit on how frequently
the body of while loops execute.
#!/usr/bin/env python2
# The server side of an instant
messaging application. Written as
part of a Linux User & Developer
tutorial by Liam Fraser.
import threading
03
The Server class
The Server class is the main class of our
instant messenger server. The initialiser of this
class accepts a port number to start listening
for clients on. It then creates a socket, binds the
socket to the specied port on all interfaces,
and then starts to listen on that port. You can
optionally include an IP address in the tuple that
contains the port. Passing in a blank string like
we have done causes it to listen on all interfaces.
The value of 1 passed to the listen function
species the maximum number of queued
connections we can accept. This shouldnt be
a problem as were not expecting a bunch of
clients to connect at exactly the same time.
Now that we have a socket, well create an
empty array that will be later used to store a
collection of client sockets that we can echo
messages to. The nal part is to tell the signal
library to run the self.signal_handler function,
which we have yet to write, when a SIGINT or
SIGTERM is sent to the application so that we
can tidy up nicely.
class Server():
def __init__(self, port):
# Create a socket and bind it to a
port
self.listener = socket.
socket(socket.AF_INET, socket.SOCK_
STREAM)
self.listener.bind((,
port))
self.listener.listen(1)
print Listening on port
{0}.format(port)
# Used to store all of the client
sockets we have, for echoing
to them
self.client_sockets = []
# Run the function self.signal_
handler when Ctrl+C is pressed
signal.signal(signal.SIGINT,
self.signal_handler)
signal.signal(signal.
SIGTERM, self.signal_handler)
04
The servers main loop
The servers main loop essentially
accepts new connections from clients,
adds that clients socket to the collection of
sockets and then starts an instance of the
ClientListener class, which we have yet to
write, in a new thread. Sometimes, dening
interfaces you are going to call before youve
written them is good, because it can give an
overview of how the program will work without
worrying about the details.
Note that were printing information as we go
along, to make debugging easier should we need
to do it. Sleeping at the end of the loop is useful
to make sure the while loop cant run quickly
enough to hang the machine. However, this is
unlikely to happen as the line that accepts new
connections is blocking, which means that the
program waits for a connection before moving
on from that line. For this reason, we need to
enclose the line in a try block, so that we can
catch the socket error and exit when we can no
longer accept connections. This will usually be
when weve closed the socket during the process
of quitting the program.
def run(self):
while True:
# Listen for clients, and create a
ClientThread for each new client
print Listening for
more clients
import socket
import re
import signal
import sys
import time
Threading: docs.python.org/2/library/
threading.html
Sockets: docs.python.org/2/library/
socket.html
Regular expressions: docs.python.
org/2/library/re.html
The signal handler: docs.python.org/
2/library/signal.html
PyGTK: www.pygtk.org/
pygtk2reference
GObject: www.pygtk.org/
pygtk2reference/gobject-functions.html
Useful
documentation
You can include an IP address in the
tuple that contains the port
32 Linux Tips, Tricks, Apps & Hacks
Tips | Tricks | Hacks | Apps
09
Tidying up
We need to have a function to tidy up
the thread. Well call this either when the client
sends us a blank string (indicating that its
stopped listening on the socket) or sends us the
string QUIT. When this happens, well echo to
every client that the user has quit.
def quit(self):
# Tidy up and end the thread
self.listening = False
self.socket.close()
self.server.remove_
socket(self.socket)
self.server.echo("{0} has
quit.\n".format(self.username))
05
The echo function
We need a function that can be called
from a clients thread to echo a message to each
client. This function is pretty simple. The most
important part is that sending data to sockets is
in a try block, which means that we can handle
the exception if the operation fails, rather than
having the program crash.
def echo(self, data):
# Send a message to each socket in
self.client_socket
print "echoing: {0}".
format(data)
for socket in self.client_
sockets:
# Try and echo to all clients
try:
socket.sendall(data)
except socket.error:
print "Unable to send
message"
06
Finishing the Server class
The remainder of the Server class is
taken up with a couple of simple functions;
one to remove a socket from the collection of
sockets, which doesnt need an explanation,
and the signal_handler function that we talked
07
The client thread
The class that is used to deal with each
client inherits the Thread class. This means
that the class can be created, then started with
client_thread.start(). At this point, the code
in the run function of the class will be run in the
background and the main loop of the Server
class will continue to accept new connections.
We have to start by initialising the Thread
base class, using the super keyword. When we
created a new instance of the ClientListener
class in the servers main loop, we passed
through the servers self variable. We do this
because its better for each instance of the
ClientListener class to have its own reference to
the server, rather than using the global one that
well create later to actually start the application.
class ClientListener(threading.
Thread):
def __init__(self, server,
socket, address):
# Initialise the Thread base class
super(ClientListener,
self).__init__()
# Store the values that have been
passed to the constructor
self.server = server
08
The client threads loop
The loop that runs in the client thread
is pretty similar to the one in the server. It keeps
listening for data while self.listening is true,
and passes any data it gets to a handle_msg
function that we will write shortly. The value
passed to the socket.recv function is the size of
the buffer to use while receiving data.
def run(self):
# The thread's loop to receive and
process messages
while self.listening:
data = ""
try:
data = self.socket.
recv(1024)
except socket.error:
"Unable to recieve
data"
self.handle_msg(data)
time.sleep(0.1)
# The while loop has ended
print "Ending client thread
for {0}".format(self.address)
10
Handling messages
There are three possible messages our
clients can send:
QUIT
USERNAME user
Arbitrary string to be echoed to all clients
The client will also send a bunch of empty
messages if the socket has been closed, so we
try:
(client_socket,
client_address) = self.listener.
accept()
except socket.error:
sys.exit(Could not
accept any more connections)
self.client_sockets.
append(client_socket)
print Starting client
thread for {0}.format(client_
address)
client_thread =
ClientListener(self, client_socket,
client_address)
client_thread.start()
time.sleep(0.1)
The signal will continue to close the
program as expected once the signal_
handler function has ended
about in the initialiser of the class. This function
stops listening for new connections, and
unbinds the socket from the port it was listening
on. Finally, we send a message to each client to
let them know that we are exiting. The signal will
continue to close the program as expected once
the signal_handler function has ended.
def remove_socket(self, socket):
# Remove the specified socket from the
client_sockets list
self.client_sockets.
remove(socket)
def signal_handler(self, signal,
frame):
# Run when Ctrl+C is pressed
print "Tidying up"
# Stop listening for new connections
self.listener.close()
# Let each client know we are quitting
self.echo("QUIT")
self.address = address
self.socket = socket
self.listening = True
self.username = "No
Username"
Tips | Tricks | Hacks | Apps
11
Starting the server
The code that actually starts the Server
class is as follows. Note that you are probably
best picking a high-numbered port as you need
to be root to open ports <1024.
if __name__ == "__main__":
# Start a server on port 59091
server = Server(59091)
server.run()
13
The client graphical user interface
The user interface of the client isnt
the main focus of the tutorial, and wont be
explained in as much detail as the rest of
the code. However, the code should be fairly
straightforward to read and we have provided
links to documentation that will help.
Our MainWindow class inherits the gtk
Window class, so we need to start by initialising
that using the super keyword. Then we create
the controls that will go on the window, connect
any events they have to functions, and nally
lay out the controls how we want. The destroy
event is raised when the program is closed, and
the other events should be obvious.
GTK uses a packing layout, in which you use
Vboxes and Hboxes to lay out the controls. V
and H stand for vertical and horizontal. These
controls essentially let you split a window
up almost like a table, and will automatically
decide the size of the controls depending on the
size of the application.
GTK doesnt come with a control to enter
basic information, such as the servers IP
address, port and your chosen username, so
weve made a function called ask_for_info,
which creates a message box, adds a text
12
The client
Create a new le for the client as we did
for the server and open it in your favourite editor.
The client requires the same imports as the
One thing we need to do is to tell
GObject that well be using threading
will end their thread if that happens. The code
should be pretty self-explanatory apart from
the regular expression part. If someone sends
the USERNAME message, then the server tells
every client that a new user has joined. This is
tested with a regular expression. ^ indicates the
start of the string, $ indicates the end, and the
brackets containing .* extract whatever comes
after USERNAME .
def handle_msg(self, data):
# Print and then process the message
weve just recieved
print "{0} sent: {1}".
format(self.address, data)
# Use regular expressions to test for
a message like "USERNAME liam"
username_result =
re.search('^USERNAME (.*)$', data)
if username_result:
self.username =
username_result.group(1)
self.server.echo("{0}
has joined.\n".format(self.
username))
elif data == "QUIT":
# If the client has sent quit then
close this thread
self.quit()
elif data == "":
# The socket at the other end is
probably closed
self.quit()
else:
# It's a normal message so echo it to
everyone
self.server.echo(data)
server, as well as the gtk, gobject and datetime
libraries. One important thing we need to do is to
tell GObject that well be using threading, so we
can call functions from other threads and have
the main window, which is running in the main
GTK thread, update.
#!/usr/bin/env python2
# The client side of an instant
messaging application. Written as
part of a Linux User & Developer
tutorial by Liam Fraser.
import threading
import gtk
import gobject
import socket
import re
import time
import datetime
# Tell gobject to expect calls from
multiple threads
gobject.threads_init()
box to it and then retrieves the results. Weve
done this because its simpler and uses less
code than creating a new window to accept
the information.
class MainWindow(gtk.Window):
def __init__(self):
# Initialise base gtk window class
super(MainWindow, self).__
init__()
# Create controls
self.set_title("IM Client")
vbox = gtk.VBox()
hbox = gtk.HBox()
self.username_label = gtk.
Label()
self.text_entry = gtk.
Entry()
send_button = gtk.
Button("Send")
self.text_buffer = gtk.
TextBuffer()
text_view = gtk.
TextView(self.text_buffer)
# Connect events
self.connect("destroy",
self.graceful_quit)
send_button.
connect("clicked", self.send_
message)
# Activate event when user presses
Enter
self.text_entry.
connect("activate", self.send_
Linux Tips, Tricks, Apps & Hacks 33
34 Linux Tips, Tricks, Apps & Hacks
Tips | Tricks | Hacks | Apps
14
Conguring the client
This code is run after weve added the
controls to the main window, and asks the user
for input. Currently, the application will exit if the
user enters an incorrect server address or port;
but this isnt a production system, so thats ne.
def configure(self):
# Performs the steps to connect to
the server
# Show a dialog box asking for server
address followed by a port
server = self.ask_for_
info("server_address:port")
# Regex that crudely matches an IP
address and a port number
regex = re.search('^(\d+\.\
d+\.\d+\.\d+):(\d+)$', server)
address = regex.group(1).
strip()
port = regex.group(2).
strip()
# Ask for a username
self.username = self.ask_
for_info("username")
self.username_label.set_
text(self.username)
# Attempt to connect to the server
and then start listening
self.network =
Networking(self, self.username,
address, int(port))
16
The clients Networking class
Much of the clients Networking class is
similar to that of the servers. One difference is
15
The remainder of MainWindow
The rest of the MainWindow class has
plenty of comments to explain itself, as follows.
One thing to note is that when a client sends a
message, it doesnt display it in the text view
straight away. The server is going to echo the
message to each client, so the client simply
displays its own message when the server
echoes it back. This means that you can tell if
the server is not receiving your messages when
you dont see a message that you send.
def add_text(self, new_text):
# Add text to the text view
text_with_timestamp = "{0}
{1}".format(datetime.datetime.now(),
new_text)
# Get the position of the end of
the text buffer, so we know where to
insert new text
end_itr = self.text_buffer.
get_end_iter()
# Add new text at the end of the buffer
self.text_buffer.insert(end_
itr, text_with_timestamp)
def send_message(self, widget):
# Clear the text entry and send the
message to the server
# We don't need to display it as it
will be echoed back to each client,
including us.
new_text = self.text_entry.
get_text()
self.text_entry.set_text("")
message = "{0} says: {1}\n".
format(self.username, new_text)
self.network.send(message)
def graceful_quit(self, widget):
# When the application is closed,
tell GTK to quit, then tell the
server we are quitting and tidy up
the network
gtk.main_quit()
self.network.send("QUIT")
self.network.tidy_up()
The server is going to echo the
message to each client
message)
# Do layout
vbox.pack_start(text_view)
hbox.pack_start(self.
username_label, expand = False)
hbox.pack_start(self.text_
entry)
hbox.pack_end(send_button,
expand = False)
vbox.pack_end(hbox, expand
= False)
# Show ourselves
self.add(vbox)
self.show_all()
# Go through the configuration
process
self.configure()
def ask_for_info(self,
question):
# Shows a message box with a text
entry and returns the response
dialog = gtk.
MessageDialog(parent = self, type =
gtk.MESSAGE_QUESTION,
flags = gtk.DIALOG_MODAL |
gtk.DIALOG_DESTROY_WITH_PARENT,
buttons = gtk.BUTTONS_OK_CANCEL,
message_format = question)
entry = gtk.Entry()
entry.show()
dialog.vbox.pack_end(entry)
response = dialog.run()
response_text = entry.
get_text()
dialog.destroy()
if response == gtk.RESPONSE_
OK:
return response_text
else:
return None
self.network.listen()
Linux Tips, Tricks, Apps & Hacks 35
Tips | Tricks | Hacks | Apps
17
Running a function as a thread
The listener function above will be run
as a thread. This is trivial to do. Enabling the
daemon option on the thread means that it will
die if the main thread unexpectedly ends.
def listen(self):
# Start the listening thread
self.listen_thread =
threading.Thread(target=self.
listener)
# Stop the child thread from keeping
the application open
self.listen_thread.daemon =
True
self.listen_thread.start()
18
Finishing the Networking class
Again, most of this code is similar to
the code in the servers Networking class. One
difference is that we want to add some things to
the text view of our window. We do this by using
the idle_add function of GObject. This allows us
19
Starting the client
The main window is started by initialising
an instance of the class. Notice that we dont
need to store anything that is returned. We then
start the GTK thread by calling gtk.main().
if __name__ == "__main__":
# Create an instance of the main
window and start the gtk main loop
MainWindow()
gtk.main()
21
Thats it!
So, its not perfect and could be a
little more robust in terms of error handling, but
we have a working instant messenger server
that can accept multiple clients and relay
messages between them. More importantly,
we have learned a bunch of new concepts and
methods of working.
20
Trying it out
Youll want a few terminals: one to
start the server, and some to run clients. Once
youve started the server, open an instance of
the client and enter 127.0.0.1:port, where
port is the port you decided to use. The server
that the class doesnt inherit the Thread class
we just start one of its functions as a thread.
class Networking():
def __init__(self, window,
username, server, port):
# Set up the networking class
self.window = window
self.socket = socket.
socket(socket.AF_INET, socket.SOCK_
STREAM)
self.socket.connect((server,
port))
self.listening = True
# Tell the server that a new user
has joined
self.send("USERNAME {0}".
format(username))
def listener(self):
# A function run as a thread that
listens for new messages
while self.listening:
data = ""
try:
data = self.socket.
recv(1024)
except socket.error:
"Unable to recieve
data"
self.handle_msg(data)
# Don't need the while loop to be
ridiculously fast
time.sleep(0.1)
to call a function that will update the window
running in the main thread when it is not busy.
def send(self, message):
# Send a message to the server
print "Sending: {0}".
format(message)
try:
self.socket.
sendall(message)
except socket.error:
print "Unable to send
message"
def tidy_up(self):
# We'll be tidying up if either we are
quitting or the server is quitting
self.listening = False
self.socket.close()
# We won't see this if it's us
that's quitting as the window will
be gone shortly
gobject.idle_add(self.
window.add_text, "Server has
quit.\n")
def handle_msg(self, data):
if data == "QUIT":
# Server is quitting
self.tidy_up()
elif data == "":
# Server has probably closed
unexpectedly
self.tidy_up()
else:
# Tell the GTK thread to add some
text when it's ready
gobject.idle_add(self.
window.add_text, data)
will print the port its listening on to make this
easy. Then enter a username and click OK. Here
is an example output from the server with two
clients. You can use the client over a network
by replacing 127.0.0.1 with the IP address of the
server. You may have to let the port through your
computers rewall if its not working.
[liam@liam-laptop Python]$ ./IM-
Server.py
Listening on port 59091
Listening for more clients
Starting client thread for
('127.0.0.1', 38726)
('127.0.0.1', 38726) sent: USERNAME
client1
echoing: client1 has joined.
Listening for more clients
Starting client thread for
('127.0.0.1', 38739)
('127.0.0.1', 38739) sent: USERNAME
client2
echoing: client2 has joined.
Listening for more clients
('127.0.0.1', 38739) sent: client2
says: Hi
echoing: client2 says: Hi
('127.0.0.1', 38726) sent: client1
says: Hi
echoing: client1 says: Hi
('127.0.0.1', 38726) sent: QUIT
echoing: client1 has quit.
Ending client thread for
('127.0.0.1', 38726)
^CTidying up
echoing: QUIT
Could not accept any more
connections
('127.0.0.1', 38739) sent:
echoing: client2 has quit.
Ending client thread for
('127.0.0.1', 38739)
Enter a username
and click OK
36 Linux Tips, Tricks, Apps & Hacks
Tips | Tricks | Hacks | Apps
Linux-based distributions such as Fedora and
openSUSE.
To install a Debian package:
# dpkg -i packagename.deb
To install an RPM package:
# rpm -i packagename.rpm
While the dpkg and rpm commands look pretty
straightforward, they are very difcult to use
practically because of dependency. Each RPM/
DEB package is always dependent on some
other RPM/DEB package; if you do not have the
required package in the exact version number,
the install will not succeed. So in order to
install one package, you have to hunt down the
package it depends on, then install it. By the
way, you will also have hunt down the dependent
packages for the packages your original
package depends on.
To work around this issue, Linux distributions
have created high-level package managers
which automatically download the packages
and resolve all of the dependencies. The only
problem with this approach is its not standard
across all distros.
Unlock the full potential of Linux while learning how
to manage it effectively
Get started with
system administration
Linux is the operating system that has more
network card drivers than video card drivers, if
you catch our drift. Linux was made for network.
Granted, its not too shabby in other areas, but
it really excels in the networked environment.
Today Linux powers most of the worlds servers,
whether on the internet or an intranet. One of the
core competencies of Linux, which has made it
perfect for running servers and services, is its
system administration features. These arent
just useful for servers in multimillion-pound
companies, but even if youre using Linux at
home. They give you a very smart and efcient
way to control and optimise your system to your
exact requirements. This article is designed to
teach you about Linux system administration
from a beginners point of view. Most of the tasks
we will cover can be carried out by readers who
are relatively new to getting their hands dirty,
but well also cover a good few advanced tips for
those who want to delve a little bit deeper.
Advanced Tip:
If you are looking for single sign-on for the
applications and services, you should look
into Linux pluggable authentication modules
(PAM). PAM provides a plug-in like architecture
to develop authentication back-ends. There
are many PAM modules in existence, such
as FTP, OpenPGP smartcards etc. You can
see the complete list of available modules at
www.linux-pam.org/modules.html. This will save
you lots of time creating individual users and your
users will enjoy the freedom of using their existing
credentials instead of remembering new ones.
= regular user commands
= root user commands
The latter must be used as root or by
using the sudo command.
KEY
Managing users
While installing Linux you are asked to create
at least two users for the system. One is root,
which has the ultimate power over the system,
and the other one is the regular user restricted
to performing day-to-day tasks. Lets see what
else is possible with regards to users.
To add a user:
# adduser <username>
On some systems (such as Ubuntu) you will
also be asked enter the password for the new
user. On other systems you will need to create
passwords separately:
# passwd <username>
The passwd command can also be used to
change other users passwords. When not
used with a username, it offers to change the
password for the user issuing the command.
Installing packages
Most Linux distributions use either the
Debian package format (DEB) or Red Hat
Package Manager (RPM). As already evident
by the package format name, DEB is used on
Debian-based distributions such as Ubuntu
and Knoppix, while RPM is used on Red Hat
$
#
In this section we'll look at doing things using some of the tools designed to help us in
system administration tasks.
The tools
Linux powers
most of the
worlds servers
Linux Tips, Tricks, Apps & Hacks 37
Tips | Tricks | Hacks | Apps
Advanced Tip:
If you want to install and update software on
multiple systems on a network, you can save
a lot of bandwidth and time by creating a local
software repository.
On systems which use ZYpp/YUM, you can
create a local software repository using the
following steps:
Firstly, mirror your desired repo to a folder, eg
/var/www/ludsuserepo/rpms.
# sudo zypper install createrepo
# createrepo /var/ludsuserepo/rpms
At this point, all the required metadata will be added
to the folder to make it a valid repository. To add this
repository to the remote systems, you can use:
# zypper addrepo -t YUM http://<host>/
ludsuserepo/rpms local_repo
On Fedora/Red Hat you can use
Yellowdog Updater, Modied (YUM):
# yum install <packagename>
Note: YUM can also be installed on other
distributions such as Ubuntu and openSUSE.
On Debian/Ubuntu you can use
Advanced Packaging Tool (Apt):
# apt-get install <packagename>
On openSUSE you can use ZYpp:
# zypper install <packageName>
Managing services
In Linux, a service is a crucial application (or
collection of applications) that runs in the
background. They handle everything from
booting the system to serving webpages. You
can use the command service (an init script) to
manage services.
To get the status of all the services installed on
the system:
# service --status-all
To start a service:
# service <service name> start
To stop a service:
# service <service name> stop
To get the status of particular service:
# service <service name> status
Running scheduled tasks
If you are doing a repetitive task on your system, it
is better to automate. For example, you may want
to sync les between two systems at a regular
interval. Instead of doing it yourself manually, you
can create a scheduled task that automatically
runs at the congured intervals. In Linux (and
most UNIX environments) this is achieved through
cron. Cron is a time-based task scheduler.
To create a scheduled tasks using cron
01 Run the following command to open the
current users crontab le:
$ crontab -e
If you want a task to be run using root privileges,
you should use the command:
$ sudo crontab -e
02 The crontab le will then open in the default
text editor.
The default text editor can be set up using the
EDITOR environment variable:
$ export EDITOR=nano
Crontab takes input in the following format:
minute(0-59) hour(0-23) day(1-31)
month(1-12) weekday(0-6) command
An asterisk ( * ) is used as wild card. For example,
using asterisk with month will cause the task to
run every month.
03 Lets assume that you want to run /usr/bin/
myludapp every day at 12.30 AM. So we will need
to create the following line in it:
29 0 * * * /usr/bin/myludapp
Here, 29 is for the 30-minute mark and 0 for
12 am because the minute, hour and weekday
values start at 0. However, the day and month
values start at 1 instead of 0.
Managing backups
Backup is very crucial to any system, whether
running in isolation or a networked environment.
You can use rsync to create backups for your
system. Rsync is a le synchronisation utility. It
provides the following features which make it a
perfect tool for backups:
Differential copy: This means it will only copy
the bits that have actually changed.
On-the-y compression: This type of
compression makes the backups fast and
consumes less bandwidth.
Security: You can user the Secure Shell
protocol (SSH) to do the backups, which makes
the process of backing up very secure.
Easy to use: rsync is very easy to use, almost
like the cp command but with better features.
To do a local backup:
# rsync -azvv <foldertobackup>
<destinationfolder>
To do a remote backup over SSH (this
will require OpenSSH server to be installed
and started on the remote system):
# rsync --delete -azvv -e -ssh /source/folder
user@remotemachine:/destination/folder
Cron is not the only task scheduler out there. There
are a number of alternatives available. One we
really like is JobScheduler. It provides the following
advantages over cron:
Provides a log le for running programs.
The execution status of a program is checked
automatically and is reported to the administrator
automatically.
You can start jobs in a sequence that is dependent
on the execution status of the jobs.
You can use a centralised user interface to
manage, congure and monitor jobs.
JobScheduler web interface
Advanced Tip:
If you are doing a repetitive task on
your system, it is better to automate
38 Linux Tips, Tricks, Apps & Hacks
Tips | Tricks | Hacks | Apps
Advanced Tip:
Apart from monitoring the system, you may want
to monitor how individual applications are doing.
Strace will help you do just that.
sar: collects and reports system activity
information;
These tools are very helpful in monitoring I/O
across the whole system.
$ iostat
avg-cpu:
%user %nice %system %iowait %steal %idle
0.85 0.05 2.51 6.14 0.00 90.44
Device:
tps kB_
read/s
kB_
wrtn/s
kB_
read
kB_wrtn
sda 35.79 613.38 38.54 519671 32648
fd0 0.00 0.01 0.00 8 0
pmap: pmap reports a memory map of
Output from the top command
12:47:37 PM CPU %usr %nice %sys %iowait %irq %soft %steal %guest %idle
12:47:37 PM all 0.82 0.05 2.29 5.81 0.00 0.10 0.00 0.00 90.92
12:48:41 PM PID %usr %system %guest %CPU CPU Command
12:48:41 PM 1 0.01 0.17 0.00 0.18 0 init
12:48:41 PM 2 0.00 0.00 0.00 0.00 0 kthreadd
Address Kbytes Mode Offset Device Mapping
0000000000400000 900 r-x-- 0000000000000000 008:00001 bash
00000000006e0000 4 r---- 00000000000e0000 008:00001 bash
00000000025fc000 2076 rw--- 0000000000000000 000:00000 [ anon ]
00007f0e5f20b000 2044 ----- 000000000000c000 008:00001 libnss_les-2.15.so
$ sudo mpstat
$ pmap -d 3275
$ pidstat
Advanced Tip:
While traditionally distributions have been using
the Linux init daemon to manage services, it
has been replaced with modern alternatives.
The most popular alternatives are systemd and
upstart. Systemd is the default on Fedora/Red
Hat, openSUSE, Arch Linux etc. Upstart is the
default on Ubuntu, ChromeOS etc. Both of these
tools provide almost the same kind of benets,
like parallel service startup and on-demand
service initialisation. Both systemd and upstart
are backward compatible with the init system, so
init commands will work just ne.
Systemd uses the systmctl command to
manage services, whereas upstart usage the
initctl command for that purpose.
For example, to start a service:
# systemctl start foo.service
# initctl start foo.service
mapped: 26960K writeable/private: 2356K shared: 28K
sysstat performance tools: Most distributions
do not include sysstat by default, but you can
easily install it using your distributions package
manager. Systat includes the following tools:
iostat: reports CPU utilisation and disk I/O
statistics;
mpstat: reports global and per-processor
statistics;
pidstat: reports statistics for Linux tasks
(processes);
nfsiostat: reports I/O statistics for network
le systems;
cifsiostat: reports I/O statistics for CIFS
le systems
Heres a breakdown of the options weve used:
-a preserves the timestamps and permissions
of the les
-z compresses the data
-vv verbose output
-e sets the shell use for the transfer. Here we are
specifying the SSH shell.
You can put these commands to the crontab
le for regular differential backups.
System monitoring
Monitoring is an important part of system
administration. It allows you to proactively
react to issues in real-time. Monitoring also
gives cues on how to improve the performance
of the system. The following are some of the
most important command-line tools used in
monitoring various components of the system
top: Top provides a real-time view of the running
system. It can be considered as one of the most
versatile system monitoring tools out there. It
displays summary information, a list of threads
or processes, types of system memory, process
status, CPU usage etc.
uptime: Uptime displays the duration for which
the system has been up. It also displays how
many users are currently logged on, along with
the system load averages for the past 1, 5 and
15 minutes.
$ uptime
12:18pm up 12:22, 4 users, load
average: 0.00, 0.01, 0.05
Linux Tips, Tricks, Apps & Hacks 39
Tips | Tricks | Hacks | Apps
a process. It is very helpful in detecting
memory bottlenecks.
$ pmap -d 3275
iptraf: iptraf is a TCP/UDP network monitoring
utility. It has a nice ncurses-based user
interface which liberates users from having to
remember any command-line switches.
strace: strace intercepts and records the
system calls which are called by a process and
the signals which are received by a process.
The name of each system call, its arguments
and its return value are printed on standard
error or to the le specied with the -o option.
Strace is a useful diagnostic, instructional
and debugging tool. It is particularly good for
solving problems with programs for which
the source is not readily available, since they
do not need to be recompiled in order to
trace them.
$ strace wget www.rarlab.com/rar/
winrar-x64-420.exe
execve(/usr/bin/wget, [wget, http://www.
rarlab.com/rar/winrar...], [/* 43 vars */])
= 0
brk(0) = 0x2463000
access(/etc/ld.so.nohwcap, F_OK) = -1
ENOENT (No such file or directory)
munmap(0x7f259cb5f000, 4096) = 0
stat(/home/kunal/.wgetrc, 0x7fff01fb9010) =
-1 ENOENT (No such file or directory)
write(2, Connecting to www.rarlab.com
(ww..., 67Connecting to www.rarlab.com (www.
rarlab.com)|188.138.1.135|:80... ) = 67
socket(PF_INET, SOCK_STREAM, IPPROTO_IP) = 3
connect(3, {sa_family=AF_INET, sin_
port=htons(80), sin_addr=inet_
addr(188.138.1.135)}, 16) = 0
write(2, connected.\n, 11connected.
As you can see in the above example, we are
using strace to obtain detailed information
about everything wget is doing since we have
issued the command. This includes the les it
has opened, network connections it has made
and so on.
Distribution-specific GUI administration/monitoring tools
While command-line and web-based administration
are very powerful, GUI administration tools are
easier and simpler to use. In this section we will look
at some of the best GUI administration tool available
on modern Linux distributions.
YaST2:
YaST (Yet another Setup Tool) is the installation and
conguration tool for SUSE Linux distributions.
YaST was one of the rst to introduce a centralised
conguration tool rather than having many single
application utilities. YaST is an all-in-one solution
which allows users to congure every aspect of a
system, including managing packages, printers,
sound system, kernel, partitioning, users etc.
Conguration options are categorised under
Software, Hardware, System, Network Devices,
Network Services, Security and Users, Support,
and Miscellaneous. All the conguration utilities
provide an easy-to-use wizard-based interface.
All YaST2 modules contain a dynamic help button
for users who want more information on the
conguration they are performing.
One of the key features that set YaST apart is
its curses-based easy-to-use interface. It is very
helpful for people who want to use all the power of
YaST in text mode. YaST also includes a Ruby-based
web interface called WebYaST, which provides all the
features of YaST over the web.
YaST2 uses a modular architecture and additional
modules can be developed using the YaST2 SDK.
YaST2 is included in all openSUSE Linux distros
(as well as the commercial SUSE ones).
KInfoCenter
KInfoCenter is KDE utility which provides hardware
and graphics information. Most of this information
is directly polled from the Linux kernels /proc
le system.
KInfoCenter is included in the standard KDE
Software Compilation.
GParted
Parted is an excellent disk partitioning tool,
but when its not used carefully it can destroy
data. Thats where GParted comes in. It is an
excellent GUI interface to Parted. It is easy to
use and looks almost like the insanely popular
Windows software Partition Magic. GParted uses
a workow-based approach to disk partitioning.
Modications are not applied automatically
instead, the user gets a chance to review the
changes and can apply them only if he or she is
comfortable with it.
GParted is included with the GNOME Software
distribution.
YaST2 curses-based text interface
KInfoCenter
GParted Partition Manager
iPTraf monitoring TCP Connections
Advanced Tip:
If you are looking for a more advanced solution
for backup you can use Bacula (www.bacula.org).
It is a fully edged open source network backup
solution. It also has its own ecosystem of add-
ons which includes everything from specialised
monitors and report builders to even a Bacula-
specic le system (BaculaFS).
40 Linux Tips, Tricks, Apps & Hacks
Tips | Tricks | Hacks | Apps
script and set its boot-time status. You can also
start or stop the service from here.
2. Managing processes
Expand System, click on Running Processes.
Here youll see the Running processes list with
process ID, Owner, Process Start Time and
Command. Using the Display option, you can
view user, memory and CPU usage as well.
Click on the process ID that you want to view/
edit. On the process information screen, you can
see the command, process information, owner
and size among other details. You can use this
screen to trace the process, see its open les
and connections, or kill the process.
3. Conguring Apache web server
Traditionally, conguring Apache web server
means editing the httpd.conf le. Webmin
makes it very easy to congure Apache web
server by providing a nice GUI interface to the
Apache conguration les. To congure Apache
web server, expand Servers on the navigation
bar, then click on Apache Web Server. By
default it will open in the Virtual Hosts. If you
want to change Global Conguration, you can
click on the Global Conguration tab. Click on a
Selecting the user interface
for system administration
Command-line tools
Positive:
They are easily accessible from within the
system or remotely (using SSH or telnet).
They can be also be used on a system with
a low amount resources and are very handy
in recovering a system which has only a
command-line interface available.
Command-line tools are easy to automate
using scripts.
Negative:
They are complex and more difcult to use than
their web or GUI counterparts.
GUI tools
Positive:
They are very easy to use and are often included
with the distribution you are using.
When designed properly, they give access to
most options and provide automatic help and
documentation right from the user interface.
Negative:
Difcult to access from a remote system.
Hard to automate.
For each Linux distribution you may need to use
different set of tools.
Web tools:
Positive:
Easy to use.
Can be accessed remotely.
Negative:
Hard to set up.
Security hole when not congured properly.
Using a system administration
configuration suite
In this section, instead of focusing on individual tools we will look at a solution which gives
a full set of tools for system administration in one place.
System admin using Webmin
Webmin is a web-based system
administration tool for a variety of UNIX-like
systems. Webmin also has a vibrant ecosystem
of modules around it. These modules extend
the feature of Webmin to cover new applications
and services.
Webmin is available for all the major Linux
distributions. You can download it from:
www.webmin.com/download.html
The easiest way to install it is from your
distributions package manager. If it is not
Webmin default page
Running processes list
Detailed process information
available in the package manager, you can
download a DEB or RPM package from the
Webmin site downloads page and install it
directly on your system. After installing Webmin,
it is available at https://localhost:10000. Here
youll need to log in with the root credentials.
If you are using Ubuntu, then you will need to
create a root password. You can create a root
password using the following command:
$ sudo su
# passwd
1. Managing services
Expand System on the navigation bar, then click
on Bootup and Shutdown. Here Webmin will
list the type of boot system in use and all the
services. It will also show if the service will start
at boot and its current status.
Clicking on any service will open the service
script. You can make changes to the service
Linux Tips, Tricks, Apps & Hacks 41
Tips | Tricks | Hacks | Apps
Apache web server conguration
Webmin modules
Conclusion
There are some pretty fat books written about
Linux system administration. This article was not
an attempt to create an all-in-one guide, but a
humble attempt to cover important things and
get you excited to explore more.
Virtual Host to modify it. Here you can congure
options related to the virtual server, such as
directory, MIME types, port, server name etc.
Creation of a new virtual server conguration
is also very easy: you can click on the Create
Virtual Host tab to create a new Virtual
Server Conguration.
4. Special features
Apart from system conguration features,
Webmin also provides a few utilities which are
excellent for new system administrators
File Manager: Webmin comes with a built-in
fully featured le manager. It is excellent for
admins who want to make changes to the le
system on the server. File Manager also comes
with a handy editor which is excellent for making
changes to conguration les. File Manager
can be accessed via Others>File Manager. Note
that File Manager requires a Java plug-in to be
enabled on the browser side.
Built-in terminal: Most system admins would
really appreciate having shell access to the
server. But it is not always available everywhere.
Webmin includes a nice little utility called
Text Login which provides shell access to the
server. It can be run on any browser and does
not depend on Java. To access the shell, click
Others>Text Login. Keep in mind that some
systems do not allow root login from a remote
shell. In this case you will need to use a regular
user for login and then use su for performing
administrative tasks.
Webmin modules: Webmin has a thriving
community of module makers. You can use
these modules to add features to Webmin.
Installing Webmin modules is very easy. Go to
Webmin on the navigation bar, then click Webmin
Conguration>Webmin Modules. Here you can
install both standard Webmin modules and third-
party ones. Both options provide an automatic
listing of modules. Just click on and then on
the module you want to install, and click Install.
42 Linux Tips, Tricks, Apps & Hacks
Tips | Tricks | Hacks | Apps
One of the best ways to test your security is to try to tear it
apart, and you can do just that with Kali Linux
Test your networks security
Security is something that everyone needs to
be aware of and something that everyone needs
to deal with. While you can go out and collect
a number of tools and utilities to help you out,
there is an easier path. There are several Linux
distributions out there that provide an entire suite
of tools to t your security needs. One of the more
popular ones is Kali Linux (originally BackTrack).
There are other ones, like BackBox or Lightweight
Portable Security, which may t specic needs
better. You can run these off of a bootable DVD
or USB drive, allowing you to run forensics on a
compromised machine. Alternatively, you could
install it on a box and set it up on your network for
a more permanent security solution.
In this tutorial, well use Kali Linux to go
through one possible set of steps to analyse and
test your local security. We will only be able to
cover a subset of all of the tools available in Kali
Linux, but you will learn some basic techniques
to monitor your systems and to test your
defences of them.
Resources
Kali Linux: www.kali.org
Metasploit: www.metasploit.com
Kali starts up with a top-level
menu entry. Almost all of the
tools available will be listed
here, making it easy to start
testing your security
The top ten applications
that are used most often
have their own menu entry.
This saves you having to
hunt in the submenus
Each application has an entry
in the menu. If it is a console-
based application, it opens in
a new terminal with a listing
of the options for that tool
Linux Tips, Tricks, Apps & Hacks 43
Tips | Tricks | Hacks | Apps
01
Download and install
The rst step is to get a copy of Kali
Linux to work with. The main download page
provides downloads in several formats and for
several different architectures. The usual thing
to do is to download an ISO and either burn it to a
CD or create a bootable USB drive.
02
Hardware detection
One cool extra that Kali Linux provides
is the ability to take a look at your hardware
before booting up. It is always a good idea to
get a lay-of-the-land look at the hardware you
want to investigate. This is a boot option when
you start up Kali.
04
Tcpow
Once you have a list of hosts, then
you will probably want to look at what kind
of communication is happening. Tcpow will
03
Netdiscover
One of the rst things to do is to nd out
who, or what, is on your network. Netdiscover
gives you a tool to do IP address mapping on
your network. This is especially useful on Wi-Fi
networks that arent using DHCP.
05
Intrace
Once you know what conversations
are occurring on your network, you may be
interested in nding out what routes those
conversations are taking. Intrace gives you a
traceroute-like listing of packet paths by looking
at the TCP packets owing on your network.
06
Zenmap
After identifying the hosts on your
network, you will probably need to see what
ports are open on them, and what OS is running
there. The go-to application for this is Nmap. The
usual GUI front-end used for Nmap is Zenmap.
07
Sqlninja
Now we need to start poking at
security. Microsoft is always a punching bag
when it comes to security, and SQL Server is
no exception. Most corporate networks use
Microsoft software, so you need to test how they
are congured. Sqlninja is the tool to beat on
SQL Server, using techniques like SQL injection.
monitor the trafc occurring on your network
and construct conversations you can analyse to
see what your network is being used for.
08
Acccheck
Another service that can prove to be a
weak point in your systems is SMB, or Samba
le sharing. The utility acccheck can be used to
run a dictionary attack on account passwords,
trying to break through Windows authorisation.
We need to start
poking at security
44 Linux Tips, Tricks, Apps & Hacks
Tips | Tricks | Hacks | Apps
11
Guymager
In some cases, the machine in question
may be too important to leave ofine. In these
cases, the only option is to make an image of
the drive to investigate later before rebuilding.
Guymager is one of the tools available to make
images for this purpose.
12
Chkrootkit
One of the things you will need to look for
during an investigation is whether a rootkit has
been installed, providing a back entrance to the
bad guys. One of the tools you can use to do this
is chkrootkit. This utility looks for evidence of
common rootkits used for taking over machines.
14
Exploit databases
Along with testing the social aspect, you
also need to test the security of the machines
to nd any holes. You do this by trying known
exploits. Luckily, there is a database full of
known exploits online.
09
Forensics mode
If you do nd a machine that you think
may have been compromised, you want to be
careful when you try to investigate it. Kali Linux
provides a forensics mode on bootup that simply
boots up and leaves all local drives unmounted
and untouched. That way, you can run tests
without changing the state of the system.
10
Ofine password cracking
One of the things you will want
to investigate is if the machine has been
compromised due to weak password selections.
There are several tools that can be used to try
to crack password hashes. Most of these, like
John the Ripper, use dictionary attacks to dig
out passwords.
13
Social engineering
One aspect of security that gets
neglected is the social aspect. All of the
security in the world wont help if your users
arent computing safely. Kali Linux provides a
social engineering toolkit that you can use to do
things like trying out spear-phishing attacks.
Once you have your network
secured, that is only the beginning
Linux Tips, Tricks, Apps & Hacks 45
Tips | Tricks | Hacks | Apps
15
Metasploit
The usual tool used to test a system is
Metasploit, which provides a full framework
for putting together complete attack vectors.
These include intrusions, compromises and
channels to allow for remote access of a
compromised machine. Within Kali Linux,
there are menu items that allow you to start up
the Metasploit server. Theres also an entry to
grab a dump of diagnostic logs, in case you run
into issues. Metasploit runs in a client-server
model, so once you start up the server, you
will need to connect with a client in order to try
some exploits against the machines that you
are responsible for.
17
p0f
Once you have your network secured,
that is only the beginning. You need to keep up
with what is happening on your system. The p0f
19
DDMS
DDMS is a debugging monitor that gives
you low-level access and control of Android
machines. You simply need to plug your device
into a USB port, start up DDMS and check
out what is happening on the device. You do
need to install an SDK for a specic version
before starting.
21
Bluetooth
You also have another possible security
hole. The Bluetooth protocol is used for mice,
keyboards and other bits of hardware. But
security was never really thought of in any major
sense. Kali Linux provides several tools to look at
the Bluetooth signals travelling around.
16
Armitage
One of the graphical interfaces
available to you is Armitage. If you have
already started Metasploit, then you can tell
Armitage to connect to this already-running
server. Otherwise, Armitage can start up a new
Metasploit server for you to play with.
20
Android exploits apktool
Once you have your Android device
attached, you can run various exploits to get
root access. These vary, based on what kind of
hardware your Android is running on. One type
of exploit may need apktool, in order to open
and edit the APK les on your Android device.
22
Install on ARM
Support from the Kali developers has
provided for an ARM architecture version.
You can nd it on the main download page.
There are even instructions on how to install
it on a Galaxy Note 10.1 device, including an
installation image.
23
Conclusion
Hopefully, if you follow these steps, you
can start to get a handle on the security needs
for your system. This is only a start, though.
There are lots more tools available in Kali Linux
than we covered here, so don't be afraid to
check out what else is available.
18
Hardware exploits
One set of tools that Kali provides that
is unique is the ability to test other hardware.
There are tools to poke into Android devices,
Bluetooth protocols and Arduino systems.
tool passively monitors a network to see what
machines exist and what OS they run, without
letting them know that you are listening.
46 Linux Tips, Tricks, Apps & Hacks
Tips | Tricks | Hacks | Apps
Build a gateway server that can intelligently lter content
and block access to certain websites from certain PCs
Protect your network
This is a project to create a gateway PC that
allows you to filter internet traffic. Were going
to use CentOS as the base of our system and
the web lter DansGuardian will carry out the
ltering for us.
Filtering the internet has never been more
topical, and running DansGuardian puts that
power into the hands of the administrator.
Basic ltering software blocks individual pages,
but DansGuardian is adaptive and analyses
the content of pages on the y. Even better,
DansGuardian carries out a sophisticated
analysis of the content that uses weighted
trigger phrases. This means that a single
instance of a banned word might not block the
page that the user is attempting to access.
The gateway PC sits between your broadband
internet connection and the rest of your network
and is capable of assigning connection details
to client PCs using DHCP. These computers will
lack a direct connection to the internet until you
congure them to use our proxy setup.
Resources
Server machine
Two Ethernet adaptors
Firefox web browser
Most of the
conguration of
the components is
carried out using
text les
Well be
spending a bit
of time at the
command line
for this one
Were basing this project
around a fresh installation of
CentOS 6, but most of it can
be applied to other distros
The nished result
is a system that
lters out the type
of material that
you tell it to, in an
intelligent way
Linux Tips, Tricks, Apps & Hacks 47
Tips | Tricks | Hacks | Apps
01
Set up server
Our example network layout revolves
around a single server PC with two network
adaptors one connects to the internet (via
router or modem) and the other to the rest of the
network (via switch or hub). A Wi-Fi connection
to outgoing connection is acceptable if itll meet
the bandwidth requirements of your network.
02
Install CentOS
Download the latest CentOS DVD
image from www.centos.org. This installation
is fairly standard until you get to the networking
page. Give the computer a hostname, such as
guardian, and then click on Congure Network.
03
Set up the adaptors
Click on a network adaptor, then on
Edit to edit the settings for each one in turn.
Select the rst adaptor and check Connect
automatically. Now select Method: Manual in
the IPv4 tab. Give the rst adaptor an address
of 10.0.2.100, a netmask of 255.255.255.0 and a
gateway corresponding to the IP address of your
router. Give the second adaptor an IP address
of 10.0.3.100. Accept the changes, then select
Desktop installation prole and wait for the
installation to complete. Upon reboot, create a
basic user when prompted and then log in.
05
Install the repository
Visit the CentOS RPMForge page
(Google for it or go to tinyurl.com/4gjcxz) and
follow the instructions there to download the
rpmforge-release package. Install DAGs GPG
key as instructed. Now install the package with
rpm -i [name of package].rpm. Carry out a
yum update to update the system.
06
Install DansGuardian and Squid
DansGuardian and web cache Squid
work in tandem with each other. Install them
both by issuing the command yum install
dansguardian squid.
07
Start DansGuardian and Squid
Were going to use the service
command to control all services. Start
DansGuardian with service dansguardian
start and then start Squid with service squid.
Check the output of both commands for errors.
04
Become root
For most of this tutorial, youll need to
run as root. In CentOS, you can become root by
typing su and then inputting the root password.
For the bits that dont need root access,
consider hitting Ctrl+T in the terminal window
to create a tab with normal user access.
08
Test the proxy
Odds are, Squid and DansGuardian
are working acceptably well with the default
settings. To test this, were going to select
DansGuardian as the default proxy. Launch
Firefox and go to Edit>Preferences>Advanced>
Network. Now select the Settings button. In
the Connection Settings dialog, select Manual
proxy conguration. In the HTTP Proxy box,
insert 127.0.0.1 with a port of 8080.
48 Linux Tips, Tricks, Apps & Hacks
Tips | Tricks | Hacks | Apps
11
Add DHCPD
Type yum install dnsmasq. Machines
connected to the eth1 subnet need to be
12
Congure services and restart
Type chkconfig --add <service name>
followed by chkconfig <service name> on.
Do this for the following services: dnsmasq,
dansguardian, squid. Now restart the machine.
14
Congure DansGuardian behaviour
Most of the les that control the ltering
behaviour of DansGuardian reside within /etc/
dansguardian/lists/ and you can guess many of
09
Test the proxy
Accept the changes you have just made
and type wikipedia.com into the URL bar. If
everythings working, the page should display
as normal. If youre in a public place, choose
a fairly tame site that should be blocked for
testing. You should now see DansGuardians
default block page.
10
Congure Squid
Type sudo gedit /etc/squid/squid.conf
& to open the Squid conguration. Add the
lines acl internal_network src 10.0.0.0/8 and
http_access allow internal_network. In other
words, process requests from machines with IP
addresses that begin 10.x.x.x, which is our LAN.
Add the line visible_hostname guardian. Type
service squid restart to restart Squid.
13
Congure the clients
Connect a machine to your LAN and
make sure DHCP is selected on the client. The
machines on the LAN should be assigned an IP
address on startup conrm by typing ifconfig
into a terminal. In Firefox, set up the proxy as
before, but add 10.0.3.100 as the IP address and
check Use this proxy server for all protocols.
assigned an IP address. Edit /etc/dnsmasq.
conf. Add the lines (without comments)
interface=eth1 #Only activate on the LAN
dhcp-option=eth1,3,10.0.2.100 #Specify the
gateway
dhcp-range=eth,10.0.3.10,10.0.3.200,255.255
.255.0,24h # Assign IP addresses 10.0.3.10
- 10.0.3.200.
Keep this list a secret and then
assign a static IP to machines that
require unfiltered access
Linux Tips, Tricks, Apps & Hacks 49
Tips | Tricks | Hacks | Apps
15
Add IP exceptions
/etc/dansguardian/lists/exceptioniplist
contains a list of client machines that will be
not be subjected to any content ltering. Keep
this list a secret and then assign a static IP to
machines that require unltered access.
17
URL blacklists
Sites such as urlblacklist.com contain
ready-made and frequently updated blacklists.
The great thing about these lists is that they
are categorised. Some scenarios might require
a greater sensitivity towards violent material,
pornography or pirated software, for example.
16
Add to banned phrases
For ease of management,
bannedphraselist includes lists from within the
/phraselist subdirectory. However, you can
add phrases in this top-level conguration le,
and the format is explained in the le itself.
Usefully, its easy to specify combinations of
words that trigger the blocker.
18
Exception phrase lists
Exception phrase lists are a quick way to
unblock material that you do want to give access
to. For example, the sites can be unblocked if
they include phrases such as sexual health. See
the le itself for the format, and carry out some
tests using Google to see what works.
19
Add virus checker
If the clients on your network use
Windows, it may be good idea to add virus
checking of downloaded les. Type yum
install clamd. Now open /etc/dansguardian/
dansguardian.conf in an editor and search for
the line that begins with contentscanner and
their functions from the title. When you make a
change to these les, restart DansGuardian with
service dansguardian restart.
that refers to ClamAV and uncomment it. Start
the ClamAV daemon with service dansguardian
start and then restart DansGuardian.
20
Add DNS caching
If you are processing requests from a lot
of machines, try adding DNS caching to improve
performance. You already have a working DNS
cache: Dnsmsaq, which we installed to provide
DHCP. To activate it, edit /etc/resolv.conf and
make sure that nameserver 127.0.0.1 is the rst
line and that the other nameserver lines refer to
a working DNS server. Reboot the machine. Type
dig google.com @localhost to test that local
DNS caching is working.
50 Linux Tips, Tricks, Apps & Hacks
Tips | Tricks | Hacks | Apps
Stop worrying about SSH vulnerabilities and careless users
take control of who connects and how
Configure a secure virtual
private network
SSH offers astonishing exibility to create ad
hoc tunnels between networks, regardless of
any rewall standing in the way. If this gets you
re-evaluating the security of your network, and
considering closing off SSH access from outside
the network, in favour of restricted access to
certain clients only then read on, as we show you
how to congure a virtual private network (VPN)
to allow only clients with pre-shared credentials
to connect to your network.
VPN comes in many avours, but here we
will concentrate on OpenVPN (openvpn.net),
which tunnels trafc via SSL and combines ease
of setup with good functionality and presence
across platforms.
While we are on the subject of planned remote
connections, you will also want to take a look
at VNC, to give users a full remote desktop
experience rather than just a remote X Window.
This graphical desktop sharing system enables
running of software without font issues, for
example, and easier access to Windows servers,
as well as more complete access to the desktop
for certain admin tasks.
Rounding off, we must mention strongSWAN,
which uses the IPSec extensions to encapsulate
data securely at the datagram level (OpenVPN
uses the good-enough-for-most-purposes
OpenSSL Secure Sockets Layer library).
Essential for the paranoid!
Resources
OpenVPN: openvpn.net
TightVNC www.tightvnc.com
strongSwan www.strongswan.org
Connect to as many
subnets and further
VPNs as you would in
your ofce
Protect your privacy and
keep track of BBC iPlayer
from across the globe
Push DNS to clients
with a resolv.conf
updater, as well as
IP range and
routing information,
with simple
server directives
Connect and disconnect
easily from Windows
clients, and admin via GUI
Linux Tips, Tricks, Apps & Hacks 51
Tips | Tricks | Hacks | Apps
INTERNET
Head
Office
Regional
Office
Internet VPN
Regional
Office
Remote / roaming users
01
Network to network
Safe behind your rewall is your ofce
network; when you expand to another site, and
another network, a VPN allows you to link the
two (and further) networks as seamlessly as if
they were plugged into the same router, and to
give roaming users the same local access.
02
OpenVPN
OpenVPN aims to be a universal VPN,
and offers great exibility, but is a relatively
small download with few dependencies. It is
able to work with passwords, certicates or
pre-shared keys, using the OpenSSL library for
its encryption capabilities.
03
Easy install
Fire up a terminal emulator and
apt-get install openvpn as root,
05
Simpler cong
How do you keep a exible app simple
to congure? By including cong examples to
08
Generation game
From within the same directory as the
vars le we have just generated /etc/openvpn/
easyrsa/2.0/ in this case we run the build script.
Note that instead of hostname for Common
Name, you may wish to enter OpenVPN-CA.
06
Public-key infrastructure (PKI)
Were going to use easyrsa to create a
master CA certicate, to sign the certicates
which well generate for the server and each
client. Recently easyrsa has been separated out
from OpenVPN, so you may need to download it
from github.com/OpenVPN/easy-rsa
04
Address: the problem
Before going further, lets consider one
potential problem with routing: connecting from
an internet cafe using the 192.168.0.0/24 subnet
when your network uses the same. Something
like 10.66.142.0/24 for your ofce network could
save a lot of grief.
07
Master certicate
Edit the vars les, changing the
KEY_COUNTRY, KEY_PROVINCE, KEY_CITY,
KEY_ORG and KEY_EMAIL parameters. Other
values that may need changing are usually
helpfully marked as "=changeme" both the
comments and the README le will guide you.
sudo apt-get install openvpn if youre on
Ubuntu, or yum-install openvpn for an RPM-
based distro. Add OpenSSL if its not already on
your system, and resolvconf may be helpful.
modify. Grab the easy-rsa examples with
sudo cp -R /usr/share/doc/openvpn/
examples/easy-rsa /etc/openvpn/
52 Linux Tips, Tricks, Apps & Hacks
Tips | Tricks | Hacks | Apps
11
DifeHellman
No, its not a brand of mayonnaise! The
DifeHellman key exchange method allows
two parties that have no prior knowledge of
each other to jointly establish a shared secret
key over an insecure communications channel.
Run ./build-dh
12
Server cong
Start with the sample server.conf from
the /usr/share/doc/openvpn/ example congs.
Change the address range from 10.8.0.0 to your
own. Other options include the ability to push the
route, eg: push "route 10.13.101.1 255.0.0.0"
16
Remote access
Now you have your secure connection
into the ofce, youll want to do more than
just ping boxes. You can roam the intranet,
performing local admin tasks on printers and
servers from the comfort of your favourite cafe...
14
Is anyone there?
Start OpenVPN on the client with
openvpn path/to/conf. From the client, try
10
Roll out the client certs
Now build as many client certicates
as you need with variations on ./build-key
client1 because each client certicate is
signed with the same master certicate as
the server key, the server will not need to keep
copies of the client keys.
13
Nearly there
On your client PCs, copy the keys you
have generated (using scp or a USB key), and
edit the sample client.conf le. Uncommenting
the user nobody and group nobody directives
will add to security. Now its time to test
15
We have tunnel!
ifconfig tun0 (or ifconfig tap0 if
youre using a virtual Ethernet device instead
of a point-to-point IP tunnel) will now show all
the info, giving the addresses at each end of
the tunnel. If you enabled the push "route..."
and push "route-gateway..." directives in the
server cong, you will now be able to also reach
whatever other networks are visible to the
server via other VPNs, as shown in the opening
screenshot of the article. The push "dhcp-
option DNS 10.66...." directive may also be
useful to you.
09
Build server certicate
Running ./build-key-server server
next differs slightly as server is offered as
the Common Name (accept this), then you are
offered a challenge response (skip this), and to
sign the certicate (choose yes).
pinging an address on the remote network.
Given correct address data, any errors are likely
to be rewall-related. Success? Now start with
/etc/init.d/openvpn start
Linux Tips, Tricks, Apps & Hacks 53
Tips | Tricks | Hacks | Apps
19
Admin tasks
Enabling management on the port of
your choosing gives you access via telnet
localhost:4202 from here you can
disconnect clients; toggle logging; and perform
tests and debugging. The management GUI
accesses OpenVPN through this interface.
22
Security rst
Alternatively, IPSec gives you secure
encapsulation of your data inside an IPSec
packet, aiming for authentication, integrity and
condentiality. Its favoured by government
agencies, those fearing industrial espionage,
and anyone else feeling justiably paranoid.
17
Desktop sharing
Adding VNC into the mix will enable
you to work with GUI apps on remote systems
across the VPN, whether GNU/Linux, Windows
or whatever. xvnc4viewer will give you more
power than Ubuntus built-in rdesktop, and
TightVNC at both ends gets through narrow
bandwidth connections.
23
Swanning through
For IPSec, strongSwan a successor
to FreeS/WAN (Free Secure Wide-Area
Networking) provides compatibility with
other IPSec implementations, including clients
on other platforms, combined with IKEv1 and
IKEv2, and a good reputation for security.
21
Hassle-free VPN
If you just wanted a VPN to protect
your browsing privacy, say, or to catch BBC
iPlayer while overseas, then one of the many
commercial VPN providers is a hassle-free
alternative, with downloadable clients for
nearly every device. Read the reviews to nd a
suitable one.
18
Spread the network
As well as clients for UNIX, Windows
and even Maemo, theres an Android port of the
client software at github.com/fries. Once upon
a time OpenVPN was console-only admin on
Windows, unless you went to openvpn.se; now
its all included in the package.
24
Brain food
Theres plenty of accumulated wisdom
on remote access and admin. While the world
wide web offers much that is useful, dont
neglect print format! Some of the sysadmin
manuals and server hacks books available
contain some great tips for remote, secure
admin and much more.
20
GUI choice
OpenVPNs popularity can be seen
in the vast choice of third-party GUIs, both
to OpenVPN itself (connection clients) and to
the management interface. While proprietary
bolt-ons are a familiar tale, FOSS options are
available too.
Remote
access with VPN
saves opening
networks to SSH
tunnels firewall-
defying antics
54 Linux Tips, Tricks, Apps & Hacks
Tips | Tricks | Hacks | Apps
Learn how to create a powerful multi-network hardware
rewall with a redundant computer
Build your own
pro-grade firewall
This in-depth tutorial covers setting up a
hardware-based firewall and configuring it to
make it hacker resistant and business class.
It will cover the conguration of a basic two-
network setup consisting of an internal network
for all your test setups and a second LAN that
can be used for normal everyday usage. We will
include a DHCP setup on your second LAN to
make your life that little bit easier.
The networks are to be congured in such a
way that any breakages on your test network
wont affect your normal network. This guide will
also cover creating a sensible rule base to which
you can add extra rules if you wish. Additionally,
youll nd tips and tricks to make everything more
secure than a simple default setup. Finally, we
will cover how to back up and restore your rewall
conguration, should the worst happen.
If you want to just experiment with this without
going the whole hog, you can do it within a virtual
machine, two virtual networks and a bridged
adaptor to your local network. The scope of this
setup is outside the bounds of this article, but our
walkthrough should still work perfectly.
Resources
A Linux PC with 3 network
cards (min 300MHz, 128MB RAM)
pfSense live CD: www.pfsense.org
Labelling system for network
cards
An ADSL or cable modem
A second Linux PC
This menu contains access to
all the conguration options
including rewall rules
This shows the interfaces,
network address, network
speeds and duplex
This gives statistics about the
machine and system information,
DNS, uptime and so on
The basic network I/O
occurring through
your rewall
Linux Tips, Tricks, Apps & Hacks 55
Tips | Tricks | Hacks | Apps
01
Install pfSense on your
redundant PC
Boot from the pFSense live CD you downloaded
and burnt in the prerequisites (see Resources).
Allow it to boot up with defaults until you get to
the screen that mentions recovery and installer.
Press the I key to invoke the installer. Accept
the defaults presented on screen by selecting
Accept these defaults. The only possible change
you might want to make is to your keyboard
layout if you have a non-US/UK-type keyboard.
Now simply select Quick/Easy Install. Read the
warning the installation will totally destroy any
information on the disk, so back up rst if you
want to preserve your data. When youre ready,
select OK. Once the installation is done, select
Standard Kernel and once thats congured,
navigate to Reboot and press Enter. Make a note
of the default username and password (admin/
pfsense). Remove the CD and the machine
should reboot into the network conguration
menu where all the good stuff starts to happen.
02
Congure networking
At this point, make sure your network
cables are not plugged in. After booting into
pfSense you will see a basic text conguration
screen and a list of the network cards installed.
When asked if you wish to congure the VLANs,
select no (by pressing N). Next we are going to
auto-detect the network. To set up the WAN
connection, press A. Now insert the WAN cable
from your router into the rst network port.
You will see it change status to UP, then press
Enter to continue. We have now congured the
WAN port to the internet repeat the same
process for your rst and second LAN cards in
the same fashion. Once complete, press Enter
to continue.
This nishes the installation and lets the
rewall know there are no more network
connections to be congured. Answer Yes
04
Using the pfSense GUI
In this section well set up the basic
GUI. Connect a laptop to the network of the
WIRELESS LAN and open a web browser and
enter https://192.168.1.1 in your browser. You
may receive a warning about an untrusted
network connection, but that is ne to ignore
for our purposes. This address and webpage is
the network address (gateway) you congured
earlier in the tutorial. It may be necessary to
add an exception and hit Continue on your web
GUI page.
You will be greeted with the setup wizard.
Select Next to get started. At this point you can
leave the hostname and network name alone,
unless you want to put your own DNS servers in.
If you leave the override DNS feature, you will get
your DNS for your DHCP servers from your ISP.
03
Introducing the pfSense setup
After conguring the network
connections and rebooting, youll still see the CLI
with a series of menu options. Since the other
networks need to be congured and you can do
this by pressing 2 on the console. Youll now see
you can congure IP address setup for all the
networks. Select the NIC that corresponds to
your wireless or basic internal network. This is
our (WIRELESS) LAN so lets give it 192.168.1.1
with 254 addresses. Enter the IP 192.168.1.1
when asked Do you wish to proceed?. It will
now commit the settings to disk. It will also give
you a list of networks to match up again your
network cables. It is a good idea to label them
up now to save confusion later.
this will become our gateway. This tutorial is
using a /24 network, so type in 24 followed by
Enter. It will ask if this network needs a DHCP
server select Yes. The conguration program
will then ask about the start of the DHCP range.
Its best to start at 192.168.1.2. Follow this with
the end of the range, 192.168.1.32. This is up to
you and depends on your needs, but 30 DHCP
leases is more than enough. Press N on the
HTTP protocol question. Repeat the process
with the other network and select 10.0.0.1 as the
interface address, 24 as the network mask and
use the range 10.0.0.2 10.0.0.32.
56 Linux Tips, Tricks, Apps & Hacks
Tips | Tricks | Hacks | Apps
06
Aliases make life easier
Aliases enable you to group ports
together. As the name suggests, they allow you
to use an alias in your rules that can refer to
groups of items. An example would be combining
HTTP and HTTPS together in one alias. No need
for multiple rules just one alias can be used to
ensure correct ports are opened!
From the Firewall menu, select Aliases.
Use the + on the right. To implement HTTP
and HTTP together, give it a name like
Web_browsing_ports ensure it is descriptive.
Select ports from the Type drop-down. Hit the
05
How to create a basic rule
All rules are added in the same
way; just add and modify each rule to t the
requirements. Click the bottom left + symbol
from the Firewall Rules page to start creating
one. Now we can add web browsing. Set action
to pass (unless you wish to set up a rule to
drop trafc). Choose your source interface
(LAN/WIRELESS). Follow this by selecting your
protocol to use (usually TCP, but things like DNS
require UDP port 53), On the next item, select the
destination. Usually this will be the any address
for external trafc and WIRELESS or LAN subnet
or address, depending on requirements.
Destination port is straightforward enough:
you can select a range of ports by either using
the drop-down menus or entering your own
ranges (for now, just select HTTP). Using multiple
ports is covered later in the article.
One set of rules denitely needed for both
networks is basic HTTP and HTTPS rules for
browsing. You will also want to implement a
drop all rule. As the name implies, this drops all
trafc. This makes sure no trafc escapes out
of your network that you intended. To do this,
just set up a rule that has drop for the action,
networks and port ranges set to any TCP/UDP on
the protocol. Do this for both networks.
Congure the time servers and click Next. On
the next page you can congure any extra setup
information if your ISP requires it. Click Next to
go to the LAN page. Lastly, change the admin
password to a secure one of your choice. At this
point the rewall will reload its rules. Enable
the third network, click Interfaces>OPT1 and
select enable interface and click Save. Rename
OPT1 to LAN by clicking on Interfaces>OPT1 and
renaming it LAN.
+ button below the ports and add 80 in the
port and HTTP in description. To add HTTPS,
click the + button, but use port 443. Save and
apply changes. Aliases are not limited to ports,
but can also be used for hosts and networks. To
implement an alias in a rule (assuming the alias
has been created beforehand) go to the Rules
Port drop-down, select Other and begin to type
the name of the alias. It should pop up a list. Just
click on the alias needed and accept. Apply the
changes once the rule is created. Similar rules
can be created between networks. An example
would be SSH. Implement this rule the same way
No need for multiple rules just one alias can be used to
ensure correct ports are opened
Linux Tips, Tricks, Apps & Hacks 57
Tips | Tricks | Hacks | Apps
07
Enhanced rule sets
Now that you understand how basic
rules work, it is time to group together a more
enhanced rule set. As a minimum, set up both
networks to have the following owing out the
internet. HTTP and HTTPS (remember to use
an alias here!), include FTP, DNS (using UDP) as
well as SSH if needed. However, box clever here.
If you only use SSH to talk to a specic number
of hosts, use an alias with the Hosts drop-down
and enter the IP addresses into the alias. That
way, should a machine be compromised, it will
08
Managing the bandwidth
Now we can look at some other features
such as bandwidth management. PfSense
makes it easy to block le-sharing platforms
such as BitTorrent, WinMX and similar. It can
also split the bandwidth between the two
networks. Do this by going to Firewall>Trafc
Shaper. Click the Wizards tab. There are a
number of different scenarios; select the Single
WAN, Multi LAN option. Enter number of LANs
(two in this case) and press Next. Fill in your
available download and upload speeds. Leave
the other components and click Next. Unless
you use SIP, click Next. Penalty box can be
used to restrict specic groups or alias groups
of machines to a percentage of the capacity if
needed. Click Next. Use this page to lower the
priority or even block P2P trafc completely.
09
Turn on logging
Sometimes, rules dont actually do
what you planned, but there are a number of
tools for logging and manipulating rules. Its wise
to be able to review the logs to see exactly whats
going on. To turn logs on, simply go back into the
Rules menu, nd the rule that you think may
be problematic, and tick the Log this rule box.
Don't forget that rules are evaluated on a rst-
match basis; so, for example, having the drop
all rule before the rule trying to be tested would
mean the rule would never get evaluated.
Backing up is also an important exercise and
very simple to execute. Go to the menu, select
Diagnostics>Backup/Restore. The options on
this page are simple enough. It is recommended
to tick the box to encrypt the backups. Give it a
good password that you will remember. We also
suggest you leave the box Do not backup RRD
data selected. This is just performance data and
isnt really needed day-to-day.
Should the rewall ever need rebuilding from
scratch, you will have to redo the steps right up
until you have the GUI. The Restore menu, found
in the Diagnostics menu, has the tickbox to
restore from backup, but also the option to only
restore parts, such as the rule base.
not be able to talk SSH on port 22 to anything
but those boxes dened in the alias. The more
specic the rules, the more secure they are. You
will also need to repeat the process on the LAN,
assuming you want the same rights. To prevent a
network talking to another on a certain port and
protocol, use the NOT option in the rule base. An
example would be to change the web browser
rule to say destination NOT LAN you will then
nd you can no longer browse any web server on
the test network, but can browse the internet.
Click Enable on the Trafc Shaper wizard and
then select any protocols to allow/block. Edit to
the preferred setup and then click Next. On this
page, congure trafc shaping for games, with
precongured optimal setups if needed. Finally
you can do the same for applications if you wish
to, such as RDP, VNC etc. Click Finish. To remove
the shaping, go back to the Firewall Trafc
Shaper menu and select Remove shaper.
58 Linux Tips, Tricks, Apps & Hacks
Tips | Tricks | Hacks | Apps
Learn how to install Fedora to an entire LAN
Deploy Fedora
over a network
The Kickstart le
provides all of the
answers for the
installer so that
it doesnt have to
prompt the user
A boot server needs
to run a properly
congured DHCP
server so that
connected machines
boot from it
Well place the
contents of an ISO
DVD into a folder that
is served over HTTP
In this example, we
shall set up a boot
server that has
two network cards
one for internet
access and one for
installation targets
Installing Linux on a single box is easy, but try
extending that to a room, or even building,
full of computers and youll face a massive
headache. To save you from running back and
forth between all those computers, well show
you how to set up an automated network install.
This project has two main stages. Firstly,
a working boot server must be established.
Secondly, a Kickstart le must be created to
satisfy the installer and ensure that it does not
require any interaction from the administrator.
Some solutions of this type favour making a
bootable respin of the installation medium, but
the problem with that method is that it becomes
extremely tricky to make changes to the setup
on installation day. So instead were going to look
at an approach that works from within a normal
Linux installation, Fedora in this case. If you
need it to be portable, no problem just install
Linux to a ash drive and work from that.
It ought to go without saying, but be a bit
careful when connecting the server up to
the switch/router of the clients. When fully
congured, this machine will happily wipe
and congure anything with which it comes
into contact.
Resources
Working Fedora box
Two network adaptors
Fedora installation DVD ISO
Network of at least two machines
Linux Tips, Tricks, Apps & Hacks 59
Tips | Tricks | Hacks | Apps
01
Install Linux
These examples use Fedora Linux, but
any Red Hat-derived distro should work. If you
install to a removable medium, make sure that
you have enough free space to make a copy of
the installation DVD ISO. 16GB of free space is a
sensible minimum.
02
Add packages
Make yourself root (type su into
a terminal), then use YUM to add to extra
packages with yum install dhcp tftp
tftp-server xinetd. Youre going to be
working as root, so, if you need to launch a GUI
tool such as gedit, use sudo gedit (as root).
03
Set up network
These examples use a machine with
two network adaptors one for connection to
the outside world, and one to connect to the
machines that need to boot from it. The second
network card probably doesnt have an IP
address assigned yet, so well set this via the GUI.
05
Obtain dhcpd.conf
DHCP assigns IP addresses and starts
the boot process on clients. Visit the ofcial
Fedora documentation (tinyurl.com/luad-dhcp)
site to cut and paste an example DHCP
conguration for a boot server. Load the existing
le (/etc/dhcp/dhcpd.conf) into a text editor.
08
Obtain PXELINUX
PXELINUX is the Linux bootloader that
works over Ethernet. To get it, install SYSLINUX
with yum install syslinux. The le we need
is pxelinux.0. Copy it to the TFTP folder with cp
/usr/share/syslinux/pxelinux.0 /var/
lib/tftpboot/. Type mkdir pxelinux.cfg to
create the conguration directory.
04
Congure second adaptor
Right-click on the network icon and
select Edit Connections. Now locate the
second adaptor, click on Edit and select the
IPv4 Settings tab. Change the method from
Automatic (DHCP) to Manual. Add a static IP
address for your adaptor. For example, if your
rst adaptor is on 10.0.1.1, adding the second
adaptor with an address of 10.0.5.1 and a
netmask of 255.255.255.0 will give you space to
connect up to 255 machines to the boot server.
07
Congure TFTP
TFPT is a basic le transfer protocol that
the NIC rmware uses to fetch the bootloader.
Load /etc/xinetd.d/tftp and change the line
disable = yes so that it reads disable = no.
TFTPD is managed by xinetd, so start with
systemctl start xinetd.service.
06
Modify dhcpf.conf
Modify the example dhcpd.conf
to match your network. The subnet for our
example would be changed to 10.0.5.0, and
routers is the same address as your second
network adaptor. Setting range dynamic-bootp
to 10.0.5.50 10.0.5.100; gives space for 50
machines. The parameter next-server should be
set to the same address as your second network
adaptor. Change lename "linux-install/
pxelinux.0"; to lename "pxelinux.0"; Save the
le and then start the server with systemctl
start dhcpd.service.
60 Linux Tips, Tricks, Apps & Hacks
Tips | Tricks | Hacks | Apps
11
Extract the ISO image
Create two directories: /var/www/fedora
and /media/loop. Copy the Fedora DVD ISO
image to the current directory and type mount
-o loop -t iso9660 [path to ISO] /media/
loop. Use rsync to copy the les: rsync -v -a
-H /media/loop/ /media/var/www/fedora.
14
Ready the clients
Enter the BIOS setup screen of a client
PC and make sure that the boot order species
network booting as the priority. When carrying
out the installation, you will disconnect the
router/switch from the internet and connect it to
the boot server instead.
10
Congure web server
Add Apache 2 with the yum install
httpd command, and start it with systemctl
start httpd.service. Test that it is up
and running by navigating a web browser to
http://10.0.5.1. If everythings working, you
should see the Apache startup page.
13
Firewall
Open the Firewall conguration
application. Select persistent conguration.
Add http, https, tftp and tftpclient to the list of
trusted services. Select Reload rewalld from
the Options menu.
09
Congure PXELINUX
Type cd /var/lib/tftpboot/. Make
a directory with mkdir pxelinux.cfg. Within
this directory, create a text le called default.
Add the following lines DEFAULT netinstall,
LABEL netinstall, kernel vmlinuz, append
initrd=initrd.img repo=http://10.0.5.1/fedora/,
implicit 1 and prompt 1 so that it looks like the
picture above. If youre feeling adventurous, try
adding prompt 0 so that clients wont wait for
user conrmation before beginning the install.
Be careful with that option!
12
Copy vmlinuz and initrd.img
Enter the directory that TFTP can see
with cd /var/lib/tftpboot/. Execute
wget http://10.0.5.1/fedora/isolinux/
vmlinuz. Copying the le like this makes a good
test that the server is working. Now retrieve
initrd.img from the same directory.
Linux Tips, Tricks, Apps & Hacks 61
Tips | Tricks | Hacks | Apps
19
Congure Kickstart le
You must specify a root password using
the rootpw command to avoid a prompt. You
may want the installer to erase all partitions (or
preserve some). The upgrade command causes
the installer to upgrade the targets rather than
carry out a fresh install.
Save your custom Kickstart le as
/var/www/html/fedora/ks.cfg and then add
ks=http://10.0.5.1/fedora/ks.cfg to the append
line in your default le. By default, the nished
target machines will begin in rst-run mode
and ask the user to specify details such as
username and password on the rst run.
16
Testing 2
If the client tries but fails to load a
le called pxlinux.0, it is communicating
with DHCP, but TFTP may not be working. Try
using the command tftp 10.5.0.1 -c get
pxelinux.0 on the server. If this retrieves
the le, try executing it again on another
machine. If the installer begins to boot, can nd
pxelinux.0, vmlinuz and initrd.img but stops at
that point, try retrieving one of the les in /var/
www/http/fedora/ manually by using the wget
10.0.5.1/fedora/[name of file] command.
17
Make services permanent
Control Fedora services with
systemctl [command] [service]. The main
commands youll need are start, enable
to make permanent, and restart when you
make conguration changes. This project
requires running httpd.service, dhcpd.service
and xinetd.service.
18
Create Kickstart le
A Kickstart le supplies the installer
with answers to avoid prompting the user.
To begin, create a le called ks.cfg in /var/
www/html/fedora/. Go to the ofcial Fedora
Anaconda/Kickstart page for a complete list
of commands (tinyurl.com/luad-kickstart).
When a Fedora system has been successfully
installed, a (fully commented) Kickstart le
is deposited in /root/anaconda-ks.cfg; this
makes a good starting point for building your
own. If you installed via the ISO, remove the line
that sets install type to CDROM.
15
Testing 1
A connected machine should now boot
from the server. If it doesnt work, there are
some things you can try. Does the machine that
is attempting to boot indicate that it has been
assigned an IP address? If not, the problem
lies with DHCPD on the server, so recheck
/etc/dhcp/dhcpd.conf.
A connected machine should now
boot from the server
62 Linux Tips, Tricks, Apps & Hacks
Tips | Tricks | Hacks | Apps
Well show you how to manufacture the two most common
types of Linux package for software distribution so you can
become your own package maintainer
Make your own DEB
and RPM packages
Were going to take you through the process of
making software packages for the two most
popular packing systems, DEB and RPM. You
can use these techniques to package your
own software or even to become a package
maintainer for software projects that you feel
are being overlooked.
Well start with a guide to building DEB (.deb)
les for Debian-derived distributions were
using Xubuntu as our base for that. Following
that, well detail the methods needed for the
creation of RPM packages for use on Red Hat-
derived distributions, and well use Fedora for
that. You can often create a package on one
distribution and then install it on a related one
(Ubuntu>Debian, for example), but it might be
worth testing it yourself, if this is crucial.
As for the software, were going to use Dillo,
a lightweight web browser, as an example
package to build from source code. As is often
the case when building from source, you may
have to look around on the web for solutions if
the build doesnt go as it should. For example, in
the case of Dillo 3.0.3, we had to add LIBS=-lX11
to the front of the build commands to get it work,
due to an oversight in the source code archive.
Resources
Ubuntu & Fedora installation
(or VM)
We recommend that you
carry out this tutorial inside a
virtual machine rather than on
real hardware
Whether building
RPMs or Debian
packages, the
conguration
consists of editing
some text les
The actual building
of packages takes
place from the
command line,
as does much of
the setup
The nished
product, a DEB
le that can be
installed on Debian-
derived distros
Linux Tips, Tricks, Apps & Hacks 63
Tips | Tricks | Hacks | Apps
01
Employ a virtual machine
Using a virtualiser such as VirtualBox or
VMware is often the best approach to building
packages for other systems. For one thing,
it allows you to maintain a relatively clean,
reference installation that is comparable to a
setup that other people are likely to be running.
This also means that you can keep a selection
of target environments, using a different
distributions. In addition, most virtualisation
products allow the emulation of different
architectures, and this can even extend to
running a 64-bit OS on a 32-bit platform,
although performance will suffer.
02
Starting from scratch
If things go wrong, with Ubuntu or
Fedora, it is perfectly safe to simply delete the
source directory and start again. Note that the
Debian tools do alter the source archive, so youll
have to start with a fresh copy.
Part 1: Debian
03
Install build environment
Well start by installing most of the
tools that we need for to make software from
source code. Type:
sudo apt-get install build-essential
autoconf automake autotools-dev
Now we have to install tools that are used
for handling DEB packages. Do this with the
following command
sudo apt-get install dh-make
debhelper devscripts fakeroot xutils
lintian pbuilder
04
Create a GPG key
If you havent created a created a
public GPG key in the past, you must create one
now so you can sign packages. Start by typing
gpg --gen-key. Accept the default settings,
and ll in your details. Make a note of these, as
we need an exact match later. Following this,
type ls ~/.gnupg to make sure the new key
exists (its rstname_lastname.gpg). Create a
public key from this with:
gpg -a --output ~/.gnupg/[your key].
gpg --export '[your name]'. Import
this with gpg --import ~/.gnupg/[your
key].gpg
05
Fetch package
In this example, were going to fetch
and build the latest version of the Dillo web
browser. Navigate to the Dillo website (www.
dillo.org) and download the most recent .tar.bz
tarball. Create a directory for source code with
mkdir ~/src and move the archive into it.
06
Unpack the archive
Unpack the archive with tar -xjvf
[archive name].tar.bz2. Note the naming
convention of the directory (package name-
version) is crucial, and fortunately Dillo complies
with this. Its also crucial that the source archive
is one level above the source directory.
07
Add Debian compliance
Move into the directory that we have
just unpacked with cd. dh_make is a script that
takes care of adding the conguration le and
directory structure that we need; its part of the
debhelper suite that we added earlier.
dh_make -e [your email address] -c
licence -f ../[source archive]
64 Linux Tips, Tricks, Apps & Hacks
Tips | Tricks | Hacks | Apps
In our example, the command line is:
dh_make -c gpl3 -e example@example.
com -f ../dillo-3.0.3.tar.bz2
When prompted, select single binary. The helper
script should have created a directory called
Debian within the source code directory.
08
Open the control le
Open the le control in the debian
subdirectory in a text editor. Fill in the homepage
section (Google for complete list of Debian
software sections) and description elds of
this le.
09
Discover dependencies
You can discover the dependencies
needed to run the software in the package
by moving into the source directory and
typing dpkg-depcheck -d ./configure into a
terminal. This may produce errors that indicate
a package needed in order to build the software
is missing. You can discover these packages
by typing sudo apt-get build-dep [name of
package], and this should help if there is some
support for this software in the repository of
the distribution. If not, youll have to repeatedly
run dpkg-depcheck -d ./configure and add
packages manually by typing sudo apt-get
install [name of package].
10
Add dependencies to the control file
When the command from the previous
step has completed, it should present you with
a list under the packages needed heading.
Add this list of dependencies to the depends:
section of the control le. Each item on the list
must be separated by a comma and a space.
11
Edit the copyright le
Try to complete this step as
comprehensively as you can, and dont skip it.
Source: is usually the homepage of the project.
Within the Files: * section, replace the copyright
information with the names of the authors of the
project. You can see the required format for this
by examining the Files: debian/* section, which
should have your details in it. You may have to
do a bit of detective work to nd the information
you need. Look for les such as AUTHORS and
COPYING within the source directory.
12
Edit the changelog le
Open the changelog le and make sure
that the name and email address match those
that you entered when creating your GPG key.
Typically, the helper script may have added your
username rather than your real name to the
le. As with the copyright le, dont skip over
If everything is set up correctly, we
can finally build the DEB
Linux Tips, Tricks, Apps & Hacks 65
Tips | Tricks | Hacks | Apps
this section as doing so may halt the packaging
process or lead to a non-compliant package.
13
Edit the changelog le
If everything is set up correctly, we can
nally build the DEB. Move into the source
directory and type dpkg-buildpackage -b to
build the package, which is deposited in the
~/src/ directory. Example package by typing
dpkg -I [package]. Run Lintian on it with
lintian [package] to check for Debian policy
compliance. Note that this tool is strict and its
up to you to decide if you can live with some
minor non-compliance warnings. Finally, install
it with sudo dpgk -i [package].
14
Open the control le
Become root by typing su. Begin with
yum groupinstall "Development Tools",
and follow this up with yum install gcc-c++
fedora-packager. Type usermod -a -G mock
<your username> to add your user to the mock
Part 2: Creating RPMs with
Fedora
group. This allows us to carry out the build
procedure without needing to run as root.
15
Create build environment
Press Ctrl+D to log out of root. Type
rpmdev-setuptree to create the directory tree
(under ~/rpmbuild) that we need.
16
Fetch the archive and move it
Download Dillo from the Dillo website
and move the archive into the into the proper
directory by typing mv [name of archive]
~/rpmbuild/SOURCES.
17
Create .spec le
Red Hat derived distros such as Fedora
use .spec les to specify the build process.
Move into the directory that contains these les
with cd~/rpmbuild/SPECS/ and create a blank
.spec le by typing rpmdev-newspec dillo.
18
Edit .spec le
Type gedit dillo.spec. Fill in the
Version, Summary and Licence (GPLv3+ in
this case) elds. URL is the project homepage;
Source0 is the URL of the source code there.
Comment out BuildRequires and Requires. Add
a full description in the %description area.
19
Build source code
If the package is supported at all in
the system, run yum-builddep [name of
package]. Otherwise, youll have to repeat the
build command to generate errors or search
the documentation in the source archive. In the
SPEC directory, type rpmbuild -ba [name of
package].spec. If this build fails and reports
about extra, unpackaged les, cut and paste
this list of les into the %les section of the
.spec le and repeat the build command. The
package is now in the RPMS directory. Type rpm
-ivh [package] to install it. Type rpm -qa |
grep [package] to make sure it is installed.
66 Linux Tips, Tricks, Apps & Hacks
Tips | Tricks | Hacks | Apps
Put Linux on your Android device using
the LinuxonAndroid app and keep a
portable open source computer in
your pocket with our tutorial
Install a
Linux distro
on Android
Ever since Android was launched, people have
being to trying to make the most out of these
pocketable devices which are more and more
able to double up as portable computers. While
Android was built upon Linux, its not truly the
same kernel any more and with the proliferation
of ARM-compatible distros, the prospect of
putting Linux on an Android device to unlock its
full potential is very attractive.
With LinuxonAndroid (LoA), not only can you
get a Linux distro on an Android device, but you
can also keep the original OS on there to use as
normal. LoA uses a virtual machine to install a
selection of supported distros to your phone.
This requires root access to your phone and
while it doesnt support every single Android
device, there are over 500 supported. This
includes the Google Nexus 4, 7 and 10, and the
Samsung Galaxy S III and 4.
Currently, the distribution selection is
quite small Ubuntu 10.04, Ubuntu 12.04,
BackTrack Linux and Debian are available to
install right now. There is work going on to get
support for Fedora, Arch and more, and this
tutorial will work for them as well when they are
eventually released.
Resources
A compatible, rooted Android device
LinuxonAndroid app: linuxonandroid.org/
Take your powerful
pocket computer
and turn it into a
true Linux system
Linux on Android lets
you create virtual Linux
machines on your
rooted Android device
Connect through to
your phone via a VNC
client on your PC
Linux Tips, Tricks, Apps & Hacks 67
Tips | Tricks | Hacks | Apps
01
Root your phone
Most Android devices have a different
root method, some easier than others. There
are some common elements between them
making sure to back up, unlocking the
bootloader, possibly ashing a recovery. The
Nexus 4 can be one of the harder devices to
unlock, so we will focus on that.
02
USB debugging
Youll need to turn on USB debugging
from the developer menu on all devices for
this. Jelly Bean or newer Android builds have
developer options hidden by default, but you can
activate them. Go to About phone/tablet and
tap Build number seven times to unlock it, then
check USB debugging.
03
Download root tools
The DownloadAndroidRom.com site
has a number of compressed les with rooting
tools for a variety of devices. Download the
05
Unlock bootloader
Turn off your device and reboot into the
bootloader. On Nexus devices, hold volume-
down and power buttons to do this. Once
its turned on, you will be presented with the
bootloader screen. Now type in your terminal:
$ ./adb-linux oem unlock
Select yes using volume keys and power button.
08
Flash recovery
Select Install zip from sdcard, followed
by zip from sdcard and then 0/. Choose CWM-
SuperSU-v0.99.zip and then hit Yes. After thats
done, select Reboot; if asked if you want to
disable Flash Recovery, select yes. Afterwards,
you should nd the SuperSU app in your devices
app drawer.
09
Rooted
Your Nexus 4 should be rooted open
the SuperSU app to run some binaries and make
some changes. Check out AndroidRoot.org
to nish rooting other devices on Linux, with
the Galaxy S phones being fairly easy and not
requiring a wipe.
04
Back up
The Nexus 4 needs to be wiped to
unlock the bootloader, so the tools come with an
ADB backup solution. In the same terminal you
just used to make the les executable, run the
following command:
$ ./adb-linux backup -apk -all -f
backup.ab
Click Back up my data on the device. This will
not save data on the internal storage, though.
07
Recovery mode
Reboot your phone back into the
bootloader and make sure the USB cable is still
plugged in. In the terminal, type:
$ ./fastboot-linux flash recovery
recovery-clockwork-touch-6.0.2.3-
mako.img
Use the volume buttons to select Recovery
mode and press power.
06
Superuser les
Turn your device back on and go through
the setup process skip it for now. Youll need to
correct one for your phone or tablet, extract the
les, and then navigate to the new folder in the
terminal and type:
$ sudo chmod 755 *
Connect your device to your PC now.
put CWM-SuperSU-v0.99.zip onto your Nexus
storage, either via AirDroid or by downloading
it straight from DownloadAndroidRom.com
through the browser.
68 Linux Tips, Tricks, Apps & Hacks
Tips | Tricks | Hacks | Apps
11
Download image
You can download the images from the
LinuxonAndroid SourceForge project page, or
via the distro guides on the app. The Ubuntu and
Debian images come in three sizes: Core for a
command-line interface; Small for LXDE; and
Full for Unity. Each is larger than the last, and
heavier, so choose carefully.
14
First-time setup
It will run through some setup options
with you. Firstly enter a password for the image;
make sure to use the name of the distro. Youll
be asked if you want to turn on VNC and SSH
servers VNC is mandatory, but SSH is optional.
Set the resolution to your devices, save the
prole and wait until root@localhost shows up
15
androidVNC
Now you need to connect to the VNC
server you just turned on. To do this, go to
androidVNC, set the password to the name of
the distro with the rst letter lower-case, put
localhost in the address, and set the port to
5900. Finally, press Connect and you will be put
into the desktop of the selected, running image.
10
Install apps
Now youre all rooted and superuserd,
install three apps from the Play Store: Complete
Linux Installer, androidVNC and Terminal
Emulator. You can nd links to these in the guide
for Complete Linux Installers distros. Install
these after rooting, not before.
13
Launch distro
Go back to the Complex Linux Installer
app and open the sidebar. Select the correct
distro from the drop-down list and click
Launch. This will open a terminal and check
the md5 hash before guiding you through some
extra setup processes.
12
Unzip image
Use an Android le explorer such as Astro
File Manager and navigate to the zip les on your
device. Move them to a folder named after the
distro with lower-case rst letter (ubuntu, debian,
backtrack) and extract them into the folder. This
will have the image and md5 sum.
Linux Tips, Tricks, Apps & Hacks 69
Tips | Tricks | Hacks | Apps
19
VNC on PC
Open a VNC client on your PC and click on
a new connection. Ensuring the protocol is set to
VNC, enter the IP address of your device followed
by :5900 to specify the port. Use the distro
password for the username and password, set
colour depth to 24-bit if needed, and connect.
20
Install package manager
Youll need to install apps from the
terminal, and its faster to do it from the phone or
tablets terminal emulator. If you want to be able
to install with a graphical package manager, use:
# apt-get install synaptic
to install the Synaptic Package Manager.
21
App limitations
As were using the ARM version of the
distros, there wont be the same number of apps
available as for the x86 versions. For example,
Wine on ARM is still under heavy development,
and is not recommended. Make sure to download
ARM binaries as well when installing that way.
23
More Uses
Alternatively, in command-line mode
you can have a low-power, portable and small
le or web server. Thanks to BackTrack being
available, you also have a portable network
sniffer and vulnerability checker.
22
Uses
Having a portable Linux distro on your
phone can be great for many things. With the VNC
capabilities, you can use it as a portable desktop,
much like Ubuntu for Android. The storage on the
device is permanent, so it will save any les and
cookies for access to cloud storage.
24
More to do
If youre still looking to do more with
your device, the LinuxonAndroid website has a
number of advanced tutorials on how to expand
the storage, run apps through the Android
activities manager and much more. Now you
truly have a PC in the palm of your hand.
16
Mousing
If you put a larger resolution than the
screen can show, or zoom in, you can move
around the desktop by swiping your nger. The
mouse pointer reacts as you touch the screen,
rather than following your nger, so youll need
to hold down your thumb or nger to drag les
or directories.
17
Shut down
Dont just turn off the terminal emulator
when exiting the distro this will not turn off the
distro, and youll need to then reboot your phone
to get it to properly boot again. Instead, go back
to the terminal emulator and type exit. Wait
until its fully shut down, then exit the window.
18
Phone IP
You can connect to the Linux session
running on your phone via a remote desktop
client on your PC. The rst thing youll need
to do is make sure your phone is connected to
the same Wi-Fi network as your PC. Press the
wireless connection in the Wi-Fi menu and note
down your local IP.
You can
download the
images from the
LinuxonAndroid
SourceForge
project page
70 Linux Tips, Tricks, Apps & Hacks
Tips | Tricks | Hacks | Apps
Want to carry around a multi-booting hard drive you can
connect to any computer? Then this easy-to-follow tutorial
is exactly what you need
Dual-boot from an
external hard drive
Carrying around a USB stick with a preloaded
live distro is very useful. It can be used as an
emergency distro (for a PC experiencing some
troubles), diagnosis tools, a portable distro
for yourself and much more. However, when
it comes to using it as a portable distro, there
are some limitations. Not all live distros allow
you to install extra software permanently,
and even then they may have a limited
repository of software that can be installed in a
live environment.
This isnt a problem if you have enough
storage space, though, such as on a portable,
USB-powered external hard drive. You can
install distros to them much as you would on
a normal hard drive. However, there are some
changes youll need to make if you plan to dual-
boot from this hard drive on any machine.
Here we show you how to partition, install and
run two distros from an external drive. Well use
Fedora and Ubuntu in our example, as they are
two of the most common distros.
Resources
A USB-powered external hard
drive with at least 75GB of space
Create a GRUB menu that
can boot between each
Linux installation on the
hard drive
Create shared space between both
distros so that data can easily be
shared between them
Take your distros anywhere
so that you can use them
wherever theres a computer
Linux Tips, Tricks, Apps & Hacks 71
Tips | Tricks | Hacks | Apps
01
Swap partition
In our example, well start with Ubuntu.
Plug in the USB drive and boot into Ubuntu.
Make sure youve saved any important data on
the external drive. The rst thing youll need to
do is create a swap partition make it 4GB and
put it towards the end of the hard drive.
02
Shared space
You can create some shared space for
both distros to use, either independently or as
a shared home directory. We want to save 10-
15GB for each distro, so keep that in mind while
creating it. Use ext3 or ext4 as the le system,
or NTFS if you want it to be cross-platform.
04
Fedora root
Put in the Fedora disc with the USB
hard drive still plugged in and boot up. Choose
the external drive from the list of disks in
03
Ubuntu root
Create the 10-15GB space for Ubuntu
and set it to be root by selecting / in the menu.
Itll automatically mount our swap partition
when booting into Ubuntu/Fedora in the future.
Carry on with the installation instructions.
05
GRUB reinstall
Boot back into the Ubuntu live disc
and make a note of what fdisk -l labels the
Ubuntu boot partition on the external drive as.
Mount it with:
$ sudo mount /dev/sdXY /mnt
And then reinstall GRUB 2 from Ubuntu with:
$ sudo grub-install --root-directory=/mnt/
/dev/sda
06
GRUB update
After rebooting, youll be able to get
back into Ubuntu on the external drive. Once
there, mount the Fedora partition however you
wish and run:
$ sudo update-grub
It will automatically detect the Fedora install
07
Find fstab
Enter the command:
$ ls -l /dev/disk/by-uuid
to nd out the UUID of the partition for your
shared storage on the hard drive. This should
be called the same on both Ubuntu and Fedora.
Go to the terminal and open fstab with your
favourite text editor like so:
$ sudo nano /etc/fstab
Installation Destination, create a custom
partition in the space remaining as ext3 or 4,
and set the mount point to /. Install as normal.
08
Use fstab
Youll need to add a new entry so that
your shared space mounts every time you boot
into one of the external drive distros. Enter into
both fstabs something like:
UUID=XXXXX [mount point] ext4
errors=remount-ro 0 2
You can change ext4 to whatever other le
system you used.
09
Go portable
You should now be fully set up
and ready to take your portable Linux
distributions everywhere, with a shared space
between them, and the ability to boot between
either of them without having to guess which
partition is which.
and update the boot menu next time you boot
from the hard drive.
72 Linux Tips, Tricks, Apps & Hacks
Tips | Tricks | Hacks | Apps
Take control of your Raspberry Pi
from your smartphone, tablet or
PC, from anywhere in the world
Remotely control
your Raspberry Pi
People are starting to do all kinds of things with
their Raspberry Pi, like having it open and close
a garage door, automate lighting and heating in
the home, and so on. Even if you dont yet have
a project like this, this tutorial will still serve as a
useful introduction to writing web applications
with Python.
Well be using Arch Linux as the operating
system for our project, because it is lightweight
and we wont need a desktop environment.
This tutorial assumes that you have ashed
the latest Arch Linux ARM image (in our
experts case archlinux-hf-2013-05-14) to
an SD card. If you havent, the instructions
for ashing an image can be found at
www.linuxuser.co.uk/tutorials/how-to-set-
up-raspberry-pi/. Youll only need to go up
to the step where you write the image to the
SD card. Youll have to adapt the instructions
slightly for using the Arch Linux image rather
than the Debian one.
Resources
A Raspberry Pi
Arch Linux www.raspberrypi.org/downloads
A second computer for SSH and testing
Youll end up with a simple
web interface you can
access from anywhere
You can require
authentication to access
your web interface
Weve made this to
control a garage, but your
imagination is the limit
Base Arch Linux system
The Apache web server
Python as a web scripting language
sudo to elevate permissions in the CGI script if necessary
A Dynamic DNS daemon (noip) software that runs in the background and points
a domain name to your routers IP address, meaning that you can access your Raspberry
Pi from anywhere using an easy-to-remember web address
Our VPN server will be made up of the
following software components:
Linux Tips, Tricks, Apps & Hacks 73
Tips | Tricks | Hacks | Apps
You will need a static IP adress if
you want to access the Raspberry Pi
from the internet
01
Logging into Arch Linux
Connect the necessary cables to the
Pi and wait for the Arch Linux login prompt.
The login is root, and the password is also
root. Well change the root password from the
default later on.
02
Running a full system update
Arch Linux runs on a rolling release
schedule, meaning that there are no version
numbers and software is continually updated.
The package manager in Arch Linux is called
pacman. Use the command pacman -Syu to
start a full system update. If for some reason
the update fails, try running the same command
again. Sadly, the Arch Linux ARM servers tend
to be quite busy. There may be a lot of packages
to update so it may take a while, especially
because the Pi runs from an SD card.
03
Installing the required packages
Use the command pacman -S noip
apache python2 sudo to install the required
packages mentioned at the start of the article.
Answer y to any prompts you may encounter.
04
Investigating your network
We highly recommend assigning a static
IP to your server Raspberry Pi rather than being
handed one by your router, because then youll
always know where to nd it on the network,
which will be useful for accessing it remotely.
Youll also need a static IP if you want to access
the Raspberry Pi from the internet. Well need
to nd out a couple of things about your current
network setup before setting a static IP. You can
use the commands ip addr show dev eth0 |
grep inet and ip route show | grep default
to do this. We are using grep to lter out any
information we dont need, by only displaying
lines containing inet to get the IP address of the
Pi, and default to get the default gateway (the
address you route through to get to the internet).
07
Changing the root password
Since we will probably be exposing an
SSH login to the internet (we might as well as
were exposing a web server), it would be a very
good idea to change the password to something
much more secure. Type passwd, and then
follow the on-screen instructions to change your
password. Your SSH session will stay logged in,
but youll need to use the new password next
time you log in. You may also want to change the
contents of /etc/hostname to set the hostname
to a self-identifying name, such as remotepi
rather than the default: alarmpi. The change
wont take place until after a restart.
08
Conguring Apache
Apache is one of the most popular web
servers in the world. It could be argued that a
slightly less memory-hungry web server should
be used on the Raspberry Pi, but Apache is
tried and tested, and there are only ever going
to be a few users on a remote-control system
such as this. A web hosting company called
Mythic Beasts hosted a mirror server with
Apache on a Raspberry Pi. It was online for
seven months and two weeks before the SD
card failed. During that time, it shipped about
1.5TB of trafc.
Common Gateway Interface (CGI) is a
standard method for a web server to delegate
05
Investigating your network
Now that we have found out things
about your network, such as your current IP
address, the subnet mask and so on, we can
set up a static IP address. To do this, were going
to create a new systemd service. Create the le
/etc/systemd/system/static-network.service
with the following contents (replacing our IP
address and default gateway with ones from
your network):
[Unit]
Description=Static IP Connectivity
Wants=network.target
Before=network.target
BindsTo=sys-subsystem-net-devices-
eth0.device
After=sys-subsystem-net-devices-eth0.
device
[Service]
Type=oneshot
RemainAfterExit=yes
ExecStart=/sbin/ip link set dev eth0
up
ExecStart=/sbin/ip addr add
172.17.173.254/24 dev eth0
ExecStart=/sbin/ip route add default
via 172.17.173.1
ExecStop=/sbin/ip addr flush dev eth0
ExecStop=/sbin/ip link set dev eth0
down
[Install]
WantedBy=multi-user.target
Save the changes, exit nano and then run the
following commands to disable DHCP and
enable the Ethernet interface and the bridge
with a static IP permanently:
systemctl disable netctl-ifplugd@
eth0.service
06
Logging in with SSH
Once the Pi has booted back up, open
a terminal on your Linux computer and type
ssh root@[ip of your Pi]. Answer yes, to say
that you want to connect, and type in the root
password, which will still be root. You are now
logged in over SSH.
systemctl enable static-network.
service
You can now restart the Pi with the command
reboot for the changes to take effect.
After restarting, /etc/resolv.conf will have
changed, because it was congured by DHCP
and we are no longer using that, so youll
want to run the command echo nameserver
172.17.173.1 > /etc/resolv.conf. Once
youve done this, youll be able to resolve DNS
addresses like google.co.uk to an IP address.
Tips | Tricks | Hacks | Apps
09
Starting Apache
Use the following command to start
Apache at boot:
systemctl enable httpd
Then start it immediately:
systemctl start httpd
If you visit the address http://[your Pis IP
address], youll see a page that lists all of the les
in /srv/http. However, as the directory is currently
empty, there will be nothing listed there.
10
CGI Hello World
Change directory into /srv/http using
the command cd /srv/http and create a new
le called index.cgi using the command touch
index.cgi. Mark it as executable using chmod
+x index.cgi. Once youve done that, open it
in your favourite editor. The rst line tells Apache
it needs to use Python to interpret the script.
the generation of web content to executable
les. In our case, the executable le will be a
Python script.
We need to edit /etc/httpd/conf/httpd.conf
to enable the execution of CGI scripts, and
to treat any le ending in .cgi as a CGI script.
This le is quite long. Well be editing a section
that begins with <Directory "/srv/http"> about
200 lines into the le. You need to change the
Options line from:
Options Indexes FollowSymLinks
to:
Options Indexes FollowSymLinks
ExecCGI
Then add the following line under the Options
line you just changed:
AddHandler cgi-script .cgi
Finally, you want to go to the section below the
one we just edited and change the line:
DirectoryIndex index.html
to:
DirectoryIndex index.html index.cgi
This will automatically run the index.cgi
script were going to create instead of
displaying a list of les that are in the directory.
11
Creating a menu
So, the rst thing we need to do is to
create some links that let us choose what to do.
Were going to use a couple of examples: one
on running some command on the system and
displaying the output; the other an example that
could open and close a garage door.
You pass parameters to CGI scripts with the
following syntax:
script_name.
cgi?var1=value1&var2=value2
Your author wrote some of the dispatching
code and a menu that will cause some of that
code to execute. Notice how hes used a function
that prints the CGI header and then HTML page
using the body and title that you specify, to avoid
duplicating code unnecessarily.
At the moment, you will get a 500 error from
the web server if you click any links, because
nothing happens for any of the commands yet.
#!/usr/bin/env python2
The rst line starting with print tells Apache to
expect HTML content. The print line following
that prints a blank line, and then the lines after
that print a standard HTML hello world page.
Notice how we use the three quotation marks to
print multiple lines conveniently.
Refresh the empty index page you saw before
and youll see Hello World!.
#!/usr/bin/env python2
# Tell the web server to expect HTML
content
print "Content-Type: text/html"
print
# Print a html hello world
print """
<html>
<head>
<title>Hello World!</title>
</head>
<body>
<h1>Hello World!</h1>
</body>
</html>
"""
The rst thing we need to do
is to create some links that let
us choose what to do
<IfModule dir_module>
DirectoryIndex index.html index.
cgi
</IfModule>
Linux Tips, Tricks, Apps & Hacks 75
Tips | Tricks | Hacks | Apps
# A CGI dispatcher written in Python
by Liam Fraser for a Linux User and
# Developer tutorial.
import cgi
def print_page(title, body):
# Tell the web server to expect
content
print "Content-Type: text/html"
print
print """
<html>
<head>
<title>{0}</title>
</head>
<body>
<h1>{0}</h1>
{1}
</body>
</html>
""".format(title, body)
def print_menu():
# Print a menu
title = "Liams Raspberry Pi"
body = """
<p><a href="index.cgi?action=run_
command">Run a command</a></p>
<p><a href="index.cgi?action=garage_
control">Control the Garage</a></p>
"""
print_page(title, body)
#
# Start of script
#
if __name__ == "__main__":
# Get any parameters
params = cgi.FieldStorage()
# Variable to keep track of if
we have a valid input or not
valid = False
# If we have a key called action
in the params
if params.getvalue("action"):
action = params.
getvalue("action")
if action == "run_command":
valid = True
elif action == "garage_
13
Running a command
The following function displays a page
which allows you to submit a command to run
and then displays the output. If you look at the
HTML form on the bottom, when the Submit
button is clicked, the name and value will be
sent to index.cgi. For example, if we wanted the
output of ps, the request would look like:
index.cgi?action=run_command&cmd=ps
Other than that, the code should be pretty
self-explanatory. The only other thing you have
to do to get it to work is add the import line:
import subprocess
and call the function from the dispatcher part
of the script, making sure you pass through
the parameters:
if action == "run_command":
valid = True
run_command(params)
Give it a try!
def run_command(params):
# Deal with any run_command
related tasks
if params.getvalue("cmd"):
# We have a command to run
cmd = params.getvalue("cmd")
# Subprocess.check_output
needs an array of parameters
12
A word about debugging
If you get a 500 error when you did not
expect to get one, the rst thing you probably
want to check is that you have printed a header.
Other than that, there may be a syntax error in
your Python, but Apache isnt very useful when
it comes to pointing that out for you. There are
a couple of things you can do. The rst is to exit
your editor and run the code in the command
line to see if Python exits with any syntax errors.
You can do this by typing ./index.cgi. You
can also look in the Apache error logs for errors.
You can keep an eye on the error log with the
command tail -f /var/log/httpd/error_
log. You can also print the last 50 (or any other
number) lines using the command tail -n 50
/var/log/httpd/error_log.
control":
valid = True
if valid == False:
print_menu()
# split by spaces into a
list
cmd_list = cmd.split()
try:
output = subprocess.
check_output(cmd_list)
except:
output = "Error running
command."
title = "Output of {0}".
format(cmd)
body = "<pre>{0}</pre>".
format(output)
print_page(title, body)
else:
# Print the page where we
submit the command
title = "Run Command"
body = """
<form action="index.cgi"
method="post">
Enter a command to run: <input
type="text" name="cmd">
<input type="hidden" name="action"
value="run_command">
<input type="submit" value="Submit">
</form>
"""
print_page(title, body)
76 Linux Tips, Tricks, Apps & Hacks
Tips | Tricks | Hacks | Apps
17
Setting up Dynamic DNS
Head over to www.no-ip.com/personal/
and sign up for the No-IP Free option. Once
you have done that, dont bother downloading
No-IPs client because weve already installed it.
Go to your email inbox and follow the activation
link that was just sent to you by No-IP. You can
now sign into your account. Once you have
logged in, select the Add a host option. Choose
a hostname and a domain to be part of from the
drop-down list. Leave the Host Type as DNS
Host and then click the Create Host button. Your
16
Authentication
If you are planning to expose anything
to the internet, youre going to want some
authentication on it. You may also want HTTPS,
where the HTTP connection is encrypted,
but conguring that is outside the scope of
this article.
The rst thing we need to do is create an
authentication le with the htpasswd tool:
[root@remotepi httpd]# htdigest -c /
etc/httpd/auth secure liam
Adding password for liam in realm
secure.
New password:
Re-type new password:
For all subsequent users, remove the -c ag.
Now we need to edit the Apache cong le
again, and add the following lines just after the
AddHandler line that we added to the <Directory
"/srv/http"> section before:
# Authentication
AuthType Digest
AuthName "secure"
AuthDigestDomain /
AuthDigestProvider file
AuthUserFile /etc/httpd/auth
Require valid-user
Once youve done this, restart Apache with
systemctl restart httpd and try to visit
the site. Youll be prompted for a username and
password and not let in otherwise.
# Execute the command
cmd_list = cmd.split()
try:
output = subprocess.
check_output(cmd_list)
except:
output = "Error
running command."
title = "Garage Control"
# Create the body including the
output of a command if we ran
# one
body = """
<form action="index.cgi"
method="post">
<input type="hidden" name="action"
15
Garage control example
Your author has written an example that
you could use if you were controlling a garage
door. The example is pretty straightforward and
very similar to the one that runs a command
above. As before, you have to call the function
near the bottom of the script, by adding the line
garage_control(params)
to the block of the garage_control if statement.
def garage_control(params):
# Define output up here so its
in the scope of the entire function
output = ""
if params.getvalue("garage_
action"):
action = params.
getvalue("garage_action")
if action == "Open Garage":
cmd = "sudo /script/to/
open_garage"
elif action == "Close
Garage":
cmd = "sudo /script/to/
close_garage"
if cmd:
14
Permissions
Apache runs as the HTTP user; this
means that it has very limited privaleges. This is
problematic, especially because youre probably
going to need root permissions for any kind of
project involving home automation to access
the various data interfaces on the Raspberry
Pi. To solve this problem, were going to use
sudo. Change directory to /etc/sudoers.d and
create a new le called http. Then open it in your
favourite editor.
An obvious thing to test that wont work is
the reboot command. First, youll need to nd
out where the reboot script is located, using
whereis reboot. To allow the HTTP user to
execute this with sudo, add a line like this:
http ALL=(ALL) NOPASSWD: /usr/sbin/
ip,/sbin/reboot
As shown, you separate multiple commands
the user can run with commas. If you now type
sudo reboot at the run-a-command screen,
the Pi will restart.
value="garage_control">
<pre>{0}</pre>
<input type="submit" name=garage_
action value="Open Garage">
<input type="submit" name=garage_
action value="Close Garage">
</form>
""".format(output)
print_page(title, body)
An example that you could use if you
were controlling a garage door
Linux Tips, Tricks, Apps & Hacks 77
Tips | Tricks | Hacks | Apps
19
NAT port forwarding
It is likely that there are multiple devices
behind your router that all use the same external
IP address. This is due to the shortage of IPv4
addresses, and because it is more secure to
segregate the internet from your internal home
network. NAT (network address translation)
forwards a port from the routers external IP
address to a computer on the LAN. In this case,
well want to forward any trafc for TCP port 22
that comes to your routers external IP address
to the IP address of your Raspberry Pi. TCP port
22 is the port used for SSH. Youll also want to
forward TCP port 80 for HTTP trafc.
The conguration of port forwarding really
depends on the router that you are using, so
you may have to look it up. The chances are
that it will be hidden away in the Advanced
section of your wireless router. You should be
able to access your router by typing your No-IP
hostname into your web browser. If not, it should
be at the address of your default gateway that
we used earlier on.
On your authors router, he had to go to
Advanced>NAT>Port Mapping and add a
mapping that looks like the one in the screen
above (but with a different IP address) for SSH.
He then had to add another for HTTP.
20
Testing it out
That should be it! Youll have to
test the No-IP hostname from outside
of your network to verify that its
working. Obviously, this is a very
basic example of writing a web
application. Hopefully you can
put it to good use!
18
Conguring No-IP
Run the command noip2 -C -Y to be
taken through interactive conguration of the
No-IP client. Weve left the update interval to
the default of 30 minutes, meaning that the
client will check every 30 minutes for an IP
address change.
Once you have nished, start the daemon
with the command systemctl enable noip2
followed by systemctl start noip2.
After a minute or two, your IP address
will be accessible via your No-IP hostname.
However, its likely that trying it from inside
your own house will simply take you to your
routers homepage.
author used the hostname liam-ludtest with
the domain no-ip.org, so wed access that using
liam-ludtest.no-ip.org.
78 Linux Tips, Tricks, Apps & Hacks
80
Dual boot with Windows 8
Conquer Secure Boot and get yourself
dual-booting Windows 8 and Linux
88
Network wirelessly with wicd
Get your wireless network up and running
92
Manage your system with Webmin
A great GUI front-end for system
conguration
96
Synchronise your les with Unison
Use this command-line tool to sync les
between computers
100
Make a small business database
with LibreOfce
Create an easy-to-use, form-based
database
104
Create and save data with a
MongoDB database
Forget about joins and SQL and try
NoSQL databases
108
Maintain and manage all of your
machines with Puppet
Keep them in a consistent and
workable state
Unlock the true power of open source
Tricks
Tips | Tricks | Hacks | Apps
100
Linux Tips, Tricks, Apps & Hacks 79
Tips | Tricks | Hacks | Apps
The Raspberry Pi
camera can be a lot
more versatile than a
standard webcam
112
Create your own Google Reader
Use Tiny Tiny RSS to create a
browser-accessible RSS feed
116
Visualise directory structures
with Graphviz
Make large directory structures
practical
120
Create professional
presentations with LaTeX
Customise LaTeXs beamer class
to get a professional look
124
Make the most of open-source
genealogy with Gramps
A fun hobby for many people
around the globe
128
Take pictures and video with
the Raspberry Pi Camera
Get a Pi Camera set up on your
Raspberry Pi
116
112
92
80 Linux Tips, Tricks, Apps & Hacks
Tips | Tricks | Hacks | Apps
80 Linux Tips, Tricks, Apps & Hacks
Tips | Tricks | Hacks | Apps
Conquer Secure Boot and get yourself
dual-booting Windows 8 and Linux on both
your UEFI and BIOS-powered system
The release of Windows 8 in 2012 brought to
a head the long-running controversy over the
divisive and restrictive Secure Boot function,
and how it would hinder or outright block users
from installing Linux distros onto the majority of
new hardware. Since then, the Linux community
has been adjusting to these changes, with some
distros adding Secure Boot compatibility, and the
Linux Foundation itself creating its own solution.
Dual booting is incredibly useful in todays
computing space, with the ability to develop
cross-platform to real hardware, or use OS-
specic software without having to use multiple
machines. A lot of distros are also dual-boot
minded, with options during installation to aid in
dual booting with other machines.
Secure Boot shouldnt prevent you from using
dual booting on your system, either. There are a
number of methods to either x, shim or avoid
having to deal with Microsofts controversial
security feature at all. In this feature, were going
to be covering dual booting by adding Linux,
Windows, or starting entirely from scratch. Ideally,
installing both operating systems at the same
time will result in the best outcome, but that might
not be possible for every setup.
Windows 8
Dual Boot
with
Linux Tips, Tricks, Apps & Hacks 81
Tips | Tricks | Hacks | Apps
Linux Tips, Tricks, Apps & Hacks 81
Tips | Tricks | Hacks | Apps
If youre using the methods that involve
modifying existing installations, we highly
recommend to get your systems backed up
before proceeding any further. While the
steps were taking will be safe, problems
and accidents happen. The simplest method
would be to back up your important les
to online or external storage. However, if
you need to do a more rigorous backup, we
suggest using the cross-platform, open
source luckyBackup. Make sure that any
backup les you create are then saved
externally, just in case the worst happens.
Understanding and disabling Secure Boot
02
Run task
From here, check the task in the list
and click the Run button. If you wish to use
this more in the future, you can set up a cron
job via the interface to schedule backups or
check past backups if youre running it for a
second time.
03
Complete backup
LuckyBackup will run through the
system and make copies of the les youre
trying to back up. Look out for any error
messages and make sure to address them.
If you didnt make the backup destination
external, then move it externally now.
Secure Boot is an option present in UEFI, the
rmware interface that is in the process of
replacing the venerable BIOS. This is used to
prevent operating system loaders or drivers
that are not signed with a specic key from
running on the system.
While this is optional, the main concern
from the Linux community was Microsoft
announcing that all new Windows 8 PCs
sold would have Secure Boot turned on by
default. This is mandatory for all hardware
manufacturers that ship Windows 8 with their
systems, which can be problematic to Linux
users who are buying new, precongured
hardware due to the lack of OS-less computers
on the market.
This wasnt the end of the story, though,
as the Linux Foundation announced that it
was securing a signed key, and a method of
using it, for the entire Linux community to use.
There are also a handful of Linux distributions
that now feature support for Secure Boot,
such as Ubuntu and Fedora. These distros
make it easy to run them with Secure Boot,
and this lters down to distros based on
them, such as Linux Mint.
Disabling Secure Boot on systems is fairly
easy. Entering the UEFI setup, you should be
able to nd the option to disable it, which wed
recommend if youre creating your dual-boot
system from scratch. Check the manual for your
make of motherboard if you cant nd it, though,
as it may not be conveniently labelled as Secure
Boot. For systems that are already using Secure
Boot, you cannot disable it unless you wish to
wipe the system and start again.
The Unified Extensible
Firmware Interface is an
extension of the original EFI
01
Create task
Click add on the right column to set
up a new backup task. Choose what you wish
to back up, and a destination (preferably an
external source). Make sure that the type
is Backup Source inside Destination, then
click the Okay button.
Back up now!
82 Linux Tips, Tricks, Apps & Hacks
Tips | Tricks | Hacks | Apps
Windows
partitioning
This is the main boot
partition used by Windows
do not alter this
Heres the remaining
space well use for the
Linux distribution
By default, Windows will all be
installed to one primary partition,
which is here. Resize this
Before installing a Linux distro to your hard drive, youll
need to make sure you have space for it. Windows has
its own partitioning utility; however, we prefer to use
GParted. Its included on most live Linux distros, and
some recovery distros, and is easy enough to use. Youll
need to shrink the primary Windows partition and free
up at least 20GB of space that will give you enough
room to store extra data other than just the distro and
packages. Defragment Windows and back up before
doing so, though, or you might lose some les.
At the very least, you
need a root and swap
partition
For all situations, youll need to make sure you
set up the rest of your partitions for installation
in the correct way. At the very least, youll need
to add two partitions a root partition and a
swap partition. Swap partitions can go right at
the end of the hard drive space and need to be
the size of available RAM in your system. You
can either ll up the rest of the space with your
root partition, create a home partition as well, or
leave space for a third distro. Whichever, make
sure to set the root ag on the correct partition.
Installing Linux
Some modern distros offer you the option to
install alongside this should automatically
use the remaining space on the hard drive
for the necessary partitions. However, not
every single distribution uses this, and you
may want to leave some for another distro,
or an NTFS-formatted home partition so you
can share your les with the Windows side.
At the very least, though, its a quick option
that is fairly safe much safer than using it
before youve edited your Windows partitions.
Ubuntu, specically, will attempt to resize it
for you, but not to your liking.
The quick route is not always the best
For Secure Boot-enabled systems, the Linux
distributions that support it will either boot
without an issue, or require you to go back
into the UEFI setup and temporarily switch off
Secure Boot and revert to BIOS Legacy mode.
Ubuntu, Fedora and openSUSE will recognise
the EFI boot partition and automatically install
the relevant les to that partition. Once its
all installed, turn BIOS Legacy mode off and
switch Secure Boot back on if the system
complains about it.
Installing alongside
At the very least,
you need a root and
swap partition
Linux Tips, Tricks, Apps & Hacks 83
Tips | Tricks | Hacks | Apps
A good portion of boot problems can be
xed automatically with boot-repair on the
64-bit version of Linux Secure Remix, which
is well worth a look if youre having issues. It
supports multiple bootloaders, BIOS, UEFI,
Secure Boot and more. You can download it
here: bit.ly/Z9gaqC
Booting into Linux
EasyBCD is a utility for Windows that allows
you to edit the Windows bootloader, adding
not only other Windows installs you have on
the system, but also any Linux distros. This
may in some ways be the easiest method to
boot into Linux on a Secure Boot-enabled
system, chainloading straight into GRUB.
To use it, go to Add New Entry, then click the
Linux/BSD tab. Make sure to select the right
kind of GRUB, most likely GRUB 2, and then
click Add Entry to nish.
For more information regarding other Linux
distributions and Secure Boot, youll need to
check out their ofcial websites for plans.
Alternatively, if you want to create your own
compatible ISO, look up Matthew Garrets
shim here:
bit.ly/o174rm
Or the Linux Foundations etools here:
bit.ly/ZAnVal
01
Linux Secure
Live-boot into Linux Secure
Remix and nd boot-repair in the Unity
toolbar. In most cases, you can just use
the Recommended Repair option, which
will automatically try to x any issues with
the system. This will work fairly well on
most systems.
03
Boot repair
The tool will run through the various
tasks its performing. Once its nished, it will
give you a URL to an output of the boot-repair
just in case it doesnt work. You can use this to
diagnose any further problems you have with
the bootloader.
On a Secure Boot system, your computer
may boot straight into Windows without
showing off GRUB. If this is the case, open
boot selection on startup (usually indicated
on the rst screen as F9 or F12 etc) and select
your distro from the list. If youre still having
problems, follow the Repairing boot steps
on this page to x any common issues. If the
recommended repair doesnt work, though,
go to the advanced options and to the GRUB
location tab. Make sure that the /boot/e
partition is selected and try again, and follow
any instructions it provides for removing and
then reinstalling GRUB.
Currently, the shim and Linux Foundations
solution need to be implemented while
building the ISO. Companies and dev teams
are implementing these solutions in their own
A Windows solution to boot menus
way and at their own pace right now. However,
if you want to build an ISO from sources for
a distribution that currently doesnt have
Secure Boot compatibility, refer to the More
information section of this page.
You can get a Linux entry on the Windows
boot menu by editing the BCD, and well also
cover editing your GRUB menus at the end of
the tutorial.
Using EasyBCD
More information
02
Advanced repair
You can select some advanced
options to customise some of the ways it will
try to repair the boot menu. This includes
restoring the MBR, changing some timeouts
and the location GRUB will be stored to. This
can be avoided unless the automatic repair
does not work.
Reparing boot
84 Linux Tips, Tricks, Apps & Hacks
Tips | Tricks | Hacks | Apps
This is our swap
partition, which
weve kept at the end
Our root partition on this system
also contains our home folder, so
weve reduced its size
Much like how we partitioned Windows, youll also
need to make room on a Linux system to install
Windows 8. Microsoft recommends a minimum of
20GB for a Windows 8 installation; however, we like to
give it a bit more, as it lls up a lot quicker than Linux.
Unless you made your own specic partitions, youll
most likely have a root partition and a swap partition;
or root, home and swap. Reduce the size of the home
partition if you have it, or root if you dont, but leave
the swap partition alone.
02
Install
Windows discs offer an alternative
to live booting, with some repair options
available that are either automatic or require
03
Partition
After accepting the licence
agreement, youll need to select how
you want to install. Select the Advanced
01
Boot from disc
Insert the Windows installation
medium, then select boot from disc in the
boot menu. It will take a moment to load up
the installer. Select the language you wish to
use for Windows, then click Next.
04
Wait
Windows will install all the les
it needs, restarting once or twice in the
process. Leave it to do its thing, including
ignoring a prompt to Use any key to boot
from DVD. Once this is done, it will drop you
into the initial startup process.
05
Personalise
Its up to you how you personalise
your version of Windows, and whether or
not you want to tie any online accounts to it.
For the moment youll only be able to boot
into Windows, as the installation will have
overwritten GRUB from the MBR.
use of the command line. You can also come
back to here to import old Windows les and
settings. For now though, click install.
option and the installer will search available
storage. The Linux partitions will turn up as
unknown, but you can select the remaining
space to install it.
The space weve
made for Windows
is more than enough
Installing Windows
Linux
partitioning
Linux Tips, Tricks, Apps & Hacks 85
Tips | Tricks | Hacks | Apps
You cant choose what le system Windows
will install as it will always do so as NTFS.
Natively, Windows cannot see ext le systems,
or indeed swap; however, Linux can easily see
NTFS and any other Microsoft le systems
like FAT 32. If you want to have cross-saving
between both operating systems, youll need
to either save les to the Windows partition
from Linux, or create an NTFS home partition.
NTFS fragments much more that ext systems
do, though, so your Linux system will not be as
fast if it has to use it.
The ways weve described here can be used
by pretty much anyone with any distro.
However, there are recovery and rescue distros
that include not only the tools we used, but
graphical and automatic tools to make the
process easier. We found SystemRescueCD
to be the best recovery disc (see page 183 for
a full review of the product). However, Parted
Magic also includes some great GRUB tools,
and there are specic GRUB rescue distros like
Linux Secure Remix (which we used earlier).
You can get a bit more control with the method
on this page, though.
Understanding
le systems
Rescue your system
Installing Windows will write over the MBR with
the Windows bootloader, removing GRUBs
priority in the process. While we discussed
previously how you can edit the Windows
bootloader to chainload into your distros
GRUB, you can also reinstall GRUB and use
that to specically chainload into Windows.
The method is different depending on what
version of GRUB your distro is using, although
a majority of recent distros will most likely be
using GRUB 2. Recovering GRUB 2 is quite easy,
and allows you to simply add Windows and other
operating systems to the boot menu.
First of all, boot into a live CD of Fedora,
Ubuntu or another distro that supports GRUB 2.
You may need to install the necessary GRUB
les in the live environment, either grub-e or
grub-pc depending on how your system boots.
Once that is done, mount the boot partition of
Linux (this will be the root partition if you havent
specied for the boot partition to be different)
and then enter the following in a terminal:
Recovering GRUB
$ grub-install --root-directory=/
[mount point] /dev/sda
Were assuming you want to install it to
/dev/sda, the rst (or only) hard drive in your
system. Once thats done, you should be able
to reboot into your normal distro. GRUB 2 has
a script that looks for other operating systems
on your computer, which will allow you to add
Windows to the boot menu. In a terminal, run:
$ update-grub
Windows should now be on the boot menu along
with your other distro.
Recovering GRUB Legacy is a little different,
and a bit more involved. Boot into a live CD,
like before, and make sure the grub package is
installed. Open a terminal and type grub to get
into the GRUB command line so you can enter:
$ find /boot/grub/stage1
This will list the available GRUB stage 1s on the
GRUB Legacy requires you to know where your GRUB files are kept
Recovery distros can help you with GRUB
hard drive; in the case of installing Windows
after Linux, it will likely be (hd0,1), depending on
your partitions. Next, set that as the root with:
$ root (hd0,1)
Write the information to the MBR using:
$ setup hd0
=and then nish with:
$ quit
Like before, this should restore GRUB and allow
you to boot back into Linux. GRUB Legacy does
not have the same OS prober as GRUB 2 does,
though, so youll either have to add Windows
manually or use a separate tool.
The recovered GRUB will let you boot into both distros
86 Linux Tips, Tricks, Apps & Hacks
Tips | Tricks | Hacks | Apps
The ideal way to get a dual-boot system is
to start from a freshly formatted system.
Because GRUB is generally better than
the Windows bootloader for booting into
multiple distros, were going to install
Windows rst so that we dont have to
do any recovery or rebuilding of GRUB
after everything is done. You can create
custom partitions while installing
Windows as well, so you wont need to
shrink anything afterwards. After installing
Windows with these steps, refer back to
installing Linux over Windows from earlier in
the tutorial.
From scratch
02
Hard drive
Windows will scan the hardware and
display available storage and any partitions
that might already exist. Select the hard drive
03
Partition size
We opted to give Windows 50GB of
space, which is more than enough for the
basic install, with room for extra programs,
folders and les. The installer will let you
know that it may create other partitions, in
this case a small boot partition.
Installing Windows 8
01
Install disc
Turn on your system with the
Windows installation disc inserted, and
make sure to boot from disc. Youll rst be
asked to choose your language, then youll
be given the option to install Windows. Click
on Install to continue.
04
Partition check
Make sure youre happy with the
amount of space remaining. You can also
add partitions or format extra hard drives
at this point if you wish. Otherwise, click on
Next to start the installation process with
this partitioning.
05
Have patience
Windows will partition the hard
drives and install all the necessary les,
restarting once or twice in the process.
Afterwards, you can continue with the setup
process or go straight onto installing Linux
setup doesnt take too long, though.
you wish to use, then click Drive options to
bring up the partition tool. Click New, then set
the amount of space you want Windows to ll.
If you wish to restore the Windows bootloader
to the MBR and use EasyBCD for your dual-
boot needs, you can use the recovery tools on
the Windows installation medium to do this.
Insert and boot from it like before, but instead of
clicking Install, click on Repair your computer.
Youll then be given some extra options select
Troubleshoot, then Advanced options and nally
Command Prompt. Youll then need to use three
separate commands to reinstall the bootloader:
bootrec /fixmbr
bootrec /fixboot
bootrec /rebuildbcd
Using Windows boot recovery
These commands only work
from within the repair disc
Linux Tips, Tricks, Apps & Hacks 87
Tips | Tricks | Hacks | Apps
Doing the above manually is the most universal
way of editing your GRUB menus. However,
there are specic graphical tools that will help
you do it a little more easily. GRUB Customiser
is one such tool, allowing you to change and
add boot entries, move around the order,
and set the default for the menu. Note that
these tools dont work on every single system;
however, some have their own specic tools,
such as Mageia. The manual way, like before,
offers you a lot more control.
GRUB tools
Now that youve got your new dual-booting
system set up, its time to start editing and
moving around your boot menu to personalise
it to your own needs. Again, well start by
explaining how to do this in GRUB 2.
GRUB 2 organises boot entries by les in
/etc/grub.d. However the les are numbered will
be the way theyre added to the boot menu when
using grub-update in the terminal. The Windows
OS entry will be done by OS prober by default,
whereas the Linux entry is governed by the
10_linux le. Both are fairly generic and search
the system for boot details, and make them
up themselves. There are two ways, then, to
change the boot order, or at least have Windows
boot by default in GRUB 2.
The rst, most obvious way is to change
the number on OS prober. In our system its
Editing GRUB
30_os-prober, so changing it to 09_os-prober
means it will come before the Linux entry in
the boot menu. Otherwise, you can change the
default entry in /etc/default/grub by editing the
GRUB_DEFAULT=0 value.
As well as simply changing around the
OS prober entry, you could also create your
own Windows entry entirely. Create an
appropriately numbered and named le and
enter the following:
#!/bin/sh -e
echo Adding Windows
cat << EOF
menuentry Windows 8 {
set root=(hdX,Y)
chainloader (hdX,Y)+1
}
EOF
GRUB Legacy works slightly differently,
instead editing the menu directly with the
entries. To nd them, go to /boot/grub/
menu.lst, and move around the entries to
change the order of boot. To add Windows to
GRUB, youll need to do a menu entry like this:
title Windows
rootnoverify (hdX,Y)
chainloader (hdX,Y)+1
Editing GRUB Legacy just involves one file
GRUB Customiser is one of a few tools
for customising your GRUB menu
Changing the order of the
files is easier in some ways
GRUB Legacy does partitions on a hard drive
slightly differently from GRUB 2, so make sure
you have the right combination. You can also
change the default entry on the line that simply
says default 0, changing the 0 to whichever
entry you wish.
You can do much more to GRUB as well,
including changing the colour of the text and
background, using a background image, or
even simple things like extending or reducing
the timeout. Its a lot more customisable than
the Windows bootloader, and supports all
distros by default.
88 Linux Tips, Tricks, Apps & Hacks
Tips | Tricks | Hacks | Apps
Wicd is a exible alternative to NetworkManager, complete
with interfaces for GTK, KDE, curses and the command line.
Use it to get your wireless network up and running
Network wirelessly with wicd
This is the main list of wireless
networks available to you.
You can select the network to
connect to and set its properties
Part of the properties you can set is
the type of encryption being used,
along with any special values that
are needed, like passphrases
When you click on the
Properties button, you get a
window where you can set
static IP properties
On most Linux systems, network management
both wired and wireless is handled by
a utility called NetworkManager. It is so
ubiquitous that you may not even think about
it. But, in Linux, there is always another choice.
You can always do network management
by manually conguring the appropriate
conguration les. A better option is to use
the utility wicd. Wicd provides interfaces using
either GTK or KDE. This means you can use the
one appropriate for the graphic libraries for your
desktop. There is also a text-based interface,
which uses the curses library. You can even use
wicd within your scripts or on the command line
with the CLI interface. This tutorial will walk you
through most of the interfaces, and how to use
them to congure your machine's networking.
This will include some issues, like using unusual
setups of WPA security and adding functionality
in the guise of network templates.
Resources
Wicd: https://launchpad.net/wicd
or wicd.sourceforge.net
Linux Tips, Tricks, Apps & Hacks 89
Tips | Tricks | Hacks | Apps
01
Get wicd
Wicd is hosted at both SourceForge
and Launchpad the URLs are provided on
the previous page. On both websites you can
nd information on how to use wicd, as well as
source code for the latest version.
02
Installation
Most distributions include a series
of packages to install wicd. On Ubuntu each
interface is available as a separate package.
This means you can install only the portions that
you need for your system. As always, you can
install from source if you need the latest options.
03
The GTK interface
On most systems, you will likely want
to use the GTK interface. To start it up, you can
just type wicd-gtk. If your desktop has a tray,
wicd will start up minimised to the tray. You can
then click on it to open the main window. You
can bypass the tray by using wicd-gtk -n.
05
Preferences
There are general preferences that
you can set in wicd. To get to them may not be
obvious, depending on the default size of the
main window. You may need to click on the
arrow on the far right to display the other menu
items available. On your advisors system, this
is where the Preferences option is located.
08
External programs
Selecting the External Programs tab
of the Preferences window will allow you to
set which external programs to use for various
portions of the network conguration steps.
It will query your system and only provide the
options that are installed on your system. You
can then select the specic programs for tasks
like DHCP lookup.
04
Lists of wireless networks
When you open up wicd, it will try to
pull up the wireless networks available to you.
Depending on the specics in your area, it may
07
DNS servers
In the Preferences window, you can set
global DNS options. This is useful if you want to
use some other DNS server than that provided
by your DHCP server. Or, if you are manually
conguring the network details, you can set the
DNS here.
miss some. You will want to click the refresh
button to be sure that you pick up all of the
networks available.
09
WPA supplicant program
WPA security is a bit of a bugbear. It
is the preferred system to use, since WEP is
so badly awed. But, on Linux, it requires a
separate program to handle the handshaking
required. Clicking on the Advanced Settings
tab in the Preferences window will allow you to
select which program to use for WPA security.
06
Interfaces
In wicd, you can only congure one
interface at a time. You set this in the Interfaces
section of the Preferences window in wicd. You
can check to see which interfaces are available
on your system with the commands ifconfig
and iwconfig. Just running these with no
options will give you those lists.
90 Linux Tips, Tricks, Apps & Hacks
Tips | Tricks | Hacks | Apps
11
Interface properties
Each available network has its own set
of properties. You can pull up the Properties
window by clicking on the Properties button.
Here you can set options if you are using a static
IP address. If you are using encryption, you can
select from the list of possible templates at the
bottom of the window.
13
Finding hidden networks
When you set up a Wi-Fi hotspot, you
have the option of whether to broadcast the
network name or to hide it from casual perusal.
Theyll still appear under wicd, labelled with the
name <hidden>. This lets you nd and connect
to these hidden networks.
12
Scripts
At the bottom of the window, you also
have the option of running scripts. There are
options to set scripts to be run just before or
just after connection, as well as just before or
just after disconnection. This lets you customise
connections to your needs.
14
WPA templates
If the network you are using needs
encryption, you can select the specics from the
list of available templates. These templates will
change the remaining options in the Properties
window and ask you for whatever values you
need for that particular type of encryption.
15
Creating your own template
There are a surprising combination
of options in encryption. So, wicd allows you
to add templates for any combination of
properties that wicd doesnt already support.
The template les are stored in the directory
/etc/wicd/encryption/templates. You should
be able to nd one that is already close to
what you need. You can make a copy of this
template and edit it to match the settings that
you need. Once your new template is nished,
you can add an extra entry in the le /etc/
wicd/encryption/templates/active. It will then
show up when you go to select the encryption
template to use for your particular network.
10
Back-end processing
Also in the Advanced Settings section
is a selection for how to handle all of the back-
end tasks to congure your network interfaces.
The default (and most stable) is to use external
programs, like iwcong and dhclient. You can
also choose to use IOCTL instead. It works
faster, but is also more likely to fail.
Setting up Wi-Fi
at the console
is where wicd
really shines
Linux Tips, Tricks, Apps & Hacks 91
Tips | Tricks | Hacks | Apps
19
Wicd-cli Interface
In some cases, you may not even have
a terminal capable of curses display. For this
situation, you have a command-line version of
wicd that lets you set up and manage wireless
networks with the most basic of text interfaces.
20
Scanning networks
The rst step is to scan for available
networks. To look for them, you would run the
command wicd-cli -wireless -S, or wicd-
cli -y -S. This will do a scan, but not show
21
Connecting to a network
To connect to a given network, you
would use wicd-cli -y -c -n NETWORKID.
Disconnecting is done equivalently with
wicd-cli -x -y. Setting options is a bit more
involved, where you need to set individual
properties with wicd-cli -y -p PROPERTY
-s VALUE.
22
Listing active connections
You can see the details of your current
network connection by using the command
wicd-cli -y -d. This includes the name,
type of encryption, quality and bitrate, among
other items.
23
Where to now?
Now, with wicd, you should have all
the tools required to easily congure wireless
networking, no matter how basic a console you
have. You can even build scripts that can handle
the connection details at the proverbial touch
of a button.
17
Connecting to a network
When the curses version starts up, it will
show you the full list of available networks. You
can use the arrow keys to move up and down
the list to select the one you are interested
in connecting to. When the correct one is
selected, you can connect by pressing Enter.
18
Changing preferences
If the network you are interested in
uses encryption, you need to set the template.
To access the Properties window, you need to
select the network of interest and then press
the right-arrow key. You can then set any static
elements, and also set the appropriate template.
16
Wicd-curses interface
There are several scenarios where you
dont have a graphical interface but still need
to set up wireless networking. Setting up Wi-
Fi at the console is where wicd really shines.
There is a text interface using the curses library
that gives you all the same functionality that is
available in the GTK version.
anything. If you want to see the results, you
can either add -l to the above command, or
subsequently run wicd-cli -y -l.
92 Linux Tips, Tricks, Apps & Hacks
Tips | Tricks | Hacks | Apps
As well as enabling you to administer a system remotely,
Webmin is a great GUI front-end for system conguration
Manage your system
with Webmin
Webmin offers administration of a Linux
system via a web interface. It is implemented
as a set of Perl scripts that includes a small web
server. Part of the appeal of Webmin is that its
extremely comprehensive as there are modules
for most typical administration tasks. This
includes core system areas such as management
of printers and users, and package-specic
tasks such as conguration of Apache and
Squid. In addition, it includes some handy tools
like basic le backup and transfer, and system
resource monitoring.
Webmin isnt generally included in the package
repositories for most Linux distributions, so
setting it up entails downloading it from the
website (www.webmin.com). This suits most
administrators since they tend to prefer carrying
out updates of administrator tools when they
are ready rather than as part of an automatic
system upgrade. Webmin itself contains its
own facilities for updating modules as updates
become available.
So what can you do with Webmin? A typical
example is conguring a system remotely, and
well show you how to do that, but theres a lot
more besides such mundane tasks on offer.
Since its so mind-bogglingly comprehensive,
there is no reason why it cant be used as an all-
encompassing system conguration GUI. In this
context, it has the potential to offer a consistent
organisation-wide conguration GUI thats
backed up by a reassuring 15-year lineage.
Resources
Any Linux system
Webmin: www.webmin.com
Access Webmin
via a web
browser, locally
or remotely
You can access Webmin from
pretty much any platform. This
tutorial covers installation methods
that should work for most distros
The facilities
of Webmin
are provided
by a massive
collection of
modules. These
modules are
accessed via
the sidebar
The main window within
the web browser is
where you interact with
most of the modules
Linux Tips, Tricks, Apps & Hacks 93
Tips | Tricks | Hacks | Apps
01
Fetch the latest version
Head on over to www.webmin.com and
proceed to the Download page to fetch the latest
version of Webmin. Alternatively, download
the latest version as a DEB le by typing
wget http://www.webmin.com/download/
deb/webmin-current.deb.
Or type wget http://www.webmin.com/
download/rpm/webmin-current.rpm for RPM.
04
Connect to Webmin
Fingers crossed, Webmin is now
working. You can test it by navigating to
https://[your hostname]:10000/. You can
discover your hostname by typing hostname at
the command prompt. If everything is working,
you should see the web interface for Webmin.
05
Log in with root
Typically, you will give Webmin
your root username and password, when
prompted. On a system such as Ubuntu that
has no root account, you can use the username
and password of the regular user so long as
that user can execute sudo.
06
Set a static IP address
For convenience, you might want to
assign a static IP address to the host machine,
so that it can be consistently identied on the
network. In Webmin, go to Networking>Network
Conguration>Network Interfaces to see a list
of currently activated network interfaces. Click
on the name of the network adaptor used to
connect to the rest of your network (eth0 or
07
Congure your local rewall
If you cant access Webmin from
other machines on your network (by using
http://[IP address:10000]/), dont panic: it
probably means a local rewall is blocking port
10000. You can congure the local rewall using
Webmin itself, too. Go to Networking> Local
Firewall and click on the add button. Most of
the elds on the next page can ignored, but set
Network Protocol to equals TCP and Source TCP
port to equals 10000. Click on Create to apply.
02
Install Webmin (for DEB)
In the case of Debian-derived
distributions, like Ubuntu, install the DEB le
by typing sudo dpkg -i [name of .deb you
downloaded]. This wont satisfy all of the
required dependencies for the package, so
dont worry if it throws up some errors. To x
this, type: sudo apt-get -f install
03
Install Webmin (for RPM)
In the case of Red Hat-derived distros
such as CentOS, rst make yourself root by
typing su. To install, type: yum install [name
of RPM file youve downloaded].
similar for a wired network; wlan0 for a Wi-
Fi one). From here, change the IP address to
something congruent to your current numbering
scheme but higher. For example from 192.168.1.5
to 192.168.1.200.
94 Linux Tips, Tricks, Apps & Hacks
Tips | Tricks | Hacks | Apps
08
Congure your router
How you enable access from the
internet is specic for each router, so youll
need to examine the instructions for your router
or visit portforward.com. In short, you need to
allow incoming transmissions for port 10000
and forward that port to the IP address of the
host computer on your network. This is usually
very straightforward, but since every router is
different, its impossible to explain in detail here.
10
Package Installation
Well install Java support on Ubuntu in
this example, but things work in much the same
way on other platforms. On the main page, select
the package from APT and enter default-jdk
into the text box. Now select Install. Like many
of the Webmin modules, this window contains
quite a lot of useful text output. At the top it
shows the Apt command that it shall execute
(apt-get -y --force-yes -f install default-jdk in
this case). Beneath this, it shows the output of
Apt and below this, a tabular summary of all
packages installed.
11
Manage cron jobs
The syntax of specifying a new
scheduled UNIX job, or cron job, is notoriously
ddly, and Webmin offers a neat front-end for
this. Begin by entering the System>Scheduled
Cron Jobs page. On this page, you can create
new jobs or edit jobs already on the system.
12
Create a cron job
Were going to create a nightly job that
deletes the contents of /var/log/mylogs using
the Scheduled Cron Jobs page. Select the
Create a new scheduled cron job option and
this takes you to the cron job editing page. In
the job details section, specify that the job will
be executed by user root. Type rm /var/log/
mylogs/* into the Command text box. Add a
description for the job to the Description box.
In the When to execute section, select Simple
schedule and Daily (at midnight). Click on Create.
13
Search system documentation
The System Documentation module
(accessed from within the System section),
offers a complete man page browser, usefully,
accessing the man les on the host system. To
use it, simply enter a search term. It operates
much the same way as the standard man
command, but many will nd the web-based
interface more convenient.
14
View logs
The Webmin Actions Log is a feather in
Webmins cap. If you dont add anything to the
default form and click on search, you will be
given a summary of conguration changes made
that day. You can further rene your search by,
for example, widening the date range.
09
Webmin package management
In this example, well install OpenJDK
to a stock Ubuntu machine using the Webmin
package management facilities. Open the
System submenu from the sidebar and select
Software Packages. Note that the Search
button opens a window that allows searching of
the APT database.
Linux Tips, Tricks, Apps & Hacks 95
Tips | Tricks | Hacks | Apps
15
Clone module
Clone a module to have a second (or
more) version with different settings. Go to
Webmin> Webmin Conguration>Webmin
Modules. Now select the Clone tab. From here,
select a module to clone from the drop-down
and give it a new name. Click on Clone module
and it will be added to the sidebar.
16
Execute commands
Webmin has basic facilities for the
execution of commands on the host machine,
with a display of the output using the Command
Shell page. If theres a command that you want
to assign to a clickable button for frequent use,
add it in the Custom Commands page.
17
Text login
If you need a bit more exibility than
the execute commands page allows, but you
dont want to (or arent able to) install SSH, try
Others> Text Login. This offers a full terminal
in which you can run text-mode programs, all
from within the browser.
18
Back up cong les
You can back up any conguration
that Webmin modules can access to a local
or remote le for later restoration on the
Webmin>Backup Conguration Files page. You
can independently select which modules to back
up and restore (Ctrl- or Shift-click), and theres a
facility for scheduled backups.
19
File system backup
Webmin includes a simple facility to
back up les and directories. To use it, go
to System>Filesystem Backup. Specify a
directory and click on Add backup directory.
From here you can specify details such as a
schedule for the backups and the remote (SSH,
FTP) or local destination for the archive.
20
Monitor bandwidth
Go to Networking>Bandwidth
Monitoring and click on Set up now. Once its
set up, you have to create some trafc on that
interface before a report can be generated.
When youve done this, specify a time range
and click on Generate report. Note that this
function has a performance overhead.
21
Add a disk-space monitor
Webmin monitors alert you when certain
conditions are met. Go to Others>System and
Server Status. Click on Scheduled Monitoring
and specify your SMTP email details. Select Disk
Space from the drop-down and specify a 5%
minimum size. Click on Create. Congratulations,
youve started to master Webmin!
The Webmin Actions Log is a serious
feather in Webmins cap
96 Linux Tips, Tricks, Apps & Hacks
Tips | Tricks | Hacks | Apps
Learn how to use the Unison command-line tool to
synchronise les between computers quickly and reliably
Synchronise your
files with Unison
Unison is an open source file synchronisation
tool for both text and binary files. It also
has a GUI, but here were focusing on only the
command-line version because its quicker and
gets the job done cleanly. Unison really shows
its capabilities when you are working with more
than one computer and you need synchronisation
across all of them.
Benjamin C Pierce led the creation of Unison at
the University of Pennsylvania and it started life
as a research project. It can be used through the
SSH service and works equally well on both UNIX
(Linux, Mac OS X, etc) and Windows machines.
It should be apparent that Unison was inspired
by the rsync utility. Unison differs from rsync
in that the latter is a mirroring tool that needs
to know in advance where the willing-to-keep
versions of the les are, whereas Unison is a
synchronisation tool that identies the les that
have been changed since the last sync process
and decides the way that the changes are going to
be propagated. In short, its smart.
Resources
Unison: www.cis.upenn.edu/~bcpierce/unison
Two networked UNIX machines
Unison synchronises les
between computers here
were using the command-
line version of the tool
This line indicates that
Unison has nothing to sync
at the moment, since no
les have changed
This error message
shows that there is a
lock le that needs to be
manually removed
The network connection
is broken so Unison
cannot synchronise les
Linux Tips, Tricks, Apps & Hacks 97
Tips | Tricks | Hacks | Apps
01
Installing Unison
Most Linux distributions have Unison
as a package ready for installation so that you
do not have to compile it. At the time of writing,
the current stable version of Unison is 2.40.102.
Note that every machine that is part of the
synchronisation process must have a copy of
the command-line version of Unison installed.
Additionally, this copy of Unison should be
located inside one of the directories of the
default PATH shell variable. Assuming youre on
a Debian-based system, simply type:
sudo apt-get install unison
To nd the version of Unison you are using, just
type the following command:
unison -version
03
Synchronising les on the
same computer
Although Unison was initially developed
with synchronising les located on different
machines in mind, you can synchronise les
located on the same computer using one of the
following two methods:
Using localhost as the remote machine name.
Using only local directory paths for both
root = lines.
Your advisor prefers the second way as it does
not require the SSH server be up and running.
The Unison prole le is called localFiles.prf
04
Synchronising les with
another computer
Given a prole name called articles.prf that
is located inside the ~/.unison directory, you
can tell Unison to use it by executing the
following command:
$ unison articles
The remote machine declaration starts with
root = ssh://.
There are rare occasions usually when the
user changed a le on both computers before
synchronising where Unison will not be able
to determine whether a le or directory has
changed on the local or the remote server. In
such situations, Unison kindly asks for your help
so that it will not mistakenly proceed using the
wrong version.
02
Unison prole les
Unison can run from the command line
without using any conguration les (proles),
but using a prole greatly simplies its use
having a prole le does not prevent you from
adding extra command-line options (although
this article will not deal much with such options).
In the rare event that you have troubles working
with Unison, you may run it using the -debug
all command-line option so that you can better
trace and resolve errors.
and is located inside the ~/.unison directory. The
following lines to work on the same machine, as
they do not include a remote machine:
root = /Users/mtsouk
root = /tmp
98 Linux Tips, Tricks, Apps & Hacks
Tips | Tricks | Hacks | Apps
05
Running Unison using a simple
prole le
Some basic things you need to know about
Unison proles are:
The default backup level is 2, which controls
how many previous versions of each le are
kept not including the current version of the le.
So the default backup level keeps two backup
copies of a le. The parameter for setting the
backup level is called maxbackups.
You can tell Unison not to keep le backups by
not adding any backup options inside a Unison
prole le.
Prole les support Unicode characters.
The logle option tells Unison to keep a log le
called unison.log inside the .unison directory.
Sometimes, network problems prohibit le
synchronisation, but Unisons error messages
are denoting the problem:
$ unison articles
Contacting server...
Connection closed by 109.xxx.yyy.zzz
Fatal error: Lost connection with
the server
07
The .unison directory
Most of the Unison housekeeping
happens inside the .unison directory which
resides in the users home directory.
Unison keeps the following data there:
Its prole les including the default prole
called default.prf.
Its backup les, if you decided to have
central backups.
The status le for each used prole.
The Unison log le, should you tell it to keep
one. You can put it anywhere you want but it is
very convenient for it to reside there.
Unison creates lock les there, during
synchronisations, which it deletes when
nished. Note: It is not recommended to
synchronise the whole .unison directory.
Synchronising just the proles is okay.
08
A more advanced
Unison prole le
The contents of the advanced.prf le are as
follows:
root = /Users/mtsouk
root = ssh://linode//home/mtsouk
times = true
batch = true
# Log file
logfile = /Users/mtsouk/.unison/
unison.log
# Paths to synchronize
path = code/C
# Backup files
backup = Name *
backuplocation = central
maxbackups = 3
ignore = Name {Thumbs.db}
ignore = Name {.DS_Store}
ignore = Path {Samples.lnk}
06
Explaining the prole le
Lines starting with a # denote
comments and are not processed any further.
Exactly two lines must start with root =. They
declare the machines (one is always the local
computer) that are going to participate in the
syncing process as well as the directories that
are considered the root directories for each
machine. After those declarations, the actual
directories that are going to be synced are listed.
In this example we have just one directory (one
path = line). Its full path is /Users/mtsouk/
docs/article/working for the local machine and
/home/mtsouk/docs/article/working for the
machine called linode (an IP alias inside /etc/
hosts). You can have as many path entries as
you want. All les are synced except the ones
that match the ignore option. You can also have
as many ignore = lines as you want and can use
regular expressions in them. The backup option
tells Unison to keep backups of all les.
Linux Tips, Tricks, Apps & Hacks 99
Tips | Tricks | Hacks | Apps
12
Unison hints and tips
The rst two or three times you use a
new prole, double-check if everything works
as expected.
You do not need to use every parameter that
Unison supports, just the ones that will do
your job!
You can troubleshoot Unison using the
-debug all command-line option. It will
generate lots of output useful for debugging.
The more you use Unison, the more you will
understand its practicality.
You should be very careful with your backup
options, especially maxbackups, as it can take
up too much space on your computer.
You can use Unison to securely exchange les
between computers.
If a Windows machine is involved in the
synchronisation process, be careful with le
and directory permissions.
For non-critical data les you may run Unison
once a day, but for critical data you should run it
more often.
Unison cannot replace regular backups!
When you are making a new prole, either
start simple or use an existing one as a starting
template. Add the extra functionality and
features while making sure that you always
have a working prole.
09
Explaining the advanced
prole le
The times = true line tells Unison to
synchronise modication times.
The maxbackups = 3 line tells Unison to keep
the current le version plus three backups of it.
The backup = Name * line tells Unison to
back up every le.
The backuplocation = central, which
is the default option, tells Unison to keep all
backups in a central location. If neither the
backupdir preference nor the environment
variable UNISONBACKUPDIR are set, the
.unison/backup directory is used as the
backup location. If set to local, then all backups
will be kept in the same directory as the
original les.
The batch = true option is a little tricky and
you should be careful with it as Unison will ask
no questions at all and non-conicting changes
will be propagated whereas conicts will be
skipped. Nevertheless, it is an essential option
if you want to use Unison as a cron job.
The ignore = Name {.DS_Store} line tells
Unison to not synchronise les that end with
.DS_Store.
11
Two common Unison
troubleshooting techniques
There are times when things do not work as
expected. Unison offers you many options that
can help you both nd and solve problems.
The rst option to try is the -testserver
option that just connects to the remote server
and then exits without synchronising any les.
The second thing to do is run the
following command:
$ ssh remote.machine.domain 'echo
$PATH'
The aforementioned command let you see
whether the PATH is the same as when you
log in using ssh remote.machine.domain.
If the problem is with the PATH, check if the
option PermitUserEnvironment in /etc/ssh/
sshd_cong is set to no and change it to yes.
10
Using SSH without
giving a password
The single most time-saving thing you can
do is to set up SSH so that you will not need
to enter your password each time you want
to synchronise your les and directories. The
procedure is easy and involves the following
three steps:
1. Run ssh-keygen -t rsa
You will have to enter a passphrase twice, so
please do remember the passphrase! Two new
les are going to be created: ~/.ssh/id_rsa and
~/.ssh/id_rsa.pub.
2. You may need to create a directory called
.ssh on the remote server if it does not
already exist.
3. Copy the contents of the ~/.ssh/id_rsa.pub
le from your local server into the le
~/.ssh/authorized_keys found on the remote
server. One way of doing it is by executing the
following command:
$ cat ~/.ssh/id_rsa.pub | ssh linode
'cat >> .ssh/authorized_keys'
The next time you try to log into the remote
Linux server using SSH, you will be asked for
the passphrase of step 1 for the last time.
From now on, you can log into the remote
Linux server by just typing ssh linode:
$ ssh linode
Linux (none) 3.9.3-x86_64-linode33
#1 SMP Mon May 20 10:22:57 EDT 2013
x86_64
.
.
.
Last login: Wed Jul 31 18:46:23 2013
from ppp-94-64-21-97.home.otenet.gr
mtsouk@li140-253:~$
The rst time you log into the remote server
without typing your password, the following
informative message will be on the screen:
Identity added: /Users/mtsouk/.ssh/
id_rsa (/Users/mtsouk/.ssh/id_rsa)
100 Linux Tips, Tricks, Apps & Hacks
Tips | Tricks | Hacks | Apps
Create a database that combines an easy-to-use,
form-based front-end using LibreOfce with a portable,
networked MySQL back-end
Make a small business
database with LibreOffice
Were going to show you how to put together
a typical database for small business use:
a database of customer details. It will be
possible to both export and import contact
data in standard formats by making use of Calc,
LibreOfces spreadsheet module. Well use
Gmail contacts as our source, but you can use
any software that can export CSV les and
pretty much everything can.
Weve added a few twists to keep things
interesting. This project uses the Base module
of LibreOfce as the front-end, and this provides
a GUI for setting up the database, creating the
forms for data entry and the actual business
of entering data. For the back-end, we will be
using the industry-standard MySQL. This allows
us to locate the back-end on a central server.
This, in turn, allows multiple users to access
the database.
For initial creation of the MySQL database,
well use phpMyAdmin thanks to its friendly
web interface, although the actual database
design will be carried out from within Base. By
the end of the project, you will have a GUI system
for browsing and editing the database with a
portable, networked back-end.
Resources
LibreOfce: www.libreofce.org
At least one Ubuntu Linux PC
phpMyAdmin offers a
web-based front-end for the
creation and maintenance of
MySQL databases
You import and export data to
and from LibreOfce Base by
using Calc, the spreadsheet
module. This enables access
to most common data formats
Data entry is
carried out via an
easy-to-use form in
Base, the front end
to our database
All of the actual
database design
(elds, form layout
etc) is carried out
from within Base
Linux Tips, Tricks, Apps & Hacks 101
Tips | Tricks | Hacks | Apps
01
Install LibreOfce
At time of writing, the major Linux
distributions havent moved over to LibreOfce 4
and are still offering 3.x. This means that you
may have to install LibreOfce 4 manually. Visit
the LibreOfce website (www.libreofce.org)
and follow the instructions. On Ubuntu, this
consists of unpacking the archive and running
sudo dpkg -i *.deb on the contents.
04
Install the MySQL Server
Type sudo apt-get install mysql-server to begin installation. Before long, you
should be prompted to set a root MySQL password. Note this isnt the same as the administrator
account of your system, which is also called root. Choose a password and make a note of it.
03
Install Java and additional classes
Connectivity between Base and
MySQL makes use of a Java class. Type sudo
apt-get install default-jdk to install the
Java runtime. Type sudo apt-get install
libmysql-java to install the needed additional
Java classes.
02
Install the Apache web server
Well install Apache early on and
with its own command because some of the
other packages need to be able to congure a
working installation. Carry out the installation
with sudo apt-get install apache2. Test it
by navigating to http://localhost.
05
Install and test phpMyAdmin
Type sudo apt-get install
phpmyadmin to begin installation. When
prompted to choose a web server, choose
Apache2, select it with the space bar and press
Return. When requested, give it the MySQL
root password and then choose a password for
phpMyAdmin and make a note of it. Navigating
to http://localhost/phpmyadmin/ should take
you to a functioning login page. Log in using
the MySQL root username and password. Well
use MySQL to set up and maintain the actual
database, although well create the elds from
within LibreOfce later on.
06
Create database
Within the phpMyAdmin web interface,
select the Databases tab. Now create a new
database by entering the name customer
into the text box and clicking on Create. This
database will contain our customer data.
07
Add JDBC in LibreOfce
We now need to tell LibreOfce where
to nd the JDBC class le. Start LibreOfce
and go to LibreOfce>Options>Advanced. In
the Java Options section, select Class Path and
then Add Archive. The le you need is located
at:/usr/share/java/mysql-connector-java.jar.
Select it and restart LibreOfce.
102 Linux Tips, Tricks, Apps & Hacks
Tips | Tricks | Hacks | Apps
08
Connect the database
We now need to connect our front-end
(LibreOfce) to the back-end (MySQL) of our
database. Start LibreOfce and launch the
Base module. In the dialog that pops up, select
Connect to an existing database. From the
drop-down menu below this, select MySQL as
the database type.
10
Save the database
You can accept the defaults on the next
page, so click on Finish. When prompted, give
the database a name and save it. Remember
that this le contains the connection
information for access to our MySQL database
it doesnt contain the actual records.
12
Create form from template
Select Forms from the sidebar. Click on
Use Wizard to Create Form in the Tasks window.
In the table wizard, click on the >> symbol to copy
across all of the elds in the database.
13
Finalise form
Accept the defaults in sections 2, 3
and 4, but select the rst arrangement icon in
section 5, Arrange controls. You should now
see a preview of our entry form in the main
window. Select defaults on the other sections
and then click on Finish.
14
Test data entry
To enter data into the database, use
the form that we created. Select Forms in the
sidebar and then double-click on the name of
the form in the main window. This brings up the
GUI record-editing interface. The form can still
be tweaked and edited by right-clicking on its
name in the main window.
11
Create elds from a template
You may want to create a custom set of
elds for your customer records, but to save
time were going to use the one of the templates
that is built into Base. Select Tables from the
side menu and then Use Wizard to Create
Table. Using the Sample tables pull-down
menu, select Customers. Use the >> button to
copy all of them across. On the next page, you
can tweak the elds that you have included and
add new ones. Select the defaults on the next
two pages and then click on Finish.
09
Congure Base
On the next page, select Connect
using JDBC. On the next page, click on Test
class to ensure that the Java RT is working.
Now enter the name of the database that we
created, customer, and enter localhost into the
Server eld. On the next page, add Root as the
username and tick Password required. Now
click on the Test connection button and enter
the root MySQL password, when asked for it, to
test the connection between LibreOfce and
the local MySQL server. Presuming that this
completes without errors, click on Next.
Remember that this file contains the
connection information for access
to our MySQL database it doesnt
contain the actual records
Linux Tips, Tricks, Apps & Hacks 103
Tips | Tricks | Hacks | Apps
15
Export your contacts from Gmail
Switch from the Gmail contacts view
using the pull-down menu in the top-left
corner, underneath the Gmail logo. From here,
click on the More icon pull-down menu and
select Export Click on Export.
16
Clean up the data and create a key
Start a new spreadsheet and open the
CSV le that you exported from Gmail. Use
Ctrl-mousewheel zooming to get an overview.
Typically, a lot of the elds will be completely
blank, so select these columns (click on the
column letter at the top of the window) and
remove them (Edit>Delete cells). We have to
create a key for each record. Label a column
ID. Select the rst cell in the column and then
select the nal cell by Shift-clicking on it. Use
the ll feature (Edit>Fill>Series).
17
Import the data into Base
When youve cleaned up the
spreadsheet, select the data (including the
column headers) by clicking on the top-left cell
and then Shift-clicking on the bottom-right
cell. Right-click and select Copy. Select Tables
from the side menu of the Base module. From
here, right-click on the customers table and
click on Paste. This should bring up the import
wizard. Select Append data and Use rst line
as column names options, and click on Next.
18
Align the elds
The eld names from our imported data
dont quite match those of the database and so
we need to use the second page of the wizard
to line them up. To do so, click on a eld name
and use the up and down icons in the other list
to create the correct attachments. Then click
on Create.
19
Create a new database user
To access the database from more than
one machine, you must create additional users.
Log back into phpMyAdmin, click on the Users
tab and select Add user. From here, create a
new user with the name and password of your
choosing and make a note of it. Click on Check
all in the Global privileges section.
20
Redistribute the database
In the Base module, re-save the
database under a new name. In this new version
of the le, we have to alter a few details. Select
Edit>Database>Properties and enter the name
of the new database user. Click on the Additional
Settings tab and enter the IP address of the
machine with the MySQL database.
104 Linux Tips, Tricks, Apps & Hacks
Tips | Tricks | Hacks | Apps
Forget about joins and SQL and try NoSQL databases
specically MongoDB, the leading example
Create and save data with
a MongoDB database
MongoDB is an open source document-
oriented database system written in C++ by
Dwight Merriman and Eliot Horowitz. It runs
on UNIX machines as well as Windows and
supports replication and sharding (aka horizontal
partitioning) the process of separating a single
database across a cluster of machines.
Many programming languages including C,
C++, Erlang, Haskell, Perl, PHP, Python, Ruby
and Scala support MongoDB. It is suitable for
many things, including archiving, event logging,
storing documents, agile development, real-time
statistics and analysis, gaming, and mobile and
location services.
This article will show you how to store Apache
log les in a MongoDB database with the help
of a small Python script, which can be found at
http://bit.ly/Kmva1v.
Resources
MongoDB: www.mongodb.org
Pymongo: api.mongodb.org/python/current/
The replica set
consists of nodes
192.168.2.4 (port 27019),
192.168.1.10 (port 27019)
and 192.168.2.3
(port 27018)
The replica set is
recovering
Synchronising data to
node 192.168.2.3
Which is the
primary node
Linux Tips, Tricks, Apps & Hacks 105
Tips | Tricks | Hacks | Apps
MongoDB
is supported
by many
programming
languages
01
Connecting to MongoDB for the
rst time
Your Linux distribution probably includes
a MongoDB package, so go ahead and
install it. Alternatively, you can download a
precompiled binary or get the source code from
www.mongodb.org and compile it yourself.
After installation, type mongo --version to
nd out the MongoDB version you are using and
mongo to run the MongoDB shell and check if
the MongoDB server process is running.
02
MongoDB terminology
NoSQL databases are designed for
the web and do not support joins, complex
transactions and other features of the
SQL language. You can update a MongoDB
database schema without downtime, but you
should design your MongoDB database without
joins in mind.
Their terminology is a little different from the
terminology of relational databases and you
should familiarise yourself with it.
03
The _id eld
Every time you insert a BSON
document in MongoDB, MongoDB
automatically generates a new eld
called _id. The _id eld acts as the primary
key and is always 12 bytes long. To nd
the creation time of the object with _id
51cb590584919759671e4687, execute the
following command from the MongoDB shell:
> ObjectId("51cb59058491975967
1e4687").getTimestamp()
ISODate("2013-06-26T21:11:33Z")
Note: You should remember that queries are
case-sensitive.
04
Inserting an Apache log le into
MongoDB
Now that you know some things about
MongoDB, it is time to do something interesting
and useful. A log le from Apache will be
inserted inside a MongoDB database using a
Python script.
The Python script is executed as follows:
$ zcat www6.ex000704.log.gz |
python2.7 storeDB.py
where www6.ex000704.log.gz is the name of
the compressed (for saving disk space) log le.
05
The storeDB.py Python script
The storeDB.py script uses the
PyMongo Python module to connect to
MongoDB. The MongoDB server is running on
localhost and listens to port 27017. For every
inserted BSON document, its _id eld is printed
on screen. Finally, the script prints the total
number of documents inserted in the MongoDB
database.
The host and its port number are hard-coded
inside the script, so change them to match yours.
06
Connecting to MongoDB using
PyMongo
You rst need to connect to MongoDB using:
connMongo =
pymongo.Connection('mongodb://
localhost:27017')
You then select the database name you want
(LUD) using the following line of code:
db = connMongo.LUD
And nally you select the name of the collection
(apacheLogs) to store the data:
logs = db.apacheLogs
After nishing your interaction with MongDB
you should close the connection as follows:
connMongo.close()
106 Linux Tips, Tricks, Apps & Hacks
Tips | Tricks | Hacks | Apps
09
Running the three MongoDB
servers from the command line
For this example, you need three MongoDB
server processes running.
We ran the three MongoDB servers, on their
respective machines, as follows:
$ mongod --port 27018 --bind_ip
192.168.1.10 --dbpath ./mongo10
--rest --replSet LUDev
$ mongod --port 27019 --bind_ip
192.168.2.6 --dbpath ./mongo6 --rest
--replSet LUDev
10
More information about the three
MongoDB servers
You should specify the name of the replica set
(LUDev) when you start the MongoDB server
and have the data directory, specied by the
--dbpath parameter, already created. You
do not necessarily need three discrete Linux
machines. You can use the same machine (IP
address) as long as you are using different port
numbers and directories.
08
A replication example
Imagine that you have your precious
data on your MongoDB server and there is a
12
Information about replication
Any node can be primary, but only one
node can be primary at a given time.
All write operations are executed at the
primary node.
Read operations go to primary and optionally to
a secondary node.
MongoDB performs automatic failover.
MongoDB performs automatic recovery.
Replication is not a substitute for backup, so
you should not forget to take backups.
11
The rs.initiate() command
Once you have your MongoDB server
processes up and running, you should run the
rs.initiate() command to actually create
and enable the replica set.
If everything is okay, you will see similar output
on your screen. If the MongoDB server processes
are successfully running, most errors come from
misspelled IPs or port numbers. The rs.initiate()
command is simple but has a huge impact!
07
Displaying BSON documents from
the apacheLogs collection
Type the following in order to connect to the
MongoDB shell:
$ mongo
Select the desired database as follows:
> use LUD
See the available collections for the LUD
database as follows:
> show collections
apacheLogs
system.indexes
Lastly, execute the following command to see all
the contents of the apacheLogs collection:
> db.apacheLogs.find()
If the output is long, type it to go to the next screen.
$ mongod --port 27018 --bind_ip
192.168.2.5 --dbpath ./mongo5 --rest
--replSet LUDev
Note: You are going to see lots of output on
your screen.
power outage. Can you access your data? Is your
data safe?
To avoid such difcult questions, you can
use replication to keep your data both safe
and available. Replication also allows you to do
maintenance tasks without downtime and have
MongoDB servers in different geographical areas.
Replication is
not a substitute
for backup
Linux Tips, Tricks, Apps & Hacks 107
Tips | Tricks | Hacks | Apps
15
Selecting a new primary node
If you shut down the primary MongoDB
server (by pressing Ctrl+C), the logs of the
remaining two MongoDB servers will show the
failure of the 192.168.1.10:27018 MongoDB server:
Mon Jul 1 11:21:29.371 [rsHealthPoll] couldn't
connect to 192.168.1.10:27018: couldn't connect
to server 192.168.1.10:27018
Mon Jul 1 11:21:29.371 [rsHealthPoll] couldn't
connect to 192.168.1.10:27018: couldn't connect
to server 192.168.1.10:27018
It takes about 30 seconds for the new primary
server to come up and the new status can be
seen by running the rs.status() command.
Important note: Once a primary node is down,
you need more than 50 per cent of the remaining
nodes in order to select a new primary server.
17
Useful MongoDB commands
Delete the full apacheLogs collection:
db.apacheLogs.drop()
Show available databases: show dbs
Find documents within the apacheLogs
collection that have a StatusCode of 404:
db.apacheLogs.find({"StatusCode" : "404"})
Connect to the 192.168.1.10 server using port
number 27017: mongo 192.168.1.10:27017
18
Hints and tips
It is highly recommended that you rst
run find() to verify your criteria before actually
deleting the data with remove().
Should you need to change the database
schema and add another eld, MongoDB will
not complain and will do it for you without any
problems or downtime.
The way to handle very large datasets is
through sharding.
Mongo has its own distributed le system
called GridFS.
The name Mongo comes from humongous.
16
Trying to write data to a non-
master node
If you try to write to a non-master node,
MongoDB will not allow you and will generate an
error message.
14
The rs.status() command output
The rs.status() command shows you
the current status of your replica set. It is the rst
command to execute to nd out what is going on.
13
More information about replication
The former primary will rejoin the set as
a secondary if it recovers.
Every node contacts the other nodes every few
seconds to make sure that everything is okay.
It is advised to read from the primary node
as it is the only one that contains the latest
information for sure.
All the machines of a replica set must be
equally powerful in order to handle the full load of
the MongoDB database.
Apart from primary and secondary nodes,
a third type of node exists. It is called arbiter.
An arbiter node does not have a copy of the
data and cannot become primary. Arbiter
nodes are only used for voting in elections for a
primary node.
108 Linux Tips, Tricks, Apps & Hacks
Tips | Tricks | Hacks | Apps
Set up your machines to be congured using Puppet so you
can keep them in a consistent and workable state
Maintain and manage all of
your machines with Puppet
Keeping track of two machines, keeping
them in sync is quite easy for example, repo
les and cong les. However, once you start
scaling past a machine or two, keeping les
aligned over tens, hundreds and thousands
of machines, it becomes a nightmare. If there
is one thing a network manager likes, it is
conguration standards.
This is where Puppet comes in. Puppet
allows users to use extend control over the
Resources
Two networked servers
Ubuntu 12.04: www.ubuntu.com
Static IPs and full DNS entries
Stats on the left
give a quick overall
health status
Manually add nodes
and groups using
the buttons on the
left-hand side
Puppet dashboard
showing daily status
with our node
showing compliant
Using the tabs, you can
lter all the machines
and review all those in a
particular state
contents of their les and keep them in sync
across your estate. In this how-to guide to
implementing a basic Puppet setup, we show
how to keep all your les in sync.
This tutorial covers the basics of creating a
basic Puppet server and client setup, through to
setting up a few sample congurations that can
be deployed, applying different congurations to
different machines and conguring to clients in
a standard manner.
Linux Tips, Tricks, Apps & Hacks 109
Tips | Tricks | Hacks | Apps
01
Set up the Puppet master
Puppet comes in two parts master
and agent nodes. The master node, as the
name implies, is in charge. This server holds
all the cong le goodness (also known as
manifests). For this tutorial we are running
Ubuntu 12.04 LTS. Installing Puppet is really
straightforward. Choose one of the hosts and
install the Puppet master. Type the command:
sudo apt-get install puppetmaster
The setup requires the le site.pp to be present
(more on what it is later). Do this by using:
sudo touch /etc/puppet/manifests/
site.pp
This installs all the prerequisites of the server.
02
Set up the Puppet agent
The agents sit on the machines that
we want to effectively manage. To install all the
components, use the command:
sudo apt-get install puppet
Again, this installs all the requirements for
the agent or client. It is suggested that you
do not set Puppet to autostart on boot. If you
do this, by default the agent will contact the
Puppet master and update its conguration, if
needed, every 30 minutes. We are going to run
ours manually, so that there is no waiting to see
the changes take effect.
03
Congure the Puppet
infrastructure
The next step is to set up the secure
communication between the servers. To do
this, log into the Puppet agent server and issue
the command:
sudo puppetd --server puppetmaster.
test.local --waitforcert 60 --test
04
It's good to talk SSL
The next step is to enable secure
communications between the master and agent.
Type sudo puppetca --list. This will
show all the client machines that are trying to
connect to the server to service their requests. In
order for them to be given access, we must allow
them to do so, using the command:
sudo puppet cert --sign clientname
Look at the agent console while doing this
and see the handshake that is going on as the
machines are joined together.
To test if an agent system can see the server,
there is a command that can be used to test.
05
Introducing some Puppet basics
Before all the interesting code creation,
you need to understand how Puppet works. All
the congurations are held in manifest les.
Manifests are just source les are what we can
edit. All source les end in .pp
The whole point of having a Puppet setup is
to ensure that the machines on the site are all
the same (we can differentiate between server
You will have to edit the server name to reect
your setup. Leave the --test switch on as itll
show what is happening in the foreground,
making life easier if theres a need to debug.
If you run the command and you get an
error warning: Could not retrieve fact fqdn, it
means you have not set up your DNS properly.
It is strongly recommended that this is xed
before proceeding.
types later!). To help with this aim, Puppet
thoughtfully created a site-wide basic cong le
called site.pp. This is a basic le that is used to
create the congurations.
To create changes on systems, a manifest is
used. A manifest is a number of (or just one) text
les. Within these manifests are the details that
congure each part of the system that can be
edited and customised. Looking at a very, very
basic manifest it is fairly clear as what it does
file {'myfile':
path => '/tmp/myfile',
ensure => present,
mode => 0640,
content => "This could be
anything.",
}
The rst line is termed a resource.
Resources are groups of similar things that
can be congured to meet a desired standard.
Examples of resources include directories,
services and les. In other words, basically
groups of items that share a commonality.
The bit after the le resource is what is
known as the title. It can be thought of as
the unique identier. The bits that follow the
identier are properties and values. To explain
it a bit better, the resource le has a number of
properties, such as the path and the le rights.
110 Linux Tips, Tricks, Apps & Hacks
Tips | Tricks | Hacks | Apps
10
Assembling all the parts of Puppet
How do we group machines together and
apply specics? Its quite straightforward. Use
the node prex. Again it goes into site.pp. An
example of adding specic machines is:
09
Making the class useful!
Once the class is created, it can be
referenced in the site.pp le. To make it work,
the classes need to be included in the latter.
Go back to site.pp and modify it to include the
following text:
# /etc/puppet/manifests/site.pp
import "classes/*"
node default {
include webserver
}
To import the classes, we just use the import
command. The default means it is applied to all
nodes. Notice how we use include webserver
and the class is called webserver? Basically, the
class can be called by using include sufxed by
the class created that is to be referenced.
The default node is applied to all the nodes. It
is possible to create nodes with special uses and
work only on specic nodes. These nodes are
the same layout as the default, except they have
different names. Again, the include can be used
to apply several congurations to all new nodes.
08
Doing it cleanly with classes
Putting all these entries in one le is
going to get messy, right? Also what if there are
several different congurations? This is where
the system can be used to differentiate. Use
classes to group together bits of code that need
to run, but reference it rather than putting all the
code directly into site.pp.
If there was a need for a separate web server
cong and a database conguration, theyll have
some commonalities and some differences.
So create a folder called classes under the
manifest folder.
07
Doing useful stuff with the
manifest
It was mentioned before that we could do useful
things with Puppet. For example, it can be made
to install an application. This can be done by
dening the Resource; this time the resource
is package and using the ensure property
followed by ensure to make sure it is installed or
06
Testing the Puppet manifests
Manifests can be tested on the local
Puppet master machine if you want to (not
best practice, but will sufce for the tutorial
needs). Simply save the above into a le, for
example test.pp. Once you have done that, use
the command:
sudo puppet apply /path/to/test.php
One item by itself is not very useful, so we
could group together several items in one le.
However, it makes more sense to split down the
manifests into the jobs they do or, to use the
proper term, classes. That way you can modify
the manifests to meet the requirements for
multiple groups.
absent to make sure it is not!
package { "apache2":
ensure => "present"
}
With a simple addition, that basic start can be
built up to autostart. The resource this time is
service . Following on from the above, add:
service { "apache2":
enable => 'true'
}
Create a new le under classes, call it
webserver.pp and put in the following:
class webserver {
package { "apache2":
ensure => "present";
}
package { "php5":
ensure => "present";
}
service { "apache2":
enable => 'true'
}}
The whole point
of having a Puppet
setup is to ensure
that the machines
on the site are all
the same
Linux Tips, Tricks, Apps & Hacks 111
Tips | Tricks | Hacks | Apps
11
Installing the web report interface
There is also a web management
interface that can be installed to make
reporting and management easier. It is not
straightforward, but using it makes for a more
interesting and GUI experience. Installing the
Puppet dashboard on the Puppet master for
evaluation is okay.
Because of the dependencies you may
encounter, your life will be much easier if you
install it from the Puppet Labs repository.
Enabling it is quite straightforward, as is
rake RAILS_ENV=production db:migrate
sudo -u www-data /usr/share/
puppet-dashboard/script/server -e
production
This will load the Puppet server in the
foreground. Watch the console for any errors
that are thrown up. The le /etc/puppet/puppet.
conf will need to be edited. On the client, edit it
with these values:
[agent]
report=true
Edit /etc/puppet/puppet.conf on the master to
add to the [master] section:
reports = store, http
reporturl = http://puppetmaster.
test.local:3000/reports/upload
The web server can be accessed using the
following URL: http://puppet-server:3000
Log into the client and then rerun the Puppet
agent. Once this is done, if the foreground agent
is run and the server is active, you will see there
is a pending task. Log into the Puppet master
and run the following command:
cd /usr/share/puppet-dashboard
sudo -u www-data env RAILS_
ENV=production script/delayed_job -p
dashboard -n 4 -m start
This will run a background collection script
that will populate the web server with collected
data. And there you have it.
node 'puppetclient2.test.local'
inherits database
stating the node with its fully qualified name,
and stating that it inherits, or takes on, the setup
that is contained in the database class. In this
example, puppetclient2 would get all the database
configurations defined in the following way:
node database {
include mysql-server
}
Then, when we have a database server, it will
read all the classes defined in the node. So, for
example, the database nodes get all the class
setups contained within MySQL, Apache and
phpMyAdmin with their potentially customised
configuration. So we can essentially chain together
several classes into one node. Note, though, that
the default class must always come first! shown below. On the Puppet master, use the
following command to get the repository details:
wget http://apt.puppetlabs.com/
puppetlabs-release-precise.deb
Followed by installing the repository:
sudo dpkg -i puppetlabs-release-
precise.deb
sudo apt-get update
Now that we have the repository installed,
the dashboard can be installed using the
command below. It will also install all the other
dependencies needed:
sudo apt-get install puppet-
dashboard
sudo apt-get install mysql-server
Now that the les are installed, you will
need to set up the database. Run MySQL as
root (just while we create the database and
users). Each line needs to be entered one line
at a time.
CREATE DATABASE dashboard_production
CHARACTER SET utf8;
CREATE USER 'dashboard'@'localhost'
IDENTIFIED BY 'password';
GRANT ALL PRIVILEGES ON
dashboard_production.* TO
'dashboard'@'localhost';
Once the database is set up, take the
password used above and edit the cong le
with the command:
sudo vi /etc/puppet-dashboard/
database.yml
You will see an a series of text lines, one
headed with the item Production. Fill in the
password eld with my_password.
12
Congure the data collection
Once the database is created, it needs
to be populated. This is done using the following
set of commands:
cd /usr/share/puppet-dashboard
112 Linux Tips, Tricks, Apps & Hacks
Tips | Tricks | Hacks | Apps
Use Tiny Tiny RSS to create a browser-accessible RSS feed
reader located entirely on one central server
Create your own Google Reader
Since Google Reader was discontinued
back in 2013, users have been looking for a
replacement. While some people have turned
to commercial services such as Digg Reader and
Feedly, the best solution is to create your own,
customisable feed reader hosted entirely on
your own computer or home server.
To do this, we turn to Tiny Tiny RSS, an
application that has existed for a while now but
has gained recent fame as a Google Reader
replacement. It requires little more than a server
with a LAMP stack, or some decent web space
on which you have access to the database.
Tiny Tiny RSS has a few features similar to
Google Reader keyboard shortcuts, the ability
to share to different social networks, podcast
recognition and it even has an Android app
so that your feeds can truly be accessed easily
from anywhere with an internet connection.
If you still have your old Google Reader feed
download, you can also plug that into Tiny
Tiny RSS.
Resources
Tiny Tiny RSS:
tt-rss.org/redmine/projects/tt-rss/wiki
A server or some web space
Multiple update options to
help you save server load, or
allow feeds to update even
when youre not looking
Highly customisable to
work like Google Reader, or
any other feed reader you
might prefer
Recover all your own feeds
from Google Reader, or make
some new ones for your own
feed reader
Linux Tips, Tricks, Apps & Hacks 113
Tips | Tricks | Hacks | Apps
01
Web account
On your web space or server, make sure
you have a user account that can access the
space or server via SSH, as well be setting up Tiny
Tiny RSS over an SSH connection at rst. Usually,
youll be able to then log in at the terminal with:
$ ssh username@webdomain.com
by entering the relevant password.
02
MySQL database
Some web hosts have their own
database creation tools, but if youre managing
it yourself youll have to create it in the command
line. Create our new database with:
$ mysql -u root -p -h mysqlhost.mydomain.
com CREATE DATABASE mydomain_ttrss
replacing mysqlhost and mydomain with your
relevant information.
04
Get Tiny Tiny RSS
Download the latest tarball of Tiny Tiny
RSS from the feed readers website, then make
sure to extract it. Well use specic les from
here to nish the database creation, then set up
the rest of Tiny Tiny RSS with it.
03
MySQL user
Youll also need a user connected
to the database. Most GUI tools will do this
automatically; otherwise set it up with:
$ mysql -u root -p -h mysqlhost.mydomain.
com GRANT alter,create,delete,drop,inse
rt,update,select ON mydomain_ttrss.* TO
[username] IDENTIFIED BY [password]
05
Database setup
Find the MySQL sql le in the scheme
06
Database CLI
You can alternatively upload the
scheme using SSH cd to the folder, log in via
SSH and then use this command:
mysql -u [username] -D mydomain_ttrss -p
-h mysqlhost.mydomain.com < schema/ttrss_
schema_mysql.sql
Youll be prompted for the users password.
07
Copy congure
Well now need to edit the conguration
le that Tiny Tiny RSS uses to connect to the
database and other services on your website,
cong.php-dist. Before we start messing around
with it, make sure to create a copy so you can
restore it and/or start again. You can nd it in the
top level of the directory we extracted.
08
Conguration
Rename the copied le to be cong.
php and then open it in a text editor. Edit the
following lines with the relevant information:
09
Set URL
Now set an URL that youll be installing
Tiny Tiny RSS to. Scroll down to and locate:
define(SELF_URL_PATH, http://example.
org/tt-rss/);
Change example.org to your domain name, and
you can either keep tt-rss or choose something
else this is where youre going to be installing
Tiny Tiny RSS.
folder of les you just extracted. If you have
phpMyAdmin or some other graphical MySQL
interface, navigate there and import that le
to the database we created. Click on Go once
youve selected the le, and wait.
define(DB_TYPE, mysql);
define(DB_HOST, mysqlhost.mydomain.
com);
define(DB_USER, [username]);
define(DB_NAME, mydomain_ttrss);
define(DB_PASS, [password]);
//define(DB_PORT, );
114 Linux Tips, Tricks, Apps & Hacks
Tips | Tricks | Hacks | Apps
12
Updating
Move the cong le we created to your
web space via FTP or a download method, or just
edit the cong le the same way we did earlier.
You can also use a graphical FTP program to
move the les to the space without having to do
anything in the terminal.
13
Log in
Now we can log in. Go to the URL we
specied and youll see the login screen for
now, this will be admin and password. Once
logged in, go to Actions>Preferences>Personal
Data/Authentication and change the password.
15
Reading
Be aware that Tiny Tiny RSS wont work
10
Downloading
After youve saved the le, go back in the
terminal and log into your web space. Create
the tt-rss folder with:
$ mkdir tt-rss
Move into the directory, then download the
latest version of Tiny Tiny RSS with:
$ wget https://github.com/gothfox/Tiny-
Tiny-RSS/archive/1.9.tar.gz
11
Extracting
Extract the les into the directory using
the following:
$ tar -zxvf 1.9.tar.gz
Make sure that all the les extracted are moved
from the folder created into the tt-rss parent
folder, so that when were navigating there, it
opens the right les.
14
Import feeds
If you still have the Takeout data from
Google Reader, you can now import this into Tiny
Tiny RSS. Go back to the Actions menu and click
Feeds, then OPML. Click Choose le, navigate to
your subscriptions.xml and then click Import. It
will keep your folder structure if you had one.
like Google Reader right away, but you can exit
the preferences to see how the rough layout
is. Dont be concerned if your feeds dont show
anything in them we will be xing that in a bit.
For now, if you double-click on the individual
feeds in your folders, you can load up some of
the latest entries. You can also start editing
the way feed items are displayed, with oldest
or newest rst and whether or not to show
read items.
Tiny Tiny RSS wont work like Google
Reader right away
Linux Tips, Tricks, Apps & Hacks 115
Tips | Tricks | Hacks | Apps
16
Easy updating
There are two ways to get Tiny Tiny
RSS to update the easiest is to go back
into the cong.php le and locate the
SIMPLE_UPDATE_MODE line. Change it to true
and it will automatically update your feeds while
youre browsing your feed reader
18
View
By default, all the articles will be in
the expanded view a nightmare for properly
navigating your feeds. To change it so that you
can click and navigate between feed items, go to
Preferences and uncheck Automatically expand
articles in combined mode.
20
Add feeds
Go to Actions>Subscribe to Feed and
paste an URL into the eld. You can then assign
it to one of your categories/folders, then hit
Subscribe. If you want to move it to another
category, go to Preferences>Feeds and then
right-click on the necessary subscription
22
Android
If you used to read your feeds on the go
with Google Reader on Android, youll be glad to
know theres an Android app for Tiny Tiny RSS.
It will cost just over 1 to use it after seven days,
but its a great way to keep up with your feeds on
mobile, and easily logs into your new RSS reader.
17
Better updating
If youre running Tiny Tiny RSS on your
own server, you can have the update daemons
run in the background so that its always up
to date when you log in. For single processes,
access the PHP CLI and use:
php ./update.php daemon
For multi-process use:
php ./update_daemon2.php
21
Rearrange categories
It may seem from the main interface
that you cant rearrange your folders to an order
you prefer. However, go back to Preferences>
Feeds and you can drag and drop them to your
requirements. You can even move feeds between
categories this way.
23
Updating
Like all good software, Tiny Tiny RSS
is undergoing upgrades and updates all the
time. You can update the software without
reinstalling, though simply go to Preferences
and look for the Update Tiny Tiny RSS tab. It will
inform you of any available updates.
24
Keep tweaking
Theres a lot of other little tweaks you
can do with Tiny Tiny RSS, such as the update
interval, the length of time to store articles,
whats considered a fresh item, etc. Go through
the preferences and make Tiny Tiny RSS the
best reader for your own needs.
19
Keyboard shortcuts
The keyboard shortcuts are slightly
different in Tiny Tiny RSS. For going between
articles, arrow-up and down or N and P are used
J and K are now used to go between feeds. You
can view the full list by going to Actions, then
Keyboard shortcuts help.
116 Linux Tips, Tricks, Apps & Hacks
Tips | Tricks | Hacks | Apps
Make large directory structures practical with this open
source visualisation package
Visualise directory structures
with Graphviz
Graphviz is a collection of tools for
manipulating graph structures and generating
graph layouts. It supports both directed and
undirected graphs and offers graphical and
command-line tools well be using the latter.
Graphviz contains many programs and
libraries. The dot program is a utility for drawing
directed graphs. It accepts input in the dot
language. The dot language can dene three
kinds of objects: graphs, nodes and edges.
Neato is a program for drawing undirected
graphs, which are commonly used for telecoms
and computer programming tasks. The circo
utility is used for creating circular layouts of
graphs, while fdp generates undirected graphs.
The sfdp program is a utility for constructing
large undirected graphs. The twopi program
is a utility for drawing graphs using a circular
layout. One node is chosen as the centre, and
the other nodes are placed around the centre in
a circular pattern. If a node is connected to the
centre node, it is placed at distance 1. If a node
is connected to a node directly connected to the
centre node, it is placed at distance 2 and so on.
Graphviz also provides three graphical
programs named dotty, tcldot and lefty:
lefty is a graphical editor for technical pictures;
dotty is a customisable interface for the X
Window System written in lefty; tcldot is a
customisable graphical interface written in
Tcl 7. There are also two drawing libraries called
libgraph and libagraph. Their existence means
that an application can use Graphviz as a library
rather than as a software tool.
Running the visDir.pl Perl script
and creating a PDF le using dot
Part of the visDir.pl
Perl script
A simple Graphviz graph A small part of the Linux
kernel directory structure!
Resources
Graphviz: www.graphviz.org
A text editor
Perl: www.perl.org
Perl Graphviz module: search.cpan.org/
~lbrocard/GraphViz-2.02/lib/GraphViz.pm
Graphviz output formats:
www.graphviz.org/doc/info/output.html
Linux Tips, Tricks, Apps & Hacks 117
Tips | Tricks | Hacks | Apps
01
Why Graphviz?
Visualising large directory structures
such as the Linux kernel can be really practical.
The Linux kernel root directory contains over
2,000 other directories and 37,000 les that
would otherwise be very difcult to picture. The
output of our Perl script can optionally show
the included les as well as their sizes. Also,
the Graphviz knowledge youll get by visualising
directories can be used for visualising networks,
traceroute paths, function calls etc. And there
are plenty of other benets.
Note: For huge directory structures such as the
Linux kernel, it is better not to visualise all at
once but to split into smaller parts.
02
Installing and running Graphviz
Your Linux distribution probably includes
a ready-to-install Graphviz package that you
can use. For a Debian 7 system, you just have
to run the following command to download and
install Graphviz:
# apt-get install graphviz
After installing Graphviz, try to compile the
following Graphviz code:
digraph G
{
03
The Perl Graphviz module
Many programming languages,
including Python, Ruby, C++ and Perl, provide
their own interface for creating Graphviz les.
The Perl module is presented as an alternative
way of generating Graphviz code.
The important thing to remember when
using the Graphviz module is that if you want to
get the output as a PNG le, the last line of your
program should be:
print $graph->as_png;
Similarly, if you want to get the output as plain
text, you should use the following line instead:
print $graph->as_text;
04
Basic Graphviz information
A graph G(V,E) is a nite, non-empty set
of vertices V (or nodes) and a set of edges E. A
graph contains nodes and edges, each of them
having attributes.
Graphviz has its own dialect that you will
have to learn. The language may be simple
and elegant but it is also very powerful. The
good thing about Graphviz is that you can write
its code using a simple plain text editor a
wonderful side effect of it is that you can easily
write scripts that generate Graphviz code.
By reading some Graphviz code, you will
soon realise that lines beginning with # or // are
considered comments.
Hello world!;
}
Use the following command for the compilation:
$ dot -Tps hw.dot -o hw.ps
The aforementioned command will produce a
PostScript le called hw.ps that you can view.
The word digraph means that a directed graph
is going to be created. For creating an undirected
graph, the word graph should have been used
instead. For such a simplistic example, however,
it does not make any difference if the graph is
either directed or undirected.
Although the PostScript format used to be
very popular, it is recommended to use the PDF
format because it is faster to render and display.
Additionally, PDF les can be zoomed in more
before losing their clarity.
118 Linux Tips, Tricks, Apps & Hacks
Tips | Tricks | Hacks | Apps
05
A simple Graphviz example
The following Graphviz code draws a
simple directory structure that includes les. It
also displays the size of a le:
digraph Widget
{
size=16,6;
nodesep=0.05;
rankdir = LR;
rotate = 90;
edge[len=5];
node[style=filled, shape=record,
fontsize=8];
node[height=0.20, width=0.20,
color=gray];
Graphviz Tsoukalos.
doc[label=Graphviz Tsoukalos.doc
43520b];
Graphviz Tsoukalos.doc -> /home/
mtsouk/docs/article/working/Graphviz.LUD;
/home/mtsouk/docs/article/working/
Graphviz.LUD[label=Graphviz.LUD];
._Graphviz Tsoukalos.doc[label=._
Graphviz Tsoukalos.doc 4096b];
._Graphviz Tsoukalos.doc -> /home/
mtsouk/docs/article/working/Graphviz.LUD;
/home/mtsouk/docs/article/working/
Graphviz.LUD/code[label=code];
/home/mtsouk/docs/article/working/
Graphviz.LUD/code -> /home/mtsouk/docs/
article/working/Graphviz.LUD;
articles.viz[label=articles.viz
0b];
articles.viz -> /home/mtsouk/docs/
article/working/Graphviz.LUD/code;
visDir.pl[label=visDir.pl 3626b];
visDir.pl -> /home/mtsouk/docs/
article/working/Graphviz.LUD/code;
Docs.pdf[label=Docs.pdf 48063b];
Docs.pdf -> /home/mtsouk/docs/
article/working/Graphviz.LUD/code;
code.viz[label=code.viz 3713b];
code.viz -> /home/mtsouk/docs/
article/working/Graphviz.LUD/code;
code.pdf[label=code.pdf 15268b];
code.pdf -> /home/mtsouk/docs/
article/working/Graphviz.LUD/code;
Docs.viz[label=Docs.viz 0b];
Docs.viz -> /home/mtsouk/docs/
article/working/Graphviz.LUD/code;
/home/mtsouk/docs/article/working/
Graphviz.LUD/figures[label=figures];
/home/mtsouk/docs/article/working/
Graphviz.LUD/figures -> /home/mtsouk/
docs/article/working/Graphviz.LUD;
tsoukalos.jpg[label=tsoukalos.jpg
286780b];
tsoukalos.jpg -> /home/mtsouk/docs/
article/working/Graphviz.LUD/figures;
}
The code (articles.viz) can be compiled using the
following command:
$ dot -Tpdf articles.viz -o articles.pdf
The presented visDir.pl Perl script generates
similar Graphviz code.
06
A complicated Graphviz example
You can visualise the Linux kernel
directory structure with the help of the visDir.pl
script using the following two commands:
$ ./visDir.pl -d ~/kernel/linux-source-3.2
> kernel.viz
$ neato -Tpdf kernel.viz -o kernel.pdf
As you already know, the Graphviz suite contains
many tools for creating graphs. For graphs with
a large number of nodes, you should experiment
to nd the suitable tool and parameters for
the job. The output of the dot tool for the Linux
kernel directory structure is not as pretty as the
graph created using the neato tool.
07
The Perl script
The Perl script, called visDir.pl, requires
one command-line option and one argument.
The argument is the path of the directory that is
going to be visualised. The command-line option
must be -d (for including directories only) or -f
(for also including les). If none of them is found,
the script prints an explanatory message and
stops execution. Please note that the directory
argument must not contain a / at the end; so the
following command will not work properly:
$ ./program_name.pl /usr/
The Linux kernel root directory
contains over 37,000 les
Experiment to nd the suitable tool
and parameters for the job
Linux Tips, Tricks, Apps & Hacks 119
Tips | Tricks | Hacks | Apps
08
Explaining the Perl script part 1
The rst thing that the Perl script prints
is the common attributes of all the nodes. If you
want to make global changes to the output, you
should look at this part of the script.
Depending on the total number of nodes of
your own graph, you may need to experiment with
the given part of the script to beautify the output.
The rankdir = LR command dictates that
graph nodes must be drawn from left to right.
The rotate = 90 command draws the output in
landscape mode.
09
Explaining the Perl script part 2
The create_graphviz function does
most of the work. First, it excludes les or
directories that match given patterns, using the
following command:
if ( $_ =~ /^\.\.?$/ || $_ =~ /^.DS_Store$/
|| $_ =~ /png$/i )
Second, every time a directory is found, it calls
the create_node function to construct a new
node for it.
Third, if it has to process a le, it calls the
create_leaf function (les cannot include other
les so they are considered the leaves of a graph).
The create_leaf function not only produces a
node for the given le, but also nds out the le
size and includes it in the output.
10
Explaining the Perl script part 3
The following Perl code checks if the -d
option is given in order to exclude all les from
the output:
if ( $nofiles eq -d)
{
$nofiles = 1;
}
Should you want to exclude Word documents
(their le extension is either doc or docx) from the
output but include PNG les, you should use the
following code:
if ( $_ =~ /^\.\.?$/ || $_ =~ /^.DS_Store$/
|| $_ =~ /doc$/ || $_ =~ /docx$/i )
Note: The rst regular expression (/^\.\.?$/)
excludes . and .. directories from the output.
.DS_Store les are also excluded from the
output as they are Mac OS X specic and are used
for storing custom directory attributes.
As far as the Linux kernel source is concerned,
it would be a good idea to exclude Makele and
Kcong les as well as object les from the
output in order to simplify it. Excluding Makele
and Kcong les is as easy as using the following
line of code:
if ( $_ =~ /^\.\.?$/ || $_ =~ /^Makefile$/
|| $_ =~ /^Kconfig$/i )
11
More about Graphviz
Graphviz can also be used for creating
database relation diagrams between tables, UML
diagrams, website maps, source code diagrams,
computer network diagrams, binary trees, hash
tables and knowledge representation diagrams.
The good thing is that Graphviz algorithmically
arranges the graph nodes so that the output is
both practical and pleasing!
12
Bonus: Using Graphviz to create
binary trees
It is very easy to create a binary tree
representation using Graphviz and the dot
language it would have been a lot harder to
illustrate it in either Adobe Illustrator or Adobe
Photoshop. Better yet, it is also easier to make
changes to it. You can even search and replace, as
it is just a plain text le!
Each node is divided into three parts. Each
part has a name: <f0> for the rst part, <f1>
for the second part and <f2> for the third
part. In order to call a given part of a node, the
notation is node0:f0 for the rst part of node
0. The symbolic name has nothing to do with the
displayed label. Also, a node part can be empty
but still have a symbolic name.
120 Linux Tips, Tricks, Apps & Hacks
Tips | Tricks | Hacks | Apps
LaTeX is a popular text layout program that is
used extensively in scientific and technical
spheres. Most people have used it when writing
theses or articles. What you may not know is that
there are document classes that can be used to
create presentation slides, too. An older class
is called prosper. It has fallen out of use, and
has been replaced in many peoples minds with
beamer. Beamer provides all of the structures
needed to produce presentations with a relatively
complex layout. There are many tutorials
available online to get you started with writing
your own presentations. We will cover the basics
here in the rst half of this article. One common
complaint is that the themes available are a bit
bland. The second half will cover some of the
customisations you can make to the layout and
themes to get a more personalised style in your
slides. This way, you can get your presentation
dressed up to your hearts content.
Resources
Wikibooks site:
http://en.wikibooks.org/wiki/LaTeX/
Presentations
Hartwork site:
www.hartwork.org/beamer-theme-
matrix
You can wrap text areas in
blocks. The background
colours can be defined
using colour themes
You can add title graphics to
your title slide. You can set the
width and height based on the
percentage of the text blocks
Author information, like name
and institution, gets formatted
based on the selected theme.
Colours are based on the
selected colour theme
Customise LaTeXs beamer class to get
the professional look you need for your
next presentation
Create professional
presentations with LaTeX
Linux Tips, Tricks, Apps & Hacks 121
Tips | Tricks | Hacks | Apps
01
Getting beamer
The rst step is to get beamer installed
on your system. Most distributions will have it
included in the package management system.
For example, in Ubuntu, you would install it with
sudo apt-get install latex-beamer. Your other
option is to download the source code from the
Bitbucket site and build it yourself.
02
Setting the class
In order to use beamer, you need to
dene your document class in the preamble.
You can set the font size for the text in the
presentation. If you want handouts, you can set
this option for the document class. While you are
writing, you can use the draft option to speed
up compiling the slides.
03
Opening a document
Your presentation slides are
considered a document by LaTeX. All of the
slides will be contained within a section
called document. This means that you will
need a \begin{document} statement and an
\end{document}. All of your actual slide
contents will be between these two statements.
04
Creating a title slide
To generate your title slide, you will need
to set the values of various parameters. You
can set the \title{}, the \author{} and \date{},
among other options. Once all of these options
are set, you can create a title slide with the
command \titlepage.
07
Adding images
There are several image-handling
packages that you can use with beamer. The
simplest way to add an image to a slide is with
the \includegraphics command. You will need
to give the path to the image le that you are
inserting in this slide.
06
Itemised lists
You can add bullet points to your slide
by creating an itemised list. This is a section
called itemize. Individual bullet points are
started with an \item command, where the text
of the bullet point follows. Beamer handles the
proper formatting of text on your slide.
09
Pausing output
When doing a presentation, it is
often useful to only present one bullet point
at a time. This forces the audience to focus
on only the point being discussed. This can be
accomplished with the command \pause. This
causes output display to be paused until a key is
hit, usually the space bar.
05
Creating your rst slide
Slides are dened as sections named
frames. They are bracketed by \begin{frame}
and \end{frame} statements. You can set a
title for individual slides with \frametitle{}. Any
options to the frame are added at the end of the
\begin{frame} line.
10
Text animations
Even more control can be had by adding
<a-b> as an option to the \item command. This
will tell LaTeX to only display the item in question
from slide a until slide b. For example, if you
wanted a particular item to be displayed from
slide 2 and onwards, you would use \item<2->.
08
Setting image size
By default, LaTeX simply displays the
image full-sized. In most cases, this means
that the image displayed will be larger than
the area of the slide. You can add an option to
includegraphics to either set the width and
height, or scale the image by some factor.
122 Linux Tips, Tricks, Apps & Hacks
Tips | Tricks | Hacks | Apps
16
Adding a logo
In order to add a logo, you can
override the denition of a frame title with
\addtobeamertemplate. This command needs
to go in the preamble and can include text labels,
as well as an image le for a logo.
11
Adding tables
Tables are a bit messier to include in a
slide. You need to open with \begin{table} and
\begin{tabular}. On the tabular line you need
to include cell justication options. You also
need to dene horizontal lines with \hline, and
column breaks with &.
14
Picking a theme
The default format for a beamer
presentation is rather bland. You can add
some pizzazz simply by using a canned
theme, a canned colour scheme, or both.
This can be done by using \usetheme{} and
\usecolortheme{}. Check the beamer theme
matrix in the link to see how they interact.
15
Making a PDF
In order to use all of this work, you will
need to compile your LaTeX source le into some
other le format. If you use the latex command,
13
Fragile frames
If you try to compile the above example,
you will get failures. Whenever you use any
verbatim-like section, you need to ag that
slide as being fragile by adding [fragile] to the
\begin{frame} line.
you will end up with a DVI le. You will then need
to convert this le to some other format, such as
PostScript or PDF. However, there is a command
that can go straight from the LaTeX source le
to a PDF le. This command is pdatex. It also
takes care of including the graphics package
used by includegraphics commands.
12
Code samples
When doing presentations about
programming, you will need to be able to show
code snippets on some of your slides. This
can be done by using a lstlisting section. This
section behaves much like a verbatim section,
in that what you type is what gets displayed,
including whitespace. You will also need to
add \usepackage{listings} to the preamble of
your document.
17
Adding a background
You may want to include an
image as a background to your slides.
This can be done with the command
\setbeamertemplate{background canvas},
where you can set the background with
commands like \includegraphics. You can also
set other template options, like various colours.
Linux Tips, Tricks, Apps & Hacks 123
Tips | Tricks | Hacks | Apps
20
Adding rounded corners
When you include blocks on your
slides, you can tell beamer whether or not to
use rounded corners. Again, you need to use
the \setbeamertemplate command with the
blocks option. You can hand in the sub-option
rounded in square brackets. This will then
apply to all block structures in the le.
21
Drop shadows
Drop shadows are a common graphical
technique to add more interest to a display. This
is an extra option to the \setbeamertemplate
command, applied to the blocks sections.
This option can be combined with the rounded
corners option from above. Or, it can be used
instead of the rounded corners option.
23
Adding a custom footer
Some themes provide a footer line
that contains information like the slide
number, the name of the author, the title of the
presentation and other details. However, not
all themes do. You can add it to themes that
dont normally have it by using the command
\useoutertheme{infolines}.
24
Where to now?
As you can see, almost all options in
beamer are customisable. Weve only had time
to look at a few of the most common options that
most people will be interested in. But looking
at the documentation, you will be able to make
beamer do exactly whats needed to make the
presentation look and feel the way you want.
18
Changing the default colour
Instead of using one of the preset
colour themes, you can specify the colours
to use directly with RGB values. As part of the
\usecolortheme command, you can set the
RGB values and tell LaTeX to assign it to the
structure portion of your slides.
22
Removing navigation symbols
Beamer includes a set of navigation
symbols at the bottom of the slides, allowing
you to move through your slide deck. Depending
on style issues, you may want these removed
from the end product. To do so, you can use the
\setbeamertemplate command against the
navigation symbols section. You simply need to
hand in an empty list to remove the symbols.
19
Changing itemisation markers
By default, beamer uses triangles
to mark each bullet point on your slide.
You can change these to balls, circles or
rectangles. You need to include the command
\setbeamertemplate{items}[option], where you
replace option with the marker you wish to use.
Instead of
using a preset
colour theme,
you can specify
the colours to
use directly with
RGB values
124 Linux Tips, Tricks, Apps & Hacks
Tips | Tricks | Hacks | Apps
Genealogy is a very popular hobby with people
all around the world. If you pick up any of the
genealogy magazines at your local bookstore,
they will cover Windows programs that are
available. But no one seems to have realised
that people who use Linux are also interested in
researching their family trees. While there have
been text-based programs to work with GEDCOM
les, there hasnt been a really complete GUI
program until Gramps came onto the scene. With
Gramps, you have all of the functionality available
that Windows users have enjoyed for some time.
Gramps is written in Python and is designed
with a plug-in architecture. This means that you
can rather easily write your own plug-in to add
any specialised functionality that isnt provided
through a base installation. In this article, youll
see how to get started on your family tree, analyse
the data that you have collected, and generate
reports that you can print and share with others.
Youll also learn how to share the data you have
collected through GEDCOM les.
Resources
Gramps: gramps-project.org
This panel provides quick
access to all the various
sections, like people, events,
places and media entries
You can find details for the item
you select above. The tabs that
are available depend on what
type of object you are looking at
If you have many entries,
you can filter down to a
manageable subset by
selecting filter criteria here
The centre panel will show lists
of whatever object type you
have selected in the left side
panel, like a list of people if you
select the People entry
Genealogy is a fun hobby for many people around the globe.
While there are lots of programs for Windows, Linux options
have been lacking. Gramps helps ll this gap
Make the most of open-source
genealogy with Gramps
Linux Tips, Tricks, Apps & Hacks 125
Tips | Tricks | Hacks | Apps
01
Getting Gramps
Gramps should be available in most
Linux distributions. For Debian-based ones, you
would install with sudo apt-get install gramps.
There are Windows binaries available, if you
want to get your friends hooked on Gramps, too.
As always, the source is available if you would
rather compile your own copy.
02
Create a new tree
The rst step, once you have Gramps,
is to create a new family tree. This can be
considered almost like a project, for the
software developers out there. A family tree will
contain all of the information relevant to a single
lineage going back in time.
03
Add a new person
A family tree is of little use without
people. So, the next step is to add your rst
person. If you are doing your own family tree,
you may as well start with yourself. Clicking
04
Setting the home person
To generate charts and reports from all
of this data, you will need to set a home person
who will act as the root of the family tree. Again,
if you are doing your own family tree, it would
make sense to select yourself. To do so, you will
need to select the People entry on left-hand side
of the screen. Then select the person from the
list, and click on Edit>Set Home Person from the
main menu.
07
Adding a spouse
Staying in the Relationships section,
you can click on the Add a new family icon to
create a new family with this person as a parent.
You can then either add an existing person or
create a new person as the spouse.
06
Adding parents
Click on the Relationships entry on the
left-hand side. This will open the relationship
section for the selected person. You can add
parents by clicking on the plus icon in the top
bar. You can either add existing people or create
new people, for the father and mother.
09
Adding children
Before closing the New Family dialog,
you can also add any children. Clicking on the
Children tab in the bottom section will allow
you to add either existing people or new ones as
children of this family unit.
05
Adding birth Information
Double-clicking a person from the list
will reopen the Edit dialog. At the bottom, you
can add events to the persons record. Arguably
the most important event is their birth. To add an
event, click on the plus icon in the event section.
08
Setting marriage Information
While the New Family dialog is open, you
will need to click on the Event tab in the bottom
section. Click on the plus icon to add a new
event, selecting Marriage as the type. You can
then set the date and location.
on the plus sign in the icon bar will bring up
a dialog box where you can enter all of the
relevant information.
126 Linux Tips, Tricks, Apps & Hacks
Tips | Tricks | Hacks | Apps
11
Adding and editing places
Events take place somewhere in the real
world. When you add a new event, you can select
a place where it happened. After you have added
a place to an event, you can edit the details by
clicking on the Places link on the left-hand side
and selecting the place of interest.
14
Adding notes
All of the objects in Gramps can have
notes attached to them. This allows you to add
extra information to items like photos that have
been added, places of importance, sources of
information. You can edit details of these notes
by clicking on the Notes link.
15
Displaying your ancestral chart
When you have all of your information
entered into Gramps, you can start to see what
your family tree looks like. There are many
charting functions available. They are available
under the Reports menu item. The usual chart
13
Adding media
In this age of digital media, it is easier
than ever to add a new dimension to your
research. You can add media objects to your
family tree. Once added, they can be linked
through references to events and people.
that you will likely want to look at is the ancestral
chart. This shows all of your direct ancestors
in the classic family tree form. Clicking on
the menu item Reports>Graphical Reports>
Ancestor Tree will open a dialog window. Here,
you can select how many generations to display
and presentation details.
12
Adding sources
You can add sources to your family tree
by clicking on the Sources link on the left-hand
side. You can add a new one by clicking the plus
icon and lling in all of the relevant information.
Recording where you get your information is a
very important part of research.
10
Editing events
You have used events to add information,
like births and marriages. There are many built-
in event types when you install Gramps, covering
most areas of life. You can edit the details of any
of these events by clicking on the Events link on
the left-hand side.
16
Displaying a fan chart
Another way of visualising your
ancestors is with a fan chart. You can select the
number of generations to look at, and several
display options. These graphs are interactive,
allowing you to move around in your history.
When you
have all of your
information
entered into
Gramps, you can
start to see what
your family tree
looks like
Linux Tips, Tricks, Apps & Hacks 127
Tips | Tricks | Hacks | Apps
20
Exporting a GEDCOM le
The standard le format for
genealogical information is called GEDCOM.
There are several versions around, the latest one
being 5.5. Gramps exports to the latest version.
This is how you can share the information youve
collected with other researchers.
21
Checking an import
You can also import data from a
GEDCOM le. Sometimes these les may
have errors in them. You can check the
imported data by clicking on the menu item
Tools>Family Tree Repair>Check and Repair
Database. This will check several possible
problems in your data.
23
Locating duplicates
One common issue, especially when
importing data from other sources, is having
duplicate entries in your database. Clicking on
24
Getting a full book
You can generate a full book report
containing all of the information you have
collected. Clicking on Reports>Books>Book
Report will open up a window where you can
select which items to include. Each of these
elements can be congured individually. Once
everything is ready, you can click on OK to get
output in either an ODT le or a PDF le.
18
Looking at a timeline
You can generate a timeline of events
throughout your history. Clicking on Reports>
Graphical Reports>Timeline Chart will open a
new dialog where you can set the options. By
default, it will create an OpenDocument le,
but this can be changed to one of several other
le formats.
22
Verifying your data
You may also need to verify the data
itself. Do you have a 200-year-old relative? Do
you have someone who has kids that are older
than they are? Clicking on Tools>Utilities>Verify
the Data will bring up a dialog window where you
can set the parameters to use in the verication.
17
Generating a calendar
With the power of Python, you have the
ability to do very complicated processing. One
of the included plug-ins allows you to generate
a calendar of important dates, like birthdays
and marriage anniversaries. You can generate
a calendar by clicking on Reports>Graphical
Reports>Calendar.
19
Generating a website
You can generate a full website,
with navigation, of all of your genealogical
information. You can choose how much
information gets exported, and details of the
formatting. You can set the stylesheet that is
used for the display. You can even export the
whole thing into a gzipped tarball.
Tools>Family Tree Processing>Find Possible
Duplicate People will bring up a dialog box where
you can set the sensitivity. Then it will search
through the data for possible matches.
128 Linux Tips, Tricks, Apps & Hacks
Tips | Tricks | Hacks | Apps
Follow our short tutorial on how to get a Pi Camera set
up on your Raspberry Pi, and how to use it
Take pictures and video with
the Raspberry Pi Camera
One of the most recent Raspberry Pi
accessories is the tiny Pi Camera board a
small PCB with a camera sensor mounted to it
that connects via a ribbon to the Raspberry Pi.
Because of this, its not exactly plug-and-play,
so youll need to do some extra setup on your
Raspberry Pi to get it to work.
The Pi Camera has multiple functions, such
as for time-lapse photography, using as a
webcam, or even as an optical sensor for a Pi-
powered robot, like the one were making this
issue. Because it doesnt take up any USB slots,
and draws very low power, it can be a lot more
versatile than a standard webcam.
The Pi Camera itself is not a low-quality piece
of kit either with a 5MP sensor, its also able to
create up to 1080p quality video, the same as
the Raspberry Pis HDMI output. So grab your
Raspbian SD card and get started making the
most out of your Pi Camera.
Resources
Raspberry Pi
Raspbian:
www.raspberrypi.org/downloads
Pi Camera
Ashtons picam module:
https://github.com/ashtons/picam
Create automated video- and
photo-related tasks easily
The Pi Camera doesn't take
up any USB slots, instead
plugging directly into the
Raspberry Pi, which
also powers it
Use the camera for time-
lapse photography, a robot's
eyes, or a webcam in any
number of suitable projects
Linux Tips, Tricks, Apps & Hacks 129
Tips | Tricks | Hacks | Apps
01
Attach Camera
To attach the Camera to the Raspberry
Pi, locate the slot between the Ethernet and
HDMI port and lift up the fastener. Insert the
ribbon of the Camera board, making sure to align
the ribbons connectors with those on the Pi.
02
Pi preparation
Before we try to enable the Raspberry Pi
Camera, we need to make sure our rmware and
software are all up to date with a quick software
upgrade. In Raspbian, we do this by opening the
terminal and using:
$ sudo apt-get update
followed by:
$ sudo apt-get upgrade
04
Take pictures
To take pictures with the Raspberry Pi
Camera, youll simply need to enter:
$ raspistill -o image.png
This will show a ve-second preview of the input
of the camera and then capture the last frame of
the video.
03
Pi cong
Once thats nished, run in the terminal
or command line:
$ sudo raspi-config
to start the standard conguration screen.
Navigate down to Enable Camera, press Enter
and then simply key over to enable and conrm
with another press of Enter. Select Finish and
then reboot.
05
Record video
To record a video, we use a similar
command, raspivid, like so:
$ raspivid -o video.h264
It will also take ve seconds of video by default.
06
Picam
If you want to do a little more with the
Pi Camera, theres a simple Python wrapper
currently available called picam. Youll need to
install it rst, though, and well use pip for that.
Install pip with:
$ sudo apt-get install python-pip
and then enter:
pip install https://github.com/ashtons/
picam/zipball/master#egg=picam
07
Picam photos
We can now use Python to construct a
script to take photos with the picam module. Very
simply, all you need to do is enter:
import picam
i = picam.takePhoto()
i.save(/home/pi/test.jpg)
And running it will take a photo called test.jpg.
08
Advanced photos
You can have it take photos of specic
size and quality with a time-based name by
editing the code to look like this:
import picam
import time
ii = picam.takePhotoWithDetails(640,480,
85)
filename = /tmp/picam-%s.jpg % time.
strftime(%Y%m%d-%H%M%S)
ii.save(filename)
09
Picam video and more
Picam also allows you to take video
in a similar way to the above, with the main
difference being that youll use the recordVideo
command. You can use the code to take photos
or video at regular intervals for time-lapse, or
have it trigger during a specied event.
130 Linux Tips, Tricks, Apps & Hacks
132
Turbocharge your cloud
Use the power and efciency of a
lightweight solution
138
Speed up Linux with Openbox
Speed up your day-to-day computing
without sacricing usability
142
Bypass restrictive rewalls using
SSH tunnelling
Create secure network connections
on the y
146
Create a custom build of Gentoo
Build a custom distro from the
ground up
Customise and tweak your system
Hacks
142
146
150
Tips | Tricks | Hacks | Apps
138
Linux Tips, Tricks, Apps & Hacks 131
150
Create a custom Linux kernel to
optimise performance
Compile your own customised kernel
for performance and specialised use
154
Resize your disks on the y
with LVM
Never reformat and restore your
drive again
158
Scrape Wikipedia with
Beautiful Soup
Parse Wikipedias HTML and store it for
ofine reading
162
Turn your Raspberry Pi into a
secure router
Surf the internet privately with Onion Pi
Well take you through the steps you need to
compile your own customised kernel
Tips | Tricks | Hacks | Apps
162
154
132 Linux Tips, Tricks, Apps & Hacks
Tips | Tricks | Hacks | Apps
The value of an efcient web server comes
into its own when serving cloud applications
over the web or an internal network. This
is because every increase in efciency
increases the total number of clients to which
you can simultaneously provide services.
For this reason, this project employs Nginx, a
lightweight, performance-optimised web server,
rather than the more common Apache. In most
cases, Nginx requires extra conguration to
support these services, and well cover how you
go about doing that. In this example, were going
to use a fresh installation of CentOS 6 as the
host operating system. This tutorial makes use
of CentOS 6.4, but the instructions should be
much the same for Red Hat and Fedora.
Once we have the Nginx server fully working,
we shall add some typical cloud applications.
WordPress is a blogging application and
relatively easy to install. Feng Ofce Community
Edition is an open source business application
that offers word processing alongside team-
orientated facilities such as planning and time
tracking. OwnCloud is a le sharing application
at heart, but offers some other nice facilities
such as a media browser.
Build your own cloud services using the power
and efciency of a lightweight solution
Turbocharge
your
CLOUD
Linux Tips, Tricks, Apps & Hacks 133
Tips | Tricks | Hacks | Apps
Begin by installing CentOS. While installing,
you can accept most of the defaults, but its
a good idea to customise the network setup
during installation. Firstly, give the computer
a meaningful hostname such as cloudserver.
On the same page of the installation, select the
Congure Network button in order the bring
up the Network Connections dialog. Select the
network adaptor that you are going to use to
connect to clients on your LAN or the internet
and then click on Edit. The rst thing to select
here is the Connect automatically option. Its
typical to set a static address in the case of a
server rather than allowing DHCP to assign one
automatically. To do this, select the IPv4 tab and
change the Method: drop-down from DHCP to
Manual. Now click on Add and add an IP address.
This should be congruent with the address layout
of the rest of your network. So, for example, if
your machines have an IP address that begins
192.168.0.x, an IP address of 192.168.0.100 with
a netmask of 255.255.255.0 and a gateway
192.168.0.1 should be suitable. Typically, the DNS
server address provided by your ISP should be
entered. Click Apply when nished.
We recommend selecting the desktop
installation prole, presuming you want a
system with a GUI. After rebooting, log in, open
a terminal and type su to become root. You will
have to carry out nearly all of the operations in
this tutorial as root.
Install server components
Well add the the Nginx repository to the system
next. To manually add the source repository,
create a le called /etc/yum.repos.d/nginx.repo
and add the following:
[nginx]
name=nginx repo
baseurl=http://nginx.org/packages/
centos/6/$basearch/
gpgcheck=0
enabled=1
We need to congure the way that Nginx
accesses PHP-FPM. Add these lines:
location ~ \.php$ {
Set up the server OS
CentOS installed and ready for reboot
Creating a MySQL database. A handy skill to have when working with a web server
Setting the
network options
for static IP while
installing CentOS
root /usr/share/nginx/html;
try_files $uri =404;
fastcgi_pass 127.0.0.1:9000;
fastcgi_index index.php;
fastcgi_param SCRIPT_FILENAME
$document_root$fastcgi_script_name;
include fastcgi_params; }
Make the services permanent
Ensure that the MySQL server (named mysqld),
PHP-FPM (named php-fpm) and Nginx (nginx)
services start without errors by typing service
[service name] start. Once this has been
checked, type chkconfig --add [service
name] to cause them to start on boot. Type
service --status-all to list all running
services. This list is quite long, and you can lter
it using grep like this: service --status-
all | grep sql. You can nd more detailed
information about a running service by typing
service [service name] status.
How to pronounce
Nginx:
If it ever comes up in a real-life conversation, say
it like engine ex.
TIP
134 Linux Tips, Tricks, Apps & Hacks
Tips | Tricks | Hacks | Apps
Install cloud
applications
WordPress
Lets provide our users with blogging facilities
using WordPress. This is good rst test for our
server because WordPress is extremely well
documented and relatively easy to install. If this
wont install, something has gone seriously wrong
with the setup, and yet its extensive enough
to fully test the server. Go to the WordPress
site and download the latest version. If you
prefer, you can always directly obtain the latest
version of WordPress by typing wget http://
wordpress.org/latest.tar.gz. Once you
have it, type tar -xzvf [name of archive] -C
[output directory] to unpack it. We can nd
the root directory of the web server by locating
the line root inside default.conf. By default it
should be /usr/share/nginx/html;, and this is the
directory in which we need to unpack the archive.
Before we can begin the installation, we need to
set up the MySQL database that it needs.
Create MySQL database
Experience with MySQL is one of the most
useful skills to have when working with web
servers. Creating a MySQL database and user
is a procedure that we will be repeating during
this tutorial. Typically, each cloud application
should use its own MySQL database with its
own user. We use the Root user account that you
set up earlier on to administer all of these users
and databases. Note that this Root user has
no relationship to the privileged user account
that you use to administer Linux systems;
they just happen to have the same name.
Restart the MySQL server by typing service
mysqld restart. Were going to use mysql,
the command-line tool, to create the MySQL
database. The syntax of MySQL queries look
quite intimidating, but theyre actually fairly easy
to work with. Some tutorials create the user of
each database with a separate command but
its not really needed for this work, and we will
just use the GRANT command. We create a new
database like so:
CREATE DATABASE [name of database];
We set up a new user like so:
GRANT ALL PRIVILEGES ON [database
name.*] TO "[name of user]"@"[domain
(usually localhost)] " -> IDENTIFIED
BY "[password]".
As mentioned earlier, this creates a new user
as well as assigning a password to it. Now lets
get to work setting up a database and user
for WordPress.
Log into the MySQL client by typing mysql
-u adminusername -p. You will be prompted
to enter your password and when you have, you
should nd yourself on the mysql> prompt. Type
CREATE DATABASE wordpress; to create the
database. This should output:
Query OK, 1 row affected (0.01 sec)
If you are offering services via the cloud, you
might already be using webmail such as Gmail.
However, if you have tight requirements for how
people use email, you could consider adding your
own front-end. This usually takes two possible
forms. You can add your own IMAP server such
as Cyrus (cyrusimap.web.cmu.edu) or Dovecot
(www.dovecot.org), both available from the
CentOS package repository. You then install a IMAP
web front-end into Nginx using the techniques
that weve already covered, alongside the specic
documentation for those packages. SquirrelMail
(squirrelmail.org) is an lightweight front-end and
Roundcube (roundcube.net) is more fully featured.
The second approach is to host an IMAP front-
end, but then use a webmail service such as Gmail
as the IMAP back-end rather than running the server
yourself. This allows you to customise the experience
along with all the benefits of off-site email.
Add webmail
Logging into SquirrelMail
Adding the MySQL database settings during WordPress installation Using the WordPress Admin panel, having logged in for the first time
Downloading CentOS
CentOS is now provided as two
DVD images. It might be a good idea to give
preference to using a torrent, which is usually
the fastest source and located next to the ISOs
in the repository.
Fetching the latest
WordPress
The latest WordPress version is always available
from a xed URL (wordpress.org/latest.tar.gz). We
wish more open source projects would do this!
TIP
TIP
Linux Tips, Tricks, Apps & Hacks 135
Tips | Tricks | Hacks | Apps
Type GRANT ALL PRIVILEGES ON wordpress.*
TO "wordpressuser"@"localhost" ->
IDENTIFIED BY "password"; substituting the
password for one of your own choosing. This
creates the user and assigns a password. Note
the semicolons that end each command. The
response should be:
Query OK, 0 rows affected (0.00 sec)
Now type in FLUSH PRIVILEGES; followed
by quit;.
Complete installation
Well now edit the WordPress conguration
and then run the script that completes the
installation. Make sure that you are in the
/usr/share/nginx/html directory before starting.
Create a copy of the example conguration
le by typing cp wordpress/wp-config-
sample.php wordpress/wp-config.php. Now
open the le in a text editor. Set the elds DB_
NAME, DB_USER and DB_PASSWORD so
that they equal, respectively, the name of the
MySQL database that you created (wordpress),
the name of the WordPress user that you
created in the database (wordpressuser) and
the password that you created for that user.
Save the le.
Now navigate your web browser to
localhost/wordpress/wp-admin/install.php. If
everything has gone okay, you should now receive
a message asking you to create a default site. Call
it anything you like, as we can change it later.
Create an entry page for your services. Heres
an example. Replace localhost with the
domain name or IP address of your server when
youre ready to take it out of testing and make
it accessible to other machines. Save this as
index.html and then place it in /usr/share/nginx/
html/, the web server root.
<!DOCTYPE html>
<html>
<body>
<h1>Welcome to cloud services</
h1>
<h2>Please select service</h2>
<a href="http://localhost/
owncloud/">Owncloud - Filesharing
and remote storage</a><br>
<a href="http://localhost/
feng/">Feng Office - Office and
collaboration features</a><br>
<a href="http://localhost/
wordpress/">Wordpress - An easy
to use blogging system</a><br>
</body>
</html>
Create an entry page
Manually adding the Nginx repository using nano as the text editor
Entering the database details in the Feng Office installer The Feng Office word processor is highly integrated with the other tools
Note all passwords
Wed advise you to create an empty
document called my passwords at the
beginning of this project, as youre going to have
to record quite a lot of usernames, passwords and
database names.
TIP
Make a
symbolic link
If you prefer, you can make a symbolic link to
the web server directory to save on typing. For
example, ln -s /usr/share/nginx/html /webserve
(note the space) allows you to just type /webserve.
TIP
136 Linux Tips, Tricks, Apps & Hacks
Tips | Tricks | Hacks | Apps
Enter an admin password and your
email address and then click on Install
WordPress. Log into the site with your username
and password as a nal check that everything is
working okay.
Feng.net Community Edition
Feng Ofce offers an impressive suite of ofce
facilities, including word processing, time
management, contact management, calendar
and presentation creation among many other
features. Its all tied together in an integrated
suite that encourages team collaboration in a
business context. Well be working with the free,
open source Community Edition.
Begin by installing its dependencies: yum
install php-ldap php-mysql php-gd
php-imap php-odbc php-pear php-xml
php-xmlrpc. Restart Nginx and PHP-PFM:
#service nginx restart
#service php-fpm restart
Pay a visit to the Feng Ofce website
(www.fengofce.com) and download the
Community Edition, supplied as a zip le.
Decompress it in the web server directory with:
unzip fengoffice_2.3.zip -d /usr/
share/nginx/html/feng/. Now cd to that
directory and type chmod 777 config tmp
upload cache to give full access to those
directories. We then create a MySQL database
for Feng to use, just like we did for WordPress.
Type mysql -uroot -p to begin.
mysql> create database fengoffice;
mysql> GRANT ALL ON fengoffice.* TO
The ownCloud file browser Logging into ownCloud for the first time
fenguser@localhost IDENTIFIED BY
your password;
mysql> flush privileges;
mysql> quit;
In a web browser, go to localhost/feng/.
This should bring up Step 1 of the
installation sequence. Clicking Next takes
you to Step 2, which carries out a check of
the server environment. Presuming that
everything looks okay, click Next and
proceed to Step 3. Here, you must enter the
username, password and database name of
the MySQL database that you just created.
Clicking Next should allow you to log into your
new Feng system.
OwnCloud
OwnCloud is primarily a service for personalised
le sharing. The idea is that you can access your
les from anywhere and from any device, while
also having the option of selectively sharing les
with other people. Download the current version
of ownCloud from owncloud.org. This normally
comes supplied as a .tar.bz le, so the switches
to decompress are slightly different. Type tar
-jxf [archive name] -D /usr/share/
In order to enable machines
outside of your LAN to connect
to your server, you need to
enable port forwarding. How you
go about this varies depending
on your make and model of
router. If unsure of how to do
it, visiting portforward.com
is a good start because it has
router-specic instructions. At
the same time, use the router
setup pages to discover your
external IP address. Currently,
searching for IP address in
Google will also display your
current external IP address.
You can discover the IP
address of your server by typing
ifcong into it. You then follow
the instructions specic to your
router (usually accessible by
using the browser to visit the rst
IP address on your network such
as 192.168.0.1 or 192.168.1.1). You
must to tell it to forward ports 80
and 443 to the IP address of your
server. Then, you should be able
to access the server from outside
of your network by pointing a
browser at the external IP address
of your router.
To save having to remember
this IP address, you could buy
a domain name and point it
at your network. However, if
your ISP does not offer static
IP for customers, a dynamic
DNS server might be a good
alternative. Organisations such
as No-IP (www.noip.com) and
(www.opendns.com) offer a free
subdomain that can be updated
via a web interface each time
you disconnect from the internet
and reconnect.
Set up port forwarding
Logging into the router setup page
PHP-FPM is a FastCGI implementation. CGI is the
method that web servers use to call an executable
on the host. These executables are typically
written in a scripting language that the host
understands, such as Perl or PHP. Traditionally,
web servers opened each executable in its own
process, an approach which aided simplicity.
The problem is that opening and then closing
processes with each request made upon the
server doesnt scale very well. For this reason,
FastCGI servers such as PHP-FPM use a single
process to handle all CGI requests.
What is PHP-FPM?
Gedit
To launch a GUI text editor such as
gedit while root under CentOS, use sudo gedit
[filename] &. This sorts out the environment
variables for you and detaches the terminal.
Use tab completion
Dont be intimidated by those long
pathnames and lenames, use tab completion.
Its faster and often guards against mistakes.
TIP
TIP
Linux Tips, Tricks, Apps & Hacks 137
Tips | Tricks | Hacks | Apps
Testing that the Nginx installation has worked by pointing the browser at localhost
Installing Nginx using YUM
nginx/html, and move to that directory by
typing cd /usr/share/nginx/html. Then,
change the ownership attributes of the directory
by typing chown -R nginx owncloud.
Create SSL certicates
Were now going to create the SSL certicates
that ownCloud needs. Type cd /etc/nginx/ to
move into the conguration directory. Create
a directory for the certicates: mkdir certs.
Now move into that directory: cd certs. Type
openssl genrsa -des3 -out server.key
1024 to generate a 1024-bit RSA private
key. This command will prompt you for a
password. Whatever you choose, please make
a note of it. Now type openssl req -new -key
server.key -out server.csr. This will ask
you some identifying questions, but you can hit
Return to accept the defaults. Copy the key with
cp server.key server.key.orig. Convert the
key to the format we need by typing openssl
rsa -in server.key.orig -out server.key.
Sign the certicate by typing openssl x509
-req -days 365 -in server.csr -signkey
server.key -out server.crt.
Congure Nginx for ownCloud
Well fetch an example conguration block from
the ofcial documentation. Go to the OwnCloud
documentation site (doc.owncloud.org). Select
Administrators Manual from the side menu.
Now enter the term nginx into the search box.
One of the search results is the Other Web
Servers page and this is what we need. This
page contains an Nginx example le. Of the
four sections, we just need the SSL section and
the WebDAV bits, disregarding the other two.
Either cut and paste this into your own Nginx
le (or you could create another .conf le to add
to your /etc/nginx/conf.d/ if you prefer). Adapt
this to your setup by altering the root string to
match our web root (/usr/share/nginx/html).
Alter the ssl_certicate and ssl_certicate_
key lines so that they match these:
ssl_certificate /etc/nginx/certs/
server.crt;
ssl_certificate_key /etc/nginx/
certs/server.key;
OwnCloud requires multibyte string support in
PHP, so install it by typing yum install php-
mbstring. Make a nal check of the current
ofcial documentation on the website to see if
there are any further amendments that need
to be made. Restart PHP-FPM with service
php-fpm restart.
Create ownCloud database
Create a database and a database user with a
password, as with the previous examples.
CREATE DATABASE owncloud;
GRANT ALL PRIVILEGES ON owncloud.*
TO ownuser@localhost IDENTIFIED
BY your password;
quit;
Complete installation
Now browse to localhost/owncloud and you
should be able to see the ownCloud login
page. Create an administrator by specifying a
username and password. Click the Advanced
tab and specify your database details.
LAMP or LEMP?
The most common web hosting setup
on Linux is called a LAMP (Linux Apache MySQL
PHP), but an Nginx setup is called a LEMP due to
the phonetic sound of the name.
TIP
Of the four
sections, we just
need the SSL and
the WebDAV bits
138 Linux Tips, Tricks, Apps & Hacks
Tips | Tricks | Hacks | Apps
Learn how to install and properly congure the
lightweight window manager Openbox and speed up
your day-to-day computing without sacricing usability
Speed up Linux with Openbox
Were always looking for ways to speed up our
systems. Whether were trying out lighter distros
or desktop environments, building from scratch
or selecting the perfect array of apps, there are
many ways to accomplish this. One of the ways
that can sometimes get overlooked, though,
is changing your window manager the set of
packages that handles the actual windows of
your desktop.
One of the most popular and lighter window
managers is Openbox. Its one of the main
window managers in LXDE, and readily available
to a lot of distros either through their repos or
via the website. It can noticeably speed up your
desktop, especially if youre using GNOME, KDE
and the like.
Openbox can also be used as your main,
supercharged and minimal desktop environment.
It uses a much simpler layout than some of the
more popular desktop environments; however,
its perfectly usable with a few tweaks and may
just greatly increase your workow.
The best part is, you can go back easily to your
old desktop or windows manager whenever,
thanks to the way Linux login managers handle
desktop sessions.
Resources
Openbox:
openbox.org/wiki/Openbox:Download
Speed up a core part of your
system by using Openbox instead
of the standard window manager
Use Openbox as a desktop
environment for super-speedy
and customisable workow
Personalise Openbox to make it
more usable in the way you wish with
docks, taskbars and extra menus
Maintain the other aspects of your
favourite desktop environment while
using the lighter, faster Openbox
Linux Tips, Tricks, Apps & Hacks 139
Tips | Tricks | Hacks | Apps
01
Install Openbox
Installing Openbox to your system is very
easy. You can nd it in your graphical package
manager or software centre, or install it with the
following for Debian-based systems:
$ sudo apt-get install openbox
and for Fedora its:
$ sudo yum install openbox
02
Use Openbox
Log out of your distro. MDM, GDM,
LightDM and KDM will all allow you to select a
session at the login screen open the selection
and youll see that you now have the option to use
GNOME/Openbox or KDE/Openbox.
03
Basic congure
Openbox is highly congurable, and the
most basic conguration can be found in the
graphical manager for this. Here you can change
the windows theme, the way the windows react
during your workow, and whether or not you
want to use a dock.
05
System tray
To get a panel with open windows and
system trays, your best bet is to install tint2. To
do this, youll need to simply install it using the
terminal we just opened. The package is called
tint2, so for Fedora it would be:
$ sudo yum install tint2
08
Backgrounds
To be able to set a background image and
fully customise your Openbox desktop, the best
package for the job is Nitrogen. It comes with a
graphical interface to choose backgrounds and
can be installed with:
$ sudo apt-get install nitrogen
09
Saving screens
You can install a screensaver to Openbox
by using the basic xscreensaver. Install it with
something like:
$ sudo yum install xscreensaver
xscreensaver-gl
To modify it, run xscreensaver-demo
from the terminal. This also adds power
management options.
10
Autostarting
These will not automatically start when
logging into Openbox, so we need to create an
autostart script to deal with it. Create a cong
directory with:
$ mkdir ~/.config/openbox
and then open a new autostart le with:
$ nano ~/.config/openbox/autostart
04
Log into Openbox
Log back out and select the Openbox
desktop from your session manager. After
logging back in, youll be presented with a
basic grey desktop and not much more. Right-
clicking will open up some options; for now,
open the terminal.
07
Desktop compositing
For Docky to work properly, there needs
to be some degree of desktop compositing. One
of the best ways to do this while still keeping
a quick system is to use xcompmgr. Install on
Fedora with:
$ sudo yum install xcompmgr
06
Docking
You can create a shortcut dock for apps
to live on, similar (but better) than what you get
in OS X. It was used in Fuduntu, and is nice and
lightweight. To install Docky in something like
Debian, use:
$ sudo apt-get install docky
140 Linux Tips, Tricks, Apps & Hacks
Tips | Tricks | Hacks | Apps
14
Python imports
Set up the script so we can use the
necessary Python elements with:
#!/usr/bin/env python
import pygtk
pygtk.require('2.0')
import gtk
import os
import getpass
13
Shut down
Openbox doesnt have a specic
menu that lets you shut down graphically.
Crunchbang, a Linux distro that uses Openbox,
has a great Python script for this that we can
borrow from. First of all, create the shutdown
menu script with:
$ sudo gedit /usr/bin/cb-exi
12
Numlock on
By default, the numlock will not be kept
on when logging into Openbox. To get this to
happen at startup, install the numlock x package
with yum or apt-get, and then add this line to the
autostart script:
numlockx on &
11
Start script
Add the individual elements to the
autostart script like so:
nitrogen --restore &
tint2 &
xcompmgr -c -t-5 -l-5 -r4.2 -o.55 &
docky &
xscreensaver -no-splash &
Press Ctrl+X and save the script.
15
Shutdown conrmed
For a simple shutdown button, you'll
need to do the following in the script:
class cb_exit:
def disable_buttons(self):
self.shutdown.set_
sensitive(False)
def shutdown_action(self,btn):
self.disable_buttons()
self.status.set_
label("Shutting down, please
standby...")
os.system("dbus-send
--system --print-reply --dest=\"org.
freedesktop.ConsoleKit\" /org/
freedesktop/ConsoleKit/Manager org.
freedesktop.ConsoleKit.Manager.Stop")
def create_window(self):
self.window = gtk.Window()
title = "Shut down " +
getpass.getuser() + "? Choose an
option:"
self.window.set_title(title)
self.window.set_border_
width(5)
self.window.set_size_
request(500, 80)
self.window.set_
resizable(False)
self.window.set_keep_
above(True)
self.window.stick
self.window.set_position(1)
self.window.connect("delete_
event", gtk.main_quit)
windowicon = self.window.
render_icon(gtk.STOCK_QUIT, gtk.
ICON_SIZE_MENU)
self.window.set_
icon(windowicon)
Linux Tips, Tricks, Apps & Hacks 141
Tips | Tricks | Hacks | Apps
19
Cancel button
You can add a cancel button by dening
cancel_action like so:
21
Add button
Open obmenu, and expand the
Openbox 3 arrow. Choose a place to add the
button and press New Item. Give it any label you
wish, such as Shutdown, make sure Action is set
to Execute, and set the Execute command to
/usr/bin/cb-exit.
20
Menu button
To add this shutdown menu to the
Openbox menu, you'll need to install obmenu.
This graphical tool can help you add apps and
scripts to the menu, and is easy to use and very
customisable. Install it with something like:
$ sudo yum install obmenu
22
Extra menus
From here you can add extra buttons,
apps and functions to the right-click menu
and customise your experience. Theres a lot of
extra customisation you can do with Openbox in
general as well, with theming options, behaviour
options and much more.
16
Shutdown button
Thats the function of the button set up;
now for the window and button:
self.button_box = gtk.HBox()
self.button_box.show()
self.shutdown = gtk.Button("_
Shut down")
self.shutdown.set_border_
width(4)
self.shutdown.
connect("clicked", self.shutdown_
action)
self.button_box.pack_
start(self.shutdown)
self.shutdown.show()
17
Shutdown window
Finally, we nish off the script like so:
self.label_box = gtk.HBox()
self.label_box.show()
self.status = gtk.Label()
self.status.show()
self.label_box.pack_
start(self.status)
18
Restart button
To add a reboot button involves almost
the same code as the shutdown button. While
dening reboot_action, make it the same
as shutdown_action, but make sure to use
the .Restart function from the ConsoleKit.
Create the reboot button by simply replacing
shutdown with reboot in the same code.
self.vbox = gtk.VBox()
self.vbox.pack_start(self.
button_box)
self.vbox.pack_start(self.
label_box)
self.vbox.show()
self.window.add(self.vbox)
self.window.show()
def __init__(self):
self.create_window()
def main():
gtk.main()
if __name__ == "__main__":
go = cb_exit()
main()
def cancel_action(self,btn):
self.disable_buttons()
gtk.main_quit()
And then adding the button with:
self.cancel = gtk.Button(stock =
gtk.STOCK_CANCEL)
self.cancel.set_border_width(4)
self.cancel.connect("clicked", self.
cancel_action)
self.button_box.pack_start(self.cancel)
self.cancel.show()
142 Linux Tips, Tricks, Apps & Hacks
Tips | Tricks | Hacks | Apps
Create secure network connections on the y and run safely
over insecure networks
Bypass restrictive firewalls
using SSH tunnelling
Create a SOCKS proxy
server and get your services
past rewalls that block the
necessary ports
Bypass over-restrictive
content ltering by
tunnelling your browsing
via your server, protecting
your unencrypted web
trafc from insecure
networks, too
Monitor your servers from
outside the network without
running the corporate VPN
client connect on the y
from any device for out-of-
hours monitoring
Need to chat to coders or your
ofce on Jabber when the
client sites rewall blocks
the XMPP port? Tunnel it
over an open port and simply
connect your chat client to
localhost:8080, for example
If youre still using SSH as just a telnet
replacement, you are missing out on borrowing
its secure encryption to carry many other
network services through insecure Wi-Fi, and
overly restrictive rewalls, from wherever you
have a laptop or smartphone.
For the bulk of this article, we shall be looking
at local port forwarding the most common and
the most useful type to give secure, VPN-like
connections. Why not just use a virtual private
network? VPNs arent always available to you,
and some corporate VPNs demand particular
client software and conguration, but SSH
tunnels can always be created on the y, as and
when you need them.
Perhaps you have never read the SSH man
page? No? Well, the options you should have
been looking at are -L and -R, with a little
attention to -N and -f.
Skipping lots of theory, well take a practical
approach and show you how to use SSH
tunnelling in various common scenarios. Read
on and nd just what these magic switches to
the ssh command can do for you, but beware
the power to run rings around rewalls should
be used carefully!
Resources
SSH client with SSH daemon on the server
A server connected to the internet, preferably
with a xed IP address
Linux Tips, Tricks, Apps & Hacks 143
Tips | Tricks | Hacks | Apps
01
A different port
When you run a normal SSH session,
it simply opens an encrypted connection from
a spare port on your computer to port 22 on a
remote device. For security reasons many
scripts are knocking on port 22 with well-known
passwords you can specify another port.
02
Insecure access
However, inside this encrypted
connection you can carry other trafc hence
SSH tunnelling. This means that however
insecure your connection (eg cafe Wi-Fi), your
trafc is as secure as the level of encryption used
by SSH (ie good enough).
03
Condential mail
Tunnelling allows you to hide your
unencrypted email trafc inside the SSH
connection. The -L local-port:host:remote-port
creates the tunnel, allowing SMTP (port 25) trafc
from the mail-server to appear on (for example)
port 3909 locally.
04
Local cong
Now just congure your email client
to connect to port 3909 of the local machine.
Localhost and 127.0.0.1 are synonymous, but you
05
Pick a number
Why port 3909? Port numbers below
1024 are for privileged services. No non-root
users should be looking higher than this, but
taking a peek at the popular ports in use by other
software. Pick a free number such as 6555 or
3989 as your default.
08
Security basics
As well as security settings like a port
other than 22, and not allowing root login, here
you should uncomment the protocol version 2
setting, so only the more secure protocol version
2 will be used. If both are listed, delete the 1.
09
Error check
Check you can log in on the new port
from another terminal before you close this
session! If there is a problem, check that you
restarted the SSH server, and typed the correct
port and username. If in doubt, return to default
port setting.
06
Two-lane tunnel
While outward-bound SMTP is
occasionally blocked, if youre tunnelling for
security, best do the incoming POP mail with
the same command. As you can see, multiple
local tunnels can be expressed in the same ssh
command, each with the -L switch.
could also use the fully qualied domain name
(FQDN) of your local machine. You can do the
same for receiving mail via POP.
07
On the server
Before we go any further, best get a
couple of things straight on our server. SSH
in (without the tunnel this time), gain root
privileges, and re up your favourite editor to
open /etc/ssh/sshd_cong (or whatever your
distro names the le).
144 Linux Tips, Tricks, Apps & Hacks
Tips | Tricks | Hacks | Apps
11
Keeping track
Congs for local and reverse tunnels
can also be added at the client end too handy
for keeping track of multiple connections
over multiple ports, as well as enabling easier
connections from shell scripts. RemoteForward
= reverse tunnel.
12
Switching on
Did you notice those extra switches
earlier? -f will put SSH in the background before
executing a command; -N stops the execution
of remote commands; -i allows you to specify a
le for private key, for passwordless connection
other than the standard le locations in ~/.ssh/
16
Invisible server
Surprisingly, you may need to tunnel
SSH itself through SSH. For example, where
the machine we need to reach is invisible to the
14
Unltering content
Similarly, you may nd access to a
security-related site blocked by overzealous
content ltering, and need to tunnel browsing
through a machine outside the lter: this time
we need to set up a different sort of tunnel, a
SOCKS proxy.
10
Keep yourself alive
While you can add ServerAliveInterval
60 to your ~/.ssh/cong le, adding KeepAlive
on the server will work when you connect from
other devices or PCs the ClientAlive directives
will keep you connected during inactive periods,
which is useful for reverse tunnels.
13
Through the rewall
Theres much more to SSH tunnelling
than keeping your emails from prying eyes. If
youre on site and the client companys rewall
is blocking ports you need, such as Jabber, set
up the tunnel and congure your client to use
the appropriate port on localhost.
15
Sock it to me!
ssh -C -D 1080 -p 443 root@
myserver.com
-D is for dynamic port forwarding, creating
a SOCKS proxy, over which many services
can be carried at once. However, the client
applications (such as Firefox), need to be
capable of using SOCKS, and need to be
congured in the applications preferences.
1080 is the default port for SOCKS. Others may
be tried, but wont work with all software. Get
your server to listen on port 443, instead of the
non-standard ports we suggested earlier, and
youll nd your way unblocked as most rewalls
allow 443 for https://.
-C turns on compression, which speeds up
non-binary (ie text) downloading.
Now you can
work on remote
sites alongside
your desktop
files. Who needs
Dropbox?
Linux Tips, Tricks, Apps & Hacks 145
Tips | Tricks | Hacks | Apps
19
Third-party access
From a third machine, connect to the
server. Then SSH to localhost and you are also
connected to the NATed machine. This means
from anywhere you can connect to a desktop
without an SSH server, if it can run a client.
22
Remote apps
At its simplest, tunnelling X
applications means never having to battle
dependencies to install difcult apps on your
PC, so long as theyre running on a machine to
which you have SSH access with X forwarding
enabled. In practice, machines on local
networks give best (least laggy) results.
17
SSH over SSH
Now we can SSH to the chosen port
(6655) on localhost, and we will be executing
commands on the hidden server. You can also
execute slogin, SCP or SFTP via localhost, port
6655 tunnelling right through the gateway
machine (visible server).
23
Transcontinental apps
Nevertheless, graphical apps can be run
from servers hosted in another country, as long
as you are prepared to put up with a little lag in
busier apps. You could even browse BBC iPlayer
on a UK-hosted box while travelling overseas.
21
Drag and drop
Now you can work on remote sites
alongside your desktop and locally mounted
shares. Who needs Dropbox? Note that as well as
SSH, you can do this over FTP or HTTP (WebDAV).
GUI-haters can use MC (from the Right menu,
select shell link), or mount with SSHFS.
18
Power of reverse
A reverse tunnel lets you connect to a
NATed machine, without a public IP address.
The NATed machine opens a reverse tunnel
to a server, and from the server one opens a
connection to localhost and the chosen port
which connects you back down the tunnel.
24
Remote desktop
Beyond forwarding Z apps, well have
a bit more to say on VNC and remote desktops
next month, when we conclude our look at
secure remote network apps and look at the
more permanent alternative to SSH tunnels
the virtual private network or VPN.
20
GUI help
Some desktop software effectively
tunnels through SSH for you, such as your le
browser. In Nautilus, go to File --> Connect to
Server and put in your SSH details. In Konqueror
enter sh://user@server in the location bar.
outside world:
ssh -l username -L
6655:hiddenmachine:22 gatewayserver
cat -
146 Linux Tips, Tricks, Apps & Hacks
Tips | Tricks | Hacks | Apps
Build a custom distro from the ground up to suit your
preferences and even speed up your system
Create a custom build of Gentoo
Gentoo can be a double-edged sword. Its
probably the most customisable Linux
distribution available, letting you build it from
the ground up to be exactly what you want it to
be. However, its not all that easy to get to grips
with and requires some serious skills in Linux
to get right.
Once you have, though, Gentoo can be very
rewarding. Building packages from source and
compiling the kernel yourself feels like youre
making the most out of your Linux experience,
and can actually help make your system a
lot faster than some of the more popular,
precongured distros.
In this tutorial, well cover taking an image
and doing the rst-time setup. While well be
relying on the minimal installation disc and
downloading stage tarballs from the internet,
there is also a more complete DVD image that
you can use to create a more rudimentary setup.
A lot of the steps will be the same; however, if you
get stuck, the Gentoo website has some great
resources and manuals to guide you through
any differences.
Resources
Gentoo live image:
www.gentoo.org/main/en/mirrors2.xml
Make a decision
from a small
selection of ISOs
to make the build
easier for your
environment
Customise your
system down to
the smallest part
to make sure it
runs as smooth
as possible
Customise the
kernel so that
theres no bloat in
your system
Linux Tips, Tricks, Apps & Hacks 147
Tips | Tricks | Hacks | Apps
01
Install and boot
Grab the minimal Gentoo live image
and install it to a CD in whatever way you prefer.
Restart your system and boot from CD/DVD, and
press Enter at the boot screen. Youll then be
asked if you want to change your keymap with
some option, otherwise it will take you to the live
system command line.
02
Partitioning
We now need to set up the disc so we
can install to it. Well use Parted. First, check the
current layout with:
# parted /dev/sda
And then enter print in the new Parted
command prompt. Use rm [number] to remove
partitions of that number that you dont need.
04
Make le systems
Quit out of Parted with quit. Youll now
need to make the partitions into le systems
using the following commands:
# mkfs.ext2 /dev/sda1
# mkfs.ext4 /dev/sda3
Create the swap with:
# mkswap /dev/sda2
And then swapon with:
# swapon /dev/sda2
05
Mount partitions
Before we continue, we need to mount
the partitions. Do this by rst mounting the
storage as /mnt/gentoo:
# mount /dev/sda3 /mnt/gentoo
Create a boot folder within this:
# mkdir /mnt/gentoo/boot
Mount the boot folder:
# mount /dev/sda1 /mnt/gentoo/boot
03
Create partitions
Were going to start from a blank hard
drive. Well need a boot partition, a swap and
some space. Use the following three commands:
mkpart primary ext2 0 32mb
mkpart primary linux-swap 32mb [32 +
RAM]mb
mkpart primary ext4 [32 + RAM]mb -1s
Agree to or ignore any prompts. The option at the
end of the third command tells Parted to ll up
the rest of the disc.
06
On time
Make sure the clock is correctly
congured to UTC time by simply entering
date. If its not, make it UTC time with the
following command:
07
Take the stage
Move to mount point you just created
with cd, and then type the following to get a list of
mirrors for the stage 3 tarball:
# links http://www.gentoo.org/main/
en/mirrors.xml
Navigate using the arrow keys to your nearest
mirror, go to releases, then your architecture,
current stage3, and download a stage3 tarball.
08
Extraction
Unpack the tarball you just downloaded
with this:
# tar xvjpf stage3-*.tar.bz2
Once its unpacked, open the conguration le
using nano:
# nano -w /mnt/gentoo/etc/portage/
make.conf
And then we will be able to start some of the
initial conguration.
09
Make options
The default options already in the
conguration le should be good enough for most
systems. We can also add an option for how many
parallel compilations can occur at once by adding
this to the bottom:
MAKEOPTS="-j[X]"
where X is the number of cores you have plus
one. Save and exit with Ctrl+X.
# date MMDDhhmmYYYY
where MM is the month, DD the day/date, etc.
148 Linux Tips, Tricks, Apps & Hacks
Tips | Tricks | Hacks | Apps
10
Prepare build environment
Were nearly ready to start building. Save
the network/DNS details to the environment with:
# cp -L /etc/resolv.conf /mnt/
gentoo/etc/
Next, mount the /proc le systems, and then bind
them to /dev and /sys with:
# mount -t proc none /mnt/gentoo/
proc
# mount --rbind /sys /mnt/gentoo/sys
# mount --rbind /dev /mnt/gentoo/dev
11
Enter build environment
The build environment is technically
your new Linux environment. We need to make
some changes so we can enter it rst basically
change the directory we created to root using
chroot with:
# chroot /mnt/gentoo /bin/bash
# source /etc/profile
# export PS1="(chroot) $PS1"
12
Portage
We need the latest Portage snapshot
before we go any further. Emerge it with:
# emerge-webrsync
This will allow us to install all the packages we
need. Update Portage before continuing with:
# emerge --sync
13
Installation prole
Youll now need to choose how to build
Gentoo by setting a specic prole. There are
three proles, two of which are of interest to us
Desktop and Server. This will determine the type
of packages we use. Set it with:
# eselect profile set 2
2 is desktop; change it to 3 for a server.
14
USE me
The USE variable in make.conf is a
powerful tool to congure compiling so it only
installs the package support you require. A full
list of these ags can be found online or in your
system at:
# less /usr/portage/profiles/use.
desc
Well make our system so it will install les for
GNOME and GTK, as well as add ALSA and DVD
support. Edit the make le with:
# nano -w /etc/portage/make.conf
And change USE to:
USE="gtk gnome -qt4 -kde dvd alsa"
15
Kernel time
List the available time zones with:
# ls /usr/share/zoneinfo
For London, we will do the following:
# cp /usr/share/zoneinfo/Europe/
London /etc/localtime
# echo "Europe/London" > /etc/
timezone
Now its time to download our kernel. First, get
gentoo-sources with:
# emerge gentoo-sources
Check what kernel version gentoo-sources is
pointed at with:
# ls -l /usr/src/linux
From here, you can start modifying the kernel
ags by entering:
# cd /usr/src/linux
# make menuconfig
Make sure to change only the kernel options you
need to. Activate any other required modules.
Once done, exit the conguration.
Linux Tips, Tricks, Apps & Hacks 149
Tips | Tricks | Hacks | Apps
16
Compile kernel
The moment of truth time to compile
your kernel. Do this with:
# make && make modules_install
This will take a while depending on the amount
of modules and options you activated. Once its
nished, install the kernel with:
# cp arch/x86/boot/bzImage /boot/
kernel-[X]-gentoo
with X being the number we found last step.
19
Networking
Youll need to congure your network for
after the reboot. First enter the cong le with:
# nano -w /etc/conf.d/net
And add this like:
config_eth0="dhcp"
If youre using static IPs, you can add them
instead of DHCP. Save, and then make it
bootable with:
# cd /etc/init.d
# ln -s net.lo net.eth0
# rc-update add net.eth0 default
20
Root setup
Set the root password with the standard
passwd command. Now set some basic services
by editing:
# nano -w /etc/rc.conf
Keymaps with:
# nano -w /etc/conf.d/keymaps
And the hardware clock:
# nano -w /etc/conf.d/hwclock
If this is not UTC, add clock="local" to the le
21
Your locale
Specify your locales for the system. A
basic setup will need you to edit:
# nano -w /etc/locale.gen
and add:
en_GB ISO-8859-1
en_GB.UTF-8 UTF-8
Save, exit and then type locale-gen. Set it as
default in /etc/env.d/02locale with:
LANG="de_DE.UTF-8"
LC_COLLATE="C"
And then reload the environment with:
# env-update && source /etc/profile
22
Bootloading
We need to install GRUB so we can boot
into Gentoo after a restart. Compile it with:
# emerge grub
Now create the grub.conf le with:
23
GRUB code
default 0
timeout 15
title Gentoo Linux
root (hd0,0)
kernel /boot/kernel-3.8.13-gentoo
root=/dev/sda3
title Gentoo Linux (rescue)
root (hd0,0)
kernel /boot/kernel-3.8.13-gentoo
root=/dev/sda3 init=/bin/bb
Make sure to use the correct kernel number. Save
and exit.
24
GRUB setup and reboot
Create an mtab to install GRUB to with:
# grep -v rootfs /proc/mounts > /
etc/mtab
And nally, install it with:
# grub-install --no-floppy /dev/sda
To reboot into your brand new system, exit the
chroot and reboot with:
# exit
cdimage ~# cd
cdimage ~# umount -l /mnt/gentoo/
dev{/shm,/pts,}
cdimage ~# umount -l /mnt/gentoo{/
boot,/proc,}
cdimage ~# reboot
17
Boot modules
Youll need to set what kernel modules
you want to load. To nd what modules are
available, use:
# find /lib/modules/[X]/ -type f
-iname '*.o' -or -iname '*.ko' |
less
again where X is the kernel number. You then
need to add the modules you want to this le:
# nano -w /etc/conf.d/modules
18
Tabbed le system
We need to set the partitions we created
to be mounted properly at boot. Open fstab with:
# nano -w /etc/fstab
And then set the following options so that the le
system we set up works properly:
/dev/sda1 /boot ext2 defaults,noatime 0 2
/dev/sda2 none swap sw 0 0
/dev/sda3 / ext4 noatime 0 1
Build packages
from source
and compile the
kernel yourself to
make the most
out of your Linux
experience
# nano -w /boot/grub/grub.conf
And get ready to add the necessary details.
150 Linux Tips, Tricks, Apps & Hacks
Tips | Tricks | Hacks | Apps
Well take you through the steps you need
to compile your own customised kernel
for performance, specialised use and
simply to learn how the plumbing works
Create a custom Linux kernel to
optimise performance
Back in the mid-1990s, recompiling the kernel
was something of a necessity, and it was
also a good test that a user had mastered the
basics of administering Linux. These days,
the stock kernel that comes with most distros
has much improved, removing the necessity
of kernel recompilation for basic use. However,
there are cases where its well worth becoming
familiar with this area of tweaking your system.
For one thing, its a must if you want to access
the latest and greatest kernel improvements,
hot off the press, so to speak. Its also a good
way of understanding how the kernel and other
fundamental parts of a Linux system actually
work. It can also be useful when troubleshooting:
the newest kernel might bug-x the problem
youre having. On the other hand, an older kernel
might be the workaround that you need.
Well start you off with a simple example that
begins with fetching the source archive for the
kernel that you are currently running, proceeding
through to conguration, compilation and
installation. Following this, well go through some
examples that are a bit more specialist. Most
of the examples are for Debian-derived distros,
but weve deliberately kept things as neutral as
possible and added some notes for how to handle
things on Red Hat-based distros such as Fedora.
.config is the file
in which you will
make most of
your changes
Fortunately, there
are a few different
ways of editing
.config, including
xconfig, a GUI editor
Compiling the
kernel takes a
long time, but
fortunately, you
can leave it running
in a terminal
window and get on
with other work
Once the kernel
is complete, you
can add it to the
system using
the standard
package tools
Linux Tips, Tricks, Apps & Hacks 151
Tips | Tricks | Hacks | Apps
01
Install prerequisites
Begin by fetching the tools needed
to create a suitable build environment. Enter
sudo apt-get install fakeroot crash kexec-
tools makedumple kernel-wedge git-core
libncurses5 python libncurses5-dev kernel-
package libelf-dev binutils-dev followed by
sudo apt-get build-dep linux-image.
02
Fetch the kernel (source archive)
If you need the latest kernel, use Git to
fetch it (see later step), but we are going to use the
standard package tools in the rst example. Use
apt-get source linux-image-$(uname -r) to install
the source for the currently running kernel.
03
Examine the source directory
You should now have a source directory
in the current directory. Move into it using the cd
command. Note that there is an archived (tar.gz)
copy as well. In addition, there is a diff le that
contains the Ubuntu-specic additions to the
standard kernel source tree.
04
Generate a .cong le
The (hidden) le .cong, located in
the source code directory, tells the compiler
what to build. The conguration le for each
installed kernel is stored in the /boot directory,
but you can capture the conguration of the
current kernel (a good starting point) by typing
make oldcong.
05
Edit .cong
Open up .cong in a text editor. Note
that there are thousands of options, and this
approach is best if you know exactly what
settings you would like to edit. Its a good idea to
search for CONFIG_LOCALVERSION to add a
small identifying string for your custom kernel.
08
Prepare Debian scripts
Some required scripts lose their
execution privileges due to how apt-get works.
Rectify this by typing chmod -R u+x debian/
scripts/* and then chmod u+x debian/rules.
07
Invoke xcong
Type make xcong to launch the
GUI cong le editor. Its a good way to gain an
overview, and it offers information for most of
the options. Run sudo apt-get install libqt4-core
libqt4-dev libqt4-gui if it complains about not
being able to nd Qt.
06
Turn off debugging
One way to speed things up and
produce smaller les is to turn off debugging.
09
Recreating the Source Tree
If you mess things up and want to start
from scratch, delete the source directory. Backup
your .config file first, if needed. Then run tar xzf
on the source archive to unpack it. Move into the
directory and type zcat ../[name of diff archive]
| patch -p1 to add the Ubuntu patches into the
source tree.
Its a specialist feature and mainly used by
developers. You can use xcong for this. Set
CONFIG_DEBUG_INFO: to n.
152 Linux Tips, Tricks, Apps & Hacks
Tips | Tricks | Hacks | Apps
16
Begin the build (Red Hat)
Generate and edit the .cong le as
before. Open ~/rpmbuild/SPECS/kernel.spec and
change the line #% dene buildid from .local to
something unique to identify your kernel. From
within, type ~/rpmbuild/SPECS/ then rpmbuild
-bb --without debug debuginfo --target=`uname
-m` kernel.spec to build.
10
Compile the kernel
Tell the build environment how
many cores you want to use with export
CONCURRENCY_LEVEL=[number of cores].
Begin the build process with fakeroot make-
kpkg --initrd --append-to-version=-luad kernel-
image kernel-headers, which takes about an
hour on a Core Duo 2.7GHz system.
11
Install kernel
Warning: This is stage where you actually
make some changes to your machine. Using our
method means that we can install our custom
kernel just like any other package. Type sudo
dpkg -i linux-image[version].deb and then, sudo
dpkg -i linux-headers-[version].deb.
12
Edit GRUB 2
Open up /etc/default/grub in a text editor.
Edit the line GRUB_HIDDEN_TIMEOUT=0 to
remove the zero. Now run update-grub. The Grub
Menu will be displayed at startup. The old, stock
13
Fetch the kernel using Git (Ubuntu)
This gives you the latest version of the
Ubuntu kernel source. Install Git: sudo apt-
get install git-core. Fetch the source with git
clone git://kernel.ubuntu.com/ubuntu/ubuntu-
oneiric.git. Substitute oneiric with the ofcial
distribution name that you are using.
14
Fetch kernel manually
Now that youre familiar with compiling
the kernel, consider grabbing a newer kernel
from kernel.org, although these kernels dont
have the extra additions of Ubuntu. Unpack the
kernel with tar xjfv linux.<version>.tar.bz2 and
repeat the earlier steps.
17
Install ccache
ccache is a compiler cache that is
particularly useful when compiling the kernel,
although you only start to see the full benet on
repeat compilations. Enter sudo apt-get install
ccache. Then type export CC="ccache gcc"
and then export CXX="ccache g++" .
15
Building the kernel on Red Hat
Many of the techniques already applied
can be used with Red Hat-derived distributions
such as Fedora. Begin by installing the
prerequisites: su -c 'yum install rpmdevtools
yum-utils' . Then type, rpmdev-setuptree, and
then yumdownloader --source kernel to fetch
the kernel. su -c 'yum-builddep kernel-[use tab
completion].src.rpm' and then rpm -Uvh kernel-
[use tab completion].src.rpm. Move into the
SPECS directory with cd ~/rpmbuild/SPECS and
type rpmbuild -bp --target=$(uname -m) kernel.
spec. Now cd into the source directory (something
like, rpmbuild/BUILD/kernel-3.6.fc17/linux-3.6.8-2.
fc17.i686/)
kernel can be found under the Previous Linux
Versions entry. On reboot, type uname -a to
check the kernel version.
Linux Tips, Tricks, Apps & Hacks 153
Tips | Tricks | Hacks | Apps
19
Fetch the source
On the PC, create a directory and then
move into it. Then type git clone https://github.
com/raspberrypi/rmware followed by git
clone https://github.com/raspberrypi/linux.git.
Now move into the linux directory.
20
Conguration
You can fetch the cong from a
running Raspberry Pi by typing sudo zcat
/proc/cong.gz > .cong into a shared
directory, and then copying it to the linux
directory on the PC. Type make ARCH=arm
CROSS_COMPI LE=/usr/bi n/arm-l i nux-
gnueabi- oldcong.
21
Cross-compile kernel
You can then edit the cong with make
ARCH=arm CROSS_COMPILE=/usr/bin/
arm-linux-gnueabi- xcong. Now run make
ARCH=arm CROSS_COMPILE=/usr/bin/arm-
linux-gnueabi- -k to compile. Place the new
kernel (linux/arch/arm/boot/Image /boot/
kernel.img) in /boot/kernel.img.
23
Tweak for MIDI performance 2
Follow the steps as for a normal
installation, but rst carry out some tweaks in the
.cong le. Ensure that CONFIG_HZ_1000 is set
to y and that CONFIG_APM is set to n.
24
Work inside a virtualiser
If this is the rst time youve built a
kernel, you might like to start by working inside
a virtualiser (eg QEMU). This gives numerous
advantages such as being able to pause the
build process. Try to devote as much memory
and as many cores as you possibly can.
18
Cross-compilation (Raspberry Pi)
You can use a powerful machine to
cross-compile a kernel for a smaller one. Well
use the Raspberry Pi as an example. You will
need a way of accessing les on the Pi storage
device. Type sudo apt-get install gcc-arm-linux-
gnueabi make git-core ncurses-dev on the PC.
22
Tweak for MIDI performance 1
Heres an example to tweak the kernel
for improved MIDI latency for an AV workstation.
First, fetch a patch archive at an appropriate level
for your kernel from www.kernel.org/pub/linux/
kernel/projects/rt/. Repeat the procedure for
recreating the source tree, but apply the RT patch
before the Ubuntu one.
The old, stock
kernel can be
found under the
Previous Linux
Versions entry
154 Linux Tips, Tricks, Apps & Hacks
Tips | Tricks | Hacks | Apps
Grow your disks like a true master and never reformat and
restore your drive again
Resize your disks on
the fly with LVM
Often we see or hear of people running out of
disk space on their Linux systems and resorting
to resizing tools or worse. Linux has the ability to
extend (or shrink) logical partitions across spare
space or even across additional disks.
This guide walks you through the why and the
how of resizing your disks.
We will be creating an additional new LVM-
based partition on our virtual CentOS server, as
well as the underlying structures that are called
physical volumes (PVs) and volume groups (VGs)
that make this awesome technology possible.
These three different parts together make
up LVM (Logical Volume Manager). The best way
to think about LVM setups is that they are like
a layered sponge cake. On the bottom layer we
have the physical volumes: the hard disks. Then
we have the volume groups, the cakes cream
that can in effect cement the disks together and
provide a smooth contiguous surface to carve out
our partitions. This means that a partition can be
bigger than a single disk. Also, when you want to
expand a disk, as long as you have space in your
volume group, you can.
Resources
VirtualBox: www.virtualbox.org
CentOS 6.4 ISO: wiki.centos.org
This gives the make-up of
the volume groups and the
breakdown of them. Its much
more visually appealing than
the command-line version
This column gives you advanced
information on the make-up of
the volume group. It gives some
useful information such as size
and system attributes
Here you will nd all
unused members (disks)
that can be added into the
volume groups and expand
the disk space
If you select a volume
group, this central visual
gives you the make-up of
the VG with logical and
physical disks
Linux Tips, Tricks, Apps & Hacks 155
Tips | Tricks | Hacks | Apps
01
Get all your disks in a row
Essentially LVM separates the logical
volumes from the physical disks with a glue in
between called Volume Groups (or VGs for short).
Firstly, you may actually be using LVM without
realising it! Most newer distros use LVM when
they do their install. To see if you are, just open a
root console and type lvs.
If you see something like that shown in the
picture above, then you are already using LVM.
In our example we will be creating a new logical
volume from scratch, but the same principles
around resizing and reducing still apply.
02
Building our new LVM setup
Use the command fdisk -l and nd
the disk were going to use as the rst disk in our
LVM setup. In our example, sdb is our new disk.
To tell Linux that the disk is going to be an LVM
disk, we need to set the disk type (Label) to LVM.
Use the command: fdisk /dev/sdb
Press n to add a new partition. The type of
disk we are adding is a primary, so press p and
as we are only putting a single partition on the
disk, we can select partition number 1. Accept
the geometry the machine suggests by pressing
03
Preparing the bottom layer of our
LVM cake: physical volumes
Once we have set up the partition, we need to
identify it as an LVM device. To do this while still
in fdisk, press t to change the disk label, and
enter the label ID, which in our case is 8e. Follow
04
Followed by the LVM jam:
volume groups
The bottom cake layer is now created and we
can make the jam in the middle: the volume
groups. Each of these is like a chunk of storage
that you can slice into one or several logical
volumes. The difference is that you can expand
and reduce disks within the volume group.
The vg_data bit is the name for the volume group:
vgcreate vg_data /dev/sdb1
If you want to span multiple disks, just add in the
extra devices after /dev/sdb1. Remember to mark
them as LVM disks using the pvcreate command
and then marking them as LVM disks in fdisk!
05
Adding the top of the cake:
logical volumes
Now that we have created the second layer, we
can add the logical volumes:
lvcreate -L 1G -n lv_data vg_data
This command will create a 1GB logical volume
this by w (to write the changes to disk). At this
point we have created a partition and identied
it as an LVM disk type. So now we need to bless
or prepare the physical disk upon which LVM will
be based. To do this we use a command called
pvcreate. This effectively prepares and marks the
disk as an LVM disk. To do this, use the command:
pvcreate /dev/sdb1
Enter on the questions. Dont quit out of fdisk yet
as we have more to do !
Think of LVM
setups being
like a layered
sponge cake
156 Linux Tips, Tricks, Apps & Hacks
Tips | Tricks | Hacks | Apps
09
Managing LVMs the GUI way
There is actually a GUI tool, system-
cong-lvm. We purposely didn't mention this
earlier because you need to understand how all
the components of how the system ts together.
Not only that but also not all systems, especially
servers have a GUI installed. To install the
package install system-cong-lvm.noarch. This
will install the graphical LVM tool.
To try it out, lets try with a basic server with an
additional 1 GB drive.
08
Generation game
And lastly we will need to extend the
actual le system. There is a command called
resizefs that we can use. As the name implies, it is
used to resize the lesystem.
[root@localhost ~]# resize2fs /dev/
mapper/vg_data-lvdata
resize2fs 1.41.12 (17-May-2010)
Resizing the filesystem on /dev/mapper/
vg_data-lvdata to 2219008 (4k) blocks.
The filesystem on /dev/mapper/vg_data-
lvdata is now 2219008 blocks long.
07
Expanding our volumes
To do this, it is a very similar method to
creating an LVM; we need to in effect prepare
the new disk as an LVM member. To do so, repeat
the process we performed earlier to prepare the
disks (with fdisk and pvcreate).
06
Making our volumes
Now we can format the disk using the
following command:
mkfs.ext4 /dev/mapper/vg_data-lvdata
To test the partition, try mounting it.
Now this is where things get interesting. This
could be a 60GB or 600GB disk. We just chose
the 1GB as an example. Now, say we have lled
this disk with all our our ISOs and such, how do
we x it and add that shiny new disk into the
logical disk? This is where we see the joy of LVM.
We can expand our volume over the new disk
and make our volume bigger!
Now that the partition is prepared, we can
add it into the volume group we just created. To
do this we use the vgextend command, as shown
below. The syntax is quite straightforward with
the rst argument being the volume group you
want to add the disk to and secondly, the disk
you wish to add.
vgextend vg_data /dev/sdc1
Now that the VG is extended, we need to
perform a similar process to increase the logical
disk to use the underlying storage we expanded
before. Below is a simple example to just expand
our VG with a 1GB partition.
lvextend -L +1G /dev/mapper/vg_data
/dev/sdc1
from the volume group we created. To clarify,
lv_data is our new logical volume, while vg_data
is the volume group to take it from. You can make
the volume as small or large as you like, given a
big enough volume group. We are using the entire
volume group, rather than just a small portion of
it. All the volume groups can be found under the
/dev/mapper directory.
Now we can create a logical disk on top of it.
Remember, a
VG is just a
chunk of space
Linux Tips, Tricks, Apps & Hacks 157
Tips | Tricks | Hacks | Apps
11
And the volume group
Once this has completed, you will see
that the disk has moved from Uninitialized to
Unallocated so, basically, it is prepped to add
to our volume group.
You will also notice that if you click on the
unallocated volumes you will get a group of
buttons below, each stating its purpose.
You could, if you wanted, create a new volume
group with this disk or, as we did before, add
the disk to an existing volume. Remember, a VG
is just a chunk of space that you can split up as
you wish; so when you are presented with the
sizing screen, carve up that space as you wish.
When creating a new volume group, you will
get a selection, as shown below.
12
Creating a new volume group
You can leave these options as they are
as theyre reasonable defaults. At this point you
will see the make-up of your new volume group,
the physical disks and the logical make-up.
10
Creating our physical volumes
(again!)
Start by loading the LVM tool. If you look to the left-
hand side of the application you will see Volume
Groups, Unallocated Volumes, and Uninitialized
Entities. It shows the volume groups that we
work with, volumes and raw devices that are not
members of volume groups.
Doing it this way can be very useful in that it
will set up the disk label and such automatically,
so no terminal and fdisk are required.
Before you add your unused partition, you will
need to initialise the partition, as you can see. Do
this by clicking Initalize Entity. This is equivalent
to preparing a volume using fdisk and pvcreate
as we did before.
13
Carving out storage from our LVM
The last stage is to carve up a chunk
of space, so select the Logical view for the VG
you want to carve data out of. Hit the Create
Logical Volume button. Now you can specify
the logical disks.
So, its easy enough. Give it a good name.
Again for LV properties, just go with the
defaults. Size is easy enough and obvious
enough. If you want to use the entire disk (most
people do), click Use Remaining.
Now we have set the size, we need to decide
what le system to use. As we are using
CentOS 6, our default le system is ext4. Unless
you have a compelling reason to change to it,
leave the default selection as it is.
All le systems need a mount point to access
them, so lets put in the mount points.
158 Linux Tips, Tricks, Apps & Hacks
Tips | Tricks | Hacks | Apps
Use the Beautiful Soup Python library to parse Wikipedias
HTML and store it for ofine reading
Scrape Wikipedia with
Beautiful Soup
In this tutorial well use the popular Python
library Beautiful Soup to scrape Wikipedia for
links to articles and then save those pages for
ofine reading. This is ideal for when travelling
or in a location with a poor internet connection.
The plan is simple: using Beautiful Soup
with the HTML5Lib Parser, were going to load
a Wikipedia page, remove all of the GUI and
unrelated content, search the content for links
to other Wikipedia articles and then, after a tiny
bit of modication, write them to a le.
Even though its now the de facto knowledge
base of the world, Wikipedia isnt great when it
comes to DOM consistency that is, IDs and
classes are sometimes quite loose in their
usage. Because of this, we will also cover how
to handle all of the excess bits and bobs of the
Wikipedia GUI that we dont need, as well as the
various erroneous links that wont be of much
use to us. You can nd the CSS stylings sheet
and a Python script pertaining to this tutorial at
http://bit.ly/19MibBv.
Resources
Beautiful Soup:
www.crummy.com/software/BeautifulSoup/
HTML5Lib:
https://github.com/html5lib/html5lib-python
Python 2.6+ & WikiParser.zip
Six: https://pypi.python.org/pypi/six/
1 Import libraries
These are the libraries we are
going to be using for this program
import os, sys, urllib2, argparse, datetime, atexit
from bs4 import BeautifulSoup
addresses = []
deepestAddresses = []
maxLevel = 1
storeFolder = "Wikistore " + str(datetime.datetime.now().strftime("%Y-%m-%d %H:%M"))
undesirables = [ {"element" : "table", "attr" : {'class' : 'infobox'} }, {"element" : "table", "attr" : {'class'
: 'vertical-navbox'}}, {"element" : "span", "attr" : {'class' : 'mw-editsection'}}, {"element" : "div", "attr" :
{'class' : 'thumb'}}, {"element" : "sup", "attr" : {'class' : 'reference'}}, {"element" : "div", "attr" : {'class'
: 'reflist'}}, {"element" : "table", "attr" : {'class' : 'nowraplinks'}}, {"element" : "table", "attr" : {'class'
: 'ambox-Refimprove'}}, {"element" : "img", "attr" : None}, {"element" : "script", "attr" : None}, {"element" :
"table", "attr" : {'class' : 'mbox-small'}} , {"element" : "span", "attr" : {"id" : "coordinates"}}, {"element" :
"table", "attr" : {"class" : "ambox-Orphan"}}, {"element" : "div", "attr" : {"class" : "mainarticle"}}, {"element"
: None, "attr" : {"id" : "References"}} ]
def init():
parser = argparse.ArgumentParser(description='Handle the starting page and number of levels we\'re going to
scrape')
parser.add_argument('-URL', dest='link', action='store', help='The Wikipedia page from which we will start
scraping')
parser.add_argument('-levels', dest="levels", action='store', help='How many levels deep should the scraping
go')
args = parser.parse_args()
if(args.levels != None):
global maxLevel8
maxLevel = int(args.levels)
if(args.link == None):
print("You need to pass a link with the -URL flag")
sys.exit(0)
else:
if not os.path.exists(storeFolder):
os.makedirs(storeFolder)
grabPage(args.link, 0, args.link.split("/wiki/")[1].strip().replace("_", " "))
atexit.register(cleanUp)
def isValidLink(link):
3 Initialisation
This is the initialising function
that we will use to handle the
input from the user
01
02
03
2 Set up variables
These are some variables
well use to keep track of the
scripts progress
Full code listing
Linux Tips, Tricks, Apps & Hacks 159
Tips | Tricks | Hacks | Apps
if "/wiki/" in link and ":" not in link and "http://"
not in link and "wikibooks" not in link and "#" not in link
and "wikiquote" not in link and "wiktionary" not in link
and "wikiversity" not in link and "wikivoyage" not in link
and "wikisource" not in link and "wikinews" not in link and
"wikiversity" not in link and "wikidata" not in link:
return True
else:
return False
def grabPage(URL, level, name):
opener = urllib2.build_opener()
opener.addheaders = [('User-agent', 'Mozilla/5.0')]
req = opener.open(URL)
page = req.read()
req.close()
soup = BeautifulSoup(page, "html5lib", from_encoding="UTF-8")
content = soup.find(id="mw-content-text")
if hasattr(content, 'find_all'):
global undesirables
for notWanted in undesirables:
removal = content.find_
all(notWanted['element'], notWanted['attr'])
if len(removal) > 0:
for el in removal:
el.extract()
also = content.find(id="See_also")
if(also != None):
also.extract()
tail = also.find_all_next()
if(len(tail) > 0):
for element in tail:
element.extract()
for link in content.find_all('a'):
href = link["href"]
if isValidLink(href):
if level < maxLevel:
stored = False;
for addr in
addresses:
if addr
== link.get("href"):
stored = True
if(stored == False):
title =
link.get('href').replace("/wiki/", "")
addresses.append(str(title + ".html"))
grabPage("http://en.wikipedia.org" + link.get('href'), level + 1,
title)
print title
link["href"] = link["href"].replace("/
wiki/", "") + ".html"
fileName = str(name)
if level == maxLevel:
deepestAddresses.append(fileName.
replace('/', '_') + ".html")
doctype = "<!DOCTYPE html>"
head = "<head><meta charset=\"UTF-8\" /><title>" +
fileName + "</title></head>"
f = open(storeFolder + "/" + fileName.replace('/',
'_') + ".html", 'w')
f.write(doctype + "<html lang=\"en\">" + head +
"<body><h1>" + fileName + "</h1>" + str(content) + "</body></
html>")
f.close()
def cleanUp():
print("\nRemoving links to pages that have not been
saved\n")
for deepPage in deepestAddresses:
rF = open(storeFolder + "/" + deepPage, 'r')
deepSoup = BeautifulSoup(rF.read(), "html5lib",
from_encoding="UTF-8")
for deepLinks in deepSoup.find_all('a'):
link = deepLinks.get("href")
pageStored = False
for addr in addresses:
if addr == link:
pageStored = True
if pageStored == False:
if link is not None:
if '#' not in
link:
del
deepLinks['href']
elif '#' in link
and len(link.split('#')) > 1 or ':' in link:
del
deepLinks['href']
wF = open(storeFolder + "/" + deepPage, 'w')
wF.write(str(deepSoup))
wF.close()
print("Complete")
if __name__ == "__main__":
init()
4 Get the page
Here we grab the
page we want
to store and
remove the bits
of the document
we dont need
5 Check links
Then we iterate
through all of
the <a> tags and
check if theres
a valid link to
another page we
can grab, and
tweak them for
our own use
06
08
07
04
05
6 Copy to file
After that, We
take the content
weve parsed
and put it into
a brand new
HTML le
7 Clean up
Once every
page has been
parsed and
stored, well go
on through and
try to remove
any dead links
8 Initialise
This is how we
will initialise
our script
Full code listing continued
Wikipedia isnt great
when it comes to
DOM consistency
160 Linux Tips, Tricks, Apps & Hacks
Tips | Tricks | Hacks | Apps
04
Retrieving the page from the URL
Here were using URLLib2 to request
the page the the user has asked for and then,
05
Trimming the fat
Wikipedia has a lot of nodes that we
dont want to parse. The content variable allows
us to straight away ignore most of Wikipedias
GUI, but there are still lots of elements that we
dont want to parse. We remedy this by iterating
through the list undesirables that we created
01
Install Beautiful Soup & HTML5Lib
Before we can start writing code, we
need to install the libraries well be using for
the program (Beautiful Soup, HTML5Lib, Six).
The installation process is fairly standard: grab
the libraries from their respective links, then
unzip them. In the terminal, enter the unzipped
directory and run python setup.py install for
each library. They will now be ready for use.
02
Creating some useful variables
These variables will keep track of the
links weve accessed while the script has been
running: addresses is a list containing every link
weve accessed; deepestAddresses are the links
of the pages that were the furthest down the
link tree from our starting point; storeFolder is
where we will save the HTML les we create and
maxLevel is the maximum depth that we can
follow the links to from our starting page.
03
Handling the users input
In the rst few lines of this function,
were just creating a helper statement.
Afterwards, were parsing any arguments
passed into the program on its execution and
looking for a -URL ag and a -levels ag. The
-levels ag is optional as we already have a
preset depth that well follow the links to, but
we need a link to start from so if the -URL ag
is missing, well prompt the user and exit. If we
have a link, then we quickly check whether or
not we have a directory to store les in which
well create if we dont and then well re off the
function to get that page. Finally, we register a
handler for when the script tries to exit. Well get
to that bit later.
02
03
WIKI-EVERYTHING
Wikipedia has so many different
services that interlink with each
other; however, we dont want
to grab those pages, so weve
got quite a lengthy conditional
statement to stop that. Its pretty
good at making sure we only get
links from Wikipedia.
INFINITE LINKS
Wikipedia has a lot of links and when you start following links to links to links, the
number of pages you have to parse can grow exponentially, depending on the subject
matter. By passing through the levels value, we put a cap on the amount of pages we
can grab- although the number of les stored can still vary greatly. Use it wisely.
Wikipedia has a
lot of nodes that we
dont want to parse
once weve received that page, were going to
pass the content through to Beautiful Soup
with the soup variable. This gives us access
to the methods were going to call as we parse
the document.
Linux Tips, Tricks, Apps & Hacks 161
Tips | Tricks | Hacks | Apps
06
06
Grabbing the links
By calling content.nd_all(a) we get a
list of every <a> in the document. We can iterate
through this and check whether or not there is a
valid Wikipedia link in the <a>s href. If the link is
a valid link, we quickly check how far down the
link tree we are from the original page. If weve
reached the maximum depth we can go, well
store this page and call it quits, otherwise well
start looking for links that we can grab within it.
For every page we request, we append its URL
07
Writing to le
Now we create a le to store the newly
parsed document in for later reading. We
change any / in the lename to _ so the script
doesnt try and write to a random folder. We
also do a quick check to see how many links
weve followed since the rst page. If its the
max level, well add it to the deepestAddresses
list. Well use this a little bit later.
08
Tying up loose ends
After our script has iterated through
every link on every page to the maximum level
of depth that it can, it will try to exit. On line 34
of the code (on the disc and online) in the init
function, we registered the function cleanUp to
execute on the program trying to exit; cleanUps
job is to go through the documents that weve
downloaded and check that every link weve left
in the pages does in fact link to a le that we
have available. If it cant match the link in the
href to a le in the addresses list, it will remove
it. Once were done, we will have a fully portable
chunk of Wikipedia we can take with us.
STYLING
Currently, the HTML page will
use the built-in browser styles
when rendering the page. If
you like, you can include the
style sheet included in the
tutorial resources to make
it look a little nicer. To use it,
you can minify the script and
include it inside a <style> tag
in the head string on line 102,
or you can rewrite the head
string to something like:
head = <head><meta
charset=\UTF-8\ /><title>
+ leName + </title><style>
+ str(open(/PATH/TO/
STYLES, r).read()) + </
style></head>
Beautiful Soup
is a fast, elegant
framework that
works with a
number of Python
HTML parsers
earlier on in the document. For each different
div/section/node that we dont want, we call
Beautiful Soups nd_all() method and use the
extract() method to remove that node from the
document. At the end of the undesirables loop,
most of the content we dont want any more will
be gone. We also look for the also element in
the Wiki page. Generally, everything after this
div is of no use to us. By calling the nd_all_
next() method on the also node, we can get a
list of every other element we can remove from
that point on.
to the addresses list; to make sure we dont call
the same page twice for each link we nd, we
check if weve already stored it. If we have, then
well skip over the rest of the loop, but if weve
not then well add it to the list of URLs that
weve requested and re off a request. Once
that check is done, We then do a quick string
replace on that link so that it points to the local
directory, not to the subfolder /wiki/ that its
looking for.
162 Linux Tips, Tricks, Apps & Hacks
Tips | Tricks | Hacks | Apps
Surf the internet privately with Onion Pi and
keep your system safe and your browsing
anonymous, wherever you are
Turn your Raspberry Pi
into a secure router
Its possible to turn your Raspberry Pi into the
ultimate portable wireless router, as it requires
very little power and gives you a wireless
network wherever theres the most basic of
internet connections. What if its not enough to
know you can search the web, though? What if
you want to be wholly secure as you do it? Then
its time to upgrade the router with Tor to protect
your privacy on the internet.
This Onion Pi, as dubbed by Adafruit,
combines Raspbian and Tor to create and secure
a wireless access point using just a Raspberry
Pi. This project is fairly straightforward: after
setting up the wireless access point, we install Tor
and do some basic setup tasks so that it routes
trafc properly, and securely. This will keep you
anonymous online a handy feature in a time of
privacy concerns all around the web.
When the Pi is not connected to the internet, it
should still function as a wireless router, allowing
at the very least a wireless LAN in your location.
Resources
A Raspberry Pi
Raspbian: www.raspberrypi.org/downloads
Compatible Wi-Fi adaptor:
www.adafruit.com/products/814
Using not much more than a
Raspberry Pi, you can route
one or more systems through
a Tor-enabled access point,
guaranteeing anonymity
Hook into the internet just
about anywhere theres
an internet connection a
relatives house, hotel
rooms and more
Connect everything
over a wireless
network no need to
directly connect to
the Pi with a cable
This isnt a
hardware hack a
spare SD card can
be used for the Tor
router, and other
SD cards can be
used for different
functions without
any problems
Its time to
upgrade your
router with Tor
Linux Tips, Tricks, Apps & Hacks 163
Tips | Tricks | Hacks | Apps
01
Install Raspbian
Raspbian is the Raspberry Pi distro
well be using for the Onion Pi. Download the zip
le, extract the image and then apply it to an SD
card using:
$ dd bs=4M if=[version number]-
wheezy-raspbian.img of=/dev/[SD card
location]
You can also use NOOBS to install Raspbian if
you wish.
02
Set up Raspbian
Go through the initial Raspbian setup
and make sure to turn on the SSH server, and to
disable autoboot to desktop this is unnecessary
and will only use extra power. You can also tell it to
ll up the rest of the card if theres room for it.
04
SSH connection
Plug your USB wireless adapter into
the Pi and turn it back on. On another computer
connected to the same network, open a terminal
or type into the command line:
$ ssh [user]@[IP address]
Then enter the password for your Raspbian if it
asks for it.
05
Install DHCP
To make life easier for any system
connecting to the Pi access point, we need to
install a DHCP server to it. We do this with:
$ sudo apt-get install hostapd isc-
dhcp-server
DHCP will automatically assign IP addresses to
network-attached devices, meaning you wont
need static IPs.
06
Set up DHCP
Now we need to congure the DHCP
server. Edit the conguration le with:
$ sudo nano /etc/dhcp/dhcpd.conf
And start by putting a # in front of the two option
domain-name entries, then remove the # in front
of authoritative, seven lines down.
07
Server address
At the end of the conguration le, add
the following:
subnet 192.168.42.0 netmask
255.255.255.0 {
range 192.168.42.10 192.168.42.50;
option broadcast-address
192.168.42.255;
option routers 192.168.42.1;
default-lease-time 600;
max-lease-time 7200;
option domain-name "local";
option domain-name-servers 8.8.8.8,
8.8.4.4;
}
Save and exit.
08
DHCP server
Edit the server conguration les
so that its set to work in conjunction with the
wireless adaptor:
$ sudo nano /etc/default/isc-dhcp-
server
Scroll to INTERFACES and change it to:
INTERFACES="wlan0"
03
Pi IP
Well be accessing your Raspberry Pi via
SSH to set it up. To do this we need to know its IP
address you can nd it by typing ifconfig into
the command line. Make a note of it and turn off
your Pi.
164 Linux Tips, Tricks, Apps & Hacks
Tips | Tricks | Hacks | Apps
09
Incoming Wi-Fi
We need to set up the Wi-Fi adaptor to be
both static and accept incoming signals. First:
$ sudo nano /etc/network/interfaces
Put a # in front of iface wlan0 and following
lines with wpa roam, iface default and any other
affecting wlan0.
13
Hostapd
After saving and exiting, we need to edit
hostapd to point it to this new le. Open it with:
$ sudo nano /etc/default/hostapd
And then nd the line #DAEMON_CONF="".
Remove the #, and change it to:
DAEMON_CONF="/etc/hostapd/hostapd.
conf"
14
Network addressing
Setting up a NAT will allow multiple clients
to connect. To do this, run:
$ sudo nano /etc/sysctl.conf
And add to the bottom of the le:
net.ipv4.ip_forward=1
Save this, and then nish by running:
$ sudo sh -c "echo 1 > /proc/sys/
net/ipv4/ip_forward"
15
IP tables
Run the following three commands to
make sure the internet connection is forwarded
correctly:
sudo iptables -t nat -A POSTROUTING
-o eth0 -j MASQUERADE
sudo iptables -A FORWARD -i
eth0 -o wlan0 -m state --state
RELATED,ESTABLISHED -j ACCEPT
sudo iptables -A FORWARD -i wlan0 -o
eth0 -j ACCEPT
16
Apply conguration
So that this still works after a reboot, type:
$ sudo sh -c "iptables-save > /etc/
iptables.ipv4.nat"
Then add to the end of /etc/network/interfaces:
up iptables-restore < /etc/iptables.
ipv4.nat
12
WLAN conguration
interface=wlan0
driver=rtl871xdrv
ssid=[access point name]
hw_mode=g
channel=1
macaddr_acl=0
auth_algs=1
ignore_broadcast_ssid=0
wpa=2
wpa_passphrase=[password]
wpa_key_mgmt=WPA-PSK
wpa_pairwise=TKIP
rsn_pairwise=CCMP
10
Static IP
Now give the wireless interface a static
IP after the line allow-hotplug wlan0, enter
the following:
iface wlan0 inet static
address 192.168.42.1
netmask 255.255.255.0
Save and exit, and then set wlan0s address with:
$ sudo ifconfig wlan0 192.168.42.1
11
WLAN creation
We need to create a new le that holds all
the information for our wireless network. We are
going to make it password protected so that only
the people we want to can access it. To create the
le, start with:
$ sudo nano /etc/hostapd/hostapd.
conf
And then enter the text from the next step.
Linux Tips, Tricks, Apps & Hacks 165
Tips | Tricks | Hacks | Apps
17
Wi-Fi nal
Finally, set it up as a daemon so it runs
at boot with the following commands:
sudo service hostapd start
sudo service isc-dhcp-server start
sudo update-rc.d hostapd enable
sudo update-rc.d isc-dhcp-server
enable
And the wireless access point part will be
nished.
18
Install Tor
After a reboot, we now need to install
Tor. Do this simply with:
$ sudo apt-get install tor
Once its installed, youll need to edit the Tor
cong le with:
$ sudo nano /etc/tor/torrc
Follow the next step to add all the necessary
information to it.
19
Tor congure
Put this below the FAQ comment:
Log notice file /var/log/tor/
notices.log
VirtualAddrNetwork 10.192.0.0/10
AutomapHostsSuffixes .onion,.exit
AutomapHostsOnResolve 1
TransPort 9040
TransListenAddress 192.168.42.1
DNSPort 53
DNSListenAddress 192.168.42.1
24
Secure the router
Finally, we can activate the Tor service
so that we can start using the access point
securely with:
$ sudo service tor start
You can check this if you wish with:
$ sudo service tor status
To make it turn on at boot, you simple add it to
rc.d with:
$ sudo update-rc.d tor enable
23
Logging
We should create a log le in case
you need to debug later. To do this, use these
three commands:
$ sudo touch /var/log/tor/notices.
log
$ sudo chown debian-tor /var/log/
tor/notices.log
$ sudo chmod 644 /var/log/tor/
notices.log
You can also check it with:
$ ls -l /var/log/tor
22
Check and save
You can check the table setup with:
$ sudo iptables -t nat -L
If youre happy with it, save it to the NAT le like
21
Reroute
Route all DNS trafc rst, using:
$ sudo iptables -t nat -A PREROUTING
-i wlan0 -p udp --dport 53 -j
REDIRECT --to-ports 53
And then route any TCP trafc with:
$ sudo iptables -t nat -A PREROUTING
-i wlan0 -p tcp --syn -j REDIRECT
--to-ports 9040
20
Table ush
We now need to ush the current IP
tables so that we can get the routing to go
through Tor. First of all, do:
$ sudo iptables -F
$ sudo iptables -t nat -F
If you want to keep SSH open to connect
remotely, youll need to make an exception for
that with:
$ sudo iptables -t nat -A PREROUTING
-i wlan0 -p tcp --dport 22 -j
REDIRECT --to-ports 22
before with:
$ sudo sh -c "iptables-save > /etc/
iptables.ipv4.nat"
166 Linux Tips, Tricks, Apps & Hacks
168
openSUSE 13.1 RC 1
The next step in the Linux distribution
for everyone to use
170
Linux Mint 16 RC
The Cinnamon-avoured revolution is
here
172
Fedora 19 Schrdingers Cat
How has the latest edition of Fedora
shaped up?
174
Mageia 3 RC
Pretty much the perfect version of the
already great distro
176
AV Linux 6.0.1
A highly customised Debian designed
for video and audio professionals
178
Bodhi Linux
An incredibly lightweight and highly
customisable distro
180
Geany
A fully featured IDE thats a little more
lightweight than most
181
Eclipse
How does it fare against more
community-run efforts?
182
Parted Magic
A recovery distro with a focus on hard
drive partitioning
183
SystemRescueCD
Great for recovery and general
maintenance
184
Dropbox
No introductions necessary for the
king of cloud storage
Great distros and applications
Apps
Tips | Tricks | Hacks | Apps
168
170
Linux Tips, Tricks, Apps & Hacks 167
185
SpiderOak
A veteran in Linux cloud
storage
186
OpenShot
An intuitive yet professional movie-
making option
187
Kdenlive
A full-featured video editor its the
complete package
188
Clementine
A Linux favourite, how is the latest
Clementine player?
189
Banshee
Not as popular as Clementine, but still
a great option
190
gThumb
A feature-packed photo manager
complete with editing options
191
digiKam
A fantastic and comprehensive photo
managing application
Some of the best
free and open-source
applications around
189
Tips | Tricks | Hacks | Apps
185
168 Linux Tips, Tricks, Apps & Hacks
Tips | Tricks | Hacks | Apps
The 13.x line of openSUSE releases is just
about here, ready to move beyond the troubled
development woes that the community
experienced last year for the early releases of
12.x. While there are only a few changes coming
to the next version of openSUSE over the previous
ones, there are some wide-reaching effects to
various levels of users.
One of the most important changes
implemented in 13.1 is porting YaST to Ruby.
Previously, the openSUSE control centre software
was built in its own proprietary language, meaning
few people in the community were able to easily
contribute to its code. The port to Ruby has been
a straight job, and it was introduced as part of
A look at the release candidate for openSUSEs 13, the next step in the
Linux distribution for everyone to use
the distro during a beta version of 13.1. For the
desktop user, this may not mean much, but to the
developers and the community its a huge step
forward in allowing one of the major features of
openSUSE to be much more open and friendly to
those who want to commit changes.
With the rst iteration of such a port let loose
in the wild, its natural to be concerned over the
new YaSTs stability and quality thankfully,
the porters seem to have done an exceedingly
good job. The control centre is as usable as its
ever been, and there were no issues using it for
adding and removing software, changing network
settings, adjusting the boot menu and all the other
tasks it can perform.
Pros
YaST is now
built in Ruby,
allowing for easier
development, and
is still as easy to
use as ever
Cons
No live booting off
the full DVD, and a
limited selection of
ofcial desktops
compared to
some distros
openSUSE 13.1 RC 1
App selection in openSUSE
is very good, with a packed
selection of default apps and a
full repository
KDE and GNOME are still the
standard desktop environments,
and have been themed and
tweaked by the developers
There are a selection of
standard updates and
bug xes, but YaST is now
completely written in Ruby
Linux Tips, Tricks, Apps & Hacks 169
Tips | Tricks | Hacks | Apps
Installation from the full DVD allows for a complete and
customisable install, while the live CDs offer a great preview
System information is easily accessible,
allowing for system diagnostics on every level
OpenSUSE is also about community,
and the changes to YaST and efforts
made with Btrfs are a great indicator
of how strong it currently is
Minor updates
As well as YaST, theres been some great
improvements over Btrfs, the future le system
that keeps being just out of reach. Its not a default
yet, but the developers and community have been
making an effort to improve its support in the
latest version of openSUSE with some impressive
results. Right now its considered safe to use, with
the intention that itll be a default in 13.1. Weve
heard that line before, though, about Btrfs from
other developers.
Theres a host of updates to all the desktop
environments, the Linux kernel has been
updated to version 3.11.3 (with the added Btrfs
patches) and interestingly, theres an effort to
update GStreamer from 0.1.0 to the newer 1.0
although this hasnt been implemented as of the
release candidate.
Aside from the big changes to YaST, its
somewhat of a safe update for openSUSE. Theres
no problem with this, of course, though, and its
allowed it to stay rock solid and compatible with
a lot of hardware types and keep its great user
experience intact.
Rousing performance
Updates and new features aside, openSUSE
13.1 still works as advertised. The images
supplied come in three main avours two live
discs containing one of the two main desktop
environments, and the full installation DVD. The
KDE and GNOME spins allow you to live-boot into
openSUSE and give it a test before committing to
installing, while the DVD version is specically just
for installation.
The DVD installer is still one of the better Linux
installers out there. The dedicated process is
split up into distinct sections with a logical ow
to the process. Default options are passable for
the lower-end users, while theres plenty of room
for customisation and further setup for the more
advanced users that encompass the targeted
user base of openSUSE itself. You can also choose
between the main supported desktops, or select a
more lightweight alternative if you require it. The
only thing really missing is adding or removing
different software packs, the kind that the
Mageia installer provides. While you can make
your own custom ISO that will do this for you with
SUSE Studio, it would be nice to have even a basic
version of it with the ofcial release.
Installation is quite fast, and will automatically
restart and dump you into the desktop. The
openSUSE desktop themes continue to be some
of the best around, with great aesthetics and
design ethos that eke a little bit more out of the
standard KDE and GNOME.
The next generation
Right now, then, everything looks fantastic
for the next openSUSE. The philosophy of the
distro has always been about making it the best
OS to use for novices and veterans alike. This is
again accomplished with a fantastic selection
of tools for sysadmins to manage the systems
locally or remotely, and a smart design that
allows normal desktop users to quickly get into
a new workow rhythm. OpenSUSE is also about
community, and the changes to YaST and efforts
made with Btrfs are a great indicator of how
strong it currently is. We look forward to seeing
what the next version brings.
The community
distro returns with a new version of YaST and a
series of updates that still allow it to be one of
the most usable and stable distros available.
The 13.x line of openSUSE may be the best yet.
170 Linux Tips, Tricks, Apps & Hacks
Tips | Tricks | Hacks | Apps
From a normal user-perspective, Linux Mint 16 might be the
lightest Mint release in terms of new features and content.
There are some aesthetic changes to Cinnamon, MATE is still
roughly the same and theres a new default theme for MDM.
Its still the same old, fantastic Linux Mint as before in that
regard; however, this seemingly minor release has one of the
biggest updates in Linux Mint history. Cinnamon 2.0, the Mint-
developed desktop environment, has replaced its GNOME
base with one of its own.
Well get to that, though rst of all, here are the facts.
Linux Mint 16 is based on Ubuntu 13.10, the pre-LTS release,
and as usual gets rid of some of the more commercial stuff
while keeping the non-free software, making it a better
experience for users not too concerned with strictly using
FOSS. Cinnamon and MATE versions are offered to start off,
with specic Mint-themed KDE and Xfce versions to come.
The Cinnamon-flavoured revolution is here as Mint releases its
first truly independent desktop environment
These desktops are already available through the software
repositories, though.
The installation hasnt changed at all since last time, using
the same standard Ubuntu installer. Its fast, fairly easy to use
and has some decent default options for installing alongside
or replacing a distro altogether. Its themed to Mint at least, so
theres no mistaking what youre installing.
Cinnamon Spiced
Once installation is completed, though, you restart into one
of the rst new changes the new HTML 5 login theme. Its a
nice little touch, and it looks little like the Ubuntu login screen.
This new MDM theme also has your user selected by default,
rather than the previous method of having to manually enter
a username or select a user. The previous clouds theme is
still available, nonetheless, and you can also switch to a more
Pros
Cinnamon is ever
so slightly yet
noticeably better,
even though its
had more work on
the back-end than
front-end
Cons
Mainly a stepping
stone to Linux
Mint 17, and you
still need a more
modern system
to make the most
of Cinnamon
Linux Mint 16 RC
Slight changes to the transparency effects
and colours make navigating the already
great Mint Menu just that bit better
Cinnamon 2.0 is very
stable, even with its own
brand new back-end
Edge tiling is improved with a new
lock feature that means windows
you wish to stay visible always will
Linux Tips, Tricks, Apps & Hacks 171
Tips | Tricks | Hacks | Apps
We couldnt have asked much more
of Linux Mint for this release
as it wasnt receiving the wealth of great new
features as 15 was. However, its important that
they release it like this now so that when Ubuntu
14.04 LTS is released, the crowdsourced bug
testing of a major release like this will iron out
any minor issues still remaining.
The big question, though: is this still the
fantastic Linux Mint distro weve come to expect?
The answer is a resounding yes while very little
is new, with such a big change its much more
important that they were able to at least replicate
Linux Mint 15. Theyve managed to do that and a
little more, with the result being a great Linux
distro that, while great for a home ofce, can be
used anywhere.
secure login screen if the idea of having your
username on display worries you.
Heres where the most interesting part starts
Cinnamon 2.0. On rst impressions, long-term
Cinnamon users will notice that the icons and
Mint Menu are just ever so slightly different:
brighter colours and better transparency effects,
although the fonts look a touch fuzzier. Generally
though, it just highlights the different important
areas a bit better, slightly aiding in navigation
and workow, especially for new users. While
these are only little touches, and there are a
more of them scattered throughout, the biggest
change is the aforementioned change to a pure
Cinnamon base.
While invisible to most, the removal of the
GNOME back-end from the Cinnamon code is
an enormous achievement for the Mint team,
especially as the nal result is very stable. No
functionality has been lost in the transition and
while nothing has been specically added either,
it means that future versions of Cinnamon will
be able to include more innovation than before.
Such as new feature edge-snapping, allowing
you to lock a window to a specic corner or side
of the desktop and other windows will maximise
around it. This is great for multi-monitor setups
and/or extremely large screens, and lets you
keep an eye on windows that are currently
important.
Our other MATE
While Cinnamon is steaming ahead with big
changes, the same thing cant be said for MATE
in this release. 1.6 from April is still in use, which
is still a great desktop environment but its being
slightly shown up by the rest of the distro. The
team has been concentrating more on getting it
stable on other distros, which has really been the
main issue with MATE since its inception. While
its doing that well, it means its not receiving
much innovation for the time-being.
This is sort of indicative of Linux Mint 16
in general. When we spoke to Clem Lefebvre
around the release of Linux Mint 15, he
mentioned that 16 would be a harder sell
The Software Manager is one of the things that separates it from Ubuntu, with no ads or
paid apps. Its had a few minor updates, including the ability to show off more screenshots
MATE is still at 1.6, but its a great
desktop and a solid choice for a Mint
install nonetheless
MDM has come on in leaps and bounds
since its rst introduction, and this release is
the rst time its seemed truly modern
We couldnt have
asked much more of Linux Mint for this release,
but its managed to meet all our expectations
and slightly exceed them. An important
release and frankly still a great distro, politics
or otherwise.
172 Linux Tips, Tricks, Apps & Hacks
Tips | Tricks | Hacks | Apps
Fedora 19
Schrdingers Cat
The famous Schrdingers cat experiment
is one of those stories from history that is
perceived incorrectly in popular culture like
King Cnut arrogantly trying to stop the tide, or
Bill Gates saying that 640K would be enough
for everyone. Erwin Schrdingers hypothetical
experiment was actually a way of explaining how
some interpretations of quantum mechanics
were a contradiction of common sense. While
this name was voted on for Fedora 19 by the
masses of the internet, its sort of indicative of
the kind of problems people have been having
with the default state of the distro for the last
few iterations. GNOME has been moving quickly
away from the traditional desktop metaphor
After a long-delayed and divisive Fedora 18, how has the latest
edition of Fedora shaped up?
for years, with recent updates going against a
mouse and keyboard workow. The Anaconda
installer update from Fedora 18 limited some
options in favour of a more aesthetically
pleasing experience. The distro has also not
been particularly bug free, with systemd
causing headaches for some. So, with Fedora
19 have some of these immediate issues been
addressed, or are there new ones to throw on
the list?
Upgraded installer
The rst thing youll experience with Fedora 19
is the installer, which has been upgraded again.
Hardware recognition seems ne and theres
Pros
The new installer
is a bit better than
previous ones
and the new 3D
printing tools are a
nice addition
Cons
Still tripping over
some of the more
controversial,
cutting-edge
features that have
caused issues
The search
function is great
for nding apps
and documents
alike
Settings are
presented
separately
in the search
results, making
for quick
access to
some options
GNOME is not
for everyone;
luckily, Fedora
offers more
options as well
now a lot more control over the partitioning and
editing of storage locations, an issue a lot of
people had with Fedora 18. However, the method
of doing so is not the most straightforward. Like
in other graphical installers, you can select the
hard drive you wish to use; however, instead
of then performing a manual partition, or
selecting a recommended installation scheme,
you need to start reclaiming space. This can
be done by either completely deleting any
existing partitions, resizing, or creating your
own through the reclaim option, otherwise it will
automatically try to ll the space already made.
Pre-existing swap partitions are ignored, for
some reason, and 19 will create its own if space
Linux Tips, Tricks, Apps & Hacks 173
Tips | Tricks | Hacks | Apps
The installer has been a sore spot for Fedora
users since 18 and while the new one takes some
steps to fix the issues, it still needs development
is cleared out. The installation will start before
you can nish creating a root password or user,
saving some time, but it still seems that this new
installer is not ready and needs a lot more time
in the oven.
GNOME 3.8
If perhaps the installer is supposed to be more
in line with the simplication of GNOME, its
doing a good job. GNOME 3.8 hasnt had many
major changes over 3.6, insomuch that its
still dumbed down in many respects. As if
to highlight that this is the path the GNOME
project is taking, a video explaining how to use
GNOME launches on rst boot. Credit where
its due, though the search function launched
from whatever the Windows key is being called
these days has always been good. Even if its
The latest version
of Fedora has xed some of the problems
we experienced with the previous editions.
However, theres still a way to go for some of
its features.
Theres now a lot
more control over
the partitioning
and editing of
storage locations
supposed to be a substitute for a large amount
of a workow, the search function part is often
faster than mousing around and has now been
upgraded to include some system settings
results in your search. Sort of like a hybrid
between the same functionality in Unitys HUD
and the classic search results, but without
an unnecessary split between them, or the
inclusion of Amazon adverts.
Stay up to date
The software updater has also been separated
from the generically termed Software package
manager now, as well as in the applications
list, although its still accessible from there. Its
here and in the repos that you can access all the
alternative desktops, although there are three
extra spins of Fedora that you can also use. As
well as the KDE one, theres the lightweight Xfce
and LXDE choices, with other popular desktops
such as Cinnamon 1.8 and MATE available in the
repos. This version of Cinnamon is built to work
on GNOME 3.8, so you wont need to downgrade.
The distro itself is more stable than Fedora
18 on our physical setup. In a virtual machine,
though, we experienced some noticeable
slowdown and minor graphical glitches so for
virtual distribution you may need to do testing
before deployment. Fedora, then, is not quite
the beast it used to be, with its cutting-edge
stance harming it more than it has in the past.
For those that were using Fedora 18 without
issues, its a great upgrade; however, for those
that moved away in recent years, this wont bring
you back. The box contains only one quantum
waveform and its not looking good for the cat.
174 Linux Tips, Tricks, Apps & Hacks
Tips | Tricks | Hacks | Apps
Weve been looking forward to the newest
Mageia for a while now, especially after how
much we liked Mageia 2 last year. It xed a
lot of the teething issues youd expect with a
newer distro, although there were still a couple
of small issues we had at the time. Mageia 3s
development looked set to be the best version
of the distro yet; but, due to blocker bugs with
the release candidate, the nal version has
been delayed by a couple of weeks.
Unfortunately, this means we were unable to
review the nal version before we went to print
however, the blocker issues dont affect the main
Mageia experience.
Delayed at the last second due to installation issues, is the rest of
Mageia 3 working fine or is there more to the delay?
The bugs themselves are related to the
installation, although theyre different issues to
what we experienced in the beta builds. Hardware
detection hampered us during the review of the
release candidate, but this will be xed before
the nal release. Otherwise installation is very
nice, offering a straightforward run-through of all
the necessary options, with plenty of advanced
tinkering to be done.
The full DVD version gives you a variety of
desktop environments and package types to
install and even with such a large amount of
software to install, it doesnt take too long on
modern hardware. You have the choice of lighter
Pros
A smooth distro
with plenty
of choice and
customisability
put up front for the
user thats easily
understandable
Cons
No live environment
on the DVD version,
and problems
with setting
up the correct
repositories
after install
Mageia 3 RC
The Control
Center is a great
way to use Mageia
Linux Tips, Tricks, Apps & Hacks 175
Tips | Tricks | Hacks | Apps
With all the defaults, Mageia 3 drops
you into KDE, albeit the toned down
version without the graphical effects
change these via the repos. Mageia otherwise
ran very smoothly and was fairly quick, even
without resorting to using a light desktop
environment. The only issue we ran into was
the recurring problem of the distro not setting
up the online repositories after installation,
although you can opt to search online for any
updates during the installation. Its actually
easier than before to activate the online
repos; however, packages on the disc dont
always have the necessary dependencies
available, so its a necessity.
Overall, were extremely pleased with the way
Mageia 3 has turned out it has a great selection
of disc types to install from, no specic allegiances
to any desktop environments or software, and an
desktops as well in the DVD version, in case youre
trying it on a slower or older machine.
With all the defaults, Mageia 3 drops you into
KDE, albeit the toned down version without
all the graphical effects. The launcher menu
is still present, but theres no searching on it.
The most important applications are provided
as quicklaunch icons on the taskbar, including
the all-powerful Mageia Control Center. Weve
talked about the Control Center before, but its
worth repeating its a fantastic graphical hub
with access to many settings and features of the
distro and hardware, allowing you to manipulate
them from a series of homogenous menus that
then go straight back to the Center itself. For
those wanting to use command-line tools or
other graphical tools, theyre still available, but
its nice to have all these options up front.
There are a huge number of default
applications as well from the DVD install, with a
selection of ofce tools, image editors, media
players, media editors and internet tools to amply
get you started. Of course, you can augment and
Its much better than the beta
The installer is very comprehensive, and easy to understand
Even intermediate users can access more advanced features
Make sure you set up the repos correctly for packages
approach to the custom applications that allows
for people of intermediate skill level to do fairly
advanced Linux tasks. Its great to use, work and
develop on, and may well be the perfect version
of Mageia a distro which has now been with us
for two years.
If youve been
one of the many that jumped on board
with Mageia early, this is pretty much the
perfect version of the already great distro.
People who are looking to switch or are on
the fence have no excuse not to try it out
its fast, stable and an all-round pleasure
to use in whatever you do.
176 Linux Tips, Tricks, Apps & Hacks
Tips | Tricks | Hacks | Apps
AV Linux 6.0.1
AV Linux 6.0 came out towards the end of last
year after an apparently difcult development
period. AV Linux does take a while to iterate,
though, and there were some big changes from
version 5 to 6 such as switching from Linux
kernel 2.x to 3.x for better hardware support,
and some major updates to all the packages.
A point update has been released for 6.0 now,
which includes some minor upgrades and bug
xes throughout the distro and its apps.
AV Linux comes as a fully functional, live-
booting OS, perfect for writing onto a USB stick
A highly customised Debian designed for video and audio professionals,
how exactly does it differ from other distros? And does it deliver?
or live CD and using it where you can. It does also
include a fairly basic installation function, which
gives you just enough control to partition your
system and then install the distro to it. While it
isnt as pretty or user-friendly as some of the
major distros, it does the job and explains what
you need to be doing at each of the steps. This
includes giving instructions on how it wants the
hard drive partitioned before letting you launch
into GParted to do it. The biggest hassle during
installation in general is changing locale and
keyboard if youre not American.
Pros
A real-time kernel
for reduced audio
latency, and every
major media
editing application
available as default
Cons
The installer is a
bit basic, and the
real-time kernel
can be a resource
hog if you dont
specically need it
Utilities have been split up
in the menu now, allowing
for easier access to the
hardware tools
AV Linux uses LXDE with Openbox so
that you can get the most amount of
power out of your system
The AV Linux Control Panel
allows for a lot of customisation
of the distro, including creating
a special Hybrid ISO for USB
Live performance
One of the things that make it great as a live
distro is its many extra drivers for a lot of
proprietary audio and video hardware, such as
sound cards, graphics cards, MIDI controllers
and more. These are all carried over through
to the installed version and you can then start
customising which versions of the drivers you
want to use, and keep them. This allows you
to get the most out of your system for AV work
without having to set it up every time. There are
also a lot of sound-card utilities that allow you
Linux Tips, Tricks, Apps & Hacks 177
Tips | Tricks | Hacks | Apps
The selection of sound mixers and audio drivers dont work in harmony, but
they offer a lot of control over a sound card when you need it the most
Installation is more manual than some distros, including using GParted to set
up your hard drive. The process has clear and concise instructions, though
to edit the levels through a variety of different
applications with different effects to the sound
input, although it seems to prefer you use one at
a time rather than a combination.
Speaking of sound input, AV Linuxs real-
time kernel is one of the distros best features
for professional audio engineers. The real-time
tag on boot allows for a much lower latency
while recording audio, keeping things a lot more
accurate than the standard Linux kernel. You
can remove this if needed, though, as the real-
time kernel does take up a few more resources
than usual, noticeably slowing down our test
machine while it was activated.
Modifying defaults
There are several boot-time cheat codes that you
can apply on boot, one of which is the -rt option
that enables the real-time kernel. By default,
there are options to enable threaded IRQs, which
aids in the audio latency, as well turning off the
hugepages memory management feature.
Disabling hugepages is apparently another
step in keeping the latency low, but it causes
Possibly the
perfect audio editing suite based on Linux,
especially for one thats ready out of the box so
to speak. The real-time kernel option is a great
feature for sound engineers, reducing audio
latency, and theres a lot of driver and hardware
control for everyone else.
The real-time
kernel allows for
a much lower
latency while
recording audio
memory-heavy applications such as video
editors to not work as smoothly. Theres also an
option known as noautogroup that allows for the
desktop to work a little better, even when CPU-
intensive operations are under way.
One of the upsides of AV Linux is the sheer
amount of audio, image and video editing
software pre-installed onto the distro.
Mainstays such as GIMP, Audacity and Cinelerra
are joined by 3D modellers like Blender, and
other video editors for different skill levels such
as OpenShot and Kdenlive. The full LibreOfce
suite is also available in case you need to write
or present something, and of course a full
complement of internet browsers, messaging
clients and media players are included to round
out the experience. All this is especially helpful
for the live version of the distro, as its all there
without preconguring, and theres a lot of
extra utilities and tools that would take a long
time to set up and customise to this extent.
However, you can make a hybrid bootable USB
key using current system settings to create a
more personalised version of the live distro,
with software installed or removed using the
standard Debian packages its based on.
All inclusive
Its generally a fantastic editing suite. The use
of LXDE and its policies on screensavers means
it can eke every bit of power from your system
to make sure latency and rendering are the
best possible. And on top of that, it gives you
a huge amount of control over the way the
hardware interacts with the distro to optimise
the system even further. It does use a lot of
non-free software to achieve this, though
unfortunately this is more of a problem with the
entertainment industry than anything else, but
allows people to do the kind of work they want to
use AV Linux for.
178 Linux Tips, Tricks, Apps & Hacks
Tips | Tricks | Hacks | Apps
Installation is fairly quick and it takes up very little
space on the hard drive initially.
On rst boot, youll be asked to set your
E17 prole out of a small selection of desktop
congurations. Theres a bare setting, with only
the essential desktop menu to access everything,
and other settings for various desktop elements.
Bodhi Linux
Were constantly seeing Ubuntu being used as
a base for other distros, whether its ofcial
respins with a different desktop featured, more
involved remakes such as Linux Mint that xes
the problems with Ubuntu, or lightweight/green
versions of Canonicals distro like wattOS.
Bodhi is on the lightweight end of the scale,
taking it the extreme by using Enlightenment as
the desktop environment, and also including very
few default apps as standard.
Showing off its roots, initial interactions
with Bodhi are very familiar to anyone who has
Using the Enlightenment desktop environment, Bodhi is an incredibly
lightweight and highly customisable distro based on Ubuntu
previously used Ubuntu. The installer has the
exact same simple layout and options, including
the installation while setting up users, and
downloading updates in the process as well. The
live disc gives you a few booting options too, with
safe graphics modes or the ability to load into
RAM so it can be run on older or slower systems.
Bodhi looks
and works like
any standard
desktop distro
Pros
Extremely
lightweight and
customisable, and
doesnt sacrice
anything over
standard Ubuntu to
achieve this either
Cons
No real extras other
than the inclusion
of Enlightenment,
therefore no
extra repos with
packages missing
from Ubuntu
Initial interactions will be very familiar
to anyone who has used Ubuntu
Linux Tips, Tricks, Apps & Hacks 179
Tips | Tricks | Hacks | Apps
Boot time is
incredibly quick,
getting from POST
to the login screen
within seconds
This gives you a great amount of choice on a sliding
scale of usability to sheer speed, even being able
to add in advanced effects and such. This can be
changed any time afterwards and just acts as your
default selection for the time-being. You can also
choose your theme, but that has less of an impact
outside of aesthetics. After the rst-time setup,
boot time is incredibly quick, getting from POST to
the login screen within seconds.
Enlightenment itself is an interesting
experience, parts of it being very similar to KDE
or Cinnamon and the like, but with a somewhat
complicated start menu system. It takes a little
getting used to the hierarchy and can make
tweaking the distro on rst use a bit infuriating.
However, for day-to-day usage of just installing
and using applications or performing tasks in
the terminal, it doesnt get in the way too much.
Bodhi is powered by Ubuntu 12.04, with the same
wealth of packages as well
Enlightenment is highly configurable with
different profiles
The start menu
hierarchy can get
a little confusing
The installer shows off the Ubuntu roots
This menu can also be accessed by clicking
anywhere on the desktop, which is a nice touch
when it would otherwise not do anything. It has
all the amenities of something like KDE in the
traditional desktop mode, with virtual desktops,
quick launch buttons, a list of open windows etc.
Packages are maintained with the old faithful
Synaptic package manager. It links into the
standard Ubuntu packages, with very little
else added from any Bodhi sources. This also
means that any repos or PPAs available for
Ubuntu 12.04 will work in Bodhi, expanding
an already extensive list of apps. Coming with
the system by default is very little of note: text
editor, terminal emulator and Midori for web
browsing. All of this can of course be extended,
but its a great lightweight start so you can make
sure bloat is at a minimum.
Bodhi is a great distro, and a great idea. Using
the LTS release of Ubuntu as its base, its taken
a well-supported and pretty stable distribution
and created an incredibly speedy and lightweight
version that is perfect to get the most out of
computers, new and old. Enlightenment is a
great windows manager that rarely gets much
attention, and thats completely undeserved. Try it
as an alternative to wattOS.
A lightweight
and lightning-fast distro based on the
rock-solid Ubuntu 12.04, meaning it will
be well supported for years to come.
Enlightenment brings its own air to Bodhi,
making it small yet very usable without
much or any compromise.
180 Linux Tips, Tricks, Apps & Hacks
Tips | Tricks | Hacks | Apps
The native languages are supported quite well with compilers and such
Geany is sometimes mistaken for a gloried
text editor. In reality, its a full IDE, albeit slightly
more lightweight than most.
Geany has multi-language support out of
the box, with easy options to create les that
use different languages as part of the main
interface. Projects are kept in specic folders,
like Eclipse, although there is a le to go with
them that Geany can read to manage the
projects. Multiple projects can be viewed and
edited at a time, all in different languages. There
are also debuggers and builders for the various
languages that support them, and you can run
and test stuff like Python that doesnt need
compiling as such.
The rest of the interface for Geany is clean and
well labelled. Code is automatically highlighted
with the correct syntax and theres a smart
tab in the left column that allows you to track
and view the different variables, functions and
classes in the projects and code. Navigation
through the code is fairly simple via context-
sensitive menus and nice options within the
rest of the interface, and the usual code-editing
tools such as commenting out a selection or
indenting are all present.
Sadly, Geanys plug-in support is pretty dire.
Some plug-ins extend the basic functionality for
a few of the languages, but theres not the kind
of depth as Netbeans or Eclipse in the sheer
number of available plug-ins.
There are a lot of ways to customise
Geany with the standard tools and menus,
though. Almost every part of the interface
and workow is editable, with ways to
even change the characters required for
autocomplete suggestions.
Geany
Geanys interface is smart and easily breaks down code for workow purposes
Geany is a very smart IDE, with a low barrier
to getting your project started straight away. It
does lack in some of the features of some of
the bigger IDEs, such as more advanced unit
testing and debugging, although it will let you
browse compile errors. The plug-in selection is
also pretty poor, so it may not be extensible for
specic functions.
A fully featured IDE
thats a little more
lightweight than most
Code is automatically highlighted
with the correct syntax
SCORES
Installation
Readily available in
most repos and requires
minimal dependencies
9
Workflow
Workow is superb for
the variety of different
languages included
9
Features
No proper debugger,
but a great selection
of build and project
management functions
7
Plug-in
support
Although it doesnt quite
need it like the others,
there are very few
plug-ins available
4
Overall
Geany is a great,
lightweight IDE with
good native support for a
variety of languages, but
theres not much room
for expansion
8
Linux Tips, Tricks, Apps & Hacks 181
Tips | Tricks | Hacks | Apps
Eclipse is one of the most popular development
suites around, and at first glance its easy to see
why. While created mainly for Java development,
Eclipse is highly customisable through plug-ins.
Thanks to its popularity and community, this
has resulted in a great selection of add-ons
that enables Eclipse to work with just about
any language. These plug-ins allow for more
than that, with a marketplace full of interface
and behavioural modications alongside the
language elements.
Eclipse has great project management
tools as well, with a smart tabbed interface,
and plug-in-specic menu entries for starting
projects in different IDEs if needed. Projects are
located in plain folders in the location of your
choice, allowing for easy access of source code if
you need it, instead of being inside a proprietary
le. The function search ability works well and
the interface has plenty of tips and warnings for
anything that might be inefcient in terms of the
code. There are plenty of editing tools too, such
as simple indent or dedent options.
The debug suite in Eclipse is fully featured,
with various ways to run, check and unit-test
code, although this depends on the plug-ins to
some degree. The tools are there, though, and
most of the major plug-ins seem to use them.
The plug-ins are handled by a repository
system, which lets you keep any add-ons
up to date. While there arent a huge amount
available by default, its easy enough to add
more to the plug-in manager and you can even
Eclipse
select which extensions to install from each of
the repositories.
Eclipse is customisable in other regards,
with an expansive properties and settings
menu that lets you edit a huge amount, from
the way patches are viewed to little things like
key bindings and other shortcuts. Eclipse is a
fairly big suite of packages, though, and easily
the biggest resource hog out of all of the IDEs
were testing. It does have probably the best
extensibility of all these IDEs, however, meaning
it also probably has the most to offer those who
work on a lot of differing projects.
Code navigation and highlighting aids your workflow
Plug-in support for Eclipse is top-notch
The ubiquitous
Eclipse is an industry
standard how does
it fare against more
community-run efforts?
SCORES
Installation
Eclipse requires a lot of
dependencies; however,
its available in most
major repos
7
Workflow
Smart interface design
that lets you easily
navigate projects
and code
9
Features
A great set of features by
default, although mainly
for handling Java
8
Plug-in
support
The best support around,
with a great repo system
offering a wealth of
add-ons
10
Overall
Eclipse is popular for a
reason its got a great
selection of features that
are easily extensible to
suit almost any need
9
A great selection of add-ons enables it
to work with just about any language
182 Linux Tips, Tricks, Apps & Hacks
Tips | Tricks | Hacks | Apps
Parted Magic gets its name from two of the
partition editors featured in the software
suite, which is an indicator of its focus. Theres
a lot of partition editing software on the disc,
both in graphical and command-line form, and
there are even tools and packages to help
you diagnose the health of your hard drives.
Shufed in with these apps, though, are a
few great tools for other system recovery and
maintenance tasks.
For starters, ddrescue is included with the
other partition and editing tools. This data
recovery tool is very powerful for xing le
corruption and suchlike, with ways to compare
it to previous versions, even if they too are
corrupt. Parted Magic lists all available tools
on its website, with categories and a small
description for each, allowing you to look up
the relevant package for the task you wish to
accomplish. While this is great, theres otherwise
very poor documentation on how to perform
various maintenance and recovery tasks on
the website, something that we discuss in our
SystemRescueCD review over the page.
The ISO itself is pretty tiny at just over 300MB,
and comes with multiple boot options at startup
for 32- and 64-bit kernels, alternate graphical
modes, and whether you want to load into RAM
or not. This extra bit of choice gives it a lot more
Parted
Magic
Theres plenty of choice at boot time
Parted Magic is full of graphical tools
compatibility on older or slower systems, and in
general its very fast to boot and load.
In addition, it has some other maintenance
features, such as some rsync-based utilities for
backups, Clonezilla for disc cloning, and even an
anti-virus through ClamAV to scan your drives.
Theres also access to the internet through
Firefox so that you can look up any information or
tutorials for the tasks youre aiming to do.
Parted Magic is a good recovery distro, even if
its a bit more focused on hard drive partitioning.
Theres not much in the way of extra support for if
you have it installed to a USB stick or something;
however, there isnt much customisation youd
need to do to it between uses.
SCORES
Boot
Quick to boot, with some
advanced boot options
7
Recovery
Using ddrescue, you can
recover and x les in a
number of ways
7
Ease of use
A lot of graphical tools,
although not much
documentation on the
website
8
Extras
Backups, disc cloning,
system health and
partitioning tools are also
available
9
Overall
A great live distro to have
to hand if you need to
maintain a system, but
not the best for recovery 7
A good recovery distro
with a focus on hard
drive partitioning
Linux Tips, Tricks, Apps & Hacks 183
Tips | Tricks | Hacks | Apps
Theres a wealth of boot options for different systems
The online manuals offer great guides
On rst impressions, SystemRescueCD seems
to tick all the boxes wed want it to tick as a
recovery distro. The live-booting OS comes in
at a fairly small 370MB and immediately offers
up a huge variety of boot options, with the
choice of 32- and 64-bit, languages, alternate
boot methods etc. This then quickly loads into
a command-line interface for the interest of
speed, and it either lets you continue doing work
on the command line or gives you information on
how to boot into a graphical environment. This
environment is fast and gives you some extra
graphical tools to do your recovery tasks.
All in all, thats a great start. Its got plenty
of applications to help you with data recovery,
including ddrescue that we mentioned earlier,
which work mostly on the command line.
However, the SystemRescueCD website has
some great guides to get you going on that.
This manual is set as the homepage of the
included web browser (Midori, to keep it fast and
within Xfce) so as long as you have an internet
connection, you can easily access it.
There are other maintenance apps as well,
including partition editors and backup utilities,
SystemRescueCD
making it multifunctional as a recovery and
maintenance distro. You can install it to a USB
stick from inside the distro with its own tool, or
do it via a Linux distro with a script included with
the ISO. You can even build it yourself.
Its a well-executed concept that does just
about everything wed want a distro of this kind
to do. You can quickly work from the command
line if you need to, or boot into a graphical
environment if thats how you prefer to work,
and being able to easily clone itself from within
the distro is incredibly useful as well. Having a
stick or a CD lying around with SystemRescueCD
on it could easily save your computer one day.
SCORES
Boot
A huge number of boot
options available through
a straightforward menu
10
Recovery
Multiple recovery tools
that can be used in
various ways
9
Ease of use
A lot of command-
line tools, but theyre
thoroughly explained in
the manual
9
Extras
Other system
maintenance tools round
out the selection of apps
9
Overall
SystemRescueCD is
a fantastic tool for
performing recovery
tasks on your system,
or doing some general
maintenance
9
A fantastic tool
for performing
recovery tasks
Great for recovery and general maintenance
184 Linux Tips, Tricks, Apps & Hacks
Tips | Tricks | Hacks | Apps
Dropbox is synonymous with cloud storage;
in fact, when describing other cloud
services to less tech-savvy people, the
conversation usually includes the phrase its
like Dropbox. Popularity doesnt necessarily
mean quality, though, which is why were taking
an in-depth look at its features to see it if
deserves its reverence.
Here are the facts then Dropbox is a cross-
platform service offering 2GB of free data, with
small increments available for referrals and
such, which is upgradeable for a price. This
starts at $9.99 a month for 100GB, which seems
to be somewhat of a standard in the cloud
storage space and is cheaper than Ubuntu Ones
20GB add-on scheme. Dropboxs Linux client is
fairly simple compared to the other platforms
it works on; however, it offers roughly the same
level of functionality without some of the bells
and whistles those versions have.
The client only allows for syncing of the
main Dropbox folder, rather than letting you
select different folders to also sync or back up.
However, you can tell Dropbox to selectively sync
specic folders from the main Dropbox directory,
just in case there are les that only need to be
accessed by specic devices, or just via the web
interface. You can also share folders between
other users, allowing you to collaborate on work,
or just quickly and easily transfer les between
each other. If you also have another client on the
same network, it will allow you to transfer les
over the LAN automatically not a huge feature,
but good nonetheless in certain situations.
The web interface for Dropbox is also one of
the best, allowing you to easily navigate, edit and
Dropbox
change settings on les on your account and
in any shared folders that you have ownership
of. Theres also a pretty advanced undelete
function that lets you browse the last few weeks
of les youve deleted and restore them as long
as you have space in your account.
The good thing about Dropbox is that its
available on all desktop and mobile platforms,
and it works pretty much seamlessly between
all of them. While it doesnt offer all that much
space for free, it does have reasonably priced
upgrade options and is one of the most stable
services available.
Have more control over your files via the web interface
Selectively sync specific folders in Dropbox
No introductions
necessary for the king
of cloud storage
Dropboxs Linux client is fairly simple
compared to other platforms
SCORES
Space
Not a lot of storage
space given away for
free, but very reasonable
upgrade fees
6
Integration
Integrates throughout a
network and has a useful
notication icon
8
Features
A good set of syncing
features and sharing,
but no extra folder
backup options
7
Customisation
Theres actually not a
huge amount to change in
Dropbox, although there
are proxy settings
7
Overall
Dropbox is very good and
deserves its reputation.
Its solid, reasonably
priced and works very well
and very quickly
8
Linux Tips, Tricks, Apps & Hacks 185
Tips | Tricks | Hacks | Apps
The web interface is basic but usable
One of the rst commercial cloud storage
services to make its way to Linux, SpiderOak
has been around for a few years. This means a
couple of things right off the bat rstly, it has
the same 2GB free, $9.99 for 100GB storage
deal as Dropbox. Secondly, it also has probably
the best and most mature client program
out of any in this test, which well shortly go
into more detail about. One of the benets of
using SpiderOak is that the rm behind it is
extremely condent in the security and privacy
of your data on its server. It operates what it
calls a Zero Knowledge scheme, where the
server doesnt actually know what you have
stored on it because its encrypted. This is a
good idea and should guard against most types
of intrusion.
As mentioned, the client for SpiderOak is
extremely good on Linux. The main interface
supplies a lot of information on the current
status of backup and syncing, what the current
queue of uploading or downloading les is, a
log of any changes made etc. Like Ubuntu
One, you can select other folders to back up,
as well as having a SpiderOak Hive folder that
syncs between all devices. You can also heavily
customise the way the client works such as
telling it to only back up les of specic size
range, age range or excluding specic keywords;
You get complete control over the client and how it syncs
SpiderOak
A veteran in Linux
cloud storage
setting a backup and syncing schedule in case
you dont want it to do it all the time; and it also
includes LAN sync like Dropbox.
While the website end isnt as advanced
as Dropboxs, there is an Android app which
allows you to access your les more easily on
the go. One of the neat functions included with
SpiderOak, though, is the ability to sync two
folders between devices, or on the same device,
without having to use the dedicated syncing
folder. This is particularly useful for syncing
between folders on the same device if you need
some kind of a backup, or multiple users are
working on the same system.
Overall, SpiderOak is an extremely mature
cloud storage service and unlike other
solutions, it hasnt skimped on the Linux support.
The server doesnt know what youve
stored on it because its encrypted
SCORES
Space
Like Dropbox it only offers
2GB of free storage,
but there are decently
priced upgrades
6
Integration
SpiderOak is able to
integrate well with a
number of setups
8
Features
It offers the highest
number of features
weve seen for a cloud
storage service
9
Customisation
Just about every aspect of
the client is customisable
with useful functions that
can be enabled or disabled
9
Overall
SpiderOak is probably
the best commercially
available storage solution
on Linux, and we dont say
that lightly
9
186 Linux Tips, Tricks, Apps & Hacks
Tips | Tricks | Hacks | Apps
There are a great selection of effects and transitions that are fully customisable
Built upon its own media framework, OpenShot
is a fairly all-encompassing package that
has similar codec support to FFmpeg. Its one
of the newer entries in this group test, with its
rst release just over four years old now, and
its denitely one of the better editing suites
weve come across. Like PiTiVi, the interface is
nice and straightforward; however, unlike PiTiVi,
this interface makes it easier to access a much
deeper library of features and editing options.
The timeline consists of a track hierarchy, with
higher tracks generally having dominance over
the lower tracks in terms of what is previewed
and encoded. Theres no differentiation between
music and video tracks, but its smart enough
to know not to cut off video if an audio track is
placed higher than a video track. These tracks
can be moved between by the use of transitions,
which are visually represented very nicely with
an arrow to determine the direction of play,
bridging the tracks together to give a nice sense
of the ow of the video itself. There are plenty
of transitions available, ranging from dissolves,
wipes and fades to either emulating a specic
style or even creating some impromptu special
effects. There are some visual and audio effects
available as well, which are added to the entirety
of the clip in the timeline rather than a selected
area. In this case youll need to split up tracks to
break up the effects. You can split off the audio
from a video track as well if you so wish.
There are a fair number of rendering options,
with plenty of presets and more advanced
customisation available for bitrate, le format,
OpenShot
The layout is clean yet hides a lot of depth
aspect ratio, quality and more, so you can
create your perfect video le. This goes hand in
hand with OpenShots compatibility with a wide
range of codecs: its able to import from MKV
containers as well as lots of other le formats
and codec types.
OpenShots slightly more advanced
workow over PiTiVi is a fantastic yet still
easy-to-understand addition, which allows
people to easily make much more advanced
video clips and movies. Overall, OpenShot
manages to combine ease of use with a good
feature set.
SCORES
Installation
Widely available in
repos, and has its own
media framework
9
Ease of use
One of the easiest
editors to use in this test,
without dumbing down
the features
9
Features
A great selection of
video editing tools and
tricks, as well as effects
and transitions
8
Codec
support
We found few issues
importing video, and there
were many export options
8
Overall
A prosumer-level video
editor that is only slightly
more difficult to use than
your basic video editor
8
An intuitive yet
professional movie-
making option
Linux Tips, Tricks, Apps & Hacks 187
Tips | Tricks | Hacks | Apps
Whereas OpenShot is a straightforward video
editor with a deceptive amount of depth and
large number of features, Kdenlive could
prove a little more intimidating. With a more
utilitarian interface and workow, Kdenlive is
deceptive in its design, however, and generally
just as easy to use as OpenShot. The KDE video
editor has been updated in recent years to work
a lot better on other desktop environments and
is also based on the popular FFmpeg media
framework, giving it a lot of compatibility with
various containers, formats and codecs.
Like OpenShot, Kdenlive works on a
hierarchy of separate tracks, with higher tracks
having priority, and transitions being used to
go between the clips up and down the tree.
However, in Kdenlive there is a differentiation
between video and audio tracks, allowing you
to perform some audio-centric manipulation
to the tracks and clips in your timeline. Effects
and transitions are generally easier to get to
as well, with the right-click menu bringing up a
list of both to access. These effects can also be
heavily customised to your exact liking.
Theres a whole host of other video editing
features in Kdenlive to use as well, with a
stabilisation algorithm and the ability to
create noise tracks, countdowns and clicks
Kdenlive
SCORES
Installation
Built on FFmpeg and
easily obtainable
8
Ease of use
There is some sacrice
to usability for the sake
of features
8
Features
A wealth of options to edit
together any video project
10
Codec
support
Due to the FFmpeg
core, its video support
extends far
9
Overall
With a little more to offer
than most, and decent
compromise on the
interface for it, Kdenlive is
one of the best Linux video
editors around
9
A very complete package, with a
great amount of attention to detail
Video exporting is highly customisable
The multi-track interface is very effective
A full-featured video
editor its the
complete package
among many others its a pretty advanced
piece of software. Theres also the ability to
create a video DVD, taking already DVD/MPEG2
rendered material either from Kdenlive or
another DVD to create your own. Rendering
itself is fairly quick, with a queue so you can
have multiple things ready to go at once, or
even transcode other les to use elsewhere.
Kdenlive is a very complete package, with
a great amount of attention to detail to a lot of
its core and extended features that make sure
it does just about everything youd want it to do.
With everything highly customisable, including
the presets and encoding proles, Kdenlive is a
fantastic prosumer-level video editor.
188 Linux Tips, Tricks, Apps & Hacks
Tips | Tricks | Hacks | Apps
Clementine is based on the KDE
music player, Amarok, but with a few
improvements and a much better interface.
Its quickly become a very popular media
player and the latest version, 1.2, has arrived
with a whole host of great new features.
These are sure to attract new users while
appeasing die-hard fans who still want to
use their favourite media player in a changing
landscape of music consumption.
First of all, Clementine now has access
to a lot more music streaming services
than before, with new additions such as
Dropbox and Ubuntu One joining the already
impressive list of existing ones. These include
Google Drive, Spotify, SoundCloud, Last.fm
and Grooveshark. You can easily search within
the free services using the built-in Clementine
search functions, and you can log in to do the
same with the account-driven services such
as Spotify and the cloud storage ones. These
settings are easily found in the preferences
menu under a different section to the
vast wealth of customisation options that
Clementine offers.
Through these options you can change just
about every way Clementine behaves, from
simple things like how it might fade between
tracks, to tweaking the transcoding settings or
even setting a Wii Remote as a remote control
device. New in Clementine 1.2 is the ability to
use an Android device as a remote, a feature
which has been a long time coming. However,
instead of using a basic HTTP interface, it
uses a special app to make it work.
Playback is fantastic, with a special
Clementine icon ticking down to the end of
the song, and showing a play symbol so you
know its actually going. While you can control
Clementine
Clementine has everything but the Kitchen Sink. It even has the Hypno Toad
The Android app offers better control than some HTTP interfaces
SCORES
Playback
Makes playback as easy
as it can be, short of
dedicated buttons on the
notication area
9
Interface
The interface contains a
lot, but does the best it can
for the amount of features
8
Management
Easy to navigate and nd
media, although some of
the online services could
work better
9
Online
Connects to everything
you would probably want
to use bar Pandora and
Google Music
10
Overall
An amazing piece of
software that lets you
do just about anything
youd want to do with all of
your music
9
Clementine from here, you can also control it
from the usual volume control icons if youre
using the right desktop environment.
Clementine basically has it all, then. Its
smart playlist feature, the dynamic random
mix, isnt quite as good as some online
equivalents, but its a lot better than any
of the other players in this test. It also has
the greatest selection of online services it
connects to, is the most customisable and
makes nding your music easy.
A Linux favourite, how is the latest Clementine player?
You can change just about every
way Clementine behaves
Linux Tips, Tricks, Apps & Hacks 189
Tips | Tricks | Hacks | Apps
Banshee was the one-time default audio
player for Ubuntu, replacing and then being
usurped by Rhythmbox. Due to this, you would
be forgiven in thinking that theyre incredibly
similar applications and in some regards they
are. They both employ a similar three-pane
layout for your media, and they both include
a column down the side for navigating your
media, videos, podcasts and online services.
At the core, they also both run off GStreamer,
which is a great media back-end and allows the
two to play just about anything with the right
codecs installed.
The interface for Banshee is nice and easy
to use, and very responsive. Search is instant,
bringing up results as you type, and the way
results are listed is conducive to nding
the tracks, album or artist youre looking
for. The album pane on the main interface
has thumbnails of the album art instead of a
list although the grid effect can be disabled
if you wish. It all works very well and, like all the
others, integrates just ne with the desktop
environments that allow for playback options via
volume controls.
Customisation wise, theres not a whole lot
more than Rhythmbox. You cant even set a
specic interval or time for the music library
to update. These kind of features are sorely
missing, especially compared to Clementine
and Audacious which have a whole host of
different features and options that can help
you streamline the experience. At the very least,
theres a fairly rich plug-in system and you
can turn off some of the features of Banshee
Banshee
The Banshee interface is very nice
Extensions give Banshee a lot of its features, and turning these off is the
main way to customise the software
SCORES
Playback
Good playback
options, but lacks
its own dedicated
notication icon
7
Interface
An easy-to-use interface
that is laid out in a
logical manner
9
Management
For local content, its a
great way to keep track of
all your media of any type
10
Online
Limited online
options, and its only
minimally extendable
4
Overall
Banshee is a great media
player that wed be very
happy to use if we didnt
have access to any
online services
8
you dont wish this way, making it much more
lightweight than it is by standard. Its through
these extensions that the online services
are included in Banshee like Rhythmbox,
though, theres only a handful like Last.fm and
Amazon. There are a few other, community-built
extensions, but none to challenge the features
of Clementine.
So overall, Banshee is pretty good. While its
easy to compare it to Rhythmbox, its generally
a little better, with better plug-in support that
allows it to be more lightweight if you wish, and a
slightly cleaner and informative interface. Its no
Clementine, though.
Not as popular as
Clementine, but still a
great option
Search is instant, bringing up
results as you type
190 Linux Tips, Tricks, Apps & Hacks
Tips | Tricks | Hacks | Apps
Plenty of photo information can be changed in gThumb
We were actually a little surprised by gThumb,
especially as its a GNOME-made application.
With the recent move to simplifying all parts
of GNOME, we were wondering whether its
popularity was misplaced; however, it looks
like all the changes to the GNOME Shell havent
affected the way gThumb works.
Its not to say its a super-advanced, though
it features a fairly straightforward interface that
wed want from a photo manager. By default, its
a thumbnail view, displaying the Picture folder in
the home directory. Instead of importing photos
from specic albums, you merely navigate
through the directory structure. This means
that instead of having specic albums to create,
youll need to organise those photos yourself in a
le manager or terminal.
Clicking on the Edit le button in the top right
opens up the image editor, and a sort of limited
lmstrip view as well. You can click between
photos in the stream on the bottom to edit
them individually, although you cant move
between them with arrow keys. The editor is
a little more advanced than what you get with
Shotwell, allowing for more manual colour and
balance corrections, as well as anti-blurring,
desaturation and negative lters. There isnt any
red-eye removal, though, and no paintbrushes
or anything to do that, meaning youll need to
open GIMP for those kind of operations.
You also cant do batch autocorrection for the
images, but you can do batch tagging. You can
drag a box over the images to select them, or
press Ctrl/Shift with click, and youll be able to
add, remove or assign tags in batches. You can
edit information in batches as well; however,
gThumb
gThumb lets you navigate the directory structure
youll likely want to do that individually. Images
that have been edited in this way get a date
added to them, letting you know when they were
last modied by gThumb.
Like Shotwell, gThumb also has online
publishing tools, with similar services such as
Facebook, Twitter, Flickr etc. Its nice that these
tools exist, as these services dont have touch-
up options, allowing for mass uploading of
holiday photos and the like.
gThumb is a great little application and while
it doesnt quite have everything we want, its
denitely a step up from Shotwell.
SCORES
Installation
Easy to obtain, but
also requires a few
GNOME packages
8
Ease of use
Generally very easy to use;
however, the edit/lmstrip
view is confusing
8
Editing
Decent amount of editing
tools, although no
red-eye removal
7
Features
While not particularly
feature-heavy, its got
enough to properly
manage your images
7
Overall
A very strong showing
from gThumb, a photo
manager with plenty of
features, although it could
do with some batch image
touch-up options
8
A feature-packed photo
manager complete with
editing options
Linux Tips, Tricks, Apps & Hacks 191
Tips | Tricks | Hacks | Apps
Light table allows you to compare photos to find which is best
The KDE-developed image organiser is now
in version 3.x, receiving a few upgrades over
the past two years since it hit version 2.0
and became one of open sources premier
photo managers. It comes with a full range of
functions, including the standard preview and
lmstrip view were looking for, batch tag and
data editing, editing software, and even a light-
table function.
Although built for KDE, digiKam works just
ne with GTK-based desktop environments and
has a more neutral design aesthetic than KDE,
allowing it to not stick out on other desktops.
It can also be found in all major package
managers thanks to its popularity and ties to
KDE, although options to compile from source
via a tarball or GitHub are just as available.
Initial startup involves a quick but thorough
setup wizard, going through basics such as
photo library locations, the manner of importing
RAW les and a few more options. While a lot
of people can mostly ignore these and have a
decent default selection, they are useful for
people with more specic needs. Any changes
you make can be altered in the main programs
settings and such, and theres a lot of extra
customisation you can do to digiKam as well.
The main window allows you to view your
photo library in a stream, with thumbnails and
previews, as well as by their geotags if they
have any. Its here you can edit tags, geotags
etc, as well as looking up metadata and colour
maps for the images. The interface aids in this,
allowing you to select multiple images with
the plus symbol that appears as you hover
over thumbnails, although Ctrl and click also
still works.
Selecting an image then allows you to enter
the image-editor window or the light-table
view. In the image editor, there are a lot of
functions for adding effects and general image
manipulation, although its mostly hidden away
in drop-down menus, making it a bit tricky to
use. The light table is a great feature, allowing
digiKam has a selection of different views
you to compare and contrast a couple of photos
in case you need to select from multiple images
of the same angle and subject.
Its a really comprehensive piece of software,
offering just about everything wed want from a
photo manager and more, especially for those
that need it in a professional capacity.
digiKam
SCORES
Installation
Requires some extra
packages from KDE, but
easy to install otherwise
8
Ease of use
The main window is easy
enough to use, although
the image editor is a
little confusing
7
Editing
Not quite at the level
of GIMP, but more than
good enough for a
photo manager
9
Features
digiKam is overowing
with a variety of features
to make it easier and
better to use
9
Overall
A fantastic overall
package that offers
specialised tools to
organise, analyse and edit
your photo library
9
It has everything
wed want from a
photo manager
A fantastic and
comprehensive photo
managing application
T
r
y
3
i
s
s
u
e
s
f
o
r
j
u
s
t
5
*
* This ofer entitles new UK direct debit subscribers to receive their frst three issues for 5. After these issues, subscribers will then pay 25.15 every
six issues. Subscribers can cancel this subscription at any time. New subscriptions will start from the next available issue. Ofer code ZGGZIN must
be quoted to receive this special subscriptions price. Direct debit guarantee available on request.
** This is an US subscription ofer. The USA issue rate is based on an annual subscription price of 65 for 13 issues which is equivalent to $102 at the
time of writing compared with the newsstand price of $16.99 for 13 issues being $220.87. Your subscription will start from the next available issue.
S
p
e
c
i
a
l
t
r
i
a
l
o
f
f
e
r
Exclusive offer for new
Enjoyed
this book?
For amazing offers please visit
www.imaginesubs.co.uk/lud
Quote code ZGGZIN
Try 3 issues for 5 in the UK*
or just $7.85 per issue in the USA**
(saving 54% off the newsstand price)
Dedicated to
all things Linux
Written for you
Linux User & Developer is the only
magazine dedicated to advanced users,
developers & IT professionals
In-depth guides & features
Written by grass-roots developers and
industry experts
4.5GB DVD every issue
Four of the hottest distros feature every month
insert the disc, reboot your PC and test them all!
About
the
mag
Or telephone UK 0844 249 0282 overseas +44 (0) 1795 418 661
subscribers to
We dont keep
secrets
Learn the truth about iPhone, iPad, Android, Photoshop and
more with the Tips & Tricks series expert advice and tutorials
BUY YOUR COPY TODAY
Print edition available at www.imagineshop.co.uk
Digital edition available at www.greatdigitalmags.com
facebook.com/ImagineBookazines twitter.com/Books_Imagine
Available on the following platforms
Everything you need to
get the most from Linux
Top hints and tips to guide you through the best open
source software and operating systems
Ubuntu Linux Mint Fedora Debian OpenSUSE
Protect and
secure your PC
Hacks
Improve your Linux
experience by tweaking &
customising your system
Apps
Discover top apps and
distros that will enhance
your Linux-based projects
Tricks
Maximise the potential of
open-source software with
comprehensive tutorials
Tips
Program with Python and
protect your network with
step-by-step guides
Master dual
booting with
Windows
I n
-
depth guides and
tutorials written by
Linux experts
www.imaginebookshop.co.uk
Tutorials
and guides
on all major
distros
Turn your
Raspberry Pi
into a router
VOLUME 02
You might also like
- The Subtle Art of Not Giving a F*ck: A Counterintuitive Approach to Living a Good LifeFrom EverandThe Subtle Art of Not Giving a F*ck: A Counterintuitive Approach to Living a Good LifeRating: 4 out of 5 stars4/5 (5784)
- The Little Book of Hygge: Danish Secrets to Happy LivingFrom EverandThe Little Book of Hygge: Danish Secrets to Happy LivingRating: 3.5 out of 5 stars3.5/5 (399)
- Hidden Figures: The American Dream and the Untold Story of the Black Women Mathematicians Who Helped Win the Space RaceFrom EverandHidden Figures: The American Dream and the Untold Story of the Black Women Mathematicians Who Helped Win the Space RaceRating: 4 out of 5 stars4/5 (890)
- Shoe Dog: A Memoir by the Creator of NikeFrom EverandShoe Dog: A Memoir by the Creator of NikeRating: 4.5 out of 5 stars4.5/5 (537)
- Grit: The Power of Passion and PerseveranceFrom EverandGrit: The Power of Passion and PerseveranceRating: 4 out of 5 stars4/5 (587)
- Elon Musk: Tesla, SpaceX, and the Quest for a Fantastic FutureFrom EverandElon Musk: Tesla, SpaceX, and the Quest for a Fantastic FutureRating: 4.5 out of 5 stars4.5/5 (474)
- The Yellow House: A Memoir (2019 National Book Award Winner)From EverandThe Yellow House: A Memoir (2019 National Book Award Winner)Rating: 4 out of 5 stars4/5 (98)
- Team of Rivals: The Political Genius of Abraham LincolnFrom EverandTeam of Rivals: The Political Genius of Abraham LincolnRating: 4.5 out of 5 stars4.5/5 (234)
- Never Split the Difference: Negotiating As If Your Life Depended On ItFrom EverandNever Split the Difference: Negotiating As If Your Life Depended On ItRating: 4.5 out of 5 stars4.5/5 (838)
- The Emperor of All Maladies: A Biography of CancerFrom EverandThe Emperor of All Maladies: A Biography of CancerRating: 4.5 out of 5 stars4.5/5 (271)
- A Heartbreaking Work Of Staggering Genius: A Memoir Based on a True StoryFrom EverandA Heartbreaking Work Of Staggering Genius: A Memoir Based on a True StoryRating: 3.5 out of 5 stars3.5/5 (231)
- Devil in the Grove: Thurgood Marshall, the Groveland Boys, and the Dawn of a New AmericaFrom EverandDevil in the Grove: Thurgood Marshall, the Groveland Boys, and the Dawn of a New AmericaRating: 4.5 out of 5 stars4.5/5 (265)
- The Hard Thing About Hard Things: Building a Business When There Are No Easy AnswersFrom EverandThe Hard Thing About Hard Things: Building a Business When There Are No Easy AnswersRating: 4.5 out of 5 stars4.5/5 (344)
- On Fire: The (Burning) Case for a Green New DealFrom EverandOn Fire: The (Burning) Case for a Green New DealRating: 4 out of 5 stars4/5 (72)
- The World Is Flat 3.0: A Brief History of the Twenty-first CenturyFrom EverandThe World Is Flat 3.0: A Brief History of the Twenty-first CenturyRating: 3.5 out of 5 stars3.5/5 (2219)
- The Unwinding: An Inner History of the New AmericaFrom EverandThe Unwinding: An Inner History of the New AmericaRating: 4 out of 5 stars4/5 (45)
- The Gifts of Imperfection: Let Go of Who You Think You're Supposed to Be and Embrace Who You AreFrom EverandThe Gifts of Imperfection: Let Go of Who You Think You're Supposed to Be and Embrace Who You AreRating: 4 out of 5 stars4/5 (1090)
- The Sympathizer: A Novel (Pulitzer Prize for Fiction)From EverandThe Sympathizer: A Novel (Pulitzer Prize for Fiction)Rating: 4.5 out of 5 stars4.5/5 (119)
- Her Body and Other Parties: StoriesFrom EverandHer Body and Other Parties: StoriesRating: 4 out of 5 stars4/5 (821)
- COURIER MANAGEMENT SYSTEMDocument53 pagesCOURIER MANAGEMENT SYSTEMgovindarajnNo ratings yet
- MQDocument UserGuideDocument14 pagesMQDocument UserGuidesreeni_java_info3685No ratings yet
- Model Performance Technical Note: Autodesk Revit 2017Document26 pagesModel Performance Technical Note: Autodesk Revit 2017Walli ArshadNo ratings yet
- Assignment NO. 1: Prepared By: Bautista, Francheska Annika MDocument8 pagesAssignment NO. 1: Prepared By: Bautista, Francheska Annika MforsytheNo ratings yet
- SSO PeopleSoft Portal with Active DirectoryDocument19 pagesSSO PeopleSoft Portal with Active DirectoryShashank TilwankarNo ratings yet
- Documentation of USB 3.0Document26 pagesDocumentation of USB 3.0srinidhi2allNo ratings yet
- Initial VCMP Configuration Tasks: Manual ChapterDocument7 pagesInitial VCMP Configuration Tasks: Manual ChapterRichardLaraNo ratings yet
- Sidhartha ResumeDocument3 pagesSidhartha ResumePiyush SoniNo ratings yet
- Table in RichTextBox With Text Wrap in Columns (Cells)Document1 pageTable in RichTextBox With Text Wrap in Columns (Cells)Zlatko JurkovićNo ratings yet
- A00-211 DumpsDocument20 pagesA00-211 DumpsShivam Sahni33% (6)
- BCM-MS TPDocument2 pagesBCM-MS TPabdullahazrezarNo ratings yet
- Getting Started Guide for PIPE CLASS COMPONENT SoftwareDocument20 pagesGetting Started Guide for PIPE CLASS COMPONENT SoftwareshamoojeeNo ratings yet
- Introduction To Bluetooth Low Energy: Lightning TalkDocument21 pagesIntroduction To Bluetooth Low Energy: Lightning TalkHikmah AdiNo ratings yet
- Understanding Dynamic ARP InspectionDocument16 pagesUnderstanding Dynamic ARP InspectionBlue PitNo ratings yet
- Advanced Mpls VPN - Mpls - LabsDocument19 pagesAdvanced Mpls VPN - Mpls - LabsSikora ChristianNo ratings yet
- Packt - Beginning GraphQLDocument167 pagesPackt - Beginning GraphQLSutham RojanusornNo ratings yet
- NetBackup Troubleshoot GuideDocument348 pagesNetBackup Troubleshoot GuidedennisbgNo ratings yet
- Arduino: An Open Electronics Prototyping Platform: David A. MellisDocument11 pagesArduino: An Open Electronics Prototyping Platform: David A. Mellissmeneses741No ratings yet
- SoftTH v2.05 alpha multi display game spanning softwareDocument10 pagesSoftTH v2.05 alpha multi display game spanning softwareDaan van der SpekNo ratings yet
- NMDA Microsoft InstallationDocument48 pagesNMDA Microsoft InstallationStef EnigmeNo ratings yet
- EWS Bluegiga Bluetooth ExampleDocument5 pagesEWS Bluegiga Bluetooth ExampleBeneditoNo ratings yet
- POE AdaptorDocument2 pagesPOE AdaptorAnoj Kumar SinghNo ratings yet
- Citadel Trojan Report - EngDocument27 pagesCitadel Trojan Report - EngnakhomNo ratings yet
- DLW5BTM501TQ2Document246 pagesDLW5BTM501TQ2sivaram0% (1)
- F-r200 Industrial Router Technical Specification v1.0.0Document3 pagesF-r200 Industrial Router Technical Specification v1.0.0Xiamen Four-Faith Industrial Router supplierNo ratings yet
- C Prog Interview Q PTRDocument36 pagesC Prog Interview Q PTRsathyashreensnNo ratings yet
- IOT BASED AIR AND SOUND POLLUTION MONITORING SYSTEM REportDocument36 pagesIOT BASED AIR AND SOUND POLLUTION MONITORING SYSTEM REportakash kumar Singh67% (3)
- ION Enterprise 6.0 User Guide PDFDocument344 pagesION Enterprise 6.0 User Guide PDFFdm DiazNo ratings yet
- Exercise 1Document3 pagesExercise 1Kaka Hiếu100% (1)
- EPROM Chip ReplacementDocument5 pagesEPROM Chip ReplacementMuhammadShadabNo ratings yet