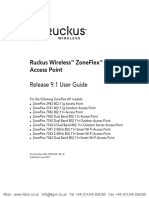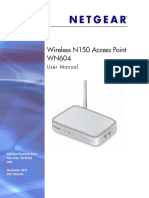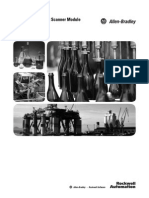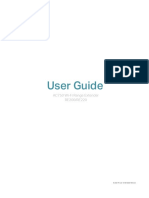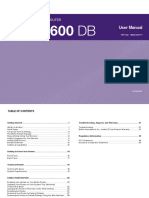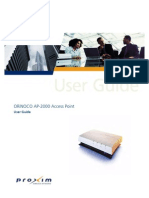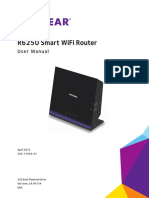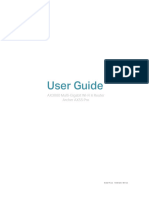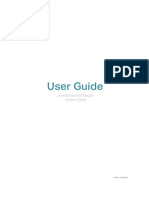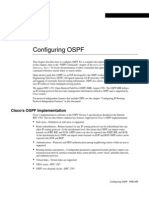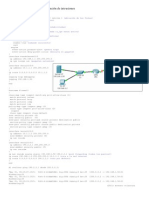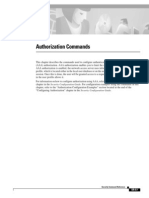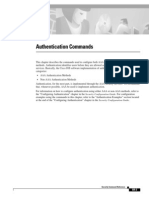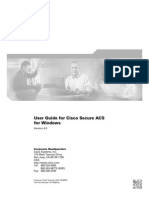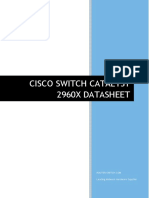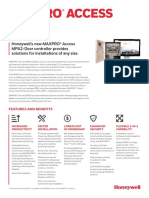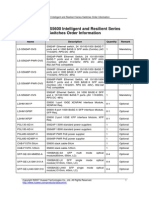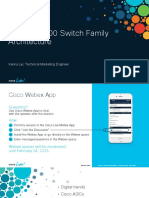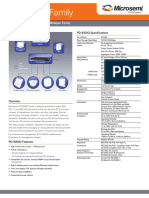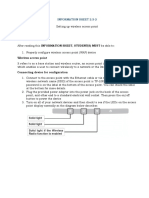Professional Documents
Culture Documents
Ruckus Wireless Zoneflex 7762 Dual Band 802.11N Outdoor Access Point Getting Started Guide
Uploaded by
Ernesto Panella0 ratings0% found this document useful (0 votes)
56 views60 pagesOriginal Title
ZF7762 rukucs
Copyright
© © All Rights Reserved
Available Formats
PDF, TXT or read online from Scribd
Share this document
Did you find this document useful?
Is this content inappropriate?
Report this DocumentCopyright:
© All Rights Reserved
Available Formats
Download as PDF, TXT or read online from Scribd
0 ratings0% found this document useful (0 votes)
56 views60 pagesRuckus Wireless Zoneflex 7762 Dual Band 802.11N Outdoor Access Point Getting Started Guide
Uploaded by
Ernesto PanellaCopyright:
© All Rights Reserved
Available Formats
Download as PDF, TXT or read online from Scribd
You are on page 1of 60
Ruckus Wireless
ZoneFlex
7762 Dual Band 802.11n
Outdoor Access Point
Getting Started Guide
Part Number 800-70216-001 (Revision C)
Published November 2009
www.ruckuswireless.com
i
1 About This Getting Started Guide . . . . . . . . . . . . . . . . . . . . . . . . . . . . . . . . . . . . . . . . . . . . 1
Related Documentation . . . . . . . . . . . . . . . . . . . . . . . . . . . . . . . . . . . . . . . . . . . . . . . . . . . 1
Using ZoneDirector or FlexMaster to Manage the Access Point . . . . . . . . . . . . . . . . . . 1
2 Unpacking the ZoneFlex Access Point . . . . . . . . . . . . . . . . . . . . . . . . . . . . . . . . . . . . . . . . . 2
Package Contents . . . . . . . . . . . . . . . . . . . . . . . . . . . . . . . . . . . . . . . . . . . . . . . . . . . . . . . . 2
Mounting Kit Contents . . . . . . . . . . . . . . . . . . . . . . . . . . . . . . . . . . . . . . . . . . . . . . . . . . . 4
3 Before You Begin . . . . . . . . . . . . . . . . . . . . . . . . . . . . . . . . . . . . . . . . . . . . . . . . . . . . . . . . . . 5
Prepare the Required Hardware and Tools . . . . . . . . . . . . . . . . . . . . . . . . . . . . . . . . . . . 5
Get to Know the Access Point Features . . . . . . . . . . . . . . . . . . . . . . . . . . . . . . . . . . . . . . 6
Perform a Site Survey . . . . . . . . . . . . . . . . . . . . . . . . . . . . . . . . . . . . . . . . . . . . . . . . . . . . . 9
Determine the Optimal Mounting Location and Orientation . . . . . . . . . . . . . . . . . . . . 10
Become Familiar with the Installation Components . . . . . . . . . . . . . . . . . . . . . . . . . . . 13
Decide How You Will Supply Power to the Access Point . . . . . . . . . . . . . . . . . . . . . . . 14
4 Configuring the Access Point. . . . . . . . . . . . . . . . . . . . . . . . . . . . . . . . . . . . . . . . . . . . . . . . 14
Configuring for Management by ZoneDirector . . . . . . . . . . . . . . . . . . . . . . . . . . . . . . . 14
What You Will Need . . . . . . . . . . . . . . . . . . . . . . . . . . . . . . . . . . . . . . . . . . . . . . . . . . . . 15
Step 1: Connect the Cables to the Access Point . . . . . . . . . . . . . . . . . . . . . . . . . . . . . 15
Step 2: Connect the Access Point to the Same Subnet as ZoneDirector . . . . . . . . . 19
Step 3: Disconnect the Access Point from the Power Source . . . . . . . . . . . . . . . . . . . 19
Configuring for Standalone Operation or for Management by FlexMaster . . . . . . . . 20
What You Will Need . . . . . . . . . . . . . . . . . . . . . . . . . . . . . . . . . . . . . . . . . . . . . . . . . . . . 20
Step 1: Prepare the Administrative Computer . . . . . . . . . . . . . . . . . . . . . . . . . . . . . . . 20
Step 2: Connect the Access Point to the Administrative Computer . . . . . . . . . . . . . 22
Step 3: Log Into the Access Points Web Interface . . . . . . . . . . . . . . . . . . . . . . . . . . . 26
Step 4: Configure the Wireless Settings . . . . . . . . . . . . . . . . . . . . . . . . . . . . . . . . . . . . 27
Step 5: Disconnect the Access Point from the Administrative Computer . . . . . . . . . 33
Step 6: Restore the Administrative Computers Network Settings . . . . . . . . . . . . . . 33
5 Verifying Access Point Operation . . . . . . . . . . . . . . . . . . . . . . . . . . . . . . . . . . . . . . . . . . . . 33
Connect the Access Point to the Network . . . . . . . . . . . . . . . . . . . . . . . . . . . . . . . . . . . 34
Contents
ii
Check the LEDs . . . . . . . . . . . . . . . . . . . . . . . . . . . . . . . . . . . . . . . . . . . . . . . . . . . . . . . . . 34
Associate a Wireless Client with the Access Point . . . . . . . . . . . . . . . . . . . . . . . . . . . . . 34
Check the TR069 Status (FlexMaster Management Only) . . . . . . . . . . . . . . . . . . . . . . . 34
Disconnect the Access Point from the Network . . . . . . . . . . . . . . . . . . . . . . . . . . . . . . . 35
6 Deploying the Access Point . . . . . . . . . . . . . . . . . . . . . . . . . . . . . . . . . . . . . . . . . . . . . . . . . 35
Step 1: Connect and Seal the RJ-45 Cable . . . . . . . . . . . . . . . . . . . . . . . . . . . . . . . . . . . 35
Step 2: Complete the Power Connections . . . . . . . . . . . . . . . . . . . . . . . . . . . . . . . . . . . 36
Step 3: Connect the Access Point to the Network . . . . . . . . . . . . . . . . . . . . . . . . . . . . . 41
7 Attaching the Mounting Brackets . . . . . . . . . . . . . . . . . . . . . . . . . . . . . . . . . . . . . . . . . . . . 42
What You Will Need . . . . . . . . . . . . . . . . . . . . . . . . . . . . . . . . . . . . . . . . . . . . . . . . . . . . . 42
Step 1: Attach the Static Bracket to the Mounting Surface . . . . . . . . . . . . . . . . . . . . . 42
Attaching the Bracket to a Flat Surface . . . . . . . . . . . . . . . . . . . . . . . . . . . . . . . . . . . . 43
Attaching the Bracket to a Pole . . . . . . . . . . . . . . . . . . . . . . . . . . . . . . . . . . . . . . . . . . . 45
Step 2: Attach the Dynamic Bracket to the Access Point . . . . . . . . . . . . . . . . . . . . . . . 48
8 Mounting the Access Point . . . . . . . . . . . . . . . . . . . . . . . . . . . . . . . . . . . . . . . . . . . . . . . . . 48
9 (Optional) Mounting and Connecting the 5GHz External Antennas . . . . . . . . . . . . . . . . 51
10 Resetting the Access Point to Factory Default Settings . . . . . . . . . . . . . . . . . . . . . . . . . . 52
11 What to Do Next . . . . . . . . . . . . . . . . . . . . . . . . . . . . . . . . . . . . . . . . . . . . . . . . . . . . . . . . . . 56
Change the Administrative Password . . . . . . . . . . . . . . . . . . . . . . . . . . . . . . . . . . . . . . . 56
Configure the Security Settings . . . . . . . . . . . . . . . . . . . . . . . . . . . . . . . . . . . . . . . . . . . . 56
Read Related Documentation . . . . . . . . . . . . . . . . . . . . . . . . . . . . . . . . . . . . . . . . . . . . . 56
1
1 About This Getting Started Guide
This Getting Started Guide provides information on how to set up the Ruckus Wireless
ZoneFlex 7762 802.11n Outdoor Access Point on your network. Topics covered in this guide
include installation, basic configuration, and device mounting.
This guide is intended for use by those responsible for installing and setting up network
equipment. Consequently, it assumes a basic working knowledge of local area networking,
wireless networking, and wireless devices.
Related Documentation
In addition to this guide, each Ruckus Wireless ZoneFlex 7762 802.11n Outdoor Access
Point documentation set includes the following:
User Guide: Provides detailed information on how to configure the Access Point. The
User Guide is available for download on the Ruckus Wireless Support Web site at:
http://support.ruckuswireless.com/documents
Release Notes: Provides late-breaking information about the current software release,
including new features, enhancements, and known issues. If the information in the
Release Notes differs from the information in this guide, follow the instructions in the
Release Notes.
Online Help: Accessible from the Access Points Web interface, the Online Help
provides information that helps you configure the device from the Web interface.
Using ZoneDirector or FlexMaster to Manage the
Access Point
If you are planning to use either Ruckus Wireless FlexMaster or Ruckus Wireless ZoneDi-
rector to manage the Access Point, this guide describes the required steps that will enable
the Access Point to report to and communicate with FlexMaster or ZoneDirector success-
fully.
To set up the Access Point for management by FlexMaster, refer to (Optional) Set the
FlexMaster Server Address on page 30.
To set up the Access Point for management by ZoneDirector, refer to Configuring for
Management by ZoneDirector on page 14.
2
Unpacking the ZoneFlex Access Point
Package Contents
2 Unpacking the ZoneFlex Access Point
1. Open the Access Point package, and then carefully remove the contents.
2. Return all packing materials to the shipping box, and put the box away in a dry location.
3. Verify that all items listed in Package Contents below are included in the package.
Check each item for damage. If any item is damaged or missing, notify your authorized
Ruckus Wireless sales representative.
Package Contents
A complete Access Point package contains all of the items listed below:
ZoneFlex 7762 Outdoor Access Point
Small plastic bag containing the Ruckus Wireless PoE injector for ZoneFlex 7762 AP
Box containing the power adapter for the PoE injector
Box containing the mounting kit (see Mounting Kit Contents for details)
Small plastic bag containing the DC connector pins and DC cord connector assembly
(see Figure 1)
Two small plastic bags each containing RJ-45 waterproofing assembly (see Figure 2)
Small plastic bag containing an electrical shunt (for resetting the Access Point to factory
default settings, see Figure 3)
Ground screw
Service Level Agreement / Limited Warranty Statement
Regulatory Statement
This Getting Started Guide
WARNING: The Ruckus Wireless PoE injector and power adapter (if supplied with your
Access Point) are for indoor use only. Never mount the PoE injector and power adapter
outdoor with the Access Point.
3
Unpacking the ZoneFlex Access Point
Package Contents
Figure 1. DC connector pins and DC cord connector assembly
Figure 2. RJ-45 waterproofing assembly
Boot DC cord connector Coupling ring Connector pins (4 pieces)
Cable clamp housing
RJ-45 connector (on
AP)
Clamping ring
assembly
Rubber O-ring Sealing nut
4
Unpacking the ZoneFlex Access Point
Package Contents
Figure 3. Electrical shunt for resetting the Access Point to factory default settings
Mounting Kit Contents
Dynamic bracket
Static bracket
Steel clamp (2 pieces)
Machine screws (8 pieces)
Hex bolts (4 pieces)
Flat washers (4 pieces)
Split lock washers (4 pieces)
Wall anchors (4 pieces)
Figure 4. Mounting kit contents
Dynamic bracket Static bracket Steel clamp (2 pieces) Machine screw (8 pieces)
Hex bolt (4 pieces) Flat washer (4
pieces)
Split lock washer (4
pieces)
Wall anchor with metal
cone and hex nut
(4 pieces)
5
Before You Begin
Prepare the Required Hardware and Tools
3 Before You Begin
Before installing and setting up the Access Point, Ruckus Wireless recommends that you
first complete the following pre-installation tasks.
Prepare the Required Hardware and Tools
You must supply the following tools and equipment:
A notebook computer running on Windows XP/2000 and installed with one wireless
802.11b/g/n network card and one Ethernet card
A pair of long nose pliers
6mm flathead screwdriver
6mm Phillips screwdriver
10mm ratchet wrench
Electric drill with 8mm drill bit (if mounting on a flat surface)
NOTE: At the beginning of each procedure, this guide lists the specific tools, accessories,
and equipment that you will need to complete the procedure.
6
Before You Begin
Get to Know the Access Point Features
Get to Know the Access Point Features
Figure 5 and Figure 6 identify the Access Point features that are relevant to the installation
and mounting instructions that this guide provides. Before you begin the installation
process, Ruckus Wireless recommends that you become familiar with these features.
Figure 5. Access Point parts
Power LED Status LED
5GHz External
Antenna
Connectors
RJ-45/PoE
Connectors
DC Connector
Ground Screw
7
Before You Begin
Get to Know the Access Point Features
Table 1. LEDs and connectors on the AP
Label Description
Power LED
Off: No power is available, or the Access Point is not
connected to a power source.
Red: The Access Point is powering on.
Green: The Access Point is connected to a power source
and has completed its power-on sequence.
Status LED If the Access Point is operating in standalone mode:
Amber: The WLAN service is up and at least one wireless
client is associated with the AP.
Flashing amber: The WLAN service is up and no wireless
clients are currently associated with the AP.
If the Access Point is being managed by Ruckus Wireless
ZoneDirector:
Green: The AP is part of a mesh network (either as Root
AP or Mesh AP) and is connected to an uplink with good
signal. If mesh networking is disabled but the WLAN
service is available, the Status LED is also green.
Fast flashing green: The AP is part of a mesh network
(as Mesh AP) and is connected to an uplink with fair
signal.
Slow flashing green: This Mesh AP is searching for an
uplink or is attempting to establish communication with
ZoneDirector.
Off: Mesh networking is disabled and the WLAN service
is unavailable.
RJ45 Connectors Two LAN ports that support Power over Ethernet (PoE):
PoE IN port: Supports 10/100/1000Mbps connections,
connects to the network and receives 802.at PoE from
the supplied PoE injector (if connected).
PoE OUT port: Supports 10/100/1000Mbps
connections. If the supplied PoE injector is used, this
port can supply 802.af PoE to the connected PoE-
capable device (for example, another ZoneFlex 7762 AP
or an IP-based surveillance camera). To use this port to
supply PoE, you first need to enable the PoE feature on
the Web interface.
For more information, refer to (Optional) Enable PoE
for the PoE OUT Port on page 31.
8
Before You Begin
Get to Know the Access Point Features
If you want to extend the range of your wireless network, you can connect external high
gain antennas (5GHz only) to the standard N-type radio frequency (RF) antenna connectors
on the top panel of the Access Point. The 5GHz antennas must have a gain of less than
14dBi to comply with FCC and CE regulations. For more information, refer to (Optional)
Mounting and Connecting the 5GHz External Antennas on page 51.
Figure 6. The 5GHz antenna connectors are protected by metal caps
DC Connector In addition to PoE, you can also use direct current or DC
(from a battery, for example) to supply power to the Access
Point.
Table 1. LEDs and connectors on the AP
Label Description
Metal caps
9
Before You Begin
Perform a Site Survey
Perform a Site Survey
Before installing the Access Point, perform a site survey to determine the optimal Access
Point placement or maximum range, coverage, and network performance. When
performing a site survey, consider the following factors:
Data rates: Range is generally inversely proportional to data rates. The maximum radio
range is achieved at the lowest workable data rate. Higher data rates will generally be
achieved at closer distances.
Antenna type and placement: Proper antenna configuration is a critical factor in
maximizing radio range. As a general rule, radio range is increased by mounting the
radio higher off of the ground with the Access Point oriented so that the dome is facing
down (for recommended orientation examples, refer to Figure 7 on page 10). If you
are connecting an external antenna (5GHz only) to the Access Point, mount the Access
Point so that the external antenna is pointing down.
Physical environment: Clear or open areas provide better radio range than closed or
filled areas. The less cluttered the operating environment, the greater the wireless
range.
Obstructions, building materials, and sources of interference: Physical obstructions,
such as concrete pillars, steel beams, filing cabinets, buildings, or trees, can block or
hinder wireless communication. Avoid installing the Access Point in an environment
where there is an obstruction between sending and receiving devices. A number of
machines and electronic devices that emit radio waves cranes, wireless phones,
microwave ovens, satellite dishes interfere with and block wireless signals. Building
materials used in construction also influence radio signal penetration. For example,
drywall construction permits greater range than concrete blocks.
For more Access Point placement guidelines, refer to Determine the Optimal Mounting
Location and Orientation.
10
Before You Begin
Determine the Optimal Mounting Location and Orientation
Determine the Optimal Mounting Location and
Orientation
The location and orientation that you choose for the Access Point play a critical role in the
performance of your wireless network. In general, Ruckus Wireless recommends installing
the Access Point away from obstructions and sources of interference and ensuring that the
Access Points dome is pointing in the general direction of its wireless clients.
Figure 7. Recommended orientation for maximum horizontal plane coverage
Limited Reach
Excellent
Reach
Excellent
Reach
Good Reach
11
Before You Begin
Determine the Optimal Mounting Location and Orientation
Figure 8. Recommended orientation for maximum vertical plane coverage
Limited Reach
Excellent
Reach
Excellent
Reach
Good Reach
12
Before You Begin
Determine the Optimal Mounting Location and Orientation
Figure 9. Recommended orientation for maximum mesh coverage
Excellent
Reach
Excellent
Reach
Limited Reach
Good Reach
13
Before You Begin
Become Familiar with the Installation Components
Become Familiar with the Installation Components
The Access Point can be installed in an indoor or outdoor environment, such as an interior
wall or ceiling or the exterior roof overhang of a building or a streetlight pole. Refer to
Figure 10 for the components involved in a typical installation.
Take note of the components that must be installed indoor and outdoor. The PoE injector
and power adapter that are shipped with the Access Point are for indoor use only. Ruckus
Wireless also strongly recommends that you form a drip loop on any cable that is
connected to devices that are installed outdoor (for example, the Access Point).
Figure 10. Typical installation components using both PoE and DC power sources
WARNING: Only trained and qualified personnel should be allowed to install, replace,
or service this equipment.
WARNING: Installation of this equipment must comply with local and national electrical
codes.
CAUTION: Make sure that you form a 3-5 drip loop in any cable that is attached to the
Access Point. This will prevent water from running along the cable and entering the Access
Point or the building where the cable terminates.
INDOOR OUTDOOR
DC power source
Router or switch PoE injector
ZoneFlex 7762
Outdoor AP
C
A
T
5
E
t
h
e
r
n
e
t
c
a
b
l
e
P
o
E
p
o
w
e
r
a
d
a
p
t
e
r
O
u
t
d
o
o
r
-
r
a
t
e
d
F
T
P
c
a
b
l
e
D
r
i
p
l
o
o
p
O
u
t
d
o
o
r
-
r
a
t
e
d
F
T
P
c
a
b
l
e
D
C
c
a
b
l
e
G
r
o
u
n
d
r
o
d
s
Ground
screw
18 AWG min
green-and-
yellow wire
used
18 AWG min
green-and-
yellow wire
used
G
r
o
u
n
d
r
o
d
14
Configuring the Access Point
Decide How You Will Supply Power to the Access Point
CAUTION: Be sure that grounding is available and that it meets local and national
electrical codes. For additional lightning protection, use lightning rods and lightning
arrestors.
.
WARNING: The Ruckus Wireless PoE injector (if supplied with your Access Point) is for
indoor use only. Never mount the PoE injector outdoor with the Access Point.
Decide How You Will Supply Power to the Access
Point
The Access Point supports Power over Ethernet (PoE) and 12V DC power and can be
connected to both power sources at the same time. If you connect the Access Point to
both PoE and DC power sources at the same time, it will use DC power as the primary
power source and PoE as the backup power source.
4 Configuring the Access Point
The procedure for completing the Access Points essential configuration depends on
whether you want it to be managed by either ZoneDirector or FlexMaster or to operate
as a standalone access point. Refer to the section that is relevant to your deployment:
Configuring for Management by ZoneDirector
Configuring for Standalone Operation or for Management by FlexMaster
Configuring for Management by ZoneDirector
If ZoneDirector is installed on the network, you can configure the Access Point for
management by ZoneDirector. Simply connect the Access Point to same Layer 2 subnet
as ZoneDirector. When the Access Point starts up, it will discover and register with
ZoneDirector automatically.
NOTE: In addition to using Layer 2 auto discovery to enable the Access Point to register
with ZoneDirector, you can also use DHCP Option 43 or DNS. For more information, refer
to the ZoneDirector User Guide.
15
Configuring the Access Point
Configuring for Management by ZoneDirector
Before starting this procedure, check the back panel of the Access Point (above the recess
where the bottom connectors are located), and then write down the MAC address of the
Access Point. You will need the MAC address to identify the Access Point on the ZoneDi-
rector Web interface.
What You Will Need
Before starting with the configuration task, make sure that you have the following require-
ments ready:
A computer from which you can access the ZoneDirector Web interface
Mozilla Firefox 2.0 (or later) or Microsoft Internet Explorer 6.0 (or later) installed on the
administrative computer
One Cat5e foil screened twisted pair (FTP) solid cable
Two Ethernet cables
PoE injector (if not supplied with the Access Point, you can purchase a third party
802.3at-compliant PoE injector or switch)
6mm Phillips screwdriver
If you are planning to power the Access Point using a 12v DC connection, you will also
need the following:
One 0.195 to 0.265 diameter DC cable
12v DC, 1.5A DC power source (for example, a battery)
Step 1: Connect the Cables to the Access Point
The procedure for connecting cables to the Access Point depends on the power source
that you will be using. You can do one of the following:
Use Power Over Ethernet
Use DC Power
NOTE: You only need to connect one type of power source at this point, even if you are
planning to use both PoE and DC power in your final deployment.
Use Power Over Ethernet
1. Take out the PoE injector and the power adapter from the Access Point package.
2. Obtain two Ethernet cables.
3. Connect one end of one Ethernet cable to the AP/BRIDGE port on the PoE injector,
and then connect the other end to the PoE IN port on the Access Point.
16
Configuring the Access Point
Configuring for Management by ZoneDirector
4. Connect one end of the other Ethernet cable to the NETWORK port on the PoE
injector, and then connect the other end to ZoneDirector directly or through a hub.
5. Connect the power jack to the DC 48V IN connector on the PoE injector, and then
plug the power adapter to a power source. The single LED on the PoE injector turns
green.
6. Check the Power LED on the side of the Access Point. Initially, the LED will turn red as
the AP powers on. After it completes the power-on sequence, the LED will turn green.
Figure 11. Connect the Ethernet cables and power adapter to the PoE injector
You have completed connecting the Access Point to the network and to a PoE power
source.
Use DC Power
To use DC to power the Access Point, you need to assemble the DC cord connector, and
then plug it into the 12V DC connector on the AP. To complete this task, you will need:
A 0.195 to 0.265 diameter DC cable that is long enough to connect the AP (at its
mounting location) with the DC power source.
A pair of long nose pliers
A soldering gun (optional)
To assemble the DC cord connector and supply DC power to the AP
1. Take the small plastic bag containing the DC connector pins and DC cord connector
from the AP package. Take its contents out.
2. Feed the end of the DC cable through the boot, cable clamp housing, and coupling
ring (in the same order). See Figure 12.
To AP
To network
To AC power source
17
Configuring the Access Point
Configuring for Management by ZoneDirector
Figure 12. DC cable connector assembly
3. Strip the DC cable for about 3/8 and each of the four conductors for about 7/32.
Figure 13. Strip the DC cable and the four conductors
4. Insert the stripped part of the conductors into the four connector pins, and then crimp
the edges of the connector pins to secure the conductors. Alternatively, use a soldering
gun to solder the conductors to the pins.
5. Insert all four connector pins into the holes on the cord connector. See Figure 14 for
the correct pinout connections.
Cable clamp
housing
Boot
Coupling ring DC cable
3/8 inches (max)
7/32 inches (max)
18
Configuring the Access Point
Configuring for Management by ZoneDirector
Figure 14. Pinout connections for the DC cable
Figure 15. Insert the conductors into the pins, crimp or solder the edges, and then
insert the pins into the connector
6. Push the coupling ring all the way forward so that it covers the edge of the cord
connector.
7. Push the cable clamp housing forward until it locks into the connector body. The two
clamps should snap into their compartments.
8. Push the boot all the way forward so that it covers the cable clamp housing securely.
9. Remove the protective cap from the 12V DC connector on the AP.
10. Connect the DC cord connector that you have assembled to the 12V DC connector on
the AP.
11. Connect the DC cable to a DC power source (for example, a battery).
You have completed connecting the Access Point to a DC power source.
No. Pinout
1 +DC power
2 -DC power
3 Factory reset
4 Ground
1 4
2 3
Crimp or solder the conductors
before inserting them into the
connector
19
Configuring the Access Point
Configuring for Management by ZoneDirector
Step 2: Connect the Access Point to the Same Subnet as
ZoneDirector
1. Verify that the Access Point is powered on.
2. Connect one end of an Ethernet cable to the PoE IN port on the AP.
3. Connect the other end of the Ethernet cable to the same Layer 2 subnet as ZoneDi-
rector. The same Layer 2 subnet means that there should not be any router between
the Access Point and ZoneDirector.
4. Log into ZoneDirector, and then go to the Monitor > Access Points page.
5. Look for the MAC address of the Access Point, and then check its Status column.
If automatic approval is enabled, the Status column should show Connected.
If automatic approval is disabled, click the Allow link that is on the same row as the
Access Points MAC address. This allows the Access Point to register with ZoneDi-
rector.
When the Status column shows Connected, this indicates that the Access Point has
successfully registered with ZoneDirector and that it can now be moved to its destination
Layer 2 or Layer 3 network.
Step 3: Disconnect the Access Point from the Power
Source
1. Disconnect the Access Point from the power source (either from the PoE injector or
DC power source).
2. Verify that the Power LED on the Access Point is off.
3. Continue to Attaching the Mounting Brackets on page 42.
20
Configuring the Access Point
Configuring for Standalone Operation or for Management by FlexMaster
Configuring for Standalone Operation or for
Management by FlexMaster
What You Will Need
Before starting with the configuration task, make sure that you have the following require-
ments ready:
An administrative computer (notebook computer) running on Microsoft Windows
Vista/XP/2000
Mozilla Firefox 2.0 (or later) or Microsoft Internet Explorer 6.0 (or later) installed on the
administrative computer
One 5.6mm-6.0mm (outside diameter) Cat5e foil screened twisted pair (FTP) solid
cable
Two Ethernet cables
PoE injector (supplied with the AP)
6mm Phillips screwdriver
If you are planning to power the Access Point using a 12v DC connection, you will also
need the following:
One 0.195 to 0.265 diameter DC cable
12v DC, 1A DC power source (for example, a battery)
A pair of long nose pliers
A soldering gun (optional)
Step 1: Prepare the Administrative Computer
NOTE: The following procedure is applicable if the administrative computer is running
on Windows XP or Windows 2000. If you are using a different operating system, refer to
the documentation that was shipped with your operating system for information on how
to modify the computers IP address settings.
1. On your Windows XP or Windows 2000 computer, open the Network Connections (or
Network and Dial-up Connections) control panel according to how the Start menu is
set up:
On Windows XP, click Start > Control Panel > Network Connections.
On Windows 2000, click Start > Settings > Network Connections.
2. When the Network Connections window appears, right-click the icon for Local Area
Connection, and then click Properties.
21
Configuring the Access Point
Configuring for Standalone Operation or for Management by FlexMaster
NOTE: Make sure that you configure the Local Area Connection properties, not the
Wireless Network Connection properties.
3. When the Local Area Connection Properties dialog box appears, select Internet
Protocol (TCP/IP) from the scrolling list, and then click Properties. The Internet
Protocol (TCP/IP) Properties dialog box appears.
4. Write down all of the currently active network settings. You will need this information
later when you restore your computer to its current network configuration.
5. Click Use the following IP address, and then configure the IP address settings with
the values listed in Table 2. For a sample configuration, refer to Figure 16.
You can leave the Alternate DNS server box blank.
6. Click OK to save your changes and close the TCP/IP Properties dialog box.
7. Click OK again to close the Local Area Connection Properties dialog box.
Windows saves the IP address settings that you have configured.
Table 2. Configure your computers IP address settings
IP address 192.168.0.22 (or any address in the 192.168.0.x
networkwith the exception of 192.168.0.1, which
is already used by the Access Point)
Subnet mask 255.255.255.0
Default gateway 192.168.0.1
Preferred DNS server 192.168.0.1
22
Configuring the Access Point
Configuring for Standalone Operation or for Management by FlexMaster
Figure 16. Sample configuration in the Internet Protocol (TCP/IP) Properties dialog box
Step 2: Connect the Access Point to the Administrative
Computer
The procedure for connecting the Access Point to the administrative computer depends
on the power source that you will be using. You can do one of the following:
Use Power Over Ethernet
Use DC Power
NOTE: You only need to connect one type of power source at this point, even if you are
planning to use both PoE and DC power in your final deployment.
Use Power Over Ethernet
1. Take out the PoE injector and the power adapter from the Access Point package.
2. Obtain two Ethernet cables.
3. Connect one end of one Ethernet cable to the AP/BRIDGE port on the PoE injector,
and then connect the other end to the PoE IN port on the Access Point.
4. Connect one end of the other Ethernet cable to the NETWORK port on the PoE
injector, and then connect the other end to the admin computer.
23
Configuring the Access Point
Configuring for Standalone Operation or for Management by FlexMaster
5. Connect the power jack to the DC 48V IN connector on the PoE injector, and then
plug the power adapter to a power source. The single LED on the PoE injector turns
green.
6. Check the Power LED on the side of the Access Point. Initially, the LED will turn amber
as the AP powers on. After it completes the power-on sequence, the LED will turn
green.
Figure 17. Connect the Ethernet cables and power adapter to the PoE injector
You have completed connecting the Access Point to the administrative computer and to
a PoE power source.
Use DC Power
NOTE: If you already assembled the DC cord connector in Step 1: Connect the Cables
to the Access Point on page 15, you only need to connect the DC cord connector to the
12V DC port on the AP (see Step 10 and onwards).
To use DC to power the Access Point, you need to assemble the DC cord connector, and
then plug it into the 12V DC connector on the AP. To complete this task, you will need:
A 0.195 to 0.265 diameter DC cable. Make sure that it is long enough to connect the
AP (at its mounting location) with the DC power source.
A pair of long nose pliers
A soldering gun (optional)
To assemble the DC cord connector and supply DC power to the AP
1. Connect one end of an Ethernet cable to the PoE IN port on the AP, and then connect
the other end to the administrative computers Ethernet port.
To AP
To admin
computer
To AC power source
24
Configuring the Access Point
Configuring for Standalone Operation or for Management by FlexMaster
NOTE: A waterproof connector for the RJ-45 port is supplied with the AP. You do not
need to assemble the connector at this point.
2. Take the small plastic bag containing the DC connector pins and DC cord connector
from the AP package. Take its contents out.
3. Feed the end of the DC cable through the boot, cable clamp housing, and coupling
ring (in the same order). See Figure 18.
Figure 18. DC cable connector assembly
4. Strip the DC cable for about 3/8 and each of the four conductors for about 7/32.
Figure 19. Strip the DC cable and the four conductors
5. Insert the stripped part of the conductors into the four connector pins, and then crimp
the edges of the connector pins to secure the conductors. Alternatively, use a soldering
gun to solder the conductors to the pins.
6. Insert all four connector pins into the holes on the cord connector. See Figure 31 for
the correct pinout connections.
Cable clamp
housing
Boot
Coupling ring DC cable
3/8 inches (max)
7/32 inches (max)
25
Configuring the Access Point
Configuring for Standalone Operation or for Management by FlexMaster
Figure 20. Pinout connections for the DC cable
Figure 21. Insert the conductors into the pins, crimp or solder the edges, and then
insert the pins into the connector
7. Push the coupling ring all the way forward so that it covers the edge of the cord
connector.
8. Push the cable clamp housing forward until it locks into the connector body. The two
clamps should snap into their compartments.
9. Push the boot all the way forward so that it covers the cable clamp housing securely.
10. Remove the protective cap from the 12V DC connector on the AP.
11. Connect the DC cord connector that you have assembled to the 12V DC connector on
the AP.
12. Connect the DC cable to a DC power source (for example, a battery).
You have completed connecting the Access Point to the administrative computer and to
a DC power source.
No. Pinout
1 +DC power
2 -DC power
3 Factory reset
4 Ground
1 4
2 3
Crimp or solder the conductors
before inserting them into the
connector
26
Configuring the Access Point
Configuring for Standalone Operation or for Management by FlexMaster
Step 3: Log Into the Access Points Web Interface
1. On the administrative computer, open a Web browser window.
2. In the address or location bar, type the following address:
https://192.168.0.1
3. Press <Enter> on the keyboard to connect to the Access Points Web interface. A
security alert message appears.
4. Click Yes or OK (depending on the browser) to continue. The Access Points login page
appears.
Figure 22. The ZoneFlex Access Point login page
5. In User name, type super.
6. In Password, type sp-admin.
7. Click Log In. The Web interface appears, displaying the Device page.
8. Continue to Step 4: Configure the Wireless Settings below.
27
Configuring the Access Point
Configuring for Standalone Operation or for Management by FlexMaster
Step 4: Configure the Wireless Settings
To complete this step, you will need to configure the settings on the Common tab and at
least one Wireless # tab. These are the essential wireless settings that will enable wireless
devices on the network to associate with the Access Point.
NOTE: ZoneFlex 7762 has one 2.4GHz radio and one 5GHz radio. The wireless settings
for each radio need to be configured separately on the Web interface (except for the
country code setting, see note in Table 4). To configure the 2.4GHz radio settings, click
Configuration > Radio 2.4G. To configure the 5GHz radio settings, click Configuration
> Radio 5G.
For your reference, the default wireless settings on the Access Point are listed in Table 3.
Configure Common Wireless Settings
1. On the left menu of the Web interface, click Configuration > Radio {2.5/5} G. The
Common page appears.
2. Verify that the common wireless settings are configured as listed in Table 4.
Table 3. Default wireless settings
Setting Default Value
SSID (network name) Wireless 1 to Wireless 8 (8 WLANs)
Encryption (security) Disabled on all WLANs
Default management IP address 192.168.0.1
Table 4. Common wireless configuration
Setting Recommended Value
Wireless Mode Auto-select
Channel SmartSelect
Channel Width 20MHz or 40MHz
28
Configuring the Access Point
Configuring for Standalone Operation or for Management by FlexMaster
3. If you made any changes to the Common tab, click Update Settings.
4. Continue to Configure Wireless # Settings below.
Figure 23. The Configuration > Radio 2.4 > Common tab
Country Code
If you purchased the Access Point in the United
States, this value is fixed to United States at the
factory and is not user configurable.
If you purchased the Access Point outside the
United States, verify that the value is set to your
country or region. Selecting the correct country
code ensures that the Access Point uses only the
radio channels allowed in your country or region.
NOTE: The two radios on ZoneFlex 7762 AP are always
configured with the same country code setting. If you
change the country code for Radio 2.4G, for example,
the same change will be automatically applied to
Radio 5G.
Table 4. Common wireless configuration
Setting Recommended Value
29
Configuring the Access Point
Configuring for Standalone Operation or for Management by FlexMaster
Configure Wireless # Settings
1. Click one of the Wireless # tabs.
2. In Wireless Availability, click Enabled.
3. In Broadcast SSID, click Enabled.
4. Clear the SSID box, and then type a unique and descriptive name that you want to call
this wireless network.
For example, you can type Ruckus Wireless AP. This SSID is the name that will
help users identify this wireless network in their wireless network connection applica-
tion.
NOTE: You may also configure other wireless settings on this and other Wireless # tabs
(in addition to the settings described above), although it is not necessary for completing
the Access Point installation.
5. Click Update Settings.
You have completed configuring the basic wireless settings of the Access Point.
Figure 24. The Configuration > Radio 2.4 > Wireless 1 tab
30
Configuring the Access Point
Configuring for Standalone Operation or for Management by FlexMaster
(Optional) Set the FlexMaster Server Address
If you have a FlexMaster server installed on the network and you intend to use FlexMaster
to manage the Access Point, you can set the FlexMaster server address at this point. Before
starting this procedure, make sure you obtain the correct FlexMaster server URL.
NOTE: In addition to setting the FlexMaster server URL manually on the Access Point,
you can also use DHCP Option 43 or DNS to point the Access Point to the FlexMaster
server. For more information, refer to the FlexMaster User Guide.
1. On the menu, click Administration > Management.
2. Scroll down the page to the TR069 / SNMP Management Choice section.
3. Verify that the Auto option is selected.
4. In FlexMaster Server URL, type the URL of the FlexMaster server on the network. You
can use either http or https to connect to the URL and include either the host name
or IP address of the FlexMaster server in the URL. The following are examples of valid
FlexMaster server URLs:
http://flexmaster/intune/server
https://flexmaster/intune/server
http://192.168.20.1/intune/server
https://192.168.20.1/intune/server
5. Click Update Settings to save your changes.
You have completed setting the FlexMaster server address on the Access Point.
31
Configuring the Access Point
Configuring for Standalone Operation or for Management by FlexMaster
Figure 25. Type the FlexMaster server URL
NOTE: Instructions on how to verify that the Access Point and FlexMaster can communi-
cate with each other are provided in Check the TR069 Status (FlexMaster Management
Only) on page 34.
(Optional) Enable PoE for the PoE OUT Port
If you are using the supplied Ruckus Wireless PoE injector for 7762 AP (and power adapter)
to supply power to the AP, you can use PoE OUT port to supply PoE to any PoE-capable
device (for example, another ZoneFlex 7762 AP or an IP-based surveillance camera). The
PoE feature for the PoE OUT port needs to be enabled from the Web interface.
NOTE: If you use DC power or a PoE injector other than the one supplied with the AP,
the AP will be operational but some features (such as the built-in heater and PoE for the
PoE OUT port) will be unavailable. See Table 5 below for more information.
To enable PoE for the PoE OUT port
1. On the menu, click Configuration > Device.
2. In Power Source, select the Use custom PoE injector check box.
3. Click Update Settings to save your changes.
You have completed enabling PoE for the PoE OUT port.
32
Configuring the Access Point
Configuring for Standalone Operation or for Management by FlexMaster
Figure 26. Select the Use custom PoE injector check box
In addition to the supplied Ruckus Wireless PoE injector for ZoneFlex 7762 AP, you can
also use DC power or a standard 802.3af/802.3at PoE injector to supply power to the AP.
Note, however, that some features (specifically, the built-in heater and PoE for the PoE
OUT port) will be unavailable if the supplied PoE injector is not used. Refer to Table 5 for
the available power options and the limitations associated with each option.
NOTE: If the built-in heater is disabled, the lowest operating temperature that the Access
Point can support is -20 C.
Table 5. Power configuration options
Power Input Operational AP Heater PoE for PoE OUT
Ruckus Wireless PoE injector
for ZoneFlex 7762 AP (with
supplied power adapter)
Yes Yes Yes
48V 802.3at Yes Yes No
48V 802.3at Yes Yes Class of power
supplied with
restrictions
48V 802.3af Yes No No
12V DC Yes No No
33
Verifying Access Point Operation
Configuring for Standalone Operation or for Management by FlexMaster
Step 5: Disconnect the Access Point from the
Administrative Computer
1. Disconnect the Access Point from the power source (either from the PoE injector or
DC power source).
2. Verify that the PWR LED on the back of the Access Point is off.
3. Disconnect the Ethernet cable from the administrative computers Ethernet port.
Step 6: Restore the Administrative Computers Network
Settings
1. On your Windows XP or Windows 2000 computer, open the Network Connections (or
Network and Dial-up Connections) control panel according to how the Start menu is
set up:
On Windows XP, click Start > Control Panel > Network Connections.
On Windows 2000, click Start > Settings > Network Connections.
2. When the Network Connections window appears, right-click the icon for Local Area
Connection, and then click Properties.
3. When the Local Area Connection Properties dialog box appears, select Internet
Protocol (TCP/IP) from the scrolling list, and then click Properties. The TCP/IP
Properties dialog box appears.
4. Restore the computers network settings by typing the original IP address settings in
the TCP/IP Properties dialog box.
5. On the TCP/IP Properties dialog box, click OK to close it.
6. Click OK again to close the Local Area Connection Properties dialog box.
You are now ready to connect the Access Point to your network.
5 Verifying Access Point Operation
Before mounting the unit, Ruckus Wireless strongly recommends that you verify that the
Access Point is operating correctly. To do this, you will need to connect the Access Point
to your live network temporarily and make sure that the network connection works and
that wireless clients are able to associate with the Access Point and connect to your network
and the Internet.
NOTE: The network and power connections that you will be making in this step are
temporary. You can perform these verification tasks indoor.
34
Verifying Access Point Operation
Connect the Access Point to the Network
Connect the Access Point to the Network
If the AP is using PoE
1. Connect the Ethernet cable from the NETWORK port on the PoE injector to your
networks router or switch.
2. Connect the PoE injector to an AC power source.
If the AP is using DC power
1. Connect the Ethernet cable from the PoE IN port on the Access Point to your networks
router or switch.
2. Connect the DC cable to a DC power source.
You have completed connecting the Access Point to your live network. Perform the tasks
described in the following sections to verify that the Access Point is operating normally.
Check the LEDs
Perform a spot-check using the LEDs to verify that the Access Point is operating normally.
If the Access Point is operating normally and no wireless clients are associated with it:
The Power LED is green.
The Status LED shows slow blinking amber. This indicates that there are no wireless
clients connected to the Access Points WLAN service.
Associate a Wireless Client with the Access Point
1. In the system tray, right-click the (Wireless Network Connection) icon, and then
click View Available Wireless Networks.
2. In the list of available wireless network, click the network with the same SSID as you
configured in Configure Wireless # Settings on page 29. For example, if you set the
SSID to Ruckus Wireless AP, click the wireless network named Ruckus Wireless AP.
3. Click Connect.
Your wireless client connects to the wireless network. After the wireless client connects to
the wireless network successfully, the wireless client icon in the system tray changes to .
Check the TR069 Status (FlexMaster Management
Only)
If you configured the Access Point to report to a FlexMaster server on the network, make
sure you verify that it can successfully communicate with the FlexMaster server. You can
do this by checking the TR069 status on the Access Points Web interface.
35
Deploying the Access Point
Disconnect the Access Point from the Network
1. Log in to the Access Points Web interface.
2. Go to the Administration > Management page.
3. Scroll down to the TR069 Status section.
4. Check the value for Last successful contact. If it shows a date in green, this indicates
that the Access Point was able to communicate successfully with FlexMaster.
Disconnect the Access Point from the Network
1. Disconnect the Access Point from the power source.
2. Disconnect the Ethernet cable that runs to the Access Points RJ45 port from your
networks router or switch.
You are now ready to deploy the Access Point to its permanent mounting location.
6 Deploying the Access Point
In this step, you will connect the Access Point to the network from its mounting location.
Step 1: Connect and Seal the RJ-45 Cable
The Access Point comes with two sets of RJ-45 waterproof connectors. To complete this
step, you will need one RJ-45 cable (two if you plan to use both the PoE IN and PoE OUT
ports) and the RJ-45 waterproof connector assembly that is supplied with the AP.
1. Take out one of the two plastic bags containing the RJ-45 waterproof connector
assembly.
2. Feed the end of the RJ-45 cable through the sealing nut, rubber-O ring, and clamping
ring assembly (in the same order). See Figure 27.
36
Deploying the Access Point
Step 2: Complete the Power Connections
Figure 27. RJ-45 waterproof connector assembly
3. Connect the RJ-45 cable to the PoE IN port on the AP.
4. Screw the clamping ring assembly onto the RJ-45 connector.
5. Push the rubber-O ring into the clamping ring assembly. Make sure that the clamping
ring assembly fully encloses the rubber-O ring.
6. Push the sealing nut forward and tighten it to seal the assembly.
If you are using both the PoE IN and PoE OUT ports, assemble the second waterproof
connector by repeating the same procedure.
You have completed connecting the RJ-45 cable and sealing the connection.
Step 2: Complete the Power Connections
The Access Point supports both PoE and DC power and it can be connected to both power
sources at the same time. If you want use both power sources, complete the power
connections in this step.
NOTE: If you want to use PoE only or DC power only (not both), you do not need to
complete this step. You already configured one power connection earlier when you
completed Step 2: Connect the Access Point to the Administrative Computer on
page 22. You may continue directly to Step 3: Connect the Access Point to the Network
on page 41.
Sealing nut
Rubber-O ring
Clamping ring assembly
RJ-45 connector (PoE IN/PoE OUT port on the AP)
37
Deploying the Access Point
Step 2: Complete the Power Connections
For instructions on completing the power connection that you need to make, refer to the
procedures below:
Use Power Over Ethernet
Use DC Power
Use Power Over Ethernet
1. Take out the PoE injector and the power adapter from the Access Point package.
2. Obtain one outdoor-rated Ethernet cable and one indoor-rated cable.
3. Connect one end of the outdoor-rated Ethernet cable to the PoE IN port on the Access
Point, and then connect the other end to the AP/BRIDGE port on the PoE injector.
4. Connect one end of the other Ethernet cable to the NETWORK port on the PoE
injector, and then connect the other end to your network.
5. Connect the power jack to the DC48V IN connector on the PoE injector.
WARNING: Do not apply power to the Access Point at this point. You should connect the
Access Point to a power source only after you finish connecting all other components in
Step 3: Connect the Access Point to the Network on page 41.
Figure 28. Connect the Ethernet cables and power adapter to the PoE injector
You have completed setting up the PoE power connection.
To Access
Point
To network
To AC power source
38
Deploying the Access Point
Step 2: Complete the Power Connections
Use DC Power
NOTE: If you already assembled the DC cord connector in Step 1: Connect the Cables
to the Access Point on page 15, you only need to connect the DC cord connector to the
12V DC port on the AP (see Step 10 and onwards).
To use DC to power the Access Point, you need to assemble the DC cord connector, and
then plug it into the 12V DC connector on the AP. To complete this task, you will need:
A 0.195 to 0.265 diameter DC cable. Make sure that it is long enough to connect the
AP (at its mounting location) with the DC power source.
A pair of long nose pliers
A soldering gun (optional)
To assemble the DC cord connector and supply DC power to the AP
1. Connect one end of an Ethernet cable to the PoE IN port on the AP, and then connect
the other end to the administrative computers Ethernet port.
NOTE: A waterproof connector for the RJ-45 port is supplied with the AP. You do not
need to assemble the connector at this point.
2. Take the small plastic bag containing the DC connector pins and DC cord connector
from the AP package. Take its contents out.
3. Feed the end of the DC cable through the boot, cable clamp housing, and coupling
ring (in the same order). See Figure 29.
Figure 29. DC cable connector assembly
4. Strip the DC cable for about 3/8 and each of the four conductors for about 7/32.
Cable clamp
housing
Boot
Coupling ring DC cable
39
Deploying the Access Point
Step 2: Complete the Power Connections
Figure 30. Strip the DC cable and the four conductors
5. Insert the stripped part of the conductors into the four connector pins, and then crimp
the edges of the connector pins to secure the conductors. Alternatively, use a soldering
gun to solder the conductors to the pins.
6. Insert all four connector pins into the holes on the cord connector. See Figure 31 for
the correct pinout connections.
Figure 31. Pinout connections for the DC cable
3/8 inches (max)
7/32 inches (max)
No. Pinout
1 +DC power
2 -DC power
3 Factory reset
4 Ground
1 4
2
3
40
Deploying the Access Point
Step 2: Complete the Power Connections
Figure 32. Insert the conductors into the pins, crimp or solder the edges, and then
insert the pins into the connector
7. Push the coupling ring all the way forward so that it covers the edge of the cord
connector.
8. Push the cable clamp housing forward until it locks into the connector body. The two
clamps should snap into their compartments.
9. Push the boot all the way forward so that it covers the cable clamp housing securely.
10. Remove the protective cap from the 12V DC connector on the AP.
11. Connect the DC cord connector that you have assembled to the 12V DC connector on
the AP.
12. Connect the DC cable to a DC power source (for example, a battery).
You have completed connecting the Access Point to the administrative computer and to
a DC power source.
WARNING: Do not apply power to the Access Point at this point. You should connect the
Access Point to a power source only after you finish connecting all other components in
Step 3: Connect the Access Point to the Network on page 41.
You have completed setting up the DC power connection.
Crimp or solder the conductors
before inserting them into the
connector
41
Deploying the Access Point
Step 3: Connect the Access Point to the Network
Step 3: Connect the Access Point to the Network
In this step, you will connect the Access Point from its mounting location to the network.
The connections required for your installation depend on the power sources that you are
using. Figure 33 shows an example of the connections required for a typical installation
that uses both PoE and DC power as power sources.
Figure 33. Typical installation components using both PoE and DC power sources
WARNING: Do not apply power to the Access Point until you finish connecting all other
components.
1. Take the Access Point to its mounting location.
2. Verify that the Cat5e FTP cable (outdoor-rated) from the Access Point is long enough
to reach the PoE injector that is installed indoor.
3. Create a drip loop in any cable that is attached to the Access Point. This will prevent
water from running along the cable and entering the Access Point or the building where
the cable terminates.
4. Verify that the PoE IN port on the AP is connected to the AP/BRIDGE port on the PoE
injector.
5. Connect the Ethernet cable from the NETWORK port on PoE injector to your network
router or switch.
6. Apply power to the Access Point.
INDOOR OUTDOOR
DC power source
Router or switch PoE injector
ZoneFlex 7762
Outdoor AP
C
A
T
5
E
t
h
e
r
n
e
t
c
a
b
l
e
P
o
E
p
o
w
e
r
a
d
a
p
t
e
r
O
u
t
d
o
o
r
-
r
a
t
e
d
F
T
P
c
a
b
l
e
D
r
i
p
l
o
o
p
O
u
t
d
o
o
r
-
r
a
t
e
d
F
T
P
c
a
b
l
e
D
C
c
a
b
l
e
G
r
o
u
n
d
r
o
d
s
Ground
screw
18 AWG min
green-and-
yellow wire
used
18 AWG min
green-and-
yellow wire
used
G
r
o
u
n
d
r
o
d
42
Attaching the Mounting Brackets
What You Will Need
If you are using PoE, plug the power adapter to an AC power source.
If you are using DC power, connect the DC cable to a DC power source.
7. Check the Power LED on the Access Point. It should turn red as the AP powers on and
green when it completes its power-on sequence.
8. Continue to Attaching the Mounting Brackets.
7 Attaching the Mounting Brackets
What You Will Need
To complete this procedure, you will need the following items:
Static bracket (supplied with the AP)
Dynamic bracket (supplied with the AP)
10mm ratchet wrench
If you are mounting the Access Point on a flat surface, you will also need:
An electric drill with an 8mm drill bit
Wall anchors (supplied with the AP)
Flat washers (supplied with the AP)
Hex nuts (supplied with the AP)
If you are mounting the Access Point on a pipe or pole, you will also need the following:
A 30mm to 60 mm (1.18 in. to 2.36 in.) pipe or pole
Two steel clamps (supplied with the AP)
10mm flathead screwdriver
Step 1: Attach the Static Bracket to the Mounting
Surface
The procedure for attaching the bracket to the mounting surface depends on whether you
are mounting the Access Point to a flat surface or a pole.
Attaching the Bracket to a Flat Surface
Attaching the Bracket to a Pole
43
Attaching the Mounting Brackets
Step 1: Attach the Static Bracket to the Mounting Surface
Attaching the Bracket to a Flat Surface
WARNING: Ruckus Wireless strongly recommends that you wear eye protection before
drilling holes on the mounting surface.
NOTE: The wall anchors that are supplied with the Access Point are for mounting on solid
masonry walls only. If you are mounting the Access Point on other materials (for example,
drywall, wood, or hollow cinder block), you will need the appropriate types of wall anchors.
Check your local hardware store for options.
1. Place the static bracket at the exact location on the mounting surface where you want
to mount it.
2. Use the static bracket as a template to mark the locations of the mounting holes on
the four mounting tabs.
Figure 34. Mark the locations of the mounting holes
o
44
Attaching the Mounting Brackets
Step 1: Attach the Static Bracket to the Mounting Surface
3. Remove the static bracket from the mounting surface.
4. Drill an 8mm-diameter hole with a depth of 36mm-38mm into each of the four markings
that you made on the mounting surface.
5. Insert a wall anchor (with the unthreaded part first) into each of the holes that you
drilled.
6. Place a metal cone on each wall anchor.
7. Align the four screw holes on the bracket with the wall anchors that you inserted earlier.
8. Use four flat washers and four hex nuts to attach the bracket to the mounting surface.
Figure 35. Insert a wall anchor into each hole that you drilled, align the holes on the
bracket with the wall anchors, and the secure the bracket with the flat
washers and the hex nuts
9. Using a 10mm open-end wrench, tighten the nuts to secure the bracket to the
mounting surface. Screw torque value must be 0.4-0.5 Newton meter (Nm). As you
tighten the nuts, the metal cones that are built into the wall anchors will expand and
lock the wall anchors into place.
10. Continue to Step 2: Attach the Dynamic Bracket to the Access Point.
Wall anchor
Metal cone
Flat washer
Hex nut
45
Attaching the Mounting Brackets
Step 1: Attach the Static Bracket to the Mounting Surface
Attaching the Bracket to a Pole
The Access Point can be mounted vertically or horizontally on a 30mm to 60mm (1.18 in.
to 2.36 in.) pole.
1. Insert the open end of one steel clamp into the upper two tabs on the bracket.
2. Take the other steel clamp and insert it into the lower two tabs on the bracket.
Figure 36. Insert the steel clamps into the two tabs on the bracket
46
Attaching the Mounting Brackets
Step 1: Attach the Static Bracket to the Mounting Surface
3. Use the clamps to attach the bracket to the pole.
Figure 37. Use the clamps to attach the bracket to the pole
47
Attaching the Mounting Brackets
Step 1: Attach the Static Bracket to the Mounting Surface
4. Using a 10mm flathead screwdriver, tighten the clamp locks to secure the bracket to
the pole. Screw torque value must be 1.1-1.2 Newton meter (Nm).
Figure 38. Tighten the clamp locks to secure the bracket
5. Continue to Step 2: Attach the Dynamic Bracket to the Access Point.
48
Mounting the Access Point
Step 2: Attach the Dynamic Bracket to the Access Point
Step 2: Attach the Dynamic Bracket to the Access
Point
1. Place the dynamic bracket onto the flat side of the Access Point so that the four screw
holes on the bracket align with the four screw holes on the Access Point. Make sure
that the shorter end of the mounting bracket is on the same side as the antenna
connector.
2. Insert four machine screws (supplied with the Access Point) into the screw holes on the
bracket.
3. Using a 6mm Phillips screwdriver, tighten the four machine screws to fasten the bracket
to the Access Point. Screw torque value must be 0.4-0.5 Newton meter (Nm).
4. Continue to Mounting the Access Point in the next section.
8 Mounting the Access Point
To mount the Access Point, you will need to join the two mounting brackets that you
attached earlier to the device and the mounting surface. For this procedure, you will need
the following items:
Hex bolts
10mm ratchet wrench
49
Mounting the Access Point
Step 2: Attach the Dynamic Bracket to the Access Point
NOTE: Figures in this section show mounting on a vertical pole. Procedures for mounting
on a flat surface or horizontal surface are similar.
To join the two mounting brackets together:
1. Join the two brackets as shown in Figure 39. Make sure that:
The dynamic bracket (attached to the Access Point) encloses the static bracket
(attached to the mounting surface).
(For mounting on a vertical pole) The side of the Access Point with the 5GHz
antenna connectors is on top, especially if you are planning to install an external
antenna.
(For mounting on a horizontal pole) The side of the Access Point with the RJ45 port
is toward the building. This will help ensure that the Ethernet cable or DC cable
will not create any signal interference for the antenna.
Figure 39. Joining the two brackets in a vertical pole installation
Antenna connectors
50
Mounting the Access Point
Step 2: Attach the Dynamic Bracket to the Access Point
2. Align the mounting holes on the dynamic bracket with the mounting holes on the static
bracket.
3. Place a split lock washer, and then a flat washer onto a hex bolt. Then insert the hex
bolt into one of the mounting holes.
NOTE: Make sure the screw-washer assembly is in correct order. The split-lock washer
should be in the middle and the flat washer should touch the bracket.
4. Repeat Step 3 for each of the mounting holes. There are four mounting holes on the
bracket two on each side.
Figure 40. Insert hex bolts into the mounting holes
5. Finger tighten the hex bolts.
6. Adjust the Access Point to your desired orientation.
Hex bolts
51
(Optional) Mounting and Connecting the 5GHz External Antennas
Step 2: Attach the Dynamic Bracket to the Access Point
NOTE: If you have not yet determined the optimal orientation for your Access Point, refer
to Determine the Optimal Mounting Location and Orientation on page 10 for orienta-
tion guidelines.
7. Using a 10mm ratchet wrench, tighten the hex bolts to fix the Access Points orientation.
Screw torque value must be 0.6-0.8 Newton meter (Nm).
You have completed mounting the Access Point.
9 (Optional) Mounting and Connecting the
5GHz External Antennas
If you want to extend the range of your wireless network, you can connect 5GHz 14dBi (or
lower) external antennas to the standard N-type female connectors on the Access Point.
WARNING: Only trained and qualified personnel should be allowed to install, replace,
or service this equipment.
WARNING: Before connecting the 5GHz antennas to the Access Point, make sure that
you disconnect the Access Point from the power source.
1. Disconnect the Access Point from the power source.
2. Unscrew the metal caps that protect the antenna connectors. Place the metal caps in
a safe place, in case you need them later.
3. Connect the 5GHz antennas to the standard N-type female antenna connectors on the
Access Point.
If the 5GHz antennas come with RF coaxial cables (for example, a patch antenna), do
the following:
a. Physically mount the patch antenna at your desired location, preferably on the same
supporting mounting structure as the Access Point.
b. Connect the RF coaxial cables to the two standard N-type female connectors on
the Access Point.
4. Apply weatherproofing tape to the antenna connectors to help prevent water and dirt
from entering the Access Point.
5. Reconnect the Access Point to the power source.
52
Resetting the Access Point to Factory Default Settings
Step 2: Attach the Dynamic Bracket to the Access Point
CAUTION: If you are not connecting 5GHz external antennas to the standard N-type
antenna interfaces on the Access Point, make sure that the metal caps remain installed
and securely fastened to protect the interface from elements, such as water and dirt.
You have completed connecting external antennas to the Access Point.
10 Resetting the Access Point to Factory
Default Settings
You can reset the Access Point to its factory default settings by shorting pins 3 and 4 on
the DC connector. Use the electrical shunt that is provided with the Access Point package
to perform this procedure.
NOTE: The Access Point can only be reset to factory default if it is using PoE.
1. Verify that the Access Point is using PoE as its power source.
2. Take out the electrical shunt that is supplied with the Access Point.
3. If the DC connector on the Access Point is protected by its cap, remove the cap. Take
note of the location of pins 3 and 4 (see Figure 41).
53
Resetting the Access Point to Factory Default Settings
Step 2: Attach the Dynamic Bracket to the Access Point
Figure 41. Note the location of pins 3 and 4
Pin 4
Pin 3
54
Resetting the Access Point to Factory Default Settings
Step 2: Attach the Dynamic Bracket to the Access Point
4. Install the shunt on pins 3 and 4, as shown in Figure 42
Figure 42. Install the shunt
Pin 3
Pin 4
55
Resetting the Access Point to Factory Default Settings
Step 2: Attach the Dynamic Bracket to the Access Point
5. Wait 10 seconds, and then remove the shunt.
Figure 43. Wait 10 seconds
Figure 44. Remove the shunt
56
What to Do Next
Change the Administrative Password
6. Verify that the STATUS LED on the Access Point is off. If the STATUS LED is off, it
indicates that the reset process is complete.
You have completed resetting the Access Point to its factory default settings.
11 What to Do Next
The following are some of the post-installation tasks that Ruckus Wireless recommends.
Refer to the ZoneFlex 7762 Dual Band 802.11n Outdoor Access Point User Guide for more
information on configuring and managing the Access Point.
Change the Administrative Password
Management access to the Web interface of the Access Point is controlled through
administrative user name and password. As soon as you complete the Access Point setup,
make sure you log on to the Access Points Web interface and change the default
administrative user name and password. This will help prevent unauthorized users from
logging in to the Access Points Web interface and changing the access point settings to
compromise your network.
Configure the Security Settings
Unlike wired networks, anyone with a compatible wireless adapter can receive wireless
data transmissions from your network well beyond your walls. To prevent unauthorized
users from entering your wireless network and accessing your computers and files, Ruckus
Wireless strongly recommends enabling and configuring wireless security on the Access
Point. The Access Point supports several types of encryption and authentication methods
to help prevent unauthorized access to your wireless network.
Read Related Documentation
If you are using FlexMaster or ZoneDirector to manage the Access Point, make sure you
read the accompanying documentation to learn how to configure and manage the Access
Point from the FlexMaster and ZoneDirector Web interface.
The latest versions of Ruckus Wireless product documentation are available for download
on the Ruckus Wireless Support Web site at:
http://support.ruckuswireless.com/documents
You might also like
- CTR8500/8300 Installation and RF Options GuideDocument83 pagesCTR8500/8300 Installation and RF Options Guidemaximusand100% (1)
- CompTIA Linux+ Certification Study Guide (2009 Exam): Exam XK0-003From EverandCompTIA Linux+ Certification Study Guide (2009 Exam): Exam XK0-003No ratings yet
- Ruckus Wireless Zoneflex 2925/2942/7942/7962/2741/7762 Access Point User GuideDocument96 pagesRuckus Wireless Zoneflex 2925/2942/7942/7962/2741/7762 Access Point User GuideNicolas FaundezNo ratings yet
- Ruckus Zoneflex 7363 User GuideDocument108 pagesRuckus Zoneflex 7363 User GuideJorge PachecoNo ratings yet
- Ruckus Wireless Zoneflex Indoor Access Point Release 9.3 User GuideDocument120 pagesRuckus Wireless Zoneflex Indoor Access Point Release 9.3 User GuideHector ChoezNo ratings yet
- WN604 UM 2nov2015Document62 pagesWN604 UM 2nov2015Henry AdoNo ratings yet
- Brocade Netiron Ces 2000 and Netiron Cer 2000: Hardware Installation GuideDocument124 pagesBrocade Netiron Ces 2000 and Netiron Cer 2000: Hardware Installation GuidexnydleNo ratings yet
- 1769-Sdn Devicenet Scanner Module: Catalog Numbers 1769-Sdn User ManualDocument156 pages1769-Sdn Devicenet Scanner Module: Catalog Numbers 1769-Sdn User Manualsasanchez3No ratings yet
- Mta Cg3100 Um IngDocument56 pagesMta Cg3100 Um Ingmhd iqbalNo ratings yet
- Rockus 7025 PDFDocument78 pagesRockus 7025 PDFmanuvemen03No ratings yet
- MP.11-R InstallManage v4.0Document222 pagesMP.11-R InstallManage v4.0carlosNo ratings yet
- Device NetDocument156 pagesDevice NetLuciano CostaNo ratings yet
- 800-70449-001 - 9.6 ZF Indoor AP User Guide - 20130503Document152 pages800-70449-001 - 9.6 ZF Indoor AP User Guide - 20130503King OsNo ratings yet
- Netgear 6300Document133 pagesNetgear 6300qerg qegNo ratings yet
- Powerflex 755 Drive Embedded Ethernet/Ip Adapter: User ManualDocument210 pagesPowerflex 755 Drive Embedded Ethernet/Ip Adapter: User ManualTiệp Hoàng PhạmNo ratings yet
- Ac1750 Smart Wifi Router: Model R6300V2 User ManualDocument133 pagesAc1750 Smart Wifi Router: Model R6300V2 User ManualMago ReymondNo ratings yet
- R6200V2 Smart Wifi Router: User ManualDocument131 pagesR6200V2 Smart Wifi Router: User ManualDavidNo ratings yet
- Katalog Rezervnih Delova I Materijala Lukena (2010) - OpelDocument54 pagesKatalog Rezervnih Delova I Materijala Lukena (2010) - OpelDragan MitićNo ratings yet
- User Manual: Ac1900 Wifi Cable Modem Router Model C7000V2Document122 pagesUser Manual: Ac1900 Wifi Cable Modem Router Model C7000V2ps4scribdNo ratings yet
- WNDR4300 UM 28jan2014Document125 pagesWNDR4300 UM 28jan2014stechs02No ratings yet
- User Manual: Wireless N RouterDocument54 pagesUser Manual: Wireless N RouterLoengrin MontillaNo ratings yet
- Archer A8 - UG - V2 PDFDocument93 pagesArcher A8 - UG - V2 PDFevilsashoNo ratings yet
- ZF in Ap 9 8 Ug 800 70601 001 Revc 20141009Document187 pagesZF in Ap 9 8 Ug 800 70601 001 Revc 20141009ganuiyerNo ratings yet
- TP-Link Archer C80 AC1900 MU-MIMO Wi-Fi Router V4Document93 pagesTP-Link Archer C80 AC1900 MU-MIMO Wi-Fi Router V4Hanh NguyenNo ratings yet
- ET Creen Eries User's Guide: P/N 093-1253-000 Rev. CDocument40 pagesET Creen Eries User's Guide: P/N 093-1253-000 Rev. CDeniss ShalaNo ratings yet
- Netgear Wifi Cable Modem Router c3700 Manual OptimizedDocument76 pagesNetgear Wifi Cable Modem Router c3700 Manual OptimizedRoger VNo ratings yet
- Rokus 2881Document44 pagesRokus 2881Ebony NahyNo ratings yet
- WN2000RPTv3 UM 19oct2015Document46 pagesWN2000RPTv3 UM 19oct2015JohnNo ratings yet
- FastIronGS 07202 InstallGuideDocument124 pagesFastIronGS 07202 InstallGuideJorge Alberto ContrerasNo ratings yet
- Proxim Orinoco AP-2000-User GuideDocument244 pagesProxim Orinoco AP-2000-User GuidecompsvcNo ratings yet
- EX6120 UM 25aug2015Document48 pagesEX6120 UM 25aug2015fahrifarhan641No ratings yet
- Archer Vr300Document98 pagesArcher Vr300Taica MirandaNo ratings yet
- Archer C80 (US) - UG - V1Document99 pagesArcher C80 (US) - UG - V1joseito741258No ratings yet
- Archer AX90US) - UG - REV1.0.0Document115 pagesArcher AX90US) - UG - REV1.0.0Alina AsantesNo ratings yet
- User Guide: AC750 Wi-Fi Range Extender RE200/RE220Document61 pagesUser Guide: AC750 Wi-Fi Range Extender RE200/RE220Diana ArreolaNo ratings yet
- Devicenet Network Configuration: User ManualDocument156 pagesDevicenet Network Configuration: User ManualLuis MaldonadoNo ratings yet
- Archer AX501.0 - UG - V1 PDFDocument113 pagesArcher AX501.0 - UG - V1 PDFTelmo MicaeloNo ratings yet
- Ez Switch Setup GuideDocument64 pagesEz Switch Setup GuideMarioNo ratings yet
- Archer AX11000 (EU) - UG - REV1.1.2 PDFDocument128 pagesArcher AX11000 (EU) - UG - REV1.1.2 PDFpatNo ratings yet
- Belkin Play N600 DBDocument48 pagesBelkin Play N600 DBGabriel VidelaNo ratings yet
- Orinoco Ap-2000 Access Point: User GuideDocument244 pagesOrinoco Ap-2000 Access Point: User Guideft1ft1No ratings yet
- R6250 Smart Wifi Router: User ManualDocument132 pagesR6250 Smart Wifi Router: User Manualxen0n2002No ratings yet
- Netgear NIGHTHAWK Router Model XR500 - USER - MANUAL - ENGLISHDocument185 pagesNetgear NIGHTHAWK Router Model XR500 - USER - MANUAL - ENGLISHjimNo ratings yet
- Ex3700 Um En-1Document47 pagesEx3700 Um En-1Jean-Richard ChappuisNo ratings yet
- TP Link Archer AX12 Gigabit WiFi 6 Router HandleidingDocument114 pagesTP Link Archer AX12 Gigabit WiFi 6 Router HandleidingBien RosalesNo ratings yet
- User ManualDocument88 pagesUser ManualSrinuk KorukondaNo ratings yet
- AC1200 f9k1113 User ManualDocument61 pagesAC1200 f9k1113 User Manualpanya_halimaNo ratings yet
- decserver_716Document84 pagesdecserver_716unitechtecnicoNo ratings yet
- Archer AX55 Pro (US&EU) 1.0 - UG - V1Document124 pagesArcher AX55 Pro (US&EU) 1.0 - UG - V1Ahmet AteşNo ratings yet
- User Guide: AC1900 MU-MIMO Wi-Fi Range Extender / RE550 AC1750 Wi-Fi Range Extender / RE450Document63 pagesUser Guide: AC1900 MU-MIMO Wi-Fi Range Extender / RE550 AC1750 Wi-Fi Range Extender / RE450Bruno DurandNo ratings yet
- 4g Router Installation GuideDocument72 pages4g Router Installation GuideErick_Van32No ratings yet
- WNDR4700 WNDR4720 UM 24sept2014Document140 pagesWNDR4700 WNDR4720 UM 24sept2014Daniel IliescuNo ratings yet
- Manual H9200Document205 pagesManual H9200Aldi KavariNo ratings yet
- Viper s1300 UGDocument62 pagesViper s1300 UGdiego.fbrsilvaNo ratings yet
- TP-Link AX1800 Dual Band WiFi 6 Router User GuideDocument114 pagesTP-Link AX1800 Dual Band WiFi 6 Router User GuideEric WengNo ratings yet
- Netperformer Sdm-9220/Sdm-9230 Hardware Installation GuideDocument144 pagesNetperformer Sdm-9220/Sdm-9230 Hardware Installation GuideCTDI_TDNo ratings yet
- AP7181 ProductReferenceGuideDocument572 pagesAP7181 ProductReferenceGuideAdvantec SrlNo ratings yet
- TP Link VR400Document119 pagesTP Link VR400Mitch RobertsNo ratings yet
- Forcepoint Appliances Getting Started Guide: V Series, X Series, & Virtual AppliancesDocument70 pagesForcepoint Appliances Getting Started Guide: V Series, X Series, & Virtual AppliancesRaul CastroNo ratings yet
- Archer AX501.0 - UG - V1Document114 pagesArcher AX501.0 - UG - V1Jose GarciaNo ratings yet
- Deploying QoS for Cisco IP and Next Generation Networks: The Definitive GuideFrom EverandDeploying QoS for Cisco IP and Next Generation Networks: The Definitive GuideRating: 5 out of 5 stars5/5 (2)
- Aux Aux WatchDocument15 pagesAux Aux WatchErnesto PanellaNo ratings yet
- List of Default Router Admin Passwords and IP AddressesDocument6 pagesList of Default Router Admin Passwords and IP AddressesBen KaniaNo ratings yet
- Oracle DemoDocument4 pagesOracle DemoErnesto PanellaNo ratings yet
- HP 1920 ComandosDocument3 pagesHP 1920 ComandosErnesto PanellaNo ratings yet
- Cisco Packet Tracer ExcersiseDocument35 pagesCisco Packet Tracer ExcersiseSnehith Nayak Sujir83% (6)
- QoS CatalystDocument74 pagesQoS CatalystErnesto PanellaNo ratings yet
- BGP Cheat Sheet PDFDocument2 pagesBGP Cheat Sheet PDFjohnnyNo ratings yet
- Redistribute EIGRP and OSPF - GNS3 LabDocument11 pagesRedistribute EIGRP and OSPF - GNS3 LabErnesto PanellaNo ratings yet
- Understanding VTPDocument8 pagesUnderstanding VTPErnesto PanellaNo ratings yet
- Practica Capitulo 2 - Parte 1Document1 pagePractica Capitulo 2 - Parte 1Ernesto PanellaNo ratings yet
- Trouble Shooting EthernetDocument12 pagesTrouble Shooting EthernetErnesto PanellaNo ratings yet
- Practica Capitulo 2 - Parte 1Document1 pagePractica Capitulo 2 - Parte 1Ernesto PanellaNo ratings yet
- EigrpDocument53 pagesEigrpErnesto PanellaNo ratings yet
- OSPF ConfigurationDocument32 pagesOSPF ConfigurationThiru YadavNo ratings yet
- Capitulo 5 CCNASec 2011Document1 pageCapitulo 5 CCNASec 2011Ernesto PanellaNo ratings yet
- EIGRP ConfigurationDocument10 pagesEIGRP ConfigurationShafiul Bashar100% (1)
- 3com 4200 SeriesDocument12 pages3com 4200 SeriesErnesto PanellaNo ratings yet
- Authorization CommandsDocument12 pagesAuthorization CommandsErnesto PanellaNo ratings yet
- Authorization CommandsDocument12 pagesAuthorization CommandsErnesto PanellaNo ratings yet
- Authentication CommandsDocument54 pagesAuthentication CommandsErnesto PanellaNo ratings yet
- Authorization CommandsDocument12 pagesAuthorization CommandsErnesto PanellaNo ratings yet
- Authentication CommandsDocument54 pagesAuthentication CommandsErnesto PanellaNo ratings yet
- Book Win40ugP ACSDocument642 pagesBook Win40ugP ACSErnesto PanellaNo ratings yet
- Role Base CliDocument16 pagesRole Base CliErnesto PanellaNo ratings yet
- Authentication CommandsDocument54 pagesAuthentication CommandsErnesto PanellaNo ratings yet
- Practica Capitulo 2 - Parte 1Document1 pagePractica Capitulo 2 - Parte 1Ernesto PanellaNo ratings yet
- Accounting CommandsDocument12 pagesAccounting CommandsErnesto PanellaNo ratings yet
- Direccionar PuertoDocument1 pageDireccionar PuertoErnesto PanellaNo ratings yet
- x-400 Users ManualDocument189 pagesx-400 Users ManualOrlando AvendañoNo ratings yet
- Cisco Switch Catalyst 2960x DatasheetDocument14 pagesCisco Switch Catalyst 2960x DatasheetAmy HuangNo ratings yet
- EX2300-C DatasheetDocument9 pagesEX2300-C DatasheethimmleroNo ratings yet
- Enterprise-Wide ID Management Solutions For Security and Workforce Management ApplicationsDocument75 pagesEnterprise-Wide ID Management Solutions For Security and Workforce Management ApplicationsactatekNo ratings yet
- UD22445B - GigE Area Scan Camera User Manual - V3.4.24 - 20201224Document112 pagesUD22445B - GigE Area Scan Camera User Manual - V3.4.24 - 20201224tan vu duyNo ratings yet
- Gigabit Backhaul Made Easy: B5 Point-to-Point Backhaul RadioDocument2 pagesGigabit Backhaul Made Easy: B5 Point-to-Point Backhaul RadioDhani Aristyawan SimangunsongNo ratings yet
- Upload NC-MPA2C1 ProductManualDocument6 pagesUpload NC-MPA2C1 ProductManualJEFF MOUNTNo ratings yet
- Ethernet gateway data sheet with PoEDocument3 pagesEthernet gateway data sheet with PoEAlexander Lopez VillanuevaNo ratings yet
- Quotation for Networking EquipmentDocument3 pagesQuotation for Networking EquipmentMom SovanNo ratings yet
- KNX U.motion Technical Information (Web)Document25 pagesKNX U.motion Technical Information (Web)anak1n888100% (1)
- SMX 0618 0100 Portable BLACKBOX User Installation Manual V1.3 BDocument359 pagesSMX 0618 0100 Portable BLACKBOX User Installation Manual V1.3 BJohan Gaspar MaciasNo ratings yet
- NDI Network Guidelines Se 21 May 2018Document3 pagesNDI Network Guidelines Se 21 May 2018Mike TutorNo ratings yet
- Quidway s5600 OrderDocument2 pagesQuidway s5600 OrderRizqon Al-FatiriyNo ratings yet
- Hoja de Producto Wi-Cpe513p enDocument2 pagesHoja de Producto Wi-Cpe513p enginesrm89No ratings yet
- OmniAccess IAP92 93 105 134 135Document10 pagesOmniAccess IAP92 93 105 134 135ScribdUser250No ratings yet
- Cisco Meraki MX Cloud Managed Security Appliances OverviewDocument22 pagesCisco Meraki MX Cloud Managed Security Appliances OverviewDmitri DicusarNo ratings yet
- Datasheet 6842WKDocument6 pagesDatasheet 6842WKoccidental66No ratings yet
- Fullriver POE Switch IntroductionDocument21 pagesFullriver POE Switch IntroductionRathaniNo ratings yet
- Vide O Surv Eill AnceDocument5 pagesVide O Surv Eill AncemartinosamigosNo ratings yet
- AirGateway LR QSGDocument24 pagesAirGateway LR QSGAndreyNo ratings yet
- Brkarc 2035Document79 pagesBrkarc 2035TiagoNo ratings yet
- Campus Wired LAN Deployment Using CVDDocument88 pagesCampus Wired LAN Deployment Using CVDJaved HashmiNo ratings yet
- EWS7928 Datasheet PDFDocument2 pagesEWS7928 Datasheet PDFcrisandy31No ratings yet
- Netbotz Camera Pod 165: Inventory InstallationDocument2 pagesNetbotz Camera Pod 165: Inventory InstallationraviNo ratings yet
- PD 90XX Datasheet May, 2014 PDFDocument2 pagesPD 90XX Datasheet May, 2014 PDFRafael SenaNo ratings yet
- Citofono Dhi-Vto2111d-WpDocument2 pagesCitofono Dhi-Vto2111d-WpSebastian andres AngelNo ratings yet
- 2.3-2 Settiing-Up Wireless Access PointDocument19 pages2.3-2 Settiing-Up Wireless Access PointGerald E Baculna100% (2)
- Specification Technical ParametersDocument2 pagesSpecification Technical ParametersEhsan RohaniNo ratings yet
- 2N IP Base Installation Manual EN 2.11Document66 pages2N IP Base Installation Manual EN 2.11Christos MouratidisNo ratings yet