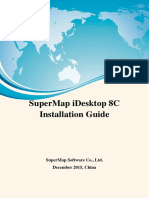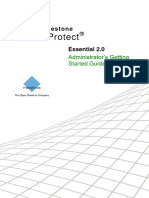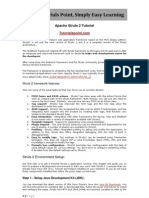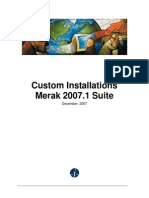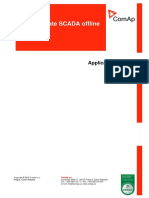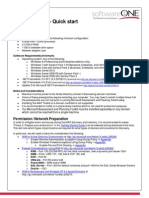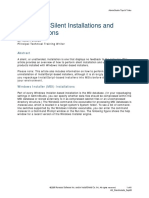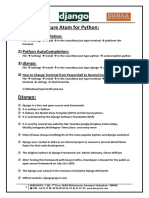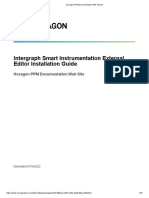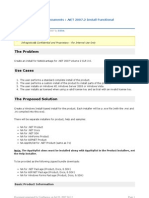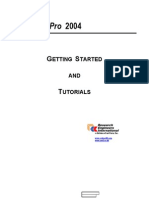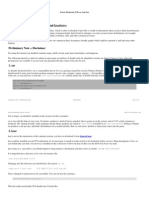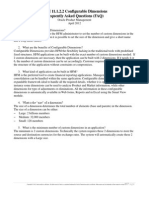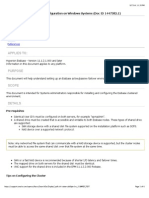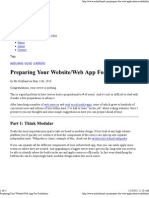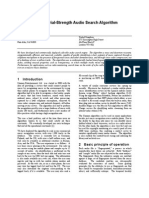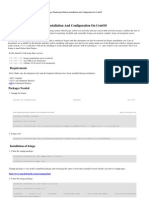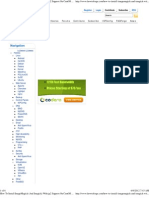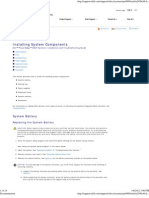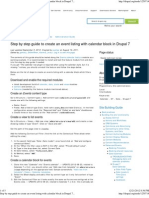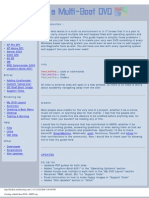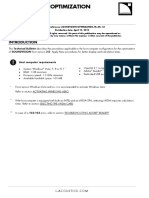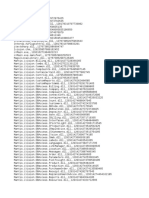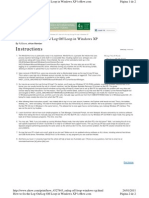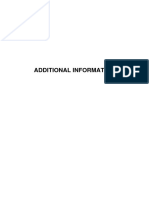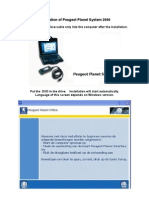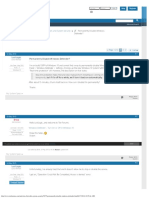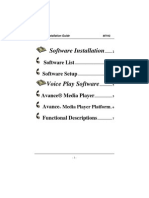Professional Documents
Culture Documents
Snagit Enterprise Installation 12.0
Uploaded by
Matt Janecek0 ratings0% found this document useful (0 votes)
323 views10 pagesThis guide is designed for system administrators who want to customize and deploy Snagit installations
across a network. This guide shows you how to manually edit the MSI file to create a transform file that
includes your customized settings for Snagit to install across multiple computers on a network.
Copyright
© © All Rights Reserved
Available Formats
PDF, TXT or read online from Scribd
Share this document
Did you find this document useful?
Is this content inappropriate?
Report this DocumentThis guide is designed for system administrators who want to customize and deploy Snagit installations
across a network. This guide shows you how to manually edit the MSI file to create a transform file that
includes your customized settings for Snagit to install across multiple computers on a network.
Copyright:
© All Rights Reserved
Available Formats
Download as PDF, TXT or read online from Scribd
0 ratings0% found this document useful (0 votes)
323 views10 pagesSnagit Enterprise Installation 12.0
Uploaded by
Matt JanecekThis guide is designed for system administrators who want to customize and deploy Snagit installations
across a network. This guide shows you how to manually edit the MSI file to create a transform file that
includes your customized settings for Snagit to install across multiple computers on a network.
Copyright:
© All Rights Reserved
Available Formats
Download as PDF, TXT or read online from Scribd
You are on page 1of 10
Snagit 12
Snagit Enterprise Installation
Version 12.0.0
May 2014
2014 TechSmith Corporation
Snagit Snagit Enterprise Installation
www.techsmith.com -ii-
All rights reserved
This manual, as well as the software described in it, is furnished under license and may be used or copied only
in accordance with the terms of such license. The content of this manual is furnished for informational use
only, is subject to change without notice and should not be construed as a commitment by TechSmith Cor-
poration. TechSmith Corporation assumes no responsibility or liability for any errors or inaccuracies that may
appear in this manual.
Trademarks
All-in-One Capture, Camtasia, Camtasia Relay, Camtasia Studio, Coach's Eye, DubIt, EnSharpen, Enter-
prise Wide, Expressshow, Jing, Morae, Rich Recording Technology (RRT), Screencast.com, ScreenChomp,
Show The World, SmartFocus, Snagit, TechSmith, TechSmith Fuse, TSCC and UserVue are either reg-
istered marks or marks of TechSmith Corporation in the U.S. and/or other countries. This list is not a com-
prehensive list of all TechSmith Corporation marks. The absence of a name/mark or logo in this notice does
not constitute a waiver of any intellectual property rights that TechSmith Corporation has established in any of
its product, feature or service names/marks or logos. All other marks are the property of their respective own-
ers.
Snagit Snagit Enterprise Installation
www.techsmith.com -1-
Contents
Contents 1
Enterprise Installation Overview 2
Preparing for an Enterprise Installation 3
Step 1: Create a Central Installation Directory 3
Step 2: Customize the Installation 3
Basic Customization 3
Advanced Customization: Edit the Registry Settings (Optional): 4
Installation 7
Managed Installation Using Group Policy in Windows 2008 Server 7
Managed Installation Using Group Policy in Windows 2000 Server 7
Distribute Snagit Manually 8
Snagit Snagit Enterprise Installation
www.techsmith.com -2-
Enterprise Installation Overview
This guide is designed for systemadministrators who want to customize and deploy Snagit installations
across a network. This guide shows you how to manually edit the MSI file to create a transformfile that
includes your customized settings for Snagit to install across multiple computers on a network.
For a basic enterprise installation, use the Snagit deployment tool. The deployment tool can be downloaded
here.
The enterprise installation of Snagit includes the following steps:
1. Prepare for the enterprise installation.
2. Create a central installation directory.
3. Create the custominstallation.
4. Install Snagit in a managed installation across the organization (recommended) or with a manual instal-
lation on each individual computer.
Snagit Snagit Enterprise Installation
www.techsmith.com -3-
Preparing for an Enterprise Installation
Before starting the enterprise installation of Snagit across your organization, complete the following:
1. Create a central installation directory.
2. Customize the installation using the basic or advanced customizations.
Step 1: Create a Central Installation Directory
A central installation directory on a network share (e.g. \\machine\share\Snagit) is required for most software
deployment schemes, including SMS, group policy, and manual deployment.
Create a central installation directory on a public network share and set the appropriate permissions.
Some deployment tools, such as Windows 2000 Server Group Policy, require that the client's
machine account have read access to the file share, because the software may be installed
before any user logs onto the system.
Step 2: Customize the Installation
Basic Customization
Snagit is a standard Windows Installer-based package. These packages can be customized using transforms
(MST files). Many commercial and free tools are available to generate the transforms. The procedure
described below uses Orca, a free tool available in the Windows SDK fromMicrosoft.
For more information and to download this tool, see http://msdn.microsoft.com/en-us/li-
brary/aa370557.aspx.
Orca is one tool for editing tables in an MSI file and generating a transform(MSTfile) fromthose changes. You
can choose to register Snagit during the installation with a specific key you provide or to change which fea-
tures are installed. The resulting transformcan then be applied to the Snagit installer to distribute any site-spe-
cific customizations.
The following procedure describes how to use Orca to customize the installation of Snagit.
1. Start Orca.
2. Select File > Open.
3. Browse to the MSI file and click Open.
4. The table editor is displayed. Select Transform> New Transform.
5. Make the desired changes in the Properties table. See the table below.
6. When all customizations are complete, generate the transform. Select Transform>Generate Trans-
form.
7. Enter a file name and save the transformin the same directory as the Snagit MSI file.
8. Exit Orca.
The Property and Feature Tables
Properties are associated with values that the user can enter into text boxes such as the registration key or
checkboxes in the installer. In general, checkboxes are enabled when they are set to 1 and disabled when the
Snagit Snagit Enterprise Installation
www.techsmith.com -4-
property does not exist.
The following can be customized in the Property table:
INSTALLDIR The location Snagit is installed.
TSC_SOFTWARE_KEY The registered software key.
TSC_DATA_STORE Select to keep or delete the Library files when uninstalling Snagit.
TSC_TUDI_OPTIN Participate in anonymous data collection to improve Snagit.
TSC_START_AUTO Run Snagit when Windows starts.
START_NOW Run Snagit when the installation finishes.
TSC_FUSE_ENABLE Enable or disable connecting TechSmith Fuse to Snagit.
TSC_FUSE_PORT
Change the port for connecting TechSmith Fuse to Snagit to share
image or video files froma mobile device into Snagit.
The following examples demonstrate the use of the Property table:
To distribute a site-wide registration key, add the property TSC_SOFTWARE_KEY to the Property
table and enter the registration key.
If you do not want Snagit to automatically start when Windows starts, delete the TSC_START_AUTO
row fromthe Property table.
You can enable or disable some of the Snagit features in the Feature table.
The Feature column lists the features that the conditions act on.
The Level column controls the action to take on a feature when the expression in the Condition column
evaluates to true, where 3 means "always install" and 0 means "never install.
The Condition table contains conditions to evaluate during the installation.
The following example
Advanced Customization: Edit the Registry Settings (Optional):
You can customize Snagit's settings using a Snag.reg file if you want to customize the options beyond the
ones available in the installer. For example, configure preferences, the interface, profiles, and more.
If you do not require additional customization, skip to the Installation section.
The customregistry process includes the following:
1. Set up Snagit on a computer with the preferences, profiles, and other desired options.
2. You can then optionally add entries to the REGfile manually.
3. Export the REGfile. The exported REGfile is deployed with the MSIinstallation.
Snagit32.exe imports programconfiguration settings froma file named Snagit.reg in the same directory. This
file can contain any user customizations such as customprofiles, programpreferences, hotkeys, automatic
updates, etc.
Snagit Snagit Enterprise Installation
www.techsmith.com -5-
Snagit automatically imports these settings the first time it is run by each user. After that, Sna-
git uses the settings saved by the user.
There are three steps to configure and obtain the REGfile that will be deployed with Snagit.
Step 1: Configure Snagit using the Snagit Interface
1. Make any desired changes in Snagit. For example, create customcapture profiles to be used through-
out your organization.
QuickStyles are not stored in the registry and are not deployed with Snagit.
2. In the Capture window, select Additional Options > Exit Snagit to close Snagit completely. It is impor-
tant to exit Snagit and Snagit Editor or your settings will not be saved properly. Make sure Snagit has
not been minimized to the Notifications area.
Step 2: Manually Edit the REG File
The Snagit.reg file is compatible with the Regedit.exe programin Windows. It is not recommended to use a
text editor to edit the REGfile.
Capture settings and other features in Snagit can be disabled by adding registry entries directly to the Snagit
registry. These changes are exported in step three for the distribution with Snagit32.exe.
1. Click the Windows Start button and type regedit.
2. Navigate to the following (default) path: HKEY_CURRENT_USER > Software > TechSmith >Snagit.
3. Add or modify entries as described in the examples below.
4. Exit RegEdit.
Examples
To disable image capture for each user, add these lines to the registry:
[HKEY_CURRENT_USER\Software\TechSmith\Snagit\12\]
"NoImageCaptureSupport"=dword:00000001
To disable both image and printer capture support, add these lines to the registry:
[HKEY_CURRENT_USER\Software\TechSmith\Snagit\12\]
"NoImageCaptureSupport"=dword:00000001
"NoPrinterCaptureSupport"=dword:00000001
The following list contains the features that can be disabled in the Snagit registry:
Snagit Snagit Enterprise Installation
www.techsmith.com -6-
To disable image capture:
Set NoImageCaptureSupport to dword: 00000001
To disable video capture:
Set NoVideoCaptureSupport to dword: 00000001
To disable printer capture:
Set NoPrinterCaptureSupport to dword: 00000001
To disable prompting for Snagit Printer installation:
Set NoPrinterInstallationSupport to dword: 00000001
To disable automatic update prompts and checks for new versions:
Set NoAutoUpdateSupport to dword: 00000001
To disable "Register Snagit" online dialog:
Set NoRegistrationDialogSupport to dword: 00000001
To opt out of TechSmith's anonymous data collection:
Set TUDIOptedIn to dword:00000000
To opt into TechSmith's anonymous data collection:
Set TUDIOptedIn to dword: 00000001
Step 3: Export the REG File
1. Click the Windows Start button and type "CMD" into the search field to open a command prompt.
2. Browse to Snagit32.exe. Typically, C:\ProgramFiles (x86)\TechSmith\Snagit 12\Snagit 32.exe for 64-
bit systems.
For Windows 7, export the REGfile to C:\Users\Public\Snagit.reg.
Snagit Snagit Enterprise Installation
www.techsmith.com -7-
Installation
You can complete the Snagit enterprise installation across your organization by using one of the following pro-
cedures:
A managed installation across the organization (recommended).
Manual installations on each computer in the organization.
When upgrading Snagit to a newer version, a dialog prompts users to keep or delete their exist-
ing Library files. If the user is not available to select an option, the installation fails.
As a workaround, complete a deployment-wide uninstall of the previous version before install-
ing a newer version of Snagit. During the silent uninstall, an administrator can specify via a
command line flag whether to keep or delete existing Library files.
Use TSC_DATA_STORE=1 to bypass the prompt and remove the user's library.
Use TSC_DATA_STORE=0 to bypass the prompt and keep the user's library.
Managed Installation Using Group Policy in
Windows 2008 Server
Using the Windows 2008 Server's Group Policy manager, it is easy to deploy Snagit to everyone in your organ-
ization. The following describes one method for deploying Snagit. You can use your preferred method for
deploying software in your environment.
1. In the Administrative Tools, open Group Policy Management.
2. Select the Default Domain Policy. Right-click and select Edit.
3. In the User Configuration, expand Policies and then expand Software Settings.
4. Right-click Software Installation and select New > Package.
5. Enter the UNCpath to the share. Enter the full UNCpath to share, not a local drive. Or, browse to the
location through the network.
6. Select Assigned or Advanced for the deployment method.
7. Select Modifications tab > Add.
8. Choose the appropriate MSTfiles to transformthe package and click OK. When deploying, make sure
accounts for the client computers have at least read access to share.
9. If desired, move the Snag.reg file created earlier into the same directory as the installer. Make sure the
file is readable by the client's accounts.
The client's computer installs Snagit on the next user login.
Managed Installation Using Group Policy in
Windows 2000 Server
Using the Windows 2000 (or 2003) Server's Group Policy manager, it is easy to deploy Snagit to everyone in
your organization. The following describes one method for deploying Snagit. You can use your preferred
method for deploying software in your environment.
Snagit Snagit Enterprise Installation
www.techsmith.com -8-
1. Run the Active Directory Users and Computers snap-in.
2. Right-click on the domain and select Properties
3. On the Group Policy tab, select the default domain policy and click Edit.
4. Expand Software Settings under Computer Configuration.
5. Right-click Software Installation and select New Package.
6. Enter the UNCpath to share. Enter the full UNCpath to share, not a local drive. Or, browse to the loca-
tion through My Network Places.
7. Select Advanced published or assigned.
8. On the Modifications tab, click Add.
9. Choose the appropriate MSTfiles to transformthe package and click OK. Make sure that the accounts
for the clients' computers have at least read access to share.
10. If desired, add the Snagit.reg file created earlier into the same directory as the installer. Make sure that
the accounts for the clients' computers have at least read access to share.
The client's computer installs Snagit on the next user login.
Any errors are logged in the Event Viewer. A common reason for installation failure is an
unreadable package, transform, or Snagit.reg file. Make sure that the share and files are read-
able by the client's computer.
Distribute Snagit Manually
If you do not have a Windows server or another deployment mechanism, you can manually install using the
command line. This could be placed in a batch file or script.
1. Add the installer, the Snagit.reg file, and the transforminto the same directory on the central file share.
The installer searches for a file named Snagit.reg in the same directory as the original MSI file and, if
present, automatically installs it into the main Snagit installation directory.
2. The package and customizations can now be installed manually on the client's computer using
msiexec.
3. Any transforms (MST files) are applied by specifying the transformfilenames in the property TRANS-
FORMS on the msiexec command line. Multiple transformfiles are separated by semicolons.
4. To install Snagit without any user dialogs, applying a transformnamed "Setup_Snagit.mst," run the fol-
lowing command:
msiexec /i \\machine\share\Snagit\Setup_Snagit.msi
TRANSFORMS="Setup_Snagit.mst" /qn
You might also like
- SRS - How to build a Pen Test and Hacking PlatformFrom EverandSRS - How to build a Pen Test and Hacking PlatformRating: 2 out of 5 stars2/5 (1)
- Installation GuideDocument16 pagesInstallation GuidegeograficamaNo ratings yet
- Safetica Quick-Guide en 25 2022-09-07Document11 pagesSafetica Quick-Guide en 25 2022-09-07David AlfaroNo ratings yet
- MilestoneXProtectEssential Administrators Getting Started GuDocument19 pagesMilestoneXProtectEssential Administrators Getting Started Gumaestro.skabo2023No ratings yet
- Nitro Pro 9 Deployment GuideDocument12 pagesNitro Pro 9 Deployment GuideManoj AgnihotriNo ratings yet
- Learn Staad Pro at HomeDocument1,467 pagesLearn Staad Pro at HomeJanardhan CharyuluNo ratings yet
- ENTP ENG-OPU ActiveDirectoryDocument7 pagesENTP ENG-OPU ActiveDirectoryahmed yesin cherrakNo ratings yet
- Tutorials Point, Simply Easy Learning: Apache Struts 2 TutorialDocument42 pagesTutorials Point, Simply Easy Learning: Apache Struts 2 TutorialSrividhya RamakrishnanNo ratings yet
- Mantrac Group Client Computers Standard Setup PDFDocument6 pagesMantrac Group Client Computers Standard Setup PDFViatory MakoroNo ratings yet
- Server Instal at IonDocument6 pagesServer Instal at Ionpramod346No ratings yet
- Custom InstallDocument8 pagesCustom InstallmcemceNo ratings yet
- How To Install M1 Fleet Enterprise 2012Document25 pagesHow To Install M1 Fleet Enterprise 2012Dmonium DarkNo ratings yet
- How To Create SCADA OfflineDocument18 pagesHow To Create SCADA Offlineleaw81No ratings yet
- Retention Wizard ManualDocument18 pagesRetention Wizard ManualBogdan Mihai BarzoiNo ratings yet
- Embedded MegaRAID® PDFDocument132 pagesEmbedded MegaRAID® PDFTadeu MiyoshiNo ratings yet
- Magento Commerce Cloud Post Development/ Pre-Launch ChecklistDocument7 pagesMagento Commerce Cloud Post Development/ Pre-Launch ChecklistSrinivas KaranamNo ratings yet
- Minesight Instalation InstructionsDocument2 pagesMinesight Instalation InstructionsJuanJo RoblesNo ratings yet
- SoftwareONE MAP QuickstartDocument7 pagesSoftwareONE MAP QuickstartJairo MejiaNo ratings yet
- InstallationDocument13 pagesInstallationfreelancer.mbaruaNo ratings yet
- Able of Contents: Section A: Installation GuideDocument28 pagesAble of Contents: Section A: Installation GuideHawraz MuhammedNo ratings yet
- SANGFOR - IAM - v11-CONF-07-15 - Don&Amp #039 T Run Anti-Virus Software To Prohibit InternDocument10 pagesSANGFOR - IAM - v11-CONF-07-15 - Don&Amp #039 T Run Anti-Virus Software To Prohibit InternMelvin FoongNo ratings yet
- Airtight Networks: Rsa Security Analytics Ready Implementation GuideDocument11 pagesAirtight Networks: Rsa Security Analytics Ready Implementation Guiderajverma10in2002No ratings yet
- Banner Safety Controler XS 26 deDocument9 pagesBanner Safety Controler XS 26 desgksevenNo ratings yet
- SGN 60 Ig Eng InstallationDocument104 pagesSGN 60 Ig Eng Installationantonius0990No ratings yet
- Manual - ReportAdapter For SmartPlant 3D (En)Document21 pagesManual - ReportAdapter For SmartPlant 3D (En)nguyenxuanvungNo ratings yet
- Install SAP Gateway on Windows NTDocument6 pagesInstall SAP Gateway on Windows NTWilder Ortiz VelasquezNo ratings yet
- Tech Note 961 - Configuring Archestra Server For InBatchDocument6 pagesTech Note 961 - Configuring Archestra Server For InBatchprofilemail8No ratings yet
- Getting Started STAAD 2005Document570 pagesGetting Started STAAD 2005wili_ab8040100% (1)
- Windows 2008R2 Server Hardening ChecklistDocument6 pagesWindows 2008R2 Server Hardening ChecklistEdgar GodoyNo ratings yet
- Silent InstallsDocument6 pagesSilent InstallsFrederique GuillonNo ratings yet
- 2015 01 19 Reportserver Configguide 2.2Document58 pages2015 01 19 Reportserver Configguide 2.2l2_mikeNo ratings yet
- VidyoDesktop InstallandUserGuide 3.6-CDocument25 pagesVidyoDesktop InstallandUserGuide 3.6-CmunpalNo ratings yet
- Django DurgaDocument124 pagesDjango Durgaprasad81% (16)
- Django PDFDocument106 pagesDjango PDFDeghanand ReddyNo ratings yet
- Manual AA Gateway AgentDocument30 pagesManual AA Gateway AgentAbdul KalimNo ratings yet
- DM600 - TranSend II Installation GuideDocument12 pagesDM600 - TranSend II Installation GuideSergio BuenoNo ratings yet
- Tech Note 1018 - Troubleshooting Crashes With Embedded Historian Client TrendDocument8 pagesTech Note 1018 - Troubleshooting Crashes With Embedded Historian Client Trendprofilemail8No ratings yet
- Jet Userguide PDFDocument20 pagesJet Userguide PDFMakarand JogNo ratings yet
- SPI 2018 External Editor Instalaltion HelpDocument10 pagesSPI 2018 External Editor Instalaltion HelpJavier CarrasquelNo ratings yet
- Introscope Version 8 Installation Guide For Sap: November 2008Document38 pagesIntroscope Version 8 Installation Guide For Sap: November 2008Karla MeierNo ratings yet
- Rzbiconda Arerdusite Bayuitopek 239z382133e-1a110 - 15Document15 pagesRzbiconda Arerdusite Bayuitopek 239z382133e-1a110 - 15rpal2014No ratings yet
- 1 Introducing Group PolicyDocument23 pages1 Introducing Group PolicyAlexandreAntunesNo ratings yet
- Camtasia 2023 Deployment Tool GuideDocument23 pagesCamtasia 2023 Deployment Tool GuideHoje AgoraNo ratings yet
- ReleaseNotes - EN-SoMachineV4.1SP1.2 4.1.0.2 15.07.09.01Document11 pagesReleaseNotes - EN-SoMachineV4.1SP1.2 4.1.0.2 15.07.09.01totovasiNo ratings yet
- Programming UgDocument156 pagesProgramming UgmedinaavNo ratings yet
- Req 1Document7 pagesReq 1api-3846919No ratings yet
- System Copy AutomatedDocument32 pagesSystem Copy AutomatedddukemNo ratings yet
- Documentation: Installation Guide Signopad ApiDocument13 pagesDocumentation: Installation Guide Signopad ApiArleiNo ratings yet
- STAAD - Pro 2004 - Getting Started PDFDocument568 pagesSTAAD - Pro 2004 - Getting Started PDFHazra YusofNo ratings yet
- SCCM Installation On Win2008Document20 pagesSCCM Installation On Win2008Jitendra Sabnis100% (1)
- c07-678978-00 Cisco Prime Lan MGT Sol 4 GuideDocument15 pagesc07-678978-00 Cisco Prime Lan MGT Sol 4 Guideeliza_estherNo ratings yet
- 005 Usb LockdownDocument7 pages005 Usb LockdowndbbfbmalNo ratings yet
- TDM 426 Installation GuideDocument24 pagesTDM 426 Installation GuideDaniel SanchezNo ratings yet
- Integration Server Clustering in Containers - Software AG Wiki - Software AG CommunitiesDocument13 pagesIntegration Server Clustering in Containers - Software AG Wiki - Software AG CommunitiesSreenu RayalaNo ratings yet
- Evaluation of Some Intrusion Detection and Vulnerability Assessment ToolsFrom EverandEvaluation of Some Intrusion Detection and Vulnerability Assessment ToolsNo ratings yet
- Evaluation of Some Windows and Linux Intrusion Detection ToolsFrom EverandEvaluation of Some Windows and Linux Intrusion Detection ToolsNo ratings yet
- Creating RTF Templates by Using BI Publisher 11g Template Builder For WordDocument53 pagesCreating RTF Templates by Using BI Publisher 11g Template Builder For WordMatt JanecekNo ratings yet
- How To Set Up A Feng Office Suite Web Server On Ubuntu Server 10 10Document3 pagesHow To Set Up A Feng Office Suite Web Server On Ubuntu Server 10 10Matt JanecekNo ratings yet
- 11G-Hyperion-EPM Install Procedures - JasoncoltrinDocument7 pages11G-Hyperion-EPM Install Procedures - JasoncoltrinMatt JanecekNo ratings yet
- Financial Reporting Logs to SQL ServerDocument80 pagesFinancial Reporting Logs to SQL ServerMatt JanecekNo ratings yet
- System Monitoring With Sar and KsarDocument9 pagesSystem Monitoring With Sar and KsarMatt JanecekNo ratings yet
- Installing and Configuring Financial Close Management ... - Oracle-002Document77 pagesInstalling and Configuring Financial Close Management ... - Oracle-002Matt JanecekNo ratings yet
- HFM 11.1.2.2.configurable Dimensions FAQDocument5 pagesHFM 11.1.2.2.configurable Dimensions FAQMatt JanecekNo ratings yet
- Design Tune Oracle e PMDocument40 pagesDesign Tune Oracle e PMParmit ChoudhuryNo ratings yet
- Essbase v11.1.2.x Cluster ConfigurationDocument6 pagesEssbase v11.1.2.x Cluster ConfigurationMatt JanecekNo ratings yet
- JDEdwards EnterpriseOne Standalone Install GuideDocument92 pagesJDEdwards EnterpriseOne Standalone Install GuideMatt JanecekNo ratings yet
- Accelatis Optimizing HFM PresentationDocument45 pagesAccelatis Optimizing HFM PresentationMatt JanecekNo ratings yet
- Web App For ScalabilityDocument9 pagesWeb App For ScalabilityMatt JanecekNo ratings yet
- An Industrial-Strength Audio Search AlgorithmDocument7 pagesAn Industrial-Strength Audio Search AlgorithmfermintvNo ratings yet
- Install Icinga On CentOSDocument29 pagesInstall Icinga On CentOSMatt JanecekNo ratings yet
- 10 Tips For A Better Finder Experience - Computer Skills - Tuts+Document24 pages10 Tips For A Better Finder Experience - Computer Skills - Tuts+Matt JanecekNo ratings yet
- HyperVM - Manual AlternativeDocument3 pagesHyperVM - Manual AlternativeMatt JanecekNo ratings yet
- Traffic Control - Funtoo LinuxDocument6 pagesTraffic Control - Funtoo LinuxMatt JanecekNo ratings yet
- Migrating SVN RepositoriesDocument5 pagesMigrating SVN RepositoriesMatt JanecekNo ratings yet
- Cross Domain Policy File SpecificationDocument19 pagesCross Domain Policy File SpecificationMircea PreotuNo ratings yet
- How To Install ImageMagick On CentOS (6Document6 pagesHow To Install ImageMagick On CentOS (6Matt JanecekNo ratings yet
- How To Install OCS Inventory NG Server 2 On CentOS 5 5Document6 pagesHow To Install OCS Inventory NG Server 2 On CentOS 5 5Matt JanecekNo ratings yet
- SAN Box Used Via iSCSI - Funtoo LinuxDocument34 pagesSAN Box Used Via iSCSI - Funtoo LinuxMatt JanecekNo ratings yet
- Netgear Prosafe FVS336G - FullManualDocument233 pagesNetgear Prosafe FVS336G - FullManualMatt JanecekNo ratings yet
- DELL PowerEdge 6800 DocumentationDocument14 pagesDELL PowerEdge 6800 DocumentationMatt JanecekNo ratings yet
- Dell PowerEdge 6800 Bios Flash GuideDocument63 pagesDell PowerEdge 6800 Bios Flash GuideMatt JanecekNo ratings yet
- Create An Event Listing With Calendar Block in Drupal 7Document5 pagesCreate An Event Listing With Calendar Block in Drupal 7Matt JanecekNo ratings yet
- Secure your Kloxo Installation with IPTABLESDocument4 pagesSecure your Kloxo Installation with IPTABLESMatt JanecekNo ratings yet
- DELL Crowbar WikiDocument3 pagesDELL Crowbar WikiMatt JanecekNo ratings yet
- Installing Faceless VPN On Your Iphone - FiTCoMDocument8 pagesInstalling Faceless VPN On Your Iphone - FiTCoMMatt JanecekNo ratings yet
- Installing Tocoman Ilink 4 For Tekla Structures 18Document8 pagesInstalling Tocoman Ilink 4 For Tekla Structures 18Ömer ÇakmakNo ratings yet
- Step by StepDocument18 pagesStep by StepAncil CleetusNo ratings yet
- Barely Legal Magazine PDFDocument4 pagesBarely Legal Magazine PDFMehmet11% (9)
- Multi Boot DVDDocument62 pagesMulti Boot DVDFabricio AraujoNo ratings yet
- Soundvision-Optimization TB ML 1.0Document8 pagesSoundvision-Optimization TB ML 1.0John Olivera DolmosNo ratings yet
- Gphone ExeDocument3 pagesGphone Exesandeep100% (2)
- File InfoDocument44 pagesFile Infoionut iorgaNo ratings yet
- How To Fix The Log-On - Log-Off Loop in Windows XPDocument2 pagesHow To Fix The Log-On - Log-Off Loop in Windows XPLuis Gerardo Venegas GuerreroNo ratings yet
- Add Info B-64303en-5 02Document14 pagesAdd Info B-64303en-5 02Kapil SoodNo ratings yet
- Targus SpecificationDocument23 pagesTargus SpecificationvonipkoNo ratings yet
- Portable LyX and LaTeX InstallationDocument2 pagesPortable LyX and LaTeX InstallationLibMonkeyNo ratings yet
- Windows & Office KeysDocument31 pagesWindows & Office KeysComposite BowmanNo ratings yet
- Installatie PP2000-EDocument17 pagesInstallatie PP2000-Eauto diagnostic100% (1)
- 8369-1 Windows OS FundamentalsDocument296 pages8369-1 Windows OS FundamentalsKeerthana MNo ratings yet
- Endeca 11 2 Installation GuideDocument40 pagesEndeca 11 2 Installation GuideBhavin RukhanaNo ratings yet
- CPutilDocument2 pagesCPutiladesgu04No ratings yet
- Concox GPS Trackers Configuration - Windows User Manual: Date: 2017/08/03Document5 pagesConcox GPS Trackers Configuration - Windows User Manual: Date: 2017/08/03Paolo Schittone100% (1)
- How To Fix 3728 Error CodeDocument7 pagesHow To Fix 3728 Error CodeHu MaNo ratings yet
- Solved Permanently Disable Windows Defender - Windows 10 ForumsDocument6 pagesSolved Permanently Disable Windows Defender - Windows 10 ForumsNiko PaNo ratings yet
- Windows 10 Iot Enterprise (14393) : Turn Off Windows Update and Managing UpdatesDocument3 pagesWindows 10 Iot Enterprise (14393) : Turn Off Windows Update and Managing UpdatesLAI YEEK HRVENo ratings yet
- Tutorial Win XPDocument6 pagesTutorial Win XPtampalbanNo ratings yet
- Visual Studio by Subscription LevelDocument372 pagesVisual Studio by Subscription LevelsaddaNo ratings yet
- PreCAT - VSCode - Installation - Usage - StepsDocument12 pagesPreCAT - VSCode - Installation - Usage - StepsVAIBHAV DESHMUKHNo ratings yet
- Install and Upgrade to Windows 7Document9 pagesInstall and Upgrade to Windows 7Alang CoscahazretiNo ratings yet
- RR 2 LogDocument23 pagesRR 2 LogAliNo ratings yet
- S 7 Opc Server User ManualDocument7 pagesS 7 Opc Server User ManualRuth RuizNo ratings yet
- BCMP 4.4 Makes BC ModsDocument3 pagesBCMP 4.4 Makes BC ModsShookaNo ratings yet
- Windows 7 Activatiob Key 2Document5 pagesWindows 7 Activatiob Key 2RoZaiNi100% (1)
- Software Installation: Software List Software SetupDocument10 pagesSoftware Installation: Software List Software SetupwhiskmanNo ratings yet
- Smart Adapter User Guide IrsDocument38 pagesSmart Adapter User Guide IrsMucit BoyNo ratings yet