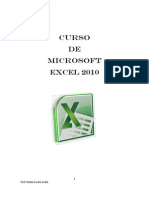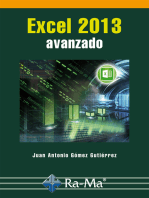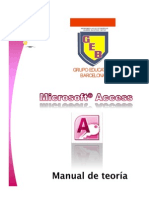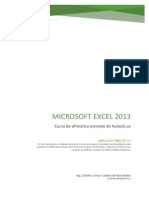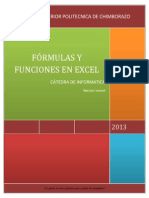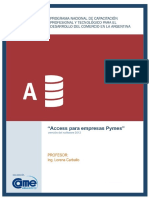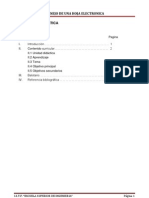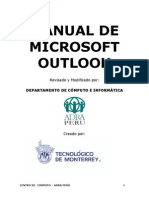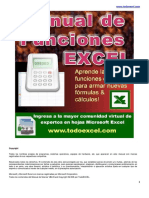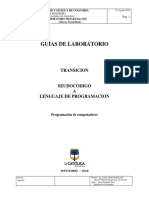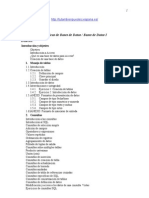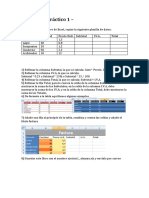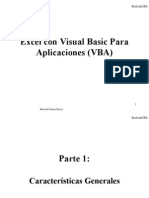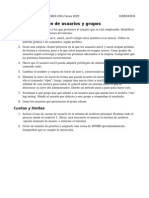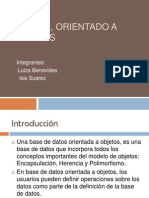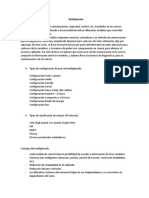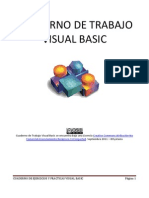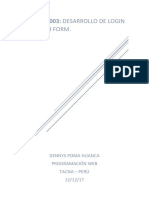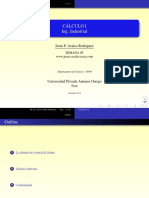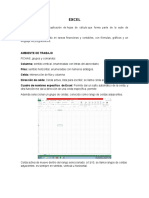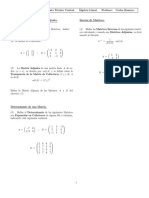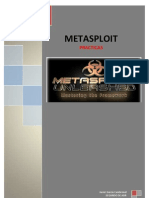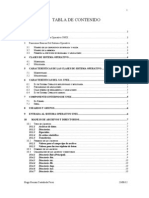Professional Documents
Culture Documents
Manual Excel 2013
Uploaded by
Richard De la Cruz100%(3)100% found this document useful (3 votes)
747 views22 pagesOriginal Title
Manual de Excel 2013
Copyright
© © All Rights Reserved
Available Formats
DOCX, PDF, TXT or read online from Scribd
Share this document
Did you find this document useful?
Is this content inappropriate?
Report this DocumentCopyright:
© All Rights Reserved
Available Formats
Download as DOCX, PDF, TXT or read online from Scribd
100%(3)100% found this document useful (3 votes)
747 views22 pagesManual Excel 2013
Uploaded by
Richard De la CruzCopyright:
© All Rights Reserved
Available Formats
Download as DOCX, PDF, TXT or read online from Scribd
You are on page 1of 22
CETPRO DANKERS
MANUAL DE APRENDIZAJE DE EXCEL 2013
Prof. Richard De la Cruz Mansilla pag. web: www.margaritagonzales.blogspot.com
1
MICROSOFT EXCEL 2013
Bienvenidos
Excel es actualmente el mejor programa del tipo Hoja de Clculo que permite realizar operaciones (aritmticas,
contables, financieras, estadsticas y matemticas) generar grficos estadsticos profesionales, todo ello a partir
de nmeros y datos organizados en la hoja de clculo. Es til para realizar desde simples sumas hasta clculos
complejos.
ARRANCAR MICROSOFT EXCEL 2013
FORMA 1:
Hacer clic en el icono del
programa EXCEL 2013 que est
en la barra de tareas.
FORMA 2:
1. Presionar la tecla Windows (Pantalla Inicio)
2. Escribir el nombre del programa EXCEL 2013
3. Clic en la opcin con el nombre del programa
FORMA 3:
Haciendo doble clic en un archivo guardado
previamente en la memoria USB o en alguna
carpeta (ventana equipo).
CONCEPTO DE LIBRO DE TRABAJO
Un Libro de trabajo es el documento que se crea en Excel, es decir, todo lo que hacemos en este programa se almacenar formando el libro de
trabajo.
Cuando se inicia una sesin de Excel automticamente se abre un nuevo libro de trabajo con el nombre provisional de Libro1. Esto lo puedes
comprobar en la Barra de ttulo en la parte superior de la ventana vers cmo pone Libro1 - Microsoft Excel
Un libro de trabajo constar en principio de una hoja, como lo vemos en la barra de etiquetas las cuales se pueden aumentar o reducir segn
nuestros requerimientos.
CERRAR EL PROGRAMA EXCEL
Con la combinacin de teclas ALT+F4, con esta
combinacin de teclas cerrars la ventana de Excel con todos los
libros que tengas abiertos.
Hacer clic sobre el men Archivo y elegir la
opcin Cerrar
La ficha Archivo
Haciendo clic en el la ficha Archivo que se encuentra en la parte superior izquierda de la pantalla podrs desplegar un
men desde donde podrs ver las acciones que puedes realizar sobre el documento, incluyendo Abrir
Guardar, Imprimir o crear uno Nuevo.
PARTES DE LA VENTANA DE EXCEL 2013
Ya sea Ud. un usuario principiante o avanzado debe conocer el nombre de las partes de la ventana o entorno del programa Ms Excel.
Aprenders a diferenciar cada una de las partes y como se llaman, dnde estn y para qu sirven.
Una vez abierto el programa Microsoft Excel 2013 veremos una ventana como la siguiente:
CETPRO DANKERS
MANUAL DE APRENDIZAJE DE EXCEL 2013
Prof. Richard De la Cruz Mansilla pag. web: www.margaritagonzales.blogspot.com
2
DESCRIPCIN DE LAS PARTES DE LA VENTANA DE EXCEL
La barra de ttulo
Contiene el nombre del documento sobre el que se est trabajando en ese momento. Cuando creamos un libro nuevo se le asigna el nombre
provisional Libro1, hasta que lo guardemos y le demos el nombre que queramos. En el extremo de la derecha estn los botones
para minimizar , restaurar y cerrar .
La barra de acceso rpido
La barra de acceso rpido contiene las operaciones ms habituales de Excel como Guardar , Deshacer o Rehacer .
Esta barra puede personalizarse para aadir todos los botones que quieras. Para ello haz clic en la flecha desplegable de la derecha y
selecciona Personalizar Banda de opciones de acceso rpido.
La Cinta de Opciones
La cinta de opciones contiene todas las opciones del programa agrupadas en pestaas. Al hacer clic en Insertar, por ejemplo, veremos las
operaciones relacionadas con la insercin de los diferentes elementos que se pueden crear en Excel.
El cuadro de Nombres
Nos muestra el nombre de la celda activa, es decir, la casilla donde estamos situados, el nombre de la celda se deduce de en qu fila y
columna est.
Ejemplo:
Si la celda es A1 quiere decir que se encuentra en la columna A y la fila 1
Si la celda es F15 quiere decir que se encuentra en la columna F y la fila 15
Cuando vayamos a modificar el contenido de la celda, dicha barra variar ligeramente, pero esto lo estudiaremos ms adelante.
La barra de frmulas
Nos muestra el contenido o la frmula de la celda activa, de la casilla donde estamos situados. Cuando vayamos a modificar el contenido de la
celda, dicha barra variar ligeramente, pero esto lo estudiaremos ms adelante.
CETPRO DANKERS
MANUAL DE APRENDIZAJE DE EXCEL 2013
Prof. Richard De la Cruz Mansilla pag. web: www.margaritagonzales.blogspot.com
3
La barra de etiquetas
Permite movernos por las distintas hojas del libro de trabajo.
Las barras de desplazamiento
Permiten movernos a lo largo y ancho de la hoja de forma rpida y sencilla, simplemente hay que desplazar la barra
arrastrndola con el ratn, o hacer clic en los tringulos.
Tambin podemos movernos en la hoja a travs de las teclas direccionales del teclado.
Empezar un nuevo libro de trabajo
Cuando entramos en Excel automticamente se inicia un libro de trabajo vaco, pero supongamos que ya
estamos trabajando con un documento y queremos crear otro libro nuevo. sta operacin se
denomina Nuevo.
Para empezar a crear un nuevo libro de trabajo, debers seguir los siguientes pasos:
Selecciona el men Archivo y elige la opcin Nuevo.
O bien utilizar la combinacin de teclas CTRL+U.
Se mostrar, a la derecha del men, un conjunto de opciones:
Lo habitual ser hacer clic en el Libro en blanco
TRABAJO CON CELDAS
CELDA ACTIVA
En Excel, la celda activa es una celda que est lista para su manipulacin. En general, cuando una
celda est activa se diferencia grficamente del resto de las celdas, mediante un marco, recuadro
o contorno ms grueso.
FILA Y COLUMNA ACTIVAS
Dependiendo de la celda activa tambin se deduce cul es la fila y la columna activa, esto lo observamos en el encabezado de filas y de
columnas en donde la fila y columna activa aparecen resaltados
Modos de Celda Activa
Existen 3 modos de la celda activa el cual se muestra en la barra de Estado como lo vemos en el siguiente cuadro para cada modo.
Modo Listo
Es la celda que simplemente est
seleccionada
Modo Introducir
Es la celda en la cual se est escribiendo un
nuevo texto o cantidad.
Modo Modificar
Es la celda cuyo contenido est siendo
modificado
Introducir datos
CETPRO DANKERS
MANUAL DE APRENDIZAJE DE EXCEL 2013
Prof. Richard De la Cruz Mansilla pag. web: www.margaritagonzales.blogspot.com
4
En cada una de las celdas de la hoja, es posible introducir textos, nmeros o frmulas. En todos los casos, los pasos a seguir sern los
siguientes:
1. Situar el cursor sobre la celda donde se van a introducir los datos y teclear los datos que desees introducir.
2. Aparecern en dos lugares: en la celda activa y en la Barra de Frmulas, como puedes observar en el dibujo siguiente:
3. Para introducir el valor en la celda puedes utilizar cualquiera de los dos mtodos que te explicamos a continuacin:
ENTER: Se valida el valor introducido en la celda y adems la celda activa pasa a ser la que se encuentra
justo por debajo.
TECLAS DIRECCIONALES: Se valida el valor introducido en la celda y adems la celda activa cambiar
dependiendo de la flecha pulsada, es decir, si pulsamos FLECHA DERECHA ser la celda contigua hacia la
derecha.
Cancelar la introduccin de un dato
Si antes de introducir la informacin cambias de opinin y deseas restaurar el contenido de la celda a su valor inicial, slo hay que pulsar la
tecla Esc del teclado. As no se introducen los datos y la celda seguir con el valor que tena.
Modificar datos de la celda
Si ya se ha validado la entrada de datos y se desea modificar, Seleccionaremos la celda adecuada, despus activaremos la Barra de
Frmulas pulsando la tecla F2 o iremos directamente a la barra de frmulas haciendo clic en ella para modificar el texto.
La Barra de Estado cambiar de Listo a Modificar.
Reemplazar el contenido de una celda. Si se desea reemplazar el contenido de una celda por otro distinto, se selecciona la celda y se escribe el
nuevo valor directamente sobre sta.
MANIPULACIN DE CELDAS
FORMAS DEL PUNTERO
En Excel el puntero del ratn puede adoptar una cantidad de formas diferentes. La forma indica qu efecto tendr en el movimiento del ratn
y la accin de las teclas. A medida que se mueven el puntero por los alrededores, este puede cambiar convirtindose de una forma a la otra.
Forma Nombre Usada para:
Seleccin Seleccionar una celda o rango de celdas
Mover
Mover la celda o el rango seleccionados. Con este puntero puede arrastrar una seleccin
cuando el puntero se encuentra encima del borde de lo que se est seleccionando, con la
forma Mover.
Copiar o
Rellenar
Llenar (copiar valores dentro de las celdas a travs de las que arrastra) o llenar series
(copia un diseo de valores, como el llenado de los das de la semana)
Redimensin
Columna
Redimensionar la columna
Redimensin
Fila
Redimensionar la fila
SELECCIN DE CELDAS
Para realizar cualquier modificacin a una celda o a un rango de celdas, tendremos que seleccionar aquellas celdas sobre las que queremos
que se realice la operacin.
A la hora de seleccionar celdas es muy importante fijarse en la forma del puntero del ratn para saber si realmente vamos a seleccionar
celdas o realizar otra operacin. La forma del puntero del ratn a la hora de seleccionar celdas consiste en una cruz blanca gruesa, tal
como:
CETPRO DANKERS
MANUAL DE APRENDIZAJE DE EXCEL 2013
Prof. Richard De la Cruz Mansilla pag. web: www.margaritagonzales.blogspot.com
5
Ctrl+Enter
SELECCIN DE UNA CELDA
Para seleccionar una nica celda slo tienes que hacer clic sobre la celda a seleccionar con el botn izquierdo del
ratn.
SELECCIN DE UN RANGO DE CELDAS
Para seleccionar un conjunto de celdas adyacentes, pulsar el
botn izquierdo del ratn en la primera celda a seleccionar y
mantener pulsado el botn del ratn mientras se arrastra hasta
la ltima celda a seleccionar, despus soltarlo y vers cmo las
celdas seleccionadas aparecen con un marco alrededor y cambian
de color.
Tambin podemos seleccionar celdas
combinando la tecla shift con las teclas
direccionales.
+
SELECCIN DE UNA COLUMNA
Para seleccionar una columna hay que situar el cursor sobre el identificativo superior de la columna a seleccionar y hacer
clic sobre ste.
SELECCIN DE UNA FILA
Para seleccionar una fila hay que situar el cursor sobre el
identificativo izquierdo de la fila a seleccionar y hacer clic sobre
ste.
MOVIMIENTO EN EL LIBRO Y EN LA HOJA
MOVIMIENTO RPIDO EN EL LIBRO
Dentro de nuestro libro de trabajo existen varias hojas de clculo. Por defecto aparecen 3 hojas de clculo aunque el nmero podra
cambiarse.
En este apartado trataremos los distintos mtodos para movernos por las distintas hojas del libro de trabajo.
Empezaremos por utilizar la barra de etiquetas.
Haciendo clic sobre cualquier pestaa cambiar de hoja, es decir, si haces clic sobre la pestaa Hoja3 pasars a trabajar con dicha hoja.
Si el nmero de hojas no caben en la barra de etiquetas, tendremos que hacer uso de los botones de la izquierda de dicha barra para
visualizarlas:
Una vez visualizada la hoja a la que queremos acceder, bastar con hacer clic sobre la etiqueta de sta.
Si todas las hojas del libro de trabajo caben en la barra, estos botones no tendrn ningn efecto.
Tambin se pueden utilizar combinaciones de teclas para realizar desplazamientos dentro del libro de trabajo, como pueden ser:
RELLENO DE UN RANGO DE CELDAS CON UN MISMO DATO
1. Seleccionar el rango de celdas
2. Escribir el dato o frmula.
3. Pulsar la combinacin de teclas Ctrl + Enter
COPIAR CELDAS CONSECUTIVAS
Para ello:
1. Al seleccionar una celda o un rango de ellas, en la esquina inferior izquierda
aparece un recuadro o pequeo bloque. Situando el puntero del ratn sobre l, el
cursor cambia de aspecto a una cruz negra delgada.
2. Pulsar el botn izquierdo del ratn y arrastrar seleccionando el rango de celdas a rellenar.
Desplegando el men asociado a la etiqueta inteligente podemos elegir la opcin Copiar celdas o Rellenar serie.
Para visualizar a partir de la Hoja1.
Para visualizar la hoja anterior a las que estamos visualizando.
Para visualizar la hoja siguiente a las que estamos visualizando.
Para visualizar las ltimas hojas.
MOVIMIENTO TECLADO
Hoja Siguiente CTRL+AVPAG
Hoja Anterior CTRL+REPAG
CETPRO DANKERS
MANUAL DE APRENDIZAJE DE EXCEL 2013
Prof. Richard De la Cruz Mansilla pag. web: www.margaritagonzales.blogspot.com
6
Men contextual de la hoja
3. Si se selecciona Copiar celdas, se copia el mismo valor con formato
en todas las celdas seleccionadas.
4. Si se quieren generar datos sucesivos, se ha de seleccionar
Serie de Relleno.
Opciones de autorelleno Copiar celdas
Opciones de autorelleno Serie de relleno
Nota: Si queremos que los datos numricos sean consecutivos automticamente, debemos presionar la tecla CONTROL mientras arrastramos
desde la esquina de las celdas.
MANEJO DE HOJAS EN EL LIBRO
Barra de Etiquetas
Insertar nuevas hojas en el libro de trabajo
Recurrir al men contextual asociado a las pestaas de las hojas:
1. Hacer clic en el botn Insertar hoja de clculo.
Tambin podemos hacerlo presionando la combinacin de teclas SHIFT + F11
Eliminar hojas en el libro de trabajo
1. Hacer clic con el botn derecho del ratn de la etiqueta de
la hoja que se desea eliminar y elegir Eliminar.
Cambiar el nombre a una hoja de clculo
1. Hacer clic con el botn derecho del ratn de la etiqueta de
la hoja que se desee cambiar el nombre y elegir Cambiar
nombre
Mover una hoja de clculo
Arrastrar por la fila la etiqueta. Aparecer un tringulo negro y una hoja en
blanco que nos indicar donde se va a insertar la hoja. A continuacin se
soltar el botn del ratn en la posicin que se desee.
Copiar una hoja de clculo (Duplicar)
Manteniendo pulsada la tecla Ctrl, arrastrar por la fila la etiqueta.
Aparecer un tringulo negro y una hoja con el signo + que nos indicar
donde se va a copiar la hoja. A continuacin se soltar el botn del ratn en
la posicin que se desee
Mover la Hoja 3 delante de la Hoja 1
CETPRO DANKERS
MANUAL DE APRENDIZAJE DE EXCEL 2013
Prof. Richard De la Cruz Mansilla pag. web: www.margaritagonzales.blogspot.com
7
Cambiar el color a las etiquetas de hoja
Para ello, seguir los siguientes pasos:
1. Seleccionar el men Formato de la pestaa Inicio.
2. Elegir la opcin Color de etiqueta. Aparecer otro submen.
3. Seleccionar el color deseado.
Aqu te mostramos como quedaran si coloreramos las etiquetas de las hojas.
Otra forma de cambiar el color es hacer clic con el botn derecho sobre la propia etiqueta. En el men contextual encontrars la opcin Color
de etiqueta.
FRMULAS
Una frmula es una expresin matemtica que sirve para realizar clculos bsicos o complejos. La estructura o el orden de los elementos de
una frmula determinan el resultado final del clculo. Las frmulas en Microsoft Excel siguen una sintaxis especfica que incluye un signo igual
(=) seguido de los elementos que van a calcularse, que pueden ser operadores, constantes, referencias, funciones, etc.
Elementos que se pueden incluir dentro de las frmulas
Celda. Permite guardar distintos valores
Constantes. Es aquel valor que no cambia y puede ser por ejemplo 5, 18%, etc.
Los Operadores. Especifican el tipo de clculo que se desea realizar con los elementos de una frmula. Microsoft Excel incluye
cuatro tipos de operadores de clculo aritmtico, comparacin, texto y referencia.
Operador aritmtico Significado Ejemplo
+ (signo ms) Suma =A1+B2
- (signo menos) Resta =B4-B5
* (asterisco) Multiplicacin =B3*18%
/ (barra oblicua) Divisin =B3/B6
% (signo de porcentaje) Porcentaje 20%
^ (acento circunflejo) Exponente =B5^2
BARRA DE FRMULAS
En cualquier momento, es posible ver y editar la frmula gracias a la Barra de
frmulas que hay encima del rea de las celdas en la hoja de clculo.
Escribir frmulas empleando constantes.
En cualquier frmula el carcter inicial =, seguida de la expresin y para obtener el resultado se pulsa Enter.
Puede trabajar una celda como si fuese una calculadora muy potente. Por ejemplo calcular el monto a pagar por la compra de un computador,
incluyendo el IGV. Siga los siguientes pasos.
1. Seleccione la celda A1
2. Digite la siguiente frmula
3. El resultado es:
Ejemplo de Frmulas utilizando celdas.
1. Se desea calcular el salario que va recibir un trabajador que realiza labores en 30 das (Celda
B4) y le pagan por da un JORNAL la cantidad de 12 soles (celda B5). Usted debe realizar la
multiplicacin del JORNAL * NMERO DE DIAS, lo cual se indica por frmulas escrita en la
celda B6, como se ve en el siguiente cuadro. El salario se calcula automticamente.
2. Como observa la frmula del salario se obtiene primero haciendo clic en B6 donde se va a
mostrar el resultado y luego se escribe la frmula =B4*B5, haciendo referencia al nmero de
das y el jornal.
3. Para el uso de porcentaje se escribe directamente con el signo de % o tambin se puede
escribir como nmero y aplicar formato de celdas.
4. En el ejemplo anterior se requiere calcular una bonificacin que le
corresponde al trabajado con el 15% de su salario y un descuento del 3% de
la suma del salario + bonificacin. Obtener el neto que va a recibir.
5. Si realizamos clculos la bonificacin sera: 15% x 360 =54
6. El clculo del descuento es igual a 3%*(360 + 54) tenga en cuenta los
parntesis el resultado ser 12.42. El neto ser entonces 401.58
Frmulas Constantes
Aplicando frmulas
Frmulas con operaciones aritmticas y porcentajes
CETPRO DANKERS
MANUAL DE APRENDIZAJE DE EXCEL 2013
Prof. Richard De la Cruz Mansilla pag. web: www.margaritagonzales.blogspot.com
8
MOVIMIENTO RPIDO EN LA HOJA
Tan Solo una pequea parte de la hoja es visible en la ventana de documento. Nuestra hoja, la mayora de las veces, ocupar mayor
nmero de celdas que las visibles en el rea de la pantalla y es necesario moverse por el documento rpidamente. Observe el cuadro de la
derecha para ver la forma de desplazarnos.
MOVIMIENTO TECLADO MOVIMIENTO TECLADO
Celda Abajo FLECHA ABAJO Celda A1 CTRL+INICIO
Celda Arriba FLECHA ARRIBA Primera celda de la columna activa FIN FLECHA ARRIBA
Celda Derecha FLECHA DERECHA ltima celda de la columna activa FIN FLECHA ABAJO
Pantalla Abajo AVPAG Primera celda de la fila activa FIN FLECHA IZQUIERDA
Pantalla Arriba REPAG ltima celda de la fila activa FIN FLECHA DERECHA
Para movernos rpidamente por la hoja tambin podemos utilizar el cuadro de
nombres, escribiendo dentro de esta el nombre de la celda a la cual queremos ir, y
luego presionando la tecla ENTER
Buscar y reemplazar datos
Cuando manejamos una cantidad importante de datos, en
ocasiones necesitamos localizar en el libro un dato concreto.
Para facilitarnos esta tarea existe la herramienta de
bsqueda. La encontraremos en la pestaa Inicio > Buscar y
seleccionar, o presione las teclas (CTRL+B).
Tambin podemos pulsar Buscar todos, para mostrar en la propia ventana un listado con la localizacin
de cada una de las celdas en que se encuentra el dato. La lista de resultados ser un conjunto de enlaces
y simplemente haciendo clic sobre uno de ellos nos situar en la celda en cuestin.
El botn Opciones nos permite ampliar la ventana de bsqueda con opciones extra. Podremos elegir
dnde buscar (si en la hoja en que estamos o en todo el libro), si buscamos nicamente las celdas con un
formato concreto (por ejemplo, slo las celdas con formato de moneda), etc.
En la pestaa Reemplazar de esta misma ventana, o bien en la opcin Reemplazar... del botn Buscar y seleccionar (teclas CTRL+L)
podremos realizar una sustitucin de los datos, cambiando un valor original por otro. La opcin de reemplazo no se limita nicamente a
valores, tambin puede referirse a formatos. Por ejemplo, podramos buscar todos las celdas que contengan el valor 0 en formato moneda y
reemplazarlo por el mismo valor pero con un color de celda rojo, para destacarlos.
La opcin Ir a... (teclas CTRL+I) nos permite situarnos en una celda en concreto. La ventaja que tiene frente a otras formas de desplazarnos
entre las celdas es que guarda un historial de las celdas que se van visitando, de forma que si vamos a trabajar con las mismas celdas todo el
tiempo, es posible que nos interese utilizar esta opcin.
Luego encontramos una serie de opciones: Frmulas, Comentarios, Formato condicional, Constantes, Validacin de datos, Seleccionar
objetos que nos permiten seleccionar todas las celdas que contengan este tipo de informacin a la vez. Es decir, seleccionar todas las
frmulas del documento, por ejemplo.
CETPRO DANKERS
MANUAL DE APRENDIZAJE DE EXCEL 2013
Prof. Richard De la Cruz Mansilla pag. web: www.margaritagonzales.blogspot.com
9
FORMATO DE CELDAS
Excel nos permite no solo realizar cuentas sino que tambin nos permite darle una buena presentacin a nuestra hoja de clculo resaltando la
informacin ms interesante, de esta forma con un solo vistazo podremos percibir la informacin ms importante y as sacar
conclusiones de forma rpida y eficiente. Por ejemplo podemos llevar la cuenta de todos nuestros gastos y nuestras ganancias del ao y
resaltar en color rojo las prdidas y en color verde las ganancias, de esta forma sabremos rpidamente si el ao ha ido bien o mal.
A continuacin veremos las diferentes opciones disponibles en Excel 2013 respecto al cambio de aspecto de las celdas de una hoja de clculo
y cmo manejarlas para modificar el tipo y aspecto de la letra, la alineacin, bordes, sombreados y forma de visualizar nmeros en la celda.
Fuente
Excel nos permite cambiar la apariencia de los datos de una hoja de clculo cambiando la fuente, el tamao, estilo y color de los datos de una
celda.
Para cambiar la apariencia de los datos de nuestra hoja de clculo, podemos utilizar los cuadros de dilogo o la banda de opciones, a
continuacin te describimos estas dos formas, en cualquiera de las dos primero debers previamente seleccionar el rango de celdas al cual se
quiere modificar el aspecto:
Utilizando los cuadros de dilogo:
En la pestaa Inicio haz
clic en la flecha que se
encuentra al pie de la
seccin Fuente.
Se abrir el cuadro de
dilogo Formato de
celdas, y ms
concretamente la
pestaa Fuente.
Una vez elegidos todos los aspectos deseados, hacemos clic sobre el botn Aceptar.
En la Cinta de opciones disponemos de unos botones que nos permiten modificar algunas de las opciones vistas anteriormente y de forma
ms rpida.
Alineacin
Se puede asignar formato a las entradas de las celdas a fin de que
los datos queden alineados u orientados de una forma
determinada.
Para cambiar la alineacin de los datos de nuestra hoja de clculo,
seguir los siguientes pasos:
Seleccionar el rango de celdas al cual queremos modificar la
alineacin.
Haz clic en la flecha que se encuentra al pie de la
seccin Alineacin.
Aparecer la ficha de la imagen.
Tambin podemos modificar la alineacin a travs del grupo
Alineacin de la Ficha Inicio.
Elegir las opciones deseadas y pulsar el botn Aceptar.
Las opciones ms tiles de la ficha son:
Orientacin: Permite cambiar el ngulo del contenido de las celdas para que se muestre en horizontal (opcin
por defecto), de arriba a abajo o en cualquier ngulo desde 90 en sentido opuesto a las agujas de un reloj a
90 en sentido de las agujas de un reloj. Excel 2013 ajusta automticamente la altura de la fila para adaptarla a
la orientacin vertical, a no ser que se fije explcitamente la altura de sta.
Ajustar texto: Por defecto si introducimos un texto en una celda y ste no cabe, utiliza las celdas contiguas
para visualizar el contenido introducido, pues si activamos esta opcin el contenido de la celda se tendr que
visualizar exclusivamente en sta, para ello incrementar la altura de la fila y el contenido se visualizar en
varias filas dentro de la celda.
Reducir hasta ajustar: Si activamos esta opcin, el tamao de la fuente de la celda se reducir hasta que su
contenido pueda mostrarse en la celda.
Combinar celdas: Al activar esta opcin, las celdas seleccionadas se unirn en una sola.
CETPRO DANKERS
MANUAL DE APRENDIZAJE DE EXCEL 2013
Prof. Richard De la Cruz Mansilla pag. web: www.margaritagonzales.blogspot.com
10
En la Cinta de opciones disponemos de unos botones que nos permitirn modificar algunas de las opciones de
alineacin de forma ms rpida, como: Los botones de alineacin vertical (superior, medio e inferior). Si nos situamos
en una celda con texto se marcar la que est siendo utilizada.
Los botones de alineacin horizontal (izquierda, centrado y derecha).
La opcin para ajustar el texto en
la celda que ampla la celda si el
texto no cabe.
El botn Combinar y centrar unir todas las celdas
seleccionadas para que formen una sola celda y a continuacin
nos centrar los datos. Pulsando en la pequea flecha de la
derecha se puede acceder a otras opciones de combinacin.
Bordes
Excel nos permite crear lneas en los bordes o lados de las celdas.
Para cambiar la apariencia de los datos de nuestra hoja de clculo
aadiendo bordes, seguir los siguientes pasos:
1. Seleccionar el rango de celdas al cual queremos modificar el
aspecto.
2. Seleccionar la pestaa Inicio.
3. Hacer clic sobre la flecha que se encuentra bajo la
seccin Fuente.
4. En el cuadro de dilogo que se abrir hacer clic sobre la
pestaa Bordes.
5. Aparecer el cuadro de dilogo de la derecha.
6. Elegir las opciones deseadas del recuadro.
7. Una vez elegidos todos los aspectos deseados, hacer clic
sobre el botn Aceptar.
Al elegir cualquier opcin, aparecer en el recuadro Borde un
modelo de cmo quedar nuestra seleccin en la celda.
En la Cinta de opciones disponemos de un botn que nos permitir modificar los bordes de forma ms rpida:
Si se hace clic sobre el botn se dibujar un borde tal como viene representado en ste. En caso de querer otro tipo de borde, elegirlo
desde la flecha derecha del botn. Para abrir la ventana con las opciones que hemos visto, elegir Ms bordes....
Rellenos
Excel nos permite tambin sombrear las celdas de una hoja de clculo para remarcarlas de las dems. Para ello, seguir los siguientes pasos:
A continuacin pasamos a explicarte las distintas opciones del recuadro.
Color de fondo: Se elegir de la lista un color de fondo o se pulsar el botn Sin Color.
Color de trama: Se elegir de la lista desplegable un estilo de trama, as como el color de la trama.
En la Cinta de opciones disponemos de un botn que nos permitir modificar el relleno de forma ms rpida:
Estilos predefinidos
Si no quieres perder mucho tiempo en colorear las celdas y aplicar estilos, la mejor opcin son los estilos
predefinidos. En la ficha Inicio, dentro de la seccin Estilos encontrars los botones Dar formato como
tabla y Estilos de celda.
Formato de los valores numricos
Excel nos permite modificar la visualizacin de los nmeros en la celda. Para ello, seguir los siguientes pasos:
1. Seleccionar el rango de celdas al cual queremos modificar el aspecto de los nmeros.
2. Seleccionar la pestaa Inicio y hacer clic sobre la flecha que se encuentra bajo la seccin Nmero.
CETPRO DANKERS
MANUAL DE APRENDIZAJE DE EXCEL 2013
Prof. Richard De la Cruz Mansilla pag. web: www.margaritagonzales.blogspot.com
11
3. Elegir la opcin deseada del recuadro Categora:
4. Hacer clic sobre el botn Aceptar.
5. Al elegir cualquier opcin, aparecer en el
recuadro Muestra un modelo de cmo quedar nuestra
seleccin en la celda.
A continuacin pasamos a explicarte las distintas opciones
del recuadro Categora:, se elegir de la lista una categora
dependiendo del valor introducido en la celda. Las categoras
ms utilizadas son:
Se abrir el cuadro de dilogo Formato de celdas, situado en la
pestaa Nmero.
General: Visualiza en la celda exactamente el valor introducido. Es el formato que utiliza Excel por defecto. Este formato admite enteros,
decimales, nmeros en forma exponencial si la cifra no coge por completo en la celda.
Nmero: Contiene una serie de opciones que permiten especificar el nmero de decimales, tambin permite especificar el separador de
millares y la forma de visualizar los nmeros negativos.
Moneda: Es parecido a la categora Nmero, permite especificar el nmero de decimales, se puede escoger el smbolo monetario como
podra ser y la forma de visualizar los nmeros negativos.
Contabilidad: Difiere del formato moneda en que alinea los smbolos de moneda y las comas decimales en una columna.
Fecha: Contiene nmeros que representan fechas y horas como valores de fecha. Puede escogerse entre diferentes formatos de fecha.
Hora: Contiene nmeros que representan valores de horas. Puede escogerse entre diferentes formatos de hora.
Porcentaje: Visualiza los nmeros como porcentajes. Se multiplica el valor de la celda por 100 y se le asigna el smbolo %, por ejemplo,
un formato de porcentaje sin decimales muestra 0,1528 como 15%, y con 2 decimales lo mostrara como 15,28%.
Fraccin: Permite escoger entre nueve formatos de fraccin.
Cientfica: Muestra el valor de la celda en formato de coma flotante. Podemos escoger el nmero de decimales.
Texto: Las celdas con formato de texto son tratadas como texto incluso si en el texto se encuentre algn nmero en la celda.
Especial: Contiene algunos formatos especiales, como puedan ser el cdigo postal, el nmero de telfono, etc.
Personalizada: Aqu podemos crear un nuevo formato.
En la Cinta de opciones disponemos de una serie de botones que nos permitirn modificar el formato de los nmeros de forma ms rpida:
Si se hace clic sobre el botn, los nmeros de las celdas seleccionadas se convertirn a formato moneda (el smbolo depender de
cmo tenemos definido el tipo moneda en la configuracin regional de Windows, seguramente tendremos el smbolo ).
Para asignar el formato de porcentaje (multiplicar el nmero por 100 y le aadir el smbolo %).
Para utilizar el formato de millares (con separador de miles y cambio de alineacin).
Para quitar un decimal a los nmeros introducidos en las celdas seleccionadas.
Para aadir un decimal a los nmeros introducidos en las celdas seleccionadas.
REFERENCIAS RELATIVAS Y ABSOLUTAS
Excel puede utilizar dos tipos de
REFERENCIAS
Por lo tanto:
Las referencias son direcciones a las celdas: Ejemplo: A1, B2, C6, $A$3, $B$7
Qu es una referencia?
Cuando calculamos a travs de una frmula, por ejemplo: =A1+B1
Hacemos referencia a las celdas involucradas colocando el identificador de las mismas (A1 y B1)
REFERENCIA RELATIVA
=C5
Aqu nos referimos a la celda C5 de manera Relativa
REFERENCIA ABSOLUTA
=$C$5
Aqu nos referimos a la celda C5 de manera Absoluta
CETPRO DANKERS
MANUAL DE APRENDIZAJE DE EXCEL 2013
Prof. Richard De la Cruz Mansilla pag. web: www.margaritagonzales.blogspot.com
12
Ejemplo:
En la siguiente imagen vemos como en la celda D2, se escribe una frmula
en la cual se refiere a las celdas B2 y C2, pero lo que en realidad hace Excel
es referirse a la posicin que ocupan esas celdas con respecto a la celda
donde se introduce la frmula
Si Ud. arrastra con el puntero para copiar la frmula hacia las celdas de
abajo, observar que las frmulas que se copian en las celdas inferiores no son iguales, sino que cada frmula de cada celda sufre una
variacin con respecto a la anterior. La referencia Relativa ha sido aplicada a las celdas donde fueron copiadas las frmulas.
Ejemplo:
En la siguiente imagen escriba la frmula en la celda E2 =D2 / $C$8
C8 es la celda de referencia (Precio del Dlar). La referencia a la celda C8 tiene el signo $ (puede colocar el signo a travs de la tecla F4), antes
del nmero de la fila y antes la letra de la columna. Este smbolo hace que la referencia sea absoluta y no relativa, es decir que no cambiar al
ser copiada a otras celdas.
En la siguiente imagen vemos como la referencia absoluta ha sido aplicada a las celdas a las cuales se copi la frmula.
Observe con atencin cmo cambia el primer trmino de la frmula en cada caso, mas no el segundo (C8), que es absoluto y por tanto
invariable.
REFERENCIAS RELATIVAS
Se denominan as porque se basa en posiciones desde la celda donde se introduce la frmula hasta las celdas a las cuales se
hace referencia.
Cuando Ud. copia una frmula de una celda a otra, Excel no la copia exactamente igual, sino que copia la posicin relativa que
ocupan las celdas que forman parte de ella, con respecto a la celda que las contiene. Excel ajusta las referencias a la nueva
posicin.
REFERENCIAS ABSOLUTAS
Las referencias absolutas se utilizan cuando no se desea que una celda o un grupo de celdas que forman parte de una frmula varen
al ser copiadas.
CETPRO DANKERS
MANUAL DE APRENDIZAJE DE EXCEL 2013
Prof. Richard De la Cruz Mansilla pag. web: www.margaritagonzales.blogspot.com
13
FILTROS
Los filtros sirven para obtener una lista ms simple a partir de otra ms compleja, esto se hace
descartando filas que no cumplen con determinadas condiciones o criterios, por ejemplo si tenemos la
tabla de la derecha.
Podra interesarnos saber los alumnos que tuvieron un porcentaje de asistencia del 70 % por lo tanto
descartaremos todas las filas de alumnos que no cumplan con ese criterio.
Para nuestro objetivo, introducimos la tabla en
una Hoja de Excel 2013, seleccionamos cualquier
celda de lista y vamos a la pestaa "Datos" en el
grupo "Ordenar y filtrar.
automticamente aparecen dos controles en las
etiquetas como se muestra
Si oprimimos en control que muestra la flecha,
aparece un men desplegable que nos permite
establecer los criterios que nos interesan
Para nuestro objetivo nos interesa la
seccin recuadrada en rojo, que tiene
los porcentajes de asistencia con una
casilla de verificacin a la izquierda,
para nuestro propsito, deberemos
desactivar todos los
porcentajes distintos al 70%.
Despus de aceptar obtenemos la tabla que nos
interesa
CETPRO DANKERS
MANUAL DE APRENDIZAJE DE EXCEL 2013
Prof. Richard De la Cruz Mansilla pag. web: www.margaritagonzales.blogspot.com
14
FUNCIONES
FUNCIONES BASICAS DE EXCEL
Una funcin es una frmula propia de Excel que opera con uno o ms valores y devuelve un resultado que generalmente se hallaran
utilizando frmulas extensas y complejas.
La sintaxis de cualquier funcin es:
nombre_funcin(argumento1;argumento2;...;argumentoN)
Siguen las siguientes reglas:
Si la funcin va al comienzo de una frmula debe empezar por el signo =.
Los argumentos o valores de entrada van siempre entre parntesis. No dejes espacios antes o despus de cada parntesis.
Los argumentos pueden ser valores constantes (nmero o texto), celdas, frmulas o funciones.
Los argumentos deben de separarse por un punto y coma (;)
FUNCION SUMA
La funcin SUMA sirve para hallar la suma de los nmeros contenidos en un rango de celdas
Para entender el uso de la funcin SUMA, veamos mediante el ejemplo de la siguiente figura como obtendramos la suma de los nmeros
comprendidos desde la celda A1 hasta la celda C4. En la celda B6 Podramos utilizar la siguiente frmula:
=A1+A2+A3+A4+B1+B2+B3+B4+C1+C2+C3+C4
Cuando la frmula es muy extensa como en este caso, se puede incurrir en equivocaciones en la escritura y para evitarlo es ms til y prctico
utilizar una funcin. Veamos cmo hallarla de manera prctica.
1. Seleccione la celda donde desea que aparezca el resultado. En este caso la celda C7.
2. Clic en el botn Autosuma. ubicado en el grupo Modificar de la ficha Inicio. Luego
clic en la opcin Suma.
3. A continuacin debe seleccionar el rango que Ud. quiere sumar, para que este rango se
inserte en la frmula de la funcin que se puede ver en la celda C7.
4. Seleccione nuevamente la celda C7 y observe que aparecer la frmula: =SUMA(A1:C4)
Importante: En el ejemplo anterior hemos aprendido a utilizar el botn Autosuma, pero en su lugar tambin se pudo haber escrito la
funcin directamente en la celda C7.
FUNCIN PROMEDIO
La funcin PROMEDIO() sirve para obtener el promedio o media aritmtica de un conjunto de valores. Como argumentos puede tener celdas
individuales y/o rangos de celdas que tengan valores numricos.
Ejemplo: =PROMEDIO(A1:C1)
FUNCION MAX
Descripcin:
La funcin MAX() sirve cuando tenemos un conjunto de nmeros y deseamos saber cul es el mayor. Puede tener como argumento una serie
de celdas individuales, un rango de celdas o una combinacin de ambas.
Ejemplo: =MAX(A1:A10)
FUNCIN MIN
Devuelve el valor mnimo de un conjunto de valores.
Ejemplo: =MIN(A1:A10)
FUNCION CONTAR
Esta funcin se utiliza para contar los nmeros en el rango seleccionado, omitiendo las celdas vacas y las que contienen datos no numricos.
Ejemplo: =CONTAR(A1:B5)
CETPRO DANKERS
MANUAL DE APRENDIZAJE DE EXCEL 2013
Prof. Richard De la Cruz Mansilla pag. web: www.margaritagonzales.blogspot.com
15
INSERTAR FUNCIN CON EL ASISTENTE
Una funcin como cualquier dato se puede escribir directamente en la celda si conocemos su
sintaxis, pero Excel2013 dispone de una ayuda o asistente para utilizarlas, as nos resultar ms fcil
trabajar con ellas.
Si queremos introducir una funcin en una celda:
Situarse en la celda donde queremos introducir la funcin
Hacer clic en la pestaa Frmulas
Elegir la opcin Insertar funcin.
Hacer clic sobre el botn de la barra de frmulas. O hacer clic en la opcin Ms
funciones del botn Autosuma
Para que la lista de funciones no sea tan extensa podemos seleccionar
previamente una categora del cuadro combinado O seleccionar una categora:,
esto har que en el cuadro de lista slo aparezcan las funciones de la categora
elegida y reduzca por lo tanto la lista. Si no estamos muy seguros de la categora
podemos elegir Todas.
En el cuadro de lista Seleccionar una funcin: hay que elegir la funcin que
deseamos haciendo clic sobre sta.
Observa como conforme seleccionamos una funcin, en la parte inferior nos
aparecen los distintos argumentos y una breve descripcin de sta. Tambin
disponemos de un enlace Ayuda sobre esta funcin para obtener una
descripcin ms completa de dicha funcin.
A final, hacer clic sobre el botn Aceptar.
Copiar celdas
Para copiar unas celdas a otra posicin, tenemos que hacerlo en dos
tiempos:
1. Selecciona las celdas a copiar y pulsa CTRL + C. O bien
seleccinalas y haz clic en el botn Copiar de la barra Inicio.
2. Sitate sobre la celda donde quieras insertar los datos copiados. Y haz clic en la opcin Pegar de la barra Inicio, o bien pulsa la
combinacin de teclas Ctrl + V.
Pegado Especial
En algunas ocasiones nos puede interesar copiar el valor de una celda sin llevarnos la frmula, o copiar la frmula pero no el formato o
aspecto de la celda, es decir, elegir los elementos del rango a copiar. Esta posibilidad nos la proporciona el Pegado especial.
Para utilizar esta posibilidad:
Copia las celdas, y luego, en vez de pulsar el botn Pegar de la pestaa Inicio,
haz clic en la pequea flecha que hay bajo l. Se desplegar un men con ms
opciones para pegar. Debers elegir Pegado especial....
Aparecer el cuadro de dilogo Pegado especial en el
que tendrs que activar las opciones que se adapten al
pegado que quieras realizar:
CETPRO DANKERS
MANUAL DE APRENDIZAJE DE EXCEL 2013
Prof. Richard De la Cruz Mansilla pag. web: www.margaritagonzales.blogspot.com
16
Todo: Para copiar tanto la frmula como el formato de la celda.
Frmulas: Para copiar nicamente la frmula de la celda pero no el formato de sta.
Valores: Para copiar el resultado de una celda pero no la frmula, como tampoco el formato.
Formatos: Para copiar nicamente el formato de la celda pero no el contenido.
Comentarios: Para copiar comentarios asignados a las celdas (no estudiado en este curso).
Validacin: Para pegar las reglas de validacin de las celdas copiadas (no estudiado en este curso).
Todo excepto bordes: Para copiar las frmulas as como todos los formatos excepto bordes.
Formato de nmeros y frmulas: Para copiar nicamente las frmulas y todas las opciones de formato de nmeros de las celdas
seleccionadas.
Formato de nmeros y valores: Para copiar nicamente los valores y todas los opciones de formato de nmeros de las celdas
seleccionadas.
La validacin de datos
La validacin de datos nos permite asegurarnos de que los valores que se introducen en
las celdas son los adecuados; pudiendo incluso mostrar un mensaje de error o aviso si nos
equivocamos.
Para aplicar una validacin a una celda.
Seleccionamos la celda que queremos validar.
Accedemos a la pestaa Datos y pulsamos Validacin de datos. En l podremos
escoger remarcar los errores con crculos o borrar estos crculos de validacin. Pero
nos vamos a centrar en la opcin Validacin de datos....
Nos aparece un cuadro de dilogo Validacin de datos como el que vemos en la imagen donde podemos elegir entre varios tipos de
validaciones.
En la seccin Criterio de validacin indicamos la condicin para que el
dato sea correcto.
Dentro de Permitir podemos encontrar Cualquier valor, Nmero
entero, Decimal, Lista, Fecha, Hora, Longitud de texto y personalizada.
Por ejemplo si elegimos Nmero entero, Excel slo permitir nmeros
enteros en esa celda, si el usuario intenta escribir un nmero decimal, se
producir un error.
En la pestaa Mensaje de entrada podemos introducir un mensaje que se
muestre al acceder a la celda. Este mensaje sirve para informar de qu
tipos de datos son considerados vlidos para esa celda.
En la pestaa Mensaje de error podemos escribir el mensaje de error que
queremos se le muestre al usuario cuando introduzca en la celda un valor
incorrecto.
Ordenar datos
Cuando disponemos de muchos datos, lo ms habitual es ordenarlos siguiendo algn criterio. Esta ordenacin se puede hacer de forma
simple, es decir, ordenar por una columna u ordenar por diferentes columnas a la vez, siguiendo una jerarqua.
Para hacer una ordenacin simple debemos posicionarnos en la columna que queramos ordenar y, desde la pestaa Datos y los botones
de la seccin Ordenar y filtrar, para que la ordenacin sea ascendente o descendente respectivamente.
El botn Ordenar est ms enfocado a ordenar por ms de un criterio de ordenacin. Al pulsarlo, nos aparece el cuadro de
dilogo donde podemos seleccionar los campos por los que queremos ordenar.
CETPRO DANKERS
MANUAL DE APRENDIZAJE DE EXCEL 2013
Prof. Richard De la Cruz Mansilla pag. web: www.margaritagonzales.blogspot.com
17
GRFICOS ESTADSTICOS
Un grfico es la representacin grfica de los datos de una hoja de clculo y facilita su interpretacin.
La utilizacin de grficos hace ms sencilla e inmediata la interpretacin de los datos. A menudo un grfico nos dice mucho ms que una serie
de datos clasificados por filas y columnas.
CREAR GRFICOS
Es recomendable que tengas seleccionado el rango de celdas que quieres que participen en el grfico, de esta forma, Excel podr generarlo
automticamente. En caso contrario, el grfico se mostrar en blanco o no se crear debido a un tipo de error en los datos que solicita.
Para insertar un grfico tenemos varias opciones, pero siempre utilizaremos el grupo Grficos que se
encuentra en la pestaa Insertar.
En cada uno de los tipos generales de grficos podrs encontrar un enlace en la parte inferior del listado
que muestra Todos los tipos de grfico...
Hacer clic en esa opcin equivaldra a desplegar el cuadro de dilogo de Insertar grfico que se muestra
al hacer clic en la flecha de la parte inferior derecha del Grupo Grficos.
Aqu puedes ver listados todos los
grficos disponibles, selecciona uno
y pulsa Aceptar para empezar a
crearlo.
MODIFICAR LAS CARACTERSTICAS DEL GRFICO
En la pestaa Presentacin podrs encontrar todas las opciones
relativas al aspecto del grfico.
Por ejemplo, podrs decidir que ejes mostrar y ponerle un
nombre a los ejes.
Utiliza las opciones del grupo Etiquetas para establecer qu literales de
texto se mostrarn en el grfico:
CETPRO DANKERS
MANUAL DE APRENDIZAJE DE EXCEL 2013
Prof. Richard De la Cruz Mansilla pag. web: www.margaritagonzales.blogspot.com
18
Para terminar de configurar tu grfico puedes ir a la pestaa Formato, donde encontrars el grupo Estilos de forma
Estas opciones te permitirn aplicar diversos estilos sobre tus grficos.
Para ello, simplemente selecciona el rea completa del grfico o de uno de sus componentes (reas, barras, leyenda...) y luego haz clic en el
estilo que ms se ajuste a lo que buscas.
Si no quieres utilizar uno de los preestablecidos puedes utilizar las listas Relleno de forma, Contorno de forma y Efectos de forma para
personalizar an ms el estilo del grfico.
MODIFICAR LA POSICIN DE UN GRFICO
Excel te permite decidir la posicin del grfico en el documento.
Adems de poder establecer su tamao y moverlo por la hoja de clculo tambin podrs establecer su ubicacin.
Para ello haz clic en el botn Mover grfico que encontrars en la pestaa Diseo.
Se abrir el siguiente cuadro de dilogo:
La primera opcin Hoja nueva te permite establecer el grfico como
una hoja nueva. Tendrs la ventaja de que no molestar en la hoja de
clculo, pero no podrs contrastar los datos numricos si la
mantienes en una hoja aparte. Depende del formato que quieras
utilizar.
Escribe un nombre en la caja de texto y pulsa Aceptar.
Utilizando la segunda opcin, Objeto en, podremos mover el grfico
a una hoja ya existente.
Si utilizas este mtodo, el grfico quedar flotante en la hoja y podrs
situarlo en la posicin y con el tamao que t elijas.
EJEMPLO PRCTICO (GRFICO DE COLUMNA)
1. Suponiendo que los datos que se muestran en un recuento
de cuntos estudiantes sobre los deportes que practican.
Crearemos a partir de estos datos un grfico representativo.
2. Seleccione el bloque de celdas que contiene los datos que se
desea graficar (no incluya los ttulos o encabezados)
3. Clic en la ficha Insertar y luego en el cono de grfico de columnas
(puede ser otro de su preferencia).
4. Clic en un subtipo de grfico de su preferencia (en este ejemplo
utilizaremos el subtipo de nombre Columna agrupada), se mostrar
un grfico como el que ve en la figura.
5. El grfico se inserta con un formato bsico (izquierda), modifique el grfico de tal manera que se muestre como se ve a la derecha.
0
50
100
150
200
250
300
350
400
AJEDREZ VOLEY FUTBOL BASQUET
C
A
N
T
I
D
A
D
D
E
E
S
T
U
D
I
A
N
T
E
S
DEPORTES
DEPORTE PREFERIDO
CETPRO DANKERS
MANUAL DE APRENDIZAJE DE EXCEL 2013
Prof. Richard De la Cruz Mansilla pag. web: www.margaritagonzales.blogspot.com
19
EL FORMATO CONDICIONAL
El formato condicional sirve para que dependiendo del valor de la celda, Excel aplique un formato especial o no sobre esa celda.
Cmo aplicar un formato condicional a una celda:
Seleccionamos las celdas a las que vamos a aplicar un formato condicional.
Accedemos al men Formato condicional de la pestaa Inicio.
Nosotros nos fijaremos en la opcin Nueva regla que permite crear una regla personalizada para
aplicar un formato concreto a aquellas celdas que cumplan determinadas condiciones.
En este cuadro seleccionaremos un tipo de regla. Normalmente querremos que se aplique el formato nicamente a las celdas que
contengan un valor, aunque puedes escoger otro diferente.
En el marco Editar una descripcin de regla deberemos indicar las condiciones que debe cumplir la celda y de qu forma se marcar.
De esta forma si nos basamos en el Valor de la celda podemos escoger entre varias opciones como pueden ser un valor entre un rango mnimo
y mximo, un valor mayor que, un valor menor que y condiciones de ese estilo.
SABAS QUE?
El monitor se daa si se ponen objetos magnticos.
Verdadero. S, desgasta los colores. Puedes hacer la prueba colocando un desarmador magnetizado frente al monitor y notaras que
hacen distorsin en los colores de la pantalla.
Empujar el Cd para meterlo dentro de la unidad lectora es malo.
Falso. Absolutamente para nada, la unidad est hecha para eso tambin.
Si se te cae agua arriba del teclado, puede daarse.
Verdadero. Se queman las pistas de metal que estn abajo de las letras.
Es importante que haya espacio entre el monitor y la pared.
Falso. No es necesario. Slo necesita una buena ventilacin.
Hay que reiniciar o apagar y prender la computadora cuando estuvo toda la noche prendida.
Falso. Puede seguir funcionando perfectamente el disco rgido se conserva ms si queda
encendida y no es apagada una y otra vez. Fueron creadas para eso.
Consume ms energa cuando se prende, que en varias horas de uso.
Falso. Al encender consume slo un poco ms que estando en funcionamiento.
Le hace dao al CPU tener un celular cerca.
Falso. No le hace dao, slo provoca interferencia.
Cuando apagas la computadora, djala descansar unos segundos antes de prenderla de nuevo.
Verdadero. Se recomiendan 10 segundos.
Si se mueve el CPU con la PC prendida puede quemarse del disco rgido.
Falso. Es tanta la fuerza centrfuga con la que gira el disco rgido que no pasa nada si se mueve el CPU con cuidado. Obvio que no
hablamos de golpearla.
Es bueno para el monitor dejar un protector de pantalla cuando el mismo no se encuentra en uso.
Verdadero. El protector de pantalla hace que el desgaste de los colores sea uniforme.
Cuando hay tormenta mejor desenchufa la PC
Verdadero. Es casi una obligacin cuando hay una tormenta elctrica. Una cantidad impresionante de modems se rompen por descarga
de rayos.
CETPRO DANKERS
MANUAL DE APRENDIZAJE DE EXCEL 2013
Prof. Richard De la Cruz Mansilla pag. web: www.margaritagonzales.blogspot.com
20
IMPRESIN
Vamos a ver las diferentes tcnicas relacionadas con la impresin de datos, como puede ser el diseo y la configuracin de las pginas a
imprimir y la operacin de imprimir los datos.
Vista de Diseo de pgina
En anteriores versiones exista la vista preliminar como herramienta para visualizar nuestra hoja antes de imprimirla y modificar ciertos
aspectos estticos. En Excel 2013 la vista preliminar como tal est mucho ms limitada y sirve nicamente para dar una ltima ojeada al
aspecto general antes de imprimir. Lo veremos ms adelante.
En Excel 2013, para ver y ajustar las celdas y objetos de nuestro
documento para la impresin se utiliza el Diseo de pgina. Accedemos a
esta opcin desde la pestaa Vista.
La forma de visualizar la hoja cambiar de aspecto:
Desde esta vista podemos seguir trabajando con la hoja de
clculo como hasta ahora, la nica diferencia es que sabremos
cmo quedar la hoja al imprimirla. Veremos los saltos de
pgina, mrgenes, encabezados y pies de pgina y sabremos
cuntas hojas ocuparn y cmo se ajustan los datos a la
pgina.
Tambin aparecen las reglas superior e izquierda. En ellas
podremos ajustar los mrgenes de forma sencilla, arrastrando
sus lmites.
Podemos ocultar o mostrar la Regla, las Lneas de cuadrcula, la Barra de frmulas y
los Ttulos.
En caso de estar en la vista normal, y no en la de diseo, tambin dispondremos de estas
opciones, exceptuando la regla.
Otra opcin muy utilizada es la de Zoom.
Con la opcin Zoom, se abre una ventana que te permite escoger entre
varios valores.
La opcin central devuelve la vista al 100%, es decir, al tamao real.
Y Ampliar seleccin aumenta el zoom a 400%, centrndolo en la celda u
objeto seleccionado.
CETPRO DANKERS
MANUAL DE APRENDIZAJE DE EXCEL 2013
Prof. Richard De la Cruz Mansilla pag. web: www.margaritagonzales.blogspot.com
21
Configurar pgina
Antes de imprimir una hoja de clculo, es conveniente que configuremos la pgina, para modificar factores que afectan a la presentacin de
las pginas impresas, como la orientacin, encabezados y pies de pgina, tamao del papel,...
Para ello, nos situaremos en la pestaa Diseo de pgina.
En la seccin Configurar pgina encontraremos botones rpidos a
muchas de las opciones: para configurar mrgenes, la orientacin
del papel, el tamao, etc.
Pero si lo que queremos es acceder a todas las opciones de configuracin,
deberemos pulsar el pequeo botn de la esquina inferior derecha. Como
siempre, se abrir el cuadro de dilogo Configurar pgina
Selecciona la orientacin del papel, vertical u horizontal. (En la impresora
se colocar el papel siempre de la misma forma).
En el recuadro Escala nos permitir indicarle si deseamos que la salida a
impresora venga determinada por un factor de escala (100%, 50%,
200%,...) o bien ajustando automticamente la hoja en un nmero de
pginas especfico (una pgina de ancho por 1 de alto, as se imprimir en
una sola hoja,...)
Para modificar los mrgenes superior, inferior, derecho e izquierdo de las
hojas a imprimir, utilizar la ficha Mrgenes.
Si la hoja tiene encabezado: o pie de pgina:, tambin nos permite indicar
a cuntos centmetros del borde del papel queremos que se siten.
Si deseas que tu salida tenga centradas las hojas tanto horizontal como
verticalmente, Excel nos lo realizar automticamente activando las
casillas Horizontalmente y/o Verticalmente respectivamente.
En la ficha Encabezado y pie de pgina podrs personalizarlos y
ajustar diferentes parmetros.
La ltima ficha es Hoja, que nos permite definir cmo queremos que se
impriman los datos contenidos en la hoja.
CETPRO DANKERS
MANUAL DE APRENDIZAJE DE EXCEL 2013
Prof. Richard De la Cruz Mansilla pag. web: www.margaritagonzales.blogspot.com
22
Imprimir (Ctrl + P)
Si hemos pulsado Imprimir o Vista previa desde la ventana anterior, o bien si seleccionamos la opcin Imprimir del men Archivo, veremos la
siguiente ventana:
En la zona izquierda
dispondremos de una serie de
opciones de configuracin de
la impresin, que nos
permitirn:
Elegir cuntas copias imprimir
del documento, escoger qu
impresora queremos utilizar en
la, tambin podremos
modificar las Propiedades de
impresora seleccionada.
Opciones
de Configuracin como:
Qu hojas imprimir: Las hojas
activas, todo el libro, o bien la
seleccin realizada., la
orientacin y el tamao del
papel, modificar los mrgenes.,
ajustar la escala de impresin,
acceder a la Configuracin de
pgina.
En la zona de la derecha vemos la vista previa de la pgina caso de tener ms de una pgina, podremos cambiar la pgina a visualizar
utilizando los botones inferiores o escribiendo el nmero de la pgina a visualizar
Tambin en la zona inferior derecha, encontramos dos botones para personalizar la vista previa, pudiendo mostrar/ocultar
los mrgenes y elegir si visualizar la pgina completa.
Cuando est todo listo para la impresin y quede como deseas, podrs pulsar el botn Imprimir de la zona
superior.
SABAS QUE?
No es bueno mirar la luz roja de los mouses opticos.
Verdadero. No va a dejar ciego a nadie, pero es una luz fuerte que causa dao.
En las notebooks hay que enchufar primero el cable de corriente a la computadora y despus ese cable a tierra.
Falso. Puede hacerse como se quiera.
Poner CDs o Diskettes sobre el CPU, es malo.
Falso. Nada de lo que se ponga sobre ella la afecta, a menos que est mojado y el agua pueda entrar al CPU.
Nunca poner la PC al sol.
Verdadero. Se recalienta ms de lo que lo normal, disminuyendo su vida til.
El disco rgido con el 80% de su capacidad usada, hace ms lenta la PC.
Verdadero. El funcionamiento de la computadora ser lento.
No quitar el USB sin avisarle a la mquina.
Verdadero. Hay que seleccionar la opcin para retirarlo con seguridad antes de desenchufarlo por que se corre el riesgo de
quemar la memoria del USB, si se hace en repetidas ocasiones.
El escritorio lleno de iconos, hace ms lenta la mquina.
Verdadero. Los que importan son los conos de programas o archivos, por que la tarjeta de video de la computadora renueva
constantemente la informacin que se presenta en la pantalla y cuando hay ms conos, tarda ms.
Apagar la mquina mediante el famoso botonazo puede daar tu computadora.
Verdadero. Si se le saca corriente al disco rgido mientras est leyendo o escribiendo en alguna parte del sistema, se puede
quemar. Cuando se apaga repentinamente, las placas que cubren al disco (que gira hasta 10 mil revoluciones) aterrizan sobre l y
pueden ir picando hasta la posicin de descanso, dejndole marcas importantes.
You might also like
- Manual de Excel 2010Document172 pagesManual de Excel 2010lp2008a9788100% (2)
- Tablas dinámicas para todos. Desde simples tablas hasta Power-Pivot: Guía útil para crear tablas dinámicas en ExcelFrom EverandTablas dinámicas para todos. Desde simples tablas hasta Power-Pivot: Guía útil para crear tablas dinámicas en ExcelNo ratings yet
- Excel 2013 avanzado: Hojas de cálculoFrom EverandExcel 2013 avanzado: Hojas de cálculoRating: 3.5 out of 5 stars3.5/5 (3)
- Tratamiento básico de datos y hojas de cálculo. ADGG0508From EverandTratamiento básico de datos y hojas de cálculo. ADGG0508No ratings yet
- TallerAA1 Excel PDFDocument3 pagesTallerAA1 Excel PDFCarito Lujan MorenoNo ratings yet
- Brochure de ExcelDocument8 pagesBrochure de ExcelIES SAN IGNACIO DE MONTERRICONo ratings yet
- Curso de Programacic3b3n de Macros en ExcelDocument166 pagesCurso de Programacic3b3n de Macros en ExcelDiego Bravo100% (1)
- Manual de Excel 2013 v.03.13Document49 pagesManual de Excel 2013 v.03.13winuxue100% (6)
- Manual de Access PDFDocument90 pagesManual de Access PDFAlejandro CarmonaNo ratings yet
- Tablas y Graficos DinamicosDocument15 pagesTablas y Graficos DinamicosPedro SalazarNo ratings yet
- 01 Ejercicio de Guia de Codificacion de Macros Con Vba Excel Facturacion1Document8 pages01 Ejercicio de Guia de Codificacion de Macros Con Vba Excel Facturacion1Julieth CatañoNo ratings yet
- Excel Avanzado 30 horasDocument6 pagesExcel Avanzado 30 horasMiguel Bernal LopezNo ratings yet
- Ejercicios de Excel 2013Document9 pagesEjercicios de Excel 2013Omar HernándezNo ratings yet
- Excel 2010 - BasicoDocument42 pagesExcel 2010 - BasicoAnonymous Vby9o8eg1100% (1)
- Formulas y funciones ExcelDocument20 pagesFormulas y funciones Excelherablo83% (6)
- Formularios Excel Con VBA-6 PDFDocument31 pagesFormularios Excel Con VBA-6 PDFjoibermanNo ratings yet
- Operaciones con registros en AccessDocument14 pagesOperaciones con registros en AccessGRISELDA MENDOZANo ratings yet
- 65 - Access para Empresas Pymes - Introducción (Pag1-9)Document9 pages65 - Access para Empresas Pymes - Introducción (Pag1-9)Cesar DanderfertNo ratings yet
- Balotario ExcelDocument37 pagesBalotario ExcelAlex Castillon100% (2)
- Objetos en VBA ExcelDocument23 pagesObjetos en VBA ExcelAnonymous AqTksSpYcNo ratings yet
- Manual OutlookDocument45 pagesManual OutlookDaniel GomezNo ratings yet
- Excel 09Document12 pagesExcel 09Edwing Maquera FloresNo ratings yet
- Excel 2013: Guía básicaDocument32 pagesExcel 2013: Guía básicaMarcel AñezNo ratings yet
- Manual de Excel 2016Document26 pagesManual de Excel 2016Angel Terrones Ayala100% (4)
- Excel 2013 - Nivel Avanzado: Sesión 1 - Base de Datos y FuncionesDocument128 pagesExcel 2013 - Nivel Avanzado: Sesión 1 - Base de Datos y FuncionesLuis HM100% (5)
- Manual de Funciones Excel PDFDocument373 pagesManual de Funciones Excel PDFArmand BttNo ratings yet
- Curso Programacion VisualDocument25 pagesCurso Programacion VisualLuis AgudeloNo ratings yet
- Access Desde CeroDocument196 pagesAccess Desde CeroJesus DF100% (1)
- Access ManualDocument77 pagesAccess Manualjavivi_75No ratings yet
- Macros Excel VBA esencialesDocument3 pagesMacros Excel VBA esencialesamra_26721No ratings yet
- Desarrollo de sistemas de información mediante Visual Basic 6.0Document70 pagesDesarrollo de sistemas de información mediante Visual Basic 6.0lider68No ratings yet
- Visual Basic 6Document372 pagesVisual Basic 6Johnny Walket Walket100% (1)
- Codigos VbaDocument17 pagesCodigos Vbacarozzi7No ratings yet
- Excel AvanzadoDocument33 pagesExcel AvanzadoFrancisco Gonzalez100% (5)
- MacrosDocument8 pagesMacrosJhosselyn Pamela Calderòn RodrìguezNo ratings yet
- Manual de MS Access 2013 v.03.13Document85 pagesManual de MS Access 2013 v.03.13Angel Alexander Andrade Alvarez100% (1)
- Office 365 para ProfesoresDocument23 pagesOffice 365 para ProfesoresTito MazaNo ratings yet
- Curso Excel Avanzado PDFDocument13 pagesCurso Excel Avanzado PDFjuanNo ratings yet
- Bases de Datos en Excel (Curso Excel V) PDFDocument12 pagesBases de Datos en Excel (Curso Excel V) PDFRaul Flores SanchezNo ratings yet
- Guia Facturacion 2 0 ExcelDocument21 pagesGuia Facturacion 2 0 ExcelHower Leon PeñaNo ratings yet
- Formulas y Funciones de Excel Funsion SiDocument18 pagesFormulas y Funciones de Excel Funsion SiGatita de Angora100% (1)
- Manual de Practicas de Excel 2019 - PDFDocument35 pagesManual de Practicas de Excel 2019 - PDFOliver Martinez100% (2)
- Guia AutoAprendizaje Actividad 8 PDFDocument65 pagesGuia AutoAprendizaje Actividad 8 PDFElvis Antonio Atachahua UrsuaNo ratings yet
- Acces-Practicas de Bases de Datos AccessDocument73 pagesAcces-Practicas de Bases de Datos Accessmadsori0% (1)
- Modulo ExcelDocument31 pagesModulo ExcelchriscornejoNo ratings yet
- Macros en Excel 2010-2013Document83 pagesMacros en Excel 2010-2013luzita-b100% (1)
- Word 123Document2 pagesWord 123Oscco CalebNo ratings yet
- Macros en ExcelDocument106 pagesMacros en ExcelGabrielita Nicolita CCNo ratings yet
- Practicas de ExcelDocument19 pagesPracticas de ExcelVIRGINIA MENDOZA CARVAJALNo ratings yet
- Taller de Excel 1 ParteDocument33 pagesTaller de Excel 1 ParteBrian HernandezNo ratings yet
- Manual Excel DatosDocument46 pagesManual Excel DatoslucasNo ratings yet
- Manual Power Point 2013 AvanzadoDocument50 pagesManual Power Point 2013 Avanzadoalan100% (1)
- Apunte de Excel Con VBADocument185 pagesApunte de Excel Con VBAAlexander Herrera100% (1)
- Manual Excel Avanzado-FormulariosDocument16 pagesManual Excel Avanzado-FormulariosD321012No ratings yet
- Ejercicios de WordDocument56 pagesEjercicios de WordOrlandhito Medina CardenasNo ratings yet
- Clases Excel BasicoDocument41 pagesClases Excel BasicoPedro Mesias Mejia100% (1)
- Lo nuevo de Excel 2019: Incluye los mejores complementos y herramientas powerFrom EverandLo nuevo de Excel 2019: Incluye los mejores complementos y herramientas powerNo ratings yet
- Scalarider Teamset Manual SpanishDocument11 pagesScalarider Teamset Manual SpanishjordiNo ratings yet
- Yammer GuiaUsuarioDocument60 pagesYammer GuiaUsuarioaberardo1No ratings yet
- Desplazamiento de Una Estructura en Oscilacion Amortiguada (Newton-Rapson y Secante)Document4 pagesDesplazamiento de Una Estructura en Oscilacion Amortiguada (Newton-Rapson y Secante)Jose AG17% (6)
- CuestionariosDeContabilidad Computarizada IIDocument9 pagesCuestionariosDeContabilidad Computarizada IIjhojanna13No ratings yet
- Manual XMindDocument26 pagesManual XMindPercy Alhuay CarrascoNo ratings yet
- Reservas AerocordDocument6 pagesReservas AerocordMedinaOrdenesMarcosNo ratings yet
- Unidad 5solución de Sistema de Ecuaciones LinealesDocument19 pagesUnidad 5solución de Sistema de Ecuaciones LinealesNestor Luna HernandezNo ratings yet
- El Primer Virus Spyware Troyano Del MundoDocument4 pagesEl Primer Virus Spyware Troyano Del MundopelukinNo ratings yet
- Unidad 4-6 EjerciciosDocument3 pagesUnidad 4-6 EjerciciosPedro Muñoz RodríguezNo ratings yet
- Módulo Word 2013 PDFDocument29 pagesMódulo Word 2013 PDFCarlos Laurente ChahuayoNo ratings yet
- Oracle, Orientado A Objetos PRESENTACIONDocument48 pagesOracle, Orientado A Objetos PRESENTACIONneobudaNo ratings yet
- Escritura y Lecdtura BraileDocument7 pagesEscritura y Lecdtura BraileDayMelOswaNo ratings yet
- Multiplex A DoDocument3 pagesMultiplex A DoJuanCarlosPizarroBarahonaNo ratings yet
- Oxen. El Hombre Oscuro - Jens Henrik JensenDocument492 pagesOxen. El Hombre Oscuro - Jens Henrik JensencrisisseldonNo ratings yet
- 6 - Anexo 1 - Instructivo ROS (Reporte Operaciones Sospechosas)Document10 pages6 - Anexo 1 - Instructivo ROS (Reporte Operaciones Sospechosas)coordinadorhseqNo ratings yet
- Adriana Lopez SanchezDocument10 pagesAdriana Lopez Sanchezadrianiita_sanzNo ratings yet
- Cuaderno de Trabajo Visual Basic IDocument178 pagesCuaderno de Trabajo Visual Basic ISergio Sanchez86% (7)
- Ing - SocialDocument21 pagesIng - SocialLeonardo PilapañaNo ratings yet
- P1 PDFDocument4 pagesP1 PDFJesusNo ratings yet
- Creacion de Login en C# Asp - Net y Sqlserver 2012Document5 pagesCreacion de Login en C# Asp - Net y Sqlserver 2012Dennys Poma HuancaNo ratings yet
- Introducción Seguridad LógicaDocument19 pagesIntroducción Seguridad LógicaPipoNo ratings yet
- Beamer Calculo I s5Document16 pagesBeamer Calculo I s5MarthaNo ratings yet
- Practica 2Document31 pagesPractica 2Cinthia Lopez LopezNo ratings yet
- Violacion de Domicilio y Usurpacion de Funciones Mery Gerarda Pella GrandaDocument3 pagesViolacion de Domicilio y Usurpacion de Funciones Mery Gerarda Pella Grandamulti serviNo ratings yet
- Creación y registro de licitaciones en SAPDocument33 pagesCreación y registro de licitaciones en SAPdoctorgsgsgsNo ratings yet
- Álgebra Lineal Ejercicios de Matriz Menor, Cofactor, Adjunta, Determinante e InversaDocument1 pageÁlgebra Lineal Ejercicios de Matriz Menor, Cofactor, Adjunta, Determinante e InversaJhonatan AmezquitaNo ratings yet
- Práctica 1 de Algebra LinealDocument2 pagesPráctica 1 de Algebra LinealWardoPegueroMartinezNo ratings yet
- 2M-Metasploit Descifrando Contraseñas WindowsDocument17 pages2M-Metasploit Descifrando Contraseñas Windowsjavier_asir2012No ratings yet
- GBM U CiberseguridadDocument1 pageGBM U Ciberseguridadbrayan jose barrios medranoNo ratings yet
- Unix BasicoDocument19 pagesUnix BasicoDairo SalgadoNo ratings yet