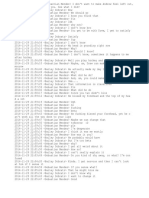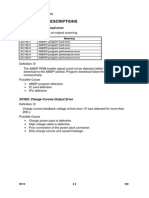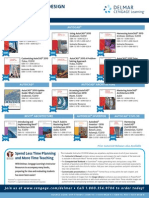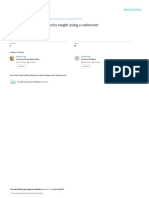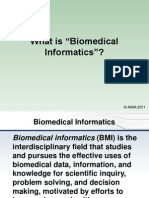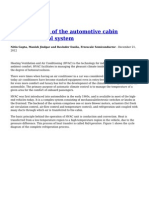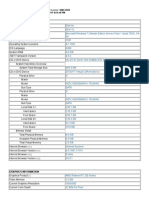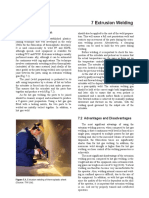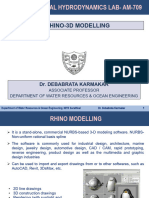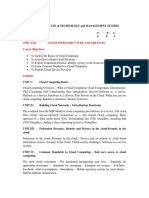Professional Documents
Culture Documents
Autocad 2d I Module11
Uploaded by
TâmDuyênHànhOriginal Title
Copyright
Available Formats
Share this document
Did you find this document useful?
Is this content inappropriate?
Report this DocumentCopyright:
Available Formats
Autocad 2d I Module11
Uploaded by
TâmDuyênHànhCopyright:
Available Formats
80
`
AutoCAD 2D I
Module 11
Object Snap
PREPARED BY
IAT Curriculum Unit
February 2011
Institute of Applied Technology, 2011
ATM1020- AutoCAD 2D-I
Object Snap Module 11 2
Object Snap
Object snap allows you to immediately locate and attach to a predefined snap
location(s) on an existing object in the drawing. All AutoCAD objects have at least one
object snap location and you will learn them all as you work your way through the
AutCAD Modules. In this module, the objects line, circle and arc are addressed.
Using object snap allows you to draw quickly and accurately using existing geometry
in the drawing. You do this without having to know the coordinates of those objects.
Objects snap is one of the most important features in any CAD system.
Study Figure 6-1, 6-2, and 6-3, they show the object snap modes for a line, circle and
an arc. Notice how a line has 3 locations you can attach to while circles and arcshave
5 each. When requested, AutoCAD will find the exact location on existing objects.
Object Snap Modes for a circle
Mode Abbreviation Icon Marker The AutoCAD Object
Center Cen
Quadrant Quad
Auto CAD Self-paced Learning Modules
AutoCAD 2D
Object Snap
Learning Outcomes:
When you have completed the module, you will be able to:
1. Describe object snap. AutoSnap, manual object snap modes, and the
object snap modes for a line, circle, and an arc.
2. Describe and apply the OSNAP command to set the object snap
modes, how to enable and disable object snap, and use object snap
to complete drawings.
Module 11
Figure 11-1
Object Snap Modes for a Circle
ATM1020- AutoCAD 2D-I
Object Snap Module 11 3
Object Snap Modes for a circle
Mode Abbreviation Icon Marker The AutoCAD Object
Endpoint End
Midpoint Mid
Center Cen
Quadrant Quad
Object Snap Modes for a circle
Mode Abbreviation Icon Marker The AutoCAD Object
Endpoint End
Midpoint Mid
Figure 11-2
Object Snap Modes for an Arc
Figure 11-3
Object Snap Modes for a Line
The OSNAP Command
The OSNAP command is used to set the object snap
Mode defaults
Command Line Syntax:
Command: OSNAP or Command: OS
2004-2006
ATM1020- AutoCAD 2D-I
Object Snap Module 11 4
AutoSnap
AutoSnap is a visiual aid to help you see and use object snap modes more efficiently.
It allows you to set the object snap modes you want AutoSnap to find. It can be
enabled or disabled at anytime you choose. AutoSnap displays a marker and tool tip
when you move your cursor over a object snap location that has been set to be found
within the command.
AutoCAD User Must Know No. 11-1
Object snap is one of the most important features to an AutoCAD
Operator. If you want to master AutoCAD, you must learn to use it and
then apply it as much as possible. Anytime you have an existing object
and can snap to a location on that object rather than entering coordinates
for that location, you must do that. In almost all cases, let AutoCAD find
the location rather than you entering the coordinates. AutoCAD uses a
much higher precision of accuracy than you and there is always the
chance you will make an error when entering coordinate numbers.
Using the OSNAP Command
The OSNAP command is used to set which object snap modes AutoCAD will locate
when it is enabled. It opens the Drafting Settings dialouge box as shown in Figure 8-4.
Once set, it will retain the setting from drawing to drawing. The function key F3 is used
as a toggle to quickly enable or disable AutoSnap.
Notice the Endpoint
is enabled and the
Node disabled
You can also enable or
disable the AutoSnap
feature as shown
enable below
ATM1020- AutoCAD 2D-I
Object Snap Module 11 5
Manual Object Snap Modes
You also enter manual object snap modes inside of any command that uses them.
This can be a handy feature for modes you do not use very often. It also a good way
to override the current setting and force AutoCAd to find just the mode you want. For
example:
Command: LINE
Specify first point: end of PICK 1
(Inside the LINE command, you must start the next line at the end of an existing Line.
Instead of using AutoSnap, enter the mode end to AutoCADs prompt and it asks of.
When a line is picked, AutoCAD will snap to the closest endpoint on that line.)
or
Command: CIRCLE
Specify center point for circle or[3P/2P/Ttr (tan tan radius): mid of PICK 2
(Here in the CIRCLE command, the snap mode mid is entered and AutoCAD
responds of. Pick an existing object and AutoCAD will snap to its midpoint.)
AutoCAD User Tip No. 11-1
The function key F3 toggles the AutoSnap feature off and on. Although
there are other ways to do this, try to get into the habit of using F3 as it
will greatly improve your drawing speed.
AutoCAD User Tip No. 11-2
The OSNAP button on the status bar can also be used to enable or disable
AutoSnap as shown below. To work faster, you can use it as a visible to
see the current status of osnap and use F3 to toggle it.
If you right click the OSNAP toggles button on
the status bar, you can open the Drafting Setting
dialogue box by clicking Setting to change the
current setting for object snap modes.
AutoCAD User Tip No. 11-3
When using the manual object snap method, the Object Snap toolbar can
be used rather than typing the object snap modes. A tool tip will open as
you pass your cursor over each icon to see what mode each one
represents.
ATM1020- AutoCAD 2D-I
Object Snap Module 11 6
AutoCAD Geometry Lesson
Finding the Center of a Square or Rectangle
Method 1
Step 1: Draw a line between any two diagonal corners by
snapping to the endpoint.
Step 2: The midpoint on the line you inserted in step 1 is the
center of the square or rectangle.
Step 3: In this step, a circle is inserted at the midpoint of the
line and line is erased. The circle is exactly in the
center of the square or rectangle.
Method 2
Step 1: Draw a line between the midpoint of two opposite
sides of the rectangle or square.
Step 2: Draw another line between the midpoint of the other
opposite sides of the rectangle or square.
Step 3: The midpointof either line and the intersection of the
two lines is the center of the rectangle or square. One
line would have been enough to find the center but
quite often you need a center line in both directions.
ATM1020- AutoCAD 2D-I
Object Snap Module 11 7
Using the OSNAP Command
Command: OSNAP
(First, set the object snapping modes)
Command:<osnap on>
(Press F3 to enable Osnap)
Command: L
Specify first point: 4,3.5
Specify next point or [Undo]:@0,2
Specify next point or [Undo]:@-3,0
Specify next point or [Undo]:@0,-2
Specify next point or [Undo]:C
Command: L
Specify first point: end of PICK 1
(Snap to the end of the line.)
Specify next point or [Undo]: end of PICK 2
(Snap to the end of opposite line.)
Specify next point or [Undo]:
Command: CIRCLE
Specify center point for circle or[3P/2P/Ttr
(tan tan radius): mid of PICK 3
Specify radius of circle or [Diameter]: D
Specify diameter of circle: .75
Command: ERASE
Select objects: PICK 4 1found
Select objects:
Command: LINE
Specify first point: cen of PICK 5
Specify next point or [Undo]: end of PICK 6
Specify next point or [Undo]:
Command: LINE
Specify first point: cen of PICK 5
Specify next point or [Undo]: end of PICK 7
Specify next point or [Undo]:
Command: LINE
Specify first point: cen of PICK 5
Specify next point or [Undo]: end of PICK 8
Specify next point or [Undo]:
Command: LINE
Specify first point: cen of PICK 5
Specify next point or [Undo]: end of PICK 9
Specify next point or [Undo]:
Command: CIRCLE
Specify center point for circle or[3P/2P/Ttr (tan tan radius): mid of PICK 10
Specify radius of circle or [Diameter]: D
Specify diameter of circle: .25
Command: CIRCLE
Specify center point for circle or[3P/2P/Ttr (tan tan radius): mid of PICK 11
Specify radius of circle or [Diameter]<0.125>:
ATM1020- AutoCAD 2D-I
Object Snap Module 11 8
Using the OSNAP Command Continued
Command: CIRCLE
Specify center point for circle or[3P/2P/Ttr (tan tan radius):
mid of PICK 12
Specify radius of circle or [Diameter]<0.125>:
Command: CIRCLE
Specify center point for circle or[3P/2P/Ttr (tan tan radius):
mid of PICK 13
Specify radius of circle or [Diameter]<0.125>:
Command: LINE
Specify first point: quad of PICK 14
Specify next point or [Undo]: quad of PICK 15
Specify next point or [Undo]:
Command: LINE
Specify first point: quad of PICK 16
Specify next point or [Undo]: quad of PICK 17
(Here inserting the line from quad to quad)
Specify next point or [Undo]:
Command: LINE
Specify first point: quad of PICK 18
Specify next point or [Undo]: quad of PICK 19
Specify next point or [Undo]:
Command: LINE
Specify first point: quad of PICK 20
Specify next point or [Undo]: quad of PICK 21
AutoCAD Geometry Lesson
Using Construction Objects
The best way to construct some objects is to draw construction objects to aid you. You
will see more and more drawings like this in future lab exercises. Construction objects
are objects that you draw to be used for construction only and will not be part of the
finished drawing. It is important to save those objects for later use or to see how the
construction was performed.
From this point forward, in all
lab exercises, you will be
asked to create a layer named
Construction, color 253. Draw
all construction objects on
this layer and do not delete them. When you have finished the drawing, freeze the
layer Construction. When required, simply thaw the construction layer to gain access
to the construction objects. See the drawing above. The object on the left has all the
construction objects displayed and on the right, they are frozen.
Note: Some drawings do not require any construction objects to be drawn.
ATM1020- AutoCAD 2D-I
Object Snap Module 11 9
Instruction:
1. Setup the layers using the Layering Scheme above.
2. Draw all construction objects on layer Construction and freeze
It when complete.
Note: Some drawings do not require any construction objects to
be drawn.
3. Draw the object shown below.
4. Check your drawing with the key.
Hint:
Lab Exercise 11-1 Time Allotted: 30 min.
Drawing Specifications
Name Template Units Text Style Font
AutoCAD 2D Lab 11-1 Module Template A Inches N/A N/A
Note: Color, Linetype and Lineweight are all ByLayer unless otherwise instructed.
Layering Scheme
Objects on Layer Name Color Linetype Lineweight
Construction Objects Construction 253 N/A N/A
Lines and Arcs Object 1 Red N/A N/A
Circles Object 2 Blue N/A N/A
ATM1020- AutoCAD 2D-I
Object Snap Module 11 10
Instruction:
1. Setup the layers using the Layering Scheme above.
2. Draw all construction objects on layer Construction
and freeze It when complete.
Note: Some drawings do not require any construction
objects to be drawn.
3. Draw the object shown below.
4. Check your drawing with the key.
Hint: Start by drawing a rectangle on layer
Construction.
Lab Exercise 11-2 Time Allotted: 30 min.
Drawing Specifications
Name Template Units Text Style Font
AutoCAD 2D Lab 11-2 Module Template C Inches N/A N/A
Note: Color, Linetype and Lineweight are all ByLayer unless otherwise instructed.
Layering Scheme
Objects on Layer Name Color Linetype Lineweight
Construction Objects Construction 253 N/A N/A
Lines and Arcs Object 1 Red N/A N/A
Circles Object 2 Blue N/A N/A
ATM1020- AutoCAD 2D-I
Object Snap Module 11 11
Instruction:
1. Open the drawing AutoCAD 2D Lab 06-2.
2. Using the SAVEAS command, save it with the name
AutoCAD 2D Lab 06-2.
3. Draw the object shown below.
4. Check your drawing with the key.
Lab Exercise 11-3 Time Allotted: 30 min.
Drawing Specifications
Name Template Units Text Style Font
AutoCAD 2D Lab 11-3 N/A N/A N/A N/A
Note: Color, Linetype and Lineweight are all ByLayer unless otherwise instructed.
Layering Scheme
Objects on Layer Name Color Linetype Lineweight
Construction Objects Construction 253 N/A N/A
Lines and Arcs Object 1 Red N/A N/A
Circles Object 2 Blue N/A N/A
You might also like
- The Subtle Art of Not Giving a F*ck: A Counterintuitive Approach to Living a Good LifeFrom EverandThe Subtle Art of Not Giving a F*ck: A Counterintuitive Approach to Living a Good LifeRating: 4 out of 5 stars4/5 (5794)
- The Gifts of Imperfection: Let Go of Who You Think You're Supposed to Be and Embrace Who You AreFrom EverandThe Gifts of Imperfection: Let Go of Who You Think You're Supposed to Be and Embrace Who You AreRating: 4 out of 5 stars4/5 (1090)
- Never Split the Difference: Negotiating As If Your Life Depended On ItFrom EverandNever Split the Difference: Negotiating As If Your Life Depended On ItRating: 4.5 out of 5 stars4.5/5 (838)
- Hidden Figures: The American Dream and the Untold Story of the Black Women Mathematicians Who Helped Win the Space RaceFrom EverandHidden Figures: The American Dream and the Untold Story of the Black Women Mathematicians Who Helped Win the Space RaceRating: 4 out of 5 stars4/5 (895)
- Grit: The Power of Passion and PerseveranceFrom EverandGrit: The Power of Passion and PerseveranceRating: 4 out of 5 stars4/5 (588)
- Shoe Dog: A Memoir by the Creator of NikeFrom EverandShoe Dog: A Memoir by the Creator of NikeRating: 4.5 out of 5 stars4.5/5 (537)
- The Hard Thing About Hard Things: Building a Business When There Are No Easy AnswersFrom EverandThe Hard Thing About Hard Things: Building a Business When There Are No Easy AnswersRating: 4.5 out of 5 stars4.5/5 (344)
- Elon Musk: Tesla, SpaceX, and the Quest for a Fantastic FutureFrom EverandElon Musk: Tesla, SpaceX, and the Quest for a Fantastic FutureRating: 4.5 out of 5 stars4.5/5 (474)
- Her Body and Other Parties: StoriesFrom EverandHer Body and Other Parties: StoriesRating: 4 out of 5 stars4/5 (821)
- The Sympathizer: A Novel (Pulitzer Prize for Fiction)From EverandThe Sympathizer: A Novel (Pulitzer Prize for Fiction)Rating: 4.5 out of 5 stars4.5/5 (121)
- The Emperor of All Maladies: A Biography of CancerFrom EverandThe Emperor of All Maladies: A Biography of CancerRating: 4.5 out of 5 stars4.5/5 (271)
- The Little Book of Hygge: Danish Secrets to Happy LivingFrom EverandThe Little Book of Hygge: Danish Secrets to Happy LivingRating: 3.5 out of 5 stars3.5/5 (400)
- The World Is Flat 3.0: A Brief History of the Twenty-first CenturyFrom EverandThe World Is Flat 3.0: A Brief History of the Twenty-first CenturyRating: 3.5 out of 5 stars3.5/5 (2259)
- The Yellow House: A Memoir (2019 National Book Award Winner)From EverandThe Yellow House: A Memoir (2019 National Book Award Winner)Rating: 4 out of 5 stars4/5 (98)
- Devil in the Grove: Thurgood Marshall, the Groveland Boys, and the Dawn of a New AmericaFrom EverandDevil in the Grove: Thurgood Marshall, the Groveland Boys, and the Dawn of a New AmericaRating: 4.5 out of 5 stars4.5/5 (266)
- A Heartbreaking Work Of Staggering Genius: A Memoir Based on a True StoryFrom EverandA Heartbreaking Work Of Staggering Genius: A Memoir Based on a True StoryRating: 3.5 out of 5 stars3.5/5 (231)
- Team of Rivals: The Political Genius of Abraham LincolnFrom EverandTeam of Rivals: The Political Genius of Abraham LincolnRating: 4.5 out of 5 stars4.5/5 (234)
- On Fire: The (Burning) Case for a Green New DealFrom EverandOn Fire: The (Burning) Case for a Green New DealRating: 4 out of 5 stars4/5 (73)
- The Unwinding: An Inner History of the New AmericaFrom EverandThe Unwinding: An Inner History of the New AmericaRating: 4 out of 5 stars4/5 (45)
- Bailey HangoutsDocument477 pagesBailey Hangoutsmemes MendezNo ratings yet
- Quality Control Handbook Street LightingDocument36 pagesQuality Control Handbook Street LightingbalaafconsNo ratings yet
- Chapter 5 Case Study - New Century Health ClinicDocument6 pagesChapter 5 Case Study - New Century Health ClinicGeorge RamosNo ratings yet
- Af 470W PDFDocument45 pagesAf 470W PDFTâmDuyênHànhNo ratings yet
- 20 20CAPDesignerManualDocument335 pages20 20CAPDesignerManualTâmDuyênHànhNo ratings yet
- AutoCAD® 2007 TutorialDocument29 pagesAutoCAD® 2007 Tutorialzekazak100% (1)
- Auto Cad 20042 D TutorialDocument358 pagesAuto Cad 20042 D TutorialRakman EndRo HutaBaratNo ratings yet
- 4105 CAD Product Guide09Document1 page4105 CAD Product Guide09TâmDuyênHànhNo ratings yet
- Autocad 2013 Tips and TricksDocument19 pagesAutocad 2013 Tips and Tricksvictorator767No ratings yet
- Auto Cad 20042 D TutorialDocument358 pagesAuto Cad 20042 D TutorialRakman EndRo HutaBaratNo ratings yet
- Method Statement On Construction of Power Transformer Foundation at Bolawatta Grid Sub StationDocument2 pagesMethod Statement On Construction of Power Transformer Foundation at Bolawatta Grid Sub StationBinarasiri FernandoNo ratings yet
- Instruction ManualDocument462 pagesInstruction ManualCaraluaNo ratings yet
- Evaporador Alfa Laval PDFDocument26 pagesEvaporador Alfa Laval PDFcarlos342asd100% (2)
- Soil Test Report KolhapurDocument35 pagesSoil Test Report Kolhapuryedida viswanadhNo ratings yet
- Service Training BW211D-40 Eng PDFDocument150 pagesService Training BW211D-40 Eng PDFEdnilson dos Santos89% (18)
- Project Report On Edible Oil Packaging Machinery: Indian Institute of Packaging, KolkataDocument36 pagesProject Report On Edible Oil Packaging Machinery: Indian Institute of Packaging, KolkataHemlata nagNo ratings yet
- PVsyst Simulation ReportDocument7 pagesPVsyst Simulation ReportRandu Satria PutraNo ratings yet
- Conductor StringingDocument5 pagesConductor StringingJamie JovellanosNo ratings yet
- Introductory Fluid Mechanics Taught Using A Carbur PDFDocument2 pagesIntroductory Fluid Mechanics Taught Using A Carbur PDFUsman Ali Usman AliNo ratings yet
- Advances in Thermal Design of Heat Ex ChangersDocument530 pagesAdvances in Thermal Design of Heat Ex ChangersBabbare Voltaire100% (3)
- Microsoft Office 2003Document41 pagesMicrosoft Office 2003Jas RockNo ratings yet
- ACN: Water (80:20% V/V)Document1 pageACN: Water (80:20% V/V)madhubaddapuriNo ratings yet
- AMIA Definition of Biomedical InformaticsDocument15 pagesAMIA Definition of Biomedical InformaticsAndre FrancoNo ratings yet
- Analytical Study On The Cornering Behavior of An Articulated Tracked VehicleDocument1 pageAnalytical Study On The Cornering Behavior of An Articulated Tracked VehicleiDEvNo ratings yet
- OBIEE GuideDocument306 pagesOBIEE GuideKomal Kandi100% (1)
- 2010 Batch (Sem 1 11-12)Document10 pages2010 Batch (Sem 1 11-12)prateek_7892No ratings yet
- Fundamentals of The Automotive Cabin Climate Control SystemDocument6 pagesFundamentals of The Automotive Cabin Climate Control SystemSeddik MaarfiNo ratings yet
- Intel® System Identification UtilityDocument2 pagesIntel® System Identification UtilityPatel NikhilNo ratings yet
- Engine - Activity - Lab - Sheet Rev.ADocument5 pagesEngine - Activity - Lab - Sheet Rev.AAvery KarevNo ratings yet
- 7 Extrusion Welding: 7.1 Process DescriptionDocument14 pages7 Extrusion Welding: 7.1 Process DescriptionВасил СавовскиNo ratings yet
- 1SDA071192R1 E4 2n 4000 Ekip Dip Lsi 3p F HRDocument3 pages1SDA071192R1 E4 2n 4000 Ekip Dip Lsi 3p F HRjunior_jazzzNo ratings yet
- A Project Report On Financial Performance Evaluation With Key Ratios at Vasavadatta Cement Kesoram Industries LTD Sedam Gulbarga PDFDocument82 pagesA Project Report On Financial Performance Evaluation With Key Ratios at Vasavadatta Cement Kesoram Industries LTD Sedam Gulbarga PDFK Sagar Kondolla100% (1)
- Composite For Innovative Wind TurbineDocument25 pagesComposite For Innovative Wind TurbineSuraj MoodNo ratings yet
- Science 10 BowDocument10 pagesScience 10 BowGERRY CHEL LAURENTENo ratings yet
- @ RhinoDocument29 pages@ RhinoHimanshu PatelNo ratings yet
- CraftDocument15 pagesCraftImamMukhri100% (1)
- Cloud Infrastructure and ServicesDocument3 pagesCloud Infrastructure and ServicesShobha RaniNo ratings yet