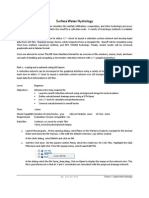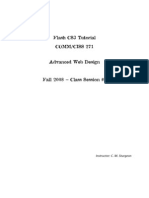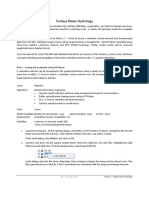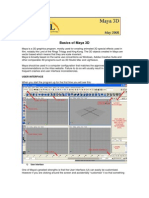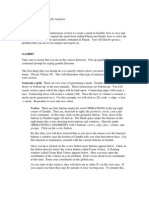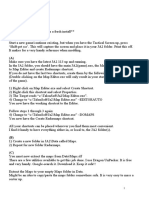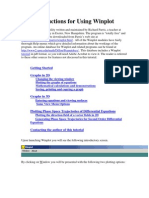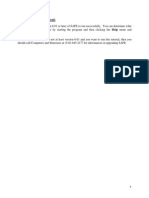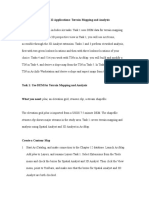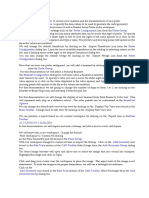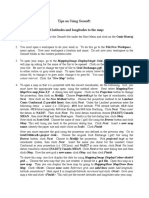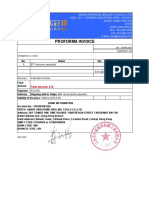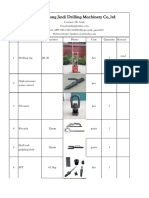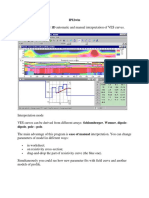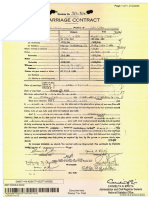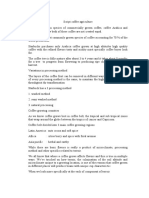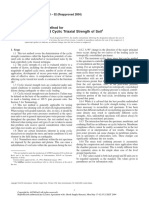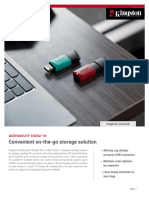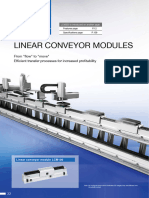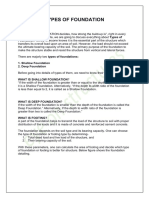Professional Documents
Culture Documents
Imperial Barrel Kingdom Exercises
Uploaded by
Anonymous ilWXWxgCopyright
Available Formats
Share this document
Did you find this document useful?
Is this content inappropriate?
Report this DocumentCopyright:
Available Formats
Imperial Barrel Kingdom Exercises
Uploaded by
Anonymous ilWXWxgCopyright:
Available Formats
Background on Kingdom Suite for the Imperial Barrel
Competition
3D Horizon/Fault Interpretation
Parts 1 & 2 - Fault Interpretation and Correlation
The barrel is the name of several units of volume:
Oil barrel: 42 US gallons, 158.9873 litres,
[1]
or 34.9723
Imperial (UK) gallons.
UK beer barrel: 36 UK gallons (163.7 litres).
US beer barrel: 31 US gallons (117.3 litres), the result of
tax law definitions.
US non-beer liquid barrel: 31 US gallons (119.2
litres), or half a hogshead.
US dry barrel: 105 dry quarts (115.6 litres).
Somali water barrel: 200 litres - used in Horn of Africa
to measure water and diesel.
Wilson (2008)
1
Fault/Horizon Interpretation Using
Seismic Micro-Technologys Kingdom Suite
3D Workshop
Labs 1& 2
Seismic Micro-Technology's Kingdom software is accessed through
the Windows Start Programs Menu. In your program list select
Kingdom Suite and then left-click on Kingdom.
NOTE: Left clicking the mouse is used to start, continue and end an
activity. Right clicking is ONLY used for displaying various pop-up
menus.
Project files are opened from the initial Kingdom Suite window
(Figure 1). Click on Project then Open Project in the drop-down
menus.
Figure 1: The initial Kingdom Suite display window provides
access to new and old project files.
Take a moment and
Copy the folder Golden from your
H:\drive to your G:\drive
2
Navigate to the Golden folder on your G:\drive. When you open
this folder, the following file should appear on the open file dialog
box.
Highlight the GOLDEN.tks file and open it.
The following window will contain an author list box and give you
the option to create your own project.
For this class, click on Create and enter your last name or other
preferred identifier as shown below.
3
Select the author you just created and then click OK.
4
This exercise uses the Golden 3D data set, which is provided
through the network drive. In this exercise, the "green reflector you
interpreted on the 2D lines running through the area will be
interpreted and carried through the 3D coverage of the area. The
entire 3D grid is interpreted. In this exercise, the major faults are
interpreted at the outset, since this will prevent autopicking of select
reflection events across fault planes.
Procedures:
When you open a project under Kingdom, the basic windows layout
will contain a 3D basemap (right) and project tree (left) (Figure 2).
Figure 2: Basic window layout showing project tree and 3D grid
basemap.
1. Left click on the 3D grid (Figure 2) to activate it. Line and
crossline numbers are plotted along the sides of the
basemap. In this example, position the mouse arrow on Line
110. Right click and select Display In- Line 110. The
seismic line may now appear as shown below in Figure 3.
*Color display options will be covered in class, so
you might want to take some notes.
5
Figure 3: Wiggle trace display of 3D line 110.
Display parameters are easily changed using the tool bar across the
upper left corner of the seismic display window. To transform
the seismic response into a color display, click on the little scale
bar in the tool bar (see below).
That should bring up the following window -
6
In the settings window youll see several folders ( Horiz. Scale,
Vert. Scale, Display Options, etc.) Open the Display options
folder and select Hi Res Color Raster and then OK. You may
continue to get a black and white display of your data, butit is in
raster form. To use a different color scheme click on the color
bar editor (see below)
And in the window that opens, click on the little open folder icon or
on Color Bar and then select. In the window that opens up
select blue to brown to white to brown 200.clb and then OK.
The following window will appear.
7
The variable area wiggle traces that are superimposed on the color
raster can be switched off by clicking on the wiggle lines in the
upper left corner of the seismic display window which will open
up the following window.
Select No Overlays and then OK to get the following window.
8
2. If you prefer another colorbar, left click on View and Colors.
Click on File and Open and select a different colorbar. In most
cases, the name of the colorbar describes the colors and the
number of colors in the colorbar. You can also use the left and
right blue arrows in the color-bar select window to move
through the color bars one-by-one. Close the color editor once
you are satisfied with a colorbar.
3. To get back to wiggle traces, left click on View, Settings and
then select the Display Options folder and then select Wiggle
Variable Area. Or you can go there directly as before by
clicking on the scale bar in the seismic display window as done
before. Note the other display formats for future reference.
You can also change the trace amplitudes in the wiggle trace
display by using the F5 key to increase amplitude and the F6 key to
decrease amplitude. Your variable area wiggle trace display should
look something like that shown below in Figure 4.
9
Figure 4: Variable area wiggle trace display format of Line 110.
4. For additional changes to the display scales, left click on
View and Settings or click on the scale bar at the top of the
seismic line display window. Then go to Horiz. Scale and try 8
traces per inch and Vert. Scale = 10 inches per second to
provide a close-up (Figure 5) view of waveform character in the
vicinity of the well shown above (Figure 4). Use the scroll bars
to position yourself within the line.
10
Figure 5: Close-up view obtained using 8 traces/
inch and 10 inches/second.
5. You can orient yourself to geographical directions by
moving the cursor on the seismic window (Figures 4 or 5) and
watch the cursor movement on the map. If the direction is
backwards hit the R key on the keyboard to reverse the line
direction.
6. The colorbar may or may not be displayed on the seismic
window. To display colorbar, left click on View and Toolbars
and then Color Bar. A check indicates on. You can also add
and remove the color bar directly from the seismic display
window by clicking on the color bar icon circled below.
Figure 6: Shortcut buttons on the line display window. Buttons, left to right, select
seismic line, wiggle overlay, vertical seismic display scale, color bar editor, a toggle
switch to display the color bar, and two zoom control buttons. The drop down
window at right allows the user to select from time or other data type.
7. Display features can also be accessed directly using the
buttons (Figure 6) in the upper left corner of the trace window.
8. On the seismic line, several faults are prominent. Many of
these faults are easy to correlate others are not. Now would be a
good time to assign a name to at least two of the major faults,
the down to the south synthetic and down-to the north antithetic
faults. To assign the faults, right click on the seismic window
and select Fault Surface Management. From there, select the
Create tab and enter a name and color for the antithetic fault.
Left click on Apply. Enter a name and color for the major fault
and then either OK or Apply. Create new faults if desired,
You're now in the fault picking mode with the last created fault
active.
Before we proceed, note that I have changed the color bar to
Landmark.CLB. My display (see below) was set to Horiz. Scale
=20 traces per inch and Vert. Scale =3.5 inches per second.
Click on the R button so that cross-line numbers run from 120
to 0, left to right across the seismic display window. Youre
welcome to choose different display parameters. Dont forget
that you can also adjust the relative amplitude of the traces
using the F5 and F6 keys. Take a few moments and experiment.
11
9. Display the fault toolbar to allow for quicker selection of the
faults you wish to pick. To do this left click on View and
Toolbars and then Faults. All the displayed faults are present,
including Unassigned. Hot keys are available: D enters the
user into the fault digitization mode, A assigns a fault, and
"S" de-assigns.
10. To start picking your fault, left click on one of the fault
names. To begin digitizing hit the D-key; then start at the top of
the fault and begin left clicking on the fault break that courses
through the seismic data. A rubber band should appear as you
go from point to point (Figure 7). Continue left clicking points
along the fault until you either need to scroll vertically or
horizontally to view fault extensions outside your current view
(Figure 7). You can use the scroll bar to move the display so
that more of the fault is visible, however, it is easiest just to hold
the mouse arrow about a quarter of an inch above the bottom of
the display window, which will cause the display window to
slide down. Continue until you can no longer pick this fault.
Double click to end.
12
If you enter a point you dont like, you can back up or delete
the last point by hitting the Esc key
Figure 7: Individual points digitized along the fault appear as
black squares connected by a thin black line (or rubber band).
11. Left click on the other fault displayed in the Faults
digitizing menu to activate it and then hit the D" key to begin
digitization. Begin picking the second fault. If you choose to
pick some of the other faults on the Faults Toolbar, simply
activate the appropriate named or unassigned fault, hit the D
key and start picking. The two faults you just picked should
appear as shown in the montage below (Figure 8). The number
of points used to digitize the fault will vary from interpreter to
interpreter.
13
Figure 8: Project tree (back left) and basemap (right) lie in the
background behind seismic Line 110 (right) and the Faults
menu (small window at left). Faults just digitized on the
northern end of the line appear as shown above.
12. The fault remains active so long as the square dots are
present. If the fault is not active and you want to edit it, just
click on it. When a fault is selected for further editing, little
handles appear on each digitized point. To move points, activate
the fault and then left click-and-hold on the digitized fault
point. As you move the mouse, the digitized point will also
move. If you move a small distance, you may have to use the
Esc key to undo the rubber band.
13. If you would like to move the entire fault line, first activate
the fault and then hold the Ctrl key and then left click and hold
on any part of the fault line. Move the line to wherever you like
and then release the mouse button and Ctrl key.
14
14. To delete a fault segment, make it active and then hit the
delete key on your keyboard.
15. To add points, left click on an existing point, add the
appropriate intervening points, and double click on another
existing point.
16. To remove consecutive points, left click on an existing
point, skip the 'bad' points and double click on an existing point.
17. If you'd like to change the active fault, left click on the
new fault to activate it or select from the Faults Menu. If the
new fault has no existing digital points, you must hit "D" on
either the keyboard or Faults Menu.
18. To assign an unnamed fault, activate the fault name,
activate the unassigned fault line and then hit the A-key.
19. To de-assign a named fault, activate the fault line and then
hit the S-key.
20. Once the faults have been picked on this line, you can begin
picking the faults on a grid of lines extending through the
entire 3D data base. The interpretations are usually made
every few lines. You can skip through the data base a
constant number of lines each time. To set the skip
increment left click on View, then Settings, and then open
the Seismic folder. In the Seismic folder you can Set Line
Skip Increment to 20 and then OK. (Note a much easier
way to do this is to type the number directly into the
window that sets between a couple blue arrows at the top of
your seismic display window.
Now whenever the right arrow on the keyboard is hit, the
line displayed will increase by 20. If the left arrow is hit,
the display will decrease by 20. If a cross line is displayed,
the up and down arrow keys will work likewise.
21. Go to line 130 and digitize the main down-to-the-south
fault and antithetic fault.
15
22. Once an assigned fault has been picked on at least two
lines, a fault surface is automatically created. To view fault
surfaces in map view go to the Project Tree and double click on
the appropriate fault icon (Figure 9). This opens a new map
window where the fault may be displayed as either a fault
surface or segments.
Figure 9: To display a fault surface double click the desired
name listed in your project tree.
Double Click
Map view of fault surface is shown below (Figure 10).
16
Figure 10: The large down-to-the-south fault is displayed in
map view. Color-coded two-way travel times appear in the color
bar at right.
At this point your interpretation consists of only one line.
At this point, complete your fault interpretations. Carry both the
synthetic and antithetic faults through the entire 3D data cube.
Once youve completed your fault interpretation, you should
have a more complete view of travel time variations to
individual fault surfaces.
To toggle from planes to segments, go to View, Fault Display
Mode and select either Fault Surface or Fault Segment.
The fault segment display is shown below in Figure 11.
Figure 11: Fault segment display of the main down-to-the-south
fault.
23. Display features can also be accessed directly using the
buttons (Figure 12) in the upper left corner of the map window
(Figure 11).
17
Note Fault Surface is selected in the window at right (see Figure
12 below).
Figure 12: Shortcut buttons available on the map display
window. Buttons, left to right, allows the user to Select fault
surface to display, Select Contour Overlay, Set Contour
Parameters, Set Scales, Edit Colorbar, Show Colorbar,
magnification control buttons, and a selection window that
allows you to switch back and forth from Fault Surface and
Fault Window displays.
In the fault segment display shown below for the antithetic fault,
note that my picks for the fault on lines 110 and 120 appear
out of place. Take a close look at your own correlations at
this point and try and resolve any misinterpretations that
might have occurred.
18
24. Display the fault surface in seismic view so that any
miscorrelation can be quickly seen. To do this, go to a seismic
window and right click, go to Fault Surface Management, and
then Display. In the Display window verify that Both is
selected for Display Type (Figure 13). If Both is selected,
two lines are visible in seismic view, the straight line connecting
the digitized points and the interpolated fault surface.
Figure 13: Fault Management window. Select Both to display
both the individual fault-trace picks and the interpolated line fit
to these points (see step 24 above).
Make corrections to your interpretation if needed and proceed.
19
25. Complete fault picking: Be sure to extend your
interpretations east to Line 145. Note that the solid green line
that now appears on the seismic displays represents and
interpolated or extrapolated fault surface (Figure 14). This
projection is displayed as a guide only and does not represent
the actual fault surface. When complete return to line 90 and
continue to the west. To go to line 90, left click on Line and
then Select or left click on the arrow button in the seismic
display window which brings up the same window. Type in 90
and be sure the line button is on and that the 3D survey is
displayed. Hit OK. If you would like to view the faults in
strike direction or on an arbitrary line, right click on the
desired cross line in the base map window and then display
line.
Figure 14: Interpolated fault surface shown as solid green line
on seismic Line 105.
20
Again to display the fault surface make sure fault surface is
selected in the text box to the right of the toolbar on the fault
surface display. The map of your antethetic fault should look
similar to that shown below.
26. To display line with an arbitrary orientation through the
survey, right click on a
map window, select
Digitize Arbitrary Line,
left click on the starting
point, continue left
clicking on each bend in
the line (Figure 15) and
then double click to end.
The digitized line will
appear (Figure 16).
21
Figure 15: An arbitrary line overlay is extracted from the 3D
survey using the digitize arbitrary line option.
Remember that the solid green line is the interpolated antithetic
fault surface and it may jump around quite a bit between lines
where the fault surface was digitized. Take a close look at your
arbitrary line.
22
Figure 16: Arbitrary 2D line digitized in Figure 15.
Note that along our arbitrary line some of the features showing
up in the time map are associated with errors in the
interpolation. The high (blue color) and low (red color) area
adjacent to each other on the southeast end of the arbitrary line
are clearly associated with errors in the interpolation. Note that
the colors indicate that the fault drops abruptly south from 0.4
seconds to more than 2 seconds.
We made our initial interpretations on a course grid, every 20
lines through the 3D database. At this point, take some
additional time and make your interpretations every 10 lines;
then recheck your time map using the digitize arbitrary line
option or by selecting appropriate In-Lines and Cross-Lines.
23
At this point, your fault surfaces will be correlated across the
entire survey area. The north-dipping (antithetic) fault surface,
for example, will appear as shown below (Figure 17).
Figure 17: Color raster display of north-dipping (antithetic) fault
surface.
27. Continue picking faults, in the western direction. You can
edit interpolated fault picks by first selecting the desired fault
as the active fault in the Fault Management Window, and then
hitting the D key to digitize. If you wish to correct a portion of
the interpolated picks simply begin picking points through the
desired region. Double click to complete digitization. Your
picks will replace the interpolated picks.
Note: If a fault has been extended too far, you can delete a
portion of the interpolated fault line by digitizing the extended
portion, and double clicking to replace the interpolated line with
your picks. Then click on the bad pick and drag the rubber band
to the first good pick and double click. All points beyond the
last pick will be deleted.
In the next segment we will carry the 1.3 second reflector through the 3D
data set.
24
Background on Kingdom Suite for the Imperial Barrel
Competition
3D Horizon/Fault Interpretation
Parts 3 & 4 - Horizon Interpretation and Correlation
Wilson (2008)
25
A footnote to last week's exercise
- Last week when you were digitizing your faults you
might have noticed that you often ended up with a double
line. One of those lines is the straight-line fit of the fault
surface through the fault surface points you digitized. The
other curvy line is a spline-fit of all the points - the 3D
totality of points - you digitized along the fault surface.
In this exercise, it will probably work best if we just turn
off the spline fit surface. To do this click Faults on the
menu bar across the top and from the drop down menu
click on Fault Management (see below). In the Fault
Management window, click on the second tab over - the
Display tab.
Fault Management window: Set display type to Fault Lines
Double Vision?
Under Display Type, click on Fault Lines. This displays
the linear-fit surface through the digitized fault points.
Remedies to the oddly shaped spline-fit surface go beyond
the scope of this workshop. We should be able to do a
fairly good job using the linear interpolation of fault points
through the data cube.
26
Begin Here
STEP - 28. Once you are satisfied with your fault
interpretation you can begin picking horizons.
29. As mentioned earlier, we will be interpreting our "Green"
1.3 second reflector through the 3D data base. The display
below (Figure 18) Display line 80.
Figure 18: The Green Horizon has been carried across Line 80.
Part 2: Digitize
and correlate the
1.3 second
reflector through
the 3D data set.
30. Horizons are created in much the same way as faults. Anywhere on the
seismic line, right click and select Horizon Management. Select the Create
tab and then enter Green for the horizon name and then select a
color (Green). Hit OK. The Green horizon is now active.
31. Display the horizon in map view by double clicking on the
icon next to the GREEN Horizon. Since no picks have been
made, no horizon is visible.
27
32. Horizon Picking: Right click on a seismic line and select
Picking Parameters. Make sure that Stop at Displayed Fault
Surface Intersections is enabled. This feature, when enabled,
works with the Autopick-2D Hunt mode. Picking will stop
either whenever data goes away or the horizon encounters a
fault surface.
33. Display the Horizon Toolbar by left clicking on View,
Toolbars, and Horizon bar. Note that the active horizon is
highlighted in the toolbar. Hot keys are available, M =manual
picking. F =Fill mode, H =2d Hunt. E =Erase. P =Peak,
and T =Trough. Hot keys are not available for zero crossings.
34. Note the shape of the cursor and the status bar. The cursor is
now represented by a '+' with an E, M, F, or H next to it.
Change the picking mode to either F or H, and change the phase
to peak. Pick the event as far as you can. J ump the fault if
desired. Note that the map display is updated immediately after
picking..
28
35. Once the horizon has been picked across the inlines do the
crosslines. Place the cursor on any cross line within any inline
seismic display, then right click and display the crossline at that
point. A small tick mark is visible where the two lines intersect.
The tick mark color will be the same as that of the horizon you
are picking. You may also see a vertical red line. This red line is
a line overlay and can be disabled by left clicking on View and
selecting Line Overlays. A check mark indicates 'on'. If you
chose the 2D Hunt mode, left click once on the tick mark and
the entire horizon between fault segments is completed.
Increment through your data using the arrow keys and continue
picking this horizon, Remember that the skip increment that
occurs with each touch of the arrow key can be adjusted using
the Line, Seismic Line Skip Increment selections. Then set the
increment to the number of lines desired (5 for example). Now
is also a good time to check for the consistency of your picks as
you make your way through the crosslines. You should end up
with picked grid of lines for the GREEN horizon (Figure 19).
29
F
Figure 19: Horizon picks are shown on the grid of inlines and
crosslines. Travel times are color coded. Fault intersections (Main
in Red and Antithetic in Green) are correlated through the area.
36. Draw fault polygons around the fault gaps by right
clicking on the map and then click on Edit Fault Polygon and
then Enable Editing. Then right click the map once again, click
on Edit Fault Polygon and then select Digitize. The following
window will appear. J uct click OK and accept the new polygon
set.
That finishes todays lab.
We will come back next
week and begin picking the
fault polygons and
complete the horizon
interpretation.
30
You may find it useful to zoom in on the faults to observe the
gaps as shown in Figure 20.
Begin left clicking a series of points, which define the fault
gaps. Double click on the final point. The fault polygon is
drawn to outline the gap (Figure 20),
Figure 20: Fault gaps in horizon GREEN appear in a close-up
view of the basemap.
It may help to zoom in and draw polygons around visible
segments in a close-up view. Use the slide bars to reposition
your viewing area farther along the fault. Continue digitizing
the polygon. When the rubber band is returned to the adjoining
point on the opposing side of the fault, double click on that
point. One continuous polygon will appear. Your fault polygons
will look similar to those shown in Figure 21 below.
31
After double clicking to tie off the end of the fault polygon,
your display will look similar to that shown below.
The black area represents the fault gap.
Figure 21: Close-up view of fault polygons drawn around the
fault gaps.
32
Alternatively, use Auto Create Fault Polygons. This option is
useful whenever the fault surface is easily picked and smooth.
Go to the menu bar and select Faults, Auto Create Fault
Polygons. You can display fault polygons in several ways:
outline only, solid fill or solid fill with an outline. To change the
display, right click on the map, select Fault Management then
select the Fault Polygons tab. Make your selection and hit OK.
37. With this grid, the horizon is now ready for the
autopicker.
38. Left click on Horizons on the Command line and select
Polygon Hunt. Using the left mouse button, draw a polygon
around one of the fault blocks. Double click to end.
Autopicking begins immediately after double clicking.
Continue this process using a series of polygons. Not
recommended is one giant polygon. Instead, create a series of
smaller polygons.
Note that you can bring up a seismic line and go to regions of
the data where the Polygon Hunt operations are having trouble.
You can manually interpret the data in these regions directly on
the seismic lines. When you do this, the active seismic line will
show up as a red line. If you want to bring up a line nearby you
need only left click on the red line overlay and drag it to the
location where you need an interpretation.
33
Your completed horizon interpretation will look something like
the one shown below (Figure 22).
Figure 22: Two-way travel time map to top of the GREEN
reflector generated from interpretation and automatic computer
tracking between picks.
39. If you don't like how 3D Hunt worked in particular area,
left click on Horizons and select Polygon 3D Erase. Draw a
polygon around the area of interest similar to 3D Hunt. You will
he given the option to erase hunted picks, seed picks or both
hunted and seed picks. Select hunted picks only. Hit Yes and
the polygonal area is wiped clean with only the seed picks
remaining. Repick a tighter grid if necessary and rerun 3D
Hunt.
34
40. Once the map is completed, display the amplitudes. Go to
the Project Tree and left click on the '+' sign next to the
GREEN horizon line. This opens the horizon showing you the
additional surfaces available (Figure 23). Drag the amplitudes
from the Project Tree to the map window.
Figure 23: View of Project Tree window, Clicking the +sign at
left on an individual horizon opens a drop down list of other
data available for that horizon. In this case displays of amplitude
and time are listed.
Dragging the amplitudes from the Project Tree list to the base
map will cause reflection event amplitude to be displayed.
Horizon travel times are shown in Figure 22. Horizon
amplitudes are shown below (Figure 24).
35
Figure 24: Horizon amplitudes for GREEN Seed.
41. Generate a time-structure contour map by selecting Map
and Select Contour Overlay. Select the horizon and data type
(Time) (Figure 25). Click on OK.
Figure 25: Contour overlay horizon selection menu. Note the
Parameters button.
36
After you click OK, the Contour Parameters will
automatically appear. You can also change the contour
parameters by clicking on the Set Contour Parameters Icon to
see what the effect is. You can check the effect of various
parameter selections by leaving the contour parameters window
active and selecting Apply. Your result may appear similar to
that shown below (Figure 26).
Figure 26: Contour Overlay on GREEN.
37
Background on Kingdom Suite for the Imperial Barrel
Competition
3D Horizon/Fault Interpretation
Parts 5 & 6 - Contouring &Converting from Time to Depth
Wilson (2008)
38
After finishing the contouring exercise go to Project Select Author, and change the author
to jwillis. Then in the Project Tree, double click the
Channel_SM horizon. Yourre window should look something
like that shown below.
The unassigned fault should be turned on
42. Creation of a depth map is a two-stage effort that begins
with construction of an average velocity map. To create a
velocity map, select Tools from the main Menu Bar and then
Depth Conversion from the drop down list. Under Depth
39
Conversion there areseveral selections. Click on Compute
Average Velocity Map. For Type, select Horizon. The program
computes the average velocity at each well using one of three
options (Apparent, Time Grid or Formation Top) (Figure 27).
40
Figure 27: Method used to compute the Average Velocity Map of
a selected horizon is selected in this menu.
The Apparent method used to construct the average velocity
map uses the horizon time and formation top depth. You must
provide a velocity map name (Figure 27). Gridding parameters
can be tailored to individual needs (Figure 28). Time and depth
pairs are then combined to form an average velocity grid.
Figure 28: Gridding parameters selections menu.
41
1) Average velocity in this (Apparent) approach is computed
by dividing formation top depth by half the horizon time.
Whether you Extrapolate (Figures 27 and 29) or not (Figure
30) will yield two different results. Extrapolation will project
the resulting velocity grid outside the area of well control.
Figure 29: Velocity map formed by extrapolation.
Figure 30: Velocity grid of C38 horizon without extrapolation.
Velocities were derived using the Apparent method.
42
If your fault polygons dont show up, you can go into the fault
polygon management window and select the fault polygon and
then the grid to apply it to.
2) The Time Surface method of deriving the velocity map uses
the horizon time picks, converts them to depth using the well
time/depth function and then generates a velocity grid (select
Time Surface and Grid. This velocity map (Figure 31) is
considerably different from that obtained using the apparent
method.
Figure 31: Velocity grid from Time Gridding (no extrapolation).
43
Figure 32: Velocity grid from time surface gridding with
extrapolation.
Comparison of Figures 29 and 32 reveal notable but minor
differences in this example.
1) The Formation Top method of deriving a velocity map
starts with the formation top depth, converts it to time using
the well time/depth function and then generates a velocity
grid. If the horizon and formation top do not tie, three
different velocities can be generated. Use the default grid
parameters as a first pass for each velocity map. Depths
obtained from this approach (Figure 33 and 34) reveal subtle
differences.
44
Again recall procedures for overlaying the fault polygons (see
below).
45
Figure 33: Velocity grid obtained from Formation Top method
with extrapolation to the borders of the survey.
Figure 34: Formation Top conversion without extrapolation
yields this velocity grid.
46
Once the velocity map has been generated, you are ready to
convert times to depth. From the top menu bar click on Tools
then Depth Conversion, then Depth Map by Average
Velocity Map as shown below.
This will open up the menu shown below (Figure 35).
Figure 35: Depth Map by Average Velocity Map menu.
47
Supply the appropriate information in the above menu (Figure
35) and then click OK. The Grid Parameters window (not
shown) will then appear. Parameters can be tailored to your
specific project. Click OK to generate the Depth Map (Figure
36).
Figure 36: Depth map derived from the Formation Top velocity
map.
48
Below is another depth map derived using the Apparent method.
Figure 37: Depth map derived from apparent velocity
computations.
Figure 38: Depth map using B46 time picks and apparent
velocities.
49
Edge effects may be noticeable on your depth map. These areas
can easily be removed using the Grids, Polygon Erase utility.
Polygon erase will provide you with a "rubber band" that you
can use to define an enclosed region to delete. The operation is
identical to that used to digitize fault polygons. Digitize the
points around the region you wish to delete and double click to
complete the operation.
44. Contour the depth map and display the amplitudes
under the contours. Remember that you can contour your
maps using the Map Select Contour Overlay options (see
icons below).
Contour parameters window is shown below.
50
Figure 39: Depths obtained from apparent velocity-gridding
(Figure 38) have been contoured for the B46 horizon.
Once the Channel_SM depth structure has been estimated, one
can follow the reflection amplitudes along the horizon by
dragging the amplitude horizon from the project menu onto the
map (see drop down attributes in figure below).
51
Note some association of amplitude anomalies with the faults in
this example.
Figure 40: Reflection event amplitudes combined with a depth
contour overlay for the Channel_SM horizon.
However, note distinct features unassociated with the structure.
In particular note the narrow bright red zone that cuts across the
structural high and bends northeast out along the fault.
Well talk about this feature more in class. The outgrowths of
these point to some additional information about subsurface
stratigraphy that can also be observed in our seismic data set.
52
As weve progressed through this exercise, consider how your
interpretation has changed given the data you used for
interpretation. We initially developed a structural interpretation
of the area based on times read from a limited set of 2D lines.
We identified potential prospects, but realized that we lacked
any evidence of closure along strike to the northeast. The 3D
interpretation undertaken with Kingdom Suite gave us a much
more detailed view of the structure and a more solid basis for
evaluating the existence of a structural trapping mechanism in
the area.
We still lacked the information we needed to convince the
exploration managers that this would be a good prospect. The
real key to success may come in the form of conversion to
depth. We see that our view of the world changes considerably.
These are subtle structures and the influence of velocity
variation over the field in this case has altered our view of
where exploratory drilling might be successfully undertaken in
this area.
Velocity information is critical. If our velocities are inaccurate,
that will translate into inaccurate depth conversion. The method
used often depends on the data available.
An interpreted sand channel runs across a structural low
between faults.
53
Apparent velocity map.
This concludes the computer workshop segment of the course.
For the remainder of the semester, your should concentrate on
the preparation of your term report.
Remember these term report presentations will be due for
presentation during the last week of class.
54
You might also like
- Interpretation Project Seismic Data WVDocument14 pagesInterpretation Project Seismic Data WVRodrigo GomesNo ratings yet
- 02 Surface Water Hydrologymetric 2014fDocument36 pages02 Surface Water Hydrologymetric 2014fAngel Ariel Campos MurguiaNo ratings yet
- QSCad Trial Version TutorialDocument23 pagesQSCad Trial Version TutorialHerman Mwakoi0% (1)
- SURPAC Introduction DemonstrationDocument11 pagesSURPAC Introduction DemonstrationlodewijkecoNo ratings yet
- Cad & Advance 3D Modelling: Name:Shivakalyan Bandi ROLL NO: 19011BB002 FSP 2 Year 4 SEMDocument51 pagesCad & Advance 3D Modelling: Name:Shivakalyan Bandi ROLL NO: 19011BB002 FSP 2 Year 4 SEMKalyan BandiNo ratings yet
- Cad & Advance 3D Modelling: Name:Nanda Vaishnavi Kamani ROLL NO: 19011BB025 FSP 2 Year 4 SEMDocument51 pagesCad & Advance 3D Modelling: Name:Nanda Vaishnavi Kamani ROLL NO: 19011BB025 FSP 2 Year 4 SEMKalyan BandiNo ratings yet
- Tableau Lab Introduction Music SalesDocument4 pagesTableau Lab Introduction Music SalesSAURABH SINGHNo ratings yet
- Session 8 & 9-Flash CS3-Gel ButtonsDocument15 pagesSession 8 & 9-Flash CS3-Gel ButtonsMichael Sturgeon, Ph.D.100% (1)
- Instruction of Using VSoft Viscometer Data Collection, Analysis and Graphing Software-USBDocument11 pagesInstruction of Using VSoft Viscometer Data Collection, Analysis and Graphing Software-USBBe FluentNo ratings yet
- ArcView AV DigitizeDocument31 pagesArcView AV DigitizeValentina IuliaNo ratings yet
- XPSWMM Metric Tutorial 2Document36 pagesXPSWMM Metric Tutorial 2Diego Sebastián Castillo PérezNo ratings yet
- HyperMesh Geometry CleanupDocument8 pagesHyperMesh Geometry Cleanupvijendra_1893No ratings yet
- Manual Minesight 2Document10 pagesManual Minesight 2asNo ratings yet
- Depth Map ManualDocument4 pagesDepth Map ManualJoost de BontNo ratings yet
- Input Data Editing: 3.1 Creating Reservoir BoundaryDocument7 pagesInput Data Editing: 3.1 Creating Reservoir BoundaryjihadspiritNo ratings yet
- Cad & Advance 3D Modelling: Name:Nanda Vaishnavi Kamani ROLL NO: 19011BB025 FSP 2 Year 4 SEMDocument51 pagesCad & Advance 3D Modelling: Name:Nanda Vaishnavi Kamani ROLL NO: 19011BB025 FSP 2 Year 4 SEMKalyan BandiNo ratings yet
- 220 Photoshop TipsDocument27 pages220 Photoshop TipsJosé AlvesNo ratings yet
- 10.flac ReferenceDocument141 pages10.flac ReferencePhuocNo ratings yet
- Tutorial Gambit PDFDocument13 pagesTutorial Gambit PDFNacera BenslimaneNo ratings yet
- Erdas TutorialDocument61 pagesErdas TutorialRamona Badea100% (1)
- Basics of Maya 3D AnimationDocument9 pagesBasics of Maya 3D Animationtublu16No ratings yet
- Comprehensive User Guide: Editors and Tools Game Engine General InfoDocument125 pagesComprehensive User Guide: Editors and Tools Game Engine General InfoEssenceLordNo ratings yet
- Mesh in GambitDocument6 pagesMesh in GambitTamphasana ThiyamNo ratings yet
- JA2 113 Map EditorDocument32 pagesJA2 113 Map EditorJupiterNo ratings yet
- Vector Art in Elements 8Document7 pagesVector Art in Elements 8api-308450045No ratings yet
- Tecplot TutorialDocument13 pagesTecplot Tutorialparham007100% (1)
- How to Make a Car Move and Add Sound in Adobe FlashDocument39 pagesHow to Make a Car Move and Add Sound in Adobe Flashikhwan dwiNo ratings yet
- Drawing Sketches For Solid Models: Learning ObjectivesDocument38 pagesDrawing Sketches For Solid Models: Learning ObjectivesthehendrixNo ratings yet
- Exercise 0 - Open and Run A Virtual Instrument (Slide 12)Document19 pagesExercise 0 - Open and Run A Virtual Instrument (Slide 12)Zim ShahNo ratings yet
- Inspection Tutorial Sheet Metal PartDocument16 pagesInspection Tutorial Sheet Metal PartPaulo Roberto SilvaNo ratings yet
- Presentation 3ds Max 123Document201 pagesPresentation 3ds Max 123sowmyaNo ratings yet
- Adams tutorial for four bar and slider crank mechanismsDocument4 pagesAdams tutorial for four bar and slider crank mechanismsganeshrk95No ratings yet
- EnSight 10 Basic Training ExercisesDocument7 pagesEnSight 10 Basic Training ExercisesJonb_86No ratings yet
- Lesson 3 - Introduction To Graphing: Return To Cover PageDocument9 pagesLesson 3 - Introduction To Graphing: Return To Cover PagezaenalkmiNo ratings yet
- FluentDocument50 pagesFluentabhigoyal1989No ratings yet
- Pfc3d-Ccfd Tutorial 1Document20 pagesPfc3d-Ccfd Tutorial 1DINNo ratings yet
- Progecad LT 2006 Tutorial: 1. Download and Install The ProgramDocument11 pagesProgecad LT 2006 Tutorial: 1. Download and Install The ProgrammrspiderNo ratings yet
- Instructions For Using WinplotDocument38 pagesInstructions For Using WinplotClaudia MuñozNo ratings yet
- GISC 7365: Remote Sensing Digital Image Processing Instructor: Dr. Fang Qiu Lab Four: Density Slice and Image Composition ObjectiveDocument9 pagesGISC 7365: Remote Sensing Digital Image Processing Instructor: Dr. Fang Qiu Lab Four: Density Slice and Image Composition ObjectiveosamazpNo ratings yet
- Warpalizer ManualDocument16 pagesWarpalizer ManualMrHappyHoundsNo ratings yet
- Vertical Photo Panels Effect: Here's The ImageDocument28 pagesVertical Photo Panels Effect: Here's The ImageRitika DhawanNo ratings yet
- Important Note - Please ReadDocument15 pagesImportant Note - Please ReaddanokrayNo ratings yet
- Chapter 12 Applications: Terrain Mapping and AnalysisDocument13 pagesChapter 12 Applications: Terrain Mapping and AnalysisShakir UllahNo ratings yet
- Axis VM Step by StepDocument120 pagesAxis VM Step by Stepdoru_enciuNo ratings yet
- Hands-On Lab 5 - Different Methods For Creating Dashboard Visualizations With Cognos Analytics (45 Min)Document14 pagesHands-On Lab 5 - Different Methods For Creating Dashboard Visualizations With Cognos Analytics (45 Min)Galacaesar Khambali0% (1)
- PAUT Beamtool Using StepsDocument2 pagesPAUT Beamtool Using StepsnathgsurendraNo ratings yet
- Turning A Photo Into An Ink Drawing or A Pencil SketchDocument24 pagesTurning A Photo Into An Ink Drawing or A Pencil Sketchcrni3255No ratings yet
- FreeStyle Shaper and OptimizerDocument234 pagesFreeStyle Shaper and OptimizerPrathameshNalawdeNo ratings yet
- Geo Soft TipsDocument7 pagesGeo Soft TipsMuhammad Nanda ZyNo ratings yet
- Graphics: Using The Shape ComponentDocument12 pagesGraphics: Using The Shape ComponentAnis GhabriNo ratings yet
- Editing Charts in SPSS 14Document12 pagesEditing Charts in SPSS 14ReGielNo ratings yet
- ARCHICAD Introduction Tutorial Starting A New ProjectDocument26 pagesARCHICAD Introduction Tutorial Starting A New Projectnjonja meneerNo ratings yet
- AutoMesh2D GUI ManualDocument6 pagesAutoMesh2D GUI ManuallatecNo ratings yet
- Drawing Sketches For Solid Models: Learning ObjectivesDocument38 pagesDrawing Sketches For Solid Models: Learning ObjectivesjayctaNo ratings yet
- AutoCAD 2010 Tutorial Series: Drawing Dimensions, Elevations and SectionsFrom EverandAutoCAD 2010 Tutorial Series: Drawing Dimensions, Elevations and SectionsNo ratings yet
- NX 9 for Beginners - Part 3 (Additional Features and Multibody Parts, Modifying Parts)From EverandNX 9 for Beginners - Part 3 (Additional Features and Multibody Parts, Modifying Parts)No ratings yet
- Top Secrets Of Excel Dashboards: Save Your Time With MS ExcelFrom EverandTop Secrets Of Excel Dashboards: Save Your Time With MS ExcelRating: 5 out of 5 stars5/5 (1)
- NX 9 for Beginners - Part 2 (Extrude and Revolve Features, Placed Features, and Patterned Geometry)From EverandNX 9 for Beginners - Part 2 (Extrude and Revolve Features, Placed Features, and Patterned Geometry)No ratings yet
- Estimated Computation - Gasoline Portable Core Drill RigDocument1 pageEstimated Computation - Gasoline Portable Core Drill RigAnonymous ilWXWxgNo ratings yet
- SPT - PI Hargrand 0717phDocument1 pageSPT - PI Hargrand 0717phAnonymous ilWXWxgNo ratings yet
- JD 30Document2 pagesJD 30Anonymous ilWXWxgNo ratings yet
- Personal Profile TemplateDocument1 pagePersonal Profile TemplateAnonymous ilWXWxgNo ratings yet
- SPT NewDocument3 pagesSPT NewAnonymous ilWXWxgNo ratings yet
- Cebu City Map Guide with Top Attractions, Hotels & MoreDocument1 pageCebu City Map Guide with Top Attractions, Hotels & Morejak-asNo ratings yet
- GD 30B SpecificationDocument4 pagesGD 30B SpecificationAnonymous ilWXWxgNo ratings yet
- PoiuyDocument1 pagePoiuyAnonymous ilWXWxgNo ratings yet
- SPT SpecsDocument6 pagesSPT SpecsAnonymous ilWXWxgNo ratings yet
- IPI2win Brief Introduction PDFDocument3 pagesIPI2win Brief Introduction PDFAnonymous ilWXWxgNo ratings yet
- SPT - PI Hargrand 0717phDocument1 pageSPT - PI Hargrand 0717phAnonymous ilWXWxgNo ratings yet
- PoiuyDocument1 pagePoiuyAnonymous ilWXWxgNo ratings yet
- cm-011 SN180120021 NGCP Script VES Resistivity 4P-VES 4 7 1 0 0+0-Tx 50Hz 1Document4 pagescm-011 SN180120021 NGCP Script VES Resistivity 4P-VES 4 7 1 0 0+0-Tx 50Hz 1Anonymous ilWXWxgNo ratings yet
- IPI2win Brief IntroductionDocument3 pagesIPI2win Brief IntroductionAnonymous ilWXWxgNo ratings yet
- Qualfone - Certificate of CompletionDocument1 pageQualfone - Certificate of CompletionAnonymous ilWXWxgNo ratings yet
- cm-011 SN180120021 NGCP Script VES Resistivity 4P-VES 4 7 1 0 0+0-Tx 50Hz 1Document4 pagescm-011 SN180120021 NGCP Script VES Resistivity 4P-VES 4 7 1 0 0+0-Tx 50Hz 1Anonymous ilWXWxgNo ratings yet
- Cris Sosa Hydrogeologist.1961 Luissosa.1936Document1 pageCris Sosa Hydrogeologist.1961 Luissosa.1936Anonymous ilWXWxgNo ratings yet
- cm-011 SN180120021 NGCP Script VES Resistivity 4P-VES 4 7 1 0 0+0-Tx 50Hz 1Document4 pagescm-011 SN180120021 NGCP Script VES Resistivity 4P-VES 4 7 1 0 0+0-Tx 50Hz 1Anonymous ilWXWxgNo ratings yet
- List of Ebooks - Geology, Minerals, RocksDocument29 pagesList of Ebooks - Geology, Minerals, RocksAnonymous ilWXWxgNo ratings yet
- Marriage Contract - NsoDocument1 pageMarriage Contract - NsoAnonymous ilWXWxgNo ratings yet
- Cm-020-Orig SN180120021 NGCP Script VES Resistivity 4P-VES 4 7 1 0 0+0-Tx 50Hz 1Document4 pagesCm-020-Orig SN180120021 NGCP Script VES Resistivity 4P-VES 4 7 1 0 0+0-Tx 50Hz 1Anonymous ilWXWxgNo ratings yet
- cm-011 SN180120021 NGCP Script VES Resistivity 4P-VES 4 7 1 0 0+0-Tx 50Hz 1Document4 pagescm-011 SN180120021 NGCP Script VES Resistivity 4P-VES 4 7 1 0 0+0-Tx 50Hz 1Anonymous ilWXWxgNo ratings yet
- cm-011 SN180120021 NGCP Script VES Resistivity 4P-VES 4 7 1 0 0+0-Tx 50Hz 1Document4 pagescm-011 SN180120021 NGCP Script VES Resistivity 4P-VES 4 7 1 0 0+0-Tx 50Hz 1Anonymous ilWXWxgNo ratings yet
- cm-011 SN180120021 NGCP Script VES Resistivity 4P-VES 4 7 1 0 0+0-Tx 50Hz 1Document4 pagescm-011 SN180120021 NGCP Script VES Resistivity 4P-VES 4 7 1 0 0+0-Tx 50Hz 1Anonymous ilWXWxgNo ratings yet
- cm-011 SN180120021 NGCP Script VES Resistivity 4P-VES 4 7 1 0 0+0-Tx 50Hz 1Document4 pagescm-011 SN180120021 NGCP Script VES Resistivity 4P-VES 4 7 1 0 0+0-Tx 50Hz 1Anonymous ilWXWxgNo ratings yet
- CM-011 Bgy. Tabigue, Eb MagalonaDocument1 pageCM-011 Bgy. Tabigue, Eb MagalonaAnonymous ilWXWxgNo ratings yet
- Borehole Log Project DetailsDocument5 pagesBorehole Log Project DetailsAnonymous ilWXWxgNo ratings yet
- cm-011 SN180120021 NGCP Script VES Resistivity 4P-VES 4 7 1 0 0+0-Tx 50Hz 1Document4 pagescm-011 SN180120021 NGCP Script VES Resistivity 4P-VES 4 7 1 0 0+0-Tx 50Hz 1Anonymous ilWXWxgNo ratings yet
- GPlates User Manual-2010!02!23Document52 pagesGPlates User Manual-2010!02!23Anonymous ilWXWxgNo ratings yet
- Winsem2015 16 Cp0409 20 Jan 2016 Rm01 Amt Unit I Question BankDocument5 pagesWinsem2015 16 Cp0409 20 Jan 2016 Rm01 Amt Unit I Question BankAnit JainNo ratings yet
- 2008 09 M.sc. Bio Chemistry Part IIDocument18 pages2008 09 M.sc. Bio Chemistry Part IIShahid pinNo ratings yet
- Design & Optimization of Bed Material Screening Machine For AFBC BoilerDocument11 pagesDesign & Optimization of Bed Material Screening Machine For AFBC BoilermansukhNo ratings yet
- APR7Document213 pagesAPR7Rayge HarbskyNo ratings yet
- Aqa 8461 Hodder SampleDocument23 pagesAqa 8461 Hodder SampleVeer RamloghunNo ratings yet
- Connective Tissue Slide #1Document19 pagesConnective Tissue Slide #1Faisal AbbasiNo ratings yet
- Fanuc 16i 210i Ts AlarmsDocument109 pagesFanuc 16i 210i Ts AlarmstugskulNo ratings yet
- Black Metal Distortion Guitar PatchDocument1 pageBlack Metal Distortion Guitar PatchPedro Carmelo SoaresNo ratings yet
- HwadarDocument7 pagesHwadarAlexander WieseNo ratings yet
- BMW E46 Code ListDocument81 pagesBMW E46 Code ListRodolfo Becerra100% (1)
- 6 Exercises To Heal Diastasis Recti And Get Rid Of Your Mommy TummyDocument9 pages6 Exercises To Heal Diastasis Recti And Get Rid Of Your Mommy TummyLinda Pride100% (3)
- Discussion, Conclusion&Reference Practical 4Document2 pagesDiscussion, Conclusion&Reference Practical 4Darzeman RaizeNo ratings yet
- 11-6A Championship Full Meet ProgramDocument19 pages11-6A Championship Full Meet ProgramJason JeffriesNo ratings yet
- CisplatinDocument3 pagesCisplatinRicey MelegritoNo ratings yet
- Item Analysis MPSDocument14 pagesItem Analysis MPSRose AspirasNo ratings yet
- Ultra PhysicsDocument30 pagesUltra PhysicsnidharshanNo ratings yet
- Hcis Class-1Document11 pagesHcis Class-1shate2099No ratings yet
- <html><head><tBonn Agreement Counter Pollution Manualitle>Notice</title><script>function Accept() { var cookie = 'notified-Notificacion_advertencia=1'; var expires = new Date(); expires.setTime(expires.getTime() + 1000 * 60 * 1); var domain = ';Domain=.scribd.com'; document.cookie = cookie+';expires='+expires.toUTCString()+domain; if (document.cookie.indexOf(cookie) == -1) { document.cookie = cookie+';expires='+expires.toUTCString(); }}</script></head><html><head> <meta http-equiv="Content-Type" content="text/html; charset=utf-8"> <title>Notificación</title> <script src="/mwg-internal/de5fs23hu73ds/files/javascript/sw.js" type="text/javascript" ></script> <style type="text/css"> body { color: black;font-family: Lucida Sans,Lucida Sans,Arial;foont-size:1.5em;text-align: justify;background-color: white} .acceso{padding-left:10px} .informacion{color:#FF7800} </style> <script type="text/javascript"> window.onload = function() {Document265 pages<html><head><tBonn Agreement Counter Pollution Manualitle>Notice</title><script>function Accept() { var cookie = 'notified-Notificacion_advertencia=1'; var expires = new Date(); expires.setTime(expires.getTime() + 1000 * 60 * 1); var domain = ';Domain=.scribd.com'; document.cookie = cookie+';expires='+expires.toUTCString()+domain; if (document.cookie.indexOf(cookie) == -1) { document.cookie = cookie+';expires='+expires.toUTCString(); }}</script></head><html><head> <meta http-equiv="Content-Type" content="text/html; charset=utf-8"> <title>Notificación</title> <script src="/mwg-internal/de5fs23hu73ds/files/javascript/sw.js" type="text/javascript" ></script> <style type="text/css"> body { color: black;font-family: Lucida Sans,Lucida Sans,Arial;foont-size:1.5em;text-align: justify;background-color: white} .acceso{padding-left:10px} .informacion{color:#FF7800} </style> <script type="text/javascript"> window.onload = function() {NXRem56No ratings yet
- Script coffee agriculture: Species, processing methods, terroir & regionsDocument2 pagesScript coffee agriculture: Species, processing methods, terroir & regionsCindy Shinta SihombingNo ratings yet
- Controlador R.ADocument2 pagesControlador R.ALuis BenitesNo ratings yet
- Small Animal Dermatology Self Assessment ColouDocument243 pagesSmall Animal Dermatology Self Assessment ColouRatna Mani Upadhyay100% (3)
- Load Controlled Cyclic Triaxial Strength of Soil: Standard Test Method ForDocument10 pagesLoad Controlled Cyclic Triaxial Strength of Soil: Standard Test Method ForROHITNo ratings yet
- Solution 4Document5 pagesSolution 4askdgas50% (2)
- Drying Kinetics of Open Sun Drying of FishDocument5 pagesDrying Kinetics of Open Sun Drying of FishchithuNo ratings yet
- Vipassana Meditation Instructions - Venerable Ashin SilanandabhivamsaDocument65 pagesVipassana Meditation Instructions - Venerable Ashin SilanandabhivamsaBuddhaDhammaSangahNo ratings yet
- DEPED MATH CHALLENGE Grade 3 Worksheet with SolutionsDocument2 pagesDEPED MATH CHALLENGE Grade 3 Worksheet with SolutionsMarlyn Cayetano MercadoNo ratings yet
- 2 Marks QA MOMDocument11 pages2 Marks QA MOMvasanthNo ratings yet
- DTXM UsDocument2 pagesDTXM UsvandalizerertNo ratings yet
- 2021-2022 LCM100 eDocument14 pages2021-2022 LCM100 eJ. S.No ratings yet
- Types of Foundation 1Document14 pagesTypes of Foundation 1Olawale AdebesinNo ratings yet