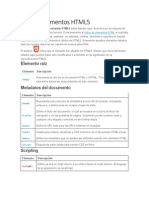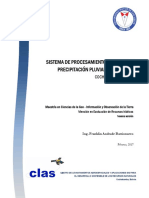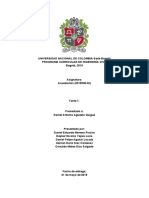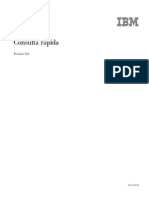Professional Documents
Culture Documents
Tutorial Base de Datos
Uploaded by
Edgar Alejandro Méndez0 ratings0% found this document useful (0 votes)
5 views26 pagesCopyright
© © All Rights Reserved
Available Formats
PDF, TXT or read online from Scribd
Share this document
Did you find this document useful?
Is this content inappropriate?
Report this DocumentCopyright:
© All Rights Reserved
Available Formats
Download as PDF, TXT or read online from Scribd
0 ratings0% found this document useful (0 votes)
5 views26 pagesTutorial Base de Datos
Uploaded by
Edgar Alejandro MéndezCopyright:
© All Rights Reserved
Available Formats
Download as PDF, TXT or read online from Scribd
You are on page 1of 26
Pasos para crear un proyecto bsico con Visual Basic.
net y Microsoft Acces
Entramos a Acces y seleccionamos Nueva base de datos en blanco
Ahora Colocamos el nombre del archivo de nuestra base (en nuestro caso Universidad)
Y Luego damos clic en crear
Luego a la Tabla1 le damos clic derecho- Vista diseo y colocamos el nombre de la Tabla (en
nuestro caso la tabla se llamara Alumnos)
Estando en la vista diseo, creamos las campos correspondientes para cada tabla
NOTA: En los nombres de los campos NO utilizar nombre q tengan espacio, por ejemplo para el
campo Codigo q se refiere a Codigo de alumno, no utilizar un nombre como Codigo de alumno
sino que solo cdigo o codalum o codalumno lo q sea pero sin que lleve espacios
Ahora hacemos clic derecho en la pestaa Alumnos y damos clic en guardar para guardar la tabla
creada
Ahora en la parte izquierda hacemos doble clic sobre la tabla Alumnos para agregar alumnos a la
base de datos
Y nos aparecer la tabla para agregar archivos
Volvemos a hacer clic derecho en la pestaa alumnos y damos clic en guardar!
Ahora podemos cerrar nuestro archivo de Acces y si nos vuelve a preguntar si queremos guardar el
archivo decimos q si!
Ahora nos vamos y abrimos Visual Basic
Cuando hayamos abierto Visual Basic seleccionaremos nuevo proyecto -> Aplicacin de
Windows Forms y le Colocamos universidad o el nombre que querramos a nuestro proyecto
Damos clic en aceptar y nos vamos a encontrar con el primer formulario, y como primer elemento
a agregar, agregaremos un MenuStrip y lo arrastramos hacia el formulario
Ahora procedemos a crear un nuevo formulario para el manejo de los Alumnos
Para eso en el explorador de soluciones al lado derecho de nuestra pantalla, hacemos clic derecho
en el nombre del proyecto(Universidad)->Agregar->Windows Forms y le ponemos como nombre
Alumnos
Ya con nuestro formulario Alumnos Agregado procederemos a agregar los controles
Elementos a agregar al formulario alumnos:
1 DataGridView
2. Labels y textbox (las q sean necesarias, dependiendo el numero de campos)
Ahora vamos a enlazar nuestra DataGridView con nuestra base de datos en Acces
(Antes de seguir les recomiento en visual hacer clic en archivo->Guardar todo y guardar el
proyecto de visual en una carpeta) y en esa misma carpeta almacenan tambin el archivo de acces
Para enlazar el DataGridview haremos clic en la flechita q aparece casi en la esquina superior
derecha del datagridview y seleccionaremos orgenes de datos-> Agregar origen de datos al
proyecto
Y aparecer la siguiente ventana:
Damos clic en siguiente y pasamos a la siguiente ventana
Damos clic en examinar y buscamos nuestro archivo de acces
Despues de seleccionar nuestro archivo de acces volveremos a la ventana y daremos clic en
probar conexin para ver q nuestra conecxion es correcta
Si en caso la conexin llegara a Fallar, instalar el complemento que el ingeniero proporciono en
clases.
Si en caso si funciona damos clic en aceptar y siguiente
Nos va a salir un cuadro de dialogo preguntndonos si deseamos hacer una copia del archivo,
damos clien en SI y damos clic en siguiente
En el siguiente creados checamos en tablas y damos clic en finalizar
Al hacer clic en aceptar ya tendremos enlazada nuestra datagridview con nuestra tabla Alumnos
del archivo de acces
Ahora agregaremos 3 labels y 3 textbox mas una para cada campo (Codigo, nombre, edad, carrera)
Y a las labels les modificamos la propiedad Text y a las textbox les modificaremos la propiedad
Name y le colocaremos los siguientes nombre:
Txtcodigo
Txtnombre
Txtedad
Txtcarrera
NOTA:A LAS TEXTBOX TAMBIEN HAY QUE IR A LA PROPIEDAD ENABLE Y PONERLES COMO
VALOR FALSE ESTO ES PARA TODAS LAS TEXTBOX
Y nos quedara de la siguiente manera:
Ahora vamos a Colocar Botones y Vamos a modificar sus propiedades text y name de la
siguiente manera:
En la propiedad text de cada botn colocamos el nombre que tiene el botn y en la propiedad
name colocaremos el nombre del objeto (en este caso es un botn al cual llamaremos btnnuevo,
btnguardar, etc) habiendo cambiado las propiedades Text y name de cada botn vamos a
enlazar las textbox de arriba con los campos de la tabla ingresada en el DataGridView de la
siguiente manera:
Despues de haber enlazado las textbox a los campos de la datagridview procedemos a programar
cada uno de los botones. Empezaremos programando los botones de navegacin
Para programar un botn, solo damos doble clic sobre el y podremos empezar a programar
Boton Primero:
AlumnosBindingSource.MoveFirst()
Boton Anterior:
AlumnosBindingSource.MovePrevious()
Boton Siguiente:
AlumnosBindingSource.MoveNext()
Boton Ultimo:
AlumnosBindingSource.MoveLast()
//Las letras en rojo es el cdigo para cada botn
Ahora procederemos a programar los siguientes botones
Boton Nuevo:
AlumnosBindingSource.AddNew()
Txtcodigo.Enabled = True
Txtnombre.Enabled = True
Txtedad.Enabled() = True
Txtcarrera.Enabled = True
Txtcodigo.Focus()
Boton Guardar:
AlumnosBindingSource.EndEdit()
AlumnosTableAdapter.Update(UniversidadDataSet)
UniversidadDataSet.AcceptChanges()
Txtcodigo.Enabled = False
Txtnombre.Enabled = False
Txtedad.Enabled() = False
Txtcarrera.Enabled = False
Boton Modificar:
Txtcodigo.Enabled = True
Txtnombre.Enabled = True
Txtedad.Enabled() = True
Txtcarrera.Enabled = True
Txtcodigo.Focus()
Boton Eliminar:
If MsgBox("Desea eliminar el elemento",
MsgBoxStyle.DefaultButton2 + MsgBoxStyle.YesNo +
MsgBoxStyle.Question, "Atencion") = MsgBoxResult.Yes Then
AlumnosBindingSource.RemoveCurrent()
AlumnosTableAdapter.Update(UniversidadDataSet)
UniversidadDataSet.AcceptChanges()
End If
Boton Cancelar:
AlumnosBindingSource.CancelEdit()
Txtcodigo.Enabled = False
Txtnombre.Enabled = False
Txtedad.Enabled() = False
Txtcarrera.Enabled = False
Y programamos el botn salir tambin!
Luego que hemos programado todos los botones regresamos a
nuestro Form1 (el primer formulario q hicimos) y nos vamos
al MenuStrip->Procesos-> y damos doble clic en Alumno y
digitamos el siguiente cdigo:
Alumnos.Show()
//Esto sirve para que cuando carguemos nuestro programa en
el menu Procesos-> Alumnos, nos muestre el formulario de
alumnos que acabamos de crear.
Ejecutamos el programa y comprobamos que nuestro formulario
alumnos funciona correctamente.
Nuestro formulario alumnos debio haber quedado de la
siguiente manera:
Verificamos que cada uno de los botones funcione correctamente y si todo esta en orden,
procederemos a crear un reporte de los alumnos ingresados.
Para agregar un nuevo reporte damos clic derecho en universidad->Agregar->Nuevo elemento
Y en la siguiente ventana buscamos Asistente Para informes y colocamos el nombre del informe
que en nuestro caso se llamara RAlumnos
Al darle clic en agregar nos muestra la siguiente ventana:
Despues de hacer clic en Siguiente:
En la siguiente ventana damos siguiente y en la que sigue elegimos el color de nuestro reporte:
Y damos clic en finalizar
Ahora vamos a volver a crear un Nuevo formulario que es donde vamos a vaciar nuestro
reporte
Al nuevo formulario le ponemos como nombre RepAlumnos
En nuestro nuevo formulario agregaremos 2 elementos
Un botn para salir de la ventana y un Reportviewer (este se encuentra en la categora
Generacion de informes de la barra de herramientas y nuestro formulario quedara asi:
Si nos damos cuenta aun no nos muestra el reporte, para mostrarlo haremos lo siguiente:
Ahora para poder Mostrar nuestro reporte debemos regresar a nuestro form1 y en el menStrip
en Informes->Reporte de Alumnos, damos doble clic y escribimos RepAlumnos.Show()
Y al ejecutar el programa nuestro reporte debera de quedar
asi:
Y hasta ah tenemos todo lo basico para enlazar una base de
datos creada en acces a visual basic con su respectivo
reporte de haber mas de una tabla se repite el proceso para
cada tabla existente.
You might also like
- Comenzar Con DropboxDocument4 pagesComenzar Con Dropboxvalsar33No ratings yet
- Cosas PoderosasDocument2 pagesCosas PoderosasMaanueel' Liizaamaa'No ratings yet
- Trombone - Partitura - Ravel - Bolero de Ravel SoloDocument1 pageTrombone - Partitura - Ravel - Bolero de Ravel SoloDiego Patricio Vásquez AranedaNo ratings yet
- Trombone - Partitura - Ravel - Bolero de Ravel SoloDocument1 pageTrombone - Partitura - Ravel - Bolero de Ravel SoloDiego Patricio Vásquez AranedaNo ratings yet
- Que Es Oracle Apex PDFDocument121 pagesQue Es Oracle Apex PDFJDeath Fly SkullNo ratings yet
- Guia de Desarrollo de Un Proyecto de AccessDocument26 pagesGuia de Desarrollo de Un Proyecto de AccessJose Arias PabonNo ratings yet
- 712 Laboratorio TemperaturaDocument3 pages712 Laboratorio TemperaturaEdwin Quispe SolisNo ratings yet
- Lista de Elementos HTML5Document17 pagesLista de Elementos HTML5Vladimir FTNo ratings yet
- Introducción A Las Bases de DatosDocument10 pagesIntroducción A Las Bases de Datosmmg mg100% (1)
- Plan de Configuracion y Recuperacion Ante Desastres para El SMBDDocument8 pagesPlan de Configuracion y Recuperacion Ante Desastres para El SMBDDavid HernandezNo ratings yet
- Base de Datos en ExcelDocument3 pagesBase de Datos en ExcelDario FernandoNo ratings yet
- Sistema de Visualización de Datos MeteorológicosDocument47 pagesSistema de Visualización de Datos MeteorológicosJulio César Miranda AranibarNo ratings yet
- Guia Diseño de Base de DatosDocument18 pagesGuia Diseño de Base de Datosaadorian@gmail.com100% (4)
- CONCARDocument49 pagesCONCARFredyOdarNo ratings yet
- Tarea 1 PDFDocument13 pagesTarea 1 PDFMateo DiazNo ratings yet
- JCL, Ispf, Tos PDF ESDocument44 pagesJCL, Ispf, Tos PDF ESChislin Razvan100% (1)
- Arquitectura Framework PersistenciaDocument11 pagesArquitectura Framework PersistenciaEstebanNo ratings yet
- Tema 03 Base de DatosDocument21 pagesTema 03 Base de Datosrasec780208No ratings yet
- Lab4-Cargando Datos Desde Excel A SQL ServerDocument26 pagesLab4-Cargando Datos Desde Excel A SQL ServerEstefania Angélica Hernández Silva0% (1)
- Gestion de IncidenciasDocument1,010 pagesGestion de IncidenciasJhon Staling SevillanoNo ratings yet
- s71500 Structure and Use of The PLC Memory Function Manual Es-ES Es-ESDocument59 pagess71500 Structure and Use of The PLC Memory Function Manual Es-ES Es-ESBrayan ShadyNo ratings yet
- Tutorial ConsultasDocument13 pagesTutorial ConsultasPamela CGNo ratings yet
- InicioDocument36 pagesInicioAngel Ticona VillaNo ratings yet
- SDMX Presentacion IndecDocument21 pagesSDMX Presentacion Indecvolver11No ratings yet
- Que Son Las Normas ApaDocument8 pagesQue Son Las Normas ApaRodrigo GálvezNo ratings yet
- Cambiar El 1er Byte de Una Tabla en FoxDocument8 pagesCambiar El 1er Byte de Una Tabla en FoxSergio SuarezNo ratings yet
- Manual KepServerEX A SQL ServerDocument15 pagesManual KepServerEX A SQL ServerCarlos Ivan OlvidaosNo ratings yet
- Apostila ProgressDocument48 pagesApostila Progressthugdark27No ratings yet
- Tutorial Lotus DesignerDocument96 pagesTutorial Lotus DesignerHenry Garcia OspinaNo ratings yet
- Problemas Manual Clase 5 de BDDocument8 pagesProblemas Manual Clase 5 de BDJonathan PertuzNo ratings yet
- Guía de Comandos (Eviews 4.1) PDFDocument8 pagesGuía de Comandos (Eviews 4.1) PDFMaria Colmenarez100% (1)
- Manual de Usuario SapDocument45 pagesManual de Usuario SapAlex Robleto100% (2)
- Manual Oracle Hyperion Usuario DesarrolladorDocument27 pagesManual Oracle Hyperion Usuario DesarrolladormanuNo ratings yet
- My SQLDocument74 pagesMy SQLwilly_acNo ratings yet