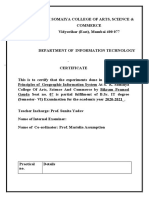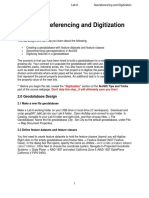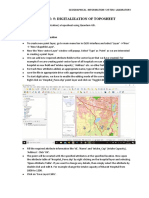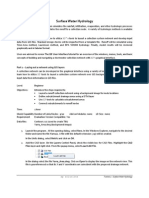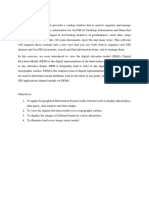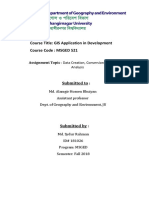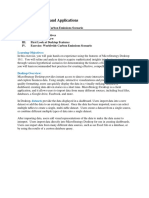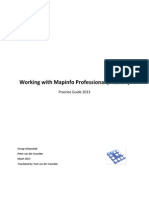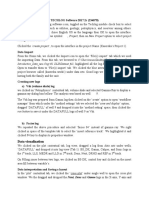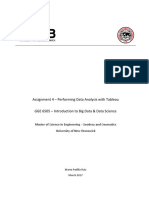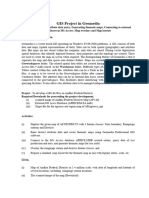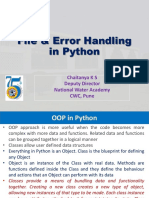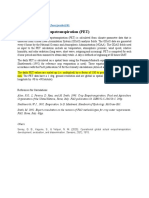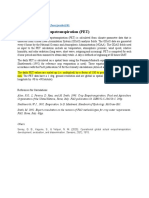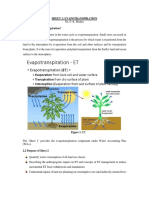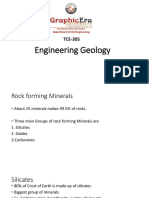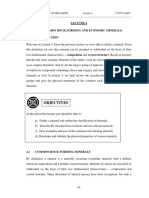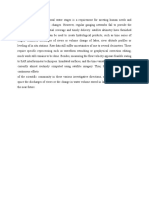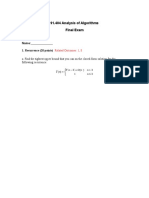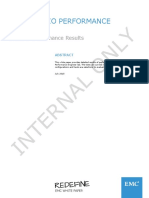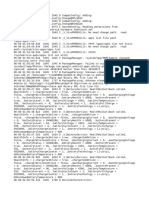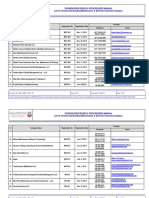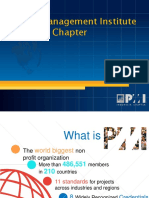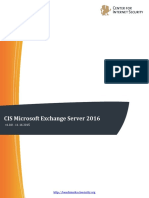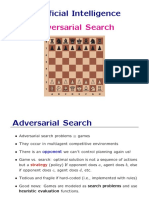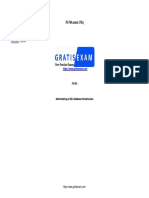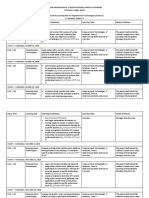Professional Documents
Culture Documents
Georefrencing GIS Lab
Uploaded by
Praveen Kalura0 ratings0% found this document useful (0 votes)
29 views7 pagesHow to do georefrencing in Arc GIS.
Copyright
© © All Rights Reserved
Available Formats
DOCX, PDF, TXT or read online from Scribd
Share this document
Did you find this document useful?
Is this content inappropriate?
Report this DocumentHow to do georefrencing in Arc GIS.
Copyright:
© All Rights Reserved
Available Formats
Download as DOCX, PDF, TXT or read online from Scribd
0 ratings0% found this document useful (0 votes)
29 views7 pagesGeorefrencing GIS Lab
Uploaded by
Praveen KaluraHow to do georefrencing in Arc GIS.
Copyright:
© All Rights Reserved
Available Formats
Download as DOCX, PDF, TXT or read online from Scribd
You are on page 1of 7
1-1
Exercise no. 1 : Georefrencing
Submitted by : Praveen Kalura R. No. 141868
Step 1 : Add the layer residing in map coordinates (target data) and the raster you want
to georeference.
Go to file menu> Add Data>> ENTER
Step 2: Open Notepad.
Step 3 : Create two columns X, Y (where X = Longitude, Y = Latitude).
Step 4 : Key in the X, Y Value of four corner points in Decimal degree in a way that your
file should appear as illustrated in the picture below. Do not press ENTER Key
after adding last co-ordinate.
1-2
Step 5 : Click File on the Menu and click Save as and then scroll to the D:\2014
batch\141868\new folder
and save your text file by the name 56N7.txt. Close the file by clicking CLOSE
button of Notepad Window.
Step 6: To convert text file into point locations, In ArcMap click on Tools\Add X, Y data.
1-3
Step 7 : Add XY data dialog box will appear, click on folder icon to browse the text file
you created in the earlier step. The XY data dialog box should show X & Y in X
field and Y Field respectively
Step 8 :Click on the edit button to provide a geographic coordinate system to your data.
Step 9 :A Spatial reference property dialog box will open where you can define your
Geographic coordinate system.
Step 10 : Click on Select button and browse to Geographic Coordinate system\Asia\
Everest India and Nepal for your projection system.
Step 11 :Click Apply and OK to Spatial reference property dialog box.
---
1-4
---
Step 12 :Four Point features will appear on your ArcMap as shown below.
Step 13 :Click on Coordinate System tab, for defining a New Projected coordinate
system click on New Projected Coordinate System.
1-5
Step 14 : A New Projected Coordinate System window will open type in the following
details in the Projected Coordinate System window
Step 15 : Projection name: Select Polyconic from the drop-down menu.
Central Meridian: 79.375 (Longitude)
Origin of latitude: 18.375 (Latitude)
Step 16 : For geographic coordinate system click onSelect tab and browse to Geographic
Coordinate system\Asia\ Everest India and Nepal.Click ADD.
Step 17 : Click OK to New Project Co-Ordinate System Window. Click Apply and OK to
Data Frame Property Box.
Step 18 :Note: Next Step is necessary if you have the data in different datums. In case
datum of the data is same then skip the step no. 15.
Step 19 : On the data frame property window click Transformation. A Geographic
coordinate system transformation window will open, Click New on this window
to open New Geographic transformation window. Click OK without making
changes.
Step 20 : Click Apply & OK to Geographic coordinate system transformation window for
transforming your data.
Step 21 : Right click on the new1.txt Events in the Table of Content, in context menu
click Data\Export data.
1-6
Step 22 : In Export data window click use the second option i.e. The Data Frame
and specify the Output Path & Name for you frame data
(D:\2014batch\141868\Export_Output4.shp). Click OK
Step 23 : From the Georeferencing toolbar, click the Layer dropdown arrow and select
the raster layer you want to georeference.
Step 24 : Click the Control Points button to add control points.
Step 25 : To add a link, click the mouse pointer over a known location on the raster
(Source),then over a known location on the target data using Zoom to layer
option. You may find it useful to use a Magnification Window to add your links in.
1-7
Step 26 : Click View Link Table to evaluate the transformation. You can examine the
Residual Error for each link and the RMS Error.
Step 27 : Click Georeferencing tool and click Rectify, using default save the rectified
image at a desired location on your hard disc D:\ the D:\2014
batch\141868\new\ 56N7.img.
End..
You might also like
- Google Earth Coordiate Projection Using ArcGISDocument3 pagesGoogle Earth Coordiate Projection Using ArcGISNana Kwame Osei AsareNo ratings yet
- QGIS TABLE OF CONTENTSDocument29 pagesQGIS TABLE OF CONTENTSMaha BoseNo ratings yet
- Leica Gps Download and Processing ProcedureDocument6 pagesLeica Gps Download and Processing ProcedureajiboyeNo ratings yet
- Vector Data Analysis Lab: Buffering, Overlaying, and Measuring DistancesDocument19 pagesVector Data Analysis Lab: Buffering, Overlaying, and Measuring DistancesHudaNo ratings yet
- Geo Graphy Document HDFGHDFKJGH Vbiobjig BDocument141 pagesGeo Graphy Document HDFGHDFKJGH Vbiobjig Btango charlieNo ratings yet
- Tutorial 1 Getting StartedDocument7 pagesTutorial 1 Getting StartedIni ChitozNo ratings yet
- Spatial Adjustment of Vector Data in Arc MapDocument4 pagesSpatial Adjustment of Vector Data in Arc MapBalendra ShuklaNo ratings yet
- Lab 3. Digitizing With Arcgis: So0187.033 October 6, 2005Document14 pagesLab 3. Digitizing With Arcgis: So0187.033 October 6, 2005ApostuCristianNo ratings yet
- Hawths Tools TutorialDocument10 pagesHawths Tools Tutorialipunk3779No ratings yet
- Converting PNG To SHP Using Global Mapper and ArcGISDocument12 pagesConverting PNG To SHP Using Global Mapper and ArcGISGerome HipolitoNo ratings yet
- Chap 2Document12 pagesChap 2Muhammad UsmanNo ratings yet
- Required Data 1 CWDocument11 pagesRequired Data 1 CWFarah AymanNo ratings yet
- Finding A Suitable Site For A New School Using Model Builder2Document23 pagesFinding A Suitable Site For A New School Using Model Builder2lahiyaNo ratings yet
- Lat Long To Northing and EastingDocument2 pagesLat Long To Northing and EastingMoses KaswaNo ratings yet
- QGIS Beginners Manual: Tethys 1.5.0Document34 pagesQGIS Beginners Manual: Tethys 1.5.0Fathoni Mahardika100% (1)
- GIS Level 2: Libraries - Mit.edu/gis/data/repository - HTMLDocument16 pagesGIS Level 2: Libraries - Mit.edu/gis/data/repository - HTMLBlacksacerdoteNo ratings yet
- ArcGIS Lab 1 - Vector Data Analysis TasksDocument16 pagesArcGIS Lab 1 - Vector Data Analysis TasksAfiq MunchyzNo ratings yet
- Lesson 1-Introduction To The Principles of GISDocument23 pagesLesson 1-Introduction To The Principles of GISBacar MbojNo ratings yet
- Qgis Exercise Lab1Document11 pagesQgis Exercise Lab1Johnny Mopada Jr.No ratings yet
- Georeferencing: Procedures 1. Adding The Raster DataDocument1 pageGeoreferencing: Procedures 1. Adding The Raster DataAdaminovic MrishoNo ratings yet
- Tutorial Application of GIS For WatershedDocument28 pagesTutorial Application of GIS For WatershedMahesh Kumar JatNo ratings yet
- HT Xls To SHPDocument6 pagesHT Xls To SHPdegreedesimalNo ratings yet
- Census DataDocument10 pagesCensus DataFariez ZieNo ratings yet
- Tutorial1 GISDocument10 pagesTutorial1 GISazharulammarNo ratings yet
- Gis PracticalsDocument61 pagesGis PracticalsMadhura JoshiNo ratings yet
- Manage Project Databases in KogeoDocument9 pagesManage Project Databases in KogeoRamdan YassinNo ratings yet
- Lab 6: Georeferencing and Digitization: 1.0 OverviewDocument30 pagesLab 6: Georeferencing and Digitization: 1.0 OverviewComan AlinaNo ratings yet
- Lab 2 - 1 OnScreen DigitizingDocument10 pagesLab 2 - 1 OnScreen Digitizingmohd_syahmi1223No ratings yet
- Texas Tech - Intro to Economic Modeling in PHDWinDocument12 pagesTexas Tech - Intro to Economic Modeling in PHDWinZlatan IbrahimovicNo ratings yet
- Gis Prac1Document126 pagesGis Prac1Brijesh JavakeNo ratings yet
- Exercise 5 & 6Document9 pagesExercise 5 & 6vishaliNo ratings yet
- Mitres Str001iap22 Level1 Qgis TakehomeDocument14 pagesMitres Str001iap22 Level1 Qgis TakehomeandenetNo ratings yet
- 02 Surface Water Hydrologymetric 2014fDocument36 pages02 Surface Water Hydrologymetric 2014fAngel Ariel Campos MurguiaNo ratings yet
- Principal of Geographical Information SystemDocument96 pagesPrincipal of Geographical Information Systemprivate demonNo ratings yet
- Cost Calculation Using Interactive Schedules: Step 1: Set Cost Values For Elements in The ProjectDocument8 pagesCost Calculation Using Interactive Schedules: Step 1: Set Cost Values For Elements in The Projectfaheem2005rajaNo ratings yet
- Gis Lab1 (Intro)Document12 pagesGis Lab1 (Intro)Muhammad Hizbullah BaharomNo ratings yet
- 521 A Mutiple Ring Buffer PDFDocument7 pages521 A Mutiple Ring Buffer PDFRahmanNo ratings yet
- Ex2 - Worldwide EmissionDocument21 pagesEx2 - Worldwide EmissionrupeshvinNo ratings yet
- Working With Mapinfo Professional 11 0 EnglishDocument51 pagesWorking With Mapinfo Professional 11 0 EnglishMaite PerroniNo ratings yet
- Applications Using Arcview 3.2Document4 pagesApplications Using Arcview 3.2maoramirezNo ratings yet
- GIS Lab ManualDocument10 pagesGIS Lab Manualsatishkumarkolluru9809100% (2)
- Chapter 6. Generating A Hard Copy Map: ExercisesDocument15 pagesChapter 6. Generating A Hard Copy Map: ExercisessaroopNo ratings yet
- Importing Data Into MapInfo, Prior To Creating A Thematic MapDocument12 pagesImporting Data Into MapInfo, Prior To Creating A Thematic MapbenzzzxNo ratings yet
- Glabal Mapper Training PDFDocument23 pagesGlabal Mapper Training PDFrabaatliliNo ratings yet
- Manual On GPS Usage in Forest Managment UnitsDocument70 pagesManual On GPS Usage in Forest Managment UnitsSubesh JoshiNo ratings yet
- Sonarwiz Quick Guide Sub-Bottom Processing: Revision 1, 2020-02-03Document30 pagesSonarwiz Quick Guide Sub-Bottom Processing: Revision 1, 2020-02-03Alexey BalenkoNo ratings yet
- Techlog PeaceDocument2 pagesTechlog PeaceMoses KibikyaboNo ratings yet
- Intro to QGIS: Adding Vector, Raster Data & ProjectionsDocument5 pagesIntro to QGIS: Adding Vector, Raster Data & ProjectionsvishaliNo ratings yet
- Converting Raster Data To Vector For Use in Overlay AnalysisDocument6 pagesConverting Raster Data To Vector For Use in Overlay Analysisrenzo fernando velarde ñahuiNo ratings yet
- Guided Tutorial For Pentaho Data Integration Using MysqlDocument39 pagesGuided Tutorial For Pentaho Data Integration Using MysqlScorpNo ratings yet
- Assignment4 PadillaRuizMartaDocument28 pagesAssignment4 PadillaRuizMartaMarta Padilla RuizNo ratings yet
- Raster Vector Data Analysis in DotSpatialDocument17 pagesRaster Vector Data Analysis in DotSpatialkaushik73100% (1)
- Exploring ArcGIS Desktop SoftwareDocument29 pagesExploring ArcGIS Desktop SoftwareSenay Horozal100% (1)
- A Practical Guide To Using QGISDocument12 pagesA Practical Guide To Using QGISsurvmichael16No ratings yet
- Data Import and Quality Control in Geochemistry For Arcgis: Create A New ProjectDocument18 pagesData Import and Quality Control in Geochemistry For Arcgis: Create A New ProjectEdwin Antonio Idme AresteguiNo ratings yet
- GIS TutorialDocument24 pagesGIS Tutorialmanohar manuNo ratings yet
- AutoCAD 2015 and AutoCAD LT 2015: No Experience Required: Autodesk Official PressFrom EverandAutoCAD 2015 and AutoCAD LT 2015: No Experience Required: Autodesk Official PressNo ratings yet
- AutoCAD 2016 and AutoCAD LT 2016 No Experience Required: Autodesk Official PressFrom EverandAutoCAD 2016 and AutoCAD LT 2016 No Experience Required: Autodesk Official PressRating: 4 out of 5 stars4/5 (1)
- Introducing Geographic Information Systems with ArcGIS: A Workbook Approach to Learning GISFrom EverandIntroducing Geographic Information Systems with ArcGIS: A Workbook Approach to Learning GISRating: 3 out of 5 stars3/5 (1)
- Demonstration of Arcpy GIS Applications: By: Anmol Bhardwaj NHP, BBMB ChandigarhDocument38 pagesDemonstration of Arcpy GIS Applications: By: Anmol Bhardwaj NHP, BBMB ChandigarhPraveen KaluraNo ratings yet
- File & Error Handling in Python: Chaitanya K S Deputy Director National Water Academy CWC, PuneDocument4 pagesFile & Error Handling in Python: Chaitanya K S Deputy Director National Water Academy CWC, PunePraveen KaluraNo ratings yet
- Global Potential Evapotranspiration (PET)Document1 pageGlobal Potential Evapotranspiration (PET)Praveen KaluraNo ratings yet
- StreamorderDocument12 pagesStreamorderPraveen KaluraNo ratings yet
- Session3 - Data Structures in PythonDocument3 pagesSession3 - Data Structures in PythonPraveen KaluraNo ratings yet
- Analysis and Design of Shallow Foundation: Presented By: Praveen KaluraDocument15 pagesAnalysis and Design of Shallow Foundation: Presented By: Praveen KaluraPraveen KaluraNo ratings yet
- Geospatial Analysis Using Python - Working With Vector DataDocument4 pagesGeospatial Analysis Using Python - Working With Vector DataPraveen KaluraNo ratings yet
- Global Potential Evapotranspiration (PET)Document1 pageGlobal Potential Evapotranspiration (PET)Praveen KaluraNo ratings yet
- Sheet 2 NotesDocument7 pagesSheet 2 NotesPraveen KaluraNo ratings yet
- Study of Common Rock Forming MineralsDocument16 pagesStudy of Common Rock Forming MineralsPraveen KaluraNo ratings yet
- Common Rock Forming MineralsDocument12 pagesCommon Rock Forming MineralsPraveen KaluraNo ratings yet
- Concrete Mix DesignDocument36 pagesConcrete Mix Designamitbd80% (5)
- Engineering Geology: Minerals Identification GuideDocument20 pagesEngineering Geology: Minerals Identification GuidePraveen KaluraNo ratings yet
- Department of Civil Engineering Notice: Dr.K.K.Gupta (HOD Civil)Document1 pageDepartment of Civil Engineering Notice: Dr.K.K.Gupta (HOD Civil)Praveen KaluraNo ratings yet
- Development of Web Based Rural Utility System Using Open Source Geospatial ToolDocument4 pagesDevelopment of Web Based Rural Utility System Using Open Source Geospatial ToolPraveen KaluraNo ratings yet
- AltimetryDocument1 pageAltimetryPraveen KaluraNo ratings yet
- Connect Pump to Water Tank in 40 CharactersDocument5 pagesConnect Pump to Water Tank in 40 CharactersPraveen KaluraNo ratings yet
- RS and GIS Syllabus Mtech NITWDocument8 pagesRS and GIS Syllabus Mtech NITWPraveen KaluraNo ratings yet
- How The Internet WorksDocument11 pagesHow The Internet Worksవంశీ క్రిష్ణNo ratings yet
- AOPEN DEV8430 Preliminary DatasheetDocument2 pagesAOPEN DEV8430 Preliminary DatasheetMarisa García CulpiánNo ratings yet
- Midterm I Review - FinalDocument25 pagesMidterm I Review - FinalFarah TarekNo ratings yet
- SQL JoinsDocument9 pagesSQL JoinsジェシーNo ratings yet
- NGT SR Transceiver CodanDocument2 pagesNGT SR Transceiver CodanEdi PaNo ratings yet
- Analysis of Algorithm FinalDocument11 pagesAnalysis of Algorithm FinalJohnny WangNo ratings yet
- C Pointers Questions PDFDocument30 pagesC Pointers Questions PDFRoshni Khurana0% (2)
- Database Assignment OverviewDocument5 pagesDatabase Assignment Overviewitzaz yousafNo ratings yet
- 2021 Anna University RegulationsDocument415 pages2021 Anna University RegulationsThamarai KannanNo ratings yet
- Đề Chuyên (Chính Thức) 2017Document10 pagesĐề Chuyên (Chính Thức) 2017Nguyễn Minh ThưNo ratings yet
- Chapter 2 - Operational AmplifierDocument31 pagesChapter 2 - Operational AmplifierElie AyoubNo ratings yet
- Xh31a 0000 0002 - R1BDocument30 pagesXh31a 0000 0002 - R1Bs07081991100% (1)
- ZXSM-2500E Specification SummaryDocument65 pagesZXSM-2500E Specification SummarysarfrazatiqNo ratings yet
- EMC ScaleIO Performance ReportsDocument18 pagesEMC ScaleIO Performance Reportsdavid0young_2No ratings yet
- Lecture - 5: DC-AC Converters: Ug - ProgramDocument54 pagesLecture - 5: DC-AC Converters: Ug - ProgramArife AbdulkerimNo ratings yet
- LogDocument57 pagesLogEva AriantiNo ratings yet
- Commercial Building Maintenance and External Cleaning CompanyDocument8 pagesCommercial Building Maintenance and External Cleaning Companybisankhe2No ratings yet
- BOP Replacement Parts CatalogDocument60 pagesBOP Replacement Parts Catalogdesavinicius100% (1)
- Project Management Institute Indonesia Chapter: at A GlanceDocument37 pagesProject Management Institute Indonesia Chapter: at A GlanceM R PatraputraNo ratings yet
- Chapter 1 Noise Lecture 3Document29 pagesChapter 1 Noise Lecture 3Nur AfiqahNo ratings yet
- BN20 e PreDocument59 pagesBN20 e PreTuan DinhNo ratings yet
- International Technology Roadmap For Semiconductors: 2008 Itrs OrtcDocument23 pagesInternational Technology Roadmap For Semiconductors: 2008 Itrs Ortcvishal garadNo ratings yet
- CIS Microsoft Exchange Server 2016 Benchmark v1.0.0Document66 pagesCIS Microsoft Exchange Server 2016 Benchmark v1.0.0Elisha MushaijaNo ratings yet
- Artificial Intelligence Adversarial Search TechniquesDocument62 pagesArtificial Intelligence Adversarial Search TechniquesKhawir MahmoodNo ratings yet
- HR Practices and Organizational Strategies in Select: IT Companies in India "Document59 pagesHR Practices and Organizational Strategies in Select: IT Companies in India "Sneha MehtaNo ratings yet
- Rais12 SM CH17Document23 pagesRais12 SM CH17Anton VitaliNo ratings yet
- Unit 1 - IMEDDocument37 pagesUnit 1 - IMEDAlishka RawatNo ratings yet
- Microsoft Testking 70-764 v2019-02-01 by Henry 170qDocument208 pagesMicrosoft Testking 70-764 v2019-02-01 by Henry 170qMuthu Raman ChinnaduraiNo ratings yet
- IBM x3550 M1 Service GuideDocument196 pagesIBM x3550 M1 Service GuideRafie JuriNo ratings yet
- Weekly Home Learning Plans for Empowerment TechnologiesDocument3 pagesWeekly Home Learning Plans for Empowerment TechnologiesCharlon Mamacos100% (9)
- EM Algorithm: Shu-Ching Chang Hyung Jin Kim December 9, 2007Document10 pagesEM Algorithm: Shu-Ching Chang Hyung Jin Kim December 9, 2007Tomislav PetrušijevićNo ratings yet