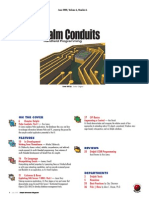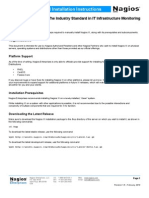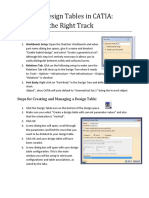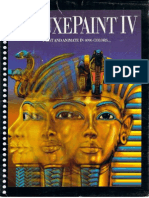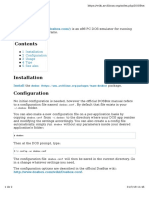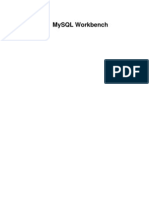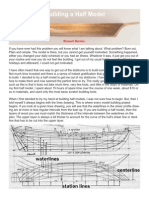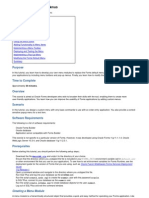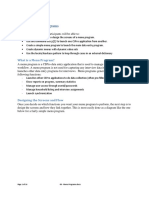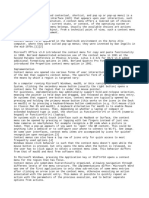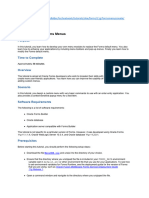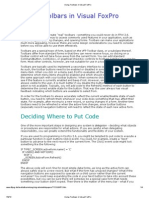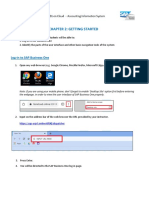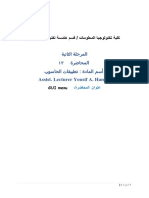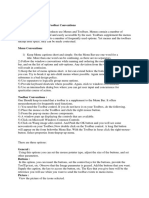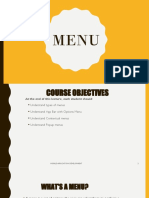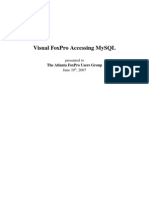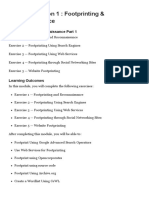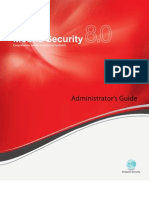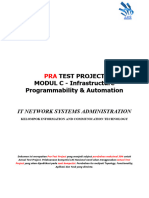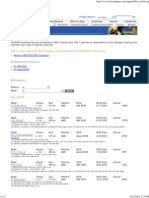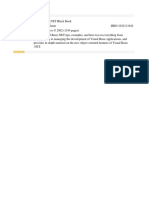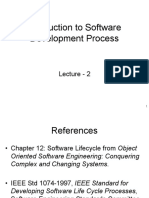Professional Documents
Culture Documents
Creating Custom Visual FoxPro Menus
Uploaded by
Eduard0 ratings0% found this document useful (0 votes)
258 views15 pagesTehniques on how to create your own custom visualfoxpro menus
Copyright
© © All Rights Reserved
Available Formats
PDF, TXT or read online from Scribd
Share this document
Did you find this document useful?
Is this content inappropriate?
Report this DocumentTehniques on how to create your own custom visualfoxpro menus
Copyright:
© All Rights Reserved
Available Formats
Download as PDF, TXT or read online from Scribd
0 ratings0% found this document useful (0 votes)
258 views15 pagesCreating Custom Visual FoxPro Menus
Uploaded by
EduardTehniques on how to create your own custom visualfoxpro menus
Copyright:
© All Rights Reserved
Available Formats
Download as PDF, TXT or read online from Scribd
You are on page 1of 15
Creating Custom Visual FoxPro Menus
Rodney Hill, Microsoft Corporation
If you're creating Windows 95-compatible applications, you need to provide a menu
system to expose the application's functionality to users. The Microsoft Visual FoxPro
Developer's Guide discusses some of the design considerations and mechanics of creating
a menu system, and that is the best place to start if you are new to Visual FoxPro menus.
This article supplements that information in the following areas:
Adding Menus to Your Applications
Integrating Dynamic Elements with Menu Designer Menus
Adding Menus to Top-Level Forms
Creating Shortcut Menus
Creating Menu Classes
Creating Data-Driven Menus
Most of the information in this article applies to both Visual FoxPro 3.0 and 5.0.
Information that is specific to Visual FoxPro 5.0 is noted. You can download a zipped copy
of this document, MENUS.ZIP (45 KB) (428 KB uncompressed).
Adding Menus to Your Applications
The easiest and quickest way to create a menu is to use the Visual FoxPro Menu
Designer, and this article assumes that you'll be doing this. The best strategy for creating
menus is probably the same strategy that Microsoft has been taking with the Internet:
embrace and extend. In the Menu Designer context, this means using the tool that Visual
FoxPro provides, but extending its capabilities by adding your own code.
Using the Menu Designer to create menus is described in the Visual FoxPro Developer's
Guide. Basically, the process is:
1. Use the Menu Designer to create the menu structure and assign commands to be
executed when users choose menu items.
2. Generate Visual FoxPro menu definition code (to a program file with an .MPR
extension by default).
3. Run the program in your application to create the menu.
A menu program, like other Visual FoxPro programs, runs, does what it is supposed to do
(in this case define and display the menu), and then ends. The menu program does not
continue running in the background, waiting for a user to choose an item from a menu.
The commands that are processed when a user chooses a menu item are scoped at the
system level, that is, they have access to PUBLIC variables, programs, and procedures in
files specified with the SET PROCEDURE TO command.
Of course, since you cannot use THISFORM or THIS outside method code, you cannot use
them in code to be executed when a user chooses a menu item. To call methods or set
properties of a form from a menu, use the form's object reference, or more generically
_SCREEN.ActiveForm. For example, for a Close option on a File menu, you could use the
following line of code:
_SCREEN.ActiveForm.Release
Designing Modular Menus
You can design the entire menu structure for your application in the Menu Designer and
generate a single menu program, but it's not necessarily a good idea. You can get some
of the same advantages that you get with modular or object-oriented programming when
you design modular menus.
Instead of creating one menu program to define your entire menu structure, create
separate programs for each menu in the menu system, or maybe for selected groups of
menus. For example, if you create separate File, Edit, Window, Help, and application-
specific menus, you can reuse the generic menus easily in multiple applications, coding
and maintaining them in one place. You can also more easily add and remove specific
menus as they are needed.
Designing menus one at a time in the Menu Designer is an easy and straightforward way
to create modular menus. There are also other tools or techniques you can use. For
example, GenMenuX, a public domain tool written by Andrew Ross MacNeill, allows you
to create reusable menu templates for modular menu design. GenMenuX is available for
download from several Internet sites and CompuServe's FOXUSER forum.
Saving and Restoring the Original Menu
In your application, remember to push the existing menu on the menu stack (that is,
save it to be restored later) before running your menu program, and, when the user is
finished with your application, pop the old menu off the stack, as in the following main
program of an application.
* Push the existing menu on the menu stack
PUSH MENU _MSYSMENU
* Display interface
DO File.MPR
DO Edit.MPR
DO MyApp.MPR
DO Window.MPR
DO Help.MPR
DO FORM InitialForm
* Allow interface to process events
READ EVENTS
* Restore the original menu
POP MENU _MSYSMENU
The menu stack, like all stacks, operates on a last on, first off, basis. If you push menu A
on the stack, run menu B, then push menu B on the stack, and run menu C, executing
the POP MENU command will restore menu B. The next time you issue the POP MENU
command, you'll restore menu A.
Note PUSH MENU _MSYSMENU takes up about 12K of memory, and
pushing a fully user-defined menu can take more. So for every PUSH
MENU, there should always be a balancing POP MENU to make sure
memory usage is kept to a minimum.
Using Cascading Menus
Cascading menus are menus that are opened when a user selects a menu item on
another menu. You can easily create cascading menus with the Menu Designer, but that
doesn't mean that you necessarily should. Cascading menus require more mouse
dexterity on the part of the user and can't provide the context or visual clues that a
dialog box can. Users rarely appreciate a cascading menu that displays a single item. The
developer could just as easily have put the single item on the original menu. You'll also
want to avoid opening cascading menus from shortcut menus or making a user open a
cascading menu from a cascading menu to get to the functionality you want to expose.
Integrating Dynamic Elements with Menu Designer Menus
Using Visual FoxPro menu commands and functions in conjunction with the Menu
Designer and Form Designer allows you to create dynamic menus that are configurable at
run time and aware of the environment.
Menu Elements
The Menu Designer generates (via _GENMENU) Visual FoxPro menu definition code.
When you understand this menu code, you are in a better position to extend the Menu
Designer menus.
Terminology has always been a problem with menus in general and FoxPro menus in
particular. Microsoft documentation for example has alternately used the terms menu
command, menu option, and menu item to refer to the thing programmatically created in
Visual FoxPro with the DEFINE BAR command. In Visual FoxPro code, a menu consists of
PADs on _MSYSMENU, POPUPs that are activated when a user chooses a PAD, and BARs
that are the items on the popup that the user chooses to perform some action. When this
article, and the Visual FoxPro documentation, refers to a menu, the elements involved
are a pad, a popup, and one or more bars.
The following illustration shows how the Visual FoxPro menu definition code maps to
menu elements.
If you search the Visual FoxPro Help file for "Menus and Menu Bars," you'll get a list of all
the menu definition and manipulation commands and functions with jumps to detailed
syntax and examples. The following example walks through the most basic menu
commands in the order they would normally be executed.
Before setting up your application's menu system, you need to remove the default Visual
FoxPro menu system. The following line of code removes all the system menu pads from
the system menu bar.
SET SYSMENU TO
You can add a new menu pad to the system menu bar with the DEFINE PAD command.
DEFINE PAD padReports OF _MSYSMENU ;
PROMPT "\<Reports" ;
MESSAGE "Choose a report to run"
When a user clicks the new pad, however, nothing happens. You need to define a popup
and bars on the popup to display the kind of menu that users expect to see when they
click a menu pad.
DEFINE POPUP popReports MARGIN
ON PAD padReports OF _MSYSMENU ACTIVATE POPUP popReports
DEFINE BAR 1 OF popReports ;
PROMPT "Invoice" ;
MESSAGE "Print an Invoice"
Now when the user clicks the Reports pad, the Invoice menu item is displayed. But you
still need to add code to determine the action associated with the menu item.
ON SELECTION BAR 1 OF popReports REPORT FORM INVOICE.FRX PREVIEW
Using the Visual FoxPro System Menus
In addition to menus that you create from scratch, you can use predefined Visual FoxPro
system menu elements in your applications, and there are a couple of good reasons why
you should.
System menus have built-in functionality. The Edit menu (pad name _MSM_EDIT
and popup name _MEDIT), for example, allows cutting, copying, pasting, and
finding text. If the Edit menu isn't available, you cannot cut, copy, or paste. The
Window menu (pad name _MSM_WINDO and popup name _MWINDOW) displays
the Caption of your running forms and allows a user to activate a form by
choosing the caption from the menu.
In the General Options dialog box of the Menu Designer, you can specify a
location before or after a system menu pad.
For a list of all the system menu pad, popup, and bar names, search the Visual FoxPro
Help file for "System Menu Names" or use the SYS(2013) function. The Quick Menu
feature of the Menu Designer allows you to easily add all the system menus to your
menu. From there, you can customize. In Visual FoxPro 5.0 when you are creating
generic menu components, you can just choose Insert Bar in the Menu Designer to add
Visual FoxPro system menu options one at a time.
When you are creating an application-specific menu component, you probably won't need
Visual FoxPro's system menus, but remember to specify the Location for your menu in
the General Options dialog box. If you want the application-specific menu to be displayed
to the left of the generic Window menu, choose Before and then choose Window in the
drop-down that becomes visible.
Note You can programmatically access Visual FoxPro 5.0 system menu
functionality with the SYS(1500) function. For example, if the active
window is an editing window, the following line of code opens the Visual
FoxPro Find dialog box:
?SYS(1500, "_MED_FIND", "_MEDIT")
Disabling Menu Items
One of the most common means of having a menu dynamically adjust to the user's
current work environment is to disable or enable menu items as appropriate. When you
define a menu bar, use the SKIP FOR clause to specify when the menu item should be
disabled. When the expression indicated by the SKIP FOR command evaluates to true
(.T.) the menu item is disabled. For example, if you have a Close option on a File menu,
the following line of code ensures that it is enabled only when a form is active:
DEFINE BAR 3 OF _MFILE ;
PROMPT "Close" ;
MESSAGE "Close the currently active form" ;
SKIP FOR TYPE("_SCREEN.ActiveForm") != "O"
ON SELECTION BAR 3 OF _MFILE _SCREEN.ActiveForm.Release
Two samples in the Visual FoxPro Solutions sample application illustrate disabling menu
items: Coordinate Menu Items and Toolbar Buttons and Disable or Display a Check
Beside a Menu Item. When you run these samples, press F1 to see a description of how
they were implemented.
Visual FoxPro system menus automatically take care of disabling inappropriate items. For
example, the Cut, Copy, Paste items on the Edit menu (pad name _MSM_EDIT and
popup name _MEDIT) are automatically disabled when no text is selected or no text is in
the clipboard to paste.
You can include the SKIP FOR expression in the Menu Designer when you create a menu
item. While you can use the SKIP FOR clause or the SET SKIP OF command to disable an
entire menu in your application by disabling the pad, this is not a standard interface for a
Windows application. When a menu isn't applicable for a given environment, it should be
removed altogether, as described in the following section.
Associating Menu Pads with Forms
Often you'll want to extend the functionality of a form by putting less frequently-used
options on a menu. The menu is only appropriate when the form is active, so you need to
remove the menu when the form is not active. For example, in Visual FoxPro, when the
Project Manager is the active window, there is a Project menu on the menu bar. When
the Project Manager is not the active window, the Project menu is removed.
To design a menu to be associated with a form:
1. Create a menu pad in the Menu Designer with the menu items appropriate for
your form.
2. When the Menu Designer is the active window, choose General Options from the
View menu.
3. Choose Append, Before, or After for a Location. Don't choose Replace or you'll
lose all the other menu pads when your form is running.
4. In the Menu Designer, click the Options button to open the Prompt Options dialog
box.
5. In the Prompt Options dialog box, specify a Pad Name. You'll need the pad name
when removing the pad from the system menu.
6. Generate the menu code.
To associate the menu with the form:
1. In the Activate event of the form, run your menu. For example, if your menu is
defined in FORMMENU.MPR, include the following code:
DO FormMenu.MPR
2. In the Deactivate event of the form and the Destroy event of the form, release
the menu pad. For example, if your menu pad is named myform, include the
following line of code in both places:
RELEASE PAD myform OF _MSYSMENU
Displaying Most Recently Used Documents on the File Menu
Windows applications often display the most recently used (MRU) documents on the File
menu so that a user can quickly go back to a document or project that he or she has
been working on. It is relatively easy to provide this functionality in your applications.
Tracking Most Recently Used Documents
In order to display the most recently used forms, or most recently run reports or queries,
you need to save information about these documents in a table. The following table, for
example, saves the prompt to display on the menu, the action to be performed when the
user chooses the item, and a timestamp to order the items by their most recent use.
Obviously, you don't want to display the last thirty forms, reports or queries on the file
menu, so you'll need to limit the number of items to display, a good number being
between four and eight.
When the user runs a query, report, or form, select the table for storing the most
recently used items, UPREFS.DBF in this example, and update the information, as
illustrated in the following code.
In this code, cFormName is the name of the form the user is about to run, cAction is a
string with the action to be performed when the user subsequently chooses the menu
item to reopen the form (in this case, probably "DO FORM" + cFormName), and
nMaxItems is the limit you have set for the number of most recently used items to
display.
SELECT Uprefs
LOCATE FOR prompt = cFormName
IF FOUND()
REPLACE Timestamp WITH DATETIME()
ELSE
IF RECCOUNT() < nMaxItems && maximum number of items to
display
INSERT INTO Uprefs VALUES(cFormName, cAction, DATETIME())
ELSE
SET ORDER TO Timestamp ASCENDING && oldest at top
GO TOP
REPLACE prompt WITH cFormName
REPLACE Action WITH cAction
REPLACE Timestamp WITH DATETIME()
ENDIF
ENDIF
Every time you update the preferences table, you need to rerun the File menu program:
DO FILE.MPR
Adding Most Recently Used Documents to the File Menu
When you create the File menu in the Menu Designer, create all the items for the File
menu except for the separator bar and Exit item at the end of the menu. These will be
added in code after the most recently used items are added.
Add the following code in the Cleanup editing window. In this code, the nBar variable
always reflects the number of defined bars on the menu. The iPrefix variable stores the
number to be displayed beside the most recently used item.
nBar = CNTBAR("_MFILE")
cOldAlias = ALIAS()
IF !USED('UPrefs')
USE UPrefs IN 0
ENDIF
SELECT Uprefs
* order so that most recently used is at the top
SET ORDER TO timestamp DESCENDING
IF RECCOUNT() > 0 && some user preferences are saved
iPrefix = 0
nBar = nBar + 1
* add a separator bar before the MRU list
DEFINE BAR nBar OF _MFILE PROMPT "\-"
SCAN
nBar = nBar + 1
iPrefix = iPrefix + 1
cAction = ALLTRIM(UPrefs.Action)
DEFINE BAR nBar OF _MFILE PROMPT "\<" + ;
ALLTRIM(STR(iPrefix)) + " " + UPrefs.Prompt
ON SELECTION BAR nBar OF _MFILE &cAction
ENDSCAN
ENDIF
* Add the Exit menu item
DEFINE BAR nBar + 1 OF _MFILE PROMPT "\-"
DEFINE BAR nBar + 2 OF _MFILE PROMPT "E\<xit"
ON SELECTION BAR nBar + 2 OF _MFILE CLEAR EVENTS
IF !EMPTY(cOldAlias)
SELECT (cOldAlias)
ENDIF
Given the two items in the table in the example, the following illustration displays the
resulting menu.
Adding Menus to Top-Level Forms
A top-level form (also referred to as a Single Document Interface or SDI form) is not a
child window of the main Visual FoxPro window. In Visual FoxPro 3.0, you can create an
SDI form by setting the Desktop property of the form to true (.T.). Top-level forms in
Visual FoxPro 5.0 are more truly independent of the main Visual FoxPro window. You can
create a top-level form in Visual FoxPro 5.0 by setting the ShowWindow property of the
form to 2 - As Top-Level Form. Because the top-level form is not contained in the main
Visual FoxPro window and doesn't necessarily have access to the system menu, you
might want to add a menu directly to your form.
The Visual FoxPro 3.0 Menu Designer doesn't allow you to create a menu for a top-level
form, so you'll have to write the code yourself. The following code, for example, can be
added to the Init event of a form to add a menu to the form:
DEFINE MENU _example BAR IN WINDOW (THISFORM.Name) COLOR
SCHEME 1
DEFINE PAD p1 OF _example PROMPT "\<File"
DEFINE PAD p2 OF _example PROMPT "\<Color"
ON PAD p1 OF _example ACTIVATE POPUP file
ON PAD p2 OF _example ACTIVATE POPUP color
DEFINE POPUP file MARGIN
DEFINE BAR 1 OF file PROMPT "E\<xit"
ON SELECTION BAR 1 OF file _SCREEN.ActiveForm.Release
DEFINE POPUP color MARGIN
DEFINE BAR 1 OF color PROMPT "ForeColor"
DEFINE BAR 2 OF color PROMPT "BackColor"
ON SELECTION BAR 1 OF color
_SCREEN.ActiveForm.SetAll("ForeColor", GETCOLOR())
ON SELECTION BAR 2 OF color
_SCREEN.ActiveForm.SetAll("BackColor", GETCOLOR())
ACTIVATE MENU _example NOWAIT
In Visual FoxPro 5.0, you can use the Menu Designer to create menus for top-level forms.
Choose General Options from the View menu to open the General Options dialog box,
and choose Top-Level Form to create a menu for a top-level form.
When you generate a menu for a top-level form, the generated menu code includes
comments on how to use the menu:
* To attach this menu to your Top-Level form,
* call it from the Init event of the form:
* Syntax: DO <mprname> WITH <oFormRef>
[,<cMenuname>|<lRename>]
* oFormRef - form object reference (THIS)
* cMenuname - name for menu
* lRename - renames Name property of your form
* example:
* PROCEDURE Init
* DO mymenu.mpr WITH THIS,.T.
* ENDPROC
* Use the optional 2nd parameter if you plan on running
* multiple instances of your Top-Level form. The logical
* lRename parameter will change the name property of your
* form to the same name given the menu and may cause conflicts
* in your code if you directly reference the form by name.
* You will also need to remove the menu when the form is
* destroyed so that it does not remain around in memory
* unless you wish to reactivate it later in a new form.
* If you passed the optional lRename parameter as .T. as in
* the above example, you can easily remove the menu in the
* form's Destroy event as shown below. This strategy is ideal
* when using multiple instances of Top-Level forms.
* example: * PROCEDURE Destroy
* RELEASE MENU (THIS.Name)
* ENDPROC
Creating Shortcut Menus
A shortcut menu is typically displayed when a user right-clicks on an object. When you
create a new menu in Visual FoxPro 5.0, you have to choose whether you want to create
a normal menu or a shortcut menu.
In Visual FoxPro 5.0, there are two examples of shortcut menus in the Visual FoxPro
Solutions sample application: Display shortcut menus and Create dynamic shortcut
menus. The Create dynamic shortcut menus example, described in the "Creating
Shortcut Menus Without the Menu Designer" section below, uses menu definition code in
a menu utility class to create the shortcut menu. With a minor adjustment, this code can
also be used in Visual FoxPro 3.0.
Displaying Check Marks Beside Shortcut Menu Options
You can dynamically display check marks beside items on a shortcut menu by including
the #PREPOP directive in the Setup code for the menu and using the SET MARK OF
command in the Cleanup code. The #PREPOP generator directive causes the code in the
menu's Cleanup to be generated before the ACTIVATE POPUP command.
The Display shortcut menus example in the Visual FoxPro Solutions sample application
illustrates adding a check mark beside a shortcut menu item.
The following line of code is included in the RightClick event of the "Display shortcut
menus" example form:
DO frmshort.mpr WITH THIS
FRMSHORT is the shortcut menu. The following code is included in the Setup code
window for the menu:
PARAMETER oREF
#PREPOP
The oREF parameter allows you to check or set object (in this case, the form) properties
in the menu code. The following code in the Cleanup code window sets a check mark
beside a menu item if the AlwaysOnTop property of the form is set to true (.T.).
SET MARK OF BAR 4 OF frmshort
TO oRef.AlwaysOnTop
The code that is generated from the menu includes the following lines, modifying the
display of the menu item before the shortcut menu is displayed:
SET MARK OF BAR 4 OF frmshort TO oRef.AlwaysOnTop
ACTIVATE POPUP frmshort
Without the #PREPOP directive, the following code would be generated.
ACTIVATE POPUP frmshort
SET MARK OF BAR 4 OF frmshort TO oRef.AlwaysOnTop
And because code execution is suspended with the ACTIVATE POPUP command until the
user makes a choice, the SET MARK OF command isn't executed until after the shortcut
menu is no longer displayed.
Creating Shortcut Menus Without the Menu Designer
You can also create shortcut menus without the Menu Designer. The Create dynamic
shortcut menus example in the Visual FoxPro 5.0 Solutions sample illustrates creating a
shortcut menu driven from an array. Because it is data-driven, it is more easily
configurable at run time, and the strategy works in both Visual FoxPro 3.0 and 5.0.
Note In order to run the following code in Visual FoxPro 3.0, you need to
remove the SHORTCUT keyword from the DEFINE POPUP command. The
SHORTCUT keyword was added in Visual FoxPro 5.0 to provide standard
Windows 95 shortcut menu behavior.
The RightClick event of the example form contains the following code. The
oMenuShortcut object referenced in this code is based on the menulib class in the Visual
FoxPro \SAMPLES\CLASSES\UTILITY.VCX library.
LOCAL laMenu[5]
laMenu=""
laMenu[1]="\<Center"
laMenu[2]="\<Font..."
laMenu[3]="\<Minimize"
laMenu[4]="\-"
laMenu[5]="E\<xit"THISFORM.oMenuShortcut.ShowMenu(@laMenu)
DO CASE
CASE BAR()=1
THISFORM.AutoCenter=.T.
CASE BAR()=2
THISFORM.SetFont && a user-defined method
CASE BAR()=3
THISFORM.WindowState=1
CASE BAR()=5
THISFORM.Release
ENDCASE
The ShowMenu method of the oMenuShortcut object (based on the menulib class)
contains the following code:
LPARAMETERS taMenu,tcOnSelection
LOCAL lcOnSelection,lnMenuCount,lnCount,llDoubleArray
LOCAL lcMenuItem,lcMenuSelection
EXTERNAL ARRAY taMenu
IF PARAMETERS()=0 OR TYPE("taMenu")#"C"
RETURN .F.
ENDIF
lnMenuCount=0
lnMenuCount=ALEN(taMenu,1)
IF lnMenuCount=0
RETURN .F.
ENDIF
llDoubleArray=(ALEN(taMenu,2)>0)
ACTIVATE SCREEN
DEACTIVATE POPUP _popShortcutMenu
DEFINE POPUP _popShortcutMenu ;
FROM MROW(),MCOL() ;
MARGIN ;
RELATIVE ;
SHORTCUT
FOR lnCount = 1 TO lnMenuCount
lcMenuItem=IIF(llDoubleArray,taMenu[lnCount,1],taMenu[lnCount
])
DEFINE BAR lnCount OF _popShortcutMenu PROMPT (lcMenuItem)
ENDFOR
ON SELECTION POPUP _popShortcutMenu DEACTIVATE POPUP
_popShortcutMenu
ACTIVATE POPUP _popShortcutMenu
RELEASE POPUP _popShortcutMenu
IF BAR()=0
RETURN .F.
ENDIF
IF llDoubleArray
lcMenuSelection=taMenu[BAR(),2]
IF NOT EMPTY(lcMenuSelection) AND
TYPE("lcMenuSelection")=="C"
lcOnSelection=ALLTRIM(lcMenuSelection)
ENDIF
IF EMPTY(lcOnSelection)
lcOnSelection=ALLTRIM(IIF(EMPTY(tcOnSelection),"",tcOnSelecti
on))
ENDIF
ELSE
lcOnSelection=ALLTRIM(IIF(EMPTY(tcOnSelection),"",tcOnSelecti
on))
ENDIF
IF EMPTY(lcOnSelection)
RETURN .F.
ENDIF
&lcOnSelection
When the user right-clicks the form, the shortcut menu is defined from the array and
displayed for user choice.
Creating Menu Classes
Menus are not objects in Visual FoxPro, but you can write wrapper classes around Visual
FoxPro menu definition code to provide the familiar object development interface. There
are several implementations of menu classes available. For example, the Visual FoxPro 3
CodeBook by Yair Alan Griver (Sybex, 1995) provides source code and documentation for
a robust implementation of menu classes. Other menu classes are available for
downloading from the Internet. The following is a very simple example of creating and
using menu classes.
PUSH MENU _MSYSMENU
bar1 = CREATEOBJECT("mBar", "Test1", "bar1",
"MESSAGEBOX(PROMPT())")
bar2 = CREATEOBJECT("mBar", "Test2", "bar2",
"MESSAGEBOX(PROMPT())")
bar3 = CREATEOBJECT("mBar", "Done", "bar3", "POP MENU
_MSYSMENU")
pop1 = CREATEOBJECT("mPop", "pop1")
pop1.AddBar(bar1)
pop1.AddBar(bar2)
pop1.AddBar(bar3)pad1 = CREATEOBJECT("mPad", "Pad1", "No
message")
pad1.SetPopup(pop1)
* Class Definitions
DEFINE CLASS mpad AS CUSTOM
PadName = ""
Message = ""
PROCEDURE Init(cName, cMessage)
THIS.PadName = cName
THIS.Message = cMessage
DEFINE PAD (cName) OF _MSYSMENU ;
PROMPT cName MESSAGE cMessage ENDPROC
PROCEDURE SetPopup(oPopup)
cName = THIS.PadName
cPopup = oPopup.PopName
ON PAD (cName) OF _MSYSMENU ACTIVATE POPUP (cPopup)
ENDPROC
ENDDEFINE
DEFINE CLASS mpop AS CUSTOM
PopName = ""
BarCount = 0
PROCEDURE Init(cName)
THIS.PopName = cName
DEFINE POPUP (cName) MARGIN
ENDPROC
PROCEDURE AddBar(oBar)
cName = THIS.PopName
cAction = oBar.Action
THIS.BarCount = THIS.BarCount + 1
DEFINE BAR THIS.BarCount OF (cName) ;
PROMPT oBar.Prompt ;
MESSAGE oBar.Message
ON SELECTION BAR THIS.BarCount OF (cName) &cAction
ENDPROC
ENDDEFINE
DEFINE CLASS mBar AS CUSTOM
Prompt = ""
Message = ""
Action = ""
PROCEDURE Init(cPrompt, cMessage, cAction)
THIS.Prompt = cPrompt
THIS.Message = cMessage
THIS.Action = cAction
ENDPROC
ENDDEFINE
Creating Data-Driven Menus
The more data-driven your menu system is, the more flexible and configurable it is at
run time. You can create your own procedures or classes that manage reading data from
one or more tables and construct a menu system based on the values stored in the table.
The following example illustrates designing a completely data-driven menu system.
In this example, there is one table that stores menu system information and separate
tables for each menu popup store bar information. The table that stores the menu
system information is Menubar, defined below.
CREATE TABLE MENUBAR ;
(NPAD C(15), ;
PROMPT C(25), ;
MESSAGE M, ;
POPNAME C(15), ;
DBFNAME C(10))
The following are some possible values for a couple of records in the menubar table:
NPAD PROMPT MESSAGE POPNAME DBFNAME
_MSM_FILE \<File Open, Close, Save, etc. _MFILE FILE
_MSM_EDIT \<Edit Cut, Copy, Paste, Find, etc. _MEDIT EDIT
This example requires a separate table for each menu, listing all the items and what to
do when the item is chosen. For example, you could have a table with the following
structure:
CREATE TABLE FILE ;
(NBAR C(15), ;
PROMPT C(25), ;
MESSAGE M, ;
SKIPFOR M, ;
HOTKEY C(8), ;
ACTION M)
The following are some possible values for a couple of records in the File table:
NBAR PROMPT MESSAGE SKIPFOR HOTKEY ACTION
1 \<New New Customer Ctrl+N DO NewCustomer
2 \<Open Open a form Ctrl+O
DO FORM
GETFILE('scx')
When you have the data ready, you can run a program or call a method that reads the
values and creates the menus. For example, the following code reads through the
Menubar table and creates menus based on the Menubar data.
SELECT MenuBar
SCAN
DEFINE PAD (ALLTRIM(npad)) OF _MSYSMENU ;
PROMPT ALLTRIM(Prompt) MESSAGE ALLTRIM(Message)
DO DefinePop WITH popname, npad, dbfname
ENDSCAN
The DefinePop procedure creates the popup, associates it with the appropriate pad and
defines all the bars.
PROCEDURE DefinePop
LPARAMETERS cPopup, cPadName, cTable
cPopup = ALLTRIM(cPopup)
cPadName = ALLTRIM(cPadName)
cTable = ALLTRIM(cTable)
cOldAlias = ALIAS()
DEFINE POPUP (cPopup) RELATIVE MARGIN
ON PAD (cPadName) OF _MSYSMENU ACTIVATE POPUP (cPopup)
LOCAL cAction, cPad, cKey, cDefineString
IF !USED(cTable)
USE (cTable) IN 0
ENDIF
SELECT (cTable)
SCAN
cAction = ALLTRIM(action)
cBar = ALLTRIM(nBar)
cKey = ALLTRIM(hotkey)
cSkipFor = ALLTRIM(skipfor)
cDefineString = "DEFINE BAR " + cBar + ;
" OF " + cPopup + ;
" PROMPT '" + ALLTRIM(prompt) + "'"
IF !EMPTY(cKey) cDefineString = cDefineString + " KEY " + cKey
ENDIF
IF !EMPTY(cSkipFor)
cDefineString = cDefineString + " SKIP FOR " + cSkipFor
ENDIF
&cDefineString
ON SELECTION BAR &cBar of (cPopup) &cAction
ENDSCAN
IF !EMPTY(cOldAlias)
SELECT (cOldAlias)
ENDIF
RETURN
If you want to implement a data-driven menu engine like this, the best way to do it is to
create a form class with methods that manage the menu definition code, then create a
form based on the form class and set the DataSession property of the form to 2 - Private
Data Session. When you run the form in your application, use the NOSHOW keyword so
that the form is created but not displayed. For example: DO FORM menuform NOSHOW.
Then call the methods on the form to manage your menu system.
Acknowledgments
Randy Brown, Tom Cooper, and Ken Levy reviewed this paper, pointing out holes and
suggesting changes. Liz Ruest edited the paper.
1997 Microsoft Corporation. All rights reserved.
You might also like
- Connect VFP to MySQL on LinuxDocument8 pagesConnect VFP to MySQL on LinuxDaniel Moreno TorresNo ratings yet
- Mega FoxDocument713 pagesMega Foxrauljrz146No ratings yet
- XFRXDev GuideDocument97 pagesXFRXDev GuideJose GuevaraNo ratings yet
- Developig VFP Applications For Windows 7Document34 pagesDevelopig VFP Applications For Windows 7cafjnk100% (1)
- Microsoft - Visual FoxPro - Excel ImportDocument7 pagesMicrosoft - Visual FoxPro - Excel ImportLakshmanan SivalingamNo ratings yet
- Visual FoxPro - An IntroDocument12 pagesVisual FoxPro - An IntroGursharan SagguNo ratings yet
- Delphi Informant Magazine Vol 6 No 6Document37 pagesDelphi Informant Magazine Vol 6 No 6sharkfinmikeNo ratings yet
- XI Manual Installation InstructionsDocument3 pagesXI Manual Installation Instructionsesd2600No ratings yet
- VFX100 User ManualDocument179 pagesVFX100 User ManualAntonio LimaNo ratings yet
- Roco CatalogueDocument68 pagesRoco Catalogueyves louisNo ratings yet
- Delphi Informant Magazine Vol 6 No 11Document42 pagesDelphi Informant Magazine Vol 6 No 11sharkfinmikeNo ratings yet
- Delphi Informant Magazine Vol 6 No 7Document39 pagesDelphi Informant Magazine Vol 6 No 7sharkfinmikeNo ratings yet
- Reference To Foxpro FunctionsDocument19 pagesReference To Foxpro FunctionsGanapatibo GanapatiNo ratings yet
- MRH October 2021Document164 pagesMRH October 2021ckqy7bf6bcNo ratings yet
- 605 - Solid Edge Simulation: A Hands-On Experience: Mark Thompson, Solid Edge Field Support, Siemens PLM SoftwareDocument59 pages605 - Solid Edge Simulation: A Hands-On Experience: Mark Thompson, Solid Edge Field Support, Siemens PLM SoftwareRidwan SeftieanNo ratings yet
- Fundamental XML For Developers: Dr. Timothy M. Chester Texas A&M UniversityDocument82 pagesFundamental XML For Developers: Dr. Timothy M. Chester Texas A&M UniversityNguyen ToanNo ratings yet
- RED Visual FoxPro SQL Server HandbookDocument3 pagesRED Visual FoxPro SQL Server HandbookCarlos N. PorrasNo ratings yet
- View PDF in VFP FormDocument7 pagesView PDF in VFP FormAdrian SuciuNo ratings yet
- 1610 Drawing MachineDocument34 pages1610 Drawing MachineSantiago toricesNo ratings yet
- Catia Design TablesDocument2 pagesCatia Design TablesA Sasi TharanNo ratings yet
- Topa0980 ManualDocument52 pagesTopa0980 ManualEvandro CeminNo ratings yet
- KBase User ManualDocument17 pagesKBase User ManualsmrrdNo ratings yet
- Modern Charting Made Easy with FoxChartsDocument45 pagesModern Charting Made Easy with FoxChartskrin55No ratings yet
- Deluxe Paint IV Manual-EnGDocument304 pagesDeluxe Paint IV Manual-EnGpanzerking100% (1)
- Dosbox: 1 Installation 2 Configuration 3 Usage 4 Tips 5 See AlsoDocument2 pagesDosbox: 1 Installation 2 Configuration 3 Usage 4 Tips 5 See AlsokakarotoNo ratings yet
- Mx620mx630mx640e PDFDocument57 pagesMx620mx630mx640e PDFmoncho575No ratings yet
- Autocad FileDocument32 pagesAutocad FileIrfan AlviNo ratings yet
- Workbench enDocument255 pagesWorkbench enSu KyawNo ratings yet
- Faller Car System 2014 enDocument23 pagesFaller Car System 2014 endavorp1402100% (1)
- Why Microsoft Cancelled Visual FoxPro - Joel Leach FoxPro BlogDocument50 pagesWhy Microsoft Cancelled Visual FoxPro - Joel Leach FoxPro BlogoctavianNo ratings yet
- MRH11 05 May2011 PDFDocument115 pagesMRH11 05 May2011 PDFDarius GussoNo ratings yet
- Half HullDocument11 pagesHalf HullEdwin CastañedaNo ratings yet
- Working With Menus in Visual Basic 6 (VB6) : An Expanded Menu Editor WindowDocument5 pagesWorking With Menus in Visual Basic 6 (VB6) : An Expanded Menu Editor WindowPrince YadavNo ratings yet
- Creating Oracle Forms MenusDocument26 pagesCreating Oracle Forms MenusVenkatesh VenkatNo ratings yet
- Chapter 3Document12 pagesChapter 304kalpanaNo ratings yet
- Create Custom Menus in Oracle FormsDocument36 pagesCreate Custom Menus in Oracle FormsdoitnofearNo ratings yet
- A1806A16 Wndassignment 3Document2 pagesA1806A16 Wndassignment 3Shoyab SiddiquiNo ratings yet
- 08 MenuDocument16 pages08 Menutheo NdoutoumeNo ratings yet
- Context MenuDocument3 pagesContext Menubalweg mackyNo ratings yet
- Introduction A FormsDocument13 pagesIntroduction A FormsM BNo ratings yet
- Menu in VBDocument11 pagesMenu in VBgladys temwoNo ratings yet
- Week 8Document18 pagesWeek 8Master PlanerNo ratings yet
- Unit Iii: Visual Basic Project DevelopmentDocument16 pagesUnit Iii: Visual Basic Project Developmentsuhail khanNo ratings yet
- Visual FoxPro Toolbars GuideDocument4 pagesVisual FoxPro Toolbars GuideCarlos N. PorrasNo ratings yet
- The Cast: The Actors in The DramaDocument73 pagesThe Cast: The Actors in The DramaSushan KawanNo ratings yet
- Tab Menu TutorialDocument15 pagesTab Menu TutorialdtriviNo ratings yet
- HT Config PopUpMenusDocument7 pagesHT Config PopUpMenusTamin Sanat IranianNo ratings yet
- Visual Basic 6.0 - Short Notes: Unit 1 Customizing A FormDocument11 pagesVisual Basic 6.0 - Short Notes: Unit 1 Customizing A FormRahul BaskarNo ratings yet
- HCI Lab Menus Interaction StylesDocument6 pagesHCI Lab Menus Interaction StylesYaseen RanaNo ratings yet
- swMenuPro Users ManualDocument37 pagesswMenuPro Users ManualFrancesco CalabreseNo ratings yet
- Log into SAP Business One and explore the user interfaceDocument5 pagesLog into SAP Business One and explore the user interfaceLeila MorataNo ratings yet
- تطبيقات - الحاسوب - Computer application GUI menuDocument8 pagesتطبيقات - الحاسوب - Computer application GUI menuyousifNo ratings yet
- LESSON 5 - Advanced Visual Basic ControlsDocument14 pagesLESSON 5 - Advanced Visual Basic Controlsapi-3709816100% (1)
- Managing Oracle Forms Menu ModulesDocument49 pagesManaging Oracle Forms Menu Modulesdoitnofear100% (1)
- Module 7: Application Design Principles: Learning OutcomesDocument14 pagesModule 7: Application Design Principles: Learning OutcomesTechArray PHNo ratings yet
- Menu Conventions and Toolbar ConventionsDocument2 pagesMenu Conventions and Toolbar ConventionsNivethaKannanNo ratings yet
- Chapter 4 Menus and ToolbarsDocument22 pagesChapter 4 Menus and Toolbarsikanyu79No ratings yet
- VC++ View ArchitectureDocument27 pagesVC++ View ArchitectureSamuel SkNo ratings yet
- Menu's AndroidDocument26 pagesMenu's AndroidisaacNo ratings yet
- Install and debug Fujitsu COBOL programsDocument4 pagesInstall and debug Fujitsu COBOL programsHappy DsNo ratings yet
- NET For Visual FoxPro DevelopersDocument553 pagesNET For Visual FoxPro DevelopersEduardNo ratings yet
- WCFVFPDocument26 pagesWCFVFPMauro Ricardo ChavesNo ratings yet
- Using Windows Component Services (COM+) With Visual FoxProDocument50 pagesUsing Windows Component Services (COM+) With Visual FoxProEduardNo ratings yet
- VFP Accessing MySQLDocument10 pagesVFP Accessing MySQLthomasandrianto100% (1)
- 0130254967Document11 pages0130254967EduardNo ratings yet
- BHNJDocument78 pagesBHNJleafoNo ratings yet
- CEH v12 Lesson 1 - Footprinting & ReconnaissanDocument150 pagesCEH v12 Lesson 1 - Footprinting & ReconnaissanEmanuel Angel100% (2)
- Set up auto numbering, approval workflows, and keyword search for contract clausesDocument14 pagesSet up auto numbering, approval workflows, and keyword search for contract clausesYFNo ratings yet
- EMS Vansco - Service Manual SpecificationDocument85 pagesEMS Vansco - Service Manual SpecificationDaniel Aguirre100% (1)
- TMMS-8.0 AgDocument111 pagesTMMS-8.0 AgRaúl Menjura MachadoNo ratings yet
- Virtualization SecurityDocument33 pagesVirtualization SecurityStéphane KenthorNo ratings yet
- Ehp3 For Utilities CRMDocument2 pagesEhp3 For Utilities CRMDeep AkgNo ratings yet
- 18101002-042 Assignment 2Document11 pages18101002-042 Assignment 2muhammad abrarNo ratings yet
- AZ-303 Episode 9Document40 pagesAZ-303 Episode 9keerthi gNo ratings yet
- Aws Solution Architect PDFDocument6 pagesAws Solution Architect PDFSUMANTH HK0% (1)
- Intellicare Agora User GuidelineDocument29 pagesIntellicare Agora User GuidelineVincent John RigorNo ratings yet
- Informatica Powercenter 10.5 Data Validation Option Release NotesDocument2 pagesInformatica Powercenter 10.5 Data Validation Option Release NotesGowtham KumarNo ratings yet
- ChangelogDocument69 pagesChangelogcodekaro.raviNo ratings yet
- 7 VosDocument84 pages7 Vosmollasifat100No ratings yet
- Laboratory 4 CRC32 Collisions: ColisionesDocument4 pagesLaboratory 4 CRC32 Collisions: ColisionesJuan CifuentesNo ratings yet
- Pra-Test Modul CDocument8 pagesPra-Test Modul Cyogi pranataNo ratings yet
- O&M TrainingDocument15 pagesO&M TrainingPalash SarkarNo ratings yet
- Prog 3112 First-Quarter-Exam - Attempt-ReviewDocument18 pagesProg 3112 First-Quarter-Exam - Attempt-ReviewBrail anne Grapa100% (1)
- Pan Os Cli Quick StartDocument56 pagesPan Os Cli Quick StartDede RizkiNo ratings yet
- Draw A Polygon in MapinfoDocument1 pageDraw A Polygon in Mapinfofajar_pdaNo ratings yet
- 1 PHP Iq1Document71 pages1 PHP Iq1Nandha Kumar. KNo ratings yet
- Special Note:: Before You Update The BIOS, Please Read The Following IMPORTANT InstructionDocument2 pagesSpecial Note:: Before You Update The BIOS, Please Read The Following IMPORTANT InstructionWillardFlemingNo ratings yet
- Bihar ServiceDocument94 pagesBihar Serviceneeraj_ghs679No ratings yet
- VBNET Black Book 1 PDFDocument1,281 pagesVBNET Black Book 1 PDFMuhammad Sibtain50% (2)
- EDP Methods and StagesDocument17 pagesEDP Methods and StagesAslam NizamiNo ratings yet
- Sample SopDocument1 pageSample SopNakshtra YadavNo ratings yet
- FAQs NESPAK BiometricAttendanceSystem PDFDocument3 pagesFAQs NESPAK BiometricAttendanceSystem PDFMuhammad HassanNo ratings yet
- WinboxDocument6 pagesWinboxFatjon ArapiNo ratings yet
- EmpTech Week 3 CONTEXTUALIZED ONLINE SEARCH AND RESEARCH SKILLSDocument12 pagesEmpTech Week 3 CONTEXTUALIZED ONLINE SEARCH AND RESEARCH SKILLSSHAIRA MAE SANTOSNo ratings yet
- IEEE 1074 StandardsDocument37 pagesIEEE 1074 StandardsWahid shahNo ratings yet
- Data Structure Lec18 HandoutDocument8 pagesData Structure Lec18 HandoutJʋŋaiɗ AĸɓarNo ratings yet