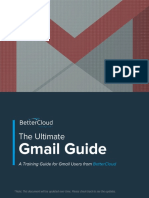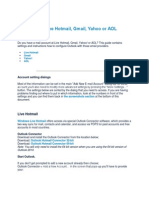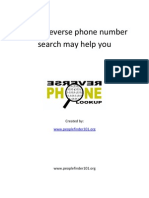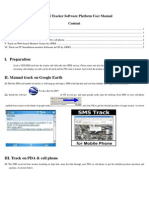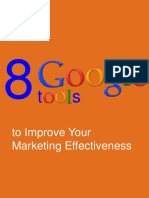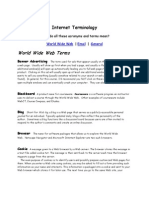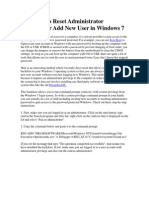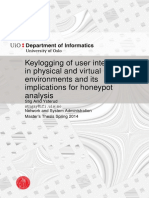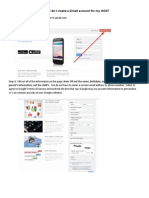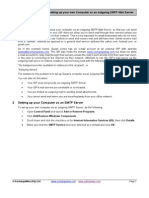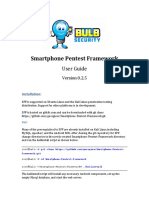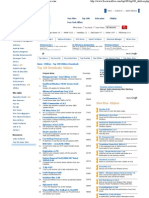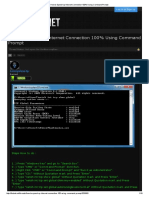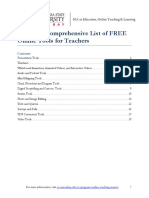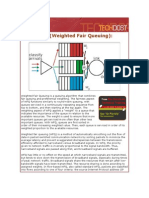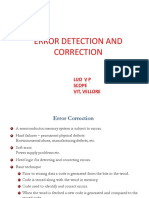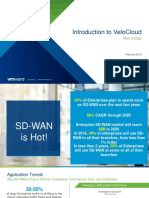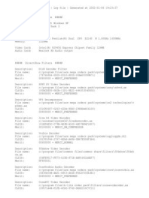Professional Documents
Culture Documents
Gmail Guide
Uploaded by
Adj GomezOriginal Description:
Copyright
Available Formats
Share this document
Did you find this document useful?
Is this content inappropriate?
Report this DocumentCopyright:
Available Formats
Gmail Guide
Uploaded by
Adj GomezCopyright:
Available Formats
Gmail user guide
Your guide to
Gmail
Gmail user guide
Welcome to Gmail!
This guide outlines some of the key settings and features of Gmail.
Getting started
How to access your Gmail account page 3
Settings and personalisation page 4
Which web browser should I use? page 4
Composing a message page 4
Searching for an email page 5
Organising your email
How to view your email page 6
Labels page 6
Deleting messages page 7
Accessing shared mailboxes page 10
Tips and tricks
Reporting spam page 12
Setting your email signature page 12
Setting your Out of Offce message page 13
More tips and tricks page 14
Further information and support page 16
Page 3
Resetting your password allows you to access
Google directly rather than through the Bristol single
sign on.
1. Reset your password using the change
password tool at bristol.ac.uk/password
2. Follow the quick setup instructions for mobile
devices at bristol.ac.uk/it-services/mobile-migrate
(you can use the QR code below to access
straight from your mobile)
Getting started
How to access your Gmail account
Easiest ways to log in:
From your University desktop computer, fnd
the Gmail icon in your start menu:
From any computer worldwide, go to
bristol.ac.uk/email and click Login to your
staff Gmail.
Via MyBristol bristol.ac.uk/mybristol
All the above options use Bristol Single Sign On.
Alternative ways to log in:
You can also access Gmail
on a mobile device
by logging in at gmail.com
via other email software
If you want to access your email on a mobile device
or in one of these other ways you must frst reset
your password.
Gmail user guide
Settings and personalisation
All of your email
settings can be
altered by clicking on
the cog symbol in the
top right of the screen
and selecting
Settings.
Selecting Settings
will open up a series
of tabs, which control
all of your email
settings. All of the
settings described here are set on the
general tab, which is the default tab that
opens.
Which web browser should I
use?
We recommend using Google Chrome as
Google products work best together and the
best and newest features appear in Google
Chrome frst.
Composing a message
Google recently introduced a new compose
experience . There are a number of benefts to
the new format:
Check emails as you compose
Minimise email drafts to continue later
Compose multiple messages at once
Print a draft email
Attach fles directly from Google Drive (up
to 10GB in size)
3. If you need to send an attachment, click
on the paperclip icon. Another way is
to simply drag fles (from your desktop
screen) into the compose window.
4. Compose your email as normal.
5. Click on Send when youre fnished.
(Emails you send are automatically
saved in the Sent Mail folder).
Gmail saves messages automatically, so you
dont lose long emails youre composing. You
can fnd your draft under the drafts label on
the left hand side of your inbox.
1. Click on the Compose button in the top left
2. Start typing in the To: feld. Gmail starts
offering you suggestions for names from the
UoB contact directory. This includes all staff
who work at the University. You will have to
type in the full address of people external to
the University only the frst time you send
them an email (Gmail will remember them
after that).
Page 5
Undo send
Gmail has a tool, found under the Labs tab in
Settings, which enables you to undo an
unintended send within 10-20 seconds. After
sending an email you see the following:
To undo the unintended send, click on the Undo
link in the yellow bar at the top of the screen. You
can enable this Lab by clicking on the Labs tab in
the Settings menu and Enable the Undo Send
lab.
You are free to enable any Lab you like in your
Google account, however, be aware that Labs are
experimental features and they may change or
disappear at any time.
Searching for an email
As you would expect from Google, Gmail contains
a very good search tool - its easy to use and can
search through all your email in seconds.
To fnd a particular email in your account, use the
search bar at the top. It works just like Google
search. If youre looking for a message that
contains the word shopping, simply type
shopping in the search box and press the search
button. You can customise your search to fnd the
exact email you are looking for by clicking the
drop down arrow on the right of the search box.
Gmail user guide
Labels
Gmail uses labels to help you organise your
messages into any categories that you
choose. Labels do all the work that folders
do, but with an added bonus that you can
add more than one to a message.
To create a label
1. On the left side of the page, click More at
the bottom of your labels list. (If you dont
see More, grab the grey dividing line
with your cursor and drag it down to
show more labels.)
2. Click Create new label.
3. Type the name of your new label and
click Create.
You can also add sub-labels underneath
another label thats already in your account
by checking the box next to Nest label under
and selecting which label youd like to nest it
under.
Organising your email
How to view your email
The Conversation View works like threads in
Mulberry. Email conversations or threads can get
quite long, with replies going back and forth between
many people, sometimes over long periods of time.
You can decide whether youd like your emails
bunched together into conversations, or listed
individually. Have a look at the example below to see
the difference:
Gmail with conversation view off. Emails appear
separately when they arrive.
Gmail with conversation view on. Emails appear
bunched together in one long thread.
To switch conversation view on or off, click on the small
cog in the top right of the screen and
select settings.
1. Under Conversation view, click on or off according
to your preference.
2. Dont forget to scroll down to the bottom of the
screen and click on the Save Changes button.
If you have the conversation view on, do check carefully
when new messages arrive that you have read all the
new ones that have come in for that thread.
If you have been copied in to a long conversation which
doesnt concern you, you can mute it so it doesnt
appear in your inbox. You will still fnd it via a search
later. Click the More down triangle at the top and
choose Mute.
Page 7
Deleting messages
Now that you have 25GB of storage in your
personal email account, you are far less likely to
need to delete emails to stay under quota. When
you delete an email, it goes from your inbox into
the Bin folder. After 30 days it will disappear for
good. Alternatively you can archive an email.
This moves it from your inbox to another folder
called All Mail. This will remove it from your
immediate view, but you can still fnd it via the
search box.
Historically, people have reported the
following reasons for wanting to delete
messages:
1. To get them out of my inbox / out of the way.
2. To free up space.
3. Because its something sensitive I dont want
to hang around (e.g. it shouldnt have been
emailed to me in the frst place)
4. Because its junk mail.
In Gmail, you can do the following in
response to the points above:
1. Use Archive, this gets it out of the way but
you can still fnd it with the search box.
2. Googles space is very generous so there is
really no need.
3. Yes, delete this email.
4. Use the Report spam button (see page 10).
It helps Google learn, and youll be less likely
to see that sort of spam in future.
If you are using conversation view, you can
choose to either delete the whole conversation
thread, or individual messages within it.
Using labels
If you prefer to use them in a traditional mode,
select the folder icon at the top of the message
which will enable you to move the email into the
label (folder).
Alternatively, if you hover the mouse over the left
hand side of the message in your inbox, a little
hand will appear and you can use this to drag the
message into your folder.
If you want to use them the Google way, once
you have created labels you need to apply them
to messages. The easiest way is to drag the label
from the left side, and drop it on the message.
You can also apply a label by clicking on the
Labels button and selecting the label you wish
to apply.
The big advantage of using labels in this way is
that you can apply multiple labels to messages,
so an email can belong to the most urgent
category as well as to a particular project, and
you will fnd it under both labels.
Gmail user guide
Instructions for archiving a complete
email conversation thread using Gmail
1. Select the email(s) you wish to archive by
clicking on the tick boxes to their left
2. Click on the Archive button at the top of
the mail pane (see above)
The email is no longer in your Inbox, but you
can fnd it if you need to in All Mail as well as
under any labels you have applied to it.
Instructions for deleting a complete email
conversation thread
1. To delete an email conversation, select
the email(s) you wish to delete by clicking
on the tick boxes to their left
2. Click on the Delete button at the top of
the mail pane (see above). The email is
moved to the Bin folder and will be
automatically deleted after 30 days.
Page 9
Instructions for deleting a single email from a conversation thread
1. Select the particular email in the conversation thread that you wish to
delete.
2. Click on the drop-down arrow over on the right hand side of an
individual email.
3. Select Delete this message from the drop down menu. You can also
use this dropdown if you want to reply specifcally to an earlier
message in a thread, rather than the latest one.
Gmail user guide
IMPORTANT! Shared mailboxes will turn into
delegated accounts.
A delegated account allows a number of people to
have access to an inbox.
A delegated account has most of the same
functionality as your personal email account.
This means you can set an out-of-offce message
for your delegated account if you need to, create a
signature for the delegate account, create as many
labels as you need and customise all the other
settings as you wish.
There are some things which delegated accounts
do not support for example turning labs on/off,
changing the theme of the mailbox or setup
forwarding, and standard administrative settings
such as creating identities or adding/removing other
delegates.
Please note that you cannot share part of a mailbox
with another user: they are able to either see
all of the mailbox or nothing. Additionally, all
delegates have the same level of access and
cannot be given limited access (such as the ability
to read emails but not send emails).
Accessing shared mailboxes
Page 11
4. Compose email from the delegated
account in the usual way, by clicking
compose.
5. When they receive your email, the
recipient will see the email from the
delegated account in their inbox.
To access your delegated account:
1. If you havent already, log into your own
University Gmail account as normal.
Click your username at the top right to see
the other mailboxes you can use. In the
example below, you can see that Ive been
given access to the Email teams mailbox.
You may need to refresh your screen before
you see the delegated accounts you have
access to.
2. Click on the mailbox you wish to open.
3. Your delegated account will open in a
new tab in Chrome. This enables you to
switch between your own mail and the
delegated account. The number of new
messages is highlighted in brackets at the
top of the tab.
Gmail user guide
Tips and tricks
Reporting spam
Gmail users play an important role in blocking
spam - when you report an email as spam,
Gmail quickly learns to start blocking similar
messages. The more spam the community
marks, the smarter Gmails system becomes.
To report a message as spam:
1. Select the email(s) you wish to report by
clicking the tick boxes to their left.
2. Click on the Report spam button in the
top menu.
Sometimes you may be unsure whether to
report a message - if you didnt ask for it and
you dont want it, then its spam to you and it
should be reported.
Setting your email signatures
If you want to sign off your messages with
a customised signature, click on the cog in
the top right of the screen and select
Settings. Your signature appears about
halfway down the list of options on the
General settings tab.
1. Enter your signature in the large text box
(see the image above for an example).
2. Dont forget to scroll down to the bottom
of the screen and click on the Save
Changes button.
Please note: We recommend that initially you
check your Spam folder regularly. Spam
emails are kept for 30 days before they are
deleted.
Page 13
1. Click on the cog in the top right of the screen
and select settings.
2. Scroll down to the Out of Offce AutoReply
section near the bottom of the page.
3. Enter the frst date that you are away on, and
(if you wish) the end date i.e. the last day
youre away for. People who send you emails
between these dates, including the frst and last
date, will receive your out of offce message.
4. Enter or change the subject and message that
will be emailed to people if they email you
during this time (if you have a signature it will
be appended to bottom of the email).
5. The two boxes at the bottom allow you to
restrict your auto-reply email to your contacts
or University staff (for example, if you dont want
replies sent to marketing emails etc.). If you
have both of these boxes ticked, your out of
offce response will be restricted to UoB
members who are in your contact list.
6. Scroll down to the bottom of the screen and
click on Save Changes.
To enable an Out of Offce message in Gmail:
Setting your Out of Offce message
If youre not going to be reading your email for a while (e.g. a holiday), its useful to set an Out
of Offce message. In Gmail, you have the option to specify an end date for your message,
so you dont have to worry about remembering to turn it off when you return. Gmail will also
remind you that an auto-response message is set (see image below).
Please note: This facility replaces SmartSieve, please
set your Out of Offce directly in Gmail from now on.
Gmail user guide
Use stars to indicate an email is
special.
Use stars to easily mark certain messages as
important or indicate that you need to reply to them
later. Try Superstars in Settings for more star
options. Enabling superstars in Settings gives you
11 more ways to star your messages. You can use
the has operator to search for emails with different
types of stars, like has:yellow-star, has:blue-star
or has:red-bang.
Customize the display density
of Gmail.
Choose how many messages are on your screen at
a time by selecting from three different display
densities: Comfortable, Cosy and Compact. Click
on the cog icon and then choose a density.
Preview attachments without
downloading them.
You can easily preview an attached document
instead of downloading and opening it in a separate
program. J ust click the View link to open a preview
in a new window.
Use flters to control the fow
of incoming mail.
Set up flters to automatically label, archive, delete,
star, or forward certain types of incoming
messages. You can create a flter based on any
message -- just choose Filter messages like this
from the More drop-down menu to get started.
More tips and tricks
Page 15
Use priority inbox to quickly sort
your email.
Priority Inbox automatically identifes your important
emails and separates them out from everything
else, so you can focus on what really matters.
Incoming email is sorted into sections to help keep
you organised: important and unread, starred, and
everything else (sections are customisable). Gmail
uses a variety of signals to identify important email,
including which messages you open and which you
reply to. Over time, Priority Inbox gets better at
predicting whats important to you.
Spice up your inbox with a theme.
Choose from over 30 options to personalise your
inbox. Go to the Themes tab under Settings and
pick from nature themes, themes that change with
the weather, and many more.
Talk face-to-face with video chat.
Its not the same to read lol as to hear your friend
laugh at your joke. Have a face-to-face
conversation (or audio-only if you dont have a
webcam) using Gmail voice and video chat.
Visit www.google.com/talk/start.html for more
information.
Save notes in your drafts.
Using the draft functionality is a great way to keep
notes that you need to keep handy and refer to
often. J ust compose a new message, type or paste
the note, and save it as a draft.
Show people who you
are with a picture.
Your picture is shown whenever someone hovers
over your name in their inbox or Contacts. To add
or change your picture, click Settings, and then look
for the My Picture section. You can upload
a picture, select one from Picasa Web Albums,
or enter a URL of a picture of you thats
already online.
Gmail guide
Further information and support
You can fnd the University of Bristol email support pages at:
www.bristol.ac.uk/email
Google also has its own getting started web pages. J ust log into your Gmail account,
click on the cog in the top right of the screen and select Help.
You can also contact the IT Service Desk for support:
Web self-service: servicedesk.bristol.ac.uk/tas/public
Email: service-desk@bristol.ac.uk
Phone: 0117 92 87870 (internal 87870), weekdays, 8am5.15pm
Counter service: weekdays, 9am-5pm
Address: Computer Centre, 5 Tyndall Avenue, Bristol, BS8 1UD, UK
You might also like
- Gmail Guide PDFDocument38 pagesGmail Guide PDFPrakriti Adhikari100% (1)
- Gmail Guide: The UltimateDocument11 pagesGmail Guide: The UltimatePrakriti AdhikariNo ratings yet
- GMail Tips and Tricks PresentationDocument18 pagesGMail Tips and Tricks PresentationAlejandra CastilloNo ratings yet
- GmailDocument19 pagesGmailShahazad Shaik100% (1)
- Configure Live Hotmail, Gmail, Yahoo or AOLDocument12 pagesConfigure Live Hotmail, Gmail, Yahoo or AOLnincrisNo ratings yet
- Gmail For BeginnersDocument18 pagesGmail For BeginnersAlternative AccountNo ratings yet
- Google Python Course OnlineDocument51 pagesGoogle Python Course OnlineMustafá Al-KassimNo ratings yet
- HP PCs - Keyboard Shortcuts, Hotkeys, and Special Keys (Windows) - HP® Customer SupportDocument9 pagesHP PCs - Keyboard Shortcuts, Hotkeys, and Special Keys (Windows) - HP® Customer Supportjhon dickNo ratings yet
- GmailDocument20 pagesGmailBhaskar TupteNo ratings yet
- How A Reverse Phone Number Search May Help YouDocument4 pagesHow A Reverse Phone Number Search May Help Youroscoechaney819No ratings yet
- Fiver Cheat SheetsDocument4 pagesFiver Cheat SheetsNurrli Adznam ShahNo ratings yet
- GPS Tracker Software User Manual GuideDocument13 pagesGPS Tracker Software User Manual GuideBruno López100% (1)
- 8 Google ToolsDocument32 pages8 Google ToolsHoan_Vu_Tran_7384No ratings yet
- Best Practices On OutlookDocument12 pagesBest Practices On OutlookNaveen KumarNo ratings yet
- Internet TerminologyDocument8 pagesInternet TerminologygeethkeetsNo ratings yet
- Gmail Filtering CheatsheetDocument2 pagesGmail Filtering Cheatsheetzedsonder100% (2)
- Google Final ExamDocument181 pagesGoogle Final Examleoramirez81No ratings yet
- Google AppsDocument98 pagesGoogle Appsweeja100% (17)
- Gmail Tips CompleteDocument53 pagesGmail Tips Completeapi-379922567% (3)
- Backdoor Windows 7Document16 pagesBackdoor Windows 7elkioto3001100% (1)
- KeyloggerDocument98 pagesKeyloggerAsjad sheikhNo ratings yet
- Lucky Patcher V8.6.3 Download Latest APK - OFFICIAL WEBSITE PDFDocument3 pagesLucky Patcher V8.6.3 Download Latest APK - OFFICIAL WEBSITE PDFUhwe SeinNo ratings yet
- Secure Your Data with Password Managers and Disk EncryptionDocument5 pagesSecure Your Data with Password Managers and Disk EncryptionAre Rifx100% (1)
- Keyloggers A Malicious AttackDocument5 pagesKeyloggers A Malicious AttackEditor IJTSRDNo ratings yet
- Windows Key + Number Open The App Pinned To The Taskbar in The Position Indicated by The NumberDocument9 pagesWindows Key + Number Open The App Pinned To The Taskbar in The Position Indicated by The NumberjohntripleNo ratings yet
- Creating A Gmail AccountDocument2 pagesCreating A Gmail AccountmrkballNo ratings yet
- MaxBulk Mailer™ MAXMAILER USER GUIDEDocument19 pagesMaxBulk Mailer™ MAXMAILER USER GUIDEhbmarufuNo ratings yet
- Ch 3: Securing iOS DevicesDocument97 pagesCh 3: Securing iOS Devicessounak Sinha100% (1)
- OutlookWise SMTP Mail ServerDocument8 pagesOutlookWise SMTP Mail Serverabhishek_82No ratings yet
- Smartphone Pentest Framework ManualDocument39 pagesSmartphone Pentest Framework ManualAlok PrabhatNo ratings yet
- Midterm Journal 2 Jailbreaking RootingDocument4 pagesMidterm Journal 2 Jailbreaking Rootingapi-257263061No ratings yet
- Hacking For Beginners The Complete Guide - Barnes TimDocument48 pagesHacking For Beginners The Complete Guide - Barnes TimPom KanaNo ratings yet
- Page - 1 Wordpress User Manual For BeginnersDocument20 pagesPage - 1 Wordpress User Manual For BeginnersmicokelanaNo ratings yet
- List of Useful Windows 10 HotkeysDocument2 pagesList of Useful Windows 10 HotkeysYose FratamaNo ratings yet
- EduBuzz Google AppsDocument8 pagesEduBuzz Google AppsfkellyNo ratings yet
- Import Gmail in To OutlookDocument60 pagesImport Gmail in To OutlookromeshabNo ratings yet
- Gmail user guide PDFDocument2 pagesGmail user guide PDFadiNo ratings yet
- Keylogger From ScratchDocument2 pagesKeylogger From ScratchKalu BestNo ratings yet
- Hack WebcamDocument2 pagesHack WebcamhebasignalNo ratings yet
- The Official Social Engineering Framework - Computer Based Social Engineering Tools - Social Engineer Toolkit (SETDocument25 pagesThe Official Social Engineering Framework - Computer Based Social Engineering Tools - Social Engineer Toolkit (SETtest10mmmNo ratings yet
- Getting Started With Visual Basic 6Document85 pagesGetting Started With Visual Basic 6Gunjan SaxenaNo ratings yet
- How Do I Edit The Build Prop File in Android Without Rooting ItDocument8 pagesHow Do I Edit The Build Prop File in Android Without Rooting ItLionel TaneoNo ratings yet
- Microsoft Official Academic CourseDocument39 pagesMicrosoft Official Academic CourseAHMED MOHAMED YUSUFNo ratings yet
- Regain or Reset Nokia Phone Security Code in 15 StepsDocument1 pageRegain or Reset Nokia Phone Security Code in 15 StepsRhaiyzhell DyanNo ratings yet
- UHRS Web Entry InstructionsDocument6 pagesUHRS Web Entry InstructionstodekrstevNo ratings yet
- Build A Killer Customized Arch Linux Installation and Learn All About Linux in The ProcessDocument34 pagesBuild A Killer Customized Arch Linux Installation and Learn All About Linux in The Processlga_scribdNo ratings yet
- Excel 2010Document273 pagesExcel 2010MallikarjunNo ratings yet
- KeyloggerDocument12 pagesKeyloggerAmit YadavNo ratings yet
- Master Copy of Google Basics BibleDocument59 pagesMaster Copy of Google Basics BibleFrederic MONDOUNo ratings yet
- Complete Exams with TranscribeMe's InstructionsDocument10 pagesComplete Exams with TranscribeMe's Instructionssunita sainiNo ratings yet
- Google Drive Tips & TricksDocument41 pagesGoogle Drive Tips & Tricksmr. bean100% (1)
- Top 100 Free UtilitiesDocument4 pagesTop 100 Free Utilitiesopenid_UKBqTuIaNo ratings yet
- How To Speed Up Internet Connection 100% Using Command PromptDocument10 pagesHow To Speed Up Internet Connection 100% Using Command PromptNagesh Vee100% (1)
- Command Prompt TutorialDocument11 pagesCommand Prompt TutorialNopparutNo ratings yet
- Website Coding BasicsDocument21 pagesWebsite Coding Basicstpo aecNo ratings yet
- Admin Guide For All The Topics of The PortalDocument558 pagesAdmin Guide For All The Topics of The PortaljohnNo ratings yet
- Android Mobile CodesDocument3 pagesAndroid Mobile CodesAkarPhyoeKanbauk1100% (1)
- Free ONLINE ToolsDocument21 pagesFree ONLINE ToolsIrina StanescuNo ratings yet
- A Guide To Optimizing Gmail - 30 of The Best Email Tips, Tricks, and HacksDocument20 pagesA Guide To Optimizing Gmail - 30 of The Best Email Tips, Tricks, and HacksaskaionNo ratings yet
- GmailDocument46 pagesGmailapi-322765530No ratings yet
- Android Path - Project 1: Problem 1Document2 pagesAndroid Path - Project 1: Problem 1Adj GomezNo ratings yet
- Algorithms For Data Science 1st Brian Steele (WWW - Ebook DL - Com)Document438 pagesAlgorithms For Data Science 1st Brian Steele (WWW - Ebook DL - Com)Adj Gomez100% (8)
- PyCon Colombia 2019 ScheduleDocument3 pagesPyCon Colombia 2019 ScheduleAdj GomezNo ratings yet
- Energy Consumption Evaluation Based On A Personalized Driver-Vehicle ModelDocument10 pagesEnergy Consumption Evaluation Based On A Personalized Driver-Vehicle ModelAdj GomezNo ratings yet
- MB1040 DatasheetDocument2 pagesMB1040 DatasheetMane Gonzalez GuzmanNo ratings yet
- MATLAB TutorialDocument18 pagesMATLAB TutorialAmmar RayyanNo ratings yet
- T3TAFJ-T24 and TAFJ Upgrade-R16Document21 pagesT3TAFJ-T24 and TAFJ Upgrade-R16adyani_0997No ratings yet
- 3.2 Telemetry Tracking ControlDocument29 pages3.2 Telemetry Tracking ControlarzshNo ratings yet
- DSMC CommandsDocument3 pagesDSMC CommandsdanilaixNo ratings yet
- NetBackup CommandsDocument723 pagesNetBackup CommandsJustinas BaNo ratings yet
- Embedded Operating SystemsDocument19 pagesEmbedded Operating Systemsdinuka1988No ratings yet
- Singapore Agency Intro Deck - Automate Labs 2020Document12 pagesSingapore Agency Intro Deck - Automate Labs 2020Nathaniel AnumbaNo ratings yet
- WFQ (Weighted Fair Queuing)Document4 pagesWFQ (Weighted Fair Queuing)Ian BondNo ratings yet
- Mock Cutoff Mtech PDFDocument25 pagesMock Cutoff Mtech PDFAbhishekNo ratings yet
- ERROR DETECTION AND CORRECTION TECHNIQUESDocument12 pagesERROR DETECTION AND CORRECTION TECHNIQUESRishik ReddyNo ratings yet
- Checkpoint R65 CLI Admin Guide PDFDocument17 pagesCheckpoint R65 CLI Admin Guide PDFHector Efrain Tovar IbarraNo ratings yet
- SD-WAN & VeloCloudDocument18 pagesSD-WAN & VeloCloudignatiuslowNo ratings yet
- AWS T&C Cert AllUp Ebook FINAL PDFDocument48 pagesAWS T&C Cert AllUp Ebook FINAL PDFPrabhugurudarshan SinghNo ratings yet
- IBM DataPower Operations Dashboard Provides Real-Time VisibilityDocument8 pagesIBM DataPower Operations Dashboard Provides Real-Time VisibilityRohit ChaubeyNo ratings yet
- Common Competency-Perform Computer OperationsDocument100 pagesCommon Competency-Perform Computer OperationsArman SantiagoNo ratings yet
- Parity Bit Generator Using 3 Input XOR GDocument6 pagesParity Bit Generator Using 3 Input XOR Gvirat sharma100% (1)
- OpenScape Business V1 Integration Guide Migration From HiPath 3000 V9 PDFDocument27 pagesOpenScape Business V1 Integration Guide Migration From HiPath 3000 V9 PDFmarcosendlerNo ratings yet
- H685 Cellular Router Datasheet: - Product IntroductionDocument11 pagesH685 Cellular Router Datasheet: - Product IntroductionranasherdilNo ratings yet
- AutomationNetworkSelectionThirdEd Caro Chapter3Document32 pagesAutomationNetworkSelectionThirdEd Caro Chapter3Camilo Ramirez ANo ratings yet
- Axxon Next 4.0 New ENDocument29 pagesAxxon Next 4.0 New ENcarlos andres ramirez sanchezNo ratings yet
- Modul Bahasa InggrisDocument39 pagesModul Bahasa InggrisMaya ErnieNo ratings yet
- KLCP Codec LogDocument25 pagesKLCP Codec LogthebluezNo ratings yet
- 195740Hik-Connect For PC - Windows 7, 8, 10, MacDocument2 pages195740Hik-Connect For PC - Windows 7, 8, 10, Macd4pagyc782No ratings yet
- Javascript Print Set Paper SizeDocument3 pagesJavascript Print Set Paper SizeBuyut Joko RivaiNo ratings yet
- Connecting Oracle Data Visualization Desktop To OBIEEDocument9 pagesConnecting Oracle Data Visualization Desktop To OBIEENaseer KhanNo ratings yet
- Comandos Switch AlcatelDocument4 pagesComandos Switch AlcatelRaimundo Bastos100% (1)
- 8085 Microprocessor Architecture, Pin DiagramDocument10 pages8085 Microprocessor Architecture, Pin DiagramSachin Jaysenan0% (1)
- 68 HC11 ManualDocument36 pages68 HC11 ManualГеорги МончевNo ratings yet
- PHD Structure Update AY2011-12 - July 2011 - Module Cluster AnnexDocument2 pagesPHD Structure Update AY2011-12 - July 2011 - Module Cluster AnnexSujith KumarNo ratings yet
- Week 9:: External Memories, Magnetic Disk, RAID, Optical Memory, Magnetic TapeDocument23 pagesWeek 9:: External Memories, Magnetic Disk, RAID, Optical Memory, Magnetic TapeFeeL BrizzyNo ratings yet
- Intel ICH10 SpecupdateDocument33 pagesIntel ICH10 SpecupdateMehmet DemirNo ratings yet