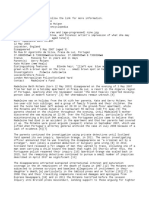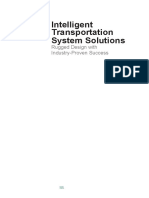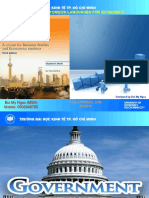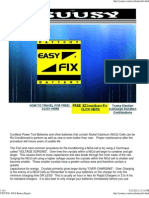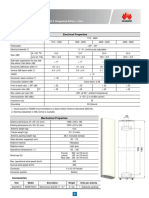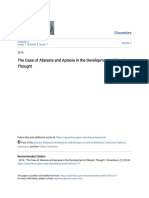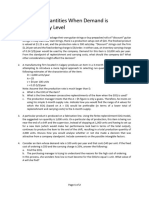Professional Documents
Culture Documents
HP Colour LaserJet Fading Fix
Uploaded by
jgreene99510 ratings0% found this document useful (0 votes)
77 views10 pagesHP Colour LaserJet Fading Fix
The Reeves-Hall Family
Copyright
© © All Rights Reserved
Available Formats
PDF, TXT or read online from Scribd
Share this document
Did you find this document useful?
Is this content inappropriate?
Report this DocumentHP Colour LaserJet Fading Fix
The Reeves-Hall Family
Copyright:
© All Rights Reserved
Available Formats
Download as PDF, TXT or read online from Scribd
0 ratings0% found this document useful (0 votes)
77 views10 pagesHP Colour LaserJet Fading Fix
Uploaded by
jgreene9951HP Colour LaserJet Fading Fix
The Reeves-Hall Family
Copyright:
© All Rights Reserved
Available Formats
Download as PDF, TXT or read online from Scribd
You are on page 1of 10
An example of how an image is
"written" onto the photoreceptive
drum in a laser printer.
HP Colour LaserJet Fading Fix
Print This Page
The Problem Illustrated (and incentive to fix it):
Here is a before and an after set of photos. Notice how the
before image appears washed out and with a distinctive green
tint. What magenta (red) there is in the photo is concentrated in
the middle; the edges are even more green. The after image
looks, well, wonderful.
Some Background and The Usual Warnings
My HP Color LaserJet 2605dn printer is about 16 months old. A few months ago, I noticed that the pictures it
printed started looking washed out. I tried changing the magenta cartridge, for all photos seemed to have a
green cast. That did absolutely nothing. I figured as much, as the HP Easy Printer Care program, and the
printers internal web pages, said there were several hundred pages left to go on all my cartridges. Updating
the firmware also failed to fix the problem. Resetting the printer to its default settings also accomplished
little. I tried recalibrating the printer (see step 24, below) to no avail. NOTE: try this first yourself just in case
it is the problem with your printer will save you all the trouble in steps 1 to 23! Thankfully, an Internet search
turned up an article on FixYa that described the problem exactly. A Google search on 2605 faded colors
also shows articles about it at HPs website (youll have to look at the cached versions of the pages as it
seems you need to log in to HP in order to see the actual articles). Don Thompson wrote a wonderful article
on fixing this issue which he put on the HP support forum; I have obtained his permission to include it here
in this article its what I followed all those years ago to fix my printer for the first time.
>> Fading Red Tones on Color LaserJet 2600s by Don Thompson 2007
The problem is this: dust on the beam alignment lenses (mirrors) which are buried deep within
the printer the dust prevents the laser light reflecting off of them properly and thus toner is not
collected up and put onto your printout. If you attempt this repair feat, then:
1. Make sure your warranty is up;
2. Try cleaning the plastic reflectors behind each toner cartridge first (see Kevins comment
below)
3. Try recalibrating the printer (see step 24, below)
4. Consider calling HP and asking them about any service notes on this problem
rumour has it there is one which may get you a free replacement printer
update on 4 Mar 2008: confirmed with HP support in UK that they will pickup, fix
and return your printer (or a refurbished one) free
update on 10 Nov 2008: be sure to tell HP you are calling for the fading fix
call 0870-8422339, choose option 2 and then 3, and state your printer serial number
or, call cheaper on 01344-36000 then ask for technical support for printers
(thanks to Say No To 0870 for the cheaper phone number!)
5. Set aside several hours without screaming kids around;
6. Be confident in your technical abilities;
7. Dont rush; and,
8. Be very observant of where things are before taking them out.
I took photos at each step of this process for two reasons:
1. to put them on this page to aid you; and,
2. to refer to them when putting the printer back together to make sure everything was as it should be.
Be Warned:
1. You may screw something up and be left with a non-functioning printer. e.g. you might pull a bit too much on a wire and it
breaks;
2. There are high-voltages inside the printer You must unplug the printer from the mains before starting any work on the printer;
and,
3. You undertake all this at your own risk.
4. I did this on my 2605dn (twice!) and I only hazard a wild guess that it will work on similar models (like 2600, 2605n, 2605dtn,
)
(Gosh, you think I grew up in North America or something over here in Europe we just get stuck into things and damn the
consequences!)
Elapsed Time:
I started at 15h30 and got to the optical box at 17h16 just under two hours; but I was taking photos along the way. Reassembly
started right after cleaning at 17h30 and finished about an hour later (I took a break for dinner and putting my kids in the bath and to
started right after cleaning at 17h30 and finished about an hour later (I took a break for dinner and putting my kids in the bath and to
bed), so this is approximate.
Preparation:
1. Clear space on a desk and give yourself some room to work;
2. Send your young kids to grandmas (older ones can stay but only if they promise to help);
3. Ask your wife/husband/partner to make you a lovely cup of tea.
Tools needed:
A Phillips screwdriver (the one with the cross-shaped end)
A pair of pincers to grab screws that are a bit too tucked away to grab with your fingers
A label maker; I have a Brother PT-65 P-touch Home & Hobby
Scissors (to cut your labels to a tiny size, to fit on the cable connectors)
Cotton swabs (Q-tips)
Before You Start:
Please ensure you have tried the other things listed above first! Perhaps a quick clean of the plastic reflectorsbehind each toner
cartridge is all you need.
Disassembly and Cleaning:
Step 1:
Unplug printer from the mains and detach your USB or Ethernet cable; take out the paper tray and all the
cartridges (this makes the printer lighter and easier to handle).
Step 2:
Turn the printer around to look at its back. Remove the paper tray cover at the bottom and the
paper holder tray at the top. Both just pull off.
Step 3:
Undo the screws on the back panel, including the one just below the USB and Ethernet ports. Put these screws into their own pile
(later you will have another pile for all the screws you take out of the inner panel. Its a handy trick to help you ensure you put back
all the screws you take out.
Step 4:
Pull the back panel off gently by holding it at the bottom and tilting it out and up.
Step 5:
Take a photo of the circuit board and wiring youll want to refer to it when putting things back together, just to be sure you have
done it all correctly!
Step 6:
Pull the right-hand side (as looking at printer from front) panel off, again it tilts upwards note the way it
slots and clips in (the middle plastic guide at the top of the panel). Remember that for when it comes
time to slide it back on later. Gawk at the wonders of the printer. The reason for taking this panel off was
to make it easier to pull out the wires from the back later; and because if youre dismantling the printer,
you might as well see how the whole thing looks naked.
Step 7:
Start taking off the cover of the left-hand side by first undoing the screw that is recessed in the
handle/indentation at the bottom of the left-hand sides panel. Then, pull the beige panel piece
off, leaving the larger, grey panel piece for now.
Step 8:
Okay, now take off that grey panel piece by tilting it up and sliding it off (it has the same mechanism
as the other side). Gawk again at the wonders of your printer. This is the high-voltage side. If you
didnt unplug your printer as I told you to, then you will be now convulsing on the floor and sporting a
new hairdo.
Step 9:
Squint when really close to the circuit board on the back of your printer and you will see that each cable goes into a connector that
is labelled something like J106. You will soon be taking these cables out and later you will want to put them back in at the
same place! So, print out labels which you can attach to the cables. My label maker let me print out super-small
letters and on two lines. You want small labels because the connectors are not that big. Heres what I printed out
(the ? or Enter or Return key is used to tell the label maker to go to the next line): J106 J104 J103 J102 J101?
J108 J107 J105 J110 (My label maker wouldnt let me print out any more than that in one go; so, being lazy, I
didnt bother labeling the very last cable connector). Then, use scissors to cut each connector name out.
Step 10:
Now, pull each cable connector out, one at at time, and put the correct label onto it. Note that the purple cables
are attached to a plastic block (some black, some white) which is pushed into a plastic holder, like a small box
think of a baseball with purple strings sitting snugly in a glove. Pull firmly on the purple cables (perhaps wiggling
slightly side to side) near to where they go into the plastic block, this should remove the block from its plastic
holder. Do not use tools, for fear of pulling out individual cables, or worse, pulling off the outter plastic box,
instead of the block in which the purple cables are (as Piper, in the comments below, did).
Step 11:
Carefully detach the data cables, too, and unthread them from the plastic holder (you will soon be
taking off the plastic holders). The data cables to the circuit board on the right side of the back panel
also pull out quite easily and reveal a hidden screw! I didnt bother labelling these as the data cables
all stayed in the right order when disconnected.
Step 12:
Gently pull out all the cables from the two black cable trays. Youll see that there are three layers of cables: thicker
power cables in their own clips, and two bunches of thinner purple cables with some zip fasteners around them every
so often. Its a bit of a (un-)weaving exercise
Step 13:
Pull the empty trays to the side to unfasten them and then take them out completely be sure no stray wire gets
snagged by them!
Step 14:
Unscrew the back panel no need to undo the two circuit boards themselves they are both
attached to a larger metal panel. Note that there is one screw that is in horizontally on the top-
left (this is why you took off the side panel!). Note that your printer may not have the extra
memory card inserted as I have in mine (see picture).
Step 15:
Step 15:
Pull out the back panel with the two circuit boards on it. Be sure that no cable is snagged, or left attached.
Step 16:
Ah-ha! There it is! That is the optical box weve been working so hard to find! Three more screws and well have it
Step 17:
Okay, you found the two screws holding the optical box at the top; but where is the third screw that I
mentioned? Tip: tip the printer so you look at the bottom of it, where the paper tray usually goes.
See them? Two shinny plates. They bend when you pinch them with your fingers. Now, on my
printer there was a screw beneath just one of them. Feel lucky? Which one will you take off? Were
you lucky? Or maybe your printer has a screw underneath both The screw holds the bottom part
of the optical box. Take out the third (and maybe forth) screw.
Step 18:
Gently lift up the optical box and remove the pair of data cables that go to it. Again, I didnt bother labeling these as
they stayed in the same position/order and wouldnt get muddled up when I reassembled everything.
Step 19:
Pull out the optical box and undo the screw that is in the middle of it. Be careful theres a spring in the box.
Take off the cover and
Step 20:
At last! There are the filthy mirrors that are the cause of this nightmare. If only HP has seen fit to seal this optical box then none of
this would have been necessary Okay, that wasnt really a step, it was just
some soap-boxing. Here is the real step 20: Clean the mirrors using dry cotton
swabs!
Step 21:
Gawk at the wizardry of the optical box, its lasers and your nice
shiny mirrors. Play with the flaps that cover the laser openings
dont loose that spring which is between the flap mechanism that
covers the laser diodes and the optical box.
Underside of the printer; note
the black grill on top lef t - that's
the air intake f or the f an.
Vaccuum cleaner bag cut to f it
over the grill, so it acts as an
air f ilter.
Step 22:
Reverse everything and put it all back together again. Simple. Ha! Be sure that you seat the optical box back exactly
right ie. dont leave it loose! Putting those cables back in the plastic trays is the most challenging. Just
remember to put the two bundles of purple wires in first (the largest bunch, which splits at the right side
to go up and down, should be at the very back of the tray; the other bunch on top of it; and finally the
power cables should fit into their special holders at the very edge of the trays). Note
carefully how to feed the data cable around the tray at the left side. Double check that you
havent pinched any cables around corners, etc. Did you use up all the screws? I sure hope
so, otherwise youll have to undo everything to find out where you missed them
Step 23:
(optional) On the first anniversary of this page, and my second go at cleaning the mirrors (yup, they
got dirty enough in the one year to warrant going through this lot all again), I decided to slap on a
homemade air filter to the fan intake. Make sure you dont have the paper tray installed; and then tip
the machine onto its front, so that you are looking at the underside of it. Youll see a black grill or
grate.
Get yourself a vacuum cleaner bag and cut it to fit over that grate. Use
some cellotape to stick it in place. You may very well have to do as I
did and cut little slits in the bag so it fits over the silly extruding bits of
plastic. If I havent already said it, Ill say it now: this printer is over
engineered! Now tip the printer back to its normal position and install
the paper tray.
Step 24:
Re-load the ink cartridges; paper and plug everything back in. You must now recalibrate the printer (this aligns all the lasers so the
colours match up and dont give you a blurry photo print). You can navigate your way through the printers front
panel menu to force a calibration:
Press the check mark key (screen shows Main Menu Reports)
Press right arrow key (Main Menu System Setup shown)
Press the check mark key (System Setup Language is now shown)
Press the right arrow key twice (System Setup Print Quality is shown)
Press the check mark key twice (Calibrate Color Calibrate Now)
Press the check mark key (Press [v] to calibrate now)
Press the check mark key (calibration begins)
Alternatively, you can use the printers built-in web server over the Ethernet port to force an immediate recalibration (sorry, dont
know what you do via USB).
Step 25:
(optional) Unconnected Connectors and An Interesting Button While you had the covers off and the
Share this:
(optional) Unconnected Connectors and An Interesting Button While you had the covers off and the
circuit boards exposed, did you notice that there are a few unconnected connectors and a test button?
One connector is IOT and the other is MCPU Writer. After I reassembled and plugged everything in, I
pressed the test button. I got a boring printout of colour lines.
Step 26:
Please leave a comment below to say if this page helped you; or, if any steps were unclear. Happy colour printing!
Buy us a pint of beer (or juice)
with UK
Buy us a bottle of beer (or juice)
with Euros
Buy us a bottle of beer (or juice)
with US $
893 comments to HP Colour LaserJet Fading Fix
Older Comments 1 15 16 17
Richard
6 February 2013 at 08:03 Reply
Thanks Andrew for a great post. Very clear and concise. I have a 2600 and a 1600 both with the same problem. Also
cleaned it many times , replaced toners before finished etc. Was about to look at purchasing 2 new printers (1 home
1 office)when I found this post and started stripping. Took a photo of the wires but did not bother marking them as they could only
realy fit in the correct places because of size of plugs and the way they were bundled together. Cleaned and put back together in
about 2 hours but had a door not shut error. Restripped and reassembled making sure all cables securely and snugly back in their
place (1 hour) works perfectly!! Did the same to the 1600 all done and working within 45 mins. Thanks again for the input!!!
olaf
5 February 2013 at 08:02 Reply
Norman,
did you recalibrate as per step 24? i do see the very same quite frequently but running a manual recalibration via the printers front
panel menu options fixes it all the time for me.
Norman
5 February 2013 at 17:10 Reply
As soon as I put power to it it ran a recalibration on its own.
I just ran a manual recalibration and anopther test print with the exact same results.
Any other ideas out there?
The optical box is snug (& seems to be in the right place).
THanks,
Norman
Norman
5 February 2013 at 20:37 Reply
I have now:
- Printed a demo page before doing anything for comparison.
- Done the original cleaning per the instructions.
Recalibrated & printed demo page (virtually no image just a ghost)
- Loosened, wiggled around, & retightened the optical box (without full disassembly)
Recalibrated & printed demo page
The last demo page is better than immediately after cleaning, I have text & a yellow monkey BUT the entire page
is lighter than the demo page I printed prior to starting any of this! Before I had nice dark blacks, now I just have light
Email Print Facebook 72 Twitter 10
is lighter than the demo page I printed prior to starting any of this! Before I had nice dark blacks, now I just have light
to medium gray & lighter yellow & blues (maybe no magenta).
Norman
Norman
5 February 2013 at 07:32 Reply
Hi,
I just followed the cleaning instructions for the 2nd time & have a problem. 1st time (year ago?) got it working great. Tonight it was
open, cleaned & back together in an hour but. When I did a test print I have almost no image of any color! Before I had good
solid blacks but funky colors. Now I have just a ghost of an image across the whole page. As I know what it is supposed to be I
can see most of it, just barely.
I have rechecked my connections, screws are snug on the optical chamber & I am at a loss.
Does one of the cables control density? Which one?
Any other ideas welcome.
Thanks,
Norman
Don
5 February 2013 at 04:26 Reply
Awesome!!! It works. I called HP and wouldnt help unless I paid $40.00 for support. Which I dont understand I mean
toner x4= $400, you would think they would like to keep sell toner. Thank for the direction and picture.
Gene
2 February 2013 at 03:20 Reply
Thank you for excellent instructions! I followed the prescribed steps and now have a fully functional printer again. Total
time was right around 2 hours. The only change I made was to use a lens cleaning cloth instead of cotton swabs. I
also added the home-brew filter hoping it will keep the dust down. Only time will tell. Again, thank you!
Paul H
31 January 2013 at 21:53 Reply
Andrew..Your article was a Godsend. I had given up on finding a cost-effective way to fix my printer and had just
purchased a new HP LaserJet Pro 400 ($$) to replace it. When it arrived it was totally dead (no power). HP offered to
replace it with a re-manufactured one (not happy). So I decided to search for DIY repairs and found your article. I tried the air spray
of the plastic lens and saw almost no change. I wasnt sure I wanted to get into the guts, but decided I had little to lose
(especially since, like others, I had bought new ink cartridges). Everything went great (except I forgot to reinsert the smaller L-
shaped wire guide now a souvenir). After calibration it works almost like new. I managed to talk Staples into taking the new
printer back with a full refund, so Im really happy.
Thanks for the great instructions. You are clearly my hero!!!
Joe Gagliano
30 January 2013 at 14:13 Reply
What happens if you lose the spring from the optical box?
Wayne
27 January 2013 at 16:52 Reply
Hi,
Just followed these instructions after replacing a magenta cartridge to find the colours still wrong.
Took about 1 hour 45 to do, and printer fixed!
Thanks for the good instructions, saved me buying a new printer after just spending a fortune on new cartridges.
Sander
22 January 2013 at 10:52 Reply
Hi Andrew,
I have an inherited (yes they do exist) 2605 printer which has the infamous magenta failure problem
A problem which reared its head only and suddenly after changing the tomer cartridges
I will attempt at using your highly recommended instructions this week.
But for the sake argument: Can you shed some light on (or explain) the relationship between birty lenses/refelctors and changing
any toners ?? And does you vaccuum bag filter solution help at this??
Best of regards, Sander Tel.
Erin
21 January 2013 at 20:55 Reply
5 years later this is still an excellent solution! Great job!
zivag
21 January 2013 at 00:29 Reply
Thanks a bundle, Jan 2013, followed the procedure, completed till correct test page in 1:46 min.
Have three extra pieces left now! )) I guess, since the thing works they werent necessary ))
If you are ever in Montreal drop me a line beers on me.
Mike D.
13 January 2013 at 23:27 Reply
Great instructions.
Worked well for me.
Just take your time and follow to the letter.
Johnny Bjoern Rasmussen
11 January 2013 at 10:45 Reply
I consider my self a routined printer repairman but with out this guide I had thrown my 2605 for recycling. Really
outstanding indeed. Thanks for the great work.
Dave
4 January 2013 at 21:45 Reply
I started this procedure but decided after the panels were off to KISS (Keep Is Simple Stupid). If you remove the toner
cartridge you will see a slot at the back. Behind this slot is the mirror for that toner. Just point the tip of a can of air
with nozzle into it and blow. You may need to move the nozzle around a little but it will work. The first time I did not get it all so I
had some faded red on one side. A lot less then I did before but after a few more time it worked. No disassembly required. Hope
this helps.
Hartmut
12 January 2013 at 22:01 Reply
@ Dave. Yes KISS worked too for me. I purchased a bottle of compressed air and applied liberally to all of the
four slots.
That froze u all four lenses ! Ice everywhere I applied. ! I was worried that I did not achieve my goal blowing off the dust and
second maybe created a new problem of having melted water drops making its mark.
Not so. All worked out fine. The mirror seems to have been cleaned and relative normal printing has resumed.
However. I urge everyone to fiddle with the printer settings. Printing out from Photoshop leaves you many options with a
different result. Try and error is here the game, but may be worth it.
Hartmut
Jay J.
2 January 2013 at 03:21 Reply
Its funnyI thought I was pretty tech minded. But your 2 hours took me 5 hours. Ive never been inside anything
with so many tiny wires all over the place, so I was very careful and labeled everything! When I finally got into the
mirror box my heart dropped, as I didnt initially see anything terrible. but when I turned the mirrors to the light it was obvious they
were clouded. 2 were clouded and the center 2 looked Ok. But I cleaned them with the cotton ear swabs and then went about
trying to put it all together again and WOW, it works like should! I half way expected Id need to toss the whole thing in the
garbage and consider the new toners I bought just the cost of learning what to keep my nose out of in the future. But YOU can
certainly do this. Truly all you need is a screw driver and some duct tape. The duct tape holds tight to the wires you need to mark.
Different than the instructions though.you can draw a sketch of the ciruit board and where the connections are for wires and just
mark them 1,2,3,4 etc, and show on your sketch where they route to and how deep that particular group of wires sits in the wire-
way. So instead of all the tiny numbers the author described, just any numbers you can keep track of to make sure you put the
connectors back where they go.
Thanks, to all and especially the authors. But truly, what a pain. HP makes good stuff, but these mirrors IF they needed to ever be
services should have come out the side through a single drawer and a single screw keeping the thing in place. Its a terrible
industrial design. Or its planned that way, so you have to first buy new toners which wont work but youve opened them so
theyre not returnable, then you have to buy a new printer or take it to a service center and pay more than a new printer costs.
Best, Jay
Thomas Eshraghi
31 December 2012 at 07:45 Reply
Excellent fix. Thanks so much. Worked like a charm. Start to finish in a little over an hour.
Jason Burke
30 December 2012 at 00:16 Reply
While I appreciate the detailed directions, I ended up making my printer worse, where I could no longer get the colors
to align anymore, so I ended up throwing the printer out (after working on it multiple times over 3 weekends I gave up).
If anyone is interested, I have a set of 4 almost empty toner cartridges and 4 barely used full toner cartridges that Im willing to sell
altogether for $50 if you live in the Orange County, California, USA area (I would just send them to the Reeves-Hall family for
creating this page, but sending them to England would be too expensive!).
Paul
21 January 2013 at 15:18 Reply
Happy to purchase all for $50.00 + USPS Flat Rate Priority Box shipping fee to 00820 (VI)
Please advise the details for payment via my website http://www.housevi.com
David
26 January 2013 at 20:20 Reply
Jason: I live nearby in Huntington Bach, and would be happy to pick up your cartridges. I can be reached at
David at dcbarry dot com
Jason
29 December 2012 at 15:27 Reply
Thanks for the clear concise fix and all of the helpful comments from others.
Beer money on the way. Cheers from Delray Beach Florida. Wishing you and the family a wonderful 2013!
Older Comments 1 15 16 17
You might also like
- The Sympathizer: A Novel (Pulitzer Prize for Fiction)From EverandThe Sympathizer: A Novel (Pulitzer Prize for Fiction)Rating: 4.5 out of 5 stars4.5/5 (119)
- Devil in the Grove: Thurgood Marshall, the Groveland Boys, and the Dawn of a New AmericaFrom EverandDevil in the Grove: Thurgood Marshall, the Groveland Boys, and the Dawn of a New AmericaRating: 4.5 out of 5 stars4.5/5 (265)
- The Little Book of Hygge: Danish Secrets to Happy LivingFrom EverandThe Little Book of Hygge: Danish Secrets to Happy LivingRating: 3.5 out of 5 stars3.5/5 (399)
- A Heartbreaking Work Of Staggering Genius: A Memoir Based on a True StoryFrom EverandA Heartbreaking Work Of Staggering Genius: A Memoir Based on a True StoryRating: 3.5 out of 5 stars3.5/5 (231)
- Grit: The Power of Passion and PerseveranceFrom EverandGrit: The Power of Passion and PerseveranceRating: 4 out of 5 stars4/5 (587)
- Never Split the Difference: Negotiating As If Your Life Depended On ItFrom EverandNever Split the Difference: Negotiating As If Your Life Depended On ItRating: 4.5 out of 5 stars4.5/5 (838)
- Psalms Magick of The Old Testament PDFDocument129 pagesPsalms Magick of The Old Testament PDFirrrs100% (1)
- The Subtle Art of Not Giving a F*ck: A Counterintuitive Approach to Living a Good LifeFrom EverandThe Subtle Art of Not Giving a F*ck: A Counterintuitive Approach to Living a Good LifeRating: 4 out of 5 stars4/5 (5794)
- Team of Rivals: The Political Genius of Abraham LincolnFrom EverandTeam of Rivals: The Political Genius of Abraham LincolnRating: 4.5 out of 5 stars4.5/5 (234)
- Shoe Dog: A Memoir by the Creator of NikeFrom EverandShoe Dog: A Memoir by the Creator of NikeRating: 4.5 out of 5 stars4.5/5 (537)
- The World Is Flat 3.0: A Brief History of the Twenty-first CenturyFrom EverandThe World Is Flat 3.0: A Brief History of the Twenty-first CenturyRating: 3.5 out of 5 stars3.5/5 (2219)
- The Emperor of All Maladies: A Biography of CancerFrom EverandThe Emperor of All Maladies: A Biography of CancerRating: 4.5 out of 5 stars4.5/5 (271)
- The Gifts of Imperfection: Let Go of Who You Think You're Supposed to Be and Embrace Who You AreFrom EverandThe Gifts of Imperfection: Let Go of Who You Think You're Supposed to Be and Embrace Who You AreRating: 4 out of 5 stars4/5 (1090)
- The Hard Thing About Hard Things: Building a Business When There Are No Easy AnswersFrom EverandThe Hard Thing About Hard Things: Building a Business When There Are No Easy AnswersRating: 4.5 out of 5 stars4.5/5 (344)
- Her Body and Other Parties: StoriesFrom EverandHer Body and Other Parties: StoriesRating: 4 out of 5 stars4/5 (821)
- Hidden Figures: The American Dream and the Untold Story of the Black Women Mathematicians Who Helped Win the Space RaceFrom EverandHidden Figures: The American Dream and the Untold Story of the Black Women Mathematicians Who Helped Win the Space RaceRating: 4 out of 5 stars4/5 (894)
- Elon Musk: Tesla, SpaceX, and the Quest for a Fantastic FutureFrom EverandElon Musk: Tesla, SpaceX, and the Quest for a Fantastic FutureRating: 4.5 out of 5 stars4.5/5 (474)
- The Unwinding: An Inner History of the New AmericaFrom EverandThe Unwinding: An Inner History of the New AmericaRating: 4 out of 5 stars4/5 (45)
- The Yellow House: A Memoir (2019 National Book Award Winner)From EverandThe Yellow House: A Memoir (2019 National Book Award Winner)Rating: 4 out of 5 stars4/5 (98)
- On Fire: The (Burning) Case for a Green New DealFrom EverandOn Fire: The (Burning) Case for a Green New DealRating: 4 out of 5 stars4/5 (73)
- Disappearance of Madeleine McCannDocument36 pagesDisappearance of Madeleine McCannCopernicNo ratings yet
- Canterburytales-No Fear PrologueDocument10 pagesCanterburytales-No Fear Prologueapi-261452312No ratings yet
- Judges - God's War Against HumanismDocument347 pagesJudges - God's War Against HumanismgypsylanternNo ratings yet
- Intelligent Transportation System SolutionsDocument38 pagesIntelligent Transportation System SolutionsWisnu AjiNo ratings yet
- Seminar 6 Precision AttachmentsDocument30 pagesSeminar 6 Precision AttachmentsAmit Sadhwani67% (3)
- Filler SlabDocument4 pagesFiller Slabthusiyanthanp100% (1)
- The Daily Tar Heel For September 18, 2012Document8 pagesThe Daily Tar Heel For September 18, 2012The Daily Tar HeelNo ratings yet
- Gregory University Library Assignment on Qualities of a Reader Service LibrarianDocument7 pagesGregory University Library Assignment on Qualities of a Reader Service LibrarianEnyiogu AbrahamNo ratings yet
- Reasons Why Coca Cola Has A Large Market Share in Kenya and The WorldDocument9 pagesReasons Why Coca Cola Has A Large Market Share in Kenya and The WorldAludahNo ratings yet
- E.bs 3rd-Unit 22Document46 pagesE.bs 3rd-Unit 22DUONG LE THI THUYNo ratings yet
- SPSS-TEST Survey QuestionnaireDocument2 pagesSPSS-TEST Survey QuestionnaireAkshay PatelNo ratings yet
- Digital MarketingDocument70 pagesDigital MarketingTarun N. O'Brain Gahlot0% (2)
- S 212 Pre Course WorkDocument5 pagesS 212 Pre Course Workafiwierot100% (2)
- Snorkeling: A Brief History and Guide to This Underwater AdventureDocument3 pagesSnorkeling: A Brief History and Guide to This Underwater AdventureBernadette PerezNo ratings yet
- YSUUSYs NiCd Battery RepairDocument6 pagesYSUUSYs NiCd Battery Repairrwesseldyk50% (2)
- GEHC DICOM Conformance CentricityRadiologyRA600 V6 1 DCM 1030 001 Rev6 1 1Document73 pagesGEHC DICOM Conformance CentricityRadiologyRA600 V6 1 DCM 1030 001 Rev6 1 1mrzdravko15No ratings yet
- Pmls 1 Final Exam Reviewer: Clinical Chemistry ContDocument14 pagesPmls 1 Final Exam Reviewer: Clinical Chemistry ContPlant in a PotNo ratings yet
- Rhetorical Analysis ArticleDocument6 pagesRhetorical Analysis Articleapi-242472728No ratings yet
- Acc418 2020 2Document3 pagesAcc418 2020 2faithNo ratings yet
- Journal 082013Document100 pagesJournal 082013Javier Farias Vera100% (1)
- Reading in Philippine History (Chapter 3)Document14 pagesReading in Philippine History (Chapter 3)AKIO HIROKINo ratings yet
- 4 Exploring Your Personality Q and Scoring Key (Transaction Analysis)Document3 pages4 Exploring Your Personality Q and Scoring Key (Transaction Analysis)Tarannum Yogesh DobriyalNo ratings yet
- AMB4520R0v06: Antenna SpecificationsDocument2 pagesAMB4520R0v06: Antenna SpecificationsЕвгений ГрязевNo ratings yet
- Chapter 4. Quality Service and Standards TrainingDocument40 pagesChapter 4. Quality Service and Standards TrainingJia Mae Sapico ApantiNo ratings yet
- The Case of Ataraxia and Apraxia in The Development of Skeptic THDocument11 pagesThe Case of Ataraxia and Apraxia in The Development of Skeptic THeweNo ratings yet
- SIM7020 Series - HTTP (S) - Application Note - V1.04Document15 pagesSIM7020 Series - HTTP (S) - Application Note - V1.04Vinicius BarozziNo ratings yet
- MacEwan APA 7th Edition Quick Guide - 1Document4 pagesMacEwan APA 7th Edition Quick Guide - 1Lynn PennyNo ratings yet
- 02 - Order Quantities When Demand Is Approximately LevelDocument2 pages02 - Order Quantities When Demand Is Approximately Levelrahma.samyNo ratings yet
- Videocon ProjectDocument54 pagesVideocon ProjectDeepak AryaNo ratings yet