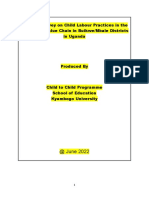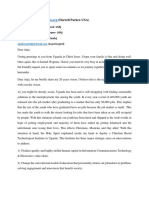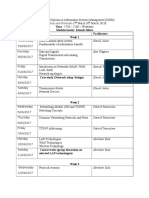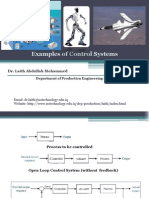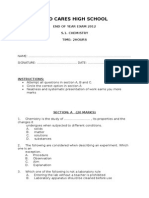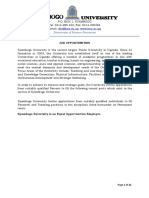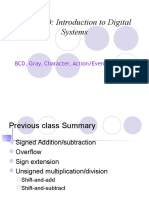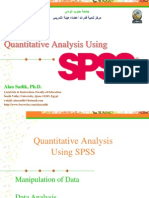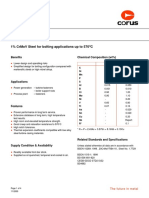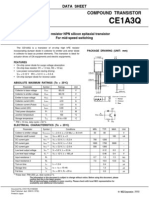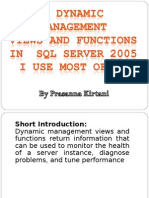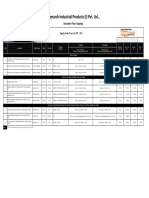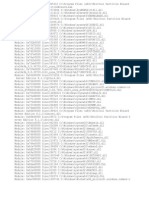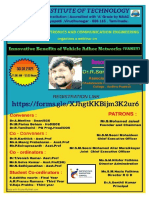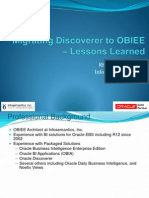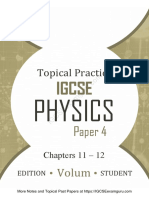Professional Documents
Culture Documents
Configuring Methods of Solution To Solvers
Uploaded by
Samuel WagemaOriginal Title
Copyright
Available Formats
Share this document
Did you find this document useful?
Is this content inappropriate?
Report this DocumentCopyright:
Available Formats
Configuring Methods of Solution To Solvers
Uploaded by
Samuel WagemaCopyright:
Available Formats
Configuring Methods of Solution
On this page
About Mechanical and Mathematical Settings
Defining Gravity
Choosing Your Machine's Dimensionality
Choosing an Analysis Mode
Hierarchy of Solvers and Tolerances
Controlling Machine Assembly
Maintaining Constraints
Configuring a Simulink Solver
Avoiding Simulation Failures
About Mechanical and Mathematical Settings
In this section, you choose and configure the settings necessary to simulate mechanical motion
with a SimMechanics model.
To gain a better understanding of how SimMechanics software solves for mechanical motion, see
How SimMechanics Software Works and Improving Performance in this chapter.
Defining Gravity
The most basic aspect of a machine's environment is the gravitational acceleration it experiences.
You control a machine's gravity in the Parameters tab of its Machine Environment dialog.
Setting a Constant Gravitational Acceleration
A uniform gravity field is applied to the motion of every machine. The default is a constant
vector of [0 -9.81 0] with units of meters/seconds
2
and x-, y-, and z-components, respectively.
You can change this value to a different constant vector by modifying the entry in the Gravity
vector field of the Parameters tab. You can change the units by using the units pull-down menu.
Introducing Gravity as an External Simulink Signal
In addition to constant gravity, you can apply a time-varying, spatially uniform, gravity vector
through a Simulink
signal. You enable this option by selecting the Input gravity as signal
check box in the Parameters tab.
Once you make this selection, the Machine Environment block acquires a Simulink inport to
accept this Simulink signal. The signal must be a three-component vector. You can still change
the units through the pull-down menu.
Choosing Your Machine's Dimensionality
In general, you simulate machine motion in all three spatial dimensions. If a machine can move
in only two dimensions, however, ignoring the third dimension makes the simulation more
efficient. By default, the simulation automatically determines whether your machine moves in all
three or only two dimensions and optimizes the simulation accordingly.
You can override this default by requiring simulation in either three or two dimensions. You
choose the simulation dimension of a machine in the Machine dimensionality pull-down menu
of the Parameters tab of the Machine Environment dialog. If you attempt to simulate a three-
dimensional machine in two dimensions, the simulation stops with an error.
Requirements for Two-Dimensional Simulation
Your machine must meet certain criteria before you can require simulation in two dimensions:
The prismatic primitives must define a set of parallel planes.
The revolute primitives must rotate about axes perpendicular to the prismatic planes.
The bodies of a two-dimensional machine do not all have to lie in a single plane, but they should
slide and rotate only in parallel planes.
Code Generated from Two-Dimensional Models
Code generated from simulations restricted to two-dimensional motion is also restricted to two-
dimensional motion. See Restrictions on Two-Dimensional Simulation in the Generating Code
section of this chapter.
Blocks That Require Three-Dimensional Simulation
The SimMechanics library contains certain blocks that, if you use them in a machine, require you
to simulate in three dimensions.
Any Joint block with more than two prismatic primitives, more than one revolute
primitive, or any spherical primitives
Disassembled Joints
Massless connectors
Choosing an Analysis Mode
You can analyze motion in a SimMechanics model with these analysis types.
Analysis Result Analysis Type
Motion that results from applying forces Forward dynamics
Steady-state motion Trimming
Effect of slightly perturbing the motion Linearization
Forces required to produce a specified motion Inverse dynamics
The Parameters tab of the Machine Environment dialog allows you to choose the analysis mode
you want to simulate in. You make this choice via the Analysis mode pull-down menu. In the
case of linearization, use the Linearization tab to set the size of the small perturbations.
By choosing one of these analysis modes, you implement the type of motion analysis you want.
Analysis Type Analysis
Mode
Description
Forward dynamics Forward
Dynamics
Computes the positions and velocities of a system's bodies at
each time step, given the initial positions and velocities of its
bodies and any forces applied to the system.
Linearization Forward
Dynamics
Computes the effect of small perturbations on system motion
through the Simulink linmod command.
Trimming Trimming Enables the Simulink trim command to compute steady-
state solutions of system motion.
Inverse dynamics
(open-loop)
Inverse
Dynamics
Computes the forces required to produce a specified velocity
for each body of an open-loop system.
Inverse dynamics
(closed-loop)
Kinematics Computes the forces required to produce a specified velocity
for each body of a closed-loop machine.
Forward Dynamics Mode
Use this mode to simulate a model that represents the initial positions and velocities of the
system's bodies and the forces on those bodies.
Run these examples in the Forward Dynamics mode:
What the Example Represents
Model and Simulate a Simple Machine and Model and Simulate a Closed-Loop Machine
Trimming Mode
Use this mode to allow you to run the Simulink trim command on your model. The trim
command allows you to find steady-state solutions for your model.
Trimming mode inserts a subsystem and an output port at the top level of your model. These
blocks output signals corresponding to the constraints on the system represented by your model.
Configure the trim command to find equilibrium points where the constraint signals are zero.
This ensures that the equilibrium points found by the trim command satisfy the constraints on
the modeled system.
See Trimming Mechanical Models for examples of using this mode to find the equilibrium points
of a mechanical system.
To Linearize a Machine's Motion
You can determine the effect of small perturbations on system motion by linearizing your
machine. To linearize, set the analysis mode to Forward Dynamics and run the Simulink linmod
command on your model.
You can fix the size of the perturbation or let the simulation find an optimal perturbation for you.
Enter these settings in the Linearization tab of the Machine Environment dialog.
See Linearizing Mechanical Models for examples of using this mode to find the effect of small
perturbations on mechanical motion.
Inverse Dynamics Mode
Use this mode to simulate an open-loop system whose model specifies the velocity of every
degree of freedom of every body at every time step.
See Inverse Dynamics Mode with a Double Pendulum for an example of using this mode to find
the forces on an open-loop system.
Kinematics Mode
Use this mode to simulate a closed-loop machine whose model specifies the velocity of every
independent degree of freedom at every time step. The tolerancing constraint solver is
recommended in this mode. (See Maintaining Constraints in this chapter.)
See Kinematics Mode with a Four Bar Machine for an example of using this mode to find the
forces on a closed-loop machine.
Hierarchy of Solvers and Tolerances
Simulating your SimMechanics model is a cooperative effort between SimMechanics software
and Simulink. A SimMechanics simulation interprets your machine's purely mechanical aspects
through machine assembly and a constraint solver. Simulink controls the purely mathematical
aspects of the simulation through your chosen Simulink solver. Together, they try to harmonize
your choices of Simulink solver and solver tolerances, constraint solver and solver tolerances,
and assembly tolerances in this dynamic hierarchy:
Controlling Machine Assembly
The linear and angular assembly tolerances specify the precision with which
A model must specify the initial locations and angles of a machine's joints.
A simulation must solve the initial positions and angles of a machine's unassembled
joints.
The Parameters tab of a machine's Machine Environment dialog allows you to change the
default assembly tolerances in the Linear assembly tolerance and Angular assembly tolerance
fields. You can also adjust the linear and angular units in the respective pull-down menus.
For more about machine assembly and assembly tolerances, see the sections Modeling Degrees
of Freedom and Modeling Disassembled Joints.
How Assembly Tolerances Work
A SimMechanics simulation checks the locations and angles of a machine's assembled joints
when it initializes the model and later in the simulation. If any of the joint locations or angles
fails to meet the corresponding assembly tolerances, Simulink halts the simulation and displays
an error message. If this happens, you should check your machine to ensure that it specifies the
locations and angles of its assembled joints to the precision specified in the Parameters tab. If
not, either change the locations and angles that fail to meet the assembly tolerances or increase
the tolerances themselves.
Assembly tolerances can also be violated during the course of a simulation by insufficiently
accurate constraint and motion solvers. See Maintaining Constraints and Configuring a Simulink
Solver following.
Maintaining Constraints
If your model contains implicit or explicit constraints on a machine's motion, the SimMechanics
simulation uses a constraint solver to find a solution for the motion that satisfies those
constraints.
This section describes how the constraint solvers work and what you need to decide to make
proper use of them. These constraint choices and settings for a machine are found on the
Constraints tab of its Machine Environment dialog.
The simulation imposes constraints when it initializes the model, then later checks if the
constraints remain satisfied during the simulation. If any of the degrees of freedom (DoFs) fail to
satisfy the constraint tolerances, Simulink halts the simulation and displays an error message. If
this happens, you should either switch to a looser constraint solver or increase the constraint
tolerances (if you have manual control of the constraint tolerance).
Constraints can also be violated during the course of a simulation by an insufficiently accurate
Simulink solver. See Configuring a Simulink Solver following.
Origins of Mechanical Constraints
The need to impose constraints on a machine's motion arises in two ways, explicit or implicit. In
either case, motion is restricted to a subspace of DoFs.
Imposing a time-independent or time-dependent mechanical constraint on a system's
DoFs. This requires you to insert a Constraint or Driver block that restricts the motion
represented by a Joint.
Cutting closed loops in a SimMechanics block diagram. Each closed loop is cut at one
Joint, Constraint, or Driver block. The simulation internally replaces the cut block with
an implicit constraint equivalent to the original closed loop.
Marking Automatically Cut Joints. Selecting the Mark automatically cut joints check box
in the SimMechanics node of your model's Configuration Parameters dialog causes Simulink to
mark the icons of any Joint blocks in closed loops that it cuts during simulation of the model.
By default, the check box is not selected.
Projecting the Motion on to the Constraint Manifold
The space of motion allowed to the DoFs by the constraints, or constraint manifold K, is a
subspace of the full space Q of DoFs. (Q includes both coordinates and their velocities.) A
SimMechanics simulation initializes your model by projecting the initial state of its machines on
to K. During simulation, the constraints ensure that the motion remains on K, and Simulink
solves for the motion only in the constrained subspace.
The projection cannot be done with infinite precision, but only within the constraint tolerance.
Your constraint settings determine the method and precision of projection.
Constraint Manifold as a Subspace of DoFs
Identifying and Eliminating Redundant Constraints
It is possible for you or the simulation to overspecify constraints. Simulation proceeds if the
extra or redundant constraints are consistent with the others, but having redundant constraints
always runs the risk of inconsistency, which leads to the simulation halting with errors.
Several checks identify and eliminate redundant constraints, both at the start of and during the
simulation.
You can enable a warning to indicate if a small perturbation to the model initial state
changes the number of constraints.
You can enable a warning to indicate if your model is subject to redundant constraints,
whether they conflict or not.
You can specify how similar constraints have to be before they are treated as redundant,
or you can let the simulation decide for you.
See Configuring SimMechanics Simulation Diagnostics following and the Constraints tab of the
Machine Environment block.
Comparing and Choosing Constraint Solvers
Each constraint solver has advantages and disadvantages relative to the others, subject to the
fundamental tradeoff of accuracy and speed.
Constraint
Solver
Tolerance Computational
Cost
Accuracy Simulation
Speed
Stabilizing Dynamic attractor Lowest Lowest Fastest
Tolerancing Open to your
control
Intermediate Intermediate Intermediate
Machine
Precision
Tolerance ~ eps Highest Highest Slowest
Stabilizing Constraint Solver
This solver adds a self-correcting term to the equations of motion that stabilizes the solution by
causing it to evolve toward, rather than drift away from, the constraint manifold K. It is the least
accurate of the constraint solvers.
SimMechanics simulations use this solver by default. It is typically faster than the other solvers,
but it can settle into a solution that exceeds the machine's assembly tolerances. If assembly
tolerance errors occur during the simulation, use one of the other constraint solvers instead.
Tolerancing Constraint Solver
This solver finds the system's motion while imposing the constraints to the tolerance that you
specify. Specifically, the solver stops refining the solution when the difference between two
successive solutions satisfies the condition
|error| < max(|rtol * x|, atol)
where error is the difference between successive solutions, rtol is the relative constraint
tolerance, x is the motion to be solved, and atol is the absolute constraint tolerance.
Use this solver you plan to run the simulation in Kinematics mode. It is more accurate than the
stabilizing solver, but less accurate than the machine precision solver, with a computational cost
between the two.
Setting Constraint Tolerances. If you use the tolerancing solver, the constraint tolerances
maintained during simulation are under your control. You can view and change the constraint
tolerances in the Constraints tab of the Machine Environment dialog.
Machine-Precision Constraint Solver
This solver imposes the constraints to the numerical precision of the computer on which the
simulation is running. Select this solver if you want to obtain the most accurate simulation
permitted by the computer, regardless of simulation time or computational cost. It is the most
accurate of the solvers and typically the slowest.
Configuring a Simulink Solver
A SimMechanics model uses one of the ordinary differential equation (ODE) solvers of Simulink
to solve a system's equations of motion, typically in tandem with a constraint solver (see
Maintaining Constraints preceding).
Simulink provides an extensive suite of ODE solvers that represent the most advanced numerical
techniques available for solving differential equations in general and equations of motion in
particular. The Solver node of your model's Configuration Parameters dialog allows you to
select any of these solvers for use by Simulink in solving the model's dynamics. See the
Simulink documentation for more details about choosing a Simulink solver.
By default, Simulink uses a variable-step solver, whose accuracy is controlled by setting
its absolute and relative tolerances.
You can also use a fixed-step solver, whose accuracy is controlled by setting the time
step.
See Improving Performance in this chapter for further details on variable- versus fixed-step
solvers.
Setting Simulink Solver Tolerances
By default, Simulink automatically determines the absolute tolerance used by ODE solvers. The
resulting tolerance might not be small enough for a mechanical system, particularly a nonlinear
or chaotic system. Try running a simulation with the relative tolerance set to 1e-3 (the default)
and the absolute tolerance set to 1e-4. Then increase the tolerances if the simulation takes too
long or decrease them if the solution is not sufficiently accurate.
Solver Tolerances and Stiction
If your model contains one or more Joint Stiction Actuator blocks, you must also take into
account the velocity thresholds of these blocks when setting the absolute tolerance of the ODE
solver. If the absolute tolerance of the solver is greater than a joint's velocity threshold, the
simulation might never detect the locking or unlocking of a joint. To prevent this from
happening, set the absolute tolerance to be no more than 10% of the size of the smallest stiction
velocity threshold in your model.
Avoiding Simulation Failures
You can anticipate and avoid many types of simulation failure by the following adjustments.
You make them in the SimMechanics subnode of your model's Configuration Parameters dialog
and the Constraints tab of a machine's Machine Environment dialog.
See How SimMechanics Software Works and Troubleshooting Simulation Errors in this chapter
for further information about identifying and recovering from simulation errors. See Maintaining
Constraints preceding for more about constraints.
Configuring SimMechanics Simulation Diagnostics
Certain SimMechanics diagnostics help you understand and, if necessary, troubleshoot
simulation problems. You can adjust these diagnostics in the Diagnostics area of the
SimMechanics subnode.
Warning on Redundant Constraints. Selecting the Warn if machine contains redundant
constraints check box triggers a warning if there are more constraints than necessary in your
model. This situation by itself does not cause simulation errors. But in certain configurations, too
many constraints might lead to conflicts and thus to errors during the course of the simulation.
By default, the check box is selected.
Warning on Unstable Constraints in Initial State. Selecting the Warn if number of initial
constraints is unstable check box triggers a warning if small changes to your model's initial
state leads to changes in the number of constraints. In certain configurations, this instability can
lead to too few or too many (conflicting) constraints on your system and prevent the simulation
from finding a solution for the motion.
By default, the check box is not selected.
Handling Motion Singularities
At certain simulation times, one or more degrees of freedom in a mechanical system might
change quickly compared to the others. If these sudden, quick motions are too fast compared to
the slower motions, the Simulink solver has difficulty finding an accurate solution in a
reasonable simulation time. Imposing constraints on the motion often exacerbates this problem.
In extreme cases, the simulation can stop with an error.
You can alleviate these motion singularities by selecting the Use robust singularity handling
on the Constraints tab of the Machine Environment dialog. This option requires extra
computation whether or not singularities exist. Select it only if you cannot find a Simulink solver
that solves your model in a reasonable amount of time without it.
See Maintaining Constraints and Configuring a Simulink Solver in this chapter for more
discussion of motion singularities and their relationship to the Simulink solvers.
You might also like
- Baseline Survey on Child Labour in Coffee/TeaDocument13 pagesBaseline Survey on Child Labour in Coffee/TeaSamuel WagemaNo ratings yet
- Discussion QuestionDocument1 pageDiscussion QuestionSamuel WagemaNo ratings yet
- UNIT 5 Installing and Confiuring Windows 10Document75 pagesUNIT 5 Installing and Confiuring Windows 10Samuel WagemaNo ratings yet
- Installation Guide of Fedora 24 Server With ScreenshotsDocument27 pagesInstallation Guide of Fedora 24 Server With ScreenshotsSamuel Wagema100% (1)
- Introductory Letter To PartnersDocument2 pagesIntroductory Letter To PartnersSamuel WagemaNo ratings yet
- ChatDocument1 pageChatSamuel WagemaNo ratings yet
- Research Proposal Thesis Format Ver 4 April 2011Document25 pagesResearch Proposal Thesis Format Ver 4 April 2011Henry KaweesaNo ratings yet
- The Dangers of Likert Scale DataDocument3 pagesThe Dangers of Likert Scale DataSamuel WagemaNo ratings yet
- Data Comm - TableDocument2 pagesData Comm - TableSamuel WagemaNo ratings yet
- MOU6Document5 pagesMOU6syed amir aliNo ratings yet
- Systems ProcessingDocument296 pagesSystems ProcessingSamuel WagemaNo ratings yet
- Risk Management PresentationDocument18 pagesRisk Management PresentationSamuel Wagema100% (1)
- Data SetDocument2 pagesData SetSamuel WagemaNo ratings yet
- Cron BachDocument6 pagesCron BachSamuel WagemaNo ratings yet
- (Lecture 1) Introduction To Project Programming Using Ms Project SoftwareDocument45 pages(Lecture 1) Introduction To Project Programming Using Ms Project SoftwareSamuel WagemaNo ratings yet
- Application Layer Consists of Protocols That Focus On ProcessDocument1 pageApplication Layer Consists of Protocols That Focus On ProcessSamuel WagemaNo ratings yet
- DHS Combating The Insider ThreatDocument5 pagesDHS Combating The Insider ThreatURJConlineNo ratings yet
- Security PlanDocument1 pageSecurity PlanSamuel WagemaNo ratings yet
- Instrumentation and Control Control Applications Unit IIIDocument12 pagesInstrumentation and Control Control Applications Unit IIIalejandroNo ratings yet
- Information Security PlanningDocument8 pagesInformation Security PlanningSamuel WagemaNo ratings yet
- Detailed Discussion of Functional Components of GIS: D A T A I NputDocument8 pagesDetailed Discussion of Functional Components of GIS: D A T A I NputSamuel WagemaNo ratings yet
- God Cares High School: End of Year Exam 2012 S.1. Chemistry Time: 2hoursDocument10 pagesGod Cares High School: End of Year Exam 2012 S.1. Chemistry Time: 2hoursSamuel WagemaNo ratings yet
- The CodesDocument24 pagesThe CodesSamuel WagemaNo ratings yet
- Application Layer Consists of Protocols That Focus On ProcessDocument1 pageApplication Layer Consists of Protocols That Focus On ProcessSamuel WagemaNo ratings yet
- Human Resource ManagementDocument23 pagesHuman Resource ManagementSamuel WagemaNo ratings yet
- RoboticDocument17 pagesRoboticSamuel WagemaNo ratings yet
- Sex EducationDocument4 pagesSex EducationSamuel WagemaNo ratings yet
- MatLab IntroductionsDocument1 pageMatLab IntroductionsSamuel WagemaNo ratings yet
- Quantitative Analysis Using SpssDocument42 pagesQuantitative Analysis Using SpssSamuel WagemaNo ratings yet
- Shoe Dog: A Memoir by the Creator of NikeFrom EverandShoe Dog: A Memoir by the Creator of NikeRating: 4.5 out of 5 stars4.5/5 (537)
- The Subtle Art of Not Giving a F*ck: A Counterintuitive Approach to Living a Good LifeFrom EverandThe Subtle Art of Not Giving a F*ck: A Counterintuitive Approach to Living a Good LifeRating: 4 out of 5 stars4/5 (5794)
- Hidden Figures: The American Dream and the Untold Story of the Black Women Mathematicians Who Helped Win the Space RaceFrom EverandHidden Figures: The American Dream and the Untold Story of the Black Women Mathematicians Who Helped Win the Space RaceRating: 4 out of 5 stars4/5 (890)
- The Yellow House: A Memoir (2019 National Book Award Winner)From EverandThe Yellow House: A Memoir (2019 National Book Award Winner)Rating: 4 out of 5 stars4/5 (98)
- The Little Book of Hygge: Danish Secrets to Happy LivingFrom EverandThe Little Book of Hygge: Danish Secrets to Happy LivingRating: 3.5 out of 5 stars3.5/5 (399)
- A Heartbreaking Work Of Staggering Genius: A Memoir Based on a True StoryFrom EverandA Heartbreaking Work Of Staggering Genius: A Memoir Based on a True StoryRating: 3.5 out of 5 stars3.5/5 (231)
- Never Split the Difference: Negotiating As If Your Life Depended On ItFrom EverandNever Split the Difference: Negotiating As If Your Life Depended On ItRating: 4.5 out of 5 stars4.5/5 (838)
- Elon Musk: Tesla, SpaceX, and the Quest for a Fantastic FutureFrom EverandElon Musk: Tesla, SpaceX, and the Quest for a Fantastic FutureRating: 4.5 out of 5 stars4.5/5 (474)
- The Hard Thing About Hard Things: Building a Business When There Are No Easy AnswersFrom EverandThe Hard Thing About Hard Things: Building a Business When There Are No Easy AnswersRating: 4.5 out of 5 stars4.5/5 (344)
- Grit: The Power of Passion and PerseveranceFrom EverandGrit: The Power of Passion and PerseveranceRating: 4 out of 5 stars4/5 (587)
- On Fire: The (Burning) Case for a Green New DealFrom EverandOn Fire: The (Burning) Case for a Green New DealRating: 4 out of 5 stars4/5 (73)
- The Emperor of All Maladies: A Biography of CancerFrom EverandThe Emperor of All Maladies: A Biography of CancerRating: 4.5 out of 5 stars4.5/5 (271)
- Devil in the Grove: Thurgood Marshall, the Groveland Boys, and the Dawn of a New AmericaFrom EverandDevil in the Grove: Thurgood Marshall, the Groveland Boys, and the Dawn of a New AmericaRating: 4.5 out of 5 stars4.5/5 (265)
- The Gifts of Imperfection: Let Go of Who You Think You're Supposed to Be and Embrace Who You AreFrom EverandThe Gifts of Imperfection: Let Go of Who You Think You're Supposed to Be and Embrace Who You AreRating: 4 out of 5 stars4/5 (1090)
- Team of Rivals: The Political Genius of Abraham LincolnFrom EverandTeam of Rivals: The Political Genius of Abraham LincolnRating: 4.5 out of 5 stars4.5/5 (234)
- The World Is Flat 3.0: A Brief History of the Twenty-first CenturyFrom EverandThe World Is Flat 3.0: A Brief History of the Twenty-first CenturyRating: 3.5 out of 5 stars3.5/5 (2219)
- The Unwinding: An Inner History of the New AmericaFrom EverandThe Unwinding: An Inner History of the New AmericaRating: 4 out of 5 stars4/5 (45)
- The Sympathizer: A Novel (Pulitzer Prize for Fiction)From EverandThe Sympathizer: A Novel (Pulitzer Prize for Fiction)Rating: 4.5 out of 5 stars4.5/5 (119)
- Her Body and Other Parties: StoriesFrom EverandHer Body and Other Parties: StoriesRating: 4 out of 5 stars4/5 (821)
- Process Modeling Approach for Evaluating Biodiesel ProductionDocument18 pagesProcess Modeling Approach for Evaluating Biodiesel ProductionSereneTan18_KLNo ratings yet
- MPC6515 ManualDocument37 pagesMPC6515 ManualJerome CeleraNo ratings yet
- Durehete 1055Document5 pagesDurehete 1055alextentwenty100% (1)
- DrillingMotors MKT 001 01Document10 pagesDrillingMotors MKT 001 01Aman Aayra SrivastavaNo ratings yet
- Ce1a3q E1a3qDocument5 pagesCe1a3q E1a3qapi-239041842No ratings yet
- 8 Most Useful Dynamic Management Views and Functions I Often UseDocument18 pages8 Most Useful Dynamic Management Views and Functions I Often UsePrasanna KirtaniNo ratings yet
- Andhra Pradesh Technical ReportDocument64 pagesAndhra Pradesh Technical ReportReashma PsNo ratings yet
- Monarch Industrial Products (I) Pvt. Ltd. Decorative Floor Toppings Supply Order Price ListDocument1 pageMonarch Industrial Products (I) Pvt. Ltd. Decorative Floor Toppings Supply Order Price ListgangadevimgmNo ratings yet
- Performance of A Test Embankment Constructed On An Organic Clayey Silt DepositDocument10 pagesPerformance of A Test Embankment Constructed On An Organic Clayey Silt DepositGurtejSinghChanaNo ratings yet
- Group Presentation on CIM, Database Systems and Product Life CyclesDocument23 pagesGroup Presentation on CIM, Database Systems and Product Life Cyclesশাহীন আহেমদNo ratings yet
- SPECIFICATION WRITING MODULEDocument3 pagesSPECIFICATION WRITING MODULEHana YeppeodaNo ratings yet
- PW DebugDocument2 pagesPW DebugAimeeFieldsNo ratings yet
- Review of Antenna Designs for India's Regional Navigation Satellite SystemDocument9 pagesReview of Antenna Designs for India's Regional Navigation Satellite SystemkhyatichavdaNo ratings yet
- Vend RegDocument49 pagesVend RegProcaeHexdofNo ratings yet
- Farris 2700 ManualDocument12 pagesFarris 2700 ManualNelson AlvarezNo ratings yet
- SeminarDocument4 pagesSeminarmukulNo ratings yet
- INNOVATIVE TRENDS - FLYER-converted-mergedDocument6 pagesINNOVATIVE TRENDS - FLYER-converted-mergedPandimadevi MNo ratings yet
- Firestop Product ApplicationsDocument18 pagesFirestop Product Applicationsc1565No ratings yet
- Migrating Discoverer To Obie e Lessons LearnedDocument27 pagesMigrating Discoverer To Obie e Lessons LearnedJitendra KumarNo ratings yet
- Building A Big Data Platform For Smart Cities: Experience and Lessons From SantanderDocument8 pagesBuilding A Big Data Platform For Smart Cities: Experience and Lessons From SantanderDylan GuedesNo ratings yet
- High-Efficiency Controllers for Notebook ComputersDocument28 pagesHigh-Efficiency Controllers for Notebook ComputerscNo ratings yet
- IGCSE Topical Past Papers PhysicsDocument64 pagesIGCSE Topical Past Papers PhysicsHubert DMelloNo ratings yet
- Fertilizer Granulating Machine TypesDocument4 pagesFertilizer Granulating Machine TypesMichael MedinaNo ratings yet
- CM700 Users GuideDocument13 pagesCM700 Users GuidenurazrreenNo ratings yet
- GaAs solar cell modeling improves efficiencyDocument4 pagesGaAs solar cell modeling improves efficiencyTarak BenslimaneNo ratings yet
- Chapter 6-Agitated LiquidDocument48 pagesChapter 6-Agitated LiquidAhmad SiddiqNo ratings yet
- Coils TransponderDocument4 pagesCoils TransponderGuadalajara JaliscoNo ratings yet
- Excavation Safety GuideDocument62 pagesExcavation Safety Guideallen 5222100% (1)
- Consolidation: Photocopiable © University of Dayton Publishing, 2012Document3 pagesConsolidation: Photocopiable © University of Dayton Publishing, 2012borboleta_sNo ratings yet
- CS153 111017Document29 pagesCS153 111017Sethu RamanNo ratings yet