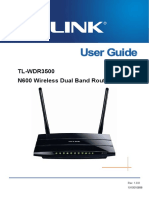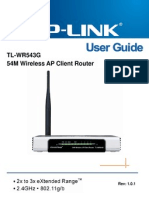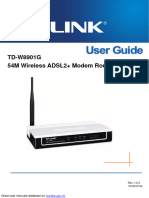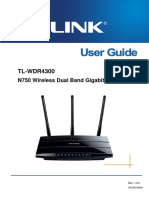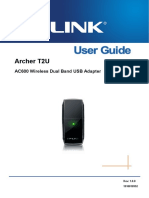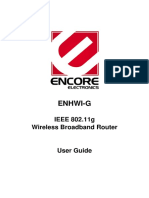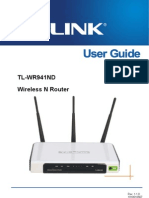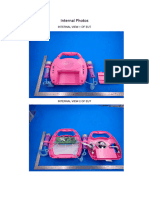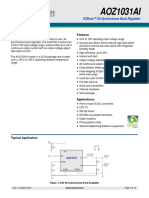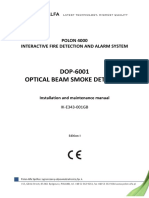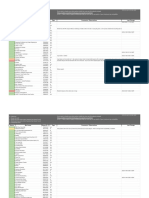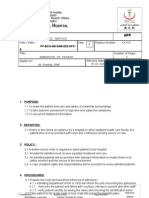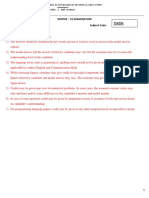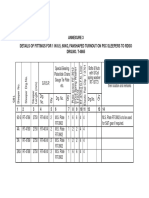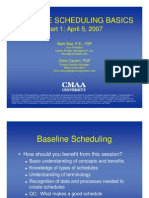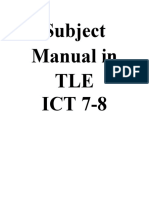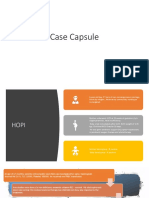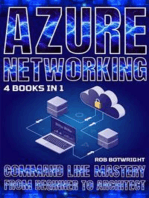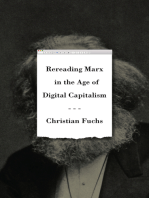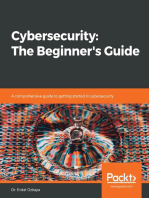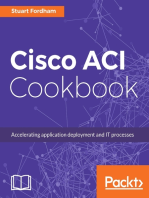Professional Documents
Culture Documents
RG300N User Guide
Uploaded by
LORIUNEACopyright
Available Formats
Share this document
Did you find this document useful?
Is this content inappropriate?
Report this DocumentCopyright:
Available Formats
RG300N User Guide
Uploaded by
LORIUNEACopyright:
Available Formats
RG300N
Wireless N Router
2.4GHz Draft 11n/g/b
I
COPYRIGHT & TRADEMARKS
Specifications are subject to change without notice.
is a registered trademark of Micro
Star International Co., Ltd. Other brands and product names are trademarks or registered
trademarks of their respective holders.
No part of the specifications may be reproduced in any form or by any means or used to make any
derivative such as translation, transformation, or adaptation without permission from Micro Star
International Co., Ltd. Copyright 2008 Micro-Star Int'l Co., Ltd. All rights reserved.
www.msi.eu
II
FCC STATEMENT
This equipment has been tested and found to comply with the limits for a Class B digital device,
pursuant to part 15 of the FCC Rules. These limits are designed to provide reasonable protection
against harmful interference in a residential installation. This equipment generates, uses and can
radiate radio frequency energy and, if not installed and used in accordance with the instructions,
may cause harmful interference to radio communications. However, there is no guarantee that
interference will not occur in a particular installation. If this equipment does cause harmful
interference to radio or television reception, which can be determined by turning the equipment off
and on, the user is encouraged to try to correct the interference by one or more of the following
measures:
Reorient or relocate the receiving antenna.
Increase the separation between the equipment and receiver.
Connect the equipment into an outlet on a circuit different from that to which the receiver
is connected.
Consult the dealer or an experienced radio/ TV technician for help.
This device complies with part 15 of the FCC Rules. Operation is subject to the following two
conditions:
1) This device may not cause harmful interference.
2) This device must accept any interference received, including interference that may cause
undesired operation.
Any changes or modifications not expressly approved by the party responsible for compliance
could void the users authority to operate the equipment.
FCC RF Radiation Exposure Statement
This equipment complies with FCC RF radiation exposure limits set forth for an uncontrolled
environment. This device and its antenna must not be co-located or operating in conjunction with
any other antenna or transmitter.
To comply with FCC RF exposure compliance requirements, this grant is applicable to only
Mobile Configurations. The antennas used for this transmitter must be installed to provide a
separation distance of at least 20 cm from all persons and must not be co-located or operating in
conjunction with any other antenna or transmitter.
CE Mark Warning
This is a class B product. In a domestic environment, this product may cause radio interference, in
which case the user may be required to take adequate measures.
III
National restrictions
This device is intended for home and office use in all EU countries (and other countries following
the EU directive 1999/5/EC) without any limitation except for the countries mentioned below:
Country Restriction Reason/remark
Bulgaria None
General authorization required for outdoor use and
public service
France
Outdoor use limited to 10
mW e.i.r.p. within the band
2454-2483.5 MHz
Military Radiolocation use. Refarming of the 2.4 GHz
band has been ongoing in recent years to allow current
relaxed regulation. Full implementation planned 2012
Italy None
If used outside of own premises, general authorization is
required
Luxembourg None
General authorization required for network and service
supply(not for spectrum)
Norway Implemented
This subsection does not apply for the geographical area
within a radius of 20 km from the centre of Ny-lesund
Russian Federation None Only for indoor applications
Note: Please dont use the product outdoors in France.
IV
CONTENTS
Package Contents .................................................................................................................................... 1
Chapter 1. Introduction.......................................................................................................................... 2
1.1 Overview of the Router ......................................................................................................... 2
1.2 Conventions.......................................................................................................................... 2
1.3 Main Features....................................................................................................................... 3
1.4 Panel Layout ......................................................................................................................... 3
1.4.1 The Front Panel......................................................................................................... 3
1.4.2 The Rear Panel .........................................................................................................4
Chapter 2. Connecting the Router........................................................................................................ 6
2.1 System Requirements........................................................................................................... 6
2.2 Installation Environment Requirements................................................................................ 6
2.3 Connecting the Router ..........................................................................................................6
Chapter 3. Quick Installation Guide ..................................................................................................... 8
3.1 TCP/IP Configuration............................................................................................................ 8
3.2 Quick Installation Guide...................................................................................................... 10
Chapter 4. Configuring the Router .....................................................................................................14
4.1 Login ................................................................................................................................... 14
4.2 Status .................................................................................................................................. 14
4.3 Quick Setup ........................................................................................................................ 15
4.4 WPS.................................................................................................................................... 16
4.5 Network............................................................................................................................... 21
4.5.1 LAN ......................................................................................................................... 21
4.5.2 WAN........................................................................................................................22
4.5.3 MAC Clone.............................................................................................................. 29
4.6 Wireless .............................................................................................................................. 30
4.6.1 Wireless Settings .................................................................................................... 30
4.6.2 Wireless Security..................................................................................................... 32
4.6.3 Wireless MAC Filtering............................................................................................ 36
4.6.4 Wireless Advanced.................................................................................................. 38
V
4.6.5 Wireless Statistics ................................................................................................... 39
4.7 DHCP.................................................................................................................................. 40
4.7.1 DHCP Settings ........................................................................................................40
4.7.2 DHCP Clients List.................................................................................................... 41
4.7.3 Address Reservation............................................................................................... 41
4.8 Forwarding.......................................................................................................................... 43
4.8.1 Virtual Servers.........................................................................................................43
4.8.2 Port Triggering......................................................................................................... 45
4.8.3 DMZ.........................................................................................................................47
4.8.4 UPnP.......................................................................................................................47
4.9 Security ............................................................................................................................... 48
4.9.1 Firewall .................................................................................................................... 48
4.9.2 IP Filtering ............................................................................................................... 49
4.9.3 Domain Filtering...................................................................................................... 52
4.9.4 MAC Filtering...........................................................................................................54
4.9.5 Advanced Security .................................................................................................. 55
4.10 Static Routing...................................................................................................................... 57
4.11 QoS..................................................................................................................................... 59
4.11.1 QoS Settings ...........................................................................................................59
4.11.2 QoS Rules List ........................................................................................................ 59
4.12 IP & MAC Binding Setting...................................................................................................60
4.12.1 Binding Setting........................................................................................................61
4.12.2 ARP List ..................................................................................................................62
4.13 Dynamic DNS ..................................................................................................................... 63
4.13.1 Dyndns.org DDNS...................................................................................................64
4.13.2 No-ip.com DDNS..................................................................................................... 64
4.14 System Tools....................................................................................................................... 65
4.14.1 Time Setting ............................................................................................................ 66
4.14.2 Firmware .................................................................................................................67
4.14.3 Factory Defaults ...................................................................................................... 67
4.14.4 Backup & Restore ................................................................................................... 68
VI
4.14.5 Reboot.....................................................................................................................69
4.14.6 Password.................................................................................................................69
4.14.7 System log...............................................................................................................70
4.14.8 Remote Management.............................................................................................. 71
4.14.9 Statistics ..................................................................................................................72
Appendix A: FAQ.................................................................................................................................... 74
Appendix B: Configuring the PCs ........................................................................................................ 79
Appendix C: Specifications................................................................................................................... 83
Appendix D: Contact Information......................................................................................................... 86
RG300N Wireless N Router
1
Package Contents
The following items should be found in your package:
RG300N Wireless N Router
DC Power Adapter for RG300N Wireless N Router
Quick Installation Guide
Resource CD for RG300N Wireless N Router, including:
This Guide
Other Helpful Information
Note:
Make sure that the package contains the above items. If any of the listed items are damaged or
missing, please contact with your distributor.
RG300N Wireless N Router
2
Chapter 1. Introduction
Thank you for choosing the RG300N Wireless N Router.
1.1 Overview of the Router
The RG300N Wireless N Router integrates 4-port Switch, Firewall, NAT-router and Wireless AP.
Powered by 3x3 MIMO technology, the Wireless N Router delivers exceptional range and speed,
which can fully meet the need of Small Office/Home Office (SOHO) networks and the users
demanding higher networking performance.
The RG300N Wireless N Router provides up to 300Mbps wireless connection with other 802.11n
wireless clients. The incredible speed makes it ideal for handling multiple data streams at the same
time, which ensures your network stable and smooth. The performance of this 802.11n wireless router
will give you the unexpected networking experience at speed 650% faster than 802.11g. It is also
compatible with all IEEE 802.11g and IEEE 802.11b products.
With multiple protection measures, including SSID broadcast control and wireless LAN
64/128/152-bit WEP encryption, Wi-Fi protected Access (WPA2- PSK, WPA- PSK), as well as
advanced Firewall protections, the RG300N Wireless N Router provides complete data privacy.
The RG300N Wireless N Router provides flexible access control, so that parents or network
administrators can establish restricted access policies for children or staff. It also supports Virtual
Server and DMZ host for Port Triggering, and then the network administrators can manage and
monitor the network in real time with the remote management function.
Since the router is compatible with virtually all the major operating systems, it is very easy to
manage. Quick Setup Wizard is supported and detailed instructions are provided step by step in
this user guide. Before installing the router, please look through this guide to know all the routers
functions.
1.2 Conventions
The router or RG300N mentioned in this guide stands for RG300N Wireless N Router without any
Simple Installation
Flexible Access Control
Multiple Security Protections
Incredible Speed
RG300N Wireless N Router
3
explanation.
1.3 Main Features
Complies with IEEE 802.11n draft version 2.0 to provide a wireless data rate of up to
300Mbps.
One 10/100M Auto-Negotiation RJ45 WAN port, four 10/100M Auto-Negotiation RJ45 LAN
ports, supporting Auto MDI/MDIX.
Provides WPA/WPA2, WPA-PSK/WPA2-PSK authentication, TKIP/AES encryption security.
Shares data and Internet access for users, supporting Dynamic IP/Static IP/PPPoE Internet
access.
Supports Virtual Server, Special Application and DMZ host.
Supports UPnP, Dynamic DNS, Static Routing.
Provide Automatic-connection and Scheduled Connection on certain time to the Internet
Built-in NAT and DHCP server supporting static IP address distributing.
Built-in firewall supporting IP address filtering, Domain Name filtering, and MAC address
filtering.
Connecting Internet on demand and disconnecting from the Internet when idle for PPPoE.
Provides 64/128/152-bit WEP encryption security and wireless LAN ACL (Access Control
List).
Supports Flow Statistics.
Supports firmware upgrade and Web management.
1.4 Panel Layout
1.4.1 The Front Panel
Figure 1-1 Front Panel sketch
The Routers LEDs and the WPS button are located on the front panel (View from left to right).
RG300N Wireless N Router
4
Name Status Indication
Off Power off
Power
On Power on
On The router is initializing or maybe has a system error
Flashing The router is working properly System
Off The router has a system error
Off The Wireless function is disabled
WLAN
Flashing The Wireless function is enabled
Off There is no device linked to the corresponding port
On
There is a device linked to the corresponding port but no
activity
WAN,
LAN 1-4
Flashing There is an active device linked to the corresponding port
Flash(green)
There is a wireless device connecting to the network by
WPS function.
On(green)
There is a wireless device successfully added to the
network by WPS function.
WPS
Flash(red)
There is a wireless device failed to add to the network by
WPS function.
Table 1-1 The LEDs description
1.4.2 The Rear Panel
Figure 1-2 Rear Panel sketch
RG300N Wireless N Router
5
The following parts are located on the rear panel (View from left to right).
Power socket: The Power socket is where you will connect the power adapter. Please use
the power adapter provided with this RG300N Wireless N Router.
LAN 1,2,3,4: Hese ports (1, 2, 3, 4) connect the router to the local PC(s)
WAN: This WAN port is where you will connect the DSL/cable Modem, or Ethernet
Reset button
There are two ways to reset to the router's factory defaults:
1) Use the Factory Defaults function on System Tools -> Factory Defaults page in the
router's Web-based Utility.
2) Use the Factory Default Reset button: Press the Reset button for five seconds and then
wait for the router to reboot.
Wireless antenna: To receive and transmit the wireless data.
RG300N Wireless N Router
6
Chapter 2. Connecting the Router
2.1 System Requirements
Broadband Internet Access Service (DSL/Cable/Ethernet)
One DSL/Cable Modem that has an RJ45 connector (which is not necessary if the router is
connected directly to the Ethernet.)
PCs with a working Ethernet Adapter and an Ethernet cable with RJ45 connectors
TCP/IP protocol on each PC
Web browser, such as Microsoft Internet Explorer 5.0 , Netscape Navigator 6.0 or above
2.2 Installation Environment Requirements
Place the router in a well ventilated place far from any heater or heating vent
Avoid direct irradiation of any strong light (such as sunlight)
Keep at least 2 inches (5 cm) of clear space around the router
Operating Temperature: 0 ~40 (32 ~104 )
Operating Humidity: 10%~90%RH, Non-condensing
2.3 Connecting the Router
Before installing the router, make sure your PC is connected to the Internet through the
broadband service successfully. If there is any problem, please contact your ISP. After that, please
install the router according to the following steps. Don't forget to pull out the power plug and keep
your hands dry.
1. Power off your PC, Cable/DSL Modem, and the router.
2. Locate an optimum location for the router. The best place is usually at the center of your
wireless network. The place must accord with the Installation Environment Requirements.
3. Adjust the direction of the antenna. Normally, upright is a good direction.
4. Connect the PC(s) and each Switch/Hub in your LAN to the LAN Ports on the router, shown in
Figure 2-1. (If you have the wireless NIC and want to use the wireless function, you can skip
this step.)
5. Connect the DSL/Cable Modem to the WAN port on the router, shown in Figure 2-1.
RG300N Wireless N Router
7
6. Connect the DC power adapter to the DC power socket on the router, and the other end into
an electrical outlet. The router will start to work automatically.
7. Power on your PC and Cable/DSL Modem.
Figure 2-1 Hardware Installation of the RG300N Wireless N Router
RG300N Wireless N Router
8
Chapter 3. Quick Installation Guide
This chapter will show you how to configure the basic functions of your RG300N Wireless N
Router using Quick Setup Wizard within minutes.
3.1 TCP/IP Configuration
The default IP address of the RG300N Wireless N Router is 192.168.1.1. And the default Subnet
Mask is 255.255.255.0. These values can be changed as you desire. In this guide, we use all the
default values for description.
Connect the local PC to the LAN ports of the router. And then you can configure the IP address for
your PC in the following two ways.
Configure the IP address manually
1) Set up the TCP/IP Protocol for your PC. If you need instructions as to how to do this,
please refer to Appendix B: "Configuring the PC."
2) Configure the network parameters. The IP address is 192.168.1.xxx ("xxx" is any number
from 2 to 254), Subnet Mask is 255.255.255.0, and Gateway is 192.168.1.1 (The router's
default IP address)
Obtain an IP address automatically
1) Set up the TCP/IP Protocol in "Obtain an IP address automatically" mode on your PC.
If you need instructions as to how to do this, please refer to Appendix B: "Configuring the
PC."
2) Then the built-in DHCP server will assign IP address for the PC.
Note:
For Windows 98 OS or earlier, the PC and router may need to be restarted.
Now, you can run the Ping command in the command prompt to verify the network connection
between your PC and the router. The following example is in Windows 2000 OS.
Open a command prompt, and type ping 192.168.1.1, and then press Enter.
If the result displayed is similar to the Figure 3-1, it means the connection between your PC
and the router has been established well.
RG300N Wireless N Router
9
Figure 3-1 Success result of Ping command
If the result displayed is similar to the Figure 3-2, it means the connection between your PC
and the router is failed.
Figure 3-2 Failure result of Ping command
Please check the connection following these steps:
1. Is the connection between your PC and the router correct?
Note:
The 1/2/3/4 LEDs of LAN ports which you link to on the router and LEDs on your PC's adapter
should be lit.
2. Is the TCP/IP configuration for your PC correct?
Note:
If the router's IP address is 192.168.1.1, your PC's IP address must be within the range of
192.168.1.2 ~ 192.168.1.254.
RG300N Wireless N Router
10
3.2 Quick Installation Guide
With a Web-based (Internet Explorer or Netscape
Navigator) utility, it is easy to configure and
manage the RG300N Wireless N Router. The Web-based utility can be used on any Windows,
Macintosh or UNIX OS with a Web browser.
1. To access the configuration utility, open a web-browser and type in the default address
http://192.168.1.1 in the address field of the browser.
Figure 3-3 Login the router
After a moment, a login window will appear, similar to the Figure 3-4. Enter admin for the User
Name and Password, both in lower case letters. Then click the OK button or press the Enter key.
Figure 3-4 Login Windows
Note:
If the above screen does not pop-up, it means that your Web-browser has been set to a proxy. Go
to Tools menu>Internet Options>Connections>LAN Settings, in the screen that appears, cancel
the Using Proxy checkbox, and click OK to finish it.
2. After successfully login, you can click the Quick Setup to quickly configure your router.
Figure 3-5 Quick Setup
RG300N Wireless N Router
11
3. Click Next, and then Choose WAN Connection Type page will appear, shown in Figure 3-6.
Figure 3-6 Choose WAN Connection Type
The router supports three popular ways to connect to Internet. Please select one compatible with
your ISP. Click Next to enter the necessary network parameters.
a) If you are provided the ADSL Dial-up service, please choose "PPPoE"(Point-to-Point Protocol
over Ethernet), and you will see this page shown in Figure 3-7:
Figure 3-7 Quick Setup - PPPoE
User Name and Password - Enter the User Name and Password provided by your ISP.
These fields are case sensitive. If you have difficulty with this process, please contact your
ISP.
b) If the Router connects to a DHCP server, or the ISP supplies you with DHCP connection,
please choose "Dynamic IP", the router will automatically receive the IP parameters from your
ISP with no need to enter any parameters.
c) If the IP parameters have been provided by your ISP, please choose "Static IP", and then the
Static IP settings page will appear, shown in Figure 3-8
RG300N Wireless N Router
12
Figure 3-8 Quick Setup - Static IP
IP Address - This is the WAN IP address as seen by external users on the Internet (including
your ISP). Enter the IP address into the field.
Subnet Mask - The Subnet Mask is used for the WAN IP address, it is usually 255.255.255.0
Default Gateway - Enter the gateway IP address into the box if required.
Primary DNS - Enter the DNS Server IP address into the box if required.
Secondary DNS - If your ISP provides another DNS server, enter it into this field.
4. Click Next to continue, the Wireless settings page will appear, shown in Figure 3-9.
Figure 3-9 Quick Setup Wireless
Wireless Radio - Enable or disable the wireless radio choosing from the pull-down list.
SSID - Enter a value of up to 32 characters. The same name of SSID (Service Set
Identification) must be assigned to all wireless devices in your network. Considering your
wireless network security, the default SSID is set to be RG300N. This value is
case-sensitive. For example, RG300N is NOT the same as rg300n.
RG300N Wireless N Router
13
Region - Select your region from the pull-down list. This field specifies the region where the
wireless function of the router can be used. It may be illegal to use the wireless function of
the router in a region other than one of those specified in this field. If your country or region
is not listed, please contact your local government agency for assistance.
Channel - This field determines which operating frequency will be used. The default channel
is set to 6. It is not necessary to change the wireless channel unless you notice interference
problems with another nearby access point
Channel width - Select any channel width from the pull-down list. The default setting is
automatic, which can adjust the channel width for your clients automatically.
These settings are only for basic wireless parameters. For advanced settings, please refer to
Section 4.5: "Wireless."
5. Click the Next button. You will then see the Finish page:
Figure 3-10 Quick Setup - Finish
After finishing all configurations of basic network parameters, please click Finish button to exit
this Quick Setup.
RG300N Wireless N Router
14
Chapter 4. Configuring the Router
This chapter will show each Web page's key functions and the configuration way.
4.1 Login
After your successful login, you will see the thirteen main menus on the left of the Web-based
utility. On the right, there are the corresponding explanations and instructions.
The detailed explanations for each Web pages key function are listed below.
4.2 Status
The Status page provides the current status information about the router. All information is
read-only.
RG300N Wireless N Router
15
Figure 4-1 Router Status
4.3 Quick Setup
Please refer to Section 3.2: "Quick Installation Guide."
RG300N Wireless N Router
16
4.4 WPS
This section will guide you add a new wireless device to an existing network quickly by
WPS(Wi-Fi Protected Setup) function.
a). Choose menu WPS, you will see the next screen (shown in Figure 4-2 ).
Figure 4-2 WPS
WPS Status - Enable or disable the WPS function here.
Note:
Once you change the WPS Status, you will find a notice in red will appear as shown in the
following picture.
Current PIN - The current value of the router's PIN displayed here. The default PIN of the
router can be found in the label or User Guide.
Restore PIN - Restore the PIN of the router to its default.
Gen New PIN - Click this button, and then you can get a new random value for the router's
PIN. You can ensure the network security by generating a new PIN.
Add device - You can add the new device to the existing network manually by clicking this
button.
b). To add a new device:
RG300N Wireless N Router
17
If the wireless adapter supports Wi-Fi Protected Setup (WPS), you can establish a wireless
connection between wireless adapter and router using either Push Button Configuration (PBC)
method or PIN method.
Note:
To build a successful connection by WPS, you should also do the corresponding configuration of
the new device for WPS function meanwhile.
For the configuration of the new device, here takes the Wireless Adapter of our company for
example.
I. By PBC
If the wireless adapter supports Wi-Fi Protected Setup and the Push Button Configuration (PBC)
method, you can add it to the network by PBC with the following two methods.
Method One:
Step 1: Press the WPS button on the front panel of the router.
Step 2: For the configuration of the wireless adapter, please choose Push the button on my
access point in the configuration utility of the WPS as below, and click Next.
The WPS Configuration Screen of Wireless Adapter
RG300N Wireless N Router
18
Method Two:
Step 1: Keep the default WPS Status as Enabled and click the Add device button in Figure 4-2,
then the following screen will appear.
Figure 4-3 Add A New Device
Step 2: Choose Press the button of the new device in two minutes and click Connect.
Step 3: For the configuration of the wireless adapter, please choose Push the button on my
access point in the configuration utility of the WPS as below, and click Next.
The WPS Configuration Screen of Wireless Adapter
II. By PIN
If the new device supports Wi-Fi Protected Setup and the PIN method, you can add it to the
network by PIN with the following two methods.
Method One: Enter the PIN into my Router
RG300N Wireless N Router
19
Step 1: Keep the default WPS Status as Enabled and click the Add device button in Figure 4-2,
then the following screen will appear.
Step 2: Choose Enter the new device's PIN and enter the PIN code of the wireless adapter in
the field behind PIN in the above figure. Then click Connect.
Note:
The PIN code of the adapter is always displayed on the WPS configuration screen.
Step 3: For the configuration of the wireless adapter, please choose Enter a PIN into my access
point or a registrar in the configuration utility of the WPS as below, and click Next.
The WPS Configuration Screen of Wireless Adapter
Note:
In this example, the default PIN code of this adapter is 91667526 as the above figure shown.
RG300N Wireless N Router
20
Method Two: Enter the PIN from my Router
Step 1: Get the Current PIN code of the Router in Figure 4-2 (each router has its unique PIN code.
Here takes the PIN code 12345670 of this router for example).
Step 2: For the configuration of the wireless adapter, please choose Enter a PIN from my
access point in the configuration utility of the WPS as below, and enter the PIN code of
the Router into the field behind Access Point PIN. Then click Next.
The WPS Configuration Screen of Wireless Adapter
Note:
The default PIN code of the Router can be found in its label or the WPS configuration screen as
Figure 4-2.
Step 3: You will see the following screen when the new device successfully connected to the
network.
RG300N Wireless N Router
21
Note:
a. The status LED on the router will light green all the time if the device has been successfully
added to the network.
b. The WPS function cannot be configured if the Wireless Function of the router is disabled.
Please make sure the Wireless Function is enabled before configuring the WPS.
4.5 Network
Figure 4-4 the Network menu
There are three submenus under the Network menu (shown in Figure 4-4): LAN, WAN and MAC
Clone. Click any of them, and you will be able to configure the corresponding function.
4.5.1 LAN
Choose menu NetworkLAN, you can configure the IP parameters of the LAN on the screen
as below.
Figure 4-5 LAN
MAC Address - The physical address of the router, as seen from the LAN. The value can't
be changed.
IP Address - Enter the IP address of your router or reset it in dotted-decimal notation
(factory default: 192.168.1.1).
Subnet Mask - An address code that determines the size of the network. Normally use
255.255.255.0 as the subnet mask.
Note:
a. If you change the IP Address of LAN, you must use the new IP Address to login the router.
RG300N Wireless N Router
22
b. If the new LAN IP Address you set is not in the same subnet, the IP Address pool of the
DHCP server will change accordingly at the same timewhile the Virtual Server and DMZ
Host will not take effect until they are re-configured.
4.5.2 WAN
Choose menu NetworkWAN, you can configure the IP parameters of the WAN on the screen
below.
1. If your ISP provides the DHCP service, please choose Dynamic IP type, and the router will
automatically get IP parameters from your ISP. You can see the page as follows (Figure 4-6):
Figure 4-6 WAN - Dynamic IP
This page displays the WAN IP parameters assigned dynamically by your ISP, including IP
address, Subnet Mask, Default Gateway, etc. Click the Renew button to renew the IP
parameters from your ISP. Click the Release button to release the IP parameters.
MTU Size - The normal MTU (Maximum Transmission Unit) value for most Ethernet networks
is 1500 Bytes. It is not recommended that you change the default MTU Size unless required
by your ISP.
Use These DNS Servers - If your ISP gives you one or two DNS addresses, select Use
RG300N Wireless N Router
23
These DNS Servers and enter the primary and secondary addresses into the correct fields.
Otherwise, the DNS servers will be assigned dynamically from your ISP.
Note:
If you find error when you go to a Web site after entering the DNS addresses, it is likely that your
DNS servers are set up improperly. You should contact your ISP to get DNS server addresses.
Get IP with Unicast DHCP - A few ISPs' DHCP servers do not support the broadcast
applications. If you cannot get the IP Address normally, you can choose this option. (It is
rarely required.)
2. If you choose Static IP, you should have the fixed IP Parameters given by your ISP. The
Static IP settings page will appear, shown in Figure 4-7.
Figure 4-7 WAN - Static IP
IP Address - Enter the IP address in dotted-decimal notation provided by your ISP.
Subnet Mask - Enter the subnet Mask in dotted-decimal notation provided by your ISP,
usually is 255.255.255.0.
Default Gateway - (Optional) Enter the gateway IP address in dotted-decimal notation
provided by your ISP.
MTU Size - The normal MTU (Maximum Transmission Unit) value for most Ethernet networks
is 1500 Bytes. It is not recommended that you change the default MTU Size unless required
by your ISP.
Primary/Secondary DNS - (Optional) Enter one or two DNS addresses in dotted-decimal
notation provided by your ISP.
3. If you choose PPPoE, you should enter the following parameters (Figure 4-8):
RG300N Wireless N Router
24
Figure 4-8 WAN - PPPoE
User Name/Password - Enter the User Name and Password provided by your ISP. These
fields are case-sensitive.
Connect on Demand - In this mode, the Internet connection can be terminated automatically
after a specified inactivity period (Max Idle Time) and be re-established when you attempt to
access the Internet again. If you want your Internet connection keeps active all the time,
please enter 0 in the Max Idle Time field. Otherwise, enter the number of minutes you want
to have elapsed before your Internet access disconnects.
Connect Automatically - The connection can be re-established automatically when it was
down.
Time-based Connecting - The connection will only be established in the period from the start
time to the end time (both are in HH:MM format).
Note:
Only when you have configured the system time on System Tools -> Time page, will the
Time-based Connecting function can take effect.
Connect Manually - You can click the Connect/ Disconnect button to connect/disconnect
immediately. This mode also supports the Max Idle Time function as Connect on Demand
mode. The Internet connection can be disconnected automatically after a specified inactivity
period and re-established when you attempt to access the Internet again.
Caution: Sometimes the connection cannot be terminated although you specify a time to Max Idle
Time, since some applications are visiting the Internet continually in the background.
RG300N Wireless N Router
25
If you want to do some advanced configurations, please click the Advanced button, and the page
shown in Figure 4-9 will then appear:
Figure 4-9 PPPoE Advanced Settings
MTU Size - The default MTU size is 1480 bytes, which is usually fine. It is not
recommended that you change the default MTU Size unless required by your ISP.
Service Name/AC Name - The service name and AC (Access Concentrator) name, which
should not be configured unless you are sure it is necessary for your ISP. In most cases,
leaving these fields blank will work.
ISP Specified IP Address - If your ISP does not automatically assign IP addresses to the
router during login, please click Use IP address specified by ISP check box and enter the
IP address provided by your ISP in dotted-decimal notation.
Detect Online Interval - The router will detect Access Concentrator online at every interval.
The default value is 0. You can input the value between 0and 120. The value 0 means
no detect.
DNS IP address - If your ISP does not automatically assign DNS addresses to the router
during login, please click Use the following DNS servers check box and enter the IP
address in dotted-decimal notation of your ISPs primary DNS server. If a secondary DNS
server address is available, enter it as well.
Click the Save button to save your settings.
RG300N Wireless N Router
26
4. If you choose L2TP, you should enter the following parameters (Figure 4-10):
Figure 4-10 L2TP Settings
User Name/Password - Enter the User Name and Password provided by your ISP. These
fields are case-sensitive.
Dynamic IP/ Static IP - Choose either as you are given by your ISP.
Click the Connect button to connect immediately. Click the Disconnect button to disconnect
immediately.
RG300N Wireless N Router
27
Connect on Demand - You can configure the router to disconnect from your Internet
connection after a specified period of inactivity (Max Idle Time). If your Internet connection
has been terminated due to inactivity, Connect on Demand enables the router to
automatically re-establish your connection as soon as you attempt to access the Internet
again. If you wish to activate Connect on Demand, click the radio button. If you want your
Internet connection to remain active at all times, enter 0 in the Max Idle Time field. Otherwise,
enter the number of minutes you want to have elapsed before your Internet connection
terminates.
Caution: Sometimes the connection cannot be disconnected although you specify a time to
Max Idle Time, since some applications is visiting the Internet continually in the background.
Connect Automatically - Connect automatically after the router is disconnected. To use this
option, click the radio button.
Connect Manually - You can configure the router to make it connect or disconnect manually.
After a specified period of inactivity (Max Idle Time), the router will disconnect from your
Internet connection, and you will not be able to re-establish your connection automatically as
soon as you attempt to access the Internet again. To use this option, click the radio button. If
you want your Internet connection to remain active at all times, enter "0" in the Max Idle Time
field. Otherwise, enter the number in minutes that you wish to have the Internet connecting
last unless a new link is requested.
Caution: Sometimes the connection cannot be disconnected although you specify a time to
Max Idle Time, since some applications is visiting the Internet continually in the background.
RG300N Wireless N Router
28
5. If you choose PPTP, you should enter the following parameters (Figure 4-11):
Figure 4-11 PPTP Settings
User Name/Password - Enter the User Name and Password provided by your ISP. These
fields are case-sensitive.
Dynamic IP/ Static IP - Choose either as you are given by your ISP and enter the ISPs IP
address or the domain name.
If you choose static IP and enter the domain name, you should also enter the DNS assigned
RG300N Wireless N Router
29
by your ISP. And click the Save button.
Click the Connect button to connect immediately. Click the Disconnect button to disconnect
immediately.
Connect on Demand - You can configure the router to disconnect from your Internet
connection after a specified period of inactivity (Max Idle Time). If your Internet connection
has been terminated due to inactivity, Connect on Demand enables the router to
automatically re-establish your connection as soon as you attempt to access the Internet
again. If you wish to activate Connect on Demand, click the radio button. If you want your
Internet connection to remain active at all times, enter 0 in the Max Idle Time field. Otherwise,
enter the number of minutes you want to have elapsed before your Internet connection
terminates.
Caution: Sometimes the connection cannot be disconnected although you specify a time to
Max Idle Time, since some applications are visiting the Internet continually in the background.
Connect Automatically - Connect automatically after the router is disconnected. To use this
option, click the radio button.
Connect Manually - You can configure the router to make it connect or disconnect manually.
After a specified period of inactivity (Max Idle Time), the router will disconnect from your
Internet connection, and you will not be able to re-establish your connection automatically as
soon as you attempt to access the Internet again. To use this option, click the radio button. If
you want your Internet connection to remain active at all times, enter "0" in the Max Idle Time
field. Otherwise, enter the number in minutes that you wish to have the Internet connecting
last unless a new link is requested.
Caution: Sometimes the connection cannot be disconnected although you specify a time to
Max Idle Time, since some applications are visiting the Internet continually in the background.
4.5.3 MAC Clone
Choose menu NetworkMAC Clone, you can configure the MAC address of the WAN on the
screen below, Figure 4-12:
Figure 4-12 MAC Address Clone
RG300N Wireless N Router
30
Some ISPs require that you register the MAC Address of your adapter. Changes are rarely
needed here.
WAN MAC Address - This field displays the current MAC address of the WAN port. If your
ISP requires you to register the MAC address, please enter the correct MAC address into
this field in XX-XX-XX-XX-XX-XX format(X is any hexadecimal digit).
Your PC's MAC Address - This field displays the MAC address of the PC that is managing
the router. If the MAC address is required, you can click the Clone MAC Address To button
and this MAC address will fill in the WAN MAC Address field.
Click Restore Factory MAC to restore the MAC address of WAN port to the factory default
value.
Click the Save button to save your settings.
Note:
Only the PC on your LAN can use the MAC Address Clone function.
4.6 Wireless
Figure 4-13 Wireless menu
There are five submenus under the Wireless menu (shown in Figure 4-13): Wireless Settings,
Wireless Security, Wireless MAC Filtering, Wireless Advanced and Wireless Statistics. Click
any of them, and you will be able to configure the corresponding function.
4.6.1 Wireless Settings
Choose menu WirelessWireless Setting, you can configure the basic settings for the
wireless network on this page.
RG300N Wireless N Router
31
Figure 4-14 Wireless Settings
SSID - Enter a value of up to 32 characters. The same name of SSID (Service Set
Identification) must be assigned to all wireless devices in your network. Considering your
wireless network security, the default SSID is set to be RG300N. This value is
case-sensitive. For example, RG300N is NOT the same as rg300n.
Region - Select your region from the pull-down list. This field specifies the region where the
wireless function of the router can be used. It may be illegal to use the wireless function of
the router in a region other than one of those specified in this field. If your country or region
is not listed, please contact your local government agency for assistance.
When you select your local region from the pull-down list, click the Save button, then the
Note Dialog appears. Click OK.
Note Dialog
Note:
Limited by local law regulations, version for North America does not have region selection option.
Channel - This field determines which operating frequency will be used. The default channel
is set to 6. It is not necessary to change the wireless channel unless you notice interference
problems with another nearby access point
Channel width - Select any channel width from the pull-down list. The default setting is
automatic, which can adjust the channel width for your clients automatically.
RG300N Wireless N Router
32
Enable Wireless Router Radio - The wireless radio of this Router can be enabled or
disabled to allow wireless stations access.
Enable SSID Broadcast - When wireless clients survey the local area for wireless networks
to associate with, they will detect the SSID broadcast by the Router. If you select the Enable
SSID Broadcast checkbox, the Wireless Router will broadcast its name (SSID) on the air.
4.6.2 Wireless Security
Choose menu WirelessWireless Security, you can configure the security settings of your
wireless network.
There are five wireless security modes supported by the Router: WEP (Wired Equivalent Privacy),
WPA (Wi-Fi Protected Access), WPA2 (Wi-Fi Protected Access 2), WPA2-PSK (Pre-Shared Key),
WPA-PSK (Pre-Shared Key).
RG300N Wireless N Router
33
Figure 4-15
Disable Security - If you do not want to use wireless security, select this check box, but its
recommended strongly to choose one of the following modes to enable security.
WEP - It is based on the IEEE 802.11 standard. If you select this check box, you will find a
notice in red as show in Figure 4-16.
RG300N Wireless N Router
34
Figure 4-16
Type - you can choose the type for the WEP security on the pull-down list. The default
setting is Automatic, which can select Open System or Shared Key authentication type
automatically based on the wireless station's capability and request.
WEP Key Format - Hexadecimal and ASCII formats are provided. Hexadecimal format
stands for any combination of hexadecimal digits (0-9, a-f, A-F) in the specified length.
ASCII format stands for any combination of keyboard characters in the specified length.
WEP Key settings - Select which of the four keys will be used and enter the matching WEP
Make sure these values are identical on all wireless stations in your network.
Key Type - You can select the WEP key length (64-bit, or 128-bit, or 152-bit.) for
encryption. "Disabled" means this WEP key entry is invalid.
64-bit - You can enter 10 hexadecimal digits (any combination of 0-9, a-f, A-F, zero key is
not promoted) or 5 ASCII characters.
128-bit - You can enter 26 hexadecimal digits (any combination of 0-9, a-f, A-F, zero key is
not promoted) or 13 ASCII characters.
152-bit - You can enter 32 hexadecimal digits (any combination of 0-9, a-f, A-F, zero key is
not promoted) or 16 ASCII characters.
Note:
If you do not set the key, the wireless security function is still disabled even if you have selected
Shared Key as Authentication Type.
WPA /WPA2 - Its based on Radius Server.
Version - you can choose the version of the WPA security on the pull-down list. The default
setting is Automatic, which can select WPA (Wi-Fi Protected Access) or WPA2 (WPA
version 2) automatically based on the wireless station's capability and request.
RG300N Wireless N Router
35
Encryption - You can select either Automatic, or TKIP or AES.
Note:
If you select this key and choose TKIP encryption, you will find a notice in red as shown in Figure
4-17
Figure 4-17
Radius Server IP - Enter the IP address of the Radius Server.
Radius Port - Enter the port that radius service used.
Radius Password - Enter the password for the Radius Server.
Group Key Update Period - Specify the group key update interval in seconds. The value
should be 30 or above. Enter 0 to disable the update.
WPA-PSK/WPA2-PSK - Its the WPA/WPA2 authentication type based on pre-shared
passphrase.
Version - you can choose the version of the WPA-PSK security on the drop-down list. The
default setting is Automatic, which can select WPA-PSK (Pre-shared key of WPA) or
WPA2-PSK (Pre-shared key of WPA) automatically based on the wireless station's
capability and request.
Encryption - When WPA-PSK or WPA is set as the Authentication Type, you can select
either Automatic, or TKIP or AES as Encryption.
PSK Passphrase - You can enter a Passphrase between 8 and 63 characters.
Group Key Update Period - Specify the group key update interval in seconds. The value
should be 30 or above. Enter 0 to disable the update.
Be sure to click the Save button to save your settings on this page.
RG300N Wireless N Router
36
4.6.3 Wireless MAC Filtering
Choose menu WirelessMAC Filtering, you can control the wireless access by configuring the
MAC addresses Filtering function, shown in Figure 4-18.
Figure 4-18 Wireless MAC address Filtering
To filter wireless users by MAC Address, click Enable. If you do not wish to filter users by MAC
Address, select Disable.
MAC Address - The wireless station's MAC address that you want to filter.
Status - The status of this entry either Enabled or Disabled.
Description - A simple description of the wireless station.
To Add a Wireless MAC Address filtering entry, click the Add New button. The "Add or Modify
Wireless MAC Address Filtering entry" page will appear, shown in Figure 4-19:
Figure 4-19 Add or Modify Wireless MAC Address Filtering entry
To add or modify a MAC Address Filtering entry, follow these instructions:
1. Enter the appropriate MAC Address into the MAC Address field. The format of the MAC
Address is XX-XX-XX-XX-XX-XX (X is any hexadecimal digit). For example:
RG300N Wireless N Router
37
00-0A-EB-B0-00-0B.
2. Enter a simple description of the wireless station in the Description field. For example:
Wireless station A.
3. Status - Select Enabled or Disabled for this entry on the Status pull-down list.
4. Click the Save button to save this entry.
To modify or delete an existing entry:
1. Click the Modify in the entry you want to modify. If you want to delete the entry, click the
Delete.
2. Modify the information.
3. Click the Save button.
Click the Enable All button to make all entries enabled
Click the Disabled All button to make all entries disabled.
Click the Delete All button to delete all entries
Click the Next button to go to the next page and click the Previous button to return to the
previous page.
For example: If you desire that the wireless station A with MAC address 00-0A-EB-00- 07-BE and
the wireless station B with MAC address 00-0A-EB- 00-07-5F are able to access the router, but all
the other wireless stations cannot access the router, you can configure the Wireless MAC Address
Filtering list by following these steps:
1. Click the Enable button to enable this function.
2. Select the radio button: Deny the stations not specified by any enabled entries in the list
to access for Filtering Rules.
3. Delete all or disable all entries if there are any entries already.
4. Click the Add New... button and enter the MAC address 00-0A-EB-00-07-BE/00-0A-EB-00-07-5F
in the MAC Address field, then enter wireless station A/B in the Description field, while
select Enabled in the Status pull-down list. Finally, click the Save and the Back button.
The filtering rules that configured should be similar to the following list:
RG300N Wireless N Router
38
4.6.4 Wireless Advanced
Choose menu WirelessWireless Advanced, you can configure the advanced settings of your
wireless network.
Figure 4-20 Wireless Advanced
Beacon Interval - Enter a value between 20-1000 milliseconds for Beacon Interval here.
The beacons are the packets sent by the router to synchronize a wireless network. Beacon
Interval value determines the time interval of the beacons. The default value is 100.
RTS Threshold - Here you can specify the RTS (Request to Send) Threshold. If the packet
is larger than the specified RTS Threshold size, the router will send RTS frames to a
particular receiving station and negotiate the sending of a data frame. The default value is
2346.
Fragmentation Threshold - This value is the maximum size determining whether packets
will be fragmented. Setting the Fragmentation Threshold too low may result in poor network
performance since excessive packets. 2346 is the default setting and is recommended.
DTIM Interval - This value determines the interval of the Delivery Traffic Indication Message
(DTIM). A DTIM field is a countdown field informing clients of the next window for listening to
broadcast and multicast messages. When the Router has buffered broadcast or multicast
messages for associated clients, it sends the next DTIM with a DTIM Interval value. You can
RG300N Wireless N Router
39
specify the value between 1-255 Beacon Intervals. The default value is 1, which indicates
the DTIM Interval is the same as Beacon Interval.
Enable WMM - WMM function can guarantee the packets with high- priority messages being
transmitted preferentially. It is strongly recommended enabled.
Enable Short GI - This function is recommended for it will increase the data capacity by
reducing the guard interval time.
Note:
If you are not familiar with the setting items in this page, it's strongly recommended to keep the
provided default values, otherwise may result in lower wireless network performance.
4.6.5 Wireless Statistics
Choose menu WirelessWireless Statistics, you can see the MAC Address, Current Status,
Received Packets and Sent Packets for each connected wireless station.
Figure 4-21 The router attached wireless stations
MAC Address - The connected wireless station's MAC address
Current Status - The connected wireless station's running status, one of STA-ASSOC / WPA /
WPA-PSK / WPA2 / WPA2-PSK
Received Packets - Packets received by the station
Sent Packets - Packets sent by the station
You cannot change any of the values on this page. To update this page and to show the current
connected wireless stations, click on the Refresh button.
If the numbers of connected wireless stations go beyond one page, click the Next button to go to
the next page and click the Previous button to return the previous page.
Note:
This page will be refreshed automatically every 5 seconds.
RG300N Wireless N Router
40
4.7 DHCP
Figure 4-22 The DHCP menu
There are three submenus under the DHCP menu (shown in Figure 4-22): DHCP Settings, DHCP
Clients List and Address Reservation. Click any of them, and you will be able to configure the
corresponding function.
4.7.1 DHCP Settings
Choose menu DHCPDHCP Settings, you can configure the DHCP Server on the page
(shown in Figure 4-23).The router is set up by default as a DHCP (Dynamic Host Configuration
Protocol) server, which provides the TCP/IP configuration for all the PC(s) that are connected to
the router on the LAN.
Figure 4-23 DHCP Settings
DHCP Server - Enable or Disable the DHCP server. If you disable the Server, you must
have another DHCP server within your network or else you must manually configure the
computer.
Start IP Address - This field specifies the first of the addresses in the IP address pool.
192.168.1.100 is the default start address.
End IP Address - This field specifies the last of the addresses in the IP address pool.
192.168.1.199 is the default end address.
Address Lease Time - The Address Lease Time is the amount of time in which a network
user will be allowed connection to the router with their current dynamic IP Address. Enter the
RG300N Wireless N Router
41
amount of time, in minutes. The user will be "leased" this dynamic IP Address. The range of
the time is 1 ~ 2880 minutes. The default value is 120 minutes.
Default Gateway - (Optional.) Suggest to input the IP address of the LAN port of the router,
default value is 192.168.1.1
Default Domain - (Optional.) Input the domain name of your network.
Primary DNS - (Optional.) Input the DNS IP address provided by your ISP. Or consult your
ISP.
Secondary DNS - (Optional.) Input the IP address of another DNS server if your ISP
provides two DNS servers.
Note:
To use the DHCP server function of the router, you must configure all computers on the LAN as
"Obtain an IP Address automatically" mode.
4.7.2 DHCP Clients List
Choose menu DHCPDHCP Clients List, you can view the information about the clients
attached to the router in the next screen (shown in Figure 4-24).
Figure 4-24 DHCP Clients List
ID - The index of the DHCP Client
Client Name - The name of the DHCP client
MAC Address - The MAC address of the DHCP client
Assigned IP - The IP address that the router has allocated to the DHCP client.
Lease Time - The time of the DHCP client leased. After the dynamic IP address has expired,
the user will be automatically assigned a new dynamic IP address.
You cannot change any of the values on this page. To update this page and to show the current
attached devices, click the Refresh button.
4.7.3 Address Reservation
Choose menu DHCPAddress Reservation, you can view and add a reserved addresses for
clients via the next screen (shown in Figure 4-25).When you specify a reserved IP address for a
RG300N Wireless N Router
42
PC on the LAN, that PC will always receive the same IP address each time when it accesses the
DHCP server. Reserved IP addresses should be assigned to the servers that require permanent
IP settings.
Figure 4-25 Address Reservation
MAC Address - The MAC address of the PC of which you want to reserve IP address.
Assigned IP Address - The IP address of the router reserved.
Status - The status of this entry either Enabled or Disabled.
To Reserve IP addresses:
1. Click the Add New button. (Pop-up Figure 4-26)
2. Enter the MAC address (in XX-XX-XX-XX-XX-XX format.) and IP address in dotted-decimal
notation of the computer you wish to add.
3. Click the Save button when finished.
Figure 4-26 Add or Modify an Address Reservation Entry
To modify or delete an existing entry:
1. Click the Modify in the entry you want to modify. If you want to delete the entry, click the
Delete.
2. Modify the information.
3. Click the Save button.
Click the Enable/ Disabled All button to make all entries enabled/disabled
Click the Delete All button to delete all entries
RG300N Wireless N Router
43
Click the Next button to go to the next page and Click the Previous button to return the previous
page.
4.8 Forwarding
Figure 4-27 The Forwarding menu
There are four submenus under the Forwarding menu (shown in Figure 4-27): Virtual Servers,
Port Triggering, DMZ and UPnP. Click any of them, and you will be able to configure the
corresponding function.
4.8.1 Virtual Servers
Choose menu ForwardingVirtual Servers, you can view and add virtual servers in the next
screen (shown in Figure 4-28). Virtual servers can be used for setting up public services on your
LAN, such as DNS, Email and FTP. A virtual server is defined as a service port, and all requests
from the Internet to this service port will be redirected to the computer specified by the server IP.
Any PC that was used for a virtual server must have a static or reserved IP Address because its
IP Address may change when using the DHCP function.
Figure 4-28 Virtual Servers
Service Port - The numbers of External Ports. You can type a service port or a range of
service ports (in XXX YYY format, XXX is the start port number, YYY is the end port
number).
IP Address - The IP Address of the PC providing the service application.
Protocol - The protocol used for this application, either TCP, UDP, or All (all protocols
supported by the router).
Status - The status of this entry either Enabled or Disabled.
To setup a virtual server entry:
RG300N Wireless N Router
44
1. Click the Add New button. (pop-up Figure 4-29)
2. Select the service you want to use from the Common Service Port list. If the Common
Service Port list does not have the service that you want to use, type the number of the
service port or service port range in the Service Port box.
3. Type the IP Address of the computer in the Server IP Address box.
4. Select the protocol used for this application, either TCP or UDP, or All.
5. Select the Enable check box to enable the virtual server.
6. Click the Save button.
Figure 4-29 Add or Modify a Virtual Server Entry
Note:
If your computer or server has more than one type of available service, please select another
service, and enter the same IP Address for that computer or server.
To modify or delete an existing entry:
1. Click the Modify in the entry you want to modify. If you want to delete the entry, click the
Delete.
2. Modify the information.
3. Click the Save button.
Click the Enable/ Disabled All button to make all entries enabled/ disabled.
Click the Delete All button to delete all entries.
Click the Next button to go to the next page and click the Previous button to return the previous
page.
Note:
If you set the virtual server of service port as 80, you must set the Web management port on
System Tools > Remote Management page to be any other value except 80 such as 8080.
Otherwise there will be a conflict to disable the virtual server.
RG300N Wireless N Router
45
4.8.2 Port Triggering
Choose menu ForwardingPort Triggering, you can view and add port triggering in the next
screen (shown in Figure 4-30). Some applications require multiple connections, like Internet
games, video conferencing, Internet calling and so on. These applications cannot work with a
pure NAT router. Port Triggering is used for some of these applications that can work with an NAT
router.
Figure 4-30 Port Triggering
Once configured, operation is as follows: Figure 4-30
1. A local host makes an outgoing connection using a destination port number defined in the
Trigger Port field.
2. The router records this connection, opens the incoming port or ports associated with this
entry in the Port Triggering table, and associates them with the local host.
3. When necessary the external host will be able to connect to the local host using one of the
ports defined in the Incoming Ports field.
Trigger Port - The port for outgoing traffic. An outgoing connection using this port will
"Trigger" this rule.
Trigger Protocol - The protocol used for Trigger Ports, either TCP, UDP, or All (all
protocols supported by the router).
Incoming Ports Range - The port or port range used by the remote system when it
responds to the outgoing request. A response using one of these ports will be forwarded to
the PC that triggered this rule. You can input at most 5 groups of ports (or port section).
Every group of ports must be set apart with ",". For example, 2000-2038, 2050-2051, 2085,
3010-3030.
Incoming Protocol - The protocol used for Incoming Ports Range, either TCP or UDP, or
ALL (all protocols supported by the router).
Status - The status of this entry either Enabled or Disabled.
To add a new rule, enter the following data on the Port Triggering screen.
1. Click the Add New button (pop-up Figure 4-31).
RG300N Wireless N Router
46
2. Enter a port number used by the application when it generates an outgoing request.
3. Select the protocol used for Trigger Port from the pull-down list, either TCP, UDP, or All.
4. Enter the range of port numbers used by the remote system when it responds to the PC's
request.
5. Select the protocol used for Incoming Ports Range from the pull-down list, either TCP or
UDP, or All.
6. Select the Enable checkbox to enable.
7. Click the Save button to save the new rule.
Figure 4-31 Add or Modify a Triggering Entry
There are many popular applications in the Popular Application list. You can select it, and the
application will fill in the Trigger Port, incoming Ports Range boxes and select the Enable
checkbox. It has the same effect as adding a new rule.
To modify or delete an existing entry:
1. Click the Modify in the entry you want to modify. If you want to delete the entry, click the
Delete.
2. Modify the information.
3. Click the Save button.
Click the Enable All button to make all entries enabled
Click the Disabled All button to make all entries disabled.
Click the Delete All button to delete all entries
Note:
1. When the trigger connection is released, the according opening ports will be closed.
2. Each rule allowed to be used only by one host on LAN synchronously. The trigger connection
of other hosts on LAN will be refused.
3. Incoming Port Range cannot overlap each other.
RG300N Wireless N Router
47
4.8.3 DMZ
Choose menu ForwardingDMZ, you can view and configure DMZ host in the screen (shown
in Figure 4-32).The DMZ host feature allows one local host to be exposed to the Internet for a
special-purpose service such as Internet gaming or videoconferencing. DMZ host forwards all the
ports at the same time. Any PC whose port is being forwarded must have its DHCP client function
disabled and should have a new static IP Address assigned to it because its IP Address may
change when using the DHCP function.
Figure 4-32 DMZ
To assign a computer or server to be a DMZ server:
1. Click the Enable radio button
2. Enter the local host IP Address in the DMZ Host IP Address field
3. Click the Save button.
Note:
After you set the DMZ host, the firewall related to the host will not work.
4.8.4 UPnP
Choose menu ForwardingUPnP, you can view the information about UPnP(Universal Plug
and Play) in the screen (shown in Figure 4-33).The UPnP feature allows the devices, such as
Internet computers, to access the local host resources or devices as needed. UPnP devices can
be automatically discovered by the UPnP service application on the LAN.
Figure 4-33 UPnP Setting
RG300N Wireless N Router
48
Current UPnP Status - UPnP can be enabled or disabled by clicking the Enable or Disable
button. As allowing this may present a risk to security, this feature is disabled by default.
Current UPnP Settings List - This table displays the current UPnP information.
App Description -The description provided by the application in the UPnP request
External Port - External port, which the router opened for the application.
Protocol - Shows which type of protocol is opened.
Internal Port - Internal port, which the router opened for local host.
IP Address - The UPnP device that is currently accessing the router.
Status - The ports status displayed here. Enabled means that port is still active.
Otherwise, the port is inactive.
Click Refresh to update the Current UPnP Settings List.
4.9 Security
Figure 4-34 The Security menu
There are five submenus under the Security menu (shown in Figure 4-34): Firewall, IP Filtering,
Domain Filtering, MAC Filtering and Advanced Security. Click any of them, and you will be
able to configure the corresponding function.
4.9.1 Firewall
Choose menu SecurityFirewall, you can control the general firewall switch in the firewall
page (shown in Figure 4-35). The default setting for the switch is off. When the general firewall
switch is off, even if IP Address Filtering, DNS Filtering and MAC Filtering are enabled, their
settings are ineffective.
RG300N Wireless N Router
49
Figure 4-35 Firewall
Enable Firewall - the general firewall switch is on or off.
Enable IP Address Filtering - set IP Address Filtering is enabled or disabled. There are two
default filtering rules of IP Address Filtering, either Allow or Deny passing through the router.
Enable Domain Filtering - set Domain Filtering is enabled or disabled.
Enable MAC Filtering - set MAC Address Filtering is enabled or disabled. You can select the
default filtering rules of MAC Address Filtering, either Allow or Deny accessing the router.
4.9.2 IP Filtering
Choose menu SecurityIP Filtering, you can configure the IP Address filtering rule in the
screen (shown in Figure 4-36). The IP Address Filtering feature allows you to control the Internet
Access of some specific users based on their IP addresses.
RG300N Wireless N Router
50
Figure 4-36 IP address Filtering
Effective Time - This is the time or the range of time for the entry to take effect. For example,
1800 - 2200, it means that the entry will take effect from 18:00 to 22:00.
LAN IP - This is the LAN IP address or the range of LAN IP addresses in dotted-decimal
notation format. For example, 192.168.1.20 - 192.168.1.30. Keep the field blank, which
means all LAN IP addresses are controlled by the rule.
LAN Port - This is the LAN Port or the range of LAN ports in the field. For example, 1030 -
2000. Keep the field blank, which means all LAN ports are controlled by the rule.
WAN IP - This is the WAN IP address or the range of WAN IP addresses in dotted-decimal
notation format. For example, 202.96.134.210 202.96.134.230. Keep the field blank, which
means all WAN IP addresses are controlled by the rule.
WAN Port - This is the WAN Port or the range of WAN Ports. For example, 25 110. Keep
the field blank, which means all WAN Ports are controlled by the rule.
Protocol - This indicates which protocol is used, TCP, UDP, or All (all protocols supported
by the router).
Action - This field displays the action that the Router takes to deal with the traffic. Allow
means that the Router allows the traffic through the Router, Deny means that the Router
rejects the traffic through the router.
Status - This field displays the status of the rule. Enabled means the rule will take effect,
Disabled means the rule will not take effect.
Note:
Before adding an IP Address Filtering entry, you should enable the Firewall and the IP Address
Filtering function first (shown in Figure 4-35).
RG300N Wireless N Router
51
To add/modify an IP Address filtering entry:
For example: If you desire to block E-mail received and sent by the IP address 192.168.1.7 on
your local network during the time of 1800 to 2200; And wish to make the PCs with IP addresses
192.168.1.8 to 192.168.1.12 unable to visit the website of IP address 202.96.134.12 all the day,
while other PCs have no limit. You can configure the rules as follows.
1. Enable the Firewall and IP Address Filtering on the Firewall screen (show in Figure 4-35),
and then, you should select the Default IP Address Filtering Rule "Allow the packets not
specified by any filtering rules to pass through the router".
2. Click Add New/Modify shown in Figure 4-36, you will see a new screen shown in Figure
4-37. Enter the Effective time for the rule to take effect.
Figure 4-37
3. Enter the LAN IP Address, LAN Port, WAN IP Address and WAN Port in the
corresponding field.
4. Select the Protocol, Action and Status for the rule as shown in the Figure 4-37
5. Click the Save button to save this entry.
6. Go to Step 2 to complete the other rules continually.
After you finish the configurations, you will see the rules in the table below:
RG300N Wireless N Router
52
Other configurations for the entries:
Click the Delete button to delete the entry.
Click the Enable All button to enable all the entries.
Click the Disable All button to disable all the entries.
Click the Delete All button to delete all the entries.
Click the Move button to change the entrys order after entering the ID number in the first box
and another ID number in second box
Click the Previous button to view the information in the previous screen, click the Next button to
view the information in the next screen.
4.9.3 Domain Filtering
Choose menu SecurityDomain Filtering, you can configure the Domain filtering rule in the
screen (shown in Figure 4-38). The Domain Filtering feature allows you to control access to certain
websites on the Internet by specifying their domains or key words.
Figure 4-38 Domain Filtering
Effective Time - Enter a time in HHMM format to specify the period when the filtering will
take effect. For example, if the period is 0803 - 1705 then filtering will be active from 08:03 to
17:05.
Domain Name - Type the domain or key word as desired in the field. A blank in the domain
field means all websites on the Internet. For example: www.xxyy.com.cn, .net.
Status - Select Enabled or Disabled for this entry on the Status pull-down list. Enabled
means the rule is effective, Disabled means the rule is ineffective.
Note:
Before adding an IP Address Filtering entry, you should enable the Firewall and the IP Address
Filtering function first (shown in Figure 4-35).
RG300N Wireless N Router
53
To Add a Domain filtering entry:
For example: if you want to block the PCs on your LAN from accessing websites
www.xxyy.com.cn, www.aabbcc.com and websites with end of .net on the Internet, while no limit
for other websites, you can configure as follows.
1. Click Add New/Modify shown in Figure 4-38, you will see following screen.
Figure 4-39 Add or Modify a Domain Filtering entry
2. Enter the Effective time and Domain Name in the screen shown in Figure 4-39.
3. Select the Status for the rule as shown in the screen.
4. Finally, click Save to make the rule take effect.
To add additional entries, repeat steps 1-4.
After you finish the configurations, you will see the rules in the table below:
Other configurations for the entries:
Click the Delete button to delete the entry.
Click the Enable All button to enable all the entries.
Click the Disable All button to disable all the entries.
Click the Delete All button to delete all the entries.
Click the Previous button to view the information in the previous screen, click the Next button to
view the information in the next screen.
RG300N Wireless N Router
54
4.9.4 MAC Filtering
Choose menu SecurityMAC Address Filtering, you can configure the MAC Address filtering
rule in the next screen (shown in Figure 4-40). The MAC Address Filtering feature allows you to
control access to the Internet by users on your local network based on their MAC addresses.
Figure 4-40 MAC Address Filtering
MAC Address - .This is the PCS MAC address which is controlled by the rule. Its format is
XX-XX-XX-XX-XX-XX (X is any hexadecimal digit). For example: 00-0E-AE-B0-00-0B.
Description - This is the description about the PC, For example: Johns PC.
Status - This field displays the status, Enabled means the rule is effective, Disabled means
the rule is ineffective.
Note:
Before adding a MAC Address Filtering entry, you should enable the Firewall and the MAC
Address Filtering function first (shown in Figure 4-35).
To add or modify a Domain Filtering entry:
For example: If you want to block the PCs with MAC addresses 00-0A-EB-00-07-BE and
00-0A-EB-00-07-5F to access the Internet, you can configure as follows.
1. Enable the Firewall and MAC Address Filtering on the Firewall screen (show in Figure
4-35). And then specify the Default MAC Address Filtering Rule as "Deny these PCs with
enabled rules to access the Internet".
2. Click Add New/Modify shown in Figure 4-40, you will see the following screen.
RG300N Wireless N Router
55
3. Enter the appropriate MAC address and descriptions, and then choose the enabled status.
4. Finally, click Save to make the rule take effect.
To add additional entries, repeat steps 1-4.
After you finish the configurations, you will see the rules in the table below:
Figure 4-41
Other configurations for the entries:
Click the Delete button to delete the entry.
Click the Enable All button to enable all the entries.
Click the Disable All button to disable all the entries.
Click the Delete All button to delete all the entries.
Click the Previous button to view the information in the previous screen, click the Next button to
view the information in the next screen.
4.9.5 Advanced Security
Using Advanced Security page (shown in Figure 4-42), you can protect the router from being
attacked by TCP-SYN Flood, UDP Flood and ICMP-Flood from LAN.
RG300N Wireless N Router
56
Figure 4-42 Advanced Security settings
Packets Statistics Interval (5 ~ 60) - The default value is 10. Select a value between 5 and
60 seconds in the pull-down list. The Packets Statistics interval value indicates the time
section of the packets statistics. The result of the statistics used for analysis by SYN Flood,
UDP Flood and ICMP-Flood.
DoS Protection - Enable or Disable the DoS protection function. Only when it is enabled,
will the flood filters be effective.
Enable ICMP-FLOOD Attack Filtering - Enable or Disable the ICMP-FLOOD Attack
Filtering.
ICMP-FLOOD Packets Threshold (5 ~ 3600) - The default value is 50. Enter a value
between 5 ~ 3600 packets. When the current ICMP-FLOOD Packets number is beyond the
set value, the router will start up the blocking function immediately.
Enable UDP-FLOOD Filtering - Enable or Disable the UDP-FLOOD Filtering.
UDP-FLOOD Packets Threshold (5 ~ 3600) - The default value is 50. Enter a value
between 5 ~ 3600 packets. When the current UDP - FLOOD Packets number is beyond the
set value, the router will start up the blocking function immediately.
Enable TCP-SYN-FLOOD Attack Filtering - Enable or Disable the TCP-SYN-FLOOD
Attack Filtering.
TCP-SYN-FLOOD Packets Threshold (5 ~ 3600) - The default value is 50. Enter a value
between 5 ~ 3600 packets. When the current TCP-SYN-FLOOD Packets number is beyond
the set value, the router will start up the blocking function immediately.
Ignore Ping Packet From WAN Port - Enable or Disable ignoring ping packet from WAN
RG300N Wireless N Router
57
port. The default is disabled. If enabled, the ping packet from the Internet cannot access the
router.
Forbid Ping Packet From LAN Port - Enable or Disable forbidding ping packet to access
the router from the LAN port. The default value is disabled. If enabled, the ping packet from
the LAN port cannot access the router. (Defends against some viruses)
Click the Save button to save the settings.
Click the Blocked DoS Host Table button to display the DoS host table by blocking. The page will
appear as shown in Figure 4-43:
Figure 4-43 Thwarted DoS Host Table
This page shows Host IP Address and Host MAC Address for each host blocked by the router.
Host IP Address - The IP address that blocked by DoS are displayed here.
Host MAC Address - The MAC address that blocked by DoS are displayed here.
To update this page and to show the current blocked host, click on the Refresh button.
Click the Clear All button to clear all displayed entries. After the table is empty the blocked host
will regain the capability to access Internet.
Click the Return button to return to the Advanced Security page.
4.10 Static Routing
Choose menu static routing, you can configure the static route in the next screen (shown in
Figure 4-44). A static route is a pre-determined path that network information must travel to reach
a specific host or network.
RG300N Wireless N Router
58
Figure 4-44 Static Routing
To add static routing entries:
1. Click Add New shown in Figure 4-44, you will see the following screen.
Figure 4-45 Add or Modify a Static Route Entry
2. Enter the following data:
Destination IP Address - The Destination IP Address is the address of the network or
host that you want to assign to a static route.
Subnet Mask - The Subnet Mask determines which portion of an IP Address is the
network portion, and which portion is the host portion.
Gateway - This is the IP Address of the gateway device that allows for contact between
the router and the network or host.
3. Select Enabled or Disabled for this entry on the Status pull-down list.
4. Click the Save button to make the entry take effect.
Other configurations for the entries:
Click the Delete button to delete the entry.
Click the Enable All button to enable all the entries.
Click the Disable All button to disable all the entries.
Click the Delete All button to delete all the entries.
RG300N Wireless N Router
59
Click the Previous button to view the information in the previous screen, click the Next button to
view the information in the next screen.
4.11 QoS
Choose menu QoS, you can see the submenus under the main menu:
Figure 4-46
Click any of them, and you will be able to configure the corresponding function. The detailed
explanations for each submenu are provided below.
4.11.1 QoS Settings
Choose menu QoSQoS Settings, you can configure the Upload Bandwidth and Download
Bandwidth in the next screen, their values you configure should be less than 1000000Kbps.
Figure 4-47
4.11.2 QoS Rules List
Choose menu QoSQoS Rules List, you can view and configure the QoS rules in the screen
below.
Figure 4-48
RG300N Wireless N Router
60
Description - This is the information about the rules such as address range.
Egress bandwidth - This field displays the max and mix upload bandwidth through the WAN
port, the default is 0.
Ingress bandwidth - This field displays the max and mix download bandwidth through the
WAN port, the default is 0.
Enable - This displays the status of the rule.
Modify - Click Modify to edit the rule, click Delete to delete the rule.
To add/modify a QoS rule:
Step 1: Click Add New/Modify shown in Figure 4-48, you will see a new screen shown in
Figure 4-49.
Step 2: Enter the information like the screen shown below.
Figure 4-49
Step 3: Click the Save button.
4.12 IP & MAC Binding Setting
Figure 4-50 the IP & MAC Binding menu
There are two submenus under the IP &MAC Binding menu (shown in Figure 4-50): Binding
Setting and ARP List. Click any of them, and you will be able to scan or configure the
corresponding function. The detailed explanations for each submenu are provided below.
RG300N Wireless N Router
61
4.12.1 Binding Setting
This page displays the IP & MAC Binding Setting table; you can operate it in accord with your
desire. (shown in Figure 4-51).
Figure 4-51 Binding Setting
MAC Address - The MAC address of the controlled computer in the LAN.
IP Address - The assigned IP address of the controlled computer in the LAN.
Bind - Check this option to enable ARP binding for a specific device.
Modify - To modify or delete an existing entry.
When you want to add or modify an IP & MAC Binding entry, you can click the Add New button
or Modify button, and then you will go to the next page. This page is used for adding or
modifying an IP & MAC Binding entry (shown in Figure 4-52).
Figure 4-52 IP & MAC Binding Setting (Add & Modify)
To add IP & MAC Binding entries:
RG300N Wireless N Router
62
1. Click the Add New... button.
2. Enter the MAC Address and IP Address.
3. Select the Bind checkbox.
4. Click the Save button to save it.
To modify or delete an existing entry:
1. Find the desired entry in the table.
2. Click Modify or Delete as desired on the Modify column.
To find an existing entry:
1. Click the Find button (shown in figure 4-47).
2. Enter the MAC Address or IP Address.
3. Enter the Find button in the next page (shown in Figure 4-53).
Figure 4-53 Find IP & MAC Binding Entry
Click the Enable All button to make all entries enabled.
Click the Delete All button to delete all entries.
4.12.2 ARP List
To manage the computer, you could observe the computers in the LAN by checking the
relationship of MAC address and IP address on the ARP list, and you could configure the items on
the ARP list also. This page displays the ARP List; it shows all the existing IP & MAC Binding
entries (shown in Figure 4-54).
RG300N Wireless N Router
63
Figure 4-54 ARP List
MAC Address - The MAC address of the controlled computer in the LAN.
IP Address - The assigned IP address of the controlled computer in the LAN.
Status - Indicates whether or not the MAC and IP addresses are bound.
Configure - Load or delete an item.
Load - Load the item to the IP & MAC Binding list.
Delete - Delete the item.
Click the Bind All button to bind all the current items, available after enable.
Click the Load All button to load all items to the IP & MAC Binding list.
Click the Refresh button to refresh all items.
Note:
An item could not be loaded to the IP & MAC Binding list if the IP address of the item has been
loaded before. Error warning will prompt as well. Likewise, "Load All" only loads the items without
interference to the IP & MAC Binding list.
4.13 Dynamic DNS
Choose menu Dynamic DNS, you can configure the Dynamic DNS function.
The router offers the DDNS (Dynamic Domain Name System) feature, which allows the hosting of
a website, FTP server, or e-mail server with a fixed domain name (named by yourself) and a
dynamic IP address, and then your friends can connect to your server by entering your domain
name no matter what your IP address is. Before using this feature, you need to sign up for DDNS
service providers such as www.dyndns.org, or www.no-ip.com. The Dynamic DNS client service
provider will give you a password or key.
RG300N Wireless N Router
64
To set up for DDNS, follow these instructions:
4.13.1 Dyndns.org DDNS
If your selected dynamic DNS Service Provider is www.dyndns.org, the page will appear as
shown in Figure 4-55 Dyndns.org DDNS Settings.
Figure 4-55 Dyndns.org DDNS Settings
To set up for DDNS, follow these instructions:
1. Type the domain names your dynamic DNS service provider gave.
2. Type the User Name for your DDNS account.
3. Type the Password for your DDNS account.
4. Click the Login button to login to the DDNS service.
Connection Status -The status of the DDNS service connection is displayed here.
Click Logout to logout of the DDNS service.
4.13.2 No-ip.com DDNS
If your selected www.no-ip.com, the page will appear as shown in Figure 4-56:
RG300N Wireless N Router
65
Figure 4-56 No-ip.com DDNS Settings
To set up for DDNS, follow these instructions:
1. Type the User Name for your DDNS account.
2. Type the Password for your DDNS account.
3. Click the Login button to login the DDNS service.
Connection Status - The status of the DDNS service connection is displayed here.
Domain Name - The domain names are displayed here.
Click Logout to logout the DDNS service.
4.14 System Tools
Figure 4-57 The System Tools menu
Choose menu System Tools, you can see the submenus under the main menu: Time Settings,
Firmware, Factory Defaults, Backup & Restore, Reboot, Password, System Log, Remote
Management and Statistics. Click any of them, and you will be able to configure the
RG300N Wireless N Router
66
corresponding function. The detailed explanations for each submenu are provided below.
4.14.1 Time Setting
Choose menu System ToolsTime Setting, you can configure the time on the following
screen.
Figure 4-58 Time settings
Time Zone - Select your local time zone from this pull down list.
Date - Enter your local date in MM/DD/YY into the right blanks.
Time - Enter your local time in HH/MM/SS into the right blanks.
NTP Server Prior - Enter the address for the NTP Server, then the Router will get the time
from the NTP Server preferentially. In addition, the Router built-in some common NTP
Servers, so it can get time automatically once it connects the Internet.
To configure the system manually:
1. Select your local time zone.
2. Enter date and time in the right blanks.
3. Click Save to save the configuration.
To configure the system automatically:
1. Select your local time zone.
2. Enter the IP address for NTP Server Prior.
3. Click the Get GMT button to get system time from Internet if you have connected to the
Internet.
Note:
1. This setting will be used for some time-based functions such as firewall. You must specify
your time zone once you login to the router successfully, otherwise, these functions will not
take effect.
2. The time will be lost if the router is turned off.
RG300N Wireless N Router
67
3. The router will obtain GMT automatically from Internet if it has already connected to Internet.
4.14.2 Firmware
Choose menu System ToolsFirmware, you can update the latest version of firmware for the
Router on the following screen.
Figure 4-59 Firmware Upgrade
Firmware Version - This displays the current firmware version.
Hardware Version - This displays the current hardware version. The hardware version of the
upgrade file must accord with the Routers current hardware version.
To upgrade the router's firmware, follow these instructions below:
1. Download a more recent firmware upgrade file from the MSI website (www.msi.eu).
2. Type the path and file name of the update file into the File field. Or click the Browse button
to locate the update file.
3. Click the Upgrade button.
Note:
1) New firmware versions are posted at www.msi.eu and can be downloaded for free. If your
router experiences no difficulties, it is unnecessary to download a recent firmware version
unless the new version has a special feature that you want.
2) When you upgrade the router's firmware, you may lose its current configurations, so please
back up the routers current settings before you upgrade its firmware.
3) Do not turn off the router or press the Reset button while the firmware is being upgraded,
otherwise, the router may be damaged.
4) The router will reboot after the upgrading has been finished.
4.14.3 Factory Defaults
Choose menu System ToolsFactory Defaults, and you can restore the configurations of the
Router to factory defaults on the following screen
RG300N Wireless N Router
68
Figure 4-60 Restore Factory Default
Click the Restore button to reset all configuration settings to their default values.
The default User Name: admin
The default Password: admin
The default IP Address: 192.168.1.1
The default Subnet Mask: 255.255.255.0
Note:
Any settings you have saved will be lost when the default settings are restored.
4.14.4 Backup & Restore
Choose menu System ToolsBackup and Restore, you can save the current configuration of
the Router as a backup file and restore the configuration via a backup file(shown in Figure 4-61).
Figure 4-61 Backup & Restore Configuration
Click the Backup button to save all configuration settings as a backup file in your local
computer.
To upgrade the router's configuration, follow these instructions:
Click the Browse button to locate the update file for the device, or enter the exact path to
the Setting file in the text box.
Click the Restore button.
Note:
The current configuration will be covered by the uploading configuration file. The restoring
RG300N Wireless N Router
69
process lasts for 20 seconds and the router will restart automatically. Keep the router on during
the restoring process, to prevent any damage.
4.14.5 Reboot
Choose menu System ToolsReboot, click the Reboot button to reboot the router via the next
screen.
Figure 4-62 Reboot the router
Some settings of the router will take effect only after rebooting, which include:
Change LAN IP Address (system will reboot automatically).
DHCP service function.
Static address assignment of DHCP server.
Change Web Service Port of the router.
Upgrade the firmware of the router (system will reboot automatically).
Restore the router's settings to factory default (system will reboot automatically).
4.14.6 Password
Choose menu System ToolsPassword, you can change the factory default user name and
password of the router in the next screen (shown in Figure 4-63).
RG300N Wireless N Router
70
Figure 4-63 Password
It is strongly recommended that you should change the factory default user name and password
of the router, because all users who try to access the router's Web-based utility or Quick Setup
will be prompted for the router's default user name and password.
Note:
The new user name and password must not exceed 14 characters in length and not include any
spaces. Enter the new Password twice to confirm it.
Click the Save button when finished.
Click the Clear All button to clear all.
4.14.7 System log
Choose menu System ToolsSystem Log, you can view the logs of the Router.
RG300N Wireless N Router
71
Figure 4-64 System Log
The router can keep logs of all traffic. You can query the logs to find what happened to the router.
Click the Refresh button to refresh the logs.
Click the Clear All button to clear all the logs.
4.14.8 Remote Management
Choose menu System Tools Remote Management, you can configure the Remote
Management function on this screen (shown in Figure 4-65). This feature allows you to manage
your Router from a remote location via the Internet.
Figure 4-65 Remote Management
Web Management Port - The port number used to access the router. This routers
default remote management web port number is 80. For greater security, youd better
change the remote management web interface to a custom port by entering that number in
the box provided. Choose a number between 1024 and 65534, but do not use the number of
any common service port.
Remote Management IP Address - This is the current address you will use when
accessing your router from the Internet. The default IP address is 0.0.0.0. It means this
function is disabled. To enable this function, change the default IP address to another IP
RG300N Wireless N Router
72
address as desired. If set to 255.255.255.255, then all the hosts can access the router from
internet.
Note:
1) To access the router, you should type your router's WAN IP address into your browser's
address (in IE) or Location (in Navigator) box, followed by a colon and the custom port
number. For example, if your Router's WAN address is 202.96.12.8, and the port number
you use is 8080, please enter http://202.96.12.8:8080 in your browser. Later, you may be
asked for the router's password. After successfully entering the username and password,
you will be able to access the router's web-based utility.
2) Be sure to change the router's default password to a very secure password.
4.14.9 Statistics
Choose menu System ToolsStatistics, you can view the statistics of the Router, including
total traffic and current traffic of the last Packets Statistics interval seconds.
Figure 4-66 Statistics
Current Statistics Status - Enable or Disable. The default value is disabled. To enable, click
the Enable button.
Packets Statistics Interval - The default value is 10. Select a value between 5 and 60
seconds in the pull-down list. The Packets Statistics interval indicates the time section of the
packets statistics.
Sorted Rules - Choose how displayed statistics are stored.
RG300N Wireless N Router
73
Statistics Table:
IP/MAC Address The IP/MAC Address displayed with statistics
Packets The total amount of packets received and transmitted by the router.
Total
Bytes The total amount of bytes received and transmitted by the router.
Packets
The total amount of packets received and transmitted in the last Packets
Statistics interval seconds.
Bytes
The total amount of bytes received and transmitted in the last Packets
Statistics interval seconds.
ICMP Tx
The total amount of the ICMP packets transmitted to WAN in the last
Packets Statistics interval seconds.
UDP Tx
The total amount of the UDP packets transmitted to WAN in the last
Packets Statistics interval seconds.
Current
TCP
SYN Tx
The total amount of the TCP SYN packets transmitted to WAN in the last
Packets Statistics interval seconds.
Reset Reset the values of the entry to zero.
Modify
Delete Delete the existing entry in the table.
Click the Auto-refresh checkbox to refresh automatically.
Click the Refresh button to refresh immediately.
Click the Reset All button to reset the values of all entries to zero.
Click the Delete All button to delete all entries in the table.
RG300N Wireless N Router
74
Appendix A: FAQ
1. How do I configure the router to access Internet by ADSL users?
1) First, configure the ADSL Modem configured in RFC1483 bridge model.
2) Connect the Ethernet cable from your ADSL Modem to the WAN port on the router. The
telephone cord plugs into the Line port of the ADSL Modem.
3) Login to the router, click the Network menu on the left of your browser, and click "WAN"
submenu. On the WAN page, select PPPoE for WAN Connection Type. Type user
name in the User Name field and password in the Password field, finish by clicking
Connect.
Figure A-1 PPPoE Connection Type
4) If your ADSL lease is in pay-according-time mode, select Connect on Demand or
Connect Manually for Internet connection mode. Type an appropriate number for Max
Idle Time to avoid wasting paid time. Otherwise, you can select Auto-connecting for
Internet connection mode.
Figure A-2 PPPoE Connection Mode
Note:
i. Sometimes the connection cannot be disconnected although you specify a time to
Max Idle Time, since some applications is visiting the Internet continually in the
background.
ii. If you are a Cable user, please configure the router following the above steps.
RG300N Wireless N Router
75
2. How do I configure the router to access Internet by Ethernet users?
1) Login to the router, click the Network menu on the left of your browser, and click "WAN"
submenu. On the WAN page, select Dynamic IP for "WAN Connection Type", finish by
clicking Save.
2) Some ISPs require that you register the MAC Address of your adapter, which is
connected to your cable/DSL Modem during installation. If your ISP requires MAC
register, login to the router and click the "Network" menu link on the left of your browser,
and then click "MAC Clone" submenu link. On the "MAC Clone" page, if your PCs MAC
address is proper MAC address, click the "Clone MAC Address" button and your PCs
MAC address will fill in the "WAN MAC Address" field. Or else, type the MAC Address
into the "WAN MAC Address" field. The format for the MAC Address is
XX-XX-XX-XX-XX-XX. Then click the "Save" button. It will take effect after rebooting.
Figure A-3 MAC Clone
3. I want to use Netmeeting, what do I need to do?
1) If you start Netmeeting as a host, you dont need to do anything with the router.
2) If you start as an invitee, you need to configure Virtual Server or DMZ Host.
3) How to configure Virtual Server: Login to the router, click the Forwarding menu on the
left of your browser, and click "Virtual Servers" submenu. On the "Virtual Server" page,
click Add New, then on the Add or Modify a Virtual Server page, enter 1720 for the
Service Port blank, and your IP address for the IP Address blank, taking
192.168.1.169 for an example, remember to Enable and Save.
Figure A-4 Virtual Servers
RG300N Wireless N Router
76
Figure A-5 Add or Modify a Virtual server Entry
Note:
Your Netmeeting partner should call your WAN IP, which is displayed on the Status page.
4) How to enable DMZ Host: Login to the router, click the Forwarding menu on the left of
your browser, and click "DMZ" submenu. On the "DMZ" page, click Enable radio and
type your IP address into the DMZ Host IP Address field, using 192.168.1.169 as an
example, remember to click the "Save button.
Figure A-6 DMZ
4. I want to build a WEB Server on the LAN, what should I do?
1) Because the WEB Server port 80 will interfere with the WEB management port 80 on the
router, you must change the WEB management port number to avoid interference.
2) To change the WEB management port number: Login to the router, click the Security
menu on the left of your browser, and click "Remote Management" submenu. On the
"Remote Management" page, type a port number except 80, such as 88, into the "Web
Management Port" field. Click Save and reboot the router.
RG300N Wireless N Router
77
Figure A-7 Remote Management
Note:
If the above configuration takes effect, to configure to the router by typing
http://192.168.1.1:88 (the routers LAN IP address: Web Management Port) in the address
field of the Web browser.
3) Login to the router, click the Forwarding menu on the left of your browser, and click the
"Virtual Servers" submenu. On the "Virtual Server" page, click Add New, then on the
Add or Modify a Virtual Server page, enter 80 into the blank behind the Service Port,
and your IP address behind the IP Address, assuming 192.168.1.188 for an example,
remember to Enable and Save.
Figure A-8 Virtual Servers
Figure A-9 Add or Modify a Virtual server Entry
5. The wireless stations cannot connect to the router.
1) Make sure the "Wireless Router Radio" is enabled.
2) Make sure that the wireless stations' SSID accord with the router's SSID.
RG300N Wireless N Router
78
3) Make sure the wireless stations have right KEY for encryption when the router is
encrypted.
4) If the wireless connection is ready, but you cant access the router, check the IP Address
of your wireless stations.
RG300N Wireless N Router
79
Appendix B: Configuring the PCs
In this section, well introduce how to install and configure the TCP/IP correctly in Windows XP.
First make sure your Ethernet Adapter is working, refer to the adapters manual if needed.
1. Install TCP/IP component
1) On the Windows taskbar, click the Start button, point to Settings, and then click Control
Panel.
2) Click the Network and Internet Connections icon, and then click on the Network
Connections tab in the appearing window.
3) Right click the icon that showed below, select Properties on the prompt page.
Figure B-0-1
4) In the prompt page that showed below, double click on the Internet Protocol (TCP/IP).
RG300N Wireless N Router
80
Figure B-0-2
5) The following TCP/IP Properties window will display and the IP Address tab is open on
this window by default.
Now you have two ways to configure the TCP/IP protocol below:
Setting IP address automatically
Select Obtain an IP address automatically, Choose Obtain DNS server automatically, as
shown in the Figure below:
RG300N Wireless N Router
81
Figure B-0-3
Setting IP address manually
1 Select Use the following IP address radio button. And the following items available
2 If the router's LAN IP address is 192.168.1.1, type IP address is 192.168.1.x (x is from 2 to
254), and Subnet mask is 255.255.255.0.
3 Type the routers LAN IP address (the default IP is 192.168.1.1) into the Default gateway
field.
4 Select Use the following DNS server addresses radio button. In the Preferred DNS
Server field you can type the DNS server IP address, which has been provided by your ISP
RG300N Wireless N Router
82
Figure B-0-4
RG300N Wireless N Router
83
Appendix C: Specifications
General
Standards IEEE 802.3, 802.3u, 802.11b, 802.11g and 802.11n (draft 2.0)
Protocols TCP/IP, PPPoE, DHCP, ICMP, NAT, SNTP
Ports
One 10/100M Auto-Negotiation WAN RJ45 port, Four 10/100M
Auto-Negotiation LAN RJ45 ports supporting Auto MDI/MDIX
10BASE-T: UTP category 3, 4, 5 cable (maximum 100m)
EIA/TIA-568 100 STP (maximum 100m)
Cabling Type
100BASE-TX: UTP category 5, 5e cable (maximum 100m)
EIA/TIA-568 100 STP (maximum 100m)
LEDs Power, System, WLAN, WAN, LAN (1-4), WPS
Safety & Emissions FCC, CE
Wireless
Frequency Band 2.4~2.4835GHz
Radio Data Rate
11nup to 300MbpsAutomatic
11g54/48/36/24/18/12/9/6MAutomatic
11b11/5.5/2/1MAutomatic
Channels 13
Frequency Expansion DSSS(Direct Sequence Spread Spectrum)
Modulation DBPSK, DQPSK, CCK, OFDM, 16-QAM, 64-QAM
Security WEP/WPA/WPA2/WPA2-PSK/WPA-PSK
Sensitivity @PER
270M: -68dBm@10% PER;
130M: -68dBm@10% PER
108M: -68dBm@10% PER;
54M: -68dBm@10% PER
11M: -85dBm@8% PER;
6M: -88dBm@10% PER
1M: -90dBm@8% PER
RF Power 20dBm(max)
Antenna Gain 2dBi * 3
Environmental and Physical
Operating : 0~40 (32 ~104 )
Temperature.
Storage: -40~70(-40~158)
Operating: 10%~ 90% RH, Non-condensing
Humidity
Storage: 5% ~ 90% RH, Non-condensing
RG300N Wireless N Router
84
Appendix D: Glossary
802.11n - 802.11n builds upon previous 802.11 standards by adding MIMO (multiple-input
multiple-output). MIMO uses multiple transmitter and receiver antennas to allow for increased
data throughput via spatial multiplexing and increased range by exploiting the spatial diversity,
perhaps through coding schemes like Alamouti coding. The Enhanced Wireless Consortium
(EWC) [3] was formed to help accelerate the IEEE 802.11n development process and
promote a technology specification for interoperability of next-generation wireless local area
networking (WLAN) products.
802.11b - The 802.11b standard specifies a wireless networking at 11 Mbps using
direct-sequence spread-spectrum (DSSS) technology and operating in the unlicensed radio
spectrum at 2.4GHz, and WEP encryption for security. 802.11b networks are also referred to
as Wi-Fi networks.
802.11g - specification for wireless networking at 54 Mbps using direct-sequence
spread-spectrum (DSSS) technology, using OFDM modulation and operating in the
unlicensed radio spectrum at 2.4GHz, and backward compatibility with IEEE 802.11b devices,
and WEP encryption for security.
DDNS (Dynamic Domain Name System) - The capability of assigning a fixed host and
domain name to a dynamic Internet IP Address.
DHCP (Dynamic Host Configuration Protocol) - A protocol that automatically configure the
TCP/IP parameters for the all the PC(s) that are connected to a DHCP server.
DMZ (Demilitarized Zone) - A Demilitarized Zone allows one local host to be exposed to the
Internet for a special-purpose service such as Internet gaming or videoconferencing.
DNS (Domain Name System) - An Internet Service that translates the names of websites into
IP addresses.
Domain Name - A descriptive name for an address or group of addresses on the Internet.
DSL (Digital Subscriber Line) - A technology that allows data to be sent or received over
existing traditional phone lines.
ISP (Internet Service Provider) - A company that provides access to the Internet.
MTU (Maximum Transmission Unit) - The size in bytes of the largest packet that can be
transmitted.
NAT (Network Address Translation) - NAT technology translates IP addresses of a local area
network to a different IP address for the Internet.
PPPoE (Point to Point Protocol over Ethernet) - PPPoE is a protocol for connecting remote
hosts to the Internet over an always-on connection by simulating a dial-up connection.
RG300N Wireless N Router
85
SSID - A Service Set Identification is a thirty-two character (maximum) alphanumeric key
identifying a wireless local area network. For the wireless devices in a network to
communicate with each other, all devices must be configured with the same SSID. This is
typically the configuration parameter for a wireless PC card. It corresponds to the ESSID in
the wireless Access Point and to the wireless network name.
WEP (Wired Equivalent Privacy) - A data privacy mechanism based on a 64-bit or 128-bit or
152-bit shared key algorithm, as described in the IEEE 802.11 standard.
Wi-Fi - A trade name for the 802.11b wireless networking standard, given by the Wireless
Ethernet Compatibility Alliance (WECA, see http://www.wi-fi.net), an industry standards
group promoting interoperability among 802.11b devices.
WLAN (Wireless Local Area Network) - A group of computers and associated devices
communicate with each other wirelessly, which network serving users are limited in a local
area.
RG300N Wireless N Router
86
Appendix D: Contact Information
For help with the Installation or operation of the MSI RG300N Wireless Adapter, please contact
us.
Technical Support:
for all MSI Products w/o Notebooks
Tel.: 01805-215 521 (0,12 /Min. german landline!)
Outside Germany pleas call: 0049-1805-215 521
Monday - Friday from 8:00 to 18:00 CET
Support MSI-Contact : http://www.msi-computer.de/support/sa_idx.php
Website: www.msi-computer.de / www.msi.eu
You might also like
- TL-WA730RE User GuideDocument64 pagesTL-WA730RE User GuidedskjflNo ratings yet
- TP LinkDocument76 pagesTP Linksumit_vishwkarmaNo ratings yet
- TL-MR3420 V2 Ug PDFDocument108 pagesTL-MR3420 V2 Ug PDFJuan Alberto GonzálezNo ratings yet
- TL-MR3220 V2 Ug PDFDocument109 pagesTL-MR3220 V2 Ug PDFFranco GomezNo ratings yet
- TL-WR941N - 941ND User GuideDocument106 pagesTL-WR941N - 941ND User Guidemaria oropezaNo ratings yet
- TD-W8961ND V1 User Guide 19100 PDFDocument70 pagesTD-W8961ND V1 User Guide 19100 PDFΚωνσταντίνος Ι. ΦελεκίδηςNo ratings yet
- Router MAC Address BlockingDocument71 pagesRouter MAC Address BlockingMohamedNo ratings yet
- SMD CodebookDocument115 pagesSMD CodebookelviszeaNo ratings yet
- TL-WR842ND User GudiDocument130 pagesTL-WR842ND User GudiZajciNo ratings yet
- Manual TP Link TL wr940nDocument113 pagesManual TP Link TL wr940nJean QuiquinatoNo ratings yet
- WR1500N - 2.0 User GuideDocument73 pagesWR1500N - 2.0 User GuidesmrahimNo ratings yet
- Tl-wr1043nd User GuideDocument122 pagesTl-wr1043nd User Guidehotrokythuat SNTekNo ratings yet
- TD-W8950ND PDF BrochureDocument94 pagesTD-W8950ND PDF BrochureMuhammad Usman ButtNo ratings yet
- WA 8200 - 1N - User GuideDocument73 pagesWA 8200 - 1N - User GuideJheyson Carbajal RequeNo ratings yet
- TD-W8951ND User Guide PDFDocument79 pagesTD-W8951ND User Guide PDFSandi AslanNo ratings yet
- 994971-an-01-en-TP LINK WLAN DUAL ROUTE WDR3500 PDFDocument200 pages994971-an-01-en-TP LINK WLAN DUAL ROUTE WDR3500 PDFing vcsNo ratings yet
- ALFA AIP-W525H User GuideDocument69 pagesALFA AIP-W525H User Guidehassan329100% (1)
- TL-WDN3200 User GuideDocument45 pagesTL-WDN3200 User GuideOluap OllenizubNo ratings yet
- TL-WN321G User Guide PDFDocument45 pagesTL-WN321G User Guide PDFJerry BeanNo ratings yet
- 150Mbs Wireless N Router TL-WR700NDocument175 pages150Mbs Wireless N Router TL-WR700NcasacuaNo ratings yet
- TP Link - TL-WR543G User ManualDocument83 pagesTP Link - TL-WR543G User ManualdjozinNo ratings yet
- TD W8901G PDFDocument66 pagesTD W8901G PDFMax FloresNo ratings yet
- TP-Link Network Router TL-WR741NDDocument113 pagesTP-Link Network Router TL-WR741NDSérgio PedrozaNo ratings yet
- TL WN422GDocument46 pagesTL WN422GDejan PapNo ratings yet
- TP lINK TL-WN723N User GuideDocument42 pagesTP lINK TL-WN723N User GuideMohammad Danish NasimNo ratings yet
- Tp-Link wr941ndDocument106 pagesTp-Link wr941ndjvirlaNo ratings yet
- TL-WA5210G User GuideDocument114 pagesTL-WA5210G User GuideOrlando MuñozNo ratings yet
- TL-WA5210G User GuideDocument114 pagesTL-WA5210G User GuidealexperezsurNo ratings yet
- TL-WR543G 54M Wireless AP Client RouterDocument81 pagesTL-WR543G 54M Wireless AP Client RoutermalexejNo ratings yet
- TD W8901GDocument66 pagesTD W8901GdennysNo ratings yet
- TD Router-W9980 - V1 - UGDocument123 pagesTD Router-W9980 - V1 - UGatubellaNo ratings yet
- N600 Wireless Dual Band Gigabit ADSL2+ Modem RouterDocument119 pagesN600 Wireless Dual Band Gigabit ADSL2+ Modem RouterpeillaNo ratings yet
- TL-WR642G 108M Wireless RouterDocument85 pagesTL-WR642G 108M Wireless RouterManuel SkyNo ratings yet
- TL-WDN4800: N900 Wireless Dual Band PCI Express AdapterDocument56 pagesTL-WDN4800: N900 Wireless Dual Band PCI Express AdapterI Dewa Gede AdiwiranataNo ratings yet
- Manuale Archer c2Document143 pagesManuale Archer c2PaoloPinardNo ratings yet
- TL-WN951N V3 Ug PDFDocument54 pagesTL-WN951N V3 Ug PDFheitor coutinhoNo ratings yet
- User Manual 1703958Document136 pagesUser Manual 1703958rosmely diazNo ratings yet
- Re200 Ac750 Wifi Range ExtenderDocument40 pagesRe200 Ac750 Wifi Range Extenderpab12playNo ratings yet
- TP-Link Network Router TL-WR940NDocument112 pagesTP-Link Network Router TL-WR940NCastor PeñaNo ratings yet
- EM WNRT 617Gv2 - v2.0Document168 pagesEM WNRT 617Gv2 - v2.0AlejandroGutierrezNo ratings yet
- TP Link Archer Dual BandDocument53 pagesTP Link Archer Dual BandmohdasrimhNo ratings yet
- TL-WA801ND 300Mbps Wireless N Access PointDocument82 pagesTL-WA801ND 300Mbps Wireless N Access PointRingeeNo ratings yet
- WP 8800 - 1N User Guide PDFDocument39 pagesWP 8800 - 1N User Guide PDFrgarcía_144361No ratings yet
- rnx-n150rt User Manual v2.0Document111 pagesrnx-n150rt User Manual v2.0JunkMan1989No ratings yet
- Tl-wn722n v1 User GuideDocument41 pagesTl-wn722n v1 User GuideSadam LashariNo ratings yet
- Tl-wr340g - wr340gd User GuideDocument86 pagesTl-wr340g - wr340gd User Guidedavid_benavidez_3No ratings yet
- Enhwi-G: IEEE 802.11g Wireless Broadband RouterDocument55 pagesEnhwi-G: IEEE 802.11g Wireless Broadband RouterAngel Mario Lopez LopezNo ratings yet
- Router TP Link TL Wr841nDocument108 pagesRouter TP Link TL Wr841n19simo80No ratings yet
- 995283-An-01-En-tp Link Usb Print Server TL Ps110uDocument69 pages995283-An-01-En-tp Link Usb Print Server TL Ps110uComercializadora Bermo, C.A.No ratings yet
- 300Mbps Wireless N USB ADSL2+ Modem RouterDocument117 pages300Mbps Wireless N USB ADSL2+ Modem RouterHas NohNo ratings yet
- Tl-wr941nd v3 UgDocument113 pagesTl-wr941nd v3 UgJosé Manuel Murillo RiveraNo ratings yet
- Lapp Pro261426enDocument4 pagesLapp Pro261426enLORIUNEANo ratings yet
- Internal Photos: Internal View-1 of EutDocument6 pagesInternal Photos: Internal View-1 of EutLORIUNEANo ratings yet
- GettingStarted CD-Title ENDocument14 pagesGettingStarted CD-Title ENLORIUNEANo ratings yet
- Manual ENDocument93 pagesManual ENLORIUNEANo ratings yet
- HowTo PiczzaDocument11 pagesHowTo PiczzaLORIUNEANo ratings yet
- How To Initiate N2310 N4310 THECUSID DDNS T-OnTheGo V1.1Document26 pagesHow To Initiate N2310 N4310 THECUSID DDNS T-OnTheGo V1.1LORIUNEANo ratings yet
- Detector Temperatura XP95Document2 pagesDetector Temperatura XP95LORIUNEANo ratings yet
- Acti 9 IQuick-PF - IQuick-PRD - A9L16294Document2 pagesActi 9 IQuick-PF - IQuick-PRD - A9L16294LORIUNEANo ratings yet
- Addressable Loop Modules: Introduction FC410MIMDocument8 pagesAddressable Loop Modules: Introduction FC410MIMLORIUNEANo ratings yet
- Compact GSM II: Installation and Application ManualDocument21 pagesCompact GSM II: Installation and Application ManualLORIUNEANo ratings yet
- Z1031ADocument15 pagesZ1031ALORIUNEANo ratings yet
- Dop6001 PDFDocument14 pagesDop6001 PDFLORIUNEANo ratings yet
- Samsung Ue37c5000-2Document86 pagesSamsung Ue37c5000-2LORIUNEANo ratings yet
- WAQF Podium Design Presentation 16 April 2018Document23 pagesWAQF Podium Design Presentation 16 April 2018hoodqy99No ratings yet
- Workbook Group TheoryDocument62 pagesWorkbook Group TheoryLi NguyenNo ratings yet
- Brand Strategy - in B2BDocument6 pagesBrand Strategy - in B2BKrishan SahuNo ratings yet
- Advanced Chemical Engineering Thermodynamics (Cheg6121) : Review of Basic ThermodynamicsDocument74 pagesAdvanced Chemical Engineering Thermodynamics (Cheg6121) : Review of Basic ThermodynamicsetayhailuNo ratings yet
- John L. Selzer - Merit and Degree in Webster's - The Duchess of MalfiDocument12 pagesJohn L. Selzer - Merit and Degree in Webster's - The Duchess of MalfiDivya AggarwalNo ratings yet
- Modlist - Modlist 1.4Document145 pagesModlist - Modlist 1.4Tattorin vemariaNo ratings yet
- Comparison Between CompetitorsDocument2 pagesComparison Between Competitorsritesh singhNo ratings yet
- Export Management EconomicsDocument30 pagesExport Management EconomicsYash SampatNo ratings yet
- DBMS Lab ManualDocument57 pagesDBMS Lab ManualNarendh SubramanianNo ratings yet
- Clockwork Dragon's Expanded ArmoryDocument13 pagesClockwork Dragon's Expanded Armoryabel chabanNo ratings yet
- Head Coverings BookDocument86 pagesHead Coverings BookRichu RosarioNo ratings yet
- NCP - Major Depressive DisorderDocument7 pagesNCP - Major Depressive DisorderJaylord Verazon100% (1)
- Canon Powershot S50 Repair Manual (CHAPTER 4. PARTS CATALOG) PDFDocument13 pagesCanon Powershot S50 Repair Manual (CHAPTER 4. PARTS CATALOG) PDFRita CaselliNo ratings yet
- 20-Admission of PatientDocument3 pages20-Admission of Patientakositabon100% (1)
- Implementation of E-Governance To Improve The Civil Administration Service Quality in Public SectorDocument11 pagesImplementation of E-Governance To Improve The Civil Administration Service Quality in Public SectorChristie YohanaNo ratings yet
- 22 Khan S.Document7 pages22 Khan S.scholarlyreseachjNo ratings yet
- (Jones) GoodwinDocument164 pages(Jones) Goodwinmount2011No ratings yet
- Module 2 MANA ECON PDFDocument5 pagesModule 2 MANA ECON PDFMeian De JesusNo ratings yet
- PC Model Answer Paper Winter 2016Document27 pagesPC Model Answer Paper Winter 2016Deepak VermaNo ratings yet
- Business Plan in BDDocument48 pagesBusiness Plan in BDNasir Hossen100% (1)
- Economic Review English 17-18Document239 pagesEconomic Review English 17-18Shashank SinghNo ratings yet
- Nanolithography - Processing Methods PDFDocument10 pagesNanolithography - Processing Methods PDFNilesh BhardwajNo ratings yet
- 1 in 8.5 60KG PSC Sleepers TurnoutDocument9 pages1 in 8.5 60KG PSC Sleepers Turnoutrailway maintenanceNo ratings yet
- National Anthems of Selected Countries: Country: United States of America Country: CanadaDocument6 pagesNational Anthems of Selected Countries: Country: United States of America Country: CanadaHappyNo ratings yet
- Baseline Scheduling Basics - Part-1Document48 pagesBaseline Scheduling Basics - Part-1Perwaiz100% (1)
- Catedral de SevillaDocument28 pagesCatedral de SevillaAnonymous LkgNmKeNo ratings yet
- Global Divides: The North and The South: National University Sports AcademyDocument32 pagesGlobal Divides: The North and The South: National University Sports AcademyYassi CurtisNo ratings yet
- Subject Manual Tle 7-8Document11 pagesSubject Manual Tle 7-8Rhayan Dela Cruz DaquizNo ratings yet
- Mechanical Production Engineer Samphhhhhle ResumeDocument2 pagesMechanical Production Engineer Samphhhhhle ResumeAnirban MazumdarNo ratings yet
- Case CapsuleDocument8 pagesCase CapsuleLiza BulsaraNo ratings yet
- Evaluation of Some Websites that Offer Virtual Phone Numbers for SMS Reception and Websites to Obtain Virtual Debit/Credit Cards for Online Accounts VerificationsFrom EverandEvaluation of Some Websites that Offer Virtual Phone Numbers for SMS Reception and Websites to Obtain Virtual Debit/Credit Cards for Online Accounts VerificationsRating: 5 out of 5 stars5/5 (1)
- Hacking: A Beginners Guide To Your First Computer Hack; Learn To Crack A Wireless Network, Basic Security Penetration Made Easy and Step By Step Kali LinuxFrom EverandHacking: A Beginners Guide To Your First Computer Hack; Learn To Crack A Wireless Network, Basic Security Penetration Made Easy and Step By Step Kali LinuxRating: 4.5 out of 5 stars4.5/5 (67)
- Microsoft Certified Azure Fundamentals Study Guide: Exam AZ-900From EverandMicrosoft Certified Azure Fundamentals Study Guide: Exam AZ-900No ratings yet
- AWS Certified Solutions Architect Study Guide: Associate SAA-C02 ExamFrom EverandAWS Certified Solutions Architect Study Guide: Associate SAA-C02 ExamNo ratings yet
- The Compete Ccna 200-301 Study Guide: Network Engineering EditionFrom EverandThe Compete Ccna 200-301 Study Guide: Network Engineering EditionRating: 5 out of 5 stars5/5 (4)
- Cybersecurity: A Simple Beginner’s Guide to Cybersecurity, Computer Networks and Protecting Oneself from Hacking in the Form of Phishing, Malware, Ransomware, and Social EngineeringFrom EverandCybersecurity: A Simple Beginner’s Guide to Cybersecurity, Computer Networks and Protecting Oneself from Hacking in the Form of Phishing, Malware, Ransomware, and Social EngineeringRating: 5 out of 5 stars5/5 (40)
- Microsoft Azure Infrastructure Services for Architects: Designing Cloud SolutionsFrom EverandMicrosoft Azure Infrastructure Services for Architects: Designing Cloud SolutionsNo ratings yet
- Networking Fundamentals: Develop the networking skills required to pass the Microsoft MTA Networking Fundamentals Exam 98-366From EverandNetworking Fundamentals: Develop the networking skills required to pass the Microsoft MTA Networking Fundamentals Exam 98-366No ratings yet
- Set Up Your Own IPsec VPN, OpenVPN and WireGuard Server: Build Your Own VPNFrom EverandSet Up Your Own IPsec VPN, OpenVPN and WireGuard Server: Build Your Own VPNRating: 5 out of 5 stars5/5 (1)
- Azure Networking: Command Line Mastery From Beginner To ArchitectFrom EverandAzure Networking: Command Line Mastery From Beginner To ArchitectNo ratings yet
- Cybersecurity: The Beginner's Guide: A comprehensive guide to getting started in cybersecurityFrom EverandCybersecurity: The Beginner's Guide: A comprehensive guide to getting started in cybersecurityRating: 5 out of 5 stars5/5 (2)
- ITIL 4 : Drive Stakeholder Value: Reference and study guideFrom EverandITIL 4 : Drive Stakeholder Value: Reference and study guideNo ratings yet
- ITIL® 4 Create, Deliver and Support (CDS): Your companion to the ITIL 4 Managing Professional CDS certificationFrom EverandITIL® 4 Create, Deliver and Support (CDS): Your companion to the ITIL 4 Managing Professional CDS certificationRating: 5 out of 5 stars5/5 (2)
- Mastering Linux Security and Hardening - Second Edition: Protect your Linux systems from intruders, malware attacks, and other cyber threats, 2nd EditionFrom EverandMastering Linux Security and Hardening - Second Edition: Protect your Linux systems from intruders, malware attacks, and other cyber threats, 2nd EditionNo ratings yet
- Alcatel-Lucent Service Routing Architect (SRA) Self-Study Guide: Preparing for the BGP, VPRN and Multicast ExamsFrom EverandAlcatel-Lucent Service Routing Architect (SRA) Self-Study Guide: Preparing for the BGP, VPRN and Multicast ExamsNo ratings yet
- Concise Guide to OTN optical transport networksFrom EverandConcise Guide to OTN optical transport networksRating: 4 out of 5 stars4/5 (2)
- Open Radio Access Network (O-RAN) Systems Architecture and DesignFrom EverandOpen Radio Access Network (O-RAN) Systems Architecture and DesignNo ratings yet
- AWS Certified Cloud Practitioner Study Guide: CLF-C01 ExamFrom EverandAWS Certified Cloud Practitioner Study Guide: CLF-C01 ExamRating: 5 out of 5 stars5/5 (1)