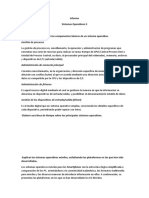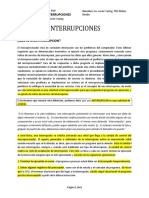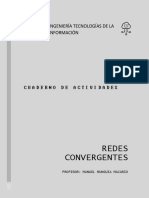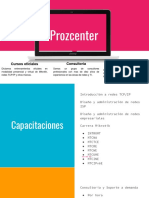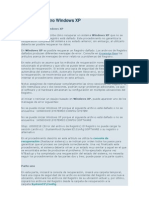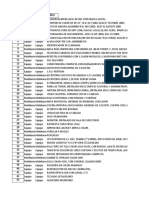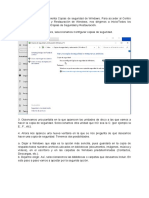Professional Documents
Culture Documents
Apuntes Windows 7
Uploaded by
LUIS WASTAVINOCopyright
Available Formats
Share this document
Did you find this document useful?
Is this content inappropriate?
Report this DocumentCopyright:
Available Formats
Apuntes Windows 7
Uploaded by
LUIS WASTAVINOCopyright:
Available Formats
SISTEMA
OPERATIVO
WINDOWS 7
Jos Rafael Gonzlez Romero
Universidad Popular de Puertollano
Sistema Operativo: Windows 7 3 Jos Rafael Gonzlez Romero
TEMA 1
Introduccin a Windows XP
Antes de comenzar a manejar Windows 7, debemos conocer dos conceptos que nos
ayudarn a comprender mejor el funcionamiento de un ordenador. El primero, el hardware, se
refiere a la parte fsica de la computadora; es decir, a todo lo que podemos tocar y ver (sus
componentes electrnico, los cables de cone!in"#. El se$undo, el software (pro$ramas#,
define a las instrucciones que obli$an al ordenador a realizar una tarea determinada. %or tanto,
si no &ay pro$ramas ni datos (informacin# el hardware sera in'til y el computador una
mquina inservible.
Soportes de a in!or"acin
(on los dispositivos capaces de almacenar informacin. )ebemos destacar*
Me"oria RAM* Elemento del ordenador que almacena informacin temporal+
mente. ,uando se apa$a el ordenador su informacin se elimina.
Disco duro* )ispositivo de almacenamiento de informacin no voltil (la informa+
cin que contiene no se elimina cuando apa$amos el ordenador#. En este soporte se
$uardan el sistema operativo y los pro$ramas que utilizamos con nuestra computa+
dora.
Me"oria #S$* (oporte de datos e!trable que podemos conectar a cualquier or+
denador. (e conocen popularmente como pendrive o lpiz de memoria.
Sistema Operativo: Windows 7 - Jos Rafael Gonzlez Romero
Tar%eta de "e"oria* )ispositivo, tambi.n e!trable, que utilizan las cmaras di+
$itales para almacenar las im$enes captadas. /ambi.n, pueden usarse para alma+
cenar otros tipo de datos.
&'u( es Windows 7)
(e trata de un Sistema Operativo creado por la empresa Microso!t. 0ealmente, se trata
de un pro$rama encar$ado de controlar y diri$ir el ordenador. (in este software, ni el hard-
ware ni el resto de pro$ramas funcionaran.
1na de sus caractersticas, como podremos comprobar, es que su entorno de trabajo
resulta muy intuitivo, ya que nos comunicamos con el ordenador utilizando iconos.
2ediante al$unas de sus &erramientas, accederemos a los diferentes soportes de in+
formacin conectados a nuestro computador. 1na vez dentro de uno de estos dispositivos,
tendremos que reconocer los diferentes tipos de informacin (pro$ramas o datos# que contie+
ne. Asimismo, debemos saber $estionar esta informacin. Es decir, tendremos que conocer los
medios que nos ofrece 3indo4s para or$anizarla, duplicarla, renombrarla o eliminarla. %or
supuesto, para evitar problemas con nuestro ordenador, es necesario que sepamos, que datos
podremos manipular y cules no.
E Escritorio
,uando se &a iniciado el sistema, es decir, cuando parte de .l se &a almacenado en la
memoria RAM, lo primero que observaremos en la pantalla es el Escritorio. Esta pantalla
inicial de 3indo4s act'a como un escritorio real, donde iremos colocando cualquier tarea o
aplicacin con la que trabajaremos en un momento determinado.
Sistema Operativo: Windows 7 5 Jos Rafael Gonzlez Romero
6a apariencia del Escritorio depende del propio usuario y de como or$anicemos el
trabajo con el ordenador. Aunque, normalmente, encontraremos una serie de iconos con sus
nombres debajo. Estos iconos representan $rficamente a &erramientas del sistema o a pro+
$ramas instalados en el mismo. Entre otros, encontrarnos por ejemplo*
Papeera de recica%e* Almacena temporalmente los arc&ivos borrados del disco
duro, permiti.ndonos borrarlos definitivamente o bien recuperarlos en el caso de
una eliminacin errnea.
Accesos directos* 7os permiten acceder de forma rpida a &erramientas del siste+
ma o aplicaciones instaladas en el mismo. (e identifican por el peque8o cuadro
con una flec&a de color azul que presentan en su parte inferior izquierda.
$arra de tareas
(e encuentre situada en la parte inferior del Escritorio. En ella, podremos observar una
serie de iconos que pueden ser* accesos directos o pro$ramas que estn siendo ejecutados (uti+
lizados# en un momento determinado. ,ada vez que abrimos una nueva aplicacin se abre una
nueva ventana, apareciendo .sta representada por su icono que se situar en la $arra de tare*
as. )e este modo, si tenemos varios pro$ramas abiertos, e!istir un icono para cada uno de
ellos. Aquel que estemos usando (pro$rama activo#, en un momento determinado, lo recono+
ceremos porque su botn se mostrar presionado (color ms claro#. Estos botones nos permi+
tirn, pulsando sobre ellos, pasar de una ventana a otra. %or tanto, podremos ir de una aplica+
cin abierta a otra.
,omo podemos observar, en la ima$en de arriba, el icono con forma de cmara fo+
to$rfica tiene un fondo ms claro. Esto indica que esta aplicacin se est ejecutando.
Al se8alar el icono de una aplicacin, que se est
ejecutando, se desple$ar una peque8a ventana donde se
mostrarn los arc&ivos que estamos creando o modifican+
do con dic&o pro$rama. 9jate en la ima$en de la derec&a,
comprobars que, en 3ord, tenemos dos documentos
abiertos* /ema : y /ema ;.
En el borde derec&o de esta barra, rea de notificacin, se incluye la &ora y fec&a ac+
tuales, adems de los indicadores. Estos 'ltimos, por lo $eneral, representan a pro$ramas que
se car$an en la memoria RAM cuando iniciamos el sistema, quedando almacenados en esta
&asta que apa$amos el ordenador. %or ejemplo, sera el caso del pro$rama antivirus que tiene
que estar activo mientras que el ordenador est. encendido.
(i el n'mero de indicadores es $rande, una parte de ellos se a$ruparn
dentro de un icono con forma de trin$ulo. (i pulsamos este icono, se desple+
$ar mostrndonos los indicadores que almacena (observa la ima$en de la
derec&a#.
Sistema Operativo: Windows 7 < Jos Rafael Gonzlez Romero
Modi!icar a $arra de tareas
%or defecto la barra est bloqueada por lo que no
podemos cambiar sus propiedades. %ara poder modificar+
la lo primero ser desbloquearla, para ello* colocaremos
el puntero del ratn en una zona libre de la barra y pulsa+
remos el botn su botn derec&o; despu.s, en el men'
que aparece, desactivaremos la opcin $o+uear a ,a*
rra de tareas.
1na vez desbloqueada, por ejemplo, podremos aumentar o disminuir el tama8o de las
reas dedicadas a los pro$ramas o a los indicadores.
$otn Inicio
Este botn nos desplie$a el men' de Inicio. %osiblemente, este men', sea una de las
estructuras ms importante de 3indo4s =. %ues, desde aqu, podremos acceder a todas los
pro$ramas instalados en nuestro computador, documentos o a las &erramientas de confi$ura+
cin de nuestro sistema. /ambi.n, desde aqu podemos Apa-ar o Reiniciar el equipo.
%ara abrirlo, pulsamos sobre su botn (lado izquier+
do de la $arra de tareas#. 1na vez abierto, en un
primer nivel, nos aparecern distintas opciones. 6as
que muestran un trin$ulo ne$ro a su derec&a, son a
su vez men's que contienen ms opciones. Entre
otras, destacaremos*
Docu"entos* (i pulsamos sobre esta opcin,
situada en el lado derec&o, se abrir una ventana
mostrando el contenido de la carpeta Docu"en*
tos (esta carpeta la estudiaremos en el /ema 3#.
I".-enes* Abre la carpeta >m$enes mostrn+
donos su contenido (tambi.n la veremos en el
/ema 3#.
Pane de contro* ,on las &erramientas que con+
tiene podemos confi$uras 3indo4s y el &ard4a+
re de nuestro ordenador.
Dispositi/os e i"presoras* 7os permite com+
probar las impresoras, soportes de informacin y
dems perif.ricos que tenemos conectados a
nuestro ordenador.
Apa-ar* 7os permite salir de 3indo4s, o reini+
ciarlo.
Todos os pro-ra"as* 7os permite acceder a
todas las aplicaciones instaladas en nuestro sis+
tema. Al pulsar esta opcin, cambiar el conte+
nido del lado izquierdo del Men0 Inicio (fjate
en la ima$en de la derec&a#.
Sistema Operativo: Windows 7 = Jos Rafael Gonzlez Romero
Ancar accesos directos a os pro-ra"as
(e utiliza el t.rmino ?anclar@ para definir el proceso por el que colocamos accesos di+
rectos a nuestras aplicaciones en la $arra de tareas o bien, en el Men0 Inicio.
En ambos casos el proceso es similar, se8alamos la aplicacin y pulsamos el botn
derec&o del ratn. En el men', que aparece, ele$iremos* Ancar a a ,arra de tareas o An*
car a "en0 Inicio. En el se$undo caso, los accesos se sit'an en la parte superior del Men0
Inicio.
(i queremos quitar un acceso directo de la $arra de tareas o del Men0 Inicio (?des+
anclar@#, el proceso es semejante al caso anterior* se8alamos la aplicacin y pulsamos el botn
derec&o del ratn; en el men', que se muestra, pulsaremos sobre la opcin Desancar de1
Esta operacin, tambi.n, la podemos realizar se8alando los accesos directos ?anclados@ y pul+
sando el botn derec&o del ratn, de modo id.ntico al modo anterior, en el men', que aparece,
ele$iremos Desancar1
2rear accesos directos en e Escritorio
Adems de crear accesos, como ya &emos visto, en la $arra de tareas y en el Men0
Inicio es posible crear accesos directos en el Escritorio. %ara ello, se8alaremos el icono del
pro$rama y lo arrastraremos sobre el Escritorio, manteniendo pulsada la tecla de 2ontro.
)urante el arrastre, observaremos que el icono de la aplicacin muestra el rtulo* ?,o+
piar a Escritorio@ (fjate en la ima$en de arriba#.
Sistema Operativo: Windows 7 A Jos Rafael Gonzlez Romero
#tii3acin de ratn 4 e tecado en Windows
6a incorporacin a las tareas desempe8adas con un ordenador de un perif.rico como el
ratn, nos &a permitido la reduccin de teclas a pulsar para la ejecucin de determinadas
&erramientas del sistema. 6a posicin del ratn en una ventana se identifica por un puntero
(normalmente una punta de flec&a#, que se mueve acorde los desplazamientos del ratn. Este
puntero puede tomar formas distintas se$'n la accin que se este realizando. %or lo $eneral, el
ratn tiene dos botones 'tiles en 3indo4s* el primario o principal, situado a la izquierda y el
secundario localizado a la derec&a. 6as acciones ms frecuentes que realizamos con el ratn
son las si$uientes*
Se5aar un o,%eto* Basta situar el puntero sobre el
objeto.
$otn pri"ario* 7os permite, entre otras operacio+
nes, seleccionar un objeto (una pulsacin sobre el
icono#; abrir una carpeta o una aplicacin (doble
pulsacin sobre la carpeta o sobre un arc&ivo#; tam+
bi.n, mover objetos a otras carpetas (arrastrndolos,
manteniendo pulsado el botn izquierdo#.
$otn secundario* (i se8alamos un icono o un ele+
mento de una ventana y presionamos este botn, se
abrir una ventana (Men0 conte6tua#. Estos men's
(pueden ser diferentes se$'n lo que estemos se8a+
lando# nos ofrecen funciones y &erramientas que po+
dremos aplicar sobre lo se8alado.
Seeccionar te6to* Este proceso lo utilizamos, espe+
cialmente, en tareas con procesadores de te!to u
otros pro$ramas que nos permiten la escritura de da+
tos.
Redi"ensionar /entanas* 7os permite cambiar el
tama8o de las ventanas.
A pesar del uso continuado del ratn, en la mayora de las tareas que realizamos con
3indo4s, no podemos descartar la utilizacin del teclado. %or ello, es normal que usemos
determinadas teclas, bien solas o combinndolas con otras, para efectuar determinadas opera+
ciones*
A!da* /ecla de funcin 71.
"errar la ventana activa o !na aplicaci#n* At 8 79.
A$rir el men% conte&t!al del elemento se'alado* Ma40scuas 8 71:.
"am$io de aplicaci#n activa* At 8 Ta,.
(aso de !n icono a otro en !n "!adro de dialo)o* Ta,.
"am$io de ficha dentro de !n "!adro de dialo)o* 2ontro 8 Ta,.
Sistema Operativo: Windows 7 C Jos Rafael Gonzlez Romero
TEMA ;
<as /entanas de Windows
)esde su ori$en, 3indo4s es un (istema Dperativo que nos permite trabajar con va+
rios pro$ramas al mismo tiempo. %or tanto, podemos realizar varias tareas conjuntamente
(*Sistema +!ltitarea,#. %or ejemplo, podemos estar escribiendo te!tos con un pro$rama co+
mo 3ord y a la vez, $rabar un ,)+0D2 con datos de nuestro disco duro. %ara que esto sea
posible, necesitamos un entorno que nos permita tener abierta varias aplicaciones (ventanas#
simultneamente, pudiendo pasar de unas a otras sin necesidad de abrir o cerrar pro$ramas.
6a solucin a este cometido se centra en una interfaz (modo de comunicarnos con un
pro$rama# basada en ventanas, cada una de las cuales contiene una aplicacin, que se pueden
abrir, minimizar, redimensionar y cerrar.
&'u( es una /entana)
Es un rectn$ulo en cuyo interior podemos encontrar diferentes objetos* carpetas, ico+
nos de pro$ramas, arc&ivos (documentos, im$enes, sonidos, videos, etc.#. El trabajo sobre el
contenido de una ventana es independiente de las dems ventanas que pueda &aber en la pan+
talla. 1n ventana se puede abrir, ocultar, redimensionar, etc., afectando los cambios slo a los
objetos que contiene y no a los de otras ventanas abiertas. (u manejo es obli$ado para trabajar
con 3indo4s y conocer su uso resulta imprescindible, para un uso adecuado de este sistema.
/enemos dos tipos*
Ventanas de apicaciones* Aparecen al ejecutarse un pro$rama.
Ventanas de docu"entos* (e muestran en el interior de una ventana de aplica+
cin.
Sistema Operativo: Windows 7 :E Jos Rafael Gonzlez Romero
Ee"entos de una /entana
/odas las ventanas tienen una serie de elementos. %ara el manejo de las mismas, de+
bemos conocer al$unos de ellos. 6os ms si$nificativos son*
$arra de t=tuo* (e encuentra en la parte superior de la ventana y contiene el nombre de la
aplicacin y del arc&ivo que estamos creando (documentos, im$enes, &ojas de clculo, etc.#.
El tono de su color nos indica si est activa. ,olocando el cursor del ratn sobre ella, pode+
mos desplazar la ventana de un lu$ar a otro (modo Restaurar#. En su e!tremo derec&o se
localizan los botones* Mini"i3ar, Ma6i"i3ar>Restaurar y 2errar.
Men0 de contro* (e activa pulsando
sobre el icono situado en el v.rtice supe+
rior izquierdo de la ventana. Al &acerlo,
se abre un men' con distintas opciones
que nos permiten manejar la ventana.
,ontiene las si$uientes*
Mini"i3ar* 0educe la ventana a un
botn en la $arra de tareas.
Restaurar* %one la ventana en un tama+
8o intermedio que podemos modificar.
Ma6i"i3ar* ,oloca la ventana en su
tama8o m!imo, ocupando toda la pan+
talla del monitor.
2errar* ,ierra la ventana.
Mo/er* %ermite desplazar la ventana
con los cursores del teclado.
Ta"a5o* %odemos cambiar el tama8o
de la ventana utilizando los cursores (en
Restaurar#.
$arra de "en0s* ,ontiene una serie de
ordenes y &erramientas distribuidos en
diferentes men's desple$ables.
$arras de despa3a"iento* %ermiten
moverse por la ventana cuando la in+
formacin que .sta contiene no puede
visualizarse en su totalidad.
Sistema Operativo: Windows 7 :: Jos Rafael Gonzlez Romero
Modi!icar e ta"a5o 4 a posicin de as /entanas
Femos visto que una ventana muestra, normalmente, una parte del documento o de los
objetos que contiene en su interior. Esto, depender de la tarea que estemos realizando, tam+
bi.n de otras ventanas que podamos tener abiertas.
En al$unos casos, puede interesarnos modificar su tama8o (siempre en modo Restau*
rar#. (i queremos modificar el lar$o o el anc&o de una ventana, llevamos el puntero del ratn
sobre uno de los bordes y observaremos que cambia de forma a una doble flec&a. Entonces,
arrastraremos en uno de los sentidos y la ventana se a$randar o se reducir en ese mismo
sentido.
(i colocamos el puntero sobre uno de los v.rtices, el puntero cambia a una doble fle+
c&a inclinada. (i arrastramos, a&ora, en uno de los sentidos de la flec&a, cambiaremos el an+
c&o y el lar$o de la ventana de forma simultanea.
%uede ocurrir que la posicin de una ventana en el Escritorio nos impida ver otras par+
tes de este u otras ventanas que nos interese visualizar. %odemos entonces desplazar la venta+
na a otra posicin ms favorable. %ara ello, colocaremos el puntero sobre la $arra de t=tuo
de la ventana a desplazar, pulsamos el botn izquierdo del ratn y sin soltarlo, la arrastramos
&asta el lu$ar deseado.
2odificacin de la altura de la ventana 2odificacin del anc&o de la ventana
2odificacin de la anc&ura y altura de la
ventana, simultneamente
)esplazamiento de la ventana
2uadro de diao-o
(e trata de una ventana con una finalidad determinada, por lo que nos pedir que acti+
vemos o desactivemos diferentes opciones. En al$unos casos, es posible que ten$amos que
escribir al$'n dato; por ejemplo, el nombre de un arc&ivo. /ambi.n, podramos tener que ele+
$ir seleccionando de una lista de opciones. Entre los elementos que encontraremos en un c!a-
dro de dialo)o, podemos destacar*
:.+ 2a%a de ista* %ara seleccionar usaremos su $arra de despa3a"iento, pulsando
sobre la opcin deseada.
;.+ 2a%a de contro* ,on las peque8as flec&as de la 2a%a de contro (lado derec&o#
podremos determinar, aumentando o disminuyendo, los valores disponi+
bles. /ambi.n, podemos indicar un valor escribiendo dentro de la caja.
3.+ <ista despe-a,e* %ulsando en el botn con flec&a, situado en su e!tremo dere+
c&o, abriremos una lista con distintas opciones. %ara ele$ir, pulsaremos sobre una
opcin, i$ual que en una 2a%a de ista.
-.+ $otones radiaes* (e muestran en $rupos y solo uno de ellos pude estar activado.
%ara seleccionarlos, pulsamos en su interior activndose el pulsado y desactivndo+
se el que lo estaba anteriormente.
5.+ 2asias de /eri!icacin* /ambi.n, por lo $eneral se muestran en $rupos. %ara ac+
tivarlas o desactivarlas, pulsamos en su interior. %ueden estar, dentro del $rupo, va+
rias o todas las casillas activadas.
<.+ 7ic?as* %ulsando sobre estas pesta8as, cambiaremos las opciones dentro de un
mismo cuadro de dialo$o.
=.+ 2a%a de te6to* (i pulsamos en su interior con el puntero del ratn, podremos intro+
ducir valores que especificarn determinados parmetros de un pro$rama (por
ejemplo, en 3ord, la posicin de una tabulacin#.
TEMA @
E E6porador de Windows
,on esta aplicacin, del (istema Dperativo, podemos $estionar toda la
informacin almacenada en nuestro ordenador (disco duro y otros soportes#
mediante la visualizacin de su estructura de carpetas. %ara iniciarla, pulsare+
mos sobre el botn E6porador de Windows que encontraremos en la $arra
de tareas.
Antes de describir la ventana del ?e!plorador@, es necesario que sepamos que en
3indo4s todos los elementos son considerados objetos. ,ualquier perif.rico (impresora,
monitor, $rabadora, ratn, etc.#, un arc&ivo, una carpeta, un disco duro e incluso el propio
computador son considerados objetos. Al$unos de estos objetos pueden contener otros den+
tro de ellos. )e esta manera, nuestro equipo contendr los diferentes soportes de informa+
cin (disco duro, )G)+0D2, tarjetas de memoria, memorias 1(B, etc.# conectados a
nuestro ordenador; un disco duro contiene arc&ivos y carpetas y una carpeta puede almace+
nar en su interior arc&ivos u otras carpetas. A los objetos que contienen otros, los denomi+
namos carpetas.
7o todos los objetos pueden $uardar otros, es el caso de las impresoras, arc&ivos o
accesos directos. /odos los objetos se identifican por un icono determinado que nos permi+
tir identificarlos.
1na vez abierto el E6porador de Windows, observaremos que su ventana de tra+
bajo se encuentra dividida en dos partes.
En la parte de la izquierda, se muestran todas las carpetas colocadas en diferentes
niveles. El primer nivel lo ocupa la carpeta 7a/oritos que contiene al Escritorio (pantalla
inicial del sistema# y a la carpeta Descar-as. En el mismo nivel, ms abajo, localizaremos
la carpeta $i,iotecas que almacena las carpetas Docu"entos, I".-enes, M0sica y Vide*
os. (obre estas 'ltimas carpetas, comentaremos que estn creadas por el sistema para que
los usuarios ms ine!pertos puedan $uardar de un modo cmodo sus documentos, sus im+
$enes o sus arc&ivos de video y de audio.
/ambi.n, en el mismo nivel, encontramos E+uipo y Red. El primero contiene los
soportes conectados a nuestro ordenador; el se$undo, en el caso de estar conectados en una
red de trabajo, los diferentes equipos conectados a dic&a red.
A la izquierda de al$unas de estas carpetas, observaremos una peque8a punta de
flec&a ?@; este smbolo nos indica que contiene una o varias carpetas que no se visuali+
zan, para observarlas pulsaremos sobre la punta de flec&a. 1na vez pulsada, se convertir
en un trian$ulo rectn$ulo de color ne$ro ?@. (i pulsamos de nuevo, a&ora sobre el trin+
$ulo, este cambiara de nuevo a una punta flec&a ?@, ocultndose las carpetas.
(i te fijas en la ima$en de la derec&a, la carpeta $i,io*
tecas contiene y muestra la carpeta Docu"entos. Hsta, tam+
bi.n, est desple$ada mostrndonos las carpetas que almacena*
Mis docu"entos y Docu"entos p0,icos. Esta 'ltima carpe+
ta, no tiene nin$'n smbolo a su derec&a lo que nos ndica que
no $uarda en su interior otras carpetas.
<as carpetas
%odemos definir una carpeta como un objeto que nos permitir or$anizar la infor+
macin y los datos contenidos en un soporte. )e tal manera, que podremos separar los dis+
tintos pro$ramas en diferentes carpetas. /ambi.n, los datos; de este modo, por ejemplo*
tendramos una carpeta para las foto$rafas, otra para los te!tos, otra para los videos, etc.
/ambi.n, podemos definir una carpeta como un objeto que contiene en su interior
otros objetos (iconos que representan a los distintos tipos de informacin#. 1na carpeta
puede contener otras carpetas. )e este modo, podremos or$anizar los datos de forma ms
e!acta.
(on elementos muy importantes para el funcionamiento correcto del ordenador. 6a
mayor parte, de las que localizamos en un disco duro, se &an creado automticamente du+
rante la instalacin de los distintos pro$ramas (procesadores de te!to, visualizadores de
im$enes, jue$os, etc.# que vamos a manejar. 6os propios usuarios las podemos crear para
ordenar los datos que vamos creando mediante las aplicaciones que utilizamos. (era el
caso de los te!tos escritos, por ejemplo con 3ord; de los dibujos realizados con %aint; de
las &ojas de clculo, realizadas con E!cel; de las bases de datos, creadas con Access; de las
foto$rafas captadas con nuestra cmara di$ital; etc.tera. A'n, podemos aplicar esta defini+
cin de carpeta a aquellos objetos del (istema Dperativo, capaces de $uardar otros que
representan, por ejemplo, a los dispositivos de almacenamiento conectados a nuestro com+
putador como es el caso de la E+uipo o Red. /ambi.n, consideramos como carpeta a la
Papeera de recica%e que encontraremos en el Escritorio.
A,rir una carpeta
Esta operacin la podemos realizar de dos formas distintas*
En el lado izquierdo de la ventana, pulsando una sola vez sobre la carpeta que
queremos abrir. A la derec&a de la ventana, se mostrar su contenido.
En el lado derec&o, realizaremos una doble pulsacin sobre la carpeta que que+
remos abrir.
/ambi.n, es posible abrir carpetas utilizando la $arra de direccin. Esta barra la
localizaremos en la parte superior de la venta del E6porador de Windows (observa la
ima$en de abajo#.
En su interior se muestra un trayecto. Es decir, las carpetas por las que tenemos que
pasar para lle$ar a la que tenemos abierta. Dbserva la ima$en de arriba, la carpeta abierta
es <inA"an. %ara lle$ar a ella &emos abierto, previamente, las carpetas* $i,iotecas, Do*
cu"entos y Mis docu"entos. %odemos abrir cualquiera de las carpetas que forman parte
del trayecto. %ara ello, nos bastar con se8alar su nombre y pulsar el botn izquierdo del
ratn (fjate en la fi$ura de abajo#.
%uede ocurrir que las carpetas del trayecto conten$an ms de una carpeta. En este
caso, tambi.n, desde esta barra podremos abrir una de estas carpetas. %ara ello, pulsaremos
en la punta de flec&a situada a la derec&a del nombre. )espu.s, en la lista que se desplie$a,
pulsaremos sobre el nombre de la carpeta que queremos abrir.
&'u( es un arc?i/o o !ic?ero)
1n arc&ivo es informacin que se encuentra $uardada en un soporte capaz de alma+
cenar datos. Entre otros, por ejemplo, para $uardar informacin podemos utilizar* discos
duros, ,)+0D2, )G)+0D2 y lpices de memoria (pendrive#. El contenido de los fic&e+
ros es muy diverso, ya que puede contener desde un pro$rama o una parte de .l, &asta un
documento elaborado por nosotros con cualquier aplicacin (te!tos, im$enes, sonidos,
videos, etc.#. %ara diferenciar un tipo de arc&ivo de otro, nos podemos ce8ir a diferentes
aspectos. )e esta manera, los arc&ivos, por lo $eneral, se representan por un icono distinto
se$'n su contenido y aplicacin que lo &a creado. %or tanto, conociendo los diferentes ico+
nos seremos capaces de reconocer los distintos tipos de arc&ivos.
En la tabla de abajo, se muestran al$unos ejemplos de iconos.
,ontiene una
aplicacin
Arc&ivo de
ayuda
Arc&ivo de
ima$en.
)ocumento
Adobe Acrobat
)ocumento de
3ord
,ontenido des+
conocido
)ocumento de
te!to
Foja de clculo
de E!cel
Arc&ivo de
confi$uracin
E!tensin de la
aplicacin. ,on+
fi$uracin
Arc&ivo com+
primido
Arc&ivo de
audio o video
Arc&ivo de
audio en forma+
to mp3
Arc&ivo de
ima$en del tipo
jp$
Arc&ivo de
video en forma+
to IuicJ/ime
Arc&ivo de
video en forma+
to avi
Arc&ivo de base
de datos Access
Arc&ivo de
ima$en del tipo
$if
Es posible, que un mismo tipo de arc&ivo lo observemos con diferentes iconos; to+
do depender del pro$rama que ten$amos instalado para abrir dic&o fic&ero.
,uando creamos un arc&ivo mediante un pro$rama, si queremos $uardarlo, debe+
mos asi$narle un nombre. Esta denominacin puede estar compuesta &asta por ;5< caracte+
res. 6os caracteres que podemos utilizar para los nombres son las letras del alfabeto (inclu+
yendo la 8# y los n'meros (E al C#. Adems, podemos usar al$unos caracteres como* K, L,
M, N, O, P, Q, R, S, (, #, T, + y U.
A este nombre las aplicaciones le a8aden, de modo automtico, un sufijo que de+
nominamos e6tensin. Esta ?e!tensin@, normalmente, est formada por tres caracteres
(siendo vlidos los mismos caracteres que para los nombres#.
E6tensin co" e6e %p- pd! doc
Tipo de arc?i/o Aplicacin Aplicacin >ma$en
)ocumento
Adobe Acrobat
)ocumento de
3ord
E6tensin t6t 6s ?p ini a/i
Tipo de arc?i/o
)ocumento de
te!to
Foja de clculo
de E!cel
Arc&ivo de
ayuda
Dpciones de
confi$uracin
Arc&ivo de
video
Este sufijo, por lo $eneral, est oculto y no se muestra cuando ?e!ploramos@ el con+
tenido de un soporte (disco duro, memoria 1(B, tarjeta de memoria, etc.#.
(i queremos que se muestre, eleccin no reco+
mendable, se$uimos los si$uientes pasos*
:.+ Abrimos el E6porador de Windows.
;.+ 1na vez abierto, abrimos el men' Or-ani*
3ar. )espu.s, ele$imos Opciones de car*
peta 4 ,0s+ueda.
3.+ Aparecer el cuadro de dialo$o Opciones
de carpeta.
-.+ A&ora, pulsamos en la fic&a Ver. En la par+
te inferior, dentro de la caja de lista 2on!i*
-uracin a/an3ada, desactivaremos la op+
cin Ocutar as e6tensiones de arc?i/o
para tipos de arc?i/o conocidos.
5.+ %or 'ltimo, presionaremos el botn Acep*
tar.
Es conveniente que esta opcin est. activada ya
que cualquier modificacin de la ?e!tensin@, tendra
como consecuencia que el arc&ivo no sea reconocido
por el sistema y por tanto, no se pueda relacionar con
el pro$rama con el que fue creado.
En la ima$en de abajo, podemos observar diferentes arc&ivos con sus e!tensiones.
%or 'ltimo, recordaremos que los fic&eros pueden almacenar dos tipos de informa+
cin* datos y pro$ramas.
Visuai3acin de os o,%etos contenidos en una carpeta
6os objetos almacenados en una carpeta se pueden mostrar de distintos
modos. (i pulsamos sobre la flec&a del botn 2a",ie a /ista, se desple$ar un
men' con las opciones* Iconos "u4 -randes, Iconos -randes, Iconos "edia*
nos, Iconos pe+ue5os, <ista, Detaes, Mosaicos y 2ontenido. (i en lu$ar de
pulsar sobre la flec&a, lo &acemos sobre el botn, ir cambiando la vista de for+
ma rotatoria.
Gamos a describir las diferentes formas de visualizacin*
>conos en diferentes tama8os* Iconos "u4 -randes,
Iconos -randes, Iconos "edianos e Iconos pe+ue5os.
En estos modos, solo vemos el icono del pro$rama que
abre el arc&ivo, la carpeta o la miniatura de una ima$en
junto con su nombre. 6a diferencia entre las diferentes
opciones es el tama8o del icono. ,uanto ms peque8o
sea, ms objetos podremos ver a la vez. En el caso de
arc&ivos que proporcionan una vista previa en su icono,
como las im$enes, deberemos tener en cuenta que con
Iconos pe+ue5os no veremos la miniatura de la ima$en,
puesto que sera demasiado peque8a para apreciarse.
<ista* (emejante a >conos peque8os, pero en
este caso, colocando los objetos por columnas.
A$rupando las carpetas por un lado y los ar+
c&ivos por otro. Esto facilita la b'squeda de un
objeto por su nombre.
Detaes* Aparecen los objetos uno debajo del
otro junto con al$unas de sus propiedades co+
locadas en columnas. Es el tipo de vista que
ms informacin nos muestras acerca de arc&i+
vos y carpetas.
6os datos, como podemos observar, se distribuyen en cuatro columnas. (i pulsa+
mos sobre la cabecera de la columna No",re, las carpetas y arc&ivos se mostrarn orde+
nados alfab.ticamente en orden ascendente (A+V#. (i volvemos a pulsar se or$anizarn de
forma descendente (V+A#. /ambi.n, podemos or$anizar los arc&ivos por su tama8o. %ara
ello, pulsaremos sobre la cabecera Ta"a5o. En ese caso, los fic&eros se ordenarn de
menor a mayor, se$'n el espacio que ocupan en el soporte que los contiene. (i volvi.ra+
mos a pulsar se invertir el orden. Adems, es posible or$anizar los objetos por tipo pul+
sando sobre la cabecera Tipo. %or 'ltimo, pulsando sobre la cabecera 7ec?a de "odi!ica*
cin se clasificarn carpetas y arc&ivos, por separado, se$'n la fec&a en que fueron modi+
ficados por 'ltima vez.
Mosaicos* El formato es i$ual que en la vista Iconos "edianos, pero incluye
otra informacin. %or ejemplo, en el caso de las im$enes, se incluye el ta+
ma8o y el tipo de ima$en.
2ontenido* 6a informacin que muestra este tipo de vista es semejante a la
de "osaicos. Aunque en este caso, los objetos se muestran colocados en
forma de lista.
Or-ani3ar e contenido de una carpeta
Adems de controlar el modo de visualizar los objetos almacenados en una carpeta,
tambi.n podemos or$anizarlos de distintas formas. El orden normal es presentarlos or$ani+
zados alfab.ticamente (primero las carpetas y despu.s los arc&ivos#. (i queremos modifi+
car esta disposicin, debemos*
:.+ ,olocar el puntero del ratn en una zona de la ventana que no conten$an nin$'n
objeto.
;.+ )espu.s, pulsaremos el botn derec&o del ratn. En el men' que se abre se8ala+
remos Ordenar por. En el nuevo men' que se abre, tendremos las si$uientes
opciones*
No",re* %resenta carpetas y
arc&ivos en orden alfab.tico
por nombre.
Tipo* Dr$aniza los objetos por
su tipo.
Ta"a5o* 6os or$aniza pos
sus tama8os (de menor a ma+
yor#.
7ec?a de "odi!icacin* Dr+
$aniza los objetos por la 'lti+
ma fec&a de modificacin, con
los arc&ivos modificados ms
recientemente en primer lu$ar.
3.+ Ele$iremos una de las opciones y el sistema or$anizar de manera diferente los
diferentes objetos visualizados.
E6poracin de carpetas
Abriendo el E6porador de Windows, podemos comprobar los contenidos de los
distintos soportes y de las carpetas que almacenan. Adems, nos ser posible $estionar la
informacin que .stas $uardan* creando nuevas carpetas, copiando arc&ivos, eliminando
objetos, etc.
%ara ello, debemos conocer perfectamente como abrir una carpeta y
como seleccionar un objeto. En cuanto, a lo primero ya lo describimos al ini+
cio del tema. Aunque, a'n, tenemos otro m.todo para abrir carpetas utilizan+
do los botones Atr.s y Adeante.
%ulsando el botn Atr.s (a la izquierda de la $arra de direccin#, re$resaremos a
la carpeta en la que nos encontrbamos antes de abrir la actual. 1na vez que &emos retro+
cedido, podremos volver a la carpeta donde estbamos mediante el botn Adeante.
(i presionamos la punta de flec&a, situada a la derec&a de botn
Adeante, se desple$ar una lista con las 'ltimas carpetas que &emos
abierto. (i pulsamos sobre una de ellas, abriremos dic&a carpeta.
En cuanto a la operacin de seeccin de o,%etos, debemos conocerla
para poder realizar determinadas operaciones como* 2opiar, Mo/er,
Ei"inar o 2a",iar no",re a un objeto (arc&ivos o carpetas#. Antes de
realizar cualquiera de las acciones indicadas, previamente, debemos
seleccionarlos. %ara ello, nos bastar se8alarlos con el puntero del ratn y
pulsar su botn izquierdo.
(i queremos seleccionar ms de un elemento, tenemos dos casos diferentes*
2anteniendo pulsada la tecla de 2ontro, pulsamos sobre los diferentes objetos
que queremos seleccionar. Este m.todo lo utilizamos cuando los elementos no
se encuentra situados de modo consecutivo.
En el caso de que est.n consecutivos, pulsamos sobre el primero y a continua+
cin, manteniendo presionada la tecla de Ma40scuas, pulsaremos sobre el
'ltimo. /odos los elementos que se encuentran entre estos dos quedarn selec+
cionados.
2reacin de carpetas
%ara crear una carpeta realizaremos los si$uientes pasos*
:.+ Abrimos la carpeta en la que queremos crear la nueva carpeta.
;.+ En la barra, situada debajo de la $arra de direccin, pulsaremos el botn Nue*
/a carpeta. (e mostrar el icono de la nueva carpeta con el nombre ?7ueva
carpeta@. Entonces, escribiremos el nombre que le vamos a asi$nar y pulsare+
mos Intro, o bien pulsamos el botn izquierdo del ratn (opcin ms recomen+
dable#.
Esta misma operacin la podemos realizar utilizando el 2en' conte!tual. %ara ello*
:.+ ,olocamos el puntero del ratn en una zona libre de la ventana (no sobre un ob+
jeto#. )espu.s, presionamos el botn derec&o del ratn y se abrir un men'
(2en' conte!tual#.
;.+ En este men', se8alaremos la opcin
Nue/o. )espu.s, se abrir un nuevo
men'. En .ste, pulsaremos sobre 2ar*
peta y procederemos de forma id.ntica,
tal como ya &emos comentado ante+
riormente.
Ei"inar o,%etos
,uando arc&ivos o carpetas ya no nos sirven, podemos eliminarlos siempre que no
implique una desconfi$uracin del sistema y sus posteriores consecuencias. Weneralmente,
podremos suprimir, sin problemas de este tipo, aquellos fic&eros y carpetas creados por
nosotros. %ara ello, se$uiremos los si$uientes pasos*
:.+ (eleccionamos el objeto u objetos a eliminar.
;.+ A&ora, tenemos diferentes caminos*
Abrimos el men' Or-ani3ar y ele$imos Ei"inar.
2s rpido es el camino, que realizamos, presio+
nando en el teclado la tecla (uprimir (Supr#.
/ambi.n, podemos se8alar el objeto o uno de los
objetos seleccionados (cuando vamos a eliminar
varios# y despu.s pulsando el botn derec&o del
ratn. En el men' que se abre, ele$iremos la opcin
Ei"inar.
Papeera de recica%e
6a papelera no es ms que una carpeta donde se almacenan temporal+
mente los arc&ivos, carpetas o accesos directos que eliminamos de nuestro
duro. )e esta forma, podremos recuperar al$uno de estos objetos borrados en
el caso de que los &ubi.ramos eliminado por equivocacin.
(i recuperamos un objeto eliminado que se encuentra en la papelera de reciclaje,
.ste por defecto, volver a su ubicacin ori$inal. %or ejemplo, si eliminamos un arc&ivo
situado en la carpeta Docu"entos cuando lo recuperemos se volver a $uardar en esta car+
peta.
6a papelera mantendr los objetos eliminados de forma permanente, &asta que la
vaciemos. (i borramos el contenido de la papelera ya no podremos recuperarlos. %or tanto,
debemos estar se$uros de que los objetos que almacena no nos sirven antes de vaciarla.
El icono de la papelera es descriptivo. (i no contiene objetos eliminados, el dibujo
es una papelera vaca, si en cambio contiene al$'n objeto, se mostrar con papeles en su
interior. %ara abrir la ?papelera@, nos situaremos en el Escritorio y realizaremos una doble
pulsacin sobre su icono. Gers una ventana similar a la si$uiente*
En la $arra de ?erra"ientas, localizaremos los botones Vaciar a Papeera de
recica%e y Restaurar todos os ee"entos. El primero elimina de forma definitiva los
objetos almacenados en esta carpeta. El se$undo recuperara todos los objetos, colocndo+
los en sus carpetas de ori$en. En el caso de que nos interese recuperar un solo objeto o
al$unos de los objetos eliminados, tendremos que seleccionarlos previamente. 7otaremos
que el nombre del botn de restauracin cambia.
2opiar o,%etos
%or motivos como copias de se$uridad o compartir informacin con otro usuario
nos es necesario duplicar objetos, principalmente arc&ivos. Aunque tambi.n podemos co+
piar carpetas con todo su contenido (arc&ivos y carpetas#. Estos duplicados se pueden rea+
lizar en el soporte donde se encuentra el elemento a copiar o, lo ms l$ico, en otro distin+
to. 6os pasos a se$uir son*
:.+ Abrimos la carpeta donde se encuentran el arc&ivo, arc&ivos, carpeta o carpetas
a copiar.
;.+ (eleccionamos el objeto u objetos a duplicar.
3.+ Activamos la funcin 2opiar. 6o que podemos &acer de distintas formas. %or
ejemplo*
)esple$amos el men' Or-ani3ar y pulsamos sobre
2opiar.
(e8alando el objeto o uno de los objetos selecciona+
dos (cuando vamos a duplicar varios# y despu.s pul+
sando el botn derec&o del ratn. En el men' que se
abre, ele$iremos la opcin 2opiar.
/ambi.n, utilizando el teclado y combinando las te+
clas 2ontro y 2 (2tr82#.
-.+ Abrimos la carpeta donde queremos colocar el objeto u objetos duplicados.
)espu.s, tendremos que usar la funcin Pe-ar. %ara ello, tenemos distintos mo+
dos*
Abrimos el men' Or-ani3ar y ele$imos Pe-ar.
,olocando el puntero en una zona libre y pulsando el botn derec&o del
ratn. En el men' que parece, seleccionaremos Pe-ar.
/ambi.n, utilizando el teclado y combinando las teclas 2ontro y V
(2tr8V#.
Mo/er o,%etos BcortarC
Esta funcin es parecida a 2opiar, con la diferencia de que los objetos no son du+
plicados sino trasladados de unas carpetas a otras. %ara aplicarla, realizamos los si$uientes
pasos*
:.+ Abrimos la carpeta donde se encuentran el arc&ivo, arc&ivos, carpeta o carpetas
a mover.
;.+ (eleccionamos el objeto u objetos a mover.
3.+ Activamos la funcin 2opiar. 6o que podemos &acer de distintas formas. %or
ejemplo*
)esple$amos el men' Or-ani3ar y pulsamos sobre
2ortar.
(e8alando el objeto o uno de los objetos selecciona+
dos (cuando vamos a mover varios# y despu.s pul+
sando el botn derec&o del ratn. En el men' que se
abre, ele$iremos la opcin 2ortar.
/ambi.n, utilizando el teclado y combinando las te+
clas 2ontro y X (2tr8X#.
5.+ Abrimos la carpeta donde queremos colocar el objeto u objetos seleccionados.
)espu.s, tendremos que utilizar la funcin Pe-ar, del mismo modo que vimos
en la operacin de duplicar, y los objetos se movern &asta la carpeta de destino.
2a",iar e no",re a un o,%eto
En determinadas ocasiones cuando &emos asi$nado un nombre errneo a un objeto,
nos veremos obli$ados a renombrarlo. %or ejemplo, es frecuente cometer errores en el pro+
ceso de creacin de carpetas. %ara ello*
:.+ (eleccionamos el objeto pulsando sobre .l.
;.+ Abrimos el men' Or-ani3ar y ele$imos 2a",iar
no",re. Al final del nombre, advertiremos como par+
padea un cursor.
3.+ Escribimos el nuevo nombre y pulsamos Intro o el
botn izquierdo del ratn (opcin ms recomendable#.
/ambi.n, podemos renombrar un arc&ivo o una carpeta me+
diante el men' conte!tual realizando los si$uientes pasos*
:.+ (ituamos el puntero del ratn sobre el objeto a renombrar.
;.+ )espu.s, pulsamos el botn secundario (derec&o# del ratn y en la ventana que
se abre, seleccionamos 2a",iar no",re. Escribimos el nombre a asi$nar y
procedemos del modo ya descrito.
A'n, disponemos de otro procedimiento, consiste en*
:.+ (eleccionamos el objeto.
;.+ )espu.s, realizamos una pulsacin sobre su nombre. Dbservaremos que el cur+
sor parpadea, en ese momento, escribiremos la nueva denominacin y actuare+
mos del modo ya indicado.
2opiar 4 Mo/er "ediante e siste"a de arrastre
%ara poder realizar estas operaciones, que ya conocemos, podemos emplear un
nuevo m.todo que conocemos como de ?arrastre@. Este sistema consiste en se8alar el obje+
to u objetos (en este caso, los seleccionaremos previamente#, y manteniendo pulsado el
botn izquierdo del ratn los ?arrastraremos@ sobre la carpeta de destino.
)ebemos tener en cuenta distintos casos*
2opiar o,%etos dentro de "is"o
soporte* Arrastraremos los objetos a
duplicar sobre la carpeta de destino,
manteniendo pulsada la tecla de
2ontro, observaremos la sombra de
los objetos junto con un recuadro que
nos indica la operacin que estamos
realizando (fjate en la ima$en de la
derec&a#.
2opia de o,%etos entre di!erentes soportes* 7os bastar arrastrar los objetos
de un soporte a otro. (e supone que arrastraremos a una carpeta determinada del
soporte de destino.
Mo/er o,%etos dentro de "is"o
soporte* (i arrastramos un objeto u
objetos de una carpeta a otra, esta+
remos realizando la operacin ?mo+
ver@ (funcin 2ortar#, que consiste
en quitar uno o varios objetos de la
carpeta que los contiene, y colocarlos
en otra carpeta. 1n caso especial, lo
tenemos cuando ?movemos@ arc&i+
vos de aplicacin (pro$ramas#, en
cuyo caso debemos mantener pulsa+
da, durante el arrastre, la tecla de
Ma40scuas.
Mo/er o,%etos entre di!erentes soportes* Arrastraremos uno o varios objetos
de un soporte a otro, pero mantendremos pulsada la tecla de Ma40scuas.
You might also like
- Trabajo de Rames RodasDocument20 pagesTrabajo de Rames RodasHammerNo ratings yet
- Tech Pad Xtab Flex 14 Manual de UsuarioDocument6 pagesTech Pad Xtab Flex 14 Manual de UsuarioKhrimshakt100% (1)
- InformeDocument2 pagesInformeEnmaNo ratings yet
- Sacar-Tema2 (Pag 49-90) - Gracias - Guapo PDFDocument235 pagesSacar-Tema2 (Pag 49-90) - Gracias - Guapo PDFNerea RuizNo ratings yet
- LAb 10.2.3.2 Packet Tracer - FTPDocument20 pagesLAb 10.2.3.2 Packet Tracer - FTPHerick Perez LopezNo ratings yet
- Administracion de Usuarios y ArchivosDocument2 pagesAdministracion de Usuarios y ArchivosPiano HouseNo ratings yet
- Problemas de DNS en Telefonica PeruDocument1 pageProblemas de DNS en Telefonica PeruNathaly AmadoNo ratings yet
- InterrupcionesDocument6 pagesInterrupcionesNicolas NuñezNo ratings yet
- Redesconvergentes Plantilla Cuadernillo 3erparcialDocument31 pagesRedesconvergentes Plantilla Cuadernillo 3erparcialJair GonzalezNo ratings yet
- Metodo SimplexDocument2 pagesMetodo SimplexAlejandro MagéNo ratings yet
- Cuestionarios GUIA DE APRENDIZAJEDocument14 pagesCuestionarios GUIA DE APRENDIZAJEAndres EscobarNo ratings yet
- Primera Actividad Evaluable: B Minus ADocument2 pagesPrimera Actividad Evaluable: B Minus AkikeNo ratings yet
- 10 Tipos de Computadoras Que Revolucionaron Al MundoDocument4 pages10 Tipos de Computadoras Que Revolucionaron Al MundoMarcelo GomezNo ratings yet
- Presentation 6312 1542575777Document61 pagesPresentation 6312 1542575777MAYERLIS JOHANNA RODRIGUEZ VEGANo ratings yet
- Tipos de RAM y Encendido (Routers)Document4 pagesTipos de RAM y Encendido (Routers)E Alexis MTNo ratings yet
- Manual Rapido Software AttendanceDocument33 pagesManual Rapido Software AttendanceUbaldo CcuNo ratings yet
- Problemas-DigitalDocument151 pagesProblemas-DigitalToñiNo ratings yet
- Qué Es El Sistema OperativoDocument4 pagesQué Es El Sistema OperativoJhosset Valencia MontesNo ratings yet
- Practica Configuración de HIDS COMPLETADocument24 pagesPractica Configuración de HIDS COMPLETAjesus valentin made bautista75% (4)
- Informe Digitales 2Document3 pagesInforme Digitales 2Jonathan QuilumbaquinNo ratings yet
- ModbusDocument6 pagesModbusMiguel RodriguezNo ratings yet
- Arquitectura y Gestion de BDDocument48 pagesArquitectura y Gestion de BDIzualitoNo ratings yet
- S.O. Definicion Caracteristicas y FuncionesDocument37 pagesS.O. Definicion Caracteristicas y FuncionesMiguel AlvarengaNo ratings yet
- Reparar Registro Windows XPDocument5 pagesReparar Registro Windows XPPablo Sergio ONo ratings yet
- Prueba 1Document443 pagesPrueba 1perrodiazNo ratings yet
- Caso Practico TallerDocument12 pagesCaso Practico TallerEdiee AlvitresNo ratings yet
- Practica 2Document11 pagesPractica 2Jeroén Jaspez MartínezNo ratings yet
- Trabajo Final Del CursoDocument5 pagesTrabajo Final Del CursoCarolay PalaciosNo ratings yet
- Tabla Comparativa Sistemas OperativosDocument3 pagesTabla Comparativa Sistemas OperativosAlex0590No ratings yet
- 8.2.4.5 Lab - Configuring Basic Single-Area OSPFv2Document24 pages8.2.4.5 Lab - Configuring Basic Single-Area OSPFv2Mario SuarezNo ratings yet