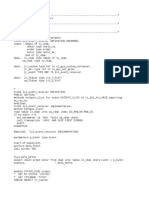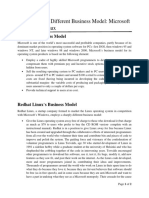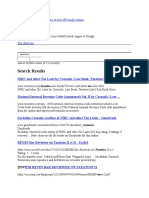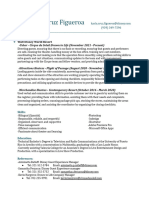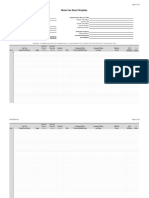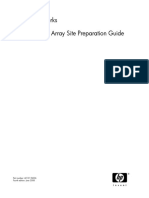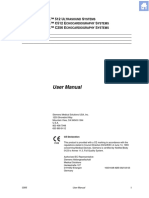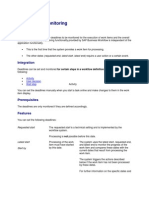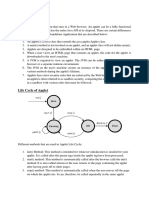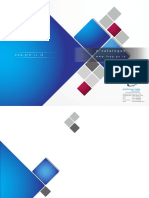Professional Documents
Culture Documents
Rascal/Linuxbot Slackware V3.1 Installation Manual
Uploaded by
Aguzti FajrinOriginal Title
Copyright
Available Formats
Share this document
Did you find this document useful?
Is this content inappropriate?
Report this DocumentCopyright:
Available Formats
Rascal/Linuxbot Slackware V3.1 Installation Manual
Uploaded by
Aguzti FajrinCopyright:
Available Formats
RASCAL/LINUXBOT SLACKWARE v3.
1
INSTALLATION MANUAL
Version 1.0
Intelligent Autonomous Systems Laboratory
University of the West of England, Bristol
Coldharbour Lane
BRISTOL
Copyright 2000, University of the West of England, Bristol
RASCAL/LINUXBOT SLACKWARE INSTALLATION MANUAL
Page 2 of 23 Version 1.0
Preface
This manual describes, in detail, the process of Linux installation for the
Rascal/LinuxBot/Moorebot series of miniature-wheeled mobile robots. To be precise,
this manual covers the installation of Slackware Linux version 3.1 (1996). This older
version of Slackware has the merit that it is compact and can be installed, complete
with C and C++compilers and a web server, comfortably within a 70Mbyte partition.
This manual describes installation of both single boot Linux and (in an appendix) dual
boot MSDOS/Linux configurations.
All Slackware distributions may be downloaded from:
ftp://ftp.freesoftware.com/pub/linux/slackware/
How to use this manual. This manual describes a series of steps that need to be
undertaken, as described and in sequence, in order to complete successfully the
Rascal/LinuxBot installation from scratch. The procedure described is the result of
the authors experience from J anuary 1999 to date. Any departure from the sequence
described here may result in an incomplete or unpredictable Linux installation.
In this manual user input is shown underlined in 12 pt courier, ie
darkstar:~# cd /etc
means, following the prompt darkstar:~# type cd /etc and hit return.
Please report any errors, omissions or suggestions for improvements together with
the version number of this manual - to the author,
Alan Winfield
email: Alan.Winfield@uwe.ac.uk
tel: +44 (0)117 344 3498
Intelligent Autonomous Systems Laboratory
University of the West of England, Bristol
Coldharbour Lane
BRISTOL
BS16 1QY
http://www.ias.uwe.ac.uk/
Version 1.0
August 2000
RASCAL/LINUXBOT SLACKWARE INSTALLATION MANUAL
Page 3 of 23 Version 1.0
Contents
1. Introduction and Prerequisites
1.1 Hardware Set up
1.2 Preparation of BOOT and ROOT Diskettes
2. Linux Installation
2.1 Step 1: CMOS Set up
2.2 Step 2: BOOT Linux from Floppy Disks
2.3 Step 3: Partition the solid-state disk drive
2.4 Step 4: Create and activate the linux swap partition
2.5 Step 5: Install Linux from the CDROM
2.6 Step 6: Check swap partition is enabled
2.7 Step 7: Wireless network installation and configuration
2.8 Step 8: Create a new user
Appendix A Installation of dual MSDOS/Linux system
RASCAL/LINUXBOT SLACKWARE INSTALLATION MANUAL
Page 4 of 23 Version 1.0
1. Introduction and Prerequisites
This manual describes the process of Linux installation and configuration from
scratch. The main body of this manual describes installation of a single boot Linux
system, i.e. one which after reset boots directly into Linux using the Linux boot
Loader (LILO). This is the simplest and preferred approach, which makes maximum
use of the solid-state disk space available and minimises the bootup time.
However, in some circumstances a dual boot MSDOS/Linux system may be
preferable (or indeed the only option if LILO and the CPU BIOS are incompatible).
In a dual boot system we first boot into a small MSDOS partition, and then load
Linux from within MSDOS using LOADLIN. Appendix A details the slightly
different approach which is needed to install a dual boot MSDOS/Linux system.
Although not essential it is strongly recommended that you gain some familiarity with
Linux before attempting the installation and configuration process described in this
manual.
A good starting point is the DOS-to-Linux HOWTO, which (along with other
HOWTOs) is available from the Linux Documentation Project web site, at
http://www.linuxdoc.org/
Before proceeding you will need the following:
PC/104 Processor: ie Ampro 3SXi fitted with 8Mbytes RAM;
PC/104 PCMCIA adapter;
PC/104 VGA adapter (unless built into development system);
PCMCIA Wireless LAN card, ie DEC Roamabout/DS or Lucent Wavelan/IEEE;
Solid-state Disk Drive, ie SanDisk or Lexar Compact Flash;
3.5 Floppy Disk Drive unit and cable;
IDE/ATAPI CDROM drive;
Slackware 3.1 distribution on CD;
Two 3.5 diskettes, prepared as Linux BOOT and ROOT disks (as described
below) ;
3.5 diskette with precompiled Roamabout/DS and Wavelan/IEEE drivers (UWE
supplied);
(optional) 3.5 MSDOS 6.22 system diskette
1.1 Hardware Setup
Linux installation and configuration may be performed with or without a PC/104
development system. If no development system is available then the PC/104 stack
comprising the processor card, VGA card and PCMCIA adapter can be mounted
onto the LinuxBot motherboard. In this case, the motherboard does no more than
provide 5V power for the PC/104 stack. External power sources will however need to
be arranged for the Floppy Disk and CDROM drives.
The overall PC/104 setup is shown below in block diagram, in figure 1 below.
RASCAL/LINUXBOT SLACKWARE INSTALLATION MANUAL
Page 5 of 23 Version 1.0
Utility Connector
PCMCIA
Adapter
VGA Card
PC/104
Processor Card
IDE bus
IDE CDROM Drive
(Slave)
Solid-State Disk
Drive (Master) Floppy Disk Drive
FDD bus
PC Keyboard
To VGA Monitor
Wireless
LAN Card
PSU
PSU
Figure 1 Hardware Installation Setup Block Diagram
RASCAL/LINUXBOT SLACKWARE INSTALLATION MANUAL
Page 6 of 23 Version 1.0
1.2 Preparation of BOOT and ROOT Diskettes
On a desktop PC mount the Slackware CD. From the bootdsks.144 sub-directory on
the CDROM, copy the following files to a temporary directory on the C: drive:
rawrite.exe
bare.i
From the rootdsks sub-directory copy the following files:
gzip.exe
color.gz
Then exit MS-Windows into MSDOS mode (not an MSDOS window). With a blank
diskette in the A: drive, create the BOOT diskette by typing:
>rawrite bare.i a:
Then with the second diskette, create (an uncompressed) ROOT disk by typing:
>gzip d color.gz
>rawrite color a:
3. Linux Installation
2.1 Step1: CMOS Setup
Power up the system. Enter the CMOS configuration utility and set up the following:
Date and time (this is so that installed Linux files are correctly date and time
stamped)
A: floppy disk drive
C: hard disk drive (auto detect drive parameters if possible)
Note that, depending on the BIOS, the CDROM may not be detected at all. This is
not a problem since the Linux BOOT process will normally detect all drives,
including the CDROM.
2.2 Step 2: BOOT Linux from Floppy Disks
Without powering down (otherwise date and time may be lost), insert the BOOT
diskette (from section 1.2 above) into the A: drive and press reset (or just exit the
CMOS set up). Linux should now boot directly from the disk.
In the unlikely event that Linux should fail to boot from the BOOT disk typically
indicated by the Linux Loader (LILO) hanging, after printing LI or LIL (each
character is printed after a different stage in the load process) then your BIOS is
probably incompatible with LILO. In this case you may need to build a dual boot
system, which first boots into MSDOS and then loads Linux from MSDOS. Refer to
appendix A for details of installing a dual boot system.
RASCAL/LINUXBOT SLACKWARE INSTALLATION MANUAL
Page 7 of 23 Version 1.0
Assuming that LILO booted successfully from the BOOT disk, then at the first
command prompt type
mount root=/dev/fd0
and hit enter. Note do not change disks at this stage.
Then, when prompted, remove the BOOT disk and replace with the ROOT disk.
Then hit enter and the floppy disk (/dev/fd0) will be mounted as the root file system.
(Sometimes there will be an image too big error. This can safely be ignored by
hitting return again.)
At the login prompt #, type root to login as the root user. You are now running a
single-user Linux shell with a limited set of commands.
2.3 Step 3: Partition the solid-state disk drive
At the Linux shell prompt run the Linux disk-partitioning tool as follows.
#fdisk /dev/hda
At this stage you may be experiencing drive_cmd errors. These can safely be ignored
(unless they persist after completion of installation). Type p to display the current
partition information. This will almost certainly show a DOS partition. Use the d
command to delete this partition.
With any existing partitions deleted, now create a new partition using the n
command. This must be a primary (p) partition.
Partition no: 1
First cylinder: 1
Last cylinder: 499
We can type either the last cylinder number 499, or the required partition size in
megabytes +70M. For the SanDisk SDIB-80 this will create a root partition of
approximately 70Mbytes.
Then use the n command again to create a second swap partition, of approximately
10Mbytes. Again this will be a primary (p) partition.
Partition no: 2
First cylinder: 500
Last cylinder: 568
Now use the t command to change the type of partition 2, to type 82. This
identifies the partition as a Linux swap partition.
The p command should now show something like this:
RASCAL/LINUXBOT SLACKWARE INSTALLATION MANUAL
Page 8 of 23 Version 1.0
Boot Begin Start End BlocksId System
/dev/hda1 1 1 499 71840 83 linux native
/dev/hda2 500 500 568 9936 82 linux swap
If you are happy with this use the w command to write the partition table to the disk
drive, and exit fdisk. To abort and start again use q. Make a note of the swap
partition device name (/dev/hdxx) and the number of blocks shown in the partition
table. You will need these values to activate the swap partition.
Note that the start and end cylinder numbers shown above are for an 80Mbyte
SanDisk device (SDIB-80). Other disk drives will require different cylinder numbers.
The partition table shown above assumes that we are building a Linux only system,
which will use the Linux Loader (LILO) to boot Linux directly from /dev/hda. An
alternative arrangement would be to include a small MSDOS partition; boot into
MSDOS, then use the linux loader (loadlin) to boot Linux, from MSDOS.
Here is an example of a SanDisk SDIB-80 partition table, with a 10Mbyte MSDOS
partition, 60Mbyte linux root partition, and 10Mbyte linux swap partition:
Boot Begin Start End BlocksId System
/dev/hda1 * 1 1 72 10352 1 DOS
/dev/hda2 73 73 499 61488 83 linux native
/dev/hda3 500 500 567 9792 82 linux swap
2.4 Step 4: Create and activate the linux swap partition
NOTE: for systems with 16MB RAM or more, then step 4 may be safely skipped.
To manually create the linux swap partition type, at the shell prompt:
#mkswap c /dev/hda2 9936
Where /dev/hda2 is the swap partition, and 9936 is the number of blocks in the swap
partition (insert your own values, noted from the fdisk partition table shown above).
After this command completes, activate the swap partition as follows:
#swapon /dev/hda2
2.5 Step 5: Install Linux from the CDROM
To run the menu driven Slackware installation tool type, at the shell prompt:
#setup
From the main setup menu screen select the:
KEYMAP menu
1. select the uk.map from the keyboard map selection menu;
2. then test the keyboard, following the onscreen instructions;
RASCAL/LINUXBOT SLACKWARE INSTALLATION MANUAL
Page 9 of 23 Version 1.0
3. then, you will be asked if you wish to proceed to setup the swap partition. IF
you skipped step 4 (i.e. you have 16MB RAM or more) then choose yes.
Otherwise, if you setup the swap space manually then you must skip the SWAP
menu.
SWAP space menu (select ONLY IF STEP 4 WAS SKIPPED)
1. the system should first indicate that a swap space has been detected;
2. then, answer yes to install /dev/hdax as swap space (/dev/hda3 or /dev/hda2
depending on whether you have a DOS partition or not);
3. accept the mkswap warning message;
4. choose yes to use mkswap;
5. choose yes to activate the swap space (ignore any warning messages);
6. choose ok to the swap space configured message;
7. then, choose yes to continue with installation and proceed to the
TARGET menu
1. select the root linux partition (normally /dev/hda1) as the installation target;
2. select the check formatting option, with 1 inode per 1024 bytes, and bad-block
checking;
3. when formatting is complete (formatting requires typically about 3 minutes)
continue to the:
SOURCE menu
1. choose installation from CDROM;
2. at the next menu choose option 1 works with most IDE/ATAPI drives;
3. at the next menu choose /dev/hdb
4. at the next menu pick the installation method: choose option 2 slackware Normal
installation to hard drive;
5. ignore the iso9660 message and continue to the:
DISK SETS menu
1. first choose the A, AP, D and N disk sets to install (use the spacebar to select or
de-select disk sets);
2. continue to installation, and select prompting mode normal.
Each disk set will install in turn. Some packages are not optional and will be installed
without a user prompt. Other packages are optional, and you will be asked to indicate
whether or not they should be installed.
The following tables indicate which, of the optional packages, should be installed and
which can safely be skipped in a LinuxBot install.
Disk Set A: Install Do not install Comments
comms serial comms and file transfer
getty alternative to agetty
gpm mouse support
RASCAL/LINUXBOT SLACKWARE INSTALLATION MANUAL
Page 10 of 23 Version 1.0
ibcs2 intel binary compatibility support
ide kernel without SCSI
keytbls keyboard mappings
loadlin* MSDOS linux loader
pcmcia pcmcia support package: essential
scsi kernel with SCSI
tcsh alternative shell
*if Linux is to be booted from a DOS partition, then loadlin may be needed.
Disk Set AP: Install Do not install Comments
ash command shell, alternate to bash
bc arbitrary precision calculator lang
diff shows differences between files
ghostscr postscript file viewer
gp9600 to change default baud rates
gsfonts1 fonts for ghostscript
joe nice wordstar-like text editor
mt_st magnetic tape drive support
quota multi-user disk quota management
sudo allows limited root access
ispell spell checker
jpeg jpeg package
workbone audio CD player
gsfonts2 more fonts for ghostscript
jove another text editor
jed and another text editor
manpgs manual pages: essential
mc midnight commander (file mngr)
sc simple spreadsheet program
texinfo on-line documentation system
vim another version of vi
zsh another shell
Disk Set D: Install Do not install Comments
bison parser generator in style of yacc
byacc yet another compiler compiler
g77 gnu Fortran 77 compiler
man2 manual pages: essential
gccaout legacy a.out from gcc C compiler
strace traces system calls and signals
gcl gnu Lisp
man3 manual pages: essential
gdb gnu debugger
gxx272 gnu C++compiler**
p2c pascal to C converter
gxxaout legacy a.out from gcc C++compiler
objc272 objective C compiler
libaout library for a.out format
RASCAL/LINUXBOT SLACKWARE INSTALLATION MANUAL
Page 11 of 23 Version 1.0
rcs revision control system
terminfo terminal info database
libcinfo information files on gnu C
objcaout legacy a.out from objective C
libgxx library and includes for C++**
ncurses terminal screen output library
svgalib svga graphics library
perl1 Perl
tools tools to generate DLLs
perl2 Perl
**This is the C++compiler: install only if required.
Note that installation of the standard C compiler gcc272 and its libraries binutils,
linuxinc and libc from disk series D are not optional.
Disk set N: Install Do not install Comments
bind name server utilities
cnews news spooler
dip dialup IP connection handler
elm standard text based email client
mailx intelligent mail processing system
metamail mime implementation
procmail mail processing system
inn news transport system
lynx useful text web browser
nn-nntp newsreader
rdist remote file distribution program
nn-spool newsreader (local spool)
pine mail program
ppp support for dial-up networking
smailcfg config files for sendmail
tin another newsreader
netpipes enables tcpip calls in shell scripts
sendmail mail transport agent
trn-nntp threaded newsreader
trn another threaded newsreader
tcpip core TCP/IP support: essential
apache the web server
uucp unix to unix copy
Note that once Linux installation has been completed then individual packages may
be removed, or installed from CDROM, using the Slackware pkgtool utility.
Now we proceed to the:
INSTALL LINUX KERNEL menu
1. choose the skip this menu and use the default /vmlinuz option.
2. when asked configure your system choose yes, then proceed to the:
RASCAL/LINUXBOT SLACKWARE INSTALLATION MANUAL
Page 12 of 23 Version 1.0
MAKE BOOTDISK menu
1. choose continue. (We cannot make a boot diskette at this stage since root is
currently mounted to /dev/fd0.)
CONFIGURATION menus
Answer NO to each of:
1. modem configuration;
2. mouse configuration;
3. screen font configuration;
4. set modem speed.
LILO INSTALLATION menu
If you are building a system with an MSDOS partition, and you intend to boot Linux
from DOS, using loadlin, then you can safely skip this section. Otherwise install
LILO (the Linux Boot Loader) as follows.
From the LILIO installation menu,
1. select BEGIN to start LILO config with a new header,
there is no need for the optional append line;
select MBR (Master Boot Record) as the LILO target location;
choose NONE for LILO delay
2. select LINUX to add a linux partition to the LILO config file,
ignore the warning;
type /dev/hda1 for a linux root partition;
type linux for the partition name
3. select VIEW LILO config file
The file should appear as follows:
#LILO configuration file
#generated by liloconfig
#
#start LILO global section
boot=/dev/had
#compact #faster but wont work on all systems
#delay=5
vga=normal #force sane state
#ramdisk=0 #paranoia setting
#end global LILO section
#Linux bootable partition config begins
image=/vmlinuz
root=/dev/hda1
label=linux
RASCAL/LINUXBOT SLACKWARE INSTALLATION MANUAL
Page 13 of 23 Version 1.0
read-only #non-umsdos partitions should be
mounted read-only
#linux bootable partition config ends
4. select INSTALL to install LILO
LILO installation is now complete. Later we will make a bootable rescue diskette.
Setup now proceeds to further configuration menus
Answer NO to each of:
1. configure network (we shall do this later);
2. configure timezone
Setup is now complete, so choose EXIT from the main setup menu screen.
At the shell prompt, type
#sync
then
#shutdown r now
After the Linux shutdown process has finished and the processor resets, remove the
ROOT diskette from the floppy disk drive. The system should now boot directly into
Linux on the solid-state disk drive.
Do not worry if a number of error messages appear during the boot sequence, such as
pcmcia/cardmgr error messages the pcmcia system hasnt yet been configured.
There may also be an httpd error message.
Providing we reach the following login prompt, then all is well:
Welcome to Linux 2.0.27.
darkstar login: root
Last login: Wed Jul 12 16:44:45 on tty1.
Linux 2.0.27.
you have mail.
darkstar:~#_
Now login as root (there is no password yet). Then proceed to the next step in
configuring the new system.
2.6 Step 6: Check swap partition is enabled
NOTE: if step 4 was skipped (e.g. if you have 16MB RAM or more), then step 6 may
also be skipped.
At the shell prompt type:
darkstar:~# cd /etc
RASCAL/LINUXBOT SLACKWARE INSTALLATION MANUAL
Page 14 of 23 Version 1.0
To move to the /etc directory. Then list the file system table file fstab by typing
darkstar:/etc# cat fstab
There should be at least two lines, showing
/dev/hda1 / ext2 defaults 1 1
none /proc proc defaults 1 1
The first line shows that device /dev/hda1 is where the root file system is mounted (or
/dev/hda2 if that is where your root file system resides).
If the file shows a third line, something like this:
/dev/hda2 swap swap defaults
Then the swap partition already has an entry and we dont need to create one. If
however, this entry does not exist, then you must now edit fstab to add this line.
Either use the basic linux editor vi if you are familiar with it, or use the Wordstar
like editor joe, by typing
darkstar:/etc# joe fstab
In joe just use the arrow keys to move the cursor, and type to insert text. A help
screen is available by typing ctrl-k then h. To save the updated file and exit joe type
ctrl-k x, or to abort without saving just type ctrl-c.
Note that the order of the lines in fstab is not critical, but I normally place the swap
line in between the two existing lines, so the file appears as follows:
/dev/hda1 / ext2 defaults 1 1
/dev/hda2 swap swap defaults
none /proc proc defaults 1 1
Now sync the filesystem (sync flushes any buffers to disk), and shutdown as before,
with:
#sync
#shutdown r now
When Linux reboots you may now see the adding swap message appear in among
the start up screed. Login as before, as root, and we can proceed to set up the
networking.
2.7 Step 7: Wireless network installation and configuration
The pcmcia package installed as part of disk set A includes drivers for a number of
wireless LAN cards; however at the time of writing the Lucent Wavelan/IEEE card is
not one of these. This step in the installation process replaces the pcmcia package
supplied with the Slackware distribution with a more recent version, into which the
RASCAL/LINUXBOT SLACKWARE INSTALLATION MANUAL
Page 15 of 23 Version 1.0
author has integrated the Lucent supplied Wavelan/IEEE drivers. Even if you do not
intend to use the Lucent Wavelan/IEEE wireless LAN card you would still be advised
to proceed with step 7 as detailed below, in order to utilise the more recent version of
the pcmcia package.
First change to the directory containing the startup script files, as follows:
darkstar:~#cd /etc/rc.d
Now, as a precaution, shut down the pcmcia services, by typing:
darkstar:/etc/rc.d#rc.pcmcia stop
Now change directory back to root, by typing:
darkstar:/etc/rc.d#cd /
To check were at root, use the ls command to show a directory listing, as follows:
darkstar:/#ls
bin/ dev/ home/ mnt/ sbin/ var/
boot/ dosc/ lib/ proc/ tmp/ vmlinuz
cdrom/ etc/ lost+found/ root/ usr/
Now insert the 3.5 diskette containing the IAS lab supplied precompiled wireless
LAN drivers file pcmcia.gz, into the floppy disk drive. Mount the disk by typing:
darkstar:/#mount t msdos /dev/fd0 /mnt
The files on the diskette now appear in sub-directory /mnt. You may list these by
typing:
darkstar:/#ls /mnt
Copy the required file, to root, by typing:
darkstar:/#cp /mnt/pcmcia.gz pcmcia.tar.gz
To check it copied ok, list the root directory again, with:
darkstar:/#ls l
The file listing should show pcmcia.tar.gz, with file size of 257448 bytes (or
something very similar). Now unpack the pcmcia file by carefully typing:
darkstar:/#tar xzvfw pcmcia.tar.gz
Tar will now unpack and place all files in the correct target directories. Tar will ask
for confirmation before copying each file. Carefully answer n to all directories
RASCAL/LINUXBOT SLACKWARE INSTALLATION MANUAL
Page 16 of 23 Version 1.0
(anything ending with /, like ./ lib/ or lib/modules/ ), answer y to all files
(anything not ending with /).
After unpacking is complete, umount the floppy disk by typing:
darkstar:/#umount /dev/fd0
The diskette can now be removed from the drive. Next you must edit a number of
configuration files in order to set up the networking.
First change directory to /etc, by typing:
darkstar:/#cd /etc
Now use vi or joe to edit file HOSTNAME and, yes the filename is in capitals! The
file only contains a single line, something like darkstar.stanford.edu. Replace the
whole of this line with your chosen hostname for this robot. linuxbot1, for instance.
Now change to sub-directory /etc/pcmcia, by typing:
darkstar:/etc#cd pcmcia
Now edit file config.opts. There are four changes to be made to this file, as follows:
1. modify line 6 to read include port 0x100-0x3ff
2. modify line 7 to read include memory 0xc0000-0xdffff
3. insert a single #character at the front of line 11 to comment this line out
4. add new lines to the end of the file, as follows
1
:
# Module options for Lucent Wavelan/IEEE
module wavelan2_cs opts port_type=3
Next edit file network.opts. Here you will need this robots IP address. Edit lines
16-21 as follows (inserting your own IP address fields, using the following example):
IPADDR=164.11.186.196
NETMASK=255.255.255.0
NETWORK=164.11.186.0
BROADCAST=164.11.186.255
GATEWAY=
DOMAIN=
Now change directory to /etc/rc.d, which is where slackware keeps the startup script
files, by typing:
darkstar:/etc/pcmcia#cd /etc/rc.d
Edit file rc.pcmcia so that line 37 reads as follows:
1
Note that port_type =3 configures the Lucent Wavelan/IEEE to operate in ad-hoc mode (i.e.
without a fixed Access Point). To configure the Lucent Wavelan/IEEE to operate with an Access Point
then set port_type =1.
RASCAL/LINUXBOT SLACKWARE INSTALLATION MANUAL
Page 17 of 23 Version 1.0
PCIC=tcic
Then edit file rc.modules. Insert #characters at the front of lines 57 and 59, so that
the slip and ppp modules are not loaded on startup.
Next edit file rc.inet2. Insert #characters at the start of lines 32-35 and lines 72-92,
since we do not require SUN RPC or PORTMAPPER services.
Finally, change directory to /var/lib/httpd/conf by typing:
darkstar:/etc/pcmcia#cd /var/lib/httpd/conf
This is where the apache web server configuration files are kept. Edit file httpd.conf
so that line 67 defines the Servername. Use the same name you earlier defined in
/etc/HOSTNAME. Ie. Servername linuxbot1. You may need to uncomment this line
by removing a #character at the front of the line.
2.8 Step 8: Create a new user
Now move to the home directory:
darkstar:/var/lib/httpd/conf#cd /home
Then add a new user by typing:
darkstar:/home#adduser
This command will prompt for a login name, as follows
Enter login name: robot
Full name: i robot
For the remaining information requested simply accept the defaults offered (including
the password robot). When the adduser command is complete, request a directory
listing:
darkstar:/home#ls
ftp/ robot/
and the new users directory will appear. Now enable full write access permission
to this new directory, in order that we can later transfer files into /home/robot using
ftp from a remote machine, as follows:
darkstar:/home#chmod a+w robot
Installation is complete, so now sync and reboot as follows:
darkstar:/home #sync
darkstar:/home #shutdown r now
RASCAL/LINUXBOT SLACKWARE INSTALLATION MANUAL
Page 18 of 23 Version 1.0
Observe the system start up sequence. You should now see that the pcmcia services
correctly identify the pcmcia adapter card and, if you have plugged in a wireless LAN
card, this should also be correctly identified and installed. The error messages seen
earlier should now have disappeared.
Congratulations! You have now completed the installation process. To test that the
networking is operating correctly you will need access to another machine on the
same wireless network. After logging in (as root) you can then test the networking by
firstly pinging another linux machine, as follows:
linuxbot1:/#ping 164.11.186.190
You may also login to the other machine, using telnet, as follows:
linuxbot1:/#telnet 164.11.186.190
Or, to check the status of our own ethernet interface, type:
linuxbot1:/#ifconfig eth0
If the wireless networking does not appear to be working correctly, first check that the
remote machine is up and that you have its correct IP address. Then re-check that you
have correctly completed the network installation steps above. If the wireless
networking is still not working, then either refer to the author of this manual (contact
details are given at the front), or refer to the excellent fault finding information in the
PCMCIA-HOWTO (downloadable from http://www.linuxdoc.org/)
You can check how much hard disk space you have remaining with the df (disk free)
command, as follows:
linuxbot1:/#df
Filesystem 1024-blocks Used Available Capacity
/dev/hda1 62821 42280 16949 71%
(Your system will of course show different values to those given above).
Finally, you may need to modify the CMOS setup parameters prior to transferring the
hardware from the development system to the actual robot. In particular change the
default boot device from the FDD to the hard drive, remove the CDROM, and so on.
RASCAL/LINUXBOT SLACKWARE INSTALLATION MANUAL
Page 19 of 23 Version 1.0
Appendix A Installation of dual MSDOS/Linux system
In some circumstances the Linux boot Loader (LILO) will not boot properly. Some
old BIOSs have for instances been reported as incompatible with LILO. A strong
indication of this problem is if the Linux Loader hangs after printing LI or LIL
(LILO prints each of the four characters after distinct phases of the boot process).
Thus, step 2 of the installation process described in this manual (in section 2.2) will
fail.
Alternatively, there may be circumstances where a dual MSDOS/Linux system is
preferred for the robot.
This appendix describes the modified process of Linux installation under these
circumstances.
Prerequisites
The prerequisites listed in section 1 above apply, except that we no longer require the
Slackware Linux BOOT diskette, but must have available a bootable MSDOS system
diskette. You will need the Slackware Linux ROOT diskette (see section 1.2 for how
to create this.)
You will also need a copy of the Linux Loader loadlin on a floppy disk, together
with a Linux kernel image (filename zimage). These two files are located on the
Slackware 3.1 CD in the following directories:
\slackware\kernels\loadlin.exe
\slackware\kernels\bare.i\zimage
A.1 Step 1 Create and format the MSDOS partition
After CMOS setup, use the MSDOS system disk to boot into MSDOS. Then run the
MSDOS fdisk utility.
Using the MSDOS fdisk tool, first delete any existing MSDOS partition on the solid-
state hard disk drive (most are preformatted for MSDOS by the manufacturer). Then,
again using fdisk, create a new MSDOS partition, and make this active. A reasonable
size for this partition would be 4Mbytes. The fdisk tool will then show the following
partition information for the drive (for an 80Mbyte device):
Partition Status Type Volume Label Mbytes System Usage
C: 1 A PRI DOS MSDOS 4 FAT12 5%
Next use the MSDOS format utility to format this 4Mbyte partition.
Then use SYS to make this MSDOS partition bootable, and copy any required
MSDOS utilities from the diskette to the C: drive.
Then, create a sub-directory called, say, linux on the C: drive, and copy into this
from diskette, the two files loadlin.exe and zimage.
RASCAL/LINUXBOT SLACKWARE INSTALLATION MANUAL
Page 20 of 23 Version 1.0
Finally, use the MSDOS editor to create a one line batch file called, say, linux.bat
containing the line:
loadlin zimage mount root=/dev/hda2
After Linux has been installed onto the hard drive (/dev/hda), this batch file will be
used to load Linux.
A.2 Step 2 Mount the Linux ROOT diskette
From within the linux directory you have just created on the C: drive, type:
>loadlin zimage mount root=/dev/fd0 rw
This command will load the Linux kernel zimage and then proceed to mount the
root file system on the diskette. When the prompt appears VFS: Insert root floppy
and press ENTER put the ROOT diskette into the disk drive and press enter. Then at
the Linux login prompt # login as root. You can now proceed to set up the Linux
partitions as follows.
A.3 Step 3 Create the Linux Partitions
Now proceed as described in section 2.3 above, except that we shall not now be
deleting the DOS partition. Run the Linux fdisk command by typing:
#fdisk /dev/hda
Use the p command to show the existing partition. This should appear similar to the
following:
Boot Begin Start End BlocksId System
/dev/hda1 * 1 1 13 4144 1 DOS 12-bit FAT
Now use the n command to create two new Linux partitions (partitions 2 and 3),
then the t command to change the type partition 3 to 82 (Linux swap). For an
80Mbyte device, specify e.g. +65M to create a 65M Linux native partition. On
completion the p command would (for a Lexar Compact Flash device) show:
Boot Begin Start End BlocksId System
/dev/hda1 * 1 1 13 4144 1 DOS 12-bit FAT
/dev/hda2 14 14 222 66880 83 Linux native
/dev/hda3 223 223 252 9600 82 Linux swap
Dont forget to use the w command to write the new partition table to the disk,
assuming you are happy with it.
A.4 Step 4: Create and activate the linux swap partition
NOTE: with 16MB RAM or more, this step may be skipped.
RASCAL/LINUXBOT SLACKWARE INSTALLATION MANUAL
Page 21 of 23 Version 1.0
To create the linux swap partition type, at the shell prompt:
#mkswap c /dev/hda3 9600
Where /dev/hda3 is the swap partition, and 9600 is the number of blocks in the swap
partition (insert your own values, noted from the fdisk partition table shown above).
After this command completes, activate the swap partition as follows:
#swapon /dev/hda3
A.5 Step 5: Install Linux from the CDROM
To run the menu driven Slackware installation tool type, at the shell prompt:
#setup
Now proceed as described in section 2.5 of this manual.
There will be two differences:
Firstly, in the TARGET menu you will be asked if you would like to make the
DOS partition accessible from Linux. Answer yes to this, then specify
/dev/hda1 as the name of the DOS partition, /dosc as the mount point
within the Linux file structure, and then q to complete this part of the setup.
You must skip the LILO INSTALLATION menu, since you have elected to boot
into DOS, and then load Linux from within DOS.
After shutting down Linux at the end of step 5, you will reboot back into the MSDOS
C: partition. Then change directory into linux and type linux to run the batch file
linux.bat you created earlier in step A.1.
Providing we reach the following login prompt, then all is well:
Welcome to Linux 2.0.27.
darkstar login: root
Last login: Wed Jul 12 16:44:45 on tty1.
Linux 2.0.27.
you have mail.
darkstar:~#_
Now login as root (there is no password yet). Then proceed to the next step in
configuring the new system.
A.6 Step 6: Check swap partition is enabled
Proceed exactly as shown in section 2.6 (note, if you skipped step 4, then you can also
skip this step).
Again, after shutting down Linux and rebooting the system you will need to manually
load linux from the MSDOS C: partition by running the batch file linux.bat.
RASCAL/LINUXBOT SLACKWARE INSTALLATION MANUAL
Page 22 of 23 Version 1.0
A.7 Step 7: Wireless network installation and configuration
Proceed exactly as shown in section 2.7.
A.8 Step 8: Create a new user
Proceed exactly as shown in section 2.8.
Once again, after shutting down Linux and rebooting the system you will need to
manually load linux from the MSDOS C: partition by running the batch file
linux.bat.
A.9 Step 9: Modify AUTOEXEC.BAT for dual boot
At this stage Linux installation and configuration is complete. You could now simply
insert a call to linux.bat as the final line in autoexec.bat, so that Linux will load
automatically. However, a more elegant solution is to read the robots status switch
and then selectively boot into either MSDOS or Linux, depending on the state of the
switch.
Hint: If you find yourself unable to edit autoexec.bat from within MSDOS, dont
panic. You can edit autoexec.bat from within Linux. Simply change directory to
/dosc, which is where the MSDOS C: partition is mounted within the Linux directory
tree. Then use the Linux editor vi to make any changes to autoexec.bat.
First, we require a simple program to read and mask the status switches, then exit with
the resulting value in an environment variable accessible to MSDOS. Here is an
example of such a program, status.c.
/* Amazingly simple program to read the RASCAL status switches, and
return the value (0, 1, 2 or 3) to DOS, for processing by
AUTOEXEC.BAT
A.Winfield 18 May 1999
*/
#include <stdlib.h>
#include <dos.h>
#define STATUSPORT 0x224 /* status switches, bump sensors etc */
/* Set DOS ERRORLEVEL to 0,1,2 or 3 depending on status switches */
int main(void)
{
exit( inportb(STATUSPORT) & 3 );
}
Compile this program (using, for instance, the Borland command line C compiler
bcc). Then call the compiled program (status.exe) from with autoexec.bat, as
follows.
echo Autoexec.bat for DOS/Linux Boot
echo reading RASCAL status switches
status
RASCAL/LINUXBOT SLACKWARE INSTALLATION MANUAL
Page 23 of 23 Version 1.0
if ERRORLEVEL 2 goto :linux
goto :dos
:linux
echo Starting Linux
cd linux
linux.bat
goto :end
:dos
echo Starting DOS
:end
You might also like
- Hidden Figures: The American Dream and the Untold Story of the Black Women Mathematicians Who Helped Win the Space RaceFrom EverandHidden Figures: The American Dream and the Untold Story of the Black Women Mathematicians Who Helped Win the Space RaceRating: 4 out of 5 stars4/5 (895)
- The Subtle Art of Not Giving a F*ck: A Counterintuitive Approach to Living a Good LifeFrom EverandThe Subtle Art of Not Giving a F*ck: A Counterintuitive Approach to Living a Good LifeRating: 4 out of 5 stars4/5 (5794)
- Shoe Dog: A Memoir by the Creator of NikeFrom EverandShoe Dog: A Memoir by the Creator of NikeRating: 4.5 out of 5 stars4.5/5 (537)
- Grit: The Power of Passion and PerseveranceFrom EverandGrit: The Power of Passion and PerseveranceRating: 4 out of 5 stars4/5 (588)
- The Yellow House: A Memoir (2019 National Book Award Winner)From EverandThe Yellow House: A Memoir (2019 National Book Award Winner)Rating: 4 out of 5 stars4/5 (98)
- The Little Book of Hygge: Danish Secrets to Happy LivingFrom EverandThe Little Book of Hygge: Danish Secrets to Happy LivingRating: 3.5 out of 5 stars3.5/5 (400)
- Never Split the Difference: Negotiating As If Your Life Depended On ItFrom EverandNever Split the Difference: Negotiating As If Your Life Depended On ItRating: 4.5 out of 5 stars4.5/5 (838)
- Elon Musk: Tesla, SpaceX, and the Quest for a Fantastic FutureFrom EverandElon Musk: Tesla, SpaceX, and the Quest for a Fantastic FutureRating: 4.5 out of 5 stars4.5/5 (474)
- A Heartbreaking Work Of Staggering Genius: A Memoir Based on a True StoryFrom EverandA Heartbreaking Work Of Staggering Genius: A Memoir Based on a True StoryRating: 3.5 out of 5 stars3.5/5 (231)
- The Emperor of All Maladies: A Biography of CancerFrom EverandThe Emperor of All Maladies: A Biography of CancerRating: 4.5 out of 5 stars4.5/5 (271)
- Devil in the Grove: Thurgood Marshall, the Groveland Boys, and the Dawn of a New AmericaFrom EverandDevil in the Grove: Thurgood Marshall, the Groveland Boys, and the Dawn of a New AmericaRating: 4.5 out of 5 stars4.5/5 (266)
- The Hard Thing About Hard Things: Building a Business When There Are No Easy AnswersFrom EverandThe Hard Thing About Hard Things: Building a Business When There Are No Easy AnswersRating: 4.5 out of 5 stars4.5/5 (345)
- On Fire: The (Burning) Case for a Green New DealFrom EverandOn Fire: The (Burning) Case for a Green New DealRating: 4 out of 5 stars4/5 (74)
- The World Is Flat 3.0: A Brief History of the Twenty-first CenturyFrom EverandThe World Is Flat 3.0: A Brief History of the Twenty-first CenturyRating: 3.5 out of 5 stars3.5/5 (2259)
- Team of Rivals: The Political Genius of Abraham LincolnFrom EverandTeam of Rivals: The Political Genius of Abraham LincolnRating: 4.5 out of 5 stars4.5/5 (234)
- The Unwinding: An Inner History of the New AmericaFrom EverandThe Unwinding: An Inner History of the New AmericaRating: 4 out of 5 stars4/5 (45)
- The Gifts of Imperfection: Let Go of Who You Think You're Supposed to Be and Embrace Who You AreFrom EverandThe Gifts of Imperfection: Let Go of Who You Think You're Supposed to Be and Embrace Who You AreRating: 4 out of 5 stars4/5 (1090)
- The Sympathizer: A Novel (Pulitzer Prize for Fiction)From EverandThe Sympathizer: A Novel (Pulitzer Prize for Fiction)Rating: 4.5 out of 5 stars4.5/5 (121)
- Her Body and Other Parties: StoriesFrom EverandHer Body and Other Parties: StoriesRating: 4 out of 5 stars4/5 (821)
- Srinivas ResumeDocument3 pagesSrinivas Resumeanon-758886No ratings yet
- Toshibasatellitel510schematic 1841414172Document3 pagesToshibasatellitel510schematic 1841414172kedapsayaaqNo ratings yet
- Clase 4 - Tutorial de MPIDocument35 pagesClase 4 - Tutorial de MPIEnzo BurgaNo ratings yet
- Auth Shield Lab - Mobile One Touch Authentication SolutionsDocument12 pagesAuth Shield Lab - Mobile One Touch Authentication SolutionsAuthShield LabNo ratings yet
- OOALV HotSpotDocument3 pagesOOALV HotSpotsksk1911No ratings yet
- AppleDocument8 pagesAppleSteve FaleiroNo ratings yet
- Case of Microsoft and RedHatDocument2 pagesCase of Microsoft and RedHatRiazShoaibNo ratings yet
- Mod10 Control ChartDocument70 pagesMod10 Control ChartArnela Hodzic100% (1)
- Oracle Database Administrator TasksDocument2 pagesOracle Database Administrator TasksPratik GandhiNo ratings yet
- BF4 PC Server AdministrationDocument12 pagesBF4 PC Server AdministrationDante Alamo100% (1)
- Assignment (Data Models of DBMS)Document5 pagesAssignment (Data Models of DBMS)sumaira shabbirNo ratings yet
- Automation Testing ThesisDocument7 pagesAutomation Testing Thesisjenniferlettermanspringfield100% (2)
- ARSreadmeDocument14 pagesARSreadmeFrumuzache FlorinNo ratings yet
- ESA - ARC-23281 Migmaster 215 and 280 Data Page EmailDocument2 pagesESA - ARC-23281 Migmaster 215 and 280 Data Page EmailAlejandro Pereira BerríosNo ratings yet
- ScreenDocument3 pagesScreenBeethovenMarkNo ratings yet
- Resume Final Draft KarlacruzDocument1 pageResume Final Draft Karlacruzapi-708125386No ratings yet
- Cue Sheet Template 2016V3-6-5Document23 pagesCue Sheet Template 2016V3-6-5Giuseppe VasapolliNo ratings yet
- HP Storageworks Xp24000 Disk Array Site Preparation Guide: Part Number: Ae131-96036 Fourth Edition: June 2008Document72 pagesHP Storageworks Xp24000 Disk Array Site Preparation Guide: Part Number: Ae131-96036 Fourth Edition: June 2008Adrian TurcuNo ratings yet
- Precedence Diagramming MethodDocument23 pagesPrecedence Diagramming MethodMiloš RadovanovićNo ratings yet
- William Stallings Computer Organization and Architecture 8th Edition Cache MemoryDocument71 pagesWilliam Stallings Computer Organization and Architecture 8th Edition Cache MemoryRehman HazratNo ratings yet
- Micro-Teach Lesson Plan - Scratch JuniorDocument5 pagesMicro-Teach Lesson Plan - Scratch Juniorapi-514024162No ratings yet
- Measurement, Analysis and OptimizationDocument31 pagesMeasurement, Analysis and OptimizationTomás Agustín AlassiaNo ratings yet
- c0918170 RPG 400 ReferenceDocument486 pagesc0918170 RPG 400 ReferencedsilvaptNo ratings yet
- fmd-3200 3300Document10 pagesfmd-3200 3300Jose Julius Paloma Jr.No ratings yet
- Pooja ReportDocument40 pagesPooja ReportPOOJA ARENo ratings yet
- Unit 4 - Object Oriented Programming / C++Document27 pagesUnit 4 - Object Oriented Programming / C++Syafiq FauziNo ratings yet
- Use Eng PDFDocument466 pagesUse Eng PDFadijayptNo ratings yet
- Deadline Monitoring in WorkflowDocument9 pagesDeadline Monitoring in WorkflowKrishnaveni Nimmagadda0% (1)
- Java Applet NotesDocument4 pagesJava Applet NotesSayani ChandraNo ratings yet
- E Katalog 2015Document10 pagesE Katalog 2015Hendra JayaNo ratings yet