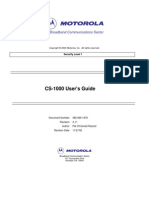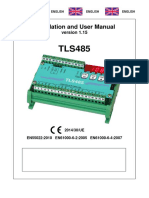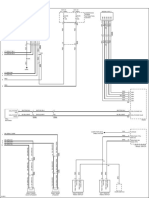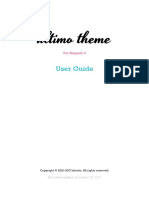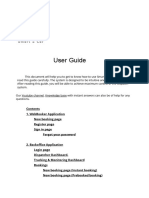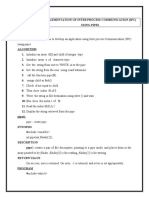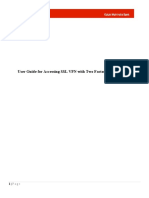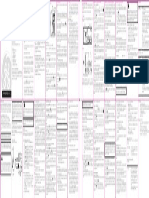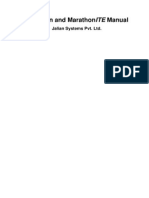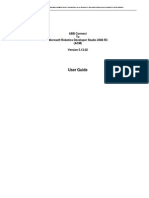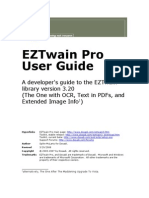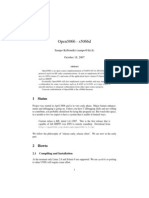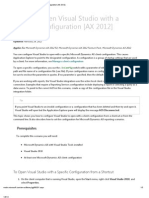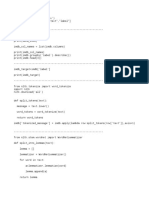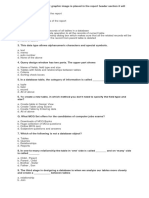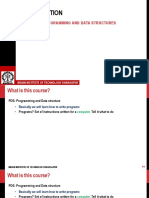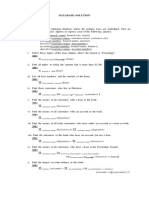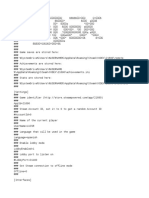Professional Documents
Culture Documents
Web2Project User Guide V1
Uploaded by
Freddy VergaraOriginal Description:
Copyright
Available Formats
Share this document
Did you find this document useful?
Is this content inappropriate?
Report this DocumentCopyright:
Available Formats
Web2Project User Guide V1
Uploaded by
Freddy VergaraCopyright:
Available Formats
USER GUIDE
2008
Index Table
Table of Contents
2008 user guide
Login Screen..........................................................................
New Sign up...........................................................................
Navigating.............................................................................
Gantt Chart...........................................................................
Project Index..........................................................................
Add/Edit Project..................................................................
View Project........................................................................
Add/Edit Task..................................................................
Task Index............................................................................
View Task.............................................................................
Task Chart............................................................................
Calendar........................................................................
Companies..........................................................................
Files...............................................................................
Users.............................................................................
Contacts..............................................................................
Page 3
Page 4
Page 5
Page 6
Page 7
Page 8-9
Page 10
Page 11-14
Page 15
Page 16
Page 17
Page 18-19
Page 20
Page 21-22
Page 23-25
Page 26
Login Screen
2008 user guide
Welcome to the web2Project login screen. Here you can login to the system to begin managing your projects and task.
If you already have an account, or are the admin logging in for the first time, enter your user name and password
in the text fields.
If you are having problems logging in, or
have forgotten your password click on the
corresponding link.
If youre new to the system you will want to
apply for a new user account.
New Sign-up
2008 user guide
If you are accessing the system for the first time, youll need to apply for a new user account by filling out the
following form. Once you complete this form, an e-mail will be sent to the system administrator with your request.
The administrator will either approve or deny your request and youll receive an e-mail with the results.
Please note: You will need to use a valid e-mail address in order to receive approval.
Fields marked with * are required.
The anti-spam feature
is designed to protect
the system against web
crawlers and spam bots.
Once you have completed filling in the necessary form fields, click the sign me up! button. This will send an
e-mail to the system administrator.
Navigating
2008 user guide
The main navigation around the system is a list of links at the top of the page. What you see in this MENU
depends on how the administrator has configured the system. In most cases, you may not see all the options you
see on this screen.
Sub-Menus contain items
such as quick jump-to
menus, help, view your
information, tasks you
have to-do, do-today,
and also the option to
logout of the system.
Many pages will have
tabs to access additional
data or for changing the
layout of the information
displayed.
This screen grab of the My Task To Do highlights active tasks that are assigned to you.
From this page you can track task progress, add task logs, and change task status.
Note: This page will be blank if you do not have any task assigned to you. Youll learn more about Tasks in
another chapter.
Gantt Chart
2008 user guide
A Gantt chart is a popular type of bar chart that illustrates a project schedule. Gantt charts illustrate the start
and finish dates of the terminal elements and summary elements of a project. Terminal elements and summary
elements comprise the work breakdown structure of the project. Some Gantt charts also show the dependency
(i.e., precedence network) relationships between activities. Gantt charts can be used to show current schedule
status using percent-complete shadings and a vertical TODAY line
Choose an owner from
the drop down menu.
This will be your name
by default.
Select a time frame
and other options from
the menu and hit the
submit button to view
the details according to
your filters.
The dotted line represents
today in this time line.
The above Gantt is accessed from
the To Do page
Left: The Projects List also has a
tab for accessing a similar Gantt
chart with an overall breakdown of
Projects instead of Tasks
Project Index
2008 user guide
Project management is the discipline of organizing and managing resources (e.g. People) in such a way that the
project is completed within defined scope, quality, time and cost constraints. A project is a temporary and one-
time endeavor undertaken to create a unique product or service, which brings about beneficial change or added
value. This property of being a temporary and one-time undertaking contrasts with processes, or operations,
which are permanent or semi-permanent ongoing functional work to create the same product or service over and
over again. The management of these two systems is often very different and requires varying technical skills and
philosophy, hence requiring the development of project managements. - Wikipedia
Clicking on Projects from
the main menu will take
you to the project queue
where you can view a list of
projects.
Filters allow you to view projects
by: Company, Department or
project owner.
To create a new project,
click on the New Project
Tab.
Tabs define the projects life
cycle and are defined in
the system administration.
View the projects overall %,
Project name, company,
start & end dates, project
owner, task count, and
status.
Change the projects status by marking the select box - Choose an option from the drop down then press the
Update project status button.
Note: This moves the project through
the tabs noted above.
Add Project
2008 user guide
This takes you to the project add/edit page
with a short form to fillout.
Project Name:
Enter a project name
Parent: ~ optional
Assign a project parent.
Owner: ~ optional
Assign a project owner.
Defaults to your own name,
but you can change it to
assign another owner.
Company:
Assign a company. This also
defaults to your company.
Dates:
Choose a start date and a
target end date.
Budget:
Assign a target budget & actual
budget. Target = Shoot for this goal.
Actual = Do not exceed.
Selecting Contacts:
Used to easily identify steak holders and
also allows special access/notification
when available.
URLS:
Used to link project files
either internally or externally.
To create a new project, click on the New Project Button located in
the project index.
Add Project
2008 user guide
In most work flows, projects may
have a priority that is either higher
or lower than other projects. Here
you can give this project a specific
priority.
The system automatically assigns
a short name.
Project Status will place the
project into a specific tab in the
list.
Progress represents the overall
progress of the project if it has
tasks assigned. (New projects will
have a value of (0.00%)
The Project Description is usually a place to define the projects scope. This information may be important
to build the projects tasks breakdown, so it is important to be descriptive here
The check boxes (when checked) will ensure all stake holders are notified of the projects existence or
updates.
If this project has a parent
project or is somehow related
to other task work, you can
import those task here.
Give your project a
unique color identifier.
This could have a
number of different uses
as specified by your
system administrator.
For example - A color
could represent the
project designer, owner,
or department. It can
also be used to specify
a projects status or
priority.
View Project
2008 user guide
When you click on a project name from within the project queue that takes you to the View Project Page. From
this page you can view the projects scope and begin your production.
From here you can create tasks, events, or add
files.
Delete Project
Sub-menu lets to go back to the list, edit,
design, or view reports
At the bottom of the project view page, you can see all the task you have created for the project in addi-
tion to other details. Simply click on a tab to view the structures.
Add/Edit Task
2008 user guide
The Add Task page contains a number of components for controlling the projects overall scope. You can have
as many tasks in one project as is necessary. You can also assign users and elements as resources, track budget
cost, assign priority and more.
The fundamentals of the task start in the first panel and include elements such as task name, status, progress,
priority, and milestone. Note: Not all elements on this page are required to create an effective task.
The bottom panel includes more elements such as assigning a task owner (defaults to your current login), assign
permissions, assign to another task as a child, assign task type, contacts, department and enter your budget.
You can also assign dates and allocate hours, dependencies, and human resources. See the online documentation
for more information.
Add/Edit Task
2008 user guide
The second panel in the add task page is used for allocating your time against the project. Its important to note
the projects target end date when planning accordingly.
Set start & end dates
Set start & end times
Once you specify your start and end dates & time, you can click the calculate duration button and
the system will automatically calculate the time in hours or days.
Add/Edit Task
2008 user guide
Task groupings can help in managing large lists of tasks or in creating small sub-projects within a project that
can be monitored in their own right. Tasks are grouped under parent tasks with the sub-tasks being known as
children or child tasks. A dynamic task is not an active task in its own right. It inherits its duration and start and
finish dates from the child tasks associated with it. You cannot record tasks logs against a dynamic task
Select the option required to either use
dependency tracking or not
If this option is turned on then the task is regarded as firstly
a parent task and secondly dynamic meaning that it will take
its duration and start and end date based on the values of
child tasks
Regardless of any dependencies that
are set - turning this on will drop the
task from the dependency set
Using the arrows and highlighting the tasks you can
move the tasks that you wish to have as dependent tasks
to the from All Tasks to Task Dependencies (or back again
to remove the dependency)
Add/Edit Task
2008 user guide
These boxes allow you to select users to assign to the task by highlighting the name and clicking on the arrow
in the required direction
Directly under the resource assignment boxes is a % box - use this to select the percentage of a resources time
that you wish to assign to a task BEFORE you do the assignment
Task List
2008 user guide
You can access the task list page by clicking on the Tasks link on the menu bar. This page will typically define
a designers actual workflow and displays a number of useful information about the tasks life cycle.
To edit a task click on the edit icon Set filters to view different tasks assigned
accordingly
Create a new log by clicking on
the green (+) icon
Overall Status bar
Color codes to help you identify priority task
View Task
2008 user guide
When you click on a task name, that takes you to the task view page which is similar to the project view page.
This view will show you specific detailed information about your task.
When you add a log to a task it is
recorded in the database and posted
here in the first tab.
Edit existing log
Create a new log
Create a new task for this project or add a file
Edit or delete this task
To-do Gantt
2008 user guide
Gantt Charts are a good way to display your tasks and projects in a time line view. You can access the Gantt charts
in the projects list page, projects view page, project designer module, and your task to-do page.
Set filters and display options for your results
Task and project essential information
A status bar will run through this grid showing the
task time line according to the dates specified.
Calendar
2008 user guide
When you create events, you can view those events in the calendar view. The calendar is a great way to track your
appointments and you can filter your view by year, month, week, or day.
Events appear in the calendar along with the color code you specify.
Hovering your mouse over the item will display the events details
Switches to week view
Set Filters Accordingly
Year View
Week View
Click the box in the year view to
access the week view
Calendar
2008 user guide
The event add/edit page lets you
schedule events that will appear
on your calendar. You can assign
this event to a project, give it a
priority, specify dates & time, in
addition to resources.
The day view of the calen-
dar lets you see events that
you have scheduled for the
day.
View events for another
day by clicking on the
monthly calendars on the
right side.
Change your view
Create a new event
Company
2008 user guide
The companies module stores all the
companies and departments that your
users, projects, and tasks are assigned
to. You can add an unlimited amount
of companies, and departments in
your system.
Note: Its required to have companies
configured before you start adding
contacts, users or projects. Also note
that you can customize these sub-tabs
in the system admin - lookup values.
Make sure that you have the correct company
owner filter set when viewing companies.
The company add/edit page contains a
form that allows you to collect and store
a wealth of information about a specific
company
When you click on a company name in the company list page, you can view the companies details, assign de-
partments, view active and archived projects, users, contacts, files and other information.
Files
2008 user guide
The main files index shows all the files in the system. Files are a good way to track objects that are associated
with your projects or tasks.
You can add just about any file type to the system and you can even organize your files within a unique folder
structure. In addition, You can check out files and track file version.
To edit a le
You can specify the tabs in the System Administration Lookup Values
Add a new le or folder
Files
2008 user guide
When adding a file you can specify a
folder, version, category, project and
task. You can also specify whether or
not to notify the project/task contacts
& owner.
When you create a new
folder, you can also
assign that folder as a
child to another.
Users
2008 user guide
The active user list displays a number
of details about your users that
typically have access in the system.
From here you can edit a user, change
their preferences & permissions or
delete the user. You can also e-mail
the user, or view more details about
them.
Click on a user name or login name
to go to the view user page.
Edit - Permissions - Delete
E-mail
Add new user View User Details
View User Page
User Permissions Page
Users Prefs
2008 user guide
When a user account is created that account will inherit the default preferences as they are at the time that
the account is created. Any further changes to the default user preferences will not be reflected in previously
created user account preferences - those changes must be made for each individual user
Depending upon the number of translation
packages you have installed there will
be more than one locale to be selected.
Selecting the locale establishes the default
translation package to be used - any sites
with no translation packages available will
default to English.
This option sets the preferred format for
tabbed views throughout the system
This option sets your short date format
This option sets your preferred time format
This option allows you to select the preferred
user interface style or theme.
This option allows you to nominate the
default maximum percentage applied to
each task for your user login. The default is
100% but if you are, for example, a part time
worker you may wish to set this to an alternative
gure (e.g. 50%).
This option establishes the default
task and event notification method
you would like to use:
This option sets up the default settings for Task Log emails. You can turn
on any of the options Email Assignees, Email Task Contacts or Email
Project Contacts so that every time you complete a task log the email out
function will automatically occur. Remember that this would have to be
turned off at each task log if you want emailing out to be optional.
This option allows you to set up
how a task log emailed record is
incorporated into particular task logs.
If you turn it off then the notice that a
particular task log was emailed and
to whom will not be incorporated,
if you turn it on it will automatically
be incorporated at the bottom of the
task log entry after the task log has
been saved
This option sets a default email subject for your task log
View User
2008 user guide
The view user page is useful not only to view essential information about a user, but you can also view their
log (when they logged in) permissions, roles, projects, and Gantt.
You can also change the users password.
View the company and department
Contacts
2008 user guide
A user is somebody with login access to the system. They can have a contact record associated with their
username and password or login record. A contact is not somebody who can login, but has an address card
recorded. Contacts can be attached to projects and/or tasks to receive general updates, but they cannot be
assigned to actively work on any tasks.
You can search for contacts by
clicking on an alphabetical letter
or by typing your criteria in the
search box
This option imports one vcard at
a time at present and is accessed
from the main contacts screen -
option to the right hand side of
the screen. You can also export
a CSV list of all contacts in your
database
Right: The add/Edit screen for
contacts.
To delete a contact, Select the
contact you wish to delete, select
edit and then select delete
You might also like
- YazDocument202 pagesYazThierry BouilletNo ratings yet
- ARPEGE-CLIMAT User GuideDocument94 pagesARPEGE-CLIMAT User GuideParameswara BoraiahNo ratings yet
- CS-1000 User's GuideDocument87 pagesCS-1000 User's Guidepapa19No ratings yet
- TLS485 Manual enDocument52 pagesTLS485 Manual enphat nguyen minhNo ratings yet
- Installation and User Manual: 4-20ma 0-20ma 0-10V 0-5V +/-5V +/-10VDocument56 pagesInstallation and User Manual: 4-20ma 0-20ma 0-10V 0-5V +/-5V +/-10Vphat nguyen minhNo ratings yet
- KA022 Installation Manual - 1Document95 pagesKA022 Installation Manual - 1matt peacockNo ratings yet
- A User Guide of Dvdfab9 PDFDocument43 pagesA User Guide of Dvdfab9 PDFKudremukhNo ratings yet
- Sun™ LSI 106x RAID User's GuideDocument156 pagesSun™ LSI 106x RAID User's GuideCholai Kurapa100% (1)
- PTB330 User Guide in English PDFDocument144 pagesPTB330 User Guide in English PDFIsmael EstebanNo ratings yet
- XTU User Guide enDocument2 pagesXTU User Guide entumi50No ratings yet
- Fossil Power Scanners 9190-1200 Spectrum VIR VI Scanner Hardware ManualDocument42 pagesFossil Power Scanners 9190-1200 Spectrum VIR VI Scanner Hardware ManualcolbyNo ratings yet
- Townsend Labs Sphere 180 ManualDocument60 pagesTownsend Labs Sphere 180 ManualClément GillauxNo ratings yet
- VMware TCO Calculator Users GuideDocument2 pagesVMware TCO Calculator Users GuidedzafirNo ratings yet
- A-Dec - Manual Curing Light - SatelecDocument50 pagesA-Dec - Manual Curing Light - SatelecmasNo ratings yet
- Flying Logic User's GuideDocument93 pagesFlying Logic User's GuiderichanNo ratings yet
- 2013 Dodge Ram 1500 Color Schematics Sound Systems Premium Radio Circuit 3 of 3Document1 page2013 Dodge Ram 1500 Color Schematics Sound Systems Premium Radio Circuit 3 of 3Ndao86No ratings yet
- Ultimo 2 User GuideDocument294 pagesUltimo 2 User GuideAnonymous KZkFuENo ratings yet
- District UserguideDocument21 pagesDistrict UserguideManish KunduNo ratings yet
- 843 Human EnUserGuide CATAFAST®Document11 pages843 Human EnUserGuide CATAFAST®Jerry Grant Dagobert100% (1)
- Manual de Partes Maverick 4750hspDocument5 pagesManual de Partes Maverick 4750hspAbelardo PinaNo ratings yet
- Users GuideDocument237 pagesUsers GuideDiego CortesNo ratings yet
- Eaton Relay Card Ms User Guide PDFDocument4 pagesEaton Relay Card Ms User Guide PDFWANG_JUN0508No ratings yet
- Smart 2 Carv 2 User GuideDocument55 pagesSmart 2 Carv 2 User GuideINSOFTDEVNo ratings yet
- Panasonic KX-TDE100 TDE200 DatasheetDocument2 pagesPanasonic KX-TDE100 TDE200 DatasheetAkugiant100% (1)
- Z3TA+ 2 User GuideDocument66 pagesZ3TA+ 2 User GuidepcmolfoNo ratings yet
- Implement Bankers Algorithm for Deadlock AvoidanceDocument74 pagesImplement Bankers Algorithm for Deadlock AvoidancerohanNo ratings yet
- nuBuilderForte UserGuideDocument69 pagesnuBuilderForte UserGuideJemal DawudNo ratings yet
- Guardian Support - User Guide PDFDocument21 pagesGuardian Support - User Guide PDFLeonardo NeiraNo ratings yet
- Saffire Pro26 User Guide English0Document25 pagesSaffire Pro26 User Guide English0albin21No ratings yet
- AIE User GuideDocument258 pagesAIE User GuideGustavo del GerboNo ratings yet
- Danita Beta III CB Radio Walkie TalkieDocument4 pagesDanita Beta III CB Radio Walkie TalkieRobert ParsonsNo ratings yet
- Monitor water and gas networks with eWebtel 2.0Document43 pagesMonitor water and gas networks with eWebtel 2.0justin delimoNo ratings yet
- Uploadsh 046 001131 00 4 0 - V Series Service ManualDocument224 pagesUploadsh 046 001131 00 4 0 - V Series Service Manualteroj-479018No ratings yet
- FieldMove Clino Iphone User GuideDocument44 pagesFieldMove Clino Iphone User Guideoops07No ratings yet
- User Guide for Accessing SSL VPN with Two Factor AuthenticationDocument7 pagesUser Guide for Accessing SSL VPN with Two Factor Authenticationbalder dashNo ratings yet
- VPN and Remote Installation Procedures (RDP) and User GuideDocument4 pagesVPN and Remote Installation Procedures (RDP) and User GuideSanjeev NehruNo ratings yet
- Bluetooth SDK User Guide PDFDocument6 pagesBluetooth SDK User Guide PDFim imNo ratings yet
- Power Craft Users GuideDocument50 pagesPower Craft Users GuideJosh Brown100% (1)
- Cordless Handset and Corded Speakerphone With Dual Mode Caller ID User's GuideDocument1 pageCordless Handset and Corded Speakerphone With Dual Mode Caller ID User's Guideadrian_b_200736450% (1)
- Preps 6.1 UserGuide enDocument230 pagesPreps 6.1 UserGuide engfxtoolscz100% (1)
- Ep-160016 ManualDocument342 pagesEp-160016 ManualJohn PonceNo ratings yet
- Marathonite Userguide PDFDocument140 pagesMarathonite Userguide PDFMarceNo ratings yet
- ACM User GuideDocument21 pagesACM User Guidemlucian73No ratings yet
- EZTwain User GuideDocument171 pagesEZTwain User GuideEduardo GuerereNo ratings yet
- EPass2003 User Guide EDocument40 pagesEPass2003 User Guide ERodrigo DanielNo ratings yet
- Summation User Guide - Access Data 2012Document301 pagesSummation User Guide - Access Data 2012cs_vision6865No ratings yet
- Lenovo N22: User GuideDocument33 pagesLenovo N22: User Guidemodulor3d100% (1)
- AllyCAD User GuideDocument338 pagesAllyCAD User GuideliyamelesNo ratings yet
- 7-901071 PW 4.2 User Guide PDFDocument1,516 pages7-901071 PW 4.2 User Guide PDFEnrique Garcia DiazNo ratings yet
- User Guide: GPS Pathfinder Pro SeriesDocument46 pagesUser Guide: GPS Pathfinder Pro Seriesmanuel_guedes682No ratings yet
- DIM User ManualDocument30 pagesDIM User ManualBrian KennedyNo ratings yet
- 2015 Ducati Monster 821 Owners Manual PDFDocument253 pages2015 Ducati Monster 821 Owners Manual PDFChristopher OwensNo ratings yet
- CADtools 8 User GuideDocument51 pagesCADtools 8 User GuidedieselakiasNo ratings yet
- Intec ColorCut Pro User Guide v.1.44f OptimisedDocument22 pagesIntec ColorCut Pro User Guide v.1.44f Optimisedwube hailuNo ratings yet
- MeghdootUserGuideDocument16 pagesMeghdootUserGuiderajeevv_6No ratings yet
- The Guide To Being A Logisim UserDocument123 pagesThe Guide To Being A Logisim UserdinismNo ratings yet
- Project Management Software ProposalDocument37 pagesProject Management Software ProposalgadziNo ratings yet
- MS Project TutorialDocument23 pagesMS Project TutorialalbertoarsNo ratings yet
- Getting started with Oracle Primavera P6 project management moduleDocument4 pagesGetting started with Oracle Primavera P6 project management modulecret1No ratings yet
- Project Management Quick Reference Guid1Document6 pagesProject Management Quick Reference Guid1Tavares PriceNo ratings yet
- DCO O5 Breakout Session FINALDocument12 pagesDCO O5 Breakout Session FINALFreddy VergaraNo ratings yet
- Good Practices in European Short Learning Programmes (E-SLP)Document3 pagesGood Practices in European Short Learning Programmes (E-SLP)Freddy VergaraNo ratings yet
- Softcopyvolume 1 323 328Document7 pagesSoftcopyvolume 1 323 328Freddy VergaraNo ratings yet
- Integration of Cyber Defense Into The Operational Planning ProcessDocument7 pagesIntegration of Cyber Defense Into The Operational Planning ProcessFreddy VergaraNo ratings yet
- M. Eulàlia Torras-Virgili, Andreu BELLOT-URBANO: Learning Analytics: Online Higher Education in ManagementDocument7 pagesM. Eulàlia Torras-Virgili, Andreu BELLOT-URBANO: Learning Analytics: Online Higher Education in ManagementFreddy VergaraNo ratings yet
- Tn9400 p25 Trunking Core NetworkDocument4 pagesTn9400 p25 Trunking Core NetworkFreddy VergaraNo ratings yet
- KPIs For CibersecurityDocument61 pagesKPIs For CibersecurityFreddy VergaraNo ratings yet
- Big Data Analytics For Predictive Maintenance StrategiesDocument26 pagesBig Data Analytics For Predictive Maintenance StrategiesFreddy Vergara100% (2)
- Integrating Operational Functions in Cyber OpsDocument7 pagesIntegrating Operational Functions in Cyber OpsFreddy VergaraNo ratings yet
- Freenas9.2.1 GuideDocument280 pagesFreenas9.2.1 GuideD'CastroSouza FabioNo ratings yet
- Cybersecurity Workforce Competencies:: Preparing Tomorrow's Risk-Ready ProfessionalsDocument16 pagesCybersecurity Workforce Competencies:: Preparing Tomorrow's Risk-Ready ProfessionalsFreddy VergaraNo ratings yet
- Mundy Inland Waterway Volume2 2004Document69 pagesMundy Inland Waterway Volume2 2004Freddy VergaraNo ratings yet
- 5G Network Architecture-A High Level ViewDocument10 pages5G Network Architecture-A High Level ViewFreddy VergaraNo ratings yet
- HUAWEI Mate 9 User Guide (MHA-L09&MHA-L29, 01, English, Normal)Document205 pagesHUAWEI Mate 9 User Guide (MHA-L09&MHA-L29, 01, English, Normal)m sholehNo ratings yet
- The Internet of Things: Marketing's Opportunities and ChallengesDocument7 pagesThe Internet of Things: Marketing's Opportunities and ChallengesFreddy VergaraNo ratings yet
- Strategic Maritime Domain Awareness: Supporting The National Strategy For Maritime SecurityDocument35 pagesStrategic Maritime Domain Awareness: Supporting The National Strategy For Maritime SecurityFreddy VergaraNo ratings yet
- 2 Service DefinitionsDocument33 pages2 Service DefinitionsFreddy VergaraNo ratings yet
- Small Target Detection Test WhitepaperDocument4 pagesSmall Target Detection Test WhitepaperFreddy VergaraNo ratings yet
- Designing Data CentersDocument26 pagesDesigning Data CentersFreddy VergaraNo ratings yet
- EPI Data Centre Framework DescriptionDocument4 pagesEPI Data Centre Framework DescriptionFreddy VergaraNo ratings yet
- Strategic Maritime Domain Awareness: Supporting The National Strategy For Maritime SecurityDocument35 pagesStrategic Maritime Domain Awareness: Supporting The National Strategy For Maritime SecurityFreddy VergaraNo ratings yet
- Guard A 2017Document8 pagesGuard A 2017Freddy VergaraNo ratings yet
- 2-23849 Data Center ModernizationDocument8 pages2-23849 Data Center ModernizationFreddy VergaraNo ratings yet
- Acellerating Value From Big DataDocument33 pagesAcellerating Value From Big DataFreddy VergaraNo ratings yet
- ArcMarine PosterDocument1 pageArcMarine PosterahmorgadoNo ratings yet
- Migrating to IP-Based Physical SecurityDocument51 pagesMigrating to IP-Based Physical SecurityFreddy VergaraNo ratings yet
- Open 5066Document17 pagesOpen 5066Freddy VergaraNo ratings yet
- An Overview of Network-Critical Physical Infrastructure OutlineDocument5 pagesAn Overview of Network-Critical Physical Infrastructure OutlineFreddy VergaraNo ratings yet
- CSC 262 Lab Project 3: Formatting a USB Drive as an ext2 FilesystemDocument14 pagesCSC 262 Lab Project 3: Formatting a USB Drive as an ext2 Filesystemyogeshwari bahiramNo ratings yet
- ORACLE9i - SQLDocument113 pagesORACLE9i - SQLmohamed gaaferNo ratings yet
- How To - Open Visual Studio With A Specific Configuration (AX 2012) PDFDocument3 pagesHow To - Open Visual Studio With A Specific Configuration (AX 2012) PDFVann Sabr UbiñaNo ratings yet
- ITEC3116-SNAL-Lecture 16 - Linux Server ConfigurationDocument24 pagesITEC3116-SNAL-Lecture 16 - Linux Server ConfigurationHassnain IjazNo ratings yet
- Unstructtured Data Classification FrescoDocument4 pagesUnstructtured Data Classification Frescosujesh100% (1)
- Fundamentals of Digital Communications and Data TransmissionDocument114 pagesFundamentals of Digital Communications and Data TransmissionRitu JangraNo ratings yet
- Oracle Database 11g - Develop PL/SQL Program Units Vol 3Document80 pagesOracle Database 11g - Develop PL/SQL Program Units Vol 3Eslam Kamel MorsiNo ratings yet
- MCQ Questions From MS AccessDocument46 pagesMCQ Questions From MS AccessIrfan SahirNo ratings yet
- Chapter 28: Advanced Relational Database DesignDocument16 pagesChapter 28: Advanced Relational Database DesignHermawan HermawanNo ratings yet
- Many2many fields and widgets in OdooDocument5 pagesMany2many fields and widgets in OdooSpawn Cyber4No ratings yet
- IIR CustomersDocument85 pagesIIR Customersnuthakki123100% (1)
- Service Manual Acer TravelMate 420Document140 pagesService Manual Acer TravelMate 420David ValenzuelaNo ratings yet
- HighTail TutorialDocument67 pagesHighTail TutorialAlice CabreraNo ratings yet
- Roll No: 190803 Subject: COAL Lab Class: BSCYS-F-19-B-556: Name: Muhammad Adnan HaiderDocument10 pagesRoll No: 190803 Subject: COAL Lab Class: BSCYS-F-19-B-556: Name: Muhammad Adnan HaiderMuhammad Adnan Haider Muhamad NawazNo ratings yet
- Advanced Databases - Unit - V - PPTDocument71 pagesAdvanced Databases - Unit - V - PPTPriyaNo ratings yet
- Sun 310-880 SUN Certified Senior System Support EngineerDocument70 pagesSun 310-880 SUN Certified Senior System Support EngineerMCP MarkNo ratings yet
- Cs10003: Programming and Data Structures: Indian Institute of Technology KharagpurDocument75 pagesCs10003: Programming and Data Structures: Indian Institute of Technology KharagpurRaghav DhamaniNo ratings yet
- AVC LOGSDocument4 pagesAVC LOGSKurniawan Dwi SantosoNo ratings yet
- Gaddis Python 4e Chapter 01Document30 pagesGaddis Python 4e Chapter 01JM Mejia100% (1)
- RFC IndexDocument359 pagesRFC IndexhieuvqNo ratings yet
- Linux Commands With ExamplesDocument18 pagesLinux Commands With Examplesjannu januNo ratings yet
- QuestionDocument6 pagesQuestionVj Sudhan100% (3)
- Using HyperTerminal With MFJ KeyersReadersDocument3 pagesUsing HyperTerminal With MFJ KeyersReadersBenjamin Dover50% (2)
- Ae 26-07-2023 03-02-24Document2 pagesAe 26-07-2023 03-02-24Dogjo hxdgjNo ratings yet
- Que TodayDocument17 pagesQue TodayPushpa PathakNo ratings yet
- VB Program Kursus, Penggajian, Rumah Makan dan BarangDocument26 pagesVB Program Kursus, Penggajian, Rumah Makan dan Barangking of tamNo ratings yet
- Multiprogramming With Fixed Number of Tasks MFTDocument16 pagesMultiprogramming With Fixed Number of Tasks MFTJs JsNo ratings yet
- Database Solution for Relational Algebra QueriesDocument17 pagesDatabase Solution for Relational Algebra Queriesjpj 2000No ratings yet
- CodexxDocument3 pagesCodexxLuis DiazNo ratings yet