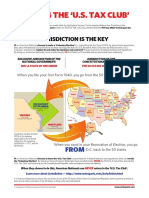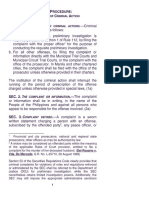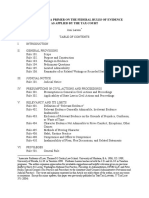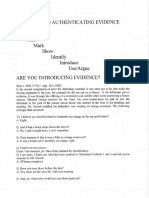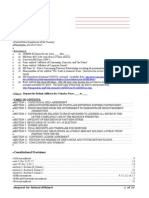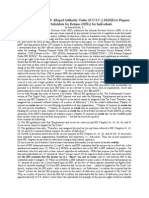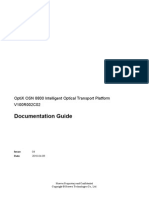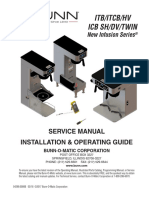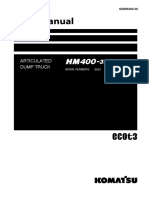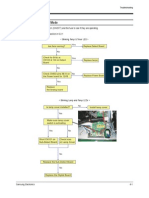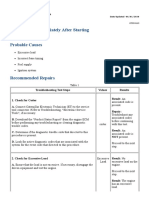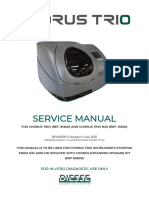Professional Documents
Culture Documents
Canon Pixma MP530 Service Repair Manual
Uploaded by
PaulStaplesCopyright
Available Formats
Share this document
Did you find this document useful?
Is this content inappropriate?
Report this DocumentCopyright:
Available Formats
Canon Pixma MP530 Service Repair Manual
Uploaded by
PaulStaplesCopyright:
Available Formats
PIXMA MP530
SERVICE MANUAL
Revision 0
QY8-13AQ-000
COPYRIGHT2006 CANON INC. CANON PIXMA MP530 042006 XX 0.00-0
Scope
This manual has been issued by Canon Inc., to provide the service technicians of this product with the information necessary for
qualified persons to learn technical theory, installation, maintenance, and repair of products. The manual covers information
applicable in all regions where the product is sold. For this reason, it may contain information that is not applicable to your region.
Revision
This manual could include technical inaccuracies or typographical errors due to improvements or changes made to the product. When
changes are made to the contents of the manual, Canon will release technical information when necessary. When substantial changes
are made to the contents of the manual, Canon will issue a revised edition.
The following do not apply if they do not conform to the laws and regulations of the region where the manual or product is used:
Trademarks
Product and brand names appearing in this manual are registered trademarks or trademarks of the respective holders.
Copyright
All rights reserved. No parts of this manual may be reproduced in any form or by any means or translated into another language
without the written permission of Canon Inc., except in the case of internal business use.
Copyright 2006 by Canon Inc.
CANON INC.
Inkjet Device Quality Assurance Div. 2
451, Tsukagoshi 3-chome, Saiwai-ku, Kawasaki-shi, Kanagawa 212-8530, Japan
I. MANUAL OUTLINE
This manual consists of the following three parts to provide information necessary to service the PIXMA MP530:
Part 1: Maintenance
Information on maintenance and troubleshooting of the PIXMA MP530
Part 2: Technical Reference
New technology and technical information such as FAQ's (Frequently Asked Questions) of the PIXMA MP530
Part 3: Appendix
Block diagrams and pin layouts of the PIXMA MP530
Reference:
This manual does not provide sufficient information for disassembly and reassembly procedures. Refer to the graphics in the separate
Parts Catalog.
II. TABLE OF CONTENTS
Part 1: MAINTENANCE
1. MAINTENANCE
1-1. Adjustment, Periodic Maintenance, Periodic Replacement Parts, and Replacement Consumables by Service
Engineer
1-2. Customer Maintenance
1-3. Product Life
1-4. Special Tools
1-5. Serial Number Location
2. LIST OF ERROR DISPLAY / INDICATION
2-1. Operator Call Errors
2-2. Service Call Errors
2-3. Fax Errors
2-4. Other Error Messages
2-5. Warnings
2-6. Troubleshooting by Symptom
2-7. FAX communication troubleshooting
3. REPAIR
3-1. Notes on Service Part Replacement (and Disassembling / Reassembling)
3-2. Special Notes on Repair Servicing
(1) Power supply unit removal / reassembly
(2) Right and left side covers removal
(3) Middle panel R removal
(4) Front panel R removal
(5) Middle panel L removal
(6) Front panel L removal
(7) Front door unit removal
(8) Emblem removal
(9) ADF unit removal
(10) Scanner unit removal
(11) Main case removal
(12) NCU board ass'y removal
(13) NCU sub board ass'y removal
(14) Logic board ass'y removal
(15) Printer unit removal
(16) Operation panel unit / LCD unit removal
(17) DF guide sheet holder / DF guide sheet removal
(18) Document feed roller, Separation roller, and Separation tab cleaning
(19) Removal of the parts in the ADF unit
3-3. Adjustment / Settings
(1) Paper feed motor adjustment
(2) Grease application
(3) Waste ink counter setting
(4) White sponge sheet attachment
(5) User mode
(6) Service mode
Service mode operation
Destination settings
Waste ink amount setting
Button and LCD test
3-4. Verification Items
(1) Service test print
(2) EEPROM information print
(3) Fax report
4. MACHINE TRANSPORTATION
Part 2: TECHNICAL REFERENCE
1. NEW TECHNOLOGIES
2. CLEANING MODE AND AMOUNT OF INK PURGED
3. PRINT MODE
3-1. Normal Color Printing via Computer
3-2. Normal Grayscale Printing via Computer
3-3. Borderless Printing via Computer
3-4. Duplex Printing via Computer
3-5. Camera Direct Printing
3-6. Copying
4. FAQ (Problems Specific to the MP530 and Corrective Actions)
Part 3: APPENDIX
1. BLOCK DIAGRAM
2. WIRING DIAGRAM
3. CONNECTOR LOCATION AND PIN LAYOUT
3-1. Logic Board Ass'y
3-2. NCU Board
3-3. NCU Sub Board
3-4. Carriage Board (Print Head Connector)
4. SPECIFICATIONS
Part 1
MAINTENANCE
1. MAINTENANCE
1-1. Adjustment, Periodic Maintenance, Periodic Replacement Parts, and Replacement
Consumables by Service Engineer
(1) Adjustment
Note: DO NOT loosen the red screws at both ends of the carriage shaft, securing the print head position, as they are not re-
adjustable.
The red screws securing the paper feed motor may be loosened only at replacement of the paper feed motor unit.
*1: Only for CD / DVD printing supported regions.
(2) Periodic maintenance
No periodic maintenance is necessary.
(3) Periodic replacement parts
There are no parts in this machine that require periodic replacement by a service engineer.
(4) Replacement consumables
There are no consumables that require replacement by a service engineer.
New Adjustment Timing Purpose Tool
Approx.
time
EEPROM
initialization
At logic board replacement To initialize settings. None. 1 min.
Destination settings
(EEPROM settings)
At logic board replacement To set the destination. None.
Perform in the
service mode.
1 min.
Waste ink counter
resetting
(EEPROM settings)
- At logic board replacement
- At waste ink absorber
replacement
To reset the waste ink counter. None.
Perform in the
service mode.
1 min.
Waste ink amount
setting
(EEPROM settings)
- At logic board replacement To set the waste ink amount to the
waste ink counter.
None.
Perform in the
service mode.
1 min.
Paper feed motor
position adjustment
At paper feed motor
replacement
To adjust the belt tension. (Position
the paper feed motor so that the belt
is stretched tight.)
None. 5 min.
CD / DVD detection
sensor light volume
correction
*1
- At logic board replacement
- At carriage unit replacement
To correct the light volume for the
CD / DVD detection sensor.
None.
Perform in the
service mode.
2 min.
Grease application - At carriage unit replacement
- At PR shaft ass'y
replacement
- At CL base or CL gear
replacement
- To maintain sliding properties of
the carriage shaft and the lift cam
shaft.
- To protect the machine's sliding
portions (gears and Open button).
FLOIL KG-107A
1 min.
Ink system function
check
- At logic board replacement
- At platen unit replacement
- At carriage unit replacement
To maintain detection functionality
for presence of the ink tanks and
each ink tank position.
None.
Perform in the
service mode.
1 min.
LCD language
settings
At logic board replacement
To set the language to be displayed
on the LCD.
None.
Perform in the
user mode.
1 min.
Document pressure
sheet position
adjustment
- At document pressure sheet
replacement
- At document feed base
replacement
To adjust the pressure sheet to fit in
place to the four corners of the platen
glass when the cover is closed.
None. 2 min.
1-1
1-2. Customer Maintenance
*1: Only for CD / DVD printing supported regions.
Adjustment Timing Purpose Tool
Approx.
time
Print head
alignment
(Auto/Manual)
At print head replacement. To ensure accurate dot placement. - Machine buttons
- Computer (settings via
the MP driver)
3 min.
Print head
cleaning
When print quality is not satisfying. To improve nozzle conditions. - Machine buttons
- Computer (settings via
the MP driver)
1 min.
Print head deep
cleaning
When print quality is not satisfying,
and not improved by print head
cleaning.
To improve nozzle conditions. - Machine buttons
- Computer (settings via
the MP driver)
2 min.
Ink tank
replacement
When an ink tank becomes empty.
("No ink error" displayed on the
monitor, or short flashing of an ink
tank LED)
To replace the empty ink tank. None. 2 min.
Paper feed roller
cleaning
When paper does not feed properly. To clean the paper feed rollers. Machine buttons 2 min.
CD / DVD print
position
adjustment
*1
At CD / DVD printing, when
necessary.
To correct CD / DVD print
position.
Computer (application
software)
5 min.
Bottom plate
cleaning
When the back side of the paper is
smeared.
To clean the platen ribs.
- Machine buttons
- Computer (settings via
the MP driver)
1 min.
Protrusions area
cleaning
When protrusions of the platen
inside the machine are stained.
To wipe ink off the protrusions of
the platen.
Swab or the like 1 min.
Scanning area
cleaning
When the following are dirty:
- Platen glass
- Document pressure sheet
- ADF glass
- White sheet in the back of the ADF
To clean the applicable items.
Soft, dry, and clean lint-
free cloth.
1 min.
ADF cleaning
When inside of the ADF cover is
dirty.
To clean the inside of the ADF
cover
Soft, dry, and clean lint-
free cloth.
1 min.
ASF sub- roller
cleaning
When the paper fed from the ASF is
smeared due to ink mist attached to
the ASF sub-rollers.
To clean the ASF sub-rollers.
- Plain paper
- Machine buttons (paper
feed roller cleaning)
[See Part 2, 4. FAQ,
How to make and set
the ASF sub-roller
cleaning sheet, for
details]
1 min.
1-2
1-3. Product Life
(1) Machine
Specified print volume (I) or the years of use (II), whichever comes first.
(I) Print volume: 17,000 pages
(II) Years of use: 5 years of use
(2) Print head
Same as the machine life.
(3) Ink tank (target value)
Fax 1,500 character pattern 200 pages
Black 1,500 character pattern 9,400 pages
Color A4, 7.5% duty per color pattern 6,500 pages
A4, photo, borderless printing 200 pages
4 x 6, photo, borderless printing 400 pages
Postcard, photo, borderless printing 300 pages
Pattern Ink tank used Print yield
Black text PGI-5BK Approx. 820 pages
Color chart PGI-5BK Approx. 1,450 pages
CLI-8C Approx. 850 pages
CLI-8M Approx. 600 pages
CLI-8Y Approx. 540 pages
Photo chart CLI-8BK Approx. 1,650 pages
CLI-8C Approx. 430 pages
CLI-8M Approx. 290 pages
CLI-8Y Approx. 310 pages
Black text: When printing the Canon standard pattern (1,500 characters per page) on A4 size plain paper, with the default
settings in the Windows XP driver, using Word 2003.
Color chart: When printing the ISO/JIS-SCID N5 pattern on A4 size plain paper in bordered printing, with the default settings
in the Windows XP driver, using Photoshop 7.0.
Photo chart: When printing the Canon standard pattern on 4" x 6" Photo Paper Plus Glossy in borderless printing, with the
default settings in the Windows XP driver, using Windows XP Photo Printing Wizard.
The print yield in the table above is an average value measured in continuous printing, using the ink tank immediately after it is
unsealed, until the ink is out. Ink yield may vary depending on texts and photos printed, application software, print mode, and
type of paper used.
When the machine is turned on and while printing, each ink may be used for protecting the print head and maintaining print
quality.
1-4. Special Tools
Name Tool No. Application Remarks
FLOIL KG-107A
QY9-0057-000 To be applied to the sliding portions of the
carriage shaft, lift cam shaft, and machine's
sliding portions (gears).
In common with the
S520.
1-3
1-5. Serial Number Location
On the carriage flexible cable holder (visible on the right of the carriage after the machine is turned on, the scanning unit is
opened, and the carriage moves to center).
To the table of contents To the top
<Part 1: 1. MAINTENANCE>
1-4
2. LIST OF ERROR DISPLAY / INDICATION
Errors and warnings are displayed by the following ways:
1) Operator call errors are indicated by the Alarm LED lit in orange, and the error and its solution are displayed on the LCD in text.
2) Warnings during printing from a computer are displayed on the printer driver Status Monitor.
3) Error codes are printed in the "operator call/service call error record" area in EEPROM information print.
Buttons valid when an operator call error occurs:
1) ON/OFF button: To turn the machine off and on again.
2) OK button: To clear and recover from an error. In some operator call errors, the error will automatically be cleared when the
cause of the error is eliminated, and pressing the OK button may not be necessary.
3) Stop/Reset button: To cancel the job at error occurrence, and to clear the error.
2-1. Operator Call Errors (by Alarm LED Lit in Orange)
Error Error code Message on the LCD Solution
No paper (ASF). [1000]
LOAD PAPER
SET PAPER AND
PRESS [OK]
Set the paper in the ASF, and press the OK button.
No CD / DVD tray
*1
. [1001]
CD-R TRAY IS NOT
SET
Set the CD / DVD tray, and press the OK button.
No paper in the front
paper feed cassette.
[1003]
LOAD PAPER
SET PAPER AND
PRESS [OK]
Set the paper in the cassette, and press the OK button.
No CD or DVD
*1
.
[1002] NO DVD/CD IS SET
Set a CD or DVD in the CD / DVD tray (which is ejected at
error occurrence), and inset the CD / DVD tray in the proper
position. Then, press the OK button.
Paper jam. [1300] PAPER JAMMED
Remove the jammed paper, and press the OK button.
Paper jam in the rear
guide.
[1303]
Paper jam in the under
guide.
[1304]
No ink.
[1601],
[1602]
[1611],
[1612][1613]
CHECK INK
U041
Replace the empty ink tank(s), and close the cover.
Pressing the OK button will clear the error without ink tank
replacement, however, ink may run out during printing.
Note:
[1601]: Pigment BK
[1602]: Dye BK
[1611]: Dye Yellow
[1612]: Dye Magenta
[1613]: Dye Cyan
Ink tank not installed.
Ink tank may not be
compatible.
[1660] CHECK INK
U043
Possible causes are as follows:
- The ink tank may not be installed properly (The lamp on the
ink tank is off). Install the ink tank appropriately.
- The ink tank may not be compatible with this machine (The
lamp on the ink tank is off). Install the appropriate ink tank.
The print head is not
installed, or it is not
properly installed.
Head contact is faulty.
[1401]
CHECK CARTRIDGE
U051
- Install the print head properly.
- Replace the print head.
1-5
Print head temperature
sensor error
[1403]
CHECK CARTRIDGE
U052
Re-set the print head. If the error is not cleared, the print head
may be defective. Replace the print head.
Faulty EEPROM data of
the print head
[1405]
Inner cover open before
start of printing on paper
(print continuable).
*2
[1841] INNER COVER IS OPEN
Close the inner cover, and press the OK button.
Inner cover open during
printing on paper (print
NOT continuable).
*2
[1846]
Close the inner cover, and press the OK button to clear the
error. The paper being printed at error occurrence will be
ejected without printing the remaining data for the ejected
paper, then printing will resume from the next page.
Inner cover open before
start of printing on paper
(print continuable).
*1
[1851]
Close the inner cover, and press the OK button.
Inner cover open during
printing on paper (print
NOT continuable).
*1
[1856]
Close the inner cover, and press the OK button to clear the
error. The paper being printed at error occurrence will be
ejected without printing the remaining data for the ejected
paper, then printing will resume from the next page.
Inner cover closed before
start of CD / DVD
printing (print
continuable).
*1
[1850]
INNER COVER
CLOSED
Open the inner cover which functions as the CD / DVD tray
feeder, set the CD / DVD tray in the feeder, and press the OK
button.
Inner cover closed
during CD / DVD
printing (print NOT
continuable).
*1
[1855]
Open the inner cover, and press the OK button to clear the
error. The CD or DVD being printed at error occurrence will
be ejected without printing the remaining data for the ejected
CD or DVD, then the next print job will be done.
Multiple ink tanks of the
same color installed.
[1681] CHECK INK
U071
Replace the wrong ink tank(s) with the correct one(s).
Ink tank in a wrong
position.
[1680] CHECK INK
U072
Install the ink tank(s) indicated on the LCD in the correct
position.
Warning: The waste ink
absorber becomes almost
full.
[1700]
WASTE INK NEAR
FULL
Press the OK button.
The service call error, indicating the waste ink absorber is full,
is likely to occur soon.
Once the waste ink absorber becomes completely full, printing
cannot be done until the waste ink absorber is replaced.
The connected digital
camera or digital video
camera does not support
Camera Direct Printing.
[2001]
INCOMPATIBLE
CAMERA
DISCONNECT
CAMERA CABLE
Remove the cable between the camera and the machine.
Failed in automatic print
head alignment.
[2500]
HEAD ALIGNMENT
ERROR
- A4/Letter-sized paper is not loaded on the Auto Sheet
Feeder.
Press the [OK] on the machine to clear the error, then load a
few sheets of A4/Letter-sized paper in the Auto Sheet Feeder.
Automatic head alignment cannot be performed using paper
from the Cassette. For automatic Print Head alignment,
always load paper in the Auto Sheet Feeder.
- Print Head nozzles are clogged.
Press the [OK] to resolve the error. Print the nozzle check
pattern to check the status of the Print Head.
- The Paper Output Slot has been exposed to a strong light
source preventing current Print Head alignment. Press the
[OK] to resolve the error. Adjust the printer position so the
Paper Output Slot will not be exposed directly to a strong
light source.
After carrying out the above measures, if the problem
continues after aligning the Print Head again, press the [OK]
1-6
*1: Only for models supporting CD / DVD printing
*2: Only for models not supporting CD / DVD printing
2-2. Service Call Errors (by Cyclic Blinking in Orange (Alarm LED) and Green (COPY button),
or Alarm LED Lit in Orange)
Service call errors are indicated by the number of cycles the Alarm LED and COPY button blink, and the corresponding error
code is displayed on the LCD.
to resolve the error, and then perform manual Print Head
alignment.
The remaining ink
amount unknown.
[1683]
CHECK INK
U130
An ink tank which has once been empty is installed. Replace
the applicable ink tank with a new one.
Printing with a once-empty or refilled ink tank can damage the
print head.
If printing is continued without replacing the refilled ink tank,
press the Stop/Reset button for 5 sec. or longer to record the
use of a refilled ink tank.
Note:
After the above operation, the function to detect the remaining
ink amount is disabled.
Ink tank not recognized. [1684]
CHECK INK
U140
A non-supported ink tank is installed (the ink tank LED is
turned off). Install the supported ink tanks.
Ink tank not recognized.
[1410 to
1419][1682]
CHECK INK
U150
An error occurred in an ink tank (the ink tank LED is turned
off). Replace the ink tank(s).
Scanning unit (printer
cover) is open.
[1200] COVER IS OPEN
Close the scanning unit (printer cover).
Cycles of blinking
in orange (Alarm
LED) and green
(COPY button)
Error
Error
code
Conditions
Solution
(Replacement of listed parts, which
are likely to be faulty)
2 times Carriage error [5100] An error occurred in the carriage encoder
signal.
- Carriage unit
- Timing slit film
- Logic board
- Carriage motor
3 times Line feed
error
[6000] An error occurred in the LF encoder signal. - Timing sensor unit
- Timing slit disk film
- Feed roller
- Platen unit
- Logic board
- Paper feed motor
4 times Purge cam
sensor error
[5C00] An error occurred in the purge unit. - Purge unit
- Logic board
5 times ASF (cam)
sensor error
[5700]
This error takes place when feeding paper from
the ASF after an error occurred in the ASF cam
sensor.
- Sheet feed unit
6 times Internal
temperature
error
[5400] The internal temperature is not proper.
- Logic board
- Carriage unit
7 times Waste ink
absorber full
[5B00] The waste ink absorber is full.
- Ink absorber kit
8 times Print head
temperature
rise error
[5200] The print head temperature exceeded the
specified value.
- Print head
- Logic board
1-7
Note: Before replacement of the logic board ass'y, check the waste ink amount (by service test print or EEPROM information
print). If the waste ink amount is 7% or more, also replace the ink absorber kit when replacing the logic board ass'y. [See
Section 3-3. Adjustment / Settings, (6) Service mode, for details.]
2-3. Fax Errors
For errors other than those listed below, please refer to the "G3 / G4 Facsimile Error Code List (Rev. 2)."
(1) User error codes
9 times EEPROM
error
[6800] A problem occurred in writing to the EEPROM. - Logic board
11 times Carriage lift
mechanism
error
[5110] The carriage did not move up or down properly. - PR lift shaft
- Sheet feed unit
- Logic board
- Carriage lift sensor unit
12 times AP position
error
[6A00] An error occurred in the AP motor during
purging operation.
- Sheet feed unit
- Logic board
- Purge unit
13 times Paper feed
position error
[6B00] An error occurred in the paper feed motor.
- Sheet feed unit
- Logic board
14 times Paper feed
cam sensor
error
[6B10] An error occurred in the paper feed cam sensor
during paper feeding from the front paper feed
cassette.
This error is also indicated when the waste ink
counter is 60% or more, and a paper jam occurs
in the under guide.
- Sheet feed unit
- Logic board
15 times USB Host
VBUS
overcurrent
[9000] The USB Host VBUS is overloaded. - Logic board
16 times Valve sensor
error
[6C00] An error occurred in the valve sensor during
cleaning.
- Logic board
- Purge unit
17 times Motor driver
error
[6D00] The AD conversion value indicating the motor
driver temperature is not proper.
- Logic board
19 times Ink tank
position
sensor error
[6502] None of the ink tank position is detected.
- Platen unit
- Logic board
20 times Other
hardware error
[6500] The PCI bus error is detected by the ASIC. - Logic board
22 times Scanner error [5010] The scanner unit cannot detect the home
position, or the scanner unit warming-up is not
done properly at power-on.
On the LCD, "SCANNER ERROR" is
displayed.
- Scanner unit
Continuous
alternate blinking
ROM error [6100] The check sum value is incorrect in the ROM
check at hard-power-on.
- Logic board
Alarm LED lit RAM error [6300] The RAM error occurred in the RAM check at
hard-power-on.
- Logic board
Error code TX / RX Meaning
#001
TX Document jam
#003
TX / RX Document is too long, or page time-over
#005
TX / RX Initial identification (T0 / T1) time-over
1-8
(2) Service error codes
#009
RX Recording paper jam, or no recording paper
#012
TX No recording paper at the receiving machine
#017
TX Redial time-over, but no DT detected
#018
TX Auto dialing transmission error, or redial time-over
#022
TX Call failed (no dial registration)
#037
RX Memory overflow at reception of an image
#085
TX No color fax function supported in the receiving machine
#099
TX / RX Transmission terminated mid-way by pressing the Stop/Reset button
#995
TX / RX During TX (sending): Memory transmission reservation cancelled
During RX (receiving): Image data received in the memory cleared
Error code TX / RX Meaning
##100
TX Re-transmission of the procedure signal has been attempted the specified number of times, but failed.
##101
TX / RX Sender's modem speed does not match the receiving machine.
##102
TX Fallback is not possible.
##103
RX EOL has not been detected for 5 seconds (or 15 seconds in CBT).
##104
TX RTN or PIN has been received.
##106
RX The procedure signal has been expected for 6 seconds, but not received.
##107
RX Fallback is not available at the sending machine.
##109
TX After DCS transmission, a signal other than DIS, DTC, FTT, CFR, or CRP has been received, and re-
transmission of the procedure signal has been attempted the specified number of times but failed.
##111
TX / RX Memory error
##114
RX RTN has been received.
##200
RX A carrier has not been detected for 5 seconds during image reception.
##201
TX / RX DCN has been received in a method other than the binary procedure.
##204
TX DTC has been received even when there is no sending data.
##220
TX / RX System error (main program hang-up)
##224
TX / RX An error has occurred in the procedure signal in G3 transmission.
##226
TX / RX The stack pointer has shifted from the RAM area.
##229
RX The recording area has been locked for 1 minute.
##232
TX The encoder control unit has malfunctioned.
##237
RX The decoder control unit has malfunctioned.
##238
RX The print control unit has malfunctioned.
##261
TX / RX A system error has occurred between the modem and the system control board.
##280
TX Re-transmission of the procedure signal has been attempted the specified number of times, but failed.
##281
TX Re-transmission of the procedure signal has been attempted the specified number of times, but failed.
##282
TX Re-transmission of the procedure signal has been attempted the specified number of times, but failed.
##283
TX Re-transmission of the procedure signal has been attempted the specified number of times, but failed.
##284
TX After TCF transmission, DCN has been received.
##285
TX After EOP transmission, DCN has been received.
1-9
##286
TX After EOM transmission, DCN has been received.
##287
TX After MPS transmission, DCN has been received.
##288
TX After EOP transmission, a signal other than PIN, PIP, MCF, RTP, RTN has been received.
##289
TX After EOM transmission, a signal other than PIN, PIP, MCF, RTP, RTN has been received.
##290
TX After MPS transmission, a signal other than PIN, PIP, MCF, RTP, RTN has been received.
##670
TX In V.8 late start, the DIS V.8 ability from the receiving machine was detected, and CI was sent in response;
however, the procedure failed, causing T1 time-over.
##671
RX In V.8 call reception, the procedure fails to proceed to phase 2 after CM detection, causing T1 time-over.
##672
TX In V.34 transmission, the procedure fails to proceed from phase 2 to phase 3 or later, causing T1 time-over
##673
RX In V.34 reception, the procedure fails to proceed from phase 2 to phase 3 or later, causing T1 time-over
##674
TX In V.34 transmission, the procedure fails to proceed from phase 3 or 4 to the control channel or later, causing
T1 time-over
##675
RX In V.34 reception, the procedure fails to proceed from phase 3 or 4 to the control channel or further, causing
T1 time-over
##750
TX After transmitting PPS-NULL in ECM transmission, no significant signal has been received, and re-
transmission of the procedure signal has been attempted the number of specified times but failed.
##752
TX After transmitting PPS-NULL in ECM transmission, DCN has been received.
##753
TX After transmitting PPS-NULL in ECM transmission, re-transmission of the procedure signal has been
attempted the number of specified times but failed, or T5 time-over (60 sec.) has occurred.
##754
TX After transmitting PPS-NULL in ECM transmission, re-transmission of the procedure signal has been
attempted the number of specified times but failed.
##755
TX After transmitting PPS-MPS in ECM transmission, no significant signal has been received, and re-
transmission of the procedure signal has been attempted the number of specified times but failed.
##757
TX After transmitting PPS-MPS in ECM transmission, DCN has been received.
##758
TX After transmitting PPS-MPS in ECM transmission, re-transmission of the procedure signal has been
attempted the number of specified times but failed, or T5 time-over (60 sec.) has occurred.
##759
TX After transmitting PPS-MPS in ECM transmission, re-transmission of the procedure signal has been
attempted the number of specified times but failed.
##760
TX After transmitting PPS-EOM in ECM transmission, no significant signal has been received, and re-
transmission of the procedure signal has been attempted the number of specified times but failed.
##762
TX After transmitting PPS-EOM in ECM transmission, DCN has been received.
##763
TX After transmitting PPS-EOM in ECM transmission, re-transmission of the procedure signal has been
attempted the number of specified times but failed, or T5 time-over (60 sec.) has occurred.
##764
TX After transmitting PPS-EOM in ECM transmission, re-transmission of the procedure signal has been
attempted the number of specified times but failed.
##765
TX After transmitting PPS-EOP in ECM transmission, no significant signal has been received, and re-
transmission of the procedure signal has been attempted the number of specified times but failed.
##767
TX After transmitting PPS-EOP in ECM transmission, DCN has been received.
##768
TX After transmitting PPS-EOP in ECM transmission, re-transmission of the procedure signal has been
attempted the number of specified times but failed, or T5 time-over (60 sec.) has occurred.
##769
TX After transmitting PPS-EOP in ECM transmission, re-transmission of the procedure signal has been
attempted the number of specified times but failed.
##770
TX After transmitting EOR-NULL in ECM transmission, no significant signal has been received, and re-
transmission of the procedure signal has been attempted the number of specified times but failed.
##772
TX After transmitting EOR-NULL in ECM transmission, DCN has been received.
##773
TX After transmitting EOR-NULL in ECM transmission, re-transmission of the procedure signal has been
attempted the number of specified times but failed, or T5 time-over (60 sec.) has occurred.
##774
TX After transmitting EOR-NULL in ECM transmission, ERR has been received.
##775
TX After transmitting EOR-MPS in ECM transmission, no significant signal has been received, and re-
1-10
2-4. Other Error Messages
transmission of the procedure signal has been attempted the number of specified times but failed.
##777
TX After transmitting EOR-MPS in ECM transmission, DCN has been received.
##778
TX After transmitting EOR-MPS in ECM transmission, re-transmission of the procedure signal has been
attempted the number of specified times but failed, or T5 time-over (60 sec.) has occurred.
##779
TX After transmitting EOR-MPS in ECM transmission, ERR has been received.
##780
TX After transmitting EOR-EOM in ECM transmission, no significant signal has been received, and re-
transmission of the procedure signal has been attempted the number of specified times but failed.
##782
TX After transmitting EOR-EOM in ECM transmission, DCN has been received.
##783
TX After transmitting EOR-EOM in ECM transmission, re-transmission of the procedure signal has been
attempted the number of specified times but failed, or T5 time-over (60 sec.) has occurred.
##784
TX After transmitting EOR-EOM in ECM transmission, ERR has been received.
##785
TX After transmitting EOR-EOP in ECM transmission, no significant signal has been received, and re-
transmission of the procedure signal has been attempted the number of specified times but failed.
##787
TX After transmitting EOR-EOP in ECM transmission, DCN has been received.
##788
TX After transmitting EOR-EOP in ECM transmission, re-transmission of the procedure signal has been
attempted the number of specified times but failed, or T5 time-over (60 sec.) has occurred.
##789
TX After transmitting EOR-EOP in ECM transmission, ERR has been received.
##790
RX After receiving EOR-EOP in ECM reception, ERR has been transmitted.
##791
TX / RX During the ECM mode procedure, a signal other than a significant one has been received.
##792
RX In ECM reception, PPS-NULL between partial pages has not been detected.
##793
RX During high-speed signal reception in ECM, no effective frame has been detected, and a time-over has
occurred.
Message on the LCD Cause Solution
CANNOT SCAN FROM ADF The document is loaded in the ADF when
applying <FIT-TO-PAGE> in [Enlarge/Reduce],
and <STICKER COPY> and <BORDERLESS
COPY> in <1.SPECIAL COPY>.
Load the document on the Platen Glass when
copying with <FIT-TO-PAGE> in
[Enlarge/Reduce], and <STICKER COPY>
and <BORDERLESS COPY> in
<1.SPECIAL COPY>.
CHANGE PAPER TO
A4/LTR/LGL PLAIN
The paper size setting is set to a size other than
A4, letter or legal in fax receive mode.
The paper type setting is set to a type other than
PLAIN in fax receive mode.
Set the paper size setting to A4, letter or
legal and load paper of the same size.
Set the paper type setting to PLAIN.
CHECK PRINTER An error requiring servicing might have occurred. Turn OFF the machine, and unplug the
power cord of the machine from the power
supply. After a while, plug the power cord of
the machine back in and turn ON the
machine. If the same error occurs, contact
Canon service representative.
CLEAR DOC. [OK]
STOP DOC CLR [STOP]
Documents remain in the ADF. Press [OK] to eject documents and press
[Stop/Reset] to stop ejecting.
To continue scanning, operate on the
application. The scanning from the ADF may
not be supported depending on an application
software.
DOCUMENT IN ADF
PRESS [OK]
The document is jammed in the ADF. Remove the document page jammed in the
ADF, then press [OK]. Operate again after
resolving the error.
COOLING HEAD During printing, the Print Head may have become
too hot.
Allow the machine to cool down. The
machine will resume printing when it has
1-11
cooled down.
DEVICE IN USE
CANNOT TURN OFF
Unable to turn OFF the machine with [ON/OFF]
because the machine is performing an operation.
Wait until the operation has finished, then
turn OFF the machine.
DOCUMENT TOO LONG
PRESS [OK]
The document is too long or is jammed in the
ADF.
Remove the document page jammed in the
ADF, then press [OK]. After resolving the
error, make sure that the document loaded
meets the machine's requirements before
redoing the operation.
MEMORY IS FULL The machine's memory is full because you tried to
copy too many pages at once or a very detailed
document.
The machine's memory is full because it has
received too many documents, or a very long or
detailed document.
Divide the document and copy each part
separately.
Contact the sender and have him/her divide
and resend them.
PRESS [BLACK]
[Color] is pressed.
A temporary error. Press [Black] to continue
the operation.
PRESS [COLOR]
[Black] is pressed.
A temporary error. Press [Color] to continue
the operation.
BUSY/NO SIGNAL The telephone number you dialed is busy.
The fax number dialed was incorrect.
The recipients fax machine is not working.
The recipient is not using a G3 machine.
The touch tone/rotary pulse setting on your
machine is incorrect.
The receiving fax machine did not answer within
55 seconds (after all automatic redialing attempts).
Try dialing again after waiting for a
moment.
Check the fax number and dial again.
Contact the recipient and have them check
their fax machine.
Contact the recipient and ask them to send or
receive the document using a G3 machine.
Set your machine to the setting that matches
your telephone line.
Contact the recipient and have them check
their fax machine. For an overseas call, add
pauses to the registered number.
RECEIVED IN MEMORY The machine was not able to print the received fax
either because the paper size setting is incorrect or
the ink has run out, and the fax is stored in
memory.
Correct the paper size setting or replace the
ink tank.
TRY AGAIN IN B&W The recipient's fax machine is not color-
compatible.
Press [Black] to resend the faxes.
NO TEL NUMBER The coded speed dialing code you entered has not
been registered.
Register the coded speed dialing code.
TX/RX NO. nnnn When the machine sends or receives a fax, it
assigns a unique identification number (nnnn).
Write the number down if you will need it
later.
TX/RX CANCELLED [Stop/Reset] is pressed to cancel the transmission. If required, try sending or receiving again.
HANG UP PHONE The handset is not placed in the handset cradle
correctly.
Replace the handset correctly.
NO ANSWER The recipient's fax machine does not answer. Check the number. Try dialing again after
waiting for a moment.
NO TONE DETECTED The telephone line cable with a modular plug is
not plugged in properly, or <DIAL TONE
DETECT> is set to <ON>.
Make sure that the cable is plugged in
properly, and resend the fax after a while. If
you still cannot send the fax, set <DIAL
TONE DETECT> to <OFF>.
NO RX PAPER The other party's fax machine is out of paper or its Contact the other party and have them load
1-12
2-5. Warnings
2-6. Troubleshooting by Symptom
memory is full. paper in their fax machine or free up space in
their fax machine's memory.
Warning Message on the LCD Solution
The message <INK
LOW> appears on the
LCD when the ink level
becomes low during
printing.
INK LOW Press [OK] to continue printing.
Press [Stop/Reset] to cancel the current print job.
Print head temperature
rise
If the print head temperature does not fall, the error
code "5200" is displayed, indicating the print head
temperature rise error.
When the print head temperature falls, the error is
automatically cleared.
Note:
If the print head temperature exceeds the specified
limit when the scanning unit (printer cover) is
opened, the carriage does not move to the ink tank
replacement position.
Protection of excess rise
of the print head
temperature
If the print head temperature does not fall, the error
code "5200" is displayed, indicating the print head
temperature rise error.
If the print head temperature exceeds the specified
limit, an intermission is inserted during printing.
Symptom Solution
Faulty operation The power does not turn on.
The power turns off immediately after
power-on.
- Confirm the connection of
- the power cord, and
- between the logic board and the power supply unit.
- Replace the
- power supply unit, or
- logic board.
A strange noise occurs.
- Remove foreign material.
- Attach a removed part if any.
- Check the operation of the moving parts (such as purge
unit, carriage unit, and paper feeding mechanism)
- Replace a faulty part, if any.
Nothing is displayed on the LCD. - Confirm the connection between the operation panel, the
scanner unit, and the logic board.
- Replace the
- LCD, or
- logic board.
A portion of the LCD is not displayed. - Perform the button and LCD test in the service mode, and
confirm that the LCD is displayed without any segments
missing.
- Confirm the connection between the operation panel, the
scanner unit, and the logic board.
- Replace the
- LCD, or
- logic board.
Paper feed problems (multi-feeding,
skewed feeding, no feeding).
- Examine the inside to confirm that no parts are damaged,
and the rollers are clean.
- Remove foreign material.
- Adjust the paper guide properly.
- Confirm the connection of each harness and the logic
1-13
board.
- Replace the
- sheet feeder unit,
- cassette, or
- logic board.
Carriage movement problems (contact to
other parts, strange noise).
- Confirm that the carriage timing slit strip film is free from
damage or grease.
- Clean the carriage timing slit strip film (with ethanol and
lint-free paper).
- Replace the
- carriage timing slit strip film, or
- carriage unit.
Faulty scanning (no scanning, strange
noise).
- Confirm the connection between the scanner unit and the
logic board.
- Replace the
- scanner unit, or
- logic board.
No paper feeding from the ADF (no
operation of the ADF motor).
- Confirm the connection
- between the ADF motor and the ADF PWB, and
- between the ADF PWB and the logic board.
- Replace the
- document feed unit, or
- logic board.
No sound from the speaker. - Confirm the connection between the speaker and the logic
board.
- Replace the
- speaker, or
- logic board.
Unsatisfactory print quality No printing, or no color ejected. - Replace the
- ink tank,
- print head
*1
, or
- logic board.
- Remove foreign material from the purge unit caps, if any.
- Replace the purge unit.
Printing is faint, or white lines appear on
printouts even after print head cleaning.
Line(s) not included in the print data
appears on printouts.
- Remove and re-install the print head.
- Replace the
- ink tank,
- print head
*1
,
- purge unit, or
- logic board.
Paper gets smeared. - Feed several sheets of paper.
- Perform bottom plate cleaning.
- Clean the paper path with cotton swab or cloth.
- Clean the ASF sub-rollers.
A part of a line is missing on printouts. - Replace the
- ink tank, or
- print head
*1
.
Color hue is incorrect. - Replace the
- ink tank, or
- print head
*1
.
- Perform print head alignment.
1-14
*1: Replace the print head only after the print head deep cleaning is performed 2 times, and when the
problem persists.
2-7. Fax Communication Troubleshooting
(1) Identification of a trouble
A fax machine transmits image data to a receiver through a telephone line. A trouble in any of the transmitter, receiver, and
telephone line can prevent the machine from transmitting image data properly.
Printing is incorrect. Replace the logic board.
No ejection of black ink. - Replace the
- ink tank, or
- print head
*1
.
- Remove foreign material from the purge unit caps, if any.
- Replace the purge unit.
Graphic or text is enlarged on printouts. When enlarged in the carriage movement direction:
- Clean grease or oil off the timing slit strip film
- Replace the
- timing slit strip film,
- carriage unit, or
- logic board.
When enlarged in the paper feed direction:
- Clean grease or oil off the timing slit disk film
- Replace the
- timing slit disk film,
- timing sensor unit, or
- logic board.
Faulty scanning
No scanning. - Confirm the connection between the scanning unit and the
logic board.
- Replace the
- scanner unit, or
- logic board.
Streaks or smears on the scanned image. - Clean the platen glass and the ADF.
- Confirm the connection between the scanner unit and the
logic board.
- Replace the
- scanner unit,
- logic board, or
- document pressure sheet.
No paper feeding from the ADF (no
operation of the ADF motor).
- Confirm the connection
- between the ADF motor and the ADF PWB, and
- between the ADF PWB and the logic board.
- Replace the
- document feed unit, or
- logic board.
Document slipping over the roller
(copied image enlarged), or document
not separated.
- Clean the friction tab, document feed roller, and separation
roller.
- Replace the document feed unit.
1-15
For the best solution to your fax trouble, follow the flowchart below to determine whether it is a communication trouble or not.
(2) Handling of a communication trouble
Follow the procedure below to handle communication troubles.
1) Investigate the condition in which the trouble occurred.
a. User operation at trouble occurrence
- Number of sheets of the document
- Transmission mode
- Timing when the error occurred (e.g. before or after transmission)
- Other settings (e. g. such as automatic dialing)
b. Sample print of a faulty fax reception
c. Message on the LCD at trouble occurrence
d. Activity report at trouble occurrence
e. User name, telephone number, fax number, and model name
f. The other party's user name, telephone number, fax number, model name, and service engineer name
g. Frequency and error type of the trouble
h. The other party's fax condition
1-16
- Number of sheets transmitted
- Communication mode (automatic or manual)
- Whether an error occurred or not
- Reception condition, etc.
Memo: The number of sheets / times of communication and error code can be confirmed in EEPROM information print.
2) Conduct the communication test, by following the flowchart below.
- Perform the operations using the actual line several times each, and record the phenomenon.
- If a communication trouble occurs between a Canon machine and a non-Canon machine, follow the flowchart for the
communication test with a non-Canon machine.
3) Handle the problem based on the investigation and test results.
Memo: If a trouble occurs in communication with a non-Canon machine, and if a Canon machine operates properly without
any problems, it is recommended to let the user understand that the non-Canon machine needs to be examined
accordingly. Since the cause of the trouble may exists in communication ability of the machine, contact a relevant
service contact point of a non-Canon machine. In such a case, the information obtained in step 1) will be a help for
quick solution to the problem.
<Communication test between Canon machines>
Conduct the 3-point communication shown in the diagram.
Test flowchart of communication test between Canon machines:
<Communication test with a non-Canon machine>
1-17
Ask a non-Canon machine user to request servicing, and conduct the 4-point communication test shown below.
Test flowchart of communication test with a non-Canon machine:
To the table of contents To the top
<Part 1: 2. LIST OF ERROR DISPLAY / INDICATION>
1-18
3. REPAIR
3-1. Notes on Service Part Replacement (and Disassembling / Reassembling)
Service part Notes on replacement
*1
Adjustment / settings Operation check
Logic board ass'y
QM2-3637
- Before removal of the logic
board ass'y, remove the power
cord, and allow for approx. 1
minute (for discharge of
capacitor's accumulated
charges), to prevent damages
to the logic board ass'y.
- Before replacement, check the
waste ink amount (by service
test print or EEPROM
information print).
[See 3-4. Verification Items,
(1) Service test print, or (2)
EEPROM information print,
for details.]
After replacement:
1. Initialize the EEPROM.
2. Set the destination in the
EEPROM.
3. Reset the waste ink counter.
4. Correct the CD / DVD and
automatic print head
alignment sensors.
5. Check the ink system
function.
6. Perform the print head
alignment in the user mode.
- EEPROM information print
- Service test print
- Printing via USB connection
- Copy
- Direct printing from a digital
camera
- Fax transmission and
reception
Absorber kit
QY5-0146
After replacement:
1. Reset the waste ink counter.
[See 3.3. Adjustment / Settings,
(6) Service mode.]
- Service test print
- EEPROM information print
Carriage unit
QM2-2922
At replacement:
1. Apply grease to the sliding
portions.
[See 3-3. Adjustment /
Settings, (2) Grease
application.]
After replacement:
1. Correct the CD / DVD and
automatic print head
alignment sensors.
[See 3.3. Adjustment /
Settings, (6) Service mode.]
2. Check the ink system
function.
[See 3.3. Adjustment /
Settings, (6) Service mode.]
3. Perform the print head
alignment in the user mode.
- Service test print (Confirm
CD / DVD and automatic
print head alignment sensor
correction, and ink system
function.)
Paper feed motor
QK1-1502
- The red screws securing the
paper feed motor are allowed
to be loosened. (DO NOT
loosen any other red screws.)
At replacement:
1. Adjust the paper feed motor.
[See 3-3. Adjustment / Settings,
(1) Paper feed motor
adjustment.]
Platen unit
QM2-3614
After replacement:
1. Check the ink system
function.
[See 3.3. Adjustment / Settings,
(6) Service mode.]
- Service test print
PR lift shaft ass'y
QL2-0936
At replacement:
1. Apply grease to the sliding
portions.
[See 3.3. Adjustment / Settings,
(2) Grease application.]
- Service test print
Carriage lift gear base
unit
At replacement:
1-19
*1: General notes:
- Make sure that the flexible cables and wires in the harness are in the proper position and connected correctly.
[See 3-2. Special Notes on Repair Servicing, for details.]
- Do not drop the ferrite core, which may cause damage.
- Protect electrical parts from damage due to static electricity.
- Before removing a unit, after removing the power cord, allow the machine to sit for approx. 1 minute (for capacitor
discharging to protect the logic board ass'y from damages).
- Do not touch the timing slit strip film and timing slit disk film. No grease or abrasion is allowed.
- Protect the units from soiled with ink.
- Protect the housing from scratches.
- Exercise caution with the red screws, as follows:
i. The red screws of the paper feed motor may be loosened only at replacement of the paper feed motor unit (DO NOT
loosen them in other cases).
ii. DO NOT loosen the red screws on both sides of the main chassis, securing the carriage shaft positioning (they are
not adjustable in servicing)
QM2-2232
1. Apply grease to the sliding
portions.
[See 3.3. Adjustment / Settings,
(2) Grease application.]
Timing slit strip film
QC1-6394
- Upon contact with the film,
wipe the film with ethanol.
- Confirm no grease is on the
film. (Wipe off any grease
thoroughly with ethanol.)
- Do not bend the film
After replacement:
1. Perform the print head
alignment in the user mode.
- Service test print
Timing slit disk film
QC1-6229
Print head
QY6-0059
After replacement:
1. Perform the print head
alignment in the user mode.
- Service test print
To the table of contents To the top
<Part 1: 3. REPAIR; 3-1. Notes on Service Part Replacement>
1-20
3-2. Special Notes on Repair Servicing
*****************************************************************************
If there is a power failure or if you disconnect the power cord, the date/time settings as well as
all documents stored in memory will be lost. User data and coded dial settings are retained.
*****************************************************************************
(1) Power Supply Unit removal / reassembly:
a) Pulling the right and left hooks to the arrow-indicated directions, pull out the power supply unit.
b) Disconnect the two connectors from the Power Supply Unit.
(2) Right and left side covers removal
a) Remove the four back side screws.
b) Remove one screw each from the Side Cover L/R, then release three hooks each on both covers by using a flat-blade
screwdriver, etc.
1-21
c) Three hooks on the Side Cover R.
The Modular Jack Cover also comes off.
d) Three hooks on the Side Cover L.
(3) Middle Panel R removal
a) Release the three hooks.
1-22
(4) Front Panel R removal
a) Release the four hooks.
(5) Middle Panel L removal
a) Release the hooks by pulling the red-squared part (to the left, in this picture), then remove the Middle Panel L by lifting it.
b) The middle panel is fixed with three hooks.
1-23
(6) Front Panel L removal
a) Release the center hook by pushing it with a flat-blade screwdriver, etc.
b) Then, slide the upper part to the right and release the hooks.
c) Pull out the Front Panel L.
There are five hooks.
(7) Front Door Unit removal
a) Remove the Front Door Unit by pulling it to the arrow-indicated direction.
1-24
(8) Emblem removal
a) Push down and remove the emblem.
(Labeled with two-sided tape.)
(9) ADF Unit removal
a) Disconnect the connector from the logic board.
b) Disconnect the ground wire.
1-25
c) Remove the ADF unit by lifting it from the hinges.
(10) Scanner Unit removal
a) Remove the Paper Support Unit.
b) Disconnect the ground wire, flexible cables, and connector.
c) Push the Scanner Lock to release the two hooks, then lift it.
1-26
d) Pull the right and left metal parts to the arrow-indicated directions, then disengage the Scanner Stop Arm Unit by lifting it.
e) Remove the two screws from the Damper Joint.
f) Slide the scanner unit toward the arrow-indicated direction and lift the unit; the hook will be released.
1-27
g) Slide the scanner to the arrow-indicated direction to release the hook, then remove the Scanner Unit.
(11) Main Case removal
a) Remove the four screws, then remove the Damper Base.
b) Remove the seven screws.
<Left side>
1-28
<Right side>
c) Disconnect the connector for the solenoid.
1-29
d) Disconnect the connector of the Scanner Open Switch.
e) Release the two hooks using a flat-blade screwdriver, etc., then lift up the Main Case.
(12) NCU Board Ass'y removal
a) Disconnect the cables from the J1, J3 connector.
b) Remove the five screws.
1-30
(13) NCU Sub Board Ass'y removal
a) Disconnect the connectors on the board.
b) Remove the two screws.
(14) Logic Board Ass'y removal
a) Disconnect the connectors on the board.
b) Remove the four screws.
(15) Printer Unit removal
a) Remove the four screws, then lift and remove the Printer Unit.
1-31
(16) Operation Panel Unit / LCD Unit removal
a) Release the thirteen hooks of the operation panel, then remove the panel without breaking the hooks.
b) Remove the seven screws, then disconnect the flexible cable and connector.
c) Disconnect the LCD flexible cable, then release the two hooks (circled in red below) to remove the LCD unit.
1-32
(17) DF Guide Sheet Holder / DF Guide Sheet removal
a) Push the hook and pull out the DF Guide Sheet Holder to the arrow-indicated direction.
(18) Document Feed Roller, Separation Roller, and Separation Tab cleaning
- Wipe them with a dry and soft clean cloth.
1. Document feed roller
2. Separation roller
3. Separation tab
(19) Removal of the parts inside the ADF Unit
a) DF Front Cover Unit
Remove the two screws, then remove the cover by pulling the red-squared part to the arrow-indicated direction.
And lift up the DF Front Cover Unit.
1-33
b) DF Rear Cover
Remove the screw, then remove the cover by pulling the red-squared part to the arrow-indicated direction.
c) Document Feed Unit
- Disconnect the ground wire and connector.
- Remove the four screws.
To the table of contents To the top
<Part 1: 3. REPAIR; 3-2. Special Notes on Repair Servicing>
1-34
3-3. Adjustment / Settings
(1) Paper feed motor adjustment
Perform the following adjustments when the paper feed motor unit is replaced:
1) When attaching the motor, fasten the screws so that the belt is properly stretched (in the direction indicated by the blue arrow
in the figure below).
2) After replacement, be sure to perform the service test print, and confirm that no strange noise or faulty print operation (due to
dislocation of the belt or gear, or out-of-phase motor, etc.) occurs
Note: The red screws securing the paper feed motor may be loosened only at replacement of the paper feed motor unit. DO
NOT loosen them in other cases.
(2) Grease application
1) Machine unit
*1 drop = 9 to 18 mg
No Part name Where to apply grease/ oil
Grease/ oil
name
Grease/ oil
amount
Number
of
drops*
Number of
locations to
apply grease/
oil
1 Chassis ass'y Entire surface the carriage slider contacts Floil KG107A 27 to 54 mg 3 1
2 Chassis ass'y PR lift shaft cam contact portion (at 3 locations) Floil KG107A 9 to 18 mg 1 3
3 Adjust plate L Carriage shaft cam L sliding portion Floil KG107A 18to 36 mg 2 1
4
Chassis ass'y Carriage shaft sliding portion on the left side
of the chassis (at 2 locations)
Floil KG107A 9 to 18 mg 1 2
5
Chassis ass'y Carriage shaft sliding portion on the right side
of the chassis (at 2 locations)
Floil KG107A 9 to 18 mg 1 2
6
Carriage shaft Entire surface of the carriage shaft where
the carriage unit slides
Floil KG107A 200 to 400 mg 1
7
Carriage shaft spring L Carriage shaft sliding portion
(to the end of spring)
Floil KG107A 9 to 18 mg 1 1
8 Adjust plate R Carriage shaft cam R sliding portion Floil KG107A 18 to 36 mg 2 1
9
Carriage shaft Carriage shaft surface where the carriage sliders
(and where machine-application of the grease
is not feasible)
Floil KG107A 9 to 18 mg 1 1
1-35
2) CL input gear
*1 drop = 9 to 18 mg
No Part name Where to apply grease/ oil Grease/ oil name
Grease/ oil
amount
Number of
drops*
Number of
locations to
apply grease/ oil
10 CL input gear Joint of the CL gear base Floil KG107A 9 to 18 mg 1
1-36
3) PR shaft / LF roller bushing
*1 drop = 9 to 18 mg
No Part name Where to apply grease/ oil Grease/ oil name
Grease/ oil
amount
Number of
drops*
Number of
locations to
apply grease/ oil
11 LF roller ass'y LF roller bushing l spring contact Floil KG107A 4.5 to 9 mg 1/2 1
12 PR shaft ass'y PR spring sliding portion (at 4 locations) Floil KG107A 9 to 18 mg 1 4
13 PR shaft ass'y PR holder contact (at 4 locations) Floil KG107A 13.5 to 27 mg 1.5 4
1-37
4) Tray lock
No Part name Where to apply grease/ oil Grease/ oil name
Grease/ oil
amount
Number of
drops*
Number of
locations to
apply grease/ oil
14 Tray lock On the rib Floil KG107A 4.5 to 9 mg 1/2 4
To the table of contents To the top
<Part 1: 3. REPAIR, 3-3 (1) to (2)>
1-38
(3) Waste ink counter setting
Before replacement of the logic board ass'y, check the waste ink amount. After the logic board ass'y is replaced, set the waste
ink amount to the replaced logic board ass'y.
In addition, according to the waste ink amount, replace the waste ink absorber (ink absorber kit). When the waste ink absorber is
replaced, reset the waste ink counter (to "0%").
How to check the waste ink amount:
See 3-4. Verification Items, (1) Service test print, or (2) EEPROM information print.
How to set the waste ink amount:
See 3-3. Adjustment / Settings, (6) Service mode, "Waste ink amount setting procedures."
(4) White sponge sheet attachment
Position one of the corners of the white sponge sheet at the scanning reference point on the platen glass
(back left where the blue lines cross in the photo below). Peel off the cover sheet from the double-sided
adhesive tape, and slowly close the document cover with the sponge frame on. The sponge sheet will
attach to the sponge frame.
Open the document cover to confirm the following:
- No extension of the sponge edges over the mold part of the document cover.
- No gap between the platen glass reference edges and the corresponding sponge edges.
(5) User mode
Function Procedures Remarks
Print head manual cleaning See "Standalone machine operation" below, or
perform from the MP driver Maintenance tab.
Print head deep cleaning See "Standalone machine operation" below, or
perform from the MP driver Maintenance tab.
Paper feed roller cleaning See "Standalone machine operation" below.
Nozzle check pattern printing See "Standalone machine operation" below, or
perform from the MP driver Maintenance tab.
Print head alignment
(automatic / manual)
See "Standalone machine operation" below, or
perform from the MP driver Maintenance tab.
In Custom Settings of the MP driver
Maintenance tab, manual print head
1-39
<Standalone machine operation>
Turn on the machine. On the operation panel, select Maintenance or Device Settings menu, then a desired
function.
(6) Service mode
alignment (by selecting the optimum
values) as with the conventional models
can be performed.
Bottom plate cleaning See "Standalone machine operation" below, or
perform from the MP driver Maintenance tab.
Cleaning of the platen ribs when the back
side of paper gets smeared.
Print head replacement The print head is replaceable at the same position
as for ink tank replacement. (Open the scanning
unit. When the carriage stops at the center, the
print head can be replaced.)
Menu Remarks
Nozzle check
(nozzle check pattern print)
Set a sheet of A4 or letter size plain paper in the ASF or cassette (according to the Feed
Switch button setting).
Cleaning
Deep cleaning
Auto head align
(automatic print head
alignment)
Set a sheet of A4 or letter size plain paper in the ASF.
Align print head
(manual print head alignment)
Set 2 sheets of A4 or letter size plain paper in the ASF or cassette (according to the Feed
Switch button setting).
Roller cleaning
Set 3 or more sheets of A4 or letter size plain paper in the ASF or cassette to be cleaned.
Bottom plate cleaning Fold a sheet of A4 or letter size plain paper in half, then open it. Set the paper in the ASF
with the opened surface facing up.
Prevent paper abrasion
(head-to-paper distance
setting)
Function Procedures Remarks
Service test print
- Model name
- Destination
- ROM version
- USB serial number
- Waste ink amount
- CD / DVD sensor correction
value
- Ink system function check
result
- CD / DVD sensor correction
result
etc.
See "Service mode operation procedures"
below.
Set a sheet of A4 or letter size paper.
For print sample, see 3-4. Verification Items, (1)
Service test print, <Service test print sample>.
EEPROM information print
- Model name
- Destination
- ROM version
- Waste ink amount
See "Service mode operation procedures"
below.
Set a sheet of A4 or letter size paper.
1-40
Note: At the end of the service mode, press the ON/OFF button. The paper lifting plate of the sheet feed unit will be raised.
<Service mode operation procedures>
1) With the machine power turned off, while pressing the Stop/Reset button, press and hold the ON/OFF button. (DO NOT
release the buttons). The COPY button lights in green to indicate that a function is selectable.
2) While holding the ON/OFF button, release the Stop/Reset button. (DO NOT release the ON/OFF button.)
3) While holding the ON/OFF button, press the Stop/Reset button 2 times, and then release both the ON/OFF and Stop/Reset
buttons. (Each time the Stop/Reset button is pressed, the Alarm LED and COPY button light alternately, Alarm in orange
and COPY in green, starting with Alarm LED.) "CANON Idle" is displayed on the LCD.
4) When the COPY button lights in green, press the Stop/Reset button the specified number of time(s) according to the function
listed in the table below. (Each time the Stop/Reset button is pressed, the Alarm LED and COPY button light alternately,
Alarm in orange and COPY in green, starting with Alarm LED.)
- Print information
- Error information
etc.
EEPROM initialization See "Service mode operation procedures"
below.
The following items are NOT initialized, and the
shipment arrival flag is not on:
- USB serial number
- Destination settings
- Waste ink counter
- CD / DVD correction value
Waste ink counter reset See "Service mode operation procedures"
below.
If the waste ink amount is 7% or more, replace the
ink absorber kit.
Destination settings See "Service mode operation procedures"
below.
Initialize EEPROM after the destination settings.
Button and LCD test See "Service mode operation procedures"
below.
Waste ink amount setting See "Service mode operation procedures"
below.
Time(s) LED indication Function Remarks
0 times Green (COPY)
Power off
When the print head is not installed, the carriage
returns and locks in the home position capped.
1 time Orange (Alarm)
Service test print See 3-4. Verification Items, (1) Service test print.
2 times Green (COPY) EEPROM information
print
See 3-4. Verification Items, (2) EEPROM
information print.
3 times Orange (Alarm)
EEPROM initialization
4 times Green (COPY) Waste ink counter
resetting
5 times Orange (Alarm)
Destination settings See "Destination settings procedures" below.
6 times Green (COPY)
Print head deep cleaning Cleaning of both black and color
8 times Green (COPY) CD / DVD check pattern
print
Not used in servicing
9 times Orange (Alarm) CD / DVD print position
correction (horizontal: X
direction)
Not used in servicing.
10 times Green (COPY) CD / DVD print position
correction (vertical: Y
direction)
Not used in servicing.
1-41
Note: - If the Stop/Reset button is pressed 16 or more times, the Alarm LED (orange) or COPY button (green) lights
steadily without any changes.
- At the end of the service mode, press the ON/OFF button. The paper lifting plate of the sheet feeder unit will be
raised.
<Destination settings procedures>
In the destination settings mode, press the Stop/Reset button the specified number of time(s) according to the destination listed
in the table below, and press the ON/OFF button.
Note: After setting the destination without logic board replacement, be sure to initialize the EEPROM. Without
EEPROM initialization, the destination settings may not be valid.
Confirm the model name and destination in service test print or EEPROM information print.
[See 3-4. Verification Items, (1) Service test print, or (2) EEPROM information print.]
<Waste ink amount setting procedures>
Set the waste ink amount data to a replaced new EEPROM after the logic board is replaced in servicing.
1) Before replacement of the logic board ass'y, check the waste ink amount in EEPROM information print. [See 3-4.
Verification Items, (2) EEPROM information print.]
2) In the waste ink amount setting mode, press the Stop/Reset button the specified number of time(s) according to the waste ink
absorber whose value should be transferred to the replaced new EEPROM. (Only the main waste ink absorber for the
MP530)
11 times Orange (Alarm)
Button and LCD test See "Button and LCD test procedures" below.
12 times Green (COPY) Return to the menu
selection
13 times
Orange (Alarm)
Return to the menu
selection
14 times Green (COPY)
Left margin correction Not used in servicing.
15 times Orange (Alarm)
Waste ink amount setting See "Waste ink amount setting procedures" below.
16 times or
more
Green at even
numbers (COPY)
Orange at odd
numbers (Alarm)
Return to the menu
selection
Time(s) LED indication Destination CD / DVD print
0 times Green (COPY) No change of the destination
1 time Orange (Alarm) Japan Supported
2 times Green (COPY) Korea Not supported
3 times Orange (Alarm) US Not supported
4 times Green (COPY) Europe Supported
5 times Orange (Alarm) Australia Supported
6 times Green (COPY) Asia Supported
7 times Orange (Alarm) China Supported
8 times Green (COPY) Taiwan Supported
9 times or
more
Orange (Alarm) Return to the menu selection
Time(s) Waste ink absorber Remarks
0 times Main waste ink absorber
1-42
3) Press the ON/OFF button to proceed to the next step.
4) The waste ink amount can be set in 10% increments by pressing the Stop/Reset button. Press the Stop/Reset button the
appropriate number of time(s) to select the value which is closest to the actual waste ink amount.
5) Press the ON/OFF button to set the selected value to the EEPROM. Print EEPROM information to confirm that the value is
properly set to the EEPROM.
<Button and LCD test procedures>
Confirm the operation after replacement of the LCD unit, Operation panel unit, or Scanner unit.
1) In the Button and LCD test mode, press the Stop/Reset button. The LCD turns black as follows.
1 time Platen waste ink absorber Not valid for the MP530
2 times
Both the main and platen waste ink
absorbers
Only the main waste ink absorber is valid for the MP530
3 times or
more
Not valid
Press the ON/OFF button to return to the waste ink amount
setting mode.
Time(s) Waste ink amount value to be set (%)
0 times 0%
1 time 10%
2 times 20%
3 times 30%
4 times 40%
5 times 50%
6 times 60%
7 times 70%
8 times 80%
9 times 90%
10 times or more
Not valid.
Press the ON/OFF button to return to the waste ink amount setting mode.
1-43
2) Press the Stop/Reset button again, then the following screen is displayed.
OCFSEIfePTBcsMRLbo
1234567890*#rD
3) Press each button on the operation panel (total 32 buttons).
The character corresponding to the pressed button is disappeared from LCD.
Each time a button is pressed, the COPY button and Alarm LED lights alternately, COPY in green and Alarm in orange.
4) When all the 32 buttons are pressed, the "PASS" is displayed on the LCD, and no further pressing of the button is accepted.
5) Open the scanning unit (printer cover), then press the ON/OFF button to complete Button and LCD testand return to the
service mode menu selection.
To the table of contents To the top
<Part 1: 3. REPAIR; 3-3. Adjustment / Settings (3) to (6)>
1-44
3-4. Verification Items
(1) Service test print
<EEPROM information contents>
On the service test print (sample below), confirm the EEPROM information as shown below. (The information is given in the
upper portion of the printout.)
MP530: Model name
US: Destination
M = x.xx: ROM version
USB (xxxxxx): USB serial number
FA = xx xx xx: Reserved for plant use
D = xxx.x: Waste ink amount (%)
CDR (+xxxxx, +yyyyy): CD / DVD sensor position correction value
AB (K = OK Y = ...): Ink system function check result
<Print check items>
On the service test print (sample below), confirm the following items:
- Check 1, top of form accuracy: The lines shall not extend off the paper.
- Check 2, EEPROM information
- Check 3, nozzle check pattern: Ink shall be ejected from all nozzles.
- Check 4, check pattern for irregular line feeding: There shall be no remarkable streaks or unevenness.
- Check 5, check pattern for uneven printing due to carriage movement (standard mode): There shall be no remarkable
unevenness.
- Check 6, check pattern for uneven printing due to carriage movement (9600 dpi mode): There shall be no remarkable
unevenness.
- Check 7, CD / DVD sensor and automatic print head alignment sensor correction: The results shall be OK.
1-45
<Service test print sample>
1-46
(2) EEPROM information print
<How to read EEPROM information print>
Print sample:
1: MP530 2: US 3: V1.02 4: IF(USB2=1) 5: D=020.1 6: ST=2006/01/28-18:30
7: ER(ER0=1300 ER1=5100) 8: LPT=2006/05/01-12:09
9: PC(M=002 R=000 T=001 D=009 C=000)
10: CLT(BK=2006/01/28-18:38 CL=2006/01/28-18:38)
11: CH=00002 12: CT(PBK=012 BK=015 Y=013 M=001 C=001) 13: IS(PBK=2 BK=0 Y=2 M=0 C=0)
14: P_ON(S=00009) 15: A_REG=1 16: M_REG=0
17: UR(A(BKoe)=-01 B(Coe)=-02 C(Moe)=000 D(SCoe)=+01 E(SMoe)=+01 F(PBKoe)=000
G(CLbi)=000 H(SCLbi)=+01 I(C-SC)=-01 J(M-SM)=000 K(BK-CL)=+01
L(BKbiPP)=000 M(CLbiPP)=000 N(SCLbiPP)=000 O(NZctr)=000 P(NZedge)=000
18: WP=0024 19: CDIN(LG=001 PB=000 OPB=000) 20: MSD(002)
21: TPAGE=00162 (TTL=00162 FAX=00000 COPY=00000)
22: PAGE(All=00142 PP=00140 HR+MP=00000 PR+SP+SG=00002 GP=00000 PC=00000 EV=00000)
23: UCPAGE(All=00020 PP=00013 HR+MP=00000 PR+SP+SG=00007 GP=00000 PC=00000 EV=00000)
24: BPPAGE(All=00000 BSSP=00000 PC=00000)
25: CDPAGE(All=00000) 26: EDGE=00009 27: L=00008 28: CDR=00000
29: CDRP=(+00498, -00220) 30: CDRS=(130) 31: LM=(ASF_R:00 UT_F:00 UT_R:00)
<Direct>
32: LG=02 English 33: SC=000 34: Seal=000
35: DCD-PP(L=000 2L=000 PC=000 A4=000)
36: DCD-FPP(L=000 2L=000 PC=000 A4=000) 37: DCD-MPP(L=000 2L=000 PC=000 A4=000)
<Scanner>
38: SC=00005
39: SC-dpi (75=00000 150=00000 300=00005 600=00000 1200=00000 2400=00000 4800=00000)
40: SG (GY=00003 CL=00002)
<Copy>
41: MCASF(PP=00000 SP+PR+GP=00000 OTH=00000)
42: MCUT(PP=00000 SP+PR+GP=00000 OTH=00000)
43: CCASF(PP=00000 HR+MP=00000 PR+SP+SG=00000 GP=00000 PC=00000)
44: CCUT(PP=00000 HR+MP=00000 PR+SP+SG=00000 GP=00000 PC=00000)
<FAX>
45: TX=00002 (Bk=00002 Cl=00000) 46: SIZE(A4=00002)
47: RX=00001 48: SIZE(A4=00001)
49: FXSP= 03 00 00 00 00 00 00 00 00 00 00 00 00 00
00 00 00 00 00 00 00 00
50: Head TempBK=38.5 51: Head TempC=34.5 52: Env Temp=33.5 53: FF(80 00 3F)
HDEEPROM
54: V0001 55: SN=0001-35E8
56: LN(00015 00015 00015 00015 00063 00063 00015) 57: ID=08
58: IL(PBK=000 BK=000 Y=000 M=000 M2=-03 C=000 C2=-03)
59: <SCAN ERROR HISTORY>
0000 0000
60: <FAX USER ERROR HISTORY>
0018 0000
61: <FAX SERVICE ERROR HISTORY>
1765 0000
1-47
Printed items:
1. Model name 2. Destination 3. ROM version 4. Connected I/F (USB2) 5. Waste ink amount (%) 6. Installation date &
time
7. Operator call/service call error record 8. Last printing date & time
9. Purging count (manual/deep cleaning/timer/dot count/ink tank and print head replacement)
10. Cleaning date & time (BK/CL)
11. Print head replacement count 12. Ink tank replacement count (PBK/BK/Y/M/C) 13. Ink status (PBK/BK/Y/M/C)
14. Power-on count (soft) 15. Automatic print head alignment by user 16. Manual print head alignment by user
17. User print head alignment values (Bkoe/Coe/Moe/SCoe/SMoe/PBKoe/CLbi/SCLbi/C-SC/M-SM/BK-
CL/BKbiPP/CLbiPP/SCLbiPP/NZctr/NZedge)
18. Wiping count 19. Camera Direct Print-supported device connection record (LG = Legacy, PB = Canon PictBridge-
supported camera, OPB = Other PictBridge-supported camera) 20. Longest period where printing stops (days)
21. Total print pages (total, fax, copy pages)
22. ASF feed pages (total, plain paper, High Resolution Paper & Matte Photo Paper, Photo Paper Pro & Photo Paper Plus
Glossy & Photo Paper Plus Semi-gloss, Glossy Photo Paper, postcard, envelope)
23. U-turn cassette feed pages (total, plain paper, High Resolution Paper & Matte Photo Paper, Photo Paper Pro & Photo Paper
Plus Glossy & Photo Paper Plus Semi-gloss, Glossy Photo Paper, postcard, envelope)
24. Auto duplex print pages (total, Photo Paper Plus Double Sided, postcard)
25. Camera Direct print pages (total) 26. Borderless print pages (total) 27. 4x6 print pages 28. Number of CDs and DVDs
printed
29. CD / DVD print position adjustment value 30. CD / DVD sensor correction value 31. Left margin correction value (ASF
back side, U-turn front side, U-turn back side), not used in servicing the MP530
<Direct>
32. Language 33. Business card & Credit card sized paper pages fed 34. Sticker sheets fed
35. Camera Direct print pages: Photo Paper (4 x 6, 5 x 7, Japanese post card, A4/Letter)
36. Camera Direct print pages: Fast Photo Paper (4 x 6, 5 x 7, Japanese post card, A4/Letter)
37. Camera Direct print pages: Matte Photo Paper (4 x 6, 5 x 7, Japanese post card, A4/Letter)
<Scanner>
38. Total scan count
39. Scan count by scanning resolution (75, 150, 300, 600, 1200, 2400, 4800 dpi)
40. Scan count by scanning gradation (grayscale, color)
<Copy>
41. Monochrome copy pages fed via the ASF (plain paper, Photo Paper Plus Glossy & Photo Paper Pro & Glossy Photo Paper,
other)
42. Monochrome copy pages fed via the U-turn cassette (plain paper, Photo Paper Plus Glossy & Photo Paper Pro & Glossy
Photo Paper, other)
43. Color copy pages fed via the ASF (plain paper, High Resolution Paper & Matte Photo Paper, Photo Paper Pro & Photo Paper
Plus Glossy & Photo Paper Plus Semi-gloss, Glossy Photo Paper, postcard)
44. Color copy pages fed via the U-turn cassette (plain paper, High Resolution Paper & Matte Photo Paper, Photo Paper Pro &
Photo Paper Plus Glossy & Photo Paper Plus Semi-gloss, Glossy Photo Paper, postcard)
<Fax>
45. Transmission count (monochrome, color) 46. Transmitted pages
47. Reception count 48. Received pages
49. Communication speed
1st line: 33.6 / 31.2 / 28.8 / 26.4 / 24.0 / 21.6 / 19.2 / 16.8 / 14.4 / 12.0 / 9.6 / 7.2 / 4.8 / 2.4 kbps
2nd line: TC14400 / TC12000 / TC9600 / TC7200 / 9600 / 7200 / 4800 / 2400 bps
The number of communication pages at each communication speed is indicated in hex.
50. Print head temperature (BK) 51. Print head temperature (CL) 52. Inside temperature 53. Line inspection information (not
used in servicing)
1-48
HDEEPROM
54. Version 55. Serial number
56. Lot number 57. Print head ID
58. Ink ejection level (PBK, BK, Y, M, M2, C, C2)
<Scan error history>
59. The last 2 errors (including user errors and copy scan errors. Even if the same errors occur, they are recorded individually.)
<Fax user error history>
60. The last 2 errors
<Fax service error history>
61. The last 2 errors
(3) Fax report
<User report output>
The user report can be output manually by user operation, or automatically via the user data settings.
1) Reports manually output by user operation
2) Reports automatically output via the user data settings
- TX (Transmission) report
- RX (Reception) report
- Activity report
Memo: The current ROM version (e.g. 1.02) is printed in the upper left of the user's data list. In troubleshooting, check the
ROM version.
Note: If the machine is turned off by removing the power cord with image data remained in the memory and date/time
information, the image data/date/time information will be erased. However, the memory clear list will not be printed at
next power-on.
Report Operation
Activity report Press the FAX button, then Menu button. Using the right or left cursor
button, select Print report/list, and press the OK button. Chose the item
desired, then press the OK button.
Coded speed dial telephone no. list
User's data list
Memory list
1-49
<Service report output>
The service data setting status, communication report, and error information report can be output via the service data settings.
1) Reports for service use
<How to set SSSW>
1) In the user mode, press and hold the Stop/Reset button until the Alarm LED blinks 12 times in orange, then release the
button.
2) "SERVICE MODE #1 BIT SWITCH" is displayed on the LCD to indicate the machine is in the SSSW mode.
3) Press the OK button. "SW#01 00000000" will additionally be displayed on the LCD.
4) Using the right or left cursor button, set bit 2 (the rightmost digit (LSB)) and bit 1 (the second digit from the right) to "1."
5) Press the OK button.
6) Press the Stop/Reset button.
7) Press the ON/OFF button to turn off the machine.
Report Operation
System data list In the user mode, press and hold the Stop/Reset button until the
Alarm LED blinks 13 times in orange, then release the button.
Error TX report (with service error code and dump
list)
In service data #1 SSSW SW01, set bit 0 and bit 1 to "1." The
service error code and dump list will be added to the transmission
report. For details, see <How to set SSSW> below.
Error RX report (with service error code and dump
list)
In service data #1 SSSW SW01, set bit 0 and bit 1 to "1." The
service error code and dump list will be added to the reception
report. For details, see <How to set SSSW> below.
1-50
<System data list sample>
1-51
<Error transmission report sample>
1-52
*1: Transaction number (4 digits)
*2: The number sent from the other party or dialed on the machine (the last 20 digits)
*3: ID sent from the other party, when the other party is a Canon fax
*4: Communication start date and time (in 24-hour display)
*5: Communication duration (in minutes and seconds)
*6: The number of pages completely transmitted
*7: "NG" and service error code
To the table of contents To the top
<Part 1: 3. REPAIR; 3-4. Verification Items>
1-53
4. MACHINE TRANSPORTATION
This section describes the procedures for transporting the machine for returning after repair, etc.
1) In the service mode, press the ON/OFF button to finish the mode, and confirm that the paper lifting plate of the sheet feed
unit is raised.
2) Keep the print head and ink tanks installed in the carriage.
[See Caution 1 below.]
3) Turn off the machine to securely lock the carriage in the home position. (When the machine is turned off, the carriage is
automatically locked in place.)
[See Caution 2 below.]
Caution:
(1) If the print head is removed from the machine and left alone by itself, ink (the pigment-based black ink in particular) is
likely to dry. For this reason, keep the print head installed in the machine even during transportation.
(2) Securely lock the carriage in the home position, to prevent the carriage from moving and applying stress to the carriage
flexible cable, or causing ink leakage, during transportation.
Memo:
If the print head must be removed from the machine and transported alone, attach the protective cap (used when the packing
was opened) to the print head (to protect the print head face from damage due to shocks).
To the table of contents To the top
<Part 1: 4. MACHINE TRANSPORTATION>
1-54
Part 2
TECHNICAL REFERENCE
1. NEW TECHNOLOGIES
(1) Ink tank system (PGI-5BK, CLI-8 series)
An LED is installed in each ink tank.
By the LED indication, wrong installation of the ink tanks will be prevented, and the remaining ink level can be visually
recognized with the ink tanks seated in the carriage.
The pigment-based black ink (PGI-5BK) with higher resistance against bleeding or marker pens increases weather resistance of
photo quality prints.
The combination of the pigment-based black ink and the dye-based inks (CLI-8 series) makes the ink system strong in both
photo and text printing.
(2) Super-photo quality printing
By the FINE technologies, 1 pl of ultra-fine ink droplet is adopted. The MP530 provides excellent super-photo print quality
without graininess at the maximum resolution of 9,600 dpi x 2,400 dpi
*1
, which is equal to that of a 6-color machine.
*1: Printing at the minimum distance of 1/9600 inch between the dots.
(3) Print and copy speed
Print speed :
Approx. 36 sec. in 4" x 6" borderless printing (standard mode, Photo Paper Plus Glossy, full page, SCID No.2)
For reference, 29 ppm in monochrome printing (Custom setting 5) and 19 ppm in color printing (Custom setting 5)
Copy speed
*2
:
28 cpm in monochrome copy and 19 cpm in color copy
*2: Based on Canon standard pattern. CPM copy speeds based on fast mode setting using plain paper.
Copy speed may vary depending on document complexity, copy mode, page coverage and the number of copies
selected.
(4) USB 2.0 Hi-Speed supported
The printer supports USB 2.0 Hi-Speed, enabling high-speed data transfer in use with the computer.
(5) 20 characters x 2 lines Monochrome LCD
(6) 1200 x 2400 dpi CIS scanner
The MP530 features a 1200 x 2400 dpi
*3
CIS scanner that includes ample image adjustment functions.
Rapid scanning is made possible by a high-speed USB 2.0 interface.
*3: Flatbed scanner only. ADF scan: Max. 600 x 600 dpi
(7) ADF (Automatic Document Feeder)
Max. 30 pages of A4 or letter-size sheets (75 gsm / 20 lb paper), up to 4 mm in height.
Max. 10 pages of legal-size sheets (75 gsm / 20 lb paper), up to 2 mm in height.
(8) FAX
- 40 coded speed dials
- 150 page reception in the memory (based on the Canon standard transmission chart)
- Super G3 high-speed fax
To the table of contents To the top
<Part 2: 1. NEW TECHNOLOGIES>
2-1
2. CLEANING MODE AND AMOUNT OF INK PURGED
To prevent printing problems due to bubbles, dust, or ink clogging, print head cleaning is performed before the start of printing
(when the cleaning flag is on),
except in the following cases:
- Cleaning on arrival: Performed when the scanning unit (printer cover) is closed.
- Manual cleaning / deep cleaning: Performed manually.
<Cleaning mode list>
Black: Pigment-based black
Color: Dye-based black, cyan, magenta, yellow
Condition Details
Amount of ink used (g)
(in the normal
temperature/humidity
environment)
Est. required time
(sec.)
(not including the
time of opening the
caps)
On arrival of the machine
(All in sequence)
First to third cleaning after shipped from the
plant
*1
.
0.45 (Black)
1.50 (Color)
100
Dot count cleaning
(Black)
When the specified number of dots are
printed since the previous Black cleaning.
0.14 (Black) 35 (Black)
Timer cleaning - 0
*2
(Black only)
If 24 to 60 hours have elapsed since the
previous Black cleaning till the start of the
next printing.
0.14 (Black) 35 (Black)
Timer cleaning - 1
(Black only)
If 60 to 96 hours have elapsed since the
previous Black cleaning till the start of the
next printing.
Timer cleaning - 2
(Black only)
If 96 to 120 hours have elapsed since the
previous Black cleaning till the start of the
next printing.
Timer cleaning - 3
*3
(Black/Color)
If 120 to 336 hours have elapsed since the
previous Black/Color cleaning till the start of
the next printing.
0.14 (Black)
0.50 (Color)
35 (Black)
40 (Color)
Timer cleaning - 4
(All in sequence)
If 336 to 504 hours have elapsed since the
previous Black/Color cleaning till the start of
the next printing.
0.45 (Black)
1.00 (Color)
80
Timer cleaning - 5
(All in sequence)
If 504 to 720 hours have elapsed since the
previous Black/Color cleaning till the start of
the next printing.
80
Timer cleaning - 6
(All in sequence)
If 720 to 1,080 hours have elapsed since the
previous Black/Color cleaning till the start of
the next printing.
80
Timer cleaning - 7
(All in sequence)
If 1,080 to 2,160 hours have elapsed since
the previous Black/Color cleaning till the
start of the next printing.
0.78 (Black)
1.00 (Color)
85
Timer cleaning - 8
(All in sequence)
If 2,160 to 4,320 hours have elapsed since
the previous Black/Color cleaning till the
start of the next printing.
1.58 (Black)
1.00 (Color)
90
2-2
*1: The counter for the on-arrival cleaning is checked at opening and closing of the scanning unit (the first opening and
closing only), before start of printing, at dot-count cleaning (at paper ejection), and at manual cleaning, and the on-
arrival cleaning is performed according to the counter value. After each on-arrival cleaning, the counter value is
reduced by 1.
When the counter value is 3, 2, or 1: On-arrival cleaning is performed.
When the counter value is 0: On-arrival cleaning is not performed.
*2: When 24 to 60 hours have elapsed since the previous Black cleaning, timer cleaning - 0 is performed. However, this
cleaning will be conducted up to 5 times from the printer installation, and no further timer cleaning - 0 will be
performed.
*3: The period of time since the previous cleaning is counted by Black and Color separately. For this reason, the
cleaning mode may differ according to Black or Color.
*4: When only the black ink tank is replaced, Black cleaning is performed. One of the color ink tanks is replaced, Color
cleaning is performed. Both the black and color ink tanks are replaced, All-at-the-same-time cleaning is performed.
Timer cleaning - 9
(All in sequence)
If 4,320 to 8,640 hours have elapsed since
the previous Black/Color cleaning till the
start of the next printing.
1.58 (Black)
1.00 (Color)
90
Timer cleaning - 10
(All in sequence)
If 8,640 or longer hours have elapsed since
the previous Black/Color cleaning till the
start of the next printing.
90
At print head replacement
(All in sequence)
When the print head is removed and
installed.
0.45 (Black)
1.50 (Color)
100
At ink tank replacement
*4
(Black/Color/All in
sequence)
When an ink tank is replaced (without the
print head removal or re-installation)
0.30 (Black)
1.00 (Color)
80 (All in sequence)
40 (Black)
65 (Color)
Manual cleaning
(Black/Color/All at the same
time)
- Via the operation panel (All at the same
time only)
- Via the MP driver (Selectable from Black,
Color, or All at the same time)
0.14 (Black)
0.50 (Color)
50 (All at the same
time)
40 (Black)
40 (Color)
Deep cleaning
(Black/Color/All at the same
time)
- Via the operation panel (All at the same
time only)
- Via the MP driver (Selectable from Black,
Color, or All at the same time)
1.58 (Black)
1.00 (Color)
100 (All at the same
time)
45 (Black)
60 (Color)
If the print head has not been
capped before power-on
(All in sequence)
0.30 (Black)
1.00 (Color)
80 (All in sequence)
To the table of contents To the top
<Part 2: 2. CLEANING MODE AND AMOUNT OF INK PURGED>
2-3
3. PRINT MODE
3-1. Normal Color Printing via Computer
Default setting
Selectable in the MP driver Main tab
Selectable after clicking Custom in the Main tab
Ink used PigBk: PGI-5BK
C: CLI-8C
M: CLI-8M
Y: CLI-8Y
k: CLI-8BK
c: CLI-8C(small droplet)
m: CLI-8M(small droplet)
Print control Bi: Bi-directional
Uni: Uni-directional
MP driver Custom setting
Paper type
(Canon specialty
paper) Item
5 4 3 2 1
Plain paper Print quality
Resolution HxV (dpi)
Print control
Ink used
Custom
300X300
1 pass, Bi
PigBk/C/M/Y
Fast
300X300
1 pass, Bi
PigBk/C/M/Y
Standard
PigBk:600X600
C/M/Y:1200X1200
1 pass, Bi
PigBk/C/M/Y
High
PigBk:600X600
C/M/Y: 1200X1200
4 passes, Bi
PigBk/C/M/Y/c/m
Photo Paper Pro
(PR-101)
Print quality
Resolution HxV (dpi)
Print control
Ink used
Standard
1200X2400
4 passes, Bi
C/M/Y/c/m/k
High
1200X2400
6 passes, Bi
C/M/Y/c/m/k
Custom
9600X2400
16 passes, Bi
C/M/Y/c/m/k
Photo Paper
Plus Glossy
Photo Paper
Plus Semi-gloss
(PP-101/SG-101)
Print quality
Resolution HxV (dpi)
Print control
Ink used
Fast
1200X2400
3 passes, Bi
C/M/Y/c/m/k
Standard
1200X2400
4 passes, Bi
C/M/Y/c/m/k
High
1200X2400
6 passes, Bi
C/M/Y/c/m/k
Photo Paper
Plus Double
Sided
(PP-101D)
Print quality
Resolution HxV (dpi)
Print control
Ink used
Standard
1200X2400
4 passes, Bi
C/M/Y/c/m/k
High
1200X2400
6 passes, Bi
C/M/Y/c/m/k
Matte Photo
Paper
(MP-101)
Print quality
Resolution HxV (dpi)
Print control
Ink used
Standard
1200X2400
4 passes, Bi
C/M/Y/c/m/k
High
1200X2400
6 passes, Bi
C/M/Y/c/m/k
Glossy Photo
Paper
(GP-401/501)
Print quality
Resolution HxV (dpi)
Print control
Ink used
Standard
1200X2400
4 passes, Bi
C/M/Y/c/m/k
High
1200X2400
6 passes, Bi
C/M/Y/c/m/k
High Resolution
Paper
(HR-101)
Print quality
Resolution HxV (dpi)
Print control
Ink used
Standard
1200X2400
4 passes, Bi
C/M/Y/c/m/k
High
1200X2400
6 passes, Bi
C/M/Y/c/m/k
Envelope Print quality
Resolution HxV (dpi)
Print control
Ink used
Standard
PigBk/Y:600X600
C/M/k:1200X1200
2 passes, Bi
PigBk/C/M/Y/k
High
PigBk/Y:600X600
C/M/k:1200X1200
4 passes, Bi
PigBk/C/M/Y/k
Printable disc
(recommended)
Print quality
Resolution HxV (dpi)
Print control
Ink used
Fast
1200X2400
4 passes, Bi
C/M/Y/c/m/k
Standard
1200X2400
6 passes, Bi
C/M/Y/c/m/k
High
1200X2400
8 passes, Bi
C/M/Y/c/m/k
Printable disc
(others)
Print quality
Resolution HxV (dpi)
Print control
Ink used
Fast
1200X2400
4 passes, Bi
C/M/Y/c/m/k
Standard
1200X2400
6 passes, Bi
C/M/Y/c/m/k
High
1200X2400
8 passes, Bi
C/M/Y/c/m/k
2-4
3-2. Normal Grayscale Printing via Computer
3-3. Borderless Printing via Computer
T-Shirt Transfers
(TR-301)
Print quality
Resolution HxV (dpi)
Print control
Ink used
High
1200X1200
6 passes, Bi
C/M/Y/k
Transparency
(CF-102)
Print quality
Resolution HxV (dpi)
Print control
Ink used
Standard
PigBk:600X600
C/M/Y/k:1200X1200
4 passes, Bi
PigBk/C/M/Y/k
High
PigBk:600X600
C/M/Y/k:1200X1200
6 passes, Bi
PigBk/C/M/Y/k
Other Photo
Paper
Print quality
Resolution HxV (dpi)
Print control
Ink used
Standard
1200X2400
8 passes, Bi
C/M/Y/c/m/k
MP driver Custom setting
Paper type
(Canon specialty
paper) Item
5 4 3 2 1
Plain paper Print quality
Resolution HxV (dpi)
Print control
Ink used
Custom
300X300
1 pass, Bi
PigBk
Fast
300X300
1 pass, Bi
PigBk
Standard
600X600
1 pass, Bi
PigBk
High
600x600
4 passes, Bi
PigBk
Envelope Print quality
Resolution HxV (dpi)
Print control
Ink used
Standard
600X600
2 passes, Uni
PigBk
High
600X600
4 passes, Uni
PigBk
MP driver Custom setting
Paper type
(Canon specialty
paper) Item
5 4 3 2 1
Plain paper Print quality
Resolution HxV (dpi)
Print control
Ink used
Standard
Y:600X600
C/M/k:1200X1200
2 passes, Bi
C/M/Y/k
Photo Paper Pro
(PR-101)
Print quality
Resolution HxV (dpi)
Print control
Ink used
Standard
1200X2400
4 passes, Bi
C/M/Y/c/m/k
High
1200X2400
6 passes, Bi
C/M/Y/c/m/k
Custom
9600X2400
16 passes, Bi
C/M/Y/c/m/k
Photo Paper Plus
Glossy
Photo Paper Plus
Semi-gloss
(PP-101/SG-101)
Print quality
Resolution HxV (dpi)
Print control
Ink used
Fast
1200X2400
3 passes, Bi
C/M/Y/c/m/k
Standard
1200X2400
4 passes, Bi
C/M/Y/c/m/k
High
1200X2400
6 passes, Bi
C/M/Y/c/m/k
Glossy Photo
Paper
(GP-401/501)
Print quality
Resolution HxV (dpi)
Print control
Ink used
Standard
1200X2400
4 passes, Bi
C/M/Y/c/m/k
High
1200X2400
6 passes, Bi
C/M/Y/c/m/k
Matte Photo Paper
(MP-101)
Print quality
Resolution HxV (dpi)
Print control
Ink used
Standard
1200X2400
4 passes, Bi
C/M/Y/c/m/k
High
1200X2400
6 passes, Bi
C/M/Y/c/m/k
Photo Paper Plus
Double Sided
(PP-101D)
Print quality
Resolution HxV (dpi)
Print control
Ink used
Standard
1200X2400
4 passes, Bi
C/M/Y/c/m/k
High
1200X2400
6 passes, Bi
C/M/Y/c/m/k
Other Photo Paper Print quality
Resolution HxV (dpi)
Print control
Ink used
Standard
1200X2400
8 passes, Bi
C/M/Y/c/m/k
2-5
3-4. Duplex Printing via Computer
3-5. Camera Direct Printing
MP driver Custom setting
Paper type
(Canon specialty
paper) Item
5 4 3 2 1
Plain paper Print quality
Resolution HxV (dpi)
Print control
Ink used
Custom
300X300
1 pass, Bi
PigBk/C/M/Y
Fast
300x300
1 pass, Bi
PigBk/C/M/Y
Standard
PigBk:600X600
C/M/Y:1200X1200
1 pass, Bi
PigBk/C/M/Y
High
PigBk:600X600
C/M/Y:1200X2400
4 passes, Bi
PigBk/C/M/Y
Photo Paper Plus
Double Sided
(PP-101D)
Print quality
Resolution HxV (dpi)
Print control
Ink used
Standard
1200X2400
4 passes, Bi
C/M/Y/c/m/k
High
1200X2400
6 passes, Bi
C/M/Y/c/m/k
MP driver Custom setting
Paper type
(Canon
specialty
paper) Item
5 4 3 2 1
Camera Direct Print
mode
Plain paper Print quality
Resolution HxV (dpi)
Print control
Ink used
Standard
PigBk:600X600
C/M/Y/c/m:1200X2400
4 passes, Bi
PigBk/C/M/Y/c/m
High
PigBk:600X600
C/M/Y/c/m:1200X2400
6 passes, Bi
PigBk/C/M/Y/c/m
Photo Paper
Pro
(PR-101)
Print quality
Resolution HxV (dpi)
Print control
Ink used
Standard
1200X2400
4 passes,
Bi
C/M/Y/c/m/k
High
1200X2400
6 passes, Bi
C/M/Y/c/m/k
Photo Paper
Plus Glossy
Photo Paper
Plus Semi-
gloss
(PP-101/SG-
101)
Print quality
Resolution HxV (dpi)
Print control
Ink used
Standard
1200X2400
4 passes,
Bi
C/M/Y/c/m/k
High
1200X2400
6 passes, Bi
C/M/Y/c/m/k
2-6
3-6. Copying
MP driver Custom setting
Paper type
(Canon
specialty
paper) Item
5 4 3 2 1 Copy mode
Plain paper
Single sided
Black
Print quality
Resolution HxV (dpi)
Print control
Ink used
Fast
300X300
1 pass, Bi
PigBk
Standard
600X600
1 pass, Bi
PigBk
High
600X600
4 passes, Bi
PigBk
Plain paper
Single sided
Color
Print quality
Resolution HxV (dpi)
Print control
Ink used
Fast
300X300
1 pass, Bi
PigBk/C/M/Y
Standard
PigBk/Y:600X600
C/M:1200X1200
1 pass, Bi
PigBk/C/M/Y
High
PigBk:600X600
C/M/Y/c/m:1200X2400
4 passes, Bi
PigBk/C/M/Y/c/m
Glossy Photo
Paper
(GP-401/501)
Single sided
Black/Color
Print quality
Resolution HxV (dpi)
Print control
Ink used
Standard
1200X2400
4 passes, Bi
C/M/Y/c/m/k
High
1200X2400
6 passes, Bi
C/M/Y/c/m/k
Photo Paper
Pro
(PR-101)
Single sided
Black/Color
Print quality
Resolution HxV (dpi)
Print control
Ink used
Standard
1200X2400
4 passes, Bi
C/M/Y/c/m/k
High
1200X2400
6 passes,
Bi
C/M/Y/c/m/k
Matte Photo
Paper
(MP-101)
Single sided
Black/Color
Print quality
Resolution HxV (dpi)
Print control
Ink used
Standard
1200X2400
4 passes, Bi
C/M/Y/c/m/k
High
1200X2400
6 passes, Bi
C/M/Y/c/m/k
Photo Paper
Plus Glossy
Photo Paper
Plus Semi-
gloss
(PP-101/SG-
101)
Single sided
Black/Color
Print quality
Resolution HxV (dpi)
Print control
Ink used
Standard
1200X2400
4 passes, Bi
C/M/Y/c/m/k
High
1200X2400
6 passes, Bi
C/M/Y/c/m/k
Plain paper
Double Sided
Black/Color
Print quality
Resolution HxV (dpi)
Print control
Ink used
Fast
300X300
1 pass, Bi
PigBk/C/M/Y
Standard
PigBk/Y:600X600
C/M:1200X2400
1 pass, Bi
PigBk/C/M/Y
High
PigBk:600X600
C/M/Y/c/m:1200X2400
4 passes, Bi
PigBk/C/M/Y/c/m
To the table of contents To the top
<Part 2: 3. PRINT MODE>
2-7
4. FAQ (Problems Specific to the MP530 and Corrective Actions)
No. * Function Phenomenon Condition Cause Corrective action
Possible call or
complaint
1 B Print results
Skewed paper
feeding
- Paper feeding from the
cassette, Photo Paper
Plus Double Sided, 5 x
7 size
Due to its mechanism,
contact of the PF pinch
rollers to the 5 x 7 size
paper is uneven, which
is likely to cause
skewed paper feeding.
Change the paper feeding
method from the cassette
to the auto sheet feeder.
- Paper feeds at an
angle.
- A margin appears
on printouts.
2 B Paper feed
Improper paper
feeding:
- Multi-feeding
- Skewed paper
feeding
- Paper jam
- Paper feeding from the
ASF
- Plain paper
- Highest print speed
(Custom setting to 5)
- In the high temperature
and high humidity
environment
- In the low temperature
and low humidity
environment
- With the maximum
amount of paper set (13
mm)
In the high temperature
and high humidity
environment, paper
becomes wavy; in the
low temperature and
low humidity
environment, paper
curls significantly.
When the maximum
amount of paper is set
in the ASF, and if the
paper-return tab fits in a
wave or curl of the
paper, the tab slips and
does not catch paper
properly, causing paper
feed problems.
- Reduce the amount of
paper set in the ASF to
half (approx. 5 mm
high).
- Multiple sheets of
paper feed at the
same time.
- Paper feeds at an
angle.
- A paper jam
occurs.
3 C Print results
Skewed paper
feeding (at the
level of +/- 1%)
- Paper feeding from the
ASF
- Credit Card size
Since coaxial tolerance
between the pinch roller
and the LF roller, which
determines the paper
feed alignment, is
0.2mm, skewed paper
feeding can occur.
However, according to
the field data of current
models, the skewness
level caused by the
coaxial tolerance of
0.2mm is within the
criteria of +/- 1%, thus
the phenomenon is left
as is.
- Align the paper guide to
the paper edge tighter
than usual.
- Paper feeds at an
angle.
- A margin appears
on printouts.
4 A Print results
Soiling on the
back side of paper
(lines or streaks
parallel to the
paper feed
direction)
- After continuous
borderless printing of
small sized paper (such
as 4 x 6), when a larger
sized paper (such as
A4) is printed.
- With Photo Paper Plus
Double Sided or
postcards, the
phenomenon is likely to
be noticeable and to be
complained of by users,
as printing is performed
on both sides of such
paper.
In borderless printing,
printing is performed to
the size slightly larger
than the paper size, and
ink off the paper is
absorbed by the platen's
ink absorber. Absorbed
ink may attach to the
platen rib(s) after
several dozen sheets are
printed, causing soiling
at the leading edge of
paper or on the back
side of paper.
1. Perform Bottom plate
cleaning (from the
MP driver) up to 3
times
*1
.
2. If soiling on the paper
still remains after 3
times of Bottom plate
cleaning, wipe the
platen rib(s) and their
surroundings with a
cotton swab.
- Paper gets
smeared.
- The back side of
paper gets
smeared.
Soiling on paper in
automatic duplex
printing (lines or
streaks
perpendicular to
the paper feed
direction)
- Automatic duplex
printing (Photo Paper
Plus Double Sided,
postcards, plain paper)
On the rib(s) inside the
sheet feed unit used for
duplex printing, ink
mist may accumulate,
smearing paper.
Temporary operational
solution:
Cancel automatic duplex
printing, and manually
print each side of paper.
Cleaning by user:
1. Perform Bottom plate
cleaning (from the
MP driver) up to 3
- Paper gets
smeared.
- The back side of
paper gets
smeared.
- Even after Bottom
plate cleaning
was performed,
and the platen
ribs were cleaned
2-8
5 B Print results
times
*1
.
2. If soiling on the paper
still remains after 3
times of Bottom plate
cleaning, wipe the
platen rib(s) and their
surroundings with a
cotton swab.
If the phenomenon
persists after conducting 1
and 2, servicing is
required.
Service:
Wipe any soiling or dirt
off from the sheet feed
unit and the bottom case
unit ribs
*2
.
with cotton swab,
paper gets
smeared.
6 C Print results
Scratches on paper - PP-101D, PP-101, PR-
101, SG-101, etc.
- Paper feeding from the
cassette
Scratches on the PF
return lever due to
paper feeding from the
cassette, and duplex
printing path.
- Change the paper
feeding method from
the cassette to the auto
sheet feeder.
- If automatic duplex
printing is performed,
cancel it, and, by
setting only a single
sheet of paper in the
auto sheet feeder,
manually print each
side of paper.
- Paper is
scratched.
- Marks appear on
printed paper.
- PP-101D, PP-101, PR-
101, SG-101, etc.
- Paper feeding from the
ASF
- Multiple number of
sheets loaded
When multiple sheets
of paper are set, the
back side of paper
being picked up
scratches the front side
of paper beneath
(especially where the
paper feed rollers
contact when picking
up the paper).
Set only a single sheet of
paper in the auto sheet
feeder.
7 C Print results
Soiling on paper The machine has been
used for a long period of
time with the ASF cover
closed before printing is
performed using the ASF.
Due to ink mist
attached to the ASF
sub-pick-up rollers.
If printing is done from
the cassette with the
ASF cover closed, ink
mist is kept inside the
machine, attaching to
the ASF sub-pick-up
rollers.
Since the sub-rollers
usually do not contact
the paper, ink mist can
easily accumulate,
especially during
printing on small-sized
paper which never
contacts the sub-
rollers.
Clean the ASF sub-rollers
(see *3 for details.)
8 B Print results
- Skewed paper
feeding
- SG-101
- Paper feeding from the
ASF
- 10 sheets (max.) set in
the ASF
When 10 sheets of
paper are set in the
ASF, and if they warp
significantly, the
warping portions of
paper get over the cover
guide, not being aligned
along the guide
properly.
- Straighten the paper.
- Set 5 or less sheets of
paper in the ASF.
- Paper feeds at an
angle.
- A margin appears
on printouts.
- Improper - Photos taken with a - In Layout print, photo - Print result differs
2-9
9 C
Layout
print / LCD
trimming in
Layout print
DoCoMo mobile phone
and saved in a memory
card
- In Card Direct Layout
print, if the Trimming
button is pressed while
a thumbnail is
displayed, the
orientation of the
trimmed photo on the
LCD differs from the
one actually printed.
selection is done using
thumbnails.
- For photos in general,
both the thumbnail
and the original
image are in
landscape.
- However, for photos
taken with a
DoCoMo mobile
phone, original
images are in portrait
while thumbnails are
in landscape. If the
Trimming button is
pressed while
thumbnails are
displayed, the
thumbnail which
reflects the trimming
effects on the original
image is temporarily
displayed in portrait,
causing the
orientation
difference.
- For easy operation,
thumbnails are used
in photo selection for
Layout print. For this
reason, with photos
taken with a
DoCoMo mobile
phone, a display on
the LCD does not
always match the
actual print result.
from what is
displayed on the
LCD.
10 A
Fax
reception
Fax received in the
memory
- Improper machine
settings
- Improper machine
condition at reception of
a fax
Ink is out. Replace the empty ink
tank.
- Fax cannot be
received.
- Fax is not printed.
The paper size is not set
properly.
Set the paper size
properly.
(A4, LTR, and LGL*4
size)
*4: Paper can be used
only for the ASF.
The selected paper type
is not supported for fax
reception.
Select plain paper.
No paper. Set paper, and press the
OK button.
PGI-5BK (pigment-
based ink) is getting
low.
To print the received fax,
press the Menu button in
the FAX mode, select
FAX SETTINGS,
MEMORY
REFERENCE, and
PRINT DOCUMENT.
Or replace PGI-5BK.
11 A
Fax
reception
Fax received in the
memory
At reception of a fax, the
machine is in a mode
other than the FAX mode.
The machine is in the
COPY or SCAN mode
at reception of a fax.
- Approx. 3 minutes after
the end of operation
being performed at fax
reception, the machine
automatically changes
to the FAX mode and
prints the received fax
from the memory.
After the fax is printed,
the machine remains in
- Fax cannot be
received.
- Fax is not printed.
2-10
*1: Change the paper in each Bottom plate cleaning. The cleaning can end when paper does not get any soiling.
*2: Locations to clean in servicing when soiling on paper in automatic duplex printing persists:
*3: How to make and set the ASF sub-roller cleaning sheet:
1) Fold a sheet of plain paper lengthwise in half.
2) Fold the paper at approx. 60 mm from the end, and fold the folded end in half backward, as shown below.
the FAX mode (not
returns to the mode
before the FAX mode.)
- To print the fax
immediately after
reception, press the
FAX button.
12 A
Fax
reception
Fax received in the
memory
Pressing of the Stop/Reset
button to clear an error.
An error (such as "no
paper" error) at
reception of the fax is
cleared by pressing the
Stop/Reset button.
When an error is cleared
by the Stop/Reset button,
the fax received in the
memory remains in the
memory, and is not
printed automatically.
To print it, perform either
of the following:
- Press the FAX button
when the machine is in
the FAX standby mode.
- Press another mode
button, then the FAX
button.
- Fax is not printed.
13 A
Fax
reception
Color fax not
received
Dye-based color ink (CLI-
8 series) is getting low.
Dye-based color ink
(CLI-8 series) is getting
low.
To print the received fax,
press the Menu button in
the FAX mode, select
FAX SETTINGS,
MEMORY
REFERENCE, and
PRINT DOCUMENT.
Or replace the applicable
ink tank.
- Color fax cannot
be received.
- Color fax is
received in the
memory.
2-11
3) Moisten the folded end portion (indicated by the blue circle in the figure above) using a wipe, and set the paper in the ASF so that the
moistened edge of the paper contacts the 2 sub-rollers. Then, fold the other end of the paper along the ASF cover edge to hook the paper
to the ASF cover, as shown below.
4) With the machine turned on in the user mode, set the paper source to the ASF and press the Menu button. Select Maintenance, then
Roller cleaning.
5) The paper wipes off ink from the sub-rollers.
* Occurrence level:
A: The symptom is likely to occur frequently. (Caution required)
B: The symptom may occur under certain conditions, but likeliness is assumed very low in practical usage.
C: The symptom is unlikely to be recognized by the user, and no practical issues are assumed.
To the table of contents To the top
<Part 2: 4. FAQ>
2-12
Part
APPENDIX
PLL
SSCG
USB
HOST
USB 2.0
HS/ FS
AD
PFCAM
Sensor
FLASH ROM
64Mbit
SDRAM 256Mbit
30MHz
EEP-ROM
128Kbit
Motor
Driver
Power Unit(universal)
AC Code
+32V +24v +16V
PW_CONT
CD-R
Sensor
Ink Tank
Connector
CR Encoder
EEP-ROM
Diode Sensor
CR Motor
LF Motor
PF Motor
AP Motor
ASFCAM
Sensor
Power Key
Alarm LED
USB-A
USB-B
3.3V
DSC_PWB
LIFT_SEN_PWB
MAIN_PWB & SUB PWB
Thermister
CDR_SEN_PWB
INK_TANK_CON
_PWB
CR_PWB
PE_SEN_PWB
LF_ENC_PWB
PFPE_SEN_PWB
PF_ENC_PWB
AP_ENC_PWB
ASIC
BGA
404pin
PE
Sensor
PFPE
Sensor
LF
Encoder
PF
Encoder
AP
Encoder
CR LIFT
Sensor
OP PANEL / LCD
SDIO
INT
LCD
Mono
2line
32.68KHz
AFE
Motor
Driver
OPAMP
Ink
Sensor
CDR Tray Guide
SW
Ink Tank
Sensor
INK_SEN_PWB
INK_TANK_SEN_PWB
MAIN_CAM_PWB
MAIN_CA
M
Sensor
FB Motor
Scanner Unit
CIS
4
2
2
3
3
4
4
4
3
2
2
3
3
2
4
2
Home
Position
Sensor
3
Stop/Reset
Key
5.5V
4
Print
Head
Picot
ADF Motor
DS
Sensor
DES
Sensor
ADF_PWB
4
MODEM
28.22MHz
NCUPWB
OPAMP
LINE/TEL
+20v` +28
Reley
OPAMP
SPEAKER TONE
RTC
LED
KEY
2
2
Scanner Unit Open@
Switch
2
INT
Front_SOLENOID
2
Modular
Jack
1.5V
3
3
1. BLOCK DIAGRAM
<Part 3: 1.BLOCK DIAGRAM>
3-1
2
.
W
I
R
I
N
G
D
I
A
G
R
A
M
<
P
a
r
t
3
:
1
.
W
I
R
I
N
G
D
I
A
G
R
A
M
>
3-2
3. CONNECTOR LOCATION AND PIN LAYOUT
3-1. Logic Board Ass'y
CN101 (Not used)
CN301(Print Head 1/2 [Carriage Unit])
No. Signal name Function Input / Output
1 AB_POW Ink tank sensor chip power supply OUT
2 AB_DATA Ink tank sensor data signal BUS
3 AB_POW Ink tank sensor chip power supply OUT
4 AB_CLK Ink tank sensor data transfer clock signal BUS
5 LOGIC_GND Logic ground -
6 H_D3 Head data (PK2) OUT
7 H_D0 Head data (BK1) OUT
8 H_D1 Head data (BK2) OUT
9 H_D5 Head data (SC1) OUT
10 H_ENB0 Head heat enable signal 0 (BK) OUT
11 LOGIC_GND Logic ground -
12 DIA0 Diode sensor anode 0 IN
13 LOGIC_GND Logic ground -
14 H_D2 Head data (PK1) OUT
15 H_D4 Head data (C1) OUT
16 H_ENB3 Head heat enable signal (SCol) OUT
17 H_D8 Head data (Y1) OUT
3-3
CN302 (Print Head 2/2 [Carriage Unit])
CN401 (Power Supply Unit)
18 H_ENB1 Head heat enable signal (Col-1) OUT
19 H_LATCH Head data latch signal OUT
20 H_EEPROM_CS Head EEPROM chip select signal OUT
21 H_EEPROM_SK Head EEPROM serial clock signal OUT
22 H_D10 Head data (SM2) OUT
23 LOGIC_GND Logic ground -
24 H_CLK Head data transfer clock signal OUT
25 H_EEPROM_DIO Head EEPROM input output data IN/OUT
26 H_D12 Head data (SC2) OUT
27 H_D6 Head data (M1) OUT
28 LOGIC_GND Logic ground -
29 CR_ENCB Carriage encoder phase B IN
30 LOGIC_GND Logic ground -
31 CR_ENCA Carriage encoder phase A IN
32 LOGIC_GND Logic ground -
33 DIA1 Diode sensor anode 1 IN
34 LOGIC_GND Logic ground -
35 H_D7 Head data (SM1) OUT
36 H_D11 Head data (M2) OUT
37 H_D9 Head data (Y2) OUT
38 H_D13 Head data (C2) OUT
39 SNS_CDR_P CDR position sensor signal IN
40 THERMO Carriage temperature sensor signal IN
41 LOGIC_GND DIK (logic ground) -
42 H_ENB2 Head heat enable signal 2 (Col-2) OUT
43 VSEN_CDRS CDR sensor power supply OUT
44 VSEN_3.3V Sensor power supply 3.3V OUT
45 LOGIC_GND Logic ground -
No. Signal name Function Input / Output
1 to 3 H_GND Head drive ground -
4 to 6 HVH_24V Head drive power supply +24V OUT
7 to 10 H_GND Head drive ground -
11, 12 HVH_16V Head drive power supply +16V OUT
13 to 16 HVH_24V Head drive power supply +24V OUT
17 LOGIC_GND Logic ground -
18 HVDD_3.3V Head logic power supply +3.3V OUT
19 LOGIC_GND Logic ground -
20 HVDD_3.3V Head logic power supply +3.3V OUT
No. Signal name Function Input / Output
3-4
CN403 (USB 2.0 I/F)
CN510 (CR Lift Sensor)
CN511 (PF Sensor / Encoders)
CN513 (PE Sensor / LF Encoder )
1 VH2 Head power supply +16V IN
2 H2_GND Head ground -
3 VH1 Head power supply +24V IN
4 H1_GND Head ground -
5, 6 VM Motor power supply +32V IN
7 M_GND Motor ground -
8 PW_CONT1 Power supply control signal OUT
No. Signal name Function Input / Output
1 SNS_USB USB Vbus power supply sensor IN
2 D- USB D- signal BUS
3 D+ USB D+ signal BUS
4 GND Ground -
5 to 9 L_GND Logic ground -
No. Signal name Function Input / Output
1 VSEN_3.3V Sensor power supply +3.3V OUT
2 GND Ground -
3 SNS_CR_LIFT Carriage lift sensor IN
No. Signal name Function Input / Output
1 VSEN_3.3V Sensor power supply +3.3V OUT
2 GND Ground -
3 SNS_PF_PE PF / PE sensor IN
4 GND Ground -
5 APCL_ENCA APCL encoder phase A IN
6 VSEN_3.3V Sensor power supply +3.3V OUT
7 APCL_ENCB APCL encoder phase B IN
8 GND Ground -
9 PF_ENCA PF encoder phase A IN
10 VSEN_3.3V Sensor power supply +3.3V OUT
11 PF_ENCB PF encoder phase B IN
No. Signal name Function Input / Output
1 VSEN_3.3V Sensor power supply +3.3V OUT
2 GND Ground -
3 SNS_PE PE sensor IN
4 GND Ground -
5 LF_ENCA LF encoder phase A IN
6 VSEN_3.3V Sensor power supply +3.3V OUT
3-5
CN603 (Operation Panel / LCD Unit)
CN604 (Ink Sensor / Ink Tank Sensor)
CN605 (Main Cam Sensor / Inner Cover Switch)
CN701 (Motor Multi Harness)
7 LF_ENCB LF encoder phase B IN
No. Signal name Function Input / Output
1 GND Ground -
2 +3.3V LCD logic power supply +3.3V OUT
3 PANEL_RSTX Panel reset signal OUT
4 PN_DCLK Clock signal OUT
5 PN_RXD Receive signal IN
6 PN_TXD Transmission signal OUT
7 +5V LCD power supply +5V OUT
8 ERROR_LED Alarm LED OUT
9 STP_SW Stop/Reset switch IN
10 POW_SW Power switch IN
11 VSEN +3.3V Panel power supply +3.3V OUT
12 SNS_HPS Scanner home position sensor signal IN
13 GND Ground -
No. Signal name Function Input / Output
1 SNS_INK Ink sensor signal IN
2 GND Ground -
3 VSEN_INK Ink sensor power supply +5V OUT
4 AB_POW Ink tank sensor power supply OUT
5 SNS_AB Ink tank sensor signal IN
No. Signal name Function Input / Output
1 VSEN_3.3V Sensor power supply +3.3V OUT
2 GND Ground -
3 SNS_MAIN_CAM Main cam sensor IN
4 SNS_CDR_G Inner cover sensor IN
5 GND Ground -
No. Signal name Function Input / Output
1 CR_M CR motor + OUT
2 CR_MN CD motor - OUT
3 PF_MN PF motor - OUT
4 PF_M PF motor + OUT
5 AP_M AP motor + OUT
6 AP_MN AP motor - OUT
7 LF_M LF motor + OUT
8 LF_MN LF motor - OUT
3-6
CN702 (Scanner Motor)
CN703 (ADF Motor / DS Sensor / DES Sensor)
CN801 (CIS of Scanner Unit)
CN803 (Smart Tray Solenoid)
CN901 (for NCU Board)
No. Signal name Function Input / Output
1 SC_MA SC motor phase A+ OUT
2 SC_MAN SC motor phase A- OUT
3 SC_MB SC motor phase B+ OUT
4 SC_MBN SC motor phase B- OUT
No. Signal name Function Input / Output
1 ADF_MA ADF motor phase A+ OUT
2 ADF_MAN ADF motor phase A- OUT
3 ADF_MB ADF motor phase B+ OUT
4 ADF_MBN ADF motor phase B- OUT
5 SNS_ADF_3.3V Sensor power supply +3.3V OUT
6 GND Ground -
7 SNS_ADF_DS Document sensor IN
8 SNS_ADF_DES Document edge sensor IN
No. Signal name Function Input / Output
1 VOUT_R VOUT_R -
2 CIS_MODE XPH2 OUT
3 A_GND A_GND -
4 VCC +3.3V VCC +3.3V OUT
5 REF_V REF_V OUT
6 CIS_SH XTG OUT
7 CIS_CLK XPH1 OUT
8 LED_VCC LED_VCC +24V OUT
9 LED_B LED_B IN
10 LED_G LED_G IN
11 LED_R LED_R IN
12 A_GND A_GND -
No. Signal name Function Input / Output
1 +24V Solenoid drive power supply +24V OUT
2 ON / OFF_C Solenoid ON / OFF switch -
No. Signal name Function Input / Output
1 D_GND Digital ground -
2 +5V Mechanical relay power supply OUT
3 SRD S relay drive signal (1: ON 0: OFF) OUT
4 HOOK1 Hook detect signal (1: ON 0: OFF) OUT
3-7
CN905 (to/from NCU Sub Board)
CN906 (SUB1, to/from NCU Sub Board)
CN909 (SUB2, to NCU Sub Board, for Speaker)
5 CMLD CML relay drive signal (1: ON 0: OFF) OUT
6 HRD H relay drive signal (1: ON (no ring) 2: OFF (ring)) IN
7 CI1 CI detect signal 1 (1: CI 0: No CI) IN
8 +3.3V Digital power supply IN
9 IPSEL Terminal switch signal -
10 D_GND Digital ground -
11 SNOOP Snoop signal IN
12 TX 4-wire analog transmission signal OUT
13 RX 4-wire analog reception signal IN
14 +12V Analog power supply -
15 A_GND Analog ground -
No. Signal name Function Input / Output
1 SPSTP Speaker stop signal OUT
2 BUZZER Keypad/Alarm volume control OUT
3 SCAN_OPEN Scanner open switch signal IN
4 GND Ground -
5 DIA0 Diode sensor anode 0 OUT
6 DIA1 Diode sensor anode 1 OUT
7 DIODE0 Diode sensor signal 0 IN
8 DIODE1 Diode sensor signal 1 IN
9 +5V VCC +5V OUT
No. Signal name Function Input / Output
1 +3.3V VCC +3.3V OUT
2 UH1DP PictBridge D+ signal BUS
3 UH1DM PictBridge D- signal BUS
4 PPON PictBridge VBUS power supply OUT
5 OCI Over current detect signal IN
No. Signal name Function Input / Output
1 RX Line monitor signal OUT
2 SPSEL2 Volume control signal 2 OUT
3 SPSEL1 Volume control signal 1 OUT
4 SPSEL0 Sound source select signal (Keypad/Alarm or Line monitor) OUT
To the table of contents To the top
<Part 3: 3. CONNECTOR LOCATION AND PIN LAYOUT; 3-1. Logic Board Ass'y>
3-8
3-2. NCU Board
J1 (to Logic Board)
J2 (Modular Jack, TEL / LINE)
TEL : Pin 1 to 6
LINE : Pin 7 to 12
J3 (Power Supply Unit)
No. Signal name Function Input / Output
1 A_GND Analog ground -
2 +12V Analog power supply IN
3 RX 4-wire analog reception signal OUT
4 TX 4-wire analog transmission signal IN
5 SNOOP Snoop signal OUT
6 D_GND Digital ground -
7 IPSEL Terminal switch signal -
8 +3.3V Digital power supply IN
9 CI1 CI detect signal 1 (1: CI 0: No CI) OUT
10 HRD H relay drive signal (1: ON (no ring) 0: OFF (ring)) OUT
11 CMLD CML relay drive signal (1: ON 0: OFF) IN
12 HOOK1 Hook detect signal (1: ON 0: OFF) IN
13 SRD S relay drive signal (1: ON 0: OFF) IN
14 DCLIM Not used IN
15 +5.5V Mechanical relay power supply IN
16 D_GND Digital ground -
No. Signal name Function Input / Output
1 VH+ External telephone line hook detect power supply -
2 VH- VH ground -
To the table of contents To the top
<Part 3: 3. CONNECTOR LOCATION AND PIN LAYOUT ; 3-2. NCU Board>
3-9
3-3. NCU Sub Board
CN402 (PictBridge Harness)
CN902 (Speaker )
CN903 (to Logic Board)
No. Signal name Function Input / Output
1 S_GND System ground -
2 D+ D+ signal BUS
3 D- D- signal BUS
4 VBUS PictBridge Vbus signal OUT
No. Signal name Function
1 SPV01 Speaker drive signal 1
2 SPV02 Speaker drive signal 2
No. Signal name Function Input / Output
1 +5V VCC +5V IN
2 DIODE1 Diode sensor signal 1 OUT
3 DIODE0 Diode sensor signal 0 OUT
4 DIA1 Diode sensor anode 1 IN
5 DIA0 Diode sensor anode 0 IN
6 GND Ground -
7 SCAN_OPEN Scanner open switch signal OUT
8 BUZZER Keypad/Alarm volume control IN
9 SPSTP Speaker stop signal IN
3-10
CN904 (for PictBridge)
CN907 (Scanner Open Switch)
CN908 (for Speaker control)
No. Signal name Function Input / Output
1 +3.3V VCC 3.3V IN
2 UH1DP PictBridge D+ signal BUS
3 UH1DM PictBridge D- signal BUS
4 PPON PictBridge VBUS power supply IN
5 OCI Over current detect signal OUT
No. Signal name Function Input / Output
1 SCAN_OPEN Scanner open signal IN
2 GND Ground -
No. Signal name Function Input / Output
1 RX Line monitor signal IN
2 SPSEL2 Volume control signal 2 IN
3 SPSEL1 Volume control signal 1 IN
4 SPSEL0 Sound source select signal (Keypad/Alarm or Line monitor) IN
To the table of contents To the top
<Part 3: 3. CONNECTOR LOCATION AND PIN LAYOUT; 3-3. NCU Sub Board>
3-11
3-4. Carriage Board (Print Head Connector)
No. Signal name Function Input / Output
1, 2 A_GNDH Head GND -
3 HD2_C1 Head data C1 OUT
4 HD8_Y1 Head data Y1 OUT
5 VSS Logic GND -
6 HD6_PBK1 Head data PBK1 OUT
7, 8 B_GNDH Head GND -
9 HD3_SC1 Head data SC1 OUT
10 HD5_SM1 Head data SM1 OUT
11 HD4_M1 Head data M1 OUT
12 HENB1 Head heat enable signal 1 OUT
13 HD10_SM2 Head data SM2 OUT
14 VSS Logic GND -
15 HD11_M2 Head data M2 OUT
16 DIK Diode sensor cathode IN
17 HD0_K1 Head data BK1 OUT
18 HENB0 Head heat enable signal 0 OUT
19 HENB3 Head heat enable signal 3 OUT
20 HLAT Head data latch signal OUT
21 HD12_SC2 Head data SC2 OUT
22 HD7_PBK2 Head data PBK2 OUT
23 HD9_Y2 Head data Y2 OUT
24 HENB2 Head heat enable signal 2 OUT
25 HD1_K2 Head data BK2 OUT
26 DIA0 Diode sensor anode 0 IN
27 HVDD_3.3V Head logic power supply 3.3V OUT
28 ROM_CS Head EEPROM chip select signal OUT
29 HCLK Head clock signal OUT
30 ROM_DIO (O) Head EEPROM data signal IN
31 HD13_C2 Head data C2 OUT
32 B_VH_16V Head drive power supply 16V OUT
3-12
33, 34 A_VH_24V Head drive power supply 24V OUT
35 HVDD_3.3V Head logic power supply 3.3V OUT
36 ROM_SK Head EEPROM serial clock signal OUT
37 ROM_DIO (I) Head EEPROM data signal OUT
38 DIA1 Diode sensor anode 1 IN
39 VHT Head drive power supply 24V OUT
40 B_VH_24V Head drive power supply 24V OUT
To the table of contents To the top
<Part 3: 3-4. Carriage Board (Print Head Connector)>
3-13
4. SPECIFICATIONS
<Machine>
Type Desktop serial color inkjet printer
Paper feeding method Auto sheet feed (ASF, cassette, automatic duplex printing, CD / DVD printing
*1
)
Resolution 9,600 x 2,400dpi (Max.)
Throughput (target value)
- 4 x 6, borderless printing: Approx. 36 sec. (standard mode, Photo Paper Plus Glossy, Full Page
SCID No. 2)
- Camera Direct printing: Approx. 77 sec. (4 x 6, borderless, Photo Paper Plus Glossy, default
settings)
For reference:
Custom Setting 5 Standard
Black (Fine Black) 29ppm 14.7ppm
Color (Fine Color) 19ppm 10.7ppm
Printing direction Bi-directional, uni-directional
Print width Max. 203.2mm (216mm in borderless printing)
Interface
- USB 2.0 Hi-Speed (for a computer)
- Direct print port (for a digital camera)
ASF stacking capacity Plain paper: Max. 13mm (Approx. 150 sheets of 64g/m
2
paper)
Cassette stacking capacity
Plain paper: Max. 13mm (Approx. 150 sheets of 64g/m
2
paper) (Photo Stickers and Credit Card size
not supported)
Paper weight 64 to 105g/m
2
(plain paper)
Detection functions
Scanning unit open, Presence of print head / ink tanks, Opening / Closing of inner cover, Remaining
ink amount (optical / dot count), Printing position, Paper presence, Paper end sensor, Waste ink
amount, Internal temperature, Pick-up roller, Paper feed roller position, Carriage position, Head-to-
paper distance, Supported camera direct printing device, Presence of CD / DVD
*1
, Presence of
document in the ADF, ADF paper end sensor, Scanner home position
Acoustic noise
- Highest print quality settings: Approx. 34.5dB (print from a computer) / 43.5dB (copy)
- Quiet mode: Approx. 34.0dB (print from a computer)
Environmental
requirements
During operation Temperature 5C to 35C (41F to 95F)
Humidity 10%RH to 90%RH (no condensation)
Non operation Temperature 0C to 40C (32F to 104F)
Humidity 5%RH to 95%RH (no condensation)
Power supply
Power supply voltage, frequency
Power consumption
(copy)
Standby Power-off
AC 120 to 240V, 50/60Hz Approx.22W Approx. 3.9W Approx. 0.9W
External dimensions
- With the paper support, output tray, and document tray retracted: Approx. 468 (W) x 467 (D) x 263
(H)mm
- With the paper support, output tray, and document tray extended: Approx. 468 (W) x 610 (D) x 310
(H)mm
Weight Approx. 12.8kg (28.2 lb), not including print head and ink tanks
Related standards
(Proposed) (Printer)
Electromagnetic radiance:
FCC, IC, CE Mark, A-Tick, Taiwan EMC, CCC (EMC), Gost-R, Korea MIC
Electrical safety:
UL, C-UL, CB Report, GS, CE Mark, FT, CCC (Safety), SPRING, Korea EK, IRAM (Argentine
Safety), Gost-R
Environmental regulations:
RoHS (EU), WEEE (EU), Korea Package Recycle Law, Green Point (Germany), Energy Star
PTT:
FCC Part 68, IC CS-03, CRT21, etc.
Serial number location
On the carriage flexible cable holder (visible on the right of the carriage after the machine is turned
3-14
*1: Only for CD / DVD printing supported regions
<ADF>
<Scanner>
<Copy>
on, the scanning unit is opened, and the carriage moves to center).
Remaining ink amount
detection
Available (automatic detection by optical method and dot count, enabled at default)
Paper type detection Not available
Print head alignment
Available (automatic or manual alignment via the driver Maintenance tab, or via the operation panel
button in Direct Printing, automatic alignment at default)
ADF capacity
A4 or LTR: Max. 30 sheets (75 gsm / 20 lb paper), up to 4 mm in height
LGL: Max. 10 sheets (75 gsm / 20 lb paper), up to 2 mm in height
Other sizes: Max. 1 sheet
Type Flat bed scanner and ADF
Sensor type CIS
Optical resolution 1,200 x 2,400 dpi (max.)
Scanning resolution
(software interpolation)
19,200 x 19,200 dpi (max.)
Gradation (input / output)
Grayscale: 16 bit / 8 bit
Color: 48 bit / 24 bit (RGB each color 16 bit / 8 bit)
Scanning image processing
Halftones: 256 levels of gray
Color: 16,777,216 colors
Document size
Platen glass: A4 / LTR (Max.) 216 x 297 mm / 8.5" x 11.7"
ADF: LGL (Max.)
Scanner driver TWAIN-compliant, WIA (Windows XP only)
Copy quality 3 levels (Fast, Standard, High)
Intensity adjustment 9 levels (automatic intensity adjustment available)
Enlargement / reduction
ratio
25% to 400%
Copy speed
Conditions: The duration from ejection of the first page to ejection of the 11th page in continuous
copy is converted into cpm.
Fast mode
Monochrome (Fine BK) 29cpm
Color (Fine CL) 24cpm
Document size A4 / LTR (Max.)
Enlargement / reduction
Preset ratio:
max. (400%), 4x6 -> 8.5x11 (212%), 5x7 -> 8.5x11 (170%), A5 -> A4 (141%), B5 -> A4
(115%), 100%, A4 -> 8.5x11 (95%),
A4 -> B5 (86%), A4 -> A5 (70%), min. (25%)
Zoom:
25% to 400% (in increments of 1%)
Number of continuous
copies
Monochrome / color: 1 to 99 copies
3-15
<Direct printing>
Camera Direct
Printing (PictBridge)
Supported paper size
- Default (selections based on the printer settings)
- 10 x 15 cm / 4" x 6"
Photo Paper Pro, Photo Paper Plus Glossy, Photo Paper Plus Semi-gloss,
Glossy Photo Paper, Photo Stickers
*2
- 13 x 18 cm / 5" x 7"
Photo Paper Plus Glossy*3
- A4 / LTR
Photo Paper Pro, Photo Paper Plus Glossy, Photo Paper Plus Semi-gloss,
Glossy Photo Paper, Glossy Photo Paper "Everyday Use", plain paper
- 5.4 x 8.6 cm / Credit Card
Glossy Photo Paper
*2: Canon-brand sticker. Printing on Photo Stickers is available only when the
Layout function on the camera has a 16-up option.
*3: Available only with a Canon PictBridge camera.
Supported paper type
- Default (selections based on the printer settings)
- Photo: Photo Paper Plus Glossy, Photo Paper Plus Semi-gloss, Glossy Photo
Paper,
Glossy Photo Paper "Everyday Use", Photo Stickers
- Fast Photo: Photo Paper Pro
- Plain paper: only A4 / LTR plain paper
Print layout
- Default (Selections based on the machine setting), Borderless, Bordered, N-up (2,
4, 9, 16
*4
)
*4
Layout compatible with Canon-brand sticker above.
Trimming
- Default: OFF (no trimming)
- ON (follows the camera settings) / OFF
Image optimization
- Default (Selections based on the machine setting), On, Off, "VIVID"
*5
"NR"(Noise Reduction)
*5
, "VIVID+NR"
*5
, "Face"
*5
*5
Available only with a Canon PictBridge camera.
Information print Default (Off: No printing), Date, File No., Both, Off
Throughput
Approx. 77 sec., with the following conditions and settings:
- A photo from a 5 mega-pixel digital camera
- 4" x 6" borderless
- Photo Paper Plus Glossy
- Standard print quality
- Process from pressing the printing start button to ejecting paper
Camera Direct
Printing (Canon
Bubble Jet Direct)
Supported paper
- Card #1 (4" x 6" / 101.6 x 152.4 mm)
Photo Paper Pro
- Card #2 (4" x 6" / 101.6 x 152.4 mm)
Photo Paper Plus Glossy, Photo Paper Plus Semi-gloss, Glossy Photo Paper,
Glossy Photo Paper "Everyday Use"
- Card #3 (5" x 7" / 127.0 x 177.8 mm)
Photo Paper Plus Glossy
- A4 / LTR
Photo Paper Pro, Photo Paper Plus Glossy, Photo Paper Plus Semi-gloss, Glossy
Photo Paper,
Glossy Photo Paper "Everyday Use"(A4 only)
Print layout Standard: Borderless/with border
Effect Exif print
DPOF print
Ver. 1.00 compatible
(number of copies, select images, print special characters (date))
3-16
<Fax>
Applicable line Public Switched Telephone Network (PSTN)
Type Super G3 compliant desktop color fax
Data compressing system MH, MR, MMR, JPEG
Gradation
Monochrome: 256 gradations
Color: 24 bit, full color (each color 8 bit)
Modem type Fax modem
Modem speed
33.6k/31.2k/28.8k/26.4k/24k/21.6k/19.2k/16.8k/14.4k/12k/9.6k/7.2k/4.8k/2.4kbps
Automatic fallback
Transmission speed
- Black & white:
Approx. 3 seconds/page at 33.6 Kbps, ECM-MMR, transmitting from memory (Based on ITU-T
No.1 chart for US specifications
and Canon FAX Standard chart No.1 for others, both in standard mode or Canon FAX Standard
chart No1, standard mode.)
- Color:
Approx. 1 minute 20 seconds/page at 33.6 Kbps, ECM-JPEG, transmitting from memory (Based on
Canon COLOR FAX TEST
SHEET.)
Scanning image processing
- GENESIS, UHQ (Ultra High Quality) image enhancement
- Halftones: 64 levels of gray
- Density adjustment: 3 levels
Memory
Transmission and reception: Approx. 150 pages
(Based on ITU-T No.1 chart for US specifications and Canon FAX Standard chart No.1 for others,
both in standard mode.)
Fax resolution
- Black & white <Standard>:
8 pels per mm x 3.85 lines per mm (203 pels/in. x 98 lines/in.)
- Black & white <Fine>, <Photo>:
8 pels per mm x 7.70 lines per mm (203 pels/in. x 196 lines/in.)
- Color:
200 x 200 dpi
Error correction ECM (Error Correction Mode)
Recording paper
- Size: A4, LTR, LGL* (* ASF only)
- Type: Plain paper
Recording width 203.2 mm (A4, LTR)
Scanning width 206 mm (A4), 210 mm (LTR)
Dialing
- Coded speed dialing (40 destinations)
- Regular dialing (with Numeric buttons)
- Automatic redialing
- Manual redialing (with Redial/Pause button)
Networking
- Automatic reception
- Automatic fax / telephone switchover
- DRPD (Distinctive Ring Pattern Detection) (USA only)
- Remote reception by telephone (Default ID: 25)
- Non-ring reception
- ECM deactivation
- Activity report (after every 20 transactions)
- Non-delivery report
- TTI (Transmit Terminal Identification), etc.
3-17
<Telephone>
<Computer fax>
<Print head>
Connection Telephone / answering machine (CNG detecting signal) / data modem
Type Fax modem (Windows only)
Destination 1 destination, monochrome transmission only
Control command Original
Type Single head with 5 removable ink tanks (each color)
Print head
Pigment-based BK:
320 nozzles, 600 dpi, 30 pl
Dye-based BK / C / M / Y:
256 x 6 nozzles, 1,200 dpi, 1 pl / 5 pl (C / M), 5 pl (BK / Y)
Ink color
Pigment-based black
Dye-based black, cyan, magenta, yellow
Ink tank PGI-5BK (pigment-based), CLI-8BK / C / M / Y (dye-based)
Weight (Net) Print head, approx. 56 g
Supply method As a service part (not including ink tanks)
Part number QY6-0059-000
To the table of contents To the top
<Part 3: 4. SPECIFICATIONS>
3-18
You might also like
- WiringDiagram - 31 17016 1Document4 pagesWiringDiagram - 31 17016 1PaulStaplesNo ratings yet
- Combating Judgments: Did A Third Party Debt Collector File A Judgment Against You?Document9 pagesCombating Judgments: Did A Third Party Debt Collector File A Judgment Against You?PaulStaplesNo ratings yet
- A11200301DRYER Tech SheetDocument20 pagesA11200301DRYER Tech SheetPaulStaplesNo ratings yet
- RevenueOfficerTrainingUnit1 PDFDocument98 pagesRevenueOfficerTrainingUnit1 PDFPaulStaplesNo ratings yet
- What Is Constitutional Taxable IncomeDocument15 pagesWhat Is Constitutional Taxable IncomePaulStaples100% (1)
- US Internal Revenue Service: rr-04-37Document9 pagesUS Internal Revenue Service: rr-04-37IRSNo ratings yet
- Everything You Always Wanted To Know AboutVoid Judgments But Were Afraid To AskDocument6 pagesEverything You Always Wanted To Know AboutVoid Judgments But Were Afraid To AskPaulStaplesNo ratings yet
- Exiting The Us Tax ClubDocument1 pageExiting The Us Tax ClubPaulStaples100% (3)
- JG State Language On Jury Nullification PDFDocument3 pagesJG State Language On Jury Nullification PDFPaulStaplesNo ratings yet
- Summons Enforcement ManualDocument36 pagesSummons Enforcement ManualPaulStaplesNo ratings yet
- Benchbook US District Judges 6TH FJC MAR 2013 Public PDFDocument300 pagesBenchbook US District Judges 6TH FJC MAR 2013 Public PDFPaulStaplesNo ratings yet
- All You Wanted To Know Evidence 200710.authcheckdamDocument72 pagesAll You Wanted To Know Evidence 200710.authcheckdamPaulStaples100% (1)
- Evidence Attack OutlineDocument2 pagesEvidence Attack OutlinePaulStaplesNo ratings yet
- IRS Valuation Training CoursebookDocument196 pagesIRS Valuation Training CoursebookPaulStaplesNo ratings yet
- Evidence PrinciplesDocument134 pagesEvidence PrinciplesLamberto Laparan SantosNo ratings yet
- Handbook 5.12 Federal Tax Liens HandbookDocument41 pagesHandbook 5.12 Federal Tax Liens HandbookPaulStaplesNo ratings yet
- Annotated Rules of Court Rules of Criminal Procedure PDFDocument106 pagesAnnotated Rules of Court Rules of Criminal Procedure PDFPaulStaplesNo ratings yet
- #2. Jurors Handbook ViaDocument14 pages#2. Jurors Handbook ViaCopBlockNo ratings yet
- Handbook 5.12 Federal Tax Liens HandbookDocument41 pagesHandbook 5.12 Federal Tax Liens HandbookPaulStaplesNo ratings yet
- Tax Court Evidence Primer LarsonDocument198 pagesTax Court Evidence Primer LarsonPaulStaples50% (2)
- Indigo BookDocument201 pagesIndigo BookPaulStaplesNo ratings yet
- Chap5 ReshufflingTheDeck Enforcing&SupersedingCivilJudgementsDocument88 pagesChap5 ReshufflingTheDeck Enforcing&SupersedingCivilJudgementsPaulStaplesNo ratings yet
- Aficio MPC305SP, MPC305SPF Service ManualDocument1,381 pagesAficio MPC305SP, MPC305SPF Service ManualPaulStaples88% (26)
- Seven Steps Authenticating EvidenceDocument7 pagesSeven Steps Authenticating EvidencePaulStaplesNo ratings yet
- Statutes at Large AnnotatedDocument256 pagesStatutes at Large AnnotatedPaulStaples100% (1)
- Important Safety Manual for Poulan Pro Lawn TractorDocument30 pagesImportant Safety Manual for Poulan Pro Lawn TractorPaulStaplesNo ratings yet
- IRS CollectionManagersHandbook-000201Document90 pagesIRS CollectionManagersHandbook-000201PaulStaplesNo ratings yet
- IRS Rescission of SignatureDocument23 pagesIRS Rescission of SignaturePaulStaples100% (12)
- Examination of IRS' Alleged AuthorityDocument12 pagesExamination of IRS' Alleged AuthorityPaulStaplesNo ratings yet
- Shoe Dog: A Memoir by the Creator of NikeFrom EverandShoe Dog: A Memoir by the Creator of NikeRating: 4.5 out of 5 stars4.5/5 (537)
- The Subtle Art of Not Giving a F*ck: A Counterintuitive Approach to Living a Good LifeFrom EverandThe Subtle Art of Not Giving a F*ck: A Counterintuitive Approach to Living a Good LifeRating: 4 out of 5 stars4/5 (5794)
- Hidden Figures: The American Dream and the Untold Story of the Black Women Mathematicians Who Helped Win the Space RaceFrom EverandHidden Figures: The American Dream and the Untold Story of the Black Women Mathematicians Who Helped Win the Space RaceRating: 4 out of 5 stars4/5 (890)
- The Yellow House: A Memoir (2019 National Book Award Winner)From EverandThe Yellow House: A Memoir (2019 National Book Award Winner)Rating: 4 out of 5 stars4/5 (98)
- The Little Book of Hygge: Danish Secrets to Happy LivingFrom EverandThe Little Book of Hygge: Danish Secrets to Happy LivingRating: 3.5 out of 5 stars3.5/5 (399)
- A Heartbreaking Work Of Staggering Genius: A Memoir Based on a True StoryFrom EverandA Heartbreaking Work Of Staggering Genius: A Memoir Based on a True StoryRating: 3.5 out of 5 stars3.5/5 (231)
- Never Split the Difference: Negotiating As If Your Life Depended On ItFrom EverandNever Split the Difference: Negotiating As If Your Life Depended On ItRating: 4.5 out of 5 stars4.5/5 (838)
- Elon Musk: Tesla, SpaceX, and the Quest for a Fantastic FutureFrom EverandElon Musk: Tesla, SpaceX, and the Quest for a Fantastic FutureRating: 4.5 out of 5 stars4.5/5 (474)
- The Hard Thing About Hard Things: Building a Business When There Are No Easy AnswersFrom EverandThe Hard Thing About Hard Things: Building a Business When There Are No Easy AnswersRating: 4.5 out of 5 stars4.5/5 (344)
- Grit: The Power of Passion and PerseveranceFrom EverandGrit: The Power of Passion and PerseveranceRating: 4 out of 5 stars4/5 (587)
- On Fire: The (Burning) Case for a Green New DealFrom EverandOn Fire: The (Burning) Case for a Green New DealRating: 4 out of 5 stars4/5 (73)
- The Emperor of All Maladies: A Biography of CancerFrom EverandThe Emperor of All Maladies: A Biography of CancerRating: 4.5 out of 5 stars4.5/5 (271)
- Devil in the Grove: Thurgood Marshall, the Groveland Boys, and the Dawn of a New AmericaFrom EverandDevil in the Grove: Thurgood Marshall, the Groveland Boys, and the Dawn of a New AmericaRating: 4.5 out of 5 stars4.5/5 (265)
- The Gifts of Imperfection: Let Go of Who You Think You're Supposed to Be and Embrace Who You AreFrom EverandThe Gifts of Imperfection: Let Go of Who You Think You're Supposed to Be and Embrace Who You AreRating: 4 out of 5 stars4/5 (1090)
- Team of Rivals: The Political Genius of Abraham LincolnFrom EverandTeam of Rivals: The Political Genius of Abraham LincolnRating: 4.5 out of 5 stars4.5/5 (234)
- The World Is Flat 3.0: A Brief History of the Twenty-first CenturyFrom EverandThe World Is Flat 3.0: A Brief History of the Twenty-first CenturyRating: 3.5 out of 5 stars3.5/5 (2219)
- The Unwinding: An Inner History of the New AmericaFrom EverandThe Unwinding: An Inner History of the New AmericaRating: 4 out of 5 stars4/5 (45)
- The Sympathizer: A Novel (Pulitzer Prize for Fiction)From EverandThe Sympathizer: A Novel (Pulitzer Prize for Fiction)Rating: 4.5 out of 5 stars4.5/5 (119)
- Her Body and Other Parties: StoriesFrom EverandHer Body and Other Parties: StoriesRating: 4 out of 5 stars4/5 (821)
- 5989 2382enDocument62 pages5989 2382enDinu IonutNo ratings yet
- Diagnostico y TroubleshootingDocument40 pagesDiagnostico y Troubleshootinggabriel pacovilca arhuataNo ratings yet
- Circuit DiagramDocument50 pagesCircuit Diagramamin mombiniNo ratings yet
- Actix Spotlight PDFDocument3 pagesActix Spotlight PDFSamsher SinghNo ratings yet
- CX3 booting problems troubleshooting guideDocument3 pagesCX3 booting problems troubleshooting guideAbdul RahimNo ratings yet
- Service Code in Electrical System (Short-Circuiting in Swing Holding Brake Solenoid) E203Document4 pagesService Code in Electrical System (Short-Circuiting in Swing Holding Brake Solenoid) E203ariy yuli styawan100% (1)
- Test: Sun Systems Fault Analysis Workshop: Online AssessmentDocument10 pagesTest: Sun Systems Fault Analysis Workshop: Online Assessmentulrich nobel kouaméNo ratings yet
- VEHICLE STABILITY CONTROL BRAKE DIAGNOSTICSDocument5 pagesVEHICLE STABILITY CONTROL BRAKE DIAGNOSTICSJohn Mark CorralesNo ratings yet
- 2010-12-13 032343 Edm PDFDocument10 pages2010-12-13 032343 Edm PDFjuanNo ratings yet
- Documentation Guide (V100R002C02 04)Document41 pagesDocumentation Guide (V100R002C02 04)Edgard HuamanNo ratings yet
- 3G SSV Drive Test Methodology & KPIsDocument31 pages3G SSV Drive Test Methodology & KPIsSyed Adil AliNo ratings yet
- Komatsu Hydraulic Excavator Pc138uslc 10 Shop Manual 2Document20 pagesKomatsu Hydraulic Excavator Pc138uslc 10 Shop Manual 2darleen100% (44)
- Controlfire Troubleshooting GuideDocument30 pagesControlfire Troubleshooting GuideSamuel BrandNo ratings yet
- Itb/Itcb/Hv Icb Sh/Dv/Twin: Service Manual Installation & Operating GuideDocument37 pagesItb/Itcb/Hv Icb Sh/Dv/Twin: Service Manual Installation & Operating GuideHolger TubayNo ratings yet
- Sen06284-06 HM400-3 5000Document1,986 pagesSen06284-06 HM400-3 5000Papulo82% (11)
- Troubleshooting For UV Detector of HPLCDocument3 pagesTroubleshooting For UV Detector of HPLCMubarak PatelNo ratings yet
- PassPort6K.7K.9K.15KDocument320 pagesPassPort6K.7K.9K.15Kminaketanparida0% (1)
- Troubleshooting Manual PDFDocument262 pagesTroubleshooting Manual PDFTran Kien100% (1)
- TroubleshootingDocument12 pagesTroubleshootingCraig KalinowskiNo ratings yet
- HP Laserjet Pro M304, M305, M404, M405 HP Laserjet Pro MFP M329, M428, M429Document290 pagesHP Laserjet Pro M304, M305, M404, M405 HP Laserjet Pro MFP M329, M428, M429Andrey KhodanitskiNo ratings yet
- Oraclegg Part3 TroubleDocument41 pagesOraclegg Part3 TroubleScribd_441No ratings yet
- Alinity CDocument200 pagesAlinity Cjaviergamarquez50% (2)
- High Speed Centrifuge, 1248R - Service ManualDocument40 pagesHigh Speed Centrifuge, 1248R - Service ManualTalhaNo ratings yet
- CAT - 3516H Engine Stalls Immediately After StartingDocument3 pagesCAT - 3516H Engine Stalls Immediately After Startingwagner_guimarães_1No ratings yet
- Error Code Komatsu FB25-12Document6 pagesError Code Komatsu FB25-12Aighn NartNo ratings yet
- PrintronixP5000 ManualDocument18 pagesPrintronixP5000 ManualArunachalam Nagarajan100% (1)
- Troubleshooting Jabber Like A TAC EngineerDocument130 pagesTroubleshooting Jabber Like A TAC EngineerJefferX100% (2)
- Chorus Trio Service ManualDocument135 pagesChorus Trio Service ManualMatías DavytNo ratings yet
- APC200 ECM-ECI Generic Error Codes Ver3.6 PDFDocument17 pagesAPC200 ECM-ECI Generic Error Codes Ver3.6 PDFSÿlvain Jfs ÑdourNo ratings yet
- Esu300 Service ManualDocument15 pagesEsu300 Service ManualMaría Diaz100% (4)