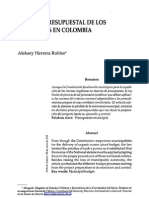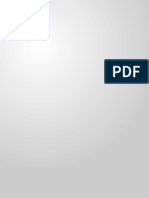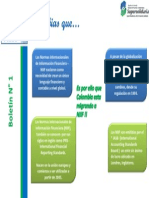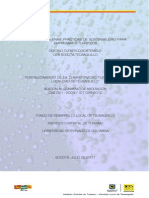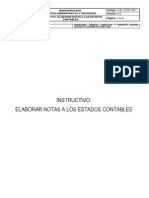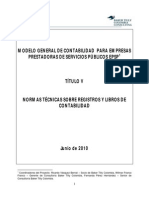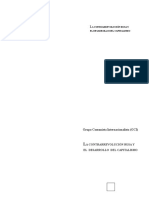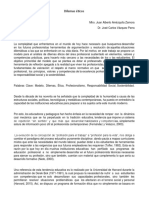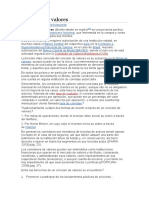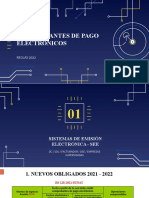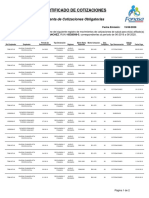Professional Documents
Culture Documents
Antares Programa Contable Mcontabilidad
Uploaded by
Asesor Danilo Mauricio TorresCopyright
Available Formats
Share this document
Did you find this document useful?
Is this content inappropriate?
Report this DocumentCopyright:
Available Formats
Antares Programa Contable Mcontabilidad
Uploaded by
Asesor Danilo Mauricio TorresCopyright:
Available Formats
Manual
Contabilidad
1
Manual
Contabilidad
2
Indice
Introduccin ......................................................................................................................................................................... 4
Instalacin ............................................................................................................................................................................. 5
Ingreso al sistema ............................................................................................................................................................. 7
Referenciar Bases de Datos ............................................................................................................................................ 8
Usuarios ................................................................................................................................................................................. 9
Creacion Cuentas ............................................................................................................................................................. 10
Crear Cuentas ...................................................................................................................................................... 10
Modifcar Cuentas .............................................................................................................................................. 10
Anular Cuentas .................................................................................................................................................... 11
Naturaleza de las Cuentas .............................................................................................................................. 11
Terceros ................................................................................................................................................................................ 12
Consultar un Tercero ......................................................................................................................................... 13
Anular un Tercero ............................................................................................................................................... 13
Crear - Modifcar y Anular Documentos ................................................................................................................. 14
Creacin y Consulta ........................................................................................................................................... 14
Manejo de Cartera - Control de Documentos ........................................................................................ 18
Modifcar Documentos .................................................................................................................................... 20
Renumerar Documentos ................................................................................................................................. 20
Anular Documentos .......................................................................................................................................... 21
Anular Registros ................................................................................................................................................. 21
Imprimir Documentos ...................................................................................................................................... 22
Consultas ............................................................................................................................................................................. 25
Documentos Descuadrados ........................................................................................................................... 25
Verifcar Consecutivo ........................................................................................................................................ 25
Consecutivo Documentos ............................................................................................................................... 26
Auxiliares por Cuenta ........................................................................................................................................ 26
Auxiliar por Terceros .......................................................................................................................................... 27
Movimientos sin NIT ......................................................................................................................................... 28
Listado de Terceros ............................................................................................................................................ 29
Informes ............................................................................................................................................................................... 30
Consultar un Informe ........................................................................................................................................ 30
Acerca de los Iconos ......................................................................................................................................... 31
Certifcados de Retencion en la Fuente ..................................................................................................... 32
Detalle Flujo de Efectivo .................................................................................................................................. 33
Centros de Costo .............................................................................................................................................................. 34
Eliminar Centros de Costo ............................................................................................................................... 34
Consultar Informacin de Centros de Costo ............................................................................................ 34
Confguracin de Documentos ................................................................................................................................... 35
Crear Tipos de Documento ............................................................................................................................. 35
Eliminar Tipo de Documento ......................................................................................................................... 36
Defnicin de Formatos de Cheques .......................................................................................................... 36
Crear Consecutivos ............................................................................................................................................ 38
Opciones Avanzadas ....................................................................................................................................................... 40
Borrado, Traslado y Copiado de Documentos ........................................................................................ 40
Reclasifcacin de Cuentas .............................................................................................................................. 41
Reclasifcacin de Nits ...................................................................................................................................... 42
Bloqueo de Periodos ......................................................................................................................................... 42
Cierre del Ejercicio .............................................................................................................................................. 43
Manual
Contabilidad
3
Cerrar Cuentas de Retenciones ..................................................................................................................... 44
Procesos Especiales ......................................................................................................................................................... 45
Recuperacin de Movimiento ....................................................................................................................... 45
Numeracin de Libros Ofciales .................................................................................................................... 45
Exportacin de Documentos .......................................................................................................................... 46
Importacin Documentos ............................................................................................................................... 47
Informes Financieros ......................................................................................................................................... 48
Razones Financieras .......................................................................................................................................... 49
Manejo Documento Equivalente ................................................................................................................................ 51
Parametrizacin de Cuentas ........................................................................................................................... 51
Parametrizacin Tipo de Documento ......................................................................................................... 52
Crear Documento ............................................................................................................................................... 52
Imprimir Documento Equivalente ................................................................................................................ 53
Impresin del Logotipo de Documento .................................................................................................... 53
Tips ......................................................................................................................................................................................... 54
Decimales ............................................................................................................................................................... 54
Proceso Estrella ................................................................................................................................................... 56
Borrar Antares.DLL ............................................................................................................................................. 57
Desactivar UAC (User Account Control en Windows 7) ....................................................................... 59
Actualizacin del Modulo ................................................................................................................................ 61
Comprimir Bases de Datos .............................................................................................................................. 63
Manual
Contabilidad
4
Introduccin
Este manual le permitir de manera rpida, solucionar las dudas con
respecto al programa ANTARES Contabilidad, ya que esta diseado
de forma grfca. Si en algn caso este manual no le soluciona su
duda, tiene alguna inquietud o sugerencia comunquese con uno de
nuestros asesores a nuestro departamento tcnico.
Cmo Utilizar este manual?
Este manual esta separado por cap-
tulos, cada tema es un capitulo y esta
determinado por un titulo en recuadro.
Generalmente el texto va acompaado
de la imagen de la pantalla.
Como llegar: Le permite determinar la
ruta a seguir dentro del programa
Importante: Esta informacion le per-
mite determinar aspectos importantes
del tema que se esta planteando
REqUERIMIENTOS DEL SISTEMA
ANTARES Contabilidad es un sistema moderno, a la
vanguardia de la tecnologa y con todas las caractersti-
cas de las bases de datos actuales, por este motivo est
diseado para sistema operativo Windows XP, Win-
dows Server, Windows Vista y Windows 7. A continu-
acin le presentamos las caractersticas mnimas para
que ANTARES Contabilidad funcione a la perfeccin.
Procesador Pentium III
Espacio libre en disco duro de 100MB
Memoria RAM 512 MB
Manual
Contabilidad
5
Instalacin
Ingrese a MI PC o Computador o por Explora-
dor de Windows y seleccione la unidad de CD-
ROM o DVD, de acuerdo a su computador.
Ejecute (doble clic) el archivo Antares Contabi-
lidad (este software viene incluido en el instala-
dor del Software Contable)
Aparece una pantalla de Bienvenida, presione
clic en Siguiente.
Luego aparece una pantalla con la informacin
general del sistema. Presione clic en Siguiente
Manual
Contabilidad
6
A continuacin aparece el acuerdo de Licencia,
Active el indicador de la opcin estoy de acu-
erdo con los trminos y condiciones anteriores
y presione clic en Siguiente.
El sistema presenta la carpeta de destino, que
por defecto es C:\Antares. Si desea instalarlo
en otra carpeta o unidad, haga el cambio en el
botn Examinar. Presione clic en Siguiente.
El sistema presenta una pantalla de proceso de
la instalacin. Al fnalizar el sistema presenta
una pantalla de fnalizacin de la instalacin.
Manual
Contabilidad
7
Ingreso al sistema
Presione doble clic en el icono Contabilidad An-
tares ubicado en el escritorio de Windows.
Al abrir el programa aparecer un cuadro de
dialogo en el cual deber ingresar el nombre
del usuario y contrasea asignados por el ad-
ministrador del sistema.
Si aun no ha creado usuarios ni asignado per-
misos ingrese la siguiente clave de acceso al
sistema:
Usuario: Antares
Password: 0706
Menu Principal:
Manual
Contabilidad
8
Pasos A Seguir
Aparece un recuadro de seleccin de ar-
chivos, ubique en el men de cada del campo
Buscar la posicin de la base de datos (si esta
en el computador que tiene la base de datos,
seleccione en la unidad C:Antares; pero si por
el contrario se encuentra en una red, selec-
cione por Mis Sitios de Red el computador
donde se encuentra la base de datos, general-
mente es el servidor) ver Imagen 1
Datos de Contabilidad y presione clic en
el botn Abrir ver Imagen 2
El sistema presenta la barra de proceso y
ya puede ingresar al sistema Antares Contabi-
lidad.
Referenciar Bases de Datos
Cuando se ingresa por primera vez al Programa, este le pide la ubi-
cacin de la base de datos. Por defecto siempre esta en el C:\An-
tares del equipo servidor. Si usted quiere referenciarlas o cambiarlas
estando en el programa, presione ALT 9 para llamar la ventana de
seleccin de archivos.
Imagen 1
Imagen 2
Manual
Contabilidad
9
Usuarios
Cuando se instala el programa, el Administrador del sistema debe
Crear los usuarios y asignar los permisos correspondientes para el
manejo del sistema, dependiendo de los procedimientos de cada
usuario dentro del programa.
Como Llegar?
Confguracin del Sistema
Usuarios
Para crear un usuario presione clic en el botn Crear del modulo
usuarios y siga los siguientes pasos.
1. Ingrese el nombre completo del usuario a crear en el campo
Nombre del Usuario, el nombre de identifcacin en sistema en el
campo login y la contrasea o clave de acceso en el campo pass-
word.
C Permite Crear Cuentas y Documentos
M Permite Modifcar Cuentas, Productos y Documentos
A Permite Anular Cuentas y Documentos
R Permite Realizar Recuperacion y Renumeracion
I Permiso para Imprimir
2. Asigne los permisos para el uso del sistema Antares que se encuentran discriminados por grupo de
trabajo.
En la carpeta Cuentas Documentos se encuentran algunas opciones adicionales ubicadas frente a
los botones Consultar Modifcar Cuentas y Actualizacin de Documentos las cuales permiten al
usuario realizar o no operaciones especiales al utilizar stos mdulos. Estas opciones son:
Manual
Contabilidad
10
Creacin Cuentas
Como Llegar?
Cuentas Documentos
Consulta Modifcacin-Creacin de Documentos.
Antares Contabilidad se instala con el Plan
nico de Cuentas Comercial a nivel 6, si su activi-
dad requiere de otro Plan de Cuentas nosotros
hacemos el cambio en el momento de la insta-
lacin. El Plan de Cuentas no se entrega con todas
1. En el campo Cuenta a Consultar o crear ingrese el cdigo de la cuenta que desea crear y oprima
ENTER
2. El sistema le presenta un recuadro en el que le pregunta si desea crear la cuenta. Haga clic en el
botn SI para continuar
3. El sistema se ubica en el campo Nombre Ingrese el nombre de la cuenta.
La Informacion est distribuida asi
Tipo: Si la cuenta es Mayor o Auxiliar. Las cuentas de ingreso de movimiento son las auxiliares. en las
cuentas que se hacen acumulados son mayores
La Naturaleza y el Nivel: Los genera el sistema.
Para guardar la cuenta presione clic en el boton Grabar.
Crear Cuentas
Modifcar Cuentas
Como Llegar?
Cuentas Documentos
Consulta Modifcacin- Crear Cuentas
1. Despliegue el Menu caida de Buscar y seleccione
la cuenta que desea modifcar.
2. Ubquese en el campo Nombre y modifque.
3. En caso de querer modifcar el Tipo se debe
tener en cuenta que la cuenta no tenga movimien-
to para que el sistema se lo permita.
las cuentas de Ingresos y de Costos, ya que la mayora de empresas de este listado tan extenso solo
utilizan una o dos cuentas. El usuario debe modifcar las cuentas en los nombres y crear las que a su
criterio desee. Si el usuario desea manejar niveles, el usuario tambin debe crear este nuevo nivel.
Manual
Contabilidad
11
Anular Cuentas
Como Llegar?
Cuentas Documentos
Consulta Modifcacin- Crear Cuentas
Para anular una cuenta siga los siguientes pasos:
1. Despliegue el Menu caida de Buscar y seleccione la
cuenta que desea anular.
2. Presione click en el boton eliminar.
3. El sistema emite un recuadro de verifcacin, oprima SI si desea anular la cuenta.
Recuerde que el sistema no le permite anular cuentas que tengan movimiento. El sistema solo anula la
cuenta referenciada, nunca anula todo el nivel.
Naturaleza de las Cuentas
Como Llegar?
Cuentas Documentos
Consulta Modifcacin- Crear Cuentas
Este recuadro nos sirve para las cuentas de impuestos, a
pesar de que son de naturaleza crdito el movimiento se
debe ver refejado como debito para algunas cuentas
Solo debemos hacer click en la pestaa y seleccionar que
tipo de naturaleza es el se desea tener para dichas cuentas.
Manual
Contabilidad
12
Terceros
Como Llegar?
Modulo de Terceros
Informacion Comercial de Terceros
Para crear un tercero siga los siguientes pasos:
1. Presione clic en el botn Crear, el cursor se ubica en el campo NIT/C.C. digite el N it del tercero. (Sin
puntos, comas, ni algn carcter que haga la separacin y sin el digito de verifcacin). Dgito de Veri-
fcacin: Es el dgito designado por la DIAN para verifcar el Nit.
Tipo: Seleccione de acuerdo al tipo de documento si es una persona juridica seleccione Adminis-
tracin y si es una persona natural seleccione cdula.
Nombre: Ingrese el nombre completo del tercero. Se aconseja que lo ingrese Primer Apellido, Segun-
do Apellido, Primer Nombre, Segundo Nombre. Ya que esa es la solicitud de la DIAN para los medios
magnticos.
Identifcacin Cdigo DIAN: Seleccione si es Cedula, Nit, Pasaporte, de acuerdo a la identifcacin del
cliente. El cdigo correspondiente de la DIAN se lo asigna internamente el sistema.
Direccin - Telfono: Estos datos son texto, los puede ingresar como usted desee.
Fax-Email: Estos datos son texto, los puede ingresar como usted desee.
Codigo Dane Municipio: Seleccione la ciudad del cliente y el sistema le asigna el cdigo DANE cor-
respondiente.
Pais: Seleccione el Pais de acuerdo al criterio.
Proveedor Cliente Empleado - Otro: Seleccione el indicado para el tercero que esta creando. Pu-
ede seleccionar varios si desea
APELLIDO 1, APELLIDO 2 NOMBRE 1 Y NOMBRE 2: En estos campos no debe ingresar informacin
son campo que se generan automticamente con el proceso de ordenamiento.
Actividad Economica DIAN y Actividad Economica ICA: Estos campos se utilizan para almacenar
las actividades de las personas de regimen simplifcado y poder traerlas automticamente en la elabo-
racin del documento equivalente.
Manual
Contabilidad
13
Consultar un Tercero
Como Llegar?
Modulo Terceros
Informacin Comercial de Terceros
Para consultar un tercero siga los siguientes pasos:
1. Despliegue el men de cada del campo Buscar (puede abrirlo haciendo clic y movilizarse con las
fechas verticales de desplazamiento, o bien si quiere ingresar letra a letra el nombre, el sistema recor-
rer los terceros hasta encontrar el que se busca)
2. Seleccione el tercero a Consultar
Anular un Tercero
Como Llegar?
Modulo Terceros
Informacin Comercial de Terceros
Para anular un tercero siga los siguientes pasos:
1. Llame el tercero de forma alfabtica en el campo Buscar o en el campo NIT digite el cdigo, al pre-
sentar.
2. El sistema presenta la informacin del tercero
3. Haga Click en el Boton Anular.
4. El sistema le preguntara si esta seguro de eliminar.
Tenga presente que el NIT no se podr anular si tiene movimiento.
Manual
Contabilidad
14
Crear - Modifcar y Anular Documentos
Como Llegar?
Cuentas Documentos
Actualizacin de Documentos
Para Defnir el Mes y el Ao
Al ingresar, el sistema le muestra un recuadro donde pregunta el
ao y el mes en que va a trabajar, basta con desplegar el men de
cada de cada una de las opciones y seleccionar el ao y mes en el que va a trabajar, luego haga clic
en el botn Continuar.
Creacion y Consulta
Despus de seleccionar el ao y el mes a trabajar,
Tipo de Documento: despliegue el men de Cada Tipo de Documento, Seleccione el tipo de docu-
mento a realizar. (Recibo de Caja, Nota de Contabilidad, Etc...). Los tipos de documentos que aparecen
en esta pantalla son los que han sido creados por la confguracin del sistema.
Documento No: digite el nmero del documento si no maneja consecutivos. Si sus documentos
estn confgurados para que sean auto numerados por el sistema, automticamente aparecer el
nmero del documento a crear, el sistema solo le deja crear ese numero. despus presione ENTER.
El sistema emite un recuadro de confrmacin de creacin de documento, para continuar con la
creacin del documento haga clic en SI.
En caso de que el documento ya este creado, el sistema lo mostrara en la pantalla siempre y cuando
este en el mismo periodo; si el documento esta creado en otro perodo le informara a usted por me-
dio de un cuadro en que perodo esta y por lo tanto no lo deja crear.
En el caso de que sus documentos estn confgurados para Autonumerar y usted digita un nmero
que no este creado, el sistema le informara que este tipo de documento esta confgurado para au-
tonumerar y no permitir crear ese documento.
Manual
Contabilidad
15
Fecha: Ingrese la fecha del documento (solo el da ya que el sistema ya solicito el mes y el ao).
Benefciario: Ingrese el nombre del Benefciario, Si es necesario. Si es el mismo del ingreso en el
movimiento el sistema lo trae automaticamente con el NIT
Fecha de Pago: Este campo aparece en caso de que sean documentos que giran cheques. Ingrese la
fecha de pago del cheque si es diferente a la fecha del comprobante, si no el sistema le emite la fecha
automticamente.
Banco: Seleccione el banco del que se va a girar el cheque, desplegando el men de caida. Recuerde
que este banco esta vinculado con el formato de impresin, que se puede emitir con el boton de la
impresora
Concepto: Este campo es texto ingrese la informacin que desee.
A continuacin el sistema se ubica en el Detalle.
Concepto: Seleccione el concepto que desea utilizar, recuerde que este debe ser de pagos a terceros
o anticipos; los ingresos se generarn directamente por el modulo de facturacion.
Todos los registros del documento no requieren llevar concepto, solo
aquellas cuentas que deban hacer cargue a los movimientos del DO
Importante
Cuenta: Usted ingresara el nmero de la cuenta contable. Si no recuerda el nmero de la cuenta pre-
sione click en el boton C.Cuentas o Alt+C
C. de Cuentas: Es una tabla que le permite buscar las cuentas contables disponibles en su Plan nico
de Cuentas. Para utilizar esta opcin ubquese en el Botn C. Cuentas y haga clic sobre el.
Manual
Contabilidad
16
Centro de Costo: Si en su empresa estn manejando Centros de Costos, a continuacin ingrese el
cdigo del Centro de Costo correspondiente. Si no recuerda los centros de costo, Presione Click C.
Costos
C. Costo: Al hacer clic en este botn, el Sistema le mostrara los centros de costo que su empresa
maneja. Para seleccionarlo haga doble clic sobre el centro de costo correspondiente.
Detalle: A Continuacin Ingrese el detalle (Ej: Pago arriendo mes de Noviembre 2000).
Cheque No. : Ingrese el numero del cheque que esta girando solo para la cuenta de bancos. Si desea
manejar consecutivo de cheques en la tabla de los bancos parametricelo
Nit: Ingrese el nit del tercero si lo conoce, sin puntos comas o digito de verifcacin. Si no conoce el
nit y si desea hacer una bsqueda presione clic sobre el Nit en el botn C. Terceros.
Aparecer entonces las cuentas auxiliares de su plan de cuentas y de las que dispone para hacer
el asiento contable. Para seleccionar una cuenta haga doble clic en el cdigo, correspondiente y el
sistema automticamente la traer al detalle. Para Salir haga clic en el Botn Salir
En caso de no existir la cuenta el sistema le informa que no existe y le permite crearla. Emite el rec-
uadro de creacin, ingrese la informacin de la cuenta. Si desea no crearla presione clic en cancelar, si
por el contrario la vas a crear presione clic en el botn cerrar.
Manual
Contabilidad
17
En el campo nombre ingrese las iniciales del nombre a buscar y el sistema le presenta en orden al-
fabtica, seleccione y con doble clic lo puede trasladar al detalle.
Si el tercero no existe el sistema le permite crearlo automticamente. Al ingresar el nit el sistema
emite un recuadro de que no existe y luego le presenta la pantalla de creacin del tercero.
NIT Mandante: Si Selecciono el numero del DO, el sistema le trae automaticamente el Nit del cliente
del DO, si desea cambiarlo puede digitar el numero del NIT o consultar por la Consulta Terceros. En
este campo no se puede crear el NIT.
Dbitos y Crditos: Ingrese el valor correspondiente en el dbito o en el crdito, segn el movimien-
to que este ingresando. Solo deja ingresar o el valor dbito o el valor crdito por registro.
Comprobantes Descuadrados: En caso que el documento este descuadrado, el sistema le emite un
recuadro informativo. En el cual aparece el valor neto del descuadre y la naturaleza. Si selecciona No,
el sistema lo devuelve al documento y le da la opcin de modifcar. Si por el contrario selecciona SI, el
sistema cierra el documento y puede seguir ingresando otros documentos
Si la cuenta tiene Control de Terceros, el sistema no le permite seguir
hasta no ingresar el tercero.
Importante
Presione F10 para Guardar
Manual
Contabilidad
18
Consultar Documentos Descuadrados: Para consultar estos documentos, tiene una opcin en el
men principal que dice Documentos descuadrados, por medio de esta opcin usted podr mirar
que documentos tiene descuadrados, por que valor, que naturaleza es el descuadre y puede consultar
cada documento desde esa tabla dando clic en el recuadro que aparece en la derecha.
Manejo de Cartera - Control de Documentos
1. Parametrice las cuentas de manejo de cartera en Consultar - Modifcar y Crear cuentas activando
Control de Documentos. Pueden ser cuentas tanto de clientes como de Proveedores o otras cuentas
por pagar.
Las cuentas que debe parametrizar son las cuentas del manejo del
total de los documentos Ejemplo: 130505 o 233595
Importante
2. Ingrese por el Confguracin Tipos de documento y seleccione cada uno de los documentos
en el campo buscar tipo, seleccione en el recuadro de Manejo de cartera si el tipo de documento es de
causacin de pago. Ejemplo: Las facturas de compra son de causacin y los comprobantes de egreso
son de pago.
El proceso de cartera se divide en dos pasos, la causacion y el pago, los cuales se parametrizan por el
modulo de Tipo de Documentos.
Manual
Contabilidad
19
Pago:
En caso de ser un documento de pago, el sistema le trae automaticamente la pantalla correspondi-
ente a los abonos
Para consultar las facturas con saldo del tercero, presione click en el boton Facturas con Saldo.
Causacion:
Al ingresar documentos de causacion en la parte del detalle debe ingresar la cuenta y el NIT y el
sistema automaticamente le traera la pantalla de cargue de facturas.
En un solo registro puede ingresar todas las facturas. La fecha toma la del sistema, pero la puede
modifcar, la fecha de vencimiento la toma multiplicando la fecha por los das que se le hallan pa-
rametrizado al cliente en consultar clientes Al dar salir en la pantalla de ingreso de facturas, el sistema
coloca automaticamente el detalle y el valor del registro dbito o crdito de acuerdo a la naturaleza
de la cuenta.
En el caso de la facturacin. el sistema carga la factura a este modulo
en el momento de hacer el cierre.
Importante
Manual
Contabilidad
20
Modifcar Documentos
Con este Botn usted puede modifcar el documento que tiene en pantalla, recuerde que solamente
la puede hacer si el usuario esta autorizado para esto.
Llame el Documento a modifcar, en el men de cada tipo de documento y el Documento No.
Seleccione el botn Modifcar, el sistema se ubica en el campo fecha, ubquese con el mouse
en el campo a modifcar y haga el cambio.
Para trasladar el valor de la factura al detalle del documento presione doble clic sobre el numero de la
factura. Y repita el proceso por cada factura que se va abonar.
Al dar salir el sistema genera en el detalle un registro con el valor total del abono, de acuerdo a la
naturaleza de la cuenta.
Renumerar Documentos
Este proceso le permite cambiar el tipo de documento y el numero de documento a un documento
determinado. ver Imagen 32
Llame el Documento a modifcar, en el men de cada tipo de documento y el Documento No.
Presione este botn en el documento que necesita Renumerar, en ese momento el sistema
emitir un recuadro donde le pide que le digite el nuevo nmero del documento y las opciones Cam-
biar y Salir. En caso de que el documento tenga consecutivo solo le deja cambiar al numero siguiente.
En la parte Superior del recuadro aparece la informacin actual del Documento y en la parte inferior
de la pantalla aparece la opcin para que usted coloque el nuevo tipo de documento, y el nuevo
nmero, despus de ingresar el nuevo nmero haga clic en el botn Cambiar; a continuacin el
sistema le pedir que confrme la accin, seleccione SI o NO segn sea el caso.
Manual
Contabilidad
21
Anular Documentos
Llame el documento que desea Anular, presione el botn Anular y si tiene los permisos para realizar
este procedimiento el sistema le pedir que confrme la decisin. Haga clic en SI, si esta seguro de
eliminar el documento. Y Haga clic en NO, si no esta de acuerdo con su decisin.
Al ingresar seleccione el tipo de documento y el numero del documento que desea anu-
lar los registros, a continuacin el sistema le presenta en pantalla el documento, presione
clic en el botn modifcar y ubquese en el registro que desea eliminar marcando la fecha que ante-
pone el campo cuenta y presione la tecla SUPR O DELETE en el teclado
Anular Registros
El sistema le presente un recuadro de confrmacin si presiona SI eliminara el registro, si presiona NO
aborta el proceso.
Manual
Contabilidad
22
En este modulo el sistema tiene tres tipos de impresin:
1. Formatos pre-establecidos por Antares
2. Formatos de Cheques
3. Documento Equivalente.
Imprimir Documentos
Antares cuenta con unos formatos ya diseados y listos para generar, por cada tipo de documento.
Seleccione el tipo de documento que desea imprimir y presione clic en el botn Imprimir, el sistema le
presenta la vista previa del documento, en la parte superior le aparece la barra de Impresin en la cual
puede seleccionar si lo imprime, lo exporta o lo enva a Excel.
1. Formatos Pre-Establecidos por Antares
Para los comprobantes de egreso el sistema tiene parametrizado el formato del
cheque, para la chequera grande.
Importante
Este formato se utiliza para generar formatos de cheques en documentos pre-impresos, se debe pa-
rametrizar por Confguracin del Sistema / Tipos de documentos.
Al ingresar seleccione el tipo de documento y el numero de documento que
desea imprimir, en el campo banco debe ingresar el banco del cual desea imprimir el formato y lu-
ego presione clic en la impresora que aparece debajo del detalle.
2. Formato Cheque
Manual
Contabilidad
23
Este tipo de impresin enva directamente a la impresora que este pre-determinada
en el computador de envi.
Importante
Manual
Contabilidad
24
Este formato nicamente para el manejo de los documento equivalente. Debe crear el tipo de docu-
mento por Confguracin / Tipos de documento y seleccionar Documento equivalente.
Seleccione el tipo de documento equivalente y el numero de documento que
desea imprimir, a continuacin presione clic en el botn Imp.D.Eq., el sistema lo
presenta por pantalla, puede seleccionar en la barra de impresin la opcin a
realizar.
3. Documento Equivalente
Debe ingresar las actividades econmicas para que se pueda generar este docu-
mento.
Importante
Manual
Contabilidad
25
Consultas
Documentos Descuadrados
Como Llegar?
Cuentas Documentos
Documentos Descuadrados
El sistema presenta una pantalla con la informacin de los documentos que en ese momento
se encuentren descuadrados.
Frente a cada registro aparece el Botn que lo trasladara al documento para que usted tenga
la opcin de modifcarlos y editarlos (Si el usuario tiene este permiso activado).
Si no existen documentos descuadrados, el sistema emite un recuadro que le dir que el NO
EXISTEN DOCUMENTOS DESCUADRADOS.
Verifcar Consecutivo
Como Llegar?
Cuentas Documentos
Actualizacion de Documentos
Verif. Consec.
Esta opcin verifca los documentos que hacen falta por crear por tipo de documento y los
posibles rangos de fecha, para consultarlo nicamente haga clic en el botn Verif. Consec. y el sistema
le trae una tabla con los datos mencionados anteriormente.
Manual
Contabilidad
26
Consecutivo Documentos
Como Llegar?
Cuentas Documentos
Actualizacion de Documentos
Consec. Docs.
Esta opcin le permite ver el ultimo consecutivo que se genero por cada tipo de documento.
Auxiliares por Cuenta
Como Llegar?
Cuentas Documentos
Actualizacion de Documentos
Consec. Docs.
Ubquese en la Cuenta a consultar o crear y llame la cuenta a consultar.
Haga clic sobre la carpeta Acumulados y aparecern los saldos acumulados mes a mes.
En esta pantalla ve el saldo de cierre al ao anterior, el de cada periodo de trabajo, incluyendo el
cierre. Si desea consultar los acumulados de otro ao ubquese en el men de cada del campo Ao,
Manual
Contabilidad
27
Auxiliar por Terceros
Como Llegar?
Modulo Terceros
Movimiento de la Cuenta de Terceros
Ingrese el nombre del tercero en el campo Buscar
Luego seleccione el Ao y el Cdigo de la cuenta de la cual usted desea consultar el mov-
imiento del tercero.
El sistema le presenta el movimiento dbito, crdito y el saldo de los doce meses del ao de la
cuenta que seleccion.
El saldo esta seguido de un botn, si lo selecciona el sistema le mostrar el movimiento detal-
lado de ese tercero, clasifcado por la cuenta que usted seleccion anteriormente.
Igualmente, aparece un botn frente a cada uno de los registros, si lo selecciona con el mouse
se trasladara al documento y podr hacer las modifcaciones pertinentes.
aparecen los aos en los que su empresa ha tenido movimiento; para seleccionarlo haga clic en el
ao respectivo.
En el pantallazo de acumulados por cuenta, frente a cada periodo aparece un botn, oprmalo y vera
el movimiento detallado de la cuenta.
Este movimiento aparece organizado por fecha, al frente de cada uno de los movimientos
aparece un botn, si hace clic en este, el sistema lo trasladara al documento en mencin. A este docu-
mento le puede hacer las modifcaciones necesarias, siempre y cuando tenga los permisos correspon-
dientes y el periodo no esta bloqueado.
Para Imprimir el auxiliar de la cuenta, sin necesidad de ingresar por el mdulo de informes, al
encontrarse en la pgina de consulta del auxiliar presione clic en el botn Imprimir.
El sistema lo enva a la impresora que se encuentra predeterminada, en el men de impresoras.
Manual
Contabilidad
28
Movimientos sin NIT
Como Llegar?
Modulo de Terceros
Movimientos sin Nit
En esta opcin puede consultar los documentos que tienen cuenta con control de terceros y no
le fue ingresado el NIT. Para desplazarse al documento presione clic en el botn de la derecha.
Manual
Contabilidad
29
Listado de Terceros
Como Llegar?
Modulo de Terceros
Listado de Terceros
Al ingresar el sistema pregunta si lo quiere por Nit o Alfabetico. Seleccione de acuerdo a su
requerimiento, presione clic en el boton Ejecutar.
Manual
Contabilidad
30
Informes
El sistema Antares posee un grupo de informes diseados de acu-
erdo con las necesidades de cualquier empresa y con los
parmetros de la contabilidad Nacional, los cuales presentan un re-
sumen de la informacin de Cuentas, Terceros y documentos permi-
tiendo un mayor control de los movimientos y toma de decisiones
en la empresa.
Consultar un Informe
Seleccione en la opcin Categoria la que desea utilizar. El sistema cuenta
con tres categorias.
1 Plan De Cuentas.
2 Auxiliar de Contabilidad.
3 Auxiliar de Contabilidad Por Centros de Costo.
4 Auxiliar por NIT.
5 Auxiliar de Contabilidad Fecha.
6 Auxiliar por Tipo de Documento.
7 Informe de Auditoria.
8 Movimiento de cuenta por rango de fechas.
9 Consecutivo de Documentos.
10 Comprobante de diario.
15 Balance de prueba trimestral.
16 Anexos de balance.
17 Informe de impuestos por fecha.
18 Informe de movimiento para impuestos.
19 Informe de impuestos por tercero.
11 Balance de prueba.
12 Balance de prueba con anexos.
13 Balance de prueba con centros de costo.
14 Balance de prueba bimensual.
Como Llegar?
Informes
Contables: Esta categoria le presenta los informes de movimiento y resumen de la generacin de
documentos.
Manual
Contabilidad
31
Tesoreria: Genera los informes de Tesoreria de las cuentas que ha marcado con control de documen-
tos.
Financieros y Ofciales: Esta categoria le permite generar los libros ofciales de la empresa y los in-
formes fnancieros
1 Libro Diario (Cuentas / Tipo Documento)
2 Libro Diario (Tipo Documento / Cuentas)
3 Libro Diario (Fecha)
4 Inventario y Balances
5 Libro Mayor Y Balances (6 Columnas)
6 Libro Mayor Y Balances (4 Columnas)
7 Estado de resultados acumulado
8 Estado de resultado acumulado centro costo.
13 Razones Financieras
14 Estado Flujo de Efectivo
15 Estado de Cambios Capital de Trabajo
9 Estado de resultados del periodo
10 Estado de resultados del periodo centro costo
11 Balance general.
12 Balance general centro de costo
Seleccione el informe que desea imprimir y presione clic en el botn Ejecutar para defnir los rangos
de impresin.
Despus de presionar clic en el botn Ejecutar seleccione los rangos o las fechas con las cuales desea
fltrar la informacin.
1 Listado de Facturas por Tercero
2 Resumen de Facturas por Tercero
3 Resumen de Movimiento por Tercero
4 Cartera por Edades
5 Estado de cuenta por Tercero 10 Certifcados de Retencion de IVA
6 Cartilla Clientes
7 Cartilla Proveedores
8 Certifcados Retencion en la Fuente
9 Certifcados de Retencion de ICA
Acerca de los Iconos
Pantalla de Seleccion de Rangos
El Borrador. Si ya ha seleccionado los rangos de impresin y
desea borrarlos presione clic en este botn.
La lupa sobre el papel (Vista Preliminar): Permite ver los docu-
mentos por pantalla antes de ser impresos.
La Impresora: Este icono le permite enviar la impresin sin uti-
lizar la vista previa del informe. El sistema por defecto lo enviar
a la impresora que usted tenga defnida en Windows como
predeterminada.
Manual
Contabilidad
32
La puerta: Con este icono puede salir al men principal.
Vista Previa de Informes
Cerrar: Cierra la vista previa del informe.
Zoom: Permite ver ms o menos cerca.
Enviar a Excel: Enva la informacin presentada en pantalla a una
tabla de Excel para editarla.
Confgurar Pgina: Permite confgurar las mrgenes y el tamao
de la hoja de impresin.
Certifcados de Retencion en la Fuente
Este informe se emite por este modulo, en la categora de Tesorera, los requisitos para sacarlo son:
Ingrese por el modulo de cuentas documentos/ consultar modifcar crear cuentas
Seleccione la cuenta(s) de las que va emitir los certifcados (236540, 236520).
En el recuadro de retencin active el indicativo Cuenta de Retencin
En porcentaje Retefuente ingrese el porcentaje de la retencin para ese concepto.
Para emitir el informe ingrese por Informes seleccione Certifcados de retencin en la Fuente,
seleccione el tercero y a diciembre del ao que desea emitir.
Manual
Contabilidad
33
Detalle Flujo de Efectivo
Este informe es anual. De la seleccin que se hace en los fltros solo toma el ao.
Los valores son acumulados por el ao y son las cuentas a nivel 4.
Manual
Contabilidad
34
Centros de Costo
Presione clic en el botn Crear.
El cursor se ubica en el campo Cod. Centro ingrese el cdigo del centro de costo a crear (no
utiliza consecutivo), y a continuacin el nombre.
Eliminar Centros de Costo
Para eliminar un centro de costo, despliegue el men de cada, llame el centro de costo y haga clic
en la eliminar. El sistema emite un recuadro de confrmacin.
Consultar Informacion de Centros de Costo
Para consultar la informacin de un Centro Costo lo puede hacer por la pantalla de Consulta de Acu-
mulados de Cuentas o por los in formes.
Para el primer paso ingrese por Cuentas Documentos y clic en la pestaa Acumulados, luego des-
pliegue el men de cada del campo C.Costo y seleccione.
Para la segunda opcin ingrese por informes y seleccione aquellos que se determinan por centro de
costo.
Manual
Contabilidad
35
Confguracion de Documentos
Como Llegar?
Confguracion de Documentos
Tipos de Documento.
Crear Tipos de Documento
Para crear un tipo de documento nuevo el sistema asigna el
nmero consecutivo y se ubica en el campo descripcin, a con-
tinuacin ingrese los datos en los siguientes campos:
Descripcin: En este campo usted colocar el nombre del tipo de documento.
Abreviatura: Usted deber colocar aqu una abreviatura para que identifque sus documentos
en los informes y auxiliares.
Autonumerar: Si usted activa esta casilla sus documentos se autonumeraran de manera con-
secutiva; al activarla observara que aparece un men de cada en el cual usted debe seleccionar el
tipo de documento del cual debe llevar el consecutivo. Para esto usted debe confgurar los consecuti-
vos en la Tabla de Consecuivos.
Exportable: Si este tipo de documento se va a exportar usted deber activar este campo. Esto
cuando utiliza el proceso de exportacin e importacin.
Gira Cheques: Si con ese tipo de documento usted gira cheques, active este campo. Para
crear los formatos ver impresin de cheques.
Concepto Nmina: Si usted adquiri el mdulo Antares Nmina, Seleccione el tipo
causacin nomina para el traslado de los movimientos de nomina a la contabilidad.
Manual
Contabilidad
36
Documento Equivalente: Seleccione aca el tipo de documento donde va a almacenar el docu-
mento equivalente.
Concepto Nmina: Esta opcion le permite parametrizar las naturalezas de los documentos
en la afectacion de cartera. Ejemplo: La factura de compra ,Causar facturas comprobante de egreso,
pagos o abonos,
Eliminar Tipo de Documento
Si desea eliminar algn tipo de documento, llame por medio del men de cada el documento
y haga clic en el botn Eliminar.
El Sistema emitir un recuadro de verifcacin y si usted esta seguro haga clic en Si, de lo con-
trario haga clic en No.
Defnicion de formatos de Cheques
Cuando presiona clic en el indicativo del campo Girar Cheques, el sistema emite el botn Ban-
cos.
Presione clic en este botn y usted ver una tabla en la que podr crear los bancos, ingresando
el cdigo respectivo, el nombre y su respectiva cuenta contable.
Adicionalmente si desea que el sistema le controle el consecutivo de cheques ingrese en el
campo Cheque No. el nmero que sigue en su consecutivo de cheque.
Formato: Para disear el formato presione clic en el Botn Formato, podr crear el formato
para que Antares imprima sus cheques. Por cada Banco usted puede disear un formato de cheque,
en caso que tenga dos o ms formatos en un mismo banco, puede crear el banco tantas veces como
lo necesite.
Manual
Contabilidad
37
El submdulo de creacin de formatos esta dividido en tres partes: Encabezado, Detalle y Pie de P-
gina, las cuales corresponden a las tres partes principales de cualquier documento.
Alto: Ingrese la altura en centmetros de cada una de las secciones del formato. Para el en-
cabezado vertical tome la medida que hay desde el borde superior del papel hasta donde empieza
la primera cuenta, para el detalle la medida vertical desde donde empieza la primera cuenta hasta
donde va a empezar el primer dato que va en el pie. (Ejemplo: Monto en letras), y para el pie tome la
medida desde el ltimo dato anterior hasta donde fnaliza la hoja. La sumatoria de estos tres debe dar
el total del tamao del formato, en el campo alto pagina.
No. Campo: Despliegue el men de cada y seleccione el campo que desee sea impreso en el
documento. Por ejemplo: Si desea imprimir el nmero del documento; Entonces seleccione Documen-
to No.. Si desea escribir ttulos o textos que no se encuentran en la lista de campos entonces
seleccione los campos denominados textos adicionales y en el campo formato escriba el texto que
desea adicionar.
Desde Arriba: Ingrese la medida en la cual desea se encuentre ubicado el campo desde la
parte superior del papel hasta donde comienza el campo.
Desde Izquierda: Ingrese la medida en la cual desea se encuentre ubicado el campo desde el
extremo izquierdo de la hoja hasta donde comienza el campo.
Manual
Contabilidad
38
Tamao: Indique el tamao del campo dependiendo de su contenido.
N: Active esa opcin si desea que la letra en el campo sea impresa en negrilla
Justifcacin: Especifque la direccin del texto en el campo. Por ejemplo cuando el campo
contiene valores se elige justifcacin derecha
Formato: En este campo debe ingresar los formatos en los cuales desea sean impresos los
campos de texto, fechas y numricos segn la siguiente tabla.
Lugares Dec: Este campo permite imprimir los valores con la cantidad de decimales deseada
Recuerde que en el mdulo de Actualizacin de documentos, cuando vaya a imprimir un documento
con el formato de cheques que dise en esta opcin debe usar el Libro Verde, si utiliza el botn im-
primir, el sistema emitir un reporte estandar.
Formato Descripcion
#.##0 2,500 Escribe en los campos que no tienen valor 0
#,### 2,500 si algn campo esta en cero lo deja en blanco
&*= Repite el signo =, tantas veces como el ancho del campo
> El Texto en maysculas fjas
< El texto en minsculas
yyyy mm dd 2006 07 17
yy mm dd 06 07 17
yyyy mmm dd 2006 Jul 17
yyyy mmmm dd 2006 Julio 17
mmmm dd de yyyy Julio 17 de 2006
Crear Consecutivos
Esta opcin permite crear un consecutivo distinto para cada uno
de los tipos de documento que utilice la empresa.
Como Llegar?
Confguracion de Documentos
Tipos de Documento.
Para crear consecutivos:
Ingrese el nombre del documento al cual corresponder el consecutivo.
Indique la cantidad de caracteres que tiene el consecutivo. Por ejemplo: 00005 equivale a 5
Manual
Contabilidad
39
caracteres entonces digite 5 en este campo. Si desea puede adicionarle un prefjo al consecutivo. Por
ejemplo: si el prefjo es FV el nmero del documento aparecer como FV00005.
Escriba el nmero desde el cual se empezar a numerar el documento en el campo consecu-
tivo, no necesita colocar ceros a la izquierda.
Manual
Contabilidad
40
Opciones Avanzadas
Como Llegar?
Cuentas-Documentos
Opciones Avanzadas
Borrar-Trasladar-Copiar Documentos
Borrado, Traslado y Copiado de Documentos
Por Numero de Documento
Despliegue el men de cada del campo Tipo de Documento, seleccione el tipo de documento
el cual va a realizar el traslado, borrado o copiado
Luego ubquese en el campo Nmero, e ingrese el rango inicial de documentos; luego
ubquese en el campo Al Nmero e ingrese el limite o rango fnal,
presione ENTER y el sistema le presentara una lista con los documentos que van a ser afecta-
dos en este proceso.
En el campo Tipo de Operacin Seleccione en los indicadores que proceso desea hacer, si
borrar, trasladar o copiar; cuando usted selecciona Trasladar o Copiar, automticamente el sistema le
mostrara un campo llamado Al Mes, all escriba el perodo al que usted desea trasladar los documen-
tos. Recuerde colocar el periodo acompaado del ao.
Por ltimo presione el botn Continuar. Cuando el sistema termine de mostrar el recuadro de
ejecucin sus documentos estarn borrados, trasladados o copiados.
Por Rango de Fecha
Despliegue el men de cada del campo Tipo de Documento, seleccione el tipo de documento
el cual va a realizar el traslado, borrado o copiado
Luego ubquese en el campo Fecha Inicial e ingrese la fecha inicial de los documentos; luego
ubquese en el campo Fecha Final e ingrese la fecha fnal de los documentos que va a procesar,
Presione ENTER y el sistema le presenta una lista con los documentos que van a ser afectados
en este proceso.
En el campo Tipo de Operacin Seleccione en los indicadores que proceso desea hacer, borrar,
trasladar o copiar; cuando usted selecciona Trasladar o Copiar, automticamente el sistema le mostr-
ara un campo llamado Al Mes, all escriba el perodo al que usted desea trasladar o copiar los docu-
mentos. Recuerde colocar el periodo acompaado del ao.
Por ltimo presione el botn Continuar. Cuando el sistema termine de mostrar el recuadro de
Manual
Contabilidad
41
ejecucin sus documentos estarn borrados o Trasladados.
Como Llegar?
Cuentas-Documentos
Opciones Avanzadas
Reclasifcacion de Cuentas
Reclasifcacion de Cuentas
Ubquese en el campo De La Cuenta e ingrese el nmero de la cuenta actual que tiene el mov-
imiento que va a ser modifcado, el sistema le mostrara el nombre de la cuenta.
Luego en el campo A la Cuenta digite el cdigo nuevo de la cuenta al cual se desea cambiar.
El sistema por defecto mostrara el ao en el cual se encuentra, si el cambio es de un ao dife-
rente presione el botn del men de Cada del campo Ao y seleccione el deseado, por ltimo, selec-
cione en el campo Mes el periodo en el cual se encuentran los documentos que va a modifcar.
Ubquese en el campo De La Cuenta e ingrese el nmero de la cuenta actual que tiene el mov-
imiento que va a ser modifcado, el sistema le mostrara el nombre de la cuenta.
Presione el Botn Lista de Documentos para obtener la lista de documentos y sus correspondi-
entes fechas que intervienen dentro del proceso.
Para ejecutar este proceso de forma defnitiva presione el Botn Trasladar.
Recuerde: El proceso aqu realizado es irreversible, puesto que la informacin trasladada se involucrar
directamente con la informacin que se encuentre dentro del mismo periodo. La cuenta destino debe
estar creada con anterioridad.
Manual
Contabilidad
42
Como Llegar?
Cuentas-Documentos
Opciones Avanzadas
Reclasifcacion de Nits
Reclasifcacion de Nits
Ubquese primero en el campo Del NIT/CC e ingrese el numero de Nit o Cdula actual que con
tiene la informacin que se va a modifcar, el sistema automticamente le mostrara el nombre del
Tercero
Luego dirjase al campo Al NIT/CC e ingrese el nmero de Nit o Cdula al cual desea cambiar
la informacin.
Seleccione el Ao y Mes en el cual se encuentran los documentos que van a ser reclasifcados.
Presione el Botn Lista de Documentos para que vea los documentos y respectivas fechas que
van a ser afectados dentro de este proceso, y por ltimo presione el Botn
Trasladar para culminar con el proceso.
Como Llegar?
Cuentas-Documentos
Opciones Avanzadas
Bloqueo de Periodos
Bloqueo de Periodos
El sistema despliega un listado donde usted puede seleccionar el
ao que desea bloquear, y adems muestra uno por uno los me-
ses del Ao para bloquear el periodo deseado, basta con hacer
clic en la casilla de verifcacin y el periodo queda bloqueado.
Tenga en cuenta que cuando un perodo est bloqueado, la in-
formacin no podr ser modifcada por ningn usuario, as tenga
permiso para hacerlo, todos los usuarios podrn consultar la informacin que contiene el periodo
pero no la podr modifcar, al igual que en los informes los datos de el perodo bloqueado saldr.
Recuerde: Este proceso no es obligatorio por el sistema, usted lo puede utilizar por seguridad.
Manual
Contabilidad
43
Imagen 73
Como Llegar?
Cuentas-Documentos
Opciones Avanzadas
Cierre del Ejercicio
Cierre del Ejercicio
Este proceso le permite hacer el Cierre de las Cuentas de resul-
tado al fnalizar su perodo contable..
Seleccione el ao en que desea hacer el cierre.
Especifque las cuentas de Utilidad y Prdida.
Dentro de los rangos de cuentas a cerrar especifque el rango de las cuentas de resultado.
A continuacin podr oprimir el botn de Ver Cuentas en el cual se muestran todas las cuentas
que intervienen en el proceso y su correspondiente valor
Determine el Tipo de documento en donde va a guardar el cierre y su respectivo numero (Si
desea tener un documento independiente para estos cierres, lo puede generar por la creacin de
tipos de documento)
Por ltimo se presiona el botn Generar Cierre y el sistema generara el documento contable
afectando las cuentas que intervendrn para realizar el cierre del perodo.
Si desea reversar el cierre, ingrese por actualizacin de documentos, llame el documento
creado y anlelo.
Manual
Contabilidad
44
Imagen 73
Como Llegar?
Cuentas-Documentos
Opciones Avanzadas
Cierre del Ejercicio
Cerrar Cuentas de Retencion
Por este mismo modulo puede cerrar las cuentas de retencin en la
fuente para terceros.
Seleccione el ao en que desea hacer el cierre.
Especifque en el campo de cuenta de Utilidad y Perdida, la cuenta donde va enviar el crdito
de las retenciones. En ambos campos coloque la misma cuenta.
Dentro de los rangos de cuentas a cerrar especifque la cuenta de retencin en la cual va hacer
el cierre.
Se aconseja hacer un documento por cada cuenta de retencin.
Determine el Tipo de documento en donde va a guardar el cierre y su respectivo numero (Si
desea tener un documento independiente para estos cierres, lo puede generar por la creacin de
tipos de documento).
Por ltimo se presiona el botn Generar Cierre y el sistema generara el documento contable
afectando las cuentas que intervendrn para realizar el cierre del perodo.
Si desea reversar el cierre, ingrese por actualizacin de documentos, llame el documento crea-
do y anlelo.
Manual
Contabilidad
45
Procesos Especiales
Imagen 73
Como Llegar?
Cuentas-Documentos
Consultar-Modifcar Cuentas
Acumulados
Recuperacion de Movimiento
Este proceso le permite actualizar los saldos de las cuentas may-
ores, desde los movimientos auxiliares. Al ejecutar el proceso el
sistema le borra los acumulados y carga uno a uno los documen-
tos. Genere este proceso antes de sacar informes.
Al ingresar al modulo de cuentas presione clic en la carpeta Acumulados.
Presione clic en el botn Recuperar Movimiento.
El sistema presenta un recuadro de confrmacin, presione SI para continuar.
No requiere seleccionar cuenta o ao. El sistema genera el proceso para todas las cuentas y
para todos los aos que estn en la base de datos.
Como Llegar?
Confguracion del Sistema
Numeracion de Paginas Libros Ofciales
Numeracion de Libros Ofciales
Esta opcin le permite numerar las pginas de los libros
ofciales que se registran en la Cmara de Comercio.
Ubquese en el campo Cod. Libro Y digite el cdigo designado por usted para el libro. (Ej: Si el
Libro es el mayor y balances, puede colocar LMB).
A continuacin coloque el nmero inicial desde donde va a numerar las pginas de su libro en
el Campo Pg. Inicial y por ltimo coloque el nmero total de pginas que desea numerar.
Manual
Contabilidad
46
Como Llegar?
Procesos Especiales
Exportacion Datos
Exportacion de Documentos
Es requisito para exportar documentos que los tipos de documento estn
parametrizados como exportables.
Al ingresar el sistema le presenta la pantalla con tres opciones de exportacin, seleccione la
deseada
Luego ubquese en el campo Fecha y con las teclas PgUp y PgDn seleccione la fecha a exportar.
El sistema presentara los documentos a exportar.
Seleccione con clic presione Aceptar.
Se presenta la pantalla de ubicacin de archivos seleccione donde desea guardar el archivo.
El Archivo es Presentado de la Siguiente Forma
Dia: Contabilidad 20050120.Ant
Mes: Contabilidad Feb-2005.Ant
En los campos de seleccin escoja si quiere la impresin del libro de manera Horizontal o Verti-
cal.
Por ltimo haga clic en el botn Imprimir
Manual
Contabilidad
47
Como Llegar?
Procesos Especiales
Importacion de Documentos
Importacion Documentos
La importacin se genera de los archivos generados en la export-
acin de datos del modulo de exportacin de documentos.
Cuando ingresa por esta opcin el sistema le trae la pantalla de bsqueda de archivos, para
ubicar la posicin del archivo a importar.
En la parte izquierda aparecen las fechas de los archivos, seleccione el que desea importar, y en
la parte derecha aparecer el detallado de los datos a importar.
En la parte derecha aparece el contenido del archivo clasifcado por documentos.
Si desea sobrescribir los archivos presione SI.
Presione clic en el botn Importar.
Si no encuentra los archivos y desea cambiar de carpeta presione clic en el botn Cambiar Carpeta.
Manual
Contabilidad
48
Como Llegar?
Procesos Especiales
Defnicion de Informes Financieros
Informes Financieros
Informes Financieros
Seleccione los informes fnancieros que desea modifcar: bal-
ance general, el estado de resultados y las declaraciones de
IVA.
Ord: En el campo Ord. Usted debe colocar el nmero de orden en la presentacin fnal. En el
campo Cuenta escriba el nmero de la cuenta o el texto a imprimir.
Mas o Menos: En las casillas, seleccione Ms para que en el informe le escriba la palabra
Ms; seleccione Menos para que en el informe el sistema le imprima la palabra Menos.
No Saldo: Seleccione No saldo para que no imprima ningn saldo en el informe.
Formula: En el campo Frmula usted debe colocar la frmula o evento que desee que el
sistema le haga. ver Ejemplo
Columna: Seleccione 1-2-3 dependiendo de la columna donde desea que el dato sea impreso
Redondeo: El tipo de redondeo que desea hacer. Recuerde que en todos los campos debe co-
locar el mismo tipo de redondeo.
N: Si desea que el campo salga en negrilla
S: Si desea subrayar el campo (ideal para los totales)
Ejemplo
Si quiere que le sume el rengln 5 y el rengln 6 coloque en el campo Frmula 5 + 6
Si quiere que le sume los netos de las cuentas coloque en el campo Frmula N11 + N14
Si quiere que le sume el movimiento Dbito de alguna cuenta coloque en el campo Frmula
D11 +D21
Si quiere que le sume el movimiento Crdito de alguna cuenta coloque en el campo Frmula
C11 +C21
Si quiere que le sume el saldo del periodo anterior, coloque en el campo frmula A21 + A25
Si quiere que le sume el saldo inicial de la cuenta en el ao coloque en el campo Frmula I11
+ I15
Si quiere que le sume el saldo al fnal del periodo coloque en el campo Frmula S11 + S13
Manual
Contabilidad
49
Este Informe lo puede ver en la opcion de Informes
Como Llegar?
Confguracion del Sistema
Defnicion Informes Financieros
Informes Financieros
Razones Financieras
Las razones fnancieras ya estn defnidas si usted desea puede
cambiar la formulacin a su gusto.
Para esto llame la razn fnanciera a la que desea hacer el cambio.
Ubquese en el campo Formula y haga el cambio correspondiente. Los indicativos son S para
saldo, D para debito, C para credito, acompaado de la cuenta con la que desea hacer la operacin.
Ej. S11( saldo de la cuenta 11)
Si desea crear una nueva presione clic en el botn Crear y dar el nmero de la razn fnanciera,
luego coloque el nombre, la descripcin, y en el cuadro donde dice Razones Defnidas defnir una por
una las operaciones, las formulas y la conclusin.
Para agregar un registro haga clic en el botn que tiene dibujado una hoja, y para eliminar un
registro en el botn que tiene dibujado una X. Cada vez que usted agregue un nuevo registro apa-
recer en el men de cada llamado Razones Defnidas.
Para que usted pueda ver el resultado de cada una de las razones defnidas ingrese
por el men de Informes y ejecute el que se llama Razones Financieras.
Importante
Manual
Contabilidad
50
Manual
Contabilidad
51
Manejo Documento Equivalente
Los Documentos o Facturas equivalentes se realizan para hacer la
causacin de las transacciones que se hacen con el rgimen simpli-
fcado.
Parametrizacion de Cuentas
Como Llegar?
Cuentas Documentos
Consulta Modifcacion Creacion de Documentos
1. Debe crear las cuentas de Retencin en la Fuente, Retencin de ICA y Retencin de IVA por tarifa.
Cuentas auxiliares diferentes por cada porcentaje que se tenga en la tabla de retenciones.
Activar a las cuentas en el recuadro de Impuestos la opciones de acuerdo corresponda, colocar el por-
centaje y la base correspondiente. En caso que la cuenta no tenga base (o sea la base sea 0) colocar 1.
Ejemplo
236525
23652501
23652502
23652503
Servicios
Servicios 6%
Servicios 4%
Servicios 1%
Para las cuentas de retencion de Ica active el control de Rete Iva y el porcentaje
coloquelo entero. Ejemplo: si es 9.666 x 100 escriba 9.66 y no 0.966
Importante
Manual
Contabilidad
52
Crear Documento
Ingresar por:
Cuentas Documentos / Actualizacin de Documentos
- Seleccionar el Tipo de documento Equivalente (o como lo halla llamado)
- Debe traer el consecutivo automticamente dar crear si.
- Debe ingresar la Actividad Econmica DIAN y la Actividad Econmica ICA que corresponda de
acuerdo al RUT del Tercero. Este campo es obligatorio para la generacin del documento.
- En el detalle debe ingresar la causacin de toda las cuentas como se hace normalmente con los
conceptos contables.
- El detalle que coloque en el concepto del gasto es el que le aparecer en la opcin de detalle y
valor de total.
- Luego dependiendo de este valor el sistema genera el movimiento de las retenciones con los
valores que el usuario digite en los campos de dbito o crdito.
Parametrizacion Tipo de Documento
Debe tener obligatorio:
- Autonumerar
- Referenciar un consecutivo
- Doc. Equivalente
Como Llegar?
Confguracion del Sistema
Tipos de Documento
Si usted ingresa las actividades economicas al tercero en el momento de ingresar el
Nit en el detalle el sistema las trae automaticamente.
Importante
Manual
Contabilidad
53
Imprimir Documento Equivalente
Para generar la impresin debe darle clic en la opcin Imp. D Eq. De las botones de trabajo.
Por la opcin de Imprimir le aparecer el formato contable.
Impresion del Logotipo en el Documento
Generar el Archivo del Logotipo de la empresa en formato de Mapa de Bits (.BMP)
Copiar este archivo en la carpeta C:\Antares
Manual
Contabilidad
54
Tips
Si al ingresar informacin en el modulo de documentos no puede ingresar decimales siga los siguien-
tes pasos:
En esta seccion usted encontrara tips utiles para resolver ciertos problemas
en el programa
Decimales
1. Inicio
2. Panel De Control
3. Confguracion regional y de idioma ver Imagen 150
4. En la ventana que sale dar click en Personalizar ver Imagen 151
5. En la Pestaa de numeros ver Imagen 152
- En simbolo decimal colocar . (punto).
- En simbolo de separacion de miles colocar , (coma).
- En simbolo de separacion de listas colocar , (coma).
6. Dar Click en la Pestaa Moneda ver Imagen 153
- En simbolo decimal colocar . (punto).
- En simbolo de separacion de miles colocar , (coma).
7. Aplicar y Aceptar.
Manual
Contabilidad
55
Imagen 150
Imagen 151 Imagen 152
Manual
Contabilidad
56
Imagen 153
Este proceso sirve para...
Proceso Estrella
1. Abra la caja de herramientas que esta debajo de la estrella ver Imagen 154 y 155
2. En la estrella que se encuentra en la parte superior derecha dar doble clic
3. El sistema presenta un recuadro de progreso. Permitir que termine.
Imagen 154
Imagen 155
Manual
Contabilidad
57
Este proceso se hace en caso de:
1. Cuando dice que la ruta no es correcta.
2. Cuando dice que el programa es Pirata
3. Cuando dice que ingrese el origen del Licenciamiento.
4. Cuando ingresa y la clave que comnmente esta utilizando no funciona.
5. Cuando la clave no le funciona
6. Cuando ingresa pero la informacin es diferente a la de otros equipos o el servidor.
Todo esto ocurre porque la conexin con el Servidor de Datos fallo.
Borrar Antares.DLL
Este proceso se hace asi
1. Revisar que el equipo donde no ingresa el sistema, por Mis Sitios de Red de red vea el equipo
donde se encuentran los datos. ver Imagen 156
2. Ingrese en C:/Antares (o en la carpeta donde se encuentra instalado el programa) y busque el
archivo Antares.dll, marquelo y oprima la tecla Suprimir o Delete (con el teclado). ver Imagen 157
y 158
3. Ingrese por donde normalmente ingresa al programa. ver Imagen 159
4. El sistema emite la ventana de seleccion de bases de datos. ver Imagen 160
5. El sistema pregunta la Ubicacin de la base de datos Contabilidad.
6. Seleccione Mis Sitios de Red. ver Imagen 161
7. Ubique el equipo donde se encuentra la base de datos del sistema (No necesariamente se
llama servidor). ver Imagen 162
8. Ubique la carpeta donde se encuentran los datos generalmente es el C:/Antares del equipo
donde estan los datos. ver Imagen 163
9. Seleccione la Base de Datos Contabilidad y abrir.
10. Inmediatamente cambia la pantalla y presenta en la barra de Titulo Ubicacin de la Base de
Datos IFCP., para el modulo Administrativo en caso de tener otra aplicacin de Antares el sistema le
solicitara la base de datos correspondiente a esa aplicacin. (Datos Nmina, Datos Activos Fijos, Datos
Historias Clnicas, Datos Propiedad Horizontal, Datos Cartera, Datos Comercial, Datos Servicio Tcnico,
Datos Refrigerios, Datos Despachos)
11. Repita el Mismo proceso para ubicar la base de datos
12. El sistema emite un recuadro de estado e ingresa al sistema ver Imagen 164
Imagen 156
Imagen 157
Imagen 158
Manual
Contabilidad
58
Imagen 159
Imagen 160 Imagen 161
Imagen 162 Imagen 163
Imagen 164
Manual
Contabilidad
59
El UAC es un proceso de Windows que no permite que algunas funciones del sistema Antares fun-
cionen correctamente.
Desactivar UAC (User Account Control) en Windows 7
Como desactivarlo
1. Hacer Click en el Boton Inicio ver Imagen 165
2. Ahora se hace doble click en la imagen del usuario ver Imagen 166
3. Click sobre la opcion Cambiar confguracion de Control de Cuentas de Usuario ver Imagen 167
4. Ahora en esta ventana se baja la barra con el Mouse hasta el punto minimo. ver Imagen 168
5. Click en Aceptar ver Imagen 169
El Sistema requiere ser reiniciado para que los cambios surtan efecto
Imagen 165
Imagen 166
Manual
Contabilidad
60
Imagen 167
Imagen 168
Imagen 169
Manual
Contabilidad
61
Actualizacin del Modulo
Como Actualizar el Modulo
1. Bajar el archivo anexado al correo Contabilidad.zip
2. Descomprimir este archivo y queda el archivo Contabilidad.mde
3. Copiar este archivo a la carpeta donde esta instalado el sistema generalmente es C:/Antares
Manual
Contabilidad
62
El sistema presenta un recuadro preguntando que si quiere sobrescribir el archivo dar. SI o Yes
4. Ingrese al sistema Contabilidad
Manual
Contabilidad
63
5. Abra la caja de herramientas que esta debajo de la estrella
6. En la estrella que se encuentra en la parte superior derecha dar doble clic
7. El sistema presenta un recuadro de progreso. Permitir que termine.
Comprimir Bases de Datos
Como Comprimir las Bases de Datos
1. Seleccionar la base de datos que desea comprimir (archivo con extensin mdb)
2. Presionar clic derecho y dar Anadir a Nombre Archivo.rar o .zip
Manual
Contabilidad
64
3. En caso que no le aparezcan el programa de comprimir debe descargarlo de Internet. Expli-
camos como descargar el winrar.
3.1. Ingrese al explorador de internet
3.2. Escriba la siguiente direccin www.Winrar.es
3.3. Dar clic en Descargue Winrar ahora
3.4. El sistema le da la opcin de guardar el archivo y le genera la pantalla del explorador para que
seleccione la ubicacin. Aca lo guardaremos en el escritorio. Dar Guardar y el sistema lo guarda en la
ubicacin que le indico.
Manual
Contabilidad
65
4. Instalar el Winrar.exe
4.1. Ubiquese en el sitio donde descargo el programa (en nuestro ejemeplo es el escritorio). Selec-
cione el archivo y dele doble clic
4.2. El sistema le presenta la pantalla de instalacin dar ejecutar.
4.3. Luego clic en instalar, el sistema corre un proceso y presenta la pantalla de Aceptar.
4.4. Luego pide confrmacin. Dar clic en el botn Listo
Manual
Contabilidad
66
4.5. Corre un proceso y muestra una pantalla informativa de donde se instalo el software, a con-
tinuacin ya puede comprimir los archivos como se explica en el punto 1 y 2
You might also like
- Conceptos Basicos ContablesDocument20 pagesConceptos Basicos ContablesAsesor Danilo Mauricio TorresNo ratings yet
- 03 Bombillos LedDocument8 pages03 Bombillos LedNathalie O'neillNo ratings yet
- 400 Evaluacion de Riesgo y Control InternoDocument5 pages400 Evaluacion de Riesgo y Control InternoAsesor Danilo Mauricio TorresNo ratings yet
- Auditoria de La InformacionDocument21 pagesAuditoria de La InformacionDanfer SaraviaNo ratings yet
- Regimen Presupuestalde Los Municipios en ColombiaDocument33 pagesRegimen Presupuestalde Los Municipios en ColombiaMarcos Perales MendozaNo ratings yet
- Guia Niif para PymesDocument439 pagesGuia Niif para Pymesdiego100% (1)
- 2 Elementos para Analisis RatiosDocument12 pages2 Elementos para Analisis RatiosjpereztmpNo ratings yet
- AdministraciON FUIKDocument46 pagesAdministraciON FUIKJulio César Pincay RobalinoNo ratings yet
- 5 Paper Sobre Ratios y Su Analisis Estadistico MultivariableDocument14 pages5 Paper Sobre Ratios y Su Analisis Estadistico MultivariableWilmar Gomez HolguinNo ratings yet
- Demoenciclopedia PDFDocument12 pagesDemoenciclopedia PDFWILLY MACHACANo ratings yet
- 2º UnidadDocument10 pages2º UnidadAsesor Danilo Mauricio TorresNo ratings yet
- Marco Conceptual de Las NIIFDocument1 pageMarco Conceptual de Las NIIFAsesor Danilo Mauricio TorresNo ratings yet
- 3º UnidadDocument4 pages3º UnidadAsesor Danilo Mauricio TorresNo ratings yet
- Apuntes de Contabilidad Básica v1.0Document18 pagesApuntes de Contabilidad Básica v1.0bandolero89No ratings yet
- 07 Sept Cartilla Final1Document80 pages07 Sept Cartilla Final1Asesor Danilo Mauricio TorresNo ratings yet
- 2º UnidadDocument10 pages2º UnidadAsesor Danilo Mauricio TorresNo ratings yet
- Lectinas en Frutas y Plantas ComestiblesDocument7 pagesLectinas en Frutas y Plantas ComestiblesAsesor Danilo Mauricio TorresNo ratings yet
- Esto Debes Saber de Activos NIC 16, NIC 40 y NIC 38Document1 pageEsto Debes Saber de Activos NIC 16, NIC 40 y NIC 38Asesor Danilo Mauricio TorresNo ratings yet
- Los Grupos Sanguineos y La AlimentacionDocument57 pagesLos Grupos Sanguineos y La AlimentacionMarian96% (51)
- Toxicos alimentos naturalesDocument5 pagesToxicos alimentos naturalesMaricarmen Verapinto CruzNo ratings yet
- 17 Balancegralemprendedoresinictel 110223162922 Phpapp01Document43 pages17 Balancegralemprendedoresinictel 110223162922 Phpapp01Asesor Danilo Mauricio TorresNo ratings yet
- Lajop 6 1 3 1 Y777r2uas4 PDFDocument20 pagesLajop 6 1 3 1 Y777r2uas4 PDFCARLOS ALBERTO TORRES SALASNo ratings yet
- M 2120 001Document144 pagesM 2120 001Asesor Danilo Mauricio TorresNo ratings yet
- Doctrina Contable Publica Enero A Abril 2012Document298 pagesDoctrina Contable Publica Enero A Abril 2012Asesor Danilo Mauricio TorresNo ratings yet
- CON 3 in Elaborar Notas Estados ContablesDocument6 pagesCON 3 in Elaborar Notas Estados ContablesAsesor Danilo Mauricio TorresNo ratings yet
- Modulo de Act I Vos LibroDocument90 pagesModulo de Act I Vos LibroAsesor Danilo Mauricio TorresNo ratings yet
- Titulo V Normas Registros y Libros - 2010Document14 pagesTitulo V Normas Registros y Libros - 2010Fabian Ortiz VelasquezNo ratings yet
- Doctrina Contable Publica Enero A Abril 2012Document298 pagesDoctrina Contable Publica Enero A Abril 2012Asesor Danilo Mauricio TorresNo ratings yet
- Modulo de Contabilidad FinancieraDocument135 pagesModulo de Contabilidad Financiera3168925242No ratings yet
- Tarea5 Planeacion EstrategicaDocument21 pagesTarea5 Planeacion EstrategicaDany MonterrosoNo ratings yet
- Guía para El Desarrollo Del Componente PrácticoDocument9 pagesGuía para El Desarrollo Del Componente PrácticoduvanNo ratings yet
- Acetileno LINDEGAS FDSDocument3 pagesAcetileno LINDEGAS FDSLenni Tatiana Corrales FernándezNo ratings yet
- GCI - La Contrarrevolución Rusa y El Desarrollo Del Capitalismo - OdtDocument97 pagesGCI - La Contrarrevolución Rusa y El Desarrollo Del Capitalismo - OdtjucagereNo ratings yet
- Junta General de Accionistas Kemble Perú S.A.CDocument2 pagesJunta General de Accionistas Kemble Perú S.A.CJuan Angel Mendoza Lope0% (1)
- A4 AgbDocument5 pagesA4 AgbelesbambiiNo ratings yet
- ECONOMIADocument4 pagesECONOMIAPiero OsccoNo ratings yet
- Dilemas profesionalesDocument6 pagesDilemas profesionalesangelNo ratings yet
- Reglamento Interior y Debates Del Parlamento ComunalDocument8 pagesReglamento Interior y Debates Del Parlamento Comunalglendysmundarain100% (1)
- Propuesta NexusDocument4 pagesPropuesta NexusNatalia MuñozNo ratings yet
- DERECHO ADMINISTRATIVO II PRESENTACIONES CompletoDocument80 pagesDERECHO ADMINISTRATIVO II PRESENTACIONES CompletoGuillermo Alejandro CameyNo ratings yet
- Factores A Considerar en La Fijacion de PreciosDocument14 pagesFactores A Considerar en La Fijacion de PreciosUVENCIA DE LA CRUZ REYESNo ratings yet
- Total A Pagar: ¡Hola! Te Enviamos Tu Recibo Del MesDocument3 pagesTotal A Pagar: ¡Hola! Te Enviamos Tu Recibo Del MesEduardo ValeraNo ratings yet
- TestDocument3 pagesTestBruno S. RivasNo ratings yet
- Corredor de ValoresDocument2 pagesCorredor de ValoresDavid AmadorNo ratings yet
- La Filosofia de BitcoinDocument127 pagesLa Filosofia de BitcoinEspacio Inversor100% (1)
- Introducción Al Análisis FinancieroDocument65 pagesIntroducción Al Análisis FinancieroDiusdelys OliverosNo ratings yet
- Gestión financiera y contable MipymeDocument38 pagesGestión financiera y contable Mipymeander100% (1)
- Qué Es Una Ecuación DiferencialDocument2 pagesQué Es Una Ecuación DiferencialKarla RodríguezNo ratings yet
- Poliza de GarantiaDocument3 pagesPoliza de GarantiaCarlos Alberto GonzalezNo ratings yet
- Proyecto de Materiales Peligrosos PDFDocument10 pagesProyecto de Materiales Peligrosos PDFElisa EstradaNo ratings yet
- Cigueñal PDFDocument4 pagesCigueñal PDFRafael Antonio CalancheNo ratings yet
- Factoring y LeasingDocument18 pagesFactoring y LeasingLuis Kleyver Coveñas VilchezNo ratings yet
- Fundamentos Teoricos de La Funcion Publica en VenezuelaDocument24 pagesFundamentos Teoricos de La Funcion Publica en Venezuelaurismary100% (6)
- Caso de EstudioDocument5 pagesCaso de EstudioAlberto OrtegaNo ratings yet
- Diseño de Estructuras Hidráulicas - Máximo Villón BDocument201 pagesDiseño de Estructuras Hidráulicas - Máximo Villón BJou Aguinda PillaNo ratings yet
- Cpe 2022 24 06 2022Document29 pagesCpe 2022 24 06 2022ENIVERSIO TORRESNo ratings yet
- Check ListDocument1 pageCheck ListVictor Manuel Gutierrez TrejoNo ratings yet
- PV00BGbyl3Y9Knc PDFDocument2 pagesPV00BGbyl3Y9Knc PDFYaritza Torres ReyesNo ratings yet
- Rubrica Evaluacion EnsayoDocument4 pagesRubrica Evaluacion EnsayoVictor BritoNo ratings yet