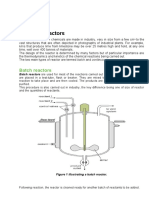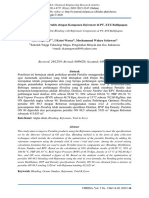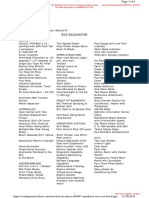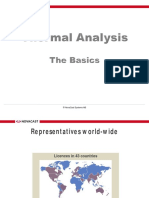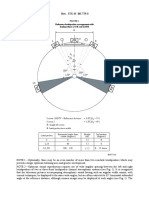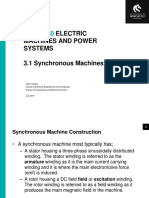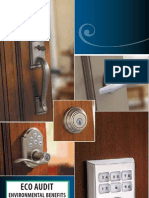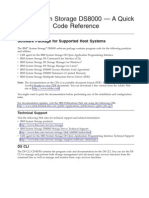Professional Documents
Culture Documents
Title: Molecular Model Design: Content Area
Uploaded by
TigerWoodsFoundationOriginal Description:
Original Title
Copyright
Available Formats
Share this document
Did you find this document useful?
Is this content inappropriate?
Report this DocumentCopyright:
Available Formats
Title: Molecular Model Design: Content Area
Uploaded by
TigerWoodsFoundationCopyright:
Available Formats
Title: Molecular Model Design
Content Area:
Science & Technology
Grade Level:
Middle and High School
Standards:
Next Generation Science Standards
MS-PS1-1. Develop model to describe the atomic composition of simple
molecules and extended structures.
ISTE Standards:
1. Creativity and innovation
Use models and simulations to explore complex systems and
issues.
Purpose:
Students will learn to use basic tools and features of Autodesk 123D Design and create 3D models of
various simple molecules.
Length of Time:
2 hours
Materials:
PC or Mac with latest version of Autodesk 123D Design installed. For specific computer system
requirements, please visit: http://www.123dapp.com/design#download
Free Autodesk 123D accounts to save work in the cloud. Sign up at http://www.123dapp.com
Example molecule 3D models found here: http://www.123dapp.com/search/molecule/content/all
Fast Facts
Autodesk 123D Design is a free 3D creation
and editing tool that allows users to
manipulate basic building blocks to create a
three dimensional model. This program can
be downloaded at:
http://www.123dapp.com/design
An atom is a basic building block of matter
that makes up everyday objects.
A molecule is a group of two or more atoms
held together by chemical bonds.
Whole Group (10 minutes):
1. Engage students by showing a model of a molecule created in 123D Design. If needed, download
a model from the Autodesk website found here:
http://www.123dapp.com/search/molecule/content/all
2. By adjusting the view with the camera controls, have students identify the appropriate atoms and
verify the molecular structure.
3. Explain to students that they will be creating their own 3D molecule using Autodesk 123D Design.
If students are not familiar with this software, refer to Resource Sheet: 123D Design Training
Exercises to assist in the learning process.
4. Instruct students to open the Autodesk 123D Design software and sign into their free account.
5. Explain that they will be creating four atoms with different numbers of bonds to use for their
molecule models.
Whole Group / Individual (30 minutes):
Creating Atom and Bond 3D Objects
1. Instruct students to change the units to mm (if not already set) by clicking the Units text at the
bottom right.
Atom - 1 Bond
a. Insert a cylinder from Primitives tool and resize with the following dimensions: Radius: 6,
Height: 4
b. Insert a sphere from Primitives tool and resize with the following dimensions: Radius: 15
c. Using the Snap tool, snap the sphere onto the face of the cylinder.
Note to Teacher: Students will need to create Autodesk 123D accounts to save work in
the cloud. Students can sign up at http://www.123dapp.com.
Students will need to learn how to manipulate camera controls and utilize various tools in
123D Design before beginning to create their own virtual 3D molecules. The activity
challenges found in Resource Sheet: 123D Design Training Exercises will help students
understand the basic tools in the program. Pressing the F1 key in the software also
brings up keyboard shortcut keys.
This lesson is intended to supplement the understanding of molecules and atoms after it
has been introduced in a prior lesson. Students will use the software tools to create
models representing the composition of molecules.
d. To move the bond point and atom closer together, double-click the sphere object.
e. Click the Move tool and then click and drag the arrow towards the cylinder to close the
gap.
f. Click the Combine tool and select Merge. Merge both objects by clicking each object
once and then pressing Enter.
g. Save the project with the name Atom - 1 Bond.
Note to Teacher: In order to reuse atoms with a desired number of bonds, students will
begin creating and saving the following objects as individual projects.
a. Atom - 1 Bond
b. Atom - 2 Bond
c. Atom - 3 Bond
d. Atom 4 Bond
e. Molecular Bond
Teachers can create these project files and copy them to each computer prior to the
lesson so that students can simply insert each atom in their molecule model.
Atom - 2 Bond
a. Using the existing objects from the Atom 1 Bond project, students will create the Atom
2 Bond objects.
b. Insert a cylinder from Primitives tool and resize with the following dimensions: Radius: 6,
Height: 4
c. Rotate the original Atom 1 Bond object so that the new cylinder can be easily snapped
using the Snap tool.
d. To move the bond point and atom closer together, double-click the sphere object.
e. Click the Move tool and then click and drag the arrow towards the cylinder to close the
gap.
f. Click the Combine tool and select Merge. Merge both objects by clicking each object
once and then pressing Enter.
g. Using the Save a Copy command, save the project with the name Atom - 2 Bond.
Atom - 3 Bond & Atom 4 Bond
a. Repeat the same steps as creating the Atom 2 Bond object.
b. Ensure that the cylinders are evenly spaced out.
c. Using the Save a Copy command, save the respective projects with the name Atom 3
Bond and Atom 4 Bond.
Molecular Bond
a. Create a new project.
b. Insert a cylinder from Primitives tool and resize with the following dimensions: Radius: 6,
Height: 20
c. Save the project with the name Molecular Bond.
Note: Students can change the color of each object by clicking the Material option at the top right after
selecting the object.
Whole Group / Individual (20 minutes):
Creating a simple H2O molecule
1. Starting with a new project, make sure students have the following project models and instruct
them to use Insert from the File menu to place the objects into the workspace:
a. Atom 1 Bond
b. Atom 2 Bond
c. Molecular Bond
2. Instruct students to assign a different color for each object.
3. Students will begin creating a water (H2O) molecule.
*Note: The Atom 2 Bond object will represent a Hydrogen atom, and the Atom 1 Bond object
will represent an Oxygen atom. The Molecular Bond object will be placed in between each pair of
atoms.
4. Since there are two Hydrogen atoms in a water molecule, students will need to duplicate the
hydrogen object. Instruct students to select the hydrogen object by clicking the object. Students
will copy the object by pressing Ctrl+C, and then pasting by pressing Ctrl+V on the keyboard.
5. Instruct students to drag out the new object by clicking and dragging the arrows that appeared
after pasting.
6. This copy and paste technique will be repeated for the bond object since a water molecule has
two covalent bonds.
7. With all of the necessary objects in the workspace, students will now combine objects by using
the Snap tool.
8. Instruct students to click the Snap tool and then select the two faces on the objects that they
wish to snap together. The process is repeated until they form their 3D water molecule.
Small Group / Individual (30 minutes):
Creating more complex molecules
1. Instruct students to begin creating a glucose molecule. (C6H12O6). If students need more practice
with the 123D Design, provide students with simpler molecules such as carbon dioxide (CO2),
methane (CH4) or formaldehyde (CH2O).
2. The glucose model will require students to insert the following objects:
a. Atom 1 Bond
b. Atom 2 Bond
c. Atom 4 Bond
d. Molecular Bond
3. Instruct students to assign a different color for each object and record which atom is represented
by each color.
Follow Up Questions:
1. What does a molecular model represent?
2. What are other types of molecules that can be created using Hydrogen, Carbon, and Oxygen?
3. Besides molecular models, what other types of 3D objects can be created using Autodesk 123D
Design?
Resource Sheet: 123D Design Training Exercises
Extension Activity:
1. Challenge students to research and create other types of molecules without naming the project
files of that particular molecule name. Have students examine other finished molecule models
and determine the name of the molecule based off the atoms that are included.
Note: Students may wish to use the Text tool to label the atoms.
AUTODESK 123D DESIGN TRAINING EXERCISES
Objective: Using Autodesk 123D, students will learn camera controls, manipulate 3D objects, and
combine objects with cruising.
Length: 30 60 min (depending on proficiency in computer skills)
Activity Preparation:
2. Install Autodesk 123D Design application by downloading the free installation file here:
http://www.123dapp.com/design
3. (Optional) Create a free account using an e-mail address and sign in to save cloud-based project
files.
Additional Autodesk STEAM Resources: http://digitalsteam.autodesk.com/
Training Challenge 1: Learning Camera Controls
1.
Have students create a New Project by clicking the 123D icon and then clicking New.
2. Introduce the zoom feature by instructing students to zoom in by using the mouse wheel to scroll
up and to zoom out by using the mouse wheel to scroll down.
Note: Students can also zoom without the mouse scroll wheel by using the magnifying glass in the
toolbar.
3. Introduce the camera rotation feature by instructing students to hold down the right-click button
and moving the mouse to rotate the view.
4. Introduce the pan feature by instructing students to hold down the middle mouse button while
moving the mouse around the screen.
Note: Students can also press the F key to focus the view on a selected object.
5. Challenge students to adjust the view using these camera controls so that the grid appears to be
a 2-dimensional rectangle. If students obtain an obstructive position, clicking the home icon at
the top right near the view cube will bring the workspace back to the default view.
Training Challenge 2: Manipulating 3D Objects
1. Students will now begin to manipulate various basic shapes.
2. Instruct students to click and drop one 3D object from the Primitives tool into the workspace.
3. After clicking on the 3D object, instruct students to click the Move tool and to click and drag the
different black arrows and grey circles to explore object manipulation.
4. Students can precisely rotate and move objects by entering values into the capsule that appears.
5. After students have become familiar with resizing, moving, and rotating the object, challenge them
to place four other objects with the equivalent height in the same workspace parallel to each
other.
Training Challenge 3: Combining objects and using the Snap tool
1. Using the existing 3D objects, students will begin merging different basic shapes together.
2. Instruct students to click the Snap tool.
3. Have students click the faces of two different objects. The faces of each object should now be
touching.
4. To merge the objects together, students first must click the Combine tool and select Merge.
Merge both objects by clicking each object once and then pressing Enter.
5. Challenge students to create a unique sculpture that consists of their name or favorite phrase. If
desired, students can create a new project. Instruct students to use the text tool to place a text
object in the workspace.
You might also like
- The Subtle Art of Not Giving a F*ck: A Counterintuitive Approach to Living a Good LifeFrom EverandThe Subtle Art of Not Giving a F*ck: A Counterintuitive Approach to Living a Good LifeRating: 4 out of 5 stars4/5 (5794)
- The Gifts of Imperfection: Let Go of Who You Think You're Supposed to Be and Embrace Who You AreFrom EverandThe Gifts of Imperfection: Let Go of Who You Think You're Supposed to Be and Embrace Who You AreRating: 4 out of 5 stars4/5 (1090)
- Never Split the Difference: Negotiating As If Your Life Depended On ItFrom EverandNever Split the Difference: Negotiating As If Your Life Depended On ItRating: 4.5 out of 5 stars4.5/5 (838)
- Hidden Figures: The American Dream and the Untold Story of the Black Women Mathematicians Who Helped Win the Space RaceFrom EverandHidden Figures: The American Dream and the Untold Story of the Black Women Mathematicians Who Helped Win the Space RaceRating: 4 out of 5 stars4/5 (895)
- Grit: The Power of Passion and PerseveranceFrom EverandGrit: The Power of Passion and PerseveranceRating: 4 out of 5 stars4/5 (588)
- Shoe Dog: A Memoir by the Creator of NikeFrom EverandShoe Dog: A Memoir by the Creator of NikeRating: 4.5 out of 5 stars4.5/5 (537)
- The Hard Thing About Hard Things: Building a Business When There Are No Easy AnswersFrom EverandThe Hard Thing About Hard Things: Building a Business When There Are No Easy AnswersRating: 4.5 out of 5 stars4.5/5 (345)
- Elon Musk: Tesla, SpaceX, and the Quest for a Fantastic FutureFrom EverandElon Musk: Tesla, SpaceX, and the Quest for a Fantastic FutureRating: 4.5 out of 5 stars4.5/5 (474)
- Her Body and Other Parties: StoriesFrom EverandHer Body and Other Parties: StoriesRating: 4 out of 5 stars4/5 (821)
- The Sympathizer: A Novel (Pulitzer Prize for Fiction)From EverandThe Sympathizer: A Novel (Pulitzer Prize for Fiction)Rating: 4.5 out of 5 stars4.5/5 (121)
- The Emperor of All Maladies: A Biography of CancerFrom EverandThe Emperor of All Maladies: A Biography of CancerRating: 4.5 out of 5 stars4.5/5 (271)
- The Little Book of Hygge: Danish Secrets to Happy LivingFrom EverandThe Little Book of Hygge: Danish Secrets to Happy LivingRating: 3.5 out of 5 stars3.5/5 (400)
- The World Is Flat 3.0: A Brief History of the Twenty-first CenturyFrom EverandThe World Is Flat 3.0: A Brief History of the Twenty-first CenturyRating: 3.5 out of 5 stars3.5/5 (2259)
- The Yellow House: A Memoir (2019 National Book Award Winner)From EverandThe Yellow House: A Memoir (2019 National Book Award Winner)Rating: 4 out of 5 stars4/5 (98)
- Devil in the Grove: Thurgood Marshall, the Groveland Boys, and the Dawn of a New AmericaFrom EverandDevil in the Grove: Thurgood Marshall, the Groveland Boys, and the Dawn of a New AmericaRating: 4.5 out of 5 stars4.5/5 (266)
- A Heartbreaking Work Of Staggering Genius: A Memoir Based on a True StoryFrom EverandA Heartbreaking Work Of Staggering Genius: A Memoir Based on a True StoryRating: 3.5 out of 5 stars3.5/5 (231)
- Team of Rivals: The Political Genius of Abraham LincolnFrom EverandTeam of Rivals: The Political Genius of Abraham LincolnRating: 4.5 out of 5 stars4.5/5 (234)
- On Fire: The (Burning) Case for a Green New DealFrom EverandOn Fire: The (Burning) Case for a Green New DealRating: 4 out of 5 stars4/5 (74)
- The Unwinding: An Inner History of the New AmericaFrom EverandThe Unwinding: An Inner History of the New AmericaRating: 4 out of 5 stars4/5 (45)
- 100ah - 12V - 6FM100 VISIONDocument2 pages100ah - 12V - 6FM100 VISIONBashar SalahNo ratings yet
- JNTUA B Tech 2018 1 2 May R15 ECE 15A54201 Mathematics IIDocument2 pagesJNTUA B Tech 2018 1 2 May R15 ECE 15A54201 Mathematics IIMRUDULA KULAKARNINo ratings yet
- S09 Power TrainDocument90 pagesS09 Power TrainPLANEAMIENTO MDRILLNo ratings yet
- Lecure Two. ReactorsDocument56 pagesLecure Two. ReactorsSophia WambuiNo ratings yet
- DT NotesDocument117 pagesDT NotestessNo ratings yet
- Ball Mill SizingDocument10 pagesBall Mill Sizingvvananth100% (1)
- Optimasi Blending Pertalite Dengan Komponen Reformate Di PT. XYZ BalikpapanDocument7 pagesOptimasi Blending Pertalite Dengan Komponen Reformate Di PT. XYZ BalikpapanFrizki AkbarNo ratings yet
- 85GDocument4 pages85GBeny StephenNo ratings yet
- Cache MemoryDocument20 pagesCache MemoryKeshav Bharadwaj RNo ratings yet
- Tharmal Analysis BasicsDocument56 pagesTharmal Analysis BasicsNetoNo ratings yet
- Chapter 2 - 2 Plane Curvilinear MotionDocument37 pagesChapter 2 - 2 Plane Curvilinear MotionAlfredo Ruiz ValenciaNo ratings yet
- Sewerage & Sewage Treatment PlantDocument26 pagesSewerage & Sewage Treatment PlantSyed ZamanNo ratings yet
- 4 Rec. ITU-R BS.775-3: Reference Loudspeaker Arrangement With Loudspeakers L/C/R and LS/RSDocument3 pages4 Rec. ITU-R BS.775-3: Reference Loudspeaker Arrangement With Loudspeakers L/C/R and LS/RSPaulo PiresNo ratings yet
- 03-1 Synchronous Machines 1 DNDocument25 pages03-1 Synchronous Machines 1 DNsaif thuraonNo ratings yet
- Know PlywoodDocument3 pagesKnow PlywoodNirvana NircisNo ratings yet
- Waqas Riaz: Total Years of Experience: 2 Years ObjectiveDocument2 pagesWaqas Riaz: Total Years of Experience: 2 Years ObjectiveIrfanNo ratings yet
- WEISER Locks and HardwareDocument24 pagesWEISER Locks and HardwareMaritime Door & WindowNo ratings yet
- Ecc Mech Sharq 22 016 Rev 01Document6 pagesEcc Mech Sharq 22 016 Rev 01Muthu SaravananNo ratings yet
- Intermec CS40 SpecsDocument8 pagesIntermec CS40 Specsss1222No ratings yet
- Islamic Law - WaterDocument12 pagesIslamic Law - WaterAnum FaheemNo ratings yet
- Schneider EngineeringDocument1 pageSchneider EngineeringT.J. MayesNo ratings yet
- Sewer Connection Application Guidance PDFDocument7 pagesSewer Connection Application Guidance PDFSamuel FuentesNo ratings yet
- GIS Project Management GIS Project Management: Quality Issues Quality IssuesDocument1 pageGIS Project Management GIS Project Management: Quality Issues Quality IssuesLeo DobreciNo ratings yet
- IBM System Storage DS8000 - A QuickDocument10 pagesIBM System Storage DS8000 - A Quickmuruggan_aNo ratings yet
- Semantic and Frames PDFDocument20 pagesSemantic and Frames PDFsyncasterNo ratings yet
- SdccmanDocument126 pagesSdccmanGustavo A. Sarache MillanNo ratings yet
- SQ Presentation 2021-r2Document43 pagesSQ Presentation 2021-r2nadeem4ahmed-805026No ratings yet
- SOP 829 - 032 Check-Reset KEMS, CrownomaticDocument2 pagesSOP 829 - 032 Check-Reset KEMS, CrownomaticAnonymous XbmoAFtINo ratings yet
- How Is Electrical Energy MeasuredDocument4 pagesHow Is Electrical Energy MeasuredSonya ReddyNo ratings yet