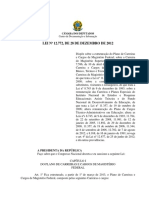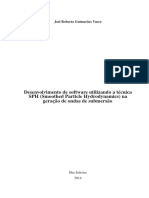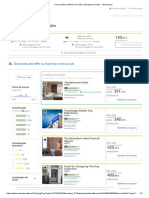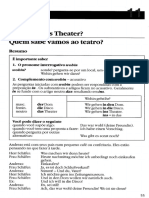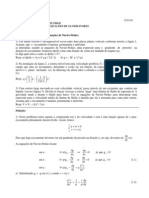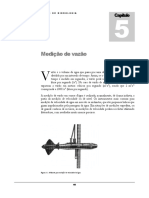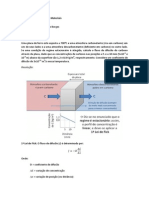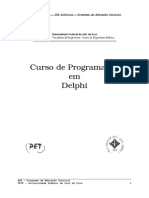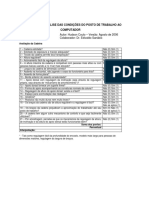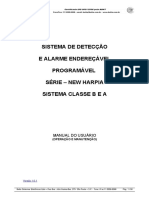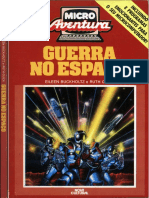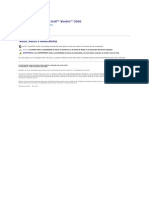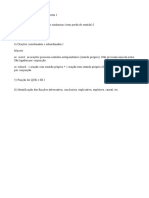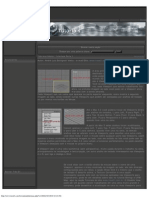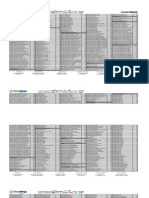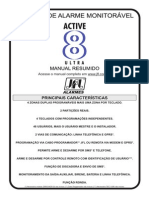Professional Documents
Culture Documents
Latitude 10 Tablet Owner's Manual PT PT
Uploaded by
Carlos Alberto Dutra Fraga FilhoOriginal Title
Copyright
Available Formats
Share this document
Did you find this document useful?
Is this content inappropriate?
Report this DocumentCopyright:
Available Formats
Latitude 10 Tablet Owner's Manual PT PT
Uploaded by
Carlos Alberto Dutra Fraga FilhoCopyright:
Available Formats
Dell Latitude 10 ST2
Owner's Manual
Regulatory Model: T05G
Regulatory Type: T05G001
Notas, avisos e advertncias
NOTA: Uma NOTA indica informaes importantes para melhor utilizar o computador.
AVISO: Um AVISO indica potenciais danos do hardware ou a perda de dados e explica como evitar o problema.
ADVERTNCIA: Uma ADVERTNCIA indica potenciais danos no equipamento, leses corporais ou mesmo morte.
2013 Dell Inc.
Marcas comerciais utilizadas neste texto: Dell
, o logtipo DELL, Dell Precision
, Precision ON
,ExpressCharge
, Latitude
,
Latitude ON
, OptiPlex
, Vostro
e Wi-Fi Catcher
so marcas comerciais da Dell Inc. Intel
, Pentium
, Xeon
, Core
, Atom
,
Centrino
e Celeron
so marcas comerciais registadas ou marcas comerciais da Intel Corporation nos Estados Unidos e em outros
pases. AMD
marca comercial registada e AMD Opteron
, AMD Phenom
, AMD Sempron
, AMD Athlon
, ATI Radeon
e
ATI FirePro
so marcas comerciais da Advanced Micro Devices, Inc. Microsoft
, Windows
, MS-DOS
, Windows Vista
, o boto de
iniciar do Windows Vista e Office Outlook
so marcas comerciais ou marcas comerciais registadas da Microsoft Corporation nos
Estados Unidos e/ou em outros pases. Blu-ray Disc
marca comercial de propriedade da Blu-ray Disc Association (BDA) e
licenciada para utilizao em discos e tocadores. A marca com a palavra Bluetooth
marca comercial registada e de propriedade da
Bluetooth
SIG, Inc. e qualquer utilizao de tal marca por parte da Dell feita sob licena. Wi-Fi
uma marca comercial registada
da Wireless Ethernet Compatibility Alliance, Inc.
2013 04
Rev. A02
Contents
Notas, avisos e advertncias.......................................................................................................2
Captulo 1: Trabalhar no computador.........................................................................................5
Antes de efectuar qualquer procedimento no interior do computador...................................................................5
Desligar o computador.............................................................................................................................................6
Aps efectuar qualquer procedimento no interior do computador..........................................................................6
2 Overview.......................................................................................................................................9
Stylus........................................................................................................................................................................9
Stylus Information..............................................................................................................................................9
Calibrar a caneta......................................................................................................................................................9
Utilizar uma caneta num tablet...............................................................................................................................10
Utilizar a caneta como rato..............................................................................................................................10
Utilizar a caneta ou o dedo no teclado tctil....................................................................................................10
Teclado tctil....................................................................................................................................................10
Trabalhar com ficheiros...................................................................................................................................10
Introduzir texto.................................................................................................................................................11
Movimentos da caneta.....................................................................................................................................11
Definies da caneta e de toque.....................................................................................................................12
Utilizao por toque.........................................................................................................................................13
Captulo 3: Retirar e instalar componentes..............................................................................15
Ferramentas recomendadas...................................................................................................................................15
Vista interna e externa............................................................................................................................................15
Retirar a bateria......................................................................................................................................................16
Instalar a bateria.....................................................................................................................................................17
Retirar a tampa da base..........................................................................................................................................17
Instalar a tampa da base........................................................................................................................................19
Retirar a cmara frontal..........................................................................................................................................19
Instalar a cmara frontal........................................................................................................................................20
Retirar os altifalantes..............................................................................................................................................20
Instalar os altifalantes............................................................................................................................................22
Retirar o leitor de Smart Card ................................................................................................................................22
Instalar o leitor de Smart Card ...............................................................................................................................23
Retirar a placa de rede de rea alargada sem fios (WWAN) ................................................................................23
Instalar a placa de rede de rea alargada sem fios (WWAN) ..............................................................................24
Retirar a placa de ancoragem................................................................................................................................24
Instalar a placa de ancoragem...............................................................................................................................25
Retirar a placa de sistema......................................................................................................................................25
Instalar a placa de sistema.....................................................................................................................................26
Retirar a cmara traseira.......................................................................................................................................27
Instalar a cmara traseira......................................................................................................................................27
Retirar a pilha tipo moeda.......................................................................................................................................28
Instalar a pilha tipo moeda.....................................................................................................................................28
Captulo 4: Configurao do sistema........................................................................................31
Entrar na Configurao do sistema (BIOS).............................................................................................................31
Navegao na Configurao do sistema...............................................................................................................31
Menu de arranque..................................................................................................................................................32
Opes da Configurao do sistema (BIOS)..........................................................................................................32
Captulo 5: Resolver problemas com o computador...............................................................39
Avaliao optimizada do sistema de pr-arranque (ePSA)...................................................................................39
Running the ePSA Diagnostic Utility.......................................................................................................................39
Cdigos de sinais sonoros......................................................................................................................................40
Cdigos de erro de LEDs.........................................................................................................................................41
Troubleshooting the Wacom Digitizer....................................................................................................................42
Troubleshooting Steps.....................................................................................................................................42
Captulo 6: Especificaes..........................................................................................................43
Captulo 7: Contactar a Dell........................................................................................................47
1
Trabalhar no computador
Antes de efectuar qualquer procedimento no interior do
computador
Utilize as seguintes directrizes de segurana para ajudar a proteger o computador de potenciais danos, e para ajudar a
assegurar a sua segurana pessoal. Salvo indicao em contrrio, cada procedimento neste documento pressupe a
existncia das seguintes condies:
Efectuou os passos indicados em "Trabalhar no computador".
Leu as informaes de segurana fornecidas com o computador.
possvel substituir ou, se adquirido em separado, instalar um componente ao efectuar o procedimento de
remoo na ordem inversa.
ADVERTNCIA: Antes de trabalhar no interior do computador, leia as informaes de segurana fornecidas com o
mesmo. Para obter informaes adicionais sobre melhores prticas de segurana, consulte a pgina principal de
Conformidade regulamentar em www.dell.com/regulatory_compliance .
AVISO: Muitas das reparaes s podem ser efectuadas por um tcnico de assistncia qualificado. Apenas
dever efectuar a resoluo de problemas e algumas reparaes simples, conforme autorizado na documentao
do produto ou como orientado pelo servio de assistncia on-line ou por telefone e pela equipa de suporte. Os
danos causados por assistncia no autorizada pela Dell no so abrangidos pela garantia. Leia e siga as
instrues sobre segurana fornecidas com o produto.
AVISO: Para evitar descargas electrostticas, ligue-se terra utilizando uma faixa de terra para pulso ou tocando
periodicamente numa superfcie metlica no pintada, tal como um conector na parte posterior do computador.
AVISO: Manuseie cuidadosamente os componentes e as placas. No toque nos componentes ou nos contactos da
placa. Segure a placa pelas extremidades ou pelo suporte metlico de instalao. Segure nos componentes, como
um processador, pelas extremidades e no pelos pinos.
AVISO: Quando desligar um cabo, puxe pelo respectivo conector ou pela patilha e no pelo prprio cabo. Alguns
cabos possuem conectores com patilhas de bloqueio. Se estiver a desligar este tipo de cabo, prima as patilhas de
bloqueio antes de desligar o cabo. medida que puxa os conectores, mantenha-os alinhados para evitar que os
pinos do conector dobrem. Do mesmo modo, antes de ligar um cabo, certifique-se de ambos os conectores esto
correctamente orientados e alinhados.
NOTA: Pode haver diferenas de aparncia entre a cor do computador e determinados componentes em relao
aos apresentados nas ilustraes deste documento.
Para evitar danificar o computador, execute os seguintes passos antes de comear a efectuar qualquer procedimento
no interior do mesmo.
1. Certifique-se de que a superfcie de trabalho plana e que est limpa para evitar que a tampa do computador fique
riscada.
2. Desligue o computador.
3. Se o computador estiver ligado a um dispositivo de ancoragem (ancorado), desligue-o.
5
AVISO: Para desligar um cabo de rede, desligue primeiro o cabo do computador e, em seguida, desligue o
cabo do dispositivo de rede.
4. Desligue todos os cabos de rede do computador.
5. Desligue o computador e todos os dispositivos a ele ligados das respectivas tomadas elctricas.
6. Vire o computador ao contrrio numa superfcie plana.
NOTA: Para evitar danificar a placa do sistema, tem de remover a bateria principal antes de realizar a
assistncia ao computador.
7. Retire a bateria principal.
8. Vire o computador ao contrrio, colocando-o para cima.
9. Prima o boto de alimentao para ligar a placa de sistema terra.
AVISO: Para evitar choques elctricos, desligue sempre o computador da tomada elctrica antes de abrir o
ecr.
AVISO: Antes de tocar em qualquer parte interior do computador, ligue-se terra tocando numa superfcie
metlica no pintada, tal como o metal na parte posterior do computador. Enquanto trabalha, toque
periodicamente numa superfcie metlica no pintada para dissipar a electricidade esttica, uma vez que
esta pode danificar os componentes internos.
10. Remova quaisquer Smart-Cards que estejam instalados nas ranhuras.
Desligar o computador
AVISO: Para evitar a perda de dados, guarde e feche todos os ficheiros abertos e saia de todos os programas
abertos antes de desligar o computador.
1. Encerrar o sistema operativo:
Windows 8:
* Utilizando um dispositivo com a funcionalidade de toque:
Passe o dedo da margem direita do ecr, abra o menu Atalhos e seleccione Definies. Seleccione
o e depois seleccione Encerrar
* Utilizando um rato:
Aponte para o canto superior direito do ecr e clique em Definies. Clique no e depois
seleccione Encerrar.
2. Certifique-se de que o computador e todos os dispositivos anexados se encontram desligados. Se o computador e
os dispositivos a estes ligados no se tiverem desligado automaticamente quando encerrou o sistema operativo,
mantenha premido o boto de alimentao durante cerca de 4 segundos para os desligar.
Aps efectuar qualquer procedimento no interior do computador
Uma vez concludo o procedimento de reposio de componente, certifique-se de que liga os dispositivos externos,
placas e cabos antes de ligar o computador.
AVISO: Para evitar danos no computador, utilize apenas a bateria designada para este computador Dell. No
utilize baterias especficas de outros computadores Dell.
1. Ligue todos os dispositivos externos, tais como um replicador de portas, "slice" da bateria ou base de multimdia e
volte a colocar todas as placas, como por exemplo, uma ExpressCard.
2. Ligue todos os cabos de telefone ou de rede ao computador.
6
AVISO: Para ligar um cabo de rede, ligue em primeiro lugar o cabo ao dispositivo de rede e, em seguida,
ligue-o ao computador.
3. Volte a colocar a bateria.
4. Ligue o computador e todos os dispositivos anexados s respectivas tomadas elctricas.
5. Ligue o computador.
7
8
2
Overview
Your Dell Latitude 10-ST2 tablet is built for business with easy management and security. It provides:
world class security
easy management
long term stability
It is shipped with Windows 8 operating system to fully utilize the touch experience.
NOTE: It is recommended that you immediately backup the operating system image using the USB device through
Dell Backup and Recovery (DBAR) application.
Stylus
The Latitude 10ST2 uses several input devices, they are:
optional electrostatic pen (stylus)
external USB mouse/keyboard
Stylus Information
1. Stylus tip
2. Right-click pen button
3. Eraser pen button
Calibrar a caneta
A caneta pode funcionar com a calibrao predefinida ou uma calibrao definida por si ou por outro utilizador.
Recomenda-se que utilize a caneta unicamente quando est calibrada com as suas definies pessoais. A calibrao
optimiza o desempenho da caneta para cada utilizador.
1. Abra o Painel de Controlo.
2. Faa duplo clique em Definies de Tablet PC.
3. Na janela Definies de Tablet PC, clique em Calibrar.
4. Em Calibrar ecrs de introduo a caneta ou por toque, seleccione Introduo a caneta.
9
Utilizar uma caneta num tablet
A caneta permite-lhe navegar activamente pelos menus. Pode utiliz-la como rato e tambm como caneta.
Utilizar a caneta como rato
Pode utilizar a caneta da mesma forma que um rato ou painel tctil num computador porttil. Se segurar a caneta junto
ao ecr ver aparecer um pequeno cursor. Mover a caneta faz mover o cursor. A tabela 1 descreve o modo de utilizar a
caneta.
Tabela 1. Utilizao da caneta electrosttica
Aspecto Aco Funo
Toque suavemente com a ponta da caneta no
ecr do Tablet PC.
Igual a um clique no rato.
Toque suavemente duas vezes seguidas com a
ponta da caneta no ecr do Tablet PC.
Igual a um duplo clique no rato.
Toque com a caneta no ecr e mantenha-a no
lugar at que o Windows faa aparecer um
crculo completo em redor do cursor.
Igual a um clique com o boto direito do rato.
Utilizar a caneta ou o dedo no teclado tctil
O Teclado tctil ou o Reconhecimento de escrita facilita a introduo de texto nas aplicaes com a caneta ou estilete.
As aplicaes como o Windows Journal permitem-lhe escrever com a caneta directamente na janela da aplicao.
Teclado tctil
Algumas das caixas de introduo de texto do Windows mostraro automaticamente o Ecr tctil quando toca nessas
caixas. Quando ele no aparece, pode abri-lo clicando no cone de teclado na barra de ferramentas do sistema. O
Teclado tctl assemelha-se a um teclado normal que aparecer no ecr e que pode ser utilizado para introduzir texto,
tocando nas teclas com a caneta ou com o dedo
Trabalhar com ficheiros
Pode abrir, eliminar ou mover vrios ficheiros ou pastas em simultneo seleccionando mltiplos itens numa lista.
1. Faa pairar o rato sobre um item de cada vez.
2. Seleccione a caixa de verificao que aparece esquerda de cada item.
Para activar as caixas de verificao:
10
1. Abra o Painel de Controlo.
2. V para Opes de Pastas.
3. Clique em Ver.
4. Em Definies avanadas, seleccione Utilizar caixas de verificao para seleccionar itens e, em seguida, clique
em OK.
Introduzir texto
Pode utilizar a aplicao de reconhecimento de escrita manual ou o teclado tctil para introduzir texto.
Tabela 2. cones do painel de introduo
cone Nome Funo
O teclado tctil assemelha-se a um
teclado normal, mas a introduo de
texto feita tocando nas teclas com a
caneta do tablet ou com o dedo.
O teclado tctil assemelha-se a um
teclado normal, mas a introduo de
texto feita tocando nas teclas com a
caneta do tablet ou com o dedo.
O painel de escrita e o painel de
caracteres convertem a escrita manual
em texto digitado. Pode escrever no
painel de escrita continuamente, como
se estivesse a escrever numa folha de
papel pautado. Utilize o painel de
caracteres para introduzir um carcter
de cada vez. O painel de caracteres
converte a escrita manual em texto
digitado, uma letra, nmero ou smbolo
de cada vez, mas no tem em conta o
contexto da palavra completa e no
recorre ao dicionrio de escrita
manual. Para mudar para o painel de
caracteres no Painel de introduo,
toque em Ferramentas e, depois,
escreva carcter a carcter
Para minimizar o teclado tctil, clique
no cone de minimizar.
Movimentos da caneta
Os movimentos de caneta permitem utilizar a caneta para efectuar aces que normalmente requerem um teclado,
como premir a tecla <Page Up> ou usar as teclas de setas direccionais. Os movimentos de caneta so gestos rpidos e
direccionais. Pode desenhar facilmente uma linha curta em oito direces. Quando um movimento de caneta
reconhecido, o Tablet PC efectua a aco atribuda.
11
Definies da caneta e de toque
Utilizando a caneta, pode ajustar a velocidade com que toca duas vezes no ecr. Tambm permite definir a tolerncia
espacial.
As definies de Premir e manter permitem-lhe definir a velocidade e a durao de uma aco do clique direito do rato.
12
Utilizao por toque
Uma das principais vantagens do Tablet PC a capacidade de mudar facilmente da introduo por caneta para a
introduo por toque.
Ao utilizar o Modo tctil , uma imagem translcida de um rato de computador, denominado ponteiro tctil, flutua sob o
seu dedo. O ponteiro tctil inclui os botes esquerdo e direito do rato, em que pode tocar com o dedo. Para arrastar o
ponteiro tctil, utilize a rea sob os botes.
Para visualizar o apontador tctil, aceda a Painel de controlo Caneta e toque e clique no separador Toque. Na
seco Aco de toque, seleccione a opo Mostrar feedback visual quando tocar no ecr
13
14
3
Retirar e instalar componentes
Esta seco fornece informaes detalhadas sobre como retirar ou instalar os componentes do computador.
Ferramentas recomendadas
Os procedimentos descritos neste documento podem requerer as seguintes ferramentas:
Chave de parafusos de ponta chata pequena
Chave de parafusos Phillips N 0
Chave de parafusos Phillips N 1
Instrumento aguado em plstico
Vista interna e externa
Figura1. Vista externa
1. carto micro-SIM (localizado sob a bateria)
2. ranhura do leitor de SmartCard
3. bateria
4. ranhura para cartes SD (Secure Digital)
5. leitor de impresses digitais (opcional)
15
Figura2. Vista interna
1. placa de ancoragem
2. bateria de clula tipo moeda
3. altifalante
4. placa de sistema
5. cmara frontal
6. cmara posterior
7. Leitor de SmartCard/placa WWAN (a placa WWAN
est localizada sob o leitor de SmartCard
Retirar a bateria
1. Siga os procedimentos indicados em Antes de efectuar qualquer procedimento no interior do computador.
2. Faa deslizar o trinco de desbloqueio da bateria para a posio de desbloqueado. Levante a bateria e retire-a do
computador.
16
Instalar a bateria
1. Faa deslizar a bateria para dentro da ranhura at encaixar no stio.
2. Siga os procedimentos indicados em Aps efectuar qualquer procedimento no interior do computador.
Retirar a tampa da base
1. Siga os procedimentos indicados em Antes de efectuar qualquer procedimento no interior do computador.
2. Retire a bateria.
3. Retire os parafusos que fixam a tampa da base ao computador.
17
4. Levante e solte as patilhas que fixam a tampa da base seguindo a sequncia das setas no diagrama.
5. Levante as patilhas que fixam a tampa da base na rea do compartimento da bateria na direco vertical. Levante
a tampa da base.
18
6. Levante a patilha de reteno na vertical e liberte o cabo do leitor de impresses digitais para remov-lo da placa
de sistema. Retire a tampa da base do computador.
Instalar a tampa da base
1. Ligue o cabo flexvel do leitor de impresses digitais da tampa da base placa de sistema.
2. Ligue a tampa da base ao computador.
3. Empurre as bordas da tampa da base para dentro dos ganchos de fixao at estarem bem engatadas.
4. Aperte os parafusos para fixar a tampa da base.
5. Instale a bateria.
6. Siga os procedimentos indicados em Aps efectuar qualquer procedimento no interior do computador.
Retirar a cmara frontal
1. Siga os procedimentos indicados em Antes de efectuar qualquer procedimento no interior do computador.
2. Remover:
a) bateria
b) tampa da base
3. Levante o trinco do conector e desligue o cabo da cmara. Retire o parafuso que fixa o mdulo da cmara ao
computador. Retire o mdulo da cmara do computador.
19
Instalar a cmara frontal
1. Coloque o mdulo da cmara na respectiva ranhura no computador.
2. Aperte o parafuso para fixar o mdulo da cmara ao computador.
3. Ligue o cabo cmara ao conector.
4. Instalar:
a) tampa da base
b) bateria
5. Siga os procedimentos indicados em Aps efectuar qualquer procedimento no interior do computador.
Retirar os altifalantes
1. Siga os procedimentos indicados em Antes de efectuar qualquer procedimento no interior do computador.
2. Retirar:
a) bateria
b) tampa da base
3. Levante a bateria de clula tipo moeda da respectiva ranhura e desencaminhe o cabo por debaixo do altifalante.
Desligue o conector dos altifalantes da placa de sistema.
4. Retire os parafusos que fixam os altifalantes ao computador.
20
5. Desencaminhe os cabos dos altifalantes no lado direito do computador e levante-os para soltar o altifalante direito
do computador.
6. Desencaminhe os cabos dos altifalantes no lado esquerdo do computador e levante-os para soltar o altifalante
esquerdo do computador.
21
Instalar os altifalantes
1. Coloque os altifalantes direito e esquerdo na respectiva ranhura.
2. Encaminhe os cabos dos altifalantes no chassis.
3. Aperte os parafusos para fixar os altifalantes no chassis.
4. Coloque a bateria de clula tipo moeda na respectiva ranhura e encaminhe os cabos.
5. Ligue o cabo do conector dos altifalantes respectiva porta na placa de sistema.
6. Instalar:
a) tampa da base
b) bateria
7. Siga os procedimentos indicados em Aps efectuar qualquer procedimento no interior do computador.
Retirar o leitor de Smart Card
NOTA: O leitor de Smart Card um componente opcional.
1. Siga os procedimentos indicados em Antes de efectuar qualquer procedimento no interior do computador.
2. Retirar:
a) bateria
b) tampa da base
3. Retire os parafusos que fixam o leitor de Smart Card placa de sistema e levante-o para retir-lo do computador.
22
Instalar o leitor de Smart Card
1. Coloque o leitor de Smart Card na respectiva ranhura.
2. Aperte os parafusos para fixar o leitor de Smart Card placa de sistema.
3. Instalar:
a) tampa da base
b) bateria
4. Siga os procedimentos indicados em Aps efectuar qualquer procedimento no interior do computador.
Retirar a placa de rede de rea alargada sem fios (WWAN)
NOTA: A placa WWAN um componente opcional.
1. Siga os procedimentos indicados em Antes de efectuar qualquer procedimento no interior do computador.
2. Retirar:
a) bateria
b) tampa da base
c) leitor de Smart Card
3. Desligue as antenas ligadas placa WWAN. Levante o conector da placa de sistema para soltar a placa WWAN.
23
4. Retire os parafusos que fixam a placa WWAN placa de sistema e levante-a para retir-la do computador.
Instalar a placa de rede de rea alargada sem fios (WWAN)
1. Faa deslizar a placa WWAN na ranhura.
2. Aperte os parafusos para fixar a placa WWAN ao computador.
3. Ligue o cabo de dados da placa de sistema placa WWAN.
4. Ligue as antenas de acordo com o cdigo de cores na placa WWAN.
5. Instalar:
a) leitor de Smart Card
b) tampa da base
c) bateria
6. Siga os procedimentos indicados em Aps efectuar qualquer procedimento no interior do computador.
Retirar a placa de ancoragem
1. Siga os procedimentos indicados em Antes de efectuar qualquer procedimento no interior do computador.
2. Remover:
a) bateria
b) tampa da base
c) leitor de Smart Card
d) placa WWAN
e) altifalante
f) cmara frontal
3. Levante o trinco do conector e desligue do conector o cabo flexvel de alimentao da placa de ancoragem.
4. Retire os parafusos que fixam a placa de ancoragem ao computador.
24
5. Retire a placa de ancoragem do computador e desligue o cabo da placa do boto principal.
Instalar a placa de ancoragem
1. Ligue o cabo da placa do boto principal placa de ancoragem e coloque a placa de ancoragem na respectiva
ranhura no computador.
2. Aperte os parafusos para fixar a placa de ancoragem ao computador.
3. Ligue o cabo flexvel de alimentao da placa de ancoragem ao conector.
4. Instalar:
a) cmara frontal
b) altifalante
c) placa WWAN
d) leitor de Smart Card
e) tampa da base
f) bateria
5. Siga os procedimentos indicados em Aps efectuar qualquer procedimento no interior do computador.
Retirar a placa de sistema
1. Siga os procedimentos indicados em Antes de efectuar qualquer procedimento no interior do computador.
2. Remover:
a) bateria
b) tampa da base
c) leitor de Smart Card
d) placa WWAN
e) altifalante
25
f) cmara frontal
g) placa de ancoragem
3. Desligue o cabo de LVDS e o cabo flexvel da placa de ancoragem.
4. Retire os parafusos que fixam a placa de sistema ao computador.
5. Levante a placa de sistema a um ngulo de 45 e puxe-a do computador.
Instalar a placa de sistema
1. Coloque a placa de sistema no respectivo compartimento no computador.
2. Aperte os parafusos para fixar a placa de sistema ao computador.
3. Instalar:
a) placa de ancoragem
b) cmara frontal
c) altifalante
d) placa WWAN
26
e) leitor de Smart Card
f) tampa da base
g) bateria
4. Siga os procedimentos indicados em Aps efectuar qualquer procedimento no interior do computador.
Retirar a cmara traseira
1. Siga os procedimentos indicados em Antes de efectuar qualquer procedimento no interior do computador.
2. Remover:
a) bateria
b) tampa da base
c) leitor de Smart Card
d) placa WWAN
e) altifalante
f) cmara frontal
g) placa de sistema
3. Retire o mdulo da cmara da placa de sistema.
Instalar a cmara traseira
1. Coloque o mdulo da cmara na respectiva ranhura na placa de sistema.
2. Instalar:
a) placa de sistema
b) cmara frontal
c) altifalante
d) placa WWAN
e) leitor de Smart Card
f) tampa da base
g) bateria
27
3. Siga os procedimentos indicados em Aps efectuar qualquer procedimento no interior do computador.
Retirar a pilha tipo moeda
1. Siga os procedimentos indicados em Antes de efectuar qualquer procedimento no interior do computador.
2. Remover:
a) bateria
b) tampa da base
c) leitor de Smart Card
d) placa WWAN
e) altifalante
f) cmara frontal
g) placa de sistema
3. Desligue o cabo da bateria de clula tipo moeda e retire-o da placa de sistema.
Instalar a pilha tipo moeda
1. Ligue o cabo da bateria de clula tipo moeda placa de sistema.
2. Instalar:
a) placa de sistema
b) cmara frontal
c) placa WWAN
d) leitor de Smart Card
e) altifalante
3. Coloque a bateria de clula tipo moeda na respectivo ranhura no computador.
4. Instalar:
a) bateria
b) tampa da base
28
5. Siga os procedimentos indicados em Aps efectuar qualquer procedimento no interior do computador.
29
30
4
Configurao do sistema
A Configurao do sistema permite gerir o hardware do computador e especificar opes ao nvel do BIOS. A partir da
Configurao do sistema, pode:
Alterar as definies de NVRAM depois de adicionar ou remover hardware
Ver a configurao de hardware do sistema
Activar ou desactivar os dispositivos integrados
Definir limites de gesto de energia e desempenho
Gerir a segurana do computador
Entrar na Configurao do sistema (BIOS)
NOTA: Antes de aceder Configurao do sistema, tem de ligar um teclado USB porta USB localizada no lado
direito do computador ou na parte de trs da estao de ancoragem se o computador estiver ancorado.
1. Ligue (ou reinicie) o computador.
2. Quando o logtipo azul da DELL for apresentado, preste ateno solicitao de comando F2.
3. Quando aparecer a solicitao de comando F2, prima <F2> imediatamente.
NOTA: A solicitao de comando F2 indica que o teclado foi iniciado. Esta solicitao de comando pode
surgir de forma muito rpida e, por isso, deve aguardar atentamente at que esta surja e, em seguida, prima
<F2>. Se premir <F2> antes da solicitao de comando, essa aco no ter qualquer efeito.
4. apresentado o ecr System Setup (Configurao do sistema).
5. Se esperar muito tempo e o logtipo do sistema operativo aparecer, continue a aguardar at visualizar o ambiente
de trabalho do Microsoft Windows; em seguida, desligue o computador e tente novamente.
Navegao na Configurao do sistema
Para navegar nos ecrs da Configurao do sistema, utilize as seguintes opes:
Combinao de
teclas
Aco
< Esc > Sai da vista actual ou passa a vista actual para a pgina Sair da Configurao do sistema.
<cone do teclado no
ecr>
Seleccione esta opo para navegar na configurao do sistema utilizando o teclado no ecr
integrado no tablet.
< Seta para cima > ou
< Seta para baixo >
(quando ligado a um
teclado USB externo
opcional)
Selecciona um item para ser apresentado.
31
Combinao de
teclas
Aco
< Seta para a
esquerda > ou < Seta
para a direita >
(quando ligado a um
teclado USB externo
opcional)
Selecciona um menu para ser apresentado.
Ponteiro do rato no
ecr
Serve para navegar pela Configurao do sistema com o dedo ou uma caneta interactiva.
cone de aplicar Guarda a configurao actual.
cone de
predefinies
Carrega as configuraes predefinidas.
cone de sair Sai da Configurao do sistema.
Menu de arranque
Prima <F12> quando aparecer o logtipo da Dell para iniciar um menu de arranque espordico com uma lista dos
dispositivos de arranque vlidos para o sistema. Este menu inclui as opes Hard Drive Network Diagnostics e Enter
Setup (Unidade de disco rgido, Rede, Diagnstico e Aceder a configurao). Os dispositivos listados no menu de
arranque dependem dos dispositivos de arranque disponveis no sistema. O menu til quando se tenta arrancar a
partir de um dispositivo especfico ou para dar incio ao diagnstico do sistema. Utilizar o menu de arranque no altera a
ordem de arranque armazenada no BIOS.
Opes da Configurao do sistema (BIOS)
Tabela 3. Informaes sobre o sistema
Opo Funo
BIOS Version Mostra a reviso do BIOS.
Service Tag Mostra a etiqueta de servio do tablet.
Asset Tag Mostra a etiqueta de inventrio do computador.
Ownership Tag Mostra informaes sobre propriedade.
Manufacture Date Mostra a data de fabrico.
Ownership Date Mostra a data de propriedade.
Memory Installed Mostra a memria instalada no computador.
Memory Available Mostra a memria disponvel no computador.
Memory Speed Mostra a velocidade da memria.
32
Tabela 4. Battery Information (Informaes sobre a bateria)
Opo Funo
AC Adapter Mostra a informao sobre o adaptador de CA.
Battery Status Mostra o estado actual da bateria.
Battery Charge State Indica se a bateria est a carregar/descarregar.
Battery Health Mostra a integridade da bateria.
Tabela 5. Sequncia de arranque
Opo Funo
File Browser Add Boot Option Apresenta a ordem pela qual o BIOS procura dispositivos
quando tenta encontrar um sistema operativo para
arrancar. possvel adicionar um novo dispositivo aqui.
File Browser Del Boot Option Um dispositivo de arranque apresentado pode ser
removido da ordem de arranque.
Tabela 6. Date/Time (Data/hora)
Opo Funo
System Date Apresenta a data do sistema.
System Time Apresenta a hora do sistema.
Tabela 7. System Configuration (Configurao do sistema)
Opo Funo
USB Configuration Activa ou desactiva o arranque a partir de um dispositivo
de armazenamento em massa USB. Predefinio: Enabled
(Activado)
Miscellaneous Devices Permite activar ou desactivar os vrios dispositivos
integrados.
Enable/Disable Rear Camera Device (Activar/
desactivar dispositivo de cmara frontal)
Enable/Disable Rear Camera Device (Activar/
desactivar dispositivo de cmara traseira)
Enable/Disable Media Card Device (Activar/
desactivar dispositivo de carto multimdia)
Enable/Disable GPS (Activar/desactivar GPS)
Tabela 8. Vdeo
Opo Funo
LCD Brightness Mostra o brilho do painel quando o sensor da luz ambiente
est desligado.
Brightness on Battery (Brilho com bateria)
33
Opo Funo
Brightness on AC (Brilho com alimentao CA)
Tabela 9. Security
Opo Descrio
Admin Password Este campo permite-lhe definir, alterar ou eliminar a palavra-passe de administrador
(admin) (tambm conhecida como palavra-passe de configurao). A palavra-passe
de administrador activa vrias funcionalidades de segurana.
A unidade no tem uma palavra-passe predefinida.
Para adicionar uma palavra-passe nova:
Enter the old password (Introduzir a palavra-passe antiga)
Enter the new password (Introduzir a nova palavra-passe)
Confirm the new password (Confirmar a nova palavra-passe)
Clique em OK depois de introduzir os detalhes da palavra-passe.
System Password Permite-lhe definir, alterar ou eliminar a palavra-passe do computador
(anteriormente denominada de palavra-passe principal).
A unidade no tem uma palavra-passe predefinida.
Para adicionar uma palavra-passe nova:
Enter the old password (Introduzir a palavra-passe antiga)
Enter the new password (Introduzir a nova palavra-passe)
Confirm the new password (Confirmar a nova palavra-passe)
Clique em OK depois de introduzir os detalhes da palavra-passe.
Strong Password
Enable strong password (Activar palavra-passe segura) - esta opo est
desactivada por predefinio.
Password Configuration Este campo controla o nmero mnimo e mximo de caracteres permitidos para as
palavras-passe de administrador e sistema. As alteraes efectuadas nestes campos
no so activadas at que sejam aplicadas atravs do respectivo boto ou
guardadas antes de sair da configurao.
Admin Password Min (Mnimo da palavra-passe de administrador)
Admin Password Max (Mximo da palavra-passe de administrador)
System Password Min (Mnimo da palavra-passe de sistema)
System Password Max (Mximo da palavra-passe de sistema)
Password Change Permite determinar se as alteraes s palavras-passe do sistema e disco rgido so
permitidas, quando definida uma palavra-passe de administrador.
Allow Non-Admin Password Changes (Permitir alteraes de palavra-passe
no de administrador) (predefinio)
Non-Admin Setup Changes Esta opo permite-lhe determinar se so permitidas alteraes s opes de
configurao quando est definida uma palavra-passe de administrador.
Allow Wireless Switch Changes (Permitir alteraes ao interruptor da
ligao sem fios) (predefinio)
34
Opo Descrio
TPM Security Esta opo permite-lhe controlar se o TPM (Trusted Platform Module) no sistema
est activado e visvel para o sistema operativo.
TPM Security (Segurana TPM) (predefinio)
NOTA: As opes de activao, desactivao e eliminao no so afectadas,
se carregar os valores predefinidos do programa de configurao. As alteraes
a esta opo so aplicadas imediatamente.
PTT Permite activar ou desactivar o suporte PTT.
PTT Security (Segurana PTT) (predefinio)
Revoke Trust (Revogar confiana) (predefinio)
Computrace (R) Este campo permite-lhe activar ou desactivar a interface de mdulo do BIOS do
Computrace Service opcional da Absolute Software.
Deactivate (Desactivar) (predefinio)
Disable (Desactivar)
Activate (Activar)
Admin Setup Lockout Permite activar ou desactivar a opo para aceder configurao quando definida
uma palavra-passe de administrador.
Enable Admin Setup Lockout (Activar bloqueio da configurao por
administrador) (predefinio)
Tabela 10. Arranque seguro
Opo Funo
Secure Boot Activa ou desactiva a funcionalidade de arranque seguro.
Predefinio: desactivado
Expert Key Management Permite gerir todas as chaves de arranque seguras.
Tabela 11. Desempenho
Opo Descrio
Multi Core Support Especifica se o processo ter um ou todos os ncleos activados. O desempenho de
algumas aplicaes melhora com os ncleos adicionais.
All (Todos) (predefinio)
1
2
Intel SpeedStep Permite-lhe activar ou desactivar o modo Intel SpeedStep do processador.
Enable Intel(R) SpeedStep (Activar Intel(R) SpeedStep) (predefinio)
C States Control Permite-lhe activar ou desactivar os estados adicionais de suspenso do
processador.
C states (Estados C) (predefinio)
35
Opo Descrio
Intel TurboBoost Permite activar ou desactivar o modo Intel TurboBoost do processador.
Enable Intel TurboBoost (Activar Intel TurboBoost) (predefinio) permite
ao controlador Intel TurboBoost melhorar o desempenho da CPU ou do
processador grfico.
Hyperthread Control Esta opo permite que os utilizadores activem e desactivem o Controlo de
hiperprocessamento.
Controlo de hiperprocessamento (opo seleccionada por predefinio)
Tabela 12. Power Management (Gesto de energia)
Opo Descrio
AC Behavior Permite ao computador ligar automaticamente, quando o adaptador de CA est
ligado. A opo est desactivada.
Wake on AC (Reactivar por CA)
Wake on LAN Esta opo permite que o computador seja ligado por um sinal especial da LAN. A
reactivao aps o estado de suspenso no afectada por esta definio e tem
de ser activada no sistema operativo. Esta funo s funciona se o computador
estiver ligado corrente CA.
Disabled (Desactivado) - No permite que o sistema se ligue por sinais de
LAN especiais quando recebe um sinal de reactivao da LAN ou da LAN
sem fios. (predefinio)
LAN Only (Apenas LAN) - Permite que o sistema seja ligado por sinais de
LAN especiais.
Tabela 13. Post Behaviour (Comportamento POST)
Opo Descrio
Adapter Warnings Permite-lhe activar as mensagens de aviso do adaptador quando so utilizados
determinados adaptadores de corrente. A opo est activada por predefinio.
Enable Adapter Warnings (Activar os avisos do adaptador)
POST Hotkeys Especifica se o ecr de incio de sesso apresenta uma mensagem que exibe a
sequncia de batimentos de tecla necessria para aceder ao menu de opes
BIOS Boot (Arranque do BIOS).
Enable F12 Boot Option menu (Activar menu de opo de arranque F12)
(predefinio).
Tabela 14. Virtualization Support (Suporte de virtualizao)
Opo Descrio
Virtualization Especifica se um Monitor de mquina virtual (VMM) pode utilizar as capacidades
de hardware adicionais fornecidas pela tecnologia Intel Virtualization.
Enable Intel Virtualization Technology (Activar tecnologia de virtualizao
Intel) (predefinio)
36
Tabela 15. Ligao sem fios
Opo Descrio
Wireless Device Enable Permite activar ou desactivar os dispositivos sem fios.
WLAN
Bluetooth
Todas as opes esto activadas por predefinio.
Tabela 16. Maintenance (Manuteno)
Opo Descrio
Service Tag Mostra a etiqueta de servio do computador.
Asset Tag Permite-lhe criar uma etiqueta de inventrio do sistema se esta no existir. Esta
opo no est predefinida.
Tabela 17. System Logs (Registos do sistema)
Opo Descrio
BIOS events Apresenta o registo de eventos do sistema e permite limpar o registo.
Clear Log (Apagar registo)
37
38
5
Resolver problemas com o computador
Pode detectar e resolver problemas com o computador atravs de alguns indicadores, como as luzes de diagnstico, os
cdigos de sinais sonoros e as mensagens de erro, durante o funcionamento do computador.
Avaliao optimizada do sistema de pr-arranque (ePSA)
O ePSA um utilitrio de diagnstico que est disponvel no seu computador. Este utilitrio inclui uma srie de testes ao
hardware dm computador. possvel executar estes testes mesmo que o computador no possua qualquer suporte de
dados (unidade de disco rgido, unidade ptica, etc.). Se for detectada uma falha num componente testado pelo ePSA, o
sistema apresenta um cdigo de erro e emite um cdigo de sinal sonoro.
Caractersticas
Interface grfica de utilizador
Operao predefinida automtica - executa o teste em todos os dispositivos, permitindo ao utilizador
interromper e seleccionar qualquer dispositivo
Verifica a prontido de arranque do Registo de Arranque Principal num ambiente de OS completo
Teste do painel do tablet
Teste de memria de vdeo
Teste da bateria
Teste do carregador
Verificao do registo de eventos
Teste da cache do multiprocessador
Running the ePSA Diagnostic Utility
NOTE: The following steps can be used to run the ePSA diagnostic utility in DOS mode without using an external
keyboard.
1. Power on the system and immediately press the Volume Up key to begin the tests.
2. The computer will begin running the ePSA utility.
39
3. During the testing process, you will be prompted to answer a YES or NO question. To respond, press Volume Up =
YES or Volume Down = NO.
4. Press the Security Button (<Ctrl> + <Alt> + <Del>) to click OK once the tests are completed.
5. The volume up and down buttons can also be used as the <Tab> key when switching between options.
Cdigos de sinais sonoros
O computador pode emitir uma srie de sinais sonoros durante o arranque, caso o ecr no consiga mostrar erros ou
problemas. Esta srie de sinais sonoros, denominada de cdigo de sinais sonoros, identifica vrios problemas. O
intervalo entre cada sinal sonoro de 300 ms; o desfasamento entre cada conjunto de sinais sonoros de 3 segundos; o
som do sinal sonoro dura 300 ms. Aps cada sinal sonoro e cada conjunto de sinais sonoros, o BIOS dever detectar se
o utilizador carrega no boto de alimentao; se o fizer, o BIOS interrompe a repetio contnua e executa o processo
de encerramento normal e inicia o sistema.
40
Cdigo Causa e passos para a resoluo de problemas
1 Falha na soma de verificao de BIOS ROM ou esta est em curso
Falha da placa de sistema, inclui corrupo do BIOS ou erro da ROM
2 Nenhuma RAM detectada
Nenhuma memria detectada
3 Erro do chipset (chipset North e South Bridge, DMA/IMR/Timer Error), falha no teste do relgio,
falha do gate A20, falha no chip Super I/O, falha no teste do controlador do teclado
Falha da placa de sistema
4 Falha de leitura/escrita da RAM
Falha de memria
5 Falha no relgio de tempo real
Falha da bateria CMOS
6 Falha no teste do BIOS de vdeo
Falha da placa de vdeo
7 CPU - falha do teste da cache
Falha do processador
8 Ecr
Falha do ecr
Cdigos de erro de LEDs
Os cdigos LED de diagnstico so comunicados atravs do LED do boto de alimentao. O LED do boto de
alimentao pisca os cdigos LED correspondentes condio de avaria. Exemplo: para "Memria no detectada"
(cdigo LED 2), o LED do boto de alimentao pisca duas vezes seguido de uma pausa, pisca duas vezes, faz uma
pausa, etc. Este padro continua at que o sistema seja desligado.
Cdigo Causa e passos para a resoluo de problemas
1 Placa de sistema: falha de BIOS/ROM
Falha da placa de sistema, inclui corrupo do BIOS ou erro da ROM
2 Memria
Sem memria/Nenhuma RAM detectada
3 Erro do chipset (chipset North e South Bridge, DMA/IMR/Timer Error), falha no teste do relgio,
falha do gate A20, falha no chip Super I/O, falha no teste do controlador do teclado
Falha da placa de sistema
4 Falha de leitura/escrita da RAM
Falha de memria
5 Falha no relgio de tempo real
41
Cdigo Causa e passos para a resoluo de problemas
Falha da bateria CMOS
6 Falha no teste do BIOS de vdeo
Falha da placa de vdeo
7 CPU - falha do teste da cache
Falha do processador
8 Ecr
Falha do ecr
Troubleshooting the Wacom Digitizer
The Wacom Tablet Settings applet is used to adjust several settings for the digitizer. Once the Wacom drivers are
loaded, an icon appears in the system tray.
Troubleshooting Steps
1. Check the system information to see how many touch points are detected.
Right click Computer and select Properties from the menu.
Number of touch points will appear in the information window.
NOTE: The touch points in the properties window indicate that the touch driver has been installed on the tablet. For
more information on the installed driver, refer to the steps below.
Open the Device Manager and check that the Digitizer is recognized by the tablet .
In order to verify this, navigate to Device Manager Human Interface Devices I2C HID Device. Right click
on the Detail tab and choose Hardware IDs.
Verify if the device description lists Wacom and also check if a yellow exclamation mark appears alongside it.
If the device is not recognized, check if it is displayed under Unknown Devices and update the driver for the
unknown device.
42
6
Especificaes
NOTA: As ofertas podem variar consoante a regio. Nas especificaes a seguir, so apresentadas apenas
aquelas consideradas obrigatrias por lei para serem fornecidas com o seu computador. Para obter mais
informaes acerca da configurao do seu computador, clique em Iniciar Ajuda e Suporte e seleccione a
opo para mostrar as informaes sobre o seu computador.
Informaes sobre o sistema
Chipset Intel Atom Z2760
Largura do barramento de DRAM 32 bits
EPROM flash SPI 4 Mbits
Processador
Tipo Intel Atom Z2760
Frequncia do barramento externo 800 MHz
Memria
Capacidade de memria 2 GB
Tipo de memria LPDDR2
udio
Tipo Codec I2S de canal duplo
Controlador Realtek ALC3261
Converso de estreo 24 bits
Interface:
Interna Interface de udio I2 S
Externa conector combinado para entrada de microfone e
auscultadores/altifalantes estreo
Altifalantes 2 x 1 W altifalantes estreo
Amplificador do altifalante interno 1 W por canal
Vdeo
Tipo de vdeo integrado
Barramento de dados interno
Controlador de vdeo Intel Graphics Media Accelerator
43
Comunicaes
Adaptador de rede LAN Gigabit baseada em USB 2.0 atravs de base de
ancoragem
Ligao sem fios placa de banda larga mvel (opcional)
Portas e conectores
udio um conector combinado para entrada de microfone e
auscultadores/altifalantes estreo
Vdeo um conector mini HDMI
USB uma entrada USB 2.0
Leitor de cartes de memria um leitor de cartes de memria 3 em 1
Ecr
Tipo LED HD IPS
Tamanho alta definio (HD) de 10,1 polegadas
Dimenses:
Altura 125,11 mm (4,93 polegadas)
Largura 222,52 mm (8,76 polegadas)
Diagonal 255,28 mm (10,05 polegadas)
rea activa (X/Y) 222,52 mm / 125,11 mm
Resoluo mxima 1366 x 768 pixis
Brilho mximo 450 nits
Taxa de actualizao 60 Hz
ngulos de visualizao mnimos:
Horizontal 80/80
Vertical 80/80
Distncia entre pxeis 0,1629 x 0,1629
Bateria
Tipo ies de ltio de 2 clulas (30 WH) ies de ltio de 4 clulas (60 WH)
Dimenses
Comprimento 238,30 mm (9,38 polegadas) 238,30 mm (9,38 polegadas)
Altura 5,48 mm (0,22 polegadas) 10,03 mm (0,39 polegadas)
Largura 86,50 mm (3,40 polegadas) 86,50 mm (3,40 polegadas)
Peso 220,00 g (0,49 lb) 373,00 g (0,82 lb)
Tenso 7,4 VCC 7,4 VCC
44
Bateria
Amplitude trmica
Em funcionamento 0 C a 50 C (32 F a 158 F) 0 C a 50 C (32 F a 158 F)
Desligado -20 C a 65 C (4 F a 149 F) -20 C a 65 C (4 F a 149 F)
Pilha tipo moeda ies de ltio CR2025 de 3 V
AC Adapter
Tipo
Tenso de entrada 100 V CA a 240 V CA
Corrente de entrada (mxima) 0,87 A
Frequncia de entrada 50 Hz a 60 Hz
Potncia de sada 30 W
Corrente de sada (30 W) 1,54 A
Tenso de sada nominal 19 VCC/1,58 A; 19,5 VCC/1,54 A 19 VCC/1,58 A
Amplitude trmica:
Em funcionamento 0 C a 35 C (32 F a 95 F)
Desligado 40 C a 65 C (40 F a 149 F)
Caractersticas fsicas
Altura (com segurana) 10,50 mm a 13,40 mm (0,41 polegadas a 0,53 polegadas)
Largura 274 mm (10,79 polegadas)
Profundidade 176,60 mm (6,95 polegadas)
Peso (mnimo) 658 g (1,51 lb)
Caractersticas ambientais
Temperatura:
Em funcionamento -25 C a 85 C
Em armazenamento -40 C a 85 C
Humidade relativa (mxima):
Em funcionamento 10% a 90% (sem condensao)
Em armazenamento 5% a 95% (sem condensao)
Altitude (mxima):
Em funcionamento
16 m a 3048 m (50 a 10.000 ps)
Desligado 15,2 m a 10.668 m (50 a 35.000 ps)
Nvel de contaminao pelo ar G1, conforme definido pela norma ISA-71.041985
45
46
7
Contactar a Dell
NOTA: Se no tiver uma ligao activa Internet, pode encontrar as informaes de contacto na sua factura, na
nota de encomenda ou no catlogo de produtos Dell.
A Dell disponibiliza vrias opes de servio e suporte online e atravs de telefone. A disponibilidade varia de acordo
com o pas e com o produto, e alguns servios podem no estar disponveis na sua rea. Para contactar a Dell
relativamente a vendas, suporte tcnico ou apoio a clientes:
1. Visite dell.com/support
2. Seleccione a categoria de suporte pretendida.
3. Seleccione o seu pas ou regio no menu pendente Choose a Country/Region (Escolher um pas/regio) na parte
superior da pgina.
4. Seleccione a ligao para o servio apropriado ou apoio tcnico de acordo com as suas necessidades.
47
You might also like
- Présent ConjugaçõesDocument5 pagesPrésent ConjugaçõesCarlos Alberto Dutra Fraga FilhoNo ratings yet
- Lei 12772 28 Dezembro 2012 774886 Normaatualizada PLDocument99 pagesLei 12772 28 Dezembro 2012 774886 Normaatualizada PLprofciciNo ratings yet
- COURANT, R., FRIEDRICHS, K., LEWY, H.. On The Partial Difference Equations of Mathematical Physics.Document126 pagesCOURANT, R., FRIEDRICHS, K., LEWY, H.. On The Partial Difference Equations of Mathematical Physics.Carlos Alberto Dutra Fraga FilhoNo ratings yet
- TR 00Document17 pagesTR 00Xavier EliúdeNo ratings yet
- Estudo e Acompanhamento Da Construcao de Uma Barragem de Enrocamento Com Cortina A Montante PDFDocument112 pagesEstudo e Acompanhamento Da Construcao de Uma Barragem de Enrocamento Com Cortina A Montante PDFCarlos Alberto Dutra Fraga FilhoNo ratings yet
- Teoria Camada LimiteDocument130 pagesTeoria Camada LimitenaldomaedaNo ratings yet
- Ondas em Praias: Comparação entre Modelos Lagrangiano e EulerianoDocument15 pagesOndas em Praias: Comparação entre Modelos Lagrangiano e EulerianoCarlos Alberto Dutra Fraga FilhoNo ratings yet
- Teoria Musical Nivel ZeroDocument5 pagesTeoria Musical Nivel ZeroCarlos Alberto Dutra Fraga FilhoNo ratings yet
- Estudo e Acompanhamento Da Construcao de Uma Barragem de Enrocamento Com Cortina A Montante PDFDocument112 pagesEstudo e Acompanhamento Da Construcao de Uma Barragem de Enrocamento Com Cortina A Montante PDFCarlos Alberto Dutra Fraga FilhoNo ratings yet
- Viena Dublin PDFDocument3 pagesViena Dublin PDFCarlos Alberto Dutra Fraga FilhoNo ratings yet
- Frees Hear FlowsDocument34 pagesFrees Hear FlowsCarlos Alberto Dutra Fraga FilhoNo ratings yet
- Escoamento Laminar Viscoso em DutosDocument32 pagesEscoamento Laminar Viscoso em DutosCarlos Alberto Dutra Fraga FilhoNo ratings yet
- TR 00Document17 pagesTR 00Xavier EliúdeNo ratings yet
- Teorias Da PenaDocument20 pagesTeorias Da PenaSailer SeaNo ratings yet
- 11-Quem Sabe Vamos Ao Teatro PDFDocument4 pages11-Quem Sabe Vamos Ao Teatro PDFCarlos Alberto Dutra Fraga FilhoNo ratings yet
- Solidariedade Passiva e Renuncia Do CredorDocument2 pagesSolidariedade Passiva e Renuncia Do CredorSailer SeaNo ratings yet
- Lição 6 Curso de AlemãoDocument5 pagesLição 6 Curso de AlemãoCiro MonteiroNo ratings yet
- Lista Navier Stokes-ResolvidaDocument6 pagesLista Navier Stokes-ResolvidaNuno Dias100% (2)
- DWORKIN - Constituição e Poder - Ronald Dworkin e A Teoria Dos PrincípiosDocument5 pagesDWORKIN - Constituição e Poder - Ronald Dworkin e A Teoria Dos PrincípiosCarlos Alberto Dutra Fraga FilhoNo ratings yet
- 09 - Transmissão Parte 1Document0 pages09 - Transmissão Parte 1José CostaNo ratings yet
- Mecânica Dos Fluídos IDocument2 pagesMecânica Dos Fluídos ICarlos Alberto Dutra Fraga FilhoNo ratings yet
- Curso completo sobre lubrificação industrialDocument128 pagesCurso completo sobre lubrificação industrialJan Martins100% (6)
- Centro de Massa e Baricentro de Figuras PlanasDocument7 pagesCentro de Massa e Baricentro de Figuras PlanasborbamaqfomsNo ratings yet
- Manual de Projetos MecânicosDocument58 pagesManual de Projetos MecânicosPhilippeKaltz100% (2)
- Aula PETROLEO IFES 2015 PDFDocument39 pagesAula PETROLEO IFES 2015 PDFCarlos Alberto Dutra Fraga FilhoNo ratings yet
- Modelo Acao Produto Nao EntregueDocument7 pagesModelo Acao Produto Nao EntregueCarlos Alberto Dutra Fraga FilhoNo ratings yet
- Projeto Técnico 1 Ciclo MecânicaDocument75 pagesProjeto Técnico 1 Ciclo MecânicaangelarschNo ratings yet
- Medição de vazão em rios: fundamentos e técnicasDocument11 pagesMedição de vazão em rios: fundamentos e técnicasCarlos Alberto Dutra Fraga FilhoNo ratings yet
- Difusão de Carbono em Ferro PlacaDocument15 pagesDifusão de Carbono em Ferro PlacaEquipe Mirassol75% (4)
- Desenvolvendo em DelphiDocument72 pagesDesenvolvendo em DelphiAdriano P.PrattiNo ratings yet
- Inspiron 15 7560 Laptop Service Manual PT BRDocument81 pagesInspiron 15 7560 Laptop Service Manual PT BRAfonso SilvaNo ratings yet
- Programação do sistema Multiplex LOHRDocument18 pagesProgramação do sistema Multiplex LOHRCassiano Ricardo GrothNo ratings yet
- Prova 20Document14 pagesProva 20puspoNo ratings yet
- Curso Excel 2005/2006Document133 pagesCurso Excel 2005/2006eaguNo ratings yet
- GT Manager ManualDocument57 pagesGT Manager ManualZé ZéNo ratings yet
- Apostila Sistemas de Informática RHDocument51 pagesApostila Sistemas de Informática RHAdriana VettorazzoNo ratings yet
- Checklist para Análise Das Condições Do Posto de Trabalho Ao ComputadorDocument6 pagesChecklist para Análise Das Condições Do Posto de Trabalho Ao ComputadorJeferson AraújoNo ratings yet
- 456dicas VBDocument199 pages456dicas VBapi-3702312100% (1)
- Aula Extra - Excel 2013Document91 pagesAula Extra - Excel 2013Clarissa Farencena ArrudaNo ratings yet
- Criando e salvando documentos WordDocument9 pagesCriando e salvando documentos WordMaucaNo ratings yet
- Manual New Harpia.v1.01Document56 pagesManual New Harpia.v1.01jorgethiagoNo ratings yet
- Micro Aventura - Guerra No Espaco-1 PDFDocument116 pagesMicro Aventura - Guerra No Espaco-1 PDFPaulo Sérgio NevesNo ratings yet
- Manual Fanuc Series Oi TornoDocument50 pagesManual Fanuc Series Oi Tornodeisonlrf94% (17)
- Introdução À InformáticaDocument74 pagesIntrodução À InformáticaAcácio GuedesNo ratings yet
- Como configurar caracteres especiais no teclado LinuxDocument7 pagesComo configurar caracteres especiais no teclado LinuxspyderlinuxrgmNo ratings yet
- ENT PHONES IPTouch-4038-4068-4039Digital-OXOffice Manual 0907 PT PDFDocument35 pagesENT PHONES IPTouch-4038-4068-4039Digital-OXOffice Manual 0907 PT PDFluis_almeida_ar6126No ratings yet
- Vostro-3500 Service Manual PT-BRDocument80 pagesVostro-3500 Service Manual PT-BRederwerneckNo ratings yet
- Info Funcern AtualizadoDocument5 pagesInfo Funcern AtualizadoRobson NunesNo ratings yet
- 3ds Max B Sico - Interface Parte 1Document174 pages3ds Max B Sico - Interface Parte 1Nesshi S. OliveiraNo ratings yet
- Lista Precios201505Document5 pagesLista Precios201505Jorge Andres De La ColinaNo ratings yet
- Exercícios de programação em TP no manipulador FanucDocument4 pagesExercícios de programação em TP no manipulador FanucFelipe SineiderNo ratings yet
- Violência crescente no BrasilDocument12 pagesViolência crescente no BrasilIsabellaPuente100% (1)
- Processo de Criação, Modificação e Impressão Dos ProjetosDocument67 pagesProcesso de Criação, Modificação e Impressão Dos ProjetosHigh Level FlyingNo ratings yet
- Manual do IPS KhompDocument51 pagesManual do IPS KhompKnoppix DebianNo ratings yet
- Central de alarme monitorávelDocument12 pagesCentral de alarme monitorávelFábio Oliveira de AlmeidaNo ratings yet
- Central de alarme 4 setoresDocument16 pagesCentral de alarme 4 setoresakowaleski2006No ratings yet
- Battlefield 1 PC BRDocument23 pagesBattlefield 1 PC BRMatheus BaroniNo ratings yet
- 1394308478-Coletor de Dados DC-3500 Manual 01Document141 pages1394308478-Coletor de Dados DC-3500 Manual 01MarcelinoSantosNo ratings yet
- Guia do Usuário para Fechadura Digital YaleDocument16 pagesGuia do Usuário para Fechadura Digital YaleRaphael GomesNo ratings yet