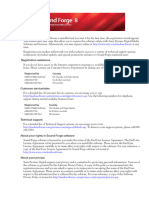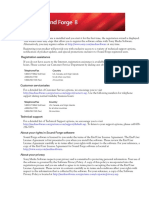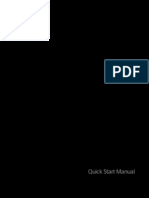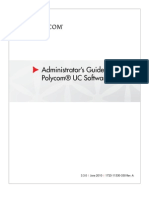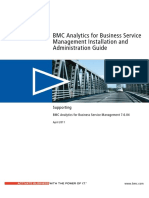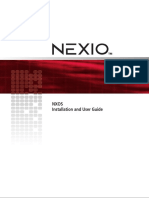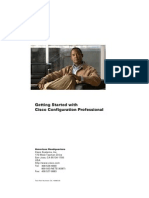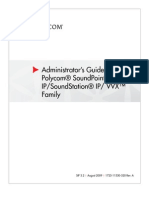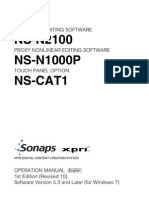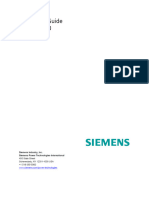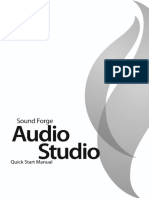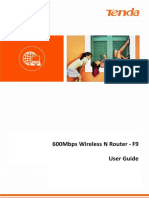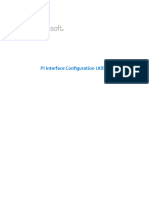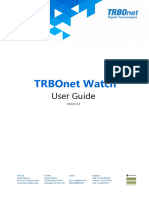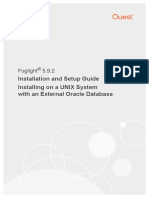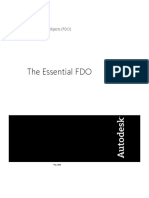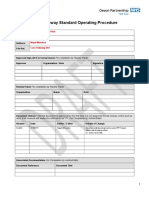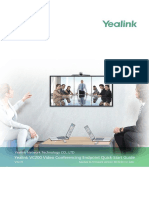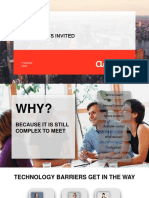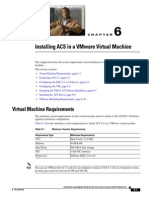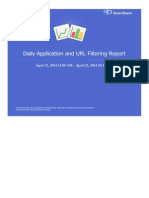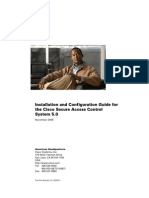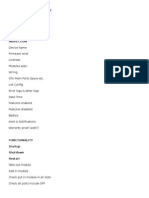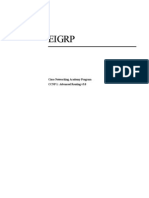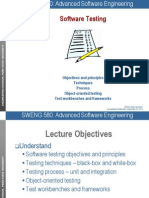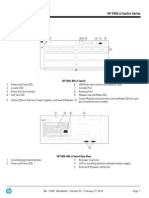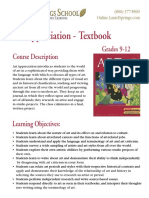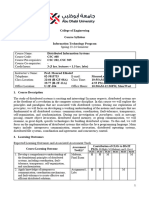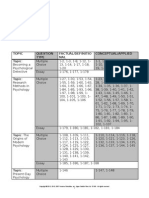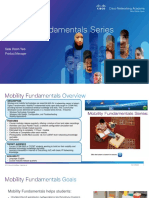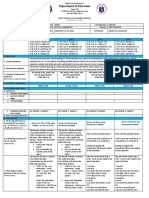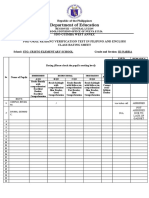Professional Documents
Culture Documents
NetSim Docs
Uploaded by
Anonymous B6yEOYIOriginal Description:
Copyright
Available Formats
Share this document
Did you find this document useful?
Is this content inappropriate?
Report this DocumentCopyright:
Available Formats
NetSim Docs
Uploaded by
Anonymous B6yEOYICopyright:
Available Formats
Disclaimers
Disclaimers
Copyright
Copyright 1998-2003 Boson Software, Inc. All Rights Reserved.
No part of this copyrighted document or related copyrighted software may be reproduced,
transmitted, translated, distributed, or otherwise copied in any manner or format whatsoever,
without the prior written signed permission of Boson Software, Inc.
License
This copyrighted document and its related copyrighted software is licensed to the End User for
use only in accordance with the Boson End User License Agreement (EULA). This document
and its related software are never sold and are only licensed under the terms of the EULA.
Trademarks
BOSON, BOSON.COM, BOSON ROUTER SIMULATOR, QUIZWARE, BOSON
SWITCH SIMULATOR, BOSON STATION SIMULATOR, BOSONSOFTWARE,
BOSON NETWORK DESIGNER, BOSON CERTIFIED LABS, BOSON TRAINING,
BOSON NETWORK SIMULATOR, BOSON NETWORK EMULATOR, BOSON
NETSIM, BOSON CLASS IN A BOX, BOSON ESWITCH, BOSON EROUTER, and
BOSON ESTATION, are Registered Trademarks or Trademarks of Boson Software, Inc. in
the United States and certain other countries.
Cisco, Cisco Systems, CCDA, CCNA, CCDP, CCNP, CCIE, CCSI, IOS,
the Cisco Systems logo and the CCIE logo are trademarks or registered trademarks of Cisco
Systems, Inc. in the United States and certain other countries.
Windows is a registered trademark of Microsoft Corporation.
Norton Personal Firewall is a trademark of Symantec Corporation.
ZoneAlarm is a trademark of Zone Labs, Inc.
All other trademarks are the trademarks of their respective owners. Any use of a third party
trademark does not constitute a challenge to said mark. Trademark acknowledgements will be
added to the next product revision upon request.
Disclaimer
Boson Software, its products, courseware, practice tests, study guides, software applications
(including but not limited to the Boson NetSim), and/or other materials are not sponsored by,
endorsed by or affiliated with Cisco Systems, Inc.
First Edition
Disclaimers
Boson NetSim Project Leaders:
Chief Architect: John Swartz, CCIE # 4426
Senior Programmer: Chad Altman, CCNP, CCDP
Application Design: David Rajala, CCNP, CCDP
Boson NetSim Technical Consultants:
Jeff Poole, CCIE # 4298
Stephen Marcinek, CCIE # 7225
Jonathan Van Vuren, CCNP, CCDP
Sales and Support Telephone Hotline
Toll-Free in the US and Canada: 888-781-1293
International Callers: +01-813-925-0700
Monday to Friday, 8:00am to 6:00pm, Eastern Standard Time
Boson Software, Inc. is Closed for Weekends and United States holidays
Sales and Support Web Site
http://www.boson.com
http://www.boson.com/netsim
Sales and Support eMail Address
Sales: sales@boson.com
Support: support@boson.com
Physical Mailing Address
Boson Software, Inc.
12655 Race Track Road
Tampa, FL 33626
United States
Table of Contents i
BOSON NETSIM OVERVIEW.....................................................................................1
BOSON CLASS IN A BOX FOR CCNA ..................................................................2
QUICK START: LAB TUTORIAL FOR GETTING STARTED........................................8
Lab Tutorial Step 2: Examine the NetMap ....................................................................................................... 10
Lab Tutorial Step 3: Lab Navigator Utility....................................................................................................... 11
Lab Tutorial Step 4: Different Methods for Telnet ........................................................................................... 13
Lab Tutorial Step 5: Configuring Router 1 with Telnet.................................................................................... 16
Lab Tutorial Step 6: Self-Grade Your Lab ....................................................................................................... 17
CONTROL PANEL (HORIZONTAL MENU BAR).........................................................19
File Menu ........................................................................................................................................................... 20
View Menu ......................................................................................................................................................... 22
Devices Menu ..................................................................................................................................................... 23
Tools Menu......................................................................................................................................................... 24
Ordering Menu .................................................................................................................................................. 26
Language Menu.................................................................................................................................................. 27
Wizards Menu.................................................................................................................................................... 28
Window Menu.................................................................................................................................................... 30
Help Menu.......................................................................................................................................................... 31
REMOTE CONTROL (VERTICAL TOOL BAR)............................................................33
NetMap Topology Viewer .................................................................................................................................. 34
BOSON NETWORK DESIGNER...............................................................................35
Table of Contents ii
Device Information............................................................................................................................................. 37
Display Device Statistics..................................................................................................................................... 38
Adding an eDevice with Drag-n-Drop ............................................................................................................... 39
Using The Add eDevice Wizard......................................................................................................................... 40
Deleting an eDevice ............................................................................................................................................ 42
Making Interface Connections Between eDevices with Drag-n-Drop............................................................... 43
How To Set Interface Connection Parameters .................................................................................................. 44
Connecting Ethernet Between eDevices............................................................................................................. 45
Connecting Serial PPP Between eDevices.......................................................................................................... 46
Connecting ISDN Between eDevices.................................................................................................................. 47
Connecting Multipoint Serial Between eDevices ............................................................................................... 48
Removing Connectors ........................................................................................................................................ 50
Clearing the Network Map (Topology).............................................................................................................. 51
Saving a Custom Topology................................................................................................................................. 52
Opening/Loading a Custom Topology............................................................................................................... 53
Printing the NetMap Topology .......................................................................................................................... 54
BOSON VIRTUAL TERMINAL SERVER......................................................................55
APPENDIX: LICENSE OPTIONS .................................................................................56
APPENDIX: TESTED FIREWALL PROGRAMS ..........................................................57
Zone Alarm..................................................................................................................................................... 57
Norton Personal Firewall............................................................................................................................... 58
APPENDIX: TESTED TELNET APPLICATIONS .........................................................59
Absolute Telnet .................................................................................................................................................. 59
Telnet 2000......................................................................................................................................................... 59
NetTerm............................................................................................................................................................. 59
Koala Term........................................................................................................................................................ 59
Table of Contents iii
Secure CRT........................................................................................................................................................ 59
Tiny Term.......................................................................................................................................................... 59
APPENDIX: SUPPORTED EDEVICES: FIXED-INTERFACE EROUTERS.................60
APPENDIX: SUPPORTED EDEVICES: SLOT-BASED EROUTERS .........................61
APPENDIX: SUPPORTED EDEVICES: ESWITCHES AND ESTATIONS..................62
Boson Software, Inc. 1
Boson NetSim Overview
The Boson Netsim (which includes the Boson Router Simulator) is a new category of
simulation product. Many products simulate the end user experience without actually emulating
what is really happening within the network. Bosons Virtual Packet technology creates
individual packets that are routed and switched through the simulated network, allowing the
Boson NetSim to build an appropriate Virtual Routing Table for each protocol, thus fully
emulating true networking. This technology allows many uses of the Boson NetSim, far
beyond the scope of the examples or included labs listed below.
Cisco CCNA certification is the goal of many people considering the purchase of this
product. The Boson NetSim covers far more than just the full CCNA 3.0 / ICND 2.0
subject matter. The included labs guide the candidate through the configuration of routers and
switches in a variety of scenarios. After completing a lab, the student can ask the Boson
NetSim to self-grade the lab to determine if it was done correctly. As the student progresses
the 60+ labs, the skills needed to be a CCNA are learned and mastered. With the ability to
guide and self-grade, the Boson NetSim can actually be more helpful than using real routers
and switches. The Boson NetSim allows the user to get experience without the equipment.
Cisco CCNP certification is the next step after the CCNA. The current version
of the Boson NetSim already covers most of the topics of the CCNP, including things
like ISDN, Catalyst 5002, Fast Ethernet, and much more. The Boson NetSim included labs
cover Routing, Switching, and Remote Access. The Boson NetSim also includes some labs
covering advanced CCIE topics.
The Boson NetSim can also be used for many non-certification oriented applications.
The Boson Network Designer allows a network engineer to design and plan a network. This
goes beyond most tools, in that the engineer can actually create the router configurations which
are going to be used, saving those configurations, and uploading them to real routers.
Routing Protocol implementation is one of the more challenging tasks a network engineer
may encounter. The Boson NetSim can allow an engineer to create a virtual pilot or test
network, and compare the differences in the results before implementing protocols like IGRP,
EIGRP, RIP, or OSPF.
Troubleshooting a production network can be a frightening and frustrating experience.
Fortunately, you can create a virtual copy of your network with the Boson Network
Designer, and troubleshoot the problems without taking down the network.
In summary, the Boson NetSim is a flexible and powerful product that can help you
become Certified, and can aid in the design and troubleshooting of complex networks.
Boson Software, Inc. 2
Boson Class in a Box for CCNA
The Boson NetSim is also a key component in the Boson Class in a Box for
CCNA 3.0, which fully conforms to Cisco's new CCNA 3.0 / ICND 2.0 objectives (the
older CCNA 2.0 objectives were not deleted, only moved to the appendix area).
This fully tested, Boson-Certified, complete turn-key solution includes the following:
Special Student Telnet Edition of the Boson NetSim (full rack simulation)
Students Telnet into the Instructors laptop, simulating a full rack of equipment
Labs and Courseware Which Covers the All New CCNA 3.0 objectives
Lab and PowerPoint Integration, with Full Compatibility with the Boson NetSim
One Full Week of Boson Student Training Materials and Courseware
Student Lab Guide (tested by CCIEs) for use with the Boson NetSim
Student Telnet Management Tool for Instructors (built-in to the Boson NetSim)
Student Lab Self-Grading Tool (built-in to the Boson NetSim)
Instructor Teaching Guide (how-to teach Bosons courseware for CCNA)
Instructor Lab Answer Guide (with tips on the Boson NetSim integration)
Full PowerPoint Presentation for Instructors to use in the classroom
Specific How-Tos for using the Boson NetSim to teach a successful class
Special quantity and Cisco University discounted pricing is available upon request.
Boson Software, Inc. 3
An Overview of Using the Boson NetSim to Prepare for CCNA Certification
The Cisco CCNA certification requires the student to learn and master a number of skills. In
this next section we will discuss how to incorporate the Boson NetSim as part of the learning process
and how the student can successfully complete the CCNA certification track by using the Boson
NetSim.
One of the most common ways to use the Boson Netsim is in conjunction with a book or in an
instructor led class. For this example we will assume that you are using a book or studying from the
Cisco published objectives. Basically, learning Cisco routers involve two fundamental tasks, learning
and mastering the theory of routers and switches, and the hands-on practical implementation of that
theory by configuring the routers in a network and testing them in the lab.
The theory portion of the education can be taught by reading books or listening to an instructor.
The purpose of the Boson NetSim is to help you with the practical hands-on portion of your education,
and ensures that you not only understand the concepts of routing, but can actually configure and
implement routing on Cisco devices. Once you feel you have mastered both the theory and the practical
labs, you can test your knowledge using one of the Boson Practice Tests available at www.boson.com,
which support and contain the industrys newest testing methods of asking hands-on lab questions, drag
and drop questions, and other simulation questions, where appropriate.
The recommend approach to this somewhat daunting task is to take a subject by subject approach.
Most books are broken down into chapters, covering the following major topics. We will use the
following as a general guideline for our discussion:
The Boson Class In A Box for CCNA Course Outline (sold separately):
Day 1:
Chapter 1 Introduction
Chapter 2 Router Command Line Interface
v Lab 1 Basic Router Configuration
v Lab 2 Advanced Router Configuration
Chapter 3 CDP
v Lab 3 CDP
Day 2:
Chapter 4 Managing the Cisco Router
v Lab 4 Telnet
v Lab 5 TFTP
Chapter 5 IP Addressing
Chapter 6 IP Routing
v Lab 6 RIP
v Lab 7 IGRP
Day 3:
Chapter 7 EIGRP & OSPF
v Lab 8 EIGRP
v Lab 9 OSPF
Boson Software, Inc. 4
Chapter 8 Catalyst 1900 Switch
v Lab 10 Catalyst 1900 Switch Configuration
Chapter 9 Spanning Tree & VLANs
v Lab 11 VLANs and Trunking (Catalyst 1900 switches)
Day 4:
Chapter 10 Catalyst 2950 Switch
v Lab 12 Catalyst 2950 Switch Configuration
v Lab 13 VLANs and Trunking (Catalyst 2950 switches)
Chapter 11 IP Access Lists
v Lab 14 IP Access Lists
Chapter 12 NAT
v Lab 15 NAT/PAT
Day 5:
Chapter 13 WANs
v Lab 16 PPP & CHAP
v Lab 17 ISDN BRI-BRI using Legacy DDR
v Lab 18 ISDN BRI-BRI using Dialer Profiles
v Lab 19 ISDN PRI using Dialer Profiles
v Lab 20 Frame Relay
Chapter 1 introduces you your classmates and provides an overview of the week ahead.
Chapter 2 is where the Boson Netsim should first be used. The first commands are geared
towards changing the current configuration as well as various settings and properties of the router. You
will then be introduced to basic Cisco IOS configuration, such as changing host name, passwords,
interfaces, IP addressing, ping, and various show commands. These fundamental commands will be used
throughout the course and should be thoroughly understood. After this, you are introduced to saving
configuration files. Configuration files can be stored in a variety of places like Router RAM, Router
NVRAM, and even on a remote server. Some of the included Boson NetSim lessons and labs (this is
in addition to the labs in the courseware) that will ensure you master the necessary commands in this
chapter are:
Establish a connection to the Router
Lesson covering the topics in the Basics Labs
Introduces you to the router and gets you started with some basic commands
Lesson covering the topics in the Show Lab
Show commands and some features of the Cisco IOS
Lesson covering the topics in the Extended Basics Lab
Set some basic router configurations
Set the Routers Banner MOTD (Message of the Day)
Lesson covering the topics in the Copy Lab
Understand saving the router configurations
Lesson covering the topics in the Interfaces Lab
Introduction to interface configuration, how to configure and monitor interfaces on the
router
Lesson covering the topics in the IP Lab
Boson Software, Inc. 5
Setting IP addresses on interfaces
Configure a Host Table on your Router
Lesson covering the topics in the Saving Router Configs Lab
Objectives for saving a routers configs to NVRAM
Chapter 3 discusses using the Cisco Discovery Protocol (CDP) as a method for troubleshooting
Layer-2 networking issues. Some of the included Boson NetSim lessons and labs (this is in addition to
the labs in the courseware) that will ensure you master the necessary commands in this chapter are:
Lesson covering the topics in the CDP Lab
Covers the Cisco Discovery Protocol, a layer 2 information protocol
Chapter 4 covers using the telnet protocol for device configuration, and the TFTP protocol for
saving and loading device configurations across the LAN. Some of the included Boson NetSim
lessons and labs (this is in addition to the labs in the courseware) that will ensure you master the
necessary commands in this chapter are:
Introduction to Telnet
Lesson covering the topics in the Loading Router Configs with TFTP Lab
Objectives for loading a router configuration from a tftp server.
Chapter 5 tackles advanced TCP/IP. For those of you that are new to TCP/IP this may be the
most difficult section for you. The basic theory of TCP/IP is a fundamental requirement for the new
CCNA 3.0 candidate. TCP/IP can be intimidating and more that one student has fallen victim to
subnetting problems. Some of the TCP/IP subjects covered here are Subnetting, Variable Length Subnet
Masking (VLSM), and Route Summarization. Fortunately, once you understand the groundwork,
configuring TCP/IP is much easier than learning it. There are no appropriate labs for this theory section.
Chapter 6 explains IP Routing. As you might expect, this chapter is critically important. You
will be introduced to the concept of IP routing, understanding how basic routing protocols work and how
to read a routers routing table. Static routing involves manually configuring the router to handle network
traffic, while RIP and IGRP are dynamic protocols that can allow the router to learn the best routes.
Some of the included Boson NetSim lessons and labs (this is in addition to the labs in the courseware)
that will ensure you master the necessary commands in this chapter are:
Introduce Static Routes into your network
Lesson covering the topics in the RIP Lab
Enabling RIP Routing Protocol
Lesson covering the topics in the IGRP Lab
Enabling IGRP Routing Protocol
Chapter 7 advances your knowledge learned from basic routing protocols in Chapter 6 to more
advanced and useful routing protocols, such as EIGRP and Single-Area OSPF. EIGRP is essentially a
very advanced version 2 of Ciscos proprietary IGRP protocol, while OSPF is a similar industry-
standard protocol supported by all vendors. Some of the included Boson NetSim lessons and labs (this
is in addition to the labs in the courseware) that will ensure you master the necessary commands in this
chapter are:
Boson Software, Inc. 6
EIGRP
Single-Area OSPF
Chapter 8 will introduce you to the fundamentals Catalyst 1900 Switches, host names, running-
configs, deleting NVRAM, passwords, IP addressing, default gateways, various show commands, and
MAC address security. The Catalyst switch configuration has many similarities to router configuration
but many differences as well. Some of the included Boson NetSim lessons and labs (this is in addition
to the labs in the courseware) that will ensure you master the necessary commands in this chapter are:
Lesson covering the topics in the Switches Lab
Introduces a Catalyst Switch
Lesson covering the topics in the Basic Switches Lab
Explore the switch with some basic commands
Chapter 9 will further expand your Catalyst 1900 switch knowledge with Virtual Local Area
Networks (VLANs), trunking (802.1q, ISL), STP, VTP, and bridge loops. Some of the included Boson
NetSim lessons and labs (this is in addition to the labs in the courseware) that will ensure you master
the necessary commands in this chapter are:
Objectives for VLANs
Chapter 10 takes what you learned on the Catalyst 1900, and applies it to the special
commands used in the Catalyst 2950. You will cover host names, copying and erasing configs, IP
addressing, default gateways, port security, setting VLANs, VLAN database, VTP domains, and
trunking. There will be several included Boson NetSim labs for these technologies coming soon.
Chapter 11 IP Traffic Management with Access Lists. If TCP/IP and subnetting are the hardest
topic for the CCNA candidate, then access lists would be a close second. Access lists allow you to
control what traffic is allowed across the network. In a production network a router can act as a traffic
cop, and determine which traffic is forwarded and which traffic is not. Access list mis-configuration is
one of the primary source of problems on production networks. The two types of access lists discussed in
this chapter are standard and extended. Some of the included Boson NetSim lessons and labs (this is
in addition to the labs in the courseware) that will ensure you master the necessary commands in this
chapter are:
Lesson covering the topics in the Standard Access List Lab
Objectives for Standard Access Lists
Verify your Standard Access List configuration
Lesson covering the topics in the Extended Access List Lab
Covers the objectives for Extended Access Lists
Verify your Extended Access List configuration
Tips and Tricks for Creating Access Lists
Chapter 12 addresses Network Address Translation, and Port Address Translation. Essentially
this is the technology that permits a single precious IP address to be shared among multiple computers
simultaneously. There will be several included Boson NetSim labs for these technologies coming
soon.
Chapter 13 wide area network Serial WAN Connectivity for Cisco Routers. WANs are
usually the primary reason you have a router. In this chapter you will be introduced to the Point to point
Boson Software, Inc. 7
protocol. One of the most popular connections for a business to the internet or other locations is frame
relay. Frame relay technology is used throughout the world for WAN connections. Integrated Services
Digital Network (ISDN) is a technology that many thought would be a leading technology, however that
has not come to pass. ISDN and other dialup service can be one the most difficult things to configure on
a Cisco router. The Boson NetSim takes you step by step to accomplish these tasks. Some of the
included Boson NetSim lessons and labs (this is in addition to the labs in the courseware) that will
ensure you master the necessary commands in this chapter are:
Lesson covering the topics in the PPP/CHAP Lab
Introduces PPP Encapsulation on Serial Links with CHAP Authentication
Lesson covering the topics in the ISDN Lab
Objectives for establishing an ISDN connection
Lesson covering the topics in the Frame Relay Lab
To become familiar with WAN technology related to Frame Relay
Hub and Spoke Frame Relay
Full Mesh Frame Relay
In addition, there are numerous other labs included with the Boson NetSim, including:
Lesson covering the topics in the IPX Lab
Objectives for Enabling IPX on your network
Catalyst 5000 series command sets
Lesson covering the topics in the ARP Lab
Become familiar with the routers show arp and clear arp commands
Routing Between VLANs
NTP Network Time Protocol
Syslog Server
The Boson NetSim is the most comprehensive product on the market for learning how to
configure a Cisco router. The Boson NetSim will not only help you become CCNA certified, but
will actually help you learn and understand how to configure routers, switches, and networks.
Boson Software, Inc. 8
Quick Start: Lab Tutorial for Getting Started
After installing Boson NetSim, you can choose one of two ways to start the program.
The first way is to double-click on the Boson NetSim icon placed on your desktop during
installation. The second way to start the Boson NetSim is to click on your Windows Start
Menu (normally in your lower left hand corner), then choose Programs, Boson Software, and
finally select the Boson NetSim icon.
Upon loading the Boson NetSim program, you will be given one of three options to
choose from before selecting the Next button. You must agree to be bound by the terms and
conditions of the Boson End User License Agreement (EULA) to continue.
The Initial Selection Screen
Boson Software, Inc. 9
Quick Start Tutorial Step 1: Continued
The three available options in the load screen are:
Load Simulator with Default Labs and NetMap. This will open the Boson NetSim program
with the default network map (topology) for the included labs as provided in the build-in lab
menu. By selecting this option and clicking on Next in the bottom right corner of the window,
you will continue loading the program. Use this option to continue with the tutorial.
Load Simulator for Custom Boson Courseware. This will open the Boson NetSim program
with the network map (topology) for the Boson Class in a Box for CCNA (full courseware
with extra labs are sold separately). By selecting this option and clicking on Next in the bottom
right corner of the window, you will load the classroom topology that will only work with the
classroom labs (sold separately). Please see the Boson Class in a Box product overview in this
manual for more details and information.
Load Simulator using saved Topology. This will open a separate window permitting you to
select your saved NetMap network topology file (filename.top), that you previously created and
saved from the Boson Network Designer utility. Use this option only if you have already
designed your own NetMap topology file, and wish to resume your work in the saved network.
Note: In the current version of the Boson NetSim, to create and load a custom Network Map
Topology file (ie. NetMap.top) , you must:
1. Exit the Boson NetSim
2. Load the Boson Network Designer utility
3. Create your NetMap, and Save the file as filename.top
4. Exit the Boson Network Designer utility
5. Re-Load the Boson NetSim, and then select the Load Simulator using saved
Topology option from the initial selection screen.
6. NOTE: These steps will be eliminated and tightly integrated for the next release!
To proceed to Step 2, select Load Simulator with Default Labs and NetMap
Boson Software, Inc. 10
Lab Tutorial Step 2: Examine the NetMap
After the Control Panel appears (horizontal toolbar), simply click on the NetMap button to review
the currently loaded default network topology.
The Boson NetSim Control Panel horizontal toolbar
This will launch the NetMap Viewer application as a separate process, again so you can
ALT-TAB between your network diagram and the other Boson NetSim components. The
default NetMap for the included labs is shown below:
The Boson NetMap Viewer, showing your Current Network Diagram
Boson Software, Inc. 11
Lab Tutorial Step 3: Lab Navigator Utility
To start a lab or lesson, click on the Lab Navigator button on the top horizontal tool bar
(as shown below), or select it from the pull-down menu under the Window category. This
launches the Boson NetSim Lab Navigator application as a separate process, so you can ALT-
TAB between the labs and multiple telnet windows.
The easy way to load the Lab Navigator utility
Within the Boson NetSim Lab Navigator, you can access the included lessons and labs
by using your mouse to click on the expand ("+") symbol to open each of the individual drop-
down folders. Keep expanding the folders by clicking on the "+" symbols until you get to the
lesson and lab you are interested in. You may also use arrow-right to expand the "+" selection
and then use the "Enter" key to make your selection.
Color legend, as defined in the Boson Network Designer
Blue is Ethernet
Red is ISDN/Dialup
Black is Serial PPP
White is Serial Frame
Boson Software, Inc. 12
Step 3: Continued
For the purpose of this lab walkthrough tutorial, please expand the CCNA 3.0
selection, which will show all of the labs and lessons found in that category.
Next, select Lesson 1 Logging In: The Lab for use in this tutorial.
The included Lesson 1 Logging In: The Lab
Boson Software, Inc. 13
Lab Tutorial Step 4: Different Methods for Telnet
There are a total of four (4) methods for launching your default telnet program and automatically
connecting to the selected eDevice. Pick one to continue with the tutorial, or try experimenting with all
four methods. The first step of this lessons lab is simply to connect using telnet to eRouter1.
Telnet Method 1 of 4: Directly from within the NetMap viewer, Right-Click on eRouter1 (or any
eDevice), and select Configure. (Note that if you Double-Click on the eDevice instead of right-
clicking, an eDevice statistics window will appear instead of telnet).
The moment you select Configure, your default Telnet will connect to the selected Router1.
Boson Software, Inc. 14
Step 4: Continued
Telnet Method 2 of 4: Left-Click on the eRouters button on the Control Panel (top horizontal
toolbar), to receive a list of eDevices currently configured within the existing NetMap Topology.
The moment you select eRouter 1, your default Telnet will connect to the selected Router 1.
Telnet Method 3 of 4: Select Devices from the Control Panel pull-down menu, and then
expand eRouters by simply running the mouse over it, and finally select eRouter 1.
The moment you select eRouter 1, your default Telnet will connect to the selected Router 1.
Boson Software, Inc. 15
Step 4: Continued
Telnet Method 4 of 4: If you have closed the Remote Control vertical toolbar, please re-launch
the toolbar by clicking on the Remote Control button within the Control Panel horizontal toolbar:
The easy way to re-launch the Remote Control vertical toolbar
From the Remote Control vertical toolbar, click on the Telnet to eRouter button to receive a list
of eRouters currently configured within the existing NetMap Topology:
The moment you select eRouter 1, your default Telnet will connect to the selected Router 1.
Boson Software, Inc. 16
Lab Tutorial Step 5: Configuring Router 1 with Telnet
Assuming you are using the default telnet.exe provided by the Windows operating system, you
should see a Telnet window with the default Cisco router prompt of Router> for eRouter 1.
To complete Lab 1, type the router commands enable, followed by disable. When you type
exit you will effectively logoff the eRouter, however, telnet will still be open:
Default Telnet window attached to eRouter 1, showing the solution for Lab 1.
DO NOT close telnet.exe yet, lets grade your lab with the Boson NetSim lab grader first!
Boson Software, Inc. 17
Lab Tutorial Step 6: Self-Grade Your Lab
From within the Control Panel horizontal toolbar, select the Tools Grade My Lab pull down
menu option, as shown below:
The Grade My Lab feature can verify your router configs for the included labs
Once you left-click on the Grade my lab menu selection, the Boson Self Grading utility will
launch and ask you to select the included lab that you wish to grade.
It is important to note that the self-grade utility must be expecting the included lab configuration
to function properly. This means that if you are practicing labs that are not the included within the Boson
NetSim labs, then this feature must first be configured to expect the correct lab input. An editor for
adding your own self-grading external labs is planned for a future release of the Boson NetSim Grade
My Lab feature.
Boson Software, Inc. 18
Step 6: Continued
From within the Grade My Lab screen, use the pull-down menu to select Lab #1, and then
click the Grade Me button. You should see the results as shown below:
If any eDevice config had an error, it would be displayed in the Congratulations box above.
You may now close your telnet program; to do so in the normal Windows fashion, click on the
standard upper-right hand corner X button (the standard close window button).
Congratulations! You have completed the basic Boson NetSim interface walkthrough tutorial.
Boson Software, Inc. 19
Control Panel (horizontal Menu Bar)
Are located on the top of the Control Panel (horizontal toolbar) page and accessed one of
two ways. The first way is to move the mouse cursor over the Word in the Menu bar and click to
open additional menu features. When you find the option you would like to choose, click on it.
You can also hit the ALT key located next to the space bar, push the down arrow and it
will also display the contents of the menu bar, or simply press ALT+Underlined letter in the
menu bar (ie. ALT-F brings up the File menu).. You can then use the arrow keys to display the
rest of the menu bar. When you find the option you would like to choose, move until it is
highlighted and press ENTER.
Boson Software, Inc. 20
Control Panel - File Menu
Under the File Menu:
Load Device Config (Merge)
Keeps your current eDevice configuration and loads the eDevice configurations
stored in your previously saved configuration files (filename.rtr). This is NOT how to
load a new NetMap Topology file. To do that, you must exit and restart the Boson
NetSim, and select the Load simulator using saved network option within the startup
screen.
Load Device Config (Overwrite)
Erases your current eDevice configuration and then loads the saved eDevice
configuration from your saved files (filename.rtr). This is NOT how to load a new
NetMap Topology file. To do that, you must exit and restart the Boson NetSim, and
select the Load simulator using saved network option within the startup screen.
Save Device Config
Saves an individual eDevice config to load with a real eDevice or with the Boson
NetSim at a later time. Note: All files are saved as config.rtr format.
Load Network Config
The Boson NetSim will reload your last saved snapshot of every single
eDevice that was previously loaded in your NetMap Topology, and allow you to reload
ALL of your eDevice configs from disk at once. In effect, this is like restoring a TFTP
config backup of all routers and switches on your entire network with the click of a
button. This is NOT how to load a new NetMap Topology (physical connections) file.
To do that, you must exit and restart the Boson NetSim, and select the Load simulator
using saved network option within the startup screen.
Save Network Config
The Boson NetSim will take a snapshot of every single eDevice that is
currently loaded in your NetMap Topology, and allow you to save ALL of your eDevice
configs to disk at once. In effect, this is like making a TFTP config backup of all routers
and switches on your entire network with the click of a button. This is NOT how to load
Boson Software, Inc. 21
a new NetMap Topology (physical connections) file. To do that, you must exit and
restart the Boson NetSim, and select the Load simulator using saved network option
within the startup screen.
Printing
Prints a screenshot of the current workspace. You can also select the Print button within
each of the included labs.
Exit
Quits the program and does not save any of your configurations. To save your
work you will need to use the save network configuration.
Boson Software, Inc. 22
Control Panel View Menu
Under the View Menu
Window in Window View (old)
Window in Window Interface will open the main window and display the
eRouter 1 screen. From this screen you can access all of the additional features of the
Boson NetSim or continue to work with eRouter 1. Switching between the different
devices is as easy as clicking on the button of the device you would like to configure.
You can also use the F keys to switch between devices. F1 is for Device 1, F2 is for
Device 2 and so on.
Telnet Interface (new default)
Telnet Interface will hide the main window and also bring up the Remote Control.
You can turn off the Remote Control by clicking on View, selecting Toolbars and
Clicking on Remote Control. Telnet interface gives you the option to launch eRouters,
eSwitches and eStations as well as the Lab Navigator and NetMap. This view will bring
up a different Telnet window for each device you would like to configure. When you are
finished configuring the device you can just close the Telnet window. The simulator also
has a built in method of switching between devices inside of one Telnet window. When
you are ready to connect to a different device, you can also use the hotkey CTRL-Q
(press down Control and Q key at the same time). That will bring up a menu listing of
all devices available, using the Boson simulated Terminal Server.
Toolbar/Remote Control
The Remote Control is a new addition to the Boson NetSim and is designed to
allow for easy navigation while using the program. The features of the Remote Control
include buttons for quick launching to the eDevices along with easy access to the Lab
Navigator and the Net Map. You can also switch views or hide the main screen. This
makes the Remote Control the easiest way to interface with the different devices within
the program.
Boson Software, Inc. 23
Control Panel Devices Menu
Under the Devices Menu
eRouters
eRouters are simulated routers that operate like real routers by accepting user
imputed commands. The eRouters used in the Boson NetSim are designed to replicate
real routers by simulating serial, Ethernet and ISDN connections.
eSwitches
eSwitches are simulated switches which operate like real switches by accepting user
imputed commands and connecting routers with other routers or devices.
eDevices
eDevices are simulated computer devices which are used to build simulated networks
and are connected via eRouters and eSwitches.
Boson Software, Inc. 24
Control Panel Tools Menu
Under the Tools Menu
Design Your Own Network
You can design your own Network Topology by clicking on the Design Your
Own Network feature which will give instructions for starting the Boson Network
Designer Utility, giving you the option to build your own network from scratch using
Cisco router models 800, 1000, 1600, 1700, 2500, 2600, and 3600 Series routers along
with the 1912, 2950 and 5002 Catalyst Switches. Additional virtual equipment built
into the program includes a simulated PC (personal computer) and connections which
include Ethernet, Serial, and ISDN.
Check For Updates
Clicking on this feature will connect to boson.com and compare your current
Boson NetSim version with available updates. If your current version is the most
recent you will receive a message You have the latest version. Thank you for using
Boson Software. If your version has updates available you will receive a message
There is an update available, click ok to download. Clicking OK will load a webpage
where you will be prompted to follow the instructions for downloading the latest version
of Boson NetSim.
Available Commands
Clicking on this feature will open a new window giving you the choice to display
the current available commands for the routers and switches. You can also choose
between the different command modes which include User, Privileged, Configuration,
Interface and All Modes. Selecting the different modes gives you option to view the
available commands for each mode or all of the commands together.
Grade My Lab
This will only work with the default topology, custom topology cannot be
graded. Clicking on this feature will open a new window Boson NetSim Grade My
Lab. This feature will allow you to grade yourself all of our included labs. To grade your
lab, select the lab from the drop down box in the middle of the page that you have
Boson Software, Inc. 25
completed and Click the Grade Me button located just below the drop down box. The
Boson NetSim will then grade your lab for completion. If there are any commands that
are missing it will show up in the window.
Change Default Lab
Clicking on this feature will open a new window Change Default Lab Page. This
feature gives you ability to customize your default page the Boson NetSim loads in the
Lab Navigator upon starting the program.
Change Default Telnet Application
This feature allows individuals and companies to set-up their Telnet application
to default to your favorite telnet program, and even supports passing custom command-
line settings to the EXE.
Boson Software, Inc. 26
Control Panel Ordering Menu
Under the Ordering Menu
Buy Now (When Software is Unregistered)
This will guide you through the process of purchasing the Software through our
secure website.
Enter Repair Key (When Software is Unregistered)
This option is available for you in case your system fails and you have to install the
software onto another machine. Selecting this option gives you the softwares unique
serial number used to register your program. When we receive that unique serial number
we can generate an unlock code.
Thank you for purchasing. (When Software is Registered)
Remove Registration. (When Software is Registered)
This will permanently remove the License from your computer, and give you a
removal code which you must send to Boson Technical Support. You should keep a copy
for your records. The removal code is proof that you removed the license for the software
on your computer, and is required for Bosons money-back guarantee.
CAUTION: This function is used to remove the license from your computer.
Selecting this feature will open a new window to Remove the registered version of the
Boson NetSim from your computer. To complete the process of removing the Boson
NetSim from your computer, type 99 into the open space and Click OK. If you do not
want to complete this operation; Click on Cancel.
Boson Software, Inc. 27
Control Panel Language Menu
Under the Language Menu
English
Boson NetSim displayed in the English language.
Spanish
Coming soon.
Japanese
A dialog box will open, informing you that the Boson NetSim is only available in the
Japanese language through Bosons authorized resellers in Japan.
Additional language sets are planned.
Boson Software, Inc. 28
Control Panel Wizards Menu
Under the Wizards Menu
Setup Wizard
This wizard will get your software set-up for use in Telnet mode. We will begin by
testing your Telnet program to see if it can communicate with our software. The reasons
Boson Software, Inc. 29
for failure would include TCP/IP not installed on your machine or a personal firewall
installed that is restricting Telnet access.
Tutorial Wizard
This wizard will guide you through the basic concepts required for three things: 1)
Basic operation of the Boson Netsim, 2) Building your own emulated network, and 3)
Performing a simple practice lab.
Boson Software, Inc. 30
Control Panel Window Menu
Under the Window Menu
Lab Navigator
The Lab Navigator is designed to assist by supplying an easy way for the user to
see all the labs and lessons available in the Boson NetSim. The Lab Navigator also
provides the user with a simple way to select the lab or lesson they would like to try by
simply clicking on the name. You can also use your arrow keys to maneuver through the
menu and the Enter key will select the lab or lesson you would like to run.
Remote Control
The Remote Control toolbar is critical to navigating the Boson NetSim, and is
designed to allow for ease of use. The features of the Remote Control include buttons for
quick launching of the Telnet to eRouter, Telnet to eSwitch, Telnet to eStation, Lab
Navigator, or Net Map. You can also switch views or hide the main screen.
Cascade
Clicking on Cascade will layer the all of the currently open windows on top of
each other displayed within the Boson NetSim unless the window is minimized at the
bottom of the work space. If the window is minimized, it will be displayed as a menu
bar at the bottom of the workspace and contain the name, Lab Navigator or name of the
device.
Tile Horizontal
Clicking on Tile Horizontal will place up to three windows horizontally (left to
right) across the screen so that they do not overlap. If you try to horizontally tile more
than three windows it will block the windows into non-overlapping squares or
rectangles until you display three windows or less.
Tile Vertical
Clicking on Tile Vertically will place up to three windows vertically (top to
bottom) on the screen so that they do not overlap. If you try to vertically tile more than
three windows it will block the windows into non-overlapping squares or rectangles until
you display three windows or less.
Boson Software, Inc. 31
Control Panel Help Menu
Under the Help Menu
About
Clicking on the About button will display basic information about the Boson
NetSim version and company information. You also have the option in this window to
view your system information by clicking on the System Info button located on the about
page. To close the page, Click on the OK button located on the page or the X up in the
top right hand corner.
Open Help File.
The Help File contains information and tutorials for both the Boson NetSim and
Boson Network Designer.
User Manual
The User Manual is designed to assist the Boson NetSim user understand the
features and operations of the program.
Tech Support
If you are having unresolved problems with the Boson NetSim, there are many
options for contacting Boson Softwares Technical Support (please allow for delays in
response after 6:00 pm EST, or on holidays and weekends):
Monday Friday during the hours of 8:00 am to 6:00 pm EST.
Email address for support is support@boson.com.
Toll free phone number 888-781-1293 for US and Canada
International calls (long distance charges apply) +01-813-925-0700.
Product Home Page
Selecting this will load the Boson web page http://www.boson.com/netsim where you
can download the latest revisions, check for updates, research the latest FAQs, etc.
Submit Feedback
Boson Software, Inc. 32
Selecting this feature will launch a web browser to boson.coms feedback page. If
you have feature requests or product suggestions, please enter them here. This service
does not offer any technical support, although Boson highly respects and values any
and all feature requests, or other suggestions for product enhancement that you submit.
Readme
A file listing the required computer components, minimum and recommended PC
requirements, and the basics of getting started.
Boson Software, Inc. 33
Remote Control (vertical Tool Bar)
Clicking on any of the top 3 Telnet to buttons will result in a
side-bar selector to appear, allowing selection from a list of all
active devices of that type.
Clicking on the Lab Navigator button launches the Boson
NetSim Lab menu system, permitting the selection of numerous
included labs.
Clicking on the Net Map button shows a current network topology
diagram of all eDevices currently loaded.
Clicking on the Switch Views button toggles between the Window-
in-Window (WiW) interface, and the industry-standard Telnet
interface.
Clicking on the Hide Main Screen button has a different affect
depending upon the current WiW or Telnet mode. If in WiW mode,
hide all eDevices. If in Telnet mode, hide the Control Panel.
Boson Software, Inc. 34
Remote Control Net Map Topology Viewer
The NetMap Viewer displays
a current snapshot of all
eDevices currently loaded.
There are 2 ways to access
this topology screen.
1.) Click on the NetMap
button on the Control Panel
(horizontal toolbar).
2.) Click on the Net Map
button on the Remote Control
(vertical toolbar).
Note: You can right-click on
any eDevice for a quick-
config menu option.
Boson Software, Inc. 35
Introduction to the Boson Network Designer
Using the Boson Network Designer
To avoid confusion, it is recommended that you design and create your custom networks
in the following sequence:
1. If the Boson NetSim is loaded, then exit the Boson NetSim
2. Load the Boson Network Designer
3. Create your custom network topology
4. Verify your physical connectivity
5. Save your NetMap Topology (topology files end with extension .top)
6. Exit the Boson Network Designer
7. Load the Boson NetSim
8. From the main menu, select Load Simulator using Saved Topology
9. Point at the topology filename.top file you created in the steps above.
Future releases of the Boson Network Designer will include the ability to load multiple
network topologies simultaneously, and switch between them without reloading.
Topology files are the PHYSICAL layout of your network, as seen in the NetMap Viewer.
Topology files are unrelated to the device or network configs that you will create within the
Boson NetSim
The ONLY way to add or delete eDevices within your physical NetMap Topology, are by
using the Boson Network Designer
There is currently NO way to auto-refresh the NetMap Topology after you have loaded the
Boson NetSim - This ability will be added on the next free product update.
Boson Software, Inc. 36
Using the Boson Network Designer, Continued.
The Boson Network Designer makes it
possible to design your own custom network topologies,
and then configure them with the Boson NetSim.
Presently, The Boson Network Designer
allows access to over 40 different eRouter models, 3
different eSwitch models, and command-line PCs.
The program will support up to 200 devices per
simulated network, and is licensed to only be used in
conjunction with the Boson NetSim.
The Boson Network Designer drag-and-drop interface
Boson Software, Inc. 37
Boson Network Designer - Device Information
Device information including Device Model, Available Ports, and Slot Options
will be displayed in the Device Information Box which is located in the lower left had
portion of the Boson Network Designer, right below the "Devices and Connectors" box.
This box will only refresh when you click on a specific eDevice under the
Devices and Connectors on the left-hand side of the program. .Its primarily used for
showing you stats of the eDevice BEFORE you add them to your NetMap Topology.
The information for the device selected will be presented automatically.
Boson Software, Inc. 38
Boson Network Designer - Display Device Statistics
To access the eDevice Information and Statistics box AFTER you have added it to your
NetMap Topology worksheet, Double-Click the device within the worksheet.
eDevice Stats & Interfaces Window
The "Connect This Interface" button allows for connections to be made by
selecting an interface from the Disconnected Interfaces box. Selecting this option will
close the eDevice statistics window, and automatically launch you directly to the correct
step in the Add Connector Wizard.
Boson Software, Inc. 39
Boson Network Designer - Adding an eDevice with Drag-n-Drop
Manually adding eDevices. Note: An Add eDevice Wizard is also available.
Adding eRouters
The Network Design Topology supports 7 series of routers, 800, 1000, 1600, 1700, 2500,
2600, and 3600 series. To add a router to the layout area, simply follow the steps below.
1. Left - Click the plus sign next to "Available Routers"
2. After the device type has been selected the option expands to show all available eRouter
series.
3. Left - Click on the plus sign next to the eRouter series to reveal all available models.
4. While holding the left mouse button down, Drag and Drop the selected eRouter to the
desired location in your NetMap Topology physical layout worksheet.
Adding eSwitches
The Network Design Topology supports 3 series of switches the Catalyst 1900, 2900, and
5000 series. To add a Switch to the layout area, simply follow the steps below.
1. Left - Click the plus sign next to "Available Switches"
2. After the type has been selected the option expands to show all available eSwitch series'.
3. Left - Click on the plus sign next to the Switch series to reveal all available models.
4. While holding the left mouse button down, Drag and Drop the selected eSwitch to the
desired location in your NetMap Topology physical layout worksheet.
Adding eStations
To add a PC to the layout area, simply follow the steps below.
1. On the left of the screen, click the plus sign next to the Other Devices button.
2. The available eStations (PCs) will be displayed.
3. Left click the PC you would like to add, Drag and Drop it to the desired location in
your NetMap Topology physical layout worksheet.
Note: In the simulated PC box, type Help for available commands.
Boson Software, Inc. 40
Boson Network Designer - Using The Add eDevice Wizard
To launch the Add eDevice Wizard, simply select Wizard from the Horizontal Toolbar
(top pull-down menu). The Add eDevice Wizard will then guide you through the following
selection and configuration process:
Select the eDevice (eRouter, eSwitch, eStation) that you would like to add: Depending upon your
selection, the screen options will change:
If adding an eRouter, there are 2 ways for how you would like to find the interfaces you require.
Method 1 of 2: The Find By Model Number selection, which lists eDevices based on router
series and model number.
Boson Software, Inc. 41
Walkthrough continued
If adding an eRouter, there are 2 ways for how you would like to find the interfaces you require.
Method 2 of 2: The Find By Interface Type selection, lists eDevices based on the checkboxes
you select, which automatically lists supporting eRouters.
If adding an eSwitch, simply select the model number from the list. Each eSwitch model has not
only different interfaces, but also a slightly different command set.
Note: If adding an eStation, simply click Finish to add the device, as there are no configurable
options to pick from in the Wizard.
Boson Software, Inc. 42
Boson Network Designer - Deleting an eDevice
Deleting eDevices
From within the NetMap Topology physical layout window:
1. Left click the eDevice you want to terminate.
2. Choose Delete Device from the pop-up menu.
3. The Boson Network Designer will remove the selected eDevice from the NetMap Topology
layout window, and automatically delete all associated Connectors.
If there are any connections to the device they will be terminated and removed
Boson Software, Inc. 43
Boson Network Designer - Making Interface Connections Between eDevices with Drag-n-Drop
Manually Making Connections. Note: An Add Connector Wizard is also available.
The Boson Network Designer supports five different types of interface connections:
Serial, Ethernet, Fast Ethernet, ISDN, and Frame Relay.
To select an Interface Connection Type
1. Left - Click the plus sign next to "Available Connections"
2. After Available Connections has been selected, the option expands to show all
available Connections.
3. Left - Click on the plus sign next to the selected Connection Type.
4. Drag-n-Drop the selected Connection Type to the NetMap Topology physical
layout window.
* A note on Fast Ethernet connections. Fast Ethernet does not have its own connection
item in the tree view. If a device has Fast Ethernet connections available they can be
accessed by selecting Ethernet.
* A note on Frame Relay Connections. Because Frame Relays are Point to Multi-Point
Serial connections, they must be selected from within the Serial connection type.
Boson Software, Inc. 44
Boson Network Designer - How To Set Interface Connection Parameters
Interface Connection Paramters
When you make certain physical eDevice-to-eDevice interface connections, a screen will appear
asking you to set the connection parameters. The following eDevices have interface connection
parameters that can be set by the user:
Frame Relay Connection
ISDN Connection
The parameters for these eDevices do not need to be set by the user as they are loaded with
default values. However, if you wish to change these values and set the interface connection parameters
yourself you can do so during this step. Alternatively after the fact, you can:
1. Right click on the Frame Relay (not ISDN) icon in the NetMap Topology physical
layout window.
2. Click the Set Parameters option from the pop-up menu.
3. The Set Parameters window will appear.
4. After making changing parameters, click OK to close the window and return to the
layout window.
If you need to change the interface connection parameters for ISDN, please delete and re-create
the device in the NetMap Topology physical layout window.
Boson Software, Inc. 45
Network Designer - Connecting Ethernet Between eDevices
Manually connecting Ethernet between eDevices Note: If using the Add Connector Wizard,
select Ethernet to be guided through the process.
1. Left-Click on the Ethernet connection to add.
2. The New Connection box will appear, listing all eDevices that have Ethernet ports
correlating to the Ethernet connection type that was selected.
3. Select a Ethernet-capable eDevice to connect from the Available Devices box
4. Select an Ethernet interface from the Interfaces box.
5. Repeat process for other devices
6. Click Finish when done.
Boson Software, Inc. 46
Network Designer - Connecting Serial PPP Between eDevices
Manually Connecting Serial PPP Between eDevices Note: If using the Add Connector
Wizard, select Serial PPP to be guided through the process.
1. Left-Click on the Serial connection to add.
2. Select the Point to Point Serial connection (serial cable) option.
3. The New Connection box will appear, listing all eDevices that have Serial ports correlating
to the Serial connection type that was selected.
4. Select a Serial-capable eDevice to connect from the Available Devices box
4. Select a Serial interface from the Interfaces box.
5. Repeat process for other devices
6. Click Finish when done.
Note: Frame Relay is configured separately.
Boson Software, Inc. 47
Network Designer - Connecting ISDN Between eDevices
Manually connecting ISDN between eDevices Note: If using the Add Connector Wizard,
select ISDN to be guided through the process.
1. Left-Click on the ISDN connection to add.
2. The New Connection box will appear, listing all eDevices that have ISDN ports
correlating to the ISDN connection type that was selected.
3. Select a ISDN-capable eDevice to connect from the Available Devices box
4. Select an ISDN interface from the Interfaces box.
5. Repeat process for other devices
6. Click Finish when done.
Note: PRI is currently supported in the Classroom labs only.
Boson Software, Inc. 48
Boson Network Designer - Connecting Multipoint Serial Between eDevices
Manually Connecting Frame Relay Interfaces Note: If you use the Add Connector Wizard,
select the Serial Interface, then Multi-Point option, to be guided through the process.
Select the Point to Multi-Point Serial Connection for Frame Relay
1. Select Serial from the "Available Connections" list
2. The Network Designer will ask what type of serial connection you would like to make.
3. Select Point to Multi-Point Serial Connection (Frame Relay)
continued
Boson Software, Inc. 49
Manually Connecting Frame Relay, Continued..
Double-click each Available Device to highlight and select it
4. Next, select the router you would like to connect from the Available Devices box
5. Selecting a Router will cause the Ports list to be populated with all available serial ports for
the selected router.
6. After selecting the serial port that will be used, click the Add button to place the eDevice
and selected interface in the Selected Devices box.
7. When you are finished adding eDevices, click the Connect button to complete the connection.
Do this for each router included in the Frame Relay (up to 8 routers maximum in Full Mesh).
Boson Software, Inc. 50
Boson Network Designer - Removing Connectors
Removing Connections
From within the NetMap Topology physical layout window:
1. Left click the Connection you want to terminate.
2. Choose Remove Connection from the pop-up menu.
3.Select the connection to disconnect.
4. The connection will be removed from the NetMap Topology layout window.
This action will not modify the associated eDevices
Boson Software, Inc. 51
Boson Network Designer - Clearing the Network Map (Topology)
Clearing (deleting) the NetMap Topology physical layout
1. Click on the File menu item.
2. Select menu option New, and you will be asked to confirm:.
Wipe Out the Entire Network?
3. The current topology will be erased and cleared.
Boson Software, Inc. 52
Boson Network Designer - Saving a Custom Topology
Saving your NetMap Topology physical layout:
Click the File menu item.
1. Click the Save option.
2. A window will appear to verify that you have chosen to save the topology.
3. Click the OK button.
4. Name the file and browse to the location you would like to save the topology.
5. Click the Save button.
After the Topology is saved, you can then load it with the Boson NetSim
Note: Physical NetMap Topology files are saved as "filename.top".
Boson Software, Inc. 53
Boson Network Designer - Opening/Loading a Custom Topology
Opening/Loading
1. Click the File menu option.
2. Click the Open option.
3. Browse to the location of your topology file (remember, the default file extension for
topology files is ".top").
4. Select the file you would like to open.
5. Click the Open button.
Re-load your saved custom Topology, for additional editing in the Boson Network Designer
Note: Physical NetMap Topology files are saved as "filename.top".
Boson Software, Inc. 54
Boson Network Designer - Printing the NetMap Topology
Printing your NetMap Topology physical layout for future reference:
1. Click the Print button on the toolbar.
2. The current NetMap Topology will be printed to your default printer.
Boson Software, Inc. 55
Boson Virtual Terminal Server
During any Telnet session to any eDevice (eRouter, eSwitch, eStation), you can access the Boson
Virtual Terminal Server by using the Hotkey combination: CTRL-Q. Hold down the Control key while
at the same time you press Q (CONTROL-Q).
The Boson Virtual Terminal Server
Boson Software, Inc. 56
Appendix: License Options
Single User, Single Computer
This license is designed for the individual who would like to use the Boson
NetSim in one location on one computer.
Multiple Computer, Single User
This license is designed for the corporate, shared user environment or individual user
who wants to access the Boson NetSim from multiple locations to maximize his or her
time using the program. This license requires Internet access to check out and check
in the license on the Boson License Servers. Only one person can access the Boson
NetSim multi-computer license at a time. You are limited to a maximum of five (5)
part time users for this license option.
Scholastic and Corporate Server Editions
These license options have extended and unlimited features and functions. The
Scholastic license is offered at a discount from our Corporate options. Both editions
come with full unlocked Telnet support and can set-up to a user-defined network map
topology of up to 50 eDevices (or fewer devices but a maximum of 200 active Telnet
sessions).
Note: There are many more license options and discounts available. Please call for details.
Boson Software, Inc. 57
Appendix: Tested Firewall Programs
Zone Alarm
Upon launching the Boson NetSim, a warning message box from ZoneAlarm will appear
similar to this one:
You must permit Telnet sessions to loopback IP 127.0.0.1 (ZoneAlarm shows this as IP
0.0.0.0) for the Boson NetSim to function properly. Click on the check box Remember this
answer the next time I use this program. To finish, click on the Yes button.
Boson Software, Inc. 58
Norton Personal Firewall
Upon launching the Boson Netsim, the Norton Personal Firewall will come up with
a similar window:
You must select the Always allow connections to this program on all ports pull down option,
and then click the Ok button. This will give the program access to establish Telnet sessions. If you desire
to play with the Manually configure Internet access option, you must configure to permit loopback IP
127.0.0.1 on Telnet port 23.
Boson Software, Inc. 59
Appendix: Boson-Tested Telnet Applications
Absolute Telnet - No problems found
Telnet 2000 - No problems found
NetTerm - No problems found
Koala Term - No problems found
Secure CRT - Strange double-line issue, may be CR+LF related, unable to resolve
Tiny Term - No problems found
Boson Software, Inc. 60
Appendix: Supported eDevices: Fixed-Interface eRouters
Boson NetSim Supported Fixed Interface eRouters:
Series Model Fast Ethernet Ethernet Serial ISDN
800 801 0 1 0 1
800 802 0 1 0 1
800 803 0 1 0 1
800 804 0 1 0 1
800 805 0 1 1 0
800 808 0 2 0 0
1000 1003 0 1 0 1
1000 1004 0 1 0 1
1000 1005 0 1 1 0
2500 2501 0 1 2 0
2500 2502 0 0 2 0
2500 2503 0 1 2 1
2500 2504 0 0 2 1
2500 2505 0 1 2 0
2500 2507 0 1 2 0
2500 2509 0 1 8 0
2500 2511 0 1 16 0
2500 2513 0 1 2 0
2500 2514 0 2 2 0
2500 2515 0 0 2 0
2500 2516 0 1 2 1
2500 2520 0 1 4 1
2500 2521 0 0 4 1
2500 2522 0 1 10 1
2500 2523 0 0 10 1
Boson Software, Inc. 61
Appendix: Supported eDevices: Slot-Based eRouters
Boson NetSim Supported Slot-Based eRouters:
Series Model Slot Options Available Interfaces
1600 1601 1 1s, 1b
1600 1602 1 1s, 1b
1600 1603 1 1s, 1b
1600 1604 1 1s, 1b
1600 1605 1 1s, 1b
1700 1720 2 1s, 2s, 1b, 1e
1700 1721 2 1s, 2s, 1b, 1e
1700 1750 2 1s, 2s, 1b, 1e
1700 1751 2 1s, 2s, 1b, 1e
1700 1760 2 1s, 2s, 1b, 1e
2600 2610 2 1s, 2s, 1b
2600 2611 2 1s,2s,1b
2600 2620 2 1s,2s,1b
2600 2621 2 1s,2s,1b
3600 3620 2 1e, 4e, 1e: 1s, 2e: 1s, 1f, 1f: 1b, 1f: 2b, 4s, 4b,
3600 3640 4 1e, 4e, 1e: 1s, 2e: 1s, 1f, 1f: 1b, 1f: 2b,4s,4b
Legend: e=Ethernet, s=Serial, e=Ethernet, f=FastEthernet, b=ISDN/BRI
Boson Software, Inc. 62
Appendix: Supported eDevices: All eSwitches and eStations
Boson NetSim Supported eSwitches:
Series Model Fast Ethernet Ethernet
1900 1912 2 12
2900 2950 12 0
5000 5002 12 0
Boson NetSim Supported eStations:
The Boson eStations are comprised of non-descript PC's with 1 Ethernet connection. When
you telnet to the eStation, the Boson Operating System Simulator (BOSS) command window will
open. Type help for a list of available BOSS commands.
Boson Software, Inc. 63
Copyright
Copyright 1998-2003 Boson Software, Inc. All Rights Reserved.
No part of this copyrighted document or related copyrighted software may be reproduced,
transmitted, translated, distributed, or otherwise copied in any manner or format whatsoever,
without the prior written signed permission of Boson Software, Inc.
License
This copyrighted document and its related copyrighted software is licensed to the End User for
use only in accordance with the Boson End User License Agreement (EULA). This document
and its related software are never sold and are only licensed under the terms of the EULA.
Trademarks
BOSON, BOSON.COM, BOSON ROUTER SIMULATOR, QUIZWARE, BOSON
SWITCH SIMULATOR, BOSON STATION SIMULATOR, BOSONSOFTWARE,
BOSON NETWORK DESIGNER, BOSON CERTIFIED LABS, BOSON TRAINING,
BOSON NETWORK SIMULATOR, BOSON NETWORK EMULATOR, BOSON
NETSIM, BOSON CLASS IN A BOX, BOSON ESWITCH, BOSON EROUTER, and
BOSON ESTATION, are Registered Trademarks or Trademarks of Boson Software, Inc. in
the United States and certain other countries.
Cisco, Cisco Systems, CCDA, CCNA, CCDP, CCNP, CCIE, CCSI, IOS,
the Cisco Systems logo and the CCIE logo are trademarks or registered trademarks of Cisco
Systems, Inc. in the United States and certain other countries.
Windows is a registered trademark of Microsoft Corporation.
Norton Personal Firewall is a trademark of Symantec Corporation.
ZoneAlarm is a trademark of Zone Labs, Inc.
All other trademarks are the trademarks of their respective owners. Any use of a third party
trademark does not constitute a challenge to said mark. Trademark acknowledgements will be
added to the next product revision upon request.
Disclaimer
Boson Software, its products, courseware, practice tests, study guides, software applications
(including but not limited to the Boson NetSim), and/or other materials are not sponsored by,
endorsed by or affiliated with Cisco Systems, Inc.
First Edition
Boson Software, Inc. 64
Boson NetSim Project Leaders:
Chief Architect: John Swartz, CCIE # 4426
Senior Programmer: Chad Altman, CCNP, CCDP
Application Design: David Rajala, CCNP, CCDP
Boson NetSim Technical Consultants:
Jeff Poole, CCIE # 4298
Stephen Marcinek, CCIE # 7225
Jonathan Van Vuren, CCNP, CCDP
Sales and Support Telephone Hotline
Toll-Free in the US and Canada: 888-781-1293
International Callers: +01-813-925-0700
Monday to Friday, 8:00am to 6:00pm, Eastern Standard Time
Boson Software, Inc. is Closed for Weekends and United States holidays
Sales and Support Web Site
http://www.boson.com
http://www.boson.com/netsim
Sales and Support eMail Address
Sales: sales@boson.com
Support: support@boson.com
Physical Mailing Address
Boson Software, Inc.
12655 Race Track Road
Tampa, FL 33626
United States
Boson Software, Inc. 65
You might also like
- SoundForge8 ManualDocument306 pagesSoundForge8 Manualshnidher speedbirdNo ratings yet
- Soundforge80b ManualDocument336 pagesSoundforge80b ManualVinicius MarionNo ratings yet
- Ross Carbonite ManualDocument20 pagesRoss Carbonite ManualFedericoNo ratings yet
- Trio 8800Document180 pagesTrio 8800Arifin IpinNo ratings yet
- Audi o ST Udi O: Qui CK ST Ar T ManualDocument38 pagesAudi o ST Udi O: Qui CK ST Ar T ManualErvinSkendajNo ratings yet
- Ug BioseditorDocument28 pagesUg BioseditorondemandprintNo ratings yet
- Telephone/Fax CountryDocument400 pagesTelephone/Fax CountryChichi Gio MottaNo ratings yet
- Polycom Admin Guide IP7000Document441 pagesPolycom Admin Guide IP7000Glen GandertonNo ratings yet
- Sorenson Video 3: Version 3.1-User GuideDocument100 pagesSorenson Video 3: Version 3.1-User GuideJAJANo ratings yet
- Polycom Admin Guide UCS v3 3 0Document440 pagesPolycom Admin Guide UCS v3 3 0chamaco_calienteNo ratings yet
- Ccna v4 Lab GuideDocument48 pagesCcna v4 Lab GuideRVR IT SERVICES100% (1)
- Spip Ssip Admin Guide Sip 3 1 PDFDocument337 pagesSpip Ssip Admin Guide Sip 3 1 PDFDaniel CastilloNo ratings yet
- Audioconferencing Polycom Soundstation Soundpoint Administrators GuideDocument373 pagesAudioconferencing Polycom Soundstation Soundpoint Administrators GuidePepaLoudspeakerNo ratings yet
- BMC Service Level Management 7.6.03 Installation GuideDocument100 pagesBMC Service Level Management 7.6.03 Installation GuideSandeep KakarlaNo ratings yet
- AXIS 207 Network Camera User's ManualDocument54 pagesAXIS 207 Network Camera User's ManualMayid NcNo ratings yet
- This Is The Internet Version of The User's Guide. © Print Only For Private UseDocument72 pagesThis Is The Internet Version of The User's Guide. © Print Only For Private UseFredy SjafredyNo ratings yet
- This Is An Internet Version of This Publication. © Print Only For Private UseDocument68 pagesThis Is An Internet Version of This Publication. © Print Only For Private UseYJ SiowNo ratings yet
- Installation Guide Windows Operating SystemsDocument29 pagesInstallation Guide Windows Operating Systemsemmanz masonNo ratings yet
- Quick Start ManualDocument0 pagesQuick Start ManualJack BakerNo ratings yet
- Crystal Reports AvanzadoDocument188 pagesCrystal Reports Avanzadojuan3g75No ratings yet
- BMC Blade Logic Client Automation Application Packager User GuideDocument454 pagesBMC Blade Logic Client Automation Application Packager User Guidedilpreet_sohanpal100% (1)
- Polycom IP Phone Admin GuideDocument266 pagesPolycom IP Phone Admin GuideHenry100% (7)
- Acrobat 3d 9.0 HelpDocument539 pagesAcrobat 3d 9.0 HelpggoyesNo ratings yet
- Polycom Realpresence Desktop For Windows: User GuideDocument39 pagesPolycom Realpresence Desktop For Windows: User Guidemobio jeanNo ratings yet
- BPPM YuiDocument120 pagesBPPM YuiАндрей ИвановNo ratings yet
- 01.NEXIO NXOS UserGuide - Int Ref - 175-000307-04-RevADocument336 pages01.NEXIO NXOS UserGuide - Int Ref - 175-000307-04-RevAFrancisco OrdonezNo ratings yet
- PI Interface For OPC DA 2.6. User GuideDocument110 pagesPI Interface For OPC DA 2.6. User GuideMobileDickNo ratings yet
- Rsoft Product Installation GuideDocument41 pagesRsoft Product Installation GuideAliproNo ratings yet
- Polycom RealPresence Resource Manager System Getting Started Guide 10.3Document33 pagesPolycom RealPresence Resource Manager System Getting Started Guide 10.3cwchowNo ratings yet
- InstallationManual PDFDocument34 pagesInstallationManual PDFbhagyalaxmiNo ratings yet
- Spip Ssip VVX Admin Guide SIP 3 2 2 EngDocument421 pagesSpip Ssip VVX Admin Guide SIP 3 2 2 EngChris DoucetNo ratings yet
- VSX 7000 Administrator's Guide: September, 2003 Edition 3725-20235-002/BDocument131 pagesVSX 7000 Administrator's Guide: September, 2003 Edition 3725-20235-002/BYossefNo ratings yet
- 71 Release NotesDocument80 pages71 Release NoteslucatrendNo ratings yet
- CCP Getting StartedDocument40 pagesCCP Getting StartedEnis ByciNo ratings yet
- Spip Ssip VVX Admin Guide SIP 3 2Document397 pagesSpip Ssip VVX Admin Guide SIP 3 2hey-how-you-doinNo ratings yet
- Xpri Ns v5.3 User's GuideDocument877 pagesXpri Ns v5.3 User's GuideMundo IPTV100% (2)
- ScanTools Plus v6.4 2006 User's GuideDocument182 pagesScanTools Plus v6.4 2006 User's Guidequestor4425100% (1)
- MQ Admin ProgramDocument124 pagesMQ Admin Programluctav212No ratings yet
- Foglight 5.7.5.8 SecurityAndComplianceGuide PDFDocument36 pagesFoglight 5.7.5.8 SecurityAndComplianceGuide PDFDiegoNo ratings yet
- 550-08638 07.01 SBC Core 11.01.00R000 FAQs and TipsDocument34 pages550-08638 07.01 SBC Core 11.01.00R000 FAQs and TipsLuiz Carlos MonariNo ratings yet
- Db2oledbv5 PDFDocument112 pagesDb2oledbv5 PDFAlfonso Joel V. GonzalesNo ratings yet
- PSSE InstallDocument26 pagesPSSE InstallEmmanuel Entzana HdzNo ratings yet
- npd5571 01Document311 pagesnpd5571 01RodHeigh Lowne PonlarocheNo ratings yet
- Audiostudio9 QSG EnuDocument48 pagesAudiostudio9 QSG EnuDillan SymNo ratings yet
- F9 - UG Tenda Router ManualDocument85 pagesF9 - UG Tenda Router Manualjulius004No ratings yet
- Audiostudio10.0.252 QSG EnuDocument38 pagesAudiostudio10.0.252 QSG EnumemobiusNo ratings yet
- PI Interface Configuration Utility (PI ICU) 1.5.1 User GuideDocument108 pagesPI Interface Configuration Utility (PI ICU) 1.5.1 User GuideBachtiar YusufNo ratings yet
- TRBOnet Watch v2.5 User GuideDocument119 pagesTRBOnet Watch v2.5 User Guidefedor.ck123No ratings yet
- Markview OracleDocument13 pagesMarkview OracleAvinandan SahaNo ratings yet
- Installation and Setup Guide Installing On A UNIX System With An External Oracle DatabaseDocument43 pagesInstallation and Setup Guide Installing On A UNIX System With An External Oracle DatabaseDiegoNo ratings yet
- Sample SWITCH LabsDocument24 pagesSample SWITCH LabsAlex MachadoNo ratings yet
- Rsoft Installation GuideDocument39 pagesRsoft Installation GuidekishoreputhaNo ratings yet
- FET TheEssentialFDODocument56 pagesFET TheEssentialFDOmarius1979No ratings yet
- TRBOnet PLUS User Manual v5.3Document361 pagesTRBOnet PLUS User Manual v5.3luis.mantillaNo ratings yet
- Portege X20W Win10 RS3 ENG Onlinemanual Final 1208Document133 pagesPortege X20W Win10 RS3 ENG Onlinemanual Final 1208lapakdagangcompNo ratings yet
- Eleventh Hour Linux+: Exam XK0-003 Study GuideFrom EverandEleventh Hour Linux+: Exam XK0-003 Study GuideRating: 4 out of 5 stars4/5 (2)
- Microsoft Windows Server 2008 R2 Administrator's Reference: The Administrator's Essential ReferenceFrom EverandMicrosoft Windows Server 2008 R2 Administrator's Reference: The Administrator's Essential ReferenceRating: 4.5 out of 5 stars4.5/5 (3)
- Securing Windows Server 2008: Prevent Attacks from Outside and Inside Your OrganizationFrom EverandSecuring Windows Server 2008: Prevent Attacks from Outside and Inside Your OrganizationNo ratings yet
- Site To Site IPsec VPN With Two FortiGates PDFDocument5 pagesSite To Site IPsec VPN With Two FortiGates PDFAnonymous B6yEOYINo ratings yet
- Core Pathways OpDocument13 pagesCore Pathways OpAnonymous B6yEOYINo ratings yet
- NB ProtectionDocument38 pagesNB ProtectionAnonymous B6yEOYINo ratings yet
- Yealink VC200 Video Conferencing Endpoint Quick Start Guide V32.35Document8 pagesYealink VC200 Video Conferencing Endpoint Quick Start Guide V32.35Trinh VuNo ratings yet
- Wanredundancywithtwoispsusingstaticfloatingdefaultroutes 150519104236 Lva1 App6891Document4 pagesWanredundancywithtwoispsusingstaticfloatingdefaultroutes 150519104236 Lva1 App6891Anonymous B6yEOYINo ratings yet
- Acano Sales Presentation PartnersDocument18 pagesAcano Sales Presentation PartnersAnonymous B6yEOYINo ratings yet
- Csacs VmwareDocument10 pagesCsacs VmwarePhạm Quốc BảoNo ratings yet
- CSS Registration Guide PDFDocument90 pagesCSS Registration Guide PDFAnonymous B6yEOYINo ratings yet
- BlueCoat - David Vassallo's Blog - Page 3 PDFDocument12 pagesBlueCoat - David Vassallo's Blog - Page 3 PDFAnonymous B6yEOYINo ratings yet
- CP R77 ReleaseNotesDocument34 pagesCP R77 ReleaseNotesAnonymous B6yEOYINo ratings yet
- WP LeeTech Top MistakesDocument11 pagesWP LeeTech Top MistakesAnonymous B6yEOYINo ratings yet
- Jpdf1003 Its Not Easy Being GreenDocument3 pagesJpdf1003 Its Not Easy Being GreenAnonymous B6yEOYINo ratings yet
- Basic Cisco Troubleshooting PDFDocument1 pageBasic Cisco Troubleshooting PDFshareefgs55600% (1)
- CheckPoint 4-21-2014 Daily Application and URL Filtering ReportDocument11 pagesCheckPoint 4-21-2014 Daily Application and URL Filtering ReportAnonymous B6yEOYINo ratings yet
- Triarko Nurlambang: PT Daya Makara UIDocument30 pagesTriarko Nurlambang: PT Daya Makara UIAnonymous B6yEOYINo ratings yet
- ACS 5.0 Installation GuideDocument92 pagesACS 5.0 Installation GuideAnonymous B6yEOYINo ratings yet
- 5406 Documents 140714Document2 pages5406 Documents 140714Anonymous B6yEOYINo ratings yet
- Lecture 05 MeasurementDocument44 pagesLecture 05 MeasurementAnonymous B6yEOYINo ratings yet
- Lecture 01 RE FundamentalsDocument51 pagesLecture 01 RE FundamentalsAnonymous B6yEOYINo ratings yet
- Lecture 02 RE ProcessDocument49 pagesLecture 02 RE ProcessAnonymous B6yEOYINo ratings yet
- Eigrp: Case Study 1Document4 pagesEigrp: Case Study 1bolcato2012No ratings yet
- Full Text 01Document104 pagesFull Text 01Subash_SaradhaNo ratings yet
- Software Testing: Objectives and Principles Techniques Process Object-Oriented Testing Test Workbenches and FrameworksDocument68 pagesSoftware Testing: Objectives and Principles Techniques Process Object-Oriented Testing Test Workbenches and FrameworksAnonymous B6yEOYINo ratings yet
- Air Asia Marketing MixDocument8 pagesAir Asia Marketing MixAnonymous B6yEOYI50% (2)
- HP Pro Curve 5400Document101 pagesHP Pro Curve 5400Anonymous B6yEOYINo ratings yet
- Jpdf1003 Its Not Easy Being GreenDocument3 pagesJpdf1003 Its Not Easy Being GreenAnonymous B6yEOYINo ratings yet
- Full Text 01Document104 pagesFull Text 01Subash_SaradhaNo ratings yet
- Final PresentationDocument10 pagesFinal PresentationAnonymous B6yEOYINo ratings yet
- CheckPoint 4-21-2014 Daily Application and URL Filtering ReportDocument11 pagesCheckPoint 4-21-2014 Daily Application and URL Filtering ReportAnonymous B6yEOYINo ratings yet
- SoftCo R2C03 License Application Table (R002C03 - Include 5500)Document15 pagesSoftCo R2C03 License Application Table (R002C03 - Include 5500)James R MsondaNo ratings yet
- Evaluation of Evidence-Based Practices in Online Learning: A Meta-Analysis and Review of Online Learning StudiesDocument93 pagesEvaluation of Evidence-Based Practices in Online Learning: A Meta-Analysis and Review of Online Learning Studiesmario100% (3)
- Art Appreciation HS HomeschoolDocument5 pagesArt Appreciation HS HomeschoolRene Jay-ar Morante SegundoNo ratings yet
- 12 Esl Topics Quiz HealthDocument2 pages12 Esl Topics Quiz HealthSiddhartha Shankar NayakNo ratings yet
- Fuhs - Structure and State DevelopmentDocument52 pagesFuhs - Structure and State DevelopmentMichael Kruse Craig100% (1)
- CSC 408 Distributed Information Systems (Spring 23-24)Document7 pagesCSC 408 Distributed Information Systems (Spring 23-24)Sun ShineNo ratings yet
- Total Assessment Guide: Psychology Ch. 1Document34 pagesTotal Assessment Guide: Psychology Ch. 1TruettCoffieldNo ratings yet
- Curriculum Vitae - Updated May 2020Document6 pagesCurriculum Vitae - Updated May 2020api-513020529No ratings yet
- Difference Between Central and Local GovernmentDocument2 pagesDifference Between Central and Local GovernmentLucille Ballares100% (3)
- Performance Management Dissertation PDFDocument5 pagesPerformance Management Dissertation PDFWriteMyPsychologyPaperUK100% (1)
- Knn1 HouseVotesDocument2 pagesKnn1 HouseVotesJoe1No ratings yet
- HBO MotivationDocument16 pagesHBO MotivationFrancis Elaine FortunNo ratings yet
- What Are The Advantages and Disadvantages of Computers?Document4 pagesWhat Are The Advantages and Disadvantages of Computers?Muhammad SajidNo ratings yet
- Eight: Consumer Attitude Formation and ChangeDocument56 pagesEight: Consumer Attitude Formation and ChangeShashank KrishnaNo ratings yet
- 05 Mobility Fundamentals Series OverviewDocument7 pages05 Mobility Fundamentals Series OverviewAdnen RouatbiNo ratings yet
- Mind Maps in SurgeryDocument31 pagesMind Maps in Surgerygus_lions50% (2)
- Metasploit Pro: User Guide Release 4.4Document147 pagesMetasploit Pro: User Guide Release 4.4jkickliNo ratings yet
- Comm 222 Final Review NotesDocument86 pagesComm 222 Final Review NotesNoah Abdeen100% (1)
- Reading Writing Speaking Listening: in A Classroom, I Prefer ToDocument10 pagesReading Writing Speaking Listening: in A Classroom, I Prefer ToAnaJGNo ratings yet
- BSNL Project ReportDocument70 pagesBSNL Project Reportmanishsood224867No ratings yet
- TOIEC Study Tour GuideDocument90 pagesTOIEC Study Tour GuideZed ExeNo ratings yet
- Peer Pressure: Related Kidshealth LinksDocument8 pagesPeer Pressure: Related Kidshealth LinksKishinkumar THadaniNo ratings yet
- Daily Lesson Log in Grade 8 EnglishDocument5 pagesDaily Lesson Log in Grade 8 EnglishJoyce Galang SarmientoNo ratings yet
- Oral Reading Verification SheetDocument2 pagesOral Reading Verification SheetMark James VallejosNo ratings yet
- The Cambridge Companion To Eighteenth-Century OperaDocument340 pagesThe Cambridge Companion To Eighteenth-Century OperaAldunIdhun100% (3)
- EE2002 Analog Electronics - OBTLDocument8 pagesEE2002 Analog Electronics - OBTLAaron TanNo ratings yet
- How To Plan An Effective LessonDocument3 pagesHow To Plan An Effective Lessonapi-257746864No ratings yet
- Individual Performance Commitment and Review Form (Ipcrf) For Teacher I-Iii, Spet I-Iv (Proficient Teacher)Document9 pagesIndividual Performance Commitment and Review Form (Ipcrf) For Teacher I-Iii, Spet I-Iv (Proficient Teacher)Lilah BlairNo ratings yet
- ASSESSMENT2 - Question - MAT183 - MAC2023Document5 pagesASSESSMENT2 - Question - MAT183 - MAC2023Asy 11No ratings yet
- Argumentative Essay - Extra-Curricular ActivitiesDocument1 pageArgumentative Essay - Extra-Curricular ActivitiesHM TanNo ratings yet