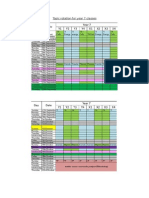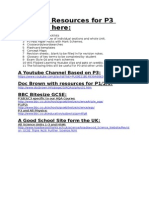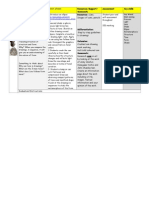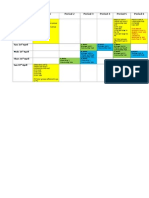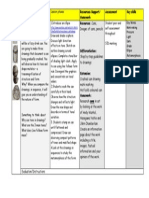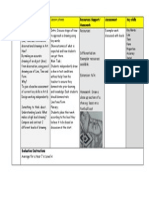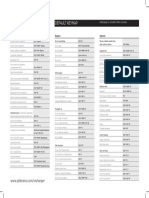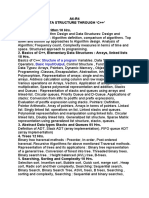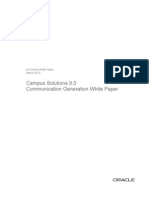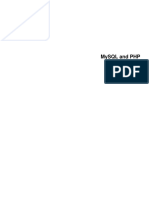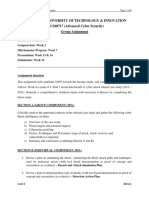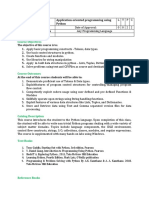Professional Documents
Culture Documents
International Orb Participant User Guide v2
Uploaded by
api-2623421570 ratings0% found this document useful (0 votes)
58 views43 pagesOriginal Title
130423 international orb participant user guide v2
Copyright
© © All Rights Reserved
Available Formats
PDF, TXT or read online from Scribd
Share this document
Did you find this document useful?
Is this content inappropriate?
Report this DocumentCopyright:
© All Rights Reserved
Available Formats
Download as PDF, TXT or read online from Scribd
0 ratings0% found this document useful (0 votes)
58 views43 pagesInternational Orb Participant User Guide v2
Uploaded by
api-262342157Copyright:
© All Rights Reserved
Available Formats
Download as PDF, TXT or read online from Scribd
You are on page 1of 43
International Online Record Book
International Online Record Book
Participant user guide
Date:
International Online Record Book
Participant user guide
Date: 30/07/2013
Version: 2.0
ORB Participant User Guide v2
2013 The Duke of Edinburghs International Award Foundation
Version Date Author
1.0 07/01/2013 Jessica Avins
1.1 23/04/2013 Jessica Avins
2.0 30/07/2013 Becky Hirt
2013 The Duke of Edinburghs International Award Foundation
Author Notes
Jessica Avins Initial draft
Jessica Avins Content update
Becky Hirt Brand and style proof
Page 2 of 43
update
style proof
ORB Participant User Guide v2
2013 The Duke of Edinburghs International Award Foundation
Contents
1 Register and get approval to do your Award
2 Log in and set up your Award
3 Record your efforts and complete your Award
4 Get signoff from Award Assessors and submit your Award to your Award Leader
5 Get final approval and go to the Award ceremony
6 Do your next level and join the alumni
2013 The Duke of Edinburghs International Award Foundation
Register and get approval to do your Award ................................................................
Log in and set up your Award ................................................................................................
Record your efforts and complete your Award ................................................................
Get signoff from Award Assessors and submit your Award to your Award Leader
Get final approval and go to the Award ceremony ................................................................
Do your next level and join the alumni ................................................................
Page 3 of 43
.................................................. 5
......................................... 9
............................................ 27
Get signoff from Award Assessors and submit your Award to your Award Leader ..................... 30
...................................... 42
......................................................... 43
ORB Participant User Guide v2
2013 The Duke of Edinburghs International Award Foundation
Welcome to the ORB
This guide should assist you as an
International Online Record Book (
What is the ORB?
The Duke of Edinburghs International
record your efforts towards completing your
The Duke of Edinburghs International
around the world. Sometimes
places the Award has a different name, such as The Presidents
world, no matter what the Award
on your Award journey, you are undertaking a challenge that young people everywhere are
doing.
The ORB is a central, global platform for y
set up your activities, record your efforts, upload evidence and submit your assessor
reports. Your Award Leader will monitor your progress behind
if you get stuck.
How do I get started?
You can register to do your Award
Leader will approve your application and you will be sent a user name and password.
Once you have your login details, you can login at
your Award.
You can use the ORB on Google Chro
not work on some old versions, so make sure you download the latest version before you
start.
Steps to using the ORB and gaining your
1) Register and get approval to do your
2) Login and set up your Award
3) Record your efforts and complete your
4) Get signoff from your Award Assessors
5) Get final approval and go to the
6) Do your next level and join the Alumni.
2013 The Duke of Edinburghs International Award Foundation
This guide should assist you as an Award participant to complete your Award
Online Record Book (ORB).
The Duke of Edinburghs International Award Foundation has developed the
record your efforts towards completing your Award in a central location online.
International Award is made up of lots of Award
Sometimes they are called The Duke of Edinburghs Award
has a different name, such as The Presidents Award. Everyone around the
Award is called, is doing the same Award. So when you embark
journey, you are undertaking a challenge that young people everywhere are
is a central, global platform for young people to do your Award. It is where you will
set up your activities, record your efforts, upload evidence and submit your assessor
will monitor your progress behind the scenes, and
Award using the ORB at http://intawardorb.com
will approve your application and you will be sent a user name and password.
Once you have your login details, you can login at http://intawardorb.com and start recording
on Google Chrome, Safari, Firefox and Internet Explorer.
not work on some old versions, so make sure you download the latest version before you
and gaining your Award
Register and get approval to do your Award.
Award.
Record your efforts and complete your Award.
Award Assessors and submit your Award to your
Get final approval and go to the Award ceremony.
Do your next level and join the Alumni.
Page 4 of 43
Award using the
has developed the ORB so you can
ocation online.
organisations all
Award, but in other
Everyone around the
So when you embark
journey, you are undertaking a challenge that young people everywhere are
It is where you will
set up your activities, record your efforts, upload evidence and submit your assessor
the scenes, and can help you
http://intawardorb.com Your Award
will approve your application and you will be sent a user name and password.
and start recording
me, Safari, Firefox and Internet Explorer. The ORB may
not work on some old versions, so make sure you download the latest version before you
to your Award Leader.
ORB Participant User Guide v2
2013 The Duke of Edinburghs International Award Foundation
1 Register and get approval to do your
1.1 Complete the Participant R
The ORB can be found at intaward
You can access the Participant Registration Form
clicking the Register button.
1.1.1 You will need to select your
After navigating to the Participant Registration Form
screen:
You will be asked to select your
International Region then Country
Authority (if applicable), and
2013 The Duke of Edinburghs International Award Foundation
get approval to do your Award
Participant Registration Form
awardorb.com.
Participant Registration Form by selecting Award Participant
You will need to select your Award Unit to register
Participant Registration Form, you will be taken to the following
You will be asked to select your Award Unit, to do so you must first select your
Country, then your Operating Authority and
finally your Award Unit.
Page 5 of 43
Participant and
, you will be taken to the following
Unit, to do so you must first select your
and Sub-Operating
ORB Participant User Guide v2
2013 The Duke of Edinburghs International Award Foundation
1.1.2 If you do not know the name of your
If you are unsure what the name of your
Leader.
1.1.3 If you do not have an
If you are unsure what the name of your
nominated Award Leader, you will need to cont
to submit your registration without selecting an
1.1.4 Fill in your registration
After selecting your Award Unit click
registration. You will be taken to the following screen:
Fill in all details.
1.1.5 If you are under 18 years old, parental consent is required
Parental consent is required if y
your countrys regulations). If you are under 18 your
provided in order to submit your registration.
2013 The Duke of Edinburghs International Award Foundation
If you do not know the name of your Award Unit, ask your Award Leader
If you are unsure what the name of your Award Unit is, contact your nominated
If you do not have an Award Leader you must contact your local Award
If you are unsure what the name of your Award Unit is, and you do not yet
you will need to contact your local Award office
submit your registration without selecting an Award Unit.
registration details
Unit click the Continue button in order to continue your
You will be taken to the following screen:
If you are under 18 years old, parental consent is required
arental consent is required if you are under the age of 18 (unless otherwise specified in
. If you are under 18 your parent consent details
in order to submit your registration.
Page 6 of 43
Award Leader
Unit is, contact your nominated Award
Award office
yet have a
office. You are not able
the Continue button in order to continue your
ss otherwise specified in
parent consent details must be
ORB Participant User Guide v2
2013 The Duke of Edinburghs International Award Foundation
1.1.6 If you do not meet the age requirements you will be unable to register
You must be between the ages of 13
order to register to do the Award
receive an error message specifying that you do not meet th
participate in the Award.
1.1.7 Submit your registration
If you have filled in all registration details and you meet all requirements to do the
you will be able to submit your registration. To submit you registration, scroll to the bottom
of the registration screen and click the Register button.
After you have submitted your registration, you will be taken to the following screen:
This screen notifies you that your registration has been submitted and you will soon receive
an email asking you to verify your email.
2013 The Duke of Edinburghs International Award Foundation
If you do not meet the age requirements you will be unable to register
n the ages of 13 years and 9 months and 24 years and
Award. If you are outside of the specified date range, you will
receive an error message specifying that you do not meet the age requirements to
registration
If you have filled in all registration details and you meet all requirements to do the
you will be able to submit your registration. To submit you registration, scroll to the bottom
of the registration screen and click the Register button.
After you have submitted your registration, you will be taken to the following screen:
This screen notifies you that your registration has been submitted and you will soon receive
an email asking you to verify your email.
Page 7 of 43
If you do not meet the age requirements you will be unable to register
and 6 months in
If you are outside of the specified date range, you will
e age requirements to
If you have filled in all registration details and you meet all requirements to do the Award,
you will be able to submit your registration. To submit you registration, scroll to the bottom
After you have submitted your registration, you will be taken to the following screen:
This screen notifies you that your registration has been submitted and you will soon receive
ORB Participant User Guide v2
2013 The Duke of Edinburghs International Award Foundation
1.2 Verify your email
1.2.1 An important step in your registration process is verifying your email
A verification email will be sent to the email address
This email will ask for you to verify your
to be clicked in order for the application to progress.
Note: you can wait up to five
ORB.
1.2.2 Wait for an email from the
Once you have received your email,
link within the verification email.
1.2.3 You will be taken to a thanks page, and your registration can now progress
After verifying your email, your will be taken to
verification.
1.3 If you are under 18
1.3.1 You will need to get your parent
If you are under 18 and My parent/guardian will give consent for me to do
email was selected during your registration
requesting them to give consent for you to do the
1.3.2 Your parent/guardian
Give Consent link
Once your parent/guardian has received
pressing the Give Consent link within the
1.3.3 Your parent/guardian
now progress
After giving consent, your parent
confirming their approval for you to do the
2013 The Duke of Edinburghs International Award Foundation
An important step in your registration process is verifying your email
nt to the email address you provided during your registration
to verify your email address and will contain a link that will need
to be clicked in order for the application to progress.
five minutes to receive any automated email notifications from the
Wait for an email from the ORB and click on the Verify Email link
Once you have received your email, progress your application by pressing the Verify Email
email.
You will be taken to a thanks page, and your registration can now progress
After verifying your email, your will be taken to a confirmation screen, confirming
You will need to get your parents/guardians approval
My parent/guardian will give consent for me to do
selected during your registration, an email will be sent to your
requesting them to give consent for you to do the Award.
guardian needs to wait for an email from the ORB and click on the
has received your email, they can progress your application by
link within the consent email.
guardian will be taken to a thanks page, and your registration can
parent/guardian will be taken to a confirmation screen,
confirming their approval for you to do the Award.
Page 8 of 43
An important step in your registration process is verifying your email
during your registration.
will contain a link that will need
notifications from the
link
progress your application by pressing the Verify Email
You will be taken to a thanks page, and your registration can now progress
ation screen, confirming your
My parent/guardian will give consent for me to do the Award via
your parent/guardian
and click on the
progress your application by
will be taken to a thanks page, and your registration can
a confirmation screen,
ORB Participant User Guide v2
2013 The Duke of Edinburghs International Award Foundation
1.3.4 Your parent/guardian can approve your
Your parent/guardian can also approve your registration by filling out the Parental
Permission Form found on the r
to your Award Leader.
1.4 If you are over 18
1.4.1 You do not need parent/guardian approval
If you are over 18, your parent/guardian is not required to give parental consent for you to
do the Award.
1.5 Wait for your Award Leader
1.5.1 You will receive an approval email containing your login
After your Award Leader has approved your registration, you
you that your registration has been accepted and you will be given your login details.
username is ALWAYS your email address. Your password will be ha
change it as soon as you log in.
1.5.2 If you do not receive approval of your registration please contact your
Leader
If you have not received your approval email with two weeks of submitting your
registration, contact your nominated
Leader is, you will need to cont
2 Log in and set up your
2.1 Log into the ORB using your new login
The ORB login page can be found at
You can log into the ORB participant
and password provided in your approval email.
After entering your Email Address and Password, click the
You will be taken to the participant
2013 The Duke of Edinburghs International Award Foundation
Your parent/guardian can approve your registration online or on paper
Your parent/guardian can also approve your registration by filling out the Parental
Permission Form found on the registration screen. You will need to give a copy of this form
o not need parent/guardian approval
If you are over 18, your parent/guardian is not required to give parental consent for you to
Award Leader to approve your registration
You will receive an approval email containing your login details
has approved your registration, you will receive an email notifying
that your registration has been accepted and you will be given your login details.
sername is ALWAYS your email address. Your password will be hard to remember, so
in.
If you do not receive approval of your registration please contact your
If you have not received your approval email with two weeks of submitting your
registration, contact your nominated Award Leader. If you are unsure who your
is, you will need to contact your local Award office.
in and set up your Award
using your new login
can be found at intawardorb.com.
participant portal through this page by entering your email address
and password provided in your approval email.
After entering your Email Address and Password, click the Log In button
participant portal.
Page 9 of 43
registration online or on paper
Your parent/guardian can also approve your registration by filling out the Parental
egistration screen. You will need to give a copy of this form
If you are over 18, your parent/guardian is not required to give parental consent for you to
receive an email notifying
that your registration has been accepted and you will be given your login details. Your
rd to remember, so
If you do not receive approval of your registration please contact your Award
If you have not received your approval email with two weeks of submitting your
. If you are unsure who your Award
through this page by entering your email address
In button.
ORB Participant User Guide v2
2013 The Duke of Edinburghs International Award Foundation
2.1.1 Forgot your password?
If you have forgotten your password
password? link on the login page.
email address. Enter your email address and
2.1.2 You will receive a Forgot your Password email containing your login details
After entering your email address and clicking the Send me my Password button, you will
receive an email notifying you of your login details.
2013 The Duke of Edinburghs International Award Foundation
Forgot your password?
assword, it can be recovered by clicking on the Forgot your
password? link on the login page. After clicking this link, you will be asked to enter you
email address and click the Send me my Password button.
You will receive a Forgot your Password email containing your login details
After entering your email address and clicking the Send me my Password button, you will
you of your login details.
Page 10 of 43
can be recovered by clicking on the Forgot your
ou will be asked to enter you
y Password button.
You will receive a Forgot your Password email containing your login details
After entering your email address and clicking the Send me my Password button, you will
ORB Participant User Guide v2
2013 The Duke of Edinburghs International Award Foundation
2.2 If you are doing a Bronze
2.2.1 You will be asked to select your
Upon logging in you will be asked to select your major.
2.2.2 This is the section you will do for the longest
As this is the section you will do for the longest, think about what section you would like to
choose as your major. To choose your
Recreation and click the Save
2013 The Duke of Edinburghs International Award Foundation
If you are doing a Bronze Award, or if Silver or Gold are your first
You will be asked to select your major
Upon logging in you will be asked to select your major.
This is the section you will do for the longest
As this is the section you will do for the longest, think about what section you would like to
To choose your major section, select Skill, Service
ave button.
Page 11 of 43
or if Silver or Gold are your first Awards:
As this is the section you will do for the longest, think about what section you would like to
Service or Physical
ORB Participant User Guide v2
2013 The Duke of Edinburghs International Award Foundation
2.2.3 You can change this at any
After choosing your major section
change your major, hover over My
option to select a new major section
and click the Save button.
2.3 If you are doing Silver or Gold and have done a previous
2.3.1 You do not have to do a major, and
The ORB participant homepage contains a summary of each of
This page can be accessed from any page
button in the top right of the page, or by clicking the
2013 The Duke of Edinburghs International Award Foundation
You can change this at any time during your Award
section, you have the ability to change this at any time.
hover over My Award and select Choose Major. You will now have the
section. Select either Skill, Service or Physical Recreation
If you are doing Silver or Gold and have done a previous Bronze or Silver
You do not have to do a major, and will be taken to the homepage
omepage contains a summary of each of your sections.
This page can be accessed from any page within the participant portal by clicking the Home
on in the top right of the page, or by clicking the Award logo in the top left of the page.
Page 12 of 43
at any time. To
. You will now have the
Physical Recreation
Bronze or Silver:
he homepage upon logging in
sections.
portal by clicking the Home
logo in the top left of the page.
ORB Participant User Guide v2
2013 The Duke of Edinburghs International Award Foundation
2.3.2 Contacts
2.3.2.1 This section contains information and contact details for your
your Award Assessors
Clicking on an email address in this section will create a new email message addressed to
the selected contact, in your default email program
This page can be accessed from any page within the
Contacts button in the top right of the page.
2.3.3 Help button
If help is required, you can download this User
button located in the top right hand corner of any page.
2.3.4 Logging out
To log out of the ORB participant
side of the page.
2013 The Duke of Edinburghs International Award Foundation
This section contains information and contact details for your Award Leader
Award Assessors.
Clicking on an email address in this section will create a new email message addressed to
the selected contact, in your default email programme (eg Outlook).
This page can be accessed from any page within the participant portal by clicking the
Contacts button in the top right of the page.
is required, you can download this User Guide at any time by clicking on the
on located in the top right hand corner of any page.
participant portal, click on Sign out, located on the top right hand
Page 13 of 43
Award Leader, as well as
Clicking on an email address in this section will create a new email message addressed to
portal by clicking the
uide at any time by clicking on the Help
, click on Sign out, located on the top right hand
ORB Participant User Guide v2
2013 The Duke of Edinburghs International Award Foundation
2.3.5 Navigation pane
The navigation pane contains
hidden by pressing the left pointing arrow in
2.4 Change your password
2.4.1 You can change this at any time during your
After logging in for the first time, you should immediately change your password.
your password, hover over Welcome
After selecting Change Password the Change Your Password screen will appear.
here, you can change your password by
entering it in the next field. After your new password has been entered and confirmed, click
the Change Password button
2013 The Duke of Edinburghs International Award Foundation
ane contains at-a-glance information. The navigation pane
hidden by pressing the left pointing arrow in the top right corner of the section
Change your password
You can change this at any time during your Award
After logging in for the first time, you should immediately change your password.
your password, hover over Welcome Your Name and select Change Password
After selecting Change Password the Change Your Password screen will appear.
password by entering a new password and confirming it by r
entering it in the next field. After your new password has been entered and confirmed, click
button.
Page 14 of 43
information. The navigation pane can also be
of the section.
After logging in for the first time, you should immediately change your password. To change
Change Password.
After selecting Change Password the Change Your Password screen will appear. From
confirming it by re-
entering it in the next field. After your new password has been entered and confirmed, click
ORB Participant User Guide v2
2013 The Duke of Edinburghs International Award Foundation
2.4.2 Your password needs to be at least
When entering your new password you must ensure
2.4.3 It must contain upper and lower case letters and at least one number
When entering your new password you must ensure that it contains both upper and lower
case letters and at least one number
2.4.4 Your password cannot contain your first or last name and cannot be the same as
your email address
When entering your new password you must ensure that does not contain your first or last
name and does not contain your ema
2.4.5 Your password cannot contain any symbols
When entering your new password you must ensure that
and only contains letters and numbers.
2.5 Upload a profile photo
2.5.1 You can change this at any time during your
You can change your profile photo at any time hovering over Welcome
selecting Profile Picture. From
clicking Choose File and selecting a file to upload
the Save button.
2013 The Duke of Edinburghs International Award Foundation
Your password needs to be at least six characters
When entering your new password you must ensure that it has at least six
It must contain upper and lower case letters and at least one number
When entering your new password you must ensure that it contains both upper and lower
letters and at least one number.
Your password cannot contain your first or last name and cannot be the same as
When entering your new password you must ensure that does not contain your first or last
name and does not contain your email address.
Your password cannot contain any symbols
When entering your new password you must ensure that it does not contain any symbols
and only contains letters and numbers.
Upload a profile photo
You can change this at any time during your Award
your profile photo at any time hovering over Welcome Your Name
From here, you can upload or change your profile photo
selecting a file to upload. Once you have selected your fi
Page 15 of 43
six characters.
It must contain upper and lower case letters and at least one number
When entering your new password you must ensure that it contains both upper and lower
Your password cannot contain your first or last name and cannot be the same as
When entering your new password you must ensure that does not contain your first or last
does not contain any symbols
Your Name and
profile photo by
. Once you have selected your file, click
ORB Participant User Guide v2
2013 The Duke of Edinburghs International Award Foundation
2.5.2 Use a photo that is less than 1MB
When adding a profile photo, ensure that the file size is less than 1MB. Once you have
uploaded you profile photo, it will appear in you
2.6 Check and edit your profile
2.6.1 There are a few extra questi
You can view and edit your details on the
either clicking on the Your Name
or by hovering over Welcome
change any of your details.
Note: if you change your email, your username will also
Once you have changed your details,
click the Save Profile button.
2.7 Set up your activities for
2.7.1 Click on Set up activity
Before you can embark on an
clicking the Set up activity button next to the corresponding section on
2013 The Duke of Edinburghs International Award Foundation
Use a photo that is less than 1MB
, ensure that the file size is less than 1MB. Once you have
, it will appear in your navigation pane.
Check and edit your profile
are a few extra questions to complete when you log in
details on the Profile Details page. You can acc
ame link underneath your profile photo in the
or by hovering over Welcome Your Name and selecting Profile Details. From here, you can
if you change your email, your username will also change to your new email address
Once you have changed your details, scroll to the bottom of the Profile Details screen and
click the Save Profile button.
Set up your activities for Skills, Service and Physical Recreation
activity button next to the section name
can embark on an activity, you must first set it up. You can set up
button next to the corresponding section on your
Page 16 of 43
, ensure that the file size is less than 1MB. Once you have
You can access this page by
in the navigation pane,
and selecting Profile Details. From here, you can
change to your new email address.
scroll to the bottom of the Profile Details screen and
Physical Recreation
can set up your activity by
your homepage.
ORB Participant User Guide v2
2013 The Duke of Edinburghs International Award Foundation
2.7.2 Choose your activity category from the drop down menu
After the Set up activity page is displayed, you
Activity Type dropdown.
2.7.3 Choose your activity
After selecting your Activity Type, a dropdown list of
activity from the Activity dropdown list.
2013 The Duke of Edinburghs International Award Foundation
Choose your activity category from the drop down menu
page is displayed, you must then select an activity t
Type, a dropdown list of activities will display. Select an
dropdown list.
Page 17 of 43
an activity type from the
ctivities will display. Select an
ORB Participant User Guide v2
2013 The Duke of Edinburghs International Award Foundation
2.7.4 If your activity is not on the
If the activity you wish to do is not in the
After selecting Other, write the name of your activity
2.7.5 Add an Award Assessor
An Award Assessor can be added
and clicking Add a new Assessor
available for you to fill in your
required by clicking Add a new
2013 The Duke of Edinburghs International Award Foundation
If your activity is not on the list, you can choose Other
If the activity you wish to do is not in the list, select Other from the activity dropdown list.
After selecting Other, write the name of your activity in the text box below.
Award Assessor to your activity
ssessor can be added to your activity by scrolling to the bottom of the screen
Assessor. After clicking Add a new Assessor new fields become
your Award Assessor details. Multiple Assessors
by clicking Add a new Assessor.
Page 18 of 43
ctivity dropdown list.
text box below.
scrolling to the bottom of the screen
ew fields become
Assessors can be added if
ORB Participant User Guide v2
2013 The Duke of Edinburghs International Award Foundation
2.7.6 Fill in all details and save your activity
Fill in all details and outline your
and save the activity details by clicking the Save
2.7.7 You can do more than one activity for each
After saving your activity you will be taken to the home page.
more than one activity for a s
additional activities, press the
hyperlink on the homepage.
2013 The Duke of Edinburghs International Award Foundation
Fill in all details and save your activity
and outline your goals for this activity. Scroll to the bottom of the screen
ctivity details by clicking the Save Activity button.
You can do more than one activity for each section
After saving your activity you will be taken to the home page. If you plan to participate in
section, then you can set up additional activities
the More than one activity? Click here to set up another
Page 19 of 43
croll to the bottom of the screen
plan to participate in
ctivities. To set up
to set up another
ORB Participant User Guide v2
2013 The Duke of Edinburghs International Award Foundation
2.7.8 After creating your first
Your Award section will automatically increase to 10% once you have set up your first
activity. Your percentage will continue to increase with each log.
To view your section summary, click the arrow beside the section within the
pane.
Note: Each section can be expanded by pressing the
display a complete summary of your accomplishments to date
2.8 If your Award Leader
If you do not know who your
your behalf. To see if your Award Leader
your activity details by clicking the
2013 The Duke of Edinburghs International Award Foundation
After creating your first activity, your section will increase to 10%
section will automatically increase to 10% once you have set up your first
tivity. Your percentage will continue to increase with each log.
To view your section summary, click the arrow beside the section within the
can be expanded by pressing the arrow in the navigation pane
display a complete summary of your accomplishments to date, for that particular
is recording your Award Assessors
If you do not know who your Award Assessor is, your Award Leader can record
Award Leader has added an Award Assessor to your activity
your activity details by clicking the activity hyperlink on the homepage.
Page 20 of 43
ctivity, your section will increase to 10%
section will automatically increase to 10% once you have set up your first
To view your section summary, click the arrow beside the section within the navigation
in the navigation pane. This will
that particular section.
record them on
ssessor to your activity, view
ORB Participant User Guide v2
2013 The Duke of Edinburghs International Award Foundation
After clicking your activity hyperlink, you will be taken to the
you will be able to see any Award A
2.9 Setting up your own p
If you are setting up your own
homepage beside the practice
2013 The Duke of Edinburghs International Award Foundation
ctivity hyperlink, you will be taken to the activity details page. From here
Award Assessors that have been added to your
practice journey?
If you are setting up your own practice journey, click the Set up Activity button on the
ractice journey.
Page 21 of 43
tivity details page. From here
ssessors that have been added to your activity.
button on the
ORB Participant User Guide v2
2013 The Duke of Edinburghs International Award Foundation
Fill in all practice journey details
Scroll to the bottom of the screen
2.10 If your Award Leader
If you do not know the details of your practice journey, your
on your behalf. To see if your
practice journey details by clicking the
2013 The Duke of Edinburghs International Award Foundation
details.
Scroll to the bottom of the screen and press the Save button to save practice journey.
is setting up your practice journey
If you do not know the details of your practice journey, your Award Leader
To see if your Award Leader has linked you to a practice journey
details by clicking the Practice Journey hyperlink on the homepage.
Page 22 of 43
practice journey.
Award Leader can set this up
practice journey, view your
hyperlink on the homepage.
ORB Participant User Guide v2
2013 The Duke of Edinburghs International Award Foundation
After clicking the Practice Journey
details page. From here you will be able to see all the details
up for your practice journey.
2.11 More than one practice journey
If you plan to participate in more than one practice journey, then you can set up additional
practice journeys. To set up additional practice journeys, press the
journey? Click here to set up another
2013 The Duke of Edinburghs International Award Foundation
ourney hyperlink, you will be taken to the practice journey
details page. From here you will be able to see all the details that your Award Leader
practice journey?
If you plan to participate in more than one practice journey, then you can set up additional
practice journeys. To set up additional practice journeys, press the More than one practice
to set up another hyperlink on the homepage.
Page 23 of 43
practice journey
Award Leader has set
If you plan to participate in more than one practice journey, then you can set up additional
More than one practice
ORB Participant User Guide v2
2013 The Duke of Edinburghs International Award Foundation
2.12 Setting up your qualifying journey
If you are setting up your own
homepage beside the qualifying journey
Fill in all qualifying journey details.
Scroll to the bottom of the screen and press the Save button to save the
2013 The Duke of Edinburghs International Award Foundation
qualifying journey?
If you are setting up your own qualifying journey, click the Set up Activity
qualifying journey.
details.
Scroll to the bottom of the screen and press the Save button to save the
Page 24 of 43
Activity button on the
Scroll to the bottom of the screen and press the Save button to save the qualifying journey.
ORB Participant User Guide v2
2013 The Duke of Edinburghs International Award Foundation
2.13 Your Award Leader is setting up your
If you do not know the details of your qualifying journey, your
on your behalf. To see if your
qualifying journey details by clicking the
After clicking the Qualifying J
details page. From here you will be able to see all the details that your
up for your qualifying journey
2013 The Duke of Edinburghs International Award Foundation
is setting up your qualifying journey
If you do not know the details of your qualifying journey, your Award Leader
on your behalf. To see if your Award Leader has linked you to a qualifying journey, view your
qualifying journey details by clicking the Qualifying Journey hyperlink on the homepage.
Journey hyperlink, you will be taken to the qualifying journey
rom here you will be able to see all the details that your Award Leader
up for your qualifying journey.
Page 25 of 43
Award Leader can set this up
has linked you to a qualifying journey, view your
hyperlink on the homepage.
hyperlink, you will be taken to the qualifying journey
Award Leader has set
ORB Participant User Guide v2
2013 The Duke of Edinburghs International Award Foundation
2.14 Set up your Residential
To set up your Residential Project
up Activity button beside the
Fill in all Residential Project details.
Scroll to the bottom of the screen and press the Save
project.
2013 The Duke of Edinburghs International Award Foundation
esidential Project
Residential Project, scroll to the bottom of the homepage and click the Set
the Residential Project.
details.
Scroll to the bottom of the screen and press the Save Activity button to save the
Page 26 of 43
, scroll to the bottom of the homepage and click the Set
button to save the residential
ORB Participant User Guide v2
2013 The Duke of Edinburghs International Award Foundation
3 Record your efforts and complete your
3.1 Log your efforts for Skills
Once you have set up an activity
something towards your Award
corresponding section on your
After clicking the Log button, the log page will display.
You will need to enter the date
minutes) that you spent on it.
2013 The Duke of Edinburghs International Award Foundation
ecord your efforts and complete your Award
Skills, Service and Physical Recreation
activity, you can begin creating logs. Each time you
Award, you should log it by clicking the Log button next to the
your homepage.
button, the log page will display.
will need to enter the date that you participated in this activity and the time (
spent on it. After filling in all log details, click the Save L
Page 27 of 43
you accomplish
button next to the
this activity and the time (hours and
Log button.
ORB Participant User Guide v2
2013 The Duke of Edinburghs International Award Foundation
Note: For your percentage to increase,
hours per two weeks or four h
your percentage.
3.1.1 Percentage increase
As you add log entries toward
will be reflected on your navigation pane
3.2 Upload files and photos to your library
3.2.1 You can use these as evidence about your activities
To upload any relevant files, such as photos from
from your Award Assessor, hover over My
2013 The Duke of Edinburghs International Award Foundation
percentage to increase, you must log a minimum of one hour per week,
hours per four weeks. Any extra logs do not count towards
entries towards your activities, your Award percentage will increase and
navigation pane.
Upload files and photos to your library
You can use these as evidence about your activities
To upload any relevant files, such as photos from your Award experience, or documents
, hover over My Award and then click Library.
Page 28 of 43
hour per week, two
Any extra logs do not count towards
percentage will increase and this
experience, or documents
.
ORB Participant User Guide v2
2013 The Duke of Edinburghs International Award Foundation
From the library page, files can be uploaded by clicking Add files to your
After clicking the Add files to your
details on the pop-up screen and press the
Files that have been uploaded will appear on the
2013 The Duke of Edinburghs International Award Foundation
page, files can be uploaded by clicking Add files to your L
After clicking the Add files to your Library button, a pop-up screen will display
up screen and press the save button.
that have been uploaded will appear on the library page.
Page 29 of 43
Library.
screen will display. Fill in all
ORB Participant User Guide v2
2013 The Duke of Edinburghs International Award Foundation
3.2.2 Your Award Leader can access your photos and files
All files that are added to your
evidence towards completing your
3.2.3 Your Award office can also access your photos and files, and you can give them
permission to publish them if you like
All files that are added to your
give permission to your Award
for photo use field in your Profile Details section.
4 Get signoff from Award A
Leader
4.1 Download your section summaries for your
Below the Award progress section on the
appears giving you a summary of how much you have completed in each of your
Major will appear next to the
Award activity summaries can be viewed from the
click on an activity hyperlink.
2013 The Duke of Edinburghs International Award Foundation
can access your photos and files
All files that are added to your library can be accessed by your Award Leader
leting your Award.
office can also access your photos and files, and you can give them
permission to publish them if you like
All files that are added to your library can be also accessed by your Award
Award office to publish your photos by selecting Yes in the Release
for photo use field in your Profile Details section.
Award Assessors and submit your Award
Download your section summaries for your Award Assessors
section on the navigation pane, the Award section
appears giving you a summary of how much you have completed in each of your
will appear next to the section that you have chosen as your major
can be viewed from the homepage. To view the
Page 30 of 43
Award Leader and used as
office can also access your photos and files, and you can give them
Award office. You can
to publish your photos by selecting Yes in the Release
to your Award
Award Assessors to sign off
section summary
appears giving you a summary of how much you have completed in each of your sections.
major (if applicable).
. To view the activity summary,
ORB Participant User Guide v2
2013 The Duke of Edinburghs International Award Foundation
An activity summary, showing details of each
To view a summary of the entire
Award Summary.
The Award Summary screen will display.
2013 The Duke of Edinburghs International Award Foundation
, showing details of each log, will display for the selected
of the entire Award to date, hover over My Award and then click
screen will display.
Page 31 of 43
, will display for the selected activity.
and then click
ORB Participant User Guide v2
2013 The Duke of Edinburghs International Award Foundation
Activity summaries can be accessed by clicking on the arrow beside the section name.
Clicking the Download Award
entire Award as a PDF file.
2013 The Duke of Edinburghs International Award Foundation
can be accessed by clicking on the arrow beside the section name.
Award Summary button below a will open the summary for the
Page 32 of 43
can be accessed by clicking on the arrow beside the section name.
button below a will open the summary for the
ORB Participant User Guide v2
2013 The Duke of Edinburghs International Award Foundation
This PDF file can be saved and printed out.
Clicking the Download Summary
summary for that section as a PDF
2013 The Duke of Edinburghs International Award Foundation
This PDF file can be saved and printed out.
Summary for Assessor button below a section will open the
as a PDF file.
Page 33 of 43
will open the
ORB Participant User Guide v2
2013 The Duke of Edinburghs International Award Foundation
This Assessor report section of this file can be filled out by your
your Award Leader.
4.2 Upload your Award A
After downloading your assessor report and having it filled in by your
upload it to your library, ensuring that
2013 The Duke of Edinburghs International Award Foundation
report section of this file can be filled out by your Award Assessor and given to
Award Assessor report
After downloading your assessor report and having it filled in by your Award A
, ensuring that Assessor Report is ticked.
Page 34 of 43
ssessor and given to
Award Assessor,
ORB Participant User Guide v2
2013 The Duke of Edinburghs International Award Foundation
4.3 Submit your sections to your
Once you have reached 100% completion on an
assessment by your Award Leader
to the section name in the navigation pane
When all of your sections have reached 100%,
assessment by your Award Leader
If the Award Leader, and then the
to receive your Award and attend an
If you wish to embark on the next level of
next Award level after completing your
4.4 Complete your Skills,
Fill in all logs until your Skill, Service
reaches 100%, press the Submit
2013 The Duke of Edinburghs International Award Foundation
your sections to your Award Leader for approval
reached 100% completion on an Award section, you can submit it for
Award Leader. To do this you will need to click the Submit
navigation pane.
s have reached 100%, your entire Award will be submitted
Award Leader.
, and then the Award office, approves your Award, you
and attend an Award ceremony.
to embark on the next level of Award, you will have the option to move to the
level after completing your Award.
, Service and Physical Recreation
Service and Physical Recreation reach 100%. Once each section
ubmit button beside each section.
Page 35 of 43
can submit it for
ubmit button next
will be submitted for
, you are then eligible
you will have the option to move to the
reach 100%. Once each section
ORB Participant User Guide v2
2013 The Duke of Edinburghs International Award Foundation
After submitting a section, follow the on
After submitting each section it will no longer be editable and will
Leader Signoff status on the homepage.
4.5 Record your Adventurous Journey
To record your Adventurous Journey
button beside the Preparation and
2013 The Duke of Edinburghs International Award Foundation
follow the on-screen steps, then click the Submit
After submitting each section it will no longer be editable and will appear in the
Signoff status on the homepage.
Adventurous Journey preparation and training
Adventurous Journey preparation and training as complete, click the
reparation and Training button.
Page 36 of 43
ubmit button.
appear in the Award
as complete, click the Log
ORB Participant User Guide v2
2013 The Duke of Edinburghs International Award Foundation
Fill in all preparation and training
To add extra prep and training
Activities hyperlink.
Once all details have been entered,
button.
4.6 Complete your practice journey
To record your practice journey
journey.
2013 The Duke of Edinburghs International Award Foundation
preparation and training Activity Dates and tick each activity as
prep and training activities click the Add a new Prep & Training
Once all details have been entered, scroll to the bottom of the screen and click the Save
practice journey
practice journey as complete, click the Log button beside the
Page 37 of 43
Dates and tick each activity as Completed.
raining User Added
scroll to the bottom of the screen and click the Save
button beside the practice
ORB Participant User Guide v2
2013 The Duke of Edinburghs International Award Foundation
Fill in all practice journey details and tick Journey
Once all details have been entered, scroll to the bottom of the screen and click the Save
button.
4.7 Complete your qualifying journey
To record your qualifying journey
journey.
2013 The Duke of Edinburghs International Award Foundation
details and tick Journey Completed.
Once all details have been entered, scroll to the bottom of the screen and click the Save
qualifying journey
qualifying journey as complete, click the Log button beside the
Page 38 of 43
Once all details have been entered, scroll to the bottom of the screen and click the Save
button beside the qualifying
ORB Participant User Guide v2
2013 The Duke of Edinburghs International Award Foundation
Fill in all qualifying journey details and tick Journey
Once all details have been entered, scroll to the bottom of the screen and click the Save
button.
4.8 Submit your Adventurous Journey
After marking the Adventurous Journey
journey as complete, the Submit
section on the navigation pane
section, click the Submit button.
2013 The Duke of Edinburghs International Award Foundation
details and tick Journey Completed.
Once all details have been entered, scroll to the bottom of the screen and click the Save
Adventurous Journey section
Adventurous Journey prep and training, practice journey
Submit button will appear beside the Adventurous Journey
navigation pane on the homepage. To submit the Adventurous Journey
button.
Page 39 of 43
Once all details have been entered, scroll to the bottom of the screen and click the Save
practice journey and qualifying
Adventurous Journey
Adventurous Journey
ORB Participant User Guide v2
2013 The Duke of Edinburghs International Award Foundation
After submitting the Adventurous Journey
Submit button.
After submitting the Adventurous Journey
appear in the Award Leader Signoff status on the homepa
4.9 Complete your Residential Project
To record your residential project
Project.
2013 The Duke of Edinburghs International Award Foundation
Adventurous Journey section follow the onscreen steps, then click the
Adventurous Journey section it will no longer be editable and will
Signoff status on the homepage.
Residential Project
residential project as complete, click the Log button beside the
Page 40 of 43
section follow the onscreen steps, then click the
section it will no longer be editable and will
button beside the Residential
ORB Participant User Guide v2
2013 The Duke of Edinburghs International Award Foundation
Fill in all Residential Project details and tick
Once all details have been entered, scroll to the bottom of the screen and click the Save
button.
4.10 Submit your Residential Project
After marking the Residential Project
the Residential Project section on the
Residential Project section, click the
2013 The Duke of Edinburghs International Award Foundation
details and tick Residential Project Completed
entered, scroll to the bottom of the screen and click the Save
Residential Project section
Residential Project as complete, the Submit button will appear beside
section on the navigation pane on the homepage. To submit the
section, click the Submit button.
Page 41 of 43
Residential Project Completed.
entered, scroll to the bottom of the screen and click the Save
button will appear beside
on the homepage. To submit the
ORB Participant User Guide v2
2013 The Duke of Edinburghs International Award Foundation
After submitting the Residential Project
Submit button.
After submitting the Residential Projec
in the Award Leader Signoff status on the homepage.
5 Get final approval and go to the
5.1 Wait for your Award office
Once your Award has been signed off by your
from Award Leader Signoff to
Once your Award has been signed off by the
2013 The Duke of Edinburghs International Award Foundation
Residential Project section follow the onscreen steps, then click the
Residential Project section it will no longer be editable and will appear
Signoff status on the homepage.
Get final approval and go to the Award ceremony
office to give final approval
has been signed off by your Award Leader, each section status will change
Signoff to Award office Signoff.
has been signed off by the Award office, it will be marked as
Page 42 of 43
section follow the onscreen steps, then click the
section it will no longer be editable and will appear
each section status will change
be marked as complete.
ORB Participant User Guide v2
2013 The Duke of Edinburghs International Award Foundation
5.2 Go to your Award ceremony
After completing your Award
5.3 Celebrate
Completing your Award is a huge achievement and should be celebrated.
6 Do your next level and join the
After your Award has been marked as complete, the next time you log into the
web you will have the option to move to the next
on the Award level you have completed.
To move to the next Award level you can do so
next Award level. Click here to register for your next
After clicking to move to the next
Fill in all registration details.
Select your next Award level and click Save.
After all registration details have been filled in and the page has been saved, your
registration to do the next Award
Once your registration to do the next
you will receive your new login details via email.
2013 The Duke of Edinburghs International Award Foundation
ceremony
you will be invited to attend your Award ceremony
is a huge achievement and should be celebrated.
Do your next level and join the alumni
has been marked as complete, the next time you log into the
web you will have the option to move to the next Award level, or join the
you have completed.
level you can do so by pressing the You can now register for the
to register for your next Award hyperlink on the homepage.
After clicking to move to the next Award level the following registration page displays:
level and click Save.
details have been filled in and the page has been saved, your
Award level will be submitted.
to do the next Award level has been approved by your
you will receive your new login details via email.
Page 43 of 43
ceremony.
is a huge achievement and should be celebrated.
has been marked as complete, the next time you log into the participant
level, or join the alumni depending
You can now register for the
on the homepage.
page displays:
details have been filled in and the page has been saved, your
level has been approved by your Award Leader,
You might also like
- Shoe Dog: A Memoir by the Creator of NikeFrom EverandShoe Dog: A Memoir by the Creator of NikeRating: 4.5 out of 5 stars4.5/5 (537)
- The Yellow House: A Memoir (2019 National Book Award Winner)From EverandThe Yellow House: A Memoir (2019 National Book Award Winner)Rating: 4 out of 5 stars4/5 (98)
- Physics SL Subject GuideDocument2 pagesPhysics SL Subject Guideapi-262342157No ratings yet
- Ess SL Subject GuideDocument2 pagesEss SL Subject Guideapi-262342157No ratings yet
- Topic Rotation For Year 8 Classes 2015Document6 pagesTopic Rotation For Year 8 Classes 2015api-262342157No ratings yet
- Year 10 Summer Learning Task ScienceDocument2 pagesYear 10 Summer Learning Task Scienceapi-262342157No ratings yet
- Topic Rotation For Year 9 Classes 2015Document3 pagesTopic Rotation For Year 9 Classes 2015api-262342157No ratings yet
- Topic Rotation For Year 7 Classes 2015Document6 pagesTopic Rotation For Year 7 Classes 2015api-262342157No ratings yet
- p2 Revision SheetsDocument7 pagesp2 Revision Sheetsapi-262342157No ratings yet
- Gcse Business Calendar 2014 15Document4 pagesGcse Business Calendar 2014 15api-262342157No ratings yet
- Revision Resources For P3 Included HereDocument1 pageRevision Resources For P3 Included Hereapi-262342157No ratings yet
- Phase 3 Can CrusherDocument2 pagesPhase 3 Can Crusherapi-262342157No ratings yet
- April MocksDocument2 pagesApril Mocksapi-262342157No ratings yet
- Phase 2 Sol Formal ElementsDocument1 pagePhase 2 Sol Formal Elementsapi-262342157No ratings yet
- Phase 1 Baseline AssessmentDocument1 pagePhase 1 Baseline Assessmentapi-262342157No ratings yet
- Phase 5 Final OutcomedocxDocument1 pagePhase 5 Final Outcomedocxapi-262342157No ratings yet
- The Subtle Art of Not Giving a F*ck: A Counterintuitive Approach to Living a Good LifeFrom EverandThe Subtle Art of Not Giving a F*ck: A Counterintuitive Approach to Living a Good LifeRating: 4 out of 5 stars4/5 (5794)
- The Little Book of Hygge: Danish Secrets to Happy LivingFrom EverandThe Little Book of Hygge: Danish Secrets to Happy LivingRating: 3.5 out of 5 stars3.5/5 (400)
- Grit: The Power of Passion and PerseveranceFrom EverandGrit: The Power of Passion and PerseveranceRating: 4 out of 5 stars4/5 (588)
- Elon Musk: Tesla, SpaceX, and the Quest for a Fantastic FutureFrom EverandElon Musk: Tesla, SpaceX, and the Quest for a Fantastic FutureRating: 4.5 out of 5 stars4.5/5 (474)
- A Heartbreaking Work Of Staggering Genius: A Memoir Based on a True StoryFrom EverandA Heartbreaking Work Of Staggering Genius: A Memoir Based on a True StoryRating: 3.5 out of 5 stars3.5/5 (231)
- Hidden Figures: The American Dream and the Untold Story of the Black Women Mathematicians Who Helped Win the Space RaceFrom EverandHidden Figures: The American Dream and the Untold Story of the Black Women Mathematicians Who Helped Win the Space RaceRating: 4 out of 5 stars4/5 (895)
- Team of Rivals: The Political Genius of Abraham LincolnFrom EverandTeam of Rivals: The Political Genius of Abraham LincolnRating: 4.5 out of 5 stars4.5/5 (234)
- Never Split the Difference: Negotiating As If Your Life Depended On ItFrom EverandNever Split the Difference: Negotiating As If Your Life Depended On ItRating: 4.5 out of 5 stars4.5/5 (838)
- The Emperor of All Maladies: A Biography of CancerFrom EverandThe Emperor of All Maladies: A Biography of CancerRating: 4.5 out of 5 stars4.5/5 (271)
- Devil in the Grove: Thurgood Marshall, the Groveland Boys, and the Dawn of a New AmericaFrom EverandDevil in the Grove: Thurgood Marshall, the Groveland Boys, and the Dawn of a New AmericaRating: 4.5 out of 5 stars4.5/5 (266)
- On Fire: The (Burning) Case for a Green New DealFrom EverandOn Fire: The (Burning) Case for a Green New DealRating: 4 out of 5 stars4/5 (74)
- The Unwinding: An Inner History of the New AmericaFrom EverandThe Unwinding: An Inner History of the New AmericaRating: 4 out of 5 stars4/5 (45)
- The Hard Thing About Hard Things: Building a Business When There Are No Easy AnswersFrom EverandThe Hard Thing About Hard Things: Building a Business When There Are No Easy AnswersRating: 4.5 out of 5 stars4.5/5 (345)
- The World Is Flat 3.0: A Brief History of the Twenty-first CenturyFrom EverandThe World Is Flat 3.0: A Brief History of the Twenty-first CenturyRating: 3.5 out of 5 stars3.5/5 (2259)
- The Gifts of Imperfection: Let Go of Who You Think You're Supposed to Be and Embrace Who You AreFrom EverandThe Gifts of Imperfection: Let Go of Who You Think You're Supposed to Be and Embrace Who You AreRating: 4 out of 5 stars4/5 (1090)
- The Sympathizer: A Novel (Pulitzer Prize for Fiction)From EverandThe Sympathizer: A Novel (Pulitzer Prize for Fiction)Rating: 4.5 out of 5 stars4.5/5 (121)
- Her Body and Other Parties: StoriesFrom EverandHer Body and Other Parties: StoriesRating: 4 out of 5 stars4/5 (821)
- Ctdot Openroads Manual For DesignersDocument134 pagesCtdot Openroads Manual For DesignersGary LokeNo ratings yet
- Abusive Content Detection Using Sentimental Analysis FinalDocument18 pagesAbusive Content Detection Using Sentimental Analysis FinalRuthwickNo ratings yet
- NanoTime Best Practices - Clock PDFDocument12 pagesNanoTime Best Practices - Clock PDFkhanhnamNo ratings yet
- BIS 541 Ch01 20-21 SDocument129 pagesBIS 541 Ch01 20-21 SOmer TunogluNo ratings yet
- Java AssignmentDocument55 pagesJava AssignmentAnanya BhagatNo ratings yet
- Atoll Scripting Tutorial DocumentationDocument10 pagesAtoll Scripting Tutorial Documentationandr2008No ratings yet
- Get Backlinks For Free - Easy Backlink Builder GuideDocument4 pagesGet Backlinks For Free - Easy Backlink Builder GuidejurarajanNo ratings yet
- ReSharper KeyMapDocument1 pageReSharper KeyMapNelson Alejandro SazNo ratings yet
- Best Practices For Developing Apache Kafka Applications On Confluent CloudDocument37 pagesBest Practices For Developing Apache Kafka Applications On Confluent CloudMuhammad Masood HaiderNo ratings yet
- Epicor ERP Currency Management CourseDocument41 pagesEpicor ERP Currency Management CourseHina Sohail0% (1)
- ICt Test PDFDocument8 pagesICt Test PDFHenryPDTNo ratings yet
- Cyclone IV Device Handbook, Volume 3Document52 pagesCyclone IV Device Handbook, Volume 3AlexNo ratings yet
- A 6 R 4Document2 pagesA 6 R 4Ghanshyam SharmaNo ratings yet
- IGCSE ICT TeachingSuggestions PDFDocument4 pagesIGCSE ICT TeachingSuggestions PDFLaxmi Rao లక్ష్మిNo ratings yet
- PLC PDFDocument20 pagesPLC PDFAnil Chandra Naidu MatchaNo ratings yet
- MOP Rehoming V1Document2 pagesMOP Rehoming V1pradeep JainNo ratings yet
- 828D DA 1015 en en-USDocument1,232 pages828D DA 1015 en en-USДаниил ТиуновNo ratings yet
- Disassembly Monito 20093120343Document15 pagesDisassembly Monito 20093120343Sakura SakuraNo ratings yet
- Porteus in Portable Virtualbox For WindowsDocument2 pagesPorteus in Portable Virtualbox For WindowsIshanika SharmaNo ratings yet
- A Study On Customer Satisfaction Towards Smart Phone Users: M Ragupathi, G PrabuDocument5 pagesA Study On Customer Satisfaction Towards Smart Phone Users: M Ragupathi, G Prabunavaneetha krishnanNo ratings yet
- Buzzword Brief Assignment: Basic InformationDocument3 pagesBuzzword Brief Assignment: Basic InformationRenu SudipNo ratings yet
- Campus Solutions 9 Communication Generation White PaperDocument41 pagesCampus Solutions 9 Communication Generation White PaperDiego Reyes AyalaNo ratings yet
- Cisco Systems, Inc.: Rsa Securid Ready Implementation GuideDocument31 pagesCisco Systems, Inc.: Rsa Securid Ready Implementation Guidecharming_chum88No ratings yet
- Presentation 5Document17 pagesPresentation 5KannanNo ratings yet
- Apis PHP en PDFDocument714 pagesApis PHP en PDFAdediran IfeoluwaNo ratings yet
- Universiti Utara Malaysia School of ComputingDocument4 pagesUniversiti Utara Malaysia School of ComputingSyafiqah AzizanNo ratings yet
- ACS - Assignment Question 2021Document6 pagesACS - Assignment Question 2021Midory LiamNo ratings yet
- HandOut of BSCE1003 Application Oriented Programming Using Python - Sanjay SharmaDocument11 pagesHandOut of BSCE1003 Application Oriented Programming Using Python - Sanjay SharmaJagan NathanNo ratings yet
- Decision Making Process PDFDocument8 pagesDecision Making Process PDF9827045800No ratings yet