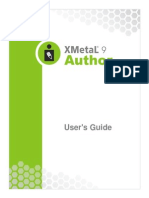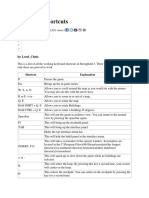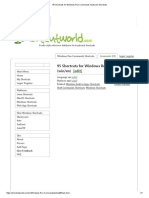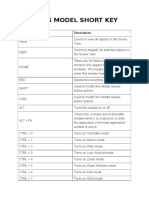Professional Documents
Culture Documents
NA LAM Videoeditor Readme
Uploaded by
Gilmer Joel Pari0 ratings0% found this document useful (0 votes)
11 views36 pagesThe segments of game footage you capture and store are known as Clips. The game will only record gameplay and not cutscenes or mini-games. You can edit your Clips in the Video Editor by accessing it from your in-game mobile phone.
Original Description:
Copyright
© © All Rights Reserved
Available Formats
PDF, TXT or read online from Scribd
Share this document
Did you find this document useful?
Is this content inappropriate?
Report this DocumentThe segments of game footage you capture and store are known as Clips. The game will only record gameplay and not cutscenes or mini-games. You can edit your Clips in the Video Editor by accessing it from your in-game mobile phone.
Copyright:
© All Rights Reserved
Available Formats
Download as PDF, TXT or read online from Scribd
0 ratings0% found this document useful (0 votes)
11 views36 pagesNA LAM Videoeditor Readme
Uploaded by
Gilmer Joel PariThe segments of game footage you capture and store are known as Clips. The game will only record gameplay and not cutscenes or mini-games. You can edit your Clips in the Video Editor by accessing it from your in-game mobile phone.
Copyright:
© All Rights Reserved
Available Formats
Download as PDF, TXT or read online from Scribd
You are on page 1of 36
Clip Capture
Before you can begin making Videos, you need to
capture some footage from the game. The segments
of game footage you capture and store are known as
Clips. Clip Capture can be turned On or Off in the
Game subsection of the Pause menu, and is set to
On by default. When Clip Capture is On, the game
is constantly recording everything you see. When
you experience something you want to save, press
F2. Captured footage will be the action that occurs
PRIOR to pressing F2.
A message will appear letting you know a Clip is being
captured. The game will capture 30 to 40 second long
Clips, depending on your game settings and computer
specs, so you should have a bit of time after an event
occurs to save it. The game is continuously recording,
even while you are saving your current Clip. Capturing
a Clip right after saving a Clip will result in some
overlap of Clip content. Note that the game will only
record gameplay and not cutscenes or mini-games.
Once youve recorded a few Clips, you can head into
the Video Editor by accessing it through your in-game
mobile phone.
Video Editor
Clips Section
Entering the Video Editor from the in-game mobile phone frst brings you to the Clips section. Tis section organizes all
your captured Clips chronologically in named menus (Favorites, Today, Tis Week and Archives).
Clip Viewer
Double click a Clip to watch it in the Clip Viewer. Te Clip will begin playing automatically. To stop it at any time, click
the Pause buton, or press the Spacebar. You can also Rewind or Fast Forward the Clip by clicking the butons on the
Clip Viewers Toolbar, or by pressing the Lef and Right Arrow keys on your keyboard. Right clicking the Rewind and Fast
Forward butons advance or reverse your Clip one frame at a time, the Up and Down Arrow keys are the keyboard shortcuts
for this feature.
You can also hold the Right Mouse buton down and move the mouse to maneuver the camera around your character. While
holding the Right Mouse buton, you can also use the W and S keys to zoom in and out. At any time, you can update the Clips
thumbnail by hiting U on your keyboard. Tis makes the frame youre on the new thumbnail for the Clip, which will help
you locate it later on when you want to use it in a Video. Once youve fnished reviewing your Clip and seting a thumbnail,
you can back out of the Clip Viewer by pressing the Esc buton on your keyboard.
Favorites
Now that youve updated your thumbnail, you can make
the Clip a Favorite, so it will be even easier to fnd later on.
To mark a Clip as a Favorite, drag it on top of the Favorites
menu. Clips that have been added to your Favorites folder
will be marked with a star. Your Favorites folder is like
a playlist; you can add or delete Clips from it without
afecting your Archives. However, deleting a Clip from
your Archives will permanently remove it.
Editor Section
Once youre done organizing your Clips, you can move
on to the Editor section. Te frst area of the Editor
section you will see is your Video Archives. All of your
working Videos are stored and organized in the Video
Archives in the order they were most recently worked
on. From here you can decide to continue editing an
existing Video, or create a new one by double clicking
the Create New thumbnail.
Clip Editor
To edit a Clip, drag it from the Clips menu on the lef side of the screen to the Storyboard area. Double click it to load the Clip in
the Clip Editor.
Toolbar / Time Bar
Once you load a Clip into the Clip Editor, youll notice a Time Bar at the top of the screen with a Toolbar underneath it.
Like the Clip Viewer, you can pause or resume Clip playback by using the Play/Pause buton on the Toolbar or the Spacebar
on your keyboard. Te Fast Forward buton can be clicked up to three times for varying speeds (Rewind only has a single
speed), or if you like keyboard shortcuts, you can use the Lef and Right Arrow keys. You can right click the Fast Forward
and Rewind butons or use the Up or Down Arrow keys to step forward or backward through your Clip frame-by-frame. Tis
type of control is very useful when you want to make precise edits. You can jump to the beginning of your Clip at any time
by hiting the Back buton, or B on your keyboard. Edits to your Clip can be saved by pressing F6 or clicking the Save buton
on the Toolbar.
While your Clip is playing, youll notice a Tab moving across the Time Bar. Te Time Bar Tab represents your location in the
Clip. If you want to jump around your Clip, you can drag the Time Bar Tab along the Time Bar to advance or reverse your
Clip - or click anywhere on the Time Bar to jump to that spot instantly. You can grab and drag the Time Bar Extents at the far
lef and right ends of the Time Bar to trim the length of your Clip.
Te Timer on the right side of the Toolbar indicates your position in time. Clicking on this Timer will toggle between the
Clip Timer and the Video Timer. Te Clip Timer indicates your position in the Clip relative to the length of the Clip itself.
When the Video Timer is toggled, it indicates your position in the overall Video relative to its total length. Tis is helpful if
you want a song or piece of text to appear at a specifc moment in your Video. All you need to do is note your position relative
to the Video Timer while in the Clip Editor and then slide your text or audio to that time on the Video Timer once youre
back in the Video Editor.
Adding Markers
Other than the overall length of your Clip, which is controlled by the Time Bar Extents at either end of the Time Bar, all
edits to your Clip are controlled within Markers. Te Marker buton looks like an upside down triangle. Clicking this buton
places a Marker into the Clip on your current frame. Hiting M on your keyboard will do the same thing. Markers can be
dragged along the Time Bar, as long as the camera remains within range of your character. Markers cannot be dragged past
one another, but can be snapped together so theyre a single frame apart, allowing you to make instantaneous camera cuts.
You can cycle through your Markers by using the Next/Previous Marker buton located next to the Place Marker buton on
the Toolbar. Te Greater Tan and Less Tan keys, beter known as the Period and Comma keys, on your keyboard, act as
the shortcut for this buton. If you dont have a Marker selected, these butons will jump you to the nearest Marker relative
to the Time Bar Tab. Tis feature comes in handy as you begin to get the hang of the Clip Editor and want to move around
your Clip quickly to make your edits.
Cameras Preset
Clicking on a Marker will open the Marker Controls box
under the Toolbar. Click on the Camera menu to expand
it. By default, your Camera Type is set to Preset and the
frst preset you see is the Game Camera. Tis camera
shows you exactly what you saw when you captured the
Clip in the game. You can click the View option or scroll
your Mouse Wheel to cycle through the various Preset
Cameras available. Preset Cameras are locked on your
character from various angles. Tey provide a good way
to set up Videos quickly. Once youve specifed a certain
type of camera within a Marker, all subsequent Markers
will inherit that Camera Type until you change it.
Custom Cameras Target
For more control over your cameras, click the Type feld in the Camera menu to switch your Camera Type to Custom. Tere
are two types of Custom Cameras available: Free and Target. A Target Camera locks onto people in your Clip and can be
maneuvered relative to that person. Much like the camera in the Clip Viewer, you can hold down the Right Mouse buton
and move the camera around. You can use W and S to move the camera in and out as well as the Mouse Wheel to lower or
raise the Target Camera Ofset. (Hold Shif to move the camera more quickly.) Q and E will control the cameras tilt. Te
Target Camera also has a Lock seting: Position locks the cameras horizontal position, and Orientation locks the cameras
horizontal and vertical position around the player. Play around with these options and see if you can fnd an interesting angle
to hold on your target for a few moments. Te camera will automatically adjust when it comes into contact with walls or
objects, so keep that in mind when trying to set a distance between the target and the camera.
Te Target Camera is locked onto your character by default, but you can target other people in your Clip by scrolling through
the Target feld in the Camera menu. Tis can ofen reveal events you werent even aware of.
Custom Cameras Target continued
FOV
Te cameras Field of View can also be controlled by changing the FOV value in the Camera menu.
Movement
Movement allows you to transition the camera between two Markers with diferent camera positions. Target Cameras move in
an orbit around their target. Place two Markers a few seconds apart from each other on the Time Bar. Set each Markers Camera
Type to Custom with the View set to Target. Te speed of the cameras movement depends on the distance the Markers are from
each other so keep that in mind when thinking about how you want the camera to move. Once you have selected locations for the
two cameras, click the frst cameras Marker and select the Orbit option in the Movement feld. Now the camera will transition
between the two Markers when you play your Clip. Move the cameras around and play with the spacing between the Markers to
get diferent, sweeping views of the characters in your Clip.
If you wish to do a complete rotation around a target it will require more than two Target Cameras with Orbit active. Place Markers
that control Movement Cameras as evenly as possible so their speed doesnt fuctuate.
Te Ease option allows you to ease the camera out of one Marker and into another. Its a good way to sofen your camera movements.
You can also use Ease to slow the camera as it moves through one Marker on the way to another by selecting the In/Out option.
Tese sudden camera speed reductions in the middle of a move can place emphasis on an event you want to highlight.
Handheld
Teres a Handheld feld in the Camera menu that enables you to add a Low, Medium or High degree of random movement
to your camera. Tis can help make your shots feel more natural or spontaneous.
Custom Cameras Free
Te second type of Custom Camera is the Free Camera.
With Custom still selected in the Cameras Type feld,
click the View feld to change the camera from Target
to Free. Te Free Camera, as its name suggests, gives
you many options when seting up your shots. It allows
you to fy around the world and look at anything you
like. Te Free Cameras controls function much like the
Target Cameras, but the Free Camera has a greater range
of motion because its not atached to anything. Press
W, A, S, D to move Forward, Lef, Backward, and Right.
Holding the Right Mouse buton and moving the mouse
around allows you to rotate your camera heading. As with
the Target Camera, the mouse wheel moves the camera
up and down and Q and E will tilt the camera. Hold down
the Shif buton on your keyboard while moving the
camera to increase its speed.
Movement
Like the Target Camera, you can use the Free Camera to set up moves. Te Free Camera has two diferent options in its
Movement feld: Linear and Blend. Linear will take a more direct route between Markers while Blend will try to sofen
transitions between two or more Markers. Te orientation and position of your cameras relative to one another will determine
which option best suits your camera move. Experiment with both to see which one works best.
Custom Cameras Free continued
Free Camera Radar
When you have a Free Camera selected, youll notice a Radar appear in the botom lef-hand corner of the screen. Te Free
Camera Radar indicates your Free Cameras range of motion relative to your character. Like in the game, your character is
represented by an arrow icon, and will always be in the middle of the Free Camera Radar. Te Camera icon represents the
position and heading of your Free Camera relative to your character. Te Free Camera Radar has two circles. While inside
the inner circle of the Radar, the camera can face in any direction. Once the camera leaves the frst ring, it must begin facing
back toward your character. In other words, you can move the camera further away from your character if youre facing that
characters direction. If you start to get close to the frst Radar boundary and you arent facing back toward your character a
message will appear on-screen to warn you that youre approaching the cameras extents.
Like the Target Camera, you can use the Free Camera to set up moves. Te Free Camera has two diferent options in its
Movement feld: Linear and Blend. Linear will take a more direct route between Markers while Blend will try to sofen and
smooth out transitions between two or more Markers. Te orientation and position of your cameras relative to one another will
determine which option best suits your camera move. Experiment with both to see which one works best.
Marker Controls
Now that the diferent types of cameras and movements available to you have been discussed, we can move on to the other
Marker properties you can adjust.
Filter
Te frst menu in the Marker Controls box is Filter. Filter applies a screen efect to your Clip. An efect will remain active until
you change it in a subsequent Marker. Tis prevents you from having to apply the same efect to dozens of Markers if youve
been working on a Clip for a while and decide youd like to see how the whole thing looks under the Steel flter for example.
However, once youve adjusted an efect in a Marker, that Marker will always have its Filter set manually.
Speed
Te second Marker feld you can change is Speed. You can adjust the speed of your Clip from extremely slow to very fast.
Play around with these to fnd something that works for you. Speed can be changed as many times as you like during a Clip;
however, unlike the Filter menu, each new Marker you place will have its Speed value reset to 100 (normal speed). Speed
changes must be set on each individual Marker. Te Time Bar, Video Timer and Marker spacing will all adjust as you change
speeds since slowing down or speeding up your Clips afects the overall length of your Video. Speed changes are represented
by subtle diferences in the gray color of the Time Bar.
Audio
Te Audio menu in the Marker Controls box allows you to adjust sound levels in your Clip for as long or brief a period as
you like. If youve placed a song in your Video and you want to emphasize a particular moment, you can use a Marker to turn
the sound efects down or of with the SFX Volume feld. On the other hand, if you want the sound efects to overpower
the music or wish to adjust the musics volume throughout the Clip to build suspense, you can change the volume using the
Music Volume feld. You can also turn recorded character dialogue on or of using the Speech feld. Like all the Marker menus
youve seen so far, you can adjust these as much as you like within a Clip.
Remember that you can trim a Clip at any time by dragging the Time Bar Extents at the far lef and right of the Time Bar. Te
Time Bar Extents also snap to Markers so you can start the Clip of with one of your Custom Camera shots.
Tools Menu
Clicking on the Tools buton will give you some
additional options and their Hotkeys.
Hide HUD
Press H to toggle the games interface on and of
so that you can get a beter view of the action.
Toggle Hotkey
Brings up a menu with a list of all the diferent
Hotkeys and their functions within the Clip
Editor. Familiarizing yourself with the various
Hotkeys and their functions will make the editing
process more efcient and enjoyable for you.
Toggle Time
Swap the Video Timer between the Clip Time and the entire Video Time, so you can see where you are in relation to length
of your Clip, or where you are in relation to the length of your entire Video. Remember you can do this by clicking on the
Timer itself as well.
Set Thumb
Records the frame youre currently on and creates a new thumbnail for that instance of the Clip youre editing on the
Storyboard. Tis makes it easy to tell which instance of a Clip contains diferent edits on the Storyboard if you happen to
reuse a Clip multiple times in a Video.
Toggle Tool Tips
Display or hide rollover tips in all the sections of the Video Editor. When frst starting out, the Tool Tips will be set to On
by default.
Save
Save your Video by pressing F6.
Global Audio
Allows you to lower or raise the global volumes of SFX and Music in your Clip. You can turn in-game dialogue on or of by
toggling Speech. Tese seting will afect your entire Video.
Creating Videos
Press the Esc buton to get back into the Video Editor from the Clip Editor. Begin assembling your footage by dragging
more Clips from the Clips menu onto the Storyboard. It is a good idea to give your Video a title and save it before you begin
editing. If you decide not to name your Video, it will be given the default name. Click on Enter title and type something in.
If youre not happy with the title, you can edit it later. Press F6 to save.
On the lef side of the screen, there is a list of expandable menus: Clips, Songs, Text and Transitions. In the Clips menu, youll
see your Clip thumbnails organized the same way they are in the Clips section. Click on the diferent headings (Favorites,
Today, Archives, etc.) to gain access to your Clips. Tis is where the Favorites menu can come in handy. If youve used the
Favorites menu to gather a group of Clips, and youve assigned them all custom thumbnails, sorting through your desired
footage and deciding what order to place it on the Storyboard will be a much easier process.
Storyboard
You can drag and place Clips on the Storyboard in any order you choose. Double clicking a Clip in the Clips menu will
automatically place it at the end of the sequence. Te order of Clips already on the Storyboard can be rearranged by dragging
them around, or you can cut and paste them using Ctrl+X and Ctrl+V. If you wish to duplicate a Clip and the edits youve made
to it, you can copy and paste it using Ctrl+C and Ctrl+V. Te sequence of Clips on the Storyboard determines the order in which
the Clips will render out in your fnal Video.
As you add Clips and move them around on the Storyboard, the time they appear in your Video is updated in the botom lef
hand corner of the Clip. As you highlight Clips, their total individual length is displayed in the top lef hand corner of the Clip
thumbnail.
Video Timelines
Directly beneath the Storyboard is a section called the Video Timeline. Te Video Timeline is comprised of the Time Scale,
the Clip Timeline, the Audio Timeline, and the Text Timeline. Te upper most timeline is the Clip Timeline; it indicates
how long each Clip is relative to your entire Video. Te size of the thumbnails on the Clip Timeline, as well as the Time Scale
above it, adjust as you add or remove footage from your Video. As your Videos grow in length and complexity, the Video
Timeline as a whole becomes very useful. When you have many Clips of difering lengths, clicking on one of the thumbnails
on the Clip Timeline will jump to the corresponding Clip on the Storyboard for quick access. Te thumbnails on the Clip
Timeline can also be used to highlight and select Clips on the Storyboard.
Below the Clip Timeline are the Audio and Text Timelines. You can drag and drop songs from the game, or text you have
entered into these timelines. By lining up text or audio with the thumbnails in the Clip Timeline, you can ensure everything
is playing exactly when you want it to. As you move text or audio around on their timelines, youll also see a counter changing
below your Videos title. Tis is the Video Counter and it indicates where your selection falls relative to the entire length of
the Video. You can even use the Lef and Right Arrow keys on your keyboard to nudge audio and text by hundredths of a
second to ensure precise placement. Te Video Timeline as a whole plays a crucial part in illustrating how all the elements
of your Video ft together.
Once youve selected a Clip you want to edit for your Video, press Enter on your keyboard or double click the Storyboard
thumbnail to edit that individual Clip.
Adding Music
At some point during the editing process you may
decide youd like to add music to your Video. Click on
the Songs menu to open a list of tracks available for
use in your Videos. Click on it to open a list of tracks
available for use in your Videos. You can preview any of
these songs by double clicking them or clicking the play
buton beside them when theyre selected. To add a song
to your Video, drag it onto the Audio Timeline. Drag the
song lef and right on the Audio Timeline to adjust when
you want it to begin playing.
You can use the arrow keys on the keyboard to nudge the
song lef or right by small increments. If you want your
song to begin at a precise moment in your Video; pay
atention to the Video Timer underneath your Videos
title to place it exactly where you want.
Adding Text
The Text menu is a way for you to display a message
on-screen during your Video. Open the Text menu
and then double click the Enter Text box. You can now
enter your message and then adjust the Font, Size,
Color, and Duration fields while the text area is active
to customize the message. Then, like songs, you can
drag your text onto the Text Timeline and manipulate
it in the same way you do songs to have the text appear
at a precise moment.
Adding Transitions
When you open the Transitions menu, you see four
options represented by diferent icons; Cut, Fade In,
Fade Out, and Fade In/Out. Cut is the default transition
between all your Clips in a Video. A Fade In transition
will fade the Clip in from a black screen, while a Fade
Out will place a fade to black at the end of the Clip its
assigned to. Fade In/Out means the two Clips joined by
that Transition icon will have a fade to black between
them. Drag your desired Transition icon to the transition
space on the Clip where you want the transition to
occur. Every Clip in the Storyboard has space to drag a
Transition In and a Transition Out icon. Te transitions
will not show up until you render your Video.
Previewing, Rendering and Exporting
You can Preview your entire Video from the Video Editor by pressing the Spacebar. During a preview, all the Clips in your
Video will play out sequentially with loads between each Clip. If youve added music to your Video it will pause during the
loads between Clips and resume at the correct time to stay in synch with the preview. To stop the preview and return to the
Video Editor at any time hit the Esc buton. To Pause a Clip during a preview and resume editing it, press the Spacebar. Tis
will cancel the preview, and activate the Clip Editor for the current Clip. To preview the Video again, exit the Clip Editor by
hiting the Esc key and restart the preview from the Video Editor.
While in the Video Editor you can update the thumbnail image for your Video by pressing U on your keyboard when you
have a Clip on your Storyboard selected. Tis will make the thumbnail for your Video match the thumbnail for that Clip.
Your Videos thumbnail is important because, along with your Videos title, the thumbnail will help you recognize it in the
Video Archives, the Gallery section and the Upload section. Its also the image that will represent your Video if you decide
to upload it to Rockstar Games Social Club TV. If you dont update the Videos thumbnail, it will be the frst frame of your
Video by default.
Once youre happy with your Video and youve chosen a name, fnished your editing, and added any text, music or transitions
you wantyou can export it. Exporting Videos will automatically place them in your Gallery. Tere are three diferent
resolutions at which you can render your Video: Web quality (for upload to Rockstar Games Social Club TV), 720p and
1080p. Your in-game resolution (which can be set in the Graphics section of the Pause menu) needs to be set to a value
that meets or exceeds the resolution at which you want to export to Video. If you cannot export at a certain resolution, the
buton will be grayed out and unresponsive. Click any of the three export options and the Editor will begin to export to
Video. A bar along the top of your screen represents the progress of the render. High resolution Videos take longer to render
than low resolution ones.
Gallery Section
When your Video has fnished exporting, you can watch
it in the viewer located in the Gallery section. Te
Gallery organizes and stores all of your rendered Videos
chronologically, so your latest Video will be at the top of
the list. From here, you can preview all of your Videos to
determine if they are ready to be uploaded to Rockstar
Games Social Club TV.
Upload Section
When you open the Upload section, youll see all the Videos youve exported at Web quality on the lef side of the screen and
the Videos youve previously uploaded on the right. To upload a new Video, select it and click on the Upload buton. You will
be prompted to enter tags and a brief description of the Video. When the Video has fnished uploading, you will see it in the
menu on the right. When the Video has fnished uploading you will see it in the menu on the right. You can return here to
quickly check the number of views and the ratings your Videos are receiving on Social Club TV.
Online Section
Remember to check Rockstar Games Social Club TV (www.rockstargames.com/socialclub/tv) to compare your Videos
with others from the community, rate and comment on Videos, and take part in contests. Click the Online Section if you
want to open Social Club TV from the Video Editor.
Tips
Remember that Clip capture is enabled by default in both single and multiplayer modes. In single player mode, as long
as something is in range of your character, youll be able to create Clips based around that. It is sometimes benefcial to
think of your character as a Cameraman.
Vehicles can be utilized to create long sweeping shots if you drive or fy, by the scene you wish to capture. In the Clip
Editor, youll be able to create Linear or Blending movement shots with the Free Camera to exclude the vehicle you
used to create the original Clip.
Multiplayer modes like Free Mode and Party Mode are a great place to assemble a group of friends or strangers to
collaborate on a Video. Multiplayer characters will give you a wide range of actors and wardrobes for your Videos and
the endless supply of vehicles, weapons and scenarios will allow you to create a Video in any genre you choose.
Controls
Keyboard and Mouse
Play/Pause Space
Back B
Rewind Lef Arrow
Fast Forward Right Arrow
Frame Advance Up Arrow
Frame Rewind Down Arrow
Place Marker M
Cycle to Lef Marker < or ,
Cycle to Right Marker > or .
Delete Marker Delete
Display Tools T
Hide Hud H
Toggle Hotkeys K
Set Tumb U
Toggle Time C
Toggle Tool Tips V
Save F6
Target Camera:
Rotate Right Mouse buton + Mouse
Zoom W / S
Tilt Q / E
Ofset Mouse Wheel
Accelerate Lef Shif
Free Camera:
Rotate Right Mouse buton + Mouse
Move W / S / A / D
Tilt Q / E
Height Mouse Wheel
Accelerate Lef Shif
Te Video Editor has been designed for keyboard control. Please note that some controls will be limited with the controller.
Controller
Mouse Right Stick
Lef Mouse buton LT
Right Mouse buton RT
Free and Target Cameras:
Mouse Right Stick
Movement Lef Stick
Mouse Wheel D-pad Up / Down
Capture dextraits
Editeur vido
Avant de pouvoir crer vos propres vidos, vous devez
commencer par enregistrer des squences en jeu.
Ces captures vido de laction sont appeles des extraits.
Loutil de capture, activ par dfaut, peut tre dsactiv ou
ractiv dans les options de jeu du menu Pause. Lorsque
loutil est activ, le jeu enregistre constamment ce que
vous voyez lcran. Si vous souhaitez sauvegarder une
squence, appuyez sur la touche F2. La capture vido
ainsi sauvegarde comprendra ce qui sest pass AVANT
que vous nappuyiez sur F2.
Le jeu enregistre des extraits de 30 40 secondes
(selon vos paramtres de jeu et la puissance de votre
ordinateur), vous disposez donc dun peu de temps pour
dcider de sauvegarder ou non un vnement qui vient
de se produire. Lenregistrement est continu, mme
lorsque vous tes en train de sauvegarder le clip en
cours. Si vous enregistrez un nouveau clip tout de suite
aprs en avoir sauvegard un, les images des deux vidos
sont donc susceptibles de se chevaucher. Notez bien que
loutil enregistre uniquement les squences de jeu, ce
qui exclut de fait les cinmatiques et les mini-jeux.
Une fois que vous avez quelques extraits en rserve,
vous pouvez accder lditeur vido par lintermdiaire
du tlphone portable du jeu.
Section Extraits
Quand vous ouvrez lditeur vido depuis votre tlphone portable, vous accdez directement la section Extraits qui regroupe
toutes vos captures vido. Tous ces extraits sont classs par ordre chronologique dans difrents menus (Favoris, Aujourdhui, Cete
semaine et Archives).
Lecteur vido
Faites un double clic sur un extrait pour louvrir dans le lecteur. La lecture commence alors automatiquement. Pour linterrompre,
cliquez sur le bouton Pause ou appuyez sur la barre despace du clavier. Vous pouvez accder aux fonctions de rembobinage et
davance rapide en cliquant sur les boutons correspondants dans la barre doutils du lecteur, ou en appuyant sur les fches Gauche
et Droite du clavier. Pour une lecture image par image, faites un clic droit sur les boutons Rembobinage ou Avance rapide, ou
utilisez les touches Haut et Bas du clavier.
Vous pouvez maintenir le bouton droit de la souris et dplacer celle-ci pour faire pivoter la camra autour de votre personnage.
Toujours en maintenant le bouton droit de la souris, vous pouvez aussi utiliser les touches Z et S pour efectuer un zoom avant ou
arrire. A tout moment, vous pouvez metre jour laperu dun extrait en appuyant sur la touche U. Limage lcran devient alors
le nouvel aperu de lextrait, ce qui vous permetra de le retrouver facilement par la suite si vous souhaitez vous en servir dans un
montage vido. Une fois que vous avez termin, vous pouvez quiter le lecteur en appuyant sur la touche Echap.
Favoris
Maintenant que laperu de votre extrait est jour, vous
pouvez en faire lun de vos favoris, pour quil soit encore
plus facile retrouver. Pour ajouter un extrait votre liste
de favoris, slectionnez-le et faites-le glisser sur le menu
Favoris. Les extraits ajouts votre dossier Favoris sont
tous indiqus par une toile. Ce dossier fonctionne comme
une liste de lecture : vous pouvez ajouter ou supprimer
des lments de cete liste sans que vos Archives en
soient afectes. En revanche, supprimez un extrait de vos
Archives et il sera dfnitivement perdu.
Section Editeur
Une fois vos extraits organiss, vous pouvez passer
la section Editeur. Vous commencerez par accder
vos Archives vido. Toutes vos vidos sont conserves
et classes chronologiquement dans ces archives, de
la plus rcente la plus ancienne. Vous pouvez alors
dcider de travailler sur une vido existante ou de crer
une nouvelle vido en double-cliquant sur la vignete
Nouvelle vido.
Editeur dextraits
Pour diter un extrait, faites-le glisser depuis la gauche de lcran vers le storyboard. Faites un double clic dessus pour le charger
dans lditeur dextraits.
Barre doutils / Barre de temps
Une fois quun extrait est charg dans lditeur, une barre de temps et une barre doutils safchent en haut de lcran.
Comme avec le lecteur vido, vous pouvez interrompre ou reprendre la lecture de lextrait laide du bouton Lecture / Pause de la
barre doutils, ou plus simplement en appuyant sur la barre despace du clavier. Vous pouvez cliquer jusqu trois fois sur le bouton
Avance rapide pour accder difrentes vitesses de lecture, ou utiliser les fches Gauche et Droite du clavier (le rembobinage est
limit une seule vitesse, la vitesse normale). Pour une lecture image par image de votre extrait, faites un clic droit sur les boutons
Rembobiner ou Avance rapide, ou utilisez les touches Haut et Bas du clavier. Cete fonction est particulirement utile lorsque vous
souhaitez apporter des modifcations prcises. Vous pouvez revenir directement au point de dpart de votre extrait grce au bouton
Retour ou la touche B de votre clavier. Pour sauvegarder vos modifcations, appuyez sur la touche F6 ou cliquez sur le bouton
Sauvegarder dans la barre doutils.
Lorsque votre extrait est en cours de lecture, vous remarquerez quun pointeur se dplace sur la barre de temps. Ce pointeur vous
permet de connatre votre position dans lextrait. Vous pouvez dplacer ce pointeur le long de la barre, dans un sens ou dans lautre,
pour accder nimporte quel point de la vido. Plus simple encore, vous pouvez cliquer nimporte o sur la barre pour obtenir le
mme rsultat. Enfn, vous pouvez faire glisser lune des deux extrmits de la barre de temps elle-mme pour ajuster la longueur
de votre extrait.
Le compteur qui safche dans la partie droite de la barre doutils vous permet de vous reprer dans le temps pendant la lecture.
Cliquez dessus pour changer de rfrentiel et afcher un compteur relatif lextrait en cours ou un compteur relatif la vido
complte. Le premier indique votre position dans lextrait en cours de lecture, tandis que le second se base sur la dure totale de
la vido, trs utile si vous voulez ajouter une musique ou un texte un moment bien prcis de votre vido. Il vous suft de noter
le temps afch au compteur absolu pendant la lecture dans lditeur dextraits, puis de faire glisser llment de votre choix (texte,
musique, etc.) sur ce point prcis une fois de retour dans lditeur vido.
Marqueurs
Exception faite de la longueur totale de votre extrait, contrle par les deux extrmits de la barre de temps, toutes les autres
proprits de votre extrait sont modifables par lintermdiaire de marqueurs. Le bouton Marqueur a lapparence dun triangle
invers. Cliquez sur ce bouton pour placer un marqueur dans lextrait associ limage en cours dafchage. Alternativement, vous
pouvez appuyer sur la touche M du clavier. Une fois en place, les marqueurs peuvent tre dplacs le long de la barre de temps,
condition que la camra reste porte de votre personnage. Il est impossible de faire glisser un marqueur par-dessus un autre,
mais deux marqueurs peuvent tre positionns cte cte et ntre spars que par une seule image, ce qui vous permet de crer
des changements de camra instantans. Vous pouvez passer dun marqueur un autre laide des boutons Marqueur Suivant/
Prcdent situs dans la barre doutils, juste ct du bouton Placer marqueur. Les touches Point Virgule et Deux Points de votre
clavier font ofce de raccourcis pour ces commandes. Si aucun marqueur nest slectionn quand vous utilisez ces commandes,
vous sauterez directement au marqueur le plus proche sur la barre de temps, une fonction particulirement pratique lorsque vous
commencez vous sentir laise avec lditeur et souhaitez vous dplacer rapidement dans votre extrait pour apporter diverses
modifcations.
Camras prdnies
Si vous cliquez sur un marqueur, une bote de commandes
spcifque safche sous la barre doutils. Cliquez sur
le menu Camra pour accder aux options associes.
Par dfaut, une camra prdfnie est slectionne,
et la premire camra de ce type est la camra de jeu.
Cete vue correspond exactement ce que vous avez
vu sur votre cran quand vous avez fait la capture
vido de laction. Vous pouvez cliquer sur loption
Vue et utiliser la molete de la souris pour parcourir
les difrentes camras prdfnies disponibles. Ces
camras sont toutes verrouilles sur votre personnage,
mais depuis des angles difrents. Elles sont utiles pour
crer rapidement des vidos. Une fois que vous avez
choisi un certain type de camra pour un marqueur,
tous les marqueurs suivants se voient automatiquement
atribus ce mme type de camra, moins que vous
napportiez manuellement une nouvelle modifcation.
Camras personnalises Camra sur cible
Si vous souhaitez prendre plus de liberts avec vos camras, cliquez sur le champ Type du menu Camra pour passer en mode
personnalis. Deux types de camras personnalises sont disponibles : Libre et Centre sur une cible. Une camra sur cible se
verrouille sur un personnage de votre extrait et peut alors tre dplace par rapport lui. Pour cela, il vous suft de dplacer la souris
tout en maintenant le bouton droit enfonc. Vous pouvez galement utiliser les touches Z et S pour efectuer un zoom avant ou
arrire, et la molete de la souris pour modifer la hauteur de la camra (maintenez la touche Maj. pour des dplacements de camra
plus rapides). Les touches A et E permetent quant elles de modifer linclinaison de la camra. Le verrouillage de la camra peut
tre paramtr avec prcision : la Position verrouille la position horizontale de la camra, et lOrientation verrouille sa position
horizontale et verticale par rapport la cible. Essayez ces difrentes options pour trouver un angle de vue intressant et permetant
de suivre votre cible pendant une dure sufsante. La camra ajuste automatiquement sa position si elle entre en contact avec un
mur ou un obstacle, noubliez donc pas de tenir compte de ce dtail lorsque vous la positionnez par rapport sa cible.
Par dfaut, la camra sur cible est verrouille sur votre personnage, mais vous pouvez choisir de cibler dautres personnages prsents
dans votre extrait grce loption Cible du menu Camra. Ceci vous permetra souvent de dcouvrir des vnements totalement
insouponns !
Camra personnalises Camra sur cible (suite)
Focale
Langle douverture de lobjectif peut tre modif en ajustant la valeur de la Focale dans le menu Camra.
Dplacements
Les dplacements de camra vous permetent de faire une transition entre deux marqueurs prsentant des positions de camra
difrentes. Les camras sur cible peuvent ainsi tourner autour de leur cible. Placez deux marqueurs quelques secondes dintervalle
sur la barre de temps. Pour chacun deux, choisissez une camra personnalise centre sur une cible. Noubliez pas, la vitesse de
dplacement de la camra dpend de la distance sparant les deux marqueurs ! Une fois que vous avez positionn les deux camras,
cliquez sur le marqueur associ la premire camra et slectionnez loption Orbite dans le champ Dplacement. La camra fera
ainsi la transition entre les deux marqueurs pendant la lecture de lextrait. Modifez la position des camras ainsi que lintervalle de
temps sparant les deux marqueurs pour obtenir difrents efets.
Si vous voulez dcrire un cercle complet autour dune cible, il vous faudra afecter plus de deux camras sur cible et en orbite. Faites
galement en sorte despacer vos marqueurs de camra de faon rgulire afn que la vitesse de dplacement de vos camras reste
peu prs constante.
Loption Enchanement vous permet de crer des transitions et des mouvements de camra encore plus fuides. Vous pouvez aussi
utiliser loption Rapide/Lent pour acclrer ou ralentir le mouvement de la camra entre deux marqueurs. Ces variations de vitesse
peuvent par exemple permetre de metre en valeur un vnement particulier.
Tremblement
Cete option, accessible depuis le menu Camra, vous permet dappliquer difrents niveaux de secousses la camra afn de
reproduire lefet dune camra lpaule. Vos vidos sembleront ainsi plus naturelles et authentiques.
Camra personnalise Camra libre
Le second type de camra personnalise disponible
est la camra libre. Toujours en mode de camra
personnalise, cliquez sur le champ Vue pour
slectionner la camra libre. Comme son nom lindique,
cette camra vous donne accs un trs grand nombre
doptions lorsque vous crez vos prises de vue. Avec
elle, vous pouvez survoler laction et regarder dans
nimporte quelle direction. Les commandes sont
similaires celles contrlant la camra sur cible, mais
la camra libre possde une plus grande porte de
dplacement, puisquelle nest lie aucun lment
en particulier. Utilisez les touches Z, Q, S et D pour
la dplacer en avant, sur la gauche, en arrire et sur la
droite. Utilisez ces mmes touches tout en maintenant
le bouton droit de la souris pour modifier lorientation de la camra. La molette permet de modifier laltitude de la camra, et les
touches A et E son inclinaison. Maintenez la touche Maj. du clavier pour des mouvements de camras plus rapides.
Dplacements
Comme pour la camra sur cible, la camra libre vous permet de dfinir vos dplacements. Deux options soffrent vous dans
le champ Dplacement de la camra libre : Linaire et Mixte. Une camra linaire suivra un trajet relativement direct entre
les marqueurs, tandis quune camra mixte essaiera damortir les transitions entre deux marqueurs ou plus. Lorientation et la
position de vos camras lune par rapport lautre dterminent loption la mieux adapte vos dplacements. Faites diffrents
essais afin de trouver vos marques !
Camra personnalise Camra libre (suite)
Radar
Lorsquune camra libre est slectionne, un radar apparait dans le coin infrieur gauche de lcran. Ce radar indique la porte de
dplacement de la camra libre par rapport votre personnage. Comme dans le jeu, votre personnage est symbolis par une fche au
centre du radar. Licone de camra permet de connatre la position et lorientation de la camra libre par rapport votre personnage. Le
radar comprend galement deux cercles ; tant que la camra reste lintrieur du cercle interne, elle peut tre oriente dans nimporte
quelle direction. Si elle sort de ce cercle, elle doit obligatoirement tre tourne vers votre personnage. En dautres termes, vous pouvez
loigner la camra de votre personnage condition quelle soit pointe vers lui. Si vous vous approchez des limites du cercle interne et
que la camra nest pas tourne vers votre personnage, un message dalerte apparat pour vous prvenir.
Comme avec la camra sur cible, vous pouvez crer des efets en dplaant la camra libre. La camra libre dispose de deux options
difrentes dans son champ Dplacement : Linaire et Mixte. La camra linaire suit une trajectoire assez directe entre deux
marqueurs, tandis quune camra mixte permet des mouvements plus fuides entre deux marqueurs ou plus. Lorientation et la
position de vos camras les unes par rapport aux autres dterminent quelle option convient le mieux dans chaque situation. A vous
de faire des essais et de trouver la bonne formule !
Proprits des marqueurs
Maintenant que vous connaissez les difrents types de camras et leurs dplacements possibles, nous pouvons passer aux proprits
de marqueur que vous pouvez paramtrer.
Filtre
Le menu Filtre est le premier de la bote de commandes des marqueurs. Les fltres permetent dappliquer difrents efets visuels
un extrait. Un efet appliqu partir dun marqueur reste actif jusqu ce que vous apportiez une modifcation dans un marqueur
ultrieur. Vous navez donc pas appliquer le mme efet des dizaines de marqueurs successifs pour voir le rsultat si vous dcidez
par exemple dappliquer un efet bien prcis lensemble dun extrait. Toutefois, partir du moment o vous ajustez manuellement
lefet associ un marqueur, son fltre devra toujours tre dfni manuellement.
Vitesse
La seconde proprit de marqueur que vous pouvez modifer est la vitesse de lecture. Vous pouvez lajuster comme bon vous
semble, de trs lente trs rapide, selon vos besoins. Vous pouvez modifer la vitesse de lecture autant de fois que vous le dsirez
dans un extrait. Toutefois, cete vitesse reprend sa valeur par dfaut (100, la vitesse normale) chaque nouveau marqueur que vous
placez. Il convient donc de dfnir systmatiquement la vitesse de lecture partir de chaque nouveau marqueur ajout. La barre de
temps, le compteur et lcart entre les marqueurs sadaptent automatiquement lorsque vous modifez la vitesse de lecture, ralentir
ou acclrer vos extraits ayant un impact direct sur la longueur globale de votre vido. Les variations de vitesse sont reprsentes
par de subtiles nuances de gris dans la barre de temps.
Audio
Les contrles Audio vous permetent dajuster le volume des efets sonores, des musiques et des voix de votre extrait sur la dure de
votre choix. Si vous avez ajout un morceau de musique votre vido et souhaitez metre laccent sur un moment particulier, vous
pouvez ainsi placer un marqueur qui rduira le volume des efets sonores grce au champ Volume Efets sonores. Rciproquement,
vous pouvez choisir damplifer ces efets au dtriment de la musique, ou encore jouer sur le volume de la musique au fl de lextrait
pour crer un efet de suspense en utilisant judicieusement le champ Volume musique. Vous pouvez mme choisir de couper
compltement les dialogues grce au champ Voix. Comme pour les autres menus, vous pouvez modifer ces proprits autant de
fois que vous le souhaitez dans un extrait.
Et noubliez pas, vous pouvez ajuster la longueur dun extrait comme bon vous semble en faisant glisser les extrmits de la barre
de temps. Ces extrmits peuvent aussi tre associes des marqueurs, ce qui vous permet par exemple de commencer un extrait
avec une prise de vue personnalise.
Menu des Outils
Cliquez sur le bouton Outils pour accder plus
doptions et aux raccourcis clavier correspondants.
Masquer linterface
Appuyez sur H pour afcher ou masquer linterface du
jeu et avoir ainsi une meilleure vue de laction.
Raccourcis
Afche la liste de tous les raccourcis clavier et de leurs
fonctions dans lditeur dextraits. Familiarisez-vous
avec ces difrentes touches et leur emploi, et votre
travail de monteur vido nen sera que plus facile et plus
agrable.
Compteur
Utilisez le compteur relatif et le compteur absolu pour connatre votre position dans un extrait donn ou dans la vido complte.
Noubliez pas, vous pouvez aussi changer de rfrentiel en cliquant directement sur le compteur lui-mme.
Crer Aperu
Enregistre limage en cours dafchage et cre un nouvel aperu pour la version de lextrait en cours ddition sur le storyboard. Ceci
vous permet didentifer plus facilement les difrentes versions dun mme extrait, dans le cas o vous utilisez plusieurs fois cet
extrait dans une mme vido.
Afcher/Masquer les astuces
Choisissez dafcher ou non les astuces dans toutes les sections de lditeur vido. Lorsque vous lancez lditeur pour la premire
fois, lafchage des astuces est activ par dfaut.
Sauvegarder
Appuyez sur F6 pour sauvegarder votre vido.
Audio (global)
Vous permet dajuster le volume global des efets sonores et des musiques dun extrait. Vous pouvez aussi activer ou dsactiver les
dialogues en jeu. Ces paramtres afecteront votre vido toute entire.
Crer une vido
Appuyez sur la touche Echap pour revenir lditeur vido. Commencez donner forme votre vido en faisant glisser des extraits
depuis le menu Extraits vers le storyboard. Avant daller plus loin, choisissez un titre pour votre nouvelle vido. Si vous ngligez
de le faire, un nom par dfaut lui sera atribu. Cliquez sur Saisir titre et saisissez un nom au clavier. Ne vous inquitez pas, vous
pourrez toujours modifer ce titre plus tard si vous nen tes pas satisfait !
Sur la partie gauche de lcran, une srie de menus vous atend : Extraits, Morceaux, Textes et Transitions. Dans le menu Extraits,
vous retrouverez vos aperus dextraits, organiss de la mme faon que dans la section du mme nom. Cliquez sur un titre de
catgorie (Favoris, Aujourdhui, Cete semaine, Archives, etc.) pour accder aux extraits correspondants. Cest l que le menu
Favoris rvle toute son utilit : si vos extraits sont bien classs dans ce dossier et possdent en plus des aperus personnaliss, il
sera pour vous un jeu denfant de les slectionner, de les ordonner et de les placer sur le storyboard pour crer votre vido.
Storyboard
Vous pouvez placer des extraits vido sur le storyboard dans lordre de votre choix. Faites un double clic sur un extrait dans le menu
Extraits pour le placer automatiquement en dernire position. Vous pouvez rorganiser les extraits dj en place sur le storyboard
en les faisant glisser, ou en faisant un simple couper/coller laide des commandes classiques Ctrl+X et Ctrl+V. Pour dupliquer
un extrait avec tous ses marqueurs et proprits associs, vous pouvez le copier/coller laide des commandes Ctrl+C et Ctrl+V.
Lordre de vos extraits sur le storyboard dtermine leur ordre dapparition dans votre vido fnale.
A mesure que vous ajoutez et dplacez des extraits sur le storyboard, leur temps dapparition dans votre vido est mis jour
automatiquement et indiqu dans le coin infrieur gauche de chaque extrait. Lorsque vous slectionnez un extrait, sa dure propre
totale est afche dans le coin suprieur gauche de son aperu.
Ligne de temps
Place directement sous le storyboard, vous trouverez une section trs importante, la ligne de temps. Elle est compose de plusieurs
lments : lchelle de temps, la ligne de temps audio, la ligne de temps vido et la ligne de temps texte. La premire afche, la ligne
de temps vido, vous permet de connatre la longueur relative de chacun de vos extraits par rapport la vido entire. La taille des
aperus sur cete ligne de temps, ainsi que lchelle de temps au-dessus, sadaptent chaque fois que vous ajoutez ou supprimez des
extraits dans la vido en cours ddition. A mesure que votre vido gagne en longueur et en complexit, cete ligne de temps vido se
rvle de plus en plus utile. Si votre vido intgre de nombreux extraits de longueurs difrentes, cliquez sur un aperu sur la ligne de
temps vido pour accder directement lextrait correspondant sur le storyboard. Ces aperus peuvent galement vous permetre
de slectionner facilement les extraits sur le storyboard.
Les lignes de temps audio et texte apparaissent sous la ligne de temps vido. Vous pouvez y glisser des musiques du jeu ou du
texte. En vous reprant par rapport aux aperus de la ligne de temps vido quand vous placez ces lments, vous vous assurez quils
apparatront exactement au moment voulu dans votre vido. Fini les problmes de synchronisation ! Quand vous dplacez du texte
ou des lments audio sur leur ligne respective, le compteur afch sous le titre de votre vido se met jour automatiquement.
Ce compteur vous permet de connatre la position exacte de llment slectionn dans la vido complte. Vous pouvez mme
utiliser les fches Gauche et Droite du clavier pour ajuster avec prcision la position de ces lments, au centime de seconde prs.
Vous lavez compris, la ligne de temps refte la structure de votre vido et vous permet de voir clairement comment ses difrents
lments constitutifs sont agencs entre eux.
Une fois que vous avez slectionn un extrait modifer pour votre vido, appuyez sur Entre ou faites un double clic sur laperu
du storyboard pour diter cet extrait particulier.
Ajouter un morceau
Pendant ldition de votre vido, vous tes libre de
modifer la bande sonore en ajoutant les musiques
de votre choix. Cliquez sur le menu Morceaux pour
ouvrir la liste des pistes utilisables dans votre vido.
Pour couter un aperu du morceau, faites un double
clic sur son titre ou slectionnez-le et cliquez sur le
bouton Lecture gauche du titre. Pour ajouter un
morceau votre vido, faites-le simplement glisser
sur la ligne de temps audio. Dplacez-le ensuite vers
la gauche ou la droite sur la ligne de temps audio pour
choisir son point de dpart.
Vous pouvez utiliser les fches Gauche et Droite du
clavier pour modifer trs lgrement la position du
morceau dans la vido. Si vous voulez que le morceau
commence un moment bien prcis de votre vido,
aidez-vous du compteur afch sous le titre de votre
vido pour une synchronisation parfaite.
Ajouter un message
Le menu Texte vous permet dafcher des messages
lcran pendant vos vidos. Ouvrez le menu, puis
faites un double clic sur la fentre Saisir texte. Vous
pouvez alors saisir votre message et le personnaliser en
ajustant difrents paramtres : police, taille, couleur
et dure dafchage. Quand vous avez termin, faites
glisser votre texte sur la barre de temps texte et ajustez
sa position, comme vous le feriez avec un morceau sur
la barre de temps audio.
Ajouter un effet de
transition
Lorsque vous ouvrez le menu Transitions, quatre
options apparaissent, possdant chacune sa propre
icne : Coupure, Fondu dentre, Fondu de sortie et
Fondu dentre et de sortie. La coupure est lefet de
transition par dfaut jou entre chaque extrait dune
vido. Si un fondu dentre est appliqu un extrait,
celui-ci apparat progressivement partir dun fond
noir. A linverse, il disparat progressivement pour
laisser la place un fond noir dans le cas dun fondu
de sortie. Enfn, si deux extraits sont lis par un icone
de fondu dentre et de sortie, la transition entre
eux se fera progressivement en passant par un fond
noir. Slectionnez une icne de transition et faites-la
glisser sur lextrait de votre choix. Chaque extrait peut
recevoir deux icnes, lune pour un efet dentre et
lautre pour un efet de sortie. Ces transitions ne seront
visibles quune fois votre vido convertie.
Aperu, Conversion et Export
Vous pouvez visualiser un aperu intgral de votre vido depuis lditeur vido en appuyant sur la barre despace. Tous les extraits
constituant votre vido seront lus successivement, avec un temps de chargement entre chaque extrait. Si vous avez ajout de la musique
votre vido, elle sera mise en pause chaque chargement, mais reprendra au bon moment pour rester synchrone avec la vido. Pour
interrompre la lecture de laperu et revenir lditeur, appuyez sur la touche Echap. Pour metre la lecture dun extrait en pause et
reprendre son dition, appuyez sur la barre despace. Ceci annulera la lecture et ouvrira lditeur dextrait pour lextrait en cours. Pour
voir un nouvel aperu, quitez lditeur dextrait en appuyant sur la touche Echap et relancez laperu depuis lditeur vido.
Dans lditeur vido, slectionnez un extrait sur le storyboard et appuyez sur la touche U de votre clavier pour metre jour laperu
de votre vido qui deviendra alors identique celui de cet extrait. Cete image est trs importante car elle vous permetra didentifer
plus facilement votre vido dans vos archives, dans la galerie et dans la section Envoi. Cest galement cete image qui reprsentera
votre vido si vous dcidez de lenvoyer sur Rockstar Games Social Club TV. Si vous nditez pas manuellement cet aperu, la toute
premire image de la vido sera slectionne par dfaut.
Une fois que vous tes pleinement satisfait de votre vido, vous pouvez lexporter. Quand vous exportez une vido, elle est
automatiquement place dans votre galerie. Trois rsolutions de conversion sont disponibles : qualit Web (pour les envois sur
Rockstar Social Club TV), 720p et 1080p. Votre rsolution en jeu (qui peut tre ajuste dans les options graphiques du menu
Pause) doit tre gale ou suprieure celle laquelle vous souhaitez exporter votre vido. Si une rsolution de conversion est
inutilisable, le bouton correspondant est gris et dsactiv. Cliquez sur lun des trois boutons disponibles et lditeur commencera
exporter votre vido. En haut de lcran, une barre de progression vous permet de suivre lavancement de la conversion. Plus la
rsolution est leve, plus la conversion demande du temps.
Section Galerie
Une fois votre vido exporte, vous pouvez la visualiser
dans le lecteur situ dans la section Galerie. La galerie
regroupe toutes vos vidos classes chronologiquement,
votre vido la plus rcente se trouvant toujours en tte
de liste. Vous pouvez ainsi valuer la qualit de vos
vidos avant de les envoyer Rockstar Games Social
Club TV.
Section Envoi
Lorsque vous ouvrez la section Envoi, vous pouvez voir toutes les vidos que vous avez exportes en qualit Web sur la partie
gauche de lcran, ainsi que toutes celles que vous avez dj mises en ligne sur la partie droite. Pour envoyer une nouvelle vido,
slectionnez-la et cliquez sur le bouton Envoyer. Vous devrez alors saisir un nom et une brve description de votre vido. Une fois
lenvoi termin, la vido apparat dans le menu sur la droite. Vous pouvez consulter cete section pour savoir combien de fois vos
vidos ont t visualises et comment elles ont t values sur Rockstar Games Social Club TV.
Section En ligne
Noubliez pas de faire un tour sur Rockstar Games Social Club TV (www.rockstargames.com/socialclub/tv) de temps en temps
pour comparer vos vidos et celles des autres membres de la communaut, envoyer des valuations et des commentaires, et
participer des concours. Cliquez sur la section En ligne pour ouvrir le Social Club TV depuis lditeur vido.
Astuces
Noubliez pas, la fonction de capture vido est active par dfaut dans les modes solo et multijoueur. Dans le mode solo, vous pouvez
baser un extrait vido sur un lment particulier tant quil reste porte de votre personnage. Il est parfois utile de considrer votre
personnage comme un simple camraman.
Les vhicules peuvent tre utiliss pour crer de longues prises de vue si votre personnage est au volant, ou simplement pour
traverser la scne que vous souhaitez immortaliser. Grce lditeur dextraits, vous pourrez mme introduire difrents mouvements
de camra libre pour exclure de la vido le vhicule qui vous a permis de crer lextrait original.
Dans les modes multijoueur comme le mode libre ou le mode groupe, plusieurs joueurs peuvent se regrouper pour collaborer et
crer ensemble une vido unique. Les parties multijoueur ofrent un large panel dacteurs et de tenues, ainsi que dinnombrables
voitures, armes et scnarios qui vous permetront de crer des vidos riches et varies.
Commandes
Clavier et souris :
Lecture/Pause - Espace
Retour - B
Rembobiner - Flche gauche
Avance rapide - Flche droite
Ralenti avant - Flche haut
Ralenti arrire - Flche bas
Placer marqueur - ,
Marqueur de gauche - . or ;
Marqueur de droite - / or :
Efacer marqueur - Efacer
Afcher outils - T
Masquer interface - H
Afcher raccourcis - K
Crer aperu - U
Afcher dure - C
Activer/dsactiver aide - V
Sauvegarder - F6
Camra sur cible :
Rotation - Bouton droit + souris
Zoom - Z / S
Incliner - A / E
Position - Molete de la souris
Acclrer - Maj. gauche
Camra libre :
Rotation - Bouton droit + souris
Dplacer - Z / S / Q / D
Incliner - A / E
Hauteur - Molete de la souris
Acclrer - Maj. gauche
Lditeur vido a t conu pour un contrle au clavier. Notez bien que la manete ne donne pas pleinement accs toutes les
commandes.
Manete :
Souris - Stick analogique droit
Bouton gauche de la souris - Gchete gauche
Bouton droit de la souris - Gchete droite
Camras libre et sur cible :
Souris - Stick analogique droit
Dplacement - Stick analogique gauche
Molete de la souris - Haut/Bas du BMD
Captura de secuencias
Editor de vdeos
Antes de empezar a crear tus propios vdeos tienes que
capturar algunas imgenes del juego. Las imgenes del juego
que capturas y guardas reciben el nombre de secuencias.
Puedes activar o desactivar la captura de secuencias en
la seccin Partida del men de pausa. La captura de
secuencias est activada por defecto, lo cual signifca que
el juego graba continuamente todo lo que ves. Cuando
quieras guardar algo, pulsa F2 y capturars las imgenes que
acabas de ver justo ANTES.
Vers un mensaje informndote de que se est capturando
una secuencia. El juego captura secuencias de entre 30 a 40
segundos de duracin, dependiendo de la confguracin
del juego y de las especifcaciones de tu ordenador,
por lo que dispones de algo de tiempo para guardar un
evento despus de que haya sucedido. El juego se graba
continuamente, incluso cuando guardas la secuencia
actual. Capturar una secuencia justo despus de guardar
otra ocasiona que se sobrescriba parte de su contenido.
Ten en cuenta que se grabarn los acontecimientos del
juego, pero no los interludios o los minijuegos.
Cuando hayas grabado unas cuantas secuencias, puedes
acceder al editor de vdeos a travs del telfono mvil
del juego.
Secuencias
Lo primero que vers al acceder al editor de vdeos es el men de secuencias. Aqu podrs organizar cronolgicamente todas las
secuencias que hayas capturado (Favoritas, Hoy, Esta semana y Archivos).
Visor de secuencias
Haz doble clic en una secuencia para verla usando el visor de secuencias y sta se reproducir automticamente. Para detenerla, haz
clic en el botn de pausa o pulsa la barra espaciadora. Puedes rebobinar o avanzar la secuencia si haces clic en los botones de la barra
de herramientas del visor de secuencias, o pulsando las teclas de cursor izquierda o derecha del teclado. Al hacer clic derecho en los
botones rebobinar o avanzar, rebobinars o avanzars un fotograma por cada clic. Las teclas de cursor arriba y abajo tambin realizarn
esta funcin.
Para mover la cmara alrededor de tu personaje, mantn pulsado el botn derecho del ratn y pulsa las teclas W y S para acercar y
alejar la imagen. Puedes actualizar las vistas en miniatura de las secuencias en cualquier momento pulsando la tecla U. Al hacerlo, el
fotograma que ests viendo pasar a ser la nueva vista en miniatura de la secuencia, y te resultar ms fcil localizarla cuando quieras
usarla en un vdeo. Para salir del visor de secuencias, pulsa Esc cuando hayas terminado de revisar la secuencia y de confgurar la vista
en miniatura.
Favoritas
Una vez actualizada la vista en miniatura, puedes guardar
una secuencia como favorita para que te resulte ms fcil
encontrarla. Para guardar una secuencia como favorita,
arrstrala al principio del men Favoritas. Las secuencias
aadidas a esta carpeta se marcarn con una estrella.
La carpeta Favoritas funciona igual que una lista de
reproduccin; puedes aadir o eliminar secuencias sin que
esto afecte a tus archivos, pero si eliminas una secuencia de
tus archivos la perders para siempre.
Editor
Puedes pasar al editor cuando hayas terminado de
organizar tus secuencias. Los archivos de vdeo son la
primera seccin del editor. Todos los vdeos que ests
editando se organizan y se guardan en los archivos de
vdeo, y estn ordenados cronolgicamente, siendo el
primero de ellos el ltimo que hayas editado. Puedes
seguir editando un vdeo ya existente o crear uno nuevo
si haces doble clic en Crear nuevo.
Editor de secuencias
Para editar una secuencia, arrstrala desde el men de secuencias que hay en la parte izquierda de la pantalla hasta la zona del storyboard.
Haz doble clic sobre ella para cargar la secuencia en el editor de secuencias.
Barra de herramientas/Barra de tiempo
Cuando hayas cargado una secuencia en el editor de secuencias vers una barra de tiempo, y una barra de herramientas justo debajo,
en la parte superior de la pantalla.
Al igual que en el visor de secuencias, puedes reproducir o pausar una secuencia con el botn de reproduccin/pausa en la barra de
herramientas, o pulsando la barra espaciadora. Puedes hacer clic hasta tres veces en el botn avanzar para usar una de la tres velocidades
(solo hay una velocidad de rebobinado), o puedes usar las teclas de cursor izquierda o derecha del teclado. Para avanzar o rebobinar
una secuencia fotograma a fotograma, haz clic derecho en los botones avanzar o rebobinar, o en las teclas de cursor arriba o abajo.
Estos controles son muy tiles a la hora de editar secuencias con precisin. Puedes ir directamente al principio de una secuencia
pulsando el botn Atrs o la tecla B. Para guardar los cambios en la edicin de una secuencia pulsa F6 o el botn guardar en la barra
de herramientas.
Durante la reproduccin de la secuencia vers una pestaa movindose a lo largo de la barra de tiempo que representa la posicin de
la secuencia. Puedes arrastrar la pestaa en la barra de tiempo para avanzar o rebobinar la secuencia, o puedes hacer clic en la misma
barra para ir directamente a un punto. Si arrastras cualquiera de los dos extremos de la barra de tiempo reducirs la duracin de la
secuencia.
El tiempo indicado a la derecha de la barra de herramientas muestra la posicin actual. Al hacer clic en l, cambiars entre el tiempo
de la secuencia y el tiempo del vdeo. El tiempo de la secuencia indica la posicin en la que sta se encuentra en relacin a su duracin
total. Si activas el tiempo del vdeo, vers la posicin en la que ste se encuentra en relacin a su duracin total. Esto resulta muy til si
quieres aadir texto o una cancin en un momento concreto del vdeo. Lo nico que tienes que hacer es tomar nota de la posicin en
relacin al tiempo del vdeo mientras ests en el editor de secuencias, y arrastrar el texto o el archivo de sonido a esa misma posicin
en el tiempo del vdeo desde el editor de vdeos.
Aadir marcadores
A excepcin de la duracin total de la secuencia, que se controla arrastrando los extremos de la barra de tiempo, el resto de elementos
a editar de la secuencia se controlan con marcadores. El botn de marcador tiene la apariencia de un tringulo invertido, y al hacer
clic en l colocars un marcador en el fotograma en el que ests en ese momento. Si lo preferes, tambin puedes pulsar la tecla M. Los
marcadores se pueden colocar a lo largo de la barra de tiempo siempre y cuando tu personaje est dentro del ngulo de visin de la
cmara. No puedes colocar dos marcadores juntos en un mismo fotograma, tendrs que colocar uno al principio del fotograma y otro
al fnal, de manera que haya un fotograma de distancia de uno a otro y puedas hacer cortes de cmara instantneos. Puedes ir de un
marcador a otro con el botn Marcador siguiente/anterior situado junto al botn Colocar marcador en la barra de herramientas, o
pulsando la tecla . (siguiente) o la tecla , (anterior). Si no has seleccionado ningn marcador, al pulsar este botn te desplazars al
marcador ms cercano en relacin a la pestaa de la barra de tiempo. Esta opcin resulta muy til cuando te empiezas a familiarizar con
el editor de secuencias si quieres desplazarte rpidamente por la secuencia mientras editas.
Cmaras Predenidas
Al hacer clic en un marcador se abrir la caja de control
de marcadores debajo de la barra de herramientas. Haz
clic en el men de cmara para expandirla. La cmara por
defecto es una de las predefnidas, en concreto la cmara
de la partida, y muestra exactamente lo que viste cuando
capturaste la secuencia durante la partida. Para desplazarte
entre las cmaras predefnidas, haz clic en la opcin Ver
o gira la rueda del ratn. Todas las cmaras predefnidas
apuntan a tu personaje desde distintos ngulos y son
muy tiles para crear vdeos de una manera rpida. Una
vez que hayas indicado mediante un marcador el tipo de
cmara que quieres usar, se aplicar el mismo tipo a todos
los marcadores hasta que lo cambies.
Cmaras personalizadas Objetivo
Para ejercer ms control sobre tus cmaras, haz clic en Tipo desde el men de cmara para cambiar a la cmara personalizada. Hay
dos tipos de cmaras personalizadas, libre y objetivo. La cmara objetivo sigue continuamente a tu personaje y puedes moverla, pero
siempre en funcin de la posicin del personaje. Al igual que la cmara en el visor de secuencias, puedes moverla si mantienes pulsado
el botn derecho del ratn. Usa las teclas W y S para acercar y alejar la cmara y la rueda del ratn para controlar la altura (mantn
pulsada la tecla Mays para mover ms rpido la cmara). Controla la inclinacin con las teclas Q y E. Con la cmara objetivo tambin
podrs fjar la posicin horizontal de la cmara (Posicin), y la posicin horizontal y vertical alrededor del personaje (Orientacin).
Juega con estas opciones e intenta encontrar un ngulo interesante para fjar a tu personaje por unos instantes. La cmara se ajustar
automticamente al entrar en contacto con paredes u objetos, tenlo en cuenta cuando establezcas la distancia entre el objetivo y
la cmara.
Por defecto, la cmara objetivo est fjada sobre tu personaje, pero tambin puedes dirigirla hacia otras personas en la secuencia si
te desplazas por el campo objetivo en el men de cmara. De esta manera podrs ver cosas que en un primer momento te pasaron
desapercibidas.
Cmaras personalizadas Objetivo (continuacin)
CDV (campo de visin)
Puedes controlar el campo de visin de la cmara si cambias el valor del CDV en el men de cmara.
Movimiento
Gracias a la opcin Movimiento podrs hacer la transicin de cmara entre dos marcadores con distintos ngulos de cmara. Las
cmaras objetivo giran alrededor de su objetivo. Coloca dos marcadores en la barra de tiempo con unos segundos de separacin entre
uno y otro. Pon el Tipo de cmara de cada marcador en personalizada y Ver en objetivo. La velocidad del movimiento de cmara
depende de la distancia entre marcadores, tenlo en cuenta a la hora de decidir cmo quieres que se mueva la cmara. Cuando hayas
seleccionado la ubicacin de las dos cmaras, haz clic en el marcador de la primera cmara y selecciona la opcin Orbital en el campo
Movimiento. Vers una transicin de cmara entre los dos marcadores cuando reproduzcas la secuencia. Mueve las cmaras y juega
con los espacios entre marcadores para ver distintos y rpidos cambios de vista entre los personajes de la secuencia.
Si quieres hacer un giro de 360 alrededor de un objetivo necesitars ms de dos cmaras objetivo con la opcin Orbital activada.
Intenta colocar de manera equidistante los marcadores que controlan el movimiento de cmaras para evitar continuos cambios de
velocidad.
Mediante la opcin Suavizar podrs suavizar la transicin de cmara de un marcador a otro, evitando as cambios bruscos de cmara.
Si seleccionas la opcin Dentro/Fuera, tambin puedes usar Suavizar para reducir la velocidad de la cmara durante la transicin
de un marcador a otro. Puedes usar estas reducciones repentinas de la velocidad de la cmara para enfatizar algunos momentos
concretos.
Porttil
El men de cmara cuenta con una opcin llamada Porttil, mediante la cual podrs aadir un grado Bajo, Medio o Alto de movimiento
a la cmara, y tus tomas parecern ms naturales y espontaneas.
Cmaras personalizadas Libre
El segundo tipo de cmara personalizada es la cmara
libre. Selecciona la opcin Predefnida en el campo
Tipo de cmara, y luego haz clic en Ver para cambiar
la cmara de objetivo a libre. Con la cmara libre tendrs
multitud de opciones para crear tus tomas, ya que podrs
volar libremente por el mapa y mirar a cualquier cosa. Los
controles de la cmara libre funcionan de manera similar
a los de la cmara objetivo, aunque al no estar fjada tiene
mayor rango de movimiento. Pulsa las teclas W, A, S, D
para moverla hacia adelante, izquierda, atrs y derecha. Si
mantienes pulsado el botn derecho del ratn y mueves
el ratn puedes girar la direccin hacia la que apunta la
cmara. Al igual que en la cmara objetivo, puedes mover
la cmara hacia arriba y hacia abajo con la rueda del ratn
e inclinarla con las teclas Q y E. Para aumentar la velocidad, mantn pulsada la tecla Mays mientras mueves la cmara.
Movimiento
Al igual que la cmara objetivo, puedes usar la cmara libre para confgurar movimientos. La cmara libre dispone de dos opciones
diferentes dentro del campo de movimientos: Linear (lineal) y Blend (mixta). La cmara lineal toma un camino ms directo entre
los marcadores, mientras que la mixta suaviza las transiciones entre dos o ms marcadores. La orientacin y posicin relativas de las
cmaras determinar la opcin ms adecuada para el movimiento de tu cmara. Prueba con ambas opciones para comprobar cul
funciona mejor.
Cmaras personalizadas Libre (continuacin)
Radar de cmara libre
Cuando tengas una cmara libre seleccionada, vers un radar en la esquina inferior izquierda de la pantalla, que indica el rango de
movimiento de la cmara en relacin a tu personaje. Igual que en el juego, tu personaje est representado mediante una fecha, y
estar siempre en la mitad del radar de la cmara libre. El icono de la cmara representa la posicin y la direccin a la que apunta la
cmara libre en relacin a tu personaje. En el radar de la cmara libre hay dos crculos. La cmara puede apuntar en cualquier direccin
mientras est dentro del radio del crculo interior del radar. Una vez fuera de ese crculo, empezar a apuntar a tu personaje desde
atrs. En otras palabras, puedes alejar la cmara del personaje siempre y cuando sta apunte en la misma direccin que el personaje. Si
empiezas a acercarte al crculo interior del radar y la cmara no est detrs del personaje, un mensaje en pantalla te avisar de que te
ests aproximando al rea de extensin de la cmara.
Al igual que la cmara objetivo, puedes crear movimientos con la cmara libre. La cmara libre tiene dos opciones distintas de movimiento:
Lineal y Mezcla. Mediante la opcin Lineal la ruta entre los marcadores ser ms directa, y con Mezcla las transiciones entre objetos sern
ms suaves. La orientacin y la posicin de las cmaras relacionadas entre s determinarn el movimiento de cmara ms adecuado. Juega con
la orientacin y la posicin hasta que encuentres el movimiento que te guste ms.
Control de marcadores
Una vez explicados los distintos tipos y movimientos de cmara vamos a pasar a las propiedades de los marcadores.
Filtro
El primer men en la caja de control de marcadores es Filtro. Mediante los fltros podrs aplicar efectos de pantalla a las secuencias.
Dichos efectos permanecern activos a no ser que posteriormente los cambies en un marcador, de esta manera evitars tener que
aplicar el mismo efecto en varios marcadores si llevas un rato editando una secuencia y de pronto te gustara ver cmo queda todo con
el fltro Acero, por ejemplo. Sin embargo, una vez aplicado el efecto en un marcador, siempre tendrs que fjar ese efecto manualmente
en dicho marcador.
Velocidad
La segunda opcin que puedes cambiar en los marcadores es la velocidad, la cual puedes cambiar desde muy despacio hasta muy
rpido. Prueba distintas velocidades hasta encontrar la que mejor se ajuste a los que ests buscando. Puedes cambiar la velocidad
tantas veces como quieras a lo largo de una secuencia pero, a diferencia de men Filtro, la velocidad de cada nuevo marcador que
coloques ser 100 (velocidad normal). Los cambios en la velocidad deben ser fjados individualmente en cada marcador. La barra de
tiempo, el tiempo del vdeo y el espacio de los marcadores se ajustarn cuando cambies la velocidad, ya la duracin total de un vdeo
se ve afectada si las secuencias son ms lentas o ms rpidas. Los cambios de velocidad estn representados mediante tenues cambios
de color (gris) en la barra de tiempo.
Sonido
Desde el men Sonido, en la caja de control de marcadores, podrs ajustar los niveles de sonido totales o parciales de tu secuencia. Si
has aadido una cancin a tu vdeo y quieres enfatizar un momento concreto, usa la opcin Volumen efectos en un marcador para bajar
el volumen de los efectos de sonido o para silenciarlos. Por otro lado, si quieres que los efectos de sonido destaquen sobre la msica, o si
quieres ajustar el volumen de la msica a lo largo de toda la secuencia para crear un clima de suspense, puedes cambiar el volumen a travs
de la opcin Volumen msica. Tambin puedes activar o desactivar los dilogos con la opcin Voces. Al igual que todos los mens de
marcador explicados hasta ahora, puedes ajustar el sonido a tu gusto en las secuencias.
Recuerda que en cualquier momento puedes acortar la duracin de una secuencia arrastrando los extremos de la barra de tiempo hacia
la izquierda o hacia la derecha. Los extremos de la barra de tiempo tambin separarn los marcadores, de manera que podrs empezar
una secuencia con una de las tomas de la cmara personalizada.
Men de herramientas
En el men de herramientas encontrars algunas opciones
adicionales y sus correspondientes atajos.
Ocultar interfaz
Pulsa H para mostrar o para ocultar la interfaz del juego.
Alternar accesos directos
Muestra un men con la lista de accesos directos y su
funcin en el editor de secuencias. Si te familiarizas con
los distintos accesos directos y sus funciones el proceso
de edicin ser ms efciente y ameno.
Alternar tiempo
Cambia entre el tiempo del vdeo, el tiempo de la
secuencia y el tiempo total del vdeo, para que en todo momento puedas ver dnde ests en relacin a la duracin de tu secuencia, o en
relacin a la duracin total del vdeo. Recuerda que tambin puedes hacer esto haciendo clic en el tiempo.
Crear miniatura
Guarda el fotograma en el que ests en ese actualmente y crea una nueva vista en miniatura del momento de la secuencia que ests
editando en el storyboard. De esta manera es fcil saber en qu momento de una secuencia hay distintas ediciones del storyboard en
caso de que uses una misma secuencia varias veces en un vdeo.
Alternar consejos
Muestra u oculta los consejos en todas las secciones del editor de vdeos. Por defecto, los consejos estn activados.
Guardar
Pulsa F6 para guardar el vdeo.
Sonido global
Sube o baja el volumen general de los efectos y la msica de una secuencia. Tambin puedes activar o desactivar los dilogos del juego
con la opcin Voces. Los cambios afectarn a todo el vdeo.
Crear vdeos
Pulsa Esc para volver al editor de vdeos desde el editor de secuencias. Para empezar, arrastra ms secuencias desde el men de
secuencias al storyboard. No es mala idea ponerle un ttulo al vdeo antes de comenzar a editarlo. Si no lo haces, tendr el nombre
por defecto. Haz clic en Introduzca texto... y teclea el nombre. Si decides cambiar el nombre podrs hacerlo ms tarde. Pulsa F6
para guardar.
A la izquierda de la pantalla vers una lista de mens expandibles: Secuencias, Canciones, Texto y Transiciones. El men Secuencias
muestra las vistas en miniatura de las secuencias organizadas igual que en el apartado Secuencias. Haz clic en los distintos encabezados
(Favouritas, Hoy, Archivos, etc.) para acceder a las secuencias. Ahora es cuando el men Favoritas puede resultar muy til. Si tienes
unas cuantas secuencias en el men Favoritas y les has asignado vistas en miniatura personalizadas, te resultar ms fcil decidir en
qu orden colocarlas en el storyboard.
Storyboard
Puedes arrastrar y colocar secuencias en el storyboard en el orden que desees. Al hacer doble clic sobre una secuencia en el men de
secuencias, sta se situar automticamente al fnal del vdeo. Puedes cambiar el orden de las secuencias que tienes en el storyboard si
las arrastras, o puedes copiar y pegar con Ctrl+X y Ctrl+V. Para crear un duplicado de una secuencia, incluyendo las cambios que hayas
hecho, copia y pega con Ctrl+C y Ctrl+V. El orden de las secuencias en el storyboard determina el orden en el que stas se mostrarn
en el vdeo fnal.
Segn vas aadiendo secuencias y colocndolas en un lugar u otro del storyboard, el tiempo en el que aparecern en el vdeo se va
actualizando en la esquina inferior izquierda de la secuencia. Al resaltar las secuencias, se muestra su duracin total individual en la
esquina superior izquierda de la vista en miniatura.
Lneas temporales de vdeo
Justo debajo del storyboard est la seccin llamada Lneas temporales de vdeo, que se divide en Escala de tiempo, Lnea temporal de
secuencia, Lnea temporal de sonido, y Lnea temporal de texto. La lnea temporal que est arriba del todo es la de secuencia, e indica la
duracin de cada secuencia en relacin a todo el vdeo. El tamao de las vistas en miniatura en la lnea temporal de secuencia, as como
en la escala de tiempo justo debajo, se ajustar al quitar o al aadir tomas de tu vdeo. La herramienta Lnea temporal de vdeo resulta
muy til cuando empieza a aumentar la duracin y la complejidad de tus vdeos. Cuando tengas muchas secuencias con distintas
duraciones, al hacer clic en una de las vistas en miniatura en Lnea temporal de secuencia irs directamente a su correspondiente
secuencia en el storyboard. Tambin puedes usar las vistas en miniatura en Lnea temporal de secuencia para resaltar y seleccionar
secuencias en el storyboard.
Debajo de Lnea temporal de secuencia estn las lneas temporales de sonido y texto. En estas lneas temporales puedes arrastrar
y soltar canciones del juego o texto. Si alineas texto o sonido con las vistas en miniatura de Lnea temporal de secuencia, puedes
controlar el momento exacto en el que reproducir cada cosa. Al mover el texto o el sonido por sus lneas de tiempo, vers un contador
que va cambiando debajo del ttulo de tu vdeo. Se trata del contador de vdeo, y muestra el lugar en el que se encuentra tu secuencia
en relacin a la duracin total del vdeo. Tambin puedes usar las teclas de cursor izquierda y derecha para mover con precisin unas
centsimas de segundo los textos y los sonidos. En conjunto, la Lnea temporal de vdeo es una herramienta muy importante a la hora
de ver cmo quedan juntos todos los elementos de tu vdeo.
Una vez tengas seleccionada la secuencia que quieres editar en tu vdeo, pulsa la tecla Intro o haz doble clic en la vista en miniatura de
la secuencia en el storyboard.
Aadir msica
Puede que en algn momento durante el proceso de
edicin decidas aadir msica a tu vdeo. Si haces
clic en el men Canciones vers una lista de las
canciones que puedes usar en tus vdeos. Cuando
hayas seleccionado una cancin, podrs escuchar un
fragmento haciendo doble clic sobre ella o pulsando el
botn de reproduccin. Para aadir una cancin a tu
vdeo, arrstrala a la lnea temporal de sonido. Arrastra la
cancin a la izquierda o a la derecha de la lnea temporal
de sonido para ajustar el momento en el que quieras
que empiece a sonar.
Tambin puedes usar las teclas de cursor en el teclado
para mover ligeramente la cancin hacia la izquierda
o hacia la derecha. Si quieres que la cancin empiece
a sonar en un momento determinado del vdeo, presta
atencin al tiempo del vdeo que se muestra debajo del
ttulo y podrs colocarla en el lugar que quieras.
Aadir texto
Con el men de texto podrs aadir mensajes en
pantalla a tu vdeo. Abre el men de texto y haz doble
clic en la caja Introduzca texto. Puedes escribir un
mensaje y cambiar la fuente, el tamao, el color y la
duracin cuando el rea de texto est activa. Luego, al
igual que las canciones, puedes arrastrar el texto a la
lnea temporal de texto y ajustarlo para que aparezca en
un momento concreto.
Aadir transiciones
Al abrir el men transiciones vers cuatro opciones
representadas por iconos: Cortar, Entrar en fundido,
Cerrar en fundido y Cerrar/Entrar en fundido. La
transicin por defecto entre todas las secuencias de un
vdeo es Cortar. Con Entrar en fundido, la secuencia
empezar con un fundido en negro. Con Cerrar en
fundido terminar con un fundido en negro. Si dos
secuencias estn unidas por la transicin Cerrar/Entrar
en fundido, habr un fundido en negro entre ellas.
Arrastra el icono de transicin hacia el espacio en el que
quieras que tenga lugar la transicin. Cada secuencia
del storyboard tiene un espacio para arrastrar una
transicin de entrada y otra de cierre. Las transiciones
no se mostrarn hasta que no renderices tu vdeo.
Vista previa, renderizar y exportar
Si pulsas la barra espaciadora en el editor de vdeos podrs ver una vista previa de todo el vdeo. Durante esta vista previa, todas las
secuencias se reproducirn una detrs de otra con un breve tiempo de carga entre secuencias. Si has aadido msica, se detendr
durante los tiempos de carga y volver a reproducirse en el momento correcto para mantener la sincronizacin con la vista previa. Pulsa
Esc para detener la vista previa y volver al editor de vdeos. Pulsa la barra espaciadora mientras se reproduce la vista previa para pausarla
y seguir editndola. De esta manera se cancelar la vista previa y se activar el editor de secuencias de la secuencia actual. Para volver a
ver una vista previa de vdeo, pulsa Esc para salir del editor de secuencias y vuelve a reproducir el vdeo desde el editor del vdeos.
Puedes actualizar la imagen de la vista en miniatura de tu vdeo si pulsas la tecla U mientras ests en el editor del vdeos y si tienes una
secuencia seleccionada en el storyboard. De esta manera, la vista en miniatura de tu vdeo ser la misma que la de la secuencia. La vista
en miniatura de tu vdeo es muy importante porque, junto con el ttulo del vdeo, te ayudar a identifcarlo en los archivos de vdeo, en
la galera y en la seccin enviar, y tambin ser la imagen de tu video si lo envas a Rockstar Games Social Club TV. Si no actualizas la
vista en miniatura de tu vdeo, se usar por defecto el primer fotograma del vdeo.
Puedes exportar el vdeo una vez que ests satisfecho con el resultado fnal, le hayas puesto un nombre, hayas terminado de editarlo y
le hayas aadido texto, msica o transiciones. Al exportar vdeos, stos irn automticamente a tu galera. Puedes renderizar tus vdeos
con tres resoluciones distintas: calidad web (para enviarlo a Rockstar Social Club TV), 720p y 1080p. La resolucin del juego (que
puedes cambiar en la seccin Grfcos del men de pausa) tiene que tener un valor igual o superior que la resolucin del vdeo que
quieras exportar. Si no puedes exportar un vdeo con una resolucin determinada, el botn estar ensombrecido y no funcionar. Haz
clic en cualquiera de las tres opciones de exportacin y el editor comenzar a exportar el vdeo. Una barra en la parte superior de la
pantalla mostrar el proceso de renderizado, que ser ms largo en los vdeos con alta resolucin.
Galera
Una vez exportado el vdeo, puedes verlo con el visor de
la galera. Tus vdeos se organizarn y guardarn en la
galera en orden cronolgico, de manera que el ltimo
vdeo que hayas exportado ser el primero de la lista.
Desde aqu podrs ver todos tus vdeos y decidir si estn
listos para enviarlos al Rockstar Games Social Club TV.
Enviar vdeos
Al abrir esta seccin, vers a la izquierda de la pantalla todos los vdeos que has exportado con calidad web, y a la derecha los vdeos que
ya has enviado. Para enviar un vdeo nuevo, seleccinalo y haz clic en el botn Enviar. Tendrs que introducir las marcas y una breve
descripcin del vdeo. Vers el vdeo en el men de la derecha una vez haya sido enviado. Desde aqu tambin podrs ver el nmero de
veces que uno de tus vdeos ha sido visto y las puntuaciones que recibe en Rockstar Games Social Club TV.
En lnea
Visita Rockstar Games Social Club TV (www.rockstargames.com/socialclub/tv) para comparar tus vdeos con los de otros miembros
de la comunidad, puntuarlos, comentarlos y participar en concursos. Haz clic en el apartado En Lnea si quieres abrir Social Club
TV desde el editor de vdeos.
Consejos
Recuerda que, por defecto, la captura de secuencias est activada tanto en el modo para un jugador como en el modo multijugador.
En el modo para un jugador, podrs crear secuencias de cualquier cosa que est en el campo de visin de tu personaje. A veces
ayuda pensar que tu personaje es un operador de cmara.
Si ests conduciendo o sobrevolando por un lugar del mapa, puedes usar vehculos para crear tomas largas y rpidas. En el editor
de secuencias podrs usar las opciones Linear y Mezcla para crear tomas en movimiento con la cmara libre que excluyan el
vehculo que usaste para crear la secuencia original.
Los modos multijugador, libre y grupo son perfectos para que un grupo de amigos, o desconocidos, colaboren en la creacin de un
vdeo. Con los personajes del modo multijugador dispondrs de un montn de actores, vehculos, armas, escenarios y vestuario
para crear vdeos de todo tipo de gneros cinematogrfcos.
Controles
Teclado y ratn:
Reproducir/Pausa: barra espaciadora
Atrs: B
Retroceder: cursor izquierdo
Avance rpido: cursor derecho
Avance imagen: cursor arriba
Retroceso imagen: cursor abajo
Situar marcador: M
Pasar al marcador izquierdo: < o ,
Pasar al marcador derecho: > o .
Borrar marcador: Supr
Herramientas: T
Ocultar HUD: H
Activar accesos directos: K
Ajustar imagen en miniatura: U
Activar tiempo: C
Activar consejos: V
Guardar: F6
Cmara objetivo:
Girar: BDR + ratn
Zoom: W/S
Inclinacin: Q/E
Compensacin: rueda del ratn
Acelerar: Mays izquierda
Cmara libre:
Girar: BDR + ratn
Movimiento: W/S/A/D
Inclinacin: Q/E
Altura: rueda del ratn
Acelerar: Mays izquierda
El editor de vdeos est diseado para controlarse con el teclado, y algunos controles estarn algo limitados con el mando.
Mando:
Ratn: equivalente al stick derecho
Botn izquierdo del ratn: equivalente al gatillo LT
Botn derecho del ratn: equivalente al gatillo RT
Cmara libre y objetivo:
Ratn: equivalente al stick derecho
Movimiento: equivalente al stick izquierdo
Rueda del ratn: equivalente al mando D arriba/abajo
You might also like
- The Subtle Art of Not Giving a F*ck: A Counterintuitive Approach to Living a Good LifeFrom EverandThe Subtle Art of Not Giving a F*ck: A Counterintuitive Approach to Living a Good LifeRating: 4 out of 5 stars4/5 (5794)
- The Gifts of Imperfection: Let Go of Who You Think You're Supposed to Be and Embrace Who You AreFrom EverandThe Gifts of Imperfection: Let Go of Who You Think You're Supposed to Be and Embrace Who You AreRating: 4 out of 5 stars4/5 (1090)
- Never Split the Difference: Negotiating As If Your Life Depended On ItFrom EverandNever Split the Difference: Negotiating As If Your Life Depended On ItRating: 4.5 out of 5 stars4.5/5 (838)
- Hidden Figures: The American Dream and the Untold Story of the Black Women Mathematicians Who Helped Win the Space RaceFrom EverandHidden Figures: The American Dream and the Untold Story of the Black Women Mathematicians Who Helped Win the Space RaceRating: 4 out of 5 stars4/5 (894)
- Grit: The Power of Passion and PerseveranceFrom EverandGrit: The Power of Passion and PerseveranceRating: 4 out of 5 stars4/5 (587)
- Shoe Dog: A Memoir by the Creator of NikeFrom EverandShoe Dog: A Memoir by the Creator of NikeRating: 4.5 out of 5 stars4.5/5 (537)
- Elon Musk: Tesla, SpaceX, and the Quest for a Fantastic FutureFrom EverandElon Musk: Tesla, SpaceX, and the Quest for a Fantastic FutureRating: 4.5 out of 5 stars4.5/5 (474)
- The Hard Thing About Hard Things: Building a Business When There Are No Easy AnswersFrom EverandThe Hard Thing About Hard Things: Building a Business When There Are No Easy AnswersRating: 4.5 out of 5 stars4.5/5 (344)
- Her Body and Other Parties: StoriesFrom EverandHer Body and Other Parties: StoriesRating: 4 out of 5 stars4/5 (821)
- The Sympathizer: A Novel (Pulitzer Prize for Fiction)From EverandThe Sympathizer: A Novel (Pulitzer Prize for Fiction)Rating: 4.5 out of 5 stars4.5/5 (119)
- The Emperor of All Maladies: A Biography of CancerFrom EverandThe Emperor of All Maladies: A Biography of CancerRating: 4.5 out of 5 stars4.5/5 (271)
- The Little Book of Hygge: Danish Secrets to Happy LivingFrom EverandThe Little Book of Hygge: Danish Secrets to Happy LivingRating: 3.5 out of 5 stars3.5/5 (399)
- The World Is Flat 3.0: A Brief History of the Twenty-first CenturyFrom EverandThe World Is Flat 3.0: A Brief History of the Twenty-first CenturyRating: 3.5 out of 5 stars3.5/5 (2219)
- The Yellow House: A Memoir (2019 National Book Award Winner)From EverandThe Yellow House: A Memoir (2019 National Book Award Winner)Rating: 4 out of 5 stars4/5 (98)
- Devil in the Grove: Thurgood Marshall, the Groveland Boys, and the Dawn of a New AmericaFrom EverandDevil in the Grove: Thurgood Marshall, the Groveland Boys, and the Dawn of a New AmericaRating: 4.5 out of 5 stars4.5/5 (265)
- A Heartbreaking Work Of Staggering Genius: A Memoir Based on a True StoryFrom EverandA Heartbreaking Work Of Staggering Genius: A Memoir Based on a True StoryRating: 3.5 out of 5 stars3.5/5 (231)
- Team of Rivals: The Political Genius of Abraham LincolnFrom EverandTeam of Rivals: The Political Genius of Abraham LincolnRating: 4.5 out of 5 stars4.5/5 (234)
- On Fire: The (Burning) Case for a Green New DealFrom EverandOn Fire: The (Burning) Case for a Green New DealRating: 4 out of 5 stars4/5 (73)
- The Unwinding: An Inner History of the New AmericaFrom EverandThe Unwinding: An Inner History of the New AmericaRating: 4 out of 5 stars4/5 (45)
- Risa SectionDocument63 pagesRisa Section3cesNo ratings yet
- TLE-TE-9 Q1 W6 Mod6 ICT-CSSDocument21 pagesTLE-TE-9 Q1 W6 Mod6 ICT-CSSBernadeth Irma Sawal Caballa100% (2)
- Essential Lightwave 3D 8Document623 pagesEssential Lightwave 3D 8pippo.2017100% (1)
- Vacuklav 41B & 43B - User ManualDocument59 pagesVacuklav 41B & 43B - User ManualpagulahaNo ratings yet
- Mac Keyboard Shortcuts - Apple Support (UK)Document1 pageMac Keyboard Shortcuts - Apple Support (UK)KishorNo ratings yet
- Altium Designer Training For Schematic Capture and PCB Editing PDFDocument350 pagesAltium Designer Training For Schematic Capture and PCB Editing PDFMagno Sousa Nogueira100% (3)
- MS Word MCQ SetDocument59 pagesMS Word MCQ Setchitra462003No ratings yet
- Shortcut Keys - DoubleDocument1 pageShortcut Keys - DoubleKarenJan100% (5)
- Service Manual - Acer-Aspire-5110-5100-3100-TravelMate-5510-5210-Extens-5410-5010Document109 pagesService Manual - Acer-Aspire-5110-5100-3100-TravelMate-5510-5210-Extens-5410-5010Soporte Tecnico Buenos AiresNo ratings yet
- Cios Alpha Trouble Shooting ManualDocument92 pagesCios Alpha Trouble Shooting ManualSohrab AbbasNo ratings yet
- s1080 Manual en v2 PDFDocument8 pagess1080 Manual en v2 PDFAgussalim Abu DzakiyNo ratings yet
- Keyboard Shortcuts (Hotkeys) For Autodesk Navisworks - Beyond Design - The Construction and BIM BlogDocument6 pagesKeyboard Shortcuts (Hotkeys) For Autodesk Navisworks - Beyond Design - The Construction and BIM BlogspazzbgtNo ratings yet
- UntitledDocument425 pagesUntitledOllie SmithNo ratings yet
- Legion Y7000 2019 Series User GuideDocument68 pagesLegion Y7000 2019 Series User GuideYote MeNo ratings yet
- Keyboard Shortcuts Excel 2010Document7 pagesKeyboard Shortcuts Excel 2010Luz DuarteNo ratings yet
- Manual PDF PSP-3004-4Document32 pagesManual PDF PSP-3004-4gbsubbuNo ratings yet
- Shortcut Keys For MS WordDocument9 pagesShortcut Keys For MS WordKeyur DaveNo ratings yet
- Control and Shift Keys in TecnomatixDocument20 pagesControl and Shift Keys in TecnomatixIng. Andrés SantamaríaNo ratings yet
- XMetaL Author Enterprise User's GuideDocument182 pagesXMetaL Author Enterprise User's GuidebcmonzaiNo ratings yet
- InCopy Hotkeys MacDocument1 pageInCopy Hotkeys Macmhigdon225No ratings yet
- Age of Empires II Cheat CodesDocument2 pagesAge of Empires II Cheat CodesJeyapragash RNo ratings yet
- Excel Shortcuts PDFDocument2 pagesExcel Shortcuts PDFDurellNo ratings yet
- Adjusting Automatic Arrangement of Isometric GroupsDocument4 pagesAdjusting Automatic Arrangement of Isometric GroupsharimecNo ratings yet
- Juice Excel Training Worksheets Document Outline Excel FundamentalsDocument214 pagesJuice Excel Training Worksheets Document Outline Excel Fundamentalskaka100% (1)
- Stronghold 3 - Keyboard ShortcutsDocument2 pagesStronghold 3 - Keyboard Shortcutsrex tanongNo ratings yet
- CTRL A: Select All Contents of A WorksheetDocument19 pagesCTRL A: Select All Contents of A WorksheetBhargav Raval100% (1)
- 95 Shortcuts For Windows Run Commands Keyboard Shortcuts PDFDocument7 pages95 Shortcuts For Windows Run Commands Keyboard Shortcuts PDFsreekanthNo ratings yet
- Navis Model Short KeyDocument7 pagesNavis Model Short Keyapi-323959663No ratings yet
- Sub Titans ManualDocument98 pagesSub Titans Manualgideon020No ratings yet
- 156 Keyboard Shortcuts For Pro ToolsDocument11 pages156 Keyboard Shortcuts For Pro ToolsJuan Camilo Aranzalez MNo ratings yet