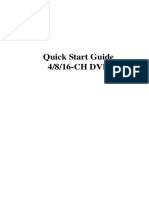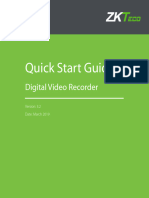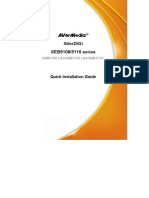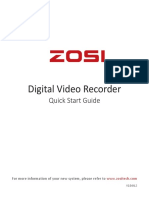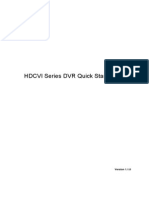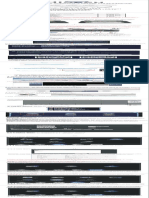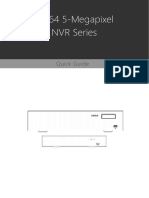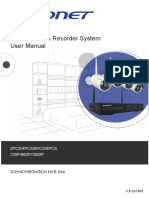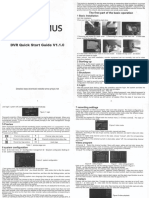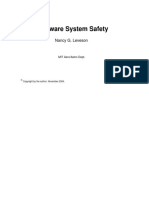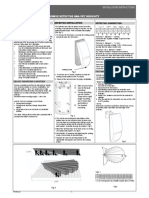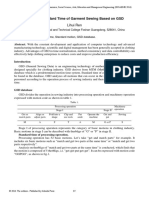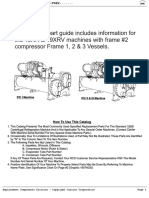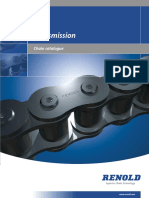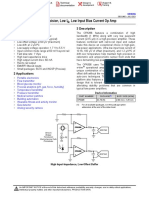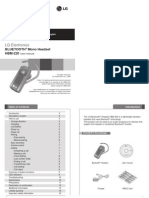Professional Documents
Culture Documents
Guide Installation - DVR ENDSS-R4D8 PDF
Uploaded by
javis0Original Description:
Original Title
Copyright
Available Formats
Share this document
Did you find this document useful?
Is this content inappropriate?
Report this DocumentCopyright:
Available Formats
Guide Installation - DVR ENDSS-R4D8 PDF
Uploaded by
javis0Copyright:
Available Formats
1
E EN ND DS SS S- -R R4 4D D8 8
Digital Surveillance In A Box
8-Channel Digital Video Recorder and
4 CCD Security Cameras with Night Vision
Q Qu ui ic ck k I In ns st ta al ll la at ti io on n G Gu ui id de e
P Pa ac ck ka ag ge e C Co on nt te en nt ts s
Encore H.264 Network DVR USB Mouse
Quick Installation Guide IR Remote Control
Power Adapter and AC Power Cord Software Utility Setup Disc
Four CCD 24-LED Encore Surveillance Cameras and stands
C Ca au ut ti io on n
For your safety, please unplug the device from the power source before moving the DVR
or when installing or replacing the hard drive or any other parts including cameras.
Carefully read the manuals and follow all the operating procedures.
Make sure power cables and all other wires are properly set up before using the DVR.
Dont leave any unnecessary parts inside the DVR to avoid a short circuit.
As much as possible, avoid exposing the DVR to excessive dust, temperature, and
humidity. Keep the DVR in a place with a temperature ranging from 5C~40C.
Keep the DVR in a well-ventilated place and away from any heat-generating objects.
Do not block the DVRs vent holes and make sure there is enough space for air to flow in
and out around the area.
Do not expose this unit directly to the sun.
If you are unsure of the installation and setup procedure, please consult the technicians.
If theres any damage to this unit or the power supply, please consult the technician or
the distributor. Dont try to fix it by yourself.
If there is any damage, shortage or inappropriate item in the package, please contact
your local dealer.
2
H Ha ar rd dw wa ar re e I In ns st ta al ll la at ti io on n
Be sure there is no power connection before starting hardware installation!
Internal Hard Disc Drive Installation:
The ENDSS-R4D8 does not come or bundled with a Hard Disc Drive. You can install a SATA
type hard disc drive.
For internal HDD detailed installations, refer to page 5, Chapter 2 of the User Manual. The
user manual can be found in the supplied Setup Disc CDROM. Insert the disc to your
computer CDROM drive reader. Select and click the User Manual icon. Your computer should
have Adobe Reader to be able to view the User Manual file. The setup disc also comes with
Adobe Reader installation file.
Connect all the required peripheral devices properly before power-on the DVR unit.
No. Labeled / Connects to No. Labeled / Connects to
1 VIDEO-OUT / Security Monitor
7 AUDIO-IN and OUT /
Microphone and Speaker
2 VIDEO-IN / Security Camera
8 / Network Cable
3 IR_ext / IR Extender (Optional)
9 / USB Mouse
1
7
2 3 4 5 6
9 10 11 8
3
4 VGA-OUT / LCD Monitor
10 DC IN 12V / Power Supply
5 SENSOR / Sensor
11 RS-485 / PTZ Camera
6 ALARM / Alarm
S St ta ar rt ti in ng g u up p t th he e D DV VR R S Sy ys st te em m
The DVR is ready for operations after all the peripheral devices are properly installed. Connect
the power adaptor and plug to the power source to turn the DVR unit on. The DVR may take a
few seconds to startup.
When the hard disc drive is detected, it will ask whether or not you would like to format it.
Refer to the conditions stated below to determine which course of action to take.
Format the hard drive if:
It is the initial installations of the hard disc drive (first time to install the HDD in the DVR) or
the hard disc drive is used and formatted with other device or computer.
Do not format the hard drive if:
The hard drive has already been formatted by the DVR and not formatted by other devices.
4
H Ho om me e S Sc cr re ee en n
1% 2010/06/06 15:37:47
State Bar
Control Bar
5
S Se et t u up p t th he e D DV VR R S Sy ys st te em m
State Bar Information
The State Bar displays the status and notification icons of the surveillance system.
Icon Function Icon Function
Camera is working
No signal from camera
Recording
Recording Stop
Force Record Start
Network connected
USB disk connected
Network disconnected
Hard drive overwrite enabled
Hard drive status
Channel display rotation enabled
XX% Percentage of hard drive already used
2010/06/03 Current date
15:37:47 Current time
Control Bar Information
The Control Bar may be used to access channels and their related applications.
Icon Function Icon Function
Load default channel display
location
4-channel split view
1+7 Split View
9-channel split view
Auto channel rotation
Enter main menu
Start recording
Stop recording
Start force recording
Stop force recording
Playback menu
Calendar Menu
Event search
Pan/Tilt/Zoom control screen
Recording information
Hard drive information
Network information
1% 2010/06/06 15:37:47
6
Main Menu
Press the icon to enter the Main Menu. The default password is 123456.
MAIN MENU
Icon Name Function
DVR Power Supply To reboot or shutdown the DVR system
Channel Setup
Set the channel display, record, channel name and
video color adjustment.
Record Setup
Set the record schedule, video performance and
quality
Detector Setup Set the motion, sensor and alarm mode.
Authentication Setup
Set the login account, password and the
authentication.
System Setup
Set the status icons display, languages, date/time,
rotation time, button beep tone, input device speed,
and other relevant system features.
Hardware Setup
Configures error message checks, hard drive
information, overwrite settings, network settings,
PTZ/Keyboard, Audio and screen settings.
Utility/Tools
These are used to format USB devices, to update
firmware, to export event logs, and to restore system
settings.
Exit Main Menu Exit the main menu.
7
A Au ut th he en nt ti ic ca at ti io on n S Se et tu up p
Authentication Setup manages the authorization for accounts, passwords, and permissions.
Click the following icons for authority management
AUTHENTICATION SETUP
Account ID Passd
admin
power
police
guest
[ Option] [ Create] [ Delete]
Click the icons for setting:
: Indicates a disabled account : Indicates an active account
: Permits access to function : Disables access to function
: Creates a new account : Deletes an account
Account ID: Enter characters as the account ID
Passd (Password): By entering six characters or numbers as password
Click [ Option] for expire date setup
AUTHENTICATION SETUP
Account ID Passd Expire Date
admin
Never Expires
power
Never Expires
police
Never Expires
guest
2010/6/12 17:04:08
[ Option] [ Create] [ Delete]
Click the icons for setting:
: No expiration date : Sets the expiration date
8
Click [ Option] for channel monitoring setup
AUTHENTICATION SETUP
Account ID Passd Video Monitoring
admin
power
police
guest
[ Option] [ Create] [ Delete]
Click the icons for setting:
(for 4Ch), (for 8Ch)
Enables the account to monitor all channels. The icon turns orange when enabled.
(For 4ch), (For 8ch)
Enables the account to monitor the specific channels. The icon turns green when enabled.
Disabled accounts are indicated by white icons.
(Note: This model is up to 8-Channel only)
Note - Disabling all accounts means that access is available to all users without
prompting for user ID (username and password).
- Disabling all users to access the specific function means that all users
can access only specific functions.
9
P Pl la ay yb ba ac ck k
Play Menu
Press the icon to enter Play Menu in the live view window.
PLAY MENU
Channel Number
Play Begin Time [2010/7/04 10:40:02]
Play End Time [2010/7/14 05:59:13]
2121 2010/07/14 06:18:31
2120 2010/07/14 06:17:12
2119 2010/07/14 05:57:38
2118 2010/07/14 04:20:11
2117 2010/07/14 02:18:42
[ Option] [ Play] [ Backup]
Channel Number: Selects the channel to playback
Play Begin Time: Specifies the beginning of the playback
Play End Time: Specifies the end time of the playback
Click [ Option] to use the window to hide the top frame:
PLAY MENU
2121 2010/07/14 06:18:31
2120 2010/07/14 06:17:12
2119 2010/07/14 05:57:38
2118 2010/07/14 04:20:11
2117 2010/07/14 02:18:42
[ Option] [ Play] [ Backup]
[ Play]: Starts playing the recorded data. After the data has been played, it will show
[ Backup]: Used for backing up recorded data. Please refer to the Backup section.
10
Commands and Recorded Data status (refer to succeeding illustration):
S/N of Recorded Data: Serial Number of recorded data provide by system
Recording Status:
/ : Shows the begin or end of recording data in the hard drive
: Shows the recording mode
: The data can be played (This icon doesnt show if no video recording is
available.)
: The recorded video data has been played
: Power ON/OFF event occur
Recording Time: The date / time of recorded data
Searching: The vertical scroll bar for search the recorded data by mouse
PLAY MENU
Channel Number
Play Begin Time [2010/7/04 10:40:02]
Play End Time [2010/7/14 05:59:13]
2121 2010/07/14 06:18:31
2120 2010/07/14 06:17:12
2119 2010/07/14 05:57:38
2118 2010/07/14 04:20:11
2117 2010/07/14 02:18:42
[ Option] [ Play] [ Backup]
Serial Number of Recorded Data
The type of event log
Recording Begin Time
Stroller Bar for Search
11
Calendar Search
The Calendar Menu is a play back feature that allows you to access recorded videos by
selecting the date and time when the video was captured.
Press the Calendar Menu Icon on the Control Bar to enter the Calendar Menu in the live
viewing window.
CALENDAR MENU
[2010] [July]
Sun Mon Tue Wed Thu Fri Sat
1 2 3
4 5 6 7 8 9 10
11 12 13 14 15 16 17
18 19 20 21 22 23 24
25 26 27 28 29 30 31
0 1 2 3 4 5 6 7 8 9 10 11
12 13 14 15 16 17 18 19 20 21 22 23
[ Play] [ Backup]
Choosing the year of the video to play back
The Year Selector will start blinking when your mouse is hovering over it. Click on the year
or the arrows beside the year ( or ) to choose.
Choosing the month of the video to play back
The Month Selector will start blinking when your mouse is hovering over it. Click on the
month or the arrows beside the month ( or ) to choose.
Choosing the day of the video to play back
The dates with recorded videos will be in a vivid white color for weekdays, red for Sundays,
and cyan for Saturdays on the Day Selector. A specific day will start blinking when your
mouse is hovering over it. Click on the day you would like to review. A circle will appear
around the selected number and the number will be enclosed with brackets.
Choosing the time of the video to play back
Once youve chosen the date, the hours with recorded videos will be in a vivid green color on
the Time Selector. A specific time will start blinking when your mouse is hovering over it. Click
on the hour you would like to review. A circle will appear around the selected number.
[ Play]: Starts to play the event that has been selected.
[ Backup]: Creates a backup file for the event that has been selected
Month Selector
Day Selector
Year Selector
Time Selector
12
You will see the control bar during video playback as in the following figure:
This bar allows playback control by following operation method:
PIP View Displays real-time video and playback video simultaneously in
PIP (picture in picture) view.
4 Split View Displays playback video in 4-split view.
1+ 7 Split View Displays playback video in 1+7 split view.
9 Split View Displays playback video in 9-split view.
Previous Segment Plays back the recorded video by one hour
Rewind Plays backward faster
Stop Stops the video playback
Pause Pauses the video playback
Play Starts the video playback
Fast Forward Plays forward faster
Next Segment Plays forward the recorded video by one hour
Calendar Menu Goes back to Calendar Menu
Play Menu Goes back to Play Menu
Event Search Goes to Search Menu
Play Bar Shifts the bar to select the playback time from the recorded
video data you would like to review.
13
Event Search
Press (or ) button or icon to enter event Search Menu.
SEARCH MENU
Channel Number
Filter Type [All Events]
Filter Time Setup [X Disable]
2121 2010/07/14 06:18:31
2120 2010/07/14 06:17:12
2119 2010/07/14 05:57:38
2118 2010/07/14 04:20:11
2117 2010/07/14 02:18:42
[ Option] [ Play] [ Backup]
Channel Number: Specifies the channels to search
Filter Type: Filters events by type General Event, Record Event, Hardware Event,
Warning Event, and All Events
Filter Time Setup:
FILTER TIME SETUP
Active Filter Time [X Disable]
Filter Begin Time [2010/07/04 10:40:05]
Filter End Time [2010/07/14 07:06:22]
Time Reset Range
Active Filter Time: Enables/disables filter time of event
Filter Begin Time: Specifies the beginning time of event filter
Filter End Time: Specifies the end time of event filter
Time Reset Range: Resets the event search time period according to all effective
events as recorded
14
[ Play]: Starts to play the event that has been selected.
[ Backup]: Creates a backup file for the event that has been selected.
[ Option]: Switches the top frame of the Search Menu into an event content display.
The display depends on the type of event being referenced.
SEARCH MENU
Event Name: Motion Record
Trigger Channel:
Record End Time: 2010/07/14 06:18:45
2121 2010/07/14 06:18:31
2120 2010/07/14 06:17:12
2119 2010/07/14 05:57:38
2118 2010/07/14 04:20:11
2117 2010/07/14 02:18:42
[ Option] [ Play] [ Backup]
Event Name: Shows the name of the selected event
Trigger Channel: Shows the triggered channel
Record End Time: Shows the recording end time
15
U US SB B B Ba ac ck ku up p
The ENDSS-R4D8 DVR supports data backup by USB device using the USB port on the front
panel as shown in the picture below.
Press the (or II) buttons or the icon to enter the Play Menu.
PLAY MENU
Channel Number
Play Begin Time [2010/7/04 10:40:02]
Play End Time [2010/7/14 05:59:13]
2121 2010/07/14 06:18:31
2120 2010/07/14 06:17:12
2119 2010/07/14 05:57:38
2118 2010/07/14 04:20:11
2117 2010/07/14 02:18:42
[ Option] [ Play] [ Backup]
Use the (/) buttons to select which data to store for backup. Press [ Backup
Start] to enter the Backup Menu.
BACKUP MENU
Backup Device [Generic Flash Disk]
Free Capacity [1029352/1029380 KB]
Backup Channel
Estimate Time [30Sec]
Start Time [2010/07/14 06:18:31]
End Time [2010/07/14 06:17:25]
Backup Period [00Min 06Sec]
Backup Size [1152KB]
[ Backup Start]
16
Disk information is shown on the top portion of the screen and recorded data information is
shown in the bottom portion.
Backup Device: shows the device where data will be stored for backup.
Free Capacity: shows the amount of free space on the backup device.
Backup channel: selects single or multi channels you would like to back up.
You can change the period of recorded data for backup by setting the Start Time and
End Time.
BACKUP MENU
Backup Device [Generic Flash Disk]
Free Capacity [1029352/1029380 KB]
Backup Channel
Estimate Time [30Sec]
Start Time [2010/07/14 06:18:31]
Backup Period [00Min 06Sec]
Backup Size [1152KB]
[ Backup Start]
The Free Capacity, Estimate Time, Backup Period and Backup Size will be changed
automatically.
The Start Time and End Time of the selected video record data will be shown.
Press [ Backup Start] to start backing up data into USB device.
There is a PVF video file stored into the USB device. You can playback
this video file on the software PC Viewer.
Please reference to the user manual chapter of PC Viewer and Web Browser Viewer.
You might also like
- Elec DVR Quick Start GuideDocument15 pagesElec DVR Quick Start Guidebcgreene84No ratings yet
- Quick Start Guide 4/8/16-CH DVRDocument15 pagesQuick Start Guide 4/8/16-CH DVRHugo Manuel Sánchez MartínezNo ratings yet
- Quick Start Guide For DVR-Zosi SmartDocument10 pagesQuick Start Guide For DVR-Zosi Smartpeninsulapellets1No ratings yet
- Meriva DVR Start GuideDocument14 pagesMeriva DVR Start GuiderodrigoraosNo ratings yet
- TVT DVR Quick Start GuideDocument15 pagesTVT DVR Quick Start Guidesubir15No ratings yet
- HVR PDFDocument54 pagesHVR PDFjariyarasheedNo ratings yet
- Quick Start GuideDocument12 pagesQuick Start Guidemo aaqibNo ratings yet
- Fast Manual Instructions For Economic DVRV1.1Document8 pagesFast Manual Instructions For Economic DVRV1.1Jo Nat100% (1)
- HVR User ManualDocument11 pagesHVR User ManualKelvin van der MerweNo ratings yet
- 8000 Series XVR Quick Start GuideDocument16 pages8000 Series XVR Quick Start GuidearsanofficNo ratings yet
- Gravador CCTV HiseeuDocument20 pagesGravador CCTV HiseeuJoão Luís Martins ReisNo ratings yet
- Aver Media Seb 5116Document29 pagesAver Media Seb 5116djdr1No ratings yet
- MD-7216D Series Network DVR User Manual 1.4Document46 pagesMD-7216D Series Network DVR User Manual 1.4BhavishyaWadhawanNo ratings yet
- H24HRN 8TB Quick Start GuideDocument14 pagesH24HRN 8TB Quick Start Guidedodge1915No ratings yet
- QC Analog HD DVR Manual v1-2 - WebDocument77 pagesQC Analog HD DVR Manual v1-2 - Webcza2949No ratings yet
- Quick Start GuideDocument14 pagesQuick Start GuideElizabeth ParsonsNo ratings yet
- Quick Start Guide Security DVR System English SpanishDocument37 pagesQuick Start Guide Security DVR System English SpanishEugenio Alexander Martínez FríasNo ratings yet
- Mini Economy Series - DVR User GuideDocument7 pagesMini Economy Series - DVR User GuideDeathLordNo ratings yet
- NVRinstallationguideDocument17 pagesNVRinstallationguidegodmaatyNo ratings yet
- 8000 Series NVR Quick Start GuideDocument17 pages8000 Series NVR Quick Start GuidearsanofficNo ratings yet
- HengTong DVR2000 User Manual PDFDocument90 pagesHengTong DVR2000 User Manual PDFmaccss22No ratings yet
- HDCVI DVR Mini 1U Series Quick Start Guide Version 1.1.0Document11 pagesHDCVI DVR Mini 1U Series Quick Start Guide Version 1.1.0Sinisa LakicNo ratings yet
- Poe NVR Zosi View EnglishDocument46 pagesPoe NVR Zosi View EnglishdirtinlaNo ratings yet
- B1 WXKN 5 UIy SDocument27 pagesB1 WXKN 5 UIy SfrykadelleNo ratings yet
- DVR Usermanual v1.2Document31 pagesDVR Usermanual v1.2Arthur CerqueiraNo ratings yet
- Manual Utilizare Smart DVRDocument54 pagesManual Utilizare Smart DVRAndrei PopescuNo ratings yet
- Dvr/Avr/Nvr Quick Operation Guide: Android IosDocument15 pagesDvr/Avr/Nvr Quick Operation Guide: Android IosAbdulrehman SoomroNo ratings yet
- QT428 DVR Manual v3Document55 pagesQT428 DVR Manual v3fcuenca_acunaNo ratings yet
- ZKTeco IP Camera User ManualDocument39 pagesZKTeco IP Camera User ManualSamba SarrNo ratings yet
- User Manual (SmartDVR Formular)Document118 pagesUser Manual (SmartDVR Formular)costelgoNo ratings yet
- CB-HDR-87xx89xx DVR Quick Operating InstructionsDocument19 pagesCB-HDR-87xx89xx DVR Quick Operating InstructionsMOHAMMEDNo ratings yet
- HiseeuDocument1 pageHiseeuaxelkal ckNo ratings yet
- HDCVI DVR Series Quick Start Guide - V1.1.0 - 20140627 PDFDocument7 pagesHDCVI DVR Series Quick Start Guide - V1.1.0 - 20140627 PDFpantea_mihai_1No ratings yet
- LS VISION AHD Digital Video Recorder DVR Configuration User ManualDocument10 pagesLS VISION AHD Digital Video Recorder DVR Configuration User ManualMartinNo ratings yet
- MAnual FUho DVR Ha463 - enDocument38 pagesMAnual FUho DVR Ha463 - enCojocaru Nicolae CostinelNo ratings yet
- Quick Start Guide: 1. NotesDocument4 pagesQuick Start Guide: 1. Notesrobert orecisNo ratings yet
- Swann NVR ManualDocument61 pagesSwann NVR ManualBalraj SidhuNo ratings yet
- Manual AVTech Manual English AVC760A AVC761AS Quick Guide V0.95Document8 pagesManual AVTech Manual English AVC760A AVC761AS Quick Guide V0.95adycristi50% (2)
- User Manual: Model Qc444Document28 pagesUser Manual: Model Qc444keopsystemNo ratings yet
- NVR3416 3816 3216 Quick Guide-EnDocument11 pagesNVR3416 3816 3216 Quick Guide-EnGS MeenaNo ratings yet
- QSG DS-7300HWI-SH Series DVR DS-7200HWI-SH Series DVRDocument11 pagesQSG DS-7300HWI-SH Series DVR DS-7200HWI-SH Series DVRSuraj GeorgeNo ratings yet
- Wireless Network Video Recorder System User Manual: 2PCS/4PCS/6PCS/8PCS 720P/960P/1080PDocument27 pagesWireless Network Video Recorder System User Manual: 2PCS/4PCS/6PCS/8PCS 720P/960P/1080PMoussa OuedraogoNo ratings yet
- 1U Series DVR Quick Start GuideDocument23 pages1U Series DVR Quick Start GuideAnonymous NSeuaSNo ratings yet
- NET-i Ware v1.32 User Manual ENG 20110721Document62 pagesNET-i Ware v1.32 User Manual ENG 20110721George SerbanNo ratings yet
- NET-i Viewer v1.34 UserManualDocument89 pagesNET-i Viewer v1.34 UserManualGopinathan MurugesanNo ratings yet
- VTV 440 8x64ad2Document22 pagesVTV 440 8x64ad2olavagnerNo ratings yet
- HD Video Capture Box UltimateDocument12 pagesHD Video Capture Box UltimatetheMonchNo ratings yet
- Maximus DVR Quick Start Guide v1Document4 pagesMaximus DVR Quick Start Guide v1kumarddnNo ratings yet
- Manual de Manual de Usuario Autoestereo Kenwood KVT-514Usuario Autoestereo Kenwood KVT-514Document104 pagesManual de Manual de Usuario Autoestereo Kenwood KVT-514Usuario Autoestereo Kenwood KVT-514Antonio ChavezNo ratings yet
- Series Fast Operation Manual (7.0) 1Document29 pagesSeries Fast Operation Manual (7.0) 1danielNo ratings yet
- 4 Channel Usb DVR Card ManualDocument39 pages4 Channel Usb DVR Card ManualAlamsyah AdiputraNo ratings yet
- NVR2.0 User Manual180530Document31 pagesNVR2.0 User Manual180530Alicia CarmonaNo ratings yet
- C4chcctvkit v1 UmDocument64 pagesC4chcctvkit v1 UmagmorillaNo ratings yet
- AtvtunerDocument21 pagesAtvtunerRodrigo AlbertoNo ratings yet
- En Ha 463 Manual V1.1Document39 pagesEn Ha 463 Manual V1.1Dani Sferle0% (1)
- JVS-D7008 Standalone DVR InstructionsDocument32 pagesJVS-D7008 Standalone DVR InstructionspavelNo ratings yet
- LaView USA DVR-User-ManualDocument18 pagesLaView USA DVR-User-ManualThomasBrady50% (2)
- Digiever NVR Qig Ds-8500-Srm Pro+ Eng v1.0.0.11Document10 pagesDigiever NVR Qig Ds-8500-Srm Pro+ Eng v1.0.0.11Flair AtomNo ratings yet
- The SSD Optimization Guide for Windows 7 & Windows 8.1 Edition 2018From EverandThe SSD Optimization Guide for Windows 7 & Windows 8.1 Edition 2018No ratings yet
- SDI - 128 - Standard Steel Doors and FramesDocument4 pagesSDI - 128 - Standard Steel Doors and FramesIsang BertingNo ratings yet
- Unit IiiDocument40 pagesUnit IiiVENU VNo ratings yet
- Module 1: Introduction To Operating System: Need For An OSDocument15 pagesModule 1: Introduction To Operating System: Need For An OSNiresh MaharajNo ratings yet
- JSA New Revision Grader and Vibro and Dozer 8 5 18Document7 pagesJSA New Revision Grader and Vibro and Dozer 8 5 18risky indra antariNo ratings yet
- Society of International Gas Tanker & Terminal Operators (Sigtto)Document8 pagesSociety of International Gas Tanker & Terminal Operators (Sigtto)Mohamed MekkyNo ratings yet
- Cat Pump 5g Pilot 966g PDFDocument2 pagesCat Pump 5g Pilot 966g PDFSameh AbdelazizNo ratings yet
- Ethics in Ict An Australian Perspective PDFDocument2 pagesEthics in Ict An Australian Perspective PDFAndrew0% (1)
- Allied Toronto Missioncritical Brochure-Lo-ResDocument26 pagesAllied Toronto Missioncritical Brochure-Lo-Resapi-241318155No ratings yet
- Intel Nehalem Core ArchitectureDocument123 pagesIntel Nehalem Core ArchitecturecomplexsplitNo ratings yet
- Software System Safety: Nancy G. LevesonDocument52 pagesSoftware System Safety: Nancy G. LevesonUmer Asfandyar BalghariNo ratings yet
- S W A N 1 0 0 0: Installation InstructionsDocument2 pagesS W A N 1 0 0 0: Installation InstructionsLuisAlbertoSaldañaRmzNo ratings yet
- Study On Standard Time of Garment Sewing Based On GSD: Lihui RenDocument6 pagesStudy On Standard Time of Garment Sewing Based On GSD: Lihui RenLâm Ngọc HùngNo ratings yet
- Downloaded From Manuals Search Engine: NOKIA 6820Document121 pagesDownloaded From Manuals Search Engine: NOKIA 6820okamiotokoNo ratings yet
- 19xr Spare Part List Frame 2 Pic 6 ControlDocument42 pages19xr Spare Part List Frame 2 Pic 6 ControlJuha VainioNo ratings yet
- Circuit 1B: Potentiometer: Parts NeededDocument6 pagesCircuit 1B: Potentiometer: Parts NeededDarwin VargasNo ratings yet
- Hardware Notes - Creo 1.0 Parametric, Direct and Simulate: Table of ContentDocument7 pagesHardware Notes - Creo 1.0 Parametric, Direct and Simulate: Table of ContentMohankumarNo ratings yet
- Training DendyDocument13 pagesTraining DendyAhmad Miqdad AljabaNo ratings yet
- Internet of Things For Smart Healthcare: Technologies, Challenges, and OpportunitiesDocument24 pagesInternet of Things For Smart Healthcare: Technologies, Challenges, and OpportunitiesSriharsha SarmaNo ratings yet
- Renold Transmission Chain Catalogue ENG 0112Document94 pagesRenold Transmission Chain Catalogue ENG 0112nataliaNo ratings yet
- Comparison Between The 3 Best Money Transfer AppsDocument7 pagesComparison Between The 3 Best Money Transfer AppsEvangelos MoutsiosNo ratings yet
- Integrating Images and External MaterialsDocument2 pagesIntegrating Images and External Materialskuirt miguelNo ratings yet
- Result Alert System Through SMS and E-MailDocument5 pagesResult Alert System Through SMS and E-MailIOSRjournalNo ratings yet
- Opa 396Document31 pagesOpa 396renatoNo ratings yet
- Repair Manual Kramer 850Document234 pagesRepair Manual Kramer 850Dlamini Innocent Thulani100% (2)
- GRT8 M Instruction ManualDocument2 pagesGRT8 M Instruction ManualJosé Antonio Vega SimónNo ratings yet
- Praktikum Modul 7 IPv4 Dan IPv6Document20 pagesPraktikum Modul 7 IPv4 Dan IPv6Joshia Agrisa Anrhiely LutherNo ratings yet
- User Manual Headset LG HBM-220 EngDocument9 pagesUser Manual Headset LG HBM-220 Engrobnov7529No ratings yet
- Workflow API Reference Guide PDFDocument340 pagesWorkflow API Reference Guide PDFRaghugovindNo ratings yet
- Example: Item1 Item2 Item3 Item4 Item5 Alice 5 3 4 4 User1 3 1 2 3 3 User2 4 3 4 3 5 User3 3 3 1 5 4 User4 1 5 5 2 1Document6 pagesExample: Item1 Item2 Item3 Item4 Item5 Alice 5 3 4 4 User1 3 1 2 3 3 User2 4 3 4 3 5 User3 3 3 1 5 4 User4 1 5 5 2 1Rajasekhar ReddyNo ratings yet