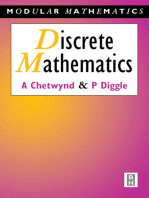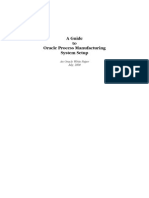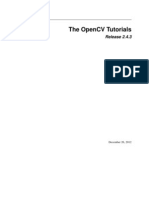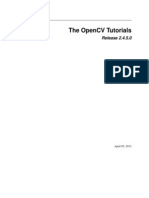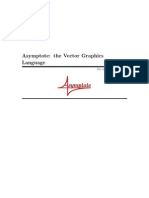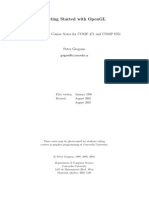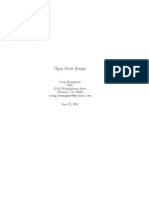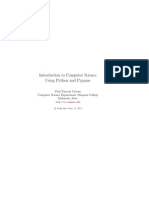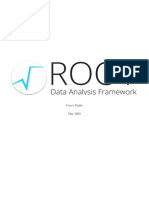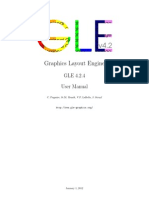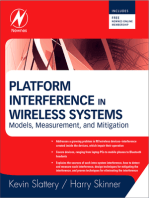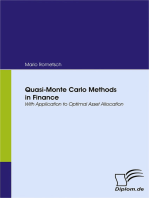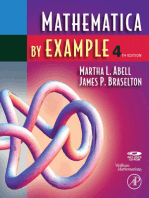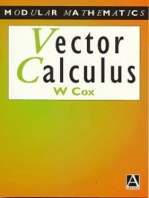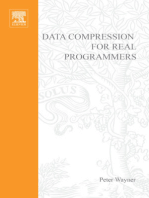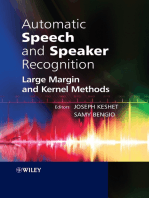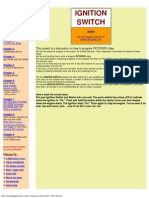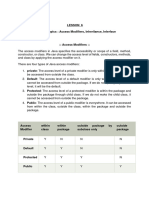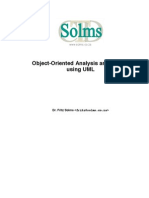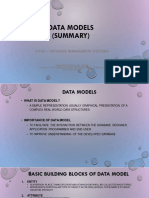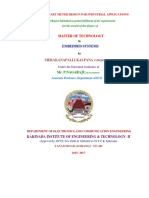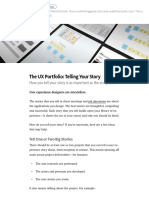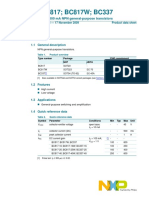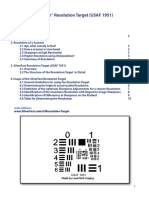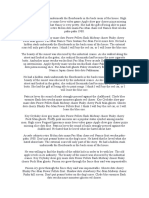Professional Documents
Culture Documents
The Opencv Tutorials: Release 2.3
Uploaded by
Lincoln-matOriginal Title
Copyright
Available Formats
Share this document
Did you find this document useful?
Is this content inappropriate?
Report this DocumentCopyright:
Available Formats
The Opencv Tutorials: Release 2.3
Uploaded by
Lincoln-matCopyright:
Available Formats
The OpenCV Tutorials
Release 2.3
July 21, 2011
CONTENTS
1 Introduction to OpenCV 3
1.1 Installation in Linux . . . . . . . . . . . . . . . . . . . . . . . . . . . . . . . . . . . . . . . . . . . 5
1.2 Using OpenCV with gcc and CMake . . . . . . . . . . . . . . . . . . . . . . . . . . . . . . . . . . 6
1.3 Using OpenCV with Eclipse (plugin CDT) . . . . . . . . . . . . . . . . . . . . . . . . . . . . . . . 8
1.4 Installation in Windows . . . . . . . . . . . . . . . . . . . . . . . . . . . . . . . . . . . . . . . . . 13
1.5 How to build applications with OpenCV inside the Microsoft Visual Studio . . . . . . . . . . . . . . 24
1.6 Using Android binary package with Eclipse . . . . . . . . . . . . . . . . . . . . . . . . . . . . . . . 30
1.7 Load and Display an Image . . . . . . . . . . . . . . . . . . . . . . . . . . . . . . . . . . . . . . . 41
1.8 Load, Modify, and Save an Image . . . . . . . . . . . . . . . . . . . . . . . . . . . . . . . . . . . . 44
2 core module. The Core Functionality 47
2.1 Mat - The Basic Image Container . . . . . . . . . . . . . . . . . . . . . . . . . . . . . . . . . . . . 49
2.2 How to scan images, lookup tables and time measurement with OpenCV . . . . . . . . . . . . . . . 54
2.3 Adding (blending) two images using OpenCV . . . . . . . . . . . . . . . . . . . . . . . . . . . . . 57
2.4 Changing the contrast and brightness of an image! . . . . . . . . . . . . . . . . . . . . . . . . . . . 59
2.5 Basic Drawing . . . . . . . . . . . . . . . . . . . . . . . . . . . . . . . . . . . . . . . . . . . . . . 63
2.6 Fancy Drawing! . . . . . . . . . . . . . . . . . . . . . . . . . . . . . . . . . . . . . . . . . . . . . 67
2.7 Mask operations on matrixes . . . . . . . . . . . . . . . . . . . . . . . . . . . . . . . . . . . . . . . 72
3 imgproc module. Image Processing 73
3.1 Smoothing Images . . . . . . . . . . . . . . . . . . . . . . . . . . . . . . . . . . . . . . . . . . . . 78
3.2 Eroding and Dilating . . . . . . . . . . . . . . . . . . . . . . . . . . . . . . . . . . . . . . . . . . . 83
3.3 More Morphology Transformations . . . . . . . . . . . . . . . . . . . . . . . . . . . . . . . . . . . 89
3.4 Image Pyramids . . . . . . . . . . . . . . . . . . . . . . . . . . . . . . . . . . . . . . . . . . . . . 95
3.5 Basic Thresholding Operations . . . . . . . . . . . . . . . . . . . . . . . . . . . . . . . . . . . . . 101
3.6 Making your own linear lters! . . . . . . . . . . . . . . . . . . . . . . . . . . . . . . . . . . . . . 109
3.7 Adding borders to your images . . . . . . . . . . . . . . . . . . . . . . . . . . . . . . . . . . . . . 113
3.8 Sobel Derivatives . . . . . . . . . . . . . . . . . . . . . . . . . . . . . . . . . . . . . . . . . . . . . 117
3.9 Laplace Operator . . . . . . . . . . . . . . . . . . . . . . . . . . . . . . . . . . . . . . . . . . . . . 123
3.10 Canny Edge Detector . . . . . . . . . . . . . . . . . . . . . . . . . . . . . . . . . . . . . . . . . . . 127
3.11 Hough Line Transform . . . . . . . . . . . . . . . . . . . . . . . . . . . . . . . . . . . . . . . . . . 132
3.12 Hough Circle Transform . . . . . . . . . . . . . . . . . . . . . . . . . . . . . . . . . . . . . . . . . 138
3.13 Remapping . . . . . . . . . . . . . . . . . . . . . . . . . . . . . . . . . . . . . . . . . . . . . . . . 142
3.14 Afne Transformations . . . . . . . . . . . . . . . . . . . . . . . . . . . . . . . . . . . . . . . . . . 148
3.15 Histogram Equalization . . . . . . . . . . . . . . . . . . . . . . . . . . . . . . . . . . . . . . . . . 154
3.16 Histogram Calculation . . . . . . . . . . . . . . . . . . . . . . . . . . . . . . . . . . . . . . . . . . 160
3.17 Histogram Comparison . . . . . . . . . . . . . . . . . . . . . . . . . . . . . . . . . . . . . . . . . . 167
3.18 Back Projection . . . . . . . . . . . . . . . . . . . . . . . . . . . . . . . . . . . . . . . . . . . . . 172
3.19 Template Matching . . . . . . . . . . . . . . . . . . . . . . . . . . . . . . . . . . . . . . . . . . . . 177
i
3.20 Finding contours in your image . . . . . . . . . . . . . . . . . . . . . . . . . . . . . . . . . . . . . 185
3.21 Convex Hull . . . . . . . . . . . . . . . . . . . . . . . . . . . . . . . . . . . . . . . . . . . . . . . 187
3.22 Creating Bounding boxes and circles for contours . . . . . . . . . . . . . . . . . . . . . . . . . . . . 189
3.23 Creating Bounding rotated boxes and ellipses for contours . . . . . . . . . . . . . . . . . . . . . . . 191
3.24 Image Moments . . . . . . . . . . . . . . . . . . . . . . . . . . . . . . . . . . . . . . . . . . . . . 193
3.25 Point Polygon Test . . . . . . . . . . . . . . . . . . . . . . . . . . . . . . . . . . . . . . . . . . . . 196
4 highgui module. High Level GUI and Media 199
4.1 Adding a Trackbar to our applications! . . . . . . . . . . . . . . . . . . . . . . . . . . . . . . . . . 200
5 calib3d module. Camera calibration and 3D reconstruction 205
6 feature2d module. 2D Features framework 207
6.1 Harris corner detector . . . . . . . . . . . . . . . . . . . . . . . . . . . . . . . . . . . . . . . . . . 208
6.2 Shi-Tomasi corner detector . . . . . . . . . . . . . . . . . . . . . . . . . . . . . . . . . . . . . . . . 210
6.3 Creating yor own corner detector . . . . . . . . . . . . . . . . . . . . . . . . . . . . . . . . . . . . 213
6.4 Detecting corners location in subpixeles . . . . . . . . . . . . . . . . . . . . . . . . . . . . . . . . . 217
7 video module. Video analysis 221
8 objdetect module. Object Detection 223
9 ml module. Machine Learning 225
10 gpu module. GPU-Accelerated Computer Vision 227
11 General tutorials 229
ii
The OpenCV Tutorials, Release 2.3
The following links describe a set of basic OpenCV tutorials. All the source code mentioned here is provide as part
of the OpenCV regular releases, so check before you start copy & pasting the code. The list of tutorials below is
automatically generated from reST les located in our SVN repository.
As always, we would be happy to hear your comments and receive your contributions on any tutorial.
Introduction to OpenCV
You will learn how to setup OpenCV on your computer!
core module. The Core Functionality
Here you will learn the about the basic building blocks of the library. A
must read and know for understanding how to manipulate the images on a
pixel level.
imgproc module. Image Processing
In this section you will learn about the image processing (manipulation)
functions inside OpenCV.
highgui module. High Level GUI and Media
This section contains valuable tutorials about how to read/save your im-
age/video les and how to use the built-in graphical user interface of the
library.
calib3d module. Camera calibration and 3D reconstruction
Although we got most of our images in a 2D format they do come from a 3D
world. Here you will learn how to nd out from the 2D images information
about the 3D world.
feature2d module. 2D Features framework
CONTENTS 1
The OpenCV Tutorials, Release 2.3
Learn about how to use the feature points detectors, descriptors and match-
ing framework found inside OpenCV.
video module. Video analysis
Look here in order to nd use on your video stream algoritms like: motion
extraction, feature tracking and foreground extractions.
objdetect module. Object Detection
Ever wondered how your digital camera detects peoples and faces? Look
here to nd out!
ml module. Machine Learning
Use the powerfull machine learning classes for statistical classication, re-
gression and clustering of data.
gpu module. GPU-Accelerated Computer Vision
Squeeze out every little computation power from your system by using the
power of your video card to run the OpenCV algorithms.
General tutorials
These tutorials are the bottom of the iceberg as they link together multiple
of the modules presented above in order to solve complex problems.
2 CONTENTS
CHAPTER
ONE
INTRODUCTION TO OPENCV
Here you can read tutorials about how to set up your computer to work with the OpenCV library. Additionaly you can
nd a few very basic sample source code that will let introduce you to the world of the OpenCV.
Linux
Title: Installation in Linux
Compatibility: > OpenCV 2.0
Author: Ana Huamn
We will learn how to setup OpenCV in your computer!
Title: Using OpenCV with gcc and CMake
Compatibility: > OpenCV 2.0
Author: Ana Huamn
We will learn how to compile your rst project using gcc and CMake
Title: Using OpenCV with Eclipse (plugin CDT)
Compatibility: > OpenCV 2.0
Author: Ana Huamn
We will learn how to compile your rst project using the Eclipse environ-
ment
Windows
Title: Installation in Windows
Compatibility: > OpenCV 2.0
Author: Bernt Gbor
You will learn how to setup OpenCV in your Windows Operating System!
3
The OpenCV Tutorials, Release 2.3
Title: How to build applications with OpenCV inside the Microsoft Visual
Studio
Compatibility: > OpenCV 2.0
Author: Bernt Gbor
You will learn what steps you need to perform in order to use the OpenCV
library inside a new Microsoft Visual Studio project.
Android
Title: Using Android binary package with Eclipse
Compatibility: > OpenCV 2.3.1
Author: Andrey Kamaev
You will learn how to setup OpenCV for Android platform!
From where to start?
Title: Load and Display an Image
Compatibility: > OpenCV 2.0
Author: Ana Huamn
We will learn how to display an image using OpenCV
Title: Load, Modify, and Save an Image
Compatibility: > OpenCV 2.0
Author: Ana Huamn
We will learn how to save an Image in OpenCV...plus a small conversion to
grayscale
4 Chapter 1. Introduction to OpenCV
The OpenCV Tutorials, Release 2.3
1.1 Installation in Linux
These steps have been tested for Ubuntu 10.04 but should work with other distros.
Required packages
GCC 4.x or later. This can be installed with
sudo apt-get install build-essential
CMake 2.6 or higher
Subversion (SVN) client
GTK+2.x or higher, including headers
pkgcong
libpng, zlib, libjpeg, libtiff, libjasper with development les (e.g. libpjeg-dev)
Python 2.3 or later with developer packages (e.g. python-dev)
SWIG 1.3.30 or later
libavcodec
libdc1394 2.x
All the libraries above can be installed via Terminal or by using Synaptic Manager
Getting OpenCV source code
You can use the latest stable OpenCV version available in sourceforge or you can grab the latest snapshot from the
SVN repository:
Getting the latest stable OpenCV version
Go to http://sourceforge.net/projects/opencvlibrary
Download the source tarball and unpack it
Getting the cutting-edge OpenCV from SourceForge SVN repository
Launch SVN client and checkout either
1. the current OpenCV snapshot from here: https://code.ros.org/svn/opencv/trunk
2. or the latest tested OpenCV snapshot from here: http://code.ros.org/svn/opencv/tags/latest_tested_snapshot
In Ubuntu it can be done using the following command, e.g.:
cd ~/<my
_
working
_
directory>
svn co https://code.ros.org/svn/opencv/trunk
1.1. Installation in Linux 5
The OpenCV Tutorials, Release 2.3
Building OpenCV from source using CMake, using the command line
1. Create a temporary directory, which we denote as <cmake_binary_dir>, where you want to put the generated
Makeles, project les as well the object lees and output binaries
2. Enter the <cmake_binary_dir> and type
cmake [<some optional parameters>] <path to the OpenCV source directory>
For example
cd ~/opencv
mkdir release
cd release
cmake -D CMAKE
_
BUILD
_
TYPE=RELEASE -D CMAKE
_
INSTALL
_
PREFIX= /usr/local
3. Enter the created temporary directory (<cmake_binary_dir>) and proceed with:
make
sudo make install
1.2 Using OpenCV with gcc and CMake
Note: We assume that you have successfully installed OpenCV in your workstation.
The easiest way of using OpenCV in your code is to use CMake. A few advantages (taken from the Wiki):
No need to change anything when porting between Linux and Windows
Can easily be combined with other tools by CMake( i.e. Qt, ITK and VTK )
If you are not familiar with CMake, checkout the tutorial on its website.
Steps
Create a program using OpenCV
Lets use a simple program such as DisplayImage.cpp shown below.
#include <cv.h>
#include <highgui.h>
using namespace cv;
int main( int argc, char
**
argv )
{
Mat image;
image = imread( argv[1], 1 );
if( argc != 2 || !image.data )
{
printf( "No image data \n" );
return -1;
}
6 Chapter 1. Introduction to OpenCV
The OpenCV Tutorials, Release 2.3
namedWindow( "Display Image", CV
_
WINDOW
_
AUTOSIZE );
imshow( "Display Image", image );
waitKey(0);
return 0;
}
Create a CMake le
Now you have to create your CMakeLists.txt le. It should look like this:
project( DisplayImage )
find
_
package( OpenCV REQUIRED )
add
_
executable( DisplayImage DisplayImage )
target
_
link
_
libraries( DisplayImage ${OpenCV
_
LIBS} )
Generate the executable
This part is easy, just proceed as with any other project using CMake:
cd <DisplayImage
_
directory>
cmake .
make
Result
By now you should have an executable (called DisplayImage in this case). You just have to run it giving an image
location as an argument, i.e.:
./DisplayImage lena.jpg
You should get a nice window as the one shown below:
1.2. Using OpenCV with gcc and CMake 7
The OpenCV Tutorials, Release 2.3
1.3 Using OpenCV with Eclipse (plugin CDT)
Note: Two ways, one by forming a project directly, and another by CMake
Prerequisites
1. Having installed Eclipse in your workstation (only the CDT plugin for C/C++ is needed). You can follow the
following steps:
Go to the Eclipse site
Download Eclipse IDE for C/C++ Developers . Choose the link according to your workstation.
2. Having installed OpenCV. If not yet, go here.
Making a project
1. Start Eclipse. Just run the executable that comes in the folder.
2. Go to File -> New -> C/C++ Project
3. Choose a name for your project (i.e. DisplayImage). An Empty Project should be okay for this example.
4. Leave everything else by default. Press Finish.
5. Your project (in this case DisplayImage) should appear in the Project Navigator (usually at the left side of your
window).
8 Chapter 1. Introduction to OpenCV
The OpenCV Tutorials, Release 2.3
6. Now, lets add a source le using OpenCV:
Right click on DisplayImage (in the Navigator). New -> Folder .
Name your folder src and then hit Finish
Right click on your newly created src folder. Choose New source le:
Call it DisplayImage.cpp. Hit Finish
7. So, now you have a project with a empty .cpp le. Lets ll it with some sample code (in other words, copy and
paste the snippet below):
1.3. Using OpenCV with Eclipse (plugin CDT) 9
The OpenCV Tutorials, Release 2.3
#include <cv.h>
#include <highgui.h>
using namespace cv;
int main( int argc, char
**
argv )
{
Mat image;
image = imread( argv[1], 1 );
if( argc != 2 || !image.data )
{
printf( "No image data \n" );
return -1;
}
namedWindow( "Display Image", CV
_
WINDOW
_
AUTOSIZE );
imshow( "Display Image", image );
waitKey(0);
return 0;
}
8. We are only missing one nal step: To tell OpenCV where the OpenCV headers and libraries are. For this, do
the following:
Go to Project>Properties
In C/C++ Build, click on Settings. At the right, choose the Tool Settings Tab. Here we will enter the
headers and libraries info:
(a) In GCC C++ Compiler, go to Includes. In Include paths(-l) you should include the path of the
folder where opencv was installed. In our example, this is /usr/local/include/opencv.
Note: If you do not know where your opencv les are, open the Terminal and type:
pkg-config --cflags opencv
For instance, that command gave me this output:
-I/usr/local/include/opencv -I/usr/local/include
(b) Now go to GCC C++ Linker,there you have to ll two spaces:
First in Library search path (-L) you have to write the path to where the opencv libraries reside, in
my case the path is:
/usr/local/lib
Then in Libraries(-l) add the OpenCV libraries that you may need. Usually just the 3 rst on the list
below are enough (for simple applications) . In my case, I am putting all of them since I plan to use
the whole bunch:
10 Chapter 1. Introduction to OpenCV
The OpenCV Tutorials, Release 2.3
opencv_core opencv_imgproc opencv_highgui opencv_ml opencv_video opencv_features2d
opencv_calib3d opencv_objdetect opencv_contrib opencv_legacy opencv_ann
If you dont know where your libraries are (or you are just psychotic and want to make sure the path
is ne), type in Terminal:
pkg-config --libs opencv
My output (in case you want to check) was: .. code-block:: bash
-L/usr/local/lib -lopencv_core -lopencv_imgproc -lopencv_highgui -lopencv_ml -
lopencv_video -lopencv_features2d -lopencv_calib3d -lopencv_objdetect -lopencv_contrib
-lopencv_legacy -lopencv_ann
Now you are done. Click OK
Your project should be ready to be built. For this, go to Project->Build all
In the Console you should get something like
If you check in your folder, there should be an executable there.
1.3. Using OpenCV with Eclipse (plugin CDT) 11
The OpenCV Tutorials, Release 2.3
Running the executable
So, now we have an executable ready to run. If we were to use the Terminal, we would probably do something like:
cd <DisplayImage
_
directory>
cd src
./DisplayImage ../images/HappyLittleFish.png
Assuming that the image to use as the argument would be located in <DisplayIm-
age_directory>/images/HappyLittleFish.png. We can still do this, but lets do it from Eclipse:
1. Go to Run->Run Congurations
2. Under C/C++ Application you will see the name of your executable + Debug (if not, click over C/C++ Applica-
tion a couple of times). Select the name (in this case DisplayImage Debug).
3. Now, in the right side of the window, choose the Arguments Tab. Write the path of the image le we want to
open (path relative to the workspace/DisplayImage folder). Lets use HappyLittleFish.png:
4. Click on the Apply button and then in Run. An OpenCV window should pop up with the sh image (or whatever
you used).
5. Congratulations! You are ready to have fun with OpenCV using Eclipse.
V2: Using CMake+OpenCV with Eclipse (plugin CDT)
(See the getting started <http://opencv.willowgarage.com/wiki/Getting_started> section of the OpenCV Wiki)
Say you have or create a new le, helloworld.cpp in a directory called foo:
#include <cv.h>
#include <highgui.h>
int main ( int argc, char
**
argv )
{
cvNamedWindow( "My Window", 1 );
IplImage
*
img = cvCreateImage( cvSize( 640, 480 ), IPL
_
DEPTH
_
8U, 1 );
CvFont font;
12 Chapter 1. Introduction to OpenCV
The OpenCV Tutorials, Release 2.3
double hScale = 1.0;
double vScale = 1.0;
int lineWidth = 1;
cvInitFont( &font, CV
_
FONT
_
HERSHEY
_
SIMPLEX | CV
_
FONT
_
ITALIC,
hScale, vScale, 0, lineWidth );
cvPutText( img, "Hello World!", cvPoint( 200, 400 ), &font,
cvScalar( 255, 255, 0 ) );
cvShowImage( "My Window", img );
cvWaitKey();
return 0;
}
1. Create a build directory, say, under foo: mkdir /build. Then cd build.
2. Put a CmakeLists.txt le in build:
PROJECT( helloworld
_
proj )
FIND
_
PACKAGE( OpenCV REQUIRED )
ADD
_
EXECUTABLE( helloworld helloworld.cxx )
TARGET
_
LINK
_
LIBRARIES( helloworld ${OpenCV
_
LIBS} )
1. Run: cmake-gui .. and make sure you ll in where opencv was built.
2. Then click configure and then generate. If its OK, quit cmake-gui
3. Run make -j4 (the -j4 is optional, it just tells the compiler to build in 4 threads). Make sure it builds.
4. Start eclipse. Put the workspace in some directory but not in foo or foo\\build
5. Right click in the Project Explorer section. Select Import And then open the C/C++ lter. Choose *Existing
Code as a Makele Project
6. Name your project, say helloworld. Browse to the Existing Code location foo\\build (where you ran your
cmake-gui from). Select Linux GCC in the Toolchain for Indexer Settings and press Finish.
7. Right click in the Project Explorer section. Select Properties. Under C/C++ Build, set the build direc-
tory: from something like ${workspace
_
loc:/helloworld} to ${workspace
_
loc:/helloworld}/build
since thats where you are building to.
1. You can also optionally modify the Build command: from make to something like make VERBOSE=1 -j4
which tells the compiler to produce detailed symbol les for debugging and also to compile in 4 parallel threads.
1. Done!
1.4 Installation in Windows
The description here was tested by the author using the Windows 7 SP1 operating system (OS). Nevertheless, it should
also work on any other Windows OS too. If you encounter errors after following the steps described here feel free to
contact us via our user group and we will try to x your problem.
Note: To use the OpenCV library you have two options: Installation by using the pre-built libraries or Installation
by making your own libraries from the source les. While the rst one is easier to complete, it only works if you
are coding inside the latest Microsoft Visual Studio integrated development environments (IDE) and doesnt takes
advantage of the most novel technologies we integrate into our library.
1.4. Installation in Windows 13
The OpenCV Tutorials, Release 2.3
Installation by using the pre-built libraries
1. Open up a web browser and go to: http://sourceforge.net/projects/opencvlibrary/les/opencv-win/
2. Open the folder for the latest version (currently this is 2.3).
3. Choose a build you want to use and download it. The naming conventions used will show what kind of support
they offer. For example:
vs2010 means the Visual Studio
win32 means that it is for 32 bit applications in the OS
gpu means that it includes the support for using your GPU in order to further increase the performance of
the library).
If you downloaded the source les present here see Installation by making your own libraries from the source
les.
4. Make sure you have admin rights. Start the setup and follow the wizard. Agree to the License Agreement .
5. While adding the OpenCV library to the system path is a good decision for a better control of this we will do it
manually. Therefore, make sure you do not set this option.
6. Most of the time it is a good idea to install the source les as this will allow for you to debug into the OpenCV
library, if it is necessary. Therefore, just follow the default settings of the wizard and nish the installation.
7. You can check the installation at the chosen path as you can see below.
8. To nalize the installation go to the Set the OpenCV enviroment variable and add it to the systems path section.
Installation by making your own libraries from the source les
You may nd the content of this tutorial also inside the following videos: Part 1 and Part 2, hosted on YouTube.
If you are building your own libraries you can take either the source les from our latest:
stable and tested build - https://code.ros.org/svn/opencv/branches/
development build - https://code.ros.org/svn/opencv/trunk/
While the later one may contain a couple of new and experimental algorithms, performance increases and interface
improvements, be aware, that it may also contain many-many bugs. Using the rst one is recommended in most of the
cases. That is unless you are extending the OpenCV library itself or really need to most up to date version of it.
14 Chapter 1. Introduction to OpenCV
The OpenCV Tutorials, Release 2.3
Building the OpenCV library from scratch requires a couple of tools installed beforehand:
An Integrated Developer Enviroment (IDE) preferably, or just a CC++ compiler that will actually make the
binary les. Here I will use the Microsoft Visual Studio. Nevertheless, you can use any other IDE that has a
valid C\C++ compiler.
Then CMake is a neat tool that will make the project les (for your choosen IDE) from the OpenCV source les.
It will also allow an easy conguration of the OpenCV build les, in order to make binary les that ts exactly
to your needs.
A Subversion Control System (SVN) to acquire the OpenCV source les. A good tool for this is TortoiseSVN.
Alternatively, you can just download an archived version of the source les from the Sourceforge OpenCV page.
OpenCV may come in multiple avors. There is a core section that will work on its own. Nevertheless, they are a
couple of tools, libraries made by other organizations (so called 3rd parties) that offer services of which the OpenCV
may take advantage. These will improve in many ways its capabilities. In order to use any of them, you need to
download and install them on your system.
The Python libraries are required to build the Python interface of OpenCV. For now use the version 2.7.x. This
is also a must have if you want to build the OpenCV documentation.
Numpy is a scientic computing package for Python. Required for the Python interface.
Intel Threading Building Blocks (TBB) is used inside OpenCV for parallel code snippets. Using this will
make sure that the OpenCV library will take advantage of all the cores you have in your systems CPU.
Intel Integrated Performance Primitives (IPP) may be used to improve the performance of color conversion,
Haar training and DFT functions of the OpenCV library. Watch out as this isnt a free service.
OpenCV offers a somewhat fancier and more useful graphical user interface, than the default one by using the
Qt framework. For a quick overview of what this has to offer look into the documentations highgui module,
under the Qt New Functions section. Version 4.6 or later of the framework is required.
Eigen is a C++ template library for linear algebra.
The latest CUDA Toolkit will allow you to use the power lying inside your GPU. This will drastically improve
performance for some of the algorithms, like the HOG descriptor. Getting to work more and more of our
algorithms on the GPUs is a constant effort of the OpenCV team.
OpenEXR source les are required for the library to work with this high dynamic range (HDR) image le
format.
The OpenNI Framework contains a set of open source APIs that provide support for natural interaction with
devices via methods such as voice command recognition, hand gestures and body motion tracking.
Miktex is the best TEX implementation on the Windows OS. It is required to build the OpenCV documentation.
Sphinx is a python documentation generator and is the tool that will actually create the OpenCV documentation.
This on its own requires a couple of tools installed, I will cover this in depth at the How to Install Sphinx section.
Now I will describe the steps to follow for a full build (using all the above frameworks, tools and libraries). If you do
not need the support for some of these you can just freely skip those parts.
Building the library
1. Make sure you have a working IDE with a valid compiler. In case of the Microsoft Visual Studio just install it
and make sure it starts up.
2. Install CMake. Simply follow the wizard, no need to add it to the path. The default install options are great. No
need to change them.
1.4. Installation in Windows 15
The OpenCV Tutorials, Release 2.3
3. Install TortoiseSVN. Choose the 32 or 64 bit version according to the type of OS you work in. Again follow the
wizard, default options are good. Restart of your system is required.
4. Choose a directory in your le system where you will download the OpenCV libraries. I recommend creating
a new one that has short path and no special charachters in it, for example D:/OpenCV. During this tutorial Ill
suppose youve done so. If you use a different directory just change this front part of the path in my future
examples. Then, Right Click SVN Checkout... in the directory.
A window will appear where you can select from what repository you want to download source les (1) and to
which directory (2):
Add here either ones of the versions described above. Then push the OK button and be patient as the repository
currently is over 330MB to download. It will take some time until it is nished depending on your Internet
connection.
When you are done you should have a opencv and an opencv_extra directory as seen at (3).
5. In this section I will cover installing the 3rd party libraries.
(a) Download the Python libraries and install it with the default options. You will need a couple other python
extensions. Luckily installing all these may be automated by a nice tool called Setuptools. Download and
install again.
(b) Installing Sphinx is easy once you have installed Setuptools. This contains a little application that will
automatically connect to the python databases and download the latest version of many python scripts.
16 Chapter 1. Introduction to OpenCV
The OpenCV Tutorials, Release 2.3
Start up a command window (enter cmd into the windows start menu and press enter) and use the CD
command to navigate to your Python folders Script sub-folder. Here just pass to the easy_install.exe as
argument the name of the program you want to install. Add the sphinx argument.
Note: The CD navigation command works only inside a drive. For example if you are somewhere in
the C: drive you cannot use it this to go to another drive (like for example D:). To do so you rst need
to change drives letters. For this simply enter the command D:. Then you can use the CD to navigate to
specic folder inside the drive. Bonus tip: you can clear the screen by using the CLS command.
This will also install its prerequisites Jinja2 and Pygments.
(c) The easiest way to install Numpy is to just download its binaries from the sourceforga page. Make sure
your download and install exactly the binary for your python version (so for version 2.7).
(d) Download the Miktex and install it. Again just follow the wizard. At the fourth step make sure you select
for the Install missing packages on-the-y the Yes option, as you can see on the image below. Again this
will take quite some time so be patient.
1.4. Installation in Windows 17
The OpenCV Tutorials, Release 2.3
(e) For the Intel Threading Building Blocks (TBB) download the source les and extract it inside a directory
on your system. For example let there be D:/OpenCV/dep. For installing the Intel Integrated Perfor-
mance Primitives (IPP) the story is the same. For exctracting the archives I recommend using the 7-Zip
application.
(f) In case of the Eigen library it is again a case of download and extract to the D:/OpenCV/dep directory.
(g) Same as above with OpenEXR.
(h) For the OpenNI Framework you need to install both the development build and the PrimeSensor Module.
(i) For the CUDAyou need again two modules: the latest CUDAToolkit and the CUDA Tools SDK. Download
and install both of them with a complete option by using the 32 or 64 bit setups according to your OS.
(j) In case of the Qt framework you need to build yourself the binary les (unless you use the Microsoft Visual
Studio 2008 with 32 bit compiler). To do this go to the Qt Downloads page. Download the source les
(not the installers!!!):
Extract it into a nice and short named directory like D:/OpenCV/dep/qt/ . Then you need to build it. Start
up a Visual Studio Command Prompt (2010) by using the start menu search (or navigate through the start
menu All Programs Microsoft Visual Studio 2010 Visual Studio Tools Visual Studio Command
Prompt (2010)).
18 Chapter 1. Introduction to OpenCV
The OpenCV Tutorials, Release 2.3
Now navigate to the extracted folder and enter inside it by using this console window. You should have a
folder containing les like Install, Make and so on. Use the dir command to list les inside your current
directory. Once arrived at this directory enter the following command:
configure.exe -release -no-webkit -no-phonon -no-phonon-backend -no-script -no-scripttools
-no-qt3support -no-multimedia -no-ltcg
Completing this will take around 10-20 minutes. Then enter the next command that will take a lot longer
(can easily take even more than a full hour):
nmake
After this set the Qt enviroment variables using the following command on Windows 7:
setx -m QTDIR D:/OpenCV/dep/qt/qt-everywhere-opensource-src-4.7.3
Also, add the built binary les path to the system path by using the Path Editor. In our case this is
D:/OpenCV/dep/qt/qt-everywhere-opensource-src-4.7.3/bin.
Note: If you plan on doing Qt application development you can also install at this point the Qt Visual
Studio Add-in. After this you can make and build Qt applications without using the Qt Creator. Everything
is nicely integrated into Visual Studio.
6. Nowstart the CMake (cmake-gui). You may again enter it in the start menu search or get it fromthe All Programs
CMake 2.8 CMake (cmake-gui). First, select the directory for the source les of the OpenCV library (1).
Then, specify a directory where you will build the binary les for OpenCV (2).
Press the Congure button to specify the compiler (and IDE) you want to use. Note that in case you can choose
between different compilers for making either 64 bit or 32 bit libraries. Select the one you use in your application
development.
1.4. Installation in Windows 19
The OpenCV Tutorials, Release 2.3
CMake will start out and based on your system variables will try to automatically locate as many packages as
possible. You can modify the packages to use for the build in the WITH WITH_X menu points (where X is
the package abbreviation). Here are a list of current packages you can turn on or off:
Select all the packages you want to use and press again the Congure button. For an easier overview of the
build options make sure the Grouped option under the binary directory selection is turned on. For some of the
packages CMake may not nd all of the required les or directories. In case of these CMake will throw an error
in its output window (located at the bottom of the GUI) and set its eld values, to not found constants. For
example:
20 Chapter 1. Introduction to OpenCV
The OpenCV Tutorials, Release 2.3
For these you need to manually set the queried directories or les path. After this press again the Congure
button to see if the value entered by you was accepted or not. Do this until all entries are good and you cannot
see errors in the eld/value or the output part of the GUI. Now I want to emphasize an option that you will
denitely love: ENABLE ENABLE_SOLUTION_FOLDERS. OpenCV will create many-many projects and
turning this option will make sure that they are categorized inside directories in the Solution Explorer. It is a
must have feature, if you ask me.
Furthermore, you need to select what part of OpenCV you want to build.
BUILD_DOCS -> Build the documentation of OpenCV (there will be a separate project for building the
HTML and the PDF les).
BUILD_EXAMPLES -> OpenCV comes with many example applications from which you may learn most
of the libraries capabilities. This will also come handy to easily try out if OpenCV is fully functional on
your computer.
BUILD_JAVA_SUPPORT -> This is a fresh addition to OpenCV, which slowly start to support the java
language.
BUILD_NEW_PYTHON_SUPPORT -> Self-explanatory. Create the binaries to use OpenCV from the
Python language.
BUILD_PACKAGE -> Build a project that will build an OpenCV installer. With this you can easily install
your OpenCV avor on other systems.
BUILD_SHARED_LIBS -> With this you can control to build DLL les (when turned on) or static library
les (*.lib) otherwise.
BUILD_TESTS -> Each module of OpenCV has a test project assigned to it. Building these test projects is
also a good way to try out, that the modules work just as expected on your system too.
Press again the Congure button and ensure no errors are reported. If this is the case you can tell CMake to
create the project les by pushing the Generate button. Go to the build directory and open the created OpenCV
solution. Depending on just how much of the above options you have selected the solution may contain quite a
lot of projects so be tolerant on the IDE at the startup. Now you need to build both the Release and the Debug
binaries. Use the drop-down menu on your IDE to change to another of these after building for one of them.
In the end you can observe the built binary les inside the bin directory:
1.4. Installation in Windows 21
The OpenCV Tutorials, Release 2.3
For the documentation you need to explicitly issue the build commands on the doc project for the PDF les
and on the doc_html for the HTML ones. Each of these will call Sphinx to do all the hard work. You can nd
the generated documentation inside the Build/Doc/
_
html for the HTML pages and within the Build/Doc the
PDF manuals.
To collect the header and the binary les, that you will use during your own projects, into a separate directory
(simillary to how the pre-built binaries ship) you need to explicitely build the Install project.
This will create an install directory inside the Build one collecting all the built binaries into a single place. Use
this only after you built both the Release and Debug versions.
Note: To create an installer you need to install NSIS. Then just build the Package project to build the installer
into the Build/
_
CPack
_
Packages/win32/NSIS folder. You can then use this to distribute OpenCV with your
build settings on other systems.
To test your build just go into the Build/bin/Debug or Build/bin/Release directory and start a couple of
applications like the contours.exe. If they run, you are done. Otherwise, something denitely went awfully
22 Chapter 1. Introduction to OpenCV
The OpenCV Tutorials, Release 2.3
wrong. In this case you should contact us via our user group. If everything is okay the contours.exe output
should resemble the following image (if built with Qt support):
Note: If you use the GPU module (CUDA libraries) make sure you also upgrade to the latest drivers of your
GPU. Error messages containing invalid entries in (or cannot nd) the nvcuda.dll are caused mostly by old video
card drivers. For testing the GPU (if built) run the performance_gpu.exe sample application.
Set the OpenCV enviroment variable and add it to the systems path
First we set an enviroment variable to make easier our work. This will hold the install directory of our OpenCV library
that we use in our projects. Start up a command window and enter:
setx -m OPENCV
_
DIR D:\OpenCV\Build\Install
Here the directory is where you have your OpenCV binaries (installed or built). Inside this you should have folders
like bin and include. The -m should be added if you wish to make the settings computer wise, instead of user wise.
If you built static libraries then you are done. Otherwise, you need to add the bin folders path to the systems path.This
is cause you will use the OpenCV library in form of Dynamic-link libraries (also known as DLL). Inside these are
stored all the algorithms and information the OpenCV library contains. The operating system will load them only on
demand, during runtime. However, to do this he needs to know where they are. The systems PATH contains a list of
folders where DLLs can be found. Add the OpenCV library path to this and the OS will know where to look if he ever
needs the OpenCV binaries. Otherwise, you will need to copy the used DLLs right beside the applications executable
le (exe) for the OS to nd it, which is highly unpleasent if you work on many projects. To do this start up again the
Path Editor and add the following new entry (right click in the application to bring up the menu):
%OPENCV
_
DIR%\bin
1.4. Installation in Windows 23
The OpenCV Tutorials, Release 2.3
Save it to the registry and you are done. If you ever change the location of your install directories or want to try out
your applicaton with a different build all you will need to do is to update the OPENCV_DIR variable via the setx
command inside a command window.
Now you can continue reading the tutorials with the How to build applications with OpenCV inside the Microsoft
Visual Studio section. There you will nd out how to use the OpenCV library in your own projects with the help of
the Microsoft Visual Studio IDE.
1.5 How to build applications with OpenCV inside the Microsoft Vi-
sual Studio
Everything I describe here will apply to the C\C++ interface of OpenCV. I start out from the assumption that you have
read and completed with success the Installation in Windows tutorial. Therefore, before you go any further make sure
you have an OpenCV directory that contains the OpenCV header les plus binaries and you have set the environment
variables as described here.
The OpenCV libraries, distributed by us, on the Microsoft Windows operating system are in a Dynamic Linked
Libraries (DLL). These have the advantage that all the content of the library are loaded only at runtime, on demand,
and that countless programs may use the same library le. This means that if you have ten applications using the
OpenCV library, no need to have around a version for each one of them. Of course you need to have the dll of the
OpenCV on all systems where you want to run your application.
Another approach is to use static libraries that have lib extensions. You may build these by using our source les as
described in the Installation in Windows tutorial. When you use this the library will be built-in inside your exe le. So
there is no chance that the user deletes them, for some reason. As a drawback your application will be larger one and
as, it will take more time to load it during its startup.
To build an application with OpenCV you need to do two things:
Tell to the compiler how the OpenCV library looks. You do this by showing it the header les.
24 Chapter 1. Introduction to OpenCV
The OpenCV Tutorials, Release 2.3
Tell to the linker from where to get the functions or data structures of OpenCV, when they are needed.
If you use the lib system you must set the path where the library les are and specify in which one of them to
look. During the build the linker will look into these libraries and add the denitions and implementation of all
used functions and data structures to the executable le.
If you use the DLL system you must again specify all this, however now for a different reason. This is a
Microsoft OS specic stuff. It seems that the linker needs to know that where in the DLL to search for the data
structure or function at the runtime. This information is stored inside lib les. Nevertheless, they arent static
libraries. They are so called import libraries. This is why when you make some DLLs in Windows you will also
end up with some lib extension libraries. The good part is that at runtime only the DLL is required.
To pass on all this information to the Visual Studio IDE you can either do it globally (so all your future projects will
get these information) or locally (so only for you current project). The advantage of the global one is that you only
need to do it once; however, it may be undesirable to clump all your projects all the time with all these information. In
case of the global one how you do it depends on the Microsoft Visual Studio you use. There is a 2008 and previous
versions and a 2010 way of doing it. Inside the global section of this tutorial Ill show what the main differences are.
The base item of a project in Visual Studio is a solution. A solution may contain multiple projects. Projects are the
building blocks of an application. Every project will realize something and you will have a main project in which you
can put together this project puzzle. In case of the many simple applications (like many of the tutorials will be) you
do not need to break down the application into modules. In these cases your main project will be the only existing
one. Now go create a new solution inside Visual studio by going through the File New Project menu selection.
Choose Win32 Console Application as type. Enter its name and select the path where to create it. Then in the upcoming
dialog make sure you create an empty project.
The local method
Every project is built separately from the others. Due to this every project has its own rule package. Inside this rule
packages are stored all the information the IDE needs to know to build your project. For any application there are
at least two build modes: a Release and a Debug one. The Debug has many features that exist so you can nd and
resolve easier bugs inside your application. In contrast the Release is an optimized version, where the goal is to make
the application run as fast as possible or to be as small as possible. You may gure that these modes also require
different rules to use during build. Therefore, there exist different rule packages for each of your build modes. These
rule packages are called inside the IDE as project properties and you can view and modify them by using the Property
Manger. You can bring up this with View Property Pages. Expand it and you can see the existing rule packages
(called Proporty Sheets).
1.5. How to build applications with OpenCV inside the Microsoft Visual Studio 25
The OpenCV Tutorials, Release 2.3
The really useful stuff of these is that you may create a rule package once and you can later just add it to your new
projects. Create it once and reuse it later. We want to create a new Property Sheet that will contain all the rules that
the compiler and linker needs to know. Of course we will need a separate one for the Debug and the Release Builds.
Start up with the Debug one as shown in the image below:
Use for example the OpenCV_Debug name. Then by selecting the sheet Right Click Properties. In the following I
will show to set the OpenCV rules locally, as I nd unnecessary to pollute projects with custom rules that I do not use
it. Go the C++ groups General entry and under the Additional Include Directories add the path to your OpenCV
include.
$(OPENCV
_
DIR)\include
When adding third party libraries settings it is generally a good idea to use the power behind the environment variables.
The full location of the OpenCV library may change on each system. Moreover, you may even end up yourself with
moving the install directory for some reason. If you would give explicit paths inside your property sheet your project
will end up not working when you pass it further to someone else who has a different OpenCV install path. Moreover,
xing this would require to manually modifying every explicit path. A more elegant solution is to use the environment
variables. Anything that you put inside a parenthesis started with a dollar sign will be replaced at runtime with the
current environment variables value. Here comes in play the environment variable setting we already made in our
26 Chapter 1. Introduction to OpenCV
The OpenCV Tutorials, Release 2.3
previous tutorial.
Next go to the Linker General and under the Additional Library Directories add the libs directory:
$(OPENCV
_
DIR)\libs
Then you need to specify the libraries in which the linker should look into. To do this go to the Linker Input and
under the Additional Dependencies entry add the name of all modules which you want to use:
The names of the libraries are as follow:
opencv
_
(The Name of the module)(The version Number of the library you use)d.lib
A full list, for the currently latest trunk version would contain:
opencv
_
core231d.lib
opencv
_
imgproc231d.lib
opencv
_
highgui231d.lib
opencv
_
ml231d.lib
opencv
_
video231d.lib
opencv
_
features2d231d.lib
opencv
_
calib3d231d.lib
opencv
_
objdetect231d.lib
opencv
_
contrib231d.lib
opencv
_
legacy231d.lib
opencv
_
flann231d.lib
The letter d at the end just indicates that these are the libraries required for the debug. Now click ok to save and do the
same with a new property inside the Release rule section. Make sure to omit the d letters from the library names and
to save the property sheets with the save icon above them.
1.5. How to build applications with OpenCV inside the Microsoft Visual Studio 27
The OpenCV Tutorials, Release 2.3
You can nd your property sheets inside your projects directory. At this point it is a wise decision to back them up
into some special directory, to always have them at hand in the future, whenever you create an OpenCV project. Note
that for Visual Studio 2010 the le extension is props, while for 2008 this is vsprops.
Next time when you make a new OpenCV project just use the Add Existing Property Sheet... menu entry inside the
Property Manager to easily add the OpenCV build rules.
The global method
In case you nd to troublesome to add the property pages to each and every one of your projects you can also add this
rules to a global property page. However, this applies only to the additional include and library directories. The
name of the libraries to use you still need to specify manually by using for instance: a Property page.
In Visual Studio 2008 you can nd this under the: Tools Options Projects and Solutions VC++ Directories.
In Visual Studio 2010 this has been moved to a global property sheet which is automatically added to every project
you create:
28 Chapter 1. Introduction to OpenCV
The OpenCV Tutorials, Release 2.3
The process is the same as described in case of the local approach. Just add the include directories by using the
environment variable OPENCV_DIR.
Test it!
Now to try this out download our little test source code or get it from the sample code folder of the OpenCV sources.
Add this to your project and build it. Heres its content:
1 #include <opencv2/core/core.hpp>
2 #include <opencv2/highgui/highgui.hpp>
3 #include <iostream>
4
5 using namespace cv;
6
7 int main( int argc, char
**
argv )
8 {
9 Mat image;
10 image = imread("opencv-logo.png"); // Read the file
11
12 if(! image.data ) // Check for invalid input
13 {
14 std::cout << "Could not open or find the image" << std::endl ;
15 return -1;
16 }
17
18 namedWindow( "Display window", CV
_
WINDOW
_
FREERATIO );// Create a window for display.
19 imshow( "Display window", image ); // Show our image inside it.
20
21 waitKey(0); // Wait for a keystroke in the window
22
23 return 0;
24 }
You can start a Visual Studio build from two places. Either inside from the IDE (keyboard combination: Control-F5)
or by navigating to your build directory and start the application with a double click. The catch is that these two arent
the same. When you start it from the IDE its current working directory is the projects directory, while otherwise it is
the folder where the application le currently is (so usually your build directory). Moreover, in case of starting from
the IDE the console window will not close once nished. It will wait for a keystroke of yours.
This is important to remember when you code inside the code open and save commands. Youre resources will be
saved ( and queried for at opening!!!) relatively to your working directory. This is unless you give a full, explicit path
as parameter for the I/O functions. In the code above we open this OpenCV logo. Before starting up the application
make sure you place the image le in your current working directory. Modify the image le name inside the code to
try it out on other images too. Run it and voil:
1.5. How to build applications with OpenCV inside the Microsoft Visual Studio 29
The OpenCV Tutorials, Release 2.3
Command line arguments with Visual Studio
Throughout some of our future tutorials youll see that the programs main input method will be by giving a runtime
argument. To do this you can just start up a commmand windows (cmd + Enter in the start menu), navigate to your
executable le and start it with an argument. So for example in case of my upper project this would look like:
1 D:
2 CD OpenCV\MySolutionName\Release
3 MySolutionName.exe exampleImage.jpg
Here I rst changed my drive (if your project isnt on the OS local drive), navigated to my project and start it with an
example image argument. While under Linux system it is common to ddle around with the console window on the
Microsoft Windows many people come to use it almost never. Besides, adding the same argument again and again
while you are testing your application is, somewhat, a cumbersome task. Luckily, in the Visual Studio there is a menu
to automate all this:
Specify here the name of the inputs and while you start your application from the Visual Studio enviroment you have
automatic argument passing. In the next introductionary tutorial youll see an in-depth explanation of the upper source
code: Load and Display an Image.
1.6 Using Android binary package with Eclipse
This tutorial was tested using Ubuntu 10.04 and Windows 7 SP1 operating systems. Nevertheless, it should also work
on any other OSes supported by Android SDK (including Mac OS X). If you encounter errors after following the steps
described here feel free to contact us via android-opencv disscussion group https://groups.google.com/group/android-
opencv/ and we will try to x your problem.
Setup environment to start Android Development
You need the following tools to be installed:
30 Chapter 1. Introduction to OpenCV
The OpenCV Tutorials, Release 2.3
1. Sun JDK 6
Visit http://www.oracle.com/technetwork/java/javase/downloads/index.html and download installer for your
OS.
Here is detailed JDK installation guide for Ubuntu and Mac OS:
http://source.android.com/source/initializing.html (only JDK sections are applicable for OpenCV)
Note: OpenJDK is not usable for Android development because Android SDK supports only Sun JDK.
2. Android SDK
Get the latest Android SDK from http://developer.android.com/sdk/index.html
Here is Googles install guide for SDK http://developer.android.com/sdk/installing.html
Note: If you choose SDK packed into Windows installer then you should have installed 32-bit JRE. It does not
needed for Android development but installer is x86 application and requires 32-bit Java runtime.
Note: If you are running x64 version of Ubuntu Linux then you need ia32 shared libraries for use on amd64
and ia64 systems installed. You can install them with following command:
sudo apt-get install ia32-libs
For Red Hat based systems the following command might be helpful:
yum install libXtst.i386
3. Android SDK components
You need the following SDK components to be installed:
Android SDK Tools, revision12 or newer
Older revisions should also work but they are not recommended.
SDK Platform Android 2.2, API 8, revision 2 (also known as android-8)
This is minimal platform supported by OpenCV Java API. And it is set as default for OpenCV distribution.
It is possible to use platform having higher number with OpenCV package but it requires to edit OpenCV
project settings.
1.6. Using Android binary package with Eclipse 31
The OpenCV Tutorials, Release 2.3
See Adding SDK Components for help with installing/updating SDK components.
4. Eclipse IDE
Check the Android SDK System Requirements document for a list of Eclipse versions that are compatible with
the Android SDK. For OpenCV 2.3.1 we recommend Eclipse 3.7 (Indigo) or Eclipse 3.6 (Helios). They work
well for OpenCV both under Windows and Linux.
If you have no Eclipse installed, you can download it from this location:
http://www.eclipse.org/downloads/
5. ADT plugin for Eclipse
Assuming that you have Eclipse IDE installed, as described above, follow these steps to download and install
the ADT plugin:
(a) Start Eclipse, then select Help > Install New Software...
(b) Click Add, in the top-right corner.
(c) In the Add Repository dialog that appears, enter ADT Plugin for the Name and the following URL for
the Location:
https://dl-ssl.google.com/android/eclipse/
(d) Click OK
Note: If you have trouble acquiring the plugin, try using http in the Location URL, instead of https
(https is preferred for security reasons).
(e) In the Available Software dialog, select the checkbox next to Developer Tools and click Next.
32 Chapter 1. Introduction to OpenCV
The OpenCV Tutorials, Release 2.3
(f) In the next window, youll see a list of the tools to be downloaded. Click Next.
(g) Read and accept the license agreements, then click Finish.
Note: If you get a security warning saying that the authenticity or validity of the software cant be
established, click OK.
(h) When the installation completes, restart Eclipse.
These steps are copied from http://developer.android.com/sdk/eclipse-adt.html#downloading . Please, visit that
page if you have any troubles with ADT plugin installation.
Get the OpenCV package for Android development
1. Go to the http://sourceforge.net/projects/opencvlibrary/les/opencv-android/ and download the latest available
version. Currently it is OpenCV-2.3.1-beta1-android-bin.tar.bz2
2. Create new folder for Android+OpenCV development
3. Unpack the OpenCV package into that dir.
You can unpack it using any popular archiver (for example with 7-Zip):
On Unix you also can unpack using the following command:
tar -jxvf ~/Downloads/OpenCV-2.3.1-beta1-android-bin.tar.bz2
For this tutorial I have unpacked OpenCV into the C:\Work\android-opencv\ directory.
Open OpenCV library and samples in Eclipse
1. Start the Eclipse and choose your workspace location.
I recommend to start familiarising yourself with OpenCV for Android from new clean workspase. So I have
choosen my OpenCV package directory for new workspace:
1.6. Using Android binary package with Eclipse 33
The OpenCV Tutorials, Release 2.3
2. Congure your ADT plugin
Once you have created new worksapce you have to point the ADT plugin to the Android SDK directory. This
setting is stored in workspace metadata so this step is required each time when you are creating new workspace
for Android development. See Conguring the ADT Plugin document for the original instructions from Google.
Select Window > Preferences... to open the Preferences panel (Mac OS X: Eclipse > Preferences):
Select Android from the left panel.
You may see a dialog asking whether you want to send usage statistics to Google. If so, make your
choice and click Proceed. You cannot continue with this procedure until you click Proceed.
34 Chapter 1. Introduction to OpenCV
The OpenCV Tutorials, Release 2.3
For the SDK Location in the main panel, click Browse... and locate your Android SDK directory.
Click Apply button at the bottom right corner of main panel:
Click OK to close preferences dialog.
3. Import OpenCV and samples into workspace.
OpenCV library is packed as ready-for-use Android Library Project. You can simply reference it in your
1.6. Using Android binary package with Eclipse 35
The OpenCV Tutorials, Release 2.3
projects.
Each sample included into OpenCV-2.3.1-beta1-android-bin.tar.bz2 is a regular Android project that already
reference OpenCV library. Follow next steps to import OpenCV and samples into workspace:
Right click on the Package Explorer window and choose Import... option from context menu:
In the main panel select General > Existing Projects into Workspace and press Next buton:
For the Select root directory in the main panel locate your OpenCV package folder. (If you have created
workspace in the package directory then just click Browse... button and instantly close directory choosing
dialog with OK button!) Eclipse should automatically locate OpenCV library and samples:
36 Chapter 1. Introduction to OpenCV
The OpenCV Tutorials, Release 2.3
Click Finish button to complete the import operation.
After clicking Finish button Eclipse will load all selected projects into workspace. And... will indicate numerous
errors:
However all these errors are only false-alarms!
To help Eclipse to understand that there are no any errors choose OpenCV library in Package Explorer (left
1.6. Using Android binary package with Eclipse 37
The OpenCV Tutorials, Release 2.3
mouse click) and press F5 button on your keyboard. Then choose any sample (except rst samples in Tutorial
Base and Tutorial Advanced) and also press F5.
After this manipulation Eclips will rebuild your workspace and error icons will disappear one by one:
Once Eclipse completes build you will have clean workspace without any build error:
Note: If you are importing only OpenCV library without samples then instead of second refresh command (F5)
you might need to make Android Tools > Fix Project Properties from project context menu.
38 Chapter 1. Introduction to OpenCV
The OpenCV Tutorials, Release 2.3
Running OpenCV Samples
At this point you should be able to build and run all samples except two from Advanced tutorial (these samples require
NDK to build working applications).
Also I want to note that only Tutorial 1 Basic - 0. Android Camera and Tutorial 1 Basic - 1. Add
OpenCV samples are able to run on Emulator from Android SDK. Other samples are using OpenCV Native Camera
which is supported only for ARM v7 CPUs.
Note: Latest Android SDK tools, revision 12 can run ARM v7 OS images but Google does not provide such images
within SDK.
Well, running samples from Eclipse is very simple:
Connect your device with adb tool from Android SDK or create Emulator with camera support.
See Managing Virtual Devices document for help with Android Emulator.
See Using Hardware Devices for help with phisical devices.
Select project you want to start in Package Explorer and just press Ctrl + F11 or select option Run > Run from
main menu, or click Run button on the toolbar.
On rst run Eclips will ask you how to run your application:
1.6. Using Android binary package with Eclipse 39
The OpenCV Tutorials, Release 2.3
Select the Android Application option and click OK button. Eclipse will install and run the sample.
Here is sample Tutorial 1 Basic - 1. Add OpenCV detecting edges using Canny algorithm from
OpenCV:
40 Chapter 1. Introduction to OpenCV
The OpenCV Tutorials, Release 2.3
1.7 Load and Display an Image
Goal
In this tutorial you will learn how to:
Load an image (using imread)
Create a named OpenCV window (using namedWindow)
Display an image in an OpenCV window (using imshow)
Source Code
Download the source code from here or look it up in our library at
samples/cpp/tutorial
_
code/introduction/display
_
image/display
_
image.cpp.
1.7. Load and Display an Image 41
The OpenCV Tutorials, Release 2.3
1 #include <opencv2/core/core.hpp>
2 #include <opencv2/highgui/highgui.hpp>
3 #include <iostream>
4
5 using namespace cv;
6 using namespace std;
7
8 int main( int argc, char
**
argv )
9 {
10 if( argc != 2)
11 {
12 cout <<" Usage: display
_
image ImageToLoadAndDisplay" << endl;
13 return -1;
14 }
15
16 Mat image;
17 image = imread(argv[1], CV
_
LOAD
_
IMAGE
_
COLOR); // Read the file
18
19 if(! image.data ) // Check for invalid input
20 {
21 cout << "Could not open or find the image" << std::endl ;
22 return -1;
23 }
24
25 namedWindow( "Display window", CV
_
WINDOW
_
AUTOSIZE );// Create a window for display.
26 imshow( "Display window", image ); // Show our image inside it.
27
28 waitKey(0); // Wait for a keystroke in the window
29 return 0;
30 }
Explanation
In OpenCV 2 we have multiple modules. Each one takes care of a different area or approach towards image processing.
You could already observe this in the structure of the user guide of these tutorials itself. Before you use any of them
you rst need to include the header les where the content of each individual module is declared.
Youll almost always end up using the:
core section, as here are dened the basic building blocks of the library
highgui module, as this contains the functions for input and output operations
#include <opencv2/core/core.hpp>
#include <opencv2/highgui/highgui.hpp>
#include <iostream>
We also include the iostream to facilitate console line output and input. To avoid data structure and function name
conicts with other libraries, OpenCV has its own namespace: cv. To avoid the need appending prior each of these the
cv:: keyword you can import the namespace in the whole le by using the lines:
using namespace cv;
using namespace std;
This is true for the STL library too (used for console I/O). Now, lets analyze the main function. We start up assuring
that we acquire a valid image name argument from the command line.
42 Chapter 1. Introduction to OpenCV
The OpenCV Tutorials, Release 2.3
if( argc != 2)
{
cout <<" Usage: display
_
image ImageToLoadAndDisplay" << endl;
return -1;
}
Then create a Mat object that will store the data of the loaded image.
Mat image;
Now we call the imread function which loads the image name specied by the rst argument (argv[1]). The second
argument species the format in what we want the image. This may be:
CV_LOAD_IMAGE_UNCHANGED (<0) loads the image as is (including the alpha channel if present)
CV_LOAD_IMAGE_GRAYSCALE ( 0) loads the image as an intensity one
CV_LOAD_IMAGE_COLOR (>0) loads the image in the RGB format
image = imread(argv[1], CV
_
LOAD
_
IMAGE
_
COLOR); // Read the file
Note: OpenCV offers support for the image formats Windows bitmap (bmp), portable image formats (pbm, pgm,
ppm) and Sun raster (sr, ras). With help of plugins (you need to specify to use them if you build yourself the library,
nevertheless in the packages we ship present by default) you may also load image formats like JPEG (jpeg, jpg, jpe),
JPEG 2000 (jp2 - codenamed in the CMake as Jasper), TIFF les (tiff, tif) and portable network graphics (png).
Furthermore, OpenEXR is also a possibility.
After checking that the image data was loaded correctly, we want to display our image, so we create an OpenCV
window using the namedWindow function. These are automatically managed by OpenCV once you create them. For
this you need to specify its name and how it should handle the change of the image it contains from a size point of
view. It may be:
CV_WINDOW_AUTOSIZE is the only supported one if you do not use the Qt backend. In this case the window
size will take up the size of the image it shows. No resize permitted!
CV_WINDOW_NORMAL on Qt you may use this to allow window resize. The image will resize itself according
to the current window size. By using the | operator you also need to specify if you would like the image to keep
its aspect ratio (CV_WINDOW_KEEPRATIO) or not (CV_WINDOW_FREERATIO).
namedWindow( "Display window", CV
_
WINDOW
_
AUTOSIZE );// Create a window for display.
Finally, to update the content of the OpenCV window with a new image use the imshow function. Specify the OpenCV
window name to update and the image to use during this operation:
imshow( "Display window", image ); // Show our image inside it.
Because we want our window to be displayed until the user presses a key (otherwise the program would end far too
quickly), we use the waitKey function whose only parameter is just how long should it wait for a user input (measured
in milliseconds). Zero means to wait forever.
waitKey(0); // Wait for a keystroke in the window
Result
Compile your code and then run the executable giving an image path as argument. If youre on Windows the
executable will of course contain an exe extension too. Of course assure the image le is near your program le.
1.7. Load and Display an Image 43
The OpenCV Tutorials, Release 2.3
./DisplayImage HappyFish.jpg
You should get a nice window as the one shown below:
1.8 Load, Modify, and Save an Image
Note: We assume that by now you know how to load an image using imread and to display it in a window (using
imshow). Read the Load and Display an Image tutorial otherwise.
Goals
In this tutorial you will learn how to:
Load an image using imread
Transform an image from RGB to Grayscale format by using cvtColor
Save your transformed image in a le on disk (using imwrite)
Code
Here it is:
1 #include <cv.h>
2 #include <highgui.h>
3
4 using namespace cv;
5
6 int main( int argc, char
**
argv )
7 {
8 char
*
imageName = argv[1];
9
10 Mat image;
11 image = imread( imageName, 1 );
12
13 if( argc != 2 || !image.data )
44 Chapter 1. Introduction to OpenCV
The OpenCV Tutorials, Release 2.3
14 {
15 printf( " No image data \n " );
16 return -1;
17 }
18
19 Mat gray
_
image;
20 cvtColor( image, gray
_
image, CV
_
RGB2GRAY );
21
22 imwrite( "../../images/Gray
_
Image.jpg", gray
_
image );
23
24 namedWindow( imageName, CV
_
WINDOW
_
AUTOSIZE );
25 namedWindow( "Gray image", CV
_
WINDOW
_
AUTOSIZE );
26
27 imshow( imageName, image );
28 imshow( "Gray image", gray
_
image );
29
30 waitKey(0);
31
32 return 0;
33 }
Explanation
1. We begin by:
Creating a Mat object to store the image information
Load an image using imread, located in the path given by imageName. Fort this example, assume you are
loading a RGB image.
2. Now we are going to convert our image from RGB to Grayscale format. OpenCV has a really nice function to
do this kind of transformations:
cvtColor( image, gray
_
image, CV
_
RGB2GRAY );
As you can see, cvtColor takes as arguments:
a source image (image)
a destination image (gray_image), in which we will save the converted image.
an additional parameter that indicates what kind of transformation will be performed. In this case we use
CV_RGB2GRAY (self-explanatory).
3. So now we have our new gray_image and want to save it on disk (otherwise it will get lost after the program
ends). To save it, we will use a function analagous to imread: imwrite
imwrite( "../../images/Gray
_
Image.jpg", gray
_
image );
Which will save our gray_image as Gray_Image.jpg in the folder images located two levels up of my current
location.
4. Finally, lets check out the images. We create two windows and use them to show the original image as well as
the new one:
namedWindow( imageName, CV
_
WINDOW
_
AUTOSIZE );
namedWindow( "Gray image", CV
_
WINDOW
_
AUTOSIZE );
imshow( imageName, image );
imshow( "Gray image", gray
_
image );
1.8. Load, Modify, and Save an Image 45
The OpenCV Tutorials, Release 2.3
5. Add add the waitKey(0) function call for the program to wait forever for an user key press.
Result
When you run your program you should get something like this:
And if you check in your folder (in my case images), you should have a newly .jpg le named Gray_Image.jpg:
Congratulations, you are done with this tutorial!
46 Chapter 1. Introduction to OpenCV
CHAPTER
TWO
CORE MODULE. THE CORE
FUNCTIONALITY
Here you will learn the about the basic building blocks of the library. A must read and know for understanding how to
manipulate the images on a pixel level.
Title: Mat - The Basic Image Container
Compatibility: > OpenCV 2.0
Author: Bernt Gbor
You will learn how to store images in the memory and how to print out their
content to the console.
Title: How to scan images, lookup tables and time measurement with
OpenCV
Compatibility: > OpenCV 2.0
Author: Bernt Gbor
Youll nd out how to scan images (go through each of the image pixels)
with OpenCV. Bonus: time measurement with OpenCV.
Title: Adding (blending) two images using OpenCV
Compatibility: > OpenCV 2.0
Author: Ana Huamn
We will learn how to blend two images!
Title: Changing the contrast and brightness of an image!
Compatibility: > OpenCV 2.0
Author: Ana Huamn
We will learn how to change our image appearance!
47
The OpenCV Tutorials, Release 2.3
Title: Basic Drawing
Compatibility: > OpenCV 2.0
Author: Ana Huamn
We will learn how to draw simple geometry with OpenCV!
Title: * Fancy Drawing!
Compatibility: > OpenCV 2.0
Author: Ana Huamn
We will draw some fancy-looking stuff using OpenCV!
48 Chapter 2. core module. The Core Functionality
The OpenCV Tutorials, Release 2.3
2.1 Mat - The Basic Image Container
Goal
We have multiple ways to acquire digital images from the real world: digital cameras, scanners, computed tomography
or magnetic resonance imaging to just name a few. In every case what we (humans) see are images. However, when
transforming this to our digital devices what we record are numerical values for each of the points of the image.
For example in the above image you can see that the mirror of the care is nothing more than a matrix containing
all the intensity values of the pixel points. Now, how we get and store the pixels values may vary according to
what ts best our need, in the end all images inside a computer world may be reduced to numerical matrices and
some other informations describing the matric itself. OpenCV is a computer vision library whose main focus is to
process and manipulate these information to nd out further ones. Therefore, the rst thing you need to learn and get
accommodated with is how OpenCV stores and handles images.
Mat
OpenCV has been around ever since 2001. In those days the library was built around a C interface. In those days
to store the image in the memory they used a C structure entitled IplImage. This is the one youll see in most of the
older tutorials and educational materials. The problem with this is that it brings to the table all the minuses of the
C language. The biggest issue is the manual management. It builds on the assumption that the user is responsible
for taking care of memory allocation and deallocation. While this is no issue in case of smaller programs once your
code base start to grove larger and larger it will be more and more a struggle to handle all this rather than focusing on
actually solving your development goal.
Luckily C++ came around and introduced the concept of classes making possible to build another road for the user:
automatic memory management (more or less). The good news is that C++ if fully compatible with C so no com-
patibility issues can arise from making the change. Therefore, OpenCV with its 2.0 version introduced a new C++
interface that by taking advantage of these offers a new way of doing things. A way, in which you do not need to ddle
with memory management; making your code concise (less to write, to achieve more). The only main downside of the
C++ interface is that many embedded development systems at the moment support only C. Therefore, unless you are
targeting this platform, theres no point on using the old methods (unless youre a masochist programmer and youre
asking for trouble).
The rst thing you need to know about Mat is that you no longer need to manually allocate its size and release it as
soon as you do not need it. While doing this is still a possibility, most of the OpenCV functions will allocate its output
data manually. As a nice bonus if you pass on an already existing Mat object, what already has allocated the required
space for the matrix, this will be reused. In other words we use at all times only as much memory as much we must to
perform the task.
2.1. Mat - The Basic Image Container 49
The OpenCV Tutorials, Release 2.3
Mat is basically a class having two data parts: the matrix header (containing information such as the size of the matrix,
the method used for storing, at which address is the matrix stored and so on) and a pointer to the matrix containing
the pixel values (may take any dimensionality depending on the method chosen for storing) . The matrix header size
is constant. However, the size of the matrix itself may vary from image to image and usually is larger by order of
magnitudes. Therefore, when youre passing on images in your program and at some point you need to create a copy
of the image the big price you will need to build is for the matrix itself rather than its header. OpenCV is an image
processing library. It contains a large collection of image processing functions. To solve a computational challenge
most of the time you will end up using multiple functions of the library. Due to this passing on images to functions
is a common practice. We should not forget that we are talking about image processing algorithms, which tend to be
quite computational heavy. The last thing we want to do is to further decrease the speed of your program by making
unnecessary copies of potentially large images.
To tackle this issue OpenCV uses a reference counting system. The idea is that each Mat object has its own header,
however the matrix may be shared between two instance of them by having their matrix pointer point to the same
address. Moreover, the copy operators will only copy the headers, and as also copy the pointer to the large matrix
too, however not the matrix itself.
1 Mat A, C; // creates just the header parts
2 A = imread(argv[1], CV
_
LOAD
_
IMAGE
_
COLOR); // here well know the method used (allocate matrix)
3
4 Mat B(A); // Use the copy constructor
5
6 C = A; // Assignment operator
All the above objects, in the end point to the same single data matrix. Their headers are different, however making any
modication using either one of them will affect all the other ones too. In practice the different objects just provide
different access method to the same underlying data. Nevertheless, their header parts are different. The real interesting
part comes that you can create headers that refer only to a subsection of the full data. For example, to create a region
of interest (ROI) in an image you just create a new header with the new boundaries:
1 Mat D (A, Rect(10, 10, 100, 100) ); // using a rectangle
2 Mat E = A(Range:all(), Range(1,3)); // using row and column boundaries
Now you may ask if the matrix itself may belong to multiple Mat objects who will take responsibility for its cleaning
when its no longer needed. The short answer is: the last object that used it. For this a reference counting mechanism
is used. Whenever somebody copies a header of a Mat object a counter is increased for the matrix. Whenever a header
is cleaned this counter is decreased. When the counter reaches zero the matrix too is freed. Because, sometimes you
will still want to copy the matrix itself too, there exists the clone() or the copyTo() function.
1 Mat F = A.clone();
2 Mat G;
3 A.copyTo(G);
Now modifying F or G will not affect the matrix pointed by the Mat header. What you need to remember from all this
is that:
Output image allocation for OpenCV functions is automatic (unless specied otherwise).
No need to think about memory freeing with OpenCVs C++ interface.
The assignment operator and the copy constructor (ctor)copies only the header.
Use the clone() or the copyTo() function to copy the underlying matrix of an image.
Storing methods
This is about how you store the pixel values. You can select the color space and the data type used. The color space
refers to how we combine color components in order to code a given color. The simplest one is the gray scale. Here
50 Chapter 2. core module. The Core Functionality
The OpenCV Tutorials, Release 2.3
the colors at our disposal are black and white. The combination of these allows us to create many shades of gray.
For colorful ways we have a lot more of methods to choose from. However, every one of them breaks it down to
three or four basic components and the combination of this will give all others. The most popular one of this is RGB,
mainly because this is also how our eye builds up colors in our eyes. Its base colors are red, green and blue. To code
the transparency of a color sometimes a fourth element: alpha (A) is added.
However, they are many color systems each with their own advantages:
RGB is the most common as our eyes use something similar, our display systems also compose colors using
these.
The HSV and HLS decompose colors into their hue, saturation and value/luminance components, which is a
more natural way for us to describe colors. Using you may for example dismiss the last component, making
your algorithm less sensible to light conditions of the input image.
YCrCb is used by the popular JPEG image format.
CIE L*a*b* is a perceptually uniform color space, which comes handy if you need to measure the distance of a
given color to another color.
Now each of the building components has their own valid domains. This leads to the data type used. How we store
a component denes just how ne control we have over its domain. The smallest data type possible is char, which
means one byte or 8 bits. This may be signed (so can store values from 0 to 255) or unsigned (values from -127 to
+127). Although in case of three components this already gives 16 million possible colors to represent (like in case of
RGB) we may acquire an even ner control by using the oat (4 byte = 32 bit) or double (8 byte = 64 bit) data types
for each component. Nevertheless, remember that increasing the size of a component also increases the size of the
whole picture in the memory.
Creating explicitly a Mat object
In the Load, Modify, and Save an Image tutorial you could already see how to write a matrix to an image le by
using the :readWriteImageVideo: imwrite() <imwrite> function. However, for debugging purposes its much more
convenient to see the actual values. You can achieve this via the << operator of Mat. However, be aware that this only
works for two dimensional matrices.
Although Mat is a great class as image container it is also a general matrix class. Therefore, it is possible to create and
manipulate multidimensional matrices. You can create a Mat object in multiple ways:
Mat() Constructor
For two dimensional and multichannel images we rst dene their size: row and column count wise.
Then we need to specify the data type to use for storing the elements and the number of channels per
matrix point. To do this we have multiple denitions made according to the following convention:
CV
_
[The number of bits per item][Signed or Unsigned][Type Prefix]C[The channel number]
For instance, CV_8UC3 means we use unsigned char types that are 8 bit long and each pixel has three
items of this to form the three channels. This are predened for up to four channel numbers. The Scalar
is four element short vector. Specify this and you can initialize all matrix points with a custom value.
However if you need more you can create the type with the upper macro and putting the channel number
in parenthesis as you can see below.
2.1. Mat - The Basic Image Container 51
The OpenCV Tutorials, Release 2.3
Use C\C++ arrays and initialize via constructor
The upper example shows how to create a matrix with more than two dimensions. Specify its dimension, then
pass a pointer containing the size for each dimension and the rest remains the same.
Create a header for an already existing IplImage pointer:
IplImage
*
img = cvLoadImage("greatwave.png", 1);
Mat mtx(img); // convert IplImage
*
-> Mat
Create() function:
You cannot initialize the matrix values with this construction. It will only reallocate its matrix data
memory if the new size will not t into the old one.
MATLAB style initializer: zeros(), ones(), :eyes(). Specify size and data type to use:
For small matrices you may use comma separated initializers:
Create a new header for an existing Mat object and clone() or copyTo() it.
Print out formatting
Note: You can ll out a matrix with random values using the randu() function. You need to give the lover and upper
value between what you want the random values:
In the above examples you could see the default formatting option. Nevertheless, OpenCV allows you to format your
matrix output format to t the rules of:
Default
52 Chapter 2. core module. The Core Functionality
The OpenCV Tutorials, Release 2.3
Python
Comma separated values (CSV)
Numpy
C
Print for other common items
OpenCV offers support for print of other common OpenCV data structures too via the << operator like:
2D Point
3D Point
std::vector via cv::Mat
std::vector of points
2.1. Mat - The Basic Image Container 53
The OpenCV Tutorials, Release 2.3
Most of the samples here have been included into a small console application. You can download it from here or in
the core section of the cpp samples.
A quick video demonstration of this you can nd on YouTube.
2.2 How to scan images, lookup tables and time measurement with
OpenCV
Goal
Well seek answers for the following questions:
How to go through each and every pixel of an image?
How is OpenCV matrix values stored?
How to measure the performance of our algorithm?
What are lookup tables and why use them?
Our test case
Let us consider a simple color reduction method. Using the unsigned char C and C++ type for matrix item storing a
channel of pixel may have up to 256 different values. For a three channel image this can allow the formation of way
too many colors (16 million to be exact). Working with so many color shades may give a heavy blow to our algorithm
performance. However, sometimes it is enough to work with a lot less of them to get the same nal result.
In this cases its common that we make a color space reduction. This means that we divide the color space current
value with a new input value to end up with fewer colors. For instance every value between zero and nine takes the
new value zero, every value between ten and nineteen the value ten and so on.
When you divide an uchar (unsigned char - aka values between zero and 255) value with an int value the result will
be also char. These values may only be char values. Therefore, any fraction will be rounded down. Taking advantage
of this fact the upper operation in the uchar domain may be expressed as:
I
new
= (
I
old
10
) 10
A simple color space reduction algorithm would consist of just passing through every pixel of an image matrix and
applying this formula. Its worth noting that we do a divide and a multiplication operation. These operations are bloody
expensive for a system. If possible its worth avoiding them by using cheaper operations such as a few subtractions,
addition or in best case a simple assignment. Furthermore, note that we only have a limited number of input values for
the upper operation. In case of the uchar system this is 256 to be exact.
Therefore, for larger images it would be wise to calculate all possible values beforehand and during the assignment
just make the assignment, by using a lookup table. Lookup tables are simple arrays (having one or more dimensions)
that for a given input value variation holds the nal output value. Its strength lies that we do not need to make the
calculation, we just need to read the result.
Our test case program (and the sample presented here) will do the following: read in a console line argument image
(that may be either color or gray scale - console line argument too) and apply the reduction with the given console
line argument integer value. In OpenCV, at the moment they are three major ways of going through an image pixel by
54 Chapter 2. core module. The Core Functionality
The OpenCV Tutorials, Release 2.3
pixel. To make things a little more interesting will make the scanning for each image using all of these methods, and
print out how long it took.
You can download the full source code here or look it up in the samples directory of OpenCV at the cpp tutorial code
for the core section. Its basic usage is:
how
_
to
_
scan
_
images imageName.jpg intValueToReduce [G]
The nal argument is optional. If given the image will be loaded in gray scale format, otherwise the RGB color way
is used. The rst thing is to calculate the lookup table.
Here we rst use the C++ stringstream class to convert the third command line argument from text to an integer format.
Then we use a simple look and the upper formula to calculate the lookup table. No OpenCV specic stuff here.
Another issue is how do we measure time? Well OpenCV offers two simple functions to achieve this getTickCount()
and getTickFrequency(). The rst returns the number of ticks of your systems CPU from a certain event (like since
you booted your system). The second returns how many times your CPU emits a tick during a second. So to measure
in seconds the number of time elapsed between two operations is easy as:
double t = (double)getTickCount();
// do something ...
t = ((double)getTickCount() - t)/getTickFrequency();
cout << "Times passed in seconds: " << t << endl;
How the image matrix is stored in the memory?
As you could already read in my Mat - The Basic Image Container tutorial the size of the matrix depends of the color
system used. More accurately, it depends from the number of channels used. In case of a gray scale image we have
something like:
Column 0 Column 1 Column ... Column m
Row 0 0,0 0,1 ... 0, m
Row 1 1,0 1,1 ... 1, m
Row ... ...,0 ...,1 ... ..., m
Row n n,0 n,1 n,... n, m
For multichannel images the columns contain as many sub columns as the number of channels. For example in case
of an RGB color system:
Column 0 Column 1 Column ... Column m
Row 0 0,0 0,0 0,0 0,1 0,1 0,1 ... ... ... 0, m 0, m 0, m
Row 1 1,0 1,0 1,0 1,1 1,1 1,1 ... ... ... 1, m 1, m 1, m
Row ... ...,0 ...,0 ...,0 ...,1 ...,1 ...,1 ... ... ... ..., m ..., m ..., m
Row n n,0 n,0 n,0 n,1 n,1 n,1 n,... n,... n,... n, m n, m n, m
Note that the order of the channels is inverse: BGR instead of RGB. Because in many cases the memory is large
enough to store the rows in a successive fashion the rows may follow one after another, creating a single long row.
Because everything is in a single place following one after another this may help to speed up the scanning process.
We can use the isContinuous() function to ask the matrix if this is the case. Continue on to the next section to nd an
example.
The efcient way
When it comes to performance you cannot beat the classic C style operator[] (pointer) access. Therefore, the most
efcient method we can recommend for making the assignment is:
2.2. How to scan images, lookup tables and time measurement with OpenCV 55
The OpenCV Tutorials, Release 2.3
Here we basically just acquire a pointer to the start of each row and go through it until it ends. In the special case that
the matrix is stored in a continues manner we only need to request the pointer a single time and go all the way to the
end. We need to look out for color images: we have three channels so we need to pass through three times more items
in each row.
Theres another way of this. The data data member of a Mat object returns the pointer to the rst row, rst column. If
this pointer is null you have no valid input in that object. Checking this is the simplest method to check if your image
loading was a success. In case the storage is continues we can use this to go through the whole data pointer. In case of
a gray scale image this would look like:
uchar
*
p = I.data;
for( unsigned int i =0; i < ncol
*
nrows; ++i)
*
p++ = table[
*
p];
You would get the same result. However, this code is a lot harder to read later on. It gets even harder if you have some
more advanced technique there. Moreover, in practice Ive observed youll get the same performance result (as most
of the modern compilers will probably make this small optimization trick automatically for you).
The iterator (safe) method
In case of the efcient way making sure that you pass through the right amount of uchar elds and to skip the gaps that
may occur between the rows was your responsibility. The iterator method is considered a safer way as it takes over
these tasks from the user. All you need to do is ask the begin and the end of the image matrix and then just increase
the begin iterator until you reach the end. To acquire the value pointed by the iterator use the * operator (add it before
it).
In case of color images we have three uchar items per column. This may be considered a short vector of uchar items,
that has been baptized in OpenCV with the Vec3b name. To access the n-th sub column we use simple operator[]
access. Its important to remember that OpenCV iterators go through the columns and automatically skip to the next
row. Therefore in case of color images if you use a simple uchar iterator youll be able to access only the blue channel
values.
Random Pixel Access
The nal method isnt recommended for scanning. It was made to acquire or modify random elements in the image.
Its basic usage is to specify the row and column number of the item you want to access. During our earlier scanning
methods you could already observe that is important through what type we are looking at the image. Its no different
here as you need manually to specify what type to use at the automatic lookup. You can observe this in case of the
gray scale images for the following source code (the usage of the + at() function):
If you need to multiple lookups using this method for an image it may be troublesome and time consuming to enter
the type and the at keyword for each of the accesses. To solve this problem OpenCV has a Mat_ data type. Its the
same as Mat with the extra need that at denition you need to specify the data type through what to look at the data
matrix, however in return you can use the operator() for fast access of items. To make things even better this is easily
convertible from and to the usual Mat data type. A sample usage of this you can see in case of the color images of the
upper function. Nevertheless, its important to note that the same operation (with the same runtime speed) could have
been done with the at() function. Its just a less to write for the lazy programmer trick.
The Core Function
This is a bonus method of achieving lookup table modication in an image. Because in image processing its quite
common that you want to replace all of a given image value to some other value OpenCV has a function that makes
56 Chapter 2. core module. The Core Functionality
The OpenCV Tutorials, Release 2.3
the modication without the need from you to write the scanning of the image. We use the LUT() function of the core
module. First we build a Mat type of the lookup table:
Finally call the function (I is our input image and J the output one):
Performance Difference
For the best result compile the program and run it on your own speed. For showing off better the differences Ive used
a quite large (2560 X 1600) image. The performance presented here are for color images. For a more accurate value
Ive averaged the value I got from the call of the function for hundred times.
Efcient Way 79.4717 milliseconds
Iterator 83.7201 milliseconds
Random Access 93.7878 milliseconds
LUT function 32.5759 milliseconds
We can conclude a couple of things. If possible, use the already made functions of OpenCV (instead reinventing
these). The fastest method turns out to be the LUT function. This is because the OpenCV library is multi-thread
enabled via Intel Threaded Building Blocks. However, if you need to write a simple image scan prefer the pointer
method. The iterator is a safer bet, however quite slower. Using the random access method for full image scan is the
most costly. Your compiler might observe what you want to do and optimize it out somewhat, however in general case
this approach is with a little slower than the iterator method.
Finally, you may watch a sample run of the program on the video posted on our YouTube channel.
2.3 Adding (blending) two images using OpenCV
Goal
In this tutorial you will learn how to:
What is linear blending and why it is useful.
Add two images using addWeighted
Cool Theory
Note: The explanation below belongs to the book Computer Vision: Algorithms and Applications by Richard Szeliski
From our previous tutorial, we know already a bit of Pixel operators. An interesting dyadic (two-input) operator is the
linear blend operator:
g(x) = (1 )f
0
(x) +f
1
(x)
By varying from0 1 this operator can be used to perform a temporal cross-disolve between two images or videos,
as seen in slide shows and lm production (cool, eh?)
Code
As usual, after the not-so-lengthy explanation, lets go to the code. Here it is:
2.3. Adding (blending) two images using OpenCV 57
The OpenCV Tutorials, Release 2.3
#include <cv.h>
#include <highgui.h>
#include <iostream>
using namespace cv;
int main( int argc, char
**
argv )
{
double alpha = 0.5; double beta; double input;
Mat src1, src2, dst;
/// Ask the user enter alpha
std::cout<<" Simple Linear Blender "<<std::endl;
std::cout<<"-----------------------"<<std::endl;
std::cout<<"
*
Enter alpha [0-1]: ";
std::cin>>input;
/// We use the alpha provided by the user iff it is between 0 and 1
if( alpha >= 0 && alpha <= 1 )
{ alpha = input; }
/// Read image ( same size, same type )
src1 = imread("../../images/LinuxLogo.jpg");
src2 = imread("../../images/WindowsLogo.jpg");
if( !src1.data ) { printf("Error loading src1 \n"); return -1; }
if( !src2.data ) { printf("Error loading src2 \n"); return -1; }
/// Create Windows
namedWindow("Linear Blend", 1);
beta = ( 1.0 - alpha );
addWeighted( src1, alpha, src2, beta, 0.0, dst);
imshow( "Linear Blend", dst );
waitKey(0);
return 0;
}
Explanation
1. Since we are going to perform:
g(x) = (1 )f
0
(x) +f
1
(x)
We need two source images (f
0
(x) and f
1
(x)). So, we load them in the usual way:
src1 = imread("../../images/LinuxLogo.jpg");
src2 = imread("../../images/WindowsLogo.jpg");
Warning: Since we are adding src1 and src2, they both have to be of the same size (width and height) and
type.
2. Now we need to generate the g(x) image. For this, the function addWeighted comes quite handy:
58 Chapter 2. core module. The Core Functionality
The OpenCV Tutorials, Release 2.3
beta = ( 1.0 - alpha );
addWeighted( src1, alpha, src2, beta, 0.0, dst);
since addWeighted produces:
dst = src1 + src2 +
In this case, is the argument 0.0 in the code above.
3. Create windows, show the images and wait for the user to end the program.
Result
2.4 Changing the contrast and brightness of an image!
Goal
In this tutorial you will learn how to:
Access pixel values
Initialize a matrix with zeros
Learn what saturate_cast does and why it is useful
Get some cool info about pixel transformations
Cool Theory
Note: The explanation below belongs to the book Computer Vision: Algorithms and Applications by Richard Szeliski
Image Processing
A general image processing operator is a function that takes one or more input images and produces an output
image.
2.4. Changing the contrast and brightness of an image! 59
The OpenCV Tutorials, Release 2.3
Image transforms can be seen as:
Point operators (pixel transforms)
Neighborhood (area-based) operators
Pixel Transforms
In this kind of image processing transform, each output pixels value depends on only the corresponding input
pixel value (plus, potentially, some globally collected information or parameters).
Examples of such operators include brightness and contrast adjustments as well as color correction and trans-
formations.
Brightness and contrast adjustments
Two commonly used point processes are multiplication and addition with a constant:
g(x) = f(x) +
The parameters > 0 and are often called the gain and bias parameters; sometimes these parameters are said
to control contrast and brightness respectively.
You can think of f(x) as the source image pixels and g(x) as the output image pixels. Then, more conveniently
we can write the expression as:
g(i, j) = f(i, j) +
where i and j indicates that the pixel is located in the i-th row and j-th column.
Code
The following code performs the operation g(i, j) = f(i, j) +
Here it is:
#include <cv.h>
#include <highgui.h>
#include <iostream>
using namespace cv;
double alpha; /
**
< Simple contrast control
*
/
int beta; /
**
< Simple brightness control
*
/
int main( int argc, char
**
argv )
{
/// Read image given by user
Mat image = imread( argv[1] );
Mat new
_
image = Mat::zeros( image.size(), image.type() );
/// Initialize values
std::cout<<" Basic Linear Transforms "<<std::endl;
std::cout<<"-------------------------"<<std::endl;
std::cout<<"
*
Enter the alpha value [1.0-3.0]: ";std::cin>>alpha;
std::cout<<"
*
Enter the beta value [0-100]: "; std::cin>>beta;
60 Chapter 2. core module. The Core Functionality
The OpenCV Tutorials, Release 2.3
/// Do the operation new
_
image(i,j) = alpha
*
image(i,j) + beta
for( int y = 0; y < image.rows; y++ )
{ for( int x = 0; x < image.cols; x++ )
{ for( int c = 0; c < 3; c++ )
{
new
_
image.at<Vec3b>(y,x)[c] =
saturate
_
cast<uchar>( alpha
*
( image.at<Vec3b>(y,x)[c] ) + beta );
}
}
}
/// Create Windows
namedWindow("Original Image", 1);
namedWindow("New Image", 1);
/// Show stuff
imshow("Original Image", image);
imshow("New Image", new
_
image);
/// Wait until user press some key
waitKey();
return 0;
}
Explanation
1. We begin by creating parameters to save and to be entered by the user:
double alpha;
int beta;
2. We load an image using imread and save it in a Mat object:
Mat image = imread( argv[1] );
3. Now, since we will make some transformations to this image, we need a new Mat object to store it. Also, we
want this to have the following features:
Initial pixel values equal to zero
Same size and type as the original image
Mat new
_
image = Mat::zeros( image.size(), image.type() );
We observe that Mat::zeros returns a Matlab-style zero initializer based on image.size() and image.type()
4. Now, to perform the operation g(i, j) = f(i, j) + we will access to each pixel in image. Since we are
operating with RGB images, we will have three values per pixel (R, G and B), so we will also access them
separately. Here is the piece of code:
for( int y = 0; y < image.rows; y++ )
{ for( int x = 0; x < image.cols; x++ )
{ for( int c = 0; c < 3; c++ )
{ new
_
image.at<Vec3b>(y,x)[c] =
saturate
_
cast<uchar>( alpha
*
( image.at<Vec3b>(y,x)[c] ) + beta ); }
}
}
Notice the following:
2.4. Changing the contrast and brightness of an image! 61
The OpenCV Tutorials, Release 2.3
To access each pixel in the images we are using this syntax: image.at<Vec3b>(y,x)[c] where y is the row,
x is the column and c is R, G or B (0, 1 or 2).
Since the operation p(i, j) + can give values out of range or not integers (if is oat), we use
saturate_cast to make sure the values are valid.
5. Finally, we create windows and show the images, the usual way.
namedWindow("Original Image", 1);
namedWindow("New Image", 1);
imshow("Original Image", image);
imshow("New Image", new
_
image);
waitKey(0);
Note: Instead of using the for loops to access each pixel, we could have simply used this command:
image.convertTo(new
_
image, -1, alpha, beta);
where convertTo would effectively perform new_image = a*image + beta. However, we wanted to show you how to
access each pixel. In any case, both methods give the same result.
Result
Running our code and using = 2.2 and = 50
$ ./BasicLinearTransforms lena.jpg
Basic Linear Transforms
-------------------------
*
Enter the alpha value [1.0-3.0]: 2.2
*
Enter the beta value [0-100]: 50
We get this:
62 Chapter 2. core module. The Core Functionality
The OpenCV Tutorials, Release 2.3
2.5 Basic Drawing
Goals
In this tutorial you will learn how to:
Use Point to dene 2D points in an image.
Use Scalar and why it is useful
Draw a line by using the OpenCV function line
Draw an ellipse by using the OpenCV function ellipse
Draw a rectangle by using the OpenCV function rectangle
Draw a circle by using the OpenCV function circle
Draw a lled polygon by using the OpenCV function llPoly
OpenCV Theory
For this tutorial, we will heavily use two structures: Point and Scalar:
Point
It represents a 2D point, specied by its image coordinates x and y. We can dene it as:
Point pt;
pt.x = 10;
pt.y = 8;
or
Point pt = Point(10, 8);
Scalar
Represents a 4-element vector. The type Scalar is widely used in OpenCV for passing pixel values.
In this tutorial, we will use it extensively to represent RGB color values (3 parameters). It is not necessary to
dene the last argument if it is not going to be used.
Lets see an example, if we are asked for a color argument and we give:
Scalar( a, b, c )
We would be dening a RGB color such as: Red = c, Green = b and Blue = a
Code
This code is in your OpenCV sample folder. Otherwise you can grab it from here
2.5. Basic Drawing 63
The OpenCV Tutorials, Release 2.3
Explanation
1. Since we plan to draw two examples (an atom and a rook), we have to create 02 images and two windows to
display them.
/// Windows names
char atom
_
window[] = "Drawing 1: Atom";
char rook
_
window[] = "Drawing 2: Rook";
/// Create black empty images
Mat atom
_
image = Mat::zeros( w, w, CV
_
8UC3 );
Mat rook
_
image = Mat::zeros( w, w, CV
_
8UC3 );
2. We created functions to draw different geometric shapes. For instance, to draw the atom we used MyEllipse and
MyFilledCircle:
/// 1. Draw a simple atom:
/// 1.a. Creating ellipses
MyEllipse( atom
_
image, 90 );
MyEllipse( atom
_
image, 0 );
MyEllipse( atom
_
image, 45 );
MyEllipse( atom
_
image, -45 );
/// 1.b. Creating circles
MyFilledCircle( atom
_
image, Point( w/2.0, w/2.0) );
3. And to draw the rook we employed MyLine, rectangle and a MyPolygon:
/// 2. Draw a rook
/// 2.a. Create a convex polygon
MyPolygon( rook
_
image );
/// 2.b. Creating rectangles
rectangle( rook
_
image,
Point( 0, 7
*
w/8.0 ),
Point( w, w),
Scalar( 0, 255, 255 ),
-1,
8 );
/// 2.c. Create a few lines
MyLine( rook
_
image, Point( 0, 15
*
w/16 ), Point( w, 15
*
w/16 ) );
MyLine( rook
_
image, Point( w/4, 7
*
w/8 ), Point( w/4, w ) );
MyLine( rook
_
image, Point( w/2, 7
*
w/8 ), Point( w/2, w ) );
MyLine( rook
_
image, Point( 3
*
w/4, 7
*
w/8 ), Point( 3
*
w/4, w ) );
4. Lets check what is inside each of these functions:
MyLine
void MyLine( Mat img, Point start, Point end )
{
int thickness = 2;
int lineType = 8;
line( img,
start,
end,
Scalar( 0, 0, 0 ),
64 Chapter 2. core module. The Core Functionality
The OpenCV Tutorials, Release 2.3
thickness,
lineType );
}
As we can see, MyLine just call the function line, which does the following:
Draw a line from Point start to Point end
The line is displayed in the image img
The line color is dened by Scalar( 0, 0, 0) which is the RGB value correspondent to Black
The line thickness is set to thickness (in this case 2)
The line is a 8-connected one (lineType = 8)
MyEllipse
void MyEllipse( Mat img, double angle )
{
int thickness = 2;
int lineType = 8;
ellipse( img,
Point( w/2.0, w/2.0 ),
Size( w/4.0, w/16.0 ),
angle,
0,
360,
Scalar( 255, 0, 0 ),
thickness,
lineType );
}
From the code above, we can observe that the function ellipse draws an ellipse such that:
The ellipse is displayed in the image img
The ellipse center is located in the point (w/2.0, w/2.0) and is enclosed in a box of size (w/4.0, w/16.0)
The ellipse is rotated angle degrees
The ellipse extends an arc between 0 and 360 degrees
The color of the gure will be Scalar( 255, 255, 0) which means blue in RGB value.
The ellipses thickness is 2.
MyFilledCircle
void MyFilledCircle( Mat img, Point center )
{
int thickness = -1;
int lineType = 8;
circle( img,
center,
w/32.0,
Scalar( 0, 0, 255 ),
thickness,
lineType );
}
Similar to the ellipse function, we can observe that circle receives as arguments:
2.5. Basic Drawing 65
The OpenCV Tutorials, Release 2.3
The image where the circle will be displayed (img)
The center of the circle denoted as the Point center
The radius of the circle: w/32.0
The color of the circle: Scalar(0, 0, 255) which means Red in RGB
Since thickness = -1, the circle will be drawn lled.
MyPolygon
void MyPolygon( Mat img )
{
int lineType = 8;
/
**
Create some points
*
/
Point rook
_
points[1][20];
rook
_
points[0][0] = Point( w/4.0, 7
*
w/8.0 );
rook
_
points[0][1] = Point( 3
*
w/4.0, 7
*
w/8.0 );
rook
_
points[0][2] = Point( 3
*
w/4.0, 13
*
w/16.0 );
rook
_
points[0][3] = Point( 11
*
w/16.0, 13
*
w/16.0 );
rook
_
points[0][4] = Point( 19
*
w/32.0, 3
*
w/8.0 );
rook
_
points[0][5] = Point( 3
*
w/4.0, 3
*
w/8.0 );
rook
_
points[0][6] = Point( 3
*
w/4.0, w/8.0 );
rook
_
points[0][7] = Point( 26
*
w/40.0, w/8.0 );
rook
_
points[0][8] = Point( 26
*
w/40.0, w/4.0 );
rook
_
points[0][9] = Point( 22
*
w/40.0, w/4.0 );
rook
_
points[0][10] = Point( 22
*
w/40.0, w/8.0 );
rook
_
points[0][11] = Point( 18
*
w/40.0, w/8.0 );
rook
_
points[0][12] = Point( 18
*
w/40.0, w/4.0 );
rook
_
points[0][13] = Point( 14
*
w/40.0, w/4.0 );
rook
_
points[0][14] = Point( 14
*
w/40.0, w/8.0 );
rook
_
points[0][15] = Point( w/4.0, w/8.0 );
rook
_
points[0][16] = Point( w/4.0, 3
*
w/8.0 );
rook
_
points[0][17] = Point( 13
*
w/32.0, 3
*
w/8.0 );
rook
_
points[0][18] = Point( 5
*
w/16.0, 13
*
w/16.0 );
rook
_
points[0][19] = Point( w/4.0, 13
*
w/16.0) ;
const Point
*
ppt[1] = { rook
_
points[0] };
int npt[] = { 20 };
fillPoly( img,
ppt,
npt,
1,
Scalar( 255, 255, 255 ),
lineType );
}
To draw a lled polygon we use the function llPoly. We note that:
The polygon will be drawn on img
The vertices of the polygon are the set of points in ppt
The total number of vertices to be drawn are npt
The number of polygons to be drawn is only 1
The color of the polygon is dened by Scalar( 255, 255, 255), which is the RGB value for white
rectangle
66 Chapter 2. core module. The Core Functionality
The OpenCV Tutorials, Release 2.3
rectangle( rook
_
image,
Point( 0, 7
*
w/8.0 ),
Point( w, w),
Scalar( 0, 255, 255 ),
-1,
8 );
Finally we have the rectangle function (we did not create a special function for this guy). We note that:
The rectangle will be drawn on rook_image
Two opposite vertices of the rectangle are dened by ** Point( 0, 7*w/8.0 )** and Point( w, w)
The color of the rectangle is given by Scalar(0, 255, 255) which is the RGB value for yellow
Since the thickness value is given by -1, the rectangle will be lled.
Result
Compiling and running your program should give you a result like this:
2.6 Fancy Drawing!
Goals
In this tutorial you will learn how to:
Use the Random Number generator class (RNG) and how to get a random number from a uniform distribution.
Display Text on an OpenCV window by using the function putText
Code
In the previous tutorial we drew diverse geometric gures, giving as input parameters such as coordinates (in the
form of Points), color, thickness, etc. You might have noticed that we gave specic values for these arguments.
2.6. Fancy Drawing! 67
The OpenCV Tutorials, Release 2.3
In this tutorial, we intend to use random values for the drawing parameters. Also, we intend to populate our
image with a big number of geometric gures. Since we will be initializing them in a random fashion, this
process will be automatic and made by using loops
This code is in your OpenCV sample folder. Otherwise you can grab it from here
Explanation
1. Lets start by checking out the main function. We observe that rst thing we do is creating a Random Number
Generator object (RNG):
RNG rng( 0xFFFFFFFF );
RNG implements a random number generator. In this example, rng is a RNG element initialized with the value
0xFFFFFFFF
2. Then we create a matrix initialized to zeros (which means that it will appear as black), specifying its height,
width and its type:
/// Initialize a matrix filled with zeros
Mat image = Mat::zeros( window
_
height, window
_
width, CV
_
8UC3 );
/// Show it in a window during DELAY ms
imshow( window
_
name, image );
3. Then we proceed to draw crazy stuff. After taking a look at the code, you can see that it is mainly divided in 8
sections, dened as functions:
/// Now, lets draw some lines
c = Drawing
_
Random
_
Lines(image, window
_
name, rng);
if( c != 0 ) return 0;
/// Go on drawing, this time nice rectangles
c = Drawing
_
Random
_
Rectangles(image, window
_
name, rng);
if( c != 0 ) return 0;
/// Draw some ellipses
c = Drawing
_
Random
_
Ellipses( image, window
_
name, rng );
if( c != 0 ) return 0;
/// Now some polylines
c = Drawing
_
Random
_
Polylines( image, window
_
name, rng );
if( c != 0 ) return 0;
/// Draw filled polygons
c = Drawing
_
Random
_
Filled
_
Polygons( image, window
_
name, rng );
if( c != 0 ) return 0;
/// Draw circles
c = Drawing
_
Random
_
Circles( image, window
_
name, rng );
if( c != 0 ) return 0;
/// Display text in random positions
c = Displaying
_
Random
_
Text( image, window
_
name, rng );
if( c != 0 ) return 0;
/// Displaying the big end!
c = Displaying
_
Big
_
End( image, window
_
name, rng );
68 Chapter 2. core module. The Core Functionality
The OpenCV Tutorials, Release 2.3
All of these functions follow the same pattern, so we will analyze only a couple of them, since the same expla-
nation applies for all.
4. Checking out the function Drawing_Random_Lines:
/
**
*
@function Drawing
_
Random
_
Lines
*
/
int Drawing
_
Random
_
Lines( Mat image, char
*
window
_
name, RNG rng )
{
int lineType = 8;
Point pt1, pt2;
for( int i = 0; i < NUMBER; i++ )
{
pt1.x = rng.uniform( x
_
1, x
_
2 );
pt1.y = rng.uniform( y
_
1, y
_
2 );
pt2.x = rng.uniform( x
_
1, x
_
2 );
pt2.y = rng.uniform( y
_
1, y
_
2 );
line( image, pt1, pt2, randomColor(rng), rng.uniform(1, 10), 8 );
imshow( window
_
name, image );
if( waitKey( DELAY ) >= 0 )
{ return -1; }
}
return 0;
}
We can observe the following:
The for loop will repeat NUMBER times. Since the function line is inside this loop, that means that
NUMBER lines will be generated.
The line extremes are given by pt1 and pt2. For pt1 we can see that:
pt1.x = rng.uniform( x
_
1, x
_
2 );
pt1.y = rng.uniform( y
_
1, y
_
2 );
We know that rng is a Random number generator object. In the code above we are calling
rng.uniform(a,b). This generates a radombly uniformed distribution between the values a and b
(inclusive in a, exclusive in b).
From the explanation above, we deduce that the extremes pt1 and pt2 will be random values, so the
lines positions will be quite impredictable, giving a nice visual effect (check out the Result section
below).
As another observation, we notice that in the line arguments, for the color input we enter:
randomColor(rng)
Lets check the function implementation:
static Scalar randomColor( RNG& rng )
{
int icolor = (unsigned) rng;
return Scalar( icolor&255, (icolor>>8)&255, (icolor>>16)&255 );
}
2.6. Fancy Drawing! 69
The OpenCV Tutorials, Release 2.3
As we can see, the return value is an Scalar with 3 randomly initialized values, which are used as the
R, G and B parameters for the line color. Hence, the color of the lines will be random too!
5. The explanation above applies for the other functions generating circles, ellipses, polygones, etc. The parameters
such as center and vertices are also generated randomly.
6. Before nishing, we also should take a look at the functions Display_Random_Text and Displaying_Big_End,
since they both have a few interesting features:
7. Display_Random_Text:
int Displaying
_
Random
_
Text( Mat image, char
*
window
_
name, RNG rng )
{
int lineType = 8;
for ( int i = 1; i < NUMBER; i++ )
{
Point org;
org.x = rng.uniform(x
_
1, x
_
2);
org.y = rng.uniform(y
_
1, y
_
2);
putText( image, "Testing text rendering", org, rng.uniform(0,8),
rng.uniform(0,100)
*
0.05+0.1, randomColor(rng), rng.uniform(1, 10), lineType);
imshow( window
_
name, image );
if( waitKey(DELAY) >= 0 )
{ return -1; }
}
return 0;
}
Everything looks familiar but the expression:
putText( image, "Testing text rendering", org, rng.uniform(0,8),
rng.uniform(0,100)
*
0.05+0.1, randomColor(rng), rng.uniform(1, 10), lineType);
So, what does the function putText do? In our example:
Draws the text Testing text rendering in image
The bottom-left corner of the text will be located in the Point org
The font type is a random integer value in the range: [0, 8 >.
The scale of the font is denoted by the expression rng.uniform(0, 100)x0.05 + 0.1 (meaning its range is:
[0.1, 5.1 >)
The text color is random (denoted by randomColor(rng))
The text thickness ranges between 1 and 10, as specied by rng.uniform(1,10)
As a result, we will get (analagously to the other drawing functions) NUMBER texts over our image, in random
locations.
8. Displaying_Big_End
int Displaying
_
Big
_
End( Mat image, char
*
window
_
name, RNG rng )
{
Size textsize = getTextSize("OpenCV forever!", CV
_
FONT
_
HERSHEY
_
COMPLEX, 3, 5, 0);
Point org((window
_
width - textsize.width)/2, (window
_
height - textsize.height)/2);
int lineType = 8;
70 Chapter 2. core module. The Core Functionality
The OpenCV Tutorials, Release 2.3
Mat image2;
for( int i = 0; i < 255; i += 2 )
{
image2 = image - Scalar::all(i);
putText( image2, "OpenCV forever!", org, CV
_
FONT
_
HERSHEY
_
COMPLEX, 3,
Scalar(i, i, 255), 5, lineType );
imshow( window
_
name, image2 );
if( waitKey(DELAY) >= 0 )
{ return -1; }
}
return 0;
}
Besides the function getTextSize (which gets the size of the argument text), the new operation we can observe
is inside the foor loop:
image2 = image - Scalar::all(i)
So, image2 is the substraction of image and Scalar::all(i). In fact, what happens here is that every pixel of
image2 will be the result of substracting every pixel of image minus the value of i (remember that for each pixel
we are considering three values such as R, G and B, so each of them will be affected)
Also remember that the substraction operation always performs internally a saturate operation, which
means that the result obtained will always be inside the allowed range (no negative and between 0 and
255 for our example).
Result
As you just saw in the Code section, the program will sequentially execute diverse drawing functions, which will
produce:
1. First a random set of NUMBER lines will appear on screen such as it can be seen in this screenshot:
2. Then, a new set of gures, these time rectangles will follow.
3. Now some ellipses will appear, each of them with random position, size, thickness and arc length:
4. Now, polylines with 03 segments will appear on screen, again in random congurations.
5. Filled polygons (in this example triangles) will follow.
6. The last geometric gure to appear: circles!
2.6. Fancy Drawing! 71
The OpenCV Tutorials, Release 2.3
7. Near the end, the text Testing Text Rendering will appear in a variety of fonts, sizes, colors and positions.
8. And the big end (which by the way expresses a big truth too):
2.7 Mask operations on matrixes
Mask operations on matrixes are quite simple. The idea is that we recalculate each pixels value in an image according
to a matrix mask. This mask holds values that will just how much inuence have neighbor pixel values (and the pixel
value itself) to the new pixel value. From a mathematical point of view we make a weighted average, with our specied
values.
Our test case
Let us consider the issue of an image contrast enchancement method. Basically we want to apply for every pixel of
the image the following formula:
I(i, j) = 5 I(i, j) [I(i 1, j) +I(i +1, j) +I(i, j 1) +I(i, j +1)]
I(i, j) M, where M =
_
_
_
i
\
j
1 0 1
1 0 1 0
0 1 5 1
+1 0 1 0
_
_
_
The rst notation is by using a formula, while the second is a compacted version of the rst by using a mask. You use
the mask by puting the center of the mask matrix (in the upper case noted by the zero-zero index) on the pixel you
want to calculate and sum up the pixel values multiplicated with the overlapped matrix values. Its the same thing,
however in case of large matrices the later notation is a lot easier to look over.
72 Chapter 2. core module. The Core Functionality
CHAPTER
THREE
IMGPROC MODULE. IMAGE
PROCESSING
In this section you will learn about the image processing (manipulation) functions inside OpenCV.
Title: Smoothing Images
Compatibility: > OpenCV 2.0
Author: Ana Huamn
Lets take a look at some basic linear lters!
Title: Eroding and Dilating
Compatibility: > OpenCV 2.0
Author: Ana Huamn
Lets change the shape of objects!
Title: More Morphology Transformations
Compatibility: > OpenCV 2.0
Author: Ana Huamn
Here we investigate different morphology operators
Title: Image Pyramids
Compatibility: > OpenCV 2.0
Author: Ana Huamn
What if I need a bigger/smaller image?
73
The OpenCV Tutorials, Release 2.3
Title: Basic Thresholding Operations
Compatibility: > OpenCV 2.0
Author: Ana Huamn
After so much processing, it is time to decide which pixels stay!
Title: Making your own linear lters!
Compatibility: > OpenCV 2.0
Author: Ana Huamn
Where we learn to design our own lters by using OpenCV functions
Title: Adding borders to your images
Compatibility: > OpenCV 2.0
Author: Ana Huamn
Where we learn how to pad our images!
Title: Sobel Derivatives
Compatibility: > OpenCV 2.0
Author: Ana Huamn
Where we learn how to calculate gradients and use them to detect edges!
Title: Laplace Operator
Compatibility: > OpenCV 2.0
Author: Ana Huamn
Where we learn about the Laplace operator and how to detect edges with it.
Title: Canny Edge Detector
Compatibility: > OpenCV 2.0
Author: Ana Huamn
Where we learn a sophisticated alternative to detect edges.
74 Chapter 3. imgproc module. Image Processing
The OpenCV Tutorials, Release 2.3
Title: Hough Line Transform
Compatibility: > OpenCV 2.0
Author: Ana Huamn
Where we learn how to detect lines
Title: Hough Circle Transform
Compatibility: > OpenCV 2.0
Author: Ana Huamn
Where we learn how to detect circles
Title: Remapping
Compatibility: > OpenCV 2.0
Author: Ana Huamn
Where we learn how to manipulate pixels locations
Title: Afne Transformations
Compatibility: > OpenCV 2.0
Author: Ana Huamn
Where we learn how to rotate, translate and scale our images
Title: Histogram Equalization
Compatibility: > OpenCV 2.0
Author: Ana Huamn
Where we learn how to improve the contrast in our images
Title: Histogram Calculation
Compatibility: > OpenCV 2.0
Author: Ana Huamn
Where we learn how to create and generate histograms
75
The OpenCV Tutorials, Release 2.3
Title: Histogram Comparison
Compatibility: > OpenCV 2.0
Author: Ana Huamn
Where we learn to calculate metrics between histograms
Title: Back Projection
Compatibility: > OpenCV 2.0
Author: Ana Huamn
Where we learn how to use histograms to nd similar objects in images
Title: Template Matching
Compatibility: > OpenCV 2.0
Author: Ana Huamn
Where we learn how to match templates in an image
Title: Finding contours in your image
Compatibility: > OpenCV 2.0
Author: Ana Huamn
Where we learn how to nd contours of objects in our image
Title: Convex Hull
Compatibility: > OpenCV 2.0
Author: Ana Huamn
Where we learn how to get hull contours and draw them!
Title: Creating Bounding boxes and circles for contours
Compatibility: > OpenCV 2.0
Author: Ana Huamn
Where we learn how to obtain bounding boxes and circles for our contours.
76 Chapter 3. imgproc module. Image Processing
The OpenCV Tutorials, Release 2.3
Title: Creating Bounding rotated boxes and ellipses for contours
Compatibility: > OpenCV 2.0
Author: Ana Huamn
Where we learn how to obtain rotated bounding boxes and ellipses for our
contours.
Title: Image Moments
Compatibility: > OpenCV 2.0
Author: Ana Huamn
Where we learn to calculate the moments of an image
Title: Point Polygon Test
Compatibility: > OpenCV 2.0
Author: Ana Huamn
Where we learn how to calculate distances from the image to contours
77
The OpenCV Tutorials, Release 2.3
3.1 Smoothing Images
Goal
In this tutorial you will learn how to apply diverse linear lters to smooth images using OpenCV functions such as:
blur
GaussianBlur
medianBlur
bilateralFilter
Theory
Note: The explanation below belongs to the book Computer Vision: Algorithms and Applications by Richard Szeliski
and to LearningOpenCV
Smoothing, also called blurring, is a simple and frequently used image processing operation.
There are many reasons for smoothing. In this tutorial we will focus on smoothing in order to reduce noise
(other uses will be seen in the following tutorials).
To perform a smoothing operation we will apply a lter to our image. The most common type of lters are
linear, in which an output pixels value (i.e. g(i, j)) is determined as a weighted sum of input pixel values (i.e.
f(i +k, j +l)) :
g(i, j) =
k,l
f(i +k, j +l)h(k, l)
h(k, l) is called the kernel, which is nothing more than the coefcients of the lter.
It helps to visualize a lter as a window of coefcients sliding across the image.
There are many kind of lters, here we will mention the most used:
Normalized Box Filter
This lter is the simplest of all! Each output pixel is the mean of its kernel neighbors ( all of them contribute
with equal weights)
The kernel is below:
K =
1
K
width
K
height
_
_
1 1 1 ... 1
1 1 1 ... 1
. . . ... 1
. . . ... 1
1 1 1 ... 1
_
_
78 Chapter 3. imgproc module. Image Processing
The OpenCV Tutorials, Release 2.3
Gaussian Filter
Probably the most useful lter (although not the fastest). Gaussian ltering is done by convolving each point in
the input array with a Gaussian kernel and then summing them all to produce the output array.
Just to make the picture clearer, remember how a 1D Gaussian kernel look like?
Assuming that an image is 1D, you can notice that the pixel located in the middle would have the biggest weight.
The weight of its neighbors decreases as the spatial distance between them and the center pixel increases.
Note: Remember that a 2D Gaussian can be represented as :
G
0
(x, y) = Ae
(x
x
)
2
2
2
x
+
(y
y
)
2
2
2
y
where is the mean (the peak) and represents the variance (per each of the variables x and y)
Median Filter
The median lter run through each element of the signal (in this case the image) and replace each pixel with the
median of its neighboring pixels (located in a square neighborhood around the evaluated pixel).
Bilateral Filter
So far, we have explained some lters which main goal is to smooth an input image. However, sometimes the
lters do not only dissolve the noise, but also smooth away the edges. To avoid this (at certain extent at least),
we can use a bilateral lter.
In an analogous way as the Gaussian lter, the bilateral lter also considers the neighboring pixels with weights
assigned to each of them. These weights have two components, the rst of which is the same weighting used by
the Gaussian lter. The second component takes into account the difference in intensity between the neighboring
pixels and the evaluated one.
For a more detailed explanation you can check this link
3.1. Smoothing Images 79
The OpenCV Tutorials, Release 2.3
Code
What does this program do?
Loads an image
Applies 4 different kinds of lters (explained in Theory) and show the ltered images sequentially
Downloadable code: Click here
Code at glance:
#include "opencv2/imgproc/imgproc.hpp"
#include "opencv2/highgui/highgui.hpp"
using namespace std;
using namespace cv;
/// Global Variables
int DELAY
_
CAPTION = 1500;
int DELAY
_
BLUR = 100;
int MAX
_
KERNEL
_
LENGTH = 31;
Mat src; Mat dst;
char window
_
name[] = "Filter Demo 1";
/// Function headers
int display
_
caption( char
*
caption );
int display
_
dst( int delay );
/
**
*
function main
*
/
int main( int argc, char
**
argv )
{
namedWindow( window
_
name, CV
_
WINDOW
_
AUTOSIZE );
/// Load the source image
src = imread( "../images/lena.jpg", 1 );
if( display
_
caption( "Original Image" ) != 0 ) { return 0; }
dst = src.clone();
if( display
_
dst( DELAY
_
CAPTION ) != 0 ) { return 0; }
/// Applying Homogeneous blur
if( display
_
caption( "Homogeneous Blur" ) != 0 ) { return 0; }
for ( int i = 1; i < MAX
_
KERNEL
_
LENGTH; i = i + 2 )
{ blur( src, dst, Size( i, i ), Point(-1,-1) );
if( display
_
dst( DELAY
_
BLUR ) != 0 ) { return 0; } }
/// Applying Gaussian blur
if( display
_
caption( "Gaussian Blur" ) != 0 ) { return 0; }
for ( int i = 1; i < MAX
_
KERNEL
_
LENGTH; i = i + 2 )
{ GaussianBlur( src, dst, Size( i, i ), 0, 0 );
if( display
_
dst( DELAY
_
BLUR ) != 0 ) { return 0; } }
/// Applying Median blur
80 Chapter 3. imgproc module. Image Processing
The OpenCV Tutorials, Release 2.3
if( display
_
caption( "Median Blur" ) != 0 ) { return 0; }
for ( int i = 1; i < MAX
_
KERNEL
_
LENGTH; i = i + 2 )
{ medianBlur ( src, dst, i );
if( display
_
dst( DELAY
_
BLUR ) != 0 ) { return 0; } }
/// Applying Bilateral Filter
if( display
_
caption( "Bilateral Blur" ) != 0 ) { return 0; }
for ( int i = 1; i < MAX
_
KERNEL
_
LENGTH; i = i + 2 )
{ bilateralFilter ( src, dst, i, i
*
2, i/2 );
if( display
_
dst( DELAY
_
BLUR ) != 0 ) { return 0; } }
/// Wait until user press a key
display
_
caption( "End: Press a key!" );
waitKey(0);
return 0;
}
int display
_
caption( char
*
caption )
{
dst = Mat::zeros( src.size(), src.type() );
putText( dst, caption,
Point( src.cols/4, src.rows/2),
CV
_
FONT
_
HERSHEY
_
COMPLEX, 1, Scalar(255, 255, 255) );
imshow( window
_
name, dst );
int c = waitKey( DELAY
_
CAPTION );
if( c >= 0 ) { return -1; }
return 0;
}
int display
_
dst( int delay )
{
imshow( window
_
name, dst );
int c = waitKey ( delay );
if( c >= 0 ) { return -1; }
return 0;
}
Explanation
1. Lets check the OpenCV functions that involve only the smoothing procedure, since the rest is already known
by now.
2. Normalized Block Filter:
OpenCV offers the function blur to perform smoothing with this lter.
for ( int i = 1; i < MAX
_
KERNEL
_
LENGTH; i = i + 2 )
{ blur( src, dst, Size( i, i ), Point(-1,-1) );
if( display
_
dst( DELAY
_
BLUR ) != 0 ) { return 0; } }
We specify 4 arguments (more details, check the Reference):
src: Source image
3.1. Smoothing Images 81
The OpenCV Tutorials, Release 2.3
dst: Destination image
Size( w,h ): Denes the size of the kernel to be used ( of width w pixels and height h pixels)
Point(-1, -1): Indicates where the anchor point (the pixel evaluated) is located with respect to the neigh-
borhood. If there is a negative value, then the center of the kernel is considered the anchor point.
3. Gaussian Filter:
It is performed by the function GaussianBlur :
for ( int i = 1; i < MAX
_
KERNEL
_
LENGTH; i = i + 2 )
{ GaussianBlur( src, dst, Size( i, i ), 0, 0 );
if( display
_
dst( DELAY
_
BLUR ) != 0 ) { return 0; } }
Here we use 4 arguments (more details, check the OpenCV reference):
src: Source image
dst: Destination image
Size(w, h): The size of the kernel to be used (the neighbors to be considered). w and h have to be odd and
positive numbers otherwise thi size will be calculated using the
x
and
y
arguments.
x
: The standard deviation in x. Writing 0 implies that
x
is calculated using kernel size.
y
: The standard deviation in y. Writing 0 implies that
y
is calculated using kernel size.
4. Median Filter:
This lter is provided by the medianBlur function:
for ( int i = 1; i < MAX
_
KERNEL
_
LENGTH; i = i + 2 )
{ medianBlur ( src, dst, i );
if( display
_
dst( DELAY
_
BLUR ) != 0 ) { return 0; } }
We use three arguments:
src: Source image
dst: Destination image, must be the same type as src
i: Size of the kernel (only one because we use a square window). Must be odd.
5. Bilateral Filter
Provided by OpenCV function bilateralFilter
for ( int i = 1; i < MAX
_
KERNEL
_
LENGTH; i = i + 2 )
{ bilateralFilter ( src, dst, i, i
*
2, i/2 );
if( display
_
dst( DELAY
_
BLUR ) != 0 ) { return 0; } }
We use 5 arguments:
src: Source image
dst: Destination image
d: The diameter of each pixel neighborhood.
Color
: Standard deviation in the color space.
Space
: Standard deviation in the coordinate space (in pixel terms)
82 Chapter 3. imgproc module. Image Processing
The OpenCV Tutorials, Release 2.3
Results
The code opens an image (in this case lena.jpg) and display it under the effects of the 4 lters explained.
Here is a snapshot of the image smoothed using medianBlur:
3.2 Eroding and Dilating
Goal
In this tutorial you will learn how to:
Apply two very common morphology operators: Dilation and Erosion. For this purpose, you will use the
following OpenCV functions:
erode
dilate
Cool Theory
Note: The explanation below belongs to the book Learning OpenCV by Bradski and Kaehler.
3.2. Eroding and Dilating 83
The OpenCV Tutorials, Release 2.3
Morphological Operations
In short: A set of operations that process images based on shapes. Morphological operations apply a structuring
element to an input image and generate an output image.
The most basic morphological operations are two: Erosion and Dilation. They have a wide array of uses, i.e. :
Removing noise
Isolation of individual elements and joining disparate elements in an image.
Finding of intensity bumps or holes in an image
We will explain dilation and erosion briey, using the following image as an example:
Dilation
This operations consists of convoluting an image A with some kernel (B), which can have any shape or size,
usually a square or circle.
The kernel B has a dened anchor point, usually being the center of the kernel.
As the kernel B is scanned over the image, we compute the maximal pixel value overlapped by B and replace the
image pixel in the anchor point position with that maximal value. As you can deduce, this maximizing operation
causes bright regions within an image to grow (therefore the name dilation). Take as an example the image
above. Applying dilation we can get:
The background (bright) dilates around the black regions of the letter.
84 Chapter 3. imgproc module. Image Processing
The OpenCV Tutorials, Release 2.3
Erosion
This operation is the sister of dilation. What this does is to compute a local minimum over the area of the kernel.
As the kernel B is scanned over the image, we compute the minimal pixel value overlapped by B and replace
the image pixel under the anchor point with that minimal value.
Analagously to the example for dilation, we can apply the erosion operator to the original image (shown above).
You can see in the result below that the bright areas of the image (the background, apparently), get thinner,
whereas the dark zones (the writing( gets bigger.
Code
This tutorial codes is shown lines below. You can also download it from here
#include "opencv2/imgproc/imgproc.hpp"
#include "opencv2/highgui/highgui.hpp"
#include "highgui.h"
#include <stdlib.h>
#include <stdio.h>
using namespace cv;
/// Global variables
Mat src, erosion
_
dst, dilation
_
dst;
int erosion
_
elem = 0;
int erosion
_
size = 0;
int dilation
_
elem = 0;
int dilation
_
size = 0;
int const max
_
elem = 2;
int const max
_
kernel
_
size = 21;
/
**
Function Headers
*
/
void Erosion( int, void
*
);
void Dilation( int, void
*
);
/
**
@function main
*
/
int main( int argc, char
**
argv )
{
/// Load an image
src = imread( argv[1] );
3.2. Eroding and Dilating 85
The OpenCV Tutorials, Release 2.3
if( !src.data )
{ return -1; }
/// Create windows
namedWindow( "Erosion Demo", CV
_
WINDOW
_
AUTOSIZE );
namedWindow( "Dilation Demo", CV
_
WINDOW
_
AUTOSIZE );
cvMoveWindow( "Dilation Demo", src.cols, 0 );
/// Create Erosion Trackbar
createTrackbar( "Element:\n 0: Rect \n 1: Cross \n 2: Ellipse", "Erosion Demo",
&erosion
_
elem, max
_
elem,
Erosion );
createTrackbar( "Kernel size:\n 2n +1", "Erosion Demo",
&erosion
_
size, max
_
kernel
_
size,
Erosion );
/// Create Dilation Trackbar
createTrackbar( "Element:\n 0: Rect \n 1: Cross \n 2: Ellipse", "Dilation Demo",
&dilation
_
elem, max
_
elem,
Dilation );
createTrackbar( "Kernel size:\n 2n +1", "Dilation Demo",
&dilation
_
size, max
_
kernel
_
size,
Dilation );
/// Default start
Erosion( 0, 0 );
Dilation( 0, 0 );
waitKey(0);
return 0;
}
/
**
@function Erosion
*
/
void Erosion( int, void
*
)
{
int erosion
_
type;
if( erosion
_
elem == 0 ){ erosion
_
type = MORPH
_
RECT; }
else if( erosion
_
elem == 1 ){ erosion
_
type = MORPH
_
CROSS; }
else if( erosion
_
elem == 2) { erosion
_
type = MORPH
_
ELLIPSE; }
Mat element = getStructuringElement( erosion
_
type,
Size( 2
*
erosion
_
size + 1, 2
*
erosion
_
size+1 ),
Point( erosion
_
size, erosion
_
size ) );
/// Apply the erosion operation
erode( src, erosion
_
dst, element );
imshow( "Erosion Demo", erosion
_
dst );
}
/
**
@function Dilation
*
/
void Dilation( int, void
*
)
{
int dilation
_
type;
if( dilation
_
elem == 0 ){ dilation
_
type = MORPH
_
RECT; }
else if( dilation
_
elem == 1 ){ dilation
_
type = MORPH
_
CROSS; }
else if( dilation
_
elem == 2) { dilation
_
type = MORPH
_
ELLIPSE; }
86 Chapter 3. imgproc module. Image Processing
The OpenCV Tutorials, Release 2.3
Mat element = getStructuringElement( dilation
_
type,
Size( 2
*
dilation
_
size + 1, 2
*
dilation
_
size+1 ),
Point( dilation
_
size, dilation
_
size ) );
/// Apply the dilation operation
dilate( src, dilation
_
dst, element );
imshow( "Dilation Demo", dilation
_
dst );
}
Explanation
1. Most of the stuff shown is known by you (if you have any doubt, please refer to the tutorials in previous sections).
Lets check the general structure of the program:
Load an image (can be RGB or grayscale)
Create two windows (one for dilation output, the other for erosion)
Create a set of 02 Trackbars for each operation:
The rst trackbar Element returns either erosion_elem or dilation_elem
The second trackbar Kernel size return erosion_size or dilation_size for the corresponding opera-
tion.
Every time we move any slider, the users function Erosion or Dilation will be called and it will update
the output image based on the current trackbar values.
Lets analyze these two functions:
2. erosion:
/
**
@function Erosion
*
/
void Erosion( int, void
*
)
{
int erosion
_
type;
if( erosion
_
elem == 0 ){ erosion
_
type = MORPH
_
RECT; }
else if( erosion
_
elem == 1 ){ erosion
_
type = MORPH
_
CROSS; }
else if( erosion
_
elem == 2) { erosion
_
type = MORPH
_
ELLIPSE; }
Mat element = getStructuringElement( erosion
_
type,
Size( 2
*
erosion
_
size + 1, 2
*
erosion
_
size+1 ),
Point( erosion
_
size, erosion
_
size ) );
/// Apply the erosion operation
erode( src, erosion
_
dst, element );
imshow( "Erosion Demo", erosion
_
dst );
}
The function that performs the erosion operation is erode. As we can see, it receives three arguments:
src: The source image
erosion_dst: The output image
element: This is the kernel we will use to perform the operation. If we do not specify, the default
is a simple 3x3 matrix. Otherwise, we can specify its shape. For this, we need to use the function
getStructuringElement:
Mat element = getStructuringElement( erosion
_
type,
Size( 2
*
erosion
_
size + 1, 2
*
erosion
_
size+1 ),
Point( erosion
_
size, erosion
_
size ) );
3.2. Eroding and Dilating 87
The OpenCV Tutorials, Release 2.3
We can choose any of three shapes for our kernel:
*
Rectangular box: MORPH_RECT
*
Cross: MORPH_CROSS
*
Ellipse: MORPH_ELLIPSE
Then, we just have to specify the size of our kernel and the anchor point. If not specied, it
is assumed to be in the center.
That is all. We are ready to perform the erosion of our image.
Note: Additionally, there is another parameter that allows you to perform multiple erosions (iterations) at once.
We are not using it in this simple tutorial, though. You can check out the Reference for more details.
3. dilation:
The code is below. As you can see, it is completely similar to the snippet of code for erosion. Here we also have the
option of dening our kernel, its anchor point and the size of the operator to be used.
/
**
@function Dilation
*
/
void Dilation( int, void
*
)
{
int dilation
_
type;
if( dilation
_
elem == 0 ){ dilation
_
type = MORPH
_
RECT; }
else if( dilation
_
elem == 1 ){ dilation
_
type = MORPH
_
CROSS; }
else if( dilation
_
elem == 2) { dilation
_
type = MORPH
_
ELLIPSE; }
Mat element = getStructuringElement( dilation
_
type,
Size( 2
*
dilation
_
size + 1, 2
*
dilation
_
size+1 ),
Point( dilation
_
size, dilation
_
size ) );
/// Apply the dilation operation
dilate( src, dilation
_
dst, element );
imshow( "Dilation Demo", dilation
_
dst );
}
Results
Compile the code above and execute it with an image as argument. For instance, using this image:
88 Chapter 3. imgproc module. Image Processing
The OpenCV Tutorials, Release 2.3
We get the results below. Varying the indices in the Trackbars give different output images, naturally. Try them
out! You can even try to add a third Trackbar to control the number of iterations.
3.3 More Morphology Transformations
Goal
In this tutorial you will learn how to:
Use the OpenCV function morphologyEx to apply Morphological Transformation such as:
Opening
Closing
3.3. More Morphology Transformations 89
The OpenCV Tutorials, Release 2.3
Morphological Gradient
Top Hat
Black Hat
Cool Theory
Note: The explanation below belongs to the book Learning OpenCV by Bradski and Kaehler.
In the previous tutorial we covered two basic Morphology operations:
Erosion
Dilation.
Based on these two we can effectuate more sophisticated transformations to our images. Here we discuss briey 05
operations offered by OpenCV:
Opening
It is obtained by the erosion of an image followed by a dilation.
dst = open(src, element) = dilate(erode(src, element))
Useful for removing small objects (it is assumed that the objects are bright on a dark foreground)
For instance, check out the example below. The image at the left is the original and the image at the right is
the result after applying the opening transformation. We can observe that the small spaces in the corners of the
letter tend to dissapear.
Closing
It is obtained by the dilation of an image followed by an erosion.
dst = close(src, element) = erode(dilate(src, element))
Useful to remove small holes (dark regions).
90 Chapter 3. imgproc module. Image Processing
The OpenCV Tutorials, Release 2.3
Morphological Gradient
It is the difference between the dilation and the erosion of an image.
dst = morph
grad
(src, element) = dilate(src, element) erode(src, element)
It is useful for nding the outline of an object as can be seen below:
Top Hat
It is the difference between an input image and its opening.
dst = tophat(src, element) = src open(src, element)
3.3. More Morphology Transformations 91
The OpenCV Tutorials, Release 2.3
Black Hat
It is the difference between the closing and its input image
dst = blackhat(src, element) = close(src, element) src
Code
This tutorial codes is shown lines below. You can also download it from here
#include "opencv2/imgproc/imgproc.hpp"
#include "opencv2/highgui/highgui.hpp"
#include <stdlib.h>
#include <stdio.h>
using namespace cv;
/// Global variables
Mat src, dst;
int morph
_
elem = 0;
int morph
_
size = 0;
int morph
_
operator = 0;
int const max
_
operator = 4;
int const max
_
elem = 2;
int const max
_
kernel
_
size = 21;
char
*
window
_
name = "Morphology Transformations Demo";
/
**
Function Headers
*
/
void Morphology
_
Operations( int, void
*
);
/
**
@function main
*
/
int main( int argc, char
**
argv )
{
/// Load an image
src = imread( argv[1] );
if( !src.data )
{ return -1; }
/// Create window
namedWindow( window
_
name, CV
_
WINDOW
_
AUTOSIZE );
92 Chapter 3. imgproc module. Image Processing
The OpenCV Tutorials, Release 2.3
/// Create Trackbar to select Morphology operation
createTrackbar("Operator:\n 0: Opening - 1: Closing \n 2: Gradient - 3: Top Hat \n 4: Black Hat", window
_
name, &morph
_
operator, max
_
operator, Morphology
_
Operations );
/// Create Trackbar to select kernel type
createTrackbar( "Element:\n 0: Rect - 1: Cross - 2: Ellipse", window
_
name,
&morph
_
elem, max
_
elem,
Morphology
_
Operations );
/// Create Trackbar to choose kernel size
createTrackbar( "Kernel size:\n 2n +1", window
_
name,
&morph
_
size, max
_
kernel
_
size,
Morphology
_
Operations );
/// Default start
Morphology
_
Operations( 0, 0 );
waitKey(0);
return 0;
}
/
**
*
@function Morphology
_
Operations
*
/
void Morphology
_
Operations( int, void
*
)
{
// Since MORPH
_
X : 2,3,4,5 and 6
int operation = morph
_
operator + 2;
Mat element = getStructuringElement( morph
_
elem, Size( 2
*
morph
_
size + 1, 2
*
morph
_
size+1 ), Point( morph
_
size, morph
_
size ) );
/// Apply the specified morphology operation
morphologyEx( src, dst, operation, element );
imshow( window
_
name, dst );
}
Explanation
1. Lets check the general structure of the program:
Load an image
Create a window to display results of the Morphological operations
Create 03 Trackbars for the user to enter parameters:
The rst trackbar Operator returns the kind of morphology operation to use (morph_operator).
createTrackbar("Operator:\n 0: Opening - 1: Closing \n 2: Gradient - 3: Top Hat \n 4: Black Hat",
window
_
name, &morph
_
operator, max
_
operator,
Morphology
_
Operations );
The second trackbar Element returns morph_elem, which indicates what kind of structure our
kernel is:
createTrackbar( "Element:\n 0: Rect - 1: Cross - 2: Ellipse", window
_
name,
&morph
_
elem, max
_
elem,
Morphology
_
Operations );
3.3. More Morphology Transformations 93
The OpenCV Tutorials, Release 2.3
The nal trackbar Kernel Size returns the size of the kernel to be used (morph_size)
createTrackbar( "Kernel size:\n 2n +1", window
_
name,
&morph
_
size, max
_
kernel
_
size,
Morphology
_
Operations );
Every time we move any slider, the users function Morphology_Operations will be called to effectuate
a new morphology operation and it will update the output image based on the current trackbar values.
/
**
*
@function Morphology
_
Operations
*
/
void Morphology
_
Operations( int, void
*
)
{
// Since MORPH
_
X : 2,3,4,5 and 6
int operation = morph
_
operator + 2;
Mat element = getStructuringElement( morph
_
elem, Size( 2
*
morph
_
size + 1, 2
*
morph
_
size+1 ), Point( morph
_
size, morph
_
size ) );
/// Apply the specified morphology operation
morphologyEx( src, dst, operation, element );
imshow( window
_
name, dst );
}
We can observe that the key function to perform the morphology transformations is morphologyEx. In this
example we use four arguments (leaving the rest as defaults):
src : Source (input) image
dst: Output image
operation: The kind of morphology transformation to be performed. Note that we have 5 alternatives:
*
Opening: MORPH_OPEN : 2
*
Closing: MORPH_CLOSE: 3
*
Gradient: MORPH_GRADIENT: 4
*
Top Hat: MORPH_TOPHAT: 5
*
Black Hat: MORPH_BLACKHAT: 6
As you can see the values range from <2-6>, that is why we add (+2) to the values entered by the
Trackbar:
int operation = morph
_
operator + 2;
element: The kernel to be used. We use the function getStructuringElement to dene our own struc-
ture.
Results
After compiling the code above we can execute it giving an image path as an argument. For this tutorial we use
as input the image: baboon.png:
94 Chapter 3. imgproc module. Image Processing
The OpenCV Tutorials, Release 2.3
And here are two snapshots of the display window. The rst picture shows the output after using the operator
Opening with a cross kernel. The second picture (right side, shows the result of using a Blackhat operator with
an ellipse kernel.
3.4 Image Pyramids
Goal
In this tutorial you will learn how to:
Use the OpenCV functions pyrUp and pyrDown to downsample or upsample a given image.
Theory
Note: The explanation below belongs to the book Learning OpenCV by Bradski and Kaehler.
Usually we need to convert an image to a size different than its original. For this, there are two possible options:
Upsize the image (zoom in) or
Downsize it (zoom out).
Although there is a geometric transformation function in OpenCV that -literally- resize an image (resize, which
we will show in a future tutorial), in this section we analyze rst the use of Image Pyramids, which are widely
applied in a huge range of vision applications.
3.4. Image Pyramids 95
The OpenCV Tutorials, Release 2.3
Image Pyramid
An image pyramid is a collection of images - all arising from a single original image - that are successively
downsampled until some desired stopping point is reached.
There are two common kinds of image pyramids:
Gaussian pyramid: Used to downsample images
Laplacian pyramid: Used to reconstruct an upsampled image from an image lower in the pyramid (with
less resolution)
In this tutorial well use the Gaussian pyramid.
Gaussian Pyramid
Imagine the pyramid as a set of layers in which the higher the layer, the smaller the size.
Every layer is numbered from bottom to top, so layer (i +1) (denoted as G
i+1
is smaller than layer i (G
i
).
To produce layer (i +1) in the Gaussian pyramid, we do the following:
Convolve G
i
with a Gaussian kernel:
1
16
_
_
1 4 6 4 1
4 16 24 16 4
6 24 36 24 6
4 16 24 16 4
1 4 6 4 1
_
_
Remove every even-numbered row and column.
You can easily notice that the resulting image will be exactly one-quarter the area of its predecessor. Iterating
this process on the input image G
0
(original image) produces the entire pyramid.
The procedure above was useful to downsample an image. What if we want to make it bigger?:
First, upsize the image to twice the original in each dimension, wit the new even rows and columns lled
with zeros (0)
Perform a convolution with the same kernel shown above (multiplied by 4) to approximate the values of
the missing pixels
96 Chapter 3. imgproc module. Image Processing
The OpenCV Tutorials, Release 2.3
These two procedures (downsampling and upsampling as explained above) are implemented by the OpenCV
functions pyrUp and pyrDown, as we will see in an example with the code below:
Note: When we reduce the size of an image, we are actually losing information of the image.
Code
This tutorial codes is shown lines below. You can also download it from here
#include "opencv2/imgproc/imgproc.hpp"
#include "opencv2/highgui/highgui.hpp"
#include <math.h>
#include <stdlib.h>
#include <stdio.h>
using namespace cv;
/// Global variables
Mat src, dst, tmp;
char
*
window
_
name = "Pyramids Demo";
/
**
*
@function main
*
/
int main( int argc, char
**
argv )
{
/// General instructions
printf( "\n Zoom In-Out demo \n " );
printf( "------------------ \n" );
printf( "
*
[u] -> Zoom in \n" );
printf( "
*
[d] -> Zoom out \n" );
printf( "
*
[ESC] -> Close program \n \n" );
/// Test image - Make sure it s divisible by 2^{n}
src = imread( "../images/chicky
_
512.jpg" );
if( !src.data )
{ printf(" No data! -- Exiting the program \n");
return -1; }
tmp = src;
dst = tmp;
/// Create window
namedWindow( window
_
name, CV
_
WINDOW
_
AUTOSIZE );
imshow( window
_
name, dst );
/// Loop
while( true )
{
int c;
c = waitKey(10);
if( (char)c == 27 )
{ break; }
if( (char)c == u )
3.4. Image Pyramids 97
The OpenCV Tutorials, Release 2.3
{ pyrUp( tmp, dst, Size( tmp.cols
*
2, tmp.rows
*
2 ) );
printf( "
**
Zoom In: Image x 2 \n" );
}
else if( (char)c == d )
{ pyrDown( tmp, dst, Size( tmp.cols/2, tmp.rows/2 ) );
printf( "
**
Zoom Out: Image / 2 \n" );
}
imshow( window
_
name, dst );
tmp = dst;
}
return 0;
}
Explanation
1. Lets check the general structure of the program:
Load an image (in this case it is dened in the program, the user does not have to enter it as an argument)
/// Test image - Make sure it s divisible by 2^{n}
src = imread( "../images/chicky
_
512.jpg" );
if( !src.data )
{ printf(" No data! -- Exiting the program \n");
return -1; }
Create a Mat object to store the result of the operations (dst) and one to save temporal results (tmp).
Mat src, dst, tmp;
/
*
...
*
/
tmp = src;
dst = tmp;
Create a window to display the result
namedWindow( window
_
name, CV
_
WINDOW
_
AUTOSIZE );
imshow( window
_
name, dst );
Perform an innite loop waiting for user input.
while( true )
{
int c;
c = waitKey(10);
if( (char)c == 27 )
{ break; }
if( (char)c == u )
{ pyrUp( tmp, dst, Size( tmp.cols
*
2, tmp.rows
*
2 ) );
printf( "
**
Zoom In: Image x 2 \n" );
}
else if( (char)c == d )
{ pyrDown( tmp, dst, Size( tmp.cols/2, tmp.rows/2 ) );
printf( "
**
Zoom Out: Image / 2 \n" );
}
imshow( window
_
name, dst );
98 Chapter 3. imgproc module. Image Processing
The OpenCV Tutorials, Release 2.3
tmp = dst;
}
Our program exits if the user presses ESC. Besides, it has two options:
Perform upsampling (after pressing u)
pyrUp( tmp, dst, Size( tmp.cols
*
2, tmp.rows
*
2 )
We use the function pyrUp with 03 arguments:
*
tmp: The current image, it is initialized with the src original image.
*
dst: The destination image (to be shown on screen, supposedly the double of the input image)
*
Size( tmp.cols*2, tmp.rows*2 ) : The destination size. Since we are upsampling, pyrUp expects a
size double than the input image (in this case tmp).
Perform downsampling (after pressing d)
pyrDown( tmp, dst, Size( tmp.cols/2, tmp.rows/2 )
Similarly as with pyrUp, we use the function pyrDown with 03 arguments:
*
tmp: The current image, it is initialized with the src original image.
*
dst: The destination image (to be shown on screen, supposedly half the input image)
*
Size( tmp.cols/2, tmp.rows/2 ) : The destination size. Since we are upsampling, pyrDown expects
half the size the input image (in this case tmp).
Notice that it is important that the input image can be divided by a factor of two (in both dimensions).
Otherwise, an error will be shown.
Finally, we update the input image tmp with the current image displayed, so the subsequent operations
are performed on it.
tmp = dst;
Results
After compiling the code above we can test it. The program calls an image chicky_512.jpg that comes in the
tutorial_code/image folder. Notice that this image is 512 512, hence a downsample wont generate any error
(512 = 2
9
). The original image is shown below:
3.4. Image Pyramids 99
The OpenCV Tutorials, Release 2.3
First we apply two successive pyrDown operations by pressing d. Our output is:
Note that we should have lost some resolution due to the fact that we are diminishing the size of the image. This
is evident after we apply pyrUp twice (by pressing u). Our output is now:
100 Chapter 3. imgproc module. Image Processing
The OpenCV Tutorials, Release 2.3
3.5 Basic Thresholding Operations
Goal
In this tutorial you will learn how to:
Perform basic thresholding operations using OpenCV function threshold
Cool Theory
Note: The explanation below belongs to the book Learning OpenCV by Bradski and Kaehler.
What is Thresholding?
The simplest segmentation method
Application example: Separate out regions of an image corresponding to objects which we want to analyze.
This separation is based on the variation of intensity between the object pixels and the background pixels.
To differentiate the pixels we are interested in from the rest (which will eventually be rejected), we perform a
comparison of each pixel intensity value with respect to a threshold (determined according to the problem to
solve).
3.5. Basic Thresholding Operations 101
The OpenCV Tutorials, Release 2.3
Once we have separated properly the important pixels, we can set them with a determined value to identify them
(i.e. we can assign them a value of 0 (black), 255 (white) or any value that suits your needs).
Types of Thresholding
OpenCV offers the function threshold to perform thresholding operations.
We can effectuate 5 types of Thresholding operations with this function. We will explain them in the following
subsections.
To illustrate how these thresholding processes work, lets consider that we have a source image with pixels with
intensity values src(x, y). The plot below depicts this. The horizontal blue line represents the threshold thresh
(xed).
Threshold Binary
This thresholding operation can be expressed as:
dst(x, y) =
maxVal if src(x, y) > thresh
0 otherwise
So, if the intensity of the pixel src(x, y) is higher than thresh, then the new pixel intensity is set to a MaxVal.
Otherwise, the pixels are set to 0.
102 Chapter 3. imgproc module. Image Processing
The OpenCV Tutorials, Release 2.3
Threshold Binary, Inverted
This thresholding operation can be expressed as:
dst(x, y) =
0 if src(x, y) > thresh
maxVal otherwise
If the intensity of the pixel src(x, y) is higher than thresh, then the new pixel intensity is set to a 0. Otherwise,
it is set to MaxVal.
Truncate
This thresholding operation can be expressed as:
dst(x, y) =
threshold if src(x, y) > thresh
src(x, y) otherwise
The maximum intensity value for the pixels is thresh, if src(x, y) is greater, then its value is truncated. See
gure below:
3.5. Basic Thresholding Operations 103
The OpenCV Tutorials, Release 2.3
Threshold to Zero
This operation can be expressed as:
dst(x, y) =
src(x, y) if src(x, y) > thresh
0 otherwise
If src(x, y) is lower than thresh, the new pixel value will be set to 0.
Threshold to Zero, Inverted
This operation can be expressed as:
dst(x, y) =
0 if src(x, y) > thresh
src(x, y) otherwise
If src(x, y) is greater than thresh, the new pixel value will be set to 0.
Code
The tutorial codes is shown lines below. You can also download it from here
#include "opencv2/imgproc/imgproc.hpp"
#include "opencv2/highgui/highgui.hpp"
#include <stdlib.h>
#include <stdio.h>
using namespace cv;
/// Global variables
104 Chapter 3. imgproc module. Image Processing
The OpenCV Tutorials, Release 2.3
int threshold
_
value = 0;
int threshold
_
type = 3;;
int const max
_
value = 255;
int const max
_
type = 4;
int const max
_
BINARY
_
value = 255;
Mat src, src
_
gray, dst;
char
*
window
_
name = "Threshold Demo";
char
*
trackbar
_
type = "Type: \n 0: Binary \n 1: Binary Inverted \n 2: Truncate \n 3: To Zero \n 4: To Zero Inverted";
char
*
trackbar
_
value = "Value";
/// Function headers
void Threshold
_
Demo( int, void
*
);
/
**
*
@function main
*
/
int main( int argc, char
**
argv )
{
/// Load an image
src = imread( argv[1], 1 );
/// Convert the image to Gray
cvtColor( src, src
_
gray, CV
_
RGB2GRAY );
/// Create a window to display results
namedWindow( window
_
name, CV
_
WINDOW
_
AUTOSIZE );
/// Create Trackbar to choose type of Threshold
createTrackbar( trackbar
_
type,
window
_
name, &threshold
_
type,
max
_
type, Threshold
_
Demo );
createTrackbar( trackbar
_
value,
window
_
name, &threshold
_
value,
max
_
value, Threshold
_
Demo );
/// Call the function to initialize
Threshold
_
Demo( 0, 0 );
/// Wait until user finishes program
while(true)
{
int c;
c = waitKey( 20 );
if( (char)c == 27 )
{ break; }
}
}
/
**
*
@function Threshold
_
Demo
*
/
void Threshold
_
Demo( int, void
*
)
{
3.5. Basic Thresholding Operations 105
The OpenCV Tutorials, Release 2.3
/
*
0: Binary
1: Binary Inverted
2: Threshold Truncated
3: Threshold to Zero
4: Threshold to Zero Inverted
*
/
threshold( src
_
gray, dst, threshold
_
value, max
_
BINARY
_
value,threshold
_
type );
imshow( window
_
name, dst );
}
Explanation
1. Lets check the general structure of the program:
Load an image. If it is RGB we convert it to Grayscale. For this, remember that we can use the function
cvtColor:
src = imread( argv[1], 1 );
/// Convert the image to Gray
cvtColor( src, src
_
gray, CV
_
RGB2GRAY );
Create a window to display the result
namedWindow( window
_
name, CV
_
WINDOW
_
AUTOSIZE );
Create 2 trackbars for the user to enter user input:
Type of thresholding: Binary, To Zero, etc...
Threshold value
createTrackbar( trackbar
_
type,
window
_
name, &threshold
_
type,
max
_
type, Threshold
_
Demo );
createTrackbar( trackbar
_
value,
window
_
name, &threshold
_
value,
max
_
value, Threshold
_
Demo );
Wait until the user enters the threshold value, the type of thresholding (or until the program exits)
Whenever the user changes the value of any of the Trackbars, the function Threshold_Demo is called:
/
**
*
@function Threshold
_
Demo
*
/
void Threshold
_
Demo( int, void
*
)
{
/
*
0: Binary
1: Binary Inverted
2: Threshold Truncated
3: Threshold to Zero
4: Threshold to Zero Inverted
*
/
threshold( src
_
gray, dst, threshold
_
value, max
_
BINARY
_
value,threshold
_
type );
106 Chapter 3. imgproc module. Image Processing
The OpenCV Tutorials, Release 2.3
imshow( window
_
name, dst );
}
As you can see, the function threshold is invoked. We give 5 parameters:
src_gray: Our input image
dst: Destination (output) image
threshold_value: The thresh value with respect to which the thresholding operation is made
max_BINARY_value: The value used with the Binary thresholding operations (to set the chosen pixels)
threshold_type: One of the 5 thresholding operations. They are listed in the comment section of the
function above.
Results
1. After compiling this program, run it giving a path to an image as argument. For instance, for an input image as:
2. First, we try to threshold our image with a binary threhold inverted. We expect that the pixels brighter than the
thresh will turn dark, which is what actually happens, as we can see in the snapshot below (notice from the
original image, that the doggies tongue and eyes are particularly bright in comparison with the image, this is
reected in the output image).
3.5. Basic Thresholding Operations 107
The OpenCV Tutorials, Release 2.3
3. Now we try with the threshold to zero. With this, we expect that the darkest pixels (below the threshold) will
become completely black, whereas the pixels with value greater than the threshold will keep its original value.
This is veried by the following snapshot of the output image:
108 Chapter 3. imgproc module. Image Processing
The OpenCV Tutorials, Release 2.3
3.6 Making your own linear lters!
Goal
In this tutorial you will learn how to:
Use the OpenCV function lter2D to create your own linear lters.
Theory
Note: The explanation below belongs to the book Learning OpenCV by Bradski and Kaehler.
Convolution
In a very general sense, convolution is an operation between every part of an image and an operator (kernel).
What is a kernel?
A kernel is essentially a xed size array of numerical coefceints along with an anchor point in that array, which is
tipically located at the center.
3.6. Making your own linear lters! 109
The OpenCV Tutorials, Release 2.3
How does convolution with a kernel work?
Assume you want to know the resulting value of a particular location in the image. The value of the convolution is
calculated in the following way:
1. Place the kernel anchor on top of a determined pixel, with the rest of the kernel overlaying the corresponding
local pixels in the image.
2. Multiply the kernel coefcients by the corresponding image pixel values and sum the result.
3. Place the result to the location of the anchor in the input image.
4. Repeat the process for all pixels by scanning the kernel over the entire image.
Expressing the procedure above in the form of an equation we would have:
H(x, y) =
M
i
1
i=0
M
j
1
j=0
I(x +i a
i
, y +j a
j
)K(i, j)
Fortunately, OpenCV provides you with the function lter2D so you do not have to code all these operations.
Code
1. What does this program do?
Loads an image
Performs a normalized box lter. For instance, for a kernel of size size = 3, the kernel would be:
K =
1
3 3
_
_
1 1 1
1 1 1
1 1 1
_
_
The program will perform the lter operation with kernels of sizes 3, 5, 7, 9 and 11.
The lter output (with each kernel) will be shown during 500 milliseconds
2. The tutorial codes is shown lines below. You can also download it from here
#include "opencv2/imgproc/imgproc.hpp"
#include "opencv2/highgui/highgui.hpp"
#include <stdlib.h>
#include <stdio.h>
110 Chapter 3. imgproc module. Image Processing
The OpenCV Tutorials, Release 2.3
using namespace cv;
/
**
@function main
*
/
int main ( int argc, char
**
argv )
{
/// Declare variables
Mat src, dst;
Mat kernel;
Point anchor;
double delta;
int ddepth;
int kernel
_
size;
char
*
window
_
name = "filter2D Demo";
int c;
/// Load an image
src = imread( argv[1] );
if( !src.data )
{ return -1; }
/// Create window
namedWindow( window
_
name, CV
_
WINDOW
_
AUTOSIZE );
/// Initialize arguments for the filter
anchor = Point( -1, -1 );
delta = 0;
ddepth = -1;
/// Loop - Will filter the image with different kernel sizes each 0.5 seconds
int ind = 0;
while( true )
{
c = waitKey(500);
/// Press ESC to exit the program
if( (char)c == 27 )
{ break; }
/// Update kernel size for a normalized box filter
kernel
_
size = 3 + 2
*
( ind%5 );
kernel = Mat::ones( kernel
_
size, kernel
_
size, CV
_
32F )/ (float)(kernel
_
size
*
kernel
_
size);
/// Apply filter
filter2D(src, dst, ddepth , kernel, anchor, delta, BORDER
_
DEFAULT );
imshow( window
_
name, dst );
ind++;
}
return 0;
}
Explanation
1. Load an image
3.6. Making your own linear lters! 111
The OpenCV Tutorials, Release 2.3
src = imread( argv[1] );
if( !src.data )
{ return -1; }
2. Create a window to display the result
namedWindow( window
_
name, CV
_
WINDOW
_
AUTOSIZE );
3. Initialize the arguments for the linear lter
anchor = Point( -1, -1 );
delta = 0;
ddepth = -1;
4. Perform an innite loop updating the kernel size and applying our linear lter to the input image. Lets analyze
that more in detail:
5. First we dene the kernel our lter is going to use. Here it is:
kernel
_
size = 3 + 2
*
( ind%5 );
kernel = Mat::ones( kernel
_
size, kernel
_
size, CV
_
32F )/ (float)(kernel
_
size
*
kernel
_
size);
The rst line is to update the kernel_size to odd values in the range: [3, 11]. The second line actually builds the
kernel by setting its value to a matrix lled with 1
s and normalizing it by dividing it between the number of
elements.
6. After setting the kernel, we can generate the lter by using the function lter2D:
filter2D(src, dst, ddepth , kernel, anchor, delta, BORDER
_
DEFAULT );
The arguments denote:
(a) src: Source image
(b) dst: Destination image
(c) ddepth: The depth of dst. A negative value (such as 1) indicates that the depth is the same as the source.
(d) kernel: The kernel to be scanned through the image
(e) anchor: The position of the anchor relative to its kernel. The location Point(-1, -1) indicates the center by
default.
(f) delta: A value to be added to each pixel during the convolution. By default it is 0
(g) BORDER_DEFAULT: We let this value by default (more details in the following tutorial)
7. Our program will effectuate a while loop, each 500 ms the kernel size of our lter will be updated in the range
indicated.
Results
1. After compiling the code above, you can execute it giving as argument the path of an image. The result should
be a window that shows an image blurred by a normalized lter. Each 0.5 seconds the kernel size should change,
as can be seen in the series of snapshots below:
112 Chapter 3. imgproc module. Image Processing
The OpenCV Tutorials, Release 2.3
3.7 Adding borders to your images
Goal
In this tutorial you will learn how to:
1. Use the OpenCV function copyMakeBorder to set the borders (extra padding to your image).
Theory
Note: The explanation below belongs to the book Learning OpenCV by Bradski and Kaehler.
1. In our previous tutorial we learned to use convolution to operate on images. One problem that naturally arises is
how to handle the boundaries. How can we convolve them if the evaluated points are at the edge of the image?
2. What most of OpenCV functions do is to copy a given image onto another slightly larger image and then
automatically pads the boundary (by any of the methods explained in the sample code just below). This way,
the convolution can be performed over the needed pixels without problems (the extra padding is cut after the
operation is done).
3. In this tutorial, we will briey explore two ways of dening the extra padding (border) for an image:
(a) BORDER_CONSTANT: Pad the image with a constant value (i.e. black or 0
(b) BORDER_REPLICATE: The row or column at the very edge of the original is replicated to the extra
border.
This will be seen more clearly in the Code section.
Code
1. What does this program do?
Load an image
Let the user choose what kind of padding use in the input image. There are two options:
(a) Constant value border: Applies a padding of a constant value for the whole border. This value will be
updated randomly each 0.5 seconds.
(b) Replicated border: The border will be replicated from the pixel values at the edges of the original
image.
3.7. Adding borders to your images 113
The OpenCV Tutorials, Release 2.3
The user chooses either option by pressing c (constant) or r (replicate)
The program nishes when the user presses ESC
2. The tutorial codes is shown lines below. You can also download it from here
#include "opencv2/imgproc/imgproc.hpp"
#include "opencv2/highgui/highgui.hpp"
#include <stdlib.h>
#include <stdio.h>
using namespace cv;
/// Global Variables
Mat src, dst;
int top, bottom, left, right;
int borderType;
Scalar value;
char
*
window
_
name = "copyMakeBorder Demo";
RNG rng(12345);
/
**
@function main
*
/
int main( int argc, char
**
argv )
{
int c;
/// Load an image
src = imread( argv[1] );
if( !src.data )
{ return -1;
printf(" No data entered, please enter the path to an image file \n");
}
/// Brief how-to for this program
printf( "\n \t copyMakeBorder Demo: \n" );
printf( "\t -------------------- \n" );
printf( "
**
Press c to set the border to a random constant value \n");
printf( "
**
Press r to set the border to be replicated \n");
printf( "
**
Press ESC to exit the program \n");
/// Create window
namedWindow( window
_
name, CV
_
WINDOW
_
AUTOSIZE );
/// Initialize arguments for the filter
top = (int) (0.05
*
src.rows); bottom = (int) (0.05
*
src.rows);
left = (int) (0.05
*
src.cols); right = (int) (0.05
*
src.cols);
dst = src;
imshow( window
_
name, dst );
while( true )
{
c = waitKey(500);
if( (char)c == 27 )
{ break; }
else if( (char)c == c )
{ borderType = BORDER
_
CONSTANT; }
114 Chapter 3. imgproc module. Image Processing
The OpenCV Tutorials, Release 2.3
else if( (char)c == r )
{ borderType = BORDER
_
REPLICATE; }
value = Scalar( rng.uniform(0, 255), rng.uniform(0, 255), rng.uniform(0, 255) );
copyMakeBorder( src, dst, top, bottom, left, right, borderType, value );
imshow( window
_
name, dst );
}
return 0;
}
Explanation
1. First we declare the variables we are going to use:
Mat src, dst;
int top, bottom, left, right;
int borderType;
Scalar value;
char
*
window
_
name = "copyMakeBorder Demo";
RNG rng(12345);
Especial attention deserves the variable rng which is a random number generator. We use it to generate the
random border color, as we will see soon.
2. As usual we load our source image src:
src = imread( argv[1] );
if( !src.data )
{ return -1;
printf(" No data entered, please enter the path to an image file \n");
}
3. After giving a short intro of how to use the program, we create a window:
namedWindow( window
_
name, CV
_
WINDOW
_
AUTOSIZE );
4. Now we initialize the argument that denes the size of the borders (top, bottom, left and right). We give them a
value of 5% the size of src.
top = (int) (0.05
*
src.rows); bottom = (int) (0.05
*
src.rows);
left = (int) (0.05
*
src.cols); right = (int) (0.05
*
src.cols);
5. The program begins a while loop. If the user presses c or r, the borderType variable takes the value of
BORDER_CONSTANT or BORDER_REPLICATE respectively:
while( true )
{
c = waitKey(500);
if( (char)c == 27 )
{ break; }
else if( (char)c == c )
{ borderType = BORDER
_
CONSTANT; }
else if( (char)c == r )
{ borderType = BORDER
_
REPLICATE; }
3.7. Adding borders to your images 115
The OpenCV Tutorials, Release 2.3
6. In each iteration (after 0.5 seconds), the variable value is updated...
value = Scalar( rng.uniform(0, 255), rng.uniform(0, 255), rng.uniform(0, 255) );
with a random value generated by the RNG variable rng. This value is a number picked randomly in the range
[0, 255]
7. Finally, we call the function copyMakeBorder to apply the respective padding:
copyMakeBorder( src, dst, top, bottom, left, right, borderType, value );
The arguments are:
(a) src: Source image
(b) dst: Destination image
(c) top, bottom, left, right: Length in pixels of the borders at each side of the image. We dene them as being
5% of the original size of the image.
(d) borderType: Dene what type of border is applied. It can be constant or replicate for this example.
(e) value: If borderType is BORDER_CONSTANT, this is the value used to ll the border pixels.
8. We display our output image in the image created previously
imshow( window
_
name, dst );
Results
1. After compiling the code above, you can execute it giving as argument the path of an image. The result should
be:
By default, it begins with the border set to BORDER_CONSTANT. Hence, a succession of random colored
borders will be shown.
If you press r, the border will become a replica of the edge pixels.
If you press c, the random colored borders will appear again
If you press ESC the program will exit.
Below some screenshot showing how the border changes color and how the BORDER_REPLICATE option
looks:
116 Chapter 3. imgproc module. Image Processing
The OpenCV Tutorials, Release 2.3
3.8 Sobel Derivatives
Goal
In this tutorial you will learn how to:
1. Use the OpenCV function Sobel to calculate the derivatives from an image.
2. Use the OpenCV function Scharr to calculate a more accurate derivative for a kernel of size 3 3
Theory
Note: The explanation below belongs to the book Learning OpenCV by Bradski and Kaehler.
1. In the last two tutorials we have seen applicative examples of convolutions. One of the most important convolu-
tions is the computation of derivatives in an image (or an approximation to them).
2. Why may be important the calculus of the derivatives in an image? Lets imagine we want to detect the edges
present in the image. For instance:
3.8. Sobel Derivatives 117
The OpenCV Tutorials, Release 2.3
You can easily notice that in an edge, the pixel intensity changes in a notorious way. A good way to express
changes is by using derivatives. A high change in gradient indicates a major change in the image.
3. To be more graphical, lets assume we have a 1D-image. An edge is shown by the jump in intensity in the plot
below:
4. The edge jump can be seen more easily if we take the rst derivative (actually, here appears as a maximum)
118 Chapter 3. imgproc module. Image Processing
The OpenCV Tutorials, Release 2.3
5. So, from the explanation above, we can deduce that a method to detect edges in an image can be performed by
locating pixel locations where the gradient is higher than its neighbors (or to generalize, higher than a threshold).
6. More detailed explanation, please refer to Learning OpenCV by Bradski and Kaehler
Sobel Operator
1. The Sobel Operator is a discrete differentiation operator. It computes an approximation of the gradient of an
image intensity function.
2. The Sobel Operator combines Gaussian smoothing and differentiation.
Formulation
Assuming that the image to be operated is I:
1. We calculate two derivatives:
(a) Horizontal changes: This is computed by convolving I with a kernel G
x
with odd size. For example for
a kernel size of 3, G
x
would be computed as:
G
x
=
_
_
1 0 +1
2 0 +2
1 0 +1
_
_
I
(b) Vertical changes: This is computed by convolving I with a kernel G
y
with odd size. For example for a
kernel size of 3, G
y
would be computed as:
G
y
=
_
_
1 2 1
0 0 0
+1 +2 +1
_
_
I
2. At each point of the image we calculate an approximation of the gradient in that point by combining both results
above:
3.8. Sobel Derivatives 119
The OpenCV Tutorials, Release 2.3
G =
_
G
2
x
+G
2
y
Although sometimes the following simpler equation is used:
G = |G
x
| + |G
y
|
Note:
When the size of the kernel is 3, the Sobel kernel shown above may produce noticeable inaccuracies (after
all, Sobel is only an approximation of the derivative). OpenCV addresses this inaccuracy for kernels of
size 3 by using the Scharr function. This is as fast but more accurate than the standar Sobel function. It
implements the following kernels:
G
x
=
_
_
3 0 +3
10 0 +10
3 0 +3
_
_
G
y
=
_
_
3 10 3
0 0 0
+3 +10 +3
_
_
You can check out more information of this function in the OpenCV reference (Scharr). Also, in the sample code
below, you will notice that above the code for Sobel function there is also code for the Scharr function commented.
Uncommenting it (and obviously commenting the Sobel stuff) should give you an idea of how this function works.
Code
1. What does this program do?
Applies the Sobel Operator and generates as output an image with the detected edges bright on a darker
background.
2. The tutorial codes is shown lines below. You can also download it from here
#include "opencv2/imgproc/imgproc.hpp"
#include "opencv2/highgui/highgui.hpp"
#include <stdlib.h>
#include <stdio.h>
using namespace cv;
/
**
@function main
*
/
int main( int argc, char
**
argv )
{
Mat src, src
_
gray;
Mat grad;
char
*
window
_
name = "Sobel Demo - Simple Edge Detector";
int scale = 1;
int delta = 0;
int ddepth = CV
_
16S;
120 Chapter 3. imgproc module. Image Processing
The OpenCV Tutorials, Release 2.3
int c;
/// Load an image
src = imread( argv[1] );
if( !src.data )
{ return -1; }
GaussianBlur( src, src, Size(3,3), 0, 0, BORDER
_
DEFAULT );
/// Convert it to gray
cvtColor( src, src
_
gray, CV
_
RGB2GRAY );
/// Create window
namedWindow( window
_
name, CV
_
WINDOW
_
AUTOSIZE );
/// Generate grad
_
x and grad
_
y
Mat grad
_
x, grad
_
y;
Mat abs
_
grad
_
x, abs
_
grad
_
y;
/// Gradient X
//Scharr( src
_
gray, grad
_
x, ddepth, 1, 0, scale, delta, BORDER
_
DEFAULT );
Sobel( src
_
gray, grad
_
x, ddepth, 1, 0, 3, scale, delta, BORDER
_
DEFAULT );
convertScaleAbs( grad
_
x, abs
_
grad
_
x );
/// Gradient Y
//Scharr( src
_
gray, grad
_
y, ddepth, 0, 1, scale, delta, BORDER
_
DEFAULT );
Sobel( src
_
gray, grad
_
y, ddepth, 0, 1, 3, scale, delta, BORDER
_
DEFAULT );
convertScaleAbs( grad
_
y, abs
_
grad
_
y );
/// Total Gradient (approximate)
addWeighted( abs
_
grad
_
x, 0.5, abs
_
grad
_
y, 0.5, 0, grad );
imshow( window
_
name, grad );
waitKey(0);
return 0;
}
Explanation
1. First we declare the variables we are going to use:
Mat src, src
_
gray;
Mat grad;
char
*
window
_
name = "Sobel Demo - Simple Edge Detector";
int scale = 1;
int delta = 0;
int ddepth = CV
_
16S;
2. As usual we load our source image src:
src = imread( argv[1] );
if( !src.data )
{ return -1; }
3.8. Sobel Derivatives 121
The OpenCV Tutorials, Release 2.3
3. First, we apply a GaussianBlur to our image to reduce the noise ( kernel size = 3 )
GaussianBlur( src, src, Size(3,3), 0, 0, BORDER
_
DEFAULT );
4. Now we convert our ltered image to grayscale:
cvtColor( src, src
_
gray, CV
_
RGB2GRAY );
5. Second, we calculate the derivatives in x and y directions. For this, we use the function Sobel as shown below:
Mat grad
_
x, grad
_
y;
Mat abs
_
grad
_
x, abs
_
grad
_
y;
/// Gradient X
Sobel( src
_
gray, grad
_
x, ddepth, 1, 0, 3, scale, delta, BORDER
_
DEFAULT );
/// Gradient Y
Sobel( src
_
gray, grad
_
y, ddepth, 0, 1, 3, scale, delta, BORDER
_
DEFAULT );
The function takes the following arguments:
src_gray: In our example, the input image. Here it is CV_8U
grad_x/grad_y: The output image.
ddepth: The depth of the output image. We set it to CV_16S to avoid overow.
x_order: The order of the derivative in x direction.
y_order: The order of the derivative in y direction.
scale, delta and BORDER_DEFAULT: We use default values.
Notice that to calculate the gradient in x direction we use: x
order
= 1 and y
order
= 0. We do analogously for
the y direction.
6. We convert our partial results back to CV_8U:
convertScaleAbs( grad
_
x, abs
_
grad
_
x );
convertScaleAbs( grad
_
y, abs
_
grad
_
y );
7. Finally, we try to approximate the gradient by adding both directional gradients (note that this is not an exact
calculation at all! but it is good for our purposes).
addWeighted( abs
_
grad
_
x, 0.5, abs
_
grad
_
y, 0.5, 0, grad );
8. Finally, we show our result:
imshow( window
_
name, grad );
Results
1. Here is the output of applying our basic detector to lena.jpg:
122 Chapter 3. imgproc module. Image Processing
The OpenCV Tutorials, Release 2.3
3.9 Laplace Operator
Goal
In this tutorial you will learn how to:
1. Use the OpenCV function Laplacian to implement a discrete analog of the Laplacian operator.
Theory
1. In the previous tutorial we learned how to use the Sobel Operator. It was based on the fact that in the edge area,
the pixel intensity shows a jump or a high variation of intensity. Getting the rst derivative of the intensity,
we observed that an edge is characterized by a maximum, as it can be seen in the gure:
3.9. Laplace Operator 123
The OpenCV Tutorials, Release 2.3
2. And...what happens if we take the second derivative?
You can observe that the second derivative is zero! So, we can also use this criterion to attempt to detect edges in
an image. However, note that zeros will not only appear in edges (they can actually appear in other meaningless
locations); this can be solved by applying ltering where needed.
Laplacian Operator
1. From the explanation above, we deduce that the second derivative can be used to detect edges. Since images are
2D, we would need to take the derivative in both dimensions. Here, the Laplacian operator comes handy.
2. The Laplacian operator is dened by:
Laplace(f) =
2
f
x
2
+
2
f
y
2
1. The Laplacian operator is implemented in OpenCV by the function Laplacian. In fact, since the Laplacian uses
the gradient of images, it calls internally the Sobel operator to perform its computation.
124 Chapter 3. imgproc module. Image Processing
The OpenCV Tutorials, Release 2.3
Code
1. What does this program do?
Loads an image
Remove noise by applying a Gaussian blur and then convert the original image to grayscale
Applies a Laplacian operator to the grayscale image and stores the output image
Display the result in a window
2. The tutorial codes is shown lines below. You can also download it from here
#include "opencv2/imgproc/imgproc.hpp"
#include "opencv2/highgui/highgui.hpp"
#include <stdlib.h>
#include <stdio.h>
using namespace cv;
/
**
@function main
*
/
int main( int argc, char
**
argv )
{
Mat src, src
_
gray, dst;
int kernel
_
size = 3;
int scale = 1;
int delta = 0;
int ddepth = CV
_
16S;
char
*
window
_
name = "Laplace Demo";
int c;
/// Load an image
src = imread( argv[1] );
if( !src.data )
{ return -1; }
/// Remove noise by blurring with a Gaussian filter
GaussianBlur( src, src, Size(3,3), 0, 0, BORDER
_
DEFAULT );
/// Convert the image to grayscale
cvtColor( src, src
_
gray, CV
_
RGB2GRAY );
/// Create window
namedWindow( window
_
name, CV
_
WINDOW
_
AUTOSIZE );
/// Apply Laplace function
Mat abs
_
dst;
Laplacian( src
_
gray, dst, ddepth, kernel
_
size, scale, delta, BORDER
_
DEFAULT );
convertScaleAbs( dst, abs
_
dst );
/// Show what you got
imshow( window
_
name, abs
_
dst );
waitKey(0);
return 0;
3.9. Laplace Operator 125
The OpenCV Tutorials, Release 2.3
}
Explanation
1. Create some needed variables:
Mat src, src
_
gray, dst;
int kernel
_
size = 3;
int scale = 1;
int delta = 0;
int ddepth = CV
_
16S;
char
*
window
_
name = "Laplace Demo";
2. Loads the source image:
src = imread( argv[1] );
if( !src.data )
{ return -1; }
3. Apply a Gaussian blur to reduce noise:
GaussianBlur( src, src, Size(3,3), 0, 0, BORDER
_
DEFAULT );
4. Convert the image to grayscale using cvtColor
cvtColor( src, src
_
gray, CV
_
RGB2GRAY );
5. Apply the Laplacian operator to the grayscale image:
Laplacian( src
_
gray, dst, ddepth, kernel
_
size, scale, delta, BORDER
_
DEFAULT );
where the arguments are:
src_gray: The input image.
dst: Destination (output) image
ddepth: Depth of the destination image. Since our input is CV_8U we dene ddepth = CV_16S to avoid
overow
kernel_size: The kernel size of the Sobel operator to be applied internally. We use 3 in this example.
scale, delta and BORDER_DEFAULT: We leave them as default values.
6. Convert the output from the Laplacian operator to a CV_8U image:
convertScaleAbs( dst, abs
_
dst );
7. Display the result in a window:
imshow( window
_
name, abs
_
dst );
Results
1. After compiling the code above, we can run it giving as argument the path to an image. For example, using as
an input:
126 Chapter 3. imgproc module. Image Processing
The OpenCV Tutorials, Release 2.3
2. We obtain the following result. Notice how the trees and the silhouette of the cow are approximately well dened
(except in areas in which the intensity are very similar, i.e. around the cows head). Also, note that the roof of
the house behind the trees (right side) is notoriously marked. This is due to the fact that the contrast is higher in
that region.
3.10 Canny Edge Detector
Goal
In this tutorial you will learn how to:
1. Use the OpenCV function Canny to implement the Canny Edge Detector.
Theory
1. The Canny Edge detector was developed by John F. Canny in 1986. Also known to many as the optimal detector,
Canny algorithm aims to satisfy three main criteria:
3.10. Canny Edge Detector 127
The OpenCV Tutorials, Release 2.3
Low error rate: Meaning a good detection of only existent edges.
Good localization: The distance between edge pixels detected and real edge pixels have to be minimized.
Minimal response: Only one detector response per edge.
Steps
1. Filter out any noise. The Gaussian lter is used for this purpose. An example of a Gaussian kernel of size = 5
that might be used is shown below:
K =
1
159
_
_
2 4 5 4 2
4 9 12 9 4
5 12 15 12 5
4 9 12 9 4
2 4 5 4 2
_
_
2. Find the intensity gradient of the image. For this, we follow a procedure analogous to Sobel:
(a) Apply a pair of convolution masks (in x and y directions:
G
x
=
_
_
1 0 +1
2 0 +2
1 0 +1
_
_
G
y
=
_
_
1 2 1
0 0 0
+1 +2 +1
_
_
(b) Find the gradient strength and direction with:
G =
_
G
2
x
+G
2
y
= arctan(
G
y
G
x
)
The direction is rounded to one of four possible angles (namely 0, 45, 90 or 135)
3. Non-maximum suppression is applied. This removes pixels that are not considered to be part of an edge. Hence,
only thin lines (candidate edges) will remain.
4. Hysteresis: The nal step. Canny does use two thresholds (upper and lower):
(a) If a pixel gradient is higher than the upper threshold, the pixel is accepted as an edge
(b) If a pixel gradient value is below the lower threshold, then it is rejected.
(c) If the pixel gradient is between the two thresholds, then it will be accepted only if it is connected to a pixel
that is above the upper threshold.
Canny recommended a upper:lower ratio between 2:1 and 3:1.
5. For more details, you can always consult your favorite Computer Vision book.
Code
1. What does this program do?
128 Chapter 3. imgproc module. Image Processing
The OpenCV Tutorials, Release 2.3
Asks the user to enter a numerical value to set the lower threshold for our Canny Edge Detector (by means
of a Trackbar)
Applies the Canny Detector and generates a mask (bright lines representing the edges on a black back-
ground).
Applies the mask obtained on the original image and display it in a window.
2. The tutorial codes is shown lines below. You can also download it from here
#include "opencv2/imgproc/imgproc.hpp"
#include "opencv2/highgui/highgui.hpp"
#include <stdlib.h>
#include <stdio.h>
using namespace cv;
/// Global variables
Mat src, src
_
gray;
Mat dst, detected
_
edges;
int edgeThresh = 1;
int lowThreshold;
int const max
_
lowThreshold = 100;
int ratio = 3;
int kernel
_
size = 3;
char
*
window
_
name = "Edge Map";
/
**
*
@function CannyThreshold
*
@brief Trackbar callback - Canny thresholds input with a ratio 1:3
*
/
void CannyThreshold(int, void
*
)
{
/// Reduce noise with a kernel 3x3
blur( src
_
gray, detected
_
edges, Size(3,3) );
/// Canny detector
Canny( detected
_
edges, detected
_
edges, lowThreshold, lowThreshold
*
ratio, kernel
_
size );
/// Using Cannys output as a mask, we display our result
dst = Scalar::all(0);
src.copyTo( dst, detected
_
edges);
imshow( window
_
name, dst );
}
/
**
@function main
*
/
int main( int argc, char
**
argv )
{
/// Load an image
src = imread( argv[1] );
if( !src.data )
{ return -1; }
/// Create a matrix of the same type and size as src (for dst)
dst.create( src.size(), src.type() );
3.10. Canny Edge Detector 129
The OpenCV Tutorials, Release 2.3
/// Convert the image to grayscale
cvtColor( src, src
_
gray, CV
_
BGR2GRAY );
/// Create a window
namedWindow( window
_
name, CV
_
WINDOW
_
AUTOSIZE );
/// Create a Trackbar for user to enter threshold
createTrackbar( "Min Threshold:", window
_
name, &lowThreshold, max
_
lowThreshold, CannyThreshold );
/// Show the image
CannyThreshold(0, 0);
/// Wait until user exit program by pressing a key
waitKey(0);
return 0;
}
Explanation
1. Create some needed variables:
Mat src, src
_
gray;
Mat dst, detected
_
edges;
int edgeThresh = 1;
int lowThreshold;
int const max
_
lowThreshold = 100;
int ratio = 3;
int kernel
_
size = 3;
char
*
window
_
name = "Edge Map";
Note the following:
a. We establish a ratio of lower:upper threshold of 3:1 (with the variable
*
ratio
*
)
b. We set the kernel size of :math:3 (for the Sobel operations to be performed internally by the Canny function)
c. We set a maximum value for the lower Threshold of :math:100.
2. Loads the source image:
/// Load an image
src = imread( argv[1] );
if( !src.data )
{ return -1; }
3. Create a matrix of the same type and size of src (to be dst)
dst.create( src.size(), src.type() );
4. Convert the image to grayscale (using the function cvtColor:
cvtColor( src, src
_
gray, CV
_
BGR2GRAY );
5. Create a window to display the results
130 Chapter 3. imgproc module. Image Processing
The OpenCV Tutorials, Release 2.3
namedWindow( window
_
name, CV
_
WINDOW
_
AUTOSIZE );
6. Create a Trackbar for the user to enter the lower threshold for our Canny detector:
createTrackbar( "Min Threshold:", window
_
name, &lowThreshold, max
_
lowThreshold, CannyThreshold );
Observe the following:
(a) The variable to be controlled by the Trackbar is lowThreshold with a limit of max_lowThreshold (which
we set to 100 previously)
(b) Each time the Trackbar registers an action, the callback function CannyThreshold will be invoked.
7. Lets check the CannyThreshold function, step by step:
(a) First, we blur the image with a lter of kernel size 3:
blur( src
_
gray, detected
_
edges, Size(3,3) );
(b) Second, we apply the OpenCV function Canny:
Canny( detected
_
edges, detected
_
edges, lowThreshold, lowThreshold
*
ratio, kernel
_
size );
where the arguments are:
detected_edges: Source image, grayscale
detected_edges: Output of the detector (can be the same as the input)
lowThreshold: The value entered by the user moving the Trackbar
highThreshold: Set in the program as three times the lower threshold (following Cannys recommen-
dation)
kernel_size: We dened it to be 3 (the size of the Sobel kernel to be used internally)
8. We ll a dst image with zeros (meaning the image is completely black).
dst = Scalar::all(0);
9. Finally, we will use the function copyTo to map only the areas of the image that are identied as edges (on a
black background).
src.copyTo( dst, detected
_
edges);
copyTo copy the src image onto dst. However, it will only copy the pixels in the locations where they have non-
zero values. Since the output of the Canny detector is the edge contours on a black background, the resulting
dst will be black in all the area but the detected edges.
10. We display our result:
imshow( window
_
name, dst );
Result
1. After compiling the code above, we can run it giving as argument the path to an image. For example, using as
an input the following image:
3.10. Canny Edge Detector 131
The OpenCV Tutorials, Release 2.3
and moving the slider, trying different threshold, we obtain the following result:
Notice how the image is superposed to the black background on the edge regions.
3.11 Hough Line Transform
Goal
In this tutorial you will learn how to:
Use the OpenCV functions HoughLines and HoughLinesP to detect lines in an image.
Theory
Note: The explanation below belongs to the book Learning OpenCV by Bradski and Kaehler.
Hough Line Transform
1. The Hough Line Transform is a transform used to detect straight lines.
2. To apply the Transform, rst an edge detection pre-processing is desirable.
132 Chapter 3. imgproc module. Image Processing
The OpenCV Tutorials, Release 2.3
How does it work?
1. As you know, a line in the image space can be expressed with two variables. For example:
(a) In the Cartesian coordinate system: Parameters: (m, b).
(b) In the Polar coordinate system: Parameters: (r, )
For Hough Transforms, we will express lines in the Polar system. Hence, a line equation can be written as:
y =
_
cos
sin
_
x +
_
r
sin
_
Arranging the terms: r = x cos +ysin
1. In general for each point (x
0
, y
0
), we can dene the family of lines that goes through that point as:
r
= x
0
cos +y
0
sin
Meaning that each pair (r
, ) represents each line that passes by (x
0
, y
0
).
2. If for a given (x
0
, y
0
) we plot the family of lines that goes through it, we get a sinusoid. For instance, for x
0
= 8
and y
0
= 6 we get the following plot (in a plane - r):
3.11. Hough Line Transform 133
The OpenCV Tutorials, Release 2.3
We consider only points such that r > 0 and 0 < < 2.
3. We can do the same operation above for all the points in an image. If the curves of two different points intersect
in the plane - r, that means that both points belong to a same line. For instance, following with the example
above and drawing the plot for two more points: x
1
= 9, y
1
= 4 and x
2
= 12, y
2
= 3, we get:
The three plots intersect in one single point (0.925, 9.6), these coordinates are the parameters (, r) or the line
in which (x
0
, y
0
), (x
1
, y
1
) and (x
2
, y
2
) lay.
4. What does all the stuff above mean? It means that in general, a line can be detected by nding the number of
intersections between curves.The more curves intersecting means that the line represented by that intersection
have more points. In general, we can dene a threshold of the minimum number of intersections needed to
detect a line.
5. This is what the Hough Line Transform does. It keeps track of the intersection between curves of every point in
the image. If the number of intersections is above some threshold, then it declares it as a line with the parameters
(, r
) of the intersection point.
Standard and Probabilistic Hough Line Transform
OpenCV implements two kind of Hough Line Transforms:
1. The Standard Hough Transform
It consists in pretty much what we just explained in the previous section. It gives you as result a vector of
couples (, r
)
In OpenCV it is implemented with the function HoughLines
2. The Probabilistic Hough Line Transform
A more efcient implementation of the Hough Line Transform. It gives as output the extremes of the detected
lines (x
0
, y
0
, x
1
, y
1
)
In OpenCV it is implemented with the function HoughLinesP
Code
1. What does this program do?
Loads an image
134 Chapter 3. imgproc module. Image Processing
The OpenCV Tutorials, Release 2.3
Applies either a Standard Hough Line Transform or a Probabilistic Line Transform.
Display the original image and the detected line in two windows.
2. The sample code that we will explain can be downloaded from here. A slightly fancier version (which shows
both Hough standard and probabilistic with trackbars for changing the threshold values) can be found here.
#include "opencv2/highgui/highgui.hpp"
#include "opencv2/imgproc/imgproc.hpp"
#include <iostream>
using namespace cv;
using namespace std;
void help()
{
cout << "\nThis program demonstrates line finding with the Hough transform.\n"
"Usage:\n"
"./houghlines <image
_
name>, Default is pic1.jpg\n" << endl;
}
int main(int argc, char
**
argv)
{
const char
*
filename = argc >= 2 ? argv[1] : "pic1.jpg";
Mat src = imread(filename, 0);
if(src.empty())
{
help();
cout << "can not open " << filename << endl;
return -1;
}
Mat dst, cdst;
Canny(src, dst, 50, 200, 3);
cvtColor(dst, cdst, CV
_
GRAY2BGR);
#if 0
vector<Vec2f> lines;
HoughLines(dst, lines, 1, CV
_
PI/180, 100, 0, 0 );
for( size
_
t i = 0; i < lines.size(); i++ )
{
float rho = lines[i][0], theta = lines[i][1];
Point pt1, pt2;
double a = cos(theta), b = sin(theta);
double x0 = a
*
rho, y0 = b
*
rho;
pt1.x = cvRound(x0 + 1000
*
(-b));
pt1.y = cvRound(y0 + 1000
*
(a));
pt2.x = cvRound(x0 - 1000
*
(-b));
pt2.y = cvRound(y0 - 1000
*
(a));
line( cdst, pt1, pt2, Scalar(0,0,255), 3, CV
_
AA);
}
#else
vector<Vec4i> lines;
HoughLinesP(dst, lines, 1, CV
_
PI/180, 50, 50, 10 );
for( size
_
t i = 0; i < lines.size(); i++ )
{
3.11. Hough Line Transform 135
The OpenCV Tutorials, Release 2.3
Vec4i l = lines[i];
line( cdst, Point(l[0], l[1]), Point(l[2], l[3]), Scalar(0,0,255), 3, CV
_
AA);
}
#endif
imshow("source", src);
imshow("detected lines", cdst);
waitKey();
return 0;
}
Explanation
1. Load an image
Mat src = imread(filename, 0);
if(src.empty())
{
help();
cout << "can not open " << filename << endl;
return -1;
}
2. Detect the edges of the image by using a Canny detector
Canny(src, dst, 50, 200, 3);
Now we will apply the Hough Line Transform. We will explain how to use both OpenCV functions available
for this purpose:
3. Standard Hough Line Transform
(a) First, you apply the Transform:
vector<Vec2f> lines;
HoughLines(dst, lines, 1, CV
_
PI/180, 100, 0, 0 );
with the following arguments:
dst: Output of the edge detector. It should be a grayscale image (although in fact it is a binary one)
lines: A vector that will store the parameters (r, ) of the detected lines
rho : The resolution of the parameter r in pixels. We use 1 pixel.
theta: The resolution of the parameter in radians. We use 1 degree (CV_PI/180)
threshold: The minimum number of intersections to detect a line
srn and stn: Default parameters to zero. Check OpenCV reference for more info.
(b) And then you display the result by drawing the lines.
for( size
_
t i = 0; i < lines.size(); i++ )
{
float rho = lines[i][0], theta = lines[i][1];
Point pt1, pt2;
double a = cos(theta), b = sin(theta);
double x0 = a
*
rho, y0 = b
*
rho;
pt1.x = cvRound(x0 + 1000
*
(-b));
136 Chapter 3. imgproc module. Image Processing
The OpenCV Tutorials, Release 2.3
pt1.y = cvRound(y0 + 1000
*
(a));
pt2.x = cvRound(x0 - 1000
*
(-b));
pt2.y = cvRound(y0 - 1000
*
(a));
line( cdst, pt1, pt2, Scalar(0,0,255), 3, CV
_
AA);
}
4. Probabilistic Hough Line Transform
(a) First you apply the transform:
vector<Vec4i> lines;
HoughLinesP(dst, lines, 1, CV
_
PI/180, 50, 50, 10 );
with the arguments:
dst: Output of the edge detector. It should be a grayscale image (although in fact it is a binary one)
lines: A vector that will store the parameters (x
start
, y
start
, x
end
, y
end
) of the detected lines
rho : The resolution of the parameter r in pixels. We use 1 pixel.
theta: The resolution of the parameter in radians. We use 1 degree (CV_PI/180)
threshold: The minimum number of intersections to detect a line
minLinLength: The minimum number of points that can form a line. Lines with less than this number
of points are disregarded.
maxLineGap: The maximum gap between two points to be considered in the same line.
(b) And then you display the result by drawing the lines.
for( size
_
t i = 0; i < lines.size(); i++ )
{
Vec4i l = lines[i];
line( cdst, Point(l[0], l[1]), Point(l[2], l[3]), Scalar(0,0,255), 3, CV
_
AA);
}
5. Display the original image and the detected lines:
imshow("source", src);
imshow("detected lines", cdst);
6. Wait until the user exits the program
waitKey();
Result
Note: The results below are obtained using the slightly fancier version we mentioned in the Code section. It still
implements the same stuff as above, only adding the Trackbar for the Threshold.
Using an input image such as:
3.11. Hough Line Transform 137
The OpenCV Tutorials, Release 2.3
We get the following result by using the Probabilistic Hough Line Transform:
You may observe that the number of lines detected vary while you change the threshold. The explanation is sort of
evident: If you establish a higher threshold, fewer lines will be detected (since you will need more points to declare a
line detected).
3.12 Hough Circle Transform
Goal
In this tutorial you will learn how to:
Use the OpenCV function HoughCircles to detect circles in an image.
138 Chapter 3. imgproc module. Image Processing
The OpenCV Tutorials, Release 2.3
Theory
Hough Circle Transform
The Hough Circle Transform works in a roughly analogous way to the Hough Line Transform explained in the
previous tutorial.
In the line detection case, a line was dened by two parameters (r, ). In the circle case, we need three parame-
ters to dene a circle:
C : (x
center
, y
center
, r)
where (x
center
, y
center
) dene the center position (gree point) and r is the radius, which allows us to com-
pletely dene a circle, as it can be seen below:
For sake of efciency, OpenCV implements a detection method slightly trickier than the standard Hough Trans-
form: The Hough gradient method. For more details, please check the book Learning OpenCV or your favorite
Computer Vision bibliography
Code
1. What does this program do?
Loads an image and blur it to reduce the noise
Applies the Hough Circle Transform to the blurred image .
Display the detected circle in a window.
2. The sample code that we will explain can be downloaded from here. A slightly fancier version (which shows
both Hough standard and probabilistic with trackbars for changing the threshold values) can be found here.
#include "opencv2/highgui/highgui.hpp"
#include "opencv2/imgproc/imgproc.hpp"
#include <iostream>
#include <stdio.h>
using namespace cv;
/
**
@function main
*
/
3.12. Hough Circle Transform 139
The OpenCV Tutorials, Release 2.3
int main(int argc, char
**
argv)
{
Mat src, src
_
gray;
/// Read the image
src = imread( argv[1], 1 );
if( !src.data )
{ return -1; }
/// Convert it to gray
cvtColor( src, src
_
gray, CV
_
BGR2GRAY );
/// Reduce the noise so we avoid false circle detection
GaussianBlur( src
_
gray, src
_
gray, Size(9, 9), 2, 2 );
vector<Vec3f> circles;
/// Apply the Hough Transform to find the circles
HoughCircles( src
_
gray, circles, CV
_
HOUGH
_
GRADIENT, 1, src
_
gray.rows/8, 200, 100, 0, 0 );
/// Draw the circles detected
for( size
_
t i = 0; i < circles.size(); i++ )
{
Point center(cvRound(circles[i][0]), cvRound(circles[i][1]));
int radius = cvRound(circles[i][2]);
// circle center
circle( src, center, 3, Scalar(0,255,0), -1, 8, 0 );
// circle outline
circle( src, center, radius, Scalar(0,0,255), 3, 8, 0 );
}
/// Show your results
namedWindow( "Hough Circle Transform Demo", CV
_
WINDOW
_
AUTOSIZE );
imshow( "Hough Circle Transform Demo", src );
waitKey(0);
return 0;
}
Explanation
1. Load an image
src = imread( argv[1], 1 );
if( !src.data )
{ return -1; }
2. Convert it to grayscale:
cvtColor( src, src
_
gray, CV
_
BGR2GRAY );
3. Apply a Gaussian blur to reduce noise and avoid false circle detection:
GaussianBlur( src
_
gray, src
_
gray, Size(9, 9), 2, 2 );
4. Proceed to apply Hough Circle Transform:
140 Chapter 3. imgproc module. Image Processing
The OpenCV Tutorials, Release 2.3
vector<Vec3f> circles;
HoughCircles( src
_
gray, circles, CV
_
HOUGH
_
GRADIENT, 1, src
_
gray.rows/8, 200, 100, 0, 0 );
with the arguments:
src_gray: Input image (grayscale)
circles: A vector that stores sets of 3 values: x
c
, y
c
, r for each detected circle.
CV_HOUGH_GRADIENT: Dene the detection method. Currently this is the only one available in
OpenCV
dp = 1: The inverse ratio of resolution
min_dist = src_gray.rows/8: Minimum distance between detected centers
param_1 = 200: Upper threshold for the internal Canny edge detector
param_2 = 100*: Threshold for center detection.
min_radius = 0: Minimum radio to be detected. If unknown, put zero as default.
max_radius = 0: Maximum radius to be detected. If unknown, put zero as default
5. Draw the detected circles:
for( size
_
t i = 0; i < circles.size(); i++ )
{
Point center(cvRound(circles[i][0]), cvRound(circles[i][1]));
int radius = cvRound(circles[i][2]);
// circle center
circle( src, center, 3, Scalar(0,255,0), -1, 8, 0 );
// circle outline
circle( src, center, radius, Scalar(0,0,255), 3, 8, 0 );
}
You can see that we will draw the circle(s) on red and the center(s) with a small green dot
6. Display the detected circle(s):
namedWindow( "Hough Circle Transform Demo", CV
_
WINDOW
_
AUTOSIZE );
imshow( "Hough Circle Transform Demo", src );
7. Wait for the user to exit the program
waitKey(0);
Result
The result of running the code above with a test image is shown below:
3.12. Hough Circle Transform 141
The OpenCV Tutorials, Release 2.3
3.13 Remapping
Goal
In this tutorial you will learn how to:
1. Use the OpenCV function remap to implement simple remapping routines.
Theory
What is remapping?
It is the process of taking pixels from one place in the image and locating them in another position in a new
image.
To accomplish the mapping process, it might be necessary to do some interpolation for non-integer pixel loca-
tions, since there will not always be a one-to-one-pixel correspondence between source and destination images.
We can express the remap for every pixel location (x, y) as:
g(x, y) = f(h(x, y))
where g() is the remapped image, f() the source image and h(x, y) is the mapping function that operates on
(x, y).
Lets think in a quick example. Imagine that we have an image I and, say, we want to do a remap such that:
h(x, y) = (I.cols x, y)
What would happen? It is easily seen that the image would ip in the x direction. For instance, consider the
input image:
142 Chapter 3. imgproc module. Image Processing
The OpenCV Tutorials, Release 2.3
observe how the red circle changes positions with respect to x (considering x the horizontal direction):
In OpenCV, the function remap offers a simple remapping implementation.
Code
1. What does this program do?
Loads an image
Each second, apply 1 of 4 different remapping processes to the image and display them indenitely in a
window.
Wait for the user to exit the program
2. The tutorial codes is shown lines below. You can also download it from here
#include "opencv2/highgui/highgui.hpp"
#include "opencv2/imgproc/imgproc.hpp"
#include <iostream>
#include <stdio.h>
using namespace cv;
/// Global variables
Mat src, dst;
3.13. Remapping 143
The OpenCV Tutorials, Release 2.3
Mat map
_
x, map
_
y;
char
*
remap
_
window = "Remap demo";
int ind = 0;
/// Function Headers
void update
_
map( void );
/
**
*
@function main
*
/
int main( int argc, char
**
argv )
{
/// Load the image
src = imread( argv[1], 1 );
/// Create dst, map
_
x and map
_
y with the same size as src:
dst.create( src.size(), src.type() );
map
_
x.create( src.size(), CV
_
32FC1 );
map
_
y.create( src.size(), CV
_
32FC1 );
/// Create window
namedWindow( remap
_
window, CV
_
WINDOW
_
AUTOSIZE );
/// Loop
while( true )
{
/// Each 1 sec. Press ESC to exit the program
int c = waitKey( 1000 );
if( (char)c == 27 )
{ break; }
/// Update map
_
x & map
_
y. Then apply remap
update
_
map();
remap( src, dst, map
_
x, map
_
y, CV
_
INTER
_
LINEAR, BORDER
_
CONSTANT, Scalar(0,0, 0) );
/// Display results
imshow( remap
_
window, dst );
}
return 0;
}
/
**
*
@function update
_
map
*
@brief Fill the map
_
x and map
_
y matrices with 4 types of mappings
*
/
void update
_
map( void )
{
ind = ind%4;
for( int j = 0; j < src.rows; j++ )
{ for( int i = 0; i < src.cols; i++ )
{
switch( ind )
{
case 0:
if( i > src.cols
*
0.25 && i < src.cols
*
0.75 && j > src.rows
*
0.25 && j < src.rows
*
0.75 )
{
144 Chapter 3. imgproc module. Image Processing
The OpenCV Tutorials, Release 2.3
map
_
x.at<float>(j,i) = 2
*
( i - src.cols
*
0.25 ) + 0.5 ;
map
_
y.at<float>(j,i) = 2
*
( j - src.rows
*
0.25 ) + 0.5 ;
}
else
{ map
_
x.at<float>(j,i) = 0 ;
map
_
y.at<float>(j,i) = 0 ;
}
break;
case 1:
map
_
x.at<float>(j,i) = i ;
map
_
y.at<float>(j,i) = src.rows - j ;
break;
case 2:
map
_
x.at<float>(j,i) = src.cols - i ;
map
_
y.at<float>(j,i) = j ;
break;
case 3:
map
_
x.at<float>(j,i) = src.cols - i ;
map
_
y.at<float>(j,i) = src.rows - j ;
break;
} // end of switch
}
}
ind++;
}
Explanation
1. Create some variables we will use:
Mat src, dst;
Mat map
_
x, map
_
y;
char
*
remap
_
window = "Remap demo";
int ind = 0;
2. Load an image:
src = imread( argv[1], 1 );
3. Create the destination image and the two mapping matrices (for x and y )
dst.create( src.size(), src.type() );
map
_
x.create( src.size(), CV
_
32FC1 );
map
_
y.create( src.size(), CV
_
32FC1 );
4. Create a window to display results
namedWindow( remap
_
window, CV
_
WINDOW
_
AUTOSIZE );
5. Establish a loop. Each 1000 ms we update our mapping matrices (mat_x and mat_y) and apply them to our
source image:
while( true )
{
/// Each 1 sec. Press ESC to exit the program
int c = waitKey( 1000 );
if( (char)c == 27 )
3.13. Remapping 145
The OpenCV Tutorials, Release 2.3
{ break; }
/// Update map
_
x & map
_
y. Then apply remap
update
_
map();
remap( src, dst, map
_
x, map
_
y, CV
_
INTER
_
LINEAR, BORDER
_
CONSTANT, Scalar(0,0, 0) );
/// Display results
imshow( remap
_
window, dst );
}
The function that applies the remapping is remap. We give the following arguments:
src: Source image
dst: Destination image of same size as src
map_x: The mapping function in the x direction. It is equivalent to the rst component of h(i, j)
map_y: Same as above, but in y direction. Note that map_y and map_x are both of the same size as src
CV_INTER_LINEAR: The type of interpolation to use for non-integer pixels. This is by default.
BORDER_CONSTANT: Default
How do we update our mapping matrices mat_x and mat_y? Go on reading:
6. Updating the mapping matrices: We are going to perform 4 different mappings:
(a) Reduce the picture to half its size and will display it in the middle:
h(i, j) = (2 i src.cols/2 +0.5, 2 j src.rows/2 +0.5)
for all pairs (i, j) such that:
src.cols
4
< i <
3 src.cols
4
and
src.rows
4
< j <
3 src.rows
4
(b) Turn the image upside down: h(i, j) = (i, src.rows j)
(c) Reect the image from left to right: h(i, j) = (src.cols i, j)
(d) Combination of b and c: h(i, j) = (src.cols i, src.rows j)
This is expressed in the following snippet. Here, map_x represents the rst coordinate of h(i,j) and map_y
the second coordinate.
for( int j = 0; j < src.rows; j++ )
{ for( int i = 0; i < src.cols; i++ )
{
switch( ind )
{
case 0:
if( i > src.cols
*
0.25 && i < src.cols
*
0.75 && j > src.rows
*
0.25 && j < src.rows
*
0.75 )
{
map
_
x.at<float>(j,i) = 2
*
( i - src.cols
*
0.25 ) + 0.5 ;
map
_
y.at<float>(j,i) = 2
*
( j - src.rows
*
0.25 ) + 0.5 ;
}
else
{ map
_
x.at<float>(j,i) = 0 ;
map
_
y.at<float>(j,i) = 0 ;
}
break;
case 1:
map
_
x.at<float>(j,i) = i ;
map
_
y.at<float>(j,i) = src.rows - j ;
146 Chapter 3. imgproc module. Image Processing
The OpenCV Tutorials, Release 2.3
break;
case 2:
map
_
x.at<float>(j,i) = src.cols - i ;
map
_
y.at<float>(j,i) = j ;
break;
case 3:
map
_
x.at<float>(j,i) = src.cols - i ;
map
_
y.at<float>(j,i) = src.rows - j ;
break;
} // end of switch
}
}
ind++;
}
Result
1. After compiling the code above, you can execute it giving as argument an image path. For instance, by using
the following image:
2. This is the result of reducing it to half the size and centering it:
3. Turning it upside down:
3.13. Remapping 147
The OpenCV Tutorials, Release 2.3
4. Reecting it in the x direction:
5. Reecting it in both directions:
3.14 Afne Transformations
Goal
In this tutorial you will learn how to:
1. Use the OpenCV function warpAfne to implement simple remapping routines.
148 Chapter 3. imgproc module. Image Processing
The OpenCV Tutorials, Release 2.3
2. Use the OpenCV function getRotationMatrix2D to obtain a 2 3 rotation matrix
Theory
What is an Afne Transformation?
1. It is any transformation that can be expressed in the form of a matrix multiplication (linear transformation)
followed by a vector addition (translation).
2. From the above, We can use an Afne Transformation to express:
(a) Rotations (linear transformation)
(b) Translations (vector addition)
(c) Scale operations (linear transformation)
you can see that, in essence, an Afne Transformation represents a relation between two images.
3. The usual way to represent an Afne Transform is by using a 2 3 matrix.
A =
_
a
00
a
01
a
10
a
11
_
22
B =
_
b
00
b
10
_
21
M =
_
A B
=
_
a
00
a
01
b
00
a
10
a
11
b
10
_
23
Considering that we want to transform a 2D vector X =
_
x
y
_
by using A and B, we can do it equivalently with:
T = A
_
x
y
_
+B or T = M [x, y, 1]
T
T =
_
a
00
x +a
01
y +b
00
a
10
x +a
11
y +b
10
_
How do we get an Afne Transformation?
1. Excellent question. We mentioned that an Afne Transformation is basically a relation between two images.
The information about this relation can come, roughly, in two ways:
(a) We know both X and T and we also know that they are related. Then our job is to nd M
(b) We know M and :math:X. To obtain T we only need to apply T = M X. Our information for M may
be explicit (i.e. have the 2-by-3 matrix) or it can come as a geometric relation between points.
2. Lets explain a little bit better (b). Since M relates 02 images, we can analyze the simplest case in which it
relates three points in both images. Look at the gure below:
3.14. Afne Transformations 149
The OpenCV Tutorials, Release 2.3
the points 1, 2 and 3 (forming a triangle in image 1) are mapped into image 2, still forming a triangle, but now
they have changed notoriously. If we nd the Afne Transformation with these 3 points (you can choose them
as you like), then we can apply this found relation to the whole pixels in the image.
Code
1. What does this program do?
Loads an image
Applies an Afne Transform to the image. This Transform is obtained from the relation between three
points. We use the function warpAfne for that purpose.
Applies a Rotation to the image after being transformed. This rotation is with respect to the image center
Waits until the user exits the program
2. The tutorial codes is shown lines below. You can also download it from here
#include "opencv2/highgui/highgui.hpp"
#include "opencv2/imgproc/imgproc.hpp"
#include <iostream>
#include <stdio.h>
using namespace cv;
using namespace std;
/// Global variables
char
*
source
_
window = "Source image";
char
*
warp
_
window = "Warp";
char
*
warp
_
rotate
_
window = "Warp + Rotate";
/
**
@function main
*
/
int main( int argc, char
**
argv )
{
Point2f srcTri[3];
Point2f dstTri[3];
Mat rot
_
mat( 2, 3, CV
_
32FC1 );
Mat warp
_
mat( 2, 3, CV
_
32FC1 );
Mat src, warp
_
dst, warp
_
rotate
_
dst;
/// Load the image
src = imread( argv[1], 1 );
150 Chapter 3. imgproc module. Image Processing
The OpenCV Tutorials, Release 2.3
/// Set the dst image the same type and size as src
warp
_
dst = Mat::zeros( src.rows, src.cols, src.type() );
/// Set your 3 points to calculate the Affine Transform
srcTri[0] = Point2f( 0,0 );
srcTri[1] = Point2f( src.cols - 1, 0 );
srcTri[2] = Point2f( 0, src.rows - 1 );
dstTri[0] = Point2f( src.cols
*
0.0, src.rows
*
0.33 );
dstTri[1] = Point2f( src.cols
*
0.85, src.rows
*
0.25 );
dstTri[2] = Point2f( src.cols
*
0.15, src.rows
*
0.7 );
/// Get the Affine Transform
warp
_
mat = getAffineTransform( srcTri, dstTri );
/// Apply the Affine Transform just found to the src image
warpAffine( src, warp
_
dst, warp
_
mat, warp
_
dst.size() );
/
**
Rotating the image after Warp
*
/
/// Compute a rotation matrix with respect to the center of the image
Point center = Point( warp
_
dst.cols/2, warp
_
dst.rows/2 );
double angle = -50.0;
double scale = 0.6;
/// Get the rotation matrix with the specifications above
rot
_
mat = getRotationMatrix2D( center, angle, scale );
/// Rotate the warped image
warpAffine( warp
_
dst, warp
_
rotate
_
dst, rot
_
mat, warp
_
dst.size() );
/// Show what you got
namedWindow( source
_
window, CV
_
WINDOW
_
AUTOSIZE );
imshow( source
_
window, src );
namedWindow( warp
_
window, CV
_
WINDOW
_
AUTOSIZE );
imshow( warp
_
window, warp
_
dst );
namedWindow( warp
_
rotate
_
window, CV
_
WINDOW
_
AUTOSIZE );
imshow( warp
_
rotate
_
window, warp
_
rotate
_
dst );
/// Wait until user exits the program
waitKey(0);
return 0;
}
Explanation
1. Declare some variables we will use, such as the matrices to store our results and 2 arrays of points to store the
2D points that dene our Afne Transform.
Point2f srcTri[3];
Point2f dstTri[3];
Mat rot
_
mat( 2, 3, CV
_
32FC1 );
3.14. Afne Transformations 151
The OpenCV Tutorials, Release 2.3
Mat warp
_
mat( 2, 3, CV
_
32FC1 );
Mat src, warp
_
dst, warp
_
rotate
_
dst;
2. Load an image:
src = imread( argv[1], 1 );
3. Initialize the destination image as having the same size and type as the source:
warp
_
dst = Mat::zeros( src.rows, src.cols, src.type() );
4. Afne Transform: As we explained lines above, we need two sets of 3 points to derive the afne transform
relation. Take a look:
srcTri[0] = Point2f( 0,0 );
srcTri[1] = Point2f( src.cols - 1, 0 );
srcTri[2] = Point2f( 0, src.rows - 1 );
dstTri[0] = Point2f( src.cols
*
0.0, src.rows
*
0.33 );
dstTri[1] = Point2f( src.cols
*
0.85, src.rows
*
0.25 );
dstTri[2] = Point2f( src.cols
*
0.15, src.rows
*
0.7 );
You may want to draw the points to make a better idea of how they change. Their locations are approximately
the same as the ones depicted in the example gure (in the Theory section). You may note that the size and
orientation of the triangle dened by the 3 points change.
5. Armed with both sets of points, we calculate the Afne Transform by using OpenCV function getAfneTrans-
form:
warp
_
mat = getAffineTransform( srcTri, dstTri );
We get as an output a 2 3 matrix (in this case warp_mat)
6. We apply the Afne Transform just found to the src image
warpAffine( src, warp
_
dst, warp
_
mat, warp
_
dst.size() );
with the following arguments:
src: Input image
warp_dst: Output image
warp_mat: Afne transform
warp_dst.size(): The desired size of the output image
We just got our rst transformed image! We will display it in one bit. Before that, we also want to rotate it...
7. Rotate: To rotate an image, we need to know two things:
(a) The center with respect to which the image will rotate
(b) The angle to be rotated. In OpenCV a positive angle is counter-clockwise
(c) Optional: A scale factor
We dene these parameters with the following snippet:
Point center = Point( warp
_
dst.cols/2, warp
_
dst.rows/2 );
double angle = -50.0;
double scale = 0.6;
152 Chapter 3. imgproc module. Image Processing
The OpenCV Tutorials, Release 2.3
8. We generate the rotation matrix with the OpenCV function getRotationMatrix2D, which returns a 2 3 matrix
(in this case rot_mat)
rot
_
mat = getRotationMatrix2D( center, angle, scale );
9. We now apply the found rotation to the output of our previous Transformation.
warpAffine( warp
_
dst, warp
_
rotate
_
dst, rot
_
mat, warp
_
dst.size() );
10. Finally, we display our results in two windows plus the original image for good measure:
namedWindow( source
_
window, CV
_
WINDOW
_
AUTOSIZE );
imshow( source
_
window, src );
namedWindow( warp
_
window, CV
_
WINDOW
_
AUTOSIZE );
imshow( warp
_
window, warp
_
dst );
namedWindow( warp
_
rotate
_
window, CV
_
WINDOW
_
AUTOSIZE );
imshow( warp
_
rotate
_
window, warp
_
rotate
_
dst );
11. We just have to wait until the user exits the program
waitKey(0);
Result
1. After compiling the code above, we can give it the path of an image as argument. For instance, for a picture
like:
after applying the rst Afne Transform we obtain:
3.14. Afne Transformations 153
The OpenCV Tutorials, Release 2.3
and nally, after applying a negative rotation (remember negative means clockwise) and a scale factor, we get:
3.15 Histogram Equalization
Goal
In this tutorial you will learn:
What an image histogram is and why it is useful
To equalize histograms of images by using the OpenCV function:equalize_hist:equalizeHist <>
Theory
What is an Image Histogram?
It is a graphical representation of the intensity distribution of an image.
154 Chapter 3. imgproc module. Image Processing
The OpenCV Tutorials, Release 2.3
It quanties the number of pixels for each intensity value considered.
What is Histogram Equalization?
It is a method that improves the contrast in an image, in order to stretch out the intensity range.
To make it clearer, from the image above, you can see that the pixels seem clustered around the middle of the
available range of intensities. What Histogram Equalization does is to stretch out this range. Take a look at the
gure below: The green circles indicate the underpopulated intensities. After applying the equalization, we get
an histogram like the gure in the center. The resulting image is shown in the picture at right.
How does it work?
Equalization implies mapping one distribution (the given histogram) to another distribution (a wider and more
uniform distribution of intensity values) so the intensity values are spreaded over the whole range.
To accomplish the equalization effect, the remapping should be the cumulative distribution function (cdf) (more
3.15. Histogram Equalization 155
The OpenCV Tutorials, Release 2.3
details, refer to Learning OpenCV). For the histogram H(i), its cumulative distribution H
(i) is:
H
(i) =
0j<i
H(j)
To use this as a remapping function, we have to normalize H
(i) such that the maximum value is 255 ( or the
maximum value for the intensity of the image ). From the example above, the cumulative function is:
Finally, we use a simple remapping procedure to obtain the intensity values of the equalized image:
equalized(x, y) = H
(src(x, y))
Code
What does this program do?
Loads an image
Convert the original image to grayscale
Equalize the Histogram by using the OpenCV function EqualizeHist
Display the source and equalized images in a window.
Downloadable code: Click here
Code at glance:
#include "opencv2/highgui/highgui.hpp"
#include "opencv2/imgproc/imgproc.hpp"
#include <iostream>
#include <stdio.h>
using namespace cv;
using namespace std;
/
**
@function main
*
/
int main( int argc, char
**
argv )
{
Mat src, dst;
156 Chapter 3. imgproc module. Image Processing
The OpenCV Tutorials, Release 2.3
char
*
source
_
window = "Source image";
char
*
equalized
_
window = "Equalized Image";
/// Load image
src = imread( argv[1], 1 );
if( !src.data )
{ cout<<"Usage: ./Histogram
_
Demo <path
_
to
_
image>"<<endl;
return -1;}
/// Convert to grayscale
cvtColor( src, src, CV
_
BGR2GRAY );
/// Apply Histogram Equalization
equalizeHist( src, dst );
/// Display results
namedWindow( source
_
window, CV
_
WINDOW
_
AUTOSIZE );
namedWindow( equalized
_
window, CV
_
WINDOW
_
AUTOSIZE );
imshow( source
_
window, src );
imshow( equalized
_
window, dst );
/// Wait until user exits the program
waitKey(0);
return 0;
}
Explanation
1. Declare the source and destination images as well as the windows names:
Mat src, dst;
char
*
source
_
window = "Source image";
char
*
equalized
_
window = "Equalized Image";
2. Load the source image:
src = imread( argv[1], 1 );
if( !src.data )
{ cout<<"Usage: ./Histogram
_
Demo <path
_
to
_
image>"<<endl;
return -1;}
3. Convert it to grayscale:
cvtColor( src, src, CV
_
BGR2GRAY );
4. Apply histogram equalization with the function equalizeHist :
equalizeHist( src, dst );
As it can be easily seen, the only arguments are the original image and the output (equalized) image.
5. Display both images (original and equalized) :
3.15. Histogram Equalization 157
The OpenCV Tutorials, Release 2.3
namedWindow( source
_
window, CV
_
WINDOW
_
AUTOSIZE );
namedWindow( equalized
_
window, CV
_
WINDOW
_
AUTOSIZE );
imshow( source
_
window, src );
imshow( equalized
_
window, dst );
6. Wait until user exists the program
waitKey(0);
return 0;
Results
1. To appreciate better the results of equalization, lets introduce an image with not much contrast, such as:
which, by the way, has this histogram:
158 Chapter 3. imgproc module. Image Processing
The OpenCV Tutorials, Release 2.3
notice that the pixels are clustered around the center of the histogram.
2. After applying the equalization with our program, we get this result:
this image has certainly more contrast. Check out its new histogram like this:
3.15. Histogram Equalization 159
The OpenCV Tutorials, Release 2.3
Notice how the number of pixels is more distributed through the intensity range.
Note: Are you wondering how did we draw the Histogram gures shown above? Check out the following tutorial!
3.16 Histogram Calculation
Goal
In this tutorial you will learn how to:
Use the OpenCV function split to divide an image into its correspondent planes.
To calculate histograms of arrays of images by using the OpenCV function calcHist
To normalize an array by using the function normalize
Note: In the last tutorial (Histogram Equalization) we talked about a particular kind of histogram called Image
histogram. Now we will considerate it in its more general concept. Read on!
What are histograms?
Histograms are collected counts of data organized into a set of predened bins
When we say data we are not restricting it to be intensity values (as we saw in the previous Tutorial). The data
collected can be whatever feature you nd useful to describe your image.
Lets see an example. Imagine that a Matrix contains information of an image (i.e. intensity in the range 0255):
160 Chapter 3. imgproc module. Image Processing
The OpenCV Tutorials, Release 2.3
What happens if we want to count this data in an organized way? Since we know that the range of information
value for this case is 256 values, we can segment our range in subparts (called bins) like:
[0, 255] = [0, 15] [16, 31] .... [240, 255]
range = bin
1
bin
2
.... bin
n=15
and we can keep count of the number of pixels that fall in the range of each bin
i
. Applying this to the example
above we get the image below ( axis x represents the bins and axis y the number of pixels in each of them).
3.16. Histogram Calculation 161
The OpenCV Tutorials, Release 2.3
This was just a simple example of how an histogram works and why it is useful. An histogram can keep count
not only of color intensities, but of whatever image features that we want to measure (i.e. gradients, directions,
etc).
Lets identify some parts of the histogram:
1. dims: The number of parameters you want to collect data of. In our example, dims = 1 because we are
only counting the intensity values of each pixel (in a greyscale image).
2. bins: It is the number of subdivisions in each dim. In our example, bins = 16
3. range: The limits for the values to be measured. In this case: range = [0,255]
What if you want to count two features? In this case your resulting histogram would be a 3D plot (in which x
and y would be bin
x
and bin
y
for each feature and z would be the number of counts for each combination of
(bin
x
, bin
y
). The same would apply for more features (of course it gets trickier).
What OpenCV offers you
For simple purposes, OpenCV implements the function calcHist, which calculates the histogram of a set of arrays
(usually images or image planes). It can operate with up to 32 dimensions. We will see it in the code below!
Code
What does this program do?
Loads an image
Splits the image into its R, G and B planes using the function split
Calculate the Histogram of each 1-channel plane by calling the function calcHist
Plot the three histograms in a window
Downloadable code: Click here
Code at glance:
#include "opencv2/highgui/highgui.hpp"
#include "opencv2/imgproc/imgproc.hpp"
#include <iostream>
#include <stdio.h>
using namespace std;
using namespace cv;
162 Chapter 3. imgproc module. Image Processing
The OpenCV Tutorials, Release 2.3
/
**
@function main
*
/
int main( int argc, char
**
argv )
{
Mat src, dst;
/// Load image
src = imread( argv[1], 1 );
if( !src.data )
{ return -1; }
/// Separate the image in 3 places ( R, G and B )
vector<Mat> rgb
_
planes;
split( src, rgb
_
planes );
/// Establish the number of bins
int histSize = 255;
/// Set the ranges ( for R,G,B) )
float range[] = { 0, 255 } ;
const float
*
histRange = { range };
bool uniform = true; bool accumulate = false;
Mat r
_
hist, g
_
hist, b
_
hist;
/// Compute the histograms:
calcHist( &rgb
_
planes[0], 1, 0, Mat(), r
_
hist, 1, &histSize, &histRange, uniform, accumulate );
calcHist( &rgb
_
planes[1], 1, 0, Mat(), g
_
hist, 1, &histSize, &histRange, uniform, accumulate );
calcHist( &rgb
_
planes[2], 1, 0, Mat(), b
_
hist, 1, &histSize, &histRange, uniform, accumulate );
// Draw the histograms for R, G and B
int hist
_
w = 400; int hist
_
h = 400;
int bin
_
w = cvRound( (double) hist
_
w/histSize );
Mat histImage( hist
_
w, hist
_
h, CV
_
8UC3, Scalar( 0,0,0) );
/// Normalize the result to [ 0, histImage.rows ]
normalize(r
_
hist, r
_
hist, 0, histImage.rows, NORM
_
MINMAX, -1, Mat() );
normalize(g
_
hist, g
_
hist, 0, histImage.rows, NORM
_
MINMAX, -1, Mat() );
normalize(b
_
hist, b
_
hist, 0, histImage.rows, NORM
_
MINMAX, -1, Mat() );
/// Draw for each channel
for( int i = 1; i < histSize; i++ )
{
line( histImage, Point( bin
_
w
*
(i-1), hist
_
h - cvRound(r
_
hist.at<float>(i-1)) ) ,
Point( bin
_
w
*
(i), hist
_
h - cvRound(r
_
hist.at<float>(i)) ),
Scalar( 0, 0, 255), 2, 8, 0 );
line( histImage, Point( bin
_
w
*
(i-1), hist
_
h - cvRound(g
_
hist.at<float>(i-1)) ) ,
Point( bin
_
w
*
(i), hist
_
h - cvRound(g
_
hist.at<float>(i)) ),
Scalar( 0, 255, 0), 2, 8, 0 );
line( histImage, Point( bin
_
w
*
(i-1), hist
_
h - cvRound(b
_
hist.at<float>(i-1)) ) ,
Point( bin
_
w
*
(i), hist
_
h - cvRound(b
_
hist.at<float>(i)) ),
Scalar( 255, 0, 0), 2, 8, 0 );
}
/// Display
namedWindow("calcHist Demo", CV
_
WINDOW
_
AUTOSIZE );
3.16. Histogram Calculation 163
The OpenCV Tutorials, Release 2.3
imshow("calcHist Demo", histImage );
waitKey(0);
return 0;
}
Explanation
1. Create the necessary matrices:
Mat src, dst;
2. Load the source image
src = imread( argv[1], 1 );
if( !src.data )
{ return -1; }
3. Separate the source image in its three R,G and B planes. For this we use the OpenCV function split:
vector<Mat> rgb
_
planes;
split( src, rgb
_
planes );
our input is the image to be divided (this case with three channels) and the output is a vector of Mat )
4. Now we are ready to start conguring the histograms for each plane. Since we are working with the R, G and
B planes, we know that our values will range in the interval [0, 255]
(a) Establish number of bins (5, 10...):
int histSize = 255;
(b) Set the range of values (as we said, between 0 and 255 )
/// Set the ranges ( for R,G,B) )
float range[] = { 0, 255 } ;
const float
*
histRange = { range };
(c) We want our bins to have the same size (uniform) and to clear the histograms in the beginning, so:
bool uniform = true; bool accumulate = false;
(d) Finally, we create the Mat objects to save our histograms. Creating 3 (one for each plane):
Mat r
_
hist, g
_
hist, b
_
hist;
(e) We proceed to calculate the histograms by using the OpenCV function calcHist:
/// Compute the histograms:
calcHist( &rgb
_
planes[0], 1, 0, Mat(), r
_
hist, 1, &histSize, &histRange, uniform, accumulate );
calcHist( &rgb
_
planes[1], 1, 0, Mat(), g
_
hist, 1, &histSize, &histRange, uniform, accumulate );
calcHist( &rgb
_
planes[2], 1, 0, Mat(), b
_
hist, 1, &histSize, &histRange, uniform, accumulate );
where the arguments are:
&rgb_planes[0]: The source array(s)
1: The number of source arrays (in this case we are using 1. We can enter here also a list of arrays )
164 Chapter 3. imgproc module. Image Processing
The OpenCV Tutorials, Release 2.3
0: The channel (dim) to be measured. In this case it is just the intensity (each array is single-channel)
so we just write 0.
Mat(): A mask to be used on the source array ( zeros indicating pixels to be ignored ). If not dened
it is not used
r_hist: The Mat object where the histogram will be stored
1: The histogram dimensionality.
histSize: The number of bins per each used dimension
histRange: The range of values to be measured per each dimension
uniform and accumulate: The bin sizes are the same and the histogram is cleared at the beginning.
5. Create an image to display the histograms:
// Draw the histograms for R, G and B
int hist
_
w = 400; int hist
_
h = 400;
int bin
_
w = cvRound( (double) hist
_
w/histSize );
Mat histImage( hist
_
w, hist
_
h, CV
_
8UC3, Scalar( 0,0,0) );
6. Notice that before drawing, we rst normalize the histogram so its values fall in the range indicated by the
parameters entered:
/// Normalize the result to [ 0, histImage.rows ]
normalize(r
_
hist, r
_
hist, 0, histImage.rows, NORM
_
MINMAX, -1, Mat() );
normalize(g
_
hist, g
_
hist, 0, histImage.rows, NORM
_
MINMAX, -1, Mat() );
normalize(b
_
hist, b
_
hist, 0, histImage.rows, NORM
_
MINMAX, -1, Mat() );
this function receives these arguments:
r_hist: Input array
r_hist: Output normalized array (can be the same)
0 and**histImage.rows**: For this example, they are the lower and upper limits to normalize the values
of r_hist
NORM_MINMAX: Argument that indicates the type of normalization (as described above, it adjusts the
values between the two limits set before)
-1: Implies that the output normalized array will be the same type as the input
Mat(): Optional mask
7. Finally, observe that to access the bin (in this case in this 1D-Histogram):
/// Draw for each channel
for( int i = 1; i < histSize; i++ )
{
line( histImage, Point( bin
_
w
*
(i-1), hist
_
h - cvRound(r
_
hist.at<float>(i-1)) ) ,
Point( bin
_
w
*
(i), hist
_
h - cvRound(r
_
hist.at<float>(i)) ),
Scalar( 0, 0, 255), 2, 8, 0 );
line( histImage, Point( bin
_
w
*
(i-1), hist
_
h - cvRound(g
_
hist.at<float>(i-1)) ) ,
Point( bin
_
w
*
(i), hist
_
h - cvRound(g
_
hist.at<float>(i)) ),
Scalar( 0, 255, 0), 2, 8, 0 );
line( histImage, Point( bin
_
w
*
(i-1), hist
_
h - cvRound(b
_
hist.at<float>(i-1)) ) ,
Point( bin
_
w
*
(i), hist
_
h - cvRound(b
_
hist.at<float>(i)) ),
Scalar( 255, 0, 0), 2, 8, 0 );
}
3.16. Histogram Calculation 165
The OpenCV Tutorials, Release 2.3
we use the expression:
.. code-block:: cpp
r
_
hist.at<float>(i)
where :math:i indicates the dimension. If it were a 2D-histogram we would use something like:
.. code-block:: cpp
r
_
hist.at<float>( i, j )
8. Finally we display our histograms and wait for the user to exit:
namedWindow("calcHist Demo", CV
_
WINDOW
_
AUTOSIZE );
imshow("calcHist Demo", histImage );
waitKey(0);
return 0;
Result
1. Using as input argument an image like the shown below:
2. Produces the following histogram:
166 Chapter 3. imgproc module. Image Processing
The OpenCV Tutorials, Release 2.3
3.17 Histogram Comparison
Goal
In this tutorial you will learn how to:
Use the function compareHist to get a numerical parameter that express how well two histograms match with
each other.
Use different metrics to compare histograms
Theory
To compare two histograms ( H
1
and H
2
), rst we have to choose a metric (d(H
1
, H
2
)) to express how well
both histograms match.
OpenCV implements the function compareHist to perform a comparison. It also offers 4 different metrics to
compute the matching:
1. Correlation ( CV_COMP_CORREL )
d(H
1
, H
2
) =
I
(H
1
(I)
H
1
)(H
2
(I)
H
2
)
_
I
(H
1
(I)
H
1
)
2
I
(H
2
(I)
H
2
)
2
where
H
k
=
1
N
J
H
k
(J)
and N is the total number of histogram bins.
3.17. Histogram Comparison 167
The OpenCV Tutorials, Release 2.3
2. Chi-Square ( CV_COMP_CHISQR )
d(H
1
, H
2
) =
I
(H
1
(I) H
2
(I))
2
H
1
(I) +H
2
(I)
3. Intersection ( method=CV_COMP_INTERSECT )
d(H
1
, H
2
) =
I
min(H
1
(I), H
2
(I))
4. Bhattacharyya distance ( CV_COMP_BHATTACHARYYA )
d(H
1
, H
2
) =
1
1
_
H
1
H
2
N
2
I
_
H
1
(I) H
2
(I)
Code
What does this program do?
Loads a base image and 2 test images to be compared with it.
Generate 1 image that is the lower half of the base image
Convert the images to HSV format
Calculate the H-S histogram for all the images and normalize them in order to compare them.
Compare the histogram of the base image with respect to the 2 test histograms, the histogram of the lower
half base image and with the same base image histogram.
Display the numerical matching parameters obtained.
Downloadable code: Click here
Code at glance:
#include "opencv2/highgui/highgui.hpp"
#include "opencv2/imgproc/imgproc.hpp"
#include <iostream>
#include <stdio.h>
using namespace std;
using namespace cv;
/
**
@function main
*
/
int main( int argc, char
**
argv )
{
Mat src
_
base, hsv
_
base;
Mat src
_
test1, hsv
_
test1;
Mat src
_
test2, hsv
_
test2;
Mat hsv
_
half
_
down;
/// Load three images with different environment settings
if( argc < 4 )
{ printf("
**
Error. Usage: ./compareHist
_
Demo <image
_
settings0> <image
_
setting1> <image
_
settings2>\n");
return -1;
}
168 Chapter 3. imgproc module. Image Processing
The OpenCV Tutorials, Release 2.3
src
_
base = imread( argv[1], 1 );
src
_
test1 = imread( argv[2], 1 );
src
_
test2 = imread( argv[3], 1 );
/// Convert to HSV
cvtColor( src
_
base, hsv
_
base, CV
_
BGR2HSV );
cvtColor( src
_
test1, hsv
_
test1, CV
_
BGR2HSV );
cvtColor( src
_
test2, hsv
_
test2, CV
_
BGR2HSV );
hsv
_
half
_
down = hsv
_
base( Range( hsv
_
base.rows/2, hsv
_
base.rows - 1 ), Range( 0, hsv
_
base.cols - 1 ) );
/// Using 30 bins for hue and 32 for saturation
int h
_
bins = 50; int s
_
bins = 60;
int histSize[] = { h
_
bins, s
_
bins };
// hue varies from 0 to 256, saturation from 0 to 180
float h
_
ranges[] = { 0, 256 };
float s
_
ranges[] = { 0, 180 };
const float
*
ranges[] = { h
_
ranges, s
_
ranges };
// Use the o-th and 1-st channels
int channels[] = { 0, 1 };
/// Histograms
MatND hist
_
base;
MatND hist
_
half
_
down;
MatND hist
_
test1;
MatND hist
_
test2;
/// Calculate the histograms for the HSV images
calcHist( &hsv
_
base, 1, channels, Mat(), hist
_
base, 2, histSize, ranges, true, false );
normalize( hist
_
base, hist
_
base, 0, 1, NORM
_
MINMAX, -1, Mat() );
calcHist( &hsv
_
half
_
down, 1, channels, Mat(), hist
_
half
_
down, 2, histSize, ranges, true, false );
normalize( hist
_
half
_
down, hist
_
half
_
down, 0, 1, NORM
_
MINMAX, -1, Mat() );
calcHist( &hsv
_
test1, 1, channels, Mat(), hist
_
test1, 2, histSize, ranges, true, false );
normalize( hist
_
test1, hist
_
test1, 0, 1, NORM
_
MINMAX, -1, Mat() );
calcHist( &hsv
_
test2, 1, channels, Mat(), hist
_
test2, 2, histSize, ranges, true, false );
normalize( hist
_
test2, hist
_
test2, 0, 1, NORM
_
MINMAX, -1, Mat() );
/// Apply the histogram comparison methods
for( int i = 0; i < 4; i++ )
{ int compare
_
method = i;
double base
_
base = compareHist( hist
_
base, hist
_
base, compare
_
method );
double base
_
half = compareHist( hist
_
base, hist
_
half
_
down, compare
_
method );
double base
_
test1 = compareHist( hist
_
base, hist
_
test1, compare
_
method );
double base
_
test2 = compareHist( hist
_
base, hist
_
test2, compare
_
method );
printf( " Method [%d] Perfect, Base-Half, Base-Test(1), Base-Test(2) : %f, %f, %f, %f \n", i, base
_
base, base
_
half , base
_
test1, base
_
test2 );
}
printf( "Done \n" );
return 0;
}
3.17. Histogram Comparison 169
The OpenCV Tutorials, Release 2.3
Explanation
1. Declare variables such as the matrices to store the base image and the two other images to compare ( RGB and
HSV )
Mat src
_
base, hsv
_
base;
Mat src
_
test1, hsv
_
test1;
Mat src
_
test2, hsv
_
test2;
Mat hsv
_
half
_
down;
2. Load the base image (src_base) and the other two test images:
if( argc < 4 )
{ printf("
**
Error. Usage: ./compareHist
_
Demo <image
_
settings0> <image
_
setting1> <image
_
settings2>\n");
return -1;
}
src
_
base = imread( argv[1], 1 );
src
_
test1 = imread( argv[2], 1 );
src
_
test2 = imread( argv[3], 1 );
3. Convert them to HSV format:
cvtColor( src
_
base, hsv
_
base, CV
_
BGR2HSV );
cvtColor( src
_
test1, hsv
_
test1, CV
_
BGR2HSV );
cvtColor( src
_
test2, hsv
_
test2, CV
_
BGR2HSV );
4. Also, create an image of half the base image (in HSV format):
hsv
_
half
_
down = hsv
_
base( Range( hsv
_
base.rows/2, hsv
_
base.rows - 1 ), Range( 0, hsv
_
base.cols - 1 ) );
5. Initialize the arguments to calculate the histograms (bins, ranges and channels H and S ).
int h
_
bins = 50; int s
_
bins = 32;
int histSize[] = { h
_
bins, s
_
bins };
float h
_
ranges[] = { 0, 256 };
float s
_
ranges[] = { 0, 180 };
const float
*
ranges[] = { h
_
ranges, s
_
ranges };
int channels[] = { 0, 1 };
6. Create the MatND objects to store the histograms:
MatND hist
_
base;
MatND hist
_
half
_
down;
MatND hist
_
test1;
MatND hist
_
test2;
7. Calculate the Histograms for the base image, the 2 test images and the half-down base image:
calcHist( &hsv
_
base, 1, channels, Mat(), hist
_
base, 2, histSize, ranges, true, false );
normalize( hist
_
base, hist
_
base, 0, 1, NORM
_
MINMAX, -1, Mat() );
calcHist( &hsv
_
half
_
down, 1, channels, Mat(), hist
_
half
_
down, 2, histSize, ranges, true, false );
normalize( hist
_
half
_
down, hist
_
half
_
down, 0, 1, NORM
_
MINMAX, -1, Mat() );
calcHist( &hsv
_
test1, 1, channels, Mat(), hist
_
test1, 2, histSize, ranges, true, false );
normalize( hist
_
test1, hist
_
test1, 0, 1, NORM
_
MINMAX, -1, Mat() );
170 Chapter 3. imgproc module. Image Processing
The OpenCV Tutorials, Release 2.3
calcHist( &hsv
_
test2, 1, channels, Mat(), hist
_
test2, 2, histSize, ranges, true, false );
normalize( hist
_
test2, hist
_
test2, 0, 1, NORM
_
MINMAX, -1, Mat() );
8. Apply sequentially the 4 comparison methods between the histogram of the base image (hist_base) and the other
histograms:
for( int i = 0; i < 4; i++ )
{ int compare
_
method = i;
double base
_
base = compareHist( hist
_
base, hist
_
base, compare
_
method );
double base
_
half = compareHist( hist
_
base, hist
_
half
_
down, compare
_
method );
double base
_
test1 = compareHist( hist
_
base, hist
_
test1, compare
_
method );
double base
_
test2 = compareHist( hist
_
base, hist
_
test2, compare
_
method );
printf( " Method [%d] Perfect, Base-Half, Base-Test(1), Base-Test(2) : %f, %f, %f, %f \n", i, base
_
base, base
_
half , base
_
test1, base
_
test2 );
}
Results
1. We use as input the following images:
where the rst one is the base (to be compared to the others), the other 2 are the test images. We will also
compare the rst image with respect to itself and with respect of half the base image.
2. We should expect a perfect match when we compare the base image histogram with itself. Also, compared with
the histogram of half the base image, it should present a high match since both are from the same source. For the
other two test images, we can observe that they have very different lighting conditions, so the matching should
not be very good:
3. Here the numeric results:
Method Base - Base Base - Half Base - Test 1 Base - Test 2
Correlation 1.000000 0.930766 0.182073 0.120447
Chi-square 0.000000 4.940466 21.184536 49.273437
Intersection 24.391548 14.959809 3.889029 5.775088
Bhattacharyya 0.000000 0.222609 0.646576 0.801869
For the Correlation and Intersection methods, the higher the metric, the more accurate the match. As
we can see, the match base-base is the highest of all as expected. Also we can observe that the match
base-half is the second best match (as we predicted). For the other two metrics, the less the result, the
better the match. We can observe that the matches between the test 1 and test 2 with respect to the base
are worse, which again, was expected.
3.17. Histogram Comparison 171
The OpenCV Tutorials, Release 2.3
3.18 Back Projection
Goal
In this tutorial you will learn:
What is Back Projection and why it is useful
How to use the OpenCV function calcBackProject to calculate Back Projection
How to mix different channels of an image by using the OpenCV function mixChannels
Theory
What is Back Projection?
Back Projection is a way of recording how well the pixels of a given image t the distribution of pixels in a
histogram model.
To make it simpler: For Back Projection, you calculate the histogram model of a feature and then use it to nd
this feature in an image.
Application example: If you have a histogram of esh color (say, a Hue-Saturation histogram ), then you can
use it to nd esh color areas in an image:
How does it work?
We explain this by using the skin example:
Lets say you have gotten a skin histogram (Hue-Saturation) based on the image below. The histogram besides
is going to be our model histogram (which we know represents a sample of skin tonality). You applied some
mask to capture only the histogram of the skin area:
Now, lets imagine that you get another hand image (Test Image) like the one below: (with its respective his-
togram):
172 Chapter 3. imgproc module. Image Processing
The OpenCV Tutorials, Release 2.3
What we want to do is to use our model histogram (that we know represents a skin tonality) to detect skin areas
in our Test Image. Here are the steps
1. In each pixel of our Test Image (i.e. p(i, j) ), collect the data and nd the correspondent bin location for
that pixel (i.e. (h
i,j
, s
i,j
) ).
2. Lookup the model histogram in the correspondent bin - (h
i,j
, s
i,j
) - and read the bin value.
3. Store this bin value in a new image (BackProjection). Also, you may consider to normalize the model
histogram rst, so the output for the Test Image can be visible for you.
4. Applying the steps above, we get the following BackProjection image for our Test Image:
5. In terms of statistics, the values stored in BackProjection represent the probability that a pixel in Test
Image belongs to a skin area, based on the model histogram that we use. For instance in our Test image,
the brighter areas are more probable to be skin area (as they actually are), whereas the darker areas have
less probability (notice that these dark areas belong to surfaces that have some shadow on it, which in
turns affects the detection).
Code
What does this program do?
Loads an image
3.18. Back Projection 173
The OpenCV Tutorials, Release 2.3
Convert the original to HSV format and separate only Hue channel to be used for the Histogram (using the
OpenCV function mixChannels)
Let the user to enter the number of bins to be used in the calculation of the histogram.
Calculate the histogram (and update it if the bins change) and the backprojection of the same image.
Display the backprojection and the histogram in windows.
Downloadable code:
1. Click here for the basic version (explained in this tutorial).
2. For stuff slightly fancier (using H-S histograms and oodFill to dene a mask for the skin area) you can
check the improved demo
3. ...or you can always check out the classical camshiftdemo in samples.
Code at glance:
#include "opencv2/imgproc/imgproc.hpp"
#include "opencv2/highgui/highgui.hpp"
#include <iostream>
using namespace cv;
using namespace std;
/// Global Variables
Mat src; Mat hsv; Mat hue;
int bins = 25;
/// Function Headers
void Hist
_
and
_
Backproj(int, void
*
);
/
**
@function main
*
/
int main( int argc, char
**
argv )
{
/// Read the image
src = imread( argv[1], 1 );
/// Transform it to HSV
cvtColor( src, hsv, CV
_
BGR2HSV );
/// Use only the Hue value
hue.create( hsv.size(), hsv.depth() );
int ch[] = { 0, 0 };
mixChannels( &hsv, 1, &hue, 1, ch, 1 );
/// Create Trackbar to enter the number of bins
char
*
window
_
image = "Source image";
namedWindow( window
_
image, CV
_
WINDOW
_
AUTOSIZE );
createTrackbar("
*
Hue bins: ", window
_
image, &bins, 180, Hist
_
and
_
Backproj );
Hist
_
and
_
Backproj(0, 0);
/// Show the image
imshow( window
_
image, src );
/// Wait until user exits the program
waitKey(0);
return 0;
}
174 Chapter 3. imgproc module. Image Processing
The OpenCV Tutorials, Release 2.3
/
**
*
@function Hist
_
and
_
Backproj
*
@brief Callback to Trackbar
*
/
void Hist
_
and
_
Backproj(int, void
*
)
{
MatND hist;
int histSize = MAX( bins, 2 );
float hue
_
range[] = { 0, 180 };
const float
*
ranges = { hue
_
range };
/// Get the Histogram and normalize it
calcHist( &hue, 1, 0, Mat(), hist, 1, &histSize, &ranges, true, false );
normalize( hist, hist, 0, 255, NORM
_
MINMAX, -1, Mat() );
/// Get Backprojection
MatND backproj;
calcBackProject( &hue, 1, 0, hist, backproj, &ranges, 1, true );
/// Draw the backproj
imshow( "BackProj", backproj );
/// Draw the histogram
int w = 400; int h = 400;
int bin
_
w = cvRound( (double) w / histSize );
Mat histImg = Mat::zeros( w, h, CV
_
8UC3 );
for( int i = 0; i < bins; i ++ )
{ rectangle( histImg, Point( i
*
bin
_
w, h ), Point( (i+1)
*
bin
_
w, h - cvRound( hist.at<float>(i)
*
h/255.0 ) ), Scalar( 0, 0, 255 ), -1 ); }
imshow( "Histogram", histImg );
}
Explanation
1. Declare the matrices to store our images and initialize the number of bins to be used by our histogram:
Mat src; Mat hsv; Mat hue;
int bins = 25;
2. Read the input image and transform it to HSV format:
src = imread( argv[1], 1 );
cvtColor( src, hsv, CV
_
BGR2HSV );
3. For this tutorial, we will use only the Hue value for our 1-D histogram (check out the fancier code in the links
above if you want to use the more standard H-S histogram, which yields better results):
hue.create( hsv.size(), hsv.depth() );
int ch[] = { 0, 0 };
mixChannels( &hsv, 1, &hue, 1, ch, 1 );
as you see, we use the function http://opencv.willowgarage.com/documentation/cpp/core_operations_on_arrays.html?#mixChannelsmixChannels
to get only the channel 0 (Hue) from the hsv image. It gets the following parameters:
&hsv: The source array from which the channels will be copied
1: The number of source arrays
3.18. Back Projection 175
The OpenCV Tutorials, Release 2.3
&hue: The destination array of the copied channels
1: The number of destination arrays
ch[] = {0,0}: The array of index pairs indicating how the channels are copied. In this case, the Hue(0)
channel of &hsv is being copied to the 0 channel of &hue (1-channel)
1: Number of index pairs
4. Create a Trackbar for the user to enter the bin values. Any change on the Trackbar means a call to the
Hist_and_Backproj callback function.
char
*
window
_
image = "Source image";
namedWindow( window
_
image, CV
_
WINDOW
_
AUTOSIZE );
createTrackbar("
*
Hue bins: ", window
_
image, &bins, 180, Hist
_
and
_
Backproj );
Hist
_
and
_
Backproj(0, 0);
5. Show the image and wait for the user to exit the program:
imshow( window
_
image, src );
waitKey(0);
return 0;
6. Hist_and_Backproj function: Initialize the arguments needed for calcHist. The number of bins comes from
the Trackbar:
void Hist
_
and
_
Backproj(int, void
*
)
{
MatND hist;
int histSize = MAX( bins, 2 );
float hue
_
range[] = { 0, 180 };
const float
*
ranges = { hue
_
range };
7. Calculate the Histogram and normalize it to the range [0, 255]
calcHist( &hue, 1, 0, Mat(), hist, 1, &histSize, &ranges, true, false );
normalize( hist, hist, 0, 255, NORM
_
MINMAX, -1, Mat() );
8. Get the Backprojection of the same image by calling the function calcBackProject
MatND backproj;
calcBackProject( &hue, 1, 0, hist, backproj, &ranges, 1, true );
all the arguments are known (the same as used to calculate the histogram), only we add the backproj matrix,
which will store the backprojection of the source image (&hue)
9. Display backproj:
imshow( "BackProj", backproj );
10. Draw the 1-D Hue histogram of the image:
int w = 400; int h = 400;
int bin
_
w = cvRound( (double) w / histSize );
Mat histImg = Mat::zeros( w, h, CV
_
8UC3 );
for( int i = 0; i < bins; i ++ )
{ rectangle( histImg, Point( i
*
bin
_
w, h ), Point( (i+1)
*
bin
_
w, h - cvRound( hist.at<float>(i)
*
h/255.0 ) ), Scalar( 0, 0, 255 ), -1 ); }
imshow( "Histogram", histImg );
176 Chapter 3. imgproc module. Image Processing
The OpenCV Tutorials, Release 2.3
Results
1. Here are the output by using a sample image ( guess what? Another hand ). You can play with the bin values
and you will observe how it affects the results:
3.19 Template Matching
Goal
In this tutorial you will learn how to:
Use the OpenCV function matchTemplate to search for matches between an image patch and an input image
Use the OpenCV function minMaxLoc to nd the maximum and minimum values (as well as their positions) in
a given array.
Theory
What is template matching?
Template matching is a technique for nding areas of an image that match (are similar) to a template image (patch).
How does it work?
We need two primary components:
1. Source image (I): The image in which we expect to nd a match to the template image
2. Template image (T): The patch image which will be compared to the template image
our goal is to detect the highest matching area:
3.19. Template Matching 177
The OpenCV Tutorials, Release 2.3
To identify the matching area, we have to compare the template image against the source image by sliding it:
By sliding, we mean moving the patch one pixel at a time (left to right, up to down). At each location, a metric
is calculated so it represents how good or bad the match at that location is (or how similar the patch is to
that particular area of the source image).
For each location of T over I, you store the metric in the result matrix (R). Each location (x, y) in R contains
the match metric:
178 Chapter 3. imgproc module. Image Processing
The OpenCV Tutorials, Release 2.3
the image above is the result R of sliding the patch with a metric TM_CCORR_NORMED. The brightest
locations indicate the highest matches. As you can see, the location marked by the red circle is probably the
one with the highest value, so that location (the rectangle formed by that point as a corner and width and height
equal to the patch image) is considered the match.
In practice, we use the function minMaxLoc to locate the highest value (or lower, depending of the type of
matching method) in the R matrix.
Which are the matching methods available in OpenCV?
Good question. OpenCV implements Template matching in the function matchTemplate. The available methods are
6:
1. method=CV_TM_SQDIFF
R(x, y) =
,y
(T(x
, y
) I(x +x
, y +y
))
2
2. method=CV_TM_SQDIFF_NORMED
R(x, y) =
,y
(T(x
, y
) I(x +x
, y +y
))
2
_
,y
T(x
, y
)
2
,y
I(x +x
, y +y
)
2
3. method=CV_TM_CCORR
R(x, y) =
,y
(T(x
, y
) I(x +x
, y +y
))
4. method=CV_TM_CCORR_NORMED
R(x, y) =
,y
(T(x
, y
) I
(x +x
, y +y
))
_
,y
T(x
, y
)
2
,y
I(x +x
, y +y
)
2
3.19. Template Matching 179
The OpenCV Tutorials, Release 2.3
5. method=CV_TM_CCOEFF
R(x, y) =
,y
(T
(x
, y
) I(x +x
, y +y
))
where
T
(x
, y
) = T(x
, y
) 1/(w h)
,y
T(x
, y
)
I
(x +x
, y +y
) = I(x +x
, y +y
) 1/(w h)
,y
I(x +x
, y +y
)
6. method=CV_TM_CCOEFF_NORMED
R(x, y) =
,y
(T
(x
, y
) I
(x +x
, y +y
))
_
,y
T
(x
, y
)
2
,y
I
(x +x
, y +y
)
2
Code
What does this program do?
Loads an input image and a image patch (template)
Perform a template matching procedure by using the OpenCV function matchTemplate with any of the
6 matching methods described before. The user can choose the method by entering its selection in the
Trackbar.
Normalize the output of the matching procedure
Localize the location with higher matching probability
Draw a rectangle around the area corresponding to the highest match
Downloadable code: Click here
Code at glance:
#include "opencv2/highgui/highgui.hpp"
#include "opencv2/imgproc/imgproc.hpp"
#include <iostream>
#include <stdio.h>
using namespace std;
using namespace cv;
/// Global Variables
Mat img; Mat templ; Mat result;
char
*
image
_
window = "Source Image";
char
*
result
_
window = "Result window";
int match
_
method;
int max
_
Trackbar = 5;
/// Function Headers
void MatchingMethod( int, void
*
);
/
**
@function main
*
/
int main( int argc, char
**
argv )
{
/// Load image and template
img = imread( argv[1], 1 );
180 Chapter 3. imgproc module. Image Processing
The OpenCV Tutorials, Release 2.3
templ = imread( argv[2], 1 );
/// Create windows
namedWindow( image
_
window, CV
_
WINDOW
_
AUTOSIZE );
namedWindow( result
_
window, CV
_
WINDOW
_
AUTOSIZE );
/// Create Trackbar
char
*
trackbar
_
label = "Method: \n 0: SQDIFF \n 1: SQDIFF NORMED \n 2: TM CCORR \n 3: TM CCORR NORMED \n 4: TM COEFF \n 5: TM COEFF NORMED";
createTrackbar( trackbar
_
label, image
_
window, &match
_
method, max
_
Trackbar, MatchingMethod );
MatchingMethod( 0, 0 );
waitKey(0);
return 0;
}
/
**
*
@function MatchingMethod
*
@brief Trackbar callback
*
/
void MatchingMethod( int, void
*
)
{
/// Source image to display
Mat img
_
display;
img.copyTo( img
_
display );
/// Create the result matrix
int result
_
cols = img.cols - templ.cols + 1;
int result
_
rows = img.rows - templ.rows + 1;
result.create( result
_
cols, result
_
rows, CV
_
32FC1 );
/// Do the Matching and Normalize
matchTemplate( img, templ, result, match
_
method );
normalize( result, result, 0, 1, NORM
_
MINMAX, -1, Mat() );
/// Localizing the best match with minMaxLoc
double minVal; double maxVal; Point minLoc; Point maxLoc;
Point matchLoc;
minMaxLoc( result, &minVal, &maxVal, &minLoc, &maxLoc, Mat() );
/// For SQDIFF and SQDIFF
_
NORMED, the best matches are lower values. For all the other methods, the higher the better
if( match
_
method == CV
_
TM
_
SQDIFF || match
_
method == CV
_
TM
_
SQDIFF
_
NORMED )
{ matchLoc = minLoc; }
else
{ matchLoc = maxLoc; }
/// Show me what you got
rectangle( img
_
display, matchLoc, Point( matchLoc.x + templ.cols , matchLoc.y + templ.rows ), Scalar::all(0), 2, 8, 0 );
rectangle( result, matchLoc, Point( matchLoc.x + templ.cols , matchLoc.y + templ.rows ), Scalar::all(0), 2, 8, 0 );
imshow( image
_
window, img
_
display );
imshow( result
_
window, result );
return;
}
3.19. Template Matching 181
The OpenCV Tutorials, Release 2.3
Explanation
1. Declare some global variables, such as the image, template and result matrices, as well as the match method and
the window names:
Mat img; Mat templ; Mat result;
char
*
image
_
window = "Source Image";
char
*
result
_
window = "Result window";
int match
_
method;
int max
_
Trackbar = 5;
2. Load the source image and template:
img = imread( argv[1], 1 );
templ = imread( argv[2], 1 );
3. Create the windows to show the results:
namedWindow( image
_
window, CV
_
WINDOW
_
AUTOSIZE );
namedWindow( result
_
window, CV
_
WINDOW
_
AUTOSIZE );
4. Create the Trackbar to enter the kind of matching method to be used. When a change is detected the callback
function MatchingMethod is called.
char
*
trackbar
_
label = "Method: \n 0: SQDIFF \n 1: SQDIFF NORMED \n 2: TM CCORR \n 3: TM CCORR NORMED \n 4: TM COEFF \n 5: TM COEFF NORMED";
createTrackbar( trackbar
_
label, image
_
window, &match
_
method, max
_
Trackbar, MatchingMethod );
5. Wait until user exits the program.
waitKey(0);
return 0;
6. Lets check out the callback function. First, it makes a copy of the source image:
Mat img
_
display;
img.copyTo( img
_
display );
7. Next, it creates the result matrix that will store the matching results for each template location. Observe in detail
the size of the result matrix (which matches all possible locations for it)
int result
_
cols = img.cols - templ.cols + 1;
int result
_
rows = img.rows - templ.rows + 1;
result.create( result
_
cols, result
_
rows, CV
_
32FC1 );
8. Perform the template matching operation:
matchTemplate( img, templ, result, match
_
method );
the arguments are naturally the input image I, the template T, the result R and the match_method (given by the
Trackbar)
9. We normalize the results:
normalize( result, result, 0, 1, NORM
_
MINMAX, -1, Mat() );
10. We localize the minimum and maximum values in the result matrix R by using minMaxLoc.
double minVal; double maxVal; Point minLoc; Point maxLoc;
Point matchLoc;
182 Chapter 3. imgproc module. Image Processing
The OpenCV Tutorials, Release 2.3
minMaxLoc( result, &minVal, &maxVal, &minLoc, &maxLoc, Mat() );
the function calls as arguments:
result: The source array
&minVal and &maxVal: Variables to save the minimum and maximum values in result
&minLoc and &maxLoc: The Point locations of the minimum and maximum values in the array.
Mat(): Optional mask
11. For the rst two methods ( CV_SQDIFF and CV_SQDIFF_NORMED ) the best match are the lowest values.
For all the others, higher values represent better matches. So, we save the corresponding value in the matchLoc
variable:
if( match
_
method == CV
_
TM
_
SQDIFF || match
_
method == CV
_
TM
_
SQDIFF
_
NORMED )
{ matchLoc = minLoc; }
else
{ matchLoc = maxLoc; }
12. Display the source image and the result matrix. Draw a rectangle around the highest possible matching area:
rectangle( img
_
display, matchLoc, Point( matchLoc.x + templ.cols , matchLoc.y + templ.rows ), Scalar::all(0), 2, 8, 0 );
rectangle( result, matchLoc, Point( matchLoc.x + templ.cols , matchLoc.y + templ.rows ), Scalar::all(0), 2, 8, 0 );
imshow( image
_
window, img
_
display );
imshow( result
_
window, result );
Results
1. Testing our program with an input image such as:
and a template image:
3.19. Template Matching 183
The OpenCV Tutorials, Release 2.3
2. Generate the following result matrices (rst row are the standard methods SQDIFF, CCORR and CCOEFF,
second row are the same methods in its normalized version). In the rst column, the darkest is the better match,
for the other two columns, the brighter a location, the higher the match.
3. The right match is shown below (black rectangle around the face of the guy at the right). Notice that CCORR
and CCDEFF gave erroneous best matches, however their normalized version did it right, this may be due to the
fact that we are only considering the highest match and not the other possible high matches.
184 Chapter 3. imgproc module. Image Processing
The OpenCV Tutorials, Release 2.3
3.20 Finding contours in your image
Goal
In this tutorial you will learn how to:
Use the OpenCV function ndContours
Use the OpenCV function drawContours
Theory
Code
This tutorial codes is shown lines below. You can also download it from here
#include "opencv2/highgui/highgui.hpp"
#include "opencv2/imgproc/imgproc.hpp"
#include <iostream>
#include <stdio.h>
#include <stdlib.h>
using namespace cv;
using namespace std;
3.20. Finding contours in your image 185
The OpenCV Tutorials, Release 2.3
Mat src; Mat src
_
gray;
int thresh = 100;
int max
_
thresh = 255;
RNG rng(12345);
/// Function header
void thresh
_
callback(int, void
*
);
/
**
@function main
*
/
int main( int argc, char
**
argv )
{
/// Load source image and convert it to gray
src = imread( argv[1], 1 );
/// Convert image to gray and blur it
cvtColor( src, src
_
gray, CV
_
BGR2GRAY );
blur( src
_
gray, src
_
gray, Size(3,3) );
/// Create Window
char
*
source
_
window = "Source";
namedWindow( source
_
window, CV
_
WINDOW
_
AUTOSIZE );
imshow( source
_
window, src );
createTrackbar( " Canny thresh:", "Source", &thresh, max
_
thresh, thresh
_
callback );
thresh
_
callback( 0, 0 );
waitKey(0);
return(0);
}
/
**
@function thresh
_
callback
*
/
void thresh
_
callback(int, void
*
)
{
Mat canny
_
output;
vector<vector<Point> > contours;
vector<Vec4i> hierarchy;
/// Detect edges using canny
Canny( src
_
gray, canny
_
output, thresh, thresh
*
2, 3 );
/// Find contours
findContours( canny
_
output, contours, hierarchy, CV
_
RETR
_
TREE, CV
_
CHAIN
_
APPROX
_
SIMPLE, Point(0, 0) );
/// Draw contours
Mat drawing = Mat::zeros( canny
_
output.size(), CV
_
8UC3 );
for( int i = 0; i< contours.size(); i++ )
{
Scalar color = Scalar( rng.uniform(0, 255), rng.uniform(0,255), rng.uniform(0,255) );
drawContours( drawing, contours, i, color, 2, 8, hierarchy, 0, Point() );
}
/// Show in a window
namedWindow( "Contours", CV
_
WINDOW
_
AUTOSIZE );
imshow( "Contours", drawing );
}
186 Chapter 3. imgproc module. Image Processing
The OpenCV Tutorials, Release 2.3
Explanation
Result
1. Here it is:
3.21 Convex Hull
Goal
In this tutorial you will learn how to:
Use the OpenCV function convexHull
Theory
Code
This tutorial codes is shown lines below. You can also download it from here
#include "opencv2/highgui/highgui.hpp"
#include "opencv2/imgproc/imgproc.hpp"
#include <iostream>
#include <stdio.h>
#include <stdlib.h>
using namespace cv;
using namespace std;
Mat src; Mat src
_
gray;
int thresh = 100;
int max
_
thresh = 255;
RNG rng(12345);
/// Function header
3.21. Convex Hull 187
The OpenCV Tutorials, Release 2.3
void thresh
_
callback(int, void
*
);
/
**
@function main
*
/
int main( int argc, char
**
argv )
{
/// Load source image and convert it to gray
src = imread( argv[1], 1 );
/// Convert image to gray and blur it
cvtColor( src, src
_
gray, CV
_
BGR2GRAY );
blur( src
_
gray, src
_
gray, Size(3,3) );
/// Create Window
char
*
source
_
window = "Source";
namedWindow( source
_
window, CV
_
WINDOW
_
AUTOSIZE );
imshow( source
_
window, src );
createTrackbar( " Threshold:", "Source", &thresh, max
_
thresh, thresh
_
callback );
thresh
_
callback( 0, 0 );
waitKey(0);
return(0);
}
/
**
@function thresh
_
callback
*
/
void thresh
_
callback(int, void
*
)
{
Mat src
_
copy = src.clone();
Mat threshold
_
output;
vector<vector<Point> > contours;
vector<Vec4i> hierarchy;
/// Detect edges using Threshold
threshold( src
_
gray, threshold
_
output, thresh, 255, THRESH
_
BINARY );
/// Find contours
findContours( threshold
_
output, contours, hierarchy, CV
_
RETR
_
TREE, CV
_
CHAIN
_
APPROX
_
SIMPLE, Point(0, 0) );
/// Find the convex hull object for each contour
vector<vector<Point> >hull( contours.size() );
for( int i = 0; i < contours.size(); i++ )
{ convexHull( Mat(contours[i]), hull[i], false ); }
/// Draw contours + hull results
Mat drawing = Mat::zeros( threshold
_
output.size(), CV
_
8UC3 );
for( int i = 0; i< contours.size(); i++ )
{
Scalar color = Scalar( rng.uniform(0, 255), rng.uniform(0,255), rng.uniform(0,255) );
drawContours( drawing, contours, i, color, 1, 8, vector<Vec4i>(), 0, Point() );
drawContours( drawing, hull, i, color, 1, 8, vector<Vec4i>(), 0, Point() );
}
/// Show in a window
namedWindow( "Hull demo", CV
_
WINDOW
_
AUTOSIZE );
imshow( "Hull demo", drawing );
}
188 Chapter 3. imgproc module. Image Processing
The OpenCV Tutorials, Release 2.3
Explanation
Result
1. Here it is:
3.22 Creating Bounding boxes and circles for contours
Goal
In this tutorial you will learn how to:
Use the OpenCV function boundingRect
Use the OpenCV function minEnclosingCircle
Theory
Code
This tutorial codes is shown lines below. You can also download it from here
#include "opencv2/highgui/highgui.hpp"
#include "opencv2/imgproc/imgproc.hpp"
#include <iostream>
#include <stdio.h>
#include <stdlib.h>
using namespace cv;
using namespace std;
Mat src; Mat src
_
gray;
int thresh = 100;
int max
_
thresh = 255;
RNG rng(12345);
3.22. Creating Bounding boxes and circles for contours 189
The OpenCV Tutorials, Release 2.3
/// Function header
void thresh
_
callback(int, void
*
);
/
**
@function main
*
/
int main( int argc, char
**
argv )
{
/// Load source image and convert it to gray
src = imread( argv[1], 1 );
/// Convert image to gray and blur it
cvtColor( src, src
_
gray, CV
_
BGR2GRAY );
blur( src
_
gray, src
_
gray, Size(3,3) );
/// Create Window
char
*
source
_
window = "Source";
namedWindow( source
_
window, CV
_
WINDOW
_
AUTOSIZE );
imshow( source
_
window, src );
createTrackbar( " Threshold:", "Source", &thresh, max
_
thresh, thresh
_
callback );
thresh
_
callback( 0, 0 );
waitKey(0);
return(0);
}
/
**
@function thresh
_
callback
*
/
void thresh
_
callback(int, void
*
)
{
Mat threshold
_
output;
vector<vector<Point> > contours;
vector<Vec4i> hierarchy;
/// Detect edges using Threshold
threshold( src
_
gray, threshold
_
output, thresh, 255, THRESH
_
BINARY );
/// Find contours
findContours( threshold
_
output, contours, hierarchy, CV
_
RETR
_
TREE, CV
_
CHAIN
_
APPROX
_
SIMPLE, Point(0, 0) );
/// Approximate contours to polygons + get bounding rects and circles
vector<vector<Point> > contours
_
poly( contours.size() );
vector<Rect> boundRect( contours.size() );
vector<Point2f>center( contours.size() );
vector<float>radius( contours.size() );
for( int i = 0; i < contours.size(); i++ )
{ approxPolyDP( Mat(contours[i]), contours
_
poly[i], 3, true );
boundRect[i] = boundingRect( Mat(contours
_
poly[i]) );
minEnclosingCircle( contours
_
poly[i], center[i], radius[i] );
}
/// Draw polygonal contour + bonding rects + circles
Mat drawing = Mat::zeros( threshold
_
output.size(), CV
_
8UC3 );
for( int i = 0; i< contours.size(); i++ )
{
Scalar color = Scalar( rng.uniform(0, 255), rng.uniform(0,255), rng.uniform(0,255) );
drawContours( drawing, contours
_
poly, i, color, 1, 8, vector<Vec4i>(), 0, Point() );
rectangle( drawing, boundRect[i].tl(), boundRect[i].br(), color, 2, 8, 0 );
circle( drawing, center[i], (int)radius[i], color, 2, 8, 0 );
190 Chapter 3. imgproc module. Image Processing
The OpenCV Tutorials, Release 2.3
}
/// Show in a window
namedWindow( "Contours", CV
_
WINDOW
_
AUTOSIZE );
imshow( "Contours", drawing );
}
Explanation
Result
1. Here it is:
3.23 Creating Bounding rotated boxes and ellipses for contours
Goal
In this tutorial you will learn how to:
Use the OpenCV function minAreaRect
Use the OpenCV function tEllipse
Theory
Code
This tutorial codes is shown lines below. You can also download it from here
#include "opencv2/highgui/highgui.hpp"
#include "opencv2/imgproc/imgproc.hpp"
#include <iostream>
#include <stdio.h>
#include <stdlib.h>
3.23. Creating Bounding rotated boxes and ellipses for contours 191
The OpenCV Tutorials, Release 2.3
using namespace cv;
using namespace std;
Mat src; Mat src
_
gray;
int thresh = 100;
int max
_
thresh = 255;
RNG rng(12345);
/// Function header
void thresh
_
callback(int, void
*
);
/
**
@function main
*
/
int main( int argc, char
**
argv )
{
/// Load source image and convert it to gray
src = imread( argv[1], 1 );
/// Convert image to gray and blur it
cvtColor( src, src
_
gray, CV
_
BGR2GRAY );
blur( src
_
gray, src
_
gray, Size(3,3) );
/// Create Window
char
*
source
_
window = "Source";
namedWindow( source
_
window, CV
_
WINDOW
_
AUTOSIZE );
imshow( source
_
window, src );
createTrackbar( " Threshold:", "Source", &thresh, max
_
thresh, thresh
_
callback );
thresh
_
callback( 0, 0 );
waitKey(0);
return(0);
}
/
**
@function thresh
_
callback
*
/
void thresh
_
callback(int, void
*
)
{
Mat threshold
_
output;
vector<vector<Point> > contours;
vector<Vec4i> hierarchy;
/// Detect edges using Threshold
threshold( src
_
gray, threshold
_
output, thresh, 255, THRESH
_
BINARY );
/// Find contours
findContours( threshold
_
output, contours, hierarchy, CV
_
RETR
_
TREE, CV
_
CHAIN
_
APPROX
_
SIMPLE, Point(0, 0) );
/// Find the rotated rectangles and ellipses for each contour
vector<RotatedRect> minRect( contours.size() );
vector<RotatedRect> minEllipse( contours.size() );
for( int i = 0; i < contours.size(); i++ )
{ minRect[i] = minAreaRect( Mat(contours[i]) );
if( contours[i].size() > 5 )
{ minEllipse[i] = fitEllipse( Mat(contours[i]) ); }
}
/// Draw contours + rotated rects + ellipses
Mat drawing = Mat::zeros( threshold
_
output.size(), CV
_
8UC3 );
for( int i = 0; i< contours.size(); i++ )
192 Chapter 3. imgproc module. Image Processing
The OpenCV Tutorials, Release 2.3
{
Scalar color = Scalar( rng.uniform(0, 255), rng.uniform(0,255), rng.uniform(0,255) );
// contour
drawContours( drawing, contours, i, color, 1, 8, vector<Vec4i>(), 0, Point() );
// ellipse
ellipse( drawing, minEllipse[i], color, 2, 8 );
// rotated rectangle
Point2f rect
_
points[4]; minRect[i].points( rect
_
points );
for( int j = 0; j < 4; j++ )
line( drawing, rect
_
points[j], rect
_
points[(j+1)%4], color, 1, 8 );
}
/// Show in a window
namedWindow( "Contours", CV
_
WINDOW
_
AUTOSIZE );
imshow( "Contours", drawing );
}
Explanation
Result
1. Here it is:
3.24 Image Moments
Goal
In this tutorial you will learn how to:
Use the OpenCV function moments
Use the OpenCV function contourArea
Use the OpenCV function arcLength
3.24. Image Moments 193
The OpenCV Tutorials, Release 2.3
Theory
Code
This tutorial codes is shown lines below. You can also download it from here
#include "opencv2/highgui/highgui.hpp"
#include "opencv2/imgproc/imgproc.hpp"
#include <iostream>
#include <stdio.h>
#include <stdlib.h>
using namespace cv;
using namespace std;
Mat src; Mat src
_
gray;
int thresh = 100;
int max
_
thresh = 255;
RNG rng(12345);
/// Function header
void thresh
_
callback(int, void
*
);
/
**
@function main
*
/
int main( int argc, char
**
argv )
{
/// Load source image and convert it to gray
src = imread( argv[1], 1 );
/// Convert image to gray and blur it
cvtColor( src, src
_
gray, CV
_
BGR2GRAY );
blur( src
_
gray, src
_
gray, Size(3,3) );
/// Create Window
char
*
source
_
window = "Source";
namedWindow( source
_
window, CV
_
WINDOW
_
AUTOSIZE );
imshow( source
_
window, src );
createTrackbar( " Canny thresh:", "Source", &thresh, max
_
thresh, thresh
_
callback );
thresh
_
callback( 0, 0 );
waitKey(0);
return(0);
}
/
**
@function thresh
_
callback
*
/
void thresh
_
callback(int, void
*
)
{
Mat canny
_
output;
vector<vector<Point> > contours;
vector<Vec4i> hierarchy;
/// Detect edges using canny
Canny( src
_
gray, canny
_
output, thresh, thresh
*
2, 3 );
/// Find contours
findContours( canny
_
output, contours, hierarchy, CV
_
RETR
_
TREE, CV
_
CHAIN
_
APPROX
_
SIMPLE, Point(0, 0) );
/// Get the moments
194 Chapter 3. imgproc module. Image Processing
The OpenCV Tutorials, Release 2.3
vector<Moments> mu(contours.size() );
for( int i = 0; i < contours.size(); i++ )
{ mu[i] = moments( contours[i], false ); }
/// Get the mass centers:
vector<Point2f> mc( contours.size() );
for( int i = 0; i < contours.size(); i++ )
{ mc[i] = Point2f( mu[i].m10/mu[i].m00 , mu[i].m01/mu[i].m00 ); }
/// Draw contours
Mat drawing = Mat::zeros( canny
_
output.size(), CV
_
8UC3 );
for( int i = 0; i< contours.size(); i++ )
{
Scalar color = Scalar( rng.uniform(0, 255), rng.uniform(0,255), rng.uniform(0,255) );
drawContours( drawing, contours, i, color, 2, 8, hierarchy, 0, Point() );
circle( drawing, mc[i], 4, color, -1, 8, 0 );
}
/// Show in a window
namedWindow( "Contours", CV
_
WINDOW
_
AUTOSIZE );
imshow( "Contours", drawing );
/// Calculate the area with the moments 00 and compare with the result of the OpenCV function
printf("\t Info: Area and Contour Length \n");
for( int i = 0; i< contours.size(); i++ )
{
printf("
*
Contour[%d] - Area (M
_
00) = %.2f - Area OpenCV: %.2f - Length: %.2f \n", i, mu[i].m00, contourArea(contours[i]), arcLength( contours[i], true ) );
Scalar color = Scalar( rng.uniform(0, 255), rng.uniform(0,255), rng.uniform(0,255) );
drawContours( drawing, contours, i, color, 2, 8, hierarchy, 0, Point() );
circle( drawing, mc[i], 4, color, -1, 8, 0 );
}
}
Explanation
Result
1. Here it is:
3.24. Image Moments 195
The OpenCV Tutorials, Release 2.3
3.25 Point Polygon Test
Goal
In this tutorial you will learn how to:
Use the OpenCV function pointPolygonTest
Theory
Code
This tutorial codes is shown lines below. You can also download it from here
#include "opencv2/highgui/highgui.hpp"
#include "opencv2/imgproc/imgproc.hpp"
#include <iostream>
#include <stdio.h>
#include <stdlib.h>
using namespace cv;
using namespace std;
/
**
@function main
*
/
int main( int argc, char
**
argv )
{
/// Create an image
const int r = 100;
Mat src = Mat::zeros( Size( 4
*
r, 4
*
r ), CV
_
8UC1 );
/// Create a sequence of points to make a contour:
vector<Point2f> vert(6);
vert[0] = Point( 1.5
*
r, 1.34
*
r );
vert[1] = Point( 1
*
r, 2
*
r );
vert[2] = Point( 1.5
*
r, 2.866
*
r );
vert[3] = Point( 2.5
*
r, 2.866
*
r );
vert[4] = Point( 3
*
r, 2
*
r );
vert[5] = Point( 2.5
*
r, 1.34
*
r );
/// Draw it in src
for( int j = 0; j < 6; j++ )
{ line( src, vert[j], vert[(j+1)%6], Scalar( 255 ), 3, 8 ); }
/// Get the contours
vector<vector<Point> > contours; vector<Vec4i> hierarchy;
Mat src
_
copy = src.clone();
findContours( src
_
copy, contours, hierarchy, RETR
_
TREE, CHAIN
_
APPROX
_
SIMPLE);
/// Calculate the distances to the contour
Mat raw
_
dist( src.size(), CV
_
32FC1 );
for( int j = 0; j < src.rows; j++ )
{ for( int i = 0; i < src.cols; i++ )
{ raw
_
dist.at<float>(j,i) = pointPolygonTest( contours[0], Point2f(i,j), true ); }
196 Chapter 3. imgproc module. Image Processing
The OpenCV Tutorials, Release 2.3
}
double minVal; double maxVal;
minMaxLoc( raw
_
dist, &minVal, &maxVal, 0, 0, Mat() );
minVal = abs(minVal); maxVal = abs(maxVal);
/// Depicting the distances graphically
Mat drawing = Mat::zeros( src.size(), CV
_
8UC3 );
for( int j = 0; j < src.rows; j++ )
{ for( int i = 0; i < src.cols; i++ )
{
if( raw
_
dist.at<float>(j,i) < 0 )
{ drawing.at<Vec3b>(j,i)[0] = 255 - (int) abs(raw
_
dist.at<float>(j,i))
*
255/minVal; }
else if( raw
_
dist.at<float>(j,i) > 0 )
{ drawing.at<Vec3b>(j,i)[2] = 255 - (int) raw
_
dist.at<float>(j,i)
*
255/maxVal; }
else
{ drawing.at<Vec3b>(j,i)[0] = 255; drawing.at<Vec3b>(j,i)[1] = 255; drawing.at<Vec3b>(j,i)[2] = 255; }
}
}
/// Create Window and show your results
char
*
source
_
window = "Source";
namedWindow( source
_
window, CV
_
WINDOW
_
AUTOSIZE );
imshow( source
_
window, src );
namedWindow( "Distance", CV
_
WINDOW
_
AUTOSIZE );
imshow( "Distance", drawing );
waitKey(0);
return(0);
}
Explanation
Result
1. Here it is:
3.25. Point Polygon Test 197
The OpenCV Tutorials, Release 2.3
198 Chapter 3. imgproc module. Image Processing
CHAPTER
FOUR
HIGHGUI MODULE. HIGH LEVEL GUI
AND MEDIA
This section contains valuable tutorials about how to read/save your image/video les and how to use the built-in
graphical user interface of the library.
Title: Adding a Trackbar to our applications!
Compatibility: > OpenCV 2.0
We will learn how to add a Trackbar to our applications
199
The OpenCV Tutorials, Release 2.3
4.1 Adding a Trackbar to our applications!
In the previous tutorials (about linear blending and the brightness and contrast adjustments) you might have
noted that we needed to give some input to our programs, such as and beta. We accomplished that by
entering this data using the Terminal
Well, it is time to use some fancy GUI tools. OpenCV provides some GUI utilities (highgui.h) for you. An
example of this is a Trackbar
In this tutorial we will just modify our two previous programs so that they get the input information from the
trackbar.
Goals
In this tutorial you will learn how to:
Add a Trackbar in an OpenCV window by using createTrackbar
Code
Lets modify the program made in the tutorial Adding (blending) two images using OpenCV. We will let the user enter
the value by using the Trackbar.
#include <cv.h>
#include <highgui.h>
using namespace cv;
/// Global Variables
const int alpha
_
slider
_
max = 100;
int alpha
_
slider;
double alpha;
double beta;
/// Matrices to store images
Mat src1;
Mat src2;
Mat dst;
/
**
*
@function on
_
trackbar
*
@brief Callback for trackbar
*
/
void on
_
trackbar( int, void
*
)
{
alpha = (double) alpha
_
slider/alpha
_
slider
_
max ;
beta = ( 1.0 - alpha );
addWeighted( src1, alpha, src2, beta, 0.0, dst);
imshow( "Linear Blend", dst );
200 Chapter 4. highgui module. High Level GUI and Media
The OpenCV Tutorials, Release 2.3
}
int main( int argc, char
**
argv )
{
/// Read image ( same size, same type )
src1 = imread("../../images/LinuxLogo.jpg");
src2 = imread("../../images/WindowsLogo.jpg");
if( !src1.data ) { printf("Error loading src1 \n"); return -1; }
if( !src2.data ) { printf("Error loading src2 \n"); return -1; }
/// Initialize values
alpha
_
slider = 0;
/// Create Windows
namedWindow("Linear Blend", 1);
/// Create Trackbars
char TrackbarName[50];
sprintf( TrackbarName, "Alpha x %d", alpha
_
slider
_
max );
createTrackbar( TrackbarName, "Linear Blend", &alpha
_
slider, alpha
_
slider
_
max, on
_
trackbar );
/// Show some stuff
on
_
trackbar( alpha
_
slider, 0 );
/// Wait until user press some key
waitKey(0);
return 0;
}
Explanation
We only analyze the code that is related to Trackbar:
1. First, we load 02 images, which are going to be blended.
src1 = imread("../../images/LinuxLogo.jpg");
src2 = imread("../../images/WindowsLogo.jpg");
2. To create a trackbar, rst we have to create the window in which it is going to be located. So:
namedWindow("Linear Blend", 1);
3. Now we can create the Trackbar:
createTrackbar( TrackbarName, "Linear Blend", &alpha
_
slider, alpha
_
slider
_
max, on
_
trackbar );
Note the following:
Our Trackbar has a label TrackbarName
The Trackbar is located in the window named Linear Blend
The Trackbar values will be in the range from 0 to alpha_slider_max (the minimum limit is always zero).
The numerical value of Trackbar is stored in alpha_slider
Whenever the user moves the Trackbar, the callback function on_trackbar is called
4.1. Adding a Trackbar to our applications! 201
The OpenCV Tutorials, Release 2.3
4. Finally, we have to dene the callback function on_trackbar
void on
_
trackbar( int, void
*
)
{
alpha = (double) alpha
_
slider/alpha
_
slider
_
max ;
beta = ( 1.0 - alpha );
addWeighted( src1, alpha, src2, beta, 0.0, dst);
imshow( "Linear Blend", dst );
}
Note that:
We use the value of alpha_slider (integer) to get a double value for alpha.
alpha_slider is updated each time the trackbar is displaced by the user.
We dene src1, src2, dist, alpha, alpha_slider and beta as global variables, so they can be used everywhere.
Result
Our program produces the following output:
As a manner of practice, you can also add 02 trackbars for the program made in Changing the contrast and
brightness of an image!. One trackbar to set and another for . The output might look like:
202 Chapter 4. highgui module. High Level GUI and Media
The OpenCV Tutorials, Release 2.3
4.1. Adding a Trackbar to our applications! 203
The OpenCV Tutorials, Release 2.3
204 Chapter 4. highgui module. High Level GUI and Media
CHAPTER
FIVE
CALIB3D MODULE. CAMERA
CALIBRATION AND 3D
RECONSTRUCTION
Although we got most of our images in a 2D format they do come from a 3D world. Here you will learn how to nd
out from the 2D images information about the 3D world.
Note: Unfortunetly we have no tutorials into this section. Nevertheless, our tutorial writting team is working on it. If
you have a tutorial suggestion or you have writen yourself a tutorial (or coded a sample code) that you would like to
see here please contact us via our user group.
205
The OpenCV Tutorials, Release 2.3
206 Chapter 5. calib3d module. Camera calibration and 3D reconstruction
CHAPTER
SIX
FEATURE2D MODULE. 2D FEATURES
FRAMEWORK
Learn about how to use the feature points detectors, descriptors and matching framework found inside OpenCV.
Title: Harris corner detector
Compatibility: > OpenCV 2.0
Author: Ana Huamn
Why is it a good idea to track corners? We learn to use the Harris method
to detect corners
Title: Shi-Tomasi corner detector
Compatibility: > OpenCV 2.0
Author: Ana Huamn
Where we use an improved method to detect corners more accuratelyI
Title: Creating yor own corner detector
Compatibility: > OpenCV 2.0
Author: Ana Huamn
Here you will learn how to use OpenCV functions to make your personal-
ized corner detector!
Title: Detecting corners location in subpixeles
Compatibility: > OpenCV 2.0
Author: Ana Huamn
Is pixel resolution enough? Here we learn a simple method to improve our
accuracy.
207
The OpenCV Tutorials, Release 2.3
6.1 Harris corner detector
Goal
In this tutorial you will learn how to:
Use the function cornerHarris to detect corners using the Harris-Stephens method.
Theory
Code
This tutorial codes is shown lines below. You can also download it from here
#include "opencv2/highgui/highgui.hpp"
#include "opencv2/imgproc/imgproc.hpp"
#include <iostream>
#include <stdio.h>
#include <stdlib.h>
using namespace cv;
using namespace std;
/// Global variables
Mat src, src
_
gray;
int thresh = 200;
int max
_
thresh = 255;
char
*
source
_
window = "Source image";
char
*
corners
_
window = "Corners detected";
/// Function header
void cornerHarris
_
demo( int, void
*
);
/
**
@function main
*
/
int main( int argc, char
**
argv )
{
/// Load source image and convert it to gray
src = imread( argv[1], 1 );
cvtColor( src, src
_
gray, CV
_
BGR2GRAY );
/// Create a window and a trackbar
namedWindow( source
_
window, CV
_
WINDOW
_
AUTOSIZE );
createTrackbar( "Threshold: ", source
_
window, &thresh, max
_
thresh, cornerHarris
_
demo );
imshow( source
_
window, src );
cornerHarris
_
demo( 0, 0 );
waitKey(0);
return(0);
}
/
**
@function cornerHarris
_
demo
*
/
void cornerHarris
_
demo( int, void
*
)
{
208 Chapter 6. feature2d module. 2D Features framework
The OpenCV Tutorials, Release 2.3
Mat dst, dst
_
norm, dst
_
norm
_
scaled;
dst = Mat::zeros( src.size(), CV
_
32FC1 );
/// Detector parameters
int blockSize = 2;
int apertureSize = 3;
double k = 0.04;
/// Detecting corners
cornerHarris( src
_
gray, dst, blockSize, apertureSize, k, BORDER
_
DEFAULT );
/// Normalizing
normalize( dst, dst
_
norm, 0, 255, NORM
_
MINMAX, CV
_
32FC1, Mat() );
convertScaleAbs( dst
_
norm, dst
_
norm
_
scaled );
/// Drawing a circle around corners
for( int j = 0; j < dst
_
norm.rows ; j++ )
{ for( int i = 0; i < dst
_
norm.cols; i++ )
{
if( (int) dst
_
norm.at<float>(j,i) > thresh )
{
circle( dst
_
norm
_
scaled, Point( i, j ), 5, Scalar(0), 2, 8, 0 );
}
}
}
/// Showing the result
namedWindow( corners
_
window, CV
_
WINDOW
_
AUTOSIZE );
imshow( corners
_
window, dst
_
norm
_
scaled );
}
Explanation
Result
The original image:
6.1. Harris corner detector 209
The OpenCV Tutorials, Release 2.3
The detected corners are surrounded by a small black circle
6.2 Shi-Tomasi corner detector
Goal
In this tutorial you will learn how to:
Use the function goodFeaturesToTrack to detect corners using the Shi-Tomasi method.
210 Chapter 6. feature2d module. 2D Features framework
The OpenCV Tutorials, Release 2.3
Theory
Code
This tutorial codes is shown lines below. You can also download it from here
#include "opencv2/highgui/highgui.hpp"
#include "opencv2/imgproc/imgproc.hpp"
#include <iostream>
#include <stdio.h>
#include <stdlib.h>
using namespace cv;
using namespace std;
/// Global variables
Mat src, src
_
gray;
int maxCorners = 23;
int maxTrackbar = 100;
RNG rng(12345);
char
*
source
_
window = "Image";
/// Function header
void goodFeaturesToTrack
_
Demo( int, void
*
);
/
**
*
@function main
*
/
int main( int argc, char
**
argv )
{
/// Load source image and convert it to gray
src = imread( argv[1], 1 );
cvtColor( src, src
_
gray, CV
_
BGR2GRAY );
/// Create Window
namedWindow( source
_
window, CV
_
WINDOW
_
AUTOSIZE );
/// Create Trackbar to set the number of corners
createTrackbar( "Max corners:", source
_
window, &maxCorners, maxTrackbar, goodFeaturesToTrack
_
Demo );
imshow( source
_
window, src );
goodFeaturesToTrack
_
Demo( 0, 0 );
waitKey(0);
return(0);
}
/
**
*
@function goodFeaturesToTrack
_
Demo.cpp
*
@brief Apply Shi-Tomasi corner detector
*
/
void goodFeaturesToTrack
_
Demo( int, void
*
)
{
if( maxCorners < 1 ) { maxCorners = 1; }
6.2. Shi-Tomasi corner detector 211
The OpenCV Tutorials, Release 2.3
/// Parameters for Shi-Tomasi algorithm
vector<Point2f> corners;
double qualityLevel = 0.01;
double minDistance = 10;
int blockSize = 3;
bool useHarrisDetector = false;
double k = 0.04;
/// Copy the source image
Mat copy;
copy = src.clone();
/// Apply corner detection
goodFeaturesToTrack( src
_
gray,
corners,
maxCorners,
qualityLevel,
minDistance,
Mat(),
blockSize,
useHarrisDetector,
k );
/// Draw corners detected
cout<<"
**
Number of corners detected: "<<corners.size()<<endl;
int r = 4;
for( int i = 0; i < corners.size(); i++ )
{ circle( copy, corners[i], r, Scalar(rng.uniform(0,255), rng.uniform(0,255),
rng.uniform(0,255)), -1, 8, 0 ); }
/// Show what you got
namedWindow( source
_
window, CV
_
WINDOW
_
AUTOSIZE );
imshow( source
_
window, copy );
}
212 Chapter 6. feature2d module. 2D Features framework
The OpenCV Tutorials, Release 2.3
Explanation
Result
6.3 Creating yor own corner detector
Goal
In this tutorial you will learn how to:
Use the OpenCV function cornerEigenValsAndVecs to nd the eigenvalues and eigenvectors to determine if a
pixel is a corner.
Use the OpenCV function cornerMinEigenVal to nd the minimum eigenvalues for corner detection.
To implement our own version of the Harris detector as well as the Shi-Tomasi detector, by using the two
functions above.
Theory
Code
This tutorial codes is shown lines below. You can also download it from here
6.3. Creating yor own corner detector 213
The OpenCV Tutorials, Release 2.3
#include "opencv2/highgui/highgui.hpp"
#include "opencv2/imgproc/imgproc.hpp"
#include <iostream>
#include <stdio.h>
#include <stdlib.h>
using namespace cv;
using namespace std;
/// Global variables
Mat src, src
_
gray;
Mat myHarris
_
dst; Mat myHarris
_
copy; Mat Mc;
Mat myShiTomasi
_
dst; Mat myShiTomasi
_
copy;
int myShiTomasi
_
qualityLevel = 50;
int myHarris
_
qualityLevel = 50;
int max
_
qualityLevel = 100;
double myHarris
_
minVal; double myHarris
_
maxVal;
double myShiTomasi
_
minVal; double myShiTomasi
_
maxVal;
RNG rng(12345);
char
*
myHarris
_
window = "My Harris corner detector";
char
*
myShiTomasi
_
window = "My Shi Tomasi corner detector";
/// Function headers
void myShiTomasi
_
function( int, void
*
);
void myHarris
_
function( int, void
*
);
/
**
@function main
*
/
int main( int argc, char
**
argv )
{
/// Load source image and convert it to gray
src = imread( argv[1], 1 );
cvtColor( src, src
_
gray, CV
_
BGR2GRAY );
/// Set some parameters
int blockSize = 3; int apertureSize = 3;
/// My Harris matrix -- Using cornerEigenValsAndVecs
myHarris
_
dst = Mat::zeros( src
_
gray.size(), CV
_
32FC(6) );
Mc = Mat::zeros( src
_
gray.size(), CV
_
32FC1 );
cornerEigenValsAndVecs( src
_
gray, myHarris
_
dst, blockSize, apertureSize, BORDER
_
DEFAULT );
/
*
calculate Mc
*
/
for( int j = 0; j < src
_
gray.rows; j++ )
{ for( int i = 0; i < src
_
gray.cols; i++ )
{
float lambda
_
1 = myHarris
_
dst.at<float>( j, i, 0 );
float lambda
_
2 = myHarris
_
dst.at<float>( j, i, 1 );
Mc.at<float>(j,i) = lambda
_
1
*
lambda
_
2 - 0.04
*
pow( ( lambda
_
1 + lambda
_
2 ), 2 );
}
}
minMaxLoc( Mc, &myHarris
_
minVal, &myHarris
_
maxVal, 0, 0, Mat() );
214 Chapter 6. feature2d module. 2D Features framework
The OpenCV Tutorials, Release 2.3
/
*
Create Window and Trackbar
*
/
namedWindow( myHarris
_
window, CV
_
WINDOW
_
AUTOSIZE );
createTrackbar( " Quality Level:", myHarris
_
window, &myHarris
_
qualityLevel, max
_
qualityLevel,
myHarris
_
function );
myHarris
_
function( 0, 0 );
/// My Shi-Tomasi -- Using cornerMinEigenVal
myShiTomasi
_
dst = Mat::zeros( src
_
gray.size(), CV
_
32FC1 );
cornerMinEigenVal( src
_
gray, myShiTomasi
_
dst, blockSize, apertureSize, BORDER
_
DEFAULT );
minMaxLoc( myShiTomasi
_
dst, &myShiTomasi
_
minVal, &myShiTomasi
_
maxVal, 0, 0, Mat() );
/
*
Create Window and Trackbar
*
/
namedWindow( myShiTomasi
_
window, CV
_
WINDOW
_
AUTOSIZE );
createTrackbar( " Quality Level:", myShiTomasi
_
window, &myShiTomasi
_
qualityLevel, max
_
qualityLevel,
myShiTomasi
_
function );
myShiTomasi
_
function( 0, 0 );
waitKey(0);
return(0);
}
/
**
@function myShiTomasi
_
function
*
/
void myShiTomasi
_
function( int, void
*
)
{
myShiTomasi
_
copy = src.clone();
if( myShiTomasi
_
qualityLevel < 1 ) { myShiTomasi
_
qualityLevel = 1; }
for( int j = 0; j < src
_
gray.rows; j++ )
{ for( int i = 0; i < src
_
gray.cols; i++ )
{
if( myShiTomasi
_
dst.at<float>(j,i) > myShiTomasi
_
minVal + ( myShiTomasi
_
maxVal -
myShiTomasi
_
minVal )
*
myShiTomasi
_
qualityLevel/max
_
qualityLevel )
{ circle( myShiTomasi
_
copy, Point(i,j), 4, Scalar( rng.uniform(0,255),
rng.uniform(0,255), rng.uniform(0,255) ), -1, 8, 0 ); }
}
}
imshow( myShiTomasi
_
window, myShiTomasi
_
copy );
}
/
**
@function myHarris
_
function
*
/
void myHarris
_
function( int, void
*
)
{
myHarris
_
copy = src.clone();
if( myHarris
_
qualityLevel < 1 ) { myHarris
_
qualityLevel = 1; }
for( int j = 0; j < src
_
gray.rows; j++ )
{ for( int i = 0; i < src
_
gray.cols; i++ )
{
if( Mc.at<float>(j,i) > myHarris
_
minVal + ( myHarris
_
maxVal - myHarris
_
minVal )
*
myHarris
_
qualityLevel/max
_
qualityLevel )
{ circle( myHarris
_
copy, Point(i,j), 4, Scalar( rng.uniform(0,255), rng.uniform(0,255),
rng.uniform(0,255) ), -1, 8, 0 ); }
}
}
imshow( myHarris
_
window, myHarris
_
copy );
6.3. Creating yor own corner detector 215
The OpenCV Tutorials, Release 2.3
}
Explanation
Result
216 Chapter 6. feature2d module. 2D Features framework
The OpenCV Tutorials, Release 2.3
6.4 Detecting corners location in subpixeles
Goal
In this tutorial you will learn how to:
Use the OpenCV function cornerSubPix to nd more exact corner positions (more exact than integer pixels).
Theory
Code
This tutorial codes is shown lines below. You can also download it from here
#include "opencv2/highgui/highgui.hpp"
#include "opencv2/imgproc/imgproc.hpp"
#include <iostream>
#include <stdio.h>
#include <stdlib.h>
using namespace cv;
using namespace std;
/// Global variables
Mat src, src
_
gray;
int maxCorners = 10;
int maxTrackbar = 25;
RNG rng(12345);
char
*
source
_
window = "Image";
/// Function header
void goodFeaturesToTrack
_
Demo( int, void
*
);
/
**
@function main
*
/
int main( int argc, char
**
argv )
{
/// Load source image and convert it to gray
src = imread( argv[1], 1 );
cvtColor( src, src
_
gray, CV
_
BGR2GRAY );
/// Create Window
namedWindow( source
_
window, CV
_
WINDOW
_
AUTOSIZE );
/// Create Trackbar to set the number of corners
createTrackbar( "Max corners:", source
_
window, &maxCorners, maxTrackbar, goodFeaturesToTrack
_
Demo);
imshow( source
_
window, src );
goodFeaturesToTrack
_
Demo( 0, 0 );
waitKey(0);
return(0);
}
6.4. Detecting corners location in subpixeles 217
The OpenCV Tutorials, Release 2.3
/
**
*
@function goodFeaturesToTrack
_
Demo.cpp
*
@brief Apply Shi-Tomasi corner detector
*
/
void goodFeaturesToTrack
_
Demo( int, void
*
)
{
if( maxCorners < 1 ) { maxCorners = 1; }
/// Parameters for Shi-Tomasi algorithm
vector<Point2f> corners;
double qualityLevel = 0.01;
double minDistance = 10;
int blockSize = 3;
bool useHarrisDetector = false;
double k = 0.04;
/// Copy the source image
Mat copy;
copy = src.clone();
/// Apply corner detection
goodFeaturesToTrack( src
_
gray,
corners,
maxCorners,
qualityLevel,
minDistance,
Mat(),
blockSize,
useHarrisDetector,
k );
/// Draw corners detected
cout<<"
**
Number of corners detected: "<<corners.size()<<endl;
int r = 4;
for( int i = 0; i < corners.size(); i++ )
{ circle( copy, corners[i], r, Scalar(rng.uniform(0,255), rng.uniform(0,255),
rng.uniform(0,255)), -1, 8, 0 ); }
/// Show what you got
namedWindow( source
_
window, CV
_
WINDOW
_
AUTOSIZE );
imshow( source
_
window, copy );
/// Set the neeed parameters to find the refined corners
Size winSize = Size( 5, 5 );
Size zeroZone = Size( -1, -1 );
TermCriteria criteria = TermCriteria( CV
_
TERMCRIT
_
EPS + CV
_
TERMCRIT
_
ITER, 40, 0.001 );
/// Calculate the refined corner locations
cornerSubPix( src
_
gray, corners, winSize, zeroZone, criteria );
/// Write them down
for( int i = 0; i < corners.size(); i++ )
{ cout<<" -- Refined Corner ["<<i<<"] ("<<corners[i].x<<","<<corners[i].y<<")"<<endl; }
}
218 Chapter 6. feature2d module. 2D Features framework
The OpenCV Tutorials, Release 2.3
Explanation
Result
Here is the result:
6.4. Detecting corners location in subpixeles 219
The OpenCV Tutorials, Release 2.3
220 Chapter 6. feature2d module. 2D Features framework
CHAPTER
SEVEN
VIDEO MODULE. VIDEO ANALYSIS
Look here in order to nd use on your video stream algoritms like: motion extraction, feature tracking and foreground
extractions.
Note: Unfortunetly we have no tutorials into this section. Nevertheless, our tutorial writting team is working on it. If
you have a tutorial suggestion or you have writen yourself a tutorial (or coded a sample code) that you would like to
see here please contact us via our user group.
221
The OpenCV Tutorials, Release 2.3
222 Chapter 7. video module. Video analysis
CHAPTER
EIGHT
OBJDETECT MODULE. OBJECT
DETECTION
Ever wondered how your digital camera detects peoples and faces? Look here to nd out!
Note: Unfortunetly we have no tutorials into this section. Nevertheless, our tutorial writting team is working on it. If
you have a tutorial suggestion or you have writen yourself a tutorial (or coded a sample code) that you would like to
see here please contact us via our user group.
223
The OpenCV Tutorials, Release 2.3
224 Chapter 8. objdetect module. Object Detection
CHAPTER
NINE
ML MODULE. MACHINE LEARNING
Use the powerfull machine learning classes for statistical classication, regression and clustering of data.
Note: Unfortunetly we have no tutorials into this section. Nevertheless, our tutorial writting team is working on it. If
you have a tutorial suggestion or you have writen yourself a tutorial (or coded a sample code) that you would like to
see here please contact us via our user group.
225
The OpenCV Tutorials, Release 2.3
226 Chapter 9. ml module. Machine Learning
CHAPTER
TEN
GPU MODULE. GPU-ACCELERATED
COMPUTER VISION
Squeeze out every little computation power fromyour systemby using the power of your video card to run the OpenCV
algorithms.
Note: Unfortunetly we have no tutorials into this section. Nevertheless, our tutorial writting team is working on it. If
you have a tutorial suggestion or you have writen yourself a tutorial (or coded a sample code) that you would like to
see here please contact us via our user group.
227
The OpenCV Tutorials, Release 2.3
228 Chapter 10. gpu module. GPU-Accelerated Computer Vision
CHAPTER
ELEVEN
GENERAL TUTORIALS
These tutorials are the bottom of the iceberg as they link together multiple of the modules presented above in order to
solve complex problems.
Note: Unfortunetly we have no tutorials into this section. Nevertheless, our tutorial writting team is working on it. If
you have a tutorial suggestion or you have writen yourself a tutorial (or coded a sample code) that you would like to
see here please contact us via our user group.
229
You might also like
- A Guide To Oracle Process Manufacturing System SetupDocument39 pagesA Guide To Oracle Process Manufacturing System SetupMegha Vijay100% (1)
- How To Calculate The Output Energy or Power of A Solar Photovoltaic System, Excel PV Calculator To Estimate Solar Electricity OutputDocument3 pagesHow To Calculate The Output Energy or Power of A Solar Photovoltaic System, Excel PV Calculator To Estimate Solar Electricity Outputsag14No ratings yet
- Radar Atlas 1000 Operational Manual Ver 2 2Document168 pagesRadar Atlas 1000 Operational Manual Ver 2 2Sergey Vertyanov100% (1)
- Opencv TutorialsDocument349 pagesOpencv TutorialsMartin Carames AbenteNo ratings yet
- Opencv Tutorials 2.4.3Document409 pagesOpencv Tutorials 2.4.3Nindo Harun PrabantaraNo ratings yet
- Opencv TutorialsDocument405 pagesOpencv TutorialsPallawi PriyamwadaNo ratings yet
- Asymptote: The Vector Graphics LanguageDocument178 pagesAsymptote: The Vector Graphics Languagemartin_salazar5856No ratings yet
- The Matplotlib User's GuideDocument868 pagesThe Matplotlib User's GuideseburkhardtNo ratings yet
- Opencv TutorialsDocument425 pagesOpencv TutorialsroichouNo ratings yet
- Opencv TutorialsDocument425 pagesOpencv Tutorialskeocafe_0013No ratings yet
- Asymptote: The Vector Graphics Language: For Version 2.03svn-r5134Document182 pagesAsymptote: The Vector Graphics Language: For Version 2.03svn-r5134kurnimahaNo ratings yet
- AsymptoteDocument183 pagesAsymptoteFaestningNo ratings yet
- Fundamentals of Ray Tracing: © 2013 by Don Cross. All Rights ReservedDocument171 pagesFundamentals of Ray Tracing: © 2013 by Don Cross. All Rights ReservedRene Begonia JimenezNo ratings yet
- AsymptoteDocument186 pagesAsymptotegladioacutoNo ratings yet
- DevIL ManualDocument41 pagesDevIL ManualJan EstraNo ratings yet
- An Introduction To Computer Simulation Methods: Harvey Gould, Jan Tobochnik, and Wolfgang Christian July 31, 2005Document8 pagesAn Introduction To Computer Simulation Methods: Harvey Gould, Jan Tobochnik, and Wolfgang Christian July 31, 2005Maria Juliana Ruiz MantillaNo ratings yet
- Ns 3 TutorialDocument121 pagesNs 3 TutorialA. M. Anisul HuqNo ratings yet
- AsymptoteDocument191 pagesAsymptotescribdNo ratings yet
- Print BookDocument214 pagesPrint BookSidarth VenkatesanNo ratings yet
- Tutorial Postscript by DoingDocument98 pagesTutorial Postscript by Doingyrnunez100% (1)
- Programs For Analysis and Visualization of Very Large Networks Reference ManualDocument115 pagesPrograms For Analysis and Visualization of Very Large Networks Reference ManualJorgeNo ratings yet
- GldocDocument85 pagesGldocAjesh MahatoNo ratings yet
- Computational PhysicsDocument322 pagesComputational Physicsanianu123No ratings yet
- Opencv2refman PyDocument172 pagesOpencv2refman PyFilippos SerNo ratings yet
- ZendFramework 2.3.3 Manual en PDFDocument1,683 pagesZendFramework 2.3.3 Manual en PDFGer MayNo ratings yet
- Open Stent Design: Craig Bonsignore NDC 47533 Westinghouse Drive Fremont, CA, 94566Document93 pagesOpen Stent Design: Craig Bonsignore NDC 47533 Westinghouse Drive Fremont, CA, 94566akire_aicragNo ratings yet
- PajekmanDocument115 pagesPajekmanMoiz MazharNo ratings yet
- Python MipDocument73 pagesPython MipAntonioNo ratings yet
- b4w Manual enDocument549 pagesb4w Manual enTakhai MohamedNo ratings yet
- PygameDocument186 pagesPygameJim Syyap100% (2)
- ROOTUsersGuideA4 PDFDocument626 pagesROOTUsersGuideA4 PDFjoao da silvaNo ratings yet
- Maths and VectorsDocument274 pagesMaths and Vectorsluhusapa-1100% (1)
- Mat Plot LibDocument905 pagesMat Plot LibLeron McClandonNo ratings yet
- 3dsurvey User Manual v2 7 0Document110 pages3dsurvey User Manual v2 7 0USAHA KAWAN BERSAMANo ratings yet
- ZendFramework 2.3.1 Manual enDocument1,709 pagesZendFramework 2.3.1 Manual endonjatoNo ratings yet
- Gle ManualDocument118 pagesGle ManualabydounNo ratings yet
- Unipro UGENE User ManualDocument247 pagesUnipro UGENE User Manualgaby-01No ratings yet
- EPU User ManualDocument214 pagesEPU User ManualandhikaNo ratings yet
- An Introduction To GCC For The GNU Compilers GCC and G Revised and UpdatedDocument89 pagesAn Introduction To GCC For The GNU Compilers GCC and G Revised and UpdatedTheo RuntuNo ratings yet
- Blend4Web. User Manual: Release v17.06.2Document550 pagesBlend4Web. User Manual: Release v17.06.2bladimirNo ratings yet
- Seisworks 3dtutorial IptDocument55 pagesSeisworks 3dtutorial IptMafe LozNo ratings yet
- Glib Docs PDFDocument616 pagesGlib Docs PDFDo Thu ThuyNo ratings yet
- Sage PDFDocument109 pagesSage PDF1708kyungsooNo ratings yet
- d2l en PDFDocument635 pagesd2l en PDFsasaki_kojiroNo ratings yet
- UniproUGENE UserManualDocument207 pagesUniproUGENE UserManualDexter LeeNo ratings yet
- CeresDocument54 pagesCeresMichael McClellanNo ratings yet
- An Introduction To Computer Simulation MethodsDocument9 pagesAn Introduction To Computer Simulation Methodsviệt lê quốcNo ratings yet
- IChemLabs ChemDoodle 8.x User GuideDocument297 pagesIChemLabs ChemDoodle 8.x User GuidedoctorulzetNo ratings yet
- Platform Interference in Wireless Systems: Models, Measurement, and MitigationFrom EverandPlatform Interference in Wireless Systems: Models, Measurement, and MitigationRating: 5 out of 5 stars5/5 (1)
- Quasi-Monte Carlo Methods in Finance: With Application to Optimal Asset AllocationFrom EverandQuasi-Monte Carlo Methods in Finance: With Application to Optimal Asset AllocationNo ratings yet
- Template Matching Techniques in Computer Vision: Theory and PracticeFrom EverandTemplate Matching Techniques in Computer Vision: Theory and PracticeNo ratings yet
- Semiparametric Regression for the Social SciencesFrom EverandSemiparametric Regression for the Social SciencesRating: 3 out of 5 stars3/5 (1)
- Automatic Speech and Speaker Recognition: Large Margin and Kernel MethodsFrom EverandAutomatic Speech and Speaker Recognition: Large Margin and Kernel MethodsJoseph KeshetNo ratings yet
- Simulation Statistical Foundations and MethodologyFrom EverandSimulation Statistical Foundations and MethodologyNo ratings yet
- Realizability Theory for Continuous Linear SystemsFrom EverandRealizability Theory for Continuous Linear SystemsRating: 3 out of 5 stars3/5 (1)
- Ignition SwitchDocument5 pagesIgnition SwitchsafetNo ratings yet
- Lesson 6 (Access Modified, Inheritance, Interface)Document13 pagesLesson 6 (Access Modified, Inheritance, Interface)Abhay tiwariNo ratings yet
- Object Oriented Analysis and Design Using Um LDocument272 pagesObject Oriented Analysis and Design Using Um LCeo Tran Dang100% (1)
- Ecosys FS-920Document126 pagesEcosys FS-920Joel CaipiroNo ratings yet
- Twinmotion ShortcutsDocument1 pageTwinmotion ShortcutsPrarthana roy R0% (1)
- St. Paul's English High School: Cambridge Section Mid-Term Examination - 2019Document20 pagesSt. Paul's English High School: Cambridge Section Mid-Term Examination - 2019WasiqNo ratings yet
- TosDocument18 pagesTosD'new YusufdarmaputraNo ratings yet
- Gantt Chart Example For ThesisDocument7 pagesGantt Chart Example For Thesisbsbbq7qp100% (2)
- Vulkan Tutorial PDFDocument281 pagesVulkan Tutorial PDFabhijay25No ratings yet
- Chapter 2 - Data ModelDocument8 pagesChapter 2 - Data Modelnaderaqistina23No ratings yet
- Ex05 - To Create A CD Pipeline in Jenkins and Deploying To Azure CloudDocument4 pagesEx05 - To Create A CD Pipeline in Jenkins and Deploying To Azure CloudManjula Devi.KNo ratings yet
- Taxes: Sales & DistributionDocument5 pagesTaxes: Sales & DistributionmshabnamNo ratings yet
- Responsive Web Design Tipsheet: Start SmallDocument3 pagesResponsive Web Design Tipsheet: Start Smallsantosh kumarNo ratings yet
- SCM Supplier Registration Form PDFDocument23 pagesSCM Supplier Registration Form PDFBùi Duy TâyNo ratings yet
- Standard Specifications For Tunneling-2006Document3 pagesStandard Specifications For Tunneling-2006Neatha ChimNo ratings yet
- Smart MeterDocument70 pagesSmart MeterdeepikaNo ratings yet
- The UX Portfolio: Telling Your Story - Usability Counts - MediumDocument5 pagesThe UX Portfolio: Telling Your Story - Usability Counts - MediumSebastian FloresNo ratings yet
- VEP-A00-P - VEP With LEDs 4 PipesDocument1 pageVEP-A00-P - VEP With LEDs 4 PipesNicu NicuNo ratings yet
- ChecksumDocument41 pagesChecksummkm969No ratings yet
- 6AWDocument20 pages6AWAnonymous 4IEjocNo ratings yet
- Letter To NEXONDocument7 pagesLetter To NEXONChristopher HarringtonNo ratings yet
- SilverFast Resolution Target (USAF 1951) PDFDocument10 pagesSilverFast Resolution Target (USAF 1951) PDFsage.electconNo ratings yet
- HiddenDocument2 pagesHiddenBruno PaveiNo ratings yet
- Getting StartedDocument24 pagesGetting StartedPaul PadillaNo ratings yet
- SAP BackBone - Final - POADocument24 pagesSAP BackBone - Final - POAAnil kumar100% (1)
- English Grade 6 FlipbookDocument139 pagesEnglish Grade 6 FlipbookDroidAbramTelan100% (1)
- Production Logging Tools 2014Document2 pagesProduction Logging Tools 2014Alicia Izquierdo HernandezNo ratings yet