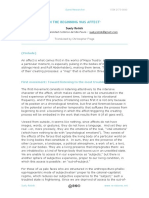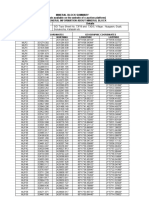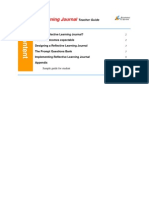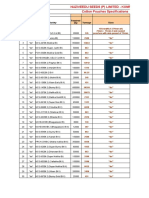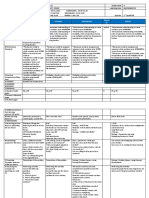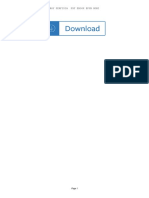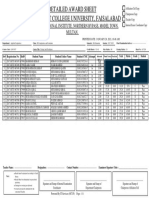Professional Documents
Culture Documents
3com 5500G Stacking Cables
Uploaded by
jagzam0 ratings0% found this document useful (0 votes)
110 views8 pagesThe following cables are for use with The SuperStack 4 Switch 5500G-EI. The 50cm Stacking Cable enables you to form an XRN fabric between two switches, up to three rack units apart. The Resilient Stacking Cable is 120 cm (47. In) long and marked with a Blue Label for the up connnector and a Yellow Label for the down connector.
Original Description:
Original Title
3Com 5500G Stacking Cables
Copyright
© © All Rights Reserved
Available Formats
PDF, TXT or read online from Scribd
Share this document
Did you find this document useful?
Is this content inappropriate?
Report this DocumentThe following cables are for use with The SuperStack 4 Switch 5500G-EI. The 50cm Stacking Cable enables you to form an XRN fabric between two switches, up to three rack units apart. The Resilient Stacking Cable is 120 cm (47. In) long and marked with a Blue Label for the up connnector and a Yellow Label for the down connector.
Copyright:
© All Rights Reserved
Available Formats
Download as PDF, TXT or read online from Scribd
0 ratings0% found this document useful (0 votes)
110 views8 pages3com 5500G Stacking Cables
Uploaded by
jagzamThe following cables are for use with The SuperStack 4 Switch 5500G-EI. The 50cm Stacking Cable enables you to form an XRN fabric between two switches, up to three rack units apart. The Resilient Stacking Cable is 120 cm (47. In) long and marked with a Blue Label for the up connnector and a Yellow Label for the down connector.
Copyright:
© All Rights Reserved
Available Formats
Download as PDF, TXT or read online from Scribd
You are on page 1of 8
The SuperStack 4 Switch 5500G Stacking Cables
enable you to form an XRN fabric between switches.
The following cables are for use with the SuperStack
4 Switch 5500G-EI:
50cm Stacking Cable (3C17262)
The Switch 5500G 50cm (18.7 in) stacking cable
enables you to form an XRN fabric between two
switches, up to three rack units apart. You can form a
fabric using any combination of Swtich 5500G-EI 24
and 48 port switches. Using further stacking cables,
you can stack up to a maximum of eight units.
The cable is marked with a blue label for the Up
connector and a yellow label for the Down connector.
To illustrate the up and down connector labels, Figure
1 shows the 50cm Stacking Cable as an example.
Figure 1 Stacking Cable Connectors
Resilient Stacking Cable (3C17263)
The Switch 5500G resilient stacking cable enables you to
form an XRN fabric between two switches, up to sixteen
rack units apart. You can form a fabric using any
combination of 5500G-EI 24 and 48 port switches.
Using further stacking cables, you can stack up to a
maximum of eight units.
The resilient stacking cable is 120 cm (47.2 in) long
and marked with a blue label for the Up connnector
and a yellow label for the Down connector as
illustrated in Figure 1.
5m Stacking Cable (3C17269)
The Switch 5500G 5 metre stacking cable enables you to
form an XRN fabric between two switches that are
located in two different 19" racks.
The racks can be located in an adjacent room or
adjacent racks to enable environmental redundancy
or if there are space contraints in the positioning of
your switches.
The cable is marked with a blue label for the Up
connector and a yellow label for the Down connector.
INTRODUCTION
Up Connector (Blue Label)
Down Connector (Yellow Label)
1
3Com
SuperStack
4 Switch 5500G Stacking Cables
User Guide
(3C17262, 3C17263, 3C17269)
DUA1726-2AAA01
Connect the 50cm Stacking Cable as shown in Figure
2.
Figure 2 Connecting Switches in a Stack using 50cm cables
Ensure that the connector marked with a blue label is
connected into the blue port at the rear of the unit
and the connector marked with a yellow label is
connected into the yellow port.
Table 1 Attaching the Cable Between Two Switches
To create a resilient stack, connect the Resilient
Stacking Cable as shown inf Figure 3.
Figure 3 Connecting Switches in a Stack using a Resileint
Cable
Ensure that the connector marked with a blue label is
connected into the blue port at the rear of the unit
and the connector marked with a yellow label is
connected into the yellow port.
CAUTION: If a resilient stacking cable is not fitted
then disconnecting a stacking cable (when the stack
is in use) will break the flow of data.
Table 2 Attaching the Cable Between Two Switches
CONNECTING THE 50CM STACKING CABLE
STK
Stacking: Green=OK, Flashing Green=Traffic, Yellow=Link Fault, Yellow Flashing=Stack Fault
STK
Caution: This device has more than one power input.
Do disconnect all power inputs to power off this device.
DC ON
STK
Stacking: Green=OK, Flashing Green=Traffic, Yellow=Link Fault, Yellow Flashing=Stack Fault
STK
Caution: This device has more than one power input.
Do disconnect all power inputs to power off this device.
DC ON
STK
Stacking: Green=OK, Flashing Green=Traffic, Yellow=Link Fault, Yellow Flashing=Stack Fault
STK
Caution: This device has more than one power input.
Do disconnect all power inputs to power off this device.
DC ON
STK
Stacking: Green=OK, Flashing Green=Traffic, Yellow=Link Fault, Yellow Flashing=Stack Fault
STK
Caution: This device has more than one power input.
Do disconnect all power inputs to power off this device.
DC ON
Up Connector (Blue Label)
Down Connector (Yellow Label)
Stacking Port LED
Connector Label Color Attach to the:
Yellow Down port in the back panel of the
top Switch
Blue Up port in the back panel of the
bottom Switch
CONNECTING THE RESILIENT STACKING CABLE
STK
Stacking: Green=OK, Flashing Green=Traffic, Yellow=Link Fault, Yellow Flashing=Stack Fault
STK
Caution: This device has more than one power input.
Do disconnect all power inputs to power off this device.
DC ON
STK
Stacking: Green=OK, Flashing Green=Traffic, Yellow=Link Fault, Yellow Flashing=Stack Fault
STK
Caution: This device has more than one power input.
Do disconnect all power inputs to power off this device.
DC ON
STK
Stacking: Green=OK, Flashing Green=Traffic, Yellow=Link Fault, Yellow Flashing=Stack Fault
STK
Caution: This device has more than one power input.
Do disconnect all power inputs to power off this device.
DC ON
STK
Stacking: Green=OK, Flashing Green=Traffic, Yellow=Link Fault, Yellow Flashing=Stack Fault
STK
Caution: This device has more than one power input.
Do disconnect all power inputs to power off this device.
DC ON
Up Connector (Blue Label)
Down Connector (Yellow Label)
Stacking Port LED
Resilient
Stacking Cable
Connector Label Color Attach to the:
Yellow Down port in the back panel of the
top Switch
Blue Up port in the back panel of the
bottom Switch
!
2
To create a stack, connect the 5m Stacking Cable as shown in
Figure 4.
Ensure that the connector marked with a blue label is
connected into the blue port at the rear of the unit and
the connector marked with a yellow label is connected
into the yellow port.
The figure shows two stacks of switches in separate racks
(which are in adjacent rooms) connected using the 5m
stacking cable.
Table 3 Attaching the Cable Between Two Switches
Figure 4 Connecting Switches in a Stack using a 5m Cable
CONNECTING THE 5M STACKING CABLE
Connector Label Color Attach to the:
Yellow Down port in the back panel of the
top Switch
Blue Up port in the back panel of the
bottom Switch
3
STK
Stacking: Green=OK, Flashing Green=Traffic, Yellow=Link Fault, Yellow Flashing=Stack Fault
STK
Caution: This device has more than one power input.
Do disconnect all power inputs to power off this device.
STK
Stacking: Green=OK, Flashing Green=Traffic, Yellow=Link Fault, Yellow Flashing=Stack Fault
STK
Caution: This device has more than one power input.
Do disconnect all power inputs to power off this device.
STK
Stacking: Green=OK, Flashing Green=Traffic, Yellow=Link Fault, Yellow Flashing=Stack Fault
STK
Caution: This device has more than one power input.
Do disconnect all power inputs to power off this device.
STK
Stacking: Green=OK, Flashing Green=Traffic, Yellow=Link Fault, Yellow Flashing=Stack Fault
STK
Caution: This device has more than one power input.
Do disconnect all power inputs to power off this device.
STK
Stacking: Green=OK, Flashing Green=Traffic, Yellow=Link Fault,
STK
Caution: This device has more than one power input.
Do disconnect all power inputs to power off this device.
STK
Stacking: Green=OK, Flashing Green=Traffic, Yellow=Link Fault, Yellow Flashing=Stack Fault
STK
Caution: This device has more than one power input.
Do disconnect all power inputs to power off this device.
STK
Stacking: Green=OK, Flashing Green=Traffic, Yellow=Link Fault, Yellow Flashing=Stack Fault
STK
Caution: This device has more than one power input.
Do disconnect all power inputs to power off this device.
STK
Stacking: Green=OK, Flashing Green=Traffic, Yellow=Link Fault, Yellow Flashing=Stack Fault
STK
Caution: This device has more than one power input.
Do disconnect all power inputs to power off this device.
5m Stacking Cable
Down Connector (Yellow Label)
Up Connector (Blue Label)
ROOM 1 ROOM 2
The stack LED is located on the front of the Switch as
shown in Figure 5:
Figure 5 Stack LED (Front Panel)
Table 4 shows how to read the status of the stack
according to the stack LED on the front of the
Switch.
Table 4 Stack LED (Front Panel)
Figure 6 shows the location of the UP and DOWN
LEDs on the rear of the Switch
Figure 6 UP and DOWN Stacking Cable LEDs (Rear Panel)
Table 5 shows how to read the stacking port LEDs.
Table 5 Stacking Cable LEDs (Rear Panel)
LEDS
Color State:
Green flashing
fast
Both stacking ports are linked and the XRN
fabric is working in a resilient mode. The LED
flashes off for activity on the UP and DOWN
ports.
Green flashing
steadily
A unit in the fabric has been isolated due to
incompatible software versions. This only
occurs when a switch in the stack is not
compatible with other units in the stack and
has to logically isolate itself to prevent the
entire stack malfunctioning.
Yellow flashing
fast
Only one stacking port is linked and the XRN
fabric is working in non-resilient mode. The
LED flashes off for activity on the UP or
DOWN port.
Off The stacking cable is not connected.
SuperStack 4 Switch 5500G-EI 24-port
Console
PWR
RPS
MOD
STK
Unit
Stack LED
100%
80%
60%
40%
20%
Mode:
Green=Status
Yellow=Packet
Red=POE
Color State:
Green Stack link is present.
Green flashing Stack link is present and activity detected.
Off for every packet.
Off No stack connection.
Stacking Cable Port (Down)
Stacking Cable Port (Up)
Stacking: Green=OK, Flashing Green=Traffic, Yellow=Link Fault, Yellow Flashing=Stack Fault
Stack LEDs
DOWN UP
4
Copyright 2005, 3Com Corporation. All rights reserved. No part of this
documentation may be reproduced in any form or by any means or used
to make any derivative work (such as translation, transformation, or
adaptation) without written permission from 3Com Corporation.
3Com Corporation reserves the right to revise this documentation and to
make changes in content from time to time without obligation on the
part of 3Com Corporation to provide notification of such revision or
change.
3Com Corporation provides this documentation without warranty, term,
or condition of any kind, either implied or expressed, including, but not
limited to, the implied warranties, terms or conditions of merchantability,
satisfactory quality, and fitness for a particular purpose. 3Com may make
improvements or changes in the product(s) and/or the program(s)
described in this documentation at any time.
If there is any software on removable media described in this
documentation, it is furnished under a license agreement included with
the product as a separate document, in the hard copy documentation, or
on the removable media in a directory file named LICENSE.TXT or
!LICENSE.TXT. If you are unable to locate a copy, please contact 3Com
and a copy will be provided to you.
UNITED STATES GOVERNMENT LEGEND
If you are a United States government agency, then this documentation
and the software described herein are provided to you subject to the
following:
All technical data and computer software are commercial in nature and
developed solely at private expense. Software is delivered as Commercial
Computer Software as defined in DFARS 252.227-7014 (June 1995) or
as a commercial item as defined in FAR 2.101(a) and as such is
provided with only such rights as are provided in 3Coms standard
commercial license for the Software. Technical data is provided with
limited rights only as provided in DFAR 252.227-7015 (Nov 1995) or FAR
52.227-14 (June 1987), whichever is applicable. You agree not to remove
or deface any portion of any legend provided on any licensed program or
documentation contained in, or delivered to you in conjunction with, this
User Guide.
Unless otherwise indicated, 3Com registered trademarks are registered in
the United States and may or may not be registered in other countries.
3Com, the 3Com logo and SuperStack are registered trademarks of
3Com Corporation. XRN is a trademark of 3Com Corporation.
Microsoft, MS-DOS, Windows, and Windows NT are registered
trademarks of Microsoft Corporation.
IEEE and 802 are registered trademarks of the Institute of Electrical and
Electronics Engineers, Inc.
All other company and product names may be trademarks of the
respective companies with which they are associated.
LEGAL NOTICES
5
It is the policy of 3Com Corporation to be
environmentally-friendly in all operations. To uphold our
policy, we are committed to:
Establishing environmental performance standards
that comply with national legislation and regulations.
Conserving energy, materials and natural resources in
all operations.
Reducing the waste generated by all operations.
Ensuring that all waste conforms to recognized
environmental standards. Maximizing the recyclable
and reusable content of all products.
Ensuring that all products can be recycled, reused and
disposed of safely.
Ensuring that all products are labelled according to
recognized environmental standards.
Improving our environmental record on a continual
basis.
End of Life Statement
3Com processes allow for the recovery, reclamation and
safe disposal of all end-of-life electronic components.
Regulated Materials Statement
3Com products do not contain any hazardous or
ozone-depleting material.
Environmental Statement about the Documentation
The documentation for this product is printed on paper
that comes from sustainable, managed forests; it is fully
biodegradable and recyclable, and is completely
chlorine-free. The varnish is environmentally-friendly, and
the inks are vegetable-based with a low heavy-metal
content.
The 3Com SuperStack 4 Switch 5500G Stacking Cables are part of the extensive range of 3Com products. This range includes
hubs, switches, power systems and other networking equipment, and is continually being developed. Contact your supplier for
the latest product information and to order these products.
Documentation Feedback
Your suggestions are very important to us. They will help make our documentation more useful to you. Please e-mail comments
about this document to 3Com at:
pddtechpubs_comments@3Com.com
Please include the following information when commenting: the document title, part number (shown at the bottom of this
page), and page number, if appropriate.
ENVIRONMENTAL STATEMENTS
6
7
Part Number: DUA1726-2AAA01
Published: July 2005
8
You might also like
- Shoe Dog: A Memoir by the Creator of NikeFrom EverandShoe Dog: A Memoir by the Creator of NikeRating: 4.5 out of 5 stars4.5/5 (537)
- Army War College PDFDocument282 pagesArmy War College PDFWill100% (1)
- The Yellow House: A Memoir (2019 National Book Award Winner)From EverandThe Yellow House: A Memoir (2019 National Book Award Winner)Rating: 4 out of 5 stars4/5 (98)
- Orchestral Tools - The Orchestral Grands ManualDocument12 pagesOrchestral Tools - The Orchestral Grands ManualPiotr Weisthor RóżyckiNo ratings yet
- The Subtle Art of Not Giving a F*ck: A Counterintuitive Approach to Living a Good LifeFrom EverandThe Subtle Art of Not Giving a F*ck: A Counterintuitive Approach to Living a Good LifeRating: 4 out of 5 stars4/5 (5794)
- A Brief History of LinuxDocument4 pagesA Brief History of LinuxAhmedNo ratings yet
- Forensic BallisticsDocument23 pagesForensic BallisticsCristiana Jsu DandanNo ratings yet
- The Little Book of Hygge: Danish Secrets to Happy LivingFrom EverandThe Little Book of Hygge: Danish Secrets to Happy LivingRating: 3.5 out of 5 stars3.5/5 (400)
- Black Body RadiationDocument46 pagesBlack Body RadiationKryptosNo ratings yet
- Grit: The Power of Passion and PerseveranceFrom EverandGrit: The Power of Passion and PerseveranceRating: 4 out of 5 stars4/5 (588)
- IN THE BEGINNING WAS AFFECT RolnikDocument22 pagesIN THE BEGINNING WAS AFFECT RolnikFabiana PaulinoNo ratings yet
- Elon Musk: Tesla, SpaceX, and the Quest for a Fantastic FutureFrom EverandElon Musk: Tesla, SpaceX, and the Quest for a Fantastic FutureRating: 4.5 out of 5 stars4.5/5 (474)
- Odisha Block Summary - NUAGAONDocument8 pagesOdisha Block Summary - NUAGAONRohith B.NNo ratings yet
- A Heartbreaking Work Of Staggering Genius: A Memoir Based on a True StoryFrom EverandA Heartbreaking Work Of Staggering Genius: A Memoir Based on a True StoryRating: 3.5 out of 5 stars3.5/5 (231)
- HelloDocument31 pagesHelloShayne Dela DañosNo ratings yet
- Hidden Figures: The American Dream and the Untold Story of the Black Women Mathematicians Who Helped Win the Space RaceFrom EverandHidden Figures: The American Dream and the Untold Story of the Black Women Mathematicians Who Helped Win the Space RaceRating: 4 out of 5 stars4/5 (895)
- ZultaniteDocument4 pagesZultaniteAcharya BalwantNo ratings yet
- Team of Rivals: The Political Genius of Abraham LincolnFrom EverandTeam of Rivals: The Political Genius of Abraham LincolnRating: 4.5 out of 5 stars4.5/5 (234)
- Budget ProposalDocument1 pageBudget ProposalXean miNo ratings yet
- Never Split the Difference: Negotiating As If Your Life Depended On ItFrom EverandNever Split the Difference: Negotiating As If Your Life Depended On ItRating: 4.5 out of 5 stars4.5/5 (838)
- Reflective Learning Journal (Teacher Guide) PDFDocument21 pagesReflective Learning Journal (Teacher Guide) PDFGary ZhaiNo ratings yet
- The Emperor of All Maladies: A Biography of CancerFrom EverandThe Emperor of All Maladies: A Biography of CancerRating: 4.5 out of 5 stars4.5/5 (271)
- Sikarep® Microcrete-4: Product Data SheetDocument2 pagesSikarep® Microcrete-4: Product Data Sheetsidharthsud28No ratings yet
- Devil in the Grove: Thurgood Marshall, the Groveland Boys, and the Dawn of a New AmericaFrom EverandDevil in the Grove: Thurgood Marshall, the Groveland Boys, and the Dawn of a New AmericaRating: 4.5 out of 5 stars4.5/5 (266)
- Daftar PustakaDocument6 pagesDaftar PustakaSeptian UtamaNo ratings yet
- On Fire: The (Burning) Case for a Green New DealFrom EverandOn Fire: The (Burning) Case for a Green New DealRating: 4 out of 5 stars4/5 (74)
- Cotton Pouches SpecificationsDocument2 pagesCotton Pouches SpecificationspunnareddytNo ratings yet
- DLL Week 7 MathDocument7 pagesDLL Week 7 MathMitchz TrinosNo ratings yet
- The Unwinding: An Inner History of the New AmericaFrom EverandThe Unwinding: An Inner History of the New AmericaRating: 4 out of 5 stars4/5 (45)
- Bakery Management SynopsisDocument13 pagesBakery Management SynopsisSHiVaM KRNo ratings yet
- Civil Engineering Interview QuestionsDocument19 pagesCivil Engineering Interview QuestionsSrivardhanSrbNo ratings yet
- 2nd Quarter Exam All Source g12Document314 pages2nd Quarter Exam All Source g12Bobo Ka100% (1)
- The Hard Thing About Hard Things: Building a Business When There Are No Easy AnswersFrom EverandThe Hard Thing About Hard Things: Building a Business When There Are No Easy AnswersRating: 4.5 out of 5 stars4.5/5 (345)
- Emergency Rescue DrillDocument13 pagesEmergency Rescue DrillbalasubramaniamNo ratings yet
- Sussex Free Radius Case StudyDocument43 pagesSussex Free Radius Case StudyJosef RadingerNo ratings yet
- The World Is Flat 3.0: A Brief History of the Twenty-first CenturyFrom EverandThe World Is Flat 3.0: A Brief History of the Twenty-first CenturyRating: 3.5 out of 5 stars3.5/5 (2259)
- FFT SlidesDocument11 pagesFFT Slidessafu_117No ratings yet
- James Ellroy PerfidiaDocument4 pagesJames Ellroy PerfidiaMichelly Cristina SilvaNo ratings yet
- SOLO FrameworkDocument12 pagesSOLO FrameworkMaureen Leafeiiel Salahid100% (2)
- Appendix I - Plant TissuesDocument24 pagesAppendix I - Plant TissuesAmeera ChaitramNo ratings yet
- The Gifts of Imperfection: Let Go of Who You Think You're Supposed to Be and Embrace Who You AreFrom EverandThe Gifts of Imperfection: Let Go of Who You Think You're Supposed to Be and Embrace Who You AreRating: 4 out of 5 stars4/5 (1090)
- Detailed Award Sheet Government College University, FaisalabadDocument1 pageDetailed Award Sheet Government College University, FaisalabadAnayat KhetranNo ratings yet
- Cooking Oils and Smoke Points - What To Know and How To Choose The Right Cooking Oil - 2020 - MasterClassDocument7 pagesCooking Oils and Smoke Points - What To Know and How To Choose The Right Cooking Oil - 2020 - MasterClasschumbefredNo ratings yet
- E F Eng l1 l2 Si 011Document2 pagesE F Eng l1 l2 Si 011Simona ButeNo ratings yet
- Curriculum Vitae For Modern MutumwaDocument4 pagesCurriculum Vitae For Modern MutumwaKudakwashe QuQu MaxineNo ratings yet
- The Sympathizer: A Novel (Pulitzer Prize for Fiction)From EverandThe Sympathizer: A Novel (Pulitzer Prize for Fiction)Rating: 4.5 out of 5 stars4.5/5 (121)
- Task 2 - The Nature of Linguistics and LanguageDocument8 pagesTask 2 - The Nature of Linguistics and LanguageValentina Cardenas VilleroNo ratings yet
- Hoc Volume1Document46 pagesHoc Volume1nordurljosNo ratings yet
- Her Body and Other Parties: StoriesFrom EverandHer Body and Other Parties: StoriesRating: 4 out of 5 stars4/5 (821)