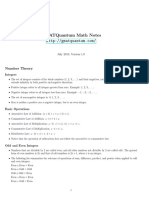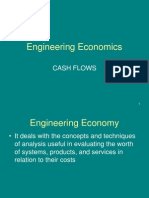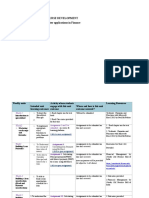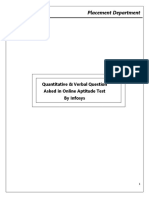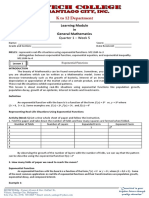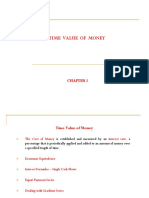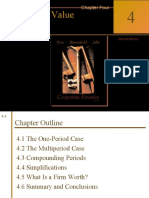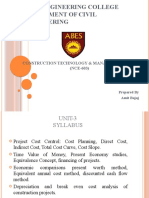Professional Documents
Culture Documents
Excel Material
Uploaded by
BHGARRACHHCopyright
Available Formats
Share this document
Did you find this document useful?
Is this content inappropriate?
Report this DocumentCopyright:
Available Formats
Excel Material
Uploaded by
BHGARRACHHCopyright:
Available Formats
Page No :1
1. Count :
Use: To count the number of cells that contain numbers, use the COUNT
function.
Example:
2. Countif :
Use: To count cells based on one criteria (for example, higher than 9), use
the following COUNTIF function.
Example:
3. Countifs :
Use: To count cells based on multiple criteria (for example, green and
higher than 9), use the following COUNTIFS function.
Example:
Page No :2
4. Sum :
Use: To sum a range of cells, use the SUM function.
Example:
5. Sumif :
Use: To sum cells based on one criteria (for example, higher than 9), use
the following SUMIF function (two arguments).
Example:
I. To sum cells based on one criteria (for example, green), use the following
SUMIF function (three arguments, last argument is the range to sum).
Page No :3
6. Sumifs :
Use: To sum cells based on multiple criteria (for example, blue and green),
use the following SUMIFS function (first argument is the range to sum).
Example:
General note: in a similar way, you can use the AVERAGEIF and AVERAGEIFS
function to average cells based on one or multiple criteria.
7. Count Text Occurrences :
Use: This example teaches you how to count the number of occurrences
of text in a range.
Example: To count the number of cells that contain exactly star.
Page No :4
8. Count Logical Values :
Use: Learn how to count the number of cells that contain logical values
(TRUE and FALSE) in Excel.
Example,: To count the number of cells that contain TRUE.
9. Sumproduct :
Use: To calculate the sum of the products of corresponding numbers in
one or more ranges, use Excel's powerful SUMPRODUCT function.
Example, The SUMPRODUCT function below calculates the total amount
spent.
Page No :5
Logical Functions
1. If Function :
Use: The IF function checks whether a condition is met, and returns one
value if TRUE and another value if FALSE.
Example: Select cell C2 and enter the following function.
The IF function returns Correct because the value in cell A1 is higher than
10.
2. And Function :
Use: The AND Function returns TRUE if all conditions are true and returns
FALSE if any of the conditions are false.
Example: Select cell D2 and enter the following formula.
The AND function returns FALSE because the value in cell B2 is not higher
than 5. As a result the IF function returns Incorrect.
3. Or Function :
Use: The OR function returns TRUE if any of the conditions are TRUE and
returns FALSE if all conditions are false.
Example: Select cell E2 and enter the following formula.
The OR function returns TRUE because the value in cell A1 is higher than 10.
As a result the IF function returns Correct.
Page No :6
4. Nested If :
Use: The IF function can be nested, when you have multiple conditions to
meet. The FALSE value is being replaced by another If function to make a
further test. For example, look at the formula below.
Example: If cell A1 equals 1, the function returns Bad.
Date & Time Functions
To enter a date in Excel, use the "/" or "-" characters . To enter a time, use the
":" (colon). You can also enter a date and a time in one cell.
Note: Dates are in US Format. Months first, Days second. This type of format
depends on your windows regional settings.
1. Year, Month, Day :
Use: To get the year of a date, use the YEAR function.
Example:
Note: use the MONTH and DAY function to get the month and day of a date.
2. Date Function :
Use: It returns date ,year and month.
Exsample:1. To add a number of days to a date, use the following simple
formula.
Page No :7
2. To add a number of years, months and/or days, use the DATE function.
Note: the DATE function accepts three arguments: year, month and day.
Excel knows that 6 + 2 = 8 = August has 31 days and rolls over to the next
month (23 August + 9 days = 1 September).
3. Current Date & Time :
Use: To get the current date and time, use the NOW function.
Example:
Note: use the TODAY function to get the current date only. Use NOW()-
TODAY() to get the current time only (and apply a Time format).
4. Hour, Min, Sec :
Use : To return the hour, use the HOUR function.
Example:
Note: use the MINUTE and SECOND function to return the minute and
second.
Page No :8
5. Time Function :
Use: To add a number of hours, minutes and/or seconds, use the TIME
function.
Example:
Note: Excel adds 2 hours, 10 + 1 = 11 minutes and 70 - 60 = 10 seconds
1. DateDif :
Use: To get the number of days, weeks or years between two dates, use the
DATEDIF function. The DATEDIF function has three arguments.
Examples:
1. Fill in "d" for the third argument to get the number of days between two
dates.
Note: =A2-A1 produces the exact same result!
2. Fill in "m" for the third argument to get the number of months between
two dates.
Fill in "y" for the third argument to get the number of years between two
dates.
Page No :9
4. Fill in "yd" for the third argument to ignore years and get the number
of days between two dates.
5. Fill in "md" for the third argument to ignore months and get the number
of days between two dates.
Fill in "ym" for the third argument to ignore years and get the number of
months between two dates.
Page No :10
Important note: the DATEDIF function returns the number of complete
days, months or years. This may give unexpected results when the
day/month number of the second date is lower than the day/month
number of the first date. See the example below.
The difference is 6 years. Almost 7 years! Use the following formula to
return 7 years.
2. Weekdays :
Learn how to get the day of the week of a date in Excel and how to get the
number of weekdays/working days between two dates.
Weekday Function
1. The WEEKDAY function in Excel returns a number from 1 (Sunday) to 7
(Saturday) representing the day of the week of a date. Apparently,
12/16/2013 falls on a Monday.
2. You can also use the TEXT function to display the day of the week.
Page No :11
3. Create a custom date format (dddd) to display the day of the week.
3. Networkdays Function :
1. The NETWORKDAYS function returns the number of weekdays
(weekends excluded) between two dates.
2. If you supply a list of holidays, the NETWORKDAYS function returns the
number of workdays (weekends and holidays excluded) between two
dates.
The calendar below helps you understand the NETWORKDAYS function.
Page No :12
3. Dates are stored as numbers in Excel and count the number of days
since January 0, 1900. Instead of supplying a list, supply an array constant
of the numbers that represent these dates. To achieve this, select E1:E2 in
the formula and press F9.
4.Workday Function :
The WORKDAY function is (almost) the opposite of the NETWORKDAYS
function. It returns the date before or after a specified number of
weekdays (weekends excluded).
Note: the WORKDAY function returns the serial number of the date. Apply
a Date format to display the date.
The calendar below helps you understand the WORKDAY function.
Again, if you supply a list of holidays, the WORKDAY function returns the
date before or after a specified number of workdays (weekends and
holidays excluded).
5.Last Day of the Month :
Use: To get the date of the last day of the month in Excel, use the
EOMONTH (End of Month) function.
Example, get the date of the last day of the current month.
Page No :13
Note: the EOMONTH function returns the serial number of the date. Apply a
Date format to display the date.
2. For example, get the date of the last day of the next month.
3. For example, get the date of the last day of the current month - 8 months
= 6 - 8 = -2 = October (-2+12=10), 2011!
6.Day of the Year
Use: An easy formula that returns the day of the year for a given date.
There's no built-in function in Excel that can do this.
Example: 1. Enter the formula shown below.
Explanation: Dates and times are stored as numbers in Excel and count the
number of days since January 0, 1900. June 23, 2012 is the same as 41083.
The DATE function accepts three arguments: year, month and day.
DATE(YEAR(A1),1,1) or 1-jan-2012 is the same as 40909. Subtracting these
numbers (41083 - 40909 = 174) and adding 1 gives the day of the year.
Page No :14
Lookup & Reference Functions
Learn all about Excel's lookup & reference functions such as the VLOOKUP,
HLOOKUP, MATCH, INDEX and CHOOSE function.
1. VLookup :
Use: The VLOOKUP (Vertical lookup) function looks for a value in the
leftmost column of a table, and then returns a value in the same row from
another column you specify.
Examples: 1. Insert the VLOOKUP function shown below.
Explanation: the VLOOKUP function looks for the ID (104) in the leftmost
column of the range $E$4:$G$7 and returns the value in the same row
from the third column (third argument is set to 3). The fourth argument is
set to FALSE to return an exact match or a #N/A error if not found.
2. Drag the VLOOKUP function in cell B2 down to cell B11.
Page No :15
Note: when we drag the VLOOKUP function down, the absolute reference
($E$4:$G$7) stays the same, while the relative reference (A2) changes to
A3, A4, A5, etc.
2. HLookup :
In a similar way, you can use the HLOOKUP (Horizontal lookup) function.
3. Match :
The MATCH function returns the position of a value in a given range.
Note: Yellow found at position 3 in the range E4:E7. The third argument is
optional. Set this argument to 0 to return the position of the value that is
exactly equal to lookup_value (A2) or a #N/A error if not found.
Page No :16
4. Index :
The INDEX function returns a specific value in a two-dimensional or one-
dimensional range.
Note: 92 found at the intersection of row 3 and column 2 in the range
E4:F7.
Note: 97 found at position 3 in the range E4:E7.
5. Choose :
The CHOOSE function returns a value from a list of values, based on a
position number.
Note: Boat found at position 3.
Page No :17
6.Offset :
The Offset function in Excel returns a cell or range of cells that is a specified
number of rows and columns from a cell or range of cells.
1. The Offset function below returns the cell that is 3 rows below and 2
columns to the right of cell A2. The Offset function returns a cell because
the height and width are both set to 1.
Result:
Page No :18
2. The Offset function below returns the 1 x 2 range that is 5 rows below
and 1 column to the right of cell A2. The SUM function calculates the sum
of this range.
Result:
Note: to return a range (without calculating the sum), select a range of the
same size before you insert the Offset function. If you want to return a cell
or range of cells that is a specified number of rows above or columns to
the left, enter a negative number.
Page No :19
7. Two-way Lookup :
This example teaches you how to lookup a value in a two-dimensional
range. We use the MATCH and INDEX function.
Below you can find the sales of different ice cream flavors in each month.
1. To find the row number of Feb, use the MATCH function.
2. To find the column number of Chocolate, use the MATCH function.
Page No :20
3. To find the sales of Chocolate in February, use the INDEX function.
4. Put it all together.
2.6.
Page No :21
8.Indirect :
The INDIRECT function returns the reference specified by a text string.
1. For example, the INDIRECT function below reduces to =INDIRECT("C2"), =C2, 5
Do we really need the INDIRECT function for this? Yes. Below you can find
the result without using the INDIRECT function.
2. For example, the function below reduces to =SUM(INDIRECT("E3:E6")),
=SUM(E3:E6), 27
Note: the & operator is used to join strings. Border for illustration only.
3. For example, the function below reduces to =AVERAGE(Scores), 9
Note: the named range Scores refers to the range C2:C4.
Page No :22
9.Locate Maximum Value :
This example teaches you how to find the cell address of the maximum
value in a column.
1. First, we use the MAX function to find the maximum value in column A.
2. Second, we use the MATCH function to find the row number of the
maximum value.
Explanation: the MATCH function reduces to =MATCH(12,A:A,0), 7. The
MATCH function returns the position of the maximum value in column A.
Set the third argument to 0 to return an exact match.
3. Finally, we use the ADDRESS function to return the cell address.
Page No :23
Explanation: the ADDRESS function reduces to =ADDRESS(7,1), $A$7. The
first argument specifies the row number. The second argument specifies
the column number.
Financial Functions
To illustrate Excel's most popular financial functions, we consider a loan with
monthly payments, an annual interest rate of 6%, a 20-year duration, a
present value of $150,000 (amount borrowed) and a future value of 0 (that's
what you hope to achieve when you pay off a loan).
We make monthly payments, so we use 6%/12 = 0.5% for Rate and 20*12 =
240 for Nper (total number of periods). If we make annual payments on the
same loan, we use 6% for Rate and 20 for Nper.
1. Pmt :
Select cell A2 and insert the PMT function.
Note: The last two arguments are optional. For loans the Fv can be
omitted (the future value of a loan equals 0, however, it's included here
for clarification). If Type is omitted, it is assumed that payments are due
at the end of the period.
Result. The monthly payment equals $1,074.65.
Tip: when working with financial functions in Excel, always ask yourself
the question, am I making a payment (negative) or am I receiving money
(positive)? We pay off a loan of $150,000 (positive, we received that amount)
and we make monthly payments of $1,074.65 (negative, we pay).
Page No :24
2. Rate :
If Rate is the only unknown variable, we can use the RATE function to
calculate the interest rate.
3. Nper :
Or the NPER function. If we make monthly payments of $1,074.65 on a
20-year loan, with an annual interest rate of 6%, it takes 240 months to
pay off this loan.
We already knew this, but we can change the monthly payment now to
see how this affects the total number of periods.
Conclusion: if we make monthly payments of $2,074.65, it takes less than
90 months to pay off this loan.
4. Pv :
Or the PV (Present Value) function. If we make monthly payments of
$1,074.65 on a 20-year loan, with an annual interest rate of 6%, how
much can we borrow? You already know the answer.
Page No :25
5. Fv :
And we finish this chapter with the FV (Future Value) function. If we make
monthly payments of $1,074.65 on a 20-year loan, with an annual interest
rate of 6%, do we pay off this loan? Yes.
But, if we make monthly payments of only $1,000.00, we still have debt
after 20 years.
Loans with Different Durations
This example teaches you how to compare loans with different durations.
1. First, we calculate the monthly payment on a loan with an annual
interest rate of 6%, a 20-year duration and a present value (amount
borrowed) of $150,000.
Page No :26
Note: we make monthly payments, so we use 6%/12 = 0.5% for Rate and
20*12 = 240 for Nper (total number of periods).
2. Next, select the range A2:D2 and drag it down two rows.
3. Change the duration of the other two loans to 25 and 30 years.
Result:
Investment or Annuity
This example teaches you how to calculate the future value of an
investment or the present value of an annuity.
Tip: when working with financial functions in Excel, always ask yourself the
question, am I making a payment (negative) or am I receiving money
(positive)?
1. Investment :
Assume that at the end of every year, you deposit $100 into a savings
account. At an annual interest rate of 8%, how much will your investment
be worth after 10 years?
1. Insert the FV (Future Value) function.
2. Enter the arguments.
Page No :27
In 10 years time, you pay 10 * $100 = $1000 (negative), and you'll receive
$1,448.66 (positive) after 10 years. The higher the interest, the faster your
money grows.
Note: the last two arguments are optional. If omitted, Pv = 0 (no present
value). If Type is omitted, it is assumed that payments are due at the end
of the period.
2. Annuity :
Assume you want to purchase an annuity that will pay $600 a month, for
the next 20 years. At an annual interest rate of 6%, how much does the
annuity cost?
1. Insert the PV (Present Value) function.
2. Enter the arguments.
You need a one-time payment of $83,748.46 (negative) to pay this annuity.
You'll receive 240 * $600 (positive) = $144,000 in the future. This is
another example that money grows over time.
Note: we receive monthly payments, so we use 6%/12 = 0.5% for Rate and
20*12 = 240 for Nper. The last two arguments are optional. If omitted, Fv =
0 (no future value). If Type is omitted, it is assumed that payments are due
at the end of the period. This annuity does not take into account life
expectancy, inflation etc.
Page No :28
Compound Interest
What's compound interest and what's the formula for compound interest
in Excel? This example gives you the answers to these questions.
1. Assume you put $100 into a bank. How much will your investment be
worth after one year at an annual interest rate of 8%? The answer is $108.
2. Now this interest ($8) will also earn interest (compound interest) next
year. How much will your investment be worth after two years at an
annual interest rate of 8%? The answer is $116.64.
3. How much will your investment be worth after 5 years? Simply drag the
formula down to cell A6.
The answer is $146.93.
4. All we did was multiplying 100 by 1.08, 5 times. So we can also directly calculate
the value of the investment after 5 years.
Page No :29
which is the same as:
Note: there is no special function for compound interest in Excel. However,
you can easily create a compound interest calculator to compare different
rates and different durations.
5. Assume you put $10,000 into a bank. How much will your investment be
worth after 10 years at an annual interest rate of 5% compounded
monthly? The answer is $16,470.
6. Assume you put $10,000 into a bank. How much will your investment be
worth after 15 years at an annual interest rate of 4% compounded
quarterly? The answer is $18,167.
Page No :30
The monthly payment over 30 years ($899,33) looks good in contrast to
the $966,45 and $1,074.65. Right?
4. But now we calculate the Total Paid for each loan.
The monthly payment over 30 years ($899,33) suddenly does not look so
attractive anymore. Conclusion: the longer the duration of the loan, the
more interest you pay.
Page No :31
Loan Amortization Schedule
This example teaches you how to create a loan amortization schedule in Excel.
1. We use the PMT function to calculate the monthly payment on a loan with an annual interest
rate of 5%, a 2-year duration and a present value (amount borrowed) of $20,000. We have named
the input cells.
Advertisement
2. Use the PPMT function to calculate the principal part of the payment. The second argument
specifies the payment number.
3. Use the IPMT function to calculate the interest part of the payment. The second argument
specifies the payment number.
Page No :32
4. Update the balance.
5. Select the range A7:E7 (first payment) and drag it down one row. Change the balance formula.
6. Select the range A8:E8 (second payment) and drag it down to row 30.
Page No :33
It takes 24 months to pay off this loan. See how the principal part increases and the interest part
decreases with each payment.
Depreciation
SLN | SYD | DB | DDB | VDB
Page No :34
Excel offers five different depreciation functions. We consider an asset with an initial cost of
$10,000, a salvage value (residual value) of $1000 and a useful life of 10 periods (years). Below
you can find the results of all five functions. Each function will be explained separately in the
next 5 paragraphs.
Advertisement
Most assets lose more value in the beginning of their useful life. The SYD, DB, DDB and VDB
functions have this property.
Page No :35
SLN
The SLN (Straight Line) function is easy. Each year the depreciation value is the same.
The SLN function performs the following calculation. Deprecation Value = (10,000 - 1,000) / 10
= 900.00. If we subtract this value 10 times, the asset depreciates from 10,000 to 1000 in 10
years (see first picture, bottom half).
SYD
The SYD (Sum of Years' Digits) function is also easy. As you can see below, this function also
requires the period number.
Page No :36
The SYD function performs the following calculations. A useful life of 10 years results in a sum
of years of 10 + 9 + 8 + 7 + 6 + 5 + 4 + 3 + 2 + 1 = 55. The asset loses 9000 in value.
Depreciation value period 1 = 10/55 * 9000 = 1,636.36. Deprecation value period 2 = 9/55 *
9000 = 1,472,73, etc. If we subtract these values, the asset depreciates from 10,000 to 1000 in 10
years (see first picture, bottom half).
DB
The DB (Declining Balance) function is a bit more complicated. It uses a fixed rate to calculate
the depreciation values.
The DB function performs the following calculations. Fixed rate = 1 - ((salvage / cost) ^ (1 /
life)) = 1 - (1000/10,000)^(1/10) = 1 - 0.7943282347 = 0.206 (rounded to 3 decimal places).
Depreciation value period 1 = 10,000 * 0.206 = 2,060.00. Deprecation value period 2 = (10,000 -
2,060.00) * 0.206 = 1635.64, etc. If we subtract these values, the asset depreciates from 10,000
to 995.88 in 10 years (see first picture, bottom half).
Page No :37
Note: the DB function has a fifth optional argument. You can use this argument to indicate the
number of months to go in the first year (If omitted, it is assumed to be 12). For example, set this
argument to 9 if you purchase your asset at the beginning of the second quarter in year 1 (9
months to go in the first year). Excel uses a slightly different formula to calculate the deprecation
value for the first and last period (the last period represents an 11th year with only 3 months).
DDB
The DDB (Double Declining Balance) function is easy again. However, sometimes you don't
reach the salvage value when you use this function.
The DDB function performs the following calculations. A useful life of 10 years results in a rate
of 1/10 = 0.1. Because this function is called Double Declining Balance we double this rate
(factor = 2). Depreciation value period 1 = 10,000 * 0.2 = 2,000.00. Deprecation value period 2 =
(10,000 - 2,000.00) * 0.2 = 1600.00, etc. As said earlier, sometimes you don't reach the salvage
value when you use this function. In this example, if we subtract the depreciation values, the
asset depreciates from 10,000 to 1073.74 in 10 years (see first picture, bottom half). However,
read on to fix this.
Note: the DDB function has a fifth optional argument. You can use this argument to use a
different factor.
VDB
The VDB (Variable Declaring Balance) function uses the DDB (Double Declining Balance)
method by default. The 4th argument indicates the starting period, the 5th argument indicates the
ending period.
Page No :38
The VDB function performs the same calculations as the DDB function. However, it switches to
Straight Line calculation (yellow values) to make sure you reach the salvage value (see first
picture, bottom half). It only switches to Straight Line calculation when Depreciation Value,
Straight Line is higher than Depreciation Value, DDB. In period 8, Depreciation Value, DDB =
419.43. We still have 2097.15 - 1000 (see first picture, bottom half) to depreciate. If we use the
Straight Line method this results in 3 remaining depreciation values of 1097.15 / 3 = 365.72.
Depreciation Value, Straight Line is not higher so we do not switch. In period 9, Depreciation
Value, DDB = 335.54. We still have 1677.72 - 1000 (see first picture, bottom half) to depreciate.
If we use Straight line method this results in 2 remaining depreciation values of 677.72 / 2 =
338.86. Depreciation Value, Straight Line is higher so we switch to Straight Line calculation.
Note: the VDB function is much more versatile than the DDB function. It can calculate the
depreciation value of multiple periods. In this example, =VDB(Cost,Salvage,Life,0,3) reduces to
2000 + 1600 + 1280 = 4880. It contains a 6th and 7th optional argument. You can use the 6th
argument to use a different factor. If you set the 7th argument to TRUE it does not switch to
Straight Line calculation (the same as DDB).
Array Formulas
Without Array Formula | With Array Formula | F9 Key
Page No :39
This chapter helps you understand array formulas in Excel. Single cell array formulas perform
multiple calculations in one cell.
Without Array Formula
Without using an array formula, we would execute the following steps to find the greatest
progress.
1. First, we would calculate the progress of each student.
Advertisement
2. Next, we would use the MAX function to find the greatest progress.
With Array Formula
We don't need to store the range in column D. Excel can store this range in its memory. A range
stored in Excel's memory is called an array constant.
1. We already know that we can find the progress of the first student by using the formula below.
Page No :40
2. To find the greatest progress (don't be overwhelmed), we add the MAX function, replace C2
with C2:C6 and B2 with B2:B6.
3. Finish by pressing CTRL + SHIFT + ENTER.
Note: The formula bar indicates that this is an array formula by enclosing it in curly braces {}.
Do not type these yourself. They will disappear when you edit the formula.
Explanation: The range (array constant) is stored in Excel's memory, not in an range. The array
constant looks as follows:
Page No :41
{19;33;63;48;13}
This array constant is used as an argument for the MAX function, giving a result of 63.
F9 Key
When working with array formulas, you can have a look at these array constants yourself.
1. Select C2:C6-B2:B6 in the formula.
2. Press F9.
That looks good. Elements in a vertical array constant are separated by semicolons. Elements in
a horizontal array constant are separated by commas.
Text Functions
Join Strings | Left | Right | Mid | Len | Find | Substitute
Page No :42
Excel has many functions to offer when it comes to manipulating text strings.
Join Strings
To join strings, use the & operator.
Note: to insert a space, use " "
Advertisement
Left
To extract the leftmost characters from a string, use the LEFT function.
Right
To extract the rightmost characters from a string, use the RIGHT function.
Mid
To extract a substring, starting in the middle of a string, use the MID function.
Page No :43
Note: started at position 5 (p) with length 3.
Len
To get the length of a string, use the LEN function.
Note: space (position 8) included!
Find
To find the position of a substring in a string, use the FIND function.
Note: string "am" found at position 3.
Substitute
To replace existing text with new text in a string, use the SUBSTITUTE function.
Page No :44
Round
Round | RoundUp | RoundDown
This chapter illustrates three functions to round numbers in Excel. The ROUND, ROUNDUP
and ROUNDDOWN function.
Before your start: if you round a number, you lose precision. If you don't want this, show fewer
decimal places without changing the number itself.
Round
1. Round a number to two decimal places.
Advertisement
Note: 1, 2, 3, and 4 get rounded down. 5, 6, 7, 8, and 9 get rounded up. In this example,
114.7211, 114.7221, 114.7231 and 114.7241 get rounded down to 114.72 and 114.7251,
114.7261, 114.7271, 114.7281 and 114.7291 get rounded up to 114.73.
2. Round a number to one decimal place.
3. Round a number to the nearest integer.
Page No :45
4. Round a number to the nearest 10.
5. Round a number to the nearest 100.
RoundUp
The ROUNDUP function always rounds a number up (away from zero). For example, round a
number up to one decimal place.
RoundDown
The ROUNDDOWN function always rounds a number down (toward zero). For example, round
a number down to the nearest integer.
Page No :46
You might also like
- A Heartbreaking Work Of Staggering Genius: A Memoir Based on a True StoryFrom EverandA Heartbreaking Work Of Staggering Genius: A Memoir Based on a True StoryRating: 3.5 out of 5 stars3.5/5 (231)
- The Sympathizer: A Novel (Pulitzer Prize for Fiction)From EverandThe Sympathizer: A Novel (Pulitzer Prize for Fiction)Rating: 4.5 out of 5 stars4.5/5 (121)
- Grit: The Power of Passion and PerseveranceFrom EverandGrit: The Power of Passion and PerseveranceRating: 4 out of 5 stars4/5 (588)
- Devil in the Grove: Thurgood Marshall, the Groveland Boys, and the Dawn of a New AmericaFrom EverandDevil in the Grove: Thurgood Marshall, the Groveland Boys, and the Dawn of a New AmericaRating: 4.5 out of 5 stars4.5/5 (266)
- The Little Book of Hygge: Danish Secrets to Happy LivingFrom EverandThe Little Book of Hygge: Danish Secrets to Happy LivingRating: 3.5 out of 5 stars3.5/5 (399)
- Never Split the Difference: Negotiating As If Your Life Depended On ItFrom EverandNever Split the Difference: Negotiating As If Your Life Depended On ItRating: 4.5 out of 5 stars4.5/5 (838)
- Shoe Dog: A Memoir by the Creator of NikeFrom EverandShoe Dog: A Memoir by the Creator of NikeRating: 4.5 out of 5 stars4.5/5 (537)
- The Emperor of All Maladies: A Biography of CancerFrom EverandThe Emperor of All Maladies: A Biography of CancerRating: 4.5 out of 5 stars4.5/5 (271)
- The Subtle Art of Not Giving a F*ck: A Counterintuitive Approach to Living a Good LifeFrom EverandThe Subtle Art of Not Giving a F*ck: A Counterintuitive Approach to Living a Good LifeRating: 4 out of 5 stars4/5 (5794)
- The World Is Flat 3.0: A Brief History of the Twenty-first CenturyFrom EverandThe World Is Flat 3.0: A Brief History of the Twenty-first CenturyRating: 3.5 out of 5 stars3.5/5 (2259)
- The Hard Thing About Hard Things: Building a Business When There Are No Easy AnswersFrom EverandThe Hard Thing About Hard Things: Building a Business When There Are No Easy AnswersRating: 4.5 out of 5 stars4.5/5 (344)
- Team of Rivals: The Political Genius of Abraham LincolnFrom EverandTeam of Rivals: The Political Genius of Abraham LincolnRating: 4.5 out of 5 stars4.5/5 (234)
- The Gifts of Imperfection: Let Go of Who You Think You're Supposed to Be and Embrace Who You AreFrom EverandThe Gifts of Imperfection: Let Go of Who You Think You're Supposed to Be and Embrace Who You AreRating: 4 out of 5 stars4/5 (1090)
- Hidden Figures: The American Dream and the Untold Story of the Black Women Mathematicians Who Helped Win the Space RaceFrom EverandHidden Figures: The American Dream and the Untold Story of the Black Women Mathematicians Who Helped Win the Space RaceRating: 4 out of 5 stars4/5 (895)
- Her Body and Other Parties: StoriesFrom EverandHer Body and Other Parties: StoriesRating: 4 out of 5 stars4/5 (821)
- Elon Musk: Tesla, SpaceX, and the Quest for a Fantastic FutureFrom EverandElon Musk: Tesla, SpaceX, and the Quest for a Fantastic FutureRating: 4.5 out of 5 stars4.5/5 (474)
- The Unwinding: An Inner History of the New AmericaFrom EverandThe Unwinding: An Inner History of the New AmericaRating: 4 out of 5 stars4/5 (45)
- The Yellow House: A Memoir (2019 National Book Award Winner)From EverandThe Yellow House: A Memoir (2019 National Book Award Winner)Rating: 4 out of 5 stars4/5 (98)
- On Fire: The (Burning) Case for a Green New DealFrom EverandOn Fire: The (Burning) Case for a Green New DealRating: 4 out of 5 stars4/5 (73)
- Module 1 - ANSWER KEYDocument20 pagesModule 1 - ANSWER KEYGlycel GimenoNo ratings yet
- Time Value of Money Gitman PDFDocument34 pagesTime Value of Money Gitman PDFEmma Mariz GarciaNo ratings yet
- GMAT Quantum Math NotesDocument39 pagesGMAT Quantum Math NotesKarthick Suresh100% (1)
- Gradient Series and AsDocument8 pagesGradient Series and AsJayrMenes100% (1)
- Construction EconomicsDocument39 pagesConstruction Economicssahul hameed100% (1)
- Oct p1 AnswerDocument7 pagesOct p1 AnsweryousefqassemNo ratings yet
- Cash FlowsDocument35 pagesCash FlowsYahya MuhammadNo ratings yet
- Ada 367239Document85 pagesAda 367239Natnael AberaNo ratings yet
- Storyboard Blended Learning Course Development COURSE/MODULE:Computer Applications in FinanceDocument2 pagesStoryboard Blended Learning Course Development COURSE/MODULE:Computer Applications in Financegatete samNo ratings yet
- Emgt6225 M2Document80 pagesEmgt6225 M2Vatsal PrakashNo ratings yet
- Week 1 Calculate Future Value and Present Value of Money: Business FinanceDocument6 pagesWeek 1 Calculate Future Value and Present Value of Money: Business FinanceTwelve Forty-fourNo ratings yet
- Infosys - Final 09-06-2020Document116 pagesInfosys - Final 09-06-2020Khuzaima PishoriNo ratings yet
- Business Management ReportDocument15 pagesBusiness Management ReportFenith Morandarte ManulongNo ratings yet
- Learning Module in General Mathematics: Quarter 1 - Week 5Document4 pagesLearning Module in General Mathematics: Quarter 1 - Week 5Rostelito CatalonNo ratings yet
- Time Value of Money: Calculation Tricks by Using ExcelDocument27 pagesTime Value of Money: Calculation Tricks by Using ExcelRushed AlamaNo ratings yet
- Ise 307 - 152 Chapter 2 PDFDocument82 pagesIse 307 - 152 Chapter 2 PDFKARIMNo ratings yet
- OIS CBSE GR-8 Answer Key Compound Interest PDFDocument6 pagesOIS CBSE GR-8 Answer Key Compound Interest PDFlavaramNo ratings yet
- GMATH Module 6Document15 pagesGMATH Module 6michaela mascarinasNo ratings yet
- Mat DLP KSSM t5 Chapter 8 Mathematical ModelingDocument18 pagesMat DLP KSSM t5 Chapter 8 Mathematical ModelingMARIANINo ratings yet
- Net Present Value: Chapter FourDocument67 pagesNet Present Value: Chapter Four燕吳No ratings yet
- Ex-1 Compound Interest - M. L. AggarwalDocument9 pagesEx-1 Compound Interest - M. L. AggarwalAkash RoyNo ratings yet
- Abes Engineering College Department of Civil Engineering: Construction Technology & Management (NCE-603)Document28 pagesAbes Engineering College Department of Civil Engineering: Construction Technology & Management (NCE-603)AAKASH SRIVASTAVA100% (1)
- An Hoài Thu - CHAPTER 5+6 - FIN202Document19 pagesAn Hoài Thu - CHAPTER 5+6 - FIN202An Hoài ThuNo ratings yet
- Chapter 4-The Simple Interest 2Document121 pagesChapter 4-The Simple Interest 2course heroNo ratings yet
- What Are The Different Types of Interest and Why Do They MatterDocument6 pagesWhat Are The Different Types of Interest and Why Do They MatterRochelle Anne OpinaldoNo ratings yet
- First-Reporter-Compound-Interest .2Document25 pagesFirst-Reporter-Compound-Interest .2Mherie Joy Cantos GutierrezNo ratings yet
- Engineering Economy: Consumer Goods and Services Producer Goods and ServicesDocument31 pagesEngineering Economy: Consumer Goods and Services Producer Goods and ServicesZsyroll Matthew MendezNo ratings yet
- Lecture 9Document18 pagesLecture 9Thiery FranitaNo ratings yet
- Final Formula SheetDocument1 pageFinal Formula SheetFaryalNo ratings yet