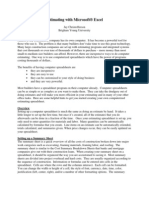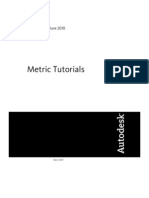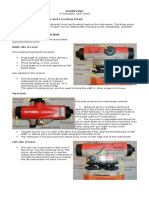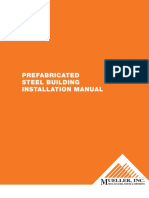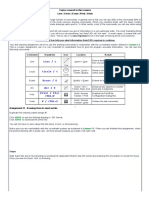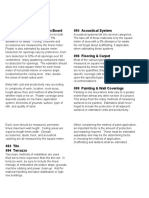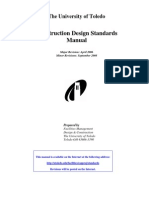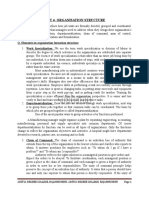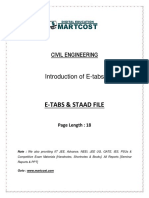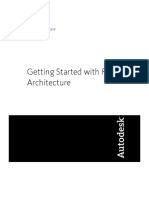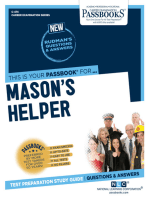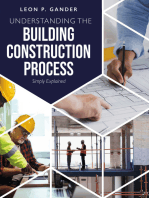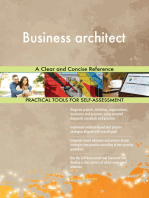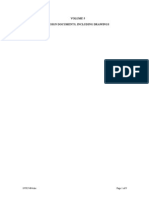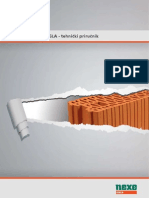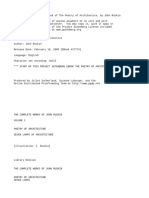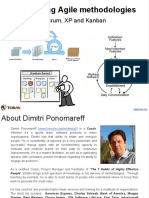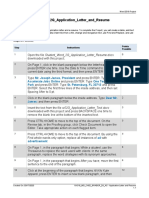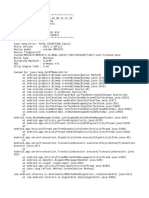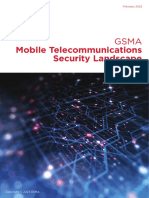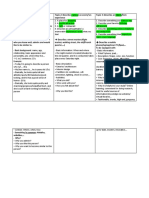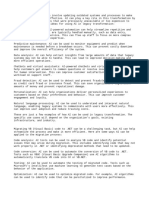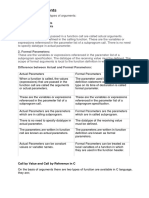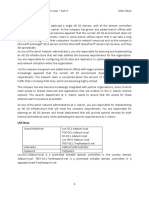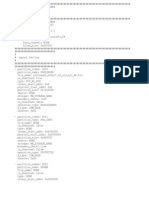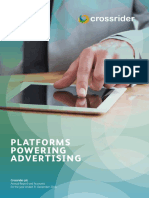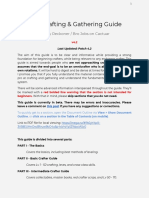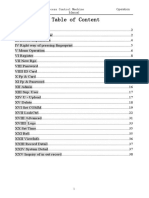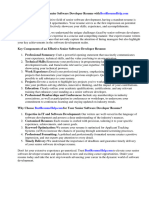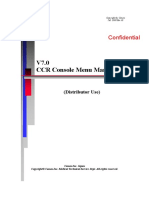Professional Documents
Culture Documents
100 Autocad Tips
Uploaded by
Nat Tikus0 ratings0% found this document useful (0 votes)
274 views28 pagesAutocad tips document
Copyright
© © All Rights Reserved
Available Formats
PDF, TXT or read online from Scribd
Share this document
Did you find this document useful?
Is this content inappropriate?
Report this DocumentAutocad tips document
Copyright:
© All Rights Reserved
Available Formats
Download as PDF, TXT or read online from Scribd
0 ratings0% found this document useful (0 votes)
274 views28 pages100 Autocad Tips
Uploaded by
Nat TikusAutocad tips document
Copyright:
© All Rights Reserved
Available Formats
Download as PDF, TXT or read online from Scribd
You are on page 1of 28
100 Tipsntrick - Create and modify
Tip 1. How to: Create an Arc with Specific Length
Everybody knows how to create an arc in AutoCAD. If you need to draw an arc with specific
length, do you know how to do it? See this tip how you can create an arc with specific length!
Tip 2. Align Tool: Move, Rotate, and Scale Your Object at Once
Align is often overlooked by many AutoCAD users. Instead of using move, rotate, and scale
separately, you can do it at once using this tool.
As Robin Capper said, its a forgotten AutoCAD hero! See the animation how to use it in
Robins post.
Tip 3. How to Control Linetype Scale
We use linetype to control the object appearances. It can be dashdot for center lines, dashed
lines for hidden lines, etc. Sometimes we have a hard time to control the linetype scale. And
we cant see the linetype as we expected. It is not that difficult actually.
See this tip: Controlling Linetype Scale is as Easy as 1,2,3!
Tip 4. 10+ Ways to Select Objects in AutoCAD
When you use modifying tools, you need to select objects. Selecting objects sometimes can
be tricky, especially in quite a complex drawing. This tip have 10 ways how you can use the
object selection. Useful for beginners, and some methods might be missed by advanced users.
See the complete list!
Tip 5. How to: Create Angular Dimension Larger than 180 degrees
Do you need to create an angular dimension that shows angle larger than 180 degrees like
below? You probably have found that you cant create dimension with angle larger than 180
degrees after selecting those two lines.
You can actually You can create it by selecting the lines vertex. Read more, and see the
animation how to do it here.
Tip 6. How to Match Only Selected AutoCAD Properties
MATCHPROP is a great tool to match object properties. I used to draw everything and match
the attributes later. It was quicker sometimes (but I wont recommend you). The most
obvious is when we get a drawing that is created with different standard. Sometimes we want
to match only some properties between objects. Many of us dont realize that we can choose
which properties to match. I found this a couple years ago, quite late I guess. There is See the
options below.
Read the complete tip here.
Tip 7. How to Link Cells Between AutoCAD Tables
We can create and use tables in AutoCAD almost as powerful as in Microsoft Excel. We can
also use formula and do simple calculation. But do you know that we can use the value from
cells in other table?
See the detail article in JTB World by Jimmy Bergmark.
Tip 8. How to Maintain the Attributes Value when Exploding
Block attributes is a nice tool to have. We can use it to preserve text style and size as
annotation block. Drawing title and title block is a good example. The problem is when we
need it explode it somehow, we will loose any information we put in the attribute.
To preserve the values, do not use explode. Use BURST instead.
Tip 9. How to Maximize Your Hyperlinks Usability
Hyperlinks are very useful to provide information for your objects. You can link any object to
the manufacturer/support website, technical support email, specification documents, etc. See
the tip how to reference to objects using hyperlink here. JTB World blog also has a good
basic tutorial how to use hyperlinks.
They even write in very detail tip how to extend the capabilities. You can refer to a specific
page in pdf, specific sheet and cell in Excel, etc. Find out the details in this page on JTB
World Blog. Murray Clack also gives a tip how you can use hyperlinks to navigate between
paper space and model space. See tip no. 12 here.
Tip 10. How to: Enable Snap to Hatch
Old AutoCAD version allows you to snap to hatches. In later version, this is disabled by
default to optimize performance. However, if you want to enable this, you still can turn it on
in drafting settings.
This behavior is controlled by OSOPTIONS system variable. Read more here.
Tip 11. Import XY Coordinates from Excel into AutoCAD
Do you need to draw lines using coordinate from excel file? The best
application to do this is Civil3D or other site modeling software.
However, it doesnt mean that you cant do it using vanilla
AutoCAD! Read the details in Shaan Hurleys Blog.
Tip 12. Change Your MText to Lower Case or Upper Case
You might made a mistake and want to change the text case either to lower case or upper
case. Do you need to re-type it? No way! It is easy to do.
1. Right click in the editor and select the CHANGE CASE option.
2. Alternatively, press [Ctrl] + [Shift] + U to set the text to upper Case OR press [Ctrl] +
[Shift] + L to set the text to lower case
Thanks to Brian for the tip!
Tip 13. Group When You Gotta Keep Em Separated!
If you need to modify object together, selecting them could be tedious. Especially when your
drawing is quite complex. Block is an option. However, working with blocks mean that we
need to edit in as a whole. Group might be more appropriate for this purpose. There are some
benefits that you can get by using groups when you think block is not the right solution. See
below. Block will only allows you to have one grip point, unless you create dynamic block.
Groups will maintain the original objects grip, but you can easily select them in one click.
See Brians tip about group in this article. And that is a funky title Brian!
Tip 14. Eleven killer AutoCAD macros for viewport
Do you work with viewport and layout? Paul Munford shares eleven great macros to make
you even more productive with viewports! Read all the eleven killer macros here.
Tip 15. Get the Most of Multiline Attributes
AutoCAD now allow us to use multiline attributes. This of course will take many advantages
from multiline text (not all), not just using simple single line text!
1. Now we can use text mask.
2. Now we can create stacked text in attributes.
3. And more multiline advantages!
Note: To enable stacking in block attributes, we need to change the system variable ATTIPE
to 1.
This tips was submitted by Murray Clack in our contest before.
Tip 16. The Forgotten Dimension: DIMROTATED
Do you ever have problem when dimensioning when the objects are staggered? Using
DIMALIGNED cant do this. A great tip from Murray mention that we can use
DIMROTATED. See the comparison between DIMALIGNED and DIMROTATED below.
There is no documentation or toolbar about it. It might be forgotten, but Im sure you will
find it really useful! This tips was submitted by Murray Clack.
Tip 17. Fillet and Chamfer for Quick Modify
OK, you know what are fillet and chamfer for. Do you know that we can use fillet and
chamfer to quickly modify objects?
1. Trim and chamfer can be used to quickly create a corner. Use 0 as the radius (or
chamfer distance). They will extend or trim the lines. Hold [shift] to override the
radius/distance to 0 temporarily.
2. The method above will join the lines as polyline, if one of them is a polyline.
3. Use fillet to create arc to close parallel lines, regardless on the radius defined.
Tip 18. Align Texts Using Quick Properties Palette
Do you hate quick properties palette? Dont! I know that many users immediately turn it off
because it makes AutoCAD slow and when the palette appears, it can block your view.
However, you should consider using it after read this tip. You can use it to quickly align texts
using quick properties palette. See this nice tip on CAD Forum.
Tip 19. Filter Objects Using Quick Properties Palette
Another reason to use quick properties palette. We can use it to quickly filter our selection.
Orhan Toker shares this nice tip on Daily AutoCAD.
Tip 20. How to: Create Multi Colored Line
Do you need to create a line that has multi color like below? It looks impossible, but yes you
can make it!
A nice trick by Vladimir Michl. See how to do it here in Xanadu!
Tip 21. How to: Convert Spline to Polyline
Do you need to convert your splines to polyline? The easiest way is if you have express tools
installed. You can use FLATTEN to quickly convert them. However, there are more ways if
it fails. See the other ways to do that in CAD Panacea.
Tip 22. How to: Modify Objects With Non-Uniform Scale
This is a challenge for me before. I tried to create a circular railing. In elevation view, it
should be getting tighter like below.
The solution is quite simple. But its a boring repetitive task. You need to create the railing
panel as a block, then insert it with different scale on one axis. See the complete explanation
here.
Tip 23. How to: Create 2D Isometric Drawing in AutoCAD
AutoCAD has a setting that allows you to draw 2D isometric diagram. You can activate the
isometric mode by changing the snap grid style. See the details how to set it in this post:
Isometric Drawing in AutoCAD
Tip 24. How to Create Isometric Text and Dimension
In tip 23, you know how to create isometric drawing. But do you know how to create
isometric text and dimension like above? See how you can do it in AutoCAD Isometric Text
and Dimension
Tip 25. How to: Create Isometric Dimension Arrow
Many people may not notice about this one. See the dimension arrow in the isometric
drawing. It doesnt look right. It suppose to look like below.
This tip will show you how to create an isometric arrow for your dimension. This tip can also
be used to create your own dimension arrow. See the tip here: Isometric Dimension Arrow
Tip 26. How to: Force Styles to Match Your Standard
One problem we have in daily work: we need to match some drawings to our styles. Creating
new drawing to match our dimension styles, text styles, layers, etc is easy. The problem is
when we already have a drawing with different styles. Or worse, the styles have the same
name but the properties are different! This tip probably can help: enforcing Dimension Styles
Across Your Drawings
Tip 27. How to: Select Objects with Windows Behavior
AutoCAD is a very unique application. It has different way to use shortcut. It has different
way to ask input from the users. While other application use dialog box, AutoCAD use
command line. And selecting objects is different to. In most Windows application, when we
select a new object, then the previous selection set will be cleared. We need to hold [ctrl] or
[shift] to add objects to selection set. You may not use AutoCAD that much, so you want
AutoCAD to behave like other application you have. You can set the selection behavior by
changing the PICKADD system variable to 0. The default value is 2.
Manage
Tip 28. How to: Set All Objects Properties to ByLayer
I never like when I receive drawings with many of the properties are overridden. Especially if
they are all are drawn in Layer 0! Sometimes I need to change the properties back to
ByLayer. It should be easy to do, just select the objects and change it from the properties
drop down menu right? Not really! Objects properties within blocks will not be changed.
We are lucky that we have this tool: SETBYLAYER.
If you have problem using it, see the detail here.
Tip 29. How to: Purge Persistent Layer
Purge is the first tool that come in mind when we need to purge our layer. However, some
layers are persistent and cant be purged. If this annoys you, then this tip can be the cure. See
this tip how to remove the persistent layer in JTB World.
Tip 30. Which Objects are on Which Layer?
When we have a quite complex drawing, it is become hard when we need to check which
objects are on which layer. Our hero to easily check this is Layer Walk or LAYWALK.
See the animation how it works here. Mark W Kiker also write a detailed tip on his blog here.
Tip 31. How to: Place Dimensions or Hatches to a Predefined Layer
Managing layer standard sometimes very hard to do. We might miss changing the layer
accidently before placing our dimension or hatches. If you do care about layering standard
and want to prevent your user from making mistakes, Vladimir Michl shares this tip. This is 5
ways you can do to prevent the mistakes in Xanadu.
Tip 32. How to: Create Layer List from a Drawing to Excel Table
Need to report all your layers and their properties to an Excel table? Dont be afraid Its
easy to do! You can use this tip by Jimmy Bergmark.
Reusable contents
Tip 33. Reduce Your File Size by Using Block
Block is one of the most important productivity tools, I wrote many tutorials about it, even
write an e-book to cover only this topic. Using reusable content is faster, easy to manage, and
can be used for many automation later.
What interest me is Robin Capper found that using block will also decrease your file size
significantly. Thank you for sharing Robin. If you have more than one instance of your
object, consider to use blocks. Especially in 3D, it can reduce file size significantly.
Tip 34. How to: Create Tool Palettes From Block Libraries
If you already have a drawing that you consider as a standard, you may want to use the
blocks from that drawing. The easiest way to manage the blocks is using tool palette. So do
we need to open the drawings, drag and drop each block to the palette? No way! You can use
design center and create the palettes just with a few clicks! Open design center, find you file.
Expand the (+) sign, right click on blocks. Do you notice the create design center tool?
Click it and you will have all blocks in that file in a palette!
This is why you should consider to have drawings as block libraries.
Tip 35. How to: Re-path AutoCAD Drawing Reference Files
How can you update and re-path AutoCAD drawing reference files such as other drawing
files, fonts, or plot configuration files after a path has changed? Reference Manager is the
answer for this mess.
See the details in Shaan Hurleys Blog here!
Tip 36. How to: Duplicate Block Definition
When we want to create a similar block from existing block, how do you do it? Explode it
and recreate block with different name? You will have a lot of problem when you have block
with many dynamic block parameters and actions! In dynamic block editor, we can save the
block as different name. Yes, there is save block as tool in open/save panel!
Thank you for Murray Clack for the nice tip!
Tip 37. Using Mask and Alignment in Dynamic Block
Dynamic block can be very useful. There are so many tricks that we can do with dynamic
block actions. In this tip, you can use align tool for schematic drawings (P&ID, electrical
schematic, etc).
Not cool enough? Add mask so when you place the symbol, your line is automatically
trimmed. When you need to move it, you dont need to modify the line, because we never
actually trimmed it! Read the tip here. See another magic with masking in door block here.
Interface and accessing tools
Tip 38. Using Shift Key Combination
Every body want to work faster. And probably using less key or tools. Have you used the
[shift] key to speed up your work? You can access shortcuts, override tools, etc by using
[shift] key. See the common 6 [shift] key combination here.
Tip 39. AutoCAD Command Alias
The most powerful shortcut in AutoCAD is the command alias. You simply need to type L
then [enter] to activate line. C for circle, etc. If you are interested to see the complete list of
the command alias or may be want to customize it, you can see and edit your acad.pgp file.
See how you can see and manage this alias commands.
Tip 40. AutoCAD Keyboard Shortcuts
Almost all AutoCAD users (99% I believe) know the AutoCAD pgp shortcut. At least how to
use it. But do you know the shortcuts using function keys (F1 to F12), using [ctrl], [shift], or
[alt]? CADForum has the list. See the AutoCAD shortcuts list here.
Tip 41. How to Cycle AutoCAD Commands
If you new to AutoCAD, and saw how the veterans and AutoCAD ninjas using the command
line, you probably want to do the same. The problem is AutoCAD has so many commands
and system variables. Someone told me it was like 900 something. The good thing is, most
command in command line also use similar name in ribbon. Then we can cycle to find the
tool. For example, you want to create a rectangle. You tried to press R [enter], well its not
the right one. Neither is RE. No need to guess like that. Enter the first (or several) character
and press [TAB] to cycle between commands!
Tip 42. How to: Control Mouse Wheel Speed
Do you ever feel your mouse wheel is zooming to fast? You can change the ZOOMFACTOR
system variable. The default is 60, higher value will increase the zoom speed and lower value
will decrease the speed. 3-100 is the valid value. Thanks to Shaan who share it on his blog.
Tip 43. How to: Reverse Mouse Wheel Direction
And do you ever feel the wheel direction is going the wrong way? If you use Inventor
primarily, then you want AutoCAD to behave like Inventor, not the other way. I know you
can reverse Inventor wheel. But you can use ZOOMWHEEL to control this behavior in
AutoCAD. Shaan Hurley shares this tip in Between the Lines.
Tip 44. Optimize Your Palette Placement
Autodesk has introduced palettes in AutoCAD. The advantage of using palette is, you can
change the value on the fly, without having to click OK and close it like in dialog boxes. It is
much easier to use, and you can always let it open and put it somewhere on your screen. The
problem is having all the palettes open will take a lot of screen space. This tip will share how
you can optimize the palette placement. So you can have the advantages without sacrifice
your screen space. Read the detail here.
Tip 45. Setup Your Workspace with Initial Setup
Workspace is very useful when you need to work with different environment. Or at least
when you need to set your own interface, template, etc. Since AutoCAD 2010, Autodesk
introduced Initial Setup. This is a wizard that you can use to easily setup your settings. What
I love the most about initial setup is we can easily define our template and industry. Read
about initial setup in Brians blog.
Tip 46. Pin to Make It Stick!
Do you have favorite files or favorite tools? You can make your favorites sticky in
application menu or other part of your screen. See the pin icon?
If you like it, then pin it! Brian shares this tip on his blog.
Tip 47. Control UCS Icon Position
When we open a new AutoCAD drawing, UCS Icon becomes available and will be locked at
the origin. However, if the origin remains in the middle of our drawing, UCS Icon will
disturb us as it will always be in the view. The solution is very easy You can change
UCSICON system variable to Noorigin.
Try to see UCSICON properties too. You might like what you can change here.
Tip 48. Control Extended Tool Tip Behavior
Since AutoCAD has ribbon, Autodesk introduce extended help when you let your pointer a
while on a tool. This is a great feature for people who just learn using AutoCAD, and when
we want to know a quick explanation on a tool.
For the veteran users, this extended help might not be so great. You might feel the tool tip
disturbs you. See how Brians shares his tip to control this behavior.
Tip 49. How to: Use Classic Layer Dialog
Layer Properties dialog box is now using palette. You can change anything without having to
close the dialog box to apply the changes. However, if you for any reason the palette and
want to use the classic dialog box dont worry. You still can have it.
Its all about system variable. See how you can control this behavior in Daily AutoCAD.
Tip 50. How to: Use Ribbon Shortcut Key
Every application has shortcuts. AutoCAD might be has unique shortcut in command alias.
But now we can use ribbon shortcuts that can be applied to applications that have ribbon!
Microsoft Office applications have this shortcuts, and all Autodesk applications with ribbon
also have it. See how to Maximize Your Screen and Speed Up with Ribbon Shortcut.
Tip 51. How to See Complete AutoCAD System Variable List
In many cases, you can change the options through option dialog box. However, there are
many that requires you to change it in system variable by typing it in command line. And if
you seriously want to create custom command or going further to programming, you need to
know the system variables. System variable might change from version to version. Even if
you are a veteran programmer, you might need to check them from time to time. Read this
tip: how to: see Your Complete AutoCAD System Variable List
Tip 52. How to backup system variables
If you have express tools installed on your machine, then you can see the system variable list
and change the system variable easily. You can open a dialog box that show you the list,
show you the current value, initial value, and the description about what it does. The nice
thing about this tool is you can backup and restore your system variables when things go
wrong!
Read how you can backup system variables here.
Tip 53. Cool Way to Open Your Drawing: Drag and Drop Your File!
Sometimes I just hate to open files from dialog box. Some files are not easy to find from a
small dialog box, so I need to find it from my Windows Explorer or doing search/find. It
would be a waste of time if I have to point my open dialog box to that file location. So what
do I do? Just drag and drop to open it! This is also useful if you have several application that
can open the same file type. You can drag to application that you want to open it. See the
other way to do it in this tip!
Tip 54. How to: Use Sub Object Selection Filter
Autodesk now allows us to modify objects using the sub-objects. We can use sub objects to
quickly modify objects, either in 2D or 3D. To easily select the sub-objects, you can use the
object selection filter.
See how to use sub object selection filter and modify your objects here.
Tip 55. How to: Protect Tool Palettes
Currently I and my colleague are trying to submit a project to develop a drawing system. It
means we are going to create their reusable contents, templates, drawing standards, and some
customization tools. Then here comes a question: How we can protect the tool palettes?
See this tip how you can protect your palettes!
Tip 56. Make Your Ribbon Panels Sticky!
Having ribbon interface sometimes so annoying when we have to move to different tabs
frequently. We can just tear off some panels I use frequently, and stick to home tab. See
Shaan Hurleys tip on AutoCAD 2010 Sticky Ribbon Panels.
Plot, publish and share
Tip 57. Pack Your Files as an e-Transmit
We are now living in 21st century (unless you read this in the next century). Most of us rely
heavily on digital data. Also when we work with AutoCAD. The problem when we send our
files to the others is sometimes we left our files behind. Either a reference file (XREF), plot
style table, custom fonts, etc. Dont worry, AutoCAD has the right tool to pack all files that
relate to the drawing to a zip file, ready for you to send. You will not miss any files again!
Read the detail here.
Tip 58. How to Rotate Viewport in Layout/Paper Space
If you are a surveyor, civil engineer, or architect, we need to draw in model space the real-
world coordinate and orientation. However sometimes we want to rotate the drawing
orientation to match the paper for plotting/publishing purpose. See this tips how to rotate
your viewport in Xanadu.
Tip 59. Five Steps Preparing AutoCAD Plot
Setting up plot for beginners often become confusing. Using scale, setting up title blocks,
etc Plotting is actually very easy. Simple. Just click plot or publish then youre done. But
there are some rules and steps you have to do when you draw and arrange your model in
layouts, its already started when you create your file! See the tip how you can prepare your
AutoCAD plot easily
Tip 60. How to: Render 3D Drawings as Wireframe
This question has been asked a couple times. Can I render my 3d drawing as wireframe
image? Not really. But you can plot your drawing to image as wireframe, sketches, or
anything you can define as visual styles. Read how you can render Wireframe Image from
AutoCAD
Tip 61. How to Plot .PLT or .PRN file
Do you get .plt or .prn file, and want to plot it? This is a tip on Xanadu how to plot your .plt
or .prn files.
Tip 62. How to Create High Resolution Image From AutoCAD Drawing
Do you need to present you drawing in Word or PowerPoint document? We need to create an
image from the drawing. The common way to do it is by capturing the screen, but the image
is not good enough when we place it. We want to have high resolution image and apply our
plot styles. Have you ever try to plot it? AutoCAD has Publish toWeb plot drivers, so you can
get JPEG or PNG format! If you need more file format, you can also add new plotter drivers,
so you can get uncompressed image like TIFF, TGA, or BMP! Read the detail here.
Visualize
Tip 63. How to: Create Sketch Like Drawing
The image above was a regular drawing. I didnt actually create a sketch, but we can
manipulate the visual styles, so it looks like a sketch. See how to create the sketch here.
Tip 64. How to: Show Bump Maps Real Time in AutoCAD 2011
AutoCAD has developed further than just a 2D drawing application. The biggest advantage is
when you use it as vertical product platform like AutoCAD Architecture. But in vanilla
AutoCAD, you can also can impress people with the 3D capabilities. In AutoCAD 2011, you
can show bump maps in real time. Shaan Hurley shows you how to do it here.
Tip 65. How to: Create Different Drawing Representation with Layer States
Do you need to turn on/off layers frequently to show different drawing representation? Or do
you need to represent your drawings differently in different viewports? You can do that easily
using layer states. See how you can create different drawing representation here
Automate and customize
Tip 66. Take Your Drawing to the Next Level with Data Extraction
Again, AutoCAD can be used further than just as drawing tool. You can use the data and
create reports such as schedules, set out points, part lists, and holes table. This is a post that
list how you can use data extraction. Shaan Hurley also give an example to use data
extraction for creating part list.
Tip 67. How to: Quickly Count Your Block
Although DATAEXTRACTION can give very detailed information, sometimes you need to
just quickly count your blocks to give an idea about your design. BCOUNT is the right tool
for this. Brian Benton mention this tip in his blog.
Tip 68. Reporting Hatch Area With Field
Text field is also a useful automation to report almost anything in your drawing. In title
block, you can use title block to automatically show the plot date, file name, etc. You can
also report area using field.
Shaan Hurley wrote a nice tutorial about this here.
Tip 69. How to Create Your Own AutoCAD Linetype
AutoCAD already has many linetypes. However, to fulfill your needs or to match local
standard, you might need to create your own linetypes. If you have express tools installed, it
is not hard to do. Read the complete tutorial here.
Tip 70. Georeferenced Image in Vanilla AutoCAD
This functionality only available for AutoCAD Map, Civil3D, and Raster Design. If you use
vanilla AutoCAD, you can use this free utility. See the details and download it here.
Tip 71. Translate Your Text Object to Other Language
Need to translate your texts to other language? This is a tool thats design to do that!
See the details and download it here.
Tip 72. Using AutoCAD Startup Dialog Box
Do you miss the old AutoCAD startup dialog box? I love the startup dialog because we can
choose our template before let AutoCAD create a new file. For the simplest template, we can
choose metric or imperial. If you want to show this dialog box every time create a new
drawing, set system variable STARTUP to 1.
Tip 73. AutoCAD Info in Windows Explorer
Every file has meta data information. The information can be useful to have a quick look
before you actually open the file. You can set the windows explorer to show the meta data
when you choose to view details.
See how to do it here.
Tip 74. Working with DWG Properties
This is the advanced tip of exposing the file meta data. Further more, you can customize more
information to show on windows explorer.
Interested to see more? This is a very nice detailed tutorial how you can optimize this DWG
properties.
Tip 75. How to Set Previous Version as Default When Saving
Do you have different AutoCAD versions in your company? If you do, one problem that you
will find is the file version. You need to save it as to lower version. Sometimes you forget to
do it, and your colleague cant open it. To prevent that to happen, you can set AutoCAD to
save the files to older version of AutoCAD, by default. In the file dialog box, select
tools>options.
In this example, I set it to AutoCAD 2000.
Tip 76. DWG TrueView: Open and Convert to Any DWG Version
This is the opposite problem from tip 75. What if you have older version of AutoCAD, but
you receive files saved by later version? One file might be easy, you can ask someone to
convert it to old version. What it you have dozens, hundreds drawings?
You can use DWG TrueView, a free DWG viewer. Not only open DWG, you can save the
files to older version. You can also batch convert all files in a folder. Download DWG
TrueView here: http://autodesk.com/dwg
Tip 77. How to Add Your Own MTEXT Symbol
If you right click your mouse when using MTEXT, you will see a contextual menu that
allows you to add predefined symbols. You can add your own symbols or text to that menu.
To put your own symbols/text, you can use this AutoLISP code here from JTB World.
Tip 78. Using Custom Field
Field is very useful in many cases. Many drawing and object properties can be shown by
fields. However, you might need to create your own field. Brian write this step-by-step
tutorial how you can do it here. Brian uses sheet set custom properties on his post.
Tip 79. How to: Create a New Command in AutoCAD
If you want to learn how to create a new AutoCAD command, this tip could be useful. This is
not an advanced tutorial, but at least can give you a quick look how to do it. This tutorial use
some simple macros, changing the current layers properties to ByLayer. See the tip here.
Tip 80. How to: Add Command to Contextual menu
Now that you know how to create a new command, how can we add it to contextual menu?
We want to select objects, right click, and see the tool. If you want to know how to do it, read
this tip here.
Tip 81. How To Create A Ribbon Panel
Now you can create a new command on toolbar, new command on contextual menu. How
about creating a ribbon panel? If you do love using ribbon, then you would like you have
your new command on ribbon. See Brians tip how to create a ribbon panel.
Tip 82. How to Use Local Help File as Default in 2011 Version
AutoCAD 2011 (and other Autodesk products) now use online help file as default. For some
reason, you probably dont like it. You can change the default help file to local help file. It is
still using html file, but at least it always use local file. See How to: Set Local Help File as
Default in 2011 Version If you still dont like the html help file and want to use the old chm
style, see the tip from Shaan Hurley here.
Tip 83. How to: Label Coordinate in AutoCAD
This is a tip how you can use dynamic block and field in vanilla AutoCAD. You can easily
place an annotation block to label your coordinate. It is very easy, and you only need
AutoCAD to do it! This is quite popular tip in CAD Notes.
Read how to do it in How to: Label Coordinate in AutoCAD
Tip 84. How to: Report Multiple Coordinates in a Block
This is similar with tip 83. The challenge here is having more than one set out points and
report them from a block. The example is extracting set out points from a Gully.
Read this tip: Reporting Multiple Coordinates in A Block
Troubleshooting
Tip 85. AutoCAD Installation Troubleshoot
Having problem installing AutoCAD? Then you are not alone. Installing AutoCAD mostly is
easy. But there are many prerequisite that installed before AutoCAD installation. Most of the
installation failure happen at that stage. You may want to check everything before start
installing AutoCAD. Or you can check this list when the installation fail. Read the
installation check list here.
Tip 86. Troubleshooting AutoCAD Graphic Issue
Every year AutoCAD configurations get more complex. For example, one large jump in
complexity happened in AutoCAD 2007 when Autodesk introduced Hardware acceleration.
This is a check list of troubleshooting AutoCAD crashes that could be graphics related. See
the information here on Between the Lines.
Tip 87. AutoCAD is not Accurate
If you work on a large drawing or draw objects far away from 0,0,0; you might find out that
your drawing is no longer accurate. To solve this problem, you can try to reduce the
coordinate number by do the following:
1. If you dont need to use global coordinate for your model location, then move your
model closer to 0,0,0.
2. If you need to use global coordinate, consider to use larger unit (m or feet, or even
larger. This occur mostly in mm unit)
3. You can also consider to draw your model at 0,0, and use global coordinate in master
plan only. Place your model as external reference (XREF) using global coordinate in
master plan.
4. Another good workaround suggested by Dave Wolfe: We can draw the model at 0,0.
Then create a saved UCS to define project location. Anytime you need to retrieve
coordinate for project location, you can activate the saved coordinate.
Tip 88. Fixing AutoCAD Ribbon
Sometimes ribbon is just broken and you will see only this text: The ribbon does not have
any tabs or panels currently loaded.
If you see that error, this is a tip how you can fix your ribbon in JTB World.
Tip 89. Enabling/Disabling Multi Processor in AutoCAD
Have you used your Workstation multi processor support for AutoCAD? Not sure? See how
to control the system variable in Xanadu.
Tip 90. How to Improve Sheet Set Manager Performance
If you feel your sheet set manager (SSM) has a performance issue, then this might be able to
help. Read the complete tips to improve Sheet Set Manager performance.
Tip 91. Clear Sticky Sheet Set From Recent Document List
Even if you select Clear Recent Document List the Sheet Sets comes back to Recent
Documents in the Menu Browser after a while. They actually comes back if you run the Sheet
Set manager (command SSM) and have anything in that SSM Recent list. A side effect is that
todays date is used even if you have not even used that Sheet Set for a long time.
If you have problem getting rid of the AutoCAD sheet set from recent document list, try this
tip.
Tip 92. Open File Dialog is Missing
Have you ever find when you try to open or save file, you dont see the dialog box? Instead
of dialog box, you see the text below on command line or dynamic input.
The problem is system variable has changed. Type FILEDIA in command line then press
[enter]. Enter value 1 then [enter] again. You should now see the open file dialog box back to
normal.
Tip 93. Open Multiple Documents in A single AutoCAD Session
AutoCAD can open multiple files in one AutoCAD session. We expect that AutoCAD will
open another file in opened session when you double click a DWG file in Windows Explorer.
But what if every time we double click a file in explorer, it will open the file in another
AutoCAD session? To make AutoCAD open the file in one session, you need to set the
system variable SDI to 1. If it still doesnt work, try this tip from a discussion in CADTutor
Forum.
Tip 94. Speed Up the Print Process
AutoCAD 2008 introduced to us BACKGROUND PROCESSING for plotting. The theory
behind it is that it will free up your computer while printing so that you can continue to work.
It sounds good. I like it when I am publishing something or batch plotting through the sheet
set manager. The problem is that when you print behind the scenes, it takes longer. It takes
longer because the computer is processing the printing, and processing your work. So I tried
it. I switched it off and WOW!! The old printing speed returned. I have kept it off and my
printing is much faster. See the complete tip from Brian how he optimize the printing speed.
Tip 95. Mouse Pointer is not Moving Smoothly
Do you ever find your mouse pointer not moving smoothly and jumping all around? If you
take a good look, the pointer is actually snapping to drawing grids, and jump to the next grid
intersection. You probably turn on the grid snap by accident. Press [F9] or turn it off from
drafting settings.
Learn and knowledge update
Tip 96. A Simple Guide: 12 Steps to Master AutoCAD
Learning AutoCAD can be difficult when you try to learn by yourself. This tip has 12 steps
you can follow to learn until you finally mastering AutoCAD. Do not rush it. No body can
become a master in anything overnight! Read A Simple Guide: 12 steps to Mastering
AutoCAD
Tip 97. Ten Ways to be More Efficient at AutoCAD
While tip 96 talks about the steps to learn AutoCAD, Brian Benton shares a tip to learn to be
more efficient or productive with AutoCAD. It is a nice guide after you follow tip 96. But
dont jump to this tip if you just starting to learn! Read Ten Ways to be More Efficient at
AutoCAD
Tip 98. How to Stay Up to Date with AutoCAD
This is a guest post by Ellen Finkelstein on CAD-a-Blog. This post shows you many channels
and resources you could follow to stay up to date with AutoCAD. There are so many of them,
either online or offline. Read How to stay up to date with AutoCAD
Tip 99. New Features Workshop
Do you update (I would say UPGRADE, but new doesnt guarantee better) your AutoCAD
software regularly? Or do you update it in intervals? Regardless, it can be difficult to know
and understand what the new version has to offer. There is a built in tool inside of AutoCAD
that will help you know and understand the new features and improvements in AutoCAD. It
is called the New Features Workshop!
Tip 100. Using Info Center to Follow Your Favorite CAD Resources
The last one. We spend most of our time using AutoCAD (well, some of you do). When we
get busy, we miss the updates from our favorite CAD resources. Dont be! The good thing
about web 2.0 technology is RSS. We can see the updates using RSS readers, or even
AutoCAD! If your computer connects to internet, do you notice the pop up from info center
on your right screen? It is the updates from predefined resources!
See how you can Use Info Center to Notify RSS Update.
You might also like
- Electric Vehicle Dealership Education and TrainingDocument9 pagesElectric Vehicle Dealership Education and TrainingSaharsh DamaniNo ratings yet
- ACU - Revit Architecture - Exam Objectives PDFDocument1 pageACU - Revit Architecture - Exam Objectives PDFSyedHaq60% (1)
- Estimating With Microsoft ExcelDocument9 pagesEstimating With Microsoft ExcelBert EngNo ratings yet
- Bently Micro Station V 8 I ManualDocument19 pagesBently Micro Station V 8 I ManualPanagiotis StamatisNo ratings yet
- Tutorials Architecture Mete NuDocument358 pagesTutorials Architecture Mete NuAIrepanNo ratings yet
- Revit DOs and DONTsDocument3 pagesRevit DOs and DONTsMoiz TinwalaNo ratings yet
- BCITO Carp Specs Oct 2018Document36 pagesBCITO Carp Specs Oct 2018CharlyAcostaNo ratings yet
- Summary Sheet: Session Number: Date: Subject Expert: 1 12.03.2007Document32 pagesSummary Sheet: Session Number: Date: Subject Expert: 1 12.03.2007Vikas PandeyNo ratings yet
- Autodesk - Autodesk Revit 2014 Family Guide - 2013 PDFDocument129 pagesAutodesk - Autodesk Revit 2014 Family Guide - 2013 PDFmoderntalking87100% (1)
- Design Drafting Standards - 08.20.2020 - MergedDocument22 pagesDesign Drafting Standards - 08.20.2020 - MergedjaleelNo ratings yet
- (2018) Revit Commercial Drawing Using Revit 2018Document295 pages(2018) Revit Commercial Drawing Using Revit 2018Kyaw HtweNo ratings yet
- EIT Adv Dip Civil Structural Engineering DCS Brochure FullDocument27 pagesEIT Adv Dip Civil Structural Engineering DCS Brochure FullVincent VincNo ratings yet
- Complete AutoCAD CommandsDocument39 pagesComplete AutoCAD Commandskxalxo7637No ratings yet
- Automatic Leveling TutorialDocument8 pagesAutomatic Leveling TutorialMayseee06No ratings yet
- Method of MeasurementDocument35 pagesMethod of MeasurementAlexNo ratings yet
- Roof Designs: © Goodheart-Willcox Co., IncDocument54 pagesRoof Designs: © Goodheart-Willcox Co., IncSiddharth PednekarNo ratings yet
- Introduction To Nursing InformaticsDocument373 pagesIntroduction To Nursing InformaticsPriskila Eba100% (1)
- 2006 Plan Review ChecklistDocument21 pages2006 Plan Review ChecklistmailreplyNo ratings yet
- 3 EstimatingDocument8 pages3 EstimatingHemantSharmaNo ratings yet
- FRHACK2009 Attacking-SS7 LangloisDocument54 pagesFRHACK2009 Attacking-SS7 LangloisHolub BilalNo ratings yet
- UNIMAS 2019 Faculty of EngineeringDocument24 pagesUNIMAS 2019 Faculty of EngineeringlingNo ratings yet
- 2006-04-06 GSTABL7 With STEDwin Final - 4!5!06Document7 pages2006-04-06 GSTABL7 With STEDwin Final - 4!5!06Nat TikusNo ratings yet
- School and Institutional Trust Lands Administration, 2010 Annual ReportDocument40 pagesSchool and Institutional Trust Lands Administration, 2010 Annual ReportState of UtahNo ratings yet
- Prefab Install Manual 051520Document113 pagesPrefab Install Manual 051520jackcan501No ratings yet
- AECOsimBD-000-Introduction To AECOsim Building Designer Core FunctionalityDocument19 pagesAECOsimBD-000-Introduction To AECOsim Building Designer Core FunctionalityRodolfo J GuilhermeNo ratings yet
- Simple House Acceptable SolutionDocument202 pagesSimple House Acceptable Solutiondennismagaja2281No ratings yet
- Free AutoCAD Tutorials - Introduction To AutoCAD 2010 2012 2013Document4 pagesFree AutoCAD Tutorials - Introduction To AutoCAD 2010 2012 2013mohitNo ratings yet
- Andromeda House Models CatalogDocument40 pagesAndromeda House Models CatalogCesar FernandezNo ratings yet
- 3) Quantity Take-OffsDocument22 pages3) Quantity Take-OffsRavinder SinghNo ratings yet
- Proposal For Setting Up: 15 November 2018Document21 pagesProposal For Setting Up: 15 November 2018Avik PaulNo ratings yet
- HW1.2 BC-T321WSB-3 BlueberriesDocument6 pagesHW1.2 BC-T321WSB-3 BlueberriesQuoc Anh HaNo ratings yet
- DIV 09 Finishing LaborDocument24 pagesDIV 09 Finishing Laborfatha abdulNo ratings yet
- ACP - Revit For Architectural Design - Exam Objectives - 102620Document5 pagesACP - Revit For Architectural Design - Exam Objectives - 102620Grigor CikoNo ratings yet
- Revit Shortcuts - Keyboard Shortcuts & Commands - AutodeskDocument7 pagesRevit Shortcuts - Keyboard Shortcuts & Commands - AutodeskBryan de GuiaNo ratings yet
- Construction Design StandardsDocument51 pagesConstruction Design StandardsRajnish Mishra0% (1)
- 1.dawn of Modern PhysicsDocument13 pages1.dawn of Modern PhysicseltytanNo ratings yet
- Multi-Storey Commercial Building DesignDocument29 pagesMulti-Storey Commercial Building DesignkaushikrejaNo ratings yet
- Unit 4-Organisation Structure: Q. Elements On Organization Formation StructureDocument36 pagesUnit 4-Organisation Structure: Q. Elements On Organization Formation Structuresubbarao venkataNo ratings yet
- Construction Manager Owner's Representative in Seattle WA Resume Leon CohenDocument3 pagesConstruction Manager Owner's Representative in Seattle WA Resume Leon CohenLeonCohenNo ratings yet
- COMPLETE Software AssignmentDocument26 pagesCOMPLETE Software AssignmentJunming ChewNo ratings yet
- Introduction of E TabsDocument18 pagesIntroduction of E TabsneerajNo ratings yet
- Revit Tutorial PDFDocument48 pagesRevit Tutorial PDFemmanuelNo ratings yet
- Aecosin BentleyDocument2 pagesAecosin BentleyLuiz Amilton SalesNo ratings yet
- Structural Design Learning ManualDocument1 pageStructural Design Learning Manualআকাশআহসান100% (1)
- 5-1 CEng Synopsis ExampleDocument4 pages5-1 CEng Synopsis ExampleKamal KhanNo ratings yet
- Tips and Tricks For Civil EngineersDocument13 pagesTips and Tricks For Civil EngineersGuruNo ratings yet
- Computer-Aided Design and Drafting CADD Complete Self-Assessment GuideFrom EverandComputer-Aided Design and Drafting CADD Complete Self-Assessment GuideNo ratings yet
- Understanding the Building Construction Process: Simply ExplainedFrom EverandUnderstanding the Building Construction Process: Simply ExplainedNo ratings yet
- Delabie Filteri Za VoduDocument12 pagesDelabie Filteri Za VoduNat TikusNo ratings yet
- 2011 Cheat Sheet CIVL 4310 Final ExamDocument17 pages2011 Cheat Sheet CIVL 4310 Final ExamNat TikusNo ratings yet
- I&TP MatrixDocument1 pageI&TP MatrixmalcolmpoNo ratings yet
- Apache LicenseDocument5 pagesApache Licenseapi-286574869No ratings yet
- 17 Besac Designdrawing enDocument9 pages17 Besac Designdrawing enNat TikusNo ratings yet
- 17 Besac Designdrawing enDocument9 pages17 Besac Designdrawing enNat TikusNo ratings yet
- License AgreementDocument1 pageLicense Agreementrobert7000No ratings yet
- FHWA GRS Synthethis Report 11027Document68 pagesFHWA GRS Synthethis Report 11027Nat TikusNo ratings yet
- Hadlock Pond NY Piping FailureDocument6 pagesHadlock Pond NY Piping FailureNat TikusNo ratings yet
- 12-25-06 Chapter 11 - Geotechnical ReportsDocument18 pages12-25-06 Chapter 11 - Geotechnical ReportsNat TikusNo ratings yet
- Improvement Methods Table From MitchellDocument3 pagesImprovement Methods Table From MitchellNat TikusNo ratings yet
- 1 Intro Stuff and Background InfoDocument55 pages1 Intro Stuff and Background InfoWahyu Dwi LestariNo ratings yet
- Karkheh Dam Instrumentation PaperDocument5 pagesKarkheh Dam Instrumentation PaperNat TikusNo ratings yet
- Nexe Tehnicke Upute Cigla MortDocument24 pagesNexe Tehnicke Upute Cigla MortVjekoslav BisNo ratings yet
- TC 2006 Master Procurement Document For WorksDocument186 pagesTC 2006 Master Procurement Document For WorksNat TikusNo ratings yet
- Eu Directive 2002 91 EcDocument7 pagesEu Directive 2002 91 Ecevgenija89No ratings yet
- Bouldin Dam Case HistoryDocument8 pagesBouldin Dam Case HistoryNat TikusNo ratings yet
- 02 - Epbd 2010 - 31 - EuDocument23 pages02 - Epbd 2010 - 31 - EudozschaNo ratings yet
- Key Issues Red 1999 1st EditionDocument27 pagesKey Issues Red 1999 1st EditionNat TikusNo ratings yet
- ©2008 Infinite Skills, Inc.: Terms & Conditions of UseDocument3 pages©2008 Infinite Skills, Inc.: Terms & Conditions of Usekaran976No ratings yet
- Master Procurement Document For WorksDocument184 pagesMaster Procurement Document For WorksNat TikusNo ratings yet
- Benefits Review PlanNOTDocument4 pagesBenefits Review PlanNOTKing ShakzNo ratings yet
- PG 24195Document23 pagesPG 24195Nat TikusNo ratings yet
- 17774Document106 pages17774Nat TikusNo ratings yet
- PG 26113Document56 pagesPG 26113Nat TikusNo ratings yet
- PG 3721Document176 pagesPG 3721Nat TikusNo ratings yet
- 23593Document82 pages23593Nat TikusNo ratings yet
- 12648Document49 pages12648Nat TikusNo ratings yet
- Week 02 - 3 - Introducing Agile, Scrum, XP, and KanbanDocument38 pagesWeek 02 - 3 - Introducing Agile, Scrum, XP, and Kanbanharsha_295725251No ratings yet
- MOS - Excel 2016 - Session 1 & 2 - Hand Out XXDocument32 pagesMOS - Excel 2016 - Session 1 & 2 - Hand Out XXnoviyanaNo ratings yet
- DP PatternsDocument10 pagesDP PatternsNetriderTheThechieNo ratings yet
- Empowerment TechnologiesDocument5 pagesEmpowerment TechnologiesMIRISH FERNANDEZNo ratings yet
- Testing Data Streaming Applications: Lars Albertsson, Independent Consultant Øyvind Løkling, Schibsted Media GroupDocument26 pagesTesting Data Streaming Applications: Lars Albertsson, Independent Consultant Øyvind Løkling, Schibsted Media GroupNganNo ratings yet
- LogDocument19 pagesLogLucas GeiregatNo ratings yet
- ECSS E 40Part2B (31march2005) PDFDocument88 pagesECSS E 40Part2B (31march2005) PDFAndreeNo ratings yet
- Word 2G Application Letter and Resume InstructionsDocument3 pagesWord 2G Application Letter and Resume InstructionsShubham PramanikNo ratings yet
- Mod Menu Crash 2024 02 06-21 57 40Document1 pageMod Menu Crash 2024 02 06-21 57 40estehmanis0114No ratings yet
- GSMA Mobile Telecommunications Security Landscape 2023 - v1 - For WebsiteDocument34 pagesGSMA Mobile Telecommunications Security Landscape 2023 - v1 - For Websiteimran CCIENo ratings yet
- Speaking Part 2Document2 pagesSpeaking Part 2ducNo ratings yet
- Click Here For A Free Download of Afuzion'S Arp4754A PDF Info Technical WhitepaperDocument2 pagesClick Here For A Free Download of Afuzion'S Arp4754A PDF Info Technical WhitepaperBlog LifeNo ratings yet
- AI Legacy TransformationDocument2 pagesAI Legacy TransformationhuynaNo ratings yet
- TCS Techmax-550Document589 pagesTCS Techmax-550johnmic999No ratings yet
- Function Arguments: Actual Arguments Formal ArgumentsDocument7 pagesFunction Arguments: Actual Arguments Formal Argumentssonali guptaNo ratings yet
- MCSA Lab Scenario - Erfan TaheriDocument6 pagesMCSA Lab Scenario - Erfan TaheriHedieh MadahNo ratings yet
- MT8127 Android ScatterDocument6 pagesMT8127 Android ScatterAntonio Mtz50% (4)
- Uae VCDocument7 pagesUae VCAram MikayelyanNo ratings yet
- C Coding Examples 1Document11 pagesC Coding Examples 1Sarthak RoyNo ratings yet
- American Megatrends StorTrends User's GuideDocument133 pagesAmerican Megatrends StorTrends User's GuideAtul MahajanNo ratings yet
- Core Java Unit 2Document30 pagesCore Java Unit 2jaydipzinzuvadiya098No ratings yet
- Author-Year Citation With Alphbetical Order of References Using The Software "Jabref "Document2 pagesAuthor-Year Citation With Alphbetical Order of References Using The Software "Jabref "Pie LmkNo ratings yet
- Project Report of BharatDocument71 pagesProject Report of BharatYachna SharmaNo ratings yet
- Platforms Powering Advertising: Crossrider PLCDocument60 pagesPlatforms Powering Advertising: Crossrider PLCHary SutrisnoNo ratings yet
- FF14 Crafting & Gathering Guide 125Document312 pagesFF14 Crafting & Gathering Guide 125Caitlyn FlynnNo ratings yet
- Fingerprint and Card Access Control Machine Hardware ManualDocument40 pagesFingerprint and Card Access Control Machine Hardware ManualAdrian SudituNo ratings yet
- Senior Software Developer ResumeDocument6 pagesSenior Software Developer Resumef60pk9dc100% (2)
- V7.0 CCR Console ManualDocument101 pagesV7.0 CCR Console ManualJanet WaldeNo ratings yet