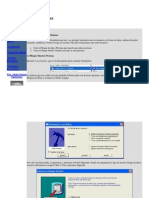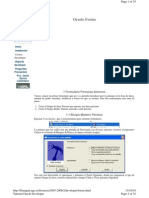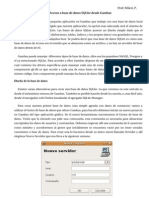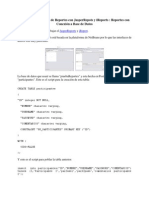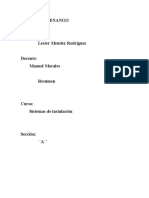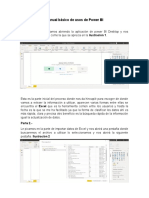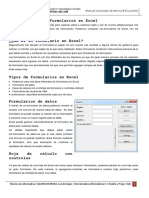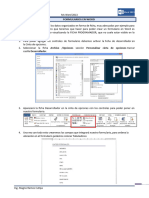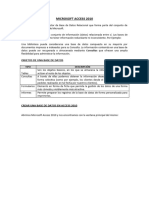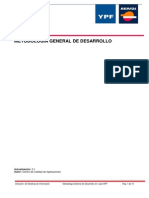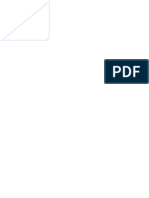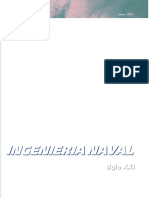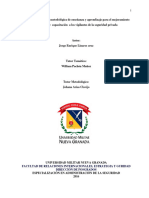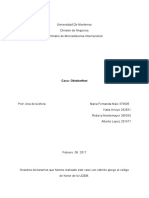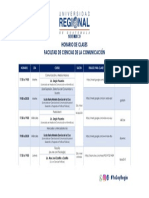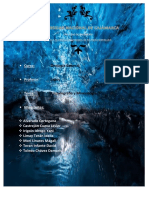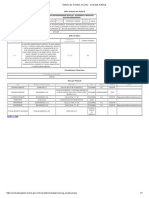Professional Documents
Culture Documents
OracleForms Tutorial
Uploaded by
prnacchaCopyright
Available Formats
Share this document
Did you find this document useful?
Is this content inappropriate?
Report this DocumentCopyright:
Available Formats
OracleForms Tutorial
Uploaded by
prnacchaCopyright:
Available Formats
Formulario Personas-Alumnos
Vamos a hacer un primer formulario que nos va a permitir introducir nuevos alumnos en la
base de datos, adems de poder consultar, modificar y borrar los que ya existen. Para ello
realizaremos una serie de pasos:
1. Crear el bloque de datos Persona que muestra una nica persona
2. Crear el bloque detalle Alumno asociado a cada persona
1.1 Bloque Maestro Persona
Ejecutar Form Builder, que es la herramienta para construir formularios
Lo primero que nos saldr ser una pantalla de bienvenida con diversas opciones, nosotros
escogeremos Utilizar el Asistente de Bloques de Datos y le damos al botn Aceptar.
Nos sale otra bienvenida, la ignoramos y pulsamos el botn Siguiente, donde nos
preguntar el tipo de nuestro bloque de datos, nosotros utilizaremos siempre Tabla o Vista,
pulsamos Siguiente
Ahora nos pedir la tabla o vista que queremos utilizar, para seleccionarla le damos al
botn examinar, en este momento nos pedir que nos conectemos a la base de datos,
para ello metemos nuestro usuario, contrasea y en Base de Datos el alias que hemos creado
en la fase de instalacin (casa para la base de datos local, ugr para la base de datos de la
escuela y si estamos en las aulas de prcticas la dejamos en blanco). Por ejemplo:
Si nos hemos identificado correctamente nos saldr una lista con las tablas y vistas del
usuario con el que nos hemos conectado, seleccionamos la tabla Persona y pulsamos
Aceptar. En la columna de la izquierda tenemos los atributos de la tabla seleccionada y en
la de la derecha los atributos que queremos utiliza. Inicialmente la columna de la derecha
est vaca, as que nos llevamos todos los atributos a la columna de la derecha y le damos
al botn Terminar.
Ya hemos terminado de usar el Asistente de Bloques de Datos y comenzamos el Asistente
de Diseo que nos dar la bienvenida, le damos al botn Siguiente. Nos preguntar por el
Lienzo y tipo de Lienzo, lo ignoramos y le damos al botn Siguiente. Nos aparecer una
ventana don dos columnas para seleccionar los atributos que deseamos visualizar. En
principio, los vamos a visualizar todos, as que nos los llevamos todos a la columna de la
derecha.
Ahora nos preguntar el Prompt (que es la cadena que sale en el formulario), el ancho y el
alto para cada atributo. Dejamos los valores de ancho y alto que nos salen excepto para PID
que le ponemos un ancho de 20 y en la parte del Prompt, cambiamos "Lugarnacimiento"
por "Lugar de Nacimiento" y "Fechanacimiento" por "Fecha de Nacimiento" y le damos al
botn Terminar.
Como resultado ya tenemos nuestro primer bloque de datos.
Una vez terminado los asistentes de datos y diseo, nos aparecen dos subventanas dentro
de Forms Builder, el Navegador de Objetos que es una ventana con estructura de rbol
que nos muestra todos los elementos de nuestro formulario y el Editor de Diseoque nos
permite ver el aspecto de nuestro formulario y lo que es ms importante, modificarlo.
Si no nos aparecen en algn momento, tanto el Navegador de Objetos como el Editor de
Diseo, siempre los podemos llamar desde el men Herramientas. Dentro del editor de
diseo vamos a cambiar el prompt de "Apellido1" por "Primer Apellido" y "Apellido2" por
"Segundo Apellido". Tambin cambiaremos el tamao de la entrada del PID, que es
demasiado grande para almacenar tan slo un nmero. Podemos hacer todos los cambios
que consideremos necesarios en el diseo para que se quede a nuestro gusto. (Ten en
cuenta que para deshacer se usan las teclas CTRL+Z)
Podemos observar que cuando seleccionamos algo en el editor de diseo cambia la
posicin en el Navegador de objetos, de forma que se va al elemento seleccionado. Si en el
editor de diseo hacemos doble click sobre cualquier elemento nos saldr la Paleta de
Propiedades de dicho elemento. La paleta de propiedades de un elemento es, como su
nombre indica, las distintas propiedades que puede tener un elemento y que ya iremos
viendo poco a poco.
Ahora vamos a ejecutar nuestro formulario, para ello pulsamos el icono del semforo
verde (aparece tanto en el editor de diseo como en el navegador de objetos o en el
men, Programa->Ejecutar Pantalla->Cliente/Servidor). Lo que hace es llamar al Oracle
Forms Runtime que se encarga de ejecutar el formulario.
Los distintos botones de Oracle Forms Runtime que queremos destacar son:
Guardar: Este botn nos permite almacenar las modificaciones hechas en un
registro, las nuevas tuplas creadas y las entradas eliminadas. Es como un commit en la
base de datos.
Salir: Con este botn nos salimos de la ejecucin del formulario.
Ejecutar consulta: Con este botn ejecutamos una consulta sobre la base de datos
en funcin del contenido del formulario, si no tienen ningn valor, nos permite
consultar todos los registros.
Introducir consulta: Nos permite introducir una consulta para traernos aquellas
tuplas de la base de datos que cumplan una determinada condicin.
Bloque anterior: Sirve para irnos al anterior bloque de datos, cuando hay ms de
uno.
Registro anterior: Nos permite irnos al anterior registro, cuando hay ms de uno.
Registro siguiente: Sirve para irnos al siguiente registro, cuando hay ms de uno.
Bloque siguiente: Nos permite irnos al siguiente bloque de datos, cuando hay ms
de uno.
Insertar registro: Este botn sirve para aadir un nuevo registro a la tabla.
Suprimir registro: Con este botn podemos borrar el registro que se muestra.
Prueba a darle al botn de Ejecutar Consulta, muvete por los registros, crea uno nuevo,
modifica alguno de los anteriormente creados y borra el ltimo que hayas creado. Para ver
que los cambios se producen en la base de datos, haz consultas sobre la tabla personas
desde SQL Plus
Ya slo nos hace falta guardar el formulario para poder utilizarlo en un futuro, para ello le
damos a la opcin del men Fichero->Guardar y le damos de nombre, por ejemplo,
persona.fmb. Ten en cuenta que si lo guardas en la unidad C en el aula de prcticas no
podrs reutilizar este formulario.
Si modificas el valor del atributo Sexo de cualquier registro poniendo, por ejemplo,
una X y le damos al botn de guardar. En la barra de estado (abajo) de Oracle Forms
Runtime nos saldr un error diciendo que Oracle no puede actualizar el registro, eso es
debido a que es campo slo puede tomar dos valores H o M, pues al crear la base de datos
forzamos mediante la clusula CHECK IN que as fuera. Para evitar problemas, ya que
puede que el usuario no sepa quw valores son los permitidos, vamos a utilizar una lista
desplegable para este atributo.
Para ello, en el navegador de objetos nos vamos al bloque de datos Persona y de ah al
elemento Sexo, lo seleccionamos con el ratn y le damos al botn derecho, del men
contextual que nos aparece seleccionamos Paleta de Propiedades (Otra forma de acceder a
la Paleta de Propiedades del elemento Sexo, es pulsndolo dos veces en el Editor de Diseo
como ya sabes). Cambiaremos el atributoTipo de Elemento a Elemento de Lista y el
atributo Correspondencia con otros valores lo ponemos a M(sera el valor por defecto).
Ahora cambiamos la propiedad Elementos de la lista donde nos saldr una subventana con
dos partes, en la primera ser cada uno de los valores de la lista que se muestran, y el
campo de abajo para cada uno de esos valores que se muestran los valores que se
almacenan en la base de datos, de esta forma, en la lista de valores que se muestran
pondremos Hombre y Mujer y los valores correspondientes que se guardarn sern,
lgicamente, H y M
EJERCICIO: Hacer un formulario que nos permita consultar, introducir, borrar y
modificar las asignaturas
1.2 Bloque detalle Alumno
Seguimos con el formulario persona con el que hemos estado trabajando anteriormente.
Seleccionamos, en el navegador de objetos, el bloque de datos Persona y pulsamos en el
navegador de objetos el botn de crear . De esta forma crearemos un nuevo bloque de
datos (detalle) asociado al bloque de datos seleccionado (Persona - Maestro)
Nos preguntar que cmo queremos crear el nuevo bloque de datos, le decimos que
queremos utilizar el asistente de bloques de datos
Escogeremos la tabla Alumno y nos quedaremos con todos sus atributos, despus de pulsar
Siguiente nos aparecer una ventana donde crear la relacin maestro-detalle. Le daremos al
botn Crear Relacin (el tipo de la relacin ser basada en una condicin de unin),
escogeremos la tabla Persona (la nica que nos parece en la lista) y le damos a Aceptar.
Como elemento detalle y como elemento maestro escogeremos el atributo PID. Marcamos
la casilla de Unir Automticamente bloques de datos.
Le damos a Terminar para iniciar el asistente de diseo. Los atributos que se mostrarn
sern todos menos el PID, puesto que ste ya se nos muestra en la tabla de persona. En el
tamao de cada campo, modificamos el de la nota de acceso, le ponemos un tamao de 20.
Le daremos al botn Terminar.
Una vez terminado el asistente de diseo, desde el editor de diseo adecuaremos el aspecto
visual del formulario a nuestro gusto. Cuando lo ejecutemos nos daremos cuenta que los
campos de los alumnos slo se nos rellenarn cuando estemos movindonos por una
persona que sea un alumno. Esto tiene el inconveniente de que nos muestra tambin
aquellas personas que no son alumnos (o sea, los profesores).
Nota: Para que nos muestre tan slo a los alumnos, vamos a restringir los elementos que
nos traemos en el bloque de datos Persona. Supongamos que en SQL slo queremos
obtener aquellas personas que son alumnos, una forma de hacerlo es con la siguiente
consulta:
SELECT * FROM persona WHERE pid IN (SELECT pid FROM alumno)
Si nos vamos a la Paleta de Propiedades del bloque de datos Persona, en el apartado Base
de Datos, encontramos la propiedad Clusula WHERE que inicialmente est vaca. Si la
rellenamos con pid IN (SELECT pid FROM alumno), al ejecutar de nuevo el formulario slo
nos mostrar a los alumnos.
Qu no se te olvide guardarlo!
EJERCICIO: Hacer un formulario maestro detalle para los profesores de forma
anloga a como hemos realizado el ejemplo anterior. Ser ms fcil si no modificas
el diseo hasta que no tienes los bloques maestro y detalle.
Nota: Si queremos que cuando ejecutemos un formulario no tengamos que pulsar el botn
Ejecutar Consulta para empezar a visualizar los registros vamos a hacer que lo haga de
forma automtica cuando cree el formulario. Para ello, en el navegador de objetos, nos
vamos a Disparadores y pulsamos el botn de crear , seleccionamos el
disparador WHEN-NEW-FORM-INSTANCE y pulsamos el botn de Aceptar.
En la ventana de Editor PL/SQL escribimos la lnea
execute_query;
que si nos fijamos es ejecutar_consulta en ingls, le damos al botn Compilar y luego a
Cerrar. De esta forma cada vez que ejecutemos el formulario no tendremos que pulsar el
botn Ejecutar Consulta para ver los registros.
2 Formulario Matrcula
Vamos a hacer un formulario maestro-detalle, donde el maestro ser la tabla Matrcula y el
detalle la tabla DetalleMatrcula. En este formulario podremos borrar/aadir asignaturas a
una matrcula. Vamos a hacerlo de forma similiar a como hemos realizado el anterior
ejemplo, pero con dos pequeas diferencias.
En el asitente de diseo, para el bloque maestro, escogemos un estilo de diseo Pantalla,
pulsamos Siguiente y al marco le damos el ttulo de Matrcula, despus
pulsamos Terminar.
La segunda diferencia, es que en el asistente de diseo,para el bloque detalle (que es la
tabla DetalleMatricula), escogemos un estilo de diseo Tabular, pulsamos Siguiente y al
marco le damos el ttulo de Asignaturas, los registros visualizado sern 10 y marcaramos la
casilla de Visualizar Barra de Desplazamiento, despus pulsamos Terminar.
De esta forma y retocando un poco con el editor de diseo debera quedar algo parecido a:
Este formulario queda bastanta poco intuitivo y dificil de utilizar, para ello vamos a realizar
varios cambios, el primero ser realizar una lista esttica para el campo Tipo, de forma que
aparezcan las opciones: Ordinaria, Libre, Personal Universidad y que, en realidad, en la
base de datos se almacene los valores O, L,U (respectivamente). Y el nmero de plazos,
otra lista, que tome los valores 1 2.
La siguiente mejora ser utilizar una lista desplegable como las usadas en Tipo y en
Nmero de plazos, para las asignaturas, de forma que podamos ver en la lista el nombre de
la asignatura y no haga falta conocer el nombre de todas las asignaturas. Observa que, con
los conocimientos que tenemos, para cada asignatura que se aada a la base de datos
tendramos que cambiar el diseo de nuestro formulario, de forma que incluyese la nueva
asignatura como una opcin ms de la lista. Esto no es realista es un entorno normal, es
decir, no se cambia la aplicacin cuando se cambia la base de datos, no tendra sentido.
Para esto vamos a realizar listas dinmicas a contraposicin de las usadas hasta hora que
son estticas. Las listas dinmicas se construirn cada vez que ejecutemos el formulario a
partir de los valores almacenados en la base de datos.
Construiremos una lista dinmica para la parte de asignaturas a partir de la tabla
Asignaturas. Para ello, lo primero que tenemos que hacer es definir el campo Nombre de
DetalleMatrcula como Elemento de Lista. Usaremos un valor por defecto conocido y
rellenaremos la lista con un slo valor (esto es para que forms developer no nos diga que la
lista est mal), para esto podemos usar el valor por defecto Base de
Datos (Correspondencia con otros valores), y en la lista podemos aadir el elemento Base
de Datos y que almacene Base de Datos en la base de datos.
Ya tenemos una lista esttica que si compilamos el formulario no nos sirve de nada, para
hacerla dinmica realizaremos los siguientes pasos:
1. Escribir una consulta que obtenga las distintas asignaturas de la base de datos con las
que construiremos la lista
2. Escribir un prodecimiento PL/SQL que se encargue de rellenar la lista con los datos
obtenidos en la anterior consulta
3. Llamar al procedimiento PL/SQL para que rellene la lista cuando se utilice el
formulario
Para crear la consulta que nos permita obtener los datos de las consultas, en el Navegador
de Objetos, seleccionaremos Grupo de Registros (una consulta, en realidad) y le damos al
botn de crear , introduciendo el siguiente texto:
SELECT nombre, nombre FROM Asignatura order by 1
Con esta consulta, obtendremos el valor que se mostrar en la lista (nombre) y el valor
correspondiente que se alamcenar en la base de datos (nombre) ordenados de forma
alfabtica. A la nueva consulta creada, le damos el nombre de asignaturas (por ejemplo,
usando la paleta de propiedades -> nombre)
Ahora crearemos un procedimiento PL/SQL para rellenar una lista a partir de los datos de
una consulta. Como este proceso es probable que lo utilicemos ms de una vez en nuestros
formularios lo vamos a hacer reutilizable, en forma de biblioteca. Para ello, , en el
Navegador de Objetos, marcaremos Bibliotecas PL/SQL y le damos al botn de crear ,
ah seleccionaremos Unidades de Programa y le volvemos a dar al botn de crear .
Introducimos el nombre de la Unidad de Programa, que ser llena_listas y le damos al
botn Aceptar.
En el editor PL/SQL que nos aparece introduciremos el siguiente cdigo:
PROCEDURE llena_listas (lista in VARCHAR2, grupo in VARCHAR2) IS
verror NUMBER :=0;
errorRellenoLista exception;
BEGIN
verror:= Populate_Group(grupo);
if verror = 0 then
Clear_List(lista); /*Elimina el contenido de la lista*/
Populate_List(lista,grupo);
elsif verror = 1403 then /*No se encuentra ningn */
/*elemento en la lista*/
null; /*no se hace nada*/
else
raise errorRellenoLista;
end if;
EXCEPTION
when errorRellenoLista then
message ('Excepcin: no se puede rellenar la '||lista||
' con la consulta de '||grupo||'.');
END;
Pulsamos Compilar y si no hay ningn problema, le damos a Cerrar
Nos vamos a la biblioteca creada y le damos al botn de guardar , la guardamos como
MiBiblioteca, recuerda el sitio donde la guardas, (por ejemplo, en u:/bd2/). Seleccionamos
la biblioteca y la compilamos (en el men, nos vamos a Programa->Compilar Seleccin).
Ahor slo nos queda aadir la biblioteca a nuestro formulario y, en general, a cualquier
formulario que deseemos crear, para esto, dentro de nuestro formulario nos vamos dentro
del Navegador de Objetos a Bibliotecas Incorporadas(o Bibliotecas Asociadas,
dependiendo de la versin de Developer) y pulsamos el botn de crear . Examinamos y
seleccionamos la biblioteca y le damos a Incorporar.
Nos preguntar si suprimir la ruta para que la aplicacin sea portable, le decimos que No. Esto
tiene el problema que si la biblioteca no est en la ruta especificada, el formulario no
funcionar. Esto es importante a tener en cuenta a la hora de detallar la instalacin de un
formulario.
Ya slo nos queda llamar al procedimiento PL/SQL para que rellene la lista con los datos
de la consulta cuando se utilice el formulario. Para esto, en el navegador de objetos, nos
vamos a Disparadores y pulsamos el botn de crear , seleccionamos el
disparadorWHEN-NEW-FORM-INSTANCE y pulsamos el botn de Aceptar. Y
aadimos el siguiente cdigo:
llena_listas('DetalleMatricula.nombre','asignaturas');
si adems queremos que nos salga el formulario inicializado, sera:
BEGIN
llena_listas('DetalleMatricula.nombre','asignaturas');
execute_query;
END;
Observa que la llamada al procedimiento llena_listas de MiBiblioteca tiene dos prametros, el
primero el bloque datos y elemento a rellenar, el segundo es la consulta que se va a utilizar
para ello. Le damos a Compilar y Cerrar
Finalmente, el formulario tendr un aspecto similiar a:
Qu no se te olvide guardarlo!
3 Bloque LOV (List of Values - Lista de Valores)
En lugar de utilizar listas, en muchos casos nos interesar ms utilizar bloques LOV. Con
un Bloque LOV podremos asignar ms de un valor a la vez, es decir, seleccionando un
elemento de un bloque LOV podremos rellenar varios campos del formulario a la vez. Los
bloques LOV son dinmicos en el sentido de que se construyen a partir de los datos de la
base de datos y adems nos permitirn ver ms datos que los que se van a utilizar para
rellenar el formulario.
Para ilustrar el ejemplo de los bloques LOV: si nos fijamos en el formulario anterior el
campo alumno es slo un cdigo que no nos dice mucho, si hubiera que cambiar la
asignacin de una matrcula a un alumno (por ejemplo, para deshacer un error del
secretario), habra que buscar en alumnos el cdigo (o, al menos, saberlo) y con ese cdigo
cambiar la matrcula. Para evitar esto, vamos a crear un bloque LOV que nos permita ver
datos del los alumnos, pero que nos almacene slo el cdigo del mismo.
Abrimos el formulario de matrculas si no lo tenemos abierto ya. En el navegador de
objetos, seleccionamos Listas de Valores (o elementos LOV, segn la versin de
Developer) y le damos al botn de crear . Le decimos que s queremos utilizar
el Asistente de Listas de Valores. Dejamos seleccionado Nuevo Grupo de Registros basado
en una consulta y le damos al botn Siguiente.
En la parte de la consulta SQL, vamos a introducir la siguiente consulta:
SELECT alumno.pid, nif, nombre, apellido1, apellido2
FROM alumno, persona
WHERE (alumno.pid=persona.pid)
Nos conectamos (si no lo estamos ya) y le damos a Comprobar Sintaxis para ver si la consulta
est correcta. Le damos al botnSiguiente.
En la ventana de seleccin movemos todos los atributos a la columna de la derecha, ya que
en la misma consulta hemos seleccionado los atributos que queremos que nos salgan en la
lista de valores. Le damos a Siguiente.
En la siguiente ventana del asistente, nos muestra la forma en que se van a mostrar los
valores en el bloque LOV, cambiamos el ancho de las columnas (ver imagen), y en la fila
del PID, en la columna Valor de Retorno ponemos MATRICULA.IDALUMNO (o en
lugar de escribirlo, podemos seleccionarlo pulsando el botn Buscar elemento de
retorno...), sto lo que hace es devolver el elemento PID del bloque LOV en el campo
Matricula.IDAlumno. Si quisiramos devolver ms valores utilizaramos las casillas
correspondientes en la columna Valor de retorno. Dejamos activado la casilla de Ajustar
automticamente el tamao de las columnasy pulsamos Siguiente.
Le damos de ttulo Seleccin de Alumno, dejando el resto de valores por defecto, pulsamos
dos veces Siguiente.
Finalmente desplazamos Matricula.IDAlumno a la columna de la derecha y le damos al
botn Terminar.
Cuando ejecutemos el formulario, al irnos a la casilla de Alumno, nos saldr en la barra de
estado (abajo) de Oracle Forms Runtime la anotacin Lista de Valores, pulsamos F9 y nos
aparecer el bloque LOV.
Si quieres que la Lista de Valores se visualice automticamente al irnos a la casilla de
Alumno, sin tener que pulsar F9, tienes que irte a la Paleta de Propiedades de la Lista de
Valores creada y poner la propiedad Visualizacin Automtica a S
4 Ventanas y lienzos
Los Lienzos son elementos del diseo sobre el que se sitan los otros elementos de nuestro
formulario. Una ventana acta como un visor sobre el lienzo permitiendo desplazarse por
su contenido. Cuando ejecutamos un formulario se dispone una ventana principal que no
dispone de lienzos, mediante la cual se visualiza el resto de las ventanas que si contendrn
lienzos. Podemos distinguir distintos tipos de lienzos:
1. Contenido: Elemento contenedor de otros. Es el que se crea por defecto con un
formulario nuevo y una ventana debe tener al menos un lienzo de este tipo, ya que es
un lienzo contenedor de los elementos del formulario o de otros lienzos
2. Apilado: Un lienzo que se muestra encima de otros.
3. Tabular: Lienzo para poder hacer pestaas en nuestro formulario.
4. Barra de Herramientas: Contiene botones que se muestran en forma vertical u
horizontal en la ventana.
Como ya hemos visto de forma implcita el uso de lienzos contenedores y los lienzos
apilados se pueden simular poniendo los elementos de distintos bloques de datos en el
mismo lienzo, vamos a ver los lienzos tabulares y las barras de herramientas. Tambin
veremos un tipo especial de ventanas que son las Alertas y que nos sern muy tiles.
4.1 Lienzos tabulares
Vamos a realizar un formulario de Matriculacin donde en una parte tengamos los datos de
la matrcula y abajo tengamos dos pestaas: una con las asignaturas asociadas a la
matrcula y otra con los pagos de la matrcula. De esta forma tendremos un bloque de datos
Maestro (Matrcula) y dos bloques Detalle (Asignaturas y Pagos), cada uno en una pestaa.
Abrid Form Builder (empezamos sin ningn formulario) y mediante el Asistente creamos
nuestro bloque de datos asociado a la tabla matrcula, como ya hicimos en el aparatado 2,
seleccionando todos sus atributos. Fjate que en el asistente de diseo, despus de la
bienvenida aparece la ventana Tipo de Lienzo y que, por defecto, tiene un tipo de lienzo
contenedor.
Visualizad todos los campos, en formato Pantalla, que el ttulo del marco sea Matrcula, se
vea un slo registro y tenga la barra de desplazamiento.
Verifica que funciona y gurdalo, por ejemplo, como Matriculacion2.fmb. Observa que
movindonos con la barra de desplazamiento nos vamos moviendo por las distintas tuplas
de la tabla Matrcula.
Ahora vamos a crear la primera pestaa para las asignaturas. Vamos a crear el bloque
detalle basado en la tabla DetalleMatrcula (recuerda que para crear un bloque detalle,
debes seleccionar primero el bloque de datos maestro y darle al botn de crear),
seleccionando todos sus campos. En el Asistente de Diseo, en la ventana de Tipo de
Lienzo, vamos a asignarle un lienzo nuevo (Nuevo Lienzo) que ser de tipo Tabular y
una Nueva Pgina con Pestaa.
Visualizaremos slamente el campo Nombre (de una asignatura) y elegiremos una
presentacin tabular visualizando 5 registros y la barra de desplazamiento. En el navegador
de objetos buscamos en Lienzos el nuevo lienzo tabular que hemos creado (puedes ver el
nombre en el editor de diseo) y, dentro de ste, en Pginas con Pestaa le cambiamos el
nombre a la primera que hay, que tendr un nombre parecido a PAGE5 (puedes hacerlo en
la Paleta de Propiedades cambiando el atributo Etiqueta por el valorAsignaturas).
Al ejecutar el formulario, slo vers la parte de matrcula, no importa, luego lo
cambiaremos. Ahora vamos a crear la segunda pestaa para el bloque detalle Pagos
seleccionando todos sus campos. Ten cuidado, al crear la relacin, en este caso ya que al
tener dos bloques de datos el asistente se puede confundir. Para evitarlo, antes de
pulsar Crear Relacin desactivamos Unir automticamente bloques de datos, hacemos
la relacin basada en una condicin de unin sobre el campo IDMatricula de Matricula y el
campo IDMatricula de Pago.
En el Asistente de Diseo, en la ventana Tipo de Lienzo, vamos a asignarle el lienzo
tabular antes creado con las asignaturas, pero s vamos a seleccionar una Nueva Pgina con
Pestaa.
Visualizaremos todos los campos menos IDMatricula. Escogemos un diseo tabular, de
ttulo Pagos, y que se muestren slo 2 registros, sin barra de desplazamiento. Le
cambiamos el nombre a la pestaa, como hicimos anteriormente para las asignaturas
(cambiando la propiedad Etiqueta por Pagos de la nueva pgina con pestaa creada).
Ahora vamos a redimensionar los lienzos para que se vean al ejecutar el formulario. Para
ello, en el navegador de objetos, nos vamos a los lienzos y seleccionamos el lienzo Tabular
(el segundo), abrimos la Paleta de Propiedades y cambiamos la propiedad Posicin Y en la
Puerta de Vista a 90 y la propiedad Bisel a Ninguno
De esta forma colocaremos el lienzo con las pestaas debajo de los datos de la matrcula.
Ten en cuenta en redimensionar el lienzo de la Matrcula (si no es lo suficientemente
grande) para que quepa debajo el lienzo tabular. Poniendo Bisel a ninguno, lo que hacemos
es quitar una lnea que separa los dos lienzos. Ejecutamos, el lienzo, corregimos y
guardamos el formulario.
Si en el navegador de objetos, el bloque de datos Maestro (Matricula) est despus de un
bloque de datos detalle, no se visualizar correctamente.
Si se quiere ver en el editor de diseo los dos lienzos en lugar de tener dos editores de
diseo (uno por lienzo), en el editor de diseo del bloque maestro vete a la opcin Ver del
men y de ah a Vistas Apiladas ..., seleccionamos el lienzo tabular y le damos al
botnAceptar.
Para cambiar el ttulo de la ventana, en le navegador de objetos, vete a Ventanas,
selecciona la que hay y abre su paleta de propiedades. Cambia la propiedad Ttulo a, por
ejemplo, Matriculacin.
4.2 Ventanas de Avisos (Alertas)
Developer tiene un tipo especial de ventanas para enviar avisos al usuario. Bsicamente
mostrar un mensaje y puede tener hasta tres botones (por ejemplo, "Si" "No" y
"Cancelar"). Hay tres tipos de estilos de alerta: Parar, Precaucin y Nota.
Vamos a crear una alerta que nos muestre un mensaje de bienvenida cuando se ejecute el
formulario de Matriculacin, para ello tendremos que tenerlo abierto previamente con
Forms Builder. En el Navegador de Objetos, seleccionamos Alertas y pulsamos el botn
de crear . Abrimos la paleta de propiedades de la alerta creada.
Cambiamos las siguiente propiedades:
A Nombre le damos Bienvenida
A Ttulo le damos Bienvenido
A Mensaje le damos Bienvenido al proceso de matriculacin.
A Etiqueta de Botn 1 escribimos Aceptar
A Etiqueta de Botn 2 y a Etiqueta de Botn 3 lo dejamos en blanco
Ya slo nos queda llamar a la alerta, para ello, en el disparador
WHEN_NEW_FORM_INSTANCE, escribimos el cdigo:
DECLARE
boton NUMBER;
BEGIN
/*Mostramos la alerta BIENVENIDA y
guardamos el botn pulsado*/
boton := Show_Alert('Bienvenida');
/*Miramos que botn se ha pulsado*/
IF boton = ALERT_BUTTON1 THEN
/*Slo hay uno, no hacemos nada*/
NULL;
END IF;
/*Rellenamos el formulario*/
Execute_Query;
END;
De esta forma, al ejecutar el formulario nos debera salir, algo parecido a
La funcin Show_alert devuelve el nmero ALERT_BUTTON1, ALERT_BUTTON2,
ALERT_BUTTON3 dependiendo de que botn haya sido pulsado
4.3 Barras de herramientas
Para ilustrar el funcionamiento de una barra de herramientas, vamos a crear una para
nuestro formulario de matriculacin que ser horizontal y con cuatro botones, dos para
movernos entre los registros, otro para almacenar los cambios realizados y un cuarto botn
para cerrar el formulario, mostrando un aviso antes. La barra de herramientas tendr el
siguiente aspecto:
Lo primero ser crear un lienzo, para ello, en el navegador de objetos vete a lienzos y pulsa
el botn de crear . Abre la paleta de propiedades del lienzo creado y cambia las
siguientes propiedades:
A Nombre le damos Botones
A Tipo de Lienzo le damos Barra de Herramientas Horizontal
A Ventana le damos WINDOWS1 (o la que tengas si tienes otra, pero slo deberas
tener una)
A Altura le escribimos 30
Abrimos el editor de diseo, seleccionando previamente el lienzo creado. Mediante el
botn para crear botones , le aadimos los cuatro botones para que tengan un aspecto
parecido a lo que estamos buscando. Inicialmente, tendr este aspecto:
Fjate que los botones se deben de crear como elementos del bloque de datos Matricula.
Debiendo quedar algo como:
Mediante la paleta de propiedades de cada botn, le cambiamos la propiedad Etiqueta a los
valores <,>, Guardar y Cerrar y la propiedad Nombre a los
valores anterior,posterior, salva y salida.
Ahora mismo si ejecutamos el formulario, nos aparecer la barra de herramientas pero los
botones no hacen nada. Para el botnanterior creamos un nuevo disparador del
tipo WHEN-BUTTON-PRESSED, con el siguiente cdigo:
do_key('up');
e igualmente para el botn posterior, pero con el cdigo:
do_key('down');
para el botn salva, el cdigo es:
commit_form;
Al ejecutar el formulario comprobars que los botones ya funcionan (con excepcin al de
cerrar), el cdigo del disparador WHEN-BUTTON-PRESSED, se ejecuta (como dice su
nombre) cuando se pulsa un botn. Ahora nos quedan el otro botn que es un poco ms
complicados. En el botn de salir, usaremos una alerta que pregunte si se quieren
almacenar los cambios antes de salir y que tenga tres botones, "Si" "No" y "Cancelar".
Dependiendo del botn que se pulse se guardarn los resultados y se cerrar el formulario,
no se guardarn los cambios y saldr del formulario y no har nada (respectivamente). Para
ello, lo primero, ser crear una Alerta con las siguientes propiedades:
A Nombre le damos Salir
A Ttulo le damos Salir
A Mensaje le damos Quieres almacenar los cambios antes de salir?
A Estilo de Alerta le damos Precaucin
A Etiqueta de Botn 1 escribimos S
A Etiqueta de Botn 2 escribimos No
A Etiqueta de Botn 1 escribimos Cancelar
Para terminar al botn Salida para su disparador WHEN-BUTTON-PRESSED le
asignamos el siguiente cdigo:
DECLARE
boton NUMBER;
BEGIN
/*Preguntamos si guardar*/
boton := show_alert('salir');
/*Si se ha pulsado el primer botn,
guardamos los cambios*/
if boton = ALERT_BUTTON1 then
commit_form;
end if;
/*Si no se ha pulsado el tercer botn,
nos salimos*/
if boton <> ALERT_BUTTON3 then
exit_form(no_commit);
end if;
END;
El aspecto del formulario ser:
5 Elementos con resultados de clculos
En Developer se pueden crear campos que muestren datos calculados a partir de otros
campos. Para ilustrar esta funcionalidad, para cada pago vamos a aadir un campo que
sea Pagado (pago.abonado*pago.cantidad) que nos muestre para un pago dado si se ha
pagado o no, y dos campos uno con la suma de las cantidades de los pagos (Precio Total
matrcula) y otro con la suma de las cantidades pagadas (Total Pagado).
En el navegador de objetos seleccionamos Elementos del bloque de datos Pago y pulsamos
el botn de crear , nos crear un nuevo campo de texto. Con la Paleta de Propiedades le
damos los siguientes valores:
A Nombre le damos Pagado
A Tipo de Dato le damos Number
A Modo de Clculo le escogemos Frmula
En Frmula escribimos :pago.abonado*:pago.cantidad
En Elemento de Base de datos elegimos No
A Lienzo le asignamos el lienzo tabular (el segundo creado)
En Pgina con Pestaa le damos la pgina con la pestaa de pagos (la segunda creada)
A Prompt le damos el valor Pagado
En Justificacin del Prompt nos quedamos con Centro
En Borde del anexo del Prompt escogemos Superior
En el editor de diseo colocamos mejor el campo creado (como son dos pagos, se vern
dos campos de texto). Si ejecutamos el formulario comprobaremos que funciona, basta con
cambiar el valor de Abonado.
En el editor de diseo creamos dos nuevos campos de texto , tal y como muestra la
figura.
Si los campos de texto creados nos aparecen en el bloque de datos Pago (Nos saldrn
dobles!), no hay ningn problema, pero si nos salen en el bloque de datos Matrcula (como
en el ejemplo), los arrastraremos hasta el bloque de datos Pago que es donde queremos
hacer los clculos.
Al campo situado ms a la izquierda, mediante la paleta de propiedades, le modificamos
los siguiente atributos:
A Nombre le damos Total
A Tipo de Dato le damos Number
A Modo de Clculo le escogemos Total
En Funcin totalizar seleccionamos Sum
En Bloque de Total elegimos Pago
En Elemento de Total ponemos Cantidad
En Nmero de elementos visualizados escribimos 1
En Elemento de Base de datos elegimos No
A Prompt le damos el valor Precio Total Matrcula
En Grosor de la Fuente del Prompt nos quedamos con Negrita
Al campo situado ms a la derecha, mediante la paleta de propiedades, le modificamos los
siguiente atributos:
A Nombre le damos TotalPagado
A Tipo de Dato le damos Number
A Modo de Clculo le escogemos Total
En Funcin totalizar seleccionamos Sum
En Bloque de Total elegimos Pago
En Elemento de Total ponemos Pagado
En Nmero de elementos visualizados escribimos 1
En Elemento de Base de datos elegimos No
A Prompt le damos el valor Total Pagado
En Grosor de la Fuente del Prompt nos quedamos con Negrita
Al bloque de datos Pago le cambiamos la propiedad Consultar todos los registros a S y la
propiedad Precalcular Totales comoNo. Ya slo queda ajustar los campos de totales
creados por si no se visualizaran bien y ejecutar el formulario cambiando los valores de
cantidad/abonado para ver que ocurre.
Nota:Estos campos no se almacenan datos en la base de datos (no existe un campo donde
hacerlo)
6 Mens
Cualquier formulario tiene un men por defecto que permite ejecutar las rdenes
habituales, algunas de ellas las vimos al principio cuando ejecutamos nuestro primer
formulario. El men por defecto no se puede modificar, pero si se puede cambiar por un
men personalizado, para ello, es conveniente partir de un men previamente definido,
nosotros usaremos menudef.mmb.
Empezamos con el formulario para matriculaciones con el que hemos estado trabajando.
En el navegador de objetos, seleccionamosMens y pulsamos el botn de abrir ,
seleccionamos el fichero menudef.mmb (ten en cuenta en la ruta donde lo has guardado).
Seleccionamos el men incorporado y pulsando el botn derecho del ratn, nos vamos al
Editor de Mens.
Lo primero que haremos para familiarizarnos con el editor de mens es traducir las
entradas del ingls al castellano, quedando con el siguiente aspecto:
Lo siguiente que vamos a hacer en crear una opcin del men que llame al formulario de
alumnos. Para ello vamos a crear una entrada nueva en la opcin de men Consulta.
Debajo de Sig. Grupo, vamos a crear un separador, para ello nos vamos a Consulta-
>Sig.Grupo y pulsamos el botn de Crear debajo . Al nuevo elemento del men le
cambiamos las siguiente
propiedades: Nombre:SeparadorForms, Etiqueta: SeparadorForms, Tipo de Elemento de
Men: Separador.
Debajo del separador creado creamos la entrada Formularios pulsando el botn de Crear
debajo . Al nuevo elemento le damos:Nombre: Formularios, Etiqueta: Formularios, Tipo
de Elemento de Men: Normal.
Con la opcin Formularios seleccionada pulsamos el botn de Crear a la derecha . Al
nuevo elemento le damos: Nombre:Alumnos, Etiqueta: Alumnos, Tipo de Elemento de
Men: Normal.
Para ejecutar el formulario Alumnos cuando se elija la opcin Alumnos del men,
tendremos que modificar su propiedad Cdigo del Elemento de Men con el siguiente
cdigo:
DECLARE
parametros Paramlist;
BEGIN
/*Creamos la lista de parametros vaca*/
parametros := Create_Parameter_List('nada');
/*Llamamos al formulario de Alumnos*/
Run_PRODUCT(FORMS,'Alumno',SYNCHRONOUS, RUNTIME, FILESYSTEM,parametros ,NULL);
END;
La funcin Run_PRODUCT nos servir para ejecutar cualquier elemento de Developer, el
primer parmetro sera FORMS si llamamos a un formulario y REPORTS si llamamos a
un informe, el segundo parmetros ser el formulario o informe que queremos usar y el
penltimo ser una lista de parmetros que le pasamos al formulario o informe, en este
ejemplo, est vaca. Para ms informacin acerca del procedimiento Run_PRODUCT,
puedes consultar la ayuda interactiva de Developer.
En el navegador de objetos, seleccionamos el objeto men con el que estamos trabajando y
nos vamos a Fichero -> Guardar Como. Lo guardamos como mimenu.mmb. Ya slo nos
queda compilarlo (mantenindolo seleccionado, nos vamos a Fichero ->Administracin ->
Compilar Fichero) e incorporar el men compilado al formulario. Para ello, abrimos la
paleta de propiedades del formulario (el nico elemento de Pantallas en el navegador de
objetos) y cambiamos la propiedad Mdulo de Mens a mimenu.mmx. Ejecutamos y
probamos si funciona la opcin de ver el formulario de alumnos.
7 Formularios con parmetros
Un formulario puede tener parmetros de forma que, cuando lo invoquemos (por ejemplo,
desde un men o un botn), tenga un comportamiento distinto dependiendo de los
parmetros. Un parmetro ser una variable asociada a un Formulario o a un Informe.
Vamos a crear un formulario donde se visualicen los datos de un alumno en particular y lo
vamos a invocar desde nuestro formulario de Matriculacin. Primero, copiamos nuestro
formulario Alumno.fmb a otro fichero, por ejemplo, AlumnoP.fmb y abrimos el nuevo
formulario creado. Para crear un parmetro, en el navegador de objetos seleccionamos
Parmetros y pulsamos el botn de crear . Al nuevo parmetro creado le damos el
nombre Seleccionado, ser de tipo numrico (Number) y el valor Inicial ser 1.
El siguiente paso que daremos ser cambiar la clusula WHERE del bloque de datos
Persona, de forma que se muestre el registro cuyo PID se le pasa como parmetro. Para ello
le damos a la propiedad Clusula WHERE el valor pid = :Parameter.seleccionado
Si ejecutamos el formulario creado nos mostrar la persona con PID igual a 1 (recuerda el
valor inicial del parmetro). Cerramos el formulario y abrimos el formulario matrcula, en
ste formulario vamos a aadir un botn nuevo en la barra de herramientas que nos va a
servir para abrir el formulario AlumnoP.fmb con el alumno del que estamos visualizando
su matrcula. Para ello, abrimos la barra de herramientas en el Editor de diseo y le
aadimos un botn , redimensionamos los que tenemos para que quepa correctamente.
Abrimos la paleta de propiedades del botn creado y ponemos Alumno en las
propiedades Nombre y Etiqueta.
Ya tenemos el nuevo botn que ahora mismo no hace nada, para que abra el formulario
AlumnoP, le vamos a aadir un disparador del tipo WHEN-BUTTON-PRESSED con el
siguiente cdigo:
DECLARE
parametros Paramlist;
BEGIN
/*Creamos la lista de parmetros*/
parametros := Create_Parameter_List('Param');
/*Le aadimos el alumno a visualizar*/
Add_parameter(parametros,'seleccionado',
TEXT_Parameter,:matricula.IDAlumno);
/*Llamamos al formulario de Alumnos*/
Run_PRODUCT(FORMS,'AlumnoP',SYNCHRONOUS, RUNTIME,
FILESYSTEM,parametros ,NULL);
/*Limpiamos la la lista de parmetros creados*/
Destroy_Parameter_List(parametros);
END;
Con el procedimiento Add_parameter se pueden aadir tantos parmetros como haga
falta, primero tendr la lista de parmetros, despus el nombre del parmetros, el tipo de
parmetro (normalmente, TEXT_Parameter) y finalmente el valor del parmetro. Observa
que aqu escogemos el atributo IDAlumno del bloque de datos Matricula
Guardamos y ejecutamos el formulario para ver que el nuevo botn funciona
correctamente.
You might also like
- Introducción al Uso de Formularios (UserForms) en VBAFrom EverandIntroducción al Uso de Formularios (UserForms) en VBARating: 3 out of 5 stars3/5 (6)
- Tutorial Oracle Froms DeveloperDocument44 pagesTutorial Oracle Froms DeveloperalexkaNo ratings yet
- Tu To Oracle FormDocument60 pagesTu To Oracle FormAlvaro CalderonNo ratings yet
- Developer FormsDocument35 pagesDeveloper FormspajariniNo ratings yet
- Tutorial Oracle DeveloperDocument31 pagesTutorial Oracle DeveloperBenignoNo ratings yet
- CrearencuestasDocument14 pagesCrearencuestasfamiliainesNo ratings yet
- Ejemplo LotusDocument106 pagesEjemplo LotusJose Luis CNo ratings yet
- Qué Es Un Formulario de Apertura o Mensaje de BienvenidaDocument18 pagesQué Es Un Formulario de Apertura o Mensaje de BienvenidaTimoteo Cañola MontanoNo ratings yet
- Diseño de Reportviewer VB 2012Document6 pagesDiseño de Reportviewer VB 2012Puca HLNo ratings yet
- Manual para Realizar Reporte Con Crystal ReportsDocument11 pagesManual para Realizar Reporte Con Crystal ReportsLeonardo Alberto MartinezNo ratings yet
- Formularios en AccessDocument8 pagesFormularios en AccessAlfredoNo ratings yet
- Propiedades formulario botón comandoDocument12 pagesPropiedades formulario botón comandoKimberly_Pallo0% (1)
- Formulario de Usuario de Excel VBADocument21 pagesFormulario de Usuario de Excel VBAmelissaNo ratings yet
- GestionAlmacen PDFDocument14 pagesGestionAlmacen PDFJuanCarlos Leon DelgadoNo ratings yet
- Manejo de ImágenesDocument7 pagesManejo de ImágenesJulio Cesar Garcia Canan50% (8)
- Gambas SqliteDocument8 pagesGambas SqliteRrhh EstNo ratings yet
- 1 Informe AsignaturasDocument15 pages1 Informe Asignaturasarturo Ramirez HerreraNo ratings yet
- Reportes Jasper con Base de DatosDocument87 pagesReportes Jasper con Base de DatosIco Felipe MontesNo ratings yet
- Leccion 01 Inicio Con Visual Basic 2010 Express EditionDocument9 pagesLeccion 01 Inicio Con Visual Basic 2010 Express EditionHermilo Victorio MezaNo ratings yet
- Creación de Reportes Con JasperRepots y IReportsDocument19 pagesCreación de Reportes Con JasperRepots y IReportsMario AndradeNo ratings yet
- Manual para Conectar Excel Con AccessDocument9 pagesManual para Conectar Excel Con AccessArianny ZamataNo ratings yet
- Lester Mendez ResumenDocument23 pagesLester Mendez ResumenDaniel WannamNo ratings yet
- Creación de Reportes Con Crystal Reports en Visual Studio 2005Document19 pagesCreación de Reportes Con Crystal Reports en Visual Studio 2005Jose Byron CanastujNo ratings yet
- Actividad 2 AccessDocument14 pagesActividad 2 AccessSherman LunaNo ratings yet
- Práctica Guiada Sobre Formularios Con Controles Activex 1Document13 pagesPráctica Guiada Sobre Formularios Con Controles Activex 1Voro Ibañez100% (1)
- Controles Heredados OfficeDocument29 pagesControles Heredados OfficeComputoNo ratings yet
- Los Formularios e InformesDocument32 pagesLos Formularios e Informesnormac535@gmail.comNo ratings yet
- Creación de Reportes Con JasperRepots y IreportsDocument19 pagesCreación de Reportes Con JasperRepots y IreportsIsmael RuizNo ratings yet
- 02 Formularios (I) - LibreríaDocument11 pages02 Formularios (I) - LibreríaJuan Carlos SandomingoNo ratings yet
- Crear base de datos y tablas en Access desde cero con Visual BasicDocument33 pagesCrear base de datos y tablas en Access desde cero con Visual BasicdjvscribdNo ratings yet
- 2Document11 pages2mekb182No ratings yet
- Facile FormsDocument14 pagesFacile Formsreyxv16No ratings yet
- Formularrio AccesDocument31 pagesFormularrio Accesefrain heviaNo ratings yet
- Base de Datos - Herramienta Buena para Almacenar, Catalogar y Consultar InformacionDocument6 pagesBase de Datos - Herramienta Buena para Almacenar, Catalogar y Consultar InformacionUnai PepeNo ratings yet
- Teoria Los Objetos en ExcelDocument11 pagesTeoria Los Objetos en ExcelSebastian Zárate VilelaNo ratings yet
- Manual Data ReportDocument23 pagesManual Data ReportJulian Camilo CaicedoNo ratings yet
- Manual Básico de Usos de Power BIDocument15 pagesManual Básico de Usos de Power BILuis Carlos Martínez GallegosNo ratings yet
- Herramientas Informaticas IIDocument6 pagesHerramientas Informaticas IIEnrique ValerioNo ratings yet
- Tutorial Base de Datos Access AgendaDocument28 pagesTutorial Base de Datos Access AgendaMayulei Rangel GarayNo ratings yet
- Qué Es Un Informe en AccessDocument8 pagesQué Es Un Informe en AccessAlexis Jose Marin JaapNo ratings yet
- Como Crear Formularios en Access 2010 Parte 3Document9 pagesComo Crear Formularios en Access 2010 Parte 3jesus251No ratings yet
- Tatiana QuimbiulcoDocument2 pagesTatiana QuimbiulcoTatiana QuimbiulcoNo ratings yet
- Tatiana QuimbiulcoDocument2 pagesTatiana QuimbiulcoTatiana QuimbiulcoNo ratings yet
- Base de Datos de Un Video-ClubDocument4 pagesBase de Datos de Un Video-ClubleandroskaNo ratings yet
- Manuales Originales Centura Builder 3Document18 pagesManuales Originales Centura Builder 3jolivaresparadaNo ratings yet
- Creación de Reportes Con Crystal Reports en Visual Studio 2005Document15 pagesCreación de Reportes Con Crystal Reports en Visual Studio 2005Oscar SotoNo ratings yet
- Manual Del ProgramadorDocument25 pagesManual Del ProgramadorKatherine Alejandra75% (4)
- Creación de Formulario en Fabrik - 1 - InicioDocument10 pagesCreación de Formulario en Fabrik - 1 - InicioClément AllanicNo ratings yet
- Registros en WPF y Consultas enDocument11 pagesRegistros en WPF y Consultas endragonballgtxNo ratings yet
- 3 FormulariosDocument9 pages3 FormulariosjenniferNo ratings yet
- Formularios en ExcelDocument6 pagesFormularios en ExcelMarcos Guadalupe Hoyo MataNo ratings yet
- Cursos gratis DataReportDocument14 pagesCursos gratis DataReportManuel El Negro GarciaNo ratings yet
- Tutorial Oracle Reports: Creación de reportesDocument13 pagesTutorial Oracle Reports: Creación de reportespedrozkyNo ratings yet
- Teoria AccessDocument15 pagesTeoria AccessLa Pabla CreacionesNo ratings yet
- Excel para contadores y administradoresFrom EverandExcel para contadores y administradoresRating: 1 out of 5 stars1/5 (1)
- Módulo de cinemática DMU de Catia V5From EverandMódulo de cinemática DMU de Catia V5Rating: 5 out of 5 stars5/5 (1)
- Metodologia de Pruebas V2Document18 pagesMetodologia de Pruebas V2prnacchaNo ratings yet
- Guia de Metodologia de PruebasDocument29 pagesGuia de Metodologia de PruebasprnacchaNo ratings yet
- Metodologia General de DesarrolloDocument10 pagesMetodologia General de DesarrolloprnacchaNo ratings yet
- Sol 5Document11 pagesSol 5Mauricio MendozaNo ratings yet
- Ejemplo MVCDocument12 pagesEjemplo MVCOskar CadenaNo ratings yet
- Compuertas LogicasDocument9 pagesCompuertas Logicasdeyvis1818No ratings yet
- Triaxial CUDocument4 pagesTriaxial CUFer Andrés100% (1)
- Equipo mando automático Mi-171ShDocument760 pagesEquipo mando automático Mi-171ShBrayhan Alexander Palomino100% (1)
- Capitulo 4Document52 pagesCapitulo 4Maria SarayNo ratings yet
- El Sistema SolarDocument3 pagesEl Sistema SolarGrover Yamil Flores CórdovaNo ratings yet
- Warpola - Badaud Electónico. Antología de Poesía KomandrovianaDocument29 pagesWarpola - Badaud Electónico. Antología de Poesía KomandrovianaEmilioNo ratings yet
- 01 El Oficio Del Productor MusicalDocument34 pages01 El Oficio Del Productor MusicalFernando OrtegaNo ratings yet
- Aceites Esenciales GeneralidadesDocument12 pagesAceites Esenciales GeneralidadesCarlosNo ratings yet
- Como Armar Una PCDocument6 pagesComo Armar Una PCJhony0611 ChapoñanNo ratings yet
- Impacto en La Salud Mental Por El Derrame de Petroleo en Las Costas Del Peru 2022Document8 pagesImpacto en La Salud Mental Por El Derrame de Petroleo en Las Costas Del Peru 2022ELIAS ENOC SAMANEZ GOMERONo ratings yet
- Solucionario Seminario EP PDFDocument3 pagesSolucionario Seminario EP PDFDiego VegaNo ratings yet
- Causa Báez PDFDocument167 pagesCausa Báez PDFSerá JusticiaNo ratings yet
- Elaboración de Proyectos A Cielo Abierto en Pequeña MineríaDocument136 pagesElaboración de Proyectos A Cielo Abierto en Pequeña MineríaEDUARDO MANUEL NORIEGA VIDAL100% (1)
- Naval de Nasa PDFDocument133 pagesNaval de Nasa PDFdaniilNo ratings yet
- SEO060209C93 SAi 00093355 ASO141209F25Document1 pageSEO060209C93 SAi 00093355 ASO141209F25Ashley Elizabeth Urías IribeNo ratings yet
- Manual de Seguridad e Higiene - AnkyDocument11 pagesManual de Seguridad e Higiene - AnkyAngel FuentesNo ratings yet
- Catalogo Muebles 2Document41 pagesCatalogo Muebles 2Rigoberto HerreraNo ratings yet
- Tesis Seguridad Privada 4973Document33 pagesTesis Seguridad Privada 4973jvallejo810125No ratings yet
- GáaaaaaaaaDocument14 pagesGáaaaaaaaaMaycol Sánchez EspinozaNo ratings yet
- Eras Geologicas Grado 9° 2019-2020Document39 pagesEras Geologicas Grado 9° 2019-2020MANUELA GIRALDO TORRESNo ratings yet
- Metodo de Inventarios PerpetuosDocument4 pagesMetodo de Inventarios PerpetuosJosé NavaNo ratings yet
- Técnicas Analíticas Instrumentales IDocument6 pagesTécnicas Analíticas Instrumentales IJoelNo ratings yet
- Ciencia y Tecnología Lunes 12 PDFDocument4 pagesCiencia y Tecnología Lunes 12 PDFcristian yzquierdo quispeNo ratings yet
- Equipo CasoOktoberfest PDFDocument5 pagesEquipo CasoOktoberfest PDFKathia Arroyo100% (1)
- Contrato Privado de Promesa de Compra VentaDocument3 pagesContrato Privado de Promesa de Compra VentaCae SarNo ratings yet
- Legado cultural del Perú en Ciencias SocialesDocument2 pagesLegado cultural del Perú en Ciencias SocialesAmanda Silva MontoyaNo ratings yet
- Sistemas Actuales de TVCDocument3 pagesSistemas Actuales de TVCAngel SuarezNo ratings yet
- HorarioClasesMixcoCComDocument1 pageHorarioClasesMixcoCComBrenda De LeonNo ratings yet
- Cristalografía y MineralogíaDocument24 pagesCristalografía y MineralogíaKevin ChavezNo ratings yet
- Electrocardiografo SchillerDocument1 pageElectrocardiografo SchillerBIOMEDICA CRUZ ROJANo ratings yet
- La Evaluación Del Plan de Estudios de La Licenciatura en Psicopedagogía en Una Institución Educativa de TlaxcalaDocument14 pagesLa Evaluación Del Plan de Estudios de La Licenciatura en Psicopedagogía en Una Institución Educativa de Tlaxcala印露露No ratings yet