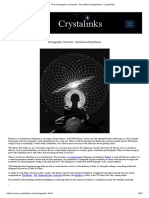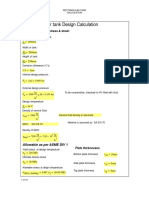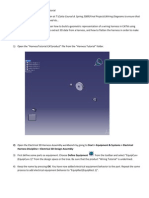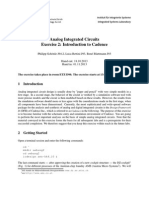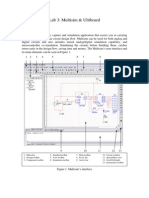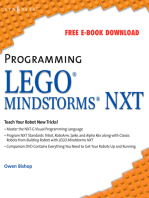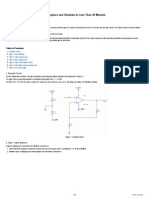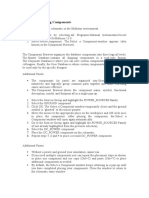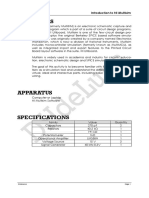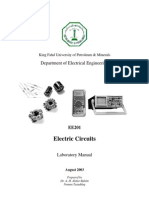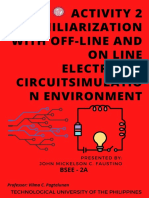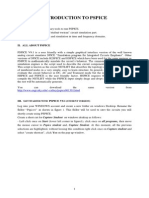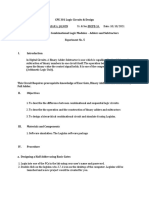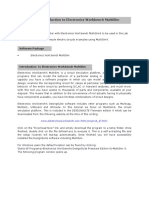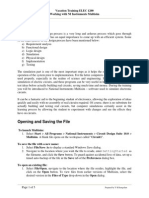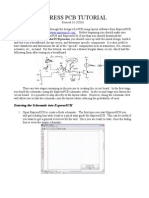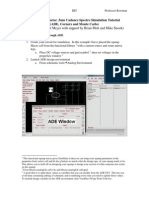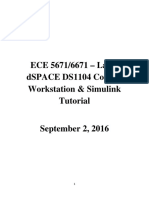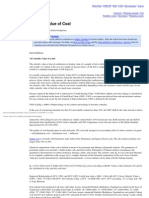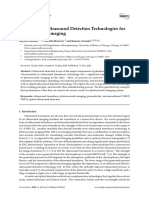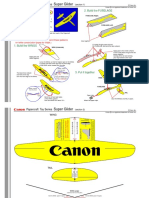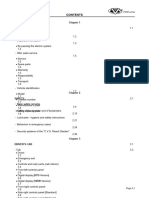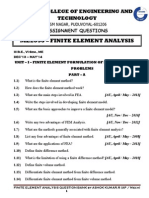Professional Documents
Culture Documents
Ni Tutorial 10710 en
Uploaded by
api-263076572Original Title
Copyright
Available Formats
Share this document
Did you find this document useful?
Is this content inappropriate?
Report this DocumentCopyright:
Available Formats
Ni Tutorial 10710 en
Uploaded by
api-263076572Copyright:
Available Formats
1/9 www.ni.
com
1.
2.
3.
4.
5.
6.
7.
1.
2.
Introduction to Multisim: Learn to Capture, Simulate, and Layout in Less Than 30 Minutes
Publish Date: Sep 02, 2014
Overview
NI Multisim is a powerful schematic capture and simulation environment that engineers, students, and professors can use to simulate electronic circuits and prototype Printed Circuit Boards
(PCBs). This article shows you how to capture,simulate, and layout your first design in Multisim.
The example circuit in the article is an amplifier circuit. This non-inverting operational amplifier configuration consists of one active component (the operational amplifier) and two passive resistor
components that will be used to complete the feedback network to provide gain in this circuit.
Table of Contents
Introduction
Part A: Selecting Components
Part B: Wiring the Schematic
Part C: Simulating the Circuit
Part D: Transferring to PCB Layout
Part E: Routing the Board
Additional Resources
1. Introduction
For this introductory example, you will simulate a standard non-inverting operational amplifier circuit (shown in Figure 1). The gain of this non-inverting amplifier is calculated by the expression
. Therefore, if , then the gain is equal to , which you will verify when you run interactive simulation in Multisim. Gain = 1 + R1/R2 R1 = R2 2
Figure 1. Non-inverting amplifier circuit.
2. Part A: Selecting Components
Begin by drawing your schematic in the Multisim environment.
Open Multisim by selecting . All ProgramsNational InstrumentsCircuit Design Suite 13.0Multisim 13.0
Select . The window appears (also known as the ), as shown in Figure 2. PlaceComponent Select a Component Component Browser
2/9 www.ni.com
1.
2.
3.
4.
5.
6.
7.
8.
1.
2.
3.
Figure 2. Select a Component window.
The organizes the database components into three logical levels. The contains all shipping components in a read-only format. The Component Browser Master Database Corporate Database
is where you can save custom components to be shared with colleagues. Finally, the is where custom components are saved that can be used only by the specific designer. User Database
Additional Points
The components (or parts) are organized into and to intuitively and logically group common parts together and make searching easier and more effective. Groups Families
The shows the component name, symbol, functional description, model, and footprint all in a single popup. Component Browser
Select the s Group and highlight the family. Source POWER_SOURCES
Select the component (as shown in Figure 2). GROUND
Click . The window temporarily closes and the ground symbol is ghosted to the mouse pointer. OK Select a Component
Move the mouse to the appropriate place on the workspace and left-click once to place the component. After placing the component, the window will open again Select a Component
automatically.
Go to the Group again and highlight the Family (if not already highlighted from the previous selection). Sources POWER_SOURCES
Select the component. DC_POWER
Place the component on the schematic. DC_POWER
Repeat steps 7, 8 and 9 to place a second component. DC_POWER
Additional Points
Without a power and ground your simulation cannot run.
If you need multiple components you can repeat the placement steps as shown or place one component and use copy (Ctrl+C) and paste (Ctrl+V) to place additional components as needed.
By default, the window keeps returning as a pop-up until you have completed placing your components. Close the window to return to the schematic entry window. Select a Component
Now place the remaining circuit components using the techniques discussed in the previous steps.
Select the Group and the family. Analog OPAMP
Type AD712 in the field. Component
Select the component, as shown in the next figure: AD712SQ/883B
3/9 www.ni.com
1.
2.
3.
4.
5.
1.
2.
1.
2.
3.
4.
5.
Figure 3. Selecting the operational amplifier.
Note that this component is a multisection component, as shown by the A and B tabs.
Place section of the component on the workspace area. A AD712SQ/883B
Return to the window. Select a Component
Select the Group, Family. Basic Resistor
Select a 1 k resistor. In the field select . Footprint manufacturer/type IPC-2221A/2222/RES1300-700X250
Place the resistor.
Note that you can rotate a component before placement by using the <Ctrl+R> shortcut on your keyboard when the component is ghosted to the mouse pointer.
Repeat steps 16, 17 and 18 to place another 1 k resistor.
Select the Group, Family and place the component. At this point, your schematic should look something like the following figure: Sources SIGNAL_VOLTAGE_SOURCES AC_VOLTAGE
Figure 4. Components placed on the workspace area.
3. Part B: Wiring the Schematic
Multisim is a modeless wiring environment. This means that Multisim determines the functionality of the mouse pointer by the position of the mouse. You do not have to return to the menu to select
between the placement, wiring, and editing tools.
Begin wiring by moving the mouse pointer close to a pin of a component. The mouse appears as a crosshair rather than the default mouse pointer.
Place an initial wire junction by clicking on the pin/terminal of the part (in this case, the output pin of the opamp).
Complete the wire by moving the mouse to another terminal or just double-click to anchor the termination point of the wire to a floating location somewhere in the schematic window.
Create a copy of the ground symbol using Copy <Ctrl+C> and Paste <Ctrl+V>.
Complete the wiring as shown in Figure 5. Do not worry about the labeled numbers on the wires (also called nets).
4/9 www.ni.com
1.
2.
3.
4.
5.
1.
2.
3.
4.
5.
Figure 5. Wiring the schematic.
The last key step is to connect the power supply terminals to the positive and negative power rails of the opamp via a virtual connection using On-page connectors.
Select connector and connect it to the positive terminal of the power supply. The window will open. PlaceConnectorsOn-page V1 On-page Connector
Enter in the field and click . +V Connector name OK
Select another On-page connector and connect it to terminal 8 of the opamp. The window will open again. On-page Connector
Select the connector in the list and click . The positive terminal of the DC power supply is now connected to pin 8 of the opamp via a virtual connection. +V Available connectors OK V1
Repeat steps 6 to 9 to connect the negative terminal of to pin 4 of the opamp. Name the On-page connector . The schematic should now look like the following figure: V2 V
Figure 6. Schematic with On-page connectors.
4. Part C: Simulating the Circuit
You are now ready to run an interactive Multisim simulation; however, you need a way to visualize the data. Multisim provides instruments to visualize the simulated measurements. Instruments
can be found on the right menu bar and are indicated by the following icons.
Figure 7. Instruments toolbar.
Select the from the menu and place this onto the schematic. Oscilloscope
Wire the Channel A and Channel B terminals of the Oscilloscope to both the input and output of the amplifier circuit.
Place a ground component and connect it to the negative terminals of the Oscilloscope.
Right-click the wire connected to Channel B and select . Segment color
Select a shade of blue and click the button. The schematic should look like Figure 8. OK
5/9 www.ni.com
1.
2.
3.
1.
2.
3.
Figure 8. Connecting the Oscilloscope to the schematic.
Select to start the simulation. SimulateRun
Double-click on the to open its Front Panel and observe the simulation results (see Figure 9). As expected, the input signal is being amplified by a factor of 2. Oscilloscope
Stop the simulation by pressing the red stop button in the simulation toolbar.
Figure 9. Simulation results.
5. Part D: Transferring to PCB Layout
We are now ready to transfer the Multisim design to Ultiboard for PCB layout. In preparation for this we need to take into consideration that sources (power, signal) and ground are virtual
components, therefore, they cannot be transferred to Ultiboard. Also, all components must include footprint information. It is a good practice to replace power sources and ground with connectors.
Remove , , and the from the schematic. Do not remove the On-page connectors. V1 V2 V3 Oscilloscope
Open the , and place the terminal block from the Group, Familly. This connector will be used to connect the power Component Browser 282834-4 Connectors TERMINAL_BLOCKS
supplies ( , ). +V -V
Connect pin 1 of the connector to the On-page connector, pin 4 to the On-page connector, and pins 2 and 3 to ground, as shown in the next figure: +V V
6/9 www.ni.com
1.
2.
3.
4.
1.
2.
1.
2.
Figure 10. Connecting the terminal block.
Place another terminal block on the workspace. This connector will be used to connect the input and output signals. 282834-4
Connect pin 1 of the connector to pin 3 (input) of the opamp.
Connect pin 2 of the connector to pin 1 (output) of the opamp.
Connect pin 3 of the connector to ground. The schematic will look like the next figure:
Figure 11. Schematic with terminal blocks.
Select and save the netlist file. Ultiboard will open automatically. TransferTransfer to UltiboardTransfer to Ultiboard 13.0
Click to accept all the actions listed in the window. Ultiboard will create a default board outline. Note that all the parts are placed outside of the board outline and the yellow OK Import Netlist
lines (ratsnests) identifying the connections between pins, as shown in Figure 12.
Figure 12. Default board outline and parts transferred from Multisim.
For this exercise we will use a 2x2 inch board. Follow these steps to resize the board outline.
Locate the on the left side of the screen. Design Toolbox
Select the tab and double-click to enable this layer, as shown below. Layers Board Outline
7/9 www.ni.com
1.
1.
2.
3.
4.
1.
2.
3.
1.
2.
3.
4.
Figure 13. Design Toolbox.
The tab of the is where you move between layers of your design and control the appearance of layers. Layers Design Toolbox
Go to the toolbar area and locate the toolbar, refer to the following figure. Select
Figure 14. Select toolbar.
The toolbar contains the functions used to control selection filters. In other words, these filters control what can be selected by the mouse pointer. Select
Disable all the filters except . Enable selecting other objects
Double-click the board outline on the workspace area to open the window. Rectangle Properties
Select the tab, change to and enter for and for . Rectangle Units inch 2 Width 2 Height
Click . OK
6. Part E: Routing the Board
Place components inside the board.
Go to the toolbar and disable all the filters except . Select Enable selecting parts
Drag part and drop it inside the Board Outline. You can rotate parts by using the <Ctrl+R> shortcut. J2
Place the rest of the parts inside the Board Outline, use Figure 15 as guidance.
Figure 15. Parts placement.
For this exercise you will place traces on both, the Copper Top and Copper Bottom layers.
Double-click the layer in the . Copper Top Design Toolbox
Select . PlaceLine
Locate part (the opamp). Note that pin 1 needs to be connected to R1, as indicated by the ratsnest. U1
Click pin 1 of part , draw a line to and click its pin to finish the trace. Press to exit the routing mode. The trace will look like the following figure: U1 R1 Esc
8/9 www.ni.com
1.
2.
3.
4.
1.
Figure 16. Placing a trace.
Double-click the the layer in the . Copper Bottom Design Toolbox
Select . PlaceLine
Click pin 2 of part , draw a line to and click its pin to finish the trace. Press to exit the routing mode. Note that the color of the trace is red, which is the color configure for the U1 R1 Esc
layer. Copper Bottom
Finish placing traces for the rest of the connections. Your board should look like Figure 17.
Figure 17. Routed board.
Select to open a 3D view of your design, as show below. View3D Preview
9/9 www.ni.com
Figure 18. 3D Preview.
7. Additional Resources
NI Multisim and Ultiboard Technical Resources
National Instruments Circuit Design Technical Library
You might also like
- Hacks To Crush Plc Program Fast & Efficiently Everytime... : Coding, Simulating & Testing Programmable Logic Controller With ExamplesFrom EverandHacks To Crush Plc Program Fast & Efficiently Everytime... : Coding, Simulating & Testing Programmable Logic Controller With ExamplesRating: 5 out of 5 stars5/5 (1)
- The Holographic Universe - Simulation Hypothesis - CrystalinksDocument29 pagesThe Holographic Universe - Simulation Hypothesis - CrystalinkssalatieNo ratings yet
- Certified Solidworks Professional Advanced Weldments Exam PreparationFrom EverandCertified Solidworks Professional Advanced Weldments Exam PreparationRating: 5 out of 5 stars5/5 (1)
- Introduction to the simulation of power plants for EBSILON®Professional Version 15From EverandIntroduction to the simulation of power plants for EBSILON®Professional Version 15No ratings yet
- C Programming for the Pc the Mac and the Arduino Microcontroller SystemFrom EverandC Programming for the Pc the Mac and the Arduino Microcontroller SystemNo ratings yet
- SOPM EmbraerDocument398 pagesSOPM EmbraerRener Junior100% (1)
- Mathcad - 01 - Sump TankDocument10 pagesMathcad - 01 - Sump Tankisrar khan0% (1)
- 500 Technical Questions Safety&Fire-1Document26 pages500 Technical Questions Safety&Fire-1Saad GhouriNo ratings yet
- Digital LED Thermometer with Microcontroller AVR ATtiny13From EverandDigital LED Thermometer with Microcontroller AVR ATtiny13Rating: 5 out of 5 stars5/5 (1)
- Harness TutorialDocument10 pagesHarness Tutorialgajendra2010100% (1)
- Cadence IntroductionDocument15 pagesCadence Introductiondragos_bondNo ratings yet
- Epanet Vs Watergems (083011)Document9 pagesEpanet Vs Watergems (083011)MABA02100% (1)
- Fire Hydrant System Design Installation Commisioning and TestingDocument5 pagesFire Hydrant System Design Installation Commisioning and Testingjaianit89No ratings yet
- Matlab Simulink SimPowerSystems For Power Lab 2014Document15 pagesMatlab Simulink SimPowerSystems For Power Lab 2014Nirmal Kumar PandeyNo ratings yet
- Eagle TutorialDocument6 pagesEagle Tutorialgenuinelycool100% (1)
- Multisim & Ultiboard IntroDocument7 pagesMultisim & Ultiboard IntroZhong XiangNo ratings yet
- Black SH e Ed Laser Ablation Effects and ApplicationsDocument289 pagesBlack SH e Ed Laser Ablation Effects and ApplicationsMaxim KomarNo ratings yet
- b-737 - Rev 59 PDFDocument402 pagesb-737 - Rev 59 PDFCatevario NegroNo ratings yet
- Connections For Hydraulic Fluid Power and General Use - Hose FittingsDocument22 pagesConnections For Hydraulic Fluid Power and General Use - Hose FittingsОлег СоловьевNo ratings yet
- 8×8 LED Matrix MAX7219 With Scrolling Text & Android Control Via BluetoothDocument15 pages8×8 LED Matrix MAX7219 With Scrolling Text & Android Control Via BluetoothakashlogicNo ratings yet
- KM Adhikarya - TBK KomplitDocument15 pagesKM Adhikarya - TBK KomplitHelloMotion AcademyNo ratings yet
- NI Multisim TutorialsDocument9 pagesNI Multisim Tutorials322399mk7086No ratings yet
- Introduction To Multisim - Learn To Capture, Simulate, and Layout in Less Than 30 Minutes - National InstrumentsDocument9 pagesIntroduction To Multisim - Learn To Capture, Simulate, and Layout in Less Than 30 Minutes - National InstrumentsBala SVDNo ratings yet
- Introduction To MultisimDocument6 pagesIntroduction To MultisimRyan ƁoŋŋęrNo ratings yet
- 741 Op-Amp (Document6 pages741 Op-Amp (khyatichavdaNo ratings yet
- Part A: Selecting ComponentsDocument5 pagesPart A: Selecting ComponentsMark Hizon BellosilloNo ratings yet
- PSpice9.1 TutorialDocument25 pagesPSpice9.1 TutorialJethro Exequiel SibayanNo ratings yet
- Essentials: Experiment No. 1 Introduction To NI MultisimDocument6 pagesEssentials: Experiment No. 1 Introduction To NI MultisimBiancaVillenoNo ratings yet
- Ee201 LabDocument56 pagesEe201 Labsieged_rj3165No ratings yet
- EE203 Lab ManualDocument48 pagesEE203 Lab Manualkannanchammy100% (1)
- Expt 2Document10 pagesExpt 2Marquise Julia PandakilaNo ratings yet
- PCB Design: Exercise 2Document6 pagesPCB Design: Exercise 2juenkkoNo ratings yet
- Ee Assignment 1Document13 pagesEe Assignment 1Aman AnandNo ratings yet
- Experiment # 2Document14 pagesExperiment # 2John Mickelson FaustinoNo ratings yet
- Experiment No.7: Aim: Design Differential Amplifier Software Used: AWR Design Environment 10 TheoryDocument12 pagesExperiment No.7: Aim: Design Differential Amplifier Software Used: AWR Design Environment 10 TheorySaurabh ChardeNo ratings yet
- ADS TutorialDocument7 pagesADS TutorialNithesh Chakravarthi NekkantiNo ratings yet
- Fundamental of Electrical Circuit - Practical WorkbookDocument27 pagesFundamental of Electrical Circuit - Practical WorkbookBetel WondwossenNo ratings yet
- Introduction To PSPICEDocument11 pagesIntroduction To PSPICEtsikboyNo ratings yet
- Getting Started With ADSDocument17 pagesGetting Started With ADSbayman66No ratings yet
- 2019-CPE-27 M.usama Saghar CA Lab5Document7 pages2019-CPE-27 M.usama Saghar CA Lab5Usama SagharNo ratings yet
- Appendix G - OrCAD 10.5 TutorialDocument20 pagesAppendix G - OrCAD 10.5 TutorialcrazycheekboyNo ratings yet
- Application Note (Tina-TI)Document17 pagesApplication Note (Tina-TI)Imad HmdNo ratings yet
- Jalwin Cpe301 Ex5 PDFDocument14 pagesJalwin Cpe301 Ex5 PDFSiegrique Ceasar A. JalwinNo ratings yet
- Lecture 18: Circuit Simulation in ProteusDocument7 pagesLecture 18: Circuit Simulation in ProteusHuzaifa RehanNo ratings yet
- ExperimentDocument24 pagesExperimentMuleta KetelaNo ratings yet
- ADS Tutorial ExerciseDocument26 pagesADS Tutorial ExerciseJulio AltamiranoNo ratings yet
- EEE111 Multisim ManualDocument14 pagesEEE111 Multisim ManualSHADOW manNo ratings yet
- Experiment 1 Electrical Circuits Simulation Using Multisim Electronics Workbench: An IntroductionDocument9 pagesExperiment 1 Electrical Circuits Simulation Using Multisim Electronics Workbench: An IntroductionJocelyn LlorenteNo ratings yet
- Experiment No. 1 Preparation of Electrical Circuits Simulations Using Multisim Electronics Workbench and Introduction To Lab Equipment'sDocument9 pagesExperiment No. 1 Preparation of Electrical Circuits Simulations Using Multisim Electronics Workbench and Introduction To Lab Equipment'sM. Ahmad RazaNo ratings yet
- International Islamic University Islamabad: Workshop Practice Lab (EE102L)Document11 pagesInternational Islamic University Islamabad: Workshop Practice Lab (EE102L)Muhammad AnasNo ratings yet
- Multisim TutorialDocument9 pagesMultisim Tutorialapi-240822427No ratings yet
- Using Multisim Ewb To Simulate A Ua741 Opamp: Save When You HaveDocument12 pagesUsing Multisim Ewb To Simulate A Ua741 Opamp: Save When You HaveanjarmanaNo ratings yet
- Lab - 2 Handout-ELEC 201Document11 pagesLab - 2 Handout-ELEC 201AmroKashtNo ratings yet
- Part I, Revision 2: Pice Utorial I DC ADocument28 pagesPart I, Revision 2: Pice Utorial I DC AGabriel MejiaNo ratings yet
- MultiSim PDFDocument5 pagesMultiSim PDFjaya1816No ratings yet
- LabVIEW Multisim Co SimulationDocument12 pagesLabVIEW Multisim Co SimulationMax Marcano CamposNo ratings yet
- Multisim Extensions: ObjectiveDocument9 pagesMultisim Extensions: ObjectiveTara GonzalesNo ratings yet
- Electronic Workbench Multisim Tutorial (Basic)Document25 pagesElectronic Workbench Multisim Tutorial (Basic)Silver WolvesNo ratings yet
- Express PCB Tutorial: Entering The Schematic Into ExpressschDocument35 pagesExpress PCB Tutorial: Entering The Schematic Into Expressschgyuvaraj10100% (1)
- Work Bench PDFDocument25 pagesWork Bench PDFJimi DbonoNo ratings yet
- EE221 Introduction To Multisim: Fall 2007Document7 pagesEE221 Introduction To Multisim: Fall 2007Zwe Zan LynnNo ratings yet
- Exp 6 Half AdderDocument7 pagesExp 6 Half AdderKrishna PremNo ratings yet
- Orcad 9.2 Lite Edition Getting Started GuideDocument7 pagesOrcad 9.2 Lite Edition Getting Started GuideCloud WindNo ratings yet
- EE6312-SPRING 2012-Cadence TutorialDocument18 pagesEE6312-SPRING 2012-Cadence TutorialWestern777No ratings yet
- Electronic Workbench Multisim Tutorial (Basic)Document25 pagesElectronic Workbench Multisim Tutorial (Basic)ជើងកាង ភូមិNo ratings yet
- MultiSim TutorialDocument25 pagesMultiSim TutorialskelleonNo ratings yet
- PSPICEDocument29 pagesPSPICEnainaNo ratings yet
- Cadence Basic SimulationDocument10 pagesCadence Basic SimulationLarry FredsellNo ratings yet
- Lab 1 - HandoutDocument38 pagesLab 1 - HandoutShivam ChaturvediNo ratings yet
- Codex 2017 enDocument713 pagesCodex 2017 enJIgnacio123No ratings yet
- Calorific Value of Coal - A Useful DetailDocument5 pagesCalorific Value of Coal - A Useful Detailkaruna346No ratings yet
- 3 Carpentry Technology 1Document7 pages3 Carpentry Technology 1Czar InaNo ratings yet
- CHEG320 Electrochemistry LecturesDocument114 pagesCHEG320 Electrochemistry LecturesqalanisNo ratings yet
- Overview of Ultrasound Detection Technologies For Photoacoustic ImagingDocument24 pagesOverview of Ultrasound Detection Technologies For Photoacoustic ImagingShuvam5 GuptaNo ratings yet
- DST FingerprintDocument10 pagesDST FingerprintAli DMNo ratings yet
- Subitec Info Industrial CultivationDocument4 pagesSubitec Info Industrial CultivationUsamah ZakiNo ratings yet
- Exercise 4.7: CH 4 SupplementalDocument12 pagesExercise 4.7: CH 4 SupplementalAngelica Diolata100% (1)
- Planeur Tres Simple PDFDocument3 pagesPlaneur Tres Simple PDFAhmedNo ratings yet
- SVT-RM10: Remote Control UnitDocument2 pagesSVT-RM10: Remote Control UnitJOGITELENo ratings yet
- Sqldatagrid Symbol User'S Guide: ArchestraDocument36 pagesSqldatagrid Symbol User'S Guide: ArchestraAde SuryaNo ratings yet
- RA ARCH0118 e PDFDocument61 pagesRA ARCH0118 e PDFPhilBoardResultsNo ratings yet
- B Indice F400 EDocument8 pagesB Indice F400 EIslam ShoukryNo ratings yet
- Work at Height Questions For Height PassDocument3 pagesWork at Height Questions For Height PassPravash Mohanty100% (1)
- ProxTransSysOpDocument41 pagesProxTransSysOpNorman MoralesNo ratings yet
- T620 Plus DisassemblyDocument25 pagesT620 Plus DisassemblycdgmatNo ratings yet
- Ms2N Synchronous Servomotors: Project Planning ManualDocument408 pagesMs2N Synchronous Servomotors: Project Planning ManualGuido PerezNo ratings yet
- TYBTech Syllabus MechanicalDocument49 pagesTYBTech Syllabus MechanicalswapnillkNo ratings yet
- Assignment Booklet Me2353 Finite Element Analysis Dec 2013 May 2014Document85 pagesAssignment Booklet Me2353 Finite Element Analysis Dec 2013 May 2014Ashok Kumar Rajendran100% (9)