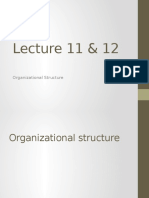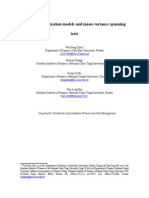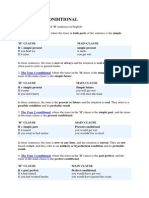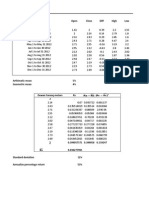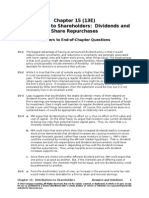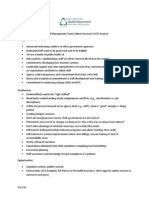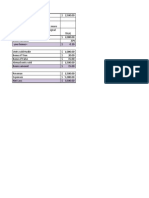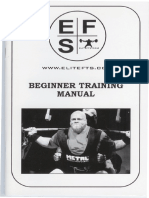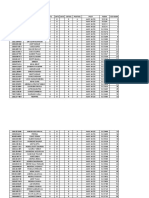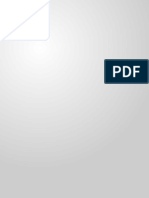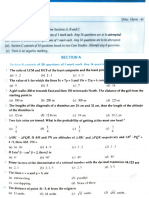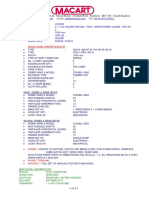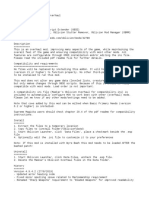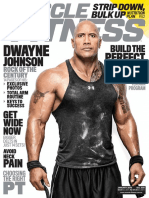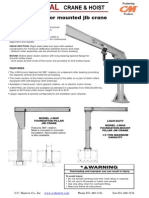Professional Documents
Culture Documents
Freeze or Lock Rows and Columns
Uploaded by
Aqeel Ahmad KhanCopyright
Available Formats
Share this document
Did you find this document useful?
Is this content inappropriate?
Report this DocumentCopyright:
Available Formats
Freeze or Lock Rows and Columns
Uploaded by
Aqeel Ahmad KhanCopyright:
Available Formats
Freeze or lock rows and columns
To keep an area of a worksheet visible while you scroll to another area of the worksheet, you can
lock specific rows or columns in one area by freezing or splitting panes.
When you freeze panes, you keep specific rows or columns visible when you scroll in the worksheet.
For example, you might want to keep row and column labels visible as you scroll.
A solid line indicates that row 1 is frozen to keep column labels in place when you scroll.
When you split panes, you create separate worksheet areas that you can scroll within, while rows or
columns in the non-scrolled area remain visible.
Freeze panes to lock specific rows or columns
1. On the worksheet, do one of the following:
To lock rows, select the row below the row or rows that you want to keep visible when you scroll.
To lock columns, select the column to the right of the column or columns that you want to keep visible
when you scroll.
To lock both rows and columns, click the cell below and to the right of the rows and columns that you want
to keep visible when you scroll.
2. On the View tab, in the Window group, click the arrow below Freeze Panes.
3. Do one of the following:
To lock one row only, click Freeze Top Row.
To lock one column only, click Freeze First Column.
To lock more than one row or column, or to lock both rows and columns at the same time, click Freeze
Panes.
NOTES
When you freeze the top row, first column, or panes, the Freeze Panes option changes to Unfreeze
Panes so that you can unlock any frozen rows or columns.
You can freeze rows at the top and columns on the left side of the worksheet only. You cannot freeze
rows and columns in the middle of the worksheet.
The Freeze Panes command is not available when you are in cell editing mode or when a worksheet is
protected. To cancel cell editing mode, press ENTER or ESC. For information about how to remove
protection from a worksheet,
Split panes to lock rows or columns in separate worksheet areas
1. To split panes, point to the split box at the top of the vertical scroll bar or at the right end of the
horizontal scroll bar.
2. When the pointer changes to a split pointer or , drag the split box down or to the left to the
position that you want.
3. To remove the split, double-click any part of the split bar that divides the panes.
NOTE You cannot split panes and freeze panes at the same time. When you freeze panes within a
split pane, all rows above and columns to the left of the selection will be frozen and the split bar will
be removed.
You might also like
- Organizational StructureDocument31 pagesOrganizational StructureAqeel Ahmad Khan100% (1)
- New Microsoft Word DocumentDocument3 pagesNew Microsoft Word DocumentAqeel Ahmad KhanNo ratings yet
- Value-at-RiskDocument41 pagesValue-at-RiskAqeel Ahmad KhanNo ratings yet
- International FinanceDocument46 pagesInternational FinanceAqeel Ahmad KhanNo ratings yet
- AccountStatement0603 001 002214037 001 0Document1 pageAccountStatement0603 001 002214037 001 0Aqeel Ahmad KhanNo ratings yet
- Emerging IssuesDocument2 pagesEmerging IssuesAqeel Ahmad KhanNo ratings yet
- 7 2Document37 pages7 2Rahul KadamNo ratings yet
- CourseDocument3 pagesCourseAqeel Ahmad KhanNo ratings yet
- Solved Past Paper of Fia InspectorDocument4 pagesSolved Past Paper of Fia InspectorAqeel Ahmad Khan73% (11)
- If and The ConditionalDocument2 pagesIf and The ConditionalhafidzdwowoNo ratings yet
- Moon Sightining ControversyDocument1 pageMoon Sightining ControversyAqeel Ahmad KhanNo ratings yet
- Final Internship Report On PTCLDocument83 pagesFinal Internship Report On PTCLRed Eyes1177% (30)
- Function WordsDocument1 pageFunction WordsAqeel Ahmad KhanNo ratings yet
- RabiullahDocument3 pagesRabiullahAqeel Ahmad KhanNo ratings yet
- Most Common Prefixes and SuffixesDocument2 pagesMost Common Prefixes and Suffixesseanwindow5961No ratings yet
- Vault-Finance Practice GuideDocument126 pagesVault-Finance Practice GuideMohit Sharma100% (1)
- RabiullahDocument3 pagesRabiullahAqeel Ahmad KhanNo ratings yet
- 15 Answers To All ProblemsDocument25 pages15 Answers To All ProblemsAqeel Ahmad KhanNo ratings yet
- Fact Sheet - Risk Management ProcessDocument6 pagesFact Sheet - Risk Management ProcessShoaib AkhtarNo ratings yet
- Chairman Imran KhanDocument1 pageChairman Imran KhanAqeel Ahmad KhanNo ratings yet
- BookDocument2 pagesBookAqeel Ahmad KhanNo ratings yet
- Estimating The Optimal Capital StructureDocument22 pagesEstimating The Optimal Capital StructureAqeel Ahmad KhanNo ratings yet
- Corporate Finance Lecture 1Document3 pagesCorporate Finance Lecture 1Aqeel Ahmad KhanNo ratings yet
- Leverage TheoryDocument5 pagesLeverage TheorypappujanNo ratings yet
- If Funciton ExerciseDocument1 pageIf Funciton ExerciseAqeel Ahmad KhanNo ratings yet
- If Funciton ExerciseDocument1 pageIf Funciton ExerciseAqeel Ahmad KhanNo ratings yet
- If Funciton ExerciseDocument1 pageIf Funciton ExerciseAqeel Ahmad KhanNo ratings yet
- If Funciton ExerciseDocument1 pageIf Funciton ExerciseAqeel Ahmad KhanNo ratings yet
- If Funciton ExerciseDocument1 pageIf Funciton ExerciseAqeel Ahmad KhanNo ratings yet
- Hidden Figures: The American Dream and the Untold Story of the Black Women Mathematicians Who Helped Win the Space RaceFrom EverandHidden Figures: The American Dream and the Untold Story of the Black Women Mathematicians Who Helped Win the Space RaceRating: 4 out of 5 stars4/5 (895)
- Never Split the Difference: Negotiating As If Your Life Depended On ItFrom EverandNever Split the Difference: Negotiating As If Your Life Depended On ItRating: 4.5 out of 5 stars4.5/5 (838)
- The Yellow House: A Memoir (2019 National Book Award Winner)From EverandThe Yellow House: A Memoir (2019 National Book Award Winner)Rating: 4 out of 5 stars4/5 (98)
- The Subtle Art of Not Giving a F*ck: A Counterintuitive Approach to Living a Good LifeFrom EverandThe Subtle Art of Not Giving a F*ck: A Counterintuitive Approach to Living a Good LifeRating: 4 out of 5 stars4/5 (5794)
- Shoe Dog: A Memoir by the Creator of NikeFrom EverandShoe Dog: A Memoir by the Creator of NikeRating: 4.5 out of 5 stars4.5/5 (537)
- Devil in the Grove: Thurgood Marshall, the Groveland Boys, and the Dawn of a New AmericaFrom EverandDevil in the Grove: Thurgood Marshall, the Groveland Boys, and the Dawn of a New AmericaRating: 4.5 out of 5 stars4.5/5 (266)
- The Little Book of Hygge: Danish Secrets to Happy LivingFrom EverandThe Little Book of Hygge: Danish Secrets to Happy LivingRating: 3.5 out of 5 stars3.5/5 (400)
- Elon Musk: Tesla, SpaceX, and the Quest for a Fantastic FutureFrom EverandElon Musk: Tesla, SpaceX, and the Quest for a Fantastic FutureRating: 4.5 out of 5 stars4.5/5 (474)
- A Heartbreaking Work Of Staggering Genius: A Memoir Based on a True StoryFrom EverandA Heartbreaking Work Of Staggering Genius: A Memoir Based on a True StoryRating: 3.5 out of 5 stars3.5/5 (231)
- Grit: The Power of Passion and PerseveranceFrom EverandGrit: The Power of Passion and PerseveranceRating: 4 out of 5 stars4/5 (588)
- The Emperor of All Maladies: A Biography of CancerFrom EverandThe Emperor of All Maladies: A Biography of CancerRating: 4.5 out of 5 stars4.5/5 (271)
- The Unwinding: An Inner History of the New AmericaFrom EverandThe Unwinding: An Inner History of the New AmericaRating: 4 out of 5 stars4/5 (45)
- On Fire: The (Burning) Case for a Green New DealFrom EverandOn Fire: The (Burning) Case for a Green New DealRating: 4 out of 5 stars4/5 (74)
- The Hard Thing About Hard Things: Building a Business When There Are No Easy AnswersFrom EverandThe Hard Thing About Hard Things: Building a Business When There Are No Easy AnswersRating: 4.5 out of 5 stars4.5/5 (344)
- Team of Rivals: The Political Genius of Abraham LincolnFrom EverandTeam of Rivals: The Political Genius of Abraham LincolnRating: 4.5 out of 5 stars4.5/5 (234)
- The Gifts of Imperfection: Let Go of Who You Think You're Supposed to Be and Embrace Who You AreFrom EverandThe Gifts of Imperfection: Let Go of Who You Think You're Supposed to Be and Embrace Who You AreRating: 4 out of 5 stars4/5 (1090)
- The World Is Flat 3.0: A Brief History of the Twenty-first CenturyFrom EverandThe World Is Flat 3.0: A Brief History of the Twenty-first CenturyRating: 3.5 out of 5 stars3.5/5 (2259)
- The Sympathizer: A Novel (Pulitzer Prize for Fiction)From EverandThe Sympathizer: A Novel (Pulitzer Prize for Fiction)Rating: 4.5 out of 5 stars4.5/5 (121)
- Her Body and Other Parties: StoriesFrom EverandHer Body and Other Parties: StoriesRating: 4 out of 5 stars4/5 (821)
- Beginner Training: ManualDocument12 pagesBeginner Training: ManualFatih Alpay100% (1)
- Workout 1 (Monday) : Chest, Shoulders, TricepsDocument7 pagesWorkout 1 (Monday) : Chest, Shoulders, Tricepsdogra.diwakar8365No ratings yet
- 01-43-03 Steering Cylinder Dp30N 98733-06110 Cat Chassis, Mast, Options & Internal Hosing Chassis Axle 01-43-03 Steering CylinderDocument2 pages01-43-03 Steering Cylinder Dp30N 98733-06110 Cat Chassis, Mast, Options & Internal Hosing Chassis Axle 01-43-03 Steering CylinderallNo ratings yet
- Css Rank List CGL 14Document23 pagesCss Rank List CGL 14Rohit GuptaNo ratings yet
- The Durability Code Prime Week 1, Day 1 - Lower BodyDocument4 pagesThe Durability Code Prime Week 1, Day 1 - Lower BodyTomNo ratings yet
- 8950P230 Sample PDFDocument6 pages8950P230 Sample PDFKimberly Binay-anNo ratings yet
- CC RelatedDocument3 pagesCC RelatedItalo JaureguiNo ratings yet
- EGCC 01-04 Esper Genesis - Secrets in Silver-2Document2 pagesEGCC 01-04 Esper Genesis - Secrets in Silver-2gabi100% (1)
- Rockshox Oil Air and Coil Chart 2015Document7 pagesRockshox Oil Air and Coil Chart 2015Kristijan_zgNo ratings yet
- If 2sin Cos F : Section ADocument7 pagesIf 2sin Cos F : Section ADivyanshiNo ratings yet
- Installation GuideDocument4 pagesInstallation GuideNathix111 GosiauNo ratings yet
- Gradeability/Speed/Rimpull: Gross WeightDocument1 pageGradeability/Speed/Rimpull: Gross WeightPedroNo ratings yet
- Each Loom Comprising ofDocument13 pagesEach Loom Comprising ofمحمد سلیمانیNo ratings yet
- HLR 7955A: Hydraulic Interface ValveDocument2 pagesHLR 7955A: Hydraulic Interface ValveEnrique Arellano HidalgoNo ratings yet
- Vacuum DiagramsDocument56 pagesVacuum DiagramsJose de Jesus Gutierrez Cervantes100% (1)
- Pump Head CalculationDocument14 pagesPump Head CalculationSolymanElsayedSolymanNo ratings yet
- Cheat Gta SandreasDocument15 pagesCheat Gta SandreasAidil Akbarr50% (2)
- Lamborghini Gallardo Superlegerra LP-570 PapercraftDocument3 pagesLamborghini Gallardo Superlegerra LP-570 PapercraftFelixz Giatama100% (1)
- Border MoldingDocument39 pagesBorder MoldingvsdeepsNo ratings yet
- Muscular SystemDocument15 pagesMuscular SystemReina Grace PanganibanNo ratings yet
- Maskar's Oblivion Overhaul - ReadmeDocument31 pagesMaskar's Oblivion Overhaul - ReadmeVito Ali'No ratings yet
- Muscle & Fitness Australia - January 2016Document116 pagesMuscle & Fitness Australia - January 2016Raphael Doukkali100% (6)
- Floor Mounted Jib CraneDocument2 pagesFloor Mounted Jib CraneVishnu SathyaNo ratings yet
- Active Solid Content: Comfit Composite Knit LimitedDocument13 pagesActive Solid Content: Comfit Composite Knit LimitedNazmul hasanNo ratings yet
- Mini Sany Sy55 12sy005327808 Me152Document66 pagesMini Sany Sy55 12sy005327808 Me152JESSENo ratings yet
- Fa 221 - Course OutlineDocument2 pagesFa 221 - Course OutlineTrisha Marie Nalla TallodarNo ratings yet
- Sproket Ratio CalculatorDocument2 pagesSproket Ratio CalculatorH3liax100% (6)
- 2023 Breeders Cup SprintDocument5 pages2023 Breeders Cup SprintNick RamboNo ratings yet
- Types of VehiclesDocument25 pagesTypes of VehiclesPatricio Tapia CabreraNo ratings yet
- Odd One Out: Now Do The Rest!Document1 pageOdd One Out: Now Do The Rest!ratiba157630No ratings yet