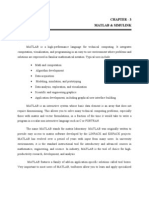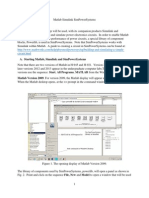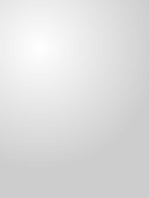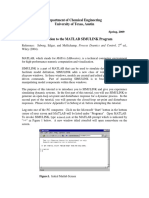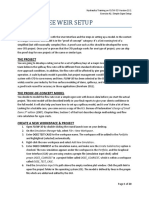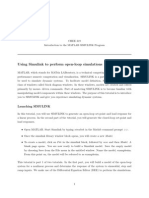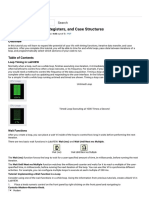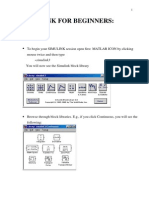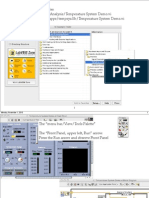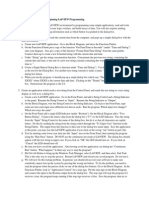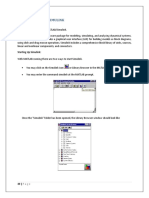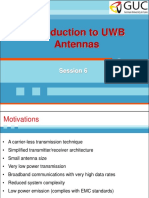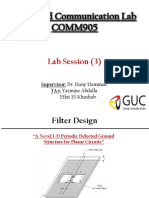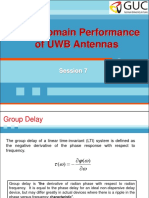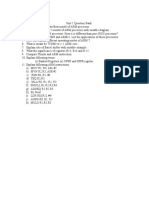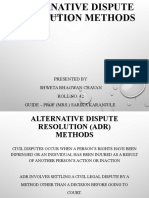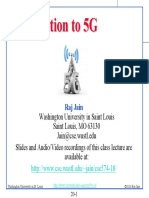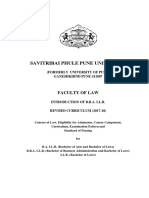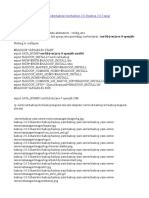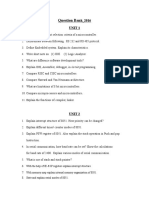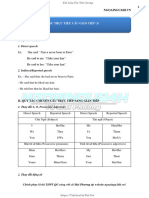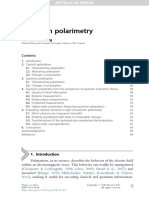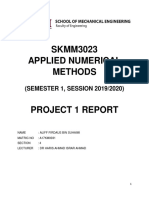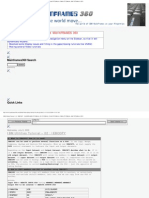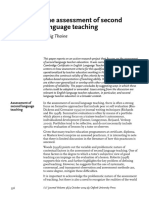Professional Documents
Culture Documents
Introduction To Labview For Control Design and Simulation PDF
Uploaded by
Kunal KhandelwalOriginal Title
Copyright
Available Formats
Share this document
Did you find this document useful?
Is this content inappropriate?
Report this DocumentCopyright:
Available Formats
Introduction To Labview For Control Design and Simulation PDF
Uploaded by
Kunal KhandelwalCopyright:
Available Formats
Introduction to LabVIEW for Control Design & Simulation
Ricardo Dunia (NI), Eric Dean (NI), and Dr. Thomas Edgar (UT)
Reference Text : Process Dynamics and Control 2
nd
edition, by Seborg, Edgar, Mellichamp, Wiley 2004
LabVIEW, which stands for Laboratory Virtual Instrumentation Engineering Workbench, is a graphical
computing environment for instrumentation, system design, and signal processing.
The Control Design and Simulation (CDSim ) module for LabVIEW can be used to simulate dynamic
systems. To facilitate model definition, CDSim adds functions to the LabVIEW environment that
resemble those found in SIMULINK. There is also the ability to use m-file syntax directly in
LabVIEW through the new MathScript node.
The purpose of this tutorial is to introduce you to LabVIEW and give you experience simulating
dynamic systems. .In the first section, you will build a model of the open-loop system for the second
order plus time delay process
2
( )
(10 1)(5 1)
s
e
G s
s s
and determine the unit set-point and unit
disturbance responses. In the second section, you will build a closed-loop model of the same process.
After the closed-loop model is constructed, you should simulate the unit disturbance response and the
unit set-point response for two different PID controller tuning methods, ITAE (set-point) and ITAE
(disturbance), in Table 12.3 (SEM).
Log onto a PC computer. Click Start->National Instruments->LabVIEW . Open LabVIEW.
(Note : as of LabVIEW 8.6, the Control Design & Simulation module is also supported for Mac )
Figure1. Initial LabVIEW Screen
Start a new
program (VI)
Browse
example VIs
To start a new program ( called VI for Virtual Instrument ), click Blank VI
Figure 2. LabVIEW new VI
Click in the block diagram to view the area where graphical programs are written. Right-click inside
the block diagram to view the palette of functions used in creating programs. Select the Control Design
& Simulation->Simulation palette to view the library of simulation functions.
Figure 3. Simulation functions sub-pallette
In Control Design & Simulation pallette
Block Diagram
(programming
window)
Front Panel
(user interface)
In the next section, you will build a model of the open-loop system for the process mentioned earlier and
determine the unit set-point and unit disturbance responses. The following steps will guide you
through the discussed tasks.
Construction of an Open-Loop Block Diagram (Chapters 4, 5, 6, and 7)
1. Open a new VI by selecting File->NewVI. The new window will be titled untitled. You will
build your closed-loop model in the block diagram. Save the empty model by choosing File-
>Save . Name the model, examplesim. From this point on, the model will be referred to as
examplesim.
2. Click on the block diagram, then right-click to bring up the functions palette. From the
Simulation sub-pallette, click-and-drag a simulation loop on the block diagram.
3. Place the Transfer Function and Transport Delay blocks from the Continuous
pallette, respectively, to Examplesim. Connect the output of the Transfer Function block
to the input of the Transport Delay block. Click on the Transfer Function label and
rename to Process TF. This block represents the process. Note that in this problem,
the process is G(s) = G
v
G
p
G
m
, not G
p
.
Click-and-drag to
create Simulation loop
Open the dialog
box of Process TF by double
clicking on it. Specify
Numerator as [2] and
Denominator as [1 15 50].
This indicates the transfer
function 2/(50s
2
+ 15s + 1).
The Transfer Function block
allows specification of vectors
for the numerator and
denominator from either a
configuration dialog box,
or a terminal from the
block diagram. The vector
elements are treated as the
coefficients of ascending
powers of s in the polynomials representing the numerator and denominator of the
transfer function. To see the denominator polynomial of s completely displayed
in the blocks icon, you may have to resize the blocks icon.
Double-click on the Transport Delay and set Time delay to 1. Note that the Transport
Delay block can be used to represent other types, such as measurement delay.
4. Copy the Process TF and Transport Delay blocks and place the copies slightly
above the originals. The copies will automatically change names to Process TF1 and
Transfer Delay1. To quickly copy the original blocks, select both of them, hold the
CTRL key and drag using the left mouse button. Rename the Process TF1 block
Disturbance TF. In this example G
p
and G
d
are the same, so the Numerator and
Denominator parameters in the dialog box of Disturbance TF are not changed (See Figure
4).
5. Place a copy of the Summation block, located in the Signal Arithmetic pallette, to the
right of the Transport Delay block. Right-click on the summation block and select
Visible Items->Label to see the label Summation. Connect the output from each
Transport Delay block to the input of the Summation block. The number of inputs and
their polarity can be modified from the dialog box. Later in the tutorial you will be
required to do this.
6. Place a SimTime Waveform graph, from the Graph Utilities palette, to the right of the
Summation block. Connect the output of the Summation block to the input of the
SimTime Waveform block.
7. Place a Step Signal block,
from the Signal Generation
palette, to the left of
Disturbance TF and connect
it to the input of Disturbance
TF. The Step Signal block
generates a step function.
The initial value, final value
and step time (time at which
the step occurs) of the
function can be specified.
For now, double-click to
open its dialog box and set
the initial value, and final
value, and step time to zero,
i.e., disabling the block. Rename the block D.
8. Place a copy of D to the far left of Process TF and rename the new block U. Connect
U to the input of Process TF. Double-click on U and set Step time to 0, Initial value to 0
and Final value 1. U will generate a unit step function in the manipulated variable at time
zero. The model developed to this point is a model of the open-loop system. It should
look similar to the model below.
9. Now we are ready to simulate the open-loop response of the system. To
select the integration technique and parameters to be used during simulations, double-
click on the left terminal of the Simulation loop.
Figure 4. Open-Loop Block Diagram
Double-
click to
configure
simulation
loop
A dialog box is opened showing all the
simulation parameters that can be modified.
Set the Final Time to 50 and the Max Step Size
to 1. Note that the LabVIEW Simulation loop
includes an ODE solver. The maximum step
size determines the largest step LabVIEW uses
in numerically integrating the ODE . Since
this system is easy to numerically integrate, a
max step size of 1 will result in a smooth curve.
Larger step sizes will produce more jagged
curves.
Run the simulation by clicking the Run arrow on either the front panel or the block
diagram. Hint : Ctrl-E switches between the front panel and block diagram.
10. The response will be automatically plotted. Double-click on the title to change the name
of the plot. You can also right-click on the plot to view axis settings, autoscaling, and
other plot parameters.
Figure 5. Unit step response of open-loop system
11. Now simulate the open-loop unit disturbance response. Double-click on U and set final
value to 0. This eliminates the unit step in the manipulated variable. Double-click on D
and set step time to 0 and final value to 1. This creates a unit disturbance step. Again, hit
the Run arrow to begin the simulation. The front panel will show the response. Double-
click on the graph title to replace Step Response (Open-Loop) with
Disturbance Response (Open-Loop). Figure 6 shows the resulting plot.
Notice that the open-loop set-point response and disturbance response are the same. Why
is this expected?
Figure 6. Unit disturbance response of open-loop system
12. If you are not continuing to the next section, save the file examplesim so that you can use
it in constructing a closed-loop block diagram.
Construction of Closed-Loop Block Diagram (Chapters 11 and 12)
1. Open the file examplesim if it is not already open.
2. Click on the connection between the U block and Process TF block and delete it.
Rename the U block to Y
sp
. This block will be used to produce a step change in the
set-point.
3. Place a copy of the Sum block to the right of Y
sp
. It
will automatically be given the label Summation2.
Open its dialog box and change the the lower input
from + to -. The top input will have a + located to the
right of it while the bottom input will have a located
above it. Therefore, the output of Summation2 will
be the top input minus the bottom input.
Connect the output of Y
sp
to the top input of Sum1.
Also, connect the output from Sum to the bottom
input of Sum1. This can be done by clicking on the
bottom input of Sum1 and dragging the arrow to the
output of Sum. The output of Sum1 is the error
between the set-point, Y
sp
, and the controlled
variable, Y. Your model should look like Figure 7:
Figure 7. Partially Completed Closed Loop Diagram
4. We are now ready to add the PID feedback controller
to the loop. There are several versions of the PID
controller block available in LabView, however, for
our purposes we have a special version of available
for free at the University of Texas Process Controls
class website:
http://www.che.utexas.edu/course/che360/links.html
Look for the link PID Controller Block .vi for
LabView Tutorial and download and save the file to
your preferred location.
5. Now, return to LabView and right-click in the block
diagram to bring up the functions palette, and click Select a VI. This allows you to bring
in any user-defined LabVIEW VI into your current program. Click on the path where
PID Controller.vi was saved. Then select the PID Controller and drag it to the right of
the newest sum block. Connect the output of the Summation2 to the input of PID
controller and the output of PID controller to the input of Process TF. Double-click on
the PID controller and enter the ITAE (disturbance) controller settings given in Table
12.3 of your textbook, as well as at the end of this document. Please note that PID
controller settings are K
c
,
I
, and
D
where P = K
c
, I = K
c
/
I
, and D = K
c
*
D
, so
numerical values of P, I, and D should reflect these definitions. The model you have
developed represents the closed-loop system. Your model should now look similar to
Figure 8:
Figure 8. Closed-Loop Diagram
Note that some text has been added to the block diagram shown on the previous page.
Simply by double-clicking on a point in examplesim and typing, text is added to the
diagram at the point where you clicked. The E, P, X1, X2 text in the block diagram
have no effect on its operation.
6. An important feature of LabVIEW is
interactivity. We can use this
capability to make the PID controller
gains interactive from the front
panel, rather than having to edit them
on the block diagram. Double-click
on the PID Controller.vi and change
Parameter source from Configuration
Dialog Box to Terminal.
7. Select Ctrl-H to bring up Help on the PID
Controller.vi and see where the gain terminals are
located. (they come in from the top )
Right-click on each terminal and select
Create->Control to automatically wire a control to
the terminal.
The inputs to the PID Controller.vi should look like
this :
By default, LabVIEW creates a standard Numeric control, but this can easily be changed.
Go to the front panel , right-click on the control, select Replace->Horizontal Pointer
Slide. Then right-click on the new control and Visible Items->Digital Display. This
way, gains may be entered either from the slide or typed in to the numeric control. Do
this for each PID gain.
The front panel should look like this :
8. Now we are ready to simulate the closed-loop response of the system. We will start with
the set-point response. Click on block D and set the Final value to 0 so that no step in the
disturbance will occur. Create a step in the set-point by clicking on Y
sp
and setting the
final value to 1. Run the simulation. The resulting graph will be for the unit set-point
response, because D (disturbance) has been disabled.
Figure 9. Unit set-point response for ITAE (disturbance) settings.
9. Now simulate the unit disturbance response. Double-click on Y
sp
and set final value to
0. Double-click on D and set final value to 1. Again, Run the simulation. Label this
plot the same way as the previous one except replace the title Set-point Response
with Disturbance Response. Figure 10 shows the resulting plot.
Figure 10. Unit disturbance response for ITAE (disturbance)
10. To save data for plotting, examine the changes that were made to the VI, saved as
examplesim with file.vi
11. Different settings may compared to each other, using Read and Plot Data.vi
Figure 11. Comparison of PID controllers with ITAE settings from Table 12.3.
Additional Examples in LabVIEW :
There are many helpful
examples in LabVIEW
that illustrate process
control concepts. To find
them, open Help->Find
Examples and go to the
following path :
Toolkits and Modules->
Simulation->Use Cases->
Industrial Process Control.
Double click on the VI
shown.
Description:
This example demonstrates a proportional-integral (PI) controller that adjusts the input flow to a
tank based on a setpoint you specify. As you adjust the setpoint, the controller manipulates the
input flow to maintain the specified level of liquid in the tank. You also can switch to manual
control and specify the input flow manually.
Controls Tutorials for LabVIEW :
http://zone.ni.com/devzone/cda/tut/p/id/6368 based on Prof. Dawn Tilburys
tutorials from University of Michigan
http://cnx.org/content/col10401/latest/ NI LabVIEW training course on Rices
Connexions site
http://techteach.no/labview/ by Finn Haugen
Gains for Closed Loop exercise :
Kc
I
D
ITAE(disturbance) 1.65 7.12 1.80
ITAE (set point) 1.07 16.25 1.55
You might also like
- The Murder of Reality Hidden Symbolism of The Dragon (Pierre Sabak)Document459 pagesThe Murder of Reality Hidden Symbolism of The Dragon (Pierre Sabak)Void ReaP83% (6)
- The Noble Art of Misquoting Camus - FroDocument21 pagesThe Noble Art of Misquoting Camus - Frofragitsa kNo ratings yet
- Simulink Basics TutorialDocument197 pagesSimulink Basics TutorialTanNguyễnNo ratings yet
- Hacks To Crush Plc Program Fast & Efficiently Everytime... : Coding, Simulating & Testing Programmable Logic Controller With ExamplesFrom EverandHacks To Crush Plc Program Fast & Efficiently Everytime... : Coding, Simulating & Testing Programmable Logic Controller With ExamplesRating: 5 out of 5 stars5/5 (1)
- Introduction to the simulation of power plants for EBSILON®Professional Version 15From EverandIntroduction to the simulation of power plants for EBSILON®Professional Version 15No ratings yet
- DC Motor Model Using SimscapeDocument27 pagesDC Motor Model Using SimscapegudduNo ratings yet
- Chapter - 3 Matlab & SimulinkDocument21 pagesChapter - 3 Matlab & Simulinkrajendra88No ratings yet
- Simulink Basics Tutorial PDFDocument44 pagesSimulink Basics Tutorial PDFVinod WankarNo ratings yet
- What I Can Do: Overseas HeroesDocument4 pagesWhat I Can Do: Overseas HeroesJA Riel83% (6)
- Basic Labview Examples PDFDocument16 pagesBasic Labview Examples PDFbuiphuochuy55No ratings yet
- PSSE Intro Stabilty InstructionsDocument16 pagesPSSE Intro Stabilty InstructionsQuinn RhodesNo ratings yet
- Computer-Controlled Systems: Theory and Design, Third EditionFrom EverandComputer-Controlled Systems: Theory and Design, Third EditionRating: 3 out of 5 stars3/5 (4)
- Matlab Simulink SimPowerSystems For Power Lab 2014Document15 pagesMatlab Simulink SimPowerSystems For Power Lab 2014Nirmal Kumar PandeyNo ratings yet
- Salesforce BasicsDocument204 pagesSalesforce BasicsdushyanthagowdaNo ratings yet
- Simulink Exercise: Prepared by Jayakrishna Gundavelli and Hite NAME: - DATEDocument12 pagesSimulink Exercise: Prepared by Jayakrishna Gundavelli and Hite NAME: - DATEKarthikeyan SubbiyanNo ratings yet
- White Paper 22022019 PDFDocument79 pagesWhite Paper 22022019 PDFKunal KhandelwalNo ratings yet
- Exercise 1 - Running & Post-Processing An ExampleDocument26 pagesExercise 1 - Running & Post-Processing An ExampleCarlos L. OyuelaNo ratings yet
- Liturgy Mass For The Faithful DepartedDocument29 pagesLiturgy Mass For The Faithful DepartedAaron Keith JovenNo ratings yet
- Tutorial. 4 CONTROL DESIGNDocument15 pagesTutorial. 4 CONTROL DESIGNSteve Goke AyeniNo ratings yet
- Simulink HandoutDocument10 pagesSimulink HandoutahmadNo ratings yet
- Simulink TutorialDocument12 pagesSimulink TutorialMaRk_S_004No ratings yet
- LabVIEW SimulationTutorialDocument18 pagesLabVIEW SimulationTutorialladevitaNo ratings yet
- Final Simulink IntrductionDocument8 pagesFinal Simulink IntrductionksrmuruganNo ratings yet
- Finn Haugen, TechTeach - Introduction To LabVIEW Simulation ModuleDocument12 pagesFinn Haugen, TechTeach - Introduction To LabVIEW Simulation Moduleeeindustrial100% (1)
- Simulink Basics TutorialDocument20 pagesSimulink Basics TutorialEirisberto Rodrigues de MoraesNo ratings yet
- Simulink & GUI in MATLAB: Experiment # 5Document10 pagesSimulink & GUI in MATLAB: Experiment # 5Muhammad Ubaid Ashraf ChaudharyNo ratings yet
- Introduction To Simulation With Control Design and Simulation Module in Labview 8.6Document17 pagesIntroduction To Simulation With Control Design and Simulation Module in Labview 8.6Edi HaryonoNo ratings yet
- Exercise A1 - Simple Ogee SetupDocument20 pagesExercise A1 - Simple Ogee SetupCarlos Luis Oyuela Gomez100% (2)
- Using Simulink To Perform Open-Loop SimulationsDocument4 pagesUsing Simulink To Perform Open-Loop SimulationsMansour AbdulazizNo ratings yet
- NI Tutorial 10685 enDocument5 pagesNI Tutorial 10685 enelzytacogelonaNo ratings yet
- Simulink TutorialDocument7 pagesSimulink TutorialAmylegesse01No ratings yet
- Brief of SimulinkDocument12 pagesBrief of Simulinkhimadeepthi sayaniNo ratings yet
- Introduction To Matlab - Simulink Control Systems: & Their Application inDocument13 pagesIntroduction To Matlab - Simulink Control Systems: & Their Application inTom ArmstrongNo ratings yet
- Simulink Guide and Tips W16Document6 pagesSimulink Guide and Tips W16Timothy HillNo ratings yet
- Simulinkpresentation YasminDocument38 pagesSimulinkpresentation YasminhaashillNo ratings yet
- Control Engineering LAb 7Document17 pagesControl Engineering LAb 7johnyrock05No ratings yet
- Timing, Shift Registers, and Case Structures - National InstrumentsDocument13 pagesTiming, Shift Registers, and Case Structures - National InstrumentsRa BalamuruganNo ratings yet
- Introduction To LabViewDocument6 pagesIntroduction To LabViewahmad jamelNo ratings yet
- PCM Distillation TutorialDocument6 pagesPCM Distillation TutorialIonescu ViorelNo ratings yet
- LCS Lab 2 ZynabDocument14 pagesLCS Lab 2 ZynabZainab AshrafNo ratings yet
- Simulink For Beginners:: To Begin Your SIMULINK Session Open First MATLAB ICON by Clicking Mouse Twice and Then TypeDocument23 pagesSimulink For Beginners:: To Begin Your SIMULINK Session Open First MATLAB ICON by Clicking Mouse Twice and Then TypeSpin FotonioNo ratings yet
- ECP Lab1 Simulink Intro r4Document6 pagesECP Lab1 Simulink Intro r4keyboard2014No ratings yet
- Lab Experiment 1 (B)Document15 pagesLab Experiment 1 (B)Laiba MaryamNo ratings yet
- Basic Simulink Tutorial 012005Document7 pagesBasic Simulink Tutorial 012005Dustin WhiteNo ratings yet
- MOde Frontier TutorialDocument35 pagesMOde Frontier Tutorialgurpinder.rajgarh1331No ratings yet
- L20 5nov10 LabVIEWDocument15 pagesL20 5nov10 LabVIEWAmery MartinatNo ratings yet
- Mem351lab MatlabSimulinkDocument13 pagesMem351lab MatlabSimulinkebreheNo ratings yet
- SimuPlot5 ManualDocument25 pagesSimuPlot5 Manualikorishor ambaNo ratings yet
- Experiment No: 02 Introduction To Labview: Aim: To Study Various Functions, Tools and Libraries of Labview (LV) SoftwareDocument9 pagesExperiment No: 02 Introduction To Labview: Aim: To Study Various Functions, Tools and Libraries of Labview (LV) SoftwareVaibhav BacchavNo ratings yet
- Post Simulation Debug TutorialDocument11 pagesPost Simulation Debug TutorialKhadar BashaNo ratings yet
- Physics 6620/3620, Lab #1: Beginning Labview ProgrammingDocument2 pagesPhysics 6620/3620, Lab #1: Beginning Labview ProgrammingMihai BogdanNo ratings yet
- NI Tutorial 7592 en PDFDocument9 pagesNI Tutorial 7592 en PDFParameswararao BillaNo ratings yet
- EE-361 Feedback Control Systems Introduction To Simulink and Data Acquisition Experiment # 2Document23 pagesEE-361 Feedback Control Systems Introduction To Simulink and Data Acquisition Experiment # 2Shiza ShakeelNo ratings yet
- Simulation in LabVIEWDocument14 pagesSimulation in LabVIEWjoukendNo ratings yet
- Modeling Discrete Time Systems in Simulink: ECE 351 - Linear Systems II MATLAB Tutorial #5Document8 pagesModeling Discrete Time Systems in Simulink: ECE 351 - Linear Systems II MATLAB Tutorial #5wawan_krisnawanNo ratings yet
- Lab Session 5pptDocument17 pagesLab Session 5pptMuhammad HishamNo ratings yet
- Example: Modeling A Cruise Control System in Simulink: Physical Setup and System EquationsDocument11 pagesExample: Modeling A Cruise Control System in Simulink: Physical Setup and System EquationsothmanNo ratings yet
- Lab - 2 - Transfer Function Block in SimulinkDocument21 pagesLab - 2 - Transfer Function Block in SimulinkWaqas AliNo ratings yet
- Signals&Systems Lab 13 - 2Document9 pagesSignals&Systems Lab 13 - 2Muhamad AbdullahNo ratings yet
- Tutorial Wf4 SimulDocument24 pagesTutorial Wf4 SimulrdsrajNo ratings yet
- LabVIEW Control Implementation TutorialDocument21 pagesLabVIEW Control Implementation TutorialDTNo ratings yet
- Labview and MydaqDocument12 pagesLabview and Mydaqkalpesh_adit1No ratings yet
- Simple Exercises in Matlab/Simulink IIDocument8 pagesSimple Exercises in Matlab/Simulink IIGarunendra BunkarNo ratings yet
- Practical Sessions 9-10Document28 pagesPractical Sessions 9-10Ashwin PatelNo ratings yet
- Lab 9 (Meen201101088)Document17 pagesLab 9 (Meen201101088)MEEN201101056 KFUEITNo ratings yet
- Modeling and Simulation of Logistics Flows 3: Discrete and Continuous Flows in 2D/3DFrom EverandModeling and Simulation of Logistics Flows 3: Discrete and Continuous Flows in 2D/3DNo ratings yet
- Lab Session 6Document13 pagesLab Session 6Kunal KhandelwalNo ratings yet
- Lab Session 3Document13 pagesLab Session 3Kunal KhandelwalNo ratings yet
- Horn Ant WorkflowDocument23 pagesHorn Ant WorkflowHao ChungNo ratings yet
- Lab Session (2) : Supervisor: Dr. Hany Hammad. Tas: Yasmine AbdallaDocument28 pagesLab Session (2) : Supervisor: Dr. Hany Hammad. Tas: Yasmine AbdallaKunal KhandelwalNo ratings yet
- Lab Session (1) : Supervisor: Dr. Hany Hammad Tas: Yasmine AbdallaDocument30 pagesLab Session (1) : Supervisor: Dr. Hany Hammad Tas: Yasmine AbdallaKunal KhandelwalNo ratings yet
- Lab Session 5Document17 pagesLab Session 5Kunal KhandelwalNo ratings yet
- Lab Session 7Document17 pagesLab Session 7Kunal KhandelwalNo ratings yet
- CST Application Note Designing Phased Array AntennaDocument6 pagesCST Application Note Designing Phased Array AntennaMertKarahanNo ratings yet
- With The Wi-Fi LaunchPad C3100Document50 pagesWith The Wi-Fi LaunchPad C3100Kunal KhandelwalNo ratings yet
- Embedded Processor Question Bank - 1Document1 pageEmbedded Processor Question Bank - 1Kunal KhandelwalNo ratings yet
- Selected Topics in Antennas SyllabusDocument2 pagesSelected Topics in Antennas SyllabusKunal KhandelwalNo ratings yet
- Getting Started With The Internet of Things (IoT) Using The Texas Instruments CC3200Document55 pagesGetting Started With The Internet of Things (IoT) Using The Texas Instruments CC3200Kunal Khandelwal100% (1)
- Presented by Shweta Bhagwan Chavan Roll No. 42 Guide - Prof (MRS.) Sarika KaranjuleDocument14 pagesPresented by Shweta Bhagwan Chavan Roll No. 42 Guide - Prof (MRS.) Sarika KaranjuleKunal KhandelwalNo ratings yet
- Slau 138 ArDocument48 pagesSlau 138 ArKunal KhandelwalNo ratings yet
- Introduction To Mobile Cellular Networks: Part Ii: Ran / UtranDocument68 pagesIntroduction To Mobile Cellular Networks: Part Ii: Ran / UtranKunal KhandelwalNo ratings yet
- 3801 Manuel TP Usrp 3h PDFDocument78 pages3801 Manuel TP Usrp 3h PDFKunal KhandelwalNo ratings yet
- Workshop Intel GaleglioDocument39 pagesWorkshop Intel GaleglioKunal KhandelwalNo ratings yet
- Getting Started With MSP430 IAR EWDocument17 pagesGetting Started With MSP430 IAR EWShreerama Samartha G BhattaNo ratings yet
- Lte Advanced An Evolution Built For The Long HaulDocument10 pagesLte Advanced An Evolution Built For The Long HaulL.a. DelgadoNo ratings yet
- MPC 5567Document68 pagesMPC 5567Kunal KhandelwalNo ratings yet
- Mathworks Certified Matlab Associate Exam: PrerequisitesDocument19 pagesMathworks Certified Matlab Associate Exam: PrerequisitesKunal KhandelwalNo ratings yet
- Introduction To 5GDocument82 pagesIntroduction To 5GhamidboulahiaNo ratings yet
- Unit III - Uarts in Lpc2148 - Part2Document32 pagesUnit III - Uarts in Lpc2148 - Part2Kunal KhandelwalNo ratings yet
- Revised CurriculumDocument19 pagesRevised CurriculumKunal KhandelwalNo ratings yet
- Developer Training For Apache HDDP and HbaseDocument1 pageDeveloper Training For Apache HDDP and HbaseKunal KhandelwalNo ratings yet
- Automotive EnggDocument110 pagesAutomotive EnggKunal KhandelwalNo ratings yet
- Single Node ClusterDocument36 pagesSingle Node ClusterKunal KhandelwalNo ratings yet
- Question Bank UnitwiseDocument6 pagesQuestion Bank UnitwiseKunal KhandelwalNo ratings yet
- Ug901 Vivado SynthesisDocument295 pagesUg901 Vivado SynthesisHiện LongNo ratings yet
- Taylor Coefficients and Series Involving Harmonic NumbersDocument24 pagesTaylor Coefficients and Series Involving Harmonic NumbersKpevikaa YaoNo ratings yet
- CS 360-Software Engineering-Suleman Shahid PDFDocument3 pagesCS 360-Software Engineering-Suleman Shahid PDFMohib KazmiNo ratings yet
- CD-Module 6 Q2Document11 pagesCD-Module 6 Q2kristine kaye malonesNo ratings yet
- New Year Questions British English Teacher Ver2Document4 pagesNew Year Questions British English Teacher Ver2Tales DmitriNo ratings yet
- KHAZARS. Israelite Tribes in Exile"Document7 pagesKHAZARS. Israelite Tribes in Exile"Jeru Shabazz Al-BeyNo ratings yet
- Lý thuyết 1Document5 pagesLý thuyết 1Anh VanNo ratings yet
- LITE-101 Report Auto Saved)Document5 pagesLITE-101 Report Auto Saved)Cherry Lagmay100% (8)
- Articlein PressofficialDocument90 pagesArticlein Pressofficialhaden tetwNo ratings yet
- Realism in The Novel of Thomas HardyDocument21 pagesRealism in The Novel of Thomas HardyAndrew LucasNo ratings yet
- Pa1 FinalDocument4 pagesPa1 Finalapi-240736473No ratings yet
- ch4 Procs ProgsDocument26 pagesch4 Procs ProgsGhulam HussainNo ratings yet
- VCP ProfileDocument897 pagesVCP ProfiletanirocksNo ratings yet
- 1 семестрDocument16 pages1 семестрМария С.No ratings yet
- Seminar 1. Germanic Languages. Old English: Language ChangeDocument12 pagesSeminar 1. Germanic Languages. Old English: Language ChangeDaniela EfrosNo ratings yet
- Jurnal LR OkkasaDocument6 pagesJurnal LR OkkasaJesika CresentiaNo ratings yet
- Project 1 - ReportDocument19 pagesProject 1 - ReportGenius BoyNo ratings yet
- Algorithm - Amazon - Water Collected Between Towers - Stack OverflowDocument349 pagesAlgorithm - Amazon - Water Collected Between Towers - Stack OverflowJigar ShahNo ratings yet
- Sem 5Document58 pagesSem 5compiler&automataNo ratings yet
- What's New at MAINFRAMES 360: Bulletin BoardDocument11 pagesWhat's New at MAINFRAMES 360: Bulletin BoardasimNo ratings yet
- Mathematics 11 00902Document12 pagesMathematics 11 00902LAURENT LULUNo ratings yet
- What Is Assessment in TeachingDocument10 pagesWhat Is Assessment in TeachingErgun TurktanNo ratings yet
- Week 4 Lesson PlansDocument10 pagesWeek 4 Lesson Plansapi-206098535No ratings yet
- Verb Lesson PlanDocument3 pagesVerb Lesson Planapi-201921230No ratings yet