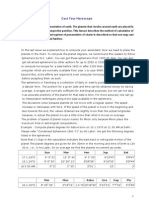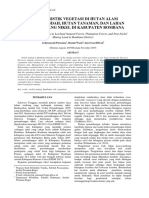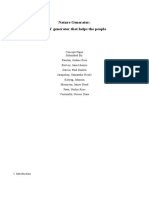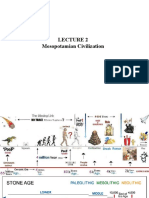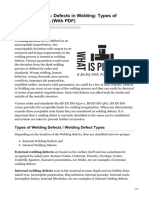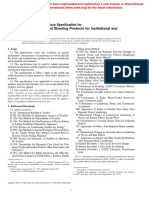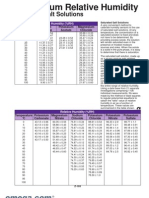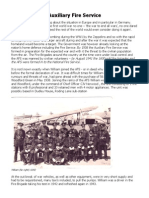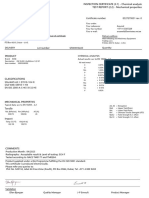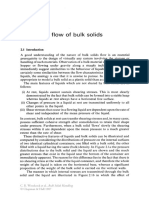Professional Documents
Culture Documents
Telos ZIP ONE Manual v1.9.0r Print File
Uploaded by
oscarjimenez800 ratings0% found this document useful (0 votes)
57 views86 pagesTelos Systems, the Telos logo and Z / IP ONE are trademarks of TLS Corporation. All other trademarks are the property of their respective holders. Warranty This product is covered by a two year limited warranty, the full text of which is included in this manual.
Original Description:
Copyright
© © All Rights Reserved
Available Formats
PDF, TXT or read online from Scribd
Share this document
Did you find this document useful?
Is this content inappropriate?
Report this DocumentTelos Systems, the Telos logo and Z / IP ONE are trademarks of TLS Corporation. All other trademarks are the property of their respective holders. Warranty This product is covered by a two year limited warranty, the full text of which is included in this manual.
Copyright:
© All Rights Reserved
Available Formats
Download as PDF, TXT or read online from Scribd
0 ratings0% found this document useful (0 votes)
57 views86 pagesTelos ZIP ONE Manual v1.9.0r Print File
Uploaded by
oscarjimenez80Telos Systems, the Telos logo and Z / IP ONE are trademarks of TLS Corporation. All other trademarks are the property of their respective holders. Warranty This product is covered by a two year limited warranty, the full text of which is included in this manual.
Copyright:
© All Rights Reserved
Available Formats
Download as PDF, TXT or read online from Scribd
You are on page 1of 86
TELOS Z/IP ONE
Intelligent Zephyr IP codec with Agile Connection Technology
USERS MANUAL
Manual for software version 1.9.0r
October 2013
II |
Z/IP ONE Manual
2011-2013 TLS Corporation. Published by Telos Systems/TLS Corporation. All rights reserved.
Trademarks
Telos Systems, the Telos logo and Z/IP ONE are trademarks of TLS Corporation. All other trademarks are the
property of their respective holders.
Notice
All versions, claims of compatibility, trademarks, etc. of hardware and software products not made by Telos
mentioned in this manual or accompanying material are informational only. Telos Systems makes no endorsement
of any particular product for any purpose, nor claims any responsibility for operation or accuracy. We reserve the
right to make improvements or changes in the products described in this manual which may aect the product
specications, or to revise the manual without notice.
Warranty
This product is covered by a two year limited warranty, the full text of which is included in this manual.
Updates
The operation of the Z/IP ONE is determined largely by software. We routinely release new versions to add
features and x bugs. Check the Telos web site for the latest. We encourage you to sign-up for the email notication
service oered on the site.
Feedback
We welcome feedback on any aspect of the Z/IP ONE, or this manual. In the past, many good ideas from users have
made their way into software revisions or new products. Please contact us with your comments.
Service
You must contact Telos before returning any equipment for factory service. We will need the serial number, located
on the back of the unit. Telos Systems will issue a Return Authorization number which must be written on the
exterior of your shipping container. Please do not include cables or accessories unless specically requested by the
technical support engineer at Telos. Be sure to adequately insure your shipment for its replacement value. Packages
without proper authorization may be refused. US customers please contact Telos technical support at
+1-216-622-0247. All other customers should contact your local representative to make arrangements for service.
We support you...
By Phone / Fax:
You may reach our 24/7 Support Team anytime around the clock by calling +1-216-622-0247.
For billing questions or other non-emergency technical questions, call +1-216-241-7225 between 9:30 AM to 6:00
PM USA Eastern Time, Monday through Friday.
Our fax is +1-216-241-4103.
By E-Mail:
Technical support is available at Support@Telos-Systems.com.
All other inquiries at Inquiry@Telos-Systems.com.
Via World Wide Web:
The Telos Web site has a variety of information which may be useful for product selection and support.
The URL is www.Telos-Systems.com
10 9 8 7 6 5 4 3 2 1
| III
Telos Systems USA
Telos Systems
1241 Superior Avenue E
Cleveland, OH 44114 USA
+1-216-241-7225 (phone)
+1-216-241-4103 (fax)
+1-216-622-0247 (24/7 Technical Support)
Support@Telos-Systems.com
Inquiry@Telos-Systems.com
Notices and Cautions
This symbol, wherever it appears, alerts you to the presence of uninsulated,
dangerous voltage inside the enclosure voltage which may be sufficient to
constitute a risk of shock.
This symbol, wherever it appears, alerts you to important operating and
maintenance instructions. Read the manual.
CAUTION:
THE INSTALLATION AND SERVICE INSTRUCTIONS IN THIS MANUAL ARE FOR USE BY QUALIFIED PERSONNEL
ONLY. TO AVOID ELECTRIC SHOCK, DO NOT PERFORM ANY SERVICING OTHER THAN THAT CONTAINED
IN THE OPERATING INSTRUCTIONS UNLESS YOU ARE QUALIFIED TO DO SO. REFER ALL SERVICING TO
QUALIFIED PERSONNEL.
WARNING:
TO REDUCE THE RISK OF ELECTRICAL SHOCK, DO NOT EXPOSE THIS PRODUCT TO RAIN OR MOISTURE.
USA CLASS A COMPUTING DEVICE INFORMATION TO USER. WARNING:
This equipment generates, uses, and can radiate radio-frequency energy. If it is not installed and used as directed by this
manual, it may cause interference to radio communication. This equipment complies with the limits for a Class A comput-
ing device, as specied by FCC Rules, Part 15, Subpart J, which are designed to provide reasonable protection against
such interference when this type of equipment is operated in a commercial environment. Operation of this equipment
in a residential area is likely to cause interference. If it does, the user will be required to eliminate the interference at the
users expense. NOTE: Objectionable interference to TV or radio reception can occur if other devices are connected to
this device without the use of shielded interconnect cables. FCC rules require the use of shielded cables.
CANADA WARNING:
This digital apparatus does not exceed the Class A limits for radio noise emissions set out in the Radio Interference
Regulations of the Canadian Department of Communications.
Le prsent appareil numrique nmet pas de bruits radiolectriques dpassant les limites applicables aux appareils
numriques (de Class A) prescrites dans le Rglement sur le brouillage radiolectrique dict par le ministre des
Communications du Canada.
IV | Table of Contents
1 Introduction 1
2 Quick Start Guide 3
2.1 Unpack and Identify . . . . . . . . . . . . . . . . . . . . . . . . . . . 3
2.2 The ZIP/ONE User Interface . . . . . . . . . . . . . . . . . . . . . . . . 4
2.3 Setup Wizard . . . . . . . . . . . . . . . . . . . . . . . . . . . . . . 4
2.4 Make Your First IP-Codec Call . . . . . . . . . . . . . . . . . . . . . . . 6
2.5 Congratulations! . . . . . . . . . . . . . . . . . . . . . . . . . . . . . 7
3 Installation 9
3.1 Rack Mounting the Studio Unit . . . . . . . . . . . . . . . . . . . . . . 9
3.2 Power . . . . . . . . . . . . . . . . . . . . . . . . . . . . . . . . . 9
3.3 Audio Inputs (balanced analog) . . . . . . . . . . . . . . . . . . . . . . 9
3.4 Audio Outputs (balanced analog) . . . . . . . . . . . . . . . . . . . . . 10
3.5 Network Interfaces . . . . . . . . . . . . . . . . . . . . . . . . . . . 10
3.6 USB Ports . . . . . . . . . . . . . . . . . . . . . . . . . . . . . . . . 10
3.7 Parallel Control . . . . . . . . . . . . . . . . . . . . . . . . . . . . . 11
4 The Front Panel Interface 13
4.1 Front Panel Controls . . . . . . . . . . . . . . . . . . . . . . . . . . . 13
4.2 The User Interface and Menu System . . . . . . . . . . . . . . . . . . . . 15
5 The Audio I/O Menu 17
6 The Setup Menu 25
6.1 Network . . . . . . . . . . . . . . . . . . . . . . . . . . . . . . . . 25
6.2 Audio Codec. . . . . . . . . . . . . . . . . . . . . . . . . . . . . . . 28
6.3 System . . . . . . . . . . . . . . . . . . . . . . . . . . . . . . . . . 29
6.4 Software . . . . . . . . . . . . . . . . . . . . . . . . . . . . . . . . 30
6.5 Setup Wizard . . . . . . . . . . . . . . . . . . . . . . . . . . . . . . 30
6.6 ZIP Server . . . . . . . . . . . . . . . . . . . . . . . . . . . . . . . . 31
6.7 Parallel Port. . . . . . . . . . . . . . . . . . . . . . . . . . . . . . . 31
TELOS Z/IP ONE | V
7 The Status Screens 33
7.1 Overview . . . . . . . . . . . . . . . . . . . . . . . . . . . . . . . . 33
7.2 Call Status + GPIO . . . . . . . . . . . . . . . . . . . . . . . . . . . . 34
7.3 Call Status + Codec . . . . . . . . . . . . . . . . . . . . . . . . . . . 34
7.4 Network Interface Status Screens . . . . . . . . . . . . . . . . . . . . . 35
8 The Web Interface 37
8.1 Status Page . . . . . . . . . . . . . . . . . . . . . . . . . . . . . . . 37
8.2 Connect . . . . . . . . . . . . . . . . . . . . . . . . . . . . . . . . 38
8.3 Audio, Streaming, GPIO, and System . . . . . . . . . . . . . . . . . . . . 39
8.4 Network . . . . . . . . . . . . . . . . . . . . . . . . . . . . . . . . 39
8.5 Software Management . . . . . . . . . . . . . . . . . . . . . . . . . . 39
8.6 Quick Start and Manual . . . . . . . . . . . . . . . . . . . . . . . . . 40
8.7 Logs . . . . . . . . . . . . . . . . . . . . . . . . . . . . . . . . . . 40
9 Audio Streams 41
9.1 Telos Session Control Protocol . . . . . . . . . . . . . . . . . . . . . . . 41
9.2 N/ACIP Session Initiation Protocol . . . . . . . . . . . . . . . . . . . . . 44
9.3 Real-time Transport Protocol . . . . . . . . . . . . . . . . . . . . . . . 45
10 Making Connections 47
10.1 Dialing Manually . . . . . . . . . . . . . . . . . . . . . . . . . . . . 47
10.2 Using the Phone Book . . . . . . . . . . . . . . . . . . . . . . . . . . 48
10.3 Call History . . . . . . . . . . . . . . . . . . . . . . . . . . . . . . 50
11 Mobile Network Devices 51
11.1 WiFi/WLAN Networks . . . . . . . . . . . . . . . . . . . . . . . . . . 51
11.2 UMTS/EVDO Wireless Networks . . . . . . . . . . . . . . . . . . . . . 51
12 Ancillary Data 53
12.1 GPIO . . . . . . . . . . . . . . . . . . . . . . . . . . . . . . . . . 53
12.2 Serial Data . . . . . . . . . . . . . . . . . . . . . . . . . . . . . . . 58
VI | Table of Contents
Appendix A When an IT Department is not Available 53
IP Addresses, Subnet masks, and Gateways . . . . . . . . . . . . . . . . . . 59
Discover the Local Network Settings. . . . . . . . . . . . . . . . . . . . . . 62
Find an Available IP Address without a DHCP Server . . . . . . . . . . . . . . 64
Duplicate IP Addresses . . . . . . . . . . . . . . . . . . . . . . . . . . . . 65
Network Address Translation . . . . . . . . . . . . . . . . . . . . . . . . . 66
Appendix B Audio Coding Reference 69
History. . . . . . . . . . . . . . . . . . . . . . . . . . . . . . . . . . . 69
Basic Principles of Perceptual Coding . . . . . . . . . . . . . . . . . . . . . 70
MPEG . . . . . . . . . . . . . . . . . . . . . . . . . . . . . . . . . . . 73
MPEG4 AAC (Advanced Audio Coding) . . . . . . . . . . . . . . . . . . . . . 73
AAC-LD (AAC Low Delay) . . . . . . . . . . . . . . . . . . . . . . . . . . . 76
MPEG-4 High Efciency AAC (HE-AAC, previously known as aacPlus) . . . . . . 78
MPEG-4 Enhanced Low Delay AAC . . . . . . . . . . . . . . . . . . . . . . 78
ISO/MPEG Layer 2 . . . . . . . . . . . . . . . . . . . . . . . . . . . . . . 78
G.722 . . . . . . . . . . . . . . . . . . . . . . . . . . . . . . . . . . . 78
aptX and aptX Enhanced . . . . . . . . . . . . . . . . . . . . . . . . . . . 79
Z/IP ONE Audio Specifcations 81
Warranty and Application Cautions 83
Safety Notifcation 85
INTRODUCTION | 1
1 Introduction
Congratulations on your purchase of the Telos Z/IP ONE! This codec achieves a new level in IP Audio transmission
at a very attractive price. It is a one RU unit intended to be used with a microphone directly, or an external mixer for
remote broadcasts, or anywhere space is at a premium.
The Telos Z/IP ONE combines RTP/UDP streaming capabilities with MPEG coding to deliver broadcast-quality
audio over IP connections. Z/IP ONE employs sophisticated new technology to achieve superb audio quality over
IP networks such as the Internet and mobile IP services. The Z/IP ONE utilizes ACT - Agile Connection Technology
to continually adapt to network conditions, minimizing the eects of packet loss, varying bandwidth, and jitter
that can occur on these networks by means of sophisticated error detection and concealment, dynamic buering,
and other techniques that work together to provide reliable IP audio connections.
The Z/IP ONE has an impressive list of features, including:
Analog line professional or microphone input levels
15 volt phantom power for direct use with condenser microphones
Transmission bit rates from 8kbps to 2304 kbps
User-friendly front panel interface with OLED screen
Real-time metering and connection status display screen
Context-sensitive on-screen help available at a touch of a button
EBU N/ACIP (Audio Contribution over IP) and SIP interoperability with other third party codecs
Backward compatible with the Telos Zephyr Xstream, as well as the original Zephyr/IP
Built-in web server for conguration and remote control
Wireless connection through Wi-Fi and 3G/4G/EVDO modems (Wi-Fi modem included)
Livewire audio-over-IP inputs and outputs
Separate LAN and WAN Ethernet ports simplify isolation of your LAN from the internet
The ability to register with a directory server (ZIP Server). This allows establishing a connection
even when located behind NATs and rewalls, without knowing the other partys IP address
Router Mode allows the Z/IP ONE to be used as a gateway to access the Web
QUICK START GUIDE | 3
2 Quick Start Guide
This quick start will guide you through a basic, yet perfectly usable setup scenario of the Telos Z/IP ONE IP audio codec.
More sophisticated congurations are available, and are preferred or even necessary in some IP network situations.
2.1 Unpack and Identify
Your Z/IP ONE is shipped with a few accessories that we wont use for this initial setup, but you may want to use
later. For now, well want the Z/IP ONE itself, AC power cord, and a network cable all included with the Z/IP ONE.
To test the Z/IP ONE, youll also need:
1. Headphones or connect the Z/IP ONEs audio output to an audio monitor.
2. Microphone or audio source (optional)
3. An Internet-connected Local Area Network with DHCP Server (You may set your Z/IP ONEs network
conguration manually if you prefer)
The basic steps to follow are:
1. Attach AC power cable and power up
2. Follow the built-in Setup Wizard
3. Connect to the Internet
4. Make your rst call
4 | Section 2
2.2 The Z/IP ONE User Interface
The Z/IP ONE uses an OLED display for status, metering, and conguration. There are six menus available:
Turning the Z/IP Ones control knob will move the highlight between these options. The number shown in the
middle of this screen is the software version number. Its likely that your Z/IP ONE will show a higher version than
shown in this example above. If the version shown on your Z/IP ONE is not at least V1.8.0r, please update your
Z/IP ONE to the latest released version of software. The latest version is always listed and available for download
here: http://telos-systems.com/support/software.htm
If the front panel controls are not used for a short period of time, the display will revert back to a status screen
(by default, the last status screen viewed):
2.3 Setup Wizard
One option for initial setup of the Z/IP ONE is using the built-in Setup Wizard. The Setup Wizard will work in
most common IP networks, and requires little technical knowledge. Lets walk through it:
From the Main menu, highlight and select Setup. From the Setup menu, highlight and select Setup Wizard.
Click to Continue. Select the WAN Ethernet connection.
QUICK START GUIDE | 5
Select the Analog XLR connectors for audio input. Answer Yes to allow control of your unit from either port.
Lets answer No to the SIP server question. Keep this easy; answer Yes here.
Answer Yes here. Well use this port. Using the keypad, enter a name for this Z/IP ONE.
Then click to Apply settings and exit Click OK to complete the Setup Wizard.
Plug your Internet-connected network to the WAN port. Then, highlight and select Status.
The top Status screen should show WAN connected. Within a few seconds, the ZIP light should come on, too.
The ZIP indicator is your assurance that your Z/IP ONE is communicating with the Telos ZIP Server, and that
connections to other Z/IP ONEs and Zephyr/IPs are just two button presses away.
What if the ZIP indicator doesnt light up? This condition is usually caused by a very restrictive network rewall,
a non-standard DNS conguration, or not having DHCP available to obtain an IP address automatically. Appendix
A oers information and suggestions about working through restrictive network rewalls and alternatively
conguring DNS.
6 | Section 2
2.4 Make Your First IP-Codec Call
Now that the WAN and ZIP indicators are ON, youre ready to make your rst Z/IP ONE IP call. Press the AUTO
button - its in the upper right corner of the keypad area. This brings up the phone book a quick-dial list of the
other Z/IP ONEs youd like to connect with.
Your Z/IP ONE is factory programmed with one contact - the Telos Line in Cleveland, Ohio, USA. This entry is
highlighted already, as its the only entry in your phone book. Press the AUTO button again (or push the main
control knob) to establish a call to Telos Line. As the call progresses and connects, the screen changes automati-
cally to the main Status display.
The large Connect indicator should come ON quickly, followed a few seconds later by the RcvLock indicator. The
Rcv audio level meters will begin showing moving audio levels. In a few more seconds the Buer and Quality gauges
in the lower third of the screen will show relative indications of receive buer size at both ends and quality of the
connection, indicating dropped packets.
Plug your favorite headphones into the front panel headphone jack. Adjust the volume knob thats next to the jack
for a comfortable level. Youll hear whatever music our Support Engineers have selected. Dont be alarmed when
the Z/IP ONE automatically disconnects from the Telos test line. It will time out and hang up after 10 minutes. This
is to allow others to test Z/IP ONE connections, too.
QUICK START GUIDE | 7
2.5 Congratulations!
Youve congured your Z/IP ONE and made your rst IP-codec call. There are dozens of conguration options
within the Z/IP ONE, allowing it to work ideally in dierent broadcast and remote-audio roles. Consult the
manual, our online video tutorials, or Telos Support to get the most out of your Z/IP ONEs.
Info for IT experts:
You may choose to confgure either the WAN or LAN port for streaming connections. We recommend
using the WAN port, saving the LAN (also Livewire) port for Livewire AoIP network connections.
Z/IP ONE connection success is virtually guaranteed by assigning it an unused static IP address on
your network, assigning a fxed ZIP Server Listen Port in the ZIP Server menu, and confguring a
port forward from the Internet side of your frewall/router to the static IP address of your Z/IP ONE,
using that same Listen Port number. We suggest you choose a listen port in the 20000-21000 range
to avoid port conficts. Left unassigned, as in this Quick Start, the Z/IP ONE negotiates a listening port
with the ZIP Server. The ZIP Server is always located at zip.telos-systems.com, which is the factory
default setting. Incoming calls to the Z/IP ONE will connect instantly if a fxed listen port is chosen
and a port forward made. Otherwise, each inbound call negotiation will take fve to ten seconds.
Placing the Z/IP ONE on a DMZ or un-NATted Public IP address is not recommended. A good choice
for a manually-confgured DNS address is 8.8.8.8.
INSTALLATION | 9
3 Installation
3.1 Rack Mounting the Studio Unit
The Z/IP ONE mounts in a 1RU space in a standard 19 rack. The Z/IP ONE does not have an internal fan, and does
not have any special requirements for space above and below the unit. As long as you keep the stirred air in the rack
between 0 and 40 Celsius (32 to 104 degrees Fahrenheit) with a relative humidity of 0 to 98% (non-condensing),
the unit will operate as described.
3.2 Power
Install the power cord included with the Z/IP ONE in the marked AC power connector located in the rear of the
unit. The internal universal switching supply will accept 100-240 VAC (50-60 Hz) input. You should see the blue
front panel LED ash to indicate the unit is booting. Subsequently, the main menu will appear. This process can
take about 90 seconds.
3.3 Audio Inputs (balanced analog)
Input Audio XLR Pinout
PIN DESCRIPTION
1 Ground
2 Signal + Input
3 Signal - Input
Install the left and right analog audio cables in the female XLR connectors marked CH 1 In and CH 2 In on the
rear panel. The analog audio section accepts audio input with a peak level of +22dBu. In the Audio I/O -> Input
mode Left or Right menu option, each audio input can be congured for the following settings:
Line (+4 dBu nominal)
Microphone
Mic + Phantom Power
Mic Gain Trim
There is a microphone gain trim adjustment option in the Setup->Audio I/O menu for each input, which can be
used to add additional gain when that input is set to microphone level. This setting is ignored when an input is set
to line level. Gain should be adjusted so that the microphone reaches your desired level on peaks.
10 | Section 3
3.4 Audio Outputs (balanced analog)
Output Audio XLR Pinout
PIN DESCRIPTION
1 Ground
2 Signal + Output
3 Signal - Output
The audio outputs are balanced to +4 dBu, with 18 dB of headroom (i.e., inputs clip at +22 dBu).
3.5 Network Interfaces
The network interfaces are Ethernet, twisted pair, 100BaseT connectors. Use a CAT5e or CAT6 network cable. The
standard pin-out for an RJ45 style 8-Pin/8-Position miniature modular jack when used for 10/100BaseT Ethernet is:
PIN FUNCTION
1 Transmit +
2 Transmit -
3 Receive +
4 Unused
5 Unused
6 Receive -
7 Unused
8 Unused
3.6 USB Ports
Attach any of the supported USB devices to these ports. Use of an unapproved device may cause unpredictable and
unacceptable results. Therefore, we recommend against such experimentation. The pin-out of the standard USB
connector used in the Z/IP ONE is:
PIN FUNCTION
1 +5 Volts
2 Data
3 Data +
4 Ground
INSTALLATION | 11
3.7 Parallel Control
The DB25 connector on the back panel provides contact closures (close-to-ground) inputs and outputs. There
are 8 open-collector outputs, and 8 open-collector inputs, each congurable from the Settings menu on the user
interface. The DB 25 connector is pinned out as follows:
PIN FUNCTION
1 +5 Volts DC 400 mA max
2 Output 0
3 Output 1
4 Output 2
5 Output 3
6 Output 4
7 Output 5
8 Output 6
9 Output 7
10 No Connection
11 No Connection
12 No Connection
13 No Connection
14 Input 0
15 Input 1
16 Input 2
17 Input 3
18 Input 4
19 Input 5
20 Input 6
21 Input 7
22 Not Connected
23 Not Connected
24 Not Connected
25 Ground
See Chapter 12 for more detailed information on the contact closure operations.
THE FRONT PANEL INTERFACE | 13
4 The Front Panel Interface
4.1 Front Panel Controls
Headphone Control Knob
This is a volume control. It also has a push-to-mute function. Pushing this button will mute the headphone audio, but will
not aect the audio on the main outputs. Pushing a second time will un-mute it. When the headphone output is muted, the
front panel power indication light will blink.
Main Control Knob
Rotating the Z/IP ONEs control knob moves the cursor. It also has a push-to-click function. Pressing the knob selects the
highlighted menu selection, or accepts the current value the setting that is being edited.
ESC Button
This button escapes from the currently selected menu or dialog screen. While editing a setting, pressing the ESC button
cancels any edits and leaves the eld unchanged. From the main menu screen, pressing ESC will take you to the status
screens (and vice versa).
14 | Section 4
The Number Pad
The dial pad is used to enter data in edit elds. If the eld accepts only numeric data (or IP addresses), then
pressing the buttons will enter the number pressed.
Other elds accept alphanumeric strings. In these elds, the buttons cycle through the number, then the alphabetic char-
acters in uppercase, and then in lowercase. The 1, *, and # buttons allow you to enter special characters and punctuation.
CHARACTERS ENTERED
1 1 : / @ ! = | ^ \
2 2 A B C a b c
3 3 D E F d e f
4 4 G H I g hi
5 5 J K L j k l
6 6 M N O m n o
7 7 P Q R S p q r s
8 8 T U V t u v
9 9 W X Y Z w x y z
0 0<space>
* * ( ) < > [ ] { }
# # . , - _ % ? ;
The Connection Buttons
On the right side of the front panel, the Z/IP ONE has three buttons (labeled AUTO, CONN, and DISC) for setting
up and dismissing connections. The function of each of these keys is as follows:
AUTO gives you quick access to your phone book. This screen displays the current status of other Z/IPs,
so that you can see if they are available before you call. Pressing AUTO or the control knob while in the
phone book will immediately dial the selected entry
CONN takes you to a manual dialing screen on which you can enter the details of the codec you wish to
call directly
DISC is used to terminate connections. You will be prompted to conrm the disconnection. Pressing
DISC again while on this screen or selecting the Yes button with the main control knob will end the call.
THE FRONT PANEL INTERFACE | 15
4.2 The User Interface and Menu System
After a period of inactivity, the Z/IP ONE will time out to a status screen. Pressing the ESC button will exit to
the menu system. Rotating the main control knob moves from option to option, while pressing it will select the
currently highlighted item. While in a menu, pressing ESC will back you up one level. Repeated presses will take
you to the main menu.
From the main menu, you can access the Status, Phonebook, Audio I/O, Setup, Help, and call History sub-menus.
Getting Help!
Context-sensitive help is available at any time by pressing the 1 button. General help can also be accessed by
choosing Help from the main menu.
Clearing Pop-ups
When a condition exists that requires attention, the Z/IP ONE will display a pop-up box in front of whatever
screen is otherwise active. To close the current pop-up, press the ESC key. To close all pop-ups in the stack, press
the 0 key.
The Z/IP ONE keeps a list of all pop-up screens that have been displayed since the last time it was rebooted. This
list is shown on the More Information web page.
THE SETUP MENU | 17
5 The Audio I/O Menu
The Audio I/O Menu
This menu gives access to the various settings related to audio into and out of the device.
Audio Input Source chooses between Analog XLR and Livewire for the input (transmit) audio. The analog
outputs are always active.
If you decide to use the Livewire input, you will also need to choose a Livewire input stream in the Setup->Net-
work->Livewire menu. Livewire output is always active, provided that a Livewire output stream number has
been selected on the Livewire conguration page. To disable Livewire outputs, set the Z/IP ONEs source
number to 0.
Input Mode Left and Input Mode Right menus select whether the microphone boost is enabled for each XLR
input, and whether a microphone-level input has phantom power enabled as well.
Mic Gain Trim can be adjusted from +35.5 dB to +58 dB, depending on the sensitivity of your microphone. This
gain is ignored for line-mode inputs. Each microphone input must have the same gain applied.
Transmit Mode selects between Stereo and Mono Left + Right operation for the two inputs. Stereo mode inputs
may operate either independently or as joint stereo, depending on the codec and bit rate used.
Audio Loopback is available for setup and testing. Choose O for normal operation. PCM Direct loops the audio
as provided, bypassing the encoder and decoder, while Encoded encodes the audio using the currently selected
codec, then decodes it, and plays the decoded auto on all audio outputs.
THE SETUP MENU | 19
6 The Setup Menu
The Setup menu and its submenus contain items that are infrequently changed.
At the top level, the Streaming Interface menu item selects the Ethernet or other interface that will be used to communi-
cate with another codec. In most cases, this will be the WAN interface. The options are:
LAN Port
WAN Port
WiFi/WLAN (appropriate USB device must be installed)
UMTS/EVDO (appropriate USB device must be installed)
6.1 Network
The WAN Interface menu sets the following options for the WAN RJ45 on the back panel:
WAN DHCP O or On
WAN IP Address Only used when DHCP is o
WAN subnet mask Only used when DHCP is o
WAN Gateway IP Only used when DHCP is o
WAN DNS Server IP Only used when DHCP is o
Activate Settings Accepts the above settings and restarts the WAN interface
20 | Section 6
The LAN Interface menu sets the following options for the LAN RJ45 on the back panel:
LAN DHCP O or On
LAN IP Address Only used when DHCP is o
LAN subnet mask Only used when DHCP is o
LAN Gateway IP Only used when DHCP is o
LAN DNS Server IP Only used when DHCP is o
Activate Settings Accepts the above settings and restarts the LAN interface
The Livewire menu has the following options:
Select LW Input Stream This list box shows the available Livewire streams on your network. After
boot-up, it may take a minute before all available streams have been detected. Highlight the list and press
the control knob to browse the streams. Press the knob again to select the highlighted stream as your
Livewire audio input.
LW Output Stream Number Enter 0 to disable Livewire output. Enter a stream number in the range
1 32000 to generate a Livewire stream. This stream will always be active.
To actually use the selected Livewire input stream as your audio input, you must also change your audio input device in the
Audio I/O menu to Livewire.
The SIP Server submenu is only used if your organization uses a SIP server to make VoIP calls. Contact your SIP
server administrator for the values to enter in these elds, or leave them blank not to use your own SIP server.
N/ACIP SIP calls may also be made via direct dial to the remote codecs IP address, without involving a SIP server.
Registrar Hostname (allows entry of alphanumeric text)
Registrar User Name (allows entry of alphanumeric text)
Registrar Password (allows entry of alphanumeric text)
Activate Settings Accept the above settings and attempt to authenticate with the SIP server
SIP Port Set a custom TCP port to use for SIP, leave blank to use the default of 5060.
For more information on setting up and using SIP, see Section 9.2, N/ACIP Session Initiation Protocol.
The WiFi/WLAN menu has the following elds:
Browse SSIDs This button brings up a screen displaying all broadcast network IDs detected by the
Z/IP ONE. Selecting an SSID from the list will ll out the ESSID Network Name eld for you.
ESSID Network Name enter this manually if your access point is not set to broadcast its SSID
Encryption Method choose the type of encryption used by your Wi-Fi access point. String refers to an
alphanumeric password, while Hexnum refers to passwords that are limited to hexadecimal characters
(digit values of 0-9 and A-F)
Pwd String/ Hex Number the password required by the encryption method
Activate Settings accept the above settings and attempt to authenticate with the Wi-Fi hotspot
THE SETUP MENU | 21
UMTS/EVDO has the following settings:
Country Germany, South Africa, USA, Provider Orange or Use Dial Number
Protocol CDMA or GPRS
Dial Number Allows entry of a numeric string
PIN Number Allows entry of a personal ID number
Account Name Alphanumeric text
Account Password Alphanumeric text
Provider URL Allows entry of a valid URL
Activate Settings Accept the above settings and attempt to authenticate with the wireless
internet provider
Router Mode can be set either O or Between LAN and StreamIfc (short for streaming interface). When Router
Mode is O, the Ethernet ports are kept completely separate. When it is enabled, the Z/IP ONE creates a bridge
between the LAN and whichever interface is selected for streaming. You can use this to allow another device to
access the network used by the streaming interface through the Z/IP ONEs LAN port.
For example, consider a Z/IP ONE that is being congured to use a Wi-Fi hotspot. In order to use the access point,
you must log in using a web page, but the Z/IP ONE cannot display web pages. To solve this problem, turn on
Router Mode, and connect a laptop to the LAN port of the Z/IP ONE. Set the LAN interface on the Z/IP ONE and
the laptops Ethernet controller to be on a private network together. Set the laptops gateway to the Z/IP ONEs IP
address. For example:
Z/IP ONE Settings
LAN IP Address 192.168.3.10
LAN Subnet Mask 255.255.255.0
Gateway <leave blank>
Laptop Settings
LAN IP Address 192.168.3.11
LAN Subnet Mask 255.255.255.0
Gateway 192.168.3.10
DNS Server 8.8.8.8
Now, when you access the web on your laptop, the connection goes through the Z/IP ONE as though it were a
router. You will see the Wi-Fi hotspots login page. After you log in with your laptop, the Z/IP ONE will be able to
use the hotspot to connect to the Z/IP Server and any other Zephyr/IP.
You can use this any time you have only one network connection that you need to share between the Z/IP ONE and
other equipment.
RTP Push Receive Port Change the RTP receive port from the default of UDP 9150, or make blank disable. The
three elds following this, G.722 reply at (port+1), Rcv codec reply at (port+2), and User codec reply at (port+3)
are for conguring an automatic reply to an incoming RTP stream. For a full explanation of how these settings are
used, see Section 9.3, Real-time Transport Protocol.
22 | Section 6
Multicast TTL TTL stands for Time To Live. It is a value in every IP packet sent that is decremented every time
the packet passes through a router. When the number hits zero, the router wont pass it any further. It is a tool that
is useful in restricting how far in a network information is allowed to go. Although the Z/IP ONE cannot subscribe
to multicast stream of compressed audio, it can send an encoded RTP stream to a multicast address. This can be
used to let the switches and routers in a managed network replicate the Z/IP ONEs stream to many receivers. By
default, multicast packets have a TTL of 1, which means they cannot be routed.
If your managed network requires multiple hops for multicast trac, you can customize the time to live here.
HTTP/Web Server Port Allows you to change the Z/IP ONEs management web interface. Entering a 0 in this eld
uses the standard, port 80. Since the standard port (and the unocial, but relatively common management ports
of 8800 and 8080) are well known, a Z/IP ONE on the public internet should have its web server set to a unique,
non-standard port.
This can also be used to allow management of multiple Z/IP ONEs that are behind a router that supports port
forwarding, but not port translation.
6.2 Audio Codec
The Audio Codec menus allow the user to change various settings related to the audio and transmission quality,
and also to select the appropriate compression scheme. For more detailed information on audio encoding and the
codecs used in the Z/IP ONE, see Appendix B.
As you change the prole, the other settings on this screen are updated to show what will be used by that prole.
All preset proles use AAC-ELD between 8kbps and 64 kbps. They dier in the minimum and maximum buer
settings.
If you select User Setting for your prole, the options you choose below are used. Changing any of these options
when you are on a preset prole will change the prole to User Setting automatically.
If you set the bitrate minimum to be the same as the bitrate maximum, and also set the buering minimum to the
same as the buering maximum, the Agile Connection Technology (ACT) algorithm will be disabled, even for
codecs which support ACT.
Encoding Mode selects how the Z/IP ONE encodes the audio that it sends to the remote codec. Dierent
codecs support dierent features and bit rates. Changing encoders will change the range of the rates that
can be selected under Bitrate Minimum and Bitrate Maximum.
Codec
AAC-HE 8 - 96
AAC-ELD 24 - 64
AAC 56 - 320
AAC-LD 32 - 320
G.711 56 - 64
G.722
MP2 AAC 56 - 256
Layer 2 56 - 384
aptX Enhanced 192 - 576
16-bit PCM 768 1536
20-bit PCM 960 1920
24-bit PCM 1152 2304
A
C
T
Q
o
S
64
Stereo Only
Mono Only
Stereo and Mono
Range (kbps)
THE SETUP MENU | 23
The codecs in the Z/IP ONE can be put into two broad categories: ACT-capable, and QoS-required. Codecs which support
ACT can change bit rate and buering in response to network conditions. The codecs we refer to as QoS codecs should
only be used on network links with guaranteed quality of service, since their bit rates and buer depth cannot be changed
after the connection is established. The encoders which support ACT are AAC, AAC-LD, AAC-ELD, and AAC-HE.
The aptX Enhanced codec is available as an optional software license. To use aptX, each Z/IP ONE must have a license to
use the codec. If you would like to evaluate the codec before purchasing it, a demonstration mode is available. Z/IP ONEs
without an aptX license will can use the aptX codec for ve minutes. At the end of ve minutes, the call will be automatical-
ly disconnected. You may preview the codec again after a reboot.
Bitrate Maximum and Bitrate Minimum these parameters allow you to set limits on the range of
bitrates available to the Z/IP ONEs Agile Connection Technology (ACT) intelligence when adjusting
for various network defects. The wider the range, the greater the exibility of the encoder to ne tune
your connection and audio delity. Your choice of codec will aect the available range of usable rates.
The more you restrict this range, the more consistent the audio quality will be, but with less ability to
accommodate bad network conditions. For codecs which do not support ACT, the maximum bitrate is
always used.
Maximum Buer and Minimum Buer these two numbers specify the minimum and maximum
decoder buering. For optimum performance, you should set these to 0ms and Unlimited. Note that if
you change the buering while a call is in progress, you will be notied that the changes will only take
eect after the call is reconnected. Furthermore, the buering only applies to MPEG codec modes, but
not to G.711, G.722, or PCM. For codecs which do not support ACT, the maximum buer setting is used.
The total delay in a transmission will be the algorithmic delay of the codec mode used, plus the current
buer setting (as determined by these values and the Z/IP ONEs ACT intelligence).
Layer-2 Payload Type is used with Real-time Transport Protocol (RTP) audio streams and the MPEG
Layer 2 codec. While many players support the dynamic payload type (96), some require that the
payload is set to MPEG Audio (14). Leave this setting on 96 Default unless you are having trouble with
this exact scenario.
Please note that the original Zephyr/IP and Z/IP ONEs prior to software version 1.5.0r will only recog-
nize Layer 2 streams using the default, payload type 96. If you attempt to connect to one of these codecs
with a Layer 2 stream using payload type 14, the stream will not be decoded by the older codec. The call
will end as an unclean disconnect, since receiver considers the received packets malformed. Due to this,
the Z/IP ONE will display a message informing the user of a network transmission failure.
6.3 System
The Setup->System submenu contains settings for general system options.
Autoanswer if auto answer is turned On, the Z/IP ONE will accept any incoming connection.
Otherwise, the user will be prompted to accept or reject all incoming calls.
Display Contrast sets the brightness of the screen. Turning the contrast down will extend the life of the
display
Frontpanel Speaker choose which sounds are played during operation, or disable the internal speaker.
Keyboard Clicks are short beeps in response to pressing buttons or turning the control knob. Sounds
are other beeps or beep sequences that provide status (for example, an incoming ring, or a successful
connection).
24 | Section 6
Redial Mode if an outgoing call fails abnormally, this setting determines whether the Z/IP ONE
attempts to reestablish the call, and for how long.
Display Dim Timeout Enables a screensaver that turns the contrast very low until any key or knob is
used. Use this to extend the life of the display if the Z/IP ONE is not monitored via the front panel.
Remote ctrl password this is the password used to access the Z/IP ONEs conguration
NTP Server Species a network time protocol server to use to set the time and date on the Z/IP ONE.
Time and date are used on status displays and for time stamping pop-up messages and troubleshooting
logs.
Timezone, hours East species how many hours east of UTC 0 your time zone is. This is used to
calculate the correct time to show on logs and status screens.
Default Status Page chooses one of the main status displays to show when there is no front panel
activity. See Chapter 7 for more information on the status displays.
6.4 Software
The Setup->Software submenu allows you to choose between two dierent installed versions of the Z/IP ONEs
software. The last option, Reset to Defaults and Reboot, will erase all custom settings and phone book entries.
When the Z/IP ONE reboots, it will have the same settings it had when it originally came from Telos. It is a good
idea to back up your Z/IP ONEs settings before resetting to factory defaults.
While you can use the front panel interface to select which installed version of software to run, you can only install
new software via the internal webserver. See Chapter 8 for more information on installing and managing software
versions, as well as backing up your Z/IP ONEs settings.
The Software submenu also has a eld for entering the software license key used to activate the aptX Enhanced
codec. If your Z/IP ONE has a path to the Internet, you can use the front panel enter the activation key. The
Z/IP ONE will contact the license server, and activate the software.
You may also enter the activation key via the Software web page. If your Z/IP ONE is on a private network, this is
the method that you must use. When you enter the key on the web page, if the Z/IP ONE is unable to activate the
key on the license server, you will be given a link to activate the key yourself. The license server will respond with an
activation code, which you will also enter on the Software web page.
For more information on installing aptX or to order a license, contact Telos Customer Support or your local Telos
dealer.
6.5 Setup Wizard
The Setup Wizard oers a guided approach to setting the most commonly used network settings. It appears the
rst time the Setup menu is accessed, and can be run again by selecting this menu item.
For an overview of the Setup Wizard, see Chapter 2, Quick Start Guide.
THE SETUP MENU | 25
6.6 ZIP Server
The Setup->ZIP Server menu allows the user to select which ZIP Server to use, and how the Z/IP ONE is represented
on that server. This section has a brief description of how each of these settings is used. For a more thorough
discussion, see Section 9.1, Telos Session Control Protocol.
Device/Unit name use the keypad to enter a unique name for your Z/IP ONE. You will share this name
with your peers so that they can see your online status and call you. Dont worry if you pick a name
that another user has already chosen, the ZIP Server will append a number to your name and display it
accordingly.
Group name Use this eld to register with a particular group that has been created on the ZIP Server.
The default is public, which allows your Z/IP ONE to be contacted by anyone in the network. If you
have created a private group on the server, enter its name here
Group password the default is public for the public group. If you are registering with a private group,
enter its password here.
Device Visibility Choose whether the Z/IP ONE is visible to everyone in the directory, only people in
the same group, or no one at all. A hidden Z/IP ONE can still be dialed by anyone who knows its name
and group, but will not show up in any directory listings.
ZIP Server Name Use this eld to enter the name of the ZIP Server you will be connecting to. Telos
maintains a server at zip.telos-systems.com, which is the default. This eld is provided just in case that
address ever needs to change.
Listen Port Enter a value in this eld if you need to set a particular port on your Ethernet router to
allow Z/IP communications through. The default is 0, which instructs the Z/IP to use a random port
for listening. This random port is shared with the Z/IP Directory Server, which maintains a list of which
ports are used by which Zephyr/IPs. This is most useful when setting up port forwarding through a
restrictive NAT. If the Z/IP ONE reports a symmetrical NAT, contact your IT administrator for advice on
what setting to use here and to set up a port forward.
Create a Group Select this option to go to the Group Creation screen. Here, you will enter the desired
name for your group, the group password that users will enter to join and search the group, and the
administration password for the group.
For studio units, we recommend setting up port forwarding in the gateway router. This is not mandatory, but it will help ensure
best performance. To do this, you must specify a Listen Port, above. Check with your IT administrator for more information.
6.7 Parallel Port
The Setup->Parallel Port submenu shows the settings and current state of the input and output General Purpose
I/O (GPIO) pins. These pins may be either on the physical parallel port on the back of the Z/IP ONE, or virtual
pins on Livewire GPIO. Output status bits are always reected both on the physical and virtual ports, but you must
congure which of these two sources is used for the input bits.
Input Bit 1-8 Sets the Z/IP ONEs response to toggling an input pin.
Output Bit 1-8 Sets what status information is reected on each of the output pins.
Bit 0-3 GPO the Z/IP ONEs eight GPIO signals can be on the parallel port, or over Livewire. Since
Livewire GPIO comes in bundles of ve inputs and ve outputs, the Z/IP ONE uses the rst four pins of
two separate Livewire GPIO addresses. If a GPO source is specied here, the rst four inputs are taken
from this Livewire GPIO port. Livewire GPI outputs are always present.
Bit 4-7 GPO The Livewire GPO source bits for inputs four through seven. Leave this eld blank to use
the parallel port for GPIO inputs.
More information on parallel port operation can be found in Chapter 12, Ancillary Data.
THE STATUS SCREENS | 27
7 The Status Screens
The Z/IP ONE has seven screens of information reporting the current state of dierent systems in the codec. You can
reach these displays from the main menu by either selecting the Status item or pressing the ESC key on the keypad. A
status screen will also be shown when there is no user activity on the front panel interface.
When status is displayed, you can cycle through screens by turning the main control knob. Return to the main menu by
pressing the ESC key.
The section titles in this chapter match the labels used in the Setup->System->Default Status Page menu item, for ease in
selecting a default.
7.1 Overview
The rst screen displays broad information on a number of systems. At the top of the display are level meters for the
transmit and received (decoded) audio. The left channel is at the top, with the right channel under it.
Beneath the meters are items reminiscent of illuminated indicators. A lled (lit) circle indicates a normal operating
condition:
Connect shows whether the Z/IP ONE is currently connected to any other codec
LAN / WAN indicates Ethernet LINK status
ZIP When lit, the Z/IP ONE is logged into the ZIP Server
RcvLock When the decoder is locked, this indicator lights. This is useful for troubleshooting:
RcvLock, but no Connect: Local loop mode is on. Disable it in the Audio I/O menu
RcvLock and Connect, but no Rcv meters: Silence is decoded. Check audio Xmt meters on remote unit
Connect but no RcvLock: Network conditions make the encoded audio unusable (too much loss, a rewall
blocks packets, frames corrupted in transit, etc)
Livewire the LAN interface has available Livewire streams
LW Sync The Z/IP ONEs Livewire clock has synchronized with the time base of the Livewire network on the
LAN interface
At the bottom of this screen are quality and buer indicators. The Rcv meters indicate the fullness of the received audio
buer and the quality of the connection. Quality is measured using a combination of packet loss, latency, and jitter (time
between packets) measurements.
28 | Section 7
The Far Buer is the fullness of the received audio buer of the Z/IP ONE on the far end of the connection, and Xmt
quality is that units measurement of the stability of the connection. These two meters are not calculated by this
Z/IP ONE, but are included in the information sent back from the remote unit. As such, they will only be present
when the other end of the connection is a Z/IP ONE, and a connection method is used that supports the sending
of additional information. When remote status information is unavailable, these meters will be shown in a darker,
grayed out color.
7.2 Call Status + GPIO
The second status page has information most useful during the production of a show. The same level meters are
shown on the top of the page for condence monitoring. The middle section now has information on the connec-
tion progress (if any). The Peer line lists the current or last connection, and its type. The Status line has the current
call status, and a timestamp of when the status last changed. In this case, the unit has been idle since the 7
th
of the
month at about 12:54. This is the time that the call with Server74@public ended.
The last two rows are GPIO information. They work with indicator lights as on the rst status screen. The
meaning of each of the in and out bits is congurable on the Setup->Parallel Port Conguration page. The indicators
are active (lled, or lit) when the associated GPIO bit is also active asserted or logically true. See Chapter 12,
Ancillary Data for more information on GPIO operation.
7.3 Call Status + Codec
The information on this screen again relates mostly to a call in progress. The peer and status lines at the top have
the same information as those elds on the page before. Following those, the Xmt and Rcv elds show the codec
used and the current bit rate. For the Xmt eld, the bit rate shown is nominal. For the Rcv eld, the bit rate is
actual the Agile Connection Technology, if applicable for the current codec, will change the bit rate up and down
to manage the buer level.
The NAT eld will have some information on the type of Network Address Translation used by the router or
routers between the Z/IP ONE and the ZIP Server or remote Z/IP ONE. What is most important about these types
is that if both Z/IP ONEs report Symmetric, they will not be able to contact each other directly with a TSCP call.
Instead, their audio will each be relayed over the ZIP Server to the other unit. This adds network hops, latency, and
jitter, and should only be used as a last resort. However, if only one side has a symmetric NAT, the call can proceed
as normal in most cases.
THE STATUS SCREENS | 29
If your NAT is normally symmetric, you can set up port forwarding to your Z/IP ONE. When this is working
properly, your NAT type should change to something else most commonly Port Restricted. See Appendix A,
When an IT Department is not Available for more information on setting up port forwarding.
The last eld on this page is labeled RS232. Using a USB-to-Serial adapter (available as an accessory), you can send
serial data alongside encoded audio. The remote Z/IP ONE will also require a USB-to-serial adapter to recover the
serial data. This can be used to transmit automation system controls or other information that requires more than a
contact closure.
7.4 Network Interface Status Screens
This section covers the last four screens because, other than the port they refer to, the information presented is
identical. In the Default Status Page menu item, these are referred to as LAN Info, WAN Info, WiFi/WLAN Info, and
EVDO/UMTS Info, respectively.
The rst eld has the name of the interface that the page refers to. It also shows whether that port is using DHCP
to get its settings automatically, or if they are set statically. Lastly, the rst eld is highlighted for the primary
streaming interface.
At the top right, the interface status is displayed. This can be one of the following:
UP & RUNNING the interface is fully congure, the link is active, and there are no conguration
problems that can be determined automatically
No Cable the link is down
No DHCP yet the interface is congured to use DHCP, and the link is up, but there has not yet been a
response from a DHCP server
No Gateway! The gateway eld is empty. The Z/IP ONE will only connect to other codecs on the same
subnet
GW unreachable! The gateway eld is lled, but the address entered is not on the same subnet as the Z/
IP ONE
Multiple GWs! The gateway eld is lled, but is the same as the gateway eld on another network
interface. This is a misconguration any interface that has a gateway assigned must have a unique
address entered.
Invalid IP! The IP address is lled, but is not valid
Not Present For WiFi and EVDO/UMTS, this means that the USB adapter that enables this interface is
either not installed, or not working
Conguring - For WiFi and EVDO/UMTS, this means that the USB adapter that enables this interface
has recently been installed, and is currently being congured for use
Following these status lines are the settings currently used by this network interface on the Z/IP ONE.
THE WEB INTERFACE | 31
8 The Web Interface
From any web browser on your network, you can access the internal web pages of the Z/IP ONE. Simply open the browser
window and type the IP address of your Z/IP ONE into the location bar. The main status page can be viewed without
a login, but for any other link, you will be prompted to enter a user name and password. The user name is user (case
sensitive, without quotes), and there is no default password (just leave the password eld blank).
You can always check or change the web password from the Settings->System menu of the Z/IP ONEs front panel. You
can also change the web servers port via the front panel. If that is changed, you will need to browse to the web interface
using the Z/IP ONEs IP address, followed by a colon (:), followed by the new port number.
For example, if your Z/IP ONE is at address 192.168.1.140 and the HTTP port is set to 8810, you would enter its address in
your web browser as http://192.168.1.140:8810
From the Z/IP ONE web interface, you can congure all of the options that are available on the front panel, plus a few that
are not. The advantage of the web interface is that your monitor is much larger that the Z/IP ONEs display, and you can
use your mouse and keyboard instead of the control knob and dial pad.
8.1 Status Page
The status page shows a summary of the Z/IP ONEs connection statistics in more detail than the front panel display.
Here, you can nd detailed operating statistics and a summary of all four network interfaces settings. Unlike all the other
pages, the status webpage does not require a login to view.
32 | Section 8
8.2 Connect
The Connect screen is a Java application. It has four tabs with controls to make and monitor calls, as well as manage
the Z/IP ONEs phone book.
The Auto tab of the Java application is to use and manage your Z/IP ONEs phone book. The list of devices saved is
on the right. The colors denote online status, as reported by the ZIP Server:
Green online
Red oine, or not found
Blue unknown. This is the color used by connections that do not use the ZIP Server (SIP, RTP, etc).
The remaining buttons on the Auto tab are used in the same way as their front panel equivalents. When you start a
connection from this tab, you will be taken to the Status tab automatically. See Chapters 9 and 10 for more information
on making connections and using the ZIP Server.
The Connect tab works similarly to the CONN key on the front panel. Here, you can manually enter information to
dial other codecs.
Use the Direct Dial line to specify the connection protocol and address information:
TSCP via ZIP Server: device@group
TSCP via ZIP Server: tscp:device@group
TSCP direct: tscp:ww.xx.yy.zz
SIP via server: sip:localuser
SIP via server: sip:remote@host.tld
SIP direct: sip:ww.xx.yy.zz
RTP direct: rtp:ww.xx.yy.zz
Below the Direct Dial line is a list of any connections that have been made since loading the Autodial application.
You can save items from this list to the phone book. Starting a connection from this tab will take you to the status
tab automatically.
The Status tab shows information about the connection currently in progress. The four items listed at the bottom
are:
Lost Expected packets that never arrived, since the beginning of this connection
Concealed Audio frames that were concealed by the decoder, since the beginning of the connection. A num-
ber of frames will be concealed at the start of a call, before coded audio packets start to arrive. This is normal.
Buered the number of frames currently in the decoders buer
Dropped frames that arrived, but were dropped without being decoded. This can be due to a burst of
trac that would otherwise overll the buer, frames that arrived too late to be decoded, etc.
The change in these values is graphed over time in the scrolling graphs. If you press the Disconnect button, the
current connection will end, and you will be returned to the Auto tab.
Audio Metering shows the current transmit and receive meters.
THE WEB INTERFACE | 33
8.3 Audio, Streaming, GPIO, and System
The options for these pages behave the same as their front panel equivalents. Please see Chapters 5 and 6 for a full
discussion of these options.
8.4 Network
This menu allows you to enter all of the network settings for your device. This can be useful (once you have entered
the IP address in the front panel user interface of the unit), as many of the parameters are easier to enter using a
keyboard than through the numeric keypad on the front panel. Keep in mind that if you change the IP address of
your unit through the web page, you will need to reconnect to the device using the new IP address!
For help in troubleshooting your network conguration, there is a form at the bottom of the page labeled Ping if
you enter an IP address into this eld and click the Ping button, the Z/IP ONE will send ten ICMP ping requests to
the address you entered, and tell you how many responses were received.
In addition to the network interfaces, the ZIP Server, and SIP server settings are congured here. All of these
settings are used and congured in the same way as they are on the front panel. For more information, see Section
6.1, Network.
8.5 Software Management
This menu allows you to update the software contained in the Z/IP ONE, as well as to back up and restore its
settings.
The Z/IP ONE stores two banks of software. Using this, you may, for example, test a new version of software while
retaining the qualied version. You may choose which bank of software is current by selecting the appropriate bank
and pressing the Reboot button.
You may only load software into the secondary bank. After you load the new software, you can continue running
out of the primary bank, or reboot into the secondary to try the new software. When satised, you may then
commit that version to move it to the primary bank. Alternately, you may reboot back into the previous software,
still stored in the primary bank.
To upgrade your Z/IP ONE, download the update package le from the Telos support web site at http://telos-systems.
com/support. Do not extract this archive. Simply save it to a folder on your computer. Use the Choose File button
on the Software Management web page to locate the package and select it. Click the Upload button to load the new
software into the second bank.
Below the Software Update box is a section for conguration management and backup. The Backup Settings
button will collect all the Z/IP ONEs current settings into a le and download that to your computer via your web
browser. To restore these settings, choose which categories you would like to restore, nd the settings backup le
using the Choose File button, and then load them into the Z/IP ONE by clicking Restore Settings.
The settings categories are for your convenience in sharing settings between multiple Z/IP ONEs. For example, if
you have three codecs in dierent rooms, but that all call the same places, you may wish to restore only the phone
book and system conguration. If you were to restore all the settings, their IP addresses on the network would
conict and would need to be changed again manually.
The category checkboxes are only used during a restore. All settings are always backed up in the le that you save on
your PC. Use a full settings backup and restore to test new congurations, before lending to a dierent location, etc.
As an alternative to manual software updating and conguration management, the Z/IP ONE is fully compatible
with the Axia iProbe network management software.
34 | Section 8
8.6 Quick Start and Manual
This link opens a PDF copy of the Quick Start guide (Chapter 2 in this manual), or the whole manual, in your
browser window.
8.7 Logs
Where the status page is focused on regular usage statistics, the Logs page displays usage history for the current
session. It will show major operating events (such as connecting and disconnecting), and has a history of all the
messages that have been displayed in pop-up windows on the front panel, and includes a screen shot of the current
front panel display. Lastly, it has a link to a set of downloadable logs from the Z/IP ONEs internal processes. Telos
support team may request these logs from you to assist in troubleshooting.
AUDIO STREAMS | 35
9 Audio Streams
The main job of the Z/IP ONE is to make high quality audio connections with other units in remote locations, usually over
the Internet. Moving audio through the Internet is not always simple, but the Z/IP ONE includes tools to help make it
easier. To that end, your Z/IP ONE supports three dierent types of connections.
9.1 Telos Session Control Protocol
The primary method that the Z/IP ONE uses to connect to other Zephyr/IP codecs is called Telos Session Control
Protocol, or TSCP. The primary features of this protocol are:
Server authentication (optional):
Directory service
Presence service
NAT traversal
Media relay
Bidirectional audio transfer
Agile Connection Technology (on applicable codecs)
TSCP is a connection protocol. It sets up the connection between two Zephyr/IPs, but does not transport the audio. For
that, RTP (Real-time Transport Protocol) is used. TSCP is the method used by two Zephyr/IPs to discover where they
should each send their RTP streams.
The ZIP Server
TSCP connections can be made with or without the assistance of a directory server. They are point-to-point connections
that transfer audio in both directions. Like all the Z/IP ONEs connection modes, TSCP allows you to use dierent codecs
and bit rates in each direction.
A server is congured and maintained by Telos Systems as a service to our Zephyr/IP customers. It provides a set of tools
to enhance the functionality of your Z/IP ONE: a directory, presence service, NAT traversal, and a media relay service.
Directory Service
The directory service allows your Z/IP ONE to register itself in a group, with a unique device name. The group and device
name together form a persistent phone number for your Z/IP. Other users can always nd and call your Z/IP ONE
regardless of what IP address you happen to be using that day. This is especially important when your ISP has given you a
dynamic IP address, or when you take your Z/IP ONE on the road.
The directory service also allows you to locate other Zephyr/IPs by browsing the server directory right from your
Z/IP ONE. Wildcard and Soundex (phonetic) searches allow you to nd the device youre interested in even if you
dont remember the exact spelling of the other devices name or group.
36 | Section 9
Of course, you are in complete control over how your Z/IP ONE appears in the directory. You may list your Z/IP
ONE as visible to all, or hidden. While in hidden mode, your Z/IP ONE does not appear in the directory, but it is
still reachable by people that know your codecs name and group. Think of it as having an unlisted phone number
anyone who knows your number can still call you, youre just not listed in the phone book.
Groups
Groups are useful because they allow you to keep your Z/IP ONEs listed together. They make it easier for others
to nd you, and simplify the task of selecting a name for the device. A device name needs to be unique only within
your group; it does not have to be unique among all the other Z/IPs in the world. Weve all been frustrated when
trying to select a login name, only to nd that the most obvious names have already been taken by others!
Every Z/IP ONE is initially congured to be a member of the public group. This is a special group that exists by
default on the server. Everyone has access to it (the group password is also public). It will always be there, and
will never be deleted. When you rst connect to the server, your Z/IP ONE will join the public group. You may use
any device name you like, but if the name is already in use the server will assign you a unique name. You can then
keep this, choose another, or join a group.
Groups can be created at any time, and you may create as many groups as you need. Groups are created by going to
the Setup->ZIP Server conguration on the Setup menu of the front panel. A dialog will prompt you for the desired
group name, group password, and administrative password. The group password is needed to either join or browse
the group. You should give your group password to people that you want to have as members of your group. Those
outside your organization should use the public group, or their own groups. The administrative password is used to
change the group passwords later if needed, and should never be given to anyone.
Click the Create Group button to create the group. A message will indicate if the operation succeeded or failed. If
the group creation failed due to a duplicate name, you will need to change the name and try again. Using the name
of your organization, possibly followed by the city name for a large organization, may be more likely to succeed.
Groups remain active on the server as long as they have at least one Z/IP ONE that belongs to that group. If a group
has no members, the server will delete the group after 24 hours.
Device Names
The server does not allow two Zephyr/IP devices in the same group to use the same device name. If you choose a
name already in use in the public group, the server will append a number to the end of the name you selected. You
can either keep this new name, or try again. Custom groups are dierent, see below.
Names remain valid on the ZIP Server for six months. During this time, your name is protected, so that someone
cannot take it while your Z/IP ONE is oine. After six months of inactivity, the name is removed from the server
directory. In most cases, this is not a problem: even if the name was removed from the server, when your Z/IP ONE
connects again it can reuse its own name so long as no other device has taken it in the meantime.
If there is a time when you need to use the same device name on a dierent Z/IP ONE, you can reassign the name
but only if you are using your own group. In this case, simply join the group, and then congure the new Zephyr/IP
with the same name as the old device. You will get a warning telling you that the name has been previously used by
another device, and given a choice to select another name or take over this name. Since no two devices can have the
same name at the same time, you should make sure there is no other device connected to the server that is using the
same name. Please use this feature cautiously! Taking over the name of a unit that is currently online could cause
the units to ght over the name, potentially resulting in a loss of service to both Zephyr/IPs.
AUDIO STREAMS | 37
Presence Service
Once your Z/IP ONE is registered with the server, it checks in periodically to make sure that the server knows
about any IP address or other network changes that may have happened. Because of this, the server can keep track
of which Zephyr/IPs are currently online. The presence service allows you to see the state of the other Zephyr/IPs
in your phone book (or speed dial) list. This way, you can know if the Zephyr/IP you want to call is online before
you even dial.
The state information is updated a few times per minute to always keep the list up to date.
NAT Traversal
Many networks make use of network address translation (NAT) devices to get around the shortage of public IP
addresses (or even just to make devices less visible to the public Internet). In this case, the router will have the
public, or WAN, IP address that is accessible from the Internet. Devices on the local LAN have what are referred to
as non routable IP addresses that are intended for local use only generally in the 192.168.x.y or 10.x.y.z subnets.
NATs can be very useful, but they also make it dicult to reach devices that are behind the NAT. The ZIP Server
allows your device to detect when it is installed behind a NAT, and also what type of NAT is in use. This helps allow
the units to reach each other, even when both sides are installed behind NATs. See Appendix A for more informa-
tion on how NAT routers work.
There is no default port number used by TSCP. Rather, one is determined each time the Zephyr/IP connects to the
ZIP Server. For port forwarding to work, however, the Z/IP ONEs listening port must be static. The ZIP Server
setup screen on the Z/IP ONE has a eld for setting a static listen port for this purpose.
Media Relay Service
Not all NATs behave the same way. Some NATs are very restrictive, and go to great lengths to prevent data from
outside the network from reaching devices on the inside. This is a great security feature for PCs, which typically ini-
tiate connections themselves. However, it can create trouble for devices that are listening, waiting for a connection
to come in from the outside. The Z/IP ONE, together with the ZIP Servers NAT traversal service can automatically
get through most types of NATs.
When both sides are behind very restrictive NATs (especially those referred to as symmetrical), it may not
always be possible to get through the NAT in a manner that allows the two end devices to communicate directly.
However, so long as each Z/IP ONE can communicate with the server, the ZIP Server can exchange the audio data
for them.
Direct communication between Zephyr/IPs is always preferred over using the media relay service. We oer the
option as a panic solution, should other methods fail to provide a connection. Units using a direct communica-
tion path have a lower end-to-end audio delay, less packet loss, and less jitter between packet arrivals.
If you nd yourself behind a very restrictive NAT, but you have control over it (or can ask a network administra-
tor), then it is best to congure port forwarding on the NAT (this is also covered in Appendix A). This will allow
your Z/IP ONE to communicate directly with any other Zephyr/IP device without having to rely on the media relay
service. Since two Zephyr/IPs can always communicate if even one of them is behind a port forwarding NAT, it is
good practice for a Z/IP ONE at a studio or other xed location to have its ports forwarded.
38 | Section 9
Direct Connection
Instead of using the ZIP Server, you can make direct TSCP calls as well. To do so, you will dial the IP address and
listen port of the remote Zephyr/IP in the standard address:port notation. Since this is a serverless connection, you
will not have the benets of the directory server or NAT traversal assistance.
9.2 N/ACIP Session Initiation Protocol
The European Broadcasting Union, recognizing that broadcasters increasingly rely on IP networks to transport
audio, dened a standard for connecting between codecs from various manufacturers. This standard is N/ACIP
(for Network / Audio Contribution over IP). Put simply, N/ACIP denes a connection method, an audio
transport method, and a list of codecs that are mandatory, recommended, and optional.
The features of this protocol are:
Directory service (optional)
Cross-product compatibility
Bidirectional audio transfer
Agile Connection Technology (on applicable codecs)
Of these things, the part that needs conguration in the Z/IP ONE is the connection method. For this, N/ACIP uses
Session Initiation Protocol, or SIP. SIP is a signaling protocol widely used for Voice Over IP (VoIP) applications.
Using SIP, the Z/IP ONE is able to accept and make calls to a variety of devices, including some VoIP phones.
SIP can be used in two modes: direct connection, or with a SIP server. Direct mode is what you would expect: one
device connects directly to another. A SIP server entry is used when you have established VoIP service, and all VoIP
calls are directed by that provider. Another case when a SIP server may be used in when your facility has a VoIP
PBX, so the calls may be routed through the PBX. A SIP server acts a bit like the ZIP Server, passing information to
its clients so that they may make connections to each other.
SIP server details are entered on the front panel under Setup->Network->SIP Server, on the Network web page. If
you use a SIP server, enter the hostname or IP address of the SIP server as the Registrar Hostname, and then your
login details under Registrar User Name and Registrar Password.
The format of the registrar user name is unfortunately dependent on the SIP provider. Your login details will be
covered in your SIP server documentation, but there are three common schemes:
An extension number. This is common with a PBX, especially those used with VoIP desk phones.
A raw user name. This is less likely with a PBX, but it is still possible that a user name is associated with an
extension number, and used as the login to the server. In this case, the registrar user name eld would be
something like JohnSmith
username@servername. This is most common with Internet SIP servers, but it is possible that you
could see it in a PBX as well. This format is used when a single SIP server may have multiple identities. It
uses the @servername portion so that each of its identities can have usernames that would otherwise
conict. You can think of it as the group portion of a TSCP identity.
If you have a SIP server dened, all SIP calls will be made using it. The formats to call other users will also be dened
by the server. SIP to SIP calls are made like sending an email user@server.tld. However, a PBX may allow you to put
in extension numbers, or dial out to the public switched telephone network by entering a phone number in the SIP
connection eld. Again, consult your SIP server, PBX, or IT department for information on using your SIP server.
AUDIO STREAMS | 39
9.3 Real-time Transport Protocol
Regardless of whether you use TSCP or SIP to initiate your connection, the audio is sent using the Real-time
Transport Protocol (RTP). Rather than using a connection protocol, you may send RTP streams manually.
The features of RTP connections are:
Cross-product compatibility
Point-to-multipoint operation
Unidirectional audio transfer
Agile Connection Technology (on applicable codecs)
There are no servers to congure for RTP. To send an RTP stream to another codec, you enter its IP address and port
number in the format ww.xx.yy.zz:port or, if a hostname is available, hostname.tld:port. The remote codec must be
listening on that port for a connection, and that port must be open to the public network. On the Z/IP ONE, the
RTP listen defaults to UDP port 9150. This can be congured on the second page of the Setup->Network menu on the
front panel, or on the Network web page.
RTP streams push audio in one direction from the dialing unit to the dialed unit. Because of this, it can be used in
point-to-multipoint operation. To use this function, just issue multiple RTP connections, one after another. The
only limit to the number of connections is your outgoing bandwidth. Using the DISC button on the front panel will
stop all outgoing RTP streams at once.
Although RTP streams are push-only, you can transfer audio in each direction. To do this, the operator of each
codec must send an RTP stream to the other. If this is done, your Z/IP ONE will have all the connection features
(including Agile Connection Technology and remote quality information) as if the transfer was started via TSCP
or SIP. However, since the call is not handled by a connection manager, each end must still stop its own stream
individually.
In some scenarios, this process can be automated. The Z/IP ONE has what we call reciprocal RTP. If you send an
RTP stream to one of the Z/IP ONEs reciprocal RTP ports, it will respond to the caller with its own stream. This
sets up a bidirectional connection, just like using TSCP or SIP, but there is no NAT traversal. The called party must
have a port or ports forwarded in order for reciprocal RTP to work.
In addition to the listen-only RTP port, there are three reciprocal RTP ports. These are the next three port numbers
above the listen port, and are disabled by default (e.g. if the RTP listen port is 9150, the available reciprocal RTP
ports are 9151, 9152, and 9153). Each of these ports has a dierent behavior, and can be enabled individually if
needed:
Port Default Efect
Base 9150 Receive Only
Base + 1 9151 Reply with G.722
Base + 2 9152 Reply with same as received codec
Base + 3 9153 Reply with current codec setting
Setting the RTP base port to 0 will disable the RTP receive-only port as well as all reciprocal RTP ports.
MAKING CONNECTIONS | 41
10 Making Connections
How you connect to another codec for the rst time depends a bit on the type of stream youre using. However, after that
rst time, most calls can be redialed from the Z/IP ONEs call history, and all types of connections can be added to the Z/
IP ONEs phone book.
10.1 Dialing Manually
If you know the details of the connection you want to make, you can simply enter those details and dial.
From the Front Panel
Press the CONN key, next to the dial pad on the far right of the front panel. What information you have to enter depends
on the type of call youre making. For a TSCP call, enter the device name in the rst eld and the group in the second. For
SIP or RTP calls, put the necessary information all in the rst eld. For SIP and RTP calls, the group eld is ignored. Next,
select the call type from the list in the third eld.
After the information is entered, pressing the Call button will start the connection.
From the Web Page
All calls are made from the Autodial application on the web page. For direct dialing, use the Connect tab. Calling in this
way is a little dierent from using the front panel. Rather than separate elds, all the connection details are entered on the
rst line. The format is:
protocol:name@address:port
The protocol can be tscp, sip, or rtp. If none is specied, TSCP is assumed. The name@address portion of the line depends
on the protocol used. For TSCP, this will be device@group. For N/ACIP SIP, it will be whatever details are needed by your
SIP server, or just an IP address for a direct SIP connection. For RTP, this should be just an IP address or hostname. The port
is optional, only needed if connecting to a nonstandard port. Here are some example addresses:
tscp:Testline@public
rtp:192.168.3.220:9150
sip:95551212
sip:jimmy@server.tld
42 | Section 10
10.2 Using the Phone Book
Dialing manually is ne for a connection that you need to make only once, or only infrequently. For connections
that you will use more often, there is an internal phone book that will remember the connection details for you. The
phone book can get call information from manual entry, the ZIP Server, or your own call history. Regardless of how
the information is lled out, a phone book entry has the following parts:
Device name: The name of the device (tscp), or address/hostname (tscp, sip, rtp)
Group name: Only used for TSCP
Call Type: TSCP, N/ACIP SIP, or RTP
Screen name: How this connection appears in your phone book
Group password: For TSCP connections, if needed
Dial Bit: Up to eight phonebook entries can be assigned to GPIO bits for remote control. See Chapter 12,
Ancillary Data for more information on using dial bits
Redial Mode: If this call is abnormally terminated for whatever reason, from network failures to power
loss, it can be redialed automatically. This eld chooses how many attempts are made to automatically
redial, or if the Z/IP ONE should try to redial forever. It can also be set to use whatever the system default
redial setting is, in the Setup->System menu.
Lastly, you will have the option to Save, or Save with Codec. Both save the details to your phone book, but
the second option takes a snapshot of the current settings in System->Audio Codec and saves them with the
phone book entry. Every time you call this contact, these codec settings will be used instead of the current
global settings. Use this if one of your contacts has dierent coding requirements.
A phone book entry can be edited at any time after it is saved.
Manual Phone Book Entry
You can enter a phone book item manually in the same manner as you would dial manually. The only dierences are
the bits of information in the list above that arent present on the manual connect screen: dial bits and redial mode.
From the front panel, choose Phonebook, then Manual add. From the web page, use the Auto tab of the Autodial
application, and click Add. Manually adding an entry via the web page is done the same way as it is on the front
panel, rather than via the shorthand notation used on the web pages manual dial screen.
MAKING CONNECTIONS | 43
Browsing the ZIP Server
If the contact you are adding is another Zephyr/IP, you can take advantage of the ZIP Servers directory services.
This can be used to reduce typing using the front panel keypad, or when you do not know the exact name of the
Zephyr/IP youre trying to reach.
From the Front Panel
Select the Phonebook option from the main menu, and then click on Browse ZIP Server. This will take you to the
group selection screen. Click Find Groups to as the ZIP server for a list of groups. You can limit this list by entering
text in the Optional Mask eld. This will cause the server to only return groups that begin with the characters you
entered.
After you press Find Groups, the group list will be selected and active. Scroll to the group name you want, and press
the main control knob to choose it for browsing. If the list is very long, you can press the keypad button that has the
rst letter of the group name (for example, pressing the 7 key will jump to the rst group starting with P).
Choosing a group will take you to another search screen. Here, you will select the device name of the codec in the
group that you are trying to reach. Once again, there is an optional mask. In addition, there is an optional group
password eld use this to search for Zephyr/IPs that are set to be hidden to non-group members. When you click
the Browse button, the list will again become selected and active. The shortcut keys to jump to a character in the list
work for this list as they did for the group list.
Once you choose a device, the cursor will jump to the Add button. Click this, and you will be taken to the phone-
book entry edit screen. This is the same screen used for manual dialing, but with all the device information lled in
for the selected unit. You will still have the opportunity to change the redial setting, dial bits, and have the choice of
whether to save the current codec settings with this entry.
From the Web Page
The phone book is on the Autodial web page. From its Auto tab, click the Directory button. This will take you to a
group search screen, just as the front panel did. Enter in an optional mask, or leave the * to return all groups. Click
OK to perform the search.
Select the group that you want from the list at the right, and then click OK again. This will take you to the device
search page. Again, this works like the previous screen, and also as on the front panel: put in an optional search
mask, and a group password if required. Press OK to search. Then, select a device from the list at the right. Click
Add to add this device to the phone book, or Call to call the device directly. Just as on the front panel, once you
select a device to add, you will be taken to the same screen used for adding phone book entries manually. Verify the
information and choose any additional phone book entry settings, then click Save.
44 | Section 10
Dialing from the Phone Book
To use the phone book for dialing, press the Auto key on the front panel, or use the Auto tab of the Autodial webpage.
The phone book lists its entries by screen name the user friendly name that you entered when saving the contact
to the list. There is a space before each entry for a status icon. A lled circle shows that a Zephyr/IP is currently
online. An empty circle means that the directory server knows about the Zephyr/IP in question, but the codec is
oine. There is no icon for codecs that are unknown to the server, either because the Zephyr/IP has been oine for
more than six months (or renamed), or the entry is not using the directory server (for SIP, RTP, and direct-dialed
TSCP entries). On the webpage, this status is shown by highlighting the entry in green, red, or blue, respectively.
You can dial an entry from the front panel by selecting it from the list and then either pressing the main control
knob or by pressing the Auto key again. From the web page, select the entry from the list on the right hand side of
the Auto tabs screen, and then click Call.
10.3 Call History
In the front panels History menu, all of your Z/IP ONEs incoming and outgoing calls are kept in a list, arranged
by time, with the most recent calls rst. Each entry in the list is preceded by an arrow. An arrow to the right (>),
pointing to the entry, means the call was from this Z/IP ONE, to the device indicated. An arrow to the left (<),
pointing to from the entry, means the call was from the other device, to this Z/IP ONE. A device name prexed
with sip: or rtp: means that one of those two methods was used to connect. A lack of prex indicates a TSCP call.
Outgoing calls can always be added to the phone book. Simply select the desired entry from the history list, and
then choose Save Selected. You will be taken to the now familiar phonebook entry page, as with the previous two
methods. You can instead choose to call the selected entry right out of the history list, without adding it to the
phone book rst.
Incoming calls may also be added to the phonebook from the history list. For best results, the incoming call should
be from a Zephyr/IP using its device@group name from the ZIP Servers directory service. Incoming calls from SIP
and RTP clients can also be added to the phone book, but special care must be taken to verify that the IP and port
combination can be used to connect to the codec that called. For these connections, it is worthwhile to attempt a
call before saving to the phone book.
MOBILE NETWORK DEVICES | 45
11 Mobile Network Devices
The Z/IP ONE supports a variety of mobile network devices via the USB port on the back of the unit. To use one:
1. Boot the Z/IP ONE without the USB device plugged in
2. Once the unit has completed the boot process and is showing the main menu screen, plug one of the approved
mobile devices into either of the USB ports on the back of the Z/IP ONE
3. Navigate to the Setup->Network menu and continue as follows for the type of network to be used
11.1 WiFi/WLAN Networks
1. Press the ESC key to access the main menu. Using the control knob, navigate to Setup>Network>WiFi/WLAN. Press
the control knob to select
2. Rotate the control knob to highlight the relevant elds and press to select them. Use the keypad to enter necessary
information for the encryption method, the ESSID network name, and the password string. As an alternative to
typing the ESSID, you may use the Browse SSIDs button and select your wireless network from the list. You WiFi
access point must be congured to broadcast SSIDs in order to use this option. Enter the ESSID and password
exactly as they are set up on the router, as these names are typically case sensitive. Once entered, scroll down and
click on Activate Settings
3. Press the ESC key to return to the Setup menu. Turn the control knob to highlight Streaming Interface and press the
control knob. Change the option to WiFi/WLAN, and then press the control knob again to accept the change
4. Press the ESC key twice to return to the status screen. Once the WiFi interface is congured and can be used to
access the network, the ZIP indicator will ll in. This indicates that your Z/IP ONE is connected to the Internet and
is ready to use
11.2 UMTS/EVDO Wireless Networks
1. From the Setup->Network menu choose the UMTS/EVDO option
2. Set the country, protocol, dial number, PIN, account name, account password, and provider URL. All of this
information is supplied by your wireless service provider
3. Select Activate Settings to commit your settings to memory and begin using them
4. Press the ESC key to return to the Setup menu. Turn the control knob to highlight the Streaming Interface option,
and press the knob to edit it. Choose UMTS/EVDO from the list, and press the control knob again to set that value
5. Press the ESC key twice to return to the status menu. When the UMTS/EVDO device is congured correctly and
has access to the wireless data network, the ZIP status indicator will ll. This shows that the Z/IP ONE has access
to the Internet and is ready to use
Also, note that your EVDO device must be activated, using a computer, with the software that comes with it. Please follow
any directions that came with the device and contact your service provider for assistance if necessary. Once you have
veried it is operating as intended, follow the steps above.
46 | Section 11
EVDO Devices Supported
Originally, the Z/IP ONE supported the following EVDO devices:
1. Sierra Wireless USB device AC595U for either Sprint or Verizon
2. Novatel Ovation U727
3. Novatel Ovation U720
Since then, USB EVDO devices and carriers have changed too rapidly for us to be able to maintain a compatibility
list that is of any use. Some devices on some carriers may still work it is worth trying. However, for the best
chance of compatibility, we now recommend the use of Cradlepoint wireless data to Ethernet bridges. Cradle-
point specializes in wireless accessory compatibility, and works seamlessly with a Z/IP ONE. Choose a model that
converts wireless data to wired Ethernet, and you can set your Z/IP ONE to stream via the WAN or LAN port, just
as though it was connected to a wired Ethernet router.
ANCILLARY DATA | 47
12 Ancillary Data
Along with the coded audio, the Z/IP ONE is able to send associated data. One example of how this is used is for sending
connection quality statistics to the remote Z/IP ONE. This data channel is also available to send user data to the remote codec.
12.1 GPIO
The rst use of the ancillary data channel is for sending General Purpose Input/Output (GPIO) signals. These are
individual signals, or bits, that can be used to control or read status from a local Z/IP ONE or send information to a remote
Zephyr/IP.
The Z/IP ONE has a DB25 connector on the back panel that provides contact closures (close-to-ground) inputs and
outputs. In addition, the Z/IP ONE supports Livewire GPIO. While only one of these may be used for inputs at any given
time, the outputs are always available on both interfaces.
PARALLEL PORT PIN LIVE WIRE PORT LIVEWIRE BIT FUNCTION
1 +5 Volts DC, 400mA maximum
2 GPI 1 1 Output 1
3 GPI 1 2 Output 2
4 GPI 1 3 Output 3
5 GPI 1 4 Output 4
6 GPI 2 1 Output 5
7 GPI 2 2 Output 6
8 GPI 2 3 Output 7
9 GPI 2 4 Output 8
10 No Connection
11 No Connection
12 No Connection
13 No Connection
14 GPO 1 1 Input 1
15 GPO 1 2 Input 2
16 GPO 1 3 Input 3
17 GPO 1 4 Input 4
18 GPO 2 1 Input 5
19 GPO 2 2 Input 6
20 GPO 2 3 Input 7
21 GPO 2 4 Input 8
22 No Connection
23 No Connection
24 No Connection
25 Ground
48 | Section 12
Status Outputs
The eight general purpose outputs can each be set to one of nine operating modes:
1. O the output signal is never asserted
2. On the output signal is always asserted (you can use this to verify that the Z/IP ONE is powered on and
working)
3. End-to-end for calls made using codecs that support end-to-end contact closures, the output signal will
reect the state of the corresponding input signal at the far end of the call
4. Connected the contact closure will remain o until a call is connected, at which time it will assert. This
function eectively mimics the connect light on the rst status page of the front panel interface
5. Receive Locked the contact closure will remain o until a call is connected, and the correct codec type has
been determined, and it has detected valid data. This output is an indication that audio should be present,
and if it is not, that silence is being transmitted from the far end
6. Follow Input This is a diagnostic mode for locally testing the connections to the inputs and outputs. When
this mode is used, the output asserts whenever the corresponding input has been triggered, and will remain
so until the input is no longer asserted
7. Disrupted Call if a call drops unexpectedly, this output is asserted. The output will remain on until a call is
reestablished, or the operator manually cancels a redial attempt
8. Lost Packet this output will assert briey each time the decoder records a packet loss
9. Bad Quality This output asserts any time the number of unusable packets crosses a certain threshold. This
includes both lost packets and packets that arrive with errors, rendering them unusable. The threshold is
user-denable, the setting for which can be found on the same front panel and web pages as the status bit
assignments. This output is updated once every three seconds
Status Inputs
The eight general purpose inputs can each be set to one of six operating modes:
1. No function the input is not used, and any activity on the pin is ignored
2. End-to-end for calls made using codecs that support end-to-end contact closures, this input signal will be
reected by the corresponding output signal at the far end of the call. The far end status output will only
trigger if it is also set to end-to-end
3. Disconnect if this input is asserted, the Z/IP ONE will immediately disconnect any connected calls
4. Panic Dial if this pin is asserted, the Z/IP ONE will immediately dial the phone book entry that has been
congured for this pin. See Chapter 10 for more information on the phone book, and how to congure
contacts for use with panic dial inputs
5. Transmit 0 this will send data to the corresponding bit of the far end codec indicating that the given input
bit is unasserted. This can be used for troubleshooting, or as a simple identier to distinguish dierent
codecs at the far end. The far ends status output will only reect this change if the corresponding output bit
is set to end-to-end
6. Transmit 1 this will send data to the corresponding bit of the far end codec indicating that the given
input bit is asserted. This can be used for troubleshooting, or as a simple identier to distinguish dierent
codecs at the far end. The far ends status output will only reect this change if the corresponding bit is set to
end-to-end
ANCILLARY DATA | 49
Parallel Port
There are 8 open-collector outputs, and 8 open-collector inputs, each congurable from the Settings menu in the
user interface. The DB25 connector is pinned out as follows:
DB25 Male Connector
Parallel Outputs 1-8
Outputs are open collector to ground, and can sink up to 125mA of current each (actually, any output can sink up
to 400mA, however the maximum combined current should be kept below 1000mA). When an output signal is
active (i.e. asserted), the output pin will connect to ground. An equivalent schematic for the outputs is shown
below.
If you wish to interface directly to 5 volt logic inputs, the outputs include a pull up resistor to 5 volts. If you need a
logic high greater than 5 volts, you may supply an external pull up resistor (2.2k to 10k is appropriate) to the
voltage level required by your external logic inputs. You cannot use a voltage level less than 5V, however you may
use up to 50V.
If used with a relay or LED, then tie your external power source ground to pin 25 (or use the 5VDC power supplied
on pin 1), and run this power source through your device, with a resistor in series to limit maximum current to less
than 125mA.
Equivalent circuit for the parallel outputs
50 | Section 12
Parallel Inputs 1-8
All inputs are specially treated to accept either a voltage (up to 24 VDC), or a closure to ground, which may be
provided by switches, relays, or logic outputs. The inputs are active low. In other words, shorting the input to
ground causes it to become true (i.e. asserted).
An internal pull-up resistor is used to provide a TTL logic high (e.g. 2.2 to 5V).
Equivalent circuit for the parallel inputs
Livewire GPIO
In addition to the physical GPIO, the Z/IP ONE has a virtual, network-enabled GPIO that uses the Livewire
protocol. You may take advantage of networked GPIO even if you dont use Livewire for audio delivery.
Livewire GPIO channels have ve input signals and ve output signals apiece, each equivalent to a pin on the
parallel port. The Z/IP ONE has eight parallel input signals, an eight parallel output signals. To access them all,
there are two Livewire GPIO channels, and the rst four bits of each are used (the fth is ignored both for inputs
and outputs).
Output signaling is always available. To congure an Axia device to follow the Z/IP ONEs status output bits,
congure it to follow the GPIO using the following syntax (sometimes referred to as GPIO snake):
www.xx.yy.zz/#
Where ww.xx.yy.zz is the IP address of the Z/IP ONEs LAN port, and # is the number of its GPIO (e.g.
172.16.1.140/1). Use a port of 1 for status bits 1-4 and port 2 for bits 5-8.
To use Livewire for input signaling, congure a source to follow on either the Setup->Parallel Port Conguration
menu on the front panel, or the General Settings webpage. In either location, use the same IP/Port syntax. If a
network GPIO address is entered in these elds, the Z/IP ONE will use Livewire as the inputs to those bits. If the
eld is empty, it will use the back panel GPIO for inputs.
In some cases, you may want to use Livewire GPIO signaling for the Z/IPs input signals, but not follow any other
device. An example of this would be using the Pathnder network management software to dene events that
trigger the Z/IP ONEs GPIO input signals. To do this, congure the Z/IP ONE to listen to a GPIO signal that does
not exist. An easy way to guarantee this is to use the Z/IP ONEs own IP address with port numbers of 3 and 4. This
tells the Z/IP ONE not to use the parallel port for signal inputs, but it gives it a Livewire GPIO signal that will never
change on its own.
ANCILLARY DATA | 51
GPI versus GPO
In the above introduction, you may have noticed that we referred to Livewire GPIO input signals and output
signals. However, in the Livewire world, these are referred to as GPIs and GPOs, individually. Why the dierence?
This is a technical distinction that will not be important for most users, but if you are curious as to the answer, read
on.
In the Livewire world, GPI (general purpose input) and GPO (general purpose output) are always relative to the
ports of the dedicated Livewire GPIO node. This is a device that has many banks of parallel ports, and converts
physical inputs and outputs to Livewire GPIO signals. Consider a device that has no Ethernet port. To use Livewire
GPIO with it, you would use a GPIO node, and connect the two devices parallel port pins together, like this:
When the device triggers a status output on its parallel port, it is sent to the Livewire GPIO nodes input, and is
presented to the Livewire network as a Livewire GPI signal.
Other Livewire products that are interested in a devices status OUTPUT changes listen to the GPIO nodes INPUT
changes. The reverse direction works in a similar manner. The GPIO node subscribes to another nodes GPI.
In response, it triggers its parallel port output, and generates a Livewire GPO message to reect that its output
changed. The devices INPUT change is accompanied by a Livewire GPO message.
Now, consider the Z/IP ONE: Although it has Livewire natively, it must present its input and output signals to
the network in the same manner. You can think of it as having a tiny GPIO node stued in the same box a status
OUTPUT generates a Livewire GPI message:
In this manner Livewire GPIO is analogous to Livewire Audio. The audio that goes out the XLR outputs is what
shows up on the Livewire network as a Source. The logic signal that goes out the parallel port output is what shows
up on the Livewire network as a GPI.
52 | Section 12
12.2 Serial Data
In addition to GPIO data, the Z/IP ONE can send low-bitrate serial data. Where GPIO is a series of discrete signals,
serial data is sent as a constant stream. The Z/IP ONE can transfer serial data at a sustained rate of 9600 bits per
second, and can send binary data as well as text.
To send serial data, the Z/IP ONE needs a USB-to-RS-232 adapter. This is available from Telos as an accessory, part
number 2091-00140. As of this writing, we specify a Syba SY-ADA15006. You may try any adapter that uses the
PL-2303 chipset, common among USB-to-serial adapters.
Since the Z/IP ONE is a USB host device, it acts as Data Terminal Equipment (DTE). Serial devices which
communicate as Data Circuit-terminating Equipment (DCE) may connect to the 9-pin connector directly. To use
the Z/IP ONE with another DTE device (such as a computer or laptop), a null modem will be required. The serial
port on the communicating device should be set to 9600 bits per second, 8 data bits, no parity, and one stop bit
(9600 8N1).
Plug the USB-to-serial adapter into either of the Z/IP ONEs USB ports. In a moment, a message will appear on the
display informing you that the adapter is ready to use. When the adapters are installed in both Z/IP ONEs, make
a bidirectional connection between them. When the decoders lock, any serial data entered into one device will be
sent to the other, and out its serial port.
The serial data is correlated to the audio, with a small oset in time. Bidirectional communication is possible,
but if any equipment using this for unattended communication must be able to tolerate the end-to-end delay in
communications. Also, just as audio data may be lost in transit, so may serial data. We compensate for this in the
audio codecs by using error concealment to hide the loss. Any serial communications equipment must likewise be
able to compensate for lost data.
WHEN AN IT DEPARTMENT IS NOT AVAILABLE | 53
Appendix A - When an IT Department
is not Available
There are times when an IT department is not on hand to guide you through some of the ins and outs of networking. This
appendix covers some of the basics to get you started.
IP Addresses, Subnet masks, and Gateways
This section describes the terms used in IT environments. You probably already know these terms, but we included them
here for completeness. The terms covered are IP addresses, subnet masks, gateways, DNS, and DHCP. Network Address
Translation (NAT) is covered in its own section, below.
IP Addresses
Internet Protocol (IP) addresses identify electronic devices that are part of an IP network. The protocol uses these
addresses to properly route the data to the destination. Without Network Address Translation (see below), every device
connected to a common network would require a unique address.
There are two versions of IP. The current version is called IPv4, and that is what we refer to in this manual. IPv6 is a newer
standard that is not yet widely deployed.
IPv4 addresses consist of a 32-bit number. To make it easier for humans to describe, IP addresses are written in a form
called dotted decimal notation. To come up with a dotted decimal representation, the 32-bit number is broken down into
four parts, each 8 bits long. Each part is converted to a decimal number and written out with a dot in between.
For example, a device that has a 32-bit IP address of 3,232,235,841 is commonly written out as 192.168.1.65. The gure
below shows how this conversion takes place.
I hope you agree that 192.168.1.65 is easier to remember and talk about than 3,232,235,841.
Subnet Masks
Larger networks are often broken down into subnets. Subnets make the network easier to manage. Subnets are connected
to each other by routers: devices that route the packets between networks. The Internet Protocol dierentiates between
local addresses (addresses on the same subnet) and remote addresses (on dierent subnets). It uses the subnet mask to
accomplish this task. Subnet masks might also be called netmasks or IP masks.
54 | Appendix A
Before we get too deep into binary numbers, host and network address parts, you should be aware that you can safely treat the
subnet mask as just another parameter to set when you congure an IP address. No deep understanding is required to nd out
what the local subnet mask is and to congure it for your IP device.
We should also mention that one of the most commonly used subnet masks is 255.255.255.0. Read on to nd out why.
Network and Host IDs
To deal with subnets, IP treats the IP address as consisting of two separate IDs: A network ID and a host ID. The
network ID identies the subnet while the host ID identies the actual device on the subnet. If two devices have
addresses with the same network IDs, then they are on the same subnet and are able to exchange data directly. If
not, then they are on dierent subnets. Any data exchange between them would have to go through a router.
The protocol needs to split the IP address into the network and host parts so that it knows where to send the data
packets. It accomplishes this splitting by using the subnet mask.
A subnet mask is a 32-bit number and is commonly written out in dotted decimal notation, just like an IP address. If
you write it out as a binary number, you will notice that it consists of a string of ones followed by a string of zeroes.
The ones indicate (they mask) the network portion of the IP address while the zeroes indicate the host portion.
An example might explain this better. Using the same IP address as above, 192.168.1.65 with a subnet mask of
255.255.255.0 we found out that the network ID is 192.168.1.0, while the host ID is 65. Here is how we did it:
Step 1: Convert the mask to binary and we get 11111111 11111111 11111111 00000000
Step 2: Convert the IP address to binary as well:
Step 3: For each 1 in the subnet mask, keep the corresponding IP address bit as is, and for each 0, convert the
corresponding bit to 0. We end up with:
11000000 10101000 00000001 00000000 (or 192.168.1.0)
This is the network ID part of the IP address.
Step 4: Now, we invert the mask. For each 0 in the subnet mask, keep the corresponding IP address bit as is, and for
each 1, set the corresponding bit to zero. We get:
00000000 00000000 00000000 01000001 (or 65)
As you might know, computers love ones and zeroes and built-in binary operations make it a breeze to perform the
network/host splitting. In a language like C or C++, the splitting would look like this:
Network id = ip_address & mask;
host_id = ip_address &(~mask);
WHEN AN IT DEPARTMENT IS NOT AVAILABLE | 55
IP Address Classes
Find, you say. That was mildly entertaining. But why muck about with subnet masks and binary operations? Why
cant they just always use the rst three bytes for the network ID and the last byte for the host ID?
That is a fair question. The answer is that not every subnet is the same. Some corporate subnets are very large and
have lots of hosts, while some small subnets may have only a handful. The number of bits allocated to the host ID
determines the maximum number of IP address you can have on the subnet. An 8-bit host ID would allow for a
subnet with a maximum of 255 hosts. That would not be enough in some cases.
The subnet mask solves this problem (although perhaps in an awkward way). On subnets with lots of hosts, you
can use fewer bits for the network ID and more bits for the host ID. On subnets with fewer hosts, you can use more
bits for the network ID and fewer bits for the host ID.
If youre managing a private network, youre free to select your subnet mask as you like. But on the internet, subnet
masks are assigned by IP address class.
There are three common IP address classes: A, B, and C. There is also a class D used for multicast classes, and a class
E reserved for future use, but here well only look at the rst three:
Class IP Address Range Subnet Mask
A 0.0.0.0 to
127.255.255.255
255.0.0.0
B 128.0.0.0 to
191.255.255.255
255.255.0.0
C 192.0.0.0 to
223.255.255.255
255.255.255.0
Class C is the most common IP address class, so most of the subnet masks you see will likely be 255.255.255.0.
It is possible to have dierent subnet masks in addition to the ones above. The one thing to remember is that when
converted to a binary number, subnet masks are always a continuous string of 1s followed by a string of 0s.
Windows Calculator can perform decimal, binary, hex, and octal number conversions as well as some binary operations, but
by default these capabilities are hidden. To reveal these function select Programmer mode from the View menu.
Most of the time you will not have to give subnet masks much thought. But there may be times when you are given
an invalid subnet mask, and this information may help you to detect it, saving you some aggravation.
Gateways
We talked about networks having multiple subnets. Hosts on a subnet are able to communicate directly with each
other, but what happens when a host needs to communicate to another that is on a dierent subnet? Simple: It uses
the subnet mask to compare the network part of its address versus the network part of the other devices address. If
they are dierent, it sends the packet to the gateway address instead.
The gateway is the router device that will take care of sending the packet on its way to the destination when the
packet cannot be delivered on the local subnet. In a way, it is similar to dropping o a piece of mail at the local post
oce. They will take care of getting it to the destination for you.
56 | Appendix A
Gateway addresses often end with .1 or .254. This is not a requirement; they could end with any number between 1 and 254.
It is only a convenience because it leaves a continuous range of numbers that can be used by local hosts.
What about ending with .255 you ask? It is true that the largest possible value is 255 (or 11111111 in binary). But
addresses that end in all ones have a special meaning in the Internet Protocol. They are local broadcast addresses. A packet
sent to such a broadcast address (.255 on a class C network, .255.255 on a class B network, etc.) will be sent to all hosts on
the local subnet.
DNS
DNS stands for Domain Name System, and in some ways it is similar to how the telephone book works: if you
know the name, you can look up the corresponding phone number to dial. DNS servers allow IP devices to nd
the IP address that corresponds to a given name (like telos-systems.com). The device can then use the IP address
to talk to the host that has the name. Without a DNS server you would not be able to use address names, only raw
numbers.
DHCP
The Dynamic Host Conguration Protocol (DHCP) is a method of handing out IP address to IP devices on a
network in a dynamic fashion. When an IP device that is congured to use DHCP is powered up (or connected to
the network), it broadcasts a request for IP conguration information on the subnet. If a DHCP server is available,
it will allocate an unused IP address from a user specied range and respond back to the device. The device can then
congure itself with this IP address.
Using DHCP is a convenient method to congure an IP device, but it is not always the best course of action. When you use
DHCP you dont know the assigned IP address of the device, plus this address may change from time to time. This is usually
not a problem, but in some cases it can be. If you need to congure the Z/IP ONE via a web interface, you will have to check
the currently assigned IP address on the device via the front panel. Another situation where you do not want to use DHCP is if
you wish to congure port forwarding on your NAT (see below), since you must forward each desired port to specic internal
IP address.
Discover the Local Network Settings
You need to plug your Z/IP ONE into a network, but you dont know the network settings. If there is no one to ask,
what can you do?
Well, if there is a PC already plugged into the same network, then you can check the network conguration on the
PC to determine the available network settings. The directions here are for a Windows PC.
1. Press and hold the windows key, then press R to bring up the windows Run dialog box. Type cmd
(without quotes) in the dialog, and press enter.
You can also launch cmd from the start menu, but the steps to do this vary between versions of Windows.
WHEN AN IT DEPARTMENT IS NOT AVAILABLE | 57
2. In the command prompt window that appears, type ipcong /all (again, without the quotes) and press
Enter. You should see some entries similar to the ones shown below:
If the PC has multiple network adapters, you will see multiple entries displayed. In the example above, the
PC has a wireless adapter and the Media State for it is shown as disconnected, which indicates that the
wireless is currently disabled.
Following this is an entry for the Local Area Connection Ethernet adapter. In our case, this is the entry of
interest, because it is plugged into the same Ethernet network that we want to learn more about. The section
of interest is under the heading Ethernet Controller and contains the following interesting entries:
DHCP Enabled: Yes This indicates that this PC was congured for DHCP, so there must be a DHCP
server available.
IP Address: 192.168.123.101 IP address assigned by the DHCP server
Subnet mask: 255.255.255.0 This is the network mask for this subnet. We can use the same network
mask for the Z/IP ONE.
Default Gateway: 192.168.123.254 Another important entry, we can use the same gateway address on
the Z/IP ONE
DNS Servers: 69.75.169.15 and .16 DNS server addresses. Use the rst one on the Z/IP ONE as well.
NOTE: The values in this example are not valid. Do not use these values on your Z/IP ONE!
The ipcong command will give you the subnet mask, gateway, and DNS server addresses. It does not directly
give you the IP address you should use on the Z/IP ONE. If DHCP is available, as it is in this example, you can just
congure the Z/IP ONE to use DHCP. It will obtain an IP address, network mask, gateway, and DNS server settings
automatically. If DHCP is not available, then read on. The next section will describe this case.
58 | Appendix A
Find an Available IP Address without a DHCP Server
What can you do if a DHCP server is not available on your network? In this case, well search for an IP address by
pulling one out of a hat, then testing to see if it is already in use.
In the example above, the PCs address was 192.168.123.101, and the subnet mask was 255.255.255.0. This means
that the last eight bits indicate the host portion of the address. On this network, valid IP addresses would run
from 192.168.123.1 to 192.168.123.254. Right away, well avoid .1 and .254 because they are often assigned to
the gateway. That leaves numbers from 2 to 253, still a pretty big range. So just choose a number: I prefer to start
with the lower numbers for no particular reason. For this example, I chose 10, so my rst IP address to test will be
192.168.123.10.
1. Press and hold the windows key, then press R to bring up the windows Run dialog box. Type cmd
(without quotes) in the dialog, and press enter.
You can also launch cmd from the start menu, but the steps to do this vary between versions of Windows.
2. In the command prompt, type ping followed by the trial IP address you selected (Ill use 192.168.123.10
here) , then press enter.
3. We got a reply to our ping. That means that the IP address I selected is in use by another device, so we cant
use it. Lets try another. I will choose .15 this time:
4. Much better. The time out messages indicate that no device responded at this address. This is a pretty good
indication that we can use this address. But lets double check to be sure. There are some IP devices that may
be congured not to reply to pings.
WHEN AN IT DEPARTMENT IS NOT AVAILABLE | 59
5. At the command prompt, type arp -a. Make sure you do this right after the unsuccessful ping command.
This command displays the physical addresses associated with IP addresses that have been recently used.
6. The table shows one entry for the 192.168.123.10 address which we discovered in step 2, above. It does not
show an entry for 192.168.123.15, which indicates that no device answered this address. If there had been
an IP device that does not answer pings, we still would expect to see its address in the arp table.
With this last test complete, we can be pretty condent that at this time, the 192.168.123.15 address is available.
There is no guarantee that this address will remain valid forever. There may be a PC that uses this address that just
wasnt turned on at the moment. So keep an eye out for signs of duplicate IP addresses on the network. And notify
your IT department (or whoever is responsible for assigning IP addresses within the organization) ASAP that you
are using this address. Read the following section for the gory details.
Duplicate IP Addresses
Duplicate IP addresses can be dicult to diagnose. Some PCs may give you a warning at boot up that the currently
congured IP address is in use. But other times, duplicate IP addresses are only discovered when an IP device behaves
strangely. For example, you know you assigned a particular IP address to your Z/IP ONE, but now you cannot open the
web conguration page at that address. Or perhaps, sometimes it works, but other times, it does not.
The method to diagnose a duplicate IP address conicting with your Z/IP ONE is to learn the hardware address
(also call the physical or MAC address) of your Z/IP ONE, and to use the arp -a command from a PC to watch
the hardware address associated with your Z/IP ONEs IP address. Your Z/IP ONEs hardware address is available
on the interface status page for each available streaming interface.
If you ever nd a dierent hardware address associated with your Z/IP ONEs IP address, it is time to call your
IT department. Or, if an IT department is not available (since youre reading this section anyway), just assign a
dierent IP address to your Z/IP ONE.
60 | Appendix A
Network Address Translation
What is it?
Network Address Translation (NAT) is a technique that allows multiple IP devices on a private network to share
a single public IP address. A NAT device has two network ports, one for the private side (the LAN) and one for
the public side (the Internet). As the name suggests, the NAT router translates the internal IP addresses to the
public IP address.
In the example drawing above, the laptop sends a request to a search engine. The packet is labeled with the IP
address of the laptop, 192.168.1.100. The NAT router intercepts the packet and changes the packet to replace the
laptops IP address with the public IP address assigned to the router (in this example, 75.24.91.63), then sends the
packet to the destination. The server responds to the IP address embedded in the packet, so the packet is sent back
to the NAT router. The NAT remembers that the initial request came from the laptop, so the packet is sent to it. As
far as the laptop is concerned, it does not know, nor does it care, that there is a NAT device in between.
Are all NAT devices the same?
Not all NAT devices are the same, as there is no dened standard on how a NAT should behave. Each vendor
implements the NAT functions in a proprietary manner. You may hear NATs described as full cone, restricted cone,
port restricted cone, or symmetric. Not everyone agrees on the exact denition of these terms. A Wikipedia article
(http://en.wikipedia.org/wiki/Network_address_translation) does a good job attempting to describe them.
Perhaps counter intuitively, symmetric NATs are among the most restrictive.
How do NAT devices afect communication devices?
NAT has some benets and drawbacks. It is a lower cost solution compared to obtaining multiple public addresses,
and it adds to security by hiding the internal structure of the network, and by allowing only pre-specied direct
contact via port forwarding (see below). However, internal devices are no longer reachable from the outside
because the NAT does not know which internal device the packet is destined for.
To get around this drawback, NATs have conguration capabilities which allow the user to forward specic ports to a
given internal device, or to add a single device DMZ (De-Militarized Zone) where the device is now visible to the public.
WHEN AN IT DEPARTMENT IS NOT AVAILABLE | 61
How does the ZIP Server help?
Making NAT conguration changes can be cumbersome. The Z/IP ONE uses the ZIP Server to detect if it is
installed behind a NAT, and then determine the type of NAT as well. It is then able to accept calls from the outside
without requiring you to make special conguration changes to your NAT. In addition to NAT traversal assistance,
the ZIP Server also allows you to see the status of your contact devices, to get a directory listing of available
devices, or to dial another device by name.
How do I use port forwarding with the Z/IP ONE?
A common technique to help devices behind NATs communicate is to use port forwarding. When you use port
forwarding, you tell the NAT that any time it receives data at a particular port number, it should forward that data
packet to a specic internal device.
The Z/IP ONE is able to communicate through most types of NATs without requiring any special conguration
of the NAT. But some NATs are much more restrictive than others. Establishing a connection becomes even more
dicult when both ends are behind very restrictive NATs. Port forwarding can help in these cases. If at least one of
the sides uses port forwarding, then a direct connection can be established much faster.
You can use port forwarding with the Z/IP ONE in two steps:
1. On your Z/IP ONE, in the Setup->ZIP Server conguration page, enter a value for the listen port. The default
value is zero, which tells the Z/IP ONE to select a port on its own. You can choose any value from 1024 to
65,535, but please make a note of it. Also make a note of the IP address you assigned to the Z/IP ONE (this
is one of those cases when you should not use DHCP)
2. On your NATs conguration page, specify the port that you selected in step 1 above should be forwarded to
the Z/IP ONEs IP address.
If you have more than one Z/IP ONE behind a NAT, and you use port forwarding, you need to make sure that each
Z/IP ONE uses a dierent port. Some NATs may get very confused otherwise
AUDIO CODING REFERENCE | 63
Appendix B - Audio Coding Reference
History
Audio takes up a lot of data. Just a regular phone call uses 64,000 bits per second.
Without data reduction, CD-quality audio 16 bits ad 44.1 kHz sample rate requires a transmission capability of about
706 thousand bits per second (kbps) for each audio channel. But the wires originally used for remote broadcasting on
the public switched telephone system were designed for voice-grade communications: 8 bits at 8kHz sample rate, or 64
thousand bits per second (kbps) per channel. Thats 11% of what we needed.
Curiosity Note!
You can arrive at these same numbers with nothing more complicated than grade-school math. Just
multiply the sample rate by the sample depth: 44,100 samples per second * 16 bits per sample = 705,600
bits per second for CD-quality mono audio. Multiply by 2 for stereo.
You can reduce the data requirements by lowering the quality somewhat. 13 bits would yield a respectable 78 dB dynamic
range, certainly adequate for casual home listening. And a 32 kHz sample rate, with careful equipment design, will give you
at response to 15 kHz, the practical limit for analog FM broadcasting in North America. Unfortunately, that still left us
with telephone data channels about 93% too small to do the job. Besides, 13 bits is an awkward bit depth (resolution) for
computers to deal with, and the audio it produces wasnt clean enough to survive transmitter processors.
Curiosity Note!
Bit depth and sample rate translate easily into audio specifcations. Digital audio must have a sample rate
of at least twice the desired bandwidth, so 15 kHz audio requires (after a safety margin) 32 kHz sampling.
Each bit of sample depth represents slightly more than 6dB of dynamic range.
The rst practical coding methods used a principle called ADPCM: Adaptive Delta Pulse Code Modulation. This took
advantage of the fact that it takes fewer bits to code the dierence, or delta, between successive audio samples compared
to using the individual values. Further eciency was gained by adaptively varying the dierence comparator according to
the nature of the program material. G.722 and aptX are examples of ADPCM schemes. They achieve around a factor of 4:1
reduction in bitrate.
G.722 achieves additional eciency by allocating its bits to match the patterns in the human voice, and its considered
adequate for news and talk programming over ISDN. But, for high-delity transmission, algorithms with more power are
required. These are based on psychoacoustics, where the coding process is adapted to the way we hear sounds. There are
several algorithms available, with varying complexity and performance levels.
Some years ago, the standards group ISO/IEC established the IOS/MPEG (Moving Pictures Expert Group) to develop
a universal standard for encoding moving pictures and sound for digital storage and transmission media. The standard
was nalized in November 1992 with three related algorithms, called Layers, dened to take advantage of psychoacoustic
eects when coding audio. Layer 1 and 2 were intended for compression factors of about 4:1 and 6 or 8:1, respectively.
These algorithms became popular in satellite and hard-disk systems. Layer 3 achieved compression of up to 12.5:1 8% of
the original size which made it ideal for ISDN.
64 | Appendix B
Basic Principles of Perceptual Coding
With perceptual coding, only information that can be perceived by the human auditory system is retained.
Lossless which, for audio, translates to noiseless coding with perfect reconstruction would be an optimum
system, since no information would be lost or altered. It may seem that lossless, redundancy-reducing methods
(such as PKZIP, Stut, Stacker, and others used in computer hard-disk compressions) would be applicable to
audio. Unfortunately, no constant compression rate is possible due to signal-dependent variations in redundancy:
there are highly redundant signals like constant sine tones (where the only information necessary is the frequency,
phase, amplitude, and duration of the tone), while other signals, such as those which approach broadband noise,
may be completely unpredictable and contain no redundancy at all. Furthermore, looking for redundancy can take
time: while a popular song might have three choruses with identical audio data that would need to be coded only
once, youd have to store and analyze the entire song in order to nd them. Any system intended for a real-time use
must have a consistent output rate and be able to accommodate the worst case, so eective audio compression is
impossible with redundancy reduction alone.
Fortunately, psychoacoustics permits a clever solution! Eects called masking have been discovered in the
human auditory system. These masking eects (which merely prove that our brain is also doing something similar
to bit rate reduction) have been found to occur in both the frequency and time domains and can be exploited for
audio data reduction.
Most important for audio coding are the eects in the frequency domain. Research into perception has revealed
that a tone or narrow-band noise at a certain frequency inhibits the audibility of other signals that fall below a
threshold curve centered on a masking signal.
The gure below shows two thresholds of audibility curves. The lower one is the typical frequency sensitivity of
the human ear when presented with a single swept tone. When a single, constant tone is added, the threshold of
audibility changes, as shown in the upper curve. The ears sensitivity to signals near the constant tone is greatly
reduced. Tones that were previously audible become masked in the presence of masking tones, in this case, the
one at 300Hz.
All signals below the upper threshold of audibility curve, or masking threshold, are not audible, so we can drop
them out or quantize them crudely with the least number of bits. Any noise which results from crude quantization
will not be audible if it occurs below the threshold of masking. The masking depends upon the frequency, the level,
and the spectral distribution of both the masker and the masked sounds.
Masking efects in the frequency domain. A masking signal inhibits audibility of signals adjacent
in frequency and below the threshold.
AUDIO CODING REFERENCE | 65
To benet from the masking eects, perceptual coders use a lter bank to divide the input audio into multiple
bands for analysis and processing. The maximum masked noise level is calculated depending on the spectral
content, and the available bits are allocated so as to keep the quantization noise below the masking threshold at
every point in the spectrum.
While coding eciency increases with more bands and better frequency resolution, the time domain resolution de-
creases simultaneously, owing to an inevitable side eect of the band ltering process: higher frequency resolution
requires a longer time window which limits time resolution. Happily, masking works also in the time domain. A
short time before and a longer time after a tone is switched on and o, other signals below a threshold amplitude
level are not noticeable. Filter banks with higher frequency resolution naturally exploit the ears time-masking
properties.
Making efects in the time domain. Masking occurs both before and after the masking signal.
The combined results of time and frequency versus masking. Signals under the curve are inaudible.
66 | Appendix B
Important!
Due to a perceptual coders reliance on precisely modeling principles of human perception, audio
to be coded should not be processed with any non-linear dynamics processing, such as clipping,
multi-band compression, or hard limiting. Wideband compression, or AGC, is acceptable, and may
be desirable if consistent level cannot otherwise be achieved.
The same is true of audio that has been decoded, after passing through a perceptual coding cycle,
but to a much lesser degree.
For more information on this, follow the link to our Omnia Audio website that has a paper delivered
at the AES by Frank Foti on this topic: http://omniaaudio.com/techinfo/default.htm
The steps involved in the perceptual coding process are shown below:
The components work as follows:
The analysis lter bank divides the audio into spectra components. Sucient frequency resolution must
be used in order to exceed the width of the ears critical bands, which is 100Hz below 500Hz, and 20% of
the center frequency at higher frequencies.
The estimation of masked threshold section is where the human ear/brain system is modeled. This
determines the masking curve, under which noise must fall.
The audio is reduced to a lower bit rate in the quantization and coding section. On the one hand, the
quantization must be suciently coarse in order to not exceed the target bit rate. On the other hand, the
error must be shaped to be under the limits set by the masking curve.
The quantized values are joined in the bit stream multiplex, along with any side information.
Doing audio coding eectively means managing several tradeos. Most important is the number of samples coded
together in one frame. Long frames have high delay, but are more ecient because the header and side informa-
tion is transmitted less frequently. Longer frames oer the possibility to use lter banks with better frequency
resolution. A fundamental principle in signal processing is that spectral splitting lters may have either good time
resolution, or good frequency resolution, but not both. This makes sense when you consider that a longer time
window means that the analyzer has more complete information more full audio cycles to work with.
In the case of rapidly changing input signals (transients), long frames are poorer than short ones because the time
spread will lead to so-called pre-echoes. For such signals, the size of the frame should correspond to the temporal
resolution of the human ear. This can be achieved by using short frames or by changing the frame length according
to the immediate characteristics of the signal.
AUDIO CODING REFERENCE | 67
MPEG
By far, the most popular high delity audio coders rely upon techniques developed under the MPEG umbrella.
MPEG stands for Motion Pictures Expert Group, a joint committee of the International Standards Organization
(ISO) and the International Electrotechnical Commission. Three decades ago, when the CD had just been
introduced, the rst proposals for audio coding were greeted with suspicion and disbelief. There was widespread
agreement that it would simply not be possible to satisfy golden ears while deleting 80% or more of the digital audio
data. But the audio coding pioneers were persistent, and the MPEG audio group was formed. Since 1988, they have
been working on the standardization of high quality audio coding. Today, almost all agree not only that audio bit
rate reduction is eective and useful, but that the MPEG process has been successful at picking the best technology
and encouraging compatibility across a wide variety of equipment.
The MPEG process is open and competitive. A committee of industry representatives and researchers meet to
determine goals for the target bit rate, quality levels, application areas, testing procedures, etc. Interested organiza-
tions that have something to contribute are invited to submit their best work. A careful double blind listening test
series is then conducted to determine which of the entrants technologies delivers the highest performance. The
subjective listening evaluations are done at various volunteer organizations around the world that have access to
both experienced and inexperienced test subjects. Broadcasters are the most common participants, with many of
the important test series conducted at the BBC in England, the CBC in Canada, and NHK in Japan. Finally, results
are tabulated, a report is drafted, and ultimately a standard is issued.
In 1992, under MPEG1 (the rst of the MPEG standards), this process resulted in the selection of three related
audio coding methods, each targeted to dierent bit rates and applications. These are the famous layers: 1, 2, and 3.
As the layer number goes up, so does performance and implementation complexity. Layer 1 is not much used. Layer
2 is widely used for Digital Audio Broadcasting (DAB) in Europe, audio for video, and broadcast play-out systems.
Layer 3 which Telos was the rst to use in the Zephyr is widely used in broadcast codecs and has gone on to sig-
nicant Internet and consumer electronics fame under the moniker derived from the le extension: MP3. MPEG2
opened the door for new work, and some minor improvements were added to both Layers 2 and 3. In 1997, the rst
in the AAC family was added to the MPEG2 standard. MPEG4 is ongoing now, but it has already been decided that
AAC will be the general audio coder under this umbrella. (MPEG3 was skipped for reasons unknown)
MPEG4 AAC (Advanced Audio Coding)
The MPEG4 AAC system is the newest audio coding method selected by MPEG. It is a fully state-of-the-art audio
compression tool that provides performance superior to any known approach at bitrates greater than 64kbps, and
excellent performance relative to the alternatives at bitrates reaching as low as 16kbps.
The idea that lead to AAC was not only to start fresh, but also to combine the best work from the worlds leading
audio coding laboratories: Fraunhofer, Dolby, Sony, and AT&T were the primary collaborators that oered com-
ponents for AAC. The hoped-for result was ITU (International Telecommunications Union) indistinguishable
quality at 64 kbps per mono channel. That is, quality indistinguishable from the original, with no audio test item
falling below the perceptible, but not annoying threshold in controlled listening tests.
The MPEG test items include the most dicult audio known to codec researchers, so this was a daunting challenge.
The thinking was that if a codec could pass this test, it would surely be transparent for normal program material
like voice and pop music, which are much easier to encode. AAC designers chose to use a new modular approach
for the project, with components being plugged in to a general framework, in order to match specic application
requirements and the always-present performance/complexity/delay tradeos.
Compared to the previous layers, AAC takes advantage of such new tools as temporal noise shaping, back-
ward-adaptive linear prediction, and enhanced joint stereo coding techniques. AAC supports a wide range of
sampling rates (8-96 kHz), bit rates (16-576 kbps) and from one to 48 audio channels.
68 | Appendix B
AAC is a lot more sophisticated than the previous MPEG layers 2 and 3, providing signicantly more coding power.
Because it uses a modular approach, new ideas can be developed and plugged into the basic structure. This had the
additional advantage that it was possible to combine the various components from dierent developers, taking
the best pieces from each. AAC was built on a similar structure to Layer 3, and thus retains most of its features.
Nevertheless, compared to the previous MPEG layers, AAC benets from some important new additions to the
coding toolkit:
An improved lter bank with a frequency resolution of 2048 spectral components, nearly four times the
number used by Layer 3
Temporal Noise Shaping, a new and powerful element that minimizes the eect of temporal spread. This
benets voice signals, in particular.
A prediction module guides the quantizer to very eective coding when there is a noticeable signal
pattern, like high tonality.
Perceptual Noise Shaping allows a ner control of quantization resolution, so bits can be used more
eciently.
Because it uses this modular approach, an implementer may pick and choose among the component tools to make a
product with appropriate performance/complexity ratios. Or, new modules can be developer later and plugged in
to its basic structure. Three default proles have been dened, using dierent combinations of the available tools:
Main Prole uses all tools, except the gain control modules. Provides the highest quality for applications
where the amount of random access memory (RAM) needed is not constrained
Low-complexity Prole deletes the prediction tool and reduces the temporal noise-shaping tool in
complexity
Sample-rate Scalable (SRS) Prole adds the gain control tool to the low complexity prole, allowing
the least-complex decoder
The block diagram of the AAC encoder is shown below. It is considerably more sophisticated than the previous
MPEG Layer 2 and Layer 3 systems, and therefore oers more coding power:
AUDIO CODING REFERENCE | 69
Because AAC was built on a similar structure to Layer 3, it therefore retains some of its powerful features:
Redundancy Reduction a Human encoding process causes values that appear more frequently to be
coded with shorter words, while values that appear only rarely are coded with longer words. This results
in an overall increase in coding eciency with no degradation, since it is a completely lossless process.
Bit Reservoir Buering often, there are some critical parts in a piece of music that cannot be encoded
at a given data rate without audible noise. These sequences require a higher data rate to avoid artifacts.
On the other hand, some signals are easy to encode. If a frame is easy, then the unused bits are put into
a reservoir buer. When a frame comes along that needs more than the average amount of bits, the
reservoir is tapped for extra capacity.
Ancillary Data the bit reservoir buer oers an eective solution for the inclusion of such ancillary data
as text or control signaling. The data is held in a separate buer and gated onto the output bit stream using
some of the bits allocate for the reservoir buer, when they are not required for audio.
The Joint Stereo mode takes advantage of the redundancy in stereo program material. The encoder switches
from discrete L/R to a matrixed L+R/L-R mode dynamically, depending on the program material
The result of all this is that the researchers succeeded: AAC provides performance superior to any known codec at
bitrates greater than 64kbps, and excellent performance relative to the alternatives at bitrates reaching as low as 16kbps.
70 | Appendix B
And the researchers succeeded in achieving the ITU goal: AAC is the rst codec system to fulll the ITU require-
ments for indistinguishable quality at 128 kbps/stereo. It has approximately 100% more coding power than Layer 2
and 30% more power than the former MPEG performance leader, Layer 3. It oers:
20kHz mono or stereo audio bandwidth
Signicantly less delay than MPEG2 layers 2 or 3
Full-delity mono on a single 56kbps channel
Aordable, transparent audio transmission for AM/FM radio or television audio
For more information on AAC, and the tests of it, see our web site for a paper on the subject: www.zephyr.com
AAC-LD (AAC Low Delay)
When announcers use codecs for broadcast remote applications, they often need to have a natural two-way inter-
action with other program participants located back at the studio, or callers. Because it is a hot topic for engineers
working in the eld of Internet telephony, a number of studies have been conducted to determine users reactions
to delays in telephone conversations. The data apply directly to the application of professional codecs to remotes,
so it is interesting to take a peek over the shoulder of the telecom guys to see what they have learned.
For broadcast remotes, we try to arrange our system so that there is no path for the eld announcers voice to
return to his/her headphones. Nevertheless, sometime echo is unavoidable. For example, this can happen when a
telephone hybrid has leakage, or when a studio announcer has open-air headphones turned up loud, and the audio
makes its way into the studio microphone.
When there is no echo, it has been discovered that anything less than 100ms one-way delay permits normal interac-
tion between participants. Between 100 and 250ms is considered acceptable. ITU-T standard G.114 recommends
150ms as the maximum for good interactivity. Echo introduces a dierent case. As you might expect, echo is
more or less annoying depending upon both the length of time it is delayed and its level. Telephone researchers
have measured and quantied reactions, and ITU-T G.131 reports the ndings and makes recommendations.
Summary of ITU-T G.131 with recommendations for designers of telephone systems that must cope with echo.
This shows Talker Echo Loudness Rating versus Delay
AUDIO CODING REFERENCE | 71
There are codecs using other than perceptual technologies that have lower delay, but they are not as powerful.
That is, for a given bitrate, they do not achieve delity as good as the MPEG systems we have been examining. The
common G.722 is an example. It uses ADPCM (Adaptive Delta Pulse Code Modulation), which can have a delay as
low as 10ms, but with much poorer quality. So the question arises: Is it possible to have high quality and low delay
in the same codec? Until recently, the answer was no. But new developments in codecs have changed the picture.
One of the main objectives in audio coding is to provide the best tradeo between quality and bit rate. In general,
this goal can only be achieved at the cost of a certain coding delay. Codecs for voice telephone applications have
used ADPCM and CELP because they have much lower delay than perceptual codecs. These are optimized for voice
and can have reasonable good performance.
Zephyr users have known for years that Layer 3 oers all the delity needed for most broadcast situations.
However, they also know that the delay of Layer 3 can be frustrating, particularly if high delity is needed in both
directions and parties at the two ends must carry on a conversation.
The folks at Fraunhofer were aware of these factors, and have developed an extension to AAC called AAC Low
Delay, or AAC-LD for short. AAC-LD oers quality equivalent to Layer 3 with less than 25% of the delay!
AAC-LD combines the advantages of perceptual coders (such as Layer 3) with certain principles of speech coders.
Compared to speech coders, AAC-LD handles both speech and music with good quality. Unlike speech coders,
however, audio quality scales up with bit rate, and transparent quality can be achieved. AAC-LDs coding power is
roughly the same as Layer 3, meaning that mono high delity 15kHz audio may be sent at 64kbps. At 128kbps, you
achieve near CD quality stereo audio.
Delay in perceptual codecs is dependent on several parameters:
Frame length Time is required to collect all the samples for a frame. The longer the frame, the more the delay
Filter bank decay This causes an additional delay equivalent in time to the frame delay.
Look-ahead delay for block switching Layer 3 and AAC use lter banks with high frequency resolution.
For signals with high tonality, eciency is high. But when there are transients, a dynamic switching
process changes to a lter bank with lower frequency resolution and better time resolution. In order to
correctly decide when to make this change, a look-ahead process is required, adding delay.
Bit reservoir the length of this buer determines how much delay this process contributes
The overall delay is a combination of all these components, divided by the sampling rate. The delay scales linearly
and inversely with the sampling frequency.
How AAC-LD Gets its Low Delay
AAC-LD is based on the core AAC framework, so much is similar, but each of the contributors to the delay had to be
addressed and modied:
The frame length is reduced to 512 or 480 samples, with the same number of spectral components at the
lter bank output
No dynamic block switching is used because the required look-ahead delay is too long. The temporal
problem that causes pre-echoes is handled by the Temporal Noise Shaping modules.
The window shape of the spectral lter is enhanced to be adaptive. Normally, the shape is a simple
sine curve, but AAC-LD can use a shape that has a lower overlap between the bands. This signicantly
improves performance with transients, without adding any delay.
72 | Appendix B
MPEG-4 High Efciency AAC (HE-AAC, previously known as aacPlus)
HE-AAC is an extension of AAC with the addition of Spectral Band Replication, a technique (developed by Coding
Technologies) of synthesizing high frequency audio content based on the lower frequency data and side-chain
information. SBR dramatically increases the eciency of coding when using low bitrates. HE-AAC v1 is AAC plus
SBR, while HE-AAC v2 adds parametric stereo to further increase the eciency of coding stereo signals. For more
on the SBR technology, see the papers on the Telos web site about aacPlus, which was the name of this codec
before acceptance by MPEG.
MPEG-4 Enhanced Low Delay AAC
High audio quality, low coding delay, and very low data rates: AAC Enhanced Low Delay (AAC-ELD) is the perfect
choice for any delay sensitive application that demands full audio bandwidth at data rates down to 24kbps.
AAC-ELD combines the strengths of its two main components, MPEG-4 AAC Low Delay and Spectral Band
Replication (SBR). Whereas MPEG-4 AAC-LD features low encoding/decoding latency, SBR provides high quality
audio at very low bit rates. SBR is also used in MPEG-4 HE-AAC, one of todays most ecient audio codecs.
AAC-ELD became an MPEG standard in January 2008.
ISO/MPEG Layer 2
MPEG Layer 2 was an extremely popular early perceptual coding method, primarily because its easier and less
expensive to implement particularly at the encoder and practical devices using it were available earlier than
Layer 3. Its a preferred choice for applications where very large data capacity is available, such as satellite links,
high capacity Primary ISDN or T1 circuits, and hard disk storage systems using Ethernet for signal distribution.
We include it in the Z/IP ONE to oer compatibility with the widest variety of codecs, and for use at high bit rates.
Layer 2 J-Stereo
The Layer 2 joint stereo mode uses an intensity coding method. This method has high coding power and is quite
eective, but hurts stereo separation on some program material. Audio above 3 kHz or so is combined to mono and
panned to one of seven positions across the stereo stage.
G.722
This technology pre-dates perceptual coding. It is much simpler than the transform methods, but suers from
poorer audio performance. It has the benet of low cost and the unique advantage of low delay. It has been around
as an international standard the longest, and is probably the most widely used system. In our view, this technology
is acceptable for mono voice where high delity is not necessary. It is good also for cueing and intercom channels.
We have included G.722 in the Z/IP ONE because:
It had been the most popular coding method early on, so there are many of these codecs in use. Because it
is a standard, codecs from various manufacturers have a good probability of being able to interwork with
one another.
G.722 has the lowest delay of all popular coding methods.
AUDIO CODING REFERENCE | 73
This method was invented in the late 70s and adopted as a standard in 1984 by the CCITT, the Consultative Com-
mittee for International Telephony and Telegraphy (renamed as ITU-T in 1993). The technique used is sub-band
ADPCM (Adaptive Delta Pulse Code Modulation), which achieves data reduction by transmitting only the dierence
between successive samples. G.722 does this in two audio frequency sub-bands: 50 Hz to 4 kHz and 4 to 7 kHz.
Deep Tech Note!
Only two bits are allocated per sample for audio frequencies above 4 kHz. This is sufcient for
conveying the sibilance invoice signals, but is not very good for intricate musical sounds. Also, the
predictor model used to determine the step size in the adaptive function is designed only for
speech. This is why music transmitted via G.722 has a distinctly fuzzy quality.
G.722 has a frequency response extending to 7.5 kHz with fairly poor delity. Unless there is no alternative, it
should not be used for music.
aptX and aptX Enhanced
Like G.722, aptX also dates from the earliest days of audio coding, and is also based on ADPCM. However, it is
designed to run at much higher bit rates, with more bands, and much more faithful audio replication. Due to using
ADPCM, rather than psychoacoustic principles, it also has a very low delay. aptX cascades well, making it suitable
for audio that needs to be recompressed and retransmitted, perhaps several times.
aptX was developed in the 1980s, and became a commercial product in 1990. In 2000, the algorithm was updated
into what is now known as aptX Enhanced. Compared with the original aptX, the Enhanced version of the codec
features lower delay and better encoding accuracy across the audio frequency range.
Z/IP ONE AUDIO SPECIFICATIONS | 75
Z/IP ONE Audio Specifcations
Line Input: 0dB ref: +4dBu input
THD+N Pro/Pro: < 0.03% @ +12dBu, 1 kHz Sine
Freq Response: +/- 1dB 25 20 kHz
Head Room: 18dB
Dynamic Range: > 87dB Unweighted
> 90 dB A Weighted
Crosstalk: Over 80 dB
Output Clipping: + 22dBu
Output Impedance: 50 Ohm diferential
Input Impedance: 6K Ohm diferential
Analog to Digital Converter: 24bits
Digital to Analog Converter: 24bits
Power: 115Vac 14.2 Watts
WARRANTY AND APPLICATION CAUTIONS | 77
Warranty and Application Cautions
Z/IP ONE LIMITED WARRANTY
This Warranty covers the Products, which are dened as the various audio equipment, parts, software, and accessories
manufactured, sold, and/or distributed by TLS Corp., d/b/a/ Telos Systems (hereinafter Telos Systems).
With the exception of software-only items, the Products are warranted to be free from defects in material and workman-
ship for a period of two years from the date of receipt by the end-user. Software-only items are warranted to be free from
defects in material and workmanship for a period of 90 days from the date of receipt by the end-user.
This warranty is void if the Product is subject to Acts of God, including (without limitation) lightning; improper instal-
lation or misuse, including (without limitation) the failure to use telephone and power line surge protection devices;
accident; neglect or damage.
EXCEPT FOR THE ABOVE-STATED WARRANTY, TELOS SYSTEMS MAKES NO WARRANTIES, EXPRESS OR
IMPLIED (INCLUDING IMPLIED WARRANTIES OF MERCHANTABILITY AND FITNESS FOR A PARTICULAR
PURPOSE).
In no event will Telos Systems, its employees, agents or authorized dealers be liable for incidental or consequential
damages, or for loss, damage, or expense directly or indirectly arising from the use of any Product or the inability to use
any Product either separately or in combination with other equipment or materials, or from any other cause.
In order to invoke this Warranty, notice of a warranty claim must be received by Telos Systems within the above-stated
warranty period and warranty coverage must be authorized by Telos Systems. If Telos Systems authorizes the performance
of warranty service, the defective Product must be delivered, shipping prepaid, to: Telos Systems, 1241 Superior Avenue
East, Cleveland, OH 44114 USA.
Telos Systems at its option will either repair or replace the Product and such action shall be the full extent of Telos
Systems obligation or liabilities in connection with the dealers sale of the Products.
SAFETY NOTIFICATION | 79
Safety Notifcation
This symbol, wherever it appears, alerts you to the presence of
uninsulated, dangerous voltage levels inside the enclosure
voltage which may be sufficient to constitute a risk of shock.
This symbol, wherever it appears, alerts you to important operating
and maintenance instructions. Read the manual.
1. Read All Instructons. All safety and operating instructions must be read before operating the product.
2. Retain All Instructons. All safety and operating instructions must be maintained for future reference.
3. Heed All Warnings. All warnings on the product and those listed in the operating instructions must be adhered to.
4. Follow All Instructons. All operating and product usage instructions must be followed.
5. Heat. This product must be situated away from any heat sources such as radiators, heat registers, stoves, or other
products (including power ampliers) that produce heat.
6. Water and Moisture. Do not use this product near water.
7. Atachments. Do not use any attachments not recommended by the product manufacturer as they may cause
hazards.
8. Power Sources. This product must be operated from the type of power source indicated on the marking label and
the installation instructions. If you are not sure of the type of power supplied to your facility, consult your local
power company.
9. Grounding and Polarizaton. This product is equipped with a polarized AC plug with integral safety ground pin. Do
not defeat the safety ground in any manner.
10. Power Cord Protecton. Power supply cords must be routed so that they are not likely to be walked on or pinched by
items placed upon or against them. Pay particular attention to the cords at AC wall plugs and convenience recepta-
cles, and at the point where the cord plugs into the product.
11. Lightning. For added protection during a lighting storm, or when the unit is left unattended or unused for long
periods of time, unplug the unit from the AC wall outlet. This will prevent damage to the product due to lightning
and power surges.
12. Overloading. Do not overload AC wall outlets, extension cords, or integral convenience outlets as this can result in a
re or electric shock hazard.
80 | Section 17
13. Object and Liquid Entry. Never push objects of any kind into this product through openings as they may
touch dangerous voltage points or short out parts that could result in a re or electric shock. Never spill
liquid of any kind on the product.
14. Accessories. Do not place this product on an unstable cart, stand, tripod, bracket, or table. Any mounting of
the product needs to follow the manufacturers instructions.
15. Servicing. Refer all servicing to qualied service personnel.
16. Damage Requiring Service. Unplug this product from the wall AC outlet and refer servicing to qualied
service personnel under the following conditions:
When the AC cord or plug is damaged
If liquid has been spilled or objects have fallen into the product
If the product does not operate normally (following operating instructions)
If the product has been exposed to rain or water
If the product has been dropped or damaged in any way
When the product exhibits a distinct change in performance (outside of normally operating specica-
tions)
17. Replacement Parts. When replacement parts are required, be sure the service technician has used replace-
ment parts specied by the manufacturer. Unauthorized substitutions may result in re, electric shock, or
other hazards.
18. Safety Check. Upon completing of any repairs to this product, ask the service technician to perform safety
checks to determine that the product is in proper operating condition.
19. Cleaning. Do not use liquid cleaners or aerosol cleaners. Use only a damp cloth for cleaning the exterior of
the product only.
You might also like
- A Heartbreaking Work Of Staggering Genius: A Memoir Based on a True StoryFrom EverandA Heartbreaking Work Of Staggering Genius: A Memoir Based on a True StoryRating: 3.5 out of 5 stars3.5/5 (231)
- The Sympathizer: A Novel (Pulitzer Prize for Fiction)From EverandThe Sympathizer: A Novel (Pulitzer Prize for Fiction)Rating: 4.5 out of 5 stars4.5/5 (121)
- Grit: The Power of Passion and PerseveranceFrom EverandGrit: The Power of Passion and PerseveranceRating: 4 out of 5 stars4/5 (588)
- Devil in the Grove: Thurgood Marshall, the Groveland Boys, and the Dawn of a New AmericaFrom EverandDevil in the Grove: Thurgood Marshall, the Groveland Boys, and the Dawn of a New AmericaRating: 4.5 out of 5 stars4.5/5 (266)
- The Little Book of Hygge: Danish Secrets to Happy LivingFrom EverandThe Little Book of Hygge: Danish Secrets to Happy LivingRating: 3.5 out of 5 stars3.5/5 (400)
- Never Split the Difference: Negotiating As If Your Life Depended On ItFrom EverandNever Split the Difference: Negotiating As If Your Life Depended On ItRating: 4.5 out of 5 stars4.5/5 (838)
- Shoe Dog: A Memoir by the Creator of NikeFrom EverandShoe Dog: A Memoir by the Creator of NikeRating: 4.5 out of 5 stars4.5/5 (537)
- The Emperor of All Maladies: A Biography of CancerFrom EverandThe Emperor of All Maladies: A Biography of CancerRating: 4.5 out of 5 stars4.5/5 (271)
- The Subtle Art of Not Giving a F*ck: A Counterintuitive Approach to Living a Good LifeFrom EverandThe Subtle Art of Not Giving a F*ck: A Counterintuitive Approach to Living a Good LifeRating: 4 out of 5 stars4/5 (5794)
- The World Is Flat 3.0: A Brief History of the Twenty-first CenturyFrom EverandThe World Is Flat 3.0: A Brief History of the Twenty-first CenturyRating: 3.5 out of 5 stars3.5/5 (2259)
- The Hard Thing About Hard Things: Building a Business When There Are No Easy AnswersFrom EverandThe Hard Thing About Hard Things: Building a Business When There Are No Easy AnswersRating: 4.5 out of 5 stars4.5/5 (344)
- Team of Rivals: The Political Genius of Abraham LincolnFrom EverandTeam of Rivals: The Political Genius of Abraham LincolnRating: 4.5 out of 5 stars4.5/5 (234)
- The Gifts of Imperfection: Let Go of Who You Think You're Supposed to Be and Embrace Who You AreFrom EverandThe Gifts of Imperfection: Let Go of Who You Think You're Supposed to Be and Embrace Who You AreRating: 4 out of 5 stars4/5 (1090)
- Handwriting Analysis EbookDocument154 pagesHandwriting Analysis EbookG.100% (5)
- Hidden Figures: The American Dream and the Untold Story of the Black Women Mathematicians Who Helped Win the Space RaceFrom EverandHidden Figures: The American Dream and the Untold Story of the Black Women Mathematicians Who Helped Win the Space RaceRating: 4 out of 5 stars4/5 (895)
- Her Body and Other Parties: StoriesFrom EverandHer Body and Other Parties: StoriesRating: 4 out of 5 stars4/5 (821)
- Elon Musk: Tesla, SpaceX, and the Quest for a Fantastic FutureFrom EverandElon Musk: Tesla, SpaceX, and the Quest for a Fantastic FutureRating: 4.5 out of 5 stars4.5/5 (474)
- The Unwinding: An Inner History of the New AmericaFrom EverandThe Unwinding: An Inner History of the New AmericaRating: 4 out of 5 stars4/5 (45)
- The Yellow House: A Memoir (2019 National Book Award Winner)From EverandThe Yellow House: A Memoir (2019 National Book Award Winner)Rating: 4 out of 5 stars4/5 (98)
- Vortex Based MathematicsDocument14 pagesVortex Based Mathematicssepsis19100% (2)
- On Fire: The (Burning) Case for a Green New DealFrom EverandOn Fire: The (Burning) Case for a Green New DealRating: 4 out of 5 stars4/5 (73)
- Airborne Doppler Radar Navigation of Jet Transport Aircraft-EftDocument10 pagesAirborne Doppler Radar Navigation of Jet Transport Aircraft-Eftjulio perezNo ratings yet
- SMAW Health Hazards of g12 Students During Laboratory ActivitiesDocument25 pagesSMAW Health Hazards of g12 Students During Laboratory ActivitiesPaul Patrick Guanzon100% (1)
- Drugs and Tinnitus - Neil Bauman PHD - April '09Document2 pagesDrugs and Tinnitus - Neil Bauman PHD - April '09DownTheTheRabbitHole108No ratings yet
- Cast Your HoroscopeDocument27 pagesCast Your HoroscopeSunil ShastriNo ratings yet
- English: Third Quarter - Module 3Document12 pagesEnglish: Third Quarter - Module 3Anna Agravante-SulitNo ratings yet
- Job Hazard Analysis Form: Section A: Task InformationDocument3 pagesJob Hazard Analysis Form: Section A: Task InformationHasnei NNo ratings yet
- Karakteristik Vegetasi Di Hutan Alam Dataran Rendah, Hutan Tanaman, Dan Lahan Pasca Tambang Nikel Di Kabupaten BombanaDocument6 pagesKarakteristik Vegetasi Di Hutan Alam Dataran Rendah, Hutan Tanaman, Dan Lahan Pasca Tambang Nikel Di Kabupaten BombanaWahyu AdistyaNo ratings yet
- Nature Generator (Emtech Concept Paper)Document3 pagesNature Generator (Emtech Concept Paper)Min SugaNo ratings yet
- Hearst Tower - New York City: Frank J. Dimauro Envs 662-660 Richard W. Berman Project: BuildingsDocument6 pagesHearst Tower - New York City: Frank J. Dimauro Envs 662-660 Richard W. Berman Project: BuildingsMohamed FawzyNo ratings yet
- Zbus and Symmetrical Fault AnalysisDocument20 pagesZbus and Symmetrical Fault Analysishj203800No ratings yet
- Lymphoid OrganDocument23 pagesLymphoid OrganSwetha RameshNo ratings yet
- Lecture For ClassDocument97 pagesLecture For ClassRITHWIK DINESHNo ratings yet
- Denel Dynamics Product Brochure PDFDocument36 pagesDenel Dynamics Product Brochure PDFeggboy196967% (3)
- Manual DessertDocument32 pagesManual DessertDANIEL F. HERNANDEZ100% (1)
- Types of Welding Defects PDFDocument12 pagesTypes of Welding Defects PDFDhiab Mohamed AliNo ratings yet
- D 5431 - 93 Rdu0mzetotmDocument4 pagesD 5431 - 93 Rdu0mzetotmJuanNo ratings yet
- 24 Port - 48 Port CAT6A Patch PanelDocument2 pages24 Port - 48 Port CAT6A Patch PanelSajid KhanNo ratings yet
- Ffu 0000034 01Document8 pagesFfu 0000034 01Karunia LestariNo ratings yet
- Pictionary Unit 12 - IGMSDocument4 pagesPictionary Unit 12 - IGMSNadia Jimenez HernandezNo ratings yet
- Fuel Tank Truck Afd-091005-058Document40 pagesFuel Tank Truck Afd-091005-058cascade1100% (1)
- Saturated Salt Solutions and %RHDocument2 pagesSaturated Salt Solutions and %RHsamman149686100% (1)
- Auxiliary Fire Service: William (Far Right) c1942Document3 pagesAuxiliary Fire Service: William (Far Right) c1942api-25925381No ratings yet
- Esab Ok 55 (3.2 MM)Document1 pageEsab Ok 55 (3.2 MM)DHANEESH VELLILAPULLINo ratings yet
- User Manual For Emvólio: WWW - Blackfrog.InDocument22 pagesUser Manual For Emvólio: WWW - Blackfrog.InmariaNo ratings yet
- Baño - Griferia - KOHLER - K-74013M+0.50GPMDocument3 pagesBaño - Griferia - KOHLER - K-74013M+0.50GPMGiordano Tuanama YapoNo ratings yet
- At Home Activities Mathlink Cubes Big BuildersDocument7 pagesAt Home Activities Mathlink Cubes Big BuildersdrchiNo ratings yet
- Woodcock 1987Document37 pagesWoodcock 1987Rodrigo MachadoNo ratings yet
- Geotechnical Laboratory: Open-Ended LabDocument7 pagesGeotechnical Laboratory: Open-Ended LabNoorshahira Md IsaNo ratings yet