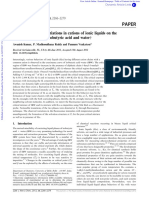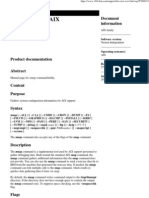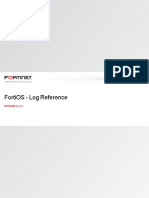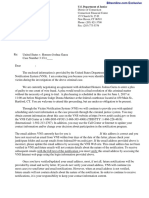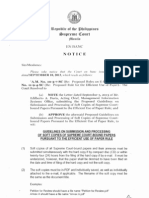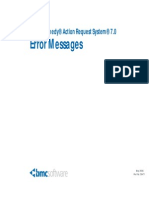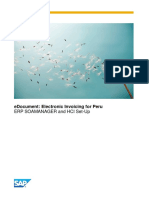Professional Documents
Culture Documents
Author Guidelines Online Submission
Uploaded by
Adel Toumi0 ratings0% found this document useful (0 votes)
12 views15 pagesProvision for online submission of articles is available for nine of the research journals published by CSIR-NISCAIR. For other journals, authors can submit their manuscripts by email to the editors of these journals. For online submission, authors are required to register themselves at 1.
Original Description:
Copyright
© © All Rights Reserved
Available Formats
PDF, TXT or read online from Scribd
Share this document
Did you find this document useful?
Is this content inappropriate?
Report this DocumentProvision for online submission of articles is available for nine of the research journals published by CSIR-NISCAIR. For other journals, authors can submit their manuscripts by email to the editors of these journals. For online submission, authors are required to register themselves at 1.
Copyright:
© All Rights Reserved
Available Formats
Download as PDF, TXT or read online from Scribd
0 ratings0% found this document useful (0 votes)
12 views15 pagesAuthor Guidelines Online Submission
Uploaded by
Adel ToumiProvision for online submission of articles is available for nine of the research journals published by CSIR-NISCAIR. For other journals, authors can submit their manuscripts by email to the editors of these journals. For online submission, authors are required to register themselves at 1.
Copyright:
© All Rights Reserved
Available Formats
Download as PDF, TXT or read online from Scribd
You are on page 1of 15
Page 1 11 1 of 15 15 15 15
CSIR-NATIONAL INSTITUTE OF SCIENCE COMMUNICATION AND
INFORMATION RESOURCES (CSIR-NISCAIR)
Dr K S Krishnan Marg, New delhi-110012
14, Satsang Vihar Marg, New Delhi - 110067
Author Guidelines for Online Submission
The "Online Publishing @ NISCAIR (http://op.niscair.res.in)" has been implemented for end to end
automation of editorial processes. Presently provision for online submission of articles is available for
nine of the research journals published by CSIR-NISCAIR i.e. ALIS, IJBT, IJCT, IJFTR, IJNPR, IJPAP, IJRSP,
JIPR & JST.
For other journals, authors can submit their manuscripts by email to the editors of these journals.
Email ids of editors are given on NISCAIR (www.niscair.res.in) & NOPR (nopr.niscair.res.in) websites.
For online submission, authors are required to register themselves at http://op.niscair.res.in.
1. How to register as Author?
Visit the website http://op.niscair.res.in.
Select the journal from the list of journals.
Click on the 'Register' link.
Fill in the required information in the registration form.
All fields marked with an asterisk are mandatory fields like Last name, username, password,
validation text and email id.
User can register as a Reader &/or Author. Under the field "Register as", please select "Author"
also. Only those users who have registered their user ids as "Author" will be able to submit the
manuscripts online. In case you forgot to register as author, you can still change your role from
reader to author. For this, after login click on link "edit my profile". Now under the heading "role",
also select role as author.
Letters (alphabets) displayed for the "validation" field are case sensitive. Please enter the text as
shown in the validation image.
After filling the required details, click on the "Register" button.
If registration is successful, you will be logged into the system. The page displayed is called "User
Home page". You will also receive an email giving login details about your registration.
Page 2 22 2 of 15 15 15 15
2. How to login and what is Author's user home page?
For login to the system, first select the journal & then click on the "Login" link at the top or enter the
username & password given in the right navigation bar. After login, the first screen displayed is "User
home page" which will have link for "Author", "Active article" & "New submission". Clicking on
"Author" link will take you to the page which will show link for "Active" & "Archived" article. To check
the status or details of article, click on the "Active" link. For submitting new article, click on "New
submission". To change your profile, click on the link "Edit My Profile" under the section "My
Account". You can also modify your password here.
3. How to submit manuscript online?
Online submission is a five-step submission process as given below:
1. START
2. UPLOAD SUBMISSION
3. ENTER METADATA
4. UPLOAD SUPPLEMENTARY FILES
5. CONFIRMATION
Click on "New submission" (if you are on User home page after login) or select the Click here link at
the bottom of the page (if you are in active submission page) as shown in Fig.1 below.
Five-step submission process is described below:
Fig. 1: Starting a new submission
Page 3 33 3 of 15 15 15 15
STEP 1: STARTING THE SUBMISSION
JOURNAL SECTION: Select the journal section from the list of sections like Articles, Review paper, Book
review, Short communication, Others, etc which is suitable for your article. Select "Others", if you are
not sure about the journal section.
SUBMISSION CHECKLIST: Select each item in the Submission Checklist as given in the Fig. 2 below. As
part of the submission process, authors are required to confirm their submission's compliance with all
of the following items, and submissions may be returned to authors that do not adhere to these
guidelines.
COPYRIGHT NOTICE: The authors have to agree to the terms of the Copyright Notice. Select the check
box given for copyright notice.
COMMENTS FOR THE EDITOR: You may add any comments here if you wish to send to the editor:
Click on Save and continue button to go to next step i.e. Step 2.
Fig. 2: Submission Checklist
Fig. 3: Comments for the editor
Page 4 44 4 of 15 15 15 15
STEP 2: UPLOADING THE SUBMISSION
SUBMISSION FILE: Submission file is your manuscript document file. Submission file should be a word-
processing document as it may require editing at later stage. Try to keep the size of this main
manuscript file minimum. In case the file size is more, remove the figures, images, tables, etc from the
main document to reduce the file size. These figures, images, tables can be uploaded in step 4 i.e.
Uploading Supplementary Files.
CHOOSE FILE: Click on "Browse" or "Choose file" button to open a Choose File window for locating the
file on the hard drive of your computer. Locate the file you wish to submit and select it. Click "Open"
on the Choose File window, which places the name of the file on this page.
UPLOAD FILE: Don't forget to click on Upload, which uploads the file from your computer to the
journal's web site and renames it following the journal's conventions. In case you upload wrong file,
you can replace it by uploading new file.
Fig. 4: Uploading submission file
Page 5 55 5 of 15 15 15 15
Once the submission file is successfully uploaded, click on Save and continue button to go to next
step i.e. Step 3.
STEP 3: ENTERING THE SUBMISSION'S METADATA
AUTHOR DETAILS: The first section of metadata covers the author details. The submitting author's
details like name, email, Organization, Country, etc will automatically appear in the Authors metadata
as shown in the Fig. 5 below. Click on the button "Add Author" to enter details of additional authors.
In case of multiple authors, you can reorder authors to appear in the order they will be listed on
publication. You can also select author as Principal contact for editorial correspondence.
TITLE AND ABSTRACT: Enter title & abstract of the article. Don't apply any formatting to the title like
bold, italics, etc.
INDEXING: Add the keywords under indexing section which helps in searching the article. Separate the
multiple keywords by semicolon (;).
Click on Save and continue button to go to next step i.e. Step 4.
Fig. 5: Entering metadata
Page 6 66 6 of 15 15 15 15
STEP 4: UPLOADING SUPPLEMENTARY FILES
This step is optional. Supplementary Files (see Fig. 6) can be uploaded in any file format like TIF, JPG,
GIF, Word, etc. Locate the file you want to submit and select it. Click "Open" on the Choose File
window, which places the name of the file on this page. Click on the button "Upload" which will open
a page for entering supplementary file metadata as shown in Fig. 7 below. Click on "Save and
continue" to upload the file from your computer to the journal's web site and renames it following the
journal's conventions.
Fig. 6: Uploading supplementary files
Page 7 77 7 of 15 15 15 15
Click on Save and continue button to go to next step i.e. Step 5.
Fig. 7: Supplementary file metadata
Page 8 88 8 of 15 15 15 15
STEP 5: CONFIRMING THE SUBMISSION
You will see the file summary as shown in Fig. 8 below which will have list of main manuscript file &
supplementary file (if submitted). Click on "Finish Submission" to complete the submission. Click on
"Active submissions" to check the status of your article. You will receive an acknowledgement by email
and will be able to view your submission's progress through the editorial process by logging in to the
journal web site (http://op.niscair.res.in).
Fig. 8: Completing submission
Page 9 99 9 of 15 15 15 15
4. How to see the progress of the submission?
Authors are informed about the progress of the submission by generated email. Online publishing
system informs about every important step of the review and editing process. Author should login to
the system to see the progress of the submission and to take the required action.
ACTIVE SUBMISSIONS: After login, click on the link "Author". This page will show two tabs (links)- one
for "Active" & other for "Archive". "Active" will show list of articles with its details like article id, date
of submission, authors, title & its status. "Archive" will show list of articles which are either rejected or
published.
ARTICLE STATUS: After successful submission of article, the system will show its status as "Awaiting
Assignment". When Editor will send the article for peer review, its status will change to "In review".
When the article is accepted for publishing, its status will be shown as "In editing".
List of various statuses given for each article is described in Table 1 below:
Table 1: List of article status
Status Description
Awaiting
Assignment
The submission has been completed by you. You cannot now delete the
submission from the system yourself. The Editor can now see the submission,
and must assign an Editor or Section Editor to it. Author still have chance to
update the metadata details like authors, title, abstract and keywords until
article is assigned by the editor.
Incomplete The submission is not complete. You had left the submission in between
without completing the submission. You can return and finish the submission
at any time. You can continue submission from the step where you had left it
last time. Author can also delete the incomplete article.
In Review The submission is now in the review process. You should receive notification on
the review decision.
In Editing The submission has completed the review process and has been accepted for
publication; it will now make its way through the system's copyediting, layout
editing and proofreading processes.
Archived The submission has been rejected. Article is no longer in active process. All
such articles are listed under the tab "Archived".
ARTICLE DETAILS: After login, click on the ARTILCE TITLE link to view the details of the article. This
page will show three tabs (links)- SUMMARY, REVIEW & EDITING. SUMMARY page displays the short
summary of the submission and the metadata as shown in Fig. 9 below. Second tab "REVIEW" displays
the status of the review process as shown in Fig. 10 below. Author can view the editor version of the
manuscript and can also upload the author version of manuscript if he had been asked for revision by
the editor. An overview of the editing status after the papers acceptation is displayed in 3rd tab
Page 10 10 10 10 of 15 15 15 15
"EDITING" as shown in Fig. 11 below.
Fig. 9: Article details- SUMMARY
Page 11 11 11 11 of 15 15 15 15
Fig. 10: Article details- REVIEW
Page 12 12 12 12 of 15 15 15 15
Fig. 11: Article details- EDITING
Page 13 13 13 13 of 15 15 15 15
5. How to submit paper to other journal using existing user name?
While registration Author has to select the journal for registration. In case Author wants to submit the
paper to some other journal, he/she can use the same user id for submitting the paper to other
journals. For this, author should follow the steps given below:
Login to the website http://op.niscair.res.in.
Author's home (user) page will display the role of author in the journal which you are already the
author.
Select the other journal from the list of journals. For this, click on the link "other journals" under
the section "Browse" in right side navigation bar.
Click on the 'Register' link given under the required journal. This will open user registration form as
shown in Fig. 12.
Click on the link "Click here if you are already registered with this or another journal on this site" as
shown in Fig. 12.
Enter only your existing username and password to register with this journal as shown in Fig. 13.
Also select the role as "Author" (reader has been selected by default) under the field "Register as".
You don't need to fill any other details in the form. Click on the "Register" button.
This will login you as author into the new journal. Click on the link "New submission" to start five
step submission process.
Now onwards, after login, the system will show list of two journals where you had registered as
authors as shown in Fig. 14.
Fig. 12: Registering with other journal
Page 14 14 14 14 of 15 15 15 15
Fig. 13: Registering with other journal-entering existing user name & password
Page 15 15 15 15 of 15 15 15 15
6. How to register as Author if you are Reviewer in same or other journal?
If you are reviewer in same or other journal & want to submit article, he/she can use the same user id
of reviewer for submitting the paper to other journals. For this, reviewer should follow the steps given
below:
Login to the website http://op.niscair.res.in by using reviewer user name.
Follow the same steps as given in the previous Section 5: How to submit paper to other journal
using existing user name.
7. How to register as Reviewer if you are Author in same or other journal?
Author can also be the reviewer for the same or other journal. Author can send the request for
becoming reviewer to the editor by email. Email Ids of the editors are given on the website under
each journals' home page.
8. Technical Support
For any query regarding technical support or assistance for online submission, send email to
op@niscair.res.in or sanjayburde@niscair.res.in.
Fig. 14: Author registered with multiple journals
You might also like
- Prof 12Document3 pagesProf 12Adel ToumiNo ratings yet
- MSIA Online Learning DirectoryDocument63 pagesMSIA Online Learning DirectoryAdel ToumiNo ratings yet
- GueorguievDocument8 pagesGueorguievAdel ToumiNo ratings yet
- MSIA Online Learning DirectoryDocument63 pagesMSIA Online Learning DirectoryAdel ToumiNo ratings yet
- Scopus - Document Search ResultsDocument4 pagesScopus - Document Search ResultsAdel ToumiNo ratings yet
- 2016 Impact Factor (JCR)Document210 pages2016 Impact Factor (JCR)dipsiiiNo ratings yet
- Iba WDocument14 pagesIba WAdel ToumiNo ratings yet
- Fluoroscopy ConventionalDocument57 pagesFluoroscopy ConventionalAdel Toumi100% (2)
- Olive OilDocument11 pagesOlive OilAdel ToumiNo ratings yet
- Springer Journals Info FlyerDocument1 pageSpringer Journals Info FlyerAdel ToumiNo ratings yet
- Humanities, Social Sciences and Law: Springer Journal CollectionDocument2 pagesHumanities, Social Sciences and Law: Springer Journal CollectionAdel ToumiNo ratings yet
- Volumetric, Viscometric, and Ultrasonic Properties of Liquid Mixtures of Cyclohexane With Alkanols at Different TemperaturesDocument12 pagesVolumetric, Viscometric, and Ultrasonic Properties of Liquid Mixtures of Cyclohexane With Alkanols at Different TemperaturesAdel ToumiNo ratings yet
- The Subtle Art of Not Giving a F*ck: A Counterintuitive Approach to Living a Good LifeFrom EverandThe Subtle Art of Not Giving a F*ck: A Counterintuitive Approach to Living a Good LifeRating: 4 out of 5 stars4/5 (5795)
- Grit: The Power of Passion and PerseveranceFrom EverandGrit: The Power of Passion and PerseveranceRating: 4 out of 5 stars4/5 (588)
- The Yellow House: A Memoir (2019 National Book Award Winner)From EverandThe Yellow House: A Memoir (2019 National Book Award Winner)Rating: 4 out of 5 stars4/5 (98)
- Hidden Figures: The American Dream and the Untold Story of the Black Women Mathematicians Who Helped Win the Space RaceFrom EverandHidden Figures: The American Dream and the Untold Story of the Black Women Mathematicians Who Helped Win the Space RaceRating: 4 out of 5 stars4/5 (895)
- Shoe Dog: A Memoir by the Creator of NikeFrom EverandShoe Dog: A Memoir by the Creator of NikeRating: 4.5 out of 5 stars4.5/5 (537)
- The Emperor of All Maladies: A Biography of CancerFrom EverandThe Emperor of All Maladies: A Biography of CancerRating: 4.5 out of 5 stars4.5/5 (271)
- The Little Book of Hygge: Danish Secrets to Happy LivingFrom EverandThe Little Book of Hygge: Danish Secrets to Happy LivingRating: 3.5 out of 5 stars3.5/5 (400)
- Elon Musk: Tesla, SpaceX, and the Quest for a Fantastic FutureFrom EverandElon Musk: Tesla, SpaceX, and the Quest for a Fantastic FutureRating: 4.5 out of 5 stars4.5/5 (474)
- On Fire: The (Burning) Case for a Green New DealFrom EverandOn Fire: The (Burning) Case for a Green New DealRating: 4 out of 5 stars4/5 (74)
- The Hard Thing About Hard Things: Building a Business When There Are No Easy AnswersFrom EverandThe Hard Thing About Hard Things: Building a Business When There Are No Easy AnswersRating: 4.5 out of 5 stars4.5/5 (345)
- A Heartbreaking Work Of Staggering Genius: A Memoir Based on a True StoryFrom EverandA Heartbreaking Work Of Staggering Genius: A Memoir Based on a True StoryRating: 3.5 out of 5 stars3.5/5 (231)
- Never Split the Difference: Negotiating As If Your Life Depended On ItFrom EverandNever Split the Difference: Negotiating As If Your Life Depended On ItRating: 4.5 out of 5 stars4.5/5 (838)
- Team of Rivals: The Political Genius of Abraham LincolnFrom EverandTeam of Rivals: The Political Genius of Abraham LincolnRating: 4.5 out of 5 stars4.5/5 (234)
- Devil in the Grove: Thurgood Marshall, the Groveland Boys, and the Dawn of a New AmericaFrom EverandDevil in the Grove: Thurgood Marshall, the Groveland Boys, and the Dawn of a New AmericaRating: 4.5 out of 5 stars4.5/5 (266)
- The World Is Flat 3.0: A Brief History of the Twenty-first CenturyFrom EverandThe World Is Flat 3.0: A Brief History of the Twenty-first CenturyRating: 3.5 out of 5 stars3.5/5 (2259)
- The Gifts of Imperfection: Let Go of Who You Think You're Supposed to Be and Embrace Who You AreFrom EverandThe Gifts of Imperfection: Let Go of Who You Think You're Supposed to Be and Embrace Who You AreRating: 4 out of 5 stars4/5 (1091)
- The Unwinding: An Inner History of the New AmericaFrom EverandThe Unwinding: An Inner History of the New AmericaRating: 4 out of 5 stars4/5 (45)
- The Sympathizer: A Novel (Pulitzer Prize for Fiction)From EverandThe Sympathizer: A Novel (Pulitzer Prize for Fiction)Rating: 4.5 out of 5 stars4.5/5 (121)
- Her Body and Other Parties: StoriesFrom EverandHer Body and Other Parties: StoriesRating: 4 out of 5 stars4/5 (821)
- Wings of Prey ManualDocument20 pagesWings of Prey ManualRaphael DoukkaliNo ratings yet
- Communication Plan: Project AudiencesDocument2 pagesCommunication Plan: Project AudiencesMahzaib Ali100% (1)
- Asuhan Keperawatan Pada Pasien Scabies - PPT DownloadDocument813 pagesAsuhan Keperawatan Pada Pasien Scabies - PPT DownloadHalimah NurfNo ratings yet
- IGCSE ICT 2016 May June Paper 2 - 21Document12 pagesIGCSE ICT 2016 May June Paper 2 - 21shakthy100% (1)
- Sangfor Iam v3.4 User ManualDocument527 pagesSangfor Iam v3.4 User ManualAizu AzizNo ratings yet
- The Transmedia Artist Guide To Making Artist SubmissionsDocument67 pagesThe Transmedia Artist Guide To Making Artist SubmissionsMarie KazaliaNo ratings yet
- IBM Zsnap Utility For AIX - United StatesDocument5 pagesIBM Zsnap Utility For AIX - United StatesMichał KazimierczakNo ratings yet
- Etiquette Rules For Writing Business EmailsDocument1 pageEtiquette Rules For Writing Business EmailsTeacherENCGNo ratings yet
- Zimbra OS Admin Guide 8.0.4Document206 pagesZimbra OS Admin Guide 8.0.4llcubaNo ratings yet
- The Harm When Schools Play Down Writing: Cloze TextDocument6 pagesThe Harm When Schools Play Down Writing: Cloze TextThắng Thông TháiNo ratings yet
- 2016 Vendor Perception ReportDocument32 pages2016 Vendor Perception ReportCTRM Center100% (1)
- Sharp MX 2600nDocument12 pagesSharp MX 2600nAnonymous WD109Uaky100% (1)
- Fortios v5.2.11 Log ReferenceDocument103 pagesFortios v5.2.11 Log ReferenceAndrew WebbNo ratings yet
- UT Dallas Syllabus For Hlth3101.0i1.11f Taught by Lona Sandon (lxs095000)Document9 pagesUT Dallas Syllabus For Hlth3101.0i1.11f Taught by Lona Sandon (lxs095000)UT Dallas Provost's Technology GroupNo ratings yet
- Calculo Ejercicios 1 2 3Document7 pagesCalculo Ejercicios 1 2 3marcelaNo ratings yet
- CPNIDocument2 pagesCPNIFederal Communications Commission (FCC)No ratings yet
- Garza FBIDocument2 pagesGarza FBIBitsonlineNo ratings yet
- E-Filing RuleDocument6 pagesE-Filing RuleThe Supreme Court Public Information Office100% (1)
- BMC Remedy Error MessageDocument270 pagesBMC Remedy Error Messageliemdaren100% (1)
- Module Objectives by The End of This Module, You Will Be Able ToDocument10 pagesModule Objectives by The End of This Module, You Will Be Able Toyousef512No ratings yet
- Control Panel: Xerox Workcentre 7220 / 7225Document14 pagesControl Panel: Xerox Workcentre 7220 / 7225Mohamed ZayedNo ratings yet
- Engr - Kashif MehmoodDocument2 pagesEngr - Kashif MehmoodKashif MehmoodNo ratings yet
- 4 NetworksDocument81 pages4 NetworksSaurabh JainNo ratings yet
- EDocument Peru - HCI Set-UpDocument16 pagesEDocument Peru - HCI Set-Upblackbird_80No ratings yet
- Srs Online Taxi BookingDocument36 pagesSrs Online Taxi Bookingdhr25% (4)
- 000 - All The Real Dropship DistributorsDocument42 pages000 - All The Real Dropship DistributorsMitesh Kaura50% (4)
- 2009 BCIS ETendering Survey ReportDocument21 pages2009 BCIS ETendering Survey Reportdamanpb36330% (1)
- Validity Date NotificationDocument8 pagesValidity Date NotificationApple VodkaaNo ratings yet