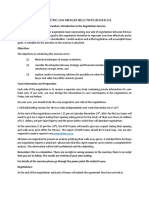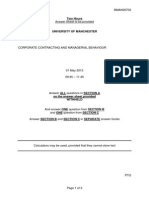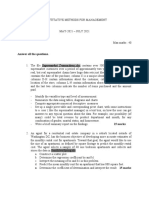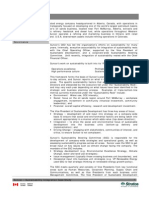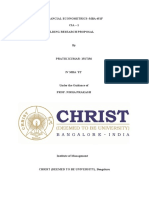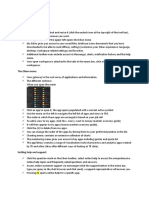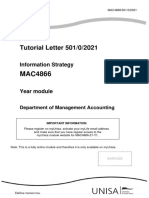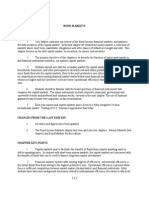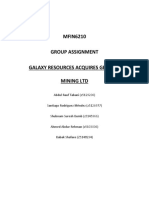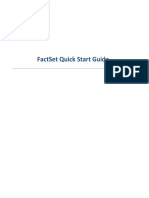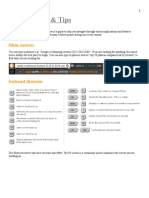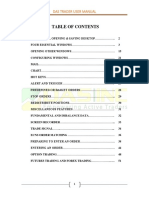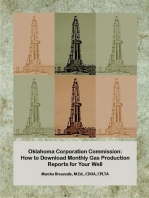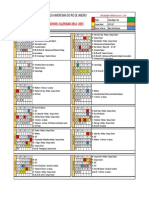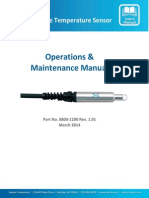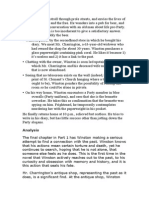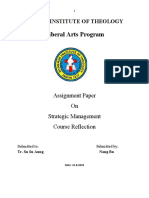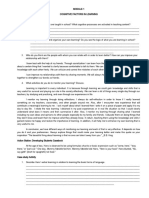Professional Documents
Culture Documents
Thomson Reuters Eikon Quick Start Guide
Uploaded by
JackWebster0 ratings0% found this document useful (0 votes)
276 views16 pagesThomson Reuters Eikon Quick Start Guide
Copyright
© © All Rights Reserved
Available Formats
PDF, TXT or read online from Scribd
Share this document
Did you find this document useful?
Is this content inappropriate?
Report this DocumentThomson Reuters Eikon Quick Start Guide
Copyright:
© All Rights Reserved
Available Formats
Download as PDF, TXT or read online from Scribd
0 ratings0% found this document useful (0 votes)
276 views16 pagesThomson Reuters Eikon Quick Start Guide
Uploaded by
JackWebsterThomson Reuters Eikon Quick Start Guide
Copyright:
© All Rights Reserved
Available Formats
Download as PDF, TXT or read online from Scribd
You are on page 1of 16
Thomson Reuters Eikon
Quick Start Guide
Thomson Reuters Eikon is a great tool to retrieve market data, news, and economic information
pertaining to a wealth of countries and nations. The software is very user friendly and comes with
a convenient excel add-in, allowing for the simple extraction of historical and real-time market
data.
Upon opening the application, the home screen below should pop up. This will provide a snapshot
of the current market as well as a breakdown of asset classes and popular links.
Eikon provides information on a
number of different asset classes
including: Foreign Exchange,
Money Markets, Fixed Income,
Equities, Commodities, Funds,
and Real Estate. By selecting the
Asset Classes tab at the top of
the screen, you are able to filter
down to a very specific asset or
obtain information on a broader
category. By filtering down to the
specific asset class youre looking
for, Thomson Reuters Eikon
comprehensive provides comprehensive market data on the particular security. For example, if you were interested
in obtaining more information on Barclays bonds, you could filter down to corporate bonds (Fixed
Income -> Bonds -> Corporate), click on the Instruments tab at the top, then select Barclays
under ISSUER NAME at the far right of the page. This will bring you to a screen displaying all of
the outstanding Barclays bonds from where you can select the particular one your interested in.
Eikon will provide you with detailed bond information including a description, valuation and
historical pricing as shown below.
Similarly, for country specific information, you can filter by country to obtain News & Events, Debt
Structure, and Economic figures amongst other data for each specific nation. For example, if you
were interested in Central Bank activity in Canada, you would select the Countries tab beside
Asset Classes, followed by Canada, and then hit the Central Bank sub-tab.
By selecting the News & Research tab at the top, you can filter news types that may interest you
such as Reuters Top News, Global Press, FX Buzz and so forth. Everything in Eikon can found by
logically pursuing a path of selections. However, Eikon is also equipped with a very useful and
sophisticated search feature. This should be your first destination in the event that you cannot find
what youre looking for. For example, if you were looking for wheat futures, you could simply enter
the word wheat in the search box, as shown below, and a list of pertinent results will appear.
By clicking on Commodities, as highlighted above, Eikon will provide you with a comprehensive
list of commodities related in some way to wheat and trading on exchanges all over the world. If
you select Wc1 on the right under RIC, you will be directed toward a page with information on
both the closest to maturity and other wheat futures traded on the CBOT. The particular Eikon
syntax used is similar to futures markets, where the letter represents the month of expiry and the
number represents the year of expiry. In this case, c stands for continuous and represents the
contract closest to maturity, with 1 indicating how close to maturity the contract is. For example,
c1 means the contract closest to maturity and c2 represents the contract second closest to
maturity. As contracts expire, they are rolled over to the next closest or second closest to maturity.
Similarly, for country specific information, you can filter by country to obtain News & Events, Debt
Structure, and Economic news amongst other data for each specific nation. For example, if you
were interested in Central Bank activity in Canada, you would select the Countries tab beside
Asset Classes, select Canada, and then hit the Central Bank sub-tab.
Data for the contract
closest to maturity
If you want to open up a new page without removing the data from the prior one, you can open
multiple tabs by clicking the small arrow near the Add button highlighted above and selecting
Content Explorer. This process is similar to opening up multiple tabs in an internet browser.
Alternatively, click on the Add button.
Flex Document
In addition to Content Explorer tabs, you are able to open Flex Documents. These are useful to
customize a trader screen with current market data, option quotes, news, stock charts and all sorts
of information on a particular company, commodity, bond etc.
Upon selecting a Flex Document, there are some pre-set formats on the right that could be useful
if youre not sure how to start or what information is relevant. However, you are also given the
option to fully customize your own screen by selecting a blank flex document format from the left.
A blank document will open up, with many options to fill in the boxes. A few key screen types are
covered below.
Add Quote List
A key screen is the Quote List, which is like a market watch window allowing you to view real time
quotes and data pertaining to specific securities. You can create multiple quote lists depending on
your specific needs. For example, you can create a quote list for foreign exchange, equities by
industries, and commodities to name a few.
In order to fill in quotes, click in the leftmost cell and enter the ticker symbol. The quote screen will
then provide current market data such as the Last Price, the Percentage Change, the Volume
Traded etc. In order to customize what information is provided, you can click on Templates at the
top of the screen, followed by Add/Remove Columns, and then followed by More... to fully
customize your screen. If you are unsure of the ticker symbol, simply type in the name of the
company in the leftmost cell and it will automatically populate with search results from which you
can select the correct ticker. The search box works with equities, foreign exchange, bonds and
commodities.
In terms of Eikon ticker syntax, there are a couple of rules that you should follow. The symbol that
is used is known as the RIC of the security.
Equities
TSX [Ticker Symbol].TO
NYSE [Ticker Symbol]
NASDAQ [Ticker Symbol].O
Foreign Exchange
USD Spot Rate [Country Code]=
Non-USD Base Spot Rate [Country Code 1][Country Code 2]=
This gives the spot rate of Country 1 in terms of Country 2
Bonds
ISIN of the bond
For bonds, the easiest way to find the correct symbol is to use the search option
Indices
S&P/TSX 60 - .SPTSE
Dow Jones Industrial Average - .DJI
S&P 500 - .SPX
Commodities
[Commodity Code][Appropriate Expiry Month][Year of Expiry]
For all futures contracts associated with a particular commodity, enter: 0#/[Commodity Code]:
For example, for wheat futures, if you were to enter 0#/W: the Quote List would populate with all related futures contracts for each
expiry month
By clicking on the little arrow beside the symbol on the indices and the summary futures contracts,
you can expand the list to see all of the securities comprising the particular index or set of futures.
This is demonstrated below.
Add Chart
Adding a chart allows you to graph the historical price performance of a particular security. There
are three ways to select which security you would like to review.
Firstly, you could click anywhere on the chart and type in the RIC of the desired security, followed
by enter. The chart will automatically reflect the inputted RIC.
Secondly, you could drag the RIC from the Quote List into the Chart area. For example, by clicking
on the /BMO.TO RIC, holding it and dragging it to the Chart screen before releasing it, you would
be able to chart the historical performance of BMO as traded on the TSX.
Thirdly, Eikon has a convenient feature where you can set up your screen such that every time you
double click on a different security in your Quote screen, the Chart automatically updates to
display the information pertaining to that security. To do this, you need to right click on the Quote
List screen, go to Link to, then Chart, then Advanced Link.... This will bring you to a link
screen where you can select exactly how you want the link to work. In order to change the chart by
double clicking on any RIC in the Quote List, simply select When I DOUBLE-CLICK a Quote List
item, CHART it.
The linking process demonstrated above can be applied to any screen. You can link the Quote
screen to Charts, News, Order Books etc. Further, you dont always need to link everything to the
Quote screen. If you wanted, you could just as easily link the Chart screen to a News window
simply by right clicking on the Chart screen, going to Link To, then News, then Advanced
Link....
Each chart can also be customized in terms of appearance in two ways. Firstly, you can use the
buttons at the top of the chart to adjust things like the range and the frequency. Secondly, you can
adjust every aspect of the graph by clicking on each individual element in the graph description at
the top (as shown above). A couple neat tricks are that you can zoom into the chart by clicking
CTRL and scrolling with the mouse. You can also scroll left and right by clicking TAB and
scrolling with the mouse.
In order to add technical analysis to the chart, you can click on Analysis at the top and insert your
own indicators. The menu below should pop up allowing you to choose which sort of analysis you
would like to conduct. On the right side of the screen, you can customize each technical indicator
technical
<>
by adjusting its display, general
characteristics, and level lines.
Further, you can even add event
markers for things such as
dividends, earnings and capital
changes. For example, if you
wanted to add a moving average,
you could select Moving Average
Simple from the list on the left.
You could then select the number
of periods or days used to
calculate the moving average,
how you would like it to display in
terms of line style, colour,
placement etc., and add level
lines or event markers. You are
able to overlay technical analysis
indicators on any chart.
Add News
Adding a News screen allows you to have a live feed of news on a particular subject. Similarly to
the Chart screen, you can link it to the Quote screen so that when you double-click on any security,
news pertaining to it will populate. You can also specifically select which news you would like to
see by selecting the News Search Wizard highlighted below. A search screen will pop up allowing
you to specify the type of news you would like retrieve.
Add Quote
This screen provides the most current and comprehensive market data on a particular security
including its last price, volume traded and basic technical analysis.
Modifying Screen Size
You can modify the size of each screen by hovering the mouse between two screens until the
mouse changes to a bar like shape. Then click and hold as you move the line up, down, left or right
to adjust the screen size. If you would like to add more screens, simply drag the outer edge in
towards the middle and a new screen will open up. You can also insert new screens by clicking on
the insert button in the top right corner of the page.
Excel Add-In
Eikons excel add-in is a very useful tool to extract historical market data or create live links to
current market data to an excel spreadsheet. In order to access the add-in, go to the Thomson
Reuters tab and click on Insert Function. This will bring you to the Function Wizard, which is the
easiest way to extract data from Eikon.
From this screen, you can enter the instrument code that you would like to extract information on.
It is important that the code you use follows the Eikon syntax. For example, if you wanted historical
price information on Apple, you would enter the instrument code AAPL.O and the instrument
would appear below with a brief description to ensure it is what you were looking for. If you are
unsure of the correct Eikon syntax, you can use the search function highlighted above. You simply
enter a key word and Eikon will return all pertinent results. From the results, select the desired RIC
from the right of the screen or click on the results for more options.
On the next screen, you are able to select the specific information you need on the security. You
can choose to select Real Time and Fundamental data or Time Series (Historical) data. For
example, if you wanted real time data on the Bid, Ask, and Close of Apple shares as they are
currently trading in the market, you would choose those fields, click add and see them in the
Selected Fields portion on the right of the screen. It is recommended to always add Date as a
field. Once done, click next. The following screen will summarize your request and output.
After you click finish, the requested data will be displayed as shown below. This data offers a live
link to Eikon and will update as market prices change.
If you required historical data, you would simply select the Time Series tab instead of the Real
Time and Fundamental tab and choose your desired fields. Be sure select the interval or
frequency of the data needed, as shown below. The default is set to daily.
After selecting your fields, the next screen will differ from the Real Time and Fundamental data
page. With Time Series data you will need to select the time frame of historical data required.
Select your interval
The following screen will be a summary page is similar to the one before, with a summary of all
parameters and options. The excel output for historical data is shown below.
You might also like
- TRE Modules 3-4-5-6Document13 pagesTRE Modules 3-4-5-6Mahdi SellamiNo ratings yet
- Thomson Reuters Product Certification ExamDocument8 pagesThomson Reuters Product Certification ExamJad Zoghaib100% (1)
- Eikon 4 Upgrade Readiness CheckDocument15 pagesEikon 4 Upgrade Readiness CheckT_HaiderNo ratings yet
- Exam SampleDocument4 pagesExam SamplealluqueNo ratings yet
- Eikon Overview BrochureDocument8 pagesEikon Overview BrochureVincent AndradeNo ratings yet
- ESG Finance Report - Quarter 2 2021Document38 pagesESG Finance Report - Quarter 2 2021k2mahenNo ratings yet
- Bloom BergDocument6 pagesBloom BergYingzi YuNo ratings yet
- Key Ratios For Analyzing Oil and Gas Stocks: Measuring Performance - InvestopediaDocument3 pagesKey Ratios For Analyzing Oil and Gas Stocks: Measuring Performance - Investopediapolobook3782No ratings yet
- Starboard Value LP LetterDocument4 pagesStarboard Value LP Lettersumit.bitsNo ratings yet
- Preliminary Steps in Mergers & Achieving SynergiesDocument16 pagesPreliminary Steps in Mergers & Achieving SynergiesdaterajNo ratings yet
- Eikon Exam Sample 1Document11 pagesEikon Exam Sample 1Jad ZoghaibNo ratings yet
- Case 5Document5 pagesCase 5Shahnewaj SharanNo ratings yet
- Bloom Berg Exam 1Document5 pagesBloom Berg Exam 1islandguy19100% (4)
- Top-down vs bottom-up approaches to security valuationDocument4 pagesTop-down vs bottom-up approaches to security valuationNguyễn Hải100% (1)
- Real Options Analysis of Cox CommunicationsDocument1 pageReal Options Analysis of Cox CommunicationsLibayTeaNo ratings yet
- AT&T MCCAW Instructions 1Document2 pagesAT&T MCCAW Instructions 1NishantShahNo ratings yet
- Transforming Office Depot: A Plan For Renewal and ReinvigorationDocument113 pagesTransforming Office Depot: A Plan For Renewal and ReinvigorationAnonymous Feglbx5No ratings yet
- Top PowerPoint Keyboard Shortcuts for FinanceDocument2 pagesTop PowerPoint Keyboard Shortcuts for FinanceSachin JainNo ratings yet
- BMAN30702 MayJune 2013 Section A WithheldDocument3 pagesBMAN30702 MayJune 2013 Section A Withheldrendangzi0% (1)
- RR CommunicationsDocument19 pagesRR CommunicationsMeghanaThummala100% (1)
- Answer All The QuestionsDocument2 pagesAnswer All The QuestionsSunita Kumari50% (2)
- SI Report Case Study SuncorDocument6 pagesSI Report Case Study SuncorNick AroraNo ratings yet
- Fixed Income Broker Dealer - USEReady Tableau Case Study v1Document4 pagesFixed Income Broker Dealer - USEReady Tableau Case Study v1usereadyNo ratings yet
- Exercise List 1 - DCF Valuation v01Document4 pagesExercise List 1 - DCF Valuation v01Lorenzo ParenteNo ratings yet
- Starboard Value LP Letter To NWL Shareholders 03.05.2018Document10 pagesStarboard Value LP Letter To NWL Shareholders 03.05.2018marketfolly.com100% (1)
- Ratio Analysis - Unit 2Document8 pagesRatio Analysis - Unit 2T S Kumar Kumar100% (1)
- Case Study 2.2 Toyota Motor Corporation Toyota's Vehicle Recalls: Responses, Problems and ConcernsDocument4 pagesCase Study 2.2 Toyota Motor Corporation Toyota's Vehicle Recalls: Responses, Problems and ConcernsTasbeeh Fatima0% (1)
- Financial Econometrics-Mba 451F Cia - 1 Building Research ProposalDocument4 pagesFinancial Econometrics-Mba 451F Cia - 1 Building Research ProposalPratik ChourasiaNo ratings yet
- TRE Modules 1-2Document15 pagesTRE Modules 1-2Mahdi SellamiNo ratings yet
- Environmental and Social Reporting ComparisonDocument7 pagesEnvironmental and Social Reporting ComparisonIsha JainNo ratings yet
- Tutorial Letter 501/0/2021: Information StrategyDocument26 pagesTutorial Letter 501/0/2021: Information StrategyItumeleng KekanaNo ratings yet
- Citadel White PaperDocument13 pagesCitadel White PaperdsffgdsgsgasfgasfgNo ratings yet
- The Mechanics of Economic Model-Of-DFC - ROIC - CAPDocument29 pagesThe Mechanics of Economic Model-Of-DFC - ROIC - CAPLouis C. MartinNo ratings yet
- Minor Project Report on Financial ModelingDocument104 pagesMinor Project Report on Financial ModelingFarhan khanNo ratings yet
- Nintendo Equity Report 1.4 Large FontsizeDocument41 pagesNintendo Equity Report 1.4 Large FontsizeAnthony ChanNo ratings yet
- Performance ApppraidDocument81 pagesPerformance ApppraidManisha LatiyanNo ratings yet
- Mekko Graphics Sample ChartsDocument47 pagesMekko Graphics Sample ChartsluizacoditaNo ratings yet
- YTC Finance & Investments Report 2021Document19 pagesYTC Finance & Investments Report 2021York Trading ClubNo ratings yet
- Fin 4303 Chapter 8 ContentDocument10 pagesFin 4303 Chapter 8 Contentsxsy8124100% (1)
- Gundlach 6-14-16 Total Return Webcast Slides - Final - UnlockedDocument73 pagesGundlach 6-14-16 Total Return Webcast Slides - Final - UnlockedZerohedge100% (1)
- Signaling TheoryDocument7 pagesSignaling TheorysaharsaeedNo ratings yet
- Model Question Paper Business EconomicsDocument20 pagesModel Question Paper Business EconomicsDaniel VincentNo ratings yet
- A Transparency Disclosure Index Measuring Disclosures (Eng)Document31 pagesA Transparency Disclosure Index Measuring Disclosures (Eng)AndriNo ratings yet
- Capital Budgeting - 01Document23 pagesCapital Budgeting - 01ru4angelNo ratings yet
- Chapter 33Document82 pagesChapter 33sa3oudihimarNo ratings yet
- Empirical Studies in FinanceDocument8 pagesEmpirical Studies in FinanceAhmedMalikNo ratings yet
- JPR 54079 DailmerAG EquityResearch Report 1303Document35 pagesJPR 54079 DailmerAG EquityResearch Report 1303André Fonseca100% (1)
- Assignment 3 - Financial Case StudyDocument1 pageAssignment 3 - Financial Case StudySenura SeneviratneNo ratings yet
- Cost of Capital Webinar 0110Document54 pagesCost of Capital Webinar 0110blibayNo ratings yet
- Social Impact Bond CaseDocument21 pagesSocial Impact Bond CaseTest123No ratings yet
- The Business Cycle Approach To Investing - Fidelity InvestmentsDocument8 pagesThe Business Cycle Approach To Investing - Fidelity InvestmentsKitti WongtuntakornNo ratings yet
- Starboard Value Activist - CalgonDocument53 pagesStarboard Value Activist - CalgonCanadianValueNo ratings yet
- BAFI3182 FX Assignment Group3 s3715161Document38 pagesBAFI3182 FX Assignment Group3 s3715161LâmSilverNo ratings yet
- Factset - Quick Start Guide2Document21 pagesFactset - Quick Start Guide2satish sNo ratings yet
- Reuters INSTRUCTIONS 288accDocument13 pagesReuters INSTRUCTIONS 288accTheodor Octavian GhineaNo ratings yet
- Hints & Tips: EikonDocument14 pagesHints & Tips: EikonJad ZoghaibNo ratings yet
- Research Guide Company Specific Data: ContentDocument5 pagesResearch Guide Company Specific Data: ContentsamashrafNo ratings yet
- DAS Trader User Manual GuideDocument52 pagesDAS Trader User Manual GuideMohammad ShahdabNo ratings yet
- Guide to Using Bloomberg for Finance DataDocument13 pagesGuide to Using Bloomberg for Finance Dataron22No ratings yet
- Oklahoma Corporation Commission: How to Download Monthly Gas Production Reports for Your Well: Landowner Internet Tutorials Series I, #2From EverandOklahoma Corporation Commission: How to Download Monthly Gas Production Reports for Your Well: Landowner Internet Tutorials Series I, #2No ratings yet
- Gramatyka Test 14Document1 pageGramatyka Test 14lolmem100% (1)
- CalendarDocument1 pageCalendarapi-277854872No ratings yet
- B. Performance Standard The Learners Should Be Able To Participate in Activities ThatDocument9 pagesB. Performance Standard The Learners Should Be Able To Participate in Activities ThatBenmar L. OrterasNo ratings yet
- Use Case Template (Cockburn) PDFDocument8 pagesUse Case Template (Cockburn) PDFjulian pizarroNo ratings yet
- AquaTemp - Submersible Temperature SensorDocument10 pagesAquaTemp - Submersible Temperature SensorwebadminjkNo ratings yet
- Marcos v. Robredo Reaction PaperDocument1 pageMarcos v. Robredo Reaction PaperDaveKarlRamada-MaraonNo ratings yet
- Privacy & Big Data Infographics by SlidesgoDocument33 pagesPrivacy & Big Data Infographics by SlidesgoNadira WANo ratings yet
- Century 21 Broker Properti Jual Beli Sewa Rumah IndonesiaDocument2 pagesCentury 21 Broker Properti Jual Beli Sewa Rumah IndonesiaAyunk SyahNo ratings yet
- Föreställningar Om Klass Och Kön I Arbetsförmedlingens Yrkesbeskrivningar?Document28 pagesFöreställningar Om Klass Och Kön I Arbetsförmedlingens Yrkesbeskrivningar?Filozófus ÖnjelöltNo ratings yet
- 03 A - Court-Annexed MediationDocument3 pages03 A - Court-Annexed MediationXaye CerdenaNo ratings yet
- Purnama RT Sinaga - MB-4D - Developing Skiils Before Graduating From PolmedDocument2 pagesPurnama RT Sinaga - MB-4D - Developing Skiils Before Graduating From PolmedPurnamaNo ratings yet
- Winston Finds Relics of the Past in an Antique ShopDocument4 pagesWinston Finds Relics of the Past in an Antique ShopmadefromthebestNo ratings yet
- IBS AssignmentDocument4 pagesIBS AssignmentAnand KVNo ratings yet
- Bosona and GebresenbetDocument8 pagesBosona and GebresenbetJOHNKNo ratings yet
- Complete Spanish Grammar 0071763430 Unit 12Document8 pagesComplete Spanish Grammar 0071763430 Unit 12Rafif Aufa NandaNo ratings yet
- Liberal Arts Program: Myanmar Institute of TheologyDocument6 pagesLiberal Arts Program: Myanmar Institute of TheologyNang Bu LamaNo ratings yet
- UntitledDocument12 pagesUntitledSolomon JoysonNo ratings yet
- Psac/Sait Well Testing Training ProgramDocument1 pagePsac/Sait Well Testing Training Programtidjani73No ratings yet
- Ethics GE 6: Tanauan City CollegeDocument15 pagesEthics GE 6: Tanauan City CollegeRowena Bathan SolomonNo ratings yet
- Resltado OBJ Preliminar Ensino Medio Completo Guarda Municipal de 2a ClasseDocument341 pagesResltado OBJ Preliminar Ensino Medio Completo Guarda Municipal de 2a Classefrancisca pachecoNo ratings yet
- ACTIVITIESDocument2 pagesACTIVITIESNad DeYnNo ratings yet
- Afi11 214Document3 pagesAfi11 214amenendezamNo ratings yet
- JPM The Audacity of BitcoinDocument8 pagesJPM The Audacity of BitcoinZerohedge100% (3)
- IBMRD Alumni Feedback FormDocument2 pagesIBMRD Alumni Feedback FormGanesh AntreNo ratings yet
- Peta in Business MathDocument2 pagesPeta in Business MathAshLeo FloridaNo ratings yet
- University of Education: FreemasonryDocument41 pagesUniversity of Education: FreemasonryWaqar KhanNo ratings yet
- Political Science Assignment Sem v-1Document4 pagesPolitical Science Assignment Sem v-1Aayush SinhaNo ratings yet
- United BreweriesDocument14 pagesUnited Breweriesanuj_bangaNo ratings yet
- SOCIAL SCIENCES PreboardDocument33 pagesSOCIAL SCIENCES PreboardGRETCHEN FAVILANo ratings yet
- Flow Concepts: Source: Managing Business Process Flows by Anupindi, Et AlDocument7 pagesFlow Concepts: Source: Managing Business Process Flows by Anupindi, Et AlKausik KskNo ratings yet