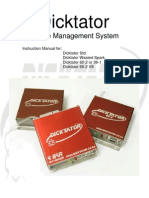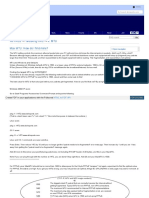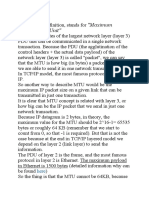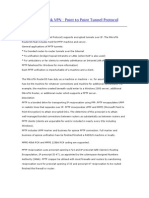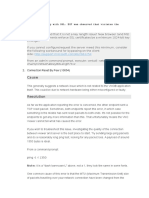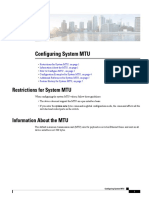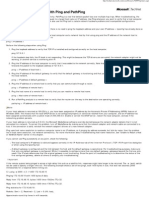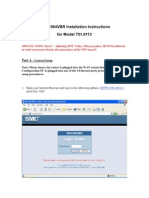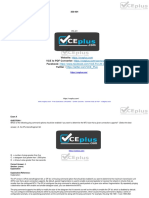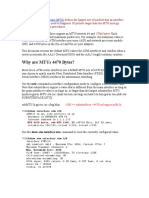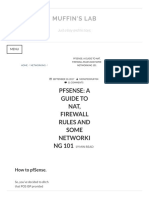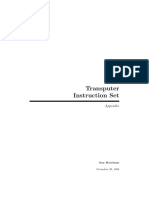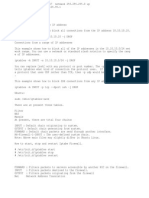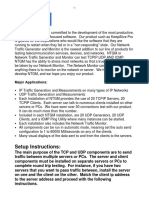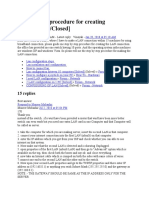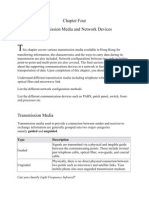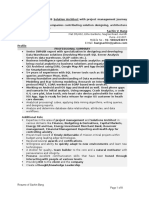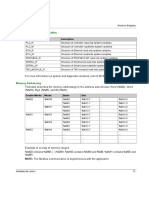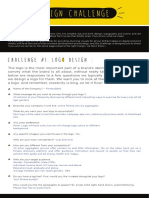Professional Documents
Culture Documents
MTU Setting For Internet Speed Bost
Uploaded by
Dennis HerreraOriginal Title
Copyright
Available Formats
Share this document
Did you find this document useful?
Is this content inappropriate?
Report this DocumentCopyright:
Available Formats
MTU Setting For Internet Speed Bost
Uploaded by
Dennis HerreraCopyright:
Available Formats
MTU Limit - Test and change your connection's MTU limit
Tutorial on how to test your MTU limit and change it in command prompt
Published by Everlong of sevenforums
An MTU limit that is set too high can cause fragmented packets and packet loss on your connection. This
tutorial will explain how to test if your MTU limit is sending fragmented packets and will explain how to
find what value you should be using.
1) Open an elevated command prompt and type:
netsh interface ipv4 show subinterfaces
and hit Enter.
You should get a list of all your network adapters installed on your PC. The MTU value is listed on the
left.
1490 is my value, I have change it previously. But the default is 1500 (same with our B593s modem)
All PPP connections (Point-to-Point Protocol) have a default MTU size of 1500 bytes and VPN
connections have a defualt size of 1400. 28 bytes of this number is reserved for IP/ICMP overhead, so
the effective MTU size here is 1472 (1500-28).
To work out if this MTU is too high for your connection, you need to ping with this amount of bytes. The
best way to start is start with the default MTU and work your way down.
2) In an elevated command prompt, type the following to ping with an MTU size
ping google.com -f -l 1472
The -f marks packets that should not be fragmented in the ping. -l 1472 sets the size of the packet.
Here are some samples of my ping
If you get successful replies, then your current MTU is fine for your connection. If you receive error
messages like in the above image, then your packets are getting fragmented.
Keep trying to ping until you get 4 successful replies. Keep decreasing the MTU by 10, so if 1472 fails, try
1462.
You shouldn't go below 1400.
When you find a value that is successful, start to increase that value by 1, so if 1462 is successful, for
example, try again with 1463 etc until you get errors again.
3) When you find a successful value, you can then set a new MTU limit with this value.
You will need to add 28 back on to the value for IP/ICMP overheads, so if 1462 is successful, then 1490 is
your MTU limit.
To set your new limit, in an elevated command prompt use the following command
For a wired connection use:
netsh interface ipv4 set subinterface "Local Area Connection" mtu=1490 store=persistent
(You can change the interface name to whatever you're using. If you're connected via "Local Area
Connection 2" then use this instead and so on)
For a wireless connection use:
netsh interface ipv4 set subinterface "Wireless Network Connection" mtu=1490 store=persistent
Change the MTU value to whatever value you found yourself. Remember you need to add 28 on to the
value you were using in your pings. So if you were using a value of 1460 to ping, add 28 on, and the MTU
value to set in the above commands will be 1488.
Simply hit Enter and the MTU value will be set.
Restart your PC for the changes to be effective.
If your router also has an MTU value that can be set, such as Netgear routers can have an MTU value set
in the WAN settings, then you can add your value here as well.
I've done these steps myself, and it did infact help connections in some online games where I was
getting packet loss. After doing these, I now get 0% packet loss. Web browsing is also a lot smoother on
my wireless network with this tweak.
For LTE modem :
Just login as admin and cnahge your MTU to a value that has the best
ping result.
In my case 1448 + 28 = 1476 (or 1480 will do)
Note: I havent try this trick on Wimax and DV modems baka mag work din.
Best ping result
You might also like
- Pfsense - A Guide To NAT, Firewall Rules and Some Networking 101Document28 pagesPfsense - A Guide To NAT, Firewall Rules and Some Networking 101noahkrpgNo ratings yet
- Cisco CCNA Command Guide: An Introductory Guide for CCNA & Computer Networking Beginners: Computer Networking, #3From EverandCisco CCNA Command Guide: An Introductory Guide for CCNA & Computer Networking Beginners: Computer Networking, #3No ratings yet
- Aerospace Tech Controls StandardDocument6 pagesAerospace Tech Controls StandardO GoogleNo ratings yet
- Full Bandwidth Parent QueueDocument13 pagesFull Bandwidth Parent Queueputri nadiaNo ratings yet
- SoftEther - The Best VPN - How To Set Up Client To Site VPN Without Port Forward - KossbossDocument31 pagesSoftEther - The Best VPN - How To Set Up Client To Site VPN Without Port Forward - KossbossSammy Manuel DominguezNo ratings yet
- Support Queue Case Study - DAVID MUNDYDocument2 pagesSupport Queue Case Study - DAVID MUNDYDavid MundyNo ratings yet
- Web Engineering 29042015Document193 pagesWeb Engineering 29042015Windu GataNo ratings yet
- Isa Iec 624Document45 pagesIsa Iec 624Aristóteles Terceiro NetoNo ratings yet
- TCP/IP Troubleshooting ToolsDocument10 pagesTCP/IP Troubleshooting ToolsLoredel Doria LueteNo ratings yet
- NVR AS4000 UserGuideDocument24 pagesNVR AS4000 UserGuideɅłť ÔłỼô50% (2)
- DEED OF SALE OF MOTOR VEHICLE-templateDocument2 pagesDEED OF SALE OF MOTOR VEHICLE-templateIvy Mallari QuintoNo ratings yet
- Dicktator: Engine Management SystemDocument37 pagesDicktator: Engine Management Systemnikonair_tongaat100% (2)
- 381053the 3 Greatest Moments in Onlyfans Finder HistoryDocument3 pages381053the 3 Greatest Moments in Onlyfans Finder Historyclaryac83qNo ratings yet
- Basic Mistakes by ISPs on Network Setup and BGPDocument27 pagesBasic Mistakes by ISPs on Network Setup and BGPHightech ITNo ratings yet
- Max MTU - How Do I Find MineDocument6 pagesMax MTU - How Do I Find MinePhạm Văn ThuânNo ratings yet
- Troubleshooting MTU Size On PPOE - Router-MtuDocument3 pagesTroubleshooting MTU Size On PPOE - Router-MtucarlosNo ratings yet
- What Is MTU?: "Maximum Transmission Unit"Document7 pagesWhat Is MTU?: "Maximum Transmission Unit"Md ZaheerNo ratings yet
- Ethernet MTU and TCP MSS - Why Connections StallDocument14 pagesEthernet MTU and TCP MSS - Why Connections StallAniruddh SharmaNo ratings yet
- Why Can't I Browse The Internet When Using A GRE TunnelDocument4 pagesWhy Can't I Browse The Internet When Using A GRE Tunnelvncnt.david9889No ratings yet
- Tutorial Mikrotik VPNDocument10 pagesTutorial Mikrotik VPNOki100% (1)
- How To Setup A PPTP VPN On Debian 6Document2 pagesHow To Setup A PPTP VPN On Debian 6AdiNo ratings yet
- PingDocument3 pagesPingapi-3835728No ratings yet
- Mtu Mss TutorialDocument5 pagesMtu Mss Tutorialnetmaster32No ratings yet
- CSS - Info Sheet 3.2-4 - Check Operation of Network ServicesDocument8 pagesCSS - Info Sheet 3.2-4 - Check Operation of Network Servicesomar100% (1)
- Contivity MTU and TCP MSS ClampingDocument60 pagesContivity MTU and TCP MSS ClampingAlexNo ratings yet
- Pesan Error Pada PRTGDocument2 pagesPesan Error Pada PRTGbensNo ratings yet
- Faster Internet and Network Connections Thru Hidden Windows TweaksDocument3 pagesFaster Internet and Network Connections Thru Hidden Windows TweaksryekeaanNo ratings yet
- Linux Iptables Firewall Configuration: Prince - KenshiDocument8 pagesLinux Iptables Firewall Configuration: Prince - KenshiMohith VarmaNo ratings yet
- KB 29247Document3 pagesKB 29247Bon Tran HongNo ratings yet
- Arista Webinar 2023 Session3 (Q&A)Document16 pagesArista Webinar 2023 Session3 (Q&A)j2388No ratings yet
- Configuring System MtuDocument6 pagesConfiguring System MtuthaowinNo ratings yet
- Cisco IOS Troubleshooting Tools: Cisco Certified Network Associate (CCNA v3)Document15 pagesCisco IOS Troubleshooting Tools: Cisco Certified Network Associate (CCNA v3)Hadi FahdNo ratings yet
- D-LINK Print Server DP301PManualUSDocument73 pagesD-LINK Print Server DP301PManualUSUday KavuluriNo ratings yet
- DN-170100 Qig en English 20180911Document10 pagesDN-170100 Qig en English 20180911DRAGOTA ALEXIANo ratings yet
- Manual MLPPP Over Sigle and Multiple LinksDocument4 pagesManual MLPPP Over Sigle and Multiple LinksLuis AraqueNo ratings yet
- AIX 10gbe Recomended Performance Set by Daniel Martin DWIBMDocument3 pagesAIX 10gbe Recomended Performance Set by Daniel Martin DWIBMpuppomNo ratings yet
- Mikrotik PPTP ClientDocument1 pageMikrotik PPTP ClientitsmenowNo ratings yet
- Test Network Connection With Ping and PathPingDocument2 pagesTest Network Connection With Ping and PathPingNazeerNo ratings yet
- Ping 2Document15 pagesPing 2ombidasarNo ratings yet
- Test Network Connectivity with the Ping CommandDocument15 pagesTest Network Connectivity with the Ping Commandcharu73No ratings yet
- SMC 7004VBR Installation Instructions For Model 751.0113: Part ADocument10 pagesSMC 7004VBR Installation Instructions For Model 751.0113: Part ARandal OhlgartNo ratings yet
- Check The TCPDocument18 pagesCheck The TCPShwetal ShahNo ratings yet
- Lab 02Document6 pagesLab 02Joe Tester100% (1)
- Cisco Practiceexam 350-401 v2020-03-18 by - Darcy - 60qDocument84 pagesCisco Practiceexam 350-401 v2020-03-18 by - Darcy - 60qLuis PerezNo ratings yet
- Basic Internet and Security Configuration: Prosecure Utm Quick Start GuideDocument27 pagesBasic Internet and Security Configuration: Prosecure Utm Quick Start Guideamit_iihtdhn280No ratings yet
- Network Architecture Tutorial 8: ActivityDocument12 pagesNetwork Architecture Tutorial 8: ActivitylucyNo ratings yet
- DP - 301U - Manual - v2 - enDocument80 pagesDP - 301U - Manual - v2 - ensergiutNo ratings yet
- Configure Globe 3G router in under 10 stepsDocument6 pagesConfigure Globe 3G router in under 10 stepsLester BacaniNo ratings yet
- Suraj 2111933Document11 pagesSuraj 2111933Ajit KumarNo ratings yet
- Hardware Connection: Package ContentsDocument2 pagesHardware Connection: Package ContentspitjunkisNo ratings yet
- Configuring System MTU: Finding Feature InformationDocument6 pagesConfiguring System MTU: Finding Feature Informationmr tayNo ratings yet
- Why Are Mtus 4470 Bytes?: Maximum Transmission Unit (Mtu)Document1 pageWhy Are Mtus 4470 Bytes?: Maximum Transmission Unit (Mtu)Duc VuNo ratings yet
- Pfsense NATDocument44 pagesPfsense NATLinuxManCRNo ratings yet
- 1988 11 Transputer Instruction Set AppendixDocument12 pages1988 11 Transputer Instruction Set AppendixrobbyyuNo ratings yet
- Troubleshooting OpenVPNDocument16 pagesTroubleshooting OpenVPNgalarragaNo ratings yet
- Troubleshooting Computer Network System: By: Alyssa Joi Viloria Tracy Mae Quizon Jerico RayoDocument30 pagesTroubleshooting Computer Network System: By: Alyssa Joi Viloria Tracy Mae Quizon Jerico RayoDanilo AggabaoNo ratings yet
- Firewall LinuxDocument6 pagesFirewall LinuxDeepu MeackelNo ratings yet
- Opening A Port On LinuxDocument5 pagesOpening A Port On LinuxsonicefuNo ratings yet
- Network Traffic Generator and Monitor Tests TCP, UDP, and ICMPDocument9 pagesNetwork Traffic Generator and Monitor Tests TCP, UDP, and ICMPLuisrojasNo ratings yet
- Installation GuideDocument48 pagesInstallation GuideJonathan CôtéNo ratings yet
- TCPIP Lession 3Document3 pagesTCPIP Lession 3Ripunjay MishraNo ratings yet
- Network DebugDocument5 pagesNetwork DebugFERNANDONo ratings yet
- Step by Step Procedure For Creating LANDocument55 pagesStep by Step Procedure For Creating LANHAWLITUNo ratings yet
- Extreme Networks Consolidated "I" and "E" Series Hardware Installation GuideDocument85 pagesExtreme Networks Consolidated "I" and "E" Series Hardware Installation GuideDennis HerreraNo ratings yet
- Extreme Networks Consolidated "I" and "E" Series Hardware Installation GuideDocument85 pagesExtreme Networks Consolidated "I" and "E" Series Hardware Installation GuideDennis HerreraNo ratings yet
- How Breast Milk Protects NewbornsDocument4 pagesHow Breast Milk Protects NewbornsDennis HerreraNo ratings yet
- Geomative Studio InstallationDocument14 pagesGeomative Studio InstallationJuan PiretNo ratings yet
- SmartStruxure Solution - Devices and Communication BLDPRDE0234004Document12 pagesSmartStruxure Solution - Devices and Communication BLDPRDE0234004FranciscoNo ratings yet
- Lampiran II P2P Ilegal September 2020 PDFDocument16 pagesLampiran II P2P Ilegal September 2020 PDFRisqullah Cahyanan PutraNo ratings yet
- Event Planning Proposal: 7 EssentialsDocument2 pagesEvent Planning Proposal: 7 EssentialsJake BatacNo ratings yet
- Sikulix 2014Document130 pagesSikulix 2014Rajesh KushwahaNo ratings yet
- Creating Partner Company and Users: Unifier 9.13/10.xDocument10 pagesCreating Partner Company and Users: Unifier 9.13/10.xNalini TiwariNo ratings yet
- Chapter Four Transmission Media and Network Devices: Type DescriptionDocument17 pagesChapter Four Transmission Media and Network Devices: Type DescriptionAbdul Basith ShaikhNo ratings yet
- CASE IT ActDocument5 pagesCASE IT Actvivek singhNo ratings yet
- Connecting To The Internet: Management of Internet Information Sources and Services (Imc 407)Document18 pagesConnecting To The Internet: Management of Internet Information Sources and Services (Imc 407)syuhadaNo ratings yet
- Revista Usa RecruitDocument24 pagesRevista Usa RecruitMargaEscuNo ratings yet
- Sachin BangDocument8 pagesSachin BangRavi KumarNo ratings yet
- ORDS 18.3 Install and ConfigurationDocument11 pagesORDS 18.3 Install and ConfigurationAnshul ChandakNo ratings yet
- TM241 ModbusDocument1 pageTM241 ModbusRobertoNo ratings yet
- FortiClient 6.4.6 Administration GuideDocument102 pagesFortiClient 6.4.6 Administration GuideAmi WereeadeNo ratings yet
- The World's Most Valuable Resource Is No Longer Oil - But DataDocument3 pagesThe World's Most Valuable Resource Is No Longer Oil - But DataLvs KiranNo ratings yet
- TeachRetail Lev81047 ch11Document22 pagesTeachRetail Lev81047 ch11Sertac AltugNo ratings yet
- 5 Ways To Ask A Question Intelligently - WikiHowDocument8 pages5 Ways To Ask A Question Intelligently - WikiHowDaniel MelloNo ratings yet
- Book My Show Project ReportDocument55 pagesBook My Show Project Reportsharook abdulNo ratings yet
- Enom Registration AgreementDocument13 pagesEnom Registration AgreementrofisNo ratings yet
- Ip 7137 ManualDocument72 pagesIp 7137 ManualSixtoNo ratings yet
- The Panga Challenge DesignDocument2 pagesThe Panga Challenge DesignAkansha SinghNo ratings yet
- Aurat march slogan in urdu less than 40 charsDocument1 pageAurat march slogan in urdu less than 40 charsSHAW SHANKNo ratings yet
- The Comprehensive Guide To Native Advertising GuideDocument10 pagesThe Comprehensive Guide To Native Advertising GuideNuno Fraga CoelhoNo ratings yet
- Name - Aarav Sharma Class-Vi-FDocument14 pagesName - Aarav Sharma Class-Vi-FJatin PahujaNo ratings yet
- Mydoom: Ram NarayanDocument15 pagesMydoom: Ram NarayanTushar SharmaNo ratings yet