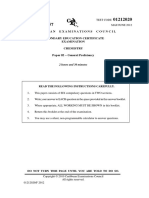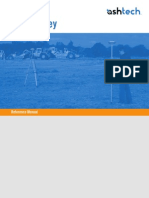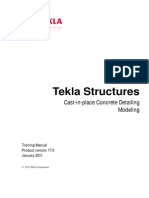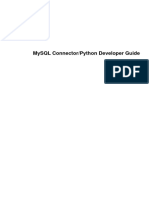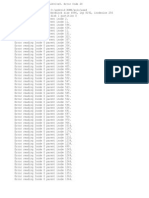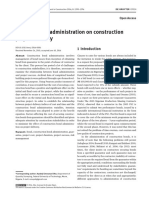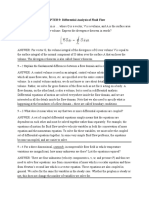Professional Documents
Culture Documents
Release Notes 170 Enu Tekla
Uploaded by
Drakos TasosCopyright
Available Formats
Share this document
Did you find this document useful?
Is this content inappropriate?
Report this DocumentCopyright:
Available Formats
Release Notes 170 Enu Tekla
Uploaded by
Drakos TasosCopyright:
Available Formats
Tekla Structures
Release Notes
Product version 17.0
December 2010
2010 Tekla Corporation
2010 Tekla Corporation and its licensors. All rights reserved.
This Software Manual has been developed for use with the referenced Software. Use of the Software, and use of this
Software Manual are governed by a License Agreement. Among other provisions, the License Agreement sets certain
warranties for the Software and this Manual, disclaims other warranties, limits recoverable damages, defines
permitted uses of the Software, and determines whether you are an authorized user of the Software. All information
set forth in this manual is provided with the warranty set forth in the License Agreement. Please refer to the License
Agreement for important obligations and applicable limitations and restrictions on your rights. Tekla does not
guarantee that the text is free of technical inaccuracies or typographical errors. Tekla reserves the right to make
changes and additions to this manual due to changes in the software or otherwise.
In addition, this Software Manual is protected by copyright law and by international treaties. Unauthorized
reproduction, display, modification, or distribution of this Manual, or any portion of it, may result in severe civil and
criminal penalties, and will be prosecuted to the full extent permitted by law.
Tekla, Tekla Structures, Xcity, Xengineer, Xpipe, Xroad, Xpower, Xsteel, and Xstreet are either registered trademarks
or trademarks of Tekla Corporation in the European Union, the United States, and/or other countries. Other product
and company names mentioned in this Manual are or may be trademarks of their respective owners. By referring to a
third-party product or brand, Tekla does not intend to suggest an affiliation with or endorsement by such third party
and disclaims any such affiliation or endorsement, except where otherwise expressly stated.
Portions of this software:
D-Cubed 2D DCM 2008 Siemens Industry Software Limited. All rights reserved.
EPM toolkit 1995-2004 EPM Technology a.s., Oslo, Norway. All rights reserved.
XML parser 1999 The Apache Software Foundation. All rights reserved.
Project Data Control Library 2006 - 2007 DlhSoft. All rights reserved.
DWGdirect, DGNdirect and OpenDWG Toolkit/Viewkit libraries 1998-2005 Open Design Alliance. All rights
reserved.
FlexNet Copyright 2010 Flexera Software, Inc. and/or InstallShield Co. Inc. All Rights Reserved. This product
contains proprietary and confidential technology, information and creative works owned by Flexera Software, Inc.
and/or InstallShield Co. Inc. and their respective licensors, if any. Any use, copying, publication, distribution, display,
modification, or transmission of such technology in whole or in part in any form or by any means without the prior
express written permission of Flexera Software, Inc. and/or InstallShield Co. Inc. is strictly prohibited. Except where
expressly provided by Flexera Software, Inc. and/or InstallShield Co. Inc. in writing, possession of this technology
shall not be construed to confer any license or rights under any Flexera Software, Inc. and/or InstallShield Co. Inc.
intellectual property rights, whether by estoppel, implication, or otherwise.
The software is protected by U.S. Patent Nos. 7,302,368 and 7,617,076. Also elements of the software described in
this Manual may be the subject of pending patent applications in the European Union and/or other countries including
U.S. patent applications 2004267695, 2005285881, 20060004841, 20060136398, 20080189084, and 20090189887.
TEKLA STRUCTURES 17 3
Conventions used in this guide
Typographical
conventions
The following typographical conventions are used in this guide:
Noteboxes The following types of noteboxes are used in this guide:
Font Usage
Bold Any text that you see in the user interface appears in bold. This font
is used, for example, for window and dialog box titles, box and
button names, and list items.
Italic bold New terms are in italic bold when they appear in the current context
for the first time.
Monospace Extracts of program code, HTML, or other material that you would
normally edit in a text editor, appear in monospaced font.
This font is also used for file names and folder paths, and for any
text that you should type yourself.
A tip might introduce a shortcut, or suggest alternative ways of doing
things.
A note draws attention to details that you might easily overlook. It can
also point you to other information in this guide that you might find
useful.
You should always read very important notes and warnings, like this
one. They will help you avoid making serious mistakes, or wasting your
time.
This symbol indicates advanced or highly technical information that
is usually of interest only to advanced or technically-oriented readers.
TEKLA STRUCTURES 17 4
Contents
Conventions used in this guide ........................................................................................................................... 3
1 Tekla Structures Help resources ............................................................. 7
2 Tekla Structures 17.0 Release Notes....................................................... 9
3 New Features and Improvements .......................................................... 11
3.1 Feature map......................................................................................................................................... 11
3.2 General ................................................................................................................................................. 14
Improvements in concrete detailing................................................................................................. 14
Improvements in construction management ................................................................................... 15
Changes in detecting clashes.......................................................................................................... 16
Viewing tasks in Task Manager ....................................................................................................... 16
Viewing logical areas and object type categories in Model Organizer............................................. 17
Improvements in snapping............................................................................................................... 17
Improvements in Mini Toolbar.......................................................................................................... 19
Font used in Tekla Structures user interface .................................................................................. 19
Improved search in dialog box lists.................................................................................................. 19
Improvements in FlexNet licensing.................................................................................................. 20
Directory Browser............................................................................................................................. 21
Global and local folder for XS_MACRO_DIRECTORY.................................................................... 21
Certified support of 3Dconnexion 3D mouse................................................................................... 22
3.3 Modeling............................................................................................................................................... 23
More colors in object representation................................................................................................ 23
Changes in view type selection ....................................................................................................... 25
New tools for creating surface views................................................................................................ 25
More object properties in Model Organizer...................................................................................... 27
Checking clashes inside reference models...................................................................................... 28
3.4 Reinforcement ...................................................................................................................................... 28
Defining your own reinforcing bar bending shapes.......................................................................... 28
Improvements in bending radiuses.................................................................................................. 30
3.5 Drawings............................................................................................................................................... 31
Improvements in associativity and cloning....................................................................................... 31
Improvements in visualizing drawing object associativity................................................................ 35
Improvements in controlling dimension tag mark content................................................................ 37
Moving the end of the dimension line............................................................................................... 39
TEKLA STRUCTURES 17 5
New angle dimension type: Triangle with degrees........................................................................... 40
New tool for dimensioning center of gravity..................................................................................... 40
New tool for dimensioning spiral stirrup reinforcement groups........................................................ 42
New tool for creating drawing views for reinforcement meshes....................................................... 44
3.6 Import and Export ................................................................................................................................. 45
Layout Manager - new tool for using model data on site................................................................. 45
Improvements in IFC import and export........................................................................................... 47
Improvements in IFC object conversion........................................................................................... 47
New contour marking settings for NC files ...................................................................................... 47
Improvements in Export EliPlan file (68).......................................................................................... 48
Improvements in Unitechnik export (79) .......................................................................................... 49
Improvements in BVBS export......................................................................................................... 50
3.7 Analysis and Design............................................................................................................................. 51
Copying analysis models ................................................................................................................ 51
Copying analysis parts..................................................................................................................... 52
Improvements in the Loads and analysis toolbar............................................................................. 52
Changes in Eurocode load modeling and load combinations ......................................................... 53
Displaying warnings......................................................................................................................... 55
Improvements in design calculation handling.................................................................................. 56
3.8 System Components............................................................................................................................ 56
Improvements in Seam Applicator (1).............................................................................................. 56
Improvements in Precast stairs (65) ................................................................................................ 57
Improvements in Rectangular column reinforcement (83)............................................................... 61
4 Fixes ......................................................................................................... 65
4.1 Introduction........................................................................................................................................... 65
4.2 General ................................................................................................................................................. 65
Fix list............................................................................................................................................... 65
4.3 Modeling............................................................................................................................................... 67
Fix list............................................................................................................................................... 67
4.4 Reinforcement ...................................................................................................................................... 69
Fix list............................................................................................................................................... 69
4.5 Drawings............................................................................................................................................... 69
Fix list............................................................................................................................................... 69
4.6 Templates and Reports........................................................................................................................ 73
Fix list............................................................................................................................................... 73
4.7 Import and Export ................................................................................................................................. 73
Fix list............................................................................................................................................... 73
4.8 Construction Management.................................................................................................................... 74
Fix list............................................................................................................................................... 74
6 TEKLA STRUCTURES 17
4.9 System Components............................................................................................................................. 74
Fix list - steel connections................................................................................................................ 74
Fix list - steel details......................................................................................................................... 77
Fix list - steel modeling tools............................................................................................................ 78
Fix list - concrete components.......................................................................................................... 79
Fix list - cold rolled............................................................................................................................ 83
TEKLA STRUCTURES 17 7
Tekla Structures Help resources
1 Tekla Structures Help
resources
Tekla Structures Help and Extranet offer a wide selection of support material for different kinds
of learning purposes.
The latest additions to Tekla Structures Help resources are:
Using Help video tutorial - learn how to quickly find information in the Tekla Structures
Help.
Navigate to the Tekla Structures Help homepage to watch the video.
8 TEKLA STRUCTURES 17
Tekla Structures Help resources
Links to Top New Feature videos - watch a Top New Feature video to learn more about
the new feature.
In Tekla Structures Help, navigate to the help page of a new feature and click the video
button to watch the video.
Tekla Structures Glossary - find definitions for different Tekla Structures concepts.
In Tekla Structures Help, navigate to the end of the Help to find an alphabetical list of the
glossary entries.
For more
information
Additional help resources
TEKLA STRUCTURES 17 9
Tekla Structures 17.0 Release Notes
2 Tekla Structures 17.0
Release Notes
Tekla Structures version 17.0 is a main version and contains many new features and fixes.
Compatibility Tekla Structures 17.0 is compatible with all previous versions. You can open and work with
existing models using Tekla Structures 17.0.
We suggest that you complete any models you have started using your current version.
Installing Tekla Structures setup creates a new subfolder for Tekla Structures 17.0.
You need Windows Administrator rights to install Tekla Structures 17.0. This ensures that all
Windows system folder *.dll files are updated.
Tekla Open API
Release Notes
To learn about the improvements in Open API development, see the Tekla Open API Release
Notes on the Tekla Extranet under Tekla Structures > Product > Open API.
Extensions You can use extensions to expand the capabilities of Tekla Structures. These tools are enhanced
and developed rapidly and they are available through the Extensions download page on the
Tekla extranet. To view and download extensions, go to https://extranet.tekla.com/BC/tekla-
structures-en/product/extended-applications/Pages/Default.aspx. This page is being
renewed currently: soon it will be easier for you to see what is new on the list and get more
information on the extensions before downloading them. For example, you will be able to rate
and comment the extensions and see their download counts.
Once you save a model in Tekla Structures 17.0, you cannot open it in
previous versions of Tekla Structures.
Tekla Structures 17.0 uses .NET Framework 4.0, which is installed as a
prerequisite to the computer you are installing Tekla Structures to. In
case you already have a beta version of the .NET Framework 4.0
installed on your computer, you need to uninstall it or replace it with the
official version of the NET Framework 4.0 available in the Microsoft
web site.
10 TEKLA STRUCTURES 17
Tekla Structures 17.0 Release Notes
TEKLA STRUCTURES 17 11
New Features and Improvements
3 New Features and
Improvements
3.1 Feature map
This feature map lists all the new features in Tekla Structures 17.0 and the configurations they
are available in. To navigate in the release notes, click the link in the New Feature column.
New feature
F
u
l
l
S
t
e
e
l
D
e
t
a
i
l
i
n
g
P
r
e
c
a
s
t
C
o
n
c
r
e
t
e
D
e
t
a
i
l
i
n
g
R
e
i
n
f
o
r
c
e
d
C
o
n
c
r
e
t
e
D
e
t
a
i
l
i
n
g
E
n
g
i
n
e
e
r
i
n
g
C
o
n
s
t
r
u
c
t
i
o
n
M
a
n
a
g
e
m
e
n
t
V
i
e
w
e
r
D
r
a
f
t
e
r
General
Improvements in concrete
detailing (p. 14)
* * *
Improvements in
construction management
(p. 15)
* *
Changes in detecting
clashes (p. 16)
* * * * * *
Viewing tasks in Task
Manager (p. 16)
* * * * * *
Viewing logical areas and
object type categories in
Model Organizer (p. 17)
* * * * * *
Improvements in snapping
(p. 17)
* * * * *
12 TEKLA STRUCTURES 17
New Features and Improvements
Improvements in Mini
Toolbar (p. 19)
* * * * *
Font used in Tekla
Structures user interface
(p. 19)
* * * * * * * *
Improved search in dialog
box lists (p. 19)
* * * * * * * *
Improvements in FlexNet
licensing (p. 20)
* * * * * * * *
Directory Browser (p. 21) * * * * * * * *
Global and local folder for
XS_MACRO_DIRECTO
RY (p. 21)
* * * * * * * *
Certified support of
3Dconnexion 3D mouse (p.
22)
* * * * * * * *
Modeling
More colors in object
representation (p. 23)
* * * * * * * *
Changes in view type
selection (p. 25)
* * * * * * * *
New tools for creating
surface views (p. 25)
* * * * * * * *
More object properties in
Model Organizer (p. 27)
* *
Checking clashes inside
reference models (p. 28)
* * * * * * * *
Reinforcement
Defining your own
reinforcing bar bending
shapes (p. 28)
* * * * *
Improvements in bending
radiuses (p. 30)
* * * * *
Drawings
Improvements in
associativity and cloning
(p. 31)
* * * * *
New feature
F
u
l
l
S
t
e
e
l
D
e
t
a
i
l
i
n
g
P
r
e
c
a
s
t
C
o
n
c
r
e
t
e
D
e
t
a
i
l
i
n
g
R
e
i
n
f
o
r
c
e
d
C
o
n
c
r
e
t
e
D
e
t
a
i
l
i
n
g
E
n
g
i
n
e
e
r
i
n
g
C
o
n
s
t
r
u
c
t
i
o
n
M
a
n
a
g
e
m
e
n
t
V
i
e
w
e
r
D
r
a
f
t
e
r
TEKLA STRUCTURES 17 13
New Features and Improvements
Improvements in
visualizing drawing object
associativity (p. 35)
* * * * *
Moving the end of the
dimension line (p. 39)
* * * * *
New angle dimension type:
Triangle with degrees (p.
40)
* * * * *
Improvements in
controlling dimension tag
mark content (p. 37)
* * * * *
New tool for dimensioning
center of gravity (p. 40)
* * * *
New tool for dimensioning
spiral stirrup
reinforcement groups (p.
42)
* * *
New tool for creating
drawing views for
reinforcement meshes (p.
44)
* * * *
Import and Export
Layout Manager - new
tool for using model data
on site (p. 45)
* * * * *
Improvements in IFC
import and export (p. 47)
* * * * *
Improvements in IFC
object conversion (p. 47)
* * * * *
New contour marking
settings for NC files (p. 47)
* *
Improvements in Export
EliPlan file (68) (p. 48)
* *
Improvements in
Unitechnik export (79) (p.
49)
* *
Improvements in BVBS
export (p. 50)
* * *
Analysis & Design
New feature
F
u
l
l
S
t
e
e
l
D
e
t
a
i
l
i
n
g
P
r
e
c
a
s
t
C
o
n
c
r
e
t
e
D
e
t
a
i
l
i
n
g
R
e
i
n
f
o
r
c
e
d
C
o
n
c
r
e
t
e
D
e
t
a
i
l
i
n
g
E
n
g
i
n
e
e
r
i
n
g
C
o
n
s
t
r
u
c
t
i
o
n
M
a
n
a
g
e
m
e
n
t
V
i
e
w
e
r
D
r
a
f
t
e
r
14 TEKLA STRUCTURES 17
New Features and Improvements
3.2 General
Improvements in concrete detailing
To better fulfill the various requirements in cast-in-place and precast detailing practices, Tekla
Structures 17.0 contains changes in concrete detailing.
Copying analysis models
(p. 51)
* * * * *
Copying analysis parts (p.
52)
* * * * *
Improvements in the
Loads and analysis toolbar
(p. 52)
* * * * *
Changes in Eurocode load
modeling and load
combinations (p. 53)
* * * * *
Displaying warnings (p.
55)
* * * * *
Improvements in design
calculation handling (p.
56)
* * * * *
System Components
Improvements in Seam
Applicator (1) (p. 56)
* * * * *
Improvements in Precast
stairs (65) (p. 57)
* * * * *
Improvements in
Rectangular column
reinforcement (83) (p. 61)
* * * * *
New feature
F
u
l
l
S
t
e
e
l
D
e
t
a
i
l
i
n
g
P
r
e
c
a
s
t
C
o
n
c
r
e
t
e
D
e
t
a
i
l
i
n
g
R
e
i
n
f
o
r
c
e
d
C
o
n
c
r
e
t
e
D
e
t
a
i
l
i
n
g
E
n
g
i
n
e
e
r
i
n
g
C
o
n
s
t
r
u
c
t
i
o
n
M
a
n
a
g
e
m
e
n
t
V
i
e
w
e
r
D
r
a
f
t
e
r
TEKLA STRUCTURES 17 15
New Features and Improvements
The following changes have been made for cast units in concrete detailing:
Family numbering is only applied for precast cast units.
The top-in-form setting is only taken into account in the numbering of precast cast units.
Precast components can only be applied for precast cast units.
Precast manufacturing exports are only allowed for precast cast units (for example,
Unitechnik, ELiPLAN).
The following improvements have been made in the Reinforced Concrete Detailing (RCD)
configuration:
Cast-in-place cast units and reinforcements can now be numbered in RCD.
When reinforcing precast concrete parts, conceptual reinforcements are created in RCD. It
is possible to convert the conceptual reinforcements to detailed reinforcements in the
Precast Concrete Detailing (PCD) configuration.
You can now add steel embeds to cast-in-place cast units in RCD.
You can now warp, camber and shorten a part using the options on the Deforming tab in
the part properties dialog box in RCD.
It is now possible to create cast unit drawings of cast-in-place cast units. Precast cast unit
drawings cannot be created, and the existing drawings are only in read-only mode in RCD.
Improvements in construction management
The following improvements have been made in the Construction Management configuration
in Tekla Structures 17.0:
The General toolbar now contains a button for Model Organizer. The button is also
available in the Full configuration.
TT54765
You can use Task Manager when creating sequences in your model. You can manage the
individual objects in tasks on the Objects tab of the Task Information dialog box.
The Sequencer tool is not available anymore on the Tools menu.
TT54439
You can now set the work plane parallel to view plane, go to View > Set Work Plane >
Parallel to View Plane.
TT47101
You can now create grids and add grid lines. This makes working with, for example, IFC
reference models easier and more efficient as you can manually add grids to these models.
TT43045
Cast units have the cast unit type part property - they are set either Cast
in place or Precast. It is now important to use the correct cast unit type,
because some functionalities, for example numbering, are based on the
cast unit type.
16 TEKLA STRUCTURES 17
New Features and Improvements
The Diagnose & Repair Model tool for repairing a corrupted model database is now
available on the Tools menu.
TT41091
You can now export IFC, 3D DWG/DXF, 3D DGN, SDNF, and CIS/2 files.
TT48507
You can now import SDNF and CIS/2 files.
TT41935
For more
information
Grids
Managing individual objects in a task
Changes in detecting clashes
Clash Check Manager is now available on the Tools menu in all Tekla Structures
configurations. The Clash Check tool command is not available anymore on the Tools menu.
If you run clash check using the Clash Check command on the right-click pop-up menu, the
results are shown in Clash Check Manager.
To make more people benefit from the construction management information created using the
Full and Construction Management configurations, viewer modes of construction management
tools are now available. This allows the whole project team to access construction management
information.
In the Full and Construction Management configurations, you can use all Clash Check
Manager functions, such as, assignments, priorities, commenting, grouping and saving
selected clashes for users to handle.
In the other Tekla Structures configurations, you can use the basic clash detection
functions, for example, run, re-run, and save a clash check. You can also load previously
saved clash checks and use the search box to find clashes based on search terms.
In addition, you can view the clash information added in the Full and Construction
Management configurations, such as object details, status, priority, comments, and the
history of a clash.
When you open Clash Check Manager in these configurations, you are in the Basic
mode.
For more
information
Detecting clashes
Viewing tasks in Task Manager
Task Manager is now available on the Tools menu in all Tekla Structures configurations.
To make more people benefit from the construction management information created using the
Full and Construction Management configurations, viewer modes of construction management
tools are now available. This allows the whole project team to access construction management
information.
In the Full and Construction Management configurations, you can use all Task Manager
functions.
In the other Tekla Structures configurations, you can now view task schedules and task
information created in the Full and Construction Management configurations. It is easy, for
example, to view the schedule of your own assignments and track how a whole project is
progressing.
When you open Task Manager in these configurations, you are in the viewer mode.
TEKLA STRUCTURES 17 17
New Features and Improvements
For more
information
Introduction to Task Manager
Viewing logical areas and object type categories in Model Organizer
Model Organizer is now available on the Tools menu in all Tekla Structures configurations.
To make more people benefit from the construction management information created using the
Full and Construction Management configurations, viewer modes of construction management
tools are now available. This allows the whole project team to access construction management
information.
In the Full and Construction Management configurations, you can use all Model
Organizer functions.
In the other Tekla Structures configurations, you can now view the logical areas and object
type categories created in the Full and Construction Management configurations. You can
select, show and hide the areas and categories in your model. Logical areas and object type
categories are used to create, for example, reports and drawings. You can also use Model
Organizer with filters to efficiently access model information.
When you open Model Organizer in these configurations, you are in the viewer mode.
For more
information
Organizing the model
Improvements in snapping
The following improvements have been made to snapping in Tekla Structures 17.0:
When snapping to extension lines, it is now easier to follow an extension line as it extends
past the cursor.
When snapping to an extension line that is perpendicular to the part reference line, an
angle symbol is shown.
18 TEKLA STRUCTURES 17
New Features and Improvements
When both the Snap to extension lines snap switch and the Snap to nearest
points (points on line) snap switch are active, it is now possible to snap to the
intersection of the extension line and the grid line. Snapping to the intersection also works
when both the Snap to extension lines snap switch and the Snap to intersection
points snap switch are active.
It is now easier to find the extension line in 3D view when snapping. To show the
extension line, you can move the mouse pointer along the part reference line and continue
in the direction of the extension.
TEKLA STRUCTURES 17 19
New Features and Improvements
The Snap to nearest points (points on line) switch and the Snap to lines and edges
switch are now next to each other in the Snapping toolbar . They have been
grouped so that turning one of them on automatically turns the other one off.
For more
information
Snapping to extension lines
Improvements in Mini Toolbar
The following improvements have been made to the Mini Toolbar in Tekla Structures 17.0:
You can now quickly show or hide the Mini Toolbar using the keyboard shortcut Ctrl+K.
You can still also go to Tools > Options > Mini Toolbar to show or hide the toolbar.
You can now modify polygon welds using the Mini Toolbar.
For more
information
Mini Toolbar
Font used in Tekla Structures user interface
The font used in the Tekla Structures user interface now follows the Windows default system
font. If you change the system font in Windows, the font used in Tekla Structures dialog boxes
and other user inteface elements changes accordingly.
Using the Windows default system font makes the user interface more easy to read.
Improved search in dialog box lists
In Tekla Structures 17.0, it is easier to search for the desired option from a list. You can now use
more than one character to find the desired option. Previously, you could only use one
character.
When you enter a character in the list box, the first entry beginning with that character is
shown. Entering more characters further specifies the search.
Note that if you wait too long until you enter the second or the third character, a new seach for
that character starts. For example, if you search for rafters and enter ra but wait too long
until entering f, the search will find the first option that begins with an f.
For more
information
Dialog box elements
20 TEKLA STRUCTURES 17
New Features and Improvements
Improvements in FlexNet licensing
Tekla Structures 17.0 works with version 17 entitlements. You need to deactivate version
16 entitlements in order to activate the version 17 entitlements.
New version of Tekla Structures license server is released with Tekla Structures 17.0. The
versioning of Tekla Structures license server has been harmonized with the Tekla
Structures version numbers. From now on the version number of the licensing tools refers
to the Tekla Structures main version, same way as the entitlement version number.
Tekla Structures Licensing Service is now configured automatically during the license
server installation. Your server computer hostname is automatically written into
tekla.lic license file, and the license server manager lmgrd is set to run TCP/IP port
27007. This reduces the need to edit the tekla.lic file manually.
There is a new tab in Tekla Structures License Administration Tool. The Statistic tab
shows the license usage at one view. The Statistic tab gives the total number of each
configuration activated on the server, licenses in use, borrowed licenses and free licenses.
The usage of the enterprise licenses can now be controlled through tekla.opt options
file. You can, for example, assign the enterprise licenses to a certain work group with the
following rule:
INCLUDE STD-C:VENDOR_STRING=Enterprise GROUP detailers-india
The configuration code of Construction Management has changed from
ConstructionManagement to CM-C. You can use the new configuration code in
tekla.opt file to control access to Construction Management licenses.
You can now run Tekla Structures license server without troubles with VPN connection.
TEKLA STRUCTURES 17 21
New Features and Improvements
Directory Browser
Directory Browser finds and then opens various Tekla Structures related folders based on
what kind of information you need. Using the tool you can easily check different folder paths
that store the files and settings you may need to customze.
To access the tool, go to Tools > Macros..., and select Directory Browser from the list.
Directory Browser has two tab pages. The Basic tab stores the most common folder paths and
gives an easy access to common .ini files. If you have not set up your firm or project folders,
Directory Browser will prompt you to define them and will add the settings in the user.ini
file.
On the Advanced tab you can define the folder paths for additional folders that you may need
to access, such as custom compoonents and macros.
Global and local folder for XS_MACRO_DIRECTORY
The advanced option XS_MACRO_DIRECTORY in Tools > Options > Advanced Options... >
File Locations now accepts two folders: a global and a local macro folder, and finds macros in
these two folders. Use a semicolon (;) as a separator. Do not define more than two macro
folders.
First define the global folder and then the local folder: ..\Tekla
Structures\<version>\\environments\common\macros;..\Tekla
Structures\<version>\\environments\<your_environment>\macros
In the Tools > Macros dialog box, you can select which macros to run by selecting the Local or
Global option button. The buttons are not visible if you specify only one macro folder.
You may need administrator rights to be able to add or modify the files in
some of the folders.
Please do not change the global folder. If necessary, you may change the
local folder.
22 TEKLA STRUCTURES 17
New Features and Improvements
See also XS_MACRO_DIRECTORY
Certified support of 3Dconnexion 3D mouse
Tekla Structures has received 3Dconnexion Certification. This means that Tekla Structures is
listed as a 3Dconnexion supported software on the 3Dconnexion website.
The benefits of the certification are, for example,
smooth 2-axis movement
translation and rotation speeds are matched and fluid
axes are correctly mapped.
Improvements in
3D mouse
Other Tekla Structures 17.0 3D mouse improvements include:
TEKLA STRUCTURES 17 23
New Features and Improvements
New button types:
BUTTON_DECREASE_FOV
BUTTON_INCREASE_FOV
BUTTON_TOGGLE_ROTATE
BUTTON_TOGGLE_PAN
BUTTON_TOGGLE_ZOOM
BUTTON_ZOOM_IN_CENTERED
BUTTON_ZOOM_OUT_CENTERED
You can now zoom and pan or rotate simultaneously. Use the keyword
AXIS_ZOOM_CENTERED in the DirectInput.cfg configuration file for setting the
centered zoom.
You can now bind macros to the 3D mouse buttons. Use the keyword MACRO in the
DirectInput.cfg configuration file for binding.
You can now reread the DirectInput configuration file. This allows you to change the
mouse settings and test how the settings work while Tekla Structures is running.
Add Change DirectInput Configuration to a user-defined menu or toolbar, and click it
after you have edited the configuration file for the changes to take effect.
You can now add a default DirectInput.cfg file to the installation. The configuration
file is copied to user-defined location if no user-defined file is found.
Use the advanced option set XS_DIRECTINPUT_CONFIG_DEFAULT= some file in
the environment to define the location of the default configuration file.
3.3 Modeling
More colors in object representation
You can customize the color of model objects using the new Choose color... option in the
Object Representation dialog box. This option gives you more freedom in visualizing the
different types of objects in the model.
24 TEKLA STRUCTURES 17
New Features and Improvements
You can define a specific color of your own for each object group. When you click Choose
color..., the Color dialog box is displayed. You can select a color either from the Basic colors
palette, or create custom colors of your own.
You can use an unlimited number of colors in a model. The Color list in the Object
Representation dialog box shows 10 previously defined colors above the dashed line.
Information about the colors that you set for the object groups is stored in the
used_custom_colors.clr file, which is located in the model's attributes folder.
Information about the colors that you add in the Custom colors palette is stored in the
xs_user.xxx file in the model folder (xxx is your user name).
TEKLA STRUCTURES 17 25
New Features and Improvements
For more
information
Object representation settings
Creating object representation settings
Changes in view type selection
The View type selection has been removed from the model View Properties dialog box. All
model views are now by default rendered.
If you want to use wire frame, set the advanced option XS_ENABLE_WIRE_FRAME to TRUE
through Tools > Options > Advanced Options > Model View.
Rendered views:
The Autostick options in the Display dialog box are unavailable.
Wire frame views:
The View type selection is available in the View Properties dialog box, and you can set
the view type to rendered or wire frame.
The Autostick options are available in the Display dialog box.
Both rendered and wire frame views:
The command Create Zoom Window has been removed from the View menu. You can use
the zooming commands Zoom In and Zoom Out instead of Create Zoom Window.
For more
information
XS_ENABLE_WIRE_FRAME
View types
New tools for creating surface views
With the new surface view creation commands you can pick the surface of any part, and Tekla
Structures automatically creates a new aligned temporary view looking directly at the surface,
fits the work area of the model to the selected part, and aligns the work plane to that surface or
a user-selected edge of the surface. This makes it easier to model in bolt groups, stiffener
plates, and hole penetrations on complex geometry. While you model in the newly created
temporary view, you can see your modeling work being done in the original 3D view for
verification.You can also use these tools to easily create views along the surface of concrete
panels, slabs, columns, or beams, which makes it easy to place embeds, formwork, or wall
penetrations.
The commands are available in the Macros dialog box (Tools > Macros), and you can also add
them on a toolbar (Tools > Customize).
To create a surface view using the toolbar:
Choose color is not available in Tekla Web Viewer. If you intend to
publish the model as a web page, use only standard colors.
26 TEKLA STRUCTURES 17
New Features and Improvements
1. Click one of the view creation commands:
To create a surface view from the part surface, click CreateSurfaceView and select
the surface of a part you want a new view to be created from.
If creating the surface view from only selecting the surface does not align or orientate
the view along the edge you might want, click CreateSurfaceView_wEdge, select the
surface, and pick the edge in which you want to align the view to (this means the edge
that will form the X axis of the view).
Ensure that you have Snap to geometry lines /points on. This allows you to
pick along an edge to define the direction.
Tekla Structures creates a new temporary view with the view plane at the selected
surface and the work plane changed along typically the longest edge of that face
unless you chose the CreateSurfaceView_wEdge command.
2. Once the view is created, press Esc or right-click and select Interrupt to interrupt.
3. Use t he command WorkPlaneGlobal to return the work plane in the model back to the
origin and aligned with the global X,Y, and Z planes of the model.
Example Below is an example of a view that has been created with the CreateSurfaceView command.
Below is an example of using the CreateSurfaceView_wEdge command. The first image
shows the snap to lines arrow. The head of the arrow represents the positive direction the x axis
will be set to on the work plane. The view will be rotated to this direction in order to form the
flat horizontal edge of the view. The origin of the view and work plane will be at the start of the
arrow snap line. Once you have hovered over the edge and in the correct direction, click your
mouse and the new view will be created and aligned to that edge.
TEKLA STRUCTURES 17 27
New Features and Improvements
For more
information
Creating a view
More object properties in Model Organizer
In Tekla Structures 17.0 there are now more properties available for the Model Organizer
object pane. You can modify the object pane to better suit your needs by selecting the
properties that are shown and by adding new properties. To open the Properties dialog box,
click in Model Organizer.
You have several options when adding new properties. You can load a separate file containing
the properties or you can add a new row to the property list and then enter the property
information.
You can also add properties from a reference model. You can copy all the information of a
property from the Inquire object dialog box, right-click in the Properties dialog box in Model
Organizer, and select Paste external properties.
In the properties list, you can sort the properties by clicking the column headings. The Report
property and UDA name columns show the respective model object attribute types. Use only
one of them at a time for a property. You can also search for a property using the search box.
28 TEKLA STRUCTURES 17
New Features and Improvements
For more
information
Modifying the object pane
Checking clashes inside reference models
There is a new advanced option, XS_CLASH_CHECK_INSIDE_REFERENCE_MODELS, for
defining whether internal clashes are checked in reference models.
The default value FALSE means that clashes between reference model objects within one
reference model are ignored. Clashes between reference model objects belonging to different
models are detected. The value TRUE means that clashes between reference model objects
within one reference model are checked.
Note that this advanced option is taken into account only if the
XS_CLASH_CHECK_BETWEEN_REFERENCES advanced option is set to TRUE.
3.4 Reinforcement
Defining your own reinforcing bar bending shapes
In Tekla Structures 17.0 you can define your own custom reinforcing bar bending shapes with
the Rebar shape manager tool, and thus increase the amount of recognised reinforcing bar
shapes. Custom bending shapes are useful when Tekla Structures does not recognize a
reinforcing bar bending shape and assigns it UNKNOWN bending type.
When you define your custom shapes, an XML file called RebarShapeRules.xml is
created in the currect model folder.
By default, Tekla Structures installation package already contains an XML file called
RebarShapeRules.xml. The file is located in ..\Tekla
Structures\<version>\environments\<environment>\system folder, and it
contains the most typical reinforcing bar shapes of your environment. These catalog shapes can
be appended with your custom shapes.
The custom bending shapes can be used in bending schedules and pull-out pictures in the same
way as the predefined, Tekla Structures internal bending shapes.
TEKLA STRUCTURES 17 29
New Features and Improvements
To define your own reinforcing bar bending shape:
1. Set the advanced option XS_USE_USER_DEFINED_REBARSHAPERULES to TRUE to enable
the user-defined bending shape recognition.
2. Select reinforcing bars in the model.
3. Go to Tools > Macros..., and select RebarShapeManager.
4. Click Run.
Rebar shape manager opens, and lists the selected reinforcing bars on the Model rebars
list.
Model rebars list shows the ID number and the bending shape code of the reinforcing
bars.
Catalog shapes list shows the shapes that exist in the RebarShapeRules.xml file.
5. Select one unknown shape from the Model rebars list.
Alternatively, you can first open Rebar shape manager and then select
reinforcing bars in the model.
Click Get selected to add the reinforcing bars to the Model rebars list.
30 TEKLA STRUCTURES 17
New Features and Improvements
6. Define the needed bending shape information.
Use the Shape code box to enter a shape code for an unknown shape.
Bending shape rules lists the rules for the bending shape. You can add or a delete a
rule by clicking the Add and Delete buttons. If you modify the Bending shape rules,
the Reset button restores the original rules.
Select the Require hooks check box if you want to define different shape codes for
two bars that otherwise have exactly the same geometry, but the other bar has hooks
and the other one does not have hooks. By default, the hooks are not required and the
check box is not selected.
Use Bending schedule fields to define the content for a bending schedule. Right-
click a field to select the shape properties, or to enter a formula.
If you have defined the shape code for a selected reinforcing bar and you have
modified the shape code, bending shape rules or the bending schedule field
definitions, click Update to update the existing shape code defintion.
7. When you have finished defining the new shape, click Add to add the bending shape
definition to the RebarShapeRules.xml file.
8. Click Save to save the RebarShapeRules.xml file.
By default, the file is located in the current model folder.
Next time you create, for example, a bending schedule, Tekla Structures uses the updated
bending shape information and recognizes the added bending shape and assigns a correct
bending shape code for it.
Modeling
direction
When the reinforcing bar shape is being defined, the start or end of the modeling direction is
always sorted based on the bending angles and/or leg lengths. This means that the shape code
will be the same regardless of the modeling direction.
Bending radius is not taken into consideration in the sorting, and therefore it cannot be trusted
that radius 1 is always less than radius 2 or vice versa.
For more
information
User-defined reinforcing bar bending shapes
Defining your own reinforcing bar bending shapes
Defining rules for reinforcing bar bending shapes manually
Reinforcing bar bending shape rule settings
XS_USE_USER_DEFINED_REBARSHAPERULES
Improvements in bending radiuses
You can now define a bending radius separately for each reinforcing bar bend. To do so, enter
several values in the Bending radius field. Separate the values with a space.
Use the new template attribute DIM_R_ALL to report the multiple values of the bending
radiuses in drawings and reports.
The names of the Bending schedule fields (A, B, and so on) are used in
templates and reports. To make sure that also old reports work corrcetly,
we recommend that you use the same DIM_XX fields as used in the
rebar_schedule_config.inp file.
You need to change the bending shape rule, enter a shape code or require
the hooks to enable the Add button.
TEKLA STRUCTURES 17 31
New Features and Improvements
For more
information
Reinforcing bar
Reinforcing bar group
3.5 Drawings
Improvements in associativity and cloning
The following improvements have been made to associativity and cloning in Tekla Structures
version 17.0.
3D views in GA
drawings
All objects are associative in 3D views also in general arrangement drawings.
32 TEKLA STRUCTURES 17
New Features and Improvements
Intelligent
cloning
Intelligent cloning is now enabled by default. This means that dimensions, marks, welds,
texts, associative notes, and graphical objects are adjusted per their associations during
cloning. The advanced option XS_INTELLIGENT_CLONING_ALLOWED is not available
anymore.
TT52695
Views
View frame is now updated if necessary when additional dimensions are created for new
parts during drawing update or cloning. View frame is the gray box around the view.
TT53592
Now the view boundary of main views is enlarged if necessary when new parts are added
to an assembly, or when a cloned drawing contains more parts than the cloning template.
View boundary is the dashed frame around the contents of a drawing view.
TT53980
Sometimes section views and detail views expanded in cloning. This was caused by the
view boundary becoming too big. If the view was associated to a reinforcement bar in the
cloned drawing, sometimes a wrong reinforcement bar was used, which caused the view to
expand. This has now been fixed.
TT56952
A new advanced option XS_DETAIL_VIEW_MAX_GROWTH was added in Tools > Options >
Advanced Options > Drawing View. The default value is 1.2 that prevents the view from
growing more than 20%. If you set this advanced option to 0.00, the view size does not
have any upper limit.
TT56952
The view placing during drawing update and cloning has been improved. Now views
retain their relative location to other views better when view sizes change or when the
drawing contains lots of views.
TT53547
When cloning, if there are new single parts in the resulting drawing, single-part views are
now created correctly for the new parts.
TEKLA STRUCTURES 17 33
New Features and Improvements
TT36256
Views for included single parts are now placed correctly after cloning and when you select
Create single-part views from the pop-up menu.
TT54623
When you clone an assembly drawing, and you have set Dimensions to Create in cloning
settings, the single-part views no longer get outside of their container.
TT59187
Dimensions
The new advanced option XS_DRAWING_COMBINE_ADDED_DIMENSIONS controls
whether added dimensions are merged to existing ones in updated or cloned drawings.
Added dimensions are not merged to existing ones if this advanced option is set to FALSE
through Tools > Options > Advanced Options > Drawing Properties. The default value
is TRUE.
TT50191
Internal bolt dimensions of added bolts were sometimes missing after drawing update.
This has now been fixed.
TT53653
Bounding dimensions (first and last dimension points) are now cloned correctly. They
were sometimes missing from manually added reinforcing bar dimensions in cloned
drawings.
34 TEKLA STRUCTURES 17
New Features and Improvements
TT50695
Dimensions located on the drawing sheet are now cloned to new drawings.
TT54624
Duplicate dimensions are no longer created for bolts in updated or cloned drawings.
TT54308
All obsolete dimension points are now removed after update or cloning. Previously, not all
obsolete dimension points were removed, especially if the point was located near the
center plane of the main part.
TT55233
Now angle dimensions are correct after intelligent updates.
TT50456
Dimension tags sometimes disappeared when dimensions were merged, or when more
dimension points were added to the dimension line. This has now been fixed.
TT55232
Leader line
handle points in
merged weld
marks
Merged weld marks now maintain leader line handle points in cloning. Previously, straight
lines were drawn.
TEKLA STRUCTURES 17 35
New Features and Improvements
TT54901, TT55537
Associative notes
to reinforcing
bars
Associative notes of reinforcing bars are now associative no matter where you pick to add
the note, for example, edge or center line.
TT55938
Reinforcing bar
orientation
Reinforcing bar orientation is taken into account in cloning. Previously, it could happen
that the dimensions were associated to a wrong reinforcing bar with a totally different
orientation.
TT57397
Automatic
cloning
Assembly drawing was not automatically cloned when an assembly position was changed
in the model, and manual cloning was needed. This has now been fixed.
TT59585
When a drawing was automatically cloned, the drawing was marked incorrectly as PARTS
MODIFIED in the Drawing List. Now the automatically cloned drawings are marked
correctly as CLONED.
TT54914
For more
information
XS_DRAWING_COMBINE_ADDED_DIMENSIONS
XS_DETAIL_VIEW_MAX_GROWTH
Improvements in visualizing drawing object associativity
Correct associations improve the reliability of drawing updates and cloning.The visualization
of the drawing object associativity has been improved in the following way:
Associative symbols are shown only when you select a drawing object, for example, a
dimension. Earlier associative symbols were shown for all associative objects at the same
time.
Objects that do not have valid association get a ghost associative symbol and a question
mark. These symbols are shown constantly. This makes it easier to find objects that need
attention.
Shapes (lines, rectangles, etc.) get ghost associative symbols only when they are created or
selected. The symbols are not shown constantly, because shape objects are often
intentionally not associated to anything.
36 TEKLA STRUCTURES 17
New Features and Improvements
You can still turn off the associative symbols by selecting Tools > Options > Associative
Symbol (Shift + A), but the new functionality makes it very practical to have the symbols
always on.
Associative symbols:
Below is an example of ghost associative symbols. The ghost symbols are shown even though
the dimension is not selected.
In the image below, the selected 2'-8 dimension line has two associative symbols shown, and
the 4'-0 dimension line has a ghost associative symbol indicating that it is not associated to
anything.
TEKLA STRUCTURES 17 37
New Features and Improvements
For more
information
Drawing associativity
Improvements in controlling dimension tag mark content
In addition to the user-selectable dimension tag mark content, there is some content in the
marks that is automatically created based on the dimension end point locations. In Tekla
Structures 17.0, you can use the new setting Exclude parts according to filter on the Tags tab
of the Dimension Properties dialog box and select a filter that removes the desired automatic
content, such as marks and counts from the tag. This feature is useful, for example, when the
dimensioning line is associative with more than one object.
The new feature uses drawing view filters. Before you can remove content from the tag, you
need to create a drawing view filter for that purpose.
38 TEKLA STRUCTURES 17
New Features and Improvements
The example below shows a tag that automatically contains concrete parts.
In the example below, a drawing view filter concrete is created.
TEKLA STRUCTURES 17 39
New Features and Improvements
The created drawing view filter was used to remove all concrete parts from the tag content.
For more
information
Adding tags to dimensions
Creating view filters in drawings
Example: Removing dimension tag content
Moving the end of the dimension line
You can now move the end of the dimension line orthogonal to itself outside the part by
dragging it from the handle. The dimension tags are moved together with the end of the line.
This is useful when the tags would otherwise overlap part geometry or other objects, such as
dimensions or marks. The dimension tags are visible while you drag.
This new feature also supports the requirements of the EN ISO 3766 standard regarding the
dimensioning and marking of reinforcing bars.
40 TEKLA STRUCTURES 17
New Features and Improvements
Limitations You can move the end of the dimension line in all straight dimensions, except elevation
dimensions.
For more
information
Moving the end of the dimension line
New angle dimension type: Triangle with degrees
The Dimension Properties dialog box now contains a new angle dimension type: Triangle
with degrees. This new option was also added to the Mini Toolbar.
For more
information
General dimension properties
Selecting the dimension type
New tool for dimensioning center of gravity
Indicating the center of gravity (COG) is now part of the Eurocode. In Tekla Structures 17.0,
you can indicate the location of the center of gravity in single-part, assembly, and cast unit
drawings by creating COG dimensions and a COG symbol at the center of gravity. You can also
create COG dimensions in section views. COG dimensions will be automatically updated if the
single part, assembly, or cast-unit changes. The COG dimensions can also be cloned.
To create COG dimensions:
1. Double-click the Create COG Dimensioning toolbar command .
2. Modify the creation, dimensioning and symbol options and dimension attributes as
required.
TEKLA STRUCTURES 17 41
New Features and Improvements
3. Click OK.
4. Pick the first point to specify the origin of the dimensions. The origin is the point from
which you want to measure the location of the center of gravity. This point must be located
within the view frame.
5. Pick the second point to place the dimensions. This point may fall outside the view frame.
The example below shows the created dimensions.
42 TEKLA STRUCTURES 17
New Features and Improvements
6. When the dimension is selected, handles are shown at the dimension origin and the
dimension location. You can drag these handles to adjust the origin or the location, or
move them using the standard editing commands.
Limitations
If a drawing containing COG dimensions is copied or linked to another drawing, such as a
multidrawing, the COG dimensions will not be copied.
COG dimensions cannot be created in general arrangement drawings or multidrawings.
For more
information
Dimensioning center of gravity
Creating a user-defined menu
Managing toolbars
Adding dimensions
New tool for dimensioning spiral stirrup reinforcement groups
You can now add dimensions to spiral stirrup reinforcement by using the Create
StirrupDimPlugin application.
Creating the dimensions successfully with this application requires that you model the
reinforcing bar group using the creation method By exact spacings in the Reinforcing Bar
Properties dialog box.
Before you can use this feature, add the Create StirrupDIMPlugin command to a toolbar or to
the User menu through Tools > Customize.
TEKLA STRUCTURES 17 43
New Features and Improvements
To add the dimension, select the reinforcement, click the command Create StirrupDimPlugin
that you added on a toolbar, or select the command from the User menu, and then pick a
location where you want to place the dimension.
If you want to change the center-to-center distance letter, double-click the stirrup dimension
and change the letter.
You can also load special stirrup dimension properties and modify them:
1. Open the Dimension Properties dialog box.
2. Load the StirrupDim properties.
3. Change the settings as required, for example, the arrow type.
4. Save the properties with the name StirrupDim.
5. Double-click the stirrup dimension.
6. In the Stirrup dimensioning plug-in dialog box, click Modify.
You can also add texts to the stirrup and load special stirrup text properties:
1. Open the Text Properties dialog box.
2. Load the StirrupDim properties.
3. Change the settings as required.
4. Save the properties with the name StirrupDim.
5. Click OK and add the text.
For more
information
Dimensioning spiral stirrup reinforcement groups
Creating a user-defined menu
Managing toolbars
44 TEKLA STRUCTURES 17
New Features and Improvements
New tool for creating drawing views for reinforcement meshes
You can now create drawing views each containing one reinforcement mesh by using the macro
RebarMeshViewCreator through Tools > Macros. You can create mesh views in general
arrangement and cast unit drawings.
The mesh view contains the overall mesh length and width dimensions, and dimension lines for
wire spacing in horizontal and vertical directions. Also the wire sizes are displayed.
To create a reinforcement mesh view in a drawing:
1. Open the drawing and select the meshes.
2. Click Tools > Options to go to the Macros dialog box.
3. Click RebarMeshViewCreator and Run.
4. You have the following choices in creating mesh views:
If you want to create a mesh view for each separate mesh in the current drawing, select
Create mesh view for all meshes in the drawing and click Create.
If you want to create a view for only certain meshes, select Create view for selected
meshes.
If you already have the views and just want to add dimension lines and diameters in
the views, select Create annotations for selected meshes.
5. Click Create.
You may need to modify the view scale of the created mesh view.
Example Below is an example of the created mesh view.
TEKLA STRUCTURES 17 45
New Features and Improvements
For more
information
Creating a view for a reinforcement mesh
3.6 Import and Export
Layout Manager - new tool for using model data on site
Layout Manager makes it possible to use accurate model data on the construction site.
You can export model data from Tekla Structures to an external device, Trimble LM80, and
import data from Trimble LM80 back to Tekla Structures.
Using real model data on the site brings considerable improvements to construction
productivity and accuracy. There are fewer errors as you do not need to manually calculate
distances and angles from plans, and, for example, pull tapes to measure distances.
To start Layout Manager, go to Tools > Layout Manager....
To export model layout data, you need to define layout points and/or layout lines in your
model. You can define them using the LayoutPoint and LayoutLine tools in the Component
catalog.
46 TEKLA STRUCTURES 17
New Features and Improvements
When you have defined the points and lines in the model, refresh the view in Layout Manager
to be able to manage the layout points and lines. You can for example, create groups, name the
groups, and define the point class, size and shape.
For more
information
Layout Manager
TEKLA STRUCTURES 17 47
New Features and Improvements
Improvements in IFC import and export
The following improvements have been included in the IFC import and export functionality in
Tekla Structures 17.0:
You can now export nested assemblies.
The following entities are now supported in the reference model import:
IfcDerivedProfileDef
IfcCompositeprofileDef
IfcRevolvedAreaSolids
IfcExtrudedAreaSolids
IfcRelAssignsToGroup aggregate
IfcPresentationLayerAssignmentWithStyle
IfcMaterialLayerSet attributes
For more
information
IFC import
IFC export
Improvements in IFC object conversion
The following improvements have been included in the IFC object conversion in Tekla
Structures 17.0:
The Convert IFC objects tool can now be started directly from the Tools menu.
Previously the Convert IFC objects tool was started from the Tools > Macros dialog box.
You can convert plates, slabs and footings into native Tekla Structures objects.
The conversion is now more reliable.
You can copy properties from the IFC object property sets to user-defined attributes of the
converted Tekla Structures objects in the Settings > IFC object convertor settings dialog
box.
Part naming is now based on object type definitions.
For more
information
Converting IFC objects into native Tekla Structures objects
New contour marking settings for NC files
You can add contour marking information to your DSTV and NC files with the new contour
marking settings available in Tekla Structures 17.0.
You can add contour marking to both main and secondary parts.
You can define how the parts are contour marked: by punching, by using powder or both.
To access the cntour marking settings, click File > Export > Create NC Files... and click the
Contour marking... button in the NC Files dialog box.
48 TEKLA STRUCTURES 17
New Features and Improvements
Tekla Structures displays contour marking as thick red lines in the model view.
For more
information
Contour marking
Improvements in Export EliPlan file (68)
The Export EliPlan (68) component enables you to transfer model data to Elematic ELiPLAN,
a software for resource planning, scheduling, and management for precast concrete fabricators.
The following improvements have been included in the Export EliPlan file (68) component in
Tekla Structures 17.0:
New option on
the Parameters
tab
You can now define which material classes to exclude with the new option List of classes
to be ignored (Material). Separate the classes by a space.
TEKLA STRUCTURES 17 49
New Features and Improvements
You can now define which secondary concrete parts to exclude with the new option List
of classes to be ignored (Concrete). Separate the classes by a space.
New Plotter data
tab
You can use the options on the new Plotter data tab to define how to export data on cutouts and
embeds.
Plotter data
export
The plotter item dimensions for wall and sandwich wall products are exported differently
than for slab products: the dimension LENGTH is always zero and the three other
dimensions (WIDTH, HEIGHT and THICKNESS) have respective values.
New options on
the Data content
tab
You can now set the reinforcing bar length unit with the option Unit for rebar length.
Tag for lifters
You can define whether to export the cast unit position number, or the assigned control
number (ACN) with the option Position number type.
You can use the newCalculate wall net area at option to control from which face of the
part the net area for wall and sandwich panels will be calculated.
Exporting stairs
The formwork plane is now oriented and aligned based on the largest face of the main part.
The length and width are calculated based on the main part boundaries in this aligned
coordinate system.
The height is calculated automatically based on the actual part: it is the minimum thickness
at the center half area (0.25*L 0.75*L) of the part geometry.
Other
improvements
The top-in-form setting is now taken into consideration when exporting wall products.
This change affects plotter data (the coordinate values for openings and embeds) of wall
and sandwich wall product types.
The total thickness of walls is now calculated for sandwich elements in the following
manner:
Width (W) and height (H) are calculated based on extreme dimensions of all concrete
parts of the cast unit. The origin for the plotter data is the lower left corner of the W*H
box.
Thickness is now calculated based on extreme dimensions of concrete parts whose
area is 25% or more of the gross area of the whole cast unit. This way corbels or any
other small parts are not counted in the thickness.
Openings of all larger plates are exported in the plotter section. Earlier only main part
openings were exported.
For more
information
Overview of ELiPLAN import and export
Improvements in Unitechnik export (79)
Description The Unitechnik export (79) component enables you to transfer model data to factory
automation and ERP systems efficiently. The following improvements have been included in
Unitechnik export (79) in Tekla Structures 17.0 :
New options on
the
Reinforcement
tab
You can define whether the reinforcing bars are sorted according to their angle direction
with the new option Rebar direction angle limit.
You can define whether to add wires to the reinforcement mesh that stabilize the mesh with
the new option Add mesh stabilizing wires. This is useful when you have meshes with
large openings.
You can define the maximum spacing of the wires that stabilize the reinforcement mesh
with the new option Stabilization wire max spacing.
Other
improvements
The direction of bent reinforcing bars is now correct correct in the export.
50 TEKLA STRUCTURES 17
New Features and Improvements
Now also the Z coordinate of the mesh is written in the STEELMAT block in the
Unitechnik file.
The direction of braced girders is now calculated correctly.
The advanced option XS_UNITECHNIK_OFFSET_MESHES now works correctly.
Volume information is now exported correctly.
The exclusion of the first and last reinforcing bars from a reinforcing bar group is now
taken into account in the export.
Cast units, whose cast unit type is cast in place, are not exported. Only precast cast units
are exported.
For more
information
Exporting Unitechnik
Improvements in BVBS export
The following improvements have been included in the exporting of reinforcements to BVBS
format in Tekla Structures 17.0:
BVBS export locates now in File > Export > BVBS...
BVBS version 2.0 is now fully supported.
You can now define what to export: reinforcement in all cast units, reinforcement in
selected cast units or only selected reinforcements.
You can define how to export: all reinforcements to the same file, or if a separate file is
created for each cast unit.
You have more options how to name the files: by their cast unit position or by their
assembly control number.
You can include drawing data in the export.
TEKLA STRUCTURES 17 51
New Features and Improvements
For more
information
Exporting BVBS
3.7 Analysis and Design
Copying analysis models
You can create copies of existing analysis models. This is useful when you want to create
variations of existing analysis models.
52 TEKLA STRUCTURES 17
New Features and Improvements
For more
information
Copying an analysis model
Copying analysis parts
You can create copies of existing parts together with the applied analysis properties and node
offsets. This is useful when you want to create multiple calculations of the same analysis model
or part with different settings.
For more
information
Copying an analysis part
Improvements in the Loads and analysis toolbar
The Loads and analysis toolbar is now automatically available when you select an analysis
model in the Analysis & Design Models dialog box.
The Loads and analysis toolbar contains new icons for selecting analysis parts, nodes and
rigid links.
TEKLA STRUCTURES 17 53
New Features and Improvements
For more
information
Toolbars
Changes in Eurocode load modeling and load combinations
The Eurocode model building code has been updated to enable the using of Eurocode on a
national level by using localizable standard files for different National Application Document
requirements.
Eurocode
settings
The following changes have been made to Eurocode settings (available in Tools > Options >
Options... > Load modeling > Eurocode tab):
You can now enter a Reliability class factor.
Support for generation according to the national annex (using standard files) has been
enhanced.
New load group types Special permanent load and Ice load have been added.
Special permanent loads can be used in exceptional loading conditions, for example, where
a minimum load factor of zero (0.0) needs to be adopted for certain permanent loads
instead of the typical 0.9..1.0 range, for a safe load condition.
Customizable load group types have been added. You can use the customizable load group
types as a workaround when unsupported load modeling code needs to be used. These load
groups are regarded as variable load groups when generating the Eurocode load
combinations.
54 TEKLA STRUCTURES 17
New Features and Improvements
Load
combination
generation
The following changes have been made to load combination generation settings (available
when clicking the Generate... button in the Load Combinations dialog box):
Options for SLS - Serviceability limit state, Accidental loads, Earthquake loads and
Minimum permanent load with lateral loads only have been added.
You can select the Minimum permanent load with lateral loads only option if it is
considered safe to exclude lateral load combinations where permanent loads have the
maximum factor. In other words, the number of generated load combinations is reduced
when this option is selected.
Options for Load groups and Generate wind also in the opposite direction have been
removed.
You can access the Options dialog box by clicking the new Options... button.
TEKLA STRUCTURES 17 55
New Features and Improvements
Load
combination
You can now add a scaling factor. This corresponds to the Eurocode reliability class factor.
For more
information
Load combination
Creating load combinations
Load modeling code
Displaying warnings
You can now review any warnings that might occur during analysis model creation. To do this,
click the new Display warnings button in the Analysis & Design Models dialog box. The
button is available if any errors have occurred during analysis model creation.
56 TEKLA STRUCTURES 17
New Features and Improvements
For more
information
Analysis > Analysis & Design Models...
Improvements in design calculation handling
Tekla Structures 17.0 includes the following improvements for user-defined attributes in design
calculation :
You now have new options on the End conditions tab:
UDL code: the uniform distributed load percentage
Connection capacity and Utility ratio: values in the end of the profile
The options Utility ratio and Reinforcement area are now available on the Analysis tab.
Moment connection symbol on the End conditions tab is shortened to Moment
connection
To access the user-defined attributes, click the User-defined attributes... button in the
properties dialog box of the required part.
3.8 System Components
Improvements in Seam Applicator (1)
Seam Applicator (1) modeling tool has been improved in Tekla Structures 17.0. The
improvements enable a better usage of the Seam Applicator (1) with deformed, for example,
cambered parts.
Seam handle
points
When Seam Applicator (1) is used with a cambered double tee plate, the seam handle points
are now located correctly.
New options on
the Parameters
tab
You can now use short seams in Seam Applicator (1). Use the following new options to control
the seam creation.
With the Number of copies option you can define the number of seams.
TEKLA STRUCTURES 17 57
New Features and Improvements
With the Distance to first seam option you can define the distance between the double tee
slab edge and the first seam start point.
With the Spacing value option you can define the space between the seams.
With the Copy at equal distances option you can define whether seams are created at
equal distances.
Custom seam
definition
To be able to use Seam Applicator (1), you need to have a custom seam. When you define your
custom seam in Custom Component Wizard, make sure that you select the Allow multiple
instances of connection between same parts checkbox on the Advanced tab. This way you
can ensure that the short custom seams behave correctly in the model.
Improvements in Precast stairs (65)
The following fixes and improvements are available in the Precast stairs (65) modeling tool in
Tekla Structures 16.1 and 17.0.
Stairs tab
The Stairs tab has the following new options:
A new option for foot creation. By default, the foot is created.
You can now enter negative values for foot nose depth. Entering a negative value cuts
the first step.
TT52479
Two new options for chamfers. The new options allow the creation of chamfers on the
underside of the stairs. By default, the chamfers are not created.
TT52484
Two new options that allow you to control the slope from the corbel to the underside
of the stairs and the slope from the foot nose to the foot base.
TT56645
58 TEKLA STRUCTURES 17
New Features and Improvements
Ridges tab
The Ridges tab has the following new options:
Create at foot option controls the creation of horizontal ridges at the foot of the stairs.
The option works in the same way as the Create option for horizontal ridges.
Four new fields control the distance from the margins for horizontal ridges that are
placed on the top step and on the foot.
When a foot is not created, vertical ridges now continue to the bottom level of the
stairs.
TT52482
Foot corner chamfer option controls the corner chamfers of the ridges that are
created on the foot step. The default is Chamfer.
Corner chamfer has a new list option Angle.
TT58138
Anti-skid tab
The Anti-skid tab has the following new options:
Create anti-skid on foot controls the creation of anti-skids at the foot of the stairs.
By default, the anti-skid is created. Anti-skid is created only if the foot of the stairs
exists.
TEKLA STRUCTURES 17 59
New Features and Improvements
TT46824
Creation anti-skid has a new list option Create cutout. The new option allows you to
cut the stairs with the anti-skid to create cutouts. The default is No.
TT58130
Kick plate tab
The component has a new tab Kick plate. Use the Kick plate tab to create a vertical part to
the stairs, similar to the horizontal part that is created on the Anti-skid tab.
TT43712
UDA tab
The component has a new tab UDA. Use the UDA tab for entering user-defined attributes.
The user-defined attributes are written to the main part of the stairs.
TT57051
The user-defined attributes are case sensitive. Check the correct spelling
of an attribute from the objects.inp file.
60 TEKLA STRUCTURES 17
New Features and Improvements
When the stairs are created, the following user-defined attributes are now automatically
written to the main part:
TT56604
Fixes
The landing slabs are now created as polygonal slabs with handles in each corner.
TT52481
If horizontal ridges are created, the filling under the sloped part of the ridge has the same
slope as the horizontal ridge.
Name Type Content
STAIR_NO_STEPS integer Number of steps
STAIR_STEP_L float Step length
STAIR_STEP_H float Step height
STAIR_BODY_H float Stair body height
STAIR_FOOT_H float Stair foot height
STAIR_WIDTH float Stair width
STAIR_FOOT string If foot is created, the string
value is WITH_FOOT.
If foot is not created, the value
is WITHOUT_FOOT.
New landing slab
Old landing slab
TEKLA STRUCTURES 17 61
New Features and Improvements
TT57569
If the notch height on the Stairs tab is greater than the total height of the foot, the notch
height is now ignored and treated as if it were 0.
TT57302
On the Attributes tab, Prefix for Landings, Stringers and Ant-skid is now correctly set.
TT43301, TT43300
Previously a small ridge was created at the bottom step. Now the rigde is not created
anymore.
TT51090
Improvements in Rectangular column reinforcement (83)
The following fixes and improvements are available in the Rectangular column
reinforcement (83) modeling tool in Tekla Structures 16.1 and 17.0.
Side bars tab
You can now define multiple side bars with different diameters.
Equally sloped
62 TEKLA STRUCTURES 17
New Features and Improvements
TT49832
Stirrups tab
The Stirrups tab has a new option Create as one group that allows you to create stirrups
as one large stirrup group with different spacings, or as smaller reinforcing bar groups for
each zone.
TT54991
Strirrup attributes
tab
The different zones now have zone numbers.
TT56222
Fixes
When you modified the component main part in a model that was created in a previous
version, unwanted side bars were created. This has now been fixed.
TT54374
Top bars are now created correctly.
TT54964
Intermediate links are now created correctly for side bars 1 and side bars 2. If both side
bars 1 and 2 are used, the intermediate links are created only for side bar 1.
TT57003
TEKLA STRUCTURES 17 63
New Features and Improvements
The side bars are now placed evenly between the main bars if you leave the spacing field
empty and the spacing option is set to symmetrical.
TT55806
64 TEKLA STRUCTURES 17
New Features and Improvements
TEKLA STRUCTURES 17 65
Fixes
4 Fixes
4.1 Introduction
This section contains descriptions on the numerous fixes and improvements that have been
included in Tekla Structures 17.0. Also fixes made for upgrade packages since Tekla Structures
16.1 are included.
The number after the description of the fix (for example TT12345) is the development item
number of that particular fix. Your local Tekla office may have referred to this number when
you have for example submitted a maintenance request.
4.2 General
Fix list
Filtering
The user-defined attributes in the Part category properties are now shown correctly as
labels instead of user-defined attribute names.
TT57942
Previously, when you created a view filter and applied the filter and the view properties,
the filter was not used when you created a new view. This has now been fixed.
TT57939
When filtering objects using a selection filter, you can now use the template properties for
assemblies and cast units without a prefix, for example WEIGHT, if you have the Select
assemblies switch active.
TT57897
When a part belongs to several assemblies or tasks and you create rules for filtering, all the
rules must now apply at least in one of the assemblies or tasks the part belongs to for
filtering to succeed.
TT58047
Selecting objects
In the plane view, with XS_SOLID_USE_HIGHER_ACCURACY set to TRUE, you could not
always select a beam with a rounded corner profile. This has now been fixed.
66 TEKLA STRUCTURES 17
Fixes
TT57868
The Select objects in assemblies selection switch no longer selects assemblies when you
use the Ctrl + A shortcut.
TT53491
Welds The Weld Properties dialog box in the model and the Weld Mark Properties dialog box in the
drawings have changed. The option Intermittent has been removed, and the option Stitch weld
has been added.
To get a staggered intermittent weld (stitch weld), set Stitch weld to Yes.
To get a non-staggered intermittent weld and show the pitch in the drawing, set Stitch
weld to No and set Pitch to a value greater than 0.0.
If your model has been created with Tekla Structures version 15 or older, you can continue
using the Stitch functionality as before, and your welds are shown correctly.
If your model has been created with Tekla Structures 16.0 or 16.1 versions older than 16.0
SR4, 16.0.5, 16.1 SR3, or 16.1.3, you should check that the welds are correct. The welds
are converted automatically in the following way:
Model welds: Intermittent welds are automatically converted into Stitch welds if the
Above setting for Intermittent was Yes.
Manual welds in drawings: Intermittent welds are automatically converted into
Stitch welds if both the Above and Below setting for Intermittent was Yes.
Below is an example of a staggered intermittent weld (stitch weld):
Below is an example of a non-staggered intermittent weld.
TT60280, TT53326
Copying and
moving objects
You can no longer activate the Copy and Move command before selecting objects.
TT53719
TEKLA STRUCTURES 17 67
Fixes
Snapping
The last picked point remains visible when the part is created and it can again be used as a
reference point when picking the next point.
TT57472
Multi-user mode
When the path in the Look in box did not have a backslash \ at the end, it was not possible
to change the server or open a a model in the multi-user mode. This has now been fixed.
TT57725
Moving objects in
magnetic planes
and grids
When moving selected objects away from magnetic planes or grids, the reinforcing bars
and cuts attached to the selected object are moved as well. Magnetism is now by default
disabled for these objects.
TT58205
Using a second
display
You can now select dates in dialog boxes on the second screen.
Enhanced tooltips are now shown on the second screen.
Setting the
location of
objects.inp
If you did not set the advanced option XS_PROJECT, XS_FIRM or XS_INP to point to any
folder, Tekla Structures tried to search the objects.inp file in the root of the current
drive. The objects.inp should not be read from the root of the current drive unless the
proper advanced options point there. This has now been fixed.
TT58942
General settings
for system and
custom
components
The settings on the General tab now work correctly for custom and system components.
TT58969
FLEXnet
licensing
If you had a Tekla Structures license server installed on a computer, Tekla Structures did
not start correctly on the computer if a VPN connection was active. This has now been
fixed.
TT54329
4.3 Modeling
Fix list
Reference
models
Inquiring reference model objects now works in the same way whether you use the Inquire
command from the pop-up menu or toolbar icon.
TT54359
You can now change the visibility of locked reference models.
TT53834
68 TEKLA STRUCTURES 17
Fixes
In some cases there was an application error when you tried to open a hidden IFC reference
model. This has now been fixed with improved diagnose and repair model functions.
TT58204
Part properties
When you change the profile of a concrete column modeled as a beam, its properties are
now those of a concrete column.
TT58164
Weld properties
When you copy two objects and the weld between them, the user-defined attributes of the
weld are also copied.
TT54072
The reference text property now works correctly with the existing standard files.
TT56924
Cuts and fittings
Applying cuts and fittings on parts now affects surface treatments, chamfers and welds in
the parts.
TT55801
Surface treatment
properties
The surface treatment handles no longer move when you change the thickness or In depth
position of the surface treatment.
TT53515
TT45660
Chamfer
properties
The dz1 and dz2 options are now unavailable in corner chamfer properties for polybeams.
TT53783
Object group
properties
Cast unit and assembly properties in the Template category now have the dot separator, for
example, CAST_UNIT.WEIGHT instead of CAST_UNIT_WEIGHT. This change makes it
possible to create better filters as there are more conditions available.
TT57897
The properties ASSEMBLY.SERIAL_NUMBER and CAST_UNIT.SERIAL_NUMBER have
now been added to the object group dialog boxes, under the Template category. They can
be used in filtering of ranges of assembly numbers. Serial number is a number given to an
object in numbering, without the prefix and the delimiter, for example, 204 in P/204.
TT58702
Views
Previously, when you created a 3D view of an assembly, Tekla Structures regenerated the
view one extra time if the
XS_HIDE_OTHER_PARTS_IN_ASSEMBLY_AND_CAST_UNIT_VIEWS advanced option was
set to TRUE. This has now been fixed.
TT59940
Numbering
Sometimes thin polybeam parts (2.0 mm) that were seemingly similar were assigned
different numbers. This has now been fixed.
TT58183
TT58072
Objects that are not numbered, such as parts, assemblies, cast units and reinforcement bars,
are now given the number 0 even if the start number is greater than 1 (for example,
unnumbered parts in series P/1000 will get number P/0). The number is shown, for
example, in reports.
TT58446
Clearing the position or start number value in the assembly properties dialog box now
restores the main part numbering values.
TEKLA STRUCTURES 17 69
Fixes
TT56030
Project status
visualization
In some cases, project status visualization by tasks did not succeed when an object
belonged to several tasks. This has now been fixed.
TT58047
Bind to plane
Previously, distances to the plane were not kept correctly if the plane moved as the
consequence of modifying the part. This has now been fixed.
TT59487
Sketched profiles
Sketched profiles now retain the parameters modified in the profiles when you close and
re-open a model.
TT58269
Updating a sketched cross section now also updates the profiles using the cross section.
TT57206
In some cases, there was an application error if exactly 99 parametric profiles had been
defined in the profitab.inp file and some sketched profiles were in use. This has now
been fixed.
TT59139
User-defined
attributes
Previously, when you browsed for a file in user-defined attributes, the check box related to
the attribute was not automatically selected. This has now been fixed.
TT53951
Values in the user-defined attributes boxes are no longer cleared for the cut objects.
TT54220
4.4 Reinforcement
Fix list
Reinforcing bar
properties
Hooks at the ends of reinforcing bars are now created correctly when both the angle and
radius are set to 0.
TT57773
Reinforcing bar
bending types
If you are not using the new reinforcing bar bending shape rules defined with Rebar
Shape Manager, there are robustness improvements in the recognition of reinforcing bar
bending type 81. The properties of reinforcing bar bending type 81 are now identified
correctly.
TT56876
4.5 Drawings
Fix list
Views
Detail views are now created correctly also when the frame of the original view is
manually resized.
70 TEKLA STRUCTURES 17
Fixes
TT54404
Moving a section view to another drawing no longer relocates the plan view unnecessarily.
TT58675
The section view labeling now works correctly when there are containers inside
containers, for example, assembly drawings with links inside multidrawings. Also,
multidrawings are no longer unnecessarily updated when contained drawings are closed
without saving.
TT58066
When you create drawing views of a part in a drawing, the current object level settings are
applied correctly.
TT59175
View placing was not always working correctly in anchor bolt plans. Now the anchor bolt
plan views are placed correctly.
TT59522
Dimensions
Now, when you enter a value or change the value for the advanced option
XS_DO_NOT_CHECK_DIMENSION_POINTS in Tools > Options > Advanced Options >
Dimensioning: General, you do not need to restart Tekla Structures for the change to take
place.
TT54559
In some cases, automatic reinforcement dimensions were not closed to part geometry even
though Closing dimension to part geometry was set to Yes in the cast unit dimensioning
properties. This has now been fixed.
TT54720
The dimension middle tag, dimension mark prefix and dimension mark postfix are now
created only for dimensions that dimension the length of an object, i.e. the start and end
point are pointing to the same object. Now they also show only information related to that
object, not all objects in the whole dimension set.
TT56511
The color of the right middle dimension tag and the left middle dimension tag can now be
modified with the Mini Toolbar.
TT55638
When you created a dimension tag, the text <<Mark>> was displayed in the tag. This has
now been fixed, and the tag shows what is defined on the Tags tab in the Dimension
Properties dialog box.
TT60110
If you on the Position dimensions tab of the Cast Unit - Dimensioning Properties
dialog box set Embedded objects to By reference point, internal dimensions are no
longer created for embedded objects, even when embedded objects are centered, and
Centered part is set to Internal.
TT56753
The maximun and minimum lengths for tapered reinforcing bar groups now display same
values in all drawing views. Earlier, incorrect values were displayed in section views.
TT59440
Marks
If there is a multi leader line set for a reinforcing bar group mark, but there is only one
reinforcing bar in the group, Tekla Structures now automatically uses a single leader line
instead. Previously no marks were drawn if the reinforcing bar group contained only one
reinforcing bar and a wrong leader line type was selected.
TT49296, TT49873
In some cases, when you dragged the dashed view boundary, new part marks that became
visible where incorrectly placed to origin. This has now been fixed.
TEKLA STRUCTURES 17 71
Fixes
TT59921
Dragging and
cursor behavior
When you dragged an object and had selected two object handles, the end result was not
correct. This has now been fixed.
TT53417
When you dragged a weld leader line that went across the empty area in cut parts, the end
result was not correct. This has now been fixed.
TT54128
When you created an arc and tried to drag one of the end points to create a full circle, the
cursor did not show when you had reached the full circle. This has now been fixed.
TT54149
The cursor is no longer drawn during dragging in enlarged views in anchor bolt plans,
because that is not needed in enlarged views.
TT53082
Dragging of angle dimensions and radial dimension was not working correctly.This has
now been fixed.
TT59922
When drag a dimension using dimension handle, the dimension is no longer split into two
dimension sets.
TT56575
The cursor is now drawn to correct direction when you drag dimensions in views that are
rotated 180 degrees or more.
TT57318
Snapping
In some situations, a drawing may have got stuck if the Snap to extension lines snap
switch was enabled and the drawing contained cloud objects or polygon objects with
bulges. This has now been fixed.
TT56354
Hatches
The Background color selection is now available for Automatic hatches. However, this
setting only has effect if an automatic hatch is not defined for the material in the hatch
pattern schema files.
TT54460
Hatches now work correctly on faces with holes.
TT48940
When you created general arrangement drawings with object level settings containing a
background hatch, the background was not applied to the parts. This has now been fixed.
TT51346
Part and part
mark properties
When a part changes from a neighbor part to a normal part and vice versa, the part and its
mark get properties from the view level correctly.
TT58616
Modifying objects
In some cases, pressing Alt + M modified an object although the Modify button was
disabled. This has now been fixed.
TT56591
In RCD configuration the Modify button is now dimmed in the Cast Unit Drawing
Properties dialog box for precast concrete parts but enabled for cast in place parts.
TT58658
72 TEKLA STRUCTURES 17
Fixes
Associative notes
If associative notes are set to fixed in the Associative Note Placing dialog box, they do
not move any longer.
TT54796
Symbols
In cast unit drawings, the bent mesh outline symbol is now shown correctly with crossing
and longitudinal wires of the mesh taken into account.
TT56807
Symbols inside part marks are now drawn with a correct line type when the parts are
hidden.
TT49876
Change symbols
Manually edited marks no longer get unnecessary change symbols.
TT55426
Protected areas
Associative notes and texts used to have a protected area around them even if they were
empty. This caused problems, for example, in printing: all drawing content was not shown
in printouts. Now the associative notes and texts have a protected area only when they
contain something.
TT53306
Protected areas around texts now work more reliably.
TT55060
DWG files
DWGs whose filename contains Chinese characters can now be added in drawings when
Tekla Structures language is Chinese.
TT53098
Filters
Previously, the filter settings were kept in the general arrangement drawing properties file
and the drawing view properties file. Now, the filters have separate files. When you load
the general arrangement drawing properties or drawing view properties, and new filter file
is not found, the old filter will get converted. To prevent keeping some odd old data in
filters on saving, the filters are cleaned in the properties files.
TT58897
Single-part
drawings in
assembly
drawings
An existing single-part drawing was included in an assembly drawing. The model changed
so that a dimension in the single-part drawing changed. This dimension was marked with a
change symbol in the original single-part drawing but not in the assembly drawing. Now
the dimension is marked with a change symbol in both drawings.
TT56496
General
arrangement
drawings
Large drawings with numerous model objects are now faster to create. For example, a
general arrangement drawing with several tens of thousands of parts is created more than
twice as fast as before.
TT53793
Anchor bolt plans
Opening and updating of anchor bolt plan drawings was slow when you had made changes
in the model and an additional parts filter was used. This has now been fixed.
TT54148, TT57643
Multidrawings
Now the parts included in dimension tags are the same in multidrawings as in their source
drawings.
TT53648
Multidrawings can now be created from a drawing that was just created by cloning.
Previously, the cloned drawing had to be opened and saved first.
TEKLA STRUCTURES 17 73
Fixes
TT55114
Printing
Printing multiple copies of several drawings did not always work. Now the Number of
copies box in the Print Drawings dialog box works correctly even when there are several
drawings selected in the Drawing List.
TT55619
Printing to DWG sometimes produced DWG files that were not viewable with AutoCAD.
Now printing to DWG works again. Remember that you need to define a separate printer
instance for each size also when you are printing to DWG.
TT59415
Embed
reinforcing bars
Embed reinforcing bars are now undeformed correctly in drawing views.
TT53762
Reinforcing bar
hooks
Reinforcing bar hooks are now drawn in the correct direction in pullout pictures.
TT57808, TT57965
XS_DONT_SHOW
_POLYBEAM_MI
D_EDGES
XS_DONT_SHOW_POLYBEAM_MID_EDGES was not always hiding polybeam mid edges in
drawings, for example, on tubular shaped profiles and some plate profiles. Now it is
working properly again.
TT57306
Drawings in
Drafter
configuration
When you tried to save a drawing with Drafter configuration, you got an error message No
license for this option. This unnecessary error message is no longer displayed.
TT55087
4.6 Templates and Reports
Fix list
Profiles with
polygon cross
sections
The subtype of profiles with polygon cross sections is now shown in reports.
TT57798
Template
attributes
SERIAL_NUMBER now shows the actual serial number of a reinforcing bar instead of the
start number.
TT39294
4.7 Import and Export
Fix list
NC files
Hierarchic objects in the model sometimes caused problems when creating NC files from
all parts. This has now been fixed.
TT58655
74 TEKLA STRUCTURES 17
Fixes
NC files were not created for the secondary parts when only Assembly position was used
for hard stamp. This has now been fixed. NC files are created both for the main and the
secondary parts.
TT57481
Weld preparations were not created correctly into the NC files in the US Imperial
environment when cutting the web of a T-profile beam. This has now been fixed.
TT57550
When you created NC files for plates in US Imperial environment, plate thickness was not
always rounded correctly in the file header. This has now been fixed.
TT58333
Unitechnik export
(79)
Errors in Unitechnik export are now displayed more clearly in separate error message
dialog boxes. Such errors could be, for example, ACN warnings or if the special export
assembly file is not found or the path length is not correct.
TT57556
TT57553
Previously, meshes was not stabilized correctly. This has now been fixed.
TT59240
The Data specification tab has new fields Transport unit number and Transport
sequence number.
TT59095
4.8 Construction Management
Fix list
Importing and
exporting tasks
Models that were created with Tekla Structures 15.0.6 or earlier and then exported to
.xml are now correctly exported from Task Manager to Microsoft Project 2007.
TT53586
In some cases, task dependencies were not exported correctly from Tekla Structures to
.xml. This has now been fixed.
TT58117
4.9 System Components
Fix list - steel connections
The following fixes and improvements are available in Tekla Structures 16.1 and 17.0.
Eaves beam to
stanchion (3)
The rectangular hollow profile is now placed at the center of the plate. You can now also
define the offset for the eaves beam cleat.
TEKLA STRUCTURES 17 75
Fixes
TT55802
Tube splice (6)
You can now modify the size and shape of the end plate on the End plates tab.
TT43851
Bolted gusset
(11), Fitting (13),
Column with
shear plate (131)
Secondary parts are now correctly connected to the main part when the main part is a
circular tube profile.
TT57642
Bolted gusset
(11)
Both the gusset plate and the bolts are now positioned correctly.
TT49196
On the Brace conn tab, you can now define corner rounding to prevent the corners from
cracking.
Battering
connection (13)
When you define that the secondary part is fitted to the main part at an angle, the beam end
is now cut correctly.
TT21030
Tube gusset (20)
When you made an assembly, welds were not created correctly between the connection
plate and the end plate. This has now been fixed.
TT57521
Previously, welds were created incorrectly causing the braces to be connected to each
other. This has now been fixed.
TT58334
76 TEKLA STRUCTURES 17
Fixes
Previously, when you entered a distance other than the default between the brace and the
connection plate on the Brace bolts 1 tab, the gusset plate was not created correctly. This
has now been fixed.
TT54906
Previously, chamfers were not created even though you defined chamfers for two
connection plates. This has now been fixed.
TT54546
When you used two connection plates and defined the edge distance of a square end plate
from the brace outer edge, the edge distance was not created correctly. This has now been
fixed.
TT54544
When there was a gap between the main part and the gusset plate, the gusset plate was not
placed in the correct location. This has now been fixed.
TT54487
Simple Clip Angle
(31), Simple Clip
Angle 2 (82)
The vertical bolt group is now positioned correctly when you use the Middle and Below
options.
TT53503
TT58219
Seating cap (37),
Seating (39)
You can now define the parts in which the slotted holes are created.
TT55355
Haunch (40)
When you select option 2 and define a property for an additional stiffener on the
Parameters tab, an additional stiffener is now created.
TT55092
Previously, the top part of the horizontal rafter double hauch was not created when you
first applied the component even though you had the option selected. This has now been
fixed.
TT53424
Column splice
(42)
Flange plates are now correctly bolted to the main part.
TT56315
TEKLA STRUCTURES 17 77
Fixes
Railing beam to
beam (88)
Connecting railings with angles now works correctly also when the auto option of Up
direction is used. Previously, profiles were not rotated correctly.
TT56391
Create hole
around a part (92)
For rectangular cuts, you can now define whether the cut is perpendicular to the main part
or not. The default value is No.
TT57242
Two sided end
plate (142)
The part prefix and assembly prefix are now applied for all fitting plates.
TT57240
The bolt cut length is now calculated correctly based on the bolted parts.
TT47952
Two sided clip
angle (143)
Slot rotation now works correctly when the secondary parts have different heights.
TT42687
End plate (144)
The end plate now stays in the correct position when you define the vertical dimension for
the bolt group. Previously, the end plate moved even if you entered a zero value.
TT52830
Bolt length is now calculated correctly based on plate thickness.
TT55840
Column with
stiffeners W
(182), Beam prep
(183), Column
with stiffeners
(188)
When you defined the weld gap on the Picture tab and weld access hole dimensions on the
Beam cut tab, secondary part flanges were unnecessarily cut. This has now been fixed.
TT56681
Bolted gusset
(196)
The connection plate properties now show the correct part mark and name. Previously,
angle properties were shown.
TT56415
Fix list - steel details
The following fixes and improvements are available in Tekla Structures 16.1 and 17.0.
Base plate (1004)
The cast plate is now placed correctly when the detail is connected to a sloped column.
Cast plates placed incorrectly:
78 TEKLA STRUCTURES 17
Fixes
Cast plates placed correctly:
TT46551
Handrailing
(1024)
The stanchions are now correctly bolted to the beam when creating a handrailing.
TT53969
Circular base
plates (1052)
When you select a square base plate on the Parameters tab, you can now define the hole
diameter for the plate.
TT53772
Fix list - steel modeling tools
The following fixes and improvements are available in Tekla Structures 16.1 and 17.0.
Z Pan (S74)
Bent plate brackets are not created anymore if you have defined that they should not be
created.
TT56814
Kickplate (S75)
You can now select a profile for the kickplate. When you use a plate profile or leave the
profile field empty on the Parameters tab, the kickplate is created as a polygon plate so
that chamfers can be created. When you select some other profile (L, C, U, T), the
kickplate is created as a beam.
TEKLA STRUCTURES 17 79
Fixes
TT43837
Truss (S78)
The top and bottom cords can now be rotated.
TT52179
To join the top chords at the apex, you can now again use the Apex haunch (106)
connection.
TT52238
Bridging macro
(S80)
When you set the Bridging type to Manual on the Parameters tab, you can also define
the Start bridge code, Intermediate bridge code, and End bridge code.
TT57656
PEB Knee Joint
(S93)
The bolt cut length is now calculated based on the thickness of the end plates.
TT56054
Radial Grid
The Radial Grid dialog box was not displayed correctly if the text size was larger than the
default size. This has now been fixed.
TT57265
Fix list - concrete components
The following fixes and improvements are available in the Tekla Structures 16.1 and 17.0.
Corbel
connection (14)
The Picture tab has new options:
You can chamfer the corbel. By default, no chamfers are created.
TT45004
You can define whether the beam or the corbel is cut when the beam is sloped.
When the beam end is cut, the corbel top stays horizontal. When the corbel is cut, the
corbel top has the same slope as the beam.
TT35628
80 TEKLA STRUCTURES 17
Fixes
Corbel
connection (14),
Seating with
dowel (75), Two
sided seating
with dowel (76),
Seating with
dowel to flange
(77), Two sided
seating with
dowel to flange
(78)
If the corbel part prefix and start value fields are empty, the numbering values are now
taken from the main part.
You cannot add a cast unit prefix or start number for corbels anymore, as corbels are added
to the column cast units and they take the numbering values from the column.
TT52244
Slab bars (18)
If there was a cut in the slab, the mesh was not created correctly. This has now been fixed.
TT53487
Cover thickness is now defined correctly.
TT59762
Double-tee beam
(51)
When you select diagonal Side/end notch reinforcement or diagonal Opening
reinforcement options on the Notch/Opening tab, the Number of bars and Spacing
fields are now unavailable for every option.
TT5977
Meshes are no longer created directly on top of each other.
TT53608
The default values for the number of bars for the side/end notch reinforcement have been
corrected. The default value for both the x and y directions is 1, if no other value is entered.
It is also possible to enter 0 as the number of bars. In this case, reinforcing bars are not
created.
TT57267
On the Notch/Opening tab, there are now new options for creating Corner notch
reinforcement and Side/end notch reinforcement. These reinforcements can be created
with or without hooks.
TT58949
Edge and corner
reinforcement
(62)
The Vertical U bars tab has new options Same as horizontal and inside and Same as
horizontal and outside. You can create either narrow or wide U bars with these options.
TT49411
Edge bars are now created inside the stirrups.
TT55383
Longitudinal
reinforcement
(70)
The reinforcing bars were not placed correctly when there was a gap in the beam. This has
now been fixed.
TT55907
Pilecap
reinforcement
(76)
Splice ends are positioned in the same way as in the Pad footing (77) reinforcement.
The Back orientation on the Lacer bars tab works now correctly.
TT56790
Beam end
reinforcement
(79)
The Bars tab has a new option for diagonal bars length.
TEKLA STRUCTURES 17 81
Fixes
TT55589
The reinforcement is now created correctly also for non-orthogonal beams.
TT55687
Round column
reinforcement
(82)
The different zones nowhave zone numbers on the Stirrup attributes tab.
TT56222
The Stirrups tab has a new option that allows you to create separate stirrups.
This option creates a stirrup group.
82 TEKLA STRUCTURES 17
Fixes
TT56504
Starter bars for
pillar (86)
The default name for Side bars, Corner bars and Stirrups is now empty.
TT53800
Reinforcement
mesh array in
area (89)
The Picture tab has new options:
You can create cover thickness on both the top and the bottom sides.
You can create the cover thickness for all sides of the mesh.
You can define the location of cross bars. Use the Cross bar location top and Cross
bar location below options.
TT54715
TEKLA STRUCTURES 17 83
Fixes
Border rebar (92),
(93)
The Pins tab has new options:
You can now select the reinforcing bar size by clicking the select button next to the
Size field. The selected reinforcing bar sets the Size, Grade and Bending radius
values.
You can also manually enter several values for the fields.
You can define the bending radius using the Bending radius field.
TT58935
Fix list - cold rolled
The following fixes and improvements are available in Tekla Structures 16.1 and 17.0.
Albion File
Transfer (95)
CSV file transfer has been modified to distinguish between cleats and sleeves which can
now have either 14 mm or 18 mm holes.
TT51599
Metsec file
transfer
Extra checks have been added to the file transfer.
TT59277
You might also like
- The Sympathizer: A Novel (Pulitzer Prize for Fiction)From EverandThe Sympathizer: A Novel (Pulitzer Prize for Fiction)Rating: 4.5 out of 5 stars4.5/5 (119)
- Devil in the Grove: Thurgood Marshall, the Groveland Boys, and the Dawn of a New AmericaFrom EverandDevil in the Grove: Thurgood Marshall, the Groveland Boys, and the Dawn of a New AmericaRating: 4.5 out of 5 stars4.5/5 (265)
- The Little Book of Hygge: Danish Secrets to Happy LivingFrom EverandThe Little Book of Hygge: Danish Secrets to Happy LivingRating: 3.5 out of 5 stars3.5/5 (399)
- A Heartbreaking Work Of Staggering Genius: A Memoir Based on a True StoryFrom EverandA Heartbreaking Work Of Staggering Genius: A Memoir Based on a True StoryRating: 3.5 out of 5 stars3.5/5 (231)
- Grit: The Power of Passion and PerseveranceFrom EverandGrit: The Power of Passion and PerseveranceRating: 4 out of 5 stars4/5 (587)
- Never Split the Difference: Negotiating As If Your Life Depended On ItFrom EverandNever Split the Difference: Negotiating As If Your Life Depended On ItRating: 4.5 out of 5 stars4.5/5 (838)
- The Subtle Art of Not Giving a F*ck: A Counterintuitive Approach to Living a Good LifeFrom EverandThe Subtle Art of Not Giving a F*ck: A Counterintuitive Approach to Living a Good LifeRating: 4 out of 5 stars4/5 (5794)
- Team of Rivals: The Political Genius of Abraham LincolnFrom EverandTeam of Rivals: The Political Genius of Abraham LincolnRating: 4.5 out of 5 stars4.5/5 (234)
- Shoe Dog: A Memoir by the Creator of NikeFrom EverandShoe Dog: A Memoir by the Creator of NikeRating: 4.5 out of 5 stars4.5/5 (537)
- The World Is Flat 3.0: A Brief History of the Twenty-first CenturyFrom EverandThe World Is Flat 3.0: A Brief History of the Twenty-first CenturyRating: 3.5 out of 5 stars3.5/5 (2219)
- The Emperor of All Maladies: A Biography of CancerFrom EverandThe Emperor of All Maladies: A Biography of CancerRating: 4.5 out of 5 stars4.5/5 (271)
- The Gifts of Imperfection: Let Go of Who You Think You're Supposed to Be and Embrace Who You AreFrom EverandThe Gifts of Imperfection: Let Go of Who You Think You're Supposed to Be and Embrace Who You AreRating: 4 out of 5 stars4/5 (1090)
- The Hard Thing About Hard Things: Building a Business When There Are No Easy AnswersFrom EverandThe Hard Thing About Hard Things: Building a Business When There Are No Easy AnswersRating: 4.5 out of 5 stars4.5/5 (344)
- Her Body and Other Parties: StoriesFrom EverandHer Body and Other Parties: StoriesRating: 4 out of 5 stars4/5 (821)
- Hidden Figures: The American Dream and the Untold Story of the Black Women Mathematicians Who Helped Win the Space RaceFrom EverandHidden Figures: The American Dream and the Untold Story of the Black Women Mathematicians Who Helped Win the Space RaceRating: 4 out of 5 stars4/5 (894)
- Elon Musk: Tesla, SpaceX, and the Quest for a Fantastic FutureFrom EverandElon Musk: Tesla, SpaceX, and the Quest for a Fantastic FutureRating: 4.5 out of 5 stars4.5/5 (474)
- The Unwinding: An Inner History of the New AmericaFrom EverandThe Unwinding: An Inner History of the New AmericaRating: 4 out of 5 stars4/5 (45)
- The Yellow House: A Memoir (2019 National Book Award Winner)From EverandThe Yellow House: A Memoir (2019 National Book Award Winner)Rating: 4 out of 5 stars4/5 (98)
- On Fire: The (Burning) Case for a Green New DealFrom EverandOn Fire: The (Burning) Case for a Green New DealRating: 4 out of 5 stars4/5 (73)
- Visual Studio Add-Ins SuccinctlyDocument124 pagesVisual Studio Add-Ins SuccinctlyJosias GonzálezNo ratings yet
- CSEC-Chemistry-p2 May-June 2012 PDFDocument20 pagesCSEC-Chemistry-p2 May-June 2012 PDFdela250% (4)
- Tekla Structure System TutorialDocument500 pagesTekla Structure System TutorialDrakos TasosNo ratings yet
- Analysis of Rack and Pinion Using AnsysDocument21 pagesAnalysis of Rack and Pinion Using AnsysTejas Prakash100% (1)
- Open Hole Logs Introduction GR SP CALDocument21 pagesOpen Hole Logs Introduction GR SP CALmagedNo ratings yet
- Tekla 15 Detailing ManualDocument188 pagesTekla 15 Detailing ManualDrakos Tasos100% (1)
- Promark500 RM e enDocument462 pagesPromark500 RM e enDrakos TasosNo ratings yet
- Fast Survey - RM - D - enDocument398 pagesFast Survey - RM - D - enDrakos TasosNo ratings yet
- Short Presentation of The CompanyDocument24 pagesShort Presentation of The CompanyDrakos TasosNo ratings yet
- Advanced Earthquak EngineeringDocument25 pagesAdvanced Earthquak EngineeringDrakos TasosNo ratings yet
- Pmfield RM (GR)Document47 pagesPmfield RM (GR)Drakos TasosNo ratings yet
- Sap ConcreteDocument198 pagesSap ConcreteMaan Musa100% (1)
- Promark500 GSG en e GRDocument58 pagesPromark500 GSG en e GRDrakos TasosNo ratings yet
- Tekla Structures GlossaryDocument139 pagesTekla Structures GlossaryDrakos TasosNo ratings yet
- TS Εκπαίδευση - CIP Μοντελοποίηση TEKLA 17.0Document262 pagesTS Εκπαίδευση - CIP Μοντελοποίηση TEKLA 17.0Drakos TasosNo ratings yet
- 160 Release Notes EnuDocument130 pages160 Release Notes Enumorgan0001710No ratings yet
- Department of Computer Engineering Academic Year 2020-21 Class: SE Computer & IT Subject: 22226 PCI (Programming in C) MCQ Unit 1: Program Logic Development MCQ Question Bank With AnswersDocument8 pagesDepartment of Computer Engineering Academic Year 2020-21 Class: SE Computer & IT Subject: 22226 PCI (Programming in C) MCQ Unit 1: Program Logic Development MCQ Question Bank With AnswersVooovoNo ratings yet
- Connector Python En.a4Document98 pagesConnector Python En.a4victor carreiraNo ratings yet
- Wound ScaleDocument4 pagesWound ScaleHumam SyriaNo ratings yet
- Kidney AnatomyDocument55 pagesKidney AnatomyMohammad zreadNo ratings yet
- LAB REPORT-Rock Pore Volume and Porosity Measurement by Vacuum Saturation-GROUP - 5-PETE-2202Document13 pagesLAB REPORT-Rock Pore Volume and Porosity Measurement by Vacuum Saturation-GROUP - 5-PETE-2202Jeremy MacalaladNo ratings yet
- Fix Disk & Partition ErrorsDocument2 pagesFix Disk & Partition Errorsdownload181No ratings yet
- JACOB ThirdDocument16 pagesJACOB ThirdWendell ReyesNo ratings yet
- ETABS Building Structure Analysis and Design ReportDocument84 pagesETABS Building Structure Analysis and Design ReportMd Awesshadab0% (1)
- Introduction To Business Statistics: ProbabilityDocument2 pagesIntroduction To Business Statistics: ProbabilityNghĩa PhùngNo ratings yet
- 4MA0 4HR Que 20140115Document24 pages4MA0 4HR Que 20140115Lalith77No ratings yet
- Molecular Cell Biology Lodish 7th Edition Solutions ManualDocument8 pagesMolecular Cell Biology Lodish 7th Edition Solutions ManualmarisorbornewwssNo ratings yet
- CFA Level II 3 Topics - High Yield List of QuestionsDocument4 pagesCFA Level II 3 Topics - High Yield List of QuestionsCatalinNo ratings yet
- Ukur KadasterDocument21 pagesUkur KadasterMuhammad NajmiNo ratings yet
- Battery Testing, Test Methods and ProceduresDocument8 pagesBattery Testing, Test Methods and ProceduresMuraliKrishnaNo ratings yet
- Week 10 TelecommunicationsDocument7 pagesWeek 10 TelecommunicationsGuido MartinezNo ratings yet
- MATLAB ApplicationsDocument252 pagesMATLAB Applicationsmadhuri nimseNo ratings yet
- IP46 - Guide To Use BAPCO WPS & Welding ProceduresDocument4 pagesIP46 - Guide To Use BAPCO WPS & Welding ProceduressajiNo ratings yet
- Ansoff Matrix Template User GuideDocument6 pagesAnsoff Matrix Template User Guidebernardo95No ratings yet
- Probability DPP (1 To 7) 13th WADocument16 pagesProbability DPP (1 To 7) 13th WARaju SinghNo ratings yet
- Anchor BayDocument56 pagesAnchor BayAnonymous dHyxmDNo ratings yet
- Seminar ReportDocument45 pagesSeminar Reportmanaskollam0% (1)
- Effect of Bond Administration On Construction Project DeliveryDocument7 pagesEffect of Bond Administration On Construction Project DeliveryOlefile Mark MolokoNo ratings yet
- Booklet Momentum BWFDocument22 pagesBooklet Momentum BWFReem AshrafNo ratings yet
- Renormalization Group: Applications in Statistical PhysicsDocument37 pagesRenormalization Group: Applications in Statistical PhysicsJaime Feliciano HernándezNo ratings yet
- UNIT3 - Introduction To IC Technology - 290617 - EditedDocument82 pagesUNIT3 - Introduction To IC Technology - 290617 - EditedKISHAN SHUKLANo ratings yet
- Differential Analysis of Fluid FlowDocument42 pagesDifferential Analysis of Fluid FlowAmr Faisal RaghebNo ratings yet