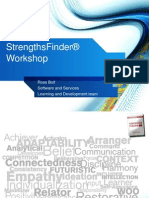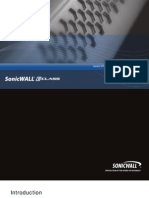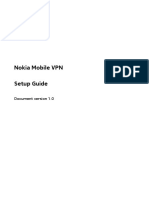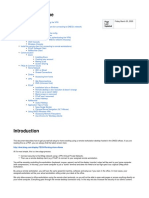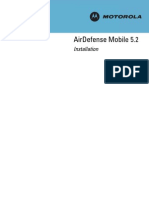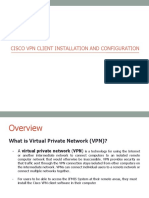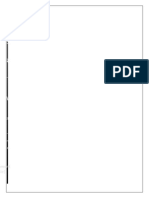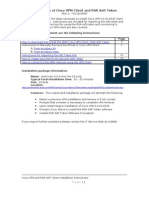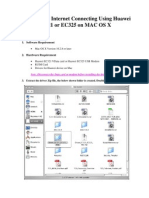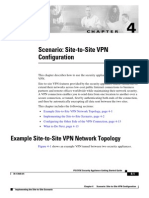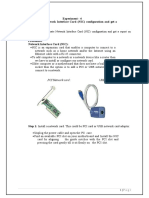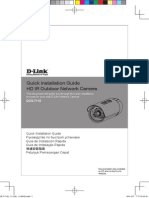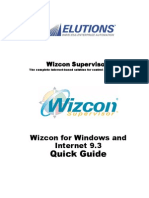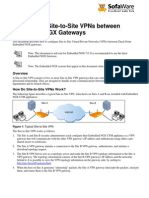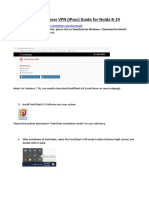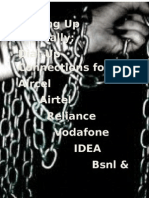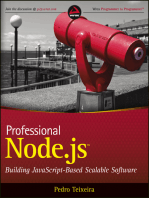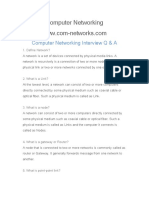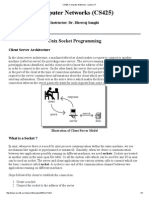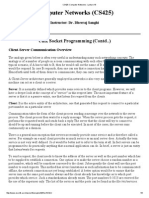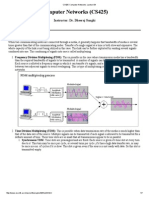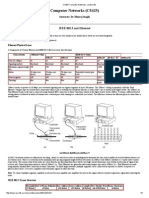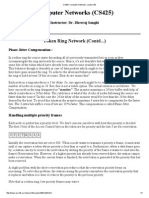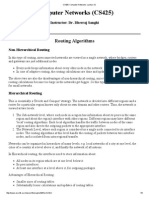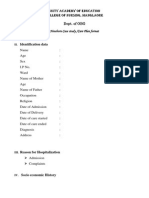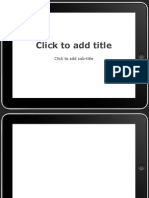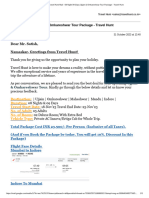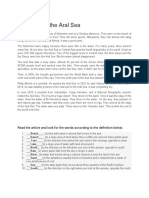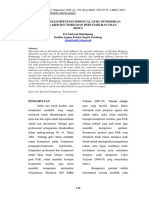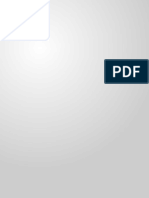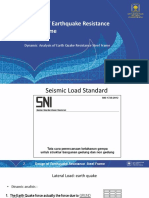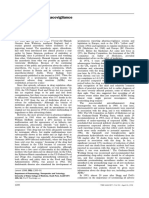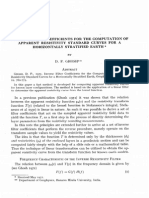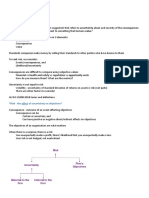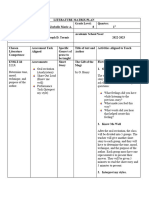Professional Documents
Culture Documents
Dell SonicWALL Global VPN Client Getting Started Guide
Uploaded by
Anish Veettiyankal0 ratings0% found this document useful (0 votes)
254 views12 pagesDell SonicWALL
Copyright
© © All Rights Reserved
Available Formats
PDF, TXT or read online from Scribd
Share this document
Did you find this document useful?
Is this content inappropriate?
Report this DocumentDell SonicWALL
Copyright:
© All Rights Reserved
Available Formats
Download as PDF, TXT or read online from Scribd
0 ratings0% found this document useful (0 votes)
254 views12 pagesDell SonicWALL Global VPN Client Getting Started Guide
Uploaded by
Anish VeettiyankalDell SonicWALL
Copyright:
© All Rights Reserved
Available Formats
Download as PDF, TXT or read online from Scribd
You are on page 1of 12
| 1
Global VPN Client
Getting Started Guide
2 | Dell SonicWALL Global VPN Client Getting Started Guide
Notes, Cauti ons, and Warni ngs
2013 Del l Inc.
Trademarks: Dell, the DELL logo, SonicWALL, and all other SonicWALL product and service names and
slogans are trademarks of Dell Inc.
2013 12 P/N 232-002357-00 Rev. A
NOTE: A NOTE indicates important information that helps you make better use of your system.
CAUTION: A CAUTION indicates potential damage to hardware or loss of data if instructions
are not followed.
WARNING: A WARNING indicates a potential for property damage, personal injury, or death.
| 3
Dell SonicWALL Global VPN Client Introduction
The Dell SonicWALL Global VPN Client creates a Virtual Private Network (VPN) connection
between your computer and the corporate network to maintain the confidentiality of private
data. The Global VPN Client provides an easy-to-use solution for secure, encrypted access
through the Internet or corporate dial-up facilities for remote users as well as secure wireless
networking for Dell SonicWALL Secure Wireless appliance clients using Dell SonicWALLs
WiFiSec technology.
This Getting Started Guide contains the following sections:
Before You Begin on page 3
Installing the Global VPN Client on page 3
Adding a VPN Connection on page 6
Making VPN Connections on page 8
Before You Begin
You will need the following to run Dell SonicWALL Global VPN Client:
A computer running a 32-bit or 64-bit version of Windows 8.1, Windows 8, Windows 7,
Windows XP, or Windows Vista
An active Internet connection
A Dell SonicWALL security appliance running firmware version 6.6 (or higher), SonicOS
1.0.0.0 (or higher), SonicOS Standard 2.0.0.0 (or higher), SonicOS Enhanced 2.0.0.0 (or
higher, through 4.x). On newer Dell SonicWALL security appliances, it requires SonicOS
5.0 or higher on Gen5 platforms, or SonicOS 6.1 or higher on Gen6 platforms.
SonicOS GroupVPN enabled on the Dell SonicWALL security appliance
The Dell SonicWALL Global VPN Client program
A Zip program for unzipping the downloaded Global VPN program files
Note For complete instructions on installing, configuring, managing and troubleshooting the Dell
SonicWALL Global VPN Client, see the Dell SonicWALL Global VPN Client Administrators
Guide.
Installing the Global VPN Client
The Dell SonicWALL Global VPN Client uses an easy-to-use wizard to guide you through the
installation process.
Note Remove any installed 3rd party VPN client program and any earlier version of the Dell
SonicWALL Global VPN Client before installing the current Global VPN Client.
Note Installing the Global VPN Client on Windows XP or later requires Administrator rights.
4 | Dell SonicWALL Global VPN Client Getting Started Guide
Using the Setup Wizard
The following steps explain how to install the Dell SonicWALL Global VPN Client program using
the Setup Wi zard.
To use the Setup Wizard, perform the following steps:
1. After downloading the self extracting installer, GVCSetupXX.exe (where XX is either 32 for
32-bit Windows platforms or 64 for 64-bit Windows platforms), from MySonicWALL, double-
click GVCSetupXX.exe. The Setup Wi zard launches.
2. Click Next to continue installation of the VPN Client.
3. In the license agreement screen, select I Agree and then click Next.
4. In the installation folder selection screen, optionally click Browse to specify a custom
installation location.
5. Click the Di sk Cost button to see the disk space requirements.
6. Under Instal l Soni cWALL Gl obal VPN Cl i ent for yoursel f, or for anyone who uses thi s
computer, select either Everyone or Just me, and then click Next.
7. The next screen indicates that the installer is ready to begin installation. Click Next.
| 5
8. Wait while the Dell SonicWALL Global VPN Client files are installed on your computer.
9. The next screen indicates the status of the installation. After a successful installation,
optionally select the following checkboxes:
Select Start Gl obal VPN Cl i ent every ti me I l og i n to automatically launch the VPN
Global Client when you log onto the computer.
Select Start Gl obal VPN Cl i ent when the i nstal l er fi ni shes to automatically launch
the Global VPN Client after finishing the installation.
6 | Dell SonicWALL Global VPN Client Getting Started Guide
10. Click Cl ose.
You might see a dialog box regarding the restart of your system at the end of the
installation. If you see this message, then you need to reboot your system in order for the
installation to complete.
Adding a VPN Connection
Adding a new VPN connection is easy because Dell SonicWALLs Client Policy Provisioning
automatically provides all the necessary configuration information to make a secure connection
to the local or remote network.
This section describes how to use the New Connection wizard to create and save a VPN
connection. The wizard automatically downloads the VPN configuration information over a
secure IPsec VPN tunnel.
Note If a default.rcf file is included with the downloaded Global VPN Client software, the VPN policy
configured by the Dell SonicWALL VPN Gateway administrator is used to automatically create
a connection when the client software is installed.
Creating a VPN Connection Using the New Connection Wizard
The following instructions explain how to use the New Connecti on Wi zard to automatically
download a VPN connection policy for the Global VPN Client from a local or remote Dell
SonicWALL VPN gateway.
1. Choose Start > Programs > Gl obal VPN Cl i ent. The first time you open the Dell
SonicWALL Global VPN Client, the New Connecti on Wi zard automatically launches.
| 7
2. If the New Connecti on Wi zard does not display, click the Add new connection button to
launch the New Connecti on Wi zard. Click Next.
3. In the next screen, type the IP address or FQDN of the gateway in the IP Address or
Domai n Name field. The information you type in the IP Address or Domai n Name field
appears in the Connecti on Name field. If you want a different name for your connection,
type the new name for your VPN connection in the Connecti on Name field. Click Next.
4. In the Compl eti ng the New Connecti on Wi zard page, select any or none of the options.
8 | Dell SonicWALL Global VPN Client Getting Started Guide
Select Create a desktop shortcut for thi s connecti on, if you want to create a shortcut
icon on your desktop for this VPN connection.
Select Enabl e thi s connecti on when the program i s l aunched, if you want to
automatically establish this VPN connection when you launch the Dell SonicWALL
Global VPN Client.
5. Click Fi ni sh. The new VPN connection appears in the Global VPN Client window.
Making VPN Connections
Making a VPN connection from the Global VPN Client is easy because the configuration
information is managed by the Dell SonicWALL VPN gateway. The Dell SonicWALL VPN
Gateway SonicOS administrator sets the parameters for what is allowed and not allowed with
the VPN connection. For example, for security reasons, the Dell SonicWALL VPN Gateway
administrator may not allow multiple VPN connections or the ability to access the Internet or
local network while the VPN connection is enabled.
The Global VPN Client supports two IPsec authentication modes: IKE using Preshared Secret
and IKE using 3rd Party Certificates. Preshared Secret is the most common form of the IPsec
authentication modes. If your VPN connection policy uses 3rd party certificates, you use the
Certificate Manager to configure the Global VPN Client to use digital certificates.
A Pre-Shared Key (also called a Shared Secret) is a predefined password that the two
endpoints of a VPN tunnel use to set up an IKE (Internet Key Exchange) Security Association.
This field can be any combination of alphanumeric characters with a minimum length of 4
characters and a maximum of 128 characters. Your Pre-Shared Key is typically configured as
part of your Global VPN Client provisioning. If it is not, you are prompted to enter it before you
log on to the remote network.
Enabling a VPN Connection
To establish a VPN connection using a VPN connection policy you created in the Global VPN
Client, perform the following steps:
Note If you selected Enabl e thi s connecti on when the program i s l aunched in the New
Connection Wizard, the VPN connection is automatically enabled when you launch the Dell
SonicWALL Global VPN Client.
1. Choose Start > Programs > Gl obal VPN Cl i ent to launch the Dell SonicWALL Global VPN
Client. The Global VPN Client window is displayed.
| 9
2. Double-click the VPN connection name or right-click it and select Enabl e from the menu.
3. In the Enter Username / Password dialog box, type your username and password. Click OK
to continue with establishing your VPN connection.
Depending on the attributes for the GroupVPN policy on the Dell SonicWALL security
appliance, the Enter Pre-Shared Key or Sel ect Certi fi cate dialog box might be displayed.
See Entering a Pre-Shared Key on page 9 or Selecting a Certificate on page 10 for more
information.
4. If the VPN connection policy allows only traffic to the gateway, the Connecti on Warni ng
message appears, warning you that only network traffic destined for the remote network at
the other end of the VPN tunnel is allowed. See Connection Warning on page 10 for more
information.
Entering a Pre-Shared Key
Depending on the attributes for the VPN connection, if no default Pre-Shared Key is used, you
must have a Pre-Shared Key provided by the gateway administrator in order to make your VPN
connection. If the default Pre-Shared Key is not included as part of the connection policy
download or file, the Enter Pre-Shared Key dialog box appears to prompt you for the Pre-
Shared key before establishing the VPN connection.
1. Type your Pre-Shared Key in the Pre-shared Key field. The Pre-Shared Key is masked for
security purposes.
2. To make sure you are entering the correct Pre-Shared Key, select the Don t hi de the
pre-shared key checkbox. The Pre-Shared Key you enter appears unmasked in the
Pre-shared Key field.
3. Click OK.
10 | Dell SonicWALL Global VPN Client Getting Started Guide
Selecting a Certificate
If the Dell SonicWALL VPN Gateway requires a Digital Certificate to establish your identity for
the VPN connection, the Sel ect Certi fi cate dialog box appears. This dialog box lists all the
available certificates installed on your Global VPN Client.
1. Select the certificate from the drop-down list.
2. If you have a certificate that has not been imported into the Global VPN Client using
Certi fi cate Manager, click Import Certi fi cate and import the certificate you need.
3. Click OK.
Note See the Dell SonicWALL Global VPN Client Administrators Guide for more information on using
the Certificate Manager.
Connection Warning
If the VPN connection policy allows only traffic to the gateway, the Connecti on Warni ng
message appears, warning you that only network traffic destined for the remote network at the
other end of the VPN tunnel is allowed. Any network traffic destined for local network interfaces
and the Internet is blocked.
You can disable the Connecti on Warni ng message from displaying every time you enable the
VPN connection by checking If yes, don t show thi s di al og box agai n. Click Yes to continue
with establishing your VPN connection.
| 11
Disabling a VPN Connection
Disabling a VPN connection terminates the VPN tunnel. Right-click the VPN connection in the
Global VPN Client window, and select Di sabl e.
| 13
You might also like
- The Gilliam Autism Rating Scale GARS - 2 A Pilot SDocument2 pagesThe Gilliam Autism Rating Scale GARS - 2 A Pilot SAnish VeettiyankalNo ratings yet
- Ba GastrectomyDocument10 pagesBa GastrectomyHope3750% (2)
- Fruitful Outreaches Intercessory Prayer GuidelinesDocument5 pagesFruitful Outreaches Intercessory Prayer GuidelinesPaul Moiloa100% (1)
- Functions of Ecgc and Exim BankDocument12 pagesFunctions of Ecgc and Exim BankbhumishahNo ratings yet
- Strengthsfinder Sept GBMDocument32 pagesStrengthsfinder Sept GBMapi-236473176No ratings yet
- Global VPN Client Getting Started GuideDocument13 pagesGlobal VPN Client Getting Started GuideAntonio Artur Meissner NetoNo ratings yet
- SonicWALL Global VPN Client 4.2 Getting Started GuideDocument12 pagesSonicWALL Global VPN Client 4.2 Getting Started Guideacwlai2No ratings yet
- Nokia Mobile VPN Setup Guide Symbian Jun12 PDFDocument8 pagesNokia Mobile VPN Setup Guide Symbian Jun12 PDFAfshin BiNo ratings yet
- How Can I Download and Install NetExtender For WindowsDocument4 pagesHow Can I Download and Install NetExtender For Windowschristiantapar1987No ratings yet
- Nokia 9300 9500 Using Ip Passthrough en PDFDocument16 pagesNokia 9300 9500 Using Ip Passthrough en PDFgd3000No ratings yet
- Nokia Mobile VPN Setup Guide (2012)Document8 pagesNokia Mobile VPN Setup Guide (2012)Alireza ElahiNo ratings yet
- Nokia Mobile VPN Setup Guide (2012)Document8 pagesNokia Mobile VPN Setup Guide (2012)Alireza ElahiNo ratings yet
- Working From Home PDFDocument19 pagesWorking From Home PDFSrikanthCvsNo ratings yet
- 72E-129511-01 Air Defense Mobile Installation (Rev B)Document18 pages72E-129511-01 Air Defense Mobile Installation (Rev B)aakgsmNo ratings yet
- QuickVPN An OL-25680Document5 pagesQuickVPN An OL-25680Mihai DiaconuNo ratings yet
- Cisco PDFDocument26 pagesCisco PDFMassawe ENo ratings yet
- (Document Subtitle) : Install, Configure and Test An Internet Protocol Network Filgreg: PhilipDocument11 pages(Document Subtitle) : Install, Configure and Test An Internet Protocol Network Filgreg: PhilipArthur InuguNo ratings yet
- Connect To VPN Gate by Using SoftEther VPN (SSL-VPN) PDFDocument4 pagesConnect To VPN Gate by Using SoftEther VPN (SSL-VPN) PDFpedro abarcaNo ratings yet
- Instruction For Soft TokenDocument21 pagesInstruction For Soft Tokendivya9rsNo ratings yet
- Huawei Vdata & USB Modem On MAC OSDocument9 pagesHuawei Vdata & USB Modem On MAC OSChand ReddyNo ratings yet
- Remote Access User GuideDocument19 pagesRemote Access User GuideAnonymous ZSmSZErTqtNo ratings yet
- Troubleshooting Common Issues With Global VPN Client GVCDocument2 pagesTroubleshooting Common Issues With Global VPN Client GVCrijugNo ratings yet
- TRN009 Global AnyConnect VPN and VIP Code InstructionsDocument10 pagesTRN009 Global AnyConnect VPN and VIP Code InstructionsYuriSaNo ratings yet
- Section 9: Lan / Isdn / PSTN ConnectionsDocument29 pagesSection 9: Lan / Isdn / PSTN Connectionsjdelgadillo711No ratings yet
- VeriFire Tools 5.0 Release Notes 080907 PDFDocument18 pagesVeriFire Tools 5.0 Release Notes 080907 PDFDavid PottsNo ratings yet
- "Talk2M Free+" Remote-Access Connectivity Solution For eWON DevicesDocument54 pages"Talk2M Free+" Remote-Access Connectivity Solution For eWON Devicestorbel torbelNo ratings yet
- Scenario: Site-to-Site VPN ConfigurationDocument14 pagesScenario: Site-to-Site VPN ConfigurationSilvia SaiguaNo ratings yet
- WDS Connector: Installation GuideDocument22 pagesWDS Connector: Installation Guidefkrugga11No ratings yet
- DrayTek Remote Dial in User Profile 6 enDocument26 pagesDrayTek Remote Dial in User Profile 6 enThiago Juliano SouzaNo ratings yet
- 5 1005874576149708806Document6 pages5 1005874576149708806firzenilyas0% (1)
- Jignesh VarmaDocument25 pagesJignesh VarmaNarappaNo ratings yet
- Working From Home: Last UpdatedDocument20 pagesWorking From Home: Last UpdatedBala Kiran GaddamNo ratings yet
- Installing Ciscoview: Installation OverviewDocument10 pagesInstalling Ciscoview: Installation OverviewArturo SeijasNo ratings yet
- User Guide For Cisco Anyconnect Secure Mobility Client, Release 2.4.X For AndroidDocument20 pagesUser Guide For Cisco Anyconnect Secure Mobility Client, Release 2.4.X For AndroidRodrigo Bravo PNo ratings yet
- Any Connect VPNDocument28 pagesAny Connect VPNrajeshsaini83No ratings yet
- Sophos XG Firewall - How To Configure SSL VPN Remote Access - Sophos CommunityDocument14 pagesSophos XG Firewall - How To Configure SSL VPN Remote Access - Sophos CommunityKhalid NatiqNo ratings yet
- VPN Safenet 8.0 Client InstallationDocument5 pagesVPN Safenet 8.0 Client InstallationMohd HanafieNo ratings yet
- InstallationGuide enDocument25 pagesInstallationGuide enBasma SlimenNo ratings yet
- Quick Installation Guide HD IR Outdoor Network CameraDocument60 pagesQuick Installation Guide HD IR Outdoor Network CameraperjamNo ratings yet
- Wizcon 9.3 Quick GuideDocument100 pagesWizcon 9.3 Quick Guideapi-3856479No ratings yet
- Implementing A Sonicwall VPN in Your OrganizationDocument11 pagesImplementing A Sonicwall VPN in Your Organizationmero_samyNo ratings yet
- VPN Center CHTDocument26 pagesVPN Center CHTAlex KangNo ratings yet
- Bell User GuideDocument36 pagesBell User Guideeng_basNo ratings yet
- Nokia Siemens Networks Information Browser Installation and Setup GuideDocument16 pagesNokia Siemens Networks Information Browser Installation and Setup GuideФантомас МихалычNo ratings yet
- How To Configure SSL VPN For Android Devices Using OpenVPN ConnectDocument7 pagesHow To Configure SSL VPN For Android Devices Using OpenVPN ConnectGopi BalNo ratings yet
- Work From Home Guide - For Office PC Remote Access PDFDocument12 pagesWork From Home Guide - For Office PC Remote Access PDFFaizan Ullah KhanNo ratings yet
- M Awll6075Document37 pagesM Awll6075Andrei SarateanuNo ratings yet
- Configuring A Site-To-Site VPNDocument9 pagesConfiguring A Site-To-Site VPNKornidin NainggolanNo ratings yet
- DCS-931L: Quick Install GuideDocument16 pagesDCS-931L: Quick Install GuideAnonymous HVS4CqW67No ratings yet
- New FeaturesDocument2 pagesNew FeaturesAri SaniNo ratings yet
- QC CCTV Camera and Port Forwarding PDFDocument45 pagesQC CCTV Camera and Port Forwarding PDFswadeshsxcNo ratings yet
- Configuring Vpns Between Sonicos Standard and Sonicos EnhancedDocument8 pagesConfiguring Vpns Between Sonicos Standard and Sonicos Enhancedtest2012No ratings yet
- Mcafee Epo 4.0 DocumentationDocument36 pagesMcafee Epo 4.0 DocumentationVineeth BarathNo ratings yet
- RAS Handbook v1.21Document52 pagesRAS Handbook v1.21Oscar Junior BaloyiNo ratings yet
- Secure Connect Gateway Virtual Edition PreSite Checklist PKB en US 1Document19 pagesSecure Connect Gateway Virtual Edition PreSite Checklist PKB en US 1mdcbackupdrvNo ratings yet
- 8m03lc36g03 PDFDocument2 pages8m03lc36g03 PDFRamzan SunnyNo ratings yet
- NOIDA B-19 Work From Home Setup GuideDocument4 pagesNOIDA B-19 Work From Home Setup GuideTazimul FaizanNo ratings yet
- 1 Setup Azure VPN ClientDocument20 pages1 Setup Azure VPN ClientskmillosNo ratings yet
- Creating A Dial-Up Connection.Document10 pagesCreating A Dial-Up Connection.Anupam Gurung100% (1)
- An Introduction To Checkpoint FirewallDocument14 pagesAn Introduction To Checkpoint Firewallbijaya_927622511No ratings yet
- Set Up Your Own IPsec VPN, OpenVPN and WireGuard Server: Build Your Own VPNFrom EverandSet Up Your Own IPsec VPN, OpenVPN and WireGuard Server: Build Your Own VPNRating: 5 out of 5 stars5/5 (1)
- Hiding Web Traffic with SSH: How to Protect Your Internet Privacy against Corporate Firewall or Insecure WirelessFrom EverandHiding Web Traffic with SSH: How to Protect Your Internet Privacy against Corporate Firewall or Insecure WirelessNo ratings yet
- Professional Node.js: Building Javascript Based Scalable SoftwareFrom EverandProfessional Node.js: Building Javascript Based Scalable SoftwareNo ratings yet
- Health Care Delivery System in IndiaDocument11 pagesHealth Care Delivery System in IndiaAnish VeettiyankalNo ratings yet
- Computer Networking Interview Question and Answer PDFDocument30 pagesComputer Networking Interview Question and Answer PDFImranRafiqNo ratings yet
- Computer Networks (CS425) : Unix Socket ProgrammingDocument4 pagesComputer Networks (CS425) : Unix Socket ProgrammingAnish VeettiyankalNo ratings yet
- Computer Networks (CS425) : Unix Socket Programming (Contd..)Document6 pagesComputer Networks (CS425) : Unix Socket Programming (Contd..)Anish VeettiyankalNo ratings yet
- Staffing in Nursing UnitsDocument13 pagesStaffing in Nursing UnitsAnish Veettiyankal100% (1)
- Jason Dela Cruz Jose": IT Engineer / Systems EngineerDocument3 pagesJason Dela Cruz Jose": IT Engineer / Systems EngineerAnish VeettiyankalNo ratings yet
- Computer Networks (CS425) : Instructor: Dr. Dheeraj SanghiDocument7 pagesComputer Networks (CS425) : Instructor: Dr. Dheeraj SanghiAnish VeettiyankalNo ratings yet
- Computer Networks (CS425) : Transport Layer Protocol-Implementation IssuesDocument5 pagesComputer Networks (CS425) : Transport Layer Protocol-Implementation IssuesAnish VeettiyankalNo ratings yet
- Computer Networks (CS425) : ARP, RARP, ICMP ProtocolsDocument7 pagesComputer Networks (CS425) : ARP, RARP, ICMP ProtocolsAnish VeettiyankalNo ratings yet
- Computer Networks (CS425) : Data EncodingDocument7 pagesComputer Networks (CS425) : Data EncodingAnish VeettiyankalNo ratings yet
- Computer Networks (CS425) : Transport Layer ProtocolDocument3 pagesComputer Networks (CS425) : Transport Layer ProtocolAnish VeettiyankalNo ratings yet
- Computer Networks (CS425) : Transport Layer Protocol (Continued)Document4 pagesComputer Networks (CS425) : Transport Layer Protocol (Continued)Anish VeettiyankalNo ratings yet
- Computer Networks (CS425) : Instructor: Dr. Dheeraj SanghiDocument6 pagesComputer Networks (CS425) : Instructor: Dr. Dheeraj SanghiAnish VeettiyankalNo ratings yet
- Computer Networks (CS425) : IEEE 802.3 and EthernetDocument3 pagesComputer Networks (CS425) : IEEE 802.3 and EthernetAnish VeettiyankalNo ratings yet
- CS425 - Computer Networks - Lecture 08 PDFDocument7 pagesCS425 - Computer Networks - Lecture 08 PDFAnish Veettiyankal100% (1)
- Computer Networks (CS425) : Routing AlgorithmsDocument5 pagesComputer Networks (CS425) : Routing AlgorithmsAnish VeettiyankalNo ratings yet
- Computer Networks (CS425) : ISO-OSI 7-Layer Network ArchitectureDocument5 pagesComputer Networks (CS425) : ISO-OSI 7-Layer Network ArchitectureAnish VeettiyankalNo ratings yet
- Newborn Assessment OBGDocument6 pagesNewborn Assessment OBGAnish VeettiyankalNo ratings yet
- It PPT Template 012Document4 pagesIt PPT Template 012Anish VeettiyankalNo ratings yet
- Hero of ObgDocument2 pagesHero of ObgAnish VeettiyankalNo ratings yet
- M.sc. Nursing SyllabusDocument145 pagesM.sc. Nursing SyllabusSathish Rajamani100% (4)
- Audio Visual Aids in EducationDocument9 pagesAudio Visual Aids in EducationAnish Veettiyankal100% (1)
- 08 Night 09 Days Ujjain & Omkareshwar Tour Package - Travel HuntDocument5 pages08 Night 09 Days Ujjain & Omkareshwar Tour Package - Travel HuntsalesNo ratings yet
- Reading Listening 2Document5 pagesReading Listening 2Lisbet GomezNo ratings yet
- ch09 (POM)Document35 pagesch09 (POM)jayvee cahambingNo ratings yet
- RCPI V VerchezDocument2 pagesRCPI V VerchezCin100% (1)
- 3658 - Implement Load BalancingDocument6 pages3658 - Implement Load BalancingDavid Hung NguyenNo ratings yet
- Pengaruh Kompetensi Spiritual Guru Pendidikan Agama Kristen Terhadap Pertumbuhan Iman SiswaDocument13 pagesPengaruh Kompetensi Spiritual Guru Pendidikan Agama Kristen Terhadap Pertumbuhan Iman SiswaK'lala GrianNo ratings yet
- Bahasa Inggris XIIDocument1 pageBahasa Inggris XIIclaudiaomega.pNo ratings yet
- Fabre, Intro To Unfinished Quest of Richard WrightDocument9 pagesFabre, Intro To Unfinished Quest of Richard Wrightfive4booksNo ratings yet
- Girl: Dad, I Need A Few Supplies For School, and I Was Wondering If - . .Document3 pagesGirl: Dad, I Need A Few Supplies For School, and I Was Wondering If - . .AKSHATNo ratings yet
- Histology Solution AvnDocument11 pagesHistology Solution AvnDrdo rawNo ratings yet
- Secant Method - Derivation: A. Bracketing MethodsDocument5 pagesSecant Method - Derivation: A. Bracketing MethodsStephen Dela CruzNo ratings yet
- Introductory EconomicsDocument22 pagesIntroductory Economicswedjefdbenmcve100% (1)
- Elementary Linear Algebra Applications Version 11th Edition Anton Solutions ManualDocument36 pagesElementary Linear Algebra Applications Version 11th Edition Anton Solutions Manualpearltucker71uej95% (22)
- 4.dynamic Analysis of Earth Quake Resistante Steel FrameDocument28 pages4.dynamic Analysis of Earth Quake Resistante Steel FrameRusdiwal JundullahNo ratings yet
- Edward William Lane's Lexicon - Volume 7 - Page 186 To 277Document92 pagesEdward William Lane's Lexicon - Volume 7 - Page 186 To 277Serge BièvreNo ratings yet
- 150 Years of PharmacovigilanceDocument2 pages150 Years of PharmacovigilanceCarlos José Lacava Fernández100% (1)
- Ghosh, D. P., 1971, Inverse Filter Coefficients For The Computation of Apparent Resistivity Standard Curves For A Horizontally Stratified EarthDocument7 pagesGhosh, D. P., 1971, Inverse Filter Coefficients For The Computation of Apparent Resistivity Standard Curves For A Horizontally Stratified EarthCinthia MtzNo ratings yet
- Role LibrariesDocument57 pagesRole LibrariesGiovanni AnggastaNo ratings yet
- Imam Zainul Abideen (RA) 'S Service To The Poor and DestituteDocument3 pagesImam Zainul Abideen (RA) 'S Service To The Poor and DestituteShoyab11No ratings yet
- 2nd Exam 201460 UpdatedDocument12 pages2nd Exam 201460 UpdatedAlbert LuchyniNo ratings yet
- Financial Vs Health and Safety Vs Reputation Vs Opportunity CostsDocument11 pagesFinancial Vs Health and Safety Vs Reputation Vs Opportunity Costschanlego123No ratings yet
- Fail Operational and PassiveDocument1 pageFail Operational and PassiverobsousNo ratings yet
- Mehta 2021Document4 pagesMehta 2021VatokicNo ratings yet
- LITERATURE MATRIX PLAN LastimosaDocument2 pagesLITERATURE MATRIX PLAN LastimosaJoebelle LastimosaNo ratings yet
- Common RHU DrugsDocument56 pagesCommon RHU DrugsAlna Shelah IbañezNo ratings yet