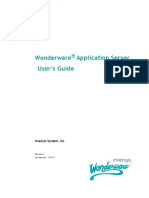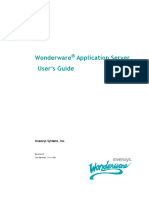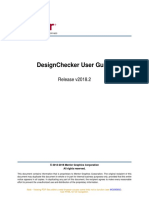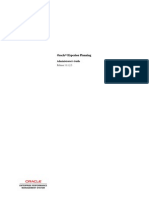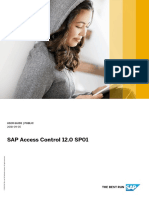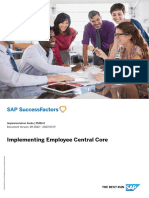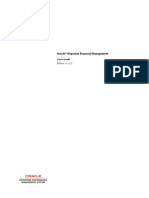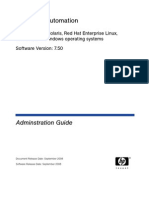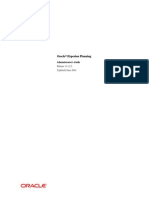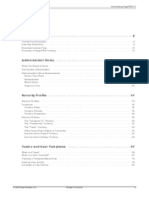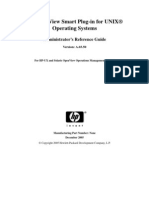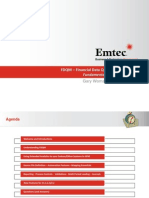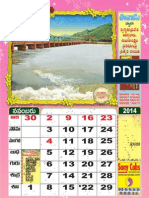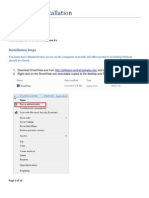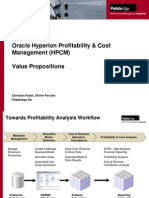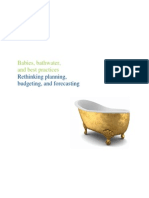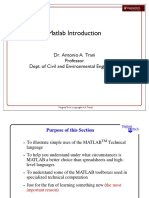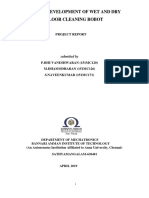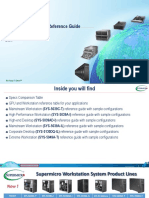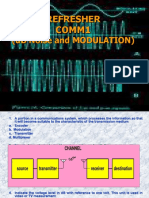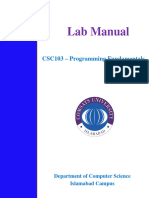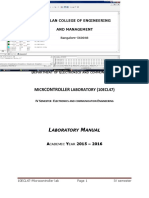Professional Documents
Culture Documents
Oracle® Hyperion Calculation Manager: Designer's Guide Release 11.1.2.3.500 Updated: January 2014
Uploaded by
rams08Original Title
Copyright
Available Formats
Share this document
Did you find this document useful?
Is this content inappropriate?
Report this DocumentCopyright:
Available Formats
Oracle® Hyperion Calculation Manager: Designer's Guide Release 11.1.2.3.500 Updated: January 2014
Uploaded by
rams08Copyright:
Available Formats
Oracle Hyperion Calculation Manager
Designer's Guide
Release 11.1.2.3.500
Updated: January 2014
Calculation Manager Designer's Guide, 11.1.2.3.500
Copyright 2008, 2014, Oracle and/or its affiliates. All rights reserved.
Authors: EPM Information Development Team
Oracle and Java are registered trademarks of Oracle and/or its affiliates. Other names may be trademarks of their respective
owners.
This software and related documentation are provided under a license agreement containing restrictions on use and
disclosure and are protected by intellectual property laws. Except as expressly permitted in your license agreement or
allowed by law, you may not use, copy, reproduce, translate, broadcast, modify, license, transmit, distribute, exhibit,
perform, publish, or display any part, in any form, or by any means. Reverse engineering, disassembly, or decompilation
of this software, unless required by law for interoperability, is prohibited.
The information contained herein is subject to change without notice and is not warranted to be error-free. If you find
any errors, please report them to us in writing.
If this is software or related documentation that is delivered to the U.S. Government or anyone licensing it on behalf of
the U.S. Government, the following notice is applicable:
U.S. GOVERNMENT RIGHTS:
Programs, software, databases, and related documentation and technical data delivered to U.S. Government customers
are "commercial computer software" or "commercial technical data" pursuant to the applicable Federal Acquisition
Regulation and agency-specific supplemental regulations. As such, the use, duplication, disclosure, modification, and
adaptation shall be subject to the restrictions and license terms set forth in the applicable Government contract, and, to
the extent applicable by the terms of the Government contract, the additional rights set forth in FAR 52.227-19, Commercial
Computer Software License (December 2007). Oracle America, Inc., 500 Oracle Parkway, Redwood City, CA 94065.
This software or hardware is developed for general use in a variety of information management applications. It is not
developed or intended for use in any inherently dangerous applications, including applications that may create a risk of
personal injury. If you use this software or hardware in dangerous applications, then you shall be responsible to take all
appropriate fail-safe, backup, redundancy, and other measures to ensure its safe use. Oracle Corporation and its affiliates
disclaim any liability for any damages caused by use of this software or hardware in dangerous applications.
This software or hardware and documentation may provide access to or information on content, products, and services
from third parties. Oracle Corporation and its affiliates are not responsible for and expressly disclaim all warranties of any
kind with respect to third-party content, products, and services. Oracle Corporation and its affiliates will not be responsible
for any loss, costs, or damages incurred due to your access to or use of third-party content, products, or services.
Documentation Accessibility . . . . . . . . . . . . . . . . . . . . . . . . . . . . . . . . . . . . . . . . . . . . . . . . . . . . . . . . . . 11
Chapter 1. Introduction . . . . . . . . . . . . . . . . . . . . . . . . . . . . . . . . . . . . . . . . . . . . . . . . . . . . . . . . . . . . . . 13
About Calculation Manager . . . . . . . . . . . . . . . . . . . . . . . . . . . . . . . . . . . . . . . . . . . . . . 13
Prerequisites . . . . . . . . . . . . . . . . . . . . . . . . . . . . . . . . . . . . . . . . . . . . . . . . . . . . . . . . 13
Security . . . . . . . . . . . . . . . . . . . . . . . . . . . . . . . . . . . . . . . . . . . . . . . . . . . . . . . . . . . . 15
Lifecycle Management . . . . . . . . . . . . . . . . . . . . . . . . . . . . . . . . . . . . . . . . . . . . . . . . . . 16
Logging on to EPM Workspace and Accessing Calculation Manager . . . . . . . . . . . . . . . . . 17
Using Flow Charts . . . . . . . . . . . . . . . . . . . . . . . . . . . . . . . . . . . . . . . . . . . . . . . . . . . . 17
Using Views and Filters . . . . . . . . . . . . . . . . . . . . . . . . . . . . . . . . . . . . . . . . . . . . . . . . . 18
Filter View . . . . . . . . . . . . . . . . . . . . . . . . . . . . . . . . . . . . . . . . . . . . . . . . . . . . . . . 18
Filtering Objects in the Filter View . . . . . . . . . . . . . . . . . . . . . . . . . . . . . . . . . . 19
System View . . . . . . . . . . . . . . . . . . . . . . . . . . . . . . . . . . . . . . . . . . . . . . . . . . . . . . 20
Custom View . . . . . . . . . . . . . . . . . . . . . . . . . . . . . . . . . . . . . . . . . . . . . . . . . . . . . 21
Creating a Folder in the Custom View . . . . . . . . . . . . . . . . . . . . . . . . . . . . . . . . 22
Renaming a Folder in the Custom View . . . . . . . . . . . . . . . . . . . . . . . . . . . . . . . 22
Deployment View . . . . . . . . . . . . . . . . . . . . . . . . . . . . . . . . . . . . . . . . . . . . . . . . . . 22
View Pane . . . . . . . . . . . . . . . . . . . . . . . . . . . . . . . . . . . . . . . . . . . . . . . . . . . . . . . 23
Searching for and Replacing Objects in Calculation Manager . . . . . . . . . . . . . . . . . . . . . . 24
Chapter 2. Designing Business Rules and Business Rulesets . . . . . . . . . . . . . . . . . . . . . . . . . . . . . . . . . . . . 27
About Business Rules . . . . . . . . . . . . . . . . . . . . . . . . . . . . . . . . . . . . . . . . . . . . . . . . . . 27
Creating a Business Rule . . . . . . . . . . . . . . . . . . . . . . . . . . . . . . . . . . . . . . . . . . . . . 28
Designing a Business Rule . . . . . . . . . . . . . . . . . . . . . . . . . . . . . . . . . . . . . . . . . . . . 29
Using Parameters as a Business Rule (Financial Management Users Only) . . . . . . 36
Analyzing and Debugging Business Rules (Planning and Essbase Users Only) . . . . . . . 38
Debugging a Business Rule . . . . . . . . . . . . . . . . . . . . . . . . . . . . . . . . . . . . . . . . 38
Analyzing a Business Rule . . . . . . . . . . . . . . . . . . . . . . . . . . . . . . . . . . . . . . . . . 40
Comparing the Scripts of Two Business Rules . . . . . . . . . . . . . . . . . . . . . . . . . . . . . . 42
Loading Predefined Workforce Planning, Capital Asset Planning, and Human Capital
Planning Business Rules . . . . . . . . . . . . . . . . . . . . . . . . . . . . . . . . . . . . . . . . . . . . . 43
Opening Rules, Rulesets, Templates, and Components . . . . . . . . . . . . . . . . . . . . . . . 43
Opening a Business Rule . . . . . . . . . . . . . . . . . . . . . . . . . . . . . . . . . . . . . . . . . . . . . 44
Editing Business Rules . . . . . . . . . . . . . . . . . . . . . . . . . . . . . . . . . . . . . . . . . . . . . . . 44
Editing a Business Rule . . . . . . . . . . . . . . . . . . . . . . . . . . . . . . . . . . . . . . . . . . . 45
Editing a Business Rule in Script Mode (Financial Management, Planning, and
EssbaseBlock Storage Application Users Only) . . . . . . . . . . . . . . . . . . . . . . . . . . 50
Editing a Business Rule in Script Mode . . . . . . . . . . . . . . . . . . . . . . . . . . . . . . . . 53
Searching for and Replacing a Text String in a Business Rule Script . . . . . . . . . . . 56
Contents iii
Searching for and Replacing Text in a Graphical Business Rule . . . . . . . . . . . . . . 57
Copying a Business Rule to Another Application . . . . . . . . . . . . . . . . . . . . . . . . . 58
Copying and Pasting the Children of a Business Rule Component . . . . . . . . . . . . 59
Copying and Pasting the Reference to a Business Rule Formula or Script
Component . . . . . . . . . . . . . . . . . . . . . . . . . . . . . . . . . . . . . . . . . . . . . . . . . . . 60
Saving a Business Rule . . . . . . . . . . . . . . . . . . . . . . . . . . . . . . . . . . . . . . . . . . . . . . . 60
Saving a Rule, Ruleset, Template, or Formula or Script Component with a Different
Name . . . . . . . . . . . . . . . . . . . . . . . . . . . . . . . . . . . . . . . . . . . . . . . . . . . . . . . . . . . 61
Saving a Business Rule with a Different Name . . . . . . . . . . . . . . . . . . . . . . . . . . . . . . 61
Creating a Shortcut to a Business Rule . . . . . . . . . . . . . . . . . . . . . . . . . . . . . . . . . . . 62
Deleting a Business Rule . . . . . . . . . . . . . . . . . . . . . . . . . . . . . . . . . . . . . . . . . . . . . 62
Printing a Business Rule . . . . . . . . . . . . . . . . . . . . . . . . . . . . . . . . . . . . . . . . . . . . . 63
About Business Rulesets . . . . . . . . . . . . . . . . . . . . . . . . . . . . . . . . . . . . . . . . . . . . . . . . 64
Creating a Business Ruleset . . . . . . . . . . . . . . . . . . . . . . . . . . . . . . . . . . . . . . . . . . . 65
Designing a Business Ruleset . . . . . . . . . . . . . . . . . . . . . . . . . . . . . . . . . . . . . . . . . . 65
Opening a Business Ruleset . . . . . . . . . . . . . . . . . . . . . . . . . . . . . . . . . . . . . . . . . . . 68
Opening a Business Rule within a Business Ruleset . . . . . . . . . . . . . . . . . . . . . . . . . . 69
Adding a Business Rule to a Business Ruleset . . . . . . . . . . . . . . . . . . . . . . . . . . . . . . 69
Removing a Business Rule from a Business Ruleset . . . . . . . . . . . . . . . . . . . . . . . . . . 70
Editing Business Rulesets . . . . . . . . . . . . . . . . . . . . . . . . . . . . . . . . . . . . . . . . . . . . . 70
Editing a Business Ruleset . . . . . . . . . . . . . . . . . . . . . . . . . . . . . . . . . . . . . . . . . 70
Copying a Business Ruleset to Another Application . . . . . . . . . . . . . . . . . . . . . . . 73
Saving a Business Ruleset . . . . . . . . . . . . . . . . . . . . . . . . . . . . . . . . . . . . . . . . . . . . . 74
Saving a Business Ruleset with a Different Name . . . . . . . . . . . . . . . . . . . . . . . . . . . . 74
Deleting a Business Ruleset . . . . . . . . . . . . . . . . . . . . . . . . . . . . . . . . . . . . . . . . . . . 75
Refreshing Business Rules or Business Rulesets . . . . . . . . . . . . . . . . . . . . . . . . . . . . . . . . 76
Showing the Usages of a Rule, Ruleset, Template, or Formula or Script Component . . . . . 76
Showing the Usages of a Business Rule or Business Ruleset . . . . . . . . . . . . . . . . . . . . . . . 77
Changing the Owner of an Object . . . . . . . . . . . . . . . . . . . . . . . . . . . . . . . . . . . . . . . . . 78
Chapter 3. Working with Templates . . . . . . . . . . . . . . . . . . . . . . . . . . . . . . . . . . . . . . . . . . . . . . . . . . . . . 79
About Templates . . . . . . . . . . . . . . . . . . . . . . . . . . . . . . . . . . . . . . . . . . . . . . . . . . . . . 79
Working with System Templates . . . . . . . . . . . . . . . . . . . . . . . . . . . . . . . . . . . . . . . . . . 79
About System Templates . . . . . . . . . . . . . . . . . . . . . . . . . . . . . . . . . . . . . . . . . . . . 80
Using a System Template in a Business Rule . . . . . . . . . . . . . . . . . . . . . . . . . . . . . . . 81
Using the Clear Data Template in a Business Rule . . . . . . . . . . . . . . . . . . . . . . . . 82
Using the Copy Data Template in a Business Rule . . . . . . . . . . . . . . . . . . . . . . . . 84
Using the AmountUnitRate Template in a Business Rule . . . . . . . . . . . . . . . . . 85
Using the Allocate Level to Level Template in a Business Rule . . . . . . . . . . . . . . . 86
Using the Allocate Simple Template in a Business Rule . . . . . . . . . . . . . . . . . . . . 88
iv Contents
Using the Aggregation Template in a Business Rule . . . . . . . . . . . . . . . . . . . . . . . 92
Using the SET Commands Template in a Business Rule . . . . . . . . . . . . . . . . . . . 93
Using the Export-Import Data Template in a Business Rule . . . . . . . . . . . . . . . . . 96
Using the Allocate Simple Exclude Template in a Business Rules . . . . . . . . . . . . . 97
Using the Currency Conversion Template . . . . . . . . . . . . . . . . . . . . . . . . . . . . 106
Saving a System Template as a Custom Defined Template . . . . . . . . . . . . . . . . . . . . 113
Inserting a System Template into a Business Rule's Flow Chart . . . . . . . . . . . . . . . . 114
Removing a System Template from a Business Rule's Flow Chart . . . . . . . . . . . . . . . 114
Working with Custom Defined Templates . . . . . . . . . . . . . . . . . . . . . . . . . . . . . . . . . . 115
About Custom Defined Templates . . . . . . . . . . . . . . . . . . . . . . . . . . . . . . . . . . . . 115
Creating a Custom Defined Template . . . . . . . . . . . . . . . . . . . . . . . . . . . . . . . . . . . 115
Designing a Custom Defined Template . . . . . . . . . . . . . . . . . . . . . . . . . . . . . . . . . 116
Creating Design Time Prompts for a Custom Defined Template . . . . . . . . . . . . . . . 119
Creating Steps for Design Time Prompts . . . . . . . . . . . . . . . . . . . . . . . . . . . . . 123
Selecting Design Time Prompts for a Custom Defined Template . . . . . . . . . . . . 124
Defining Dimension Limits for Cross Dimension, Dimension, Dimensions,
Member, and Member Range Design Time Prompts . . . . . . . . . . . . . . . . . . . . . 125
Defining a Default Value for Cross Dimension, Member Range, and Restricted List
Design Time Prompts . . . . . . . . . . . . . . . . . . . . . . . . . . . . . . . . . . . . . . . . . . . 126
Defining Dependencies for Design Time Prompts . . . . . . . . . . . . . . . . . . . . . . . . . . 127
Creating a Custom Defined Template from a Template's or Business Rule's
Components . . . . . . . . . . . . . . . . . . . . . . . . . . . . . . . . . . . . . . . . . . . . . . . . . . . . . 128
Opening a Custom Defined Template . . . . . . . . . . . . . . . . . . . . . . . . . . . . . . . . . . 129
Editing a Custom Defined Template . . . . . . . . . . . . . . . . . . . . . . . . . . . . . . . . . . . . 129
Saving a Custom Defined Template . . . . . . . . . . . . . . . . . . . . . . . . . . . . . . . . . . . . 129
Saving a Custom Defined Template with a Different Name . . . . . . . . . . . . . . . . . . . 130
Refreshing Custom Defined Templates . . . . . . . . . . . . . . . . . . . . . . . . . . . . . . . . . . 131
Showing the Usages of a Custom Defined Template . . . . . . . . . . . . . . . . . . . . . . . . 131
Deleting a Custom Defined Template . . . . . . . . . . . . . . . . . . . . . . . . . . . . . . . . . . . 132
Copying and Pasting a Custom Defined Template . . . . . . . . . . . . . . . . . . . . . . . . . . . . . 132
Inserting a Custom Defined Template into Business Rule's Flow Chart . . . . . . . . . . . . . . 133
Removing a Template from a Business Rule's Flow Chart . . . . . . . . . . . . . . . . . . . . . . . 134
Searching for and Replacing Text in a Custom Defined Template . . . . . . . . . . . . . . . . . . 134
Searching for and Replacing Text in Design Time Prompts . . . . . . . . . . . . . . . . . . . . . . 136
Chapter 4. Using Components to Design Business Rules and Templates . . . . . . . . . . . . . . . . . . . . . . . . . . . 139
About Components . . . . . . . . . . . . . . . . . . . . . . . . . . . . . . . . . . . . . . . . . . . . . . . . . . 139
Working with Formula Components . . . . . . . . . . . . . . . . . . . . . . . . . . . . . . . . . . . . . . 140
About Formula Components . . . . . . . . . . . . . . . . . . . . . . . . . . . . . . . . . . . . . . . . . 141
Creating a Formula Component . . . . . . . . . . . . . . . . . . . . . . . . . . . . . . . . . . . . . . 141
Contents v
Designing a Formula Component . . . . . . . . . . . . . . . . . . . . . . . . . . . . . . . . . . . . . 142
Using the Condition Builder to Create Conditional Statements . . . . . . . . . . . . . 146
Entering Logging Information for Formula Statements (Financial Management
Users Only) . . . . . . . . . . . . . . . . . . . . . . . . . . . . . . . . . . . . . . . . . . . . . . . . . . 148
Entering Comments for Formula Statements . . . . . . . . . . . . . . . . . . . . . . . . . . 149
Opening a Formula Component . . . . . . . . . . . . . . . . . . . . . . . . . . . . . . . . . . . . . . 149
Editing a Formula Component . . . . . . . . . . . . . . . . . . . . . . . . . . . . . . . . . . . . . . . 150
Deleting a Formula Component . . . . . . . . . . . . . . . . . . . . . . . . . . . . . . . . . . . . . . 151
Copying and Pasting a Formula Component . . . . . . . . . . . . . . . . . . . . . . . . . . . . . . 151
Working with Script Components . . . . . . . . . . . . . . . . . . . . . . . . . . . . . . . . . . . . . . . . 152
Creating a Script Component . . . . . . . . . . . . . . . . . . . . . . . . . . . . . . . . . . . . . . . . 152
Designing a Script Component . . . . . . . . . . . . . . . . . . . . . . . . . . . . . . . . . . . . . . . 153
Opening a Script Component . . . . . . . . . . . . . . . . . . . . . . . . . . . . . . . . . . . . . . . . 156
Editing a Script Component . . . . . . . . . . . . . . . . . . . . . . . . . . . . . . . . . . . . . . . . . 156
Deleting a Script Component . . . . . . . . . . . . . . . . . . . . . . . . . . . . . . . . . . . . . . . . . 157
Copying and Pasting a Script Component . . . . . . . . . . . . . . . . . . . . . . . . . . . . . . . . 158
Working with Condition Components . . . . . . . . . . . . . . . . . . . . . . . . . . . . . . . . . . . . . 158
About Condition Components . . . . . . . . . . . . . . . . . . . . . . . . . . . . . . . . . . . . . . . 159
Creating a Condition Component . . . . . . . . . . . . . . . . . . . . . . . . . . . . . . . . . . . . . 159
Opening a Condition Component . . . . . . . . . . . . . . . . . . . . . . . . . . . . . . . . . . . . . 160
Editing a Condition Component . . . . . . . . . . . . . . . . . . . . . . . . . . . . . . . . . . . . . . 161
Deleting a Condition Component . . . . . . . . . . . . . . . . . . . . . . . . . . . . . . . . . . . . . 161
Copying and Pasting a Condition Component . . . . . . . . . . . . . . . . . . . . . . . . . . . . 162
Working with Member Block Components . . . . . . . . . . . . . . . . . . . . . . . . . . . . . . . . . . 163
About Member Block Components . . . . . . . . . . . . . . . . . . . . . . . . . . . . . . . . . . . . 163
Creating a Member Block Component . . . . . . . . . . . . . . . . . . . . . . . . . . . . . . . . . . 164
Opening a Member Block Component . . . . . . . . . . . . . . . . . . . . . . . . . . . . . . . . . . 164
Editing a Member Block Component . . . . . . . . . . . . . . . . . . . . . . . . . . . . . . . . . . . 165
Deleting a Member Block Component . . . . . . . . . . . . . . . . . . . . . . . . . . . . . . . . . . 165
Copying and Pasting a Member Block Component . . . . . . . . . . . . . . . . . . . . . . . . . 166
Working with Member Range Components . . . . . . . . . . . . . . . . . . . . . . . . . . . . . . . . . 167
About Member Range Components . . . . . . . . . . . . . . . . . . . . . . . . . . . . . . . . . . . . 167
Creating a Member Range Component . . . . . . . . . . . . . . . . . . . . . . . . . . . . . . . . . 167
Opening a Member Range Component . . . . . . . . . . . . . . . . . . . . . . . . . . . . . . . . . 169
Editing a Member Range Component . . . . . . . . . . . . . . . . . . . . . . . . . . . . . . . . . . 170
Deleting a Member Range Component . . . . . . . . . . . . . . . . . . . . . . . . . . . . . . . . . . 171
Copying and Pasting a Member Range Component . . . . . . . . . . . . . . . . . . . . . . . . . 171
Working with Data Range Components (Financial Management Users Only) . . . . . . . . . 172
About Data Range Components (Financial Management Users Only) . . . . . . . . . . . 172
vi Contents
Creating a Data Range Component (Financial Management Users Only) . . . . . . . . . 173
Opening a Data Range Component (Financial Management Users Only) . . . . . . . . . 175
Editing a Data Range Component (Financial Management Users Only) . . . . . . . . . . 176
Deleting a Data Range Component (Financial Management Users Only) . . . . . . . . . 176
Copying and Pasting a Data Range Component (Financial Management Users
Only) . . . . . . . . . . . . . . . . . . . . . . . . . . . . . . . . . . . . . . . . . . . . . . . . . . . . . . . . . . 177
Working with Fixed Loop Components . . . . . . . . . . . . . . . . . . . . . . . . . . . . . . . . . . . . 178
About Fixed Loop Components . . . . . . . . . . . . . . . . . . . . . . . . . . . . . . . . . . . . . . . 178
Creating a Fixed Loop Component . . . . . . . . . . . . . . . . . . . . . . . . . . . . . . . . . . . . 178
Opening a Fixed Loop Component . . . . . . . . . . . . . . . . . . . . . . . . . . . . . . . . . . . . 180
Editing a Fixed Loop Component . . . . . . . . . . . . . . . . . . . . . . . . . . . . . . . . . . . . . 180
Deleting a Fixed Loop Component . . . . . . . . . . . . . . . . . . . . . . . . . . . . . . . . . . . . . 181
Copying and Pasting a Fixed Loop Component . . . . . . . . . . . . . . . . . . . . . . . . . . . . 182
Working with Metadata Loop Components . . . . . . . . . . . . . . . . . . . . . . . . . . . . . . . . . 182
About Metadata Loop Components . . . . . . . . . . . . . . . . . . . . . . . . . . . . . . . . . . . . 183
Creating Metadata Loop Components . . . . . . . . . . . . . . . . . . . . . . . . . . . . . . . . . . 183
Opening Metadata Loop Components . . . . . . . . . . . . . . . . . . . . . . . . . . . . . . . . . . 184
Editing Metadata Loop Components . . . . . . . . . . . . . . . . . . . . . . . . . . . . . . . . . . . 184
Deleting Metadata Loop Components . . . . . . . . . . . . . . . . . . . . . . . . . . . . . . . . . . 185
Copying and Pasting Metadata Loop Components . . . . . . . . . . . . . . . . . . . . . . . . . 186
Working with DTP Assignment Components . . . . . . . . . . . . . . . . . . . . . . . . . . . . . . . . 186
About DTP Assignment Components . . . . . . . . . . . . . . . . . . . . . . . . . . . . . . . . . . 187
Creating DTP Assignment Components . . . . . . . . . . . . . . . . . . . . . . . . . . . . . . . . . 187
Opening DTP Assignment Components . . . . . . . . . . . . . . . . . . . . . . . . . . . . . . . . . 188
Editing DTP Assignment Components . . . . . . . . . . . . . . . . . . . . . . . . . . . . . . . . . . 189
Deleting DTP Assignment Components . . . . . . . . . . . . . . . . . . . . . . . . . . . . . . . . . 189
Copying and Pasting DTP Assignment Components . . . . . . . . . . . . . . . . . . . . . . . . 190
Sharing Script and Formula Components . . . . . . . . . . . . . . . . . . . . . . . . . . . . . . . . . . . 191
Changing Formula and Script Components from Shared to Not Shared . . . . . . . . . . 191
Changing Formula and Script Components from Not Shared to Shared . . . . . . . . . . 192
Saving Components . . . . . . . . . . . . . . . . . . . . . . . . . . . . . . . . . . . . . . . . . . . . . . . . . . 193
Saving a Component . . . . . . . . . . . . . . . . . . . . . . . . . . . . . . . . . . . . . . . . . . . . . . . 193
Saving Formula and Script Components with a Different Name . . . . . . . . . . . . . . . . 193
Refreshing Formula and Script Components . . . . . . . . . . . . . . . . . . . . . . . . . . . . . . . . . 194
Showing the Usages of Formula and Script Components . . . . . . . . . . . . . . . . . . . . . . . . 194
Working with Components in a Flow Chart . . . . . . . . . . . . . . . . . . . . . . . . . . . . . . . . . 195
Collapsing and Expanding a Component in a Flow Chart . . . . . . . . . . . . . . . . . . . . 196
Removing a Component from a Flow Chart . . . . . . . . . . . . . . . . . . . . . . . . . . . . . . 196
Copying and Pasting a Component in a Flow Chart . . . . . . . . . . . . . . . . . . . . . . . . 197
Contents vii
Copying and Pasting a Reference to a Component in a Flow Chart . . . . . . . . . . . . . 197
Copying and Pasting a Component Group in a Flow Chart . . . . . . . . . . . . . . . . . . . 198
Chapter 5. Using Aggregate Storage Components to Design Business Rules . . . . . . . . . . . . . . . . . . . . . . . . 201
Working with Point of View Components . . . . . . . . . . . . . . . . . . . . . . . . . . . . . . . . . . 201
Creating a Point of View Component . . . . . . . . . . . . . . . . . . . . . . . . . . . . . . . . . . 202
Editing a Point of View Component . . . . . . . . . . . . . . . . . . . . . . . . . . . . . . . . . . . . 203
Working with Allocation Components . . . . . . . . . . . . . . . . . . . . . . . . . . . . . . . . . . . . . 204
Creating an Allocation Component . . . . . . . . . . . . . . . . . . . . . . . . . . . . . . . . . . . . 204
Editing an Allocation Component . . . . . . . . . . . . . . . . . . . . . . . . . . . . . . . . . . . . . 207
Opening a Point of View or Allocation Component . . . . . . . . . . . . . . . . . . . . . . . . . . . 208
Deleting a Point of View or Allocation Component . . . . . . . . . . . . . . . . . . . . . . . . . . . . 208
Copying and Pasting a Point of View or Allocation Component . . . . . . . . . . . . . . . . . . . 209
Saving a Point of View or Allocation Component . . . . . . . . . . . . . . . . . . . . . . . . . . . . . 210
Working with Aggregate Storage Formula Components . . . . . . . . . . . . . . . . . . . . . . . . 210
Creating an Aggregate Storage Formula Component . . . . . . . . . . . . . . . . . . . . . . . . 210
Opening an Aggregate Storage Formula Component . . . . . . . . . . . . . . . . . . . . . . . . 212
Editing an Aggregate Storage Formula Component . . . . . . . . . . . . . . . . . . . . . . . . . 213
Deleting an Aggregate Storage Formula Component . . . . . . . . . . . . . . . . . . . . . . . . 213
Copying and Pasting an Aggregate Storage Formula Component . . . . . . . . . . . . . . . 214
Copying an Aggregate Storage Formula Component to Another Application or
Database . . . . . . . . . . . . . . . . . . . . . . . . . . . . . . . . . . . . . . . . . . . . . . . . . . . . . . . 215
Showing an Aggregate Storage Formula Component's Usages . . . . . . . . . . . . . . . . . 215
Chapter 6. Using Member Selection, Variables, Functions, and Smart Lists to Design Components . . . . . . . . 217
About Member Selection, Variables, Functions, and Smart Lists . . . . . . . . . . . . . . . . . . 217
Working with Members . . . . . . . . . . . . . . . . . . . . . . . . . . . . . . . . . . . . . . . . . . . . . . . 218
About Adding Members and Functions to a Component . . . . . . . . . . . . . . . . . . . . . 218
Adding One Member or Function from One or More Dimensions to a
Component . . . . . . . . . . . . . . . . . . . . . . . . . . . . . . . . . . . . . . . . . . . . . . . . . . 219
Adding Multiple Members or Functions from One or More Dimensions to a
Component . . . . . . . . . . . . . . . . . . . . . . . . . . . . . . . . . . . . . . . . . . . . . . . . . . 226
Removing Members and Functions from a Component . . . . . . . . . . . . . . . . . . . 234
Searching for Members within the Member Selector . . . . . . . . . . . . . . . . . . . . . 235
Searching for Members in the Member Selector by Name, Alias, or Property . . . 236
Working with Variables . . . . . . . . . . . . . . . . . . . . . . . . . . . . . . . . . . . . . . . . . . . . . . . . 237
Creating a Variable from the System View . . . . . . . . . . . . . . . . . . . . . . . . . . . . . . . 239
Entering Variable Values for a Numeric Variable . . . . . . . . . . . . . . . . . . . . . . . 242
Entering Variable Values for a String Variable . . . . . . . . . . . . . . . . . . . . . . . . . . 243
Entering Values for an Array Variable . . . . . . . . . . . . . . . . . . . . . . . . . . . . . . . 244
viii Contents
Entering Values for a Member Range Variable . . . . . . . . . . . . . . . . . . . . . . . . . 244
Entering Variable Values for a Cross Dimension Variable . . . . . . . . . . . . . . . . . 246
Entering Variable Values for a Dimension Variable . . . . . . . . . . . . . . . . . . . . . . 246
Entering Variable Values for a Member or Members Variable . . . . . . . . . . . . . . 247
Entering Variable Values for Percent Variables . . . . . . . . . . . . . . . . . . . . . . . . . 248
Entering Values for Integer Variables . . . . . . . . . . . . . . . . . . . . . . . . . . . . . . . . 248
Entering Variable Values for String as Number Variables . . . . . . . . . . . . . . . . . . 249
Entering Variable Values for Date as Number Variables . . . . . . . . . . . . . . . . . . . 249
Entering Values for a Data Range Variable (Financial Management Users
Only) . . . . . . . . . . . . . . . . . . . . . . . . . . . . . . . . . . . . . . . . . . . . . . . . . . . . . . . 249
Entering Values for a Boolean Variable (Financial Management Users Only) . . . 250
Entering Values for a Log Information Variable (Financial Management Users
Only) . . . . . . . . . . . . . . . . . . . . . . . . . . . . . . . . . . . . . . . . . . . . . . . . . . . . . . . 250
Entering Runtime Prompt Variables . . . . . . . . . . . . . . . . . . . . . . . . . . . . . . . . . . . 251
Selecting a Variable . . . . . . . . . . . . . . . . . . . . . . . . . . . . . . . . . . . . . . . . . . . . . . . . 251
Editing a Variable . . . . . . . . . . . . . . . . . . . . . . . . . . . . . . . . . . . . . . . . . . . . . . . . . 253
Deleting a Variable . . . . . . . . . . . . . . . . . . . . . . . . . . . . . . . . . . . . . . . . . . . . . . . . 253
Refreshing Variables . . . . . . . . . . . . . . . . . . . . . . . . . . . . . . . . . . . . . . . . . . . . . . . 253
Copying a Variable . . . . . . . . . . . . . . . . . . . . . . . . . . . . . . . . . . . . . . . . . . . . . . . . 254
Searching in the Variable Designer . . . . . . . . . . . . . . . . . . . . . . . . . . . . . . . . . . . . . 255
Showing the Usages of a Variable . . . . . . . . . . . . . . . . . . . . . . . . . . . . . . . . . . . . . 255
Loading Predefined System Variables into Financial Management Applications
(Financial Management Users Only) . . . . . . . . . . . . . . . . . . . . . . . . . . . . . . . . . . . 256
Working with Functions . . . . . . . . . . . . . . . . . . . . . . . . . . . . . . . . . . . . . . . . . . . . . . . 257
Inserting Functions into Components . . . . . . . . . . . . . . . . . . . . . . . . . . . . . . . . . . . . . 258
Working with Smart Lists . . . . . . . . . . . . . . . . . . . . . . . . . . . . . . . . . . . . . . . . . . . . . . 260
Inserting Smart Lists . . . . . . . . . . . . . . . . . . . . . . . . . . . . . . . . . . . . . . . . . . . . . . . . . . 260
Chapter 7. Validating and Deploying . . . . . . . . . . . . . . . . . . . . . . . . . . . . . . . . . . . . . . . . . . . . . . . . . . . . 263
Validating Business Rules, Business Rulesets, and Formula and Script Components from
the System View . . . . . . . . . . . . . . . . . . . . . . . . . . . . . . . . . . . . . . . . . . . . . . . . . . . . . 263
Validating a Business Rule from the Rule Designer . . . . . . . . . . . . . . . . . . . . . . . . . . . . 264
Deploying Business Rules and Business Rulesets . . . . . . . . . . . . . . . . . . . . . . . . . . . . . . 265
Making Business Rules and Business Rulesets Deployable and Not Deployable . . . . . 266
Deploying Business Rules and Business Rulesets from the Deployment View . . . . . . 267
Deploying a Business Rule or Business Ruleset from the Rule or Ruleset Designer . . 268
Deploying Business Rules with Shortcuts . . . . . . . . . . . . . . . . . . . . . . . . . . . . . . . . 269
Contents ix
Chapter 8. Launching Essbase Business Rules (for Essbase Aggregate Storage and Essbase Block Storage
Application Users Only) . . . . . . . . . . . . . . . . . . . . . . . . . . . . . . . . . . . . . . . . . . . . . . . . . . . . . . . . . . . . . 271
Chapter 9. Migrating Business Rules (Financial Management and Planning Users only) . . . . . . . . . . . . . . . . 273
About Migrating Business Rules . . . . . . . . . . . . . . . . . . . . . . . . . . . . . . . . . . . . . . . . . . 273
Migrating Business Rules from Business Rules (Planning Users Only) . . . . . . . . . . . . . . 273
Migration Use Cases . . . . . . . . . . . . . . . . . . . . . . . . . . . . . . . . . . . . . . . . . . . . . . . 277
Migrating Business Rules from Financial Management (Financial Management Users
Only) . . . . . . . . . . . . . . . . . . . . . . . . . . . . . . . . . . . . . . . . . . . . . . . . . . . . . . . . . . . . . 282
Chapter 10. Exporting and Importing Business Rules, Business Rulesets, Templates, and Formula and Script
Components . . . . . . . . . . . . . . . . . . . . . . . . . . . . . . . . . . . . . . . . . . . . . . . . . . . . . . . . . . . . . . . . . . . . 289
About Exporting and Importing . . . . . . . . . . . . . . . . . . . . . . . . . . . . . . . . . . . . . . . . . 289
Exporting Business Rules, Business Rulesets, Templates, and Formula and Script
Components . . . . . . . . . . . . . . . . . . . . . . . . . . . . . . . . . . . . . . . . . . . . . . . . . . . . . . . . 289
Exporting Applications . . . . . . . . . . . . . . . . . . . . . . . . . . . . . . . . . . . . . . . . . . . . . . . . 290
Importing Business Rules, Business Rulesets, Templates, and Formula and Script
Components . . . . . . . . . . . . . . . . . . . . . . . . . . . . . . . . . . . . . . . . . . . . . . . . . . . . . . . . 291
Importing Essbase Calc Scripts as Graphical Business Rules . . . . . . . . . . . . . . . . . . . . . . 292
Appendix A. Using Administrator Features . . . . . . . . . . . . . . . . . . . . . . . . . . . . . . . . . . . . . . . . . . . . . . . . 295
Transitioning to Calculation Manager . . . . . . . . . . . . . . . . . . . . . . . . . . . . . . . . . . . . . 295
Glossary . . . . . . . . . . . . . . . . . . . . . . . . . . . . . . . . . . . . . . . . . . . . . . . . . . . . . . . . . . . . . . . . . . . . . . . 303
x Contents
Documentation Accessibility
For information about Oracle's commitment to accessibility, visit the Oracle Accessibility Program website at
http://www.oracle.com/pls/topic/lookup?ctx=acc&id=docacc.
Access to Oracle Support
Oracle customers have access to electronic support through My Oracle Support. For information, visit http://
www.oracle.com/pls/topic/lookup?ctx=acc&id=info or visit http://www.oracle.com/pls/topic/lookup?
ctx=acc&id=trs if you are hearing impaired.
11
12 Documentation Accessibility
Introduction
In This Chapter
About Calculation Manager . . . . . . . . . . . . . . . . . . . . . . . . . . . . . . . . . . . . . . . . . . . . . . . . . . . . . . . . . . . . . . . . . . . . . . . . . . . . . . .13
Prerequisites . . . . . . . . . . . . . . . . . . . . . . . . . . . . . . . . . . . . . . . . . . . . . . . . . . . . . . . . . . . . . . . . . . . . . . . . . . . . . . . . . . . . . . . . . . . . . . .13
Security . . . . . . . . . . . . . . . . . . . . . . . . . . . . . . . . . . . . . . . . . . . . . . . . . . . . . . . . . . . . . . . . . . . . . . . . . . . . . . . . . . . . . . . . . . . . . . . . . . . . .15
Lifecycle Management. . . . . . . . . . . . . . . . . . . . . . . . . . . . . . . . . . . . . . . . . . . . . . . . . . . . . . . . . . . . . . . . . . . . . . . . . . . . . . . . . . . . .16
Logging on to EPM Workspace and Accessing Calculation Manager . . . . . . . . . . . . . . . . . . . . . . . . . . . . . . . . .17
Using Flow Charts . . . . . . . . . . . . . . . . . . . . . . . . . . . . . . . . . . . . . . . . . . . . . . . . . . . . . . . . . . . . . . . . . . . . . . . . . . . . . . . . . . . . . . . . . .17
Using Views and Filters . . . . . . . . . . . . . . . . . . . . . . . . . . . . . . . . . . . . . . . . . . . . . . . . . . . . . . . . . . . . . . . . . . . . . . . . . . . . . . . . . . . .18
Searching for and Replacing Objects in Calculation Manager . . . . . . . . . . . . . . . . . . . . . . . . . . . . . . . . . . . . . . . . .24
About Calculation Manager
You use Calculation Manager to create, validate, deploy, and administer sophisticated
calculations that solve business problems. You access Calculation Manager from within Oracle
Hyperion Enterprise Performance Management Workspace.
There are several types of objects that you can create and work with in Oracle Hyperion
Calculation Manager:
l Rulesets, which are objects that contain rules that can be calculated simultaneously or
sequentially (See Chapter 2, Designing Business Rules and Business Rulesets.)
l Rules, which are objects that contain components and templates (See Chapter 2, Designing
Business Rules and Business Rulesets, Chapter 3, Working with Templates, and
Chapter 4, Using Components to Design Business Rules and Templates.)
l Components, which are objects that contain formulas, scripts, conditions, member and data
ranges, fixed loops, and design time prompts (See Chapter 4, Using Components to Design
Business Rules and Templates and Chapter 6, Using Member Selection, Variables,
Functions, and Smart Lists to Design Components.)
Prerequisites
Before you log onto EPM Workspace to access Calculation Manager, you must complete the
following tasks:
About Calculation Manager 13
1. You must install and configure Oracle Hyperion Shared Services. (See the Oracle Hyperion
Enterprise Performance Management System Installation and Configuration Guide.)
2. You must install and configure EPM Workspace. (See the Oracle Hyperion Enterprise
Performance Management System Installation and Configuration Guide.)
3. (Oracle Hyperion EPM Architect application users only) You must install and configure
Performance Management Architect. (See the Oracle Hyperion Enterprise Performance
Management System Installation and Configuration Guide.)
Note: If you are working with an application created with Oracle Hyperion Planning or
Oracle Hyperion Financial Management application administration or an Oracle
Essbase application, you do not need to install Performance Management Architect.
4. You must install and configure Calculation Manager. (See the Oracle Hyperion Enterprise
Performance Management System Installation and Configuration Guide.)
5. Optional: You must install and configure Financial Management, Planning, Oracle Fusion
General Ledger, and/or Essbase if you want to deploy business rules to these products. (See
the Oracle Hyperion Enterprise Performance Management System Installation and
Configuration Guide.)
6. (Performance Management Architect application users only) There must be at least one
Financial Management or Planning application with metadata in Performance Management
Architect.
7. You must provision users and assign roles in Shared Services. (See the Oracle Hyperion
Enterprise Performance Management System User and Role Administration Guide.)
8. You must ensure that these servers are installed and running: (See the Oracle Hyperion
Enterprise Performance Management System Installation and Configuration Guide.)
l Shared Services Server
l EPM Workspace Server
l Optional: Performance Management Architect Application Server
l Optional: Performance Management Architect Dimension Server
Note: The Performance Management Architect Application server and the Dimension
server only need to be running if you want to work with Performance
Management Architect applications. If you want to work with an application
created with Financial Management or Planning application administration, or
with Essbase applications, these servers need not be running.
l Financial Management Server, Planning Server, and/or Essbase Server, if you want to
deploy business rules and rulesets to Financial Management, Planning, and/or Essbase
applications.
l Calculation Manager Server
Allocation Manager Server
Note: If any of these servers is installed as a service, it may be started automatically.
14 Introduction
9. You must launch EPM Workspace and log on. (See Logging on to EPM Workspace and
Accessing Calculation Manager on page 17.)
10. You must select Navigate, Administer, and Calculation Manager to launch Calculation
Manager.
Security
Your ability to create and edit objects (that is, business rules, business rulesets, components, and
templates) is determined by the role you are assigned in Shared Services and your ownership of
objects in Calculation Manager. (For information on roles and , see the Oracle Hyperion
Enterprise Performance Management System User and Role Administration Guide.)
There are three ways in which your assigned role affects your ability to create, edit, and delete
business rules and other objects:
l If the application you are working in is not deployed, you must have one of four roles to
create, edit, and delete business rules and other objects:
m The global Calculation Manager administrator role enables you to create, edit, and delete
objects.
m Financial Management users only: The Financial Management Calculation Manager
administrator role enables you to create, edit, and delete Financial Management objects.
m Planning users only: The Planning Calculation Manager administrator role enables you
to create, edit, and delete Planning objects.
m Essbase users only: The Essbase administrator role enables you to create, edit, and delete
Essbase objects.
Note: The Essbase administrator role is inherited from Essbase; there is no Essbase
Calculation Manager administrator role.
After you deploy business rules and other objects, you define launch . Then you can launch
Financial Management business rulesets in Financial Management, Planning business rules
in Planning, and Essbase business rules in Oracle Essbase Administration Services or
Calculation Manager. General Ledger business rules can be launched from within General
Ledger.
Note: You can launch Financial Management business rulesets only in Financial
Management and Planning business rules only in Planning.
l If the application you are working in is deployed, and you have administrator privileges for
that application (that is, you have the role of Financial Management administrator, the role
of Planning administrator, or the role of Essbase administrator for the deployed application),
you can create, edit, and delete business rules belonging to that application. You can also
deploy the application.
l If the application you are working in is deployed, and you have designer privileges for that
application (that is, you have the application specific role of Financial Management
Security 15
Calculation Designer, Planning interactive user, or Essbase calc write privileges for the
deployed application), you can create, edit, and delete your own rules, and see other users'
rules. You cannot edit another user's rules unless the other user assigns ownership of the
rule to you using the Change Ownership feature. (See Changing the Owner of an Object
on page 78.)
Note: If the application you are working in is deployed, and you have the application specific
role of Financial Management viewer or Planning view user, you can view rules only.
Lifecycle Management
Oracle Hyperion Enterprise Performance Management System Lifecycle Management provides
a consistent way for Oracle Enterprise Performance Management System products to migrate
an application, a repository, or individual artifacts across product environments and operating
systems. The Lifecycle Management interface in Oracle Hyperion Shared Services Console is
consistent for all EPM System products that support Lifecycle Management. However, Oracle
Enterprise Performance Management System products display different artifact listings and
export and import options in the Lifecycle Management interface.
Lifecycle Management features:
l Viewing applications and folders
l Searching for artifacts
l Migrating directly from one application to another
l Migrating to and from the file system
l Saving and loading migration definition files
l Viewing selected artifacts
l Auditing migrations
l Viewing the status of migrations
l Importing and exporting individual artifacts for quick changes on the file system
In addition to providing the Lifecycle Management interface in Oracle Hyperion Shared Services
Console, there is a command-line utility called Lifecycle Management Utility that provides an
alternate way to migrate artifacts from source to destination. The Lifecycle Management Utility
can be used with a third-party scheduling service such as Windows Task Scheduler or Oracle
Enterprise Manager.
Lastly, there is a Lifecycle Management Application Programming Interface (API) that enables
users to customize and extend the Lifecycle Management functionality.
For detailed information about Oracle Hyperion Enterprise Performance Management System
Lifecycle Management, see the Oracle Hyperion Enterprise Performance Management System
Lifecycle Management Guide.
16 Introduction
Logging on to EPM Workspace and Accessing
Calculation Manager
To access Calculation Manager, you must log on to EPM Workspace and launch Calculation
Manager from within it.
To log on to EPM Workspace and access Calculation Manager:
1 From a Web browser, enter http://<WebServer>:<port>/workspace/, where
<WebServer> is the Web server computer host name and <port> is the Web server listen port. For
example, the port number is 19000 if you are using the Apache instance configured with Oracle Hyperion
Reporting and Analysis.
Note: The Shared Services server, the EPM Workspace server, the Calculation Manager
server, and the Performance Management Architect application server and dimension
server (if you want to work with Performance Management Architect applications)
must all be running before you launch Calculation Manager. See the Oracle Hyperion
Enterprise Performance Management System Installation and Configuration Guide.
2 In the EPM Workspace logon dialog, enter your system user name and password and click Log On.
For information on setting up the URL, see the Oracle Enterprise Performance Management
Workspace Administrators Guide.
Note: If an error message displays indicating that Performance Management Architect is
unable to authenticate the user, ensure the following: the user is provisioned for the
application (if not, use Shared Services to provision the user), or the user's token or
session is not timed out (in this case, log off, then log back on to start a new session).
3 To access Calculation Manager, select Navigate, Administer, and Calculation Manager.
The System View of Calculation Manager is displayed with a list of the applications to which
you have access.
Depending on the user role you are assigned in Shared Services (you must have a role of
interactive user or administrator), you can use Calculation Manager to view, create, and
manage business rules, business rulesets, and components. (See the Oracle Hyperion
Enterprise Performance Management System User and Role Administration Guide.)
Using Flow Charts
You can view rules and templates, and the components that comprise them, in a flow chart
within the Rule Designer and the Template Designer. When you open a rule or template, you
can move amongst the components that comprise it (for example, formulas, scripts, conditions,
ranges, and loops) by selecting them in the flow chart. You can also increase or decrease the size
of the flow chart to view or hide details of the components.
When you select a component in the flow chart, its properties, usages, and other information
are displayed in tabs below the flow chart. As you move amongst the components, the tabs below
Logging on to EPM Workspace and Accessing Calculation Manager 17
the flow chart change. For example, if you open a business rule that contains a formula
component and a script component, and select the formula component in the flow chart, the
properties of the formula (its name, its description, and the application and application type to
which it belongs), the usages of the formula (which rules and templates it is used in), and the
text of the formula (the variables, members, and functions) are displayed in the tabs below the
flow chart. Then if you select the script component in the rule's flow chart, the text of the script
component, and its properties and usages, are displayed in the tabs below the flow chart.
Using Views and Filters
Views enable you to see Calculation Manager objects in different contexts. For example, the
Deployment View displays objects according to whether they are deployed or not deployed. The
Custom View enables you to create folders and drag and drop objects into them to create a view
that contains only the objects you want.
See these topics:
l Filter View on page 18
l System View on page 20
l Custom View on page 21
l Deployment View on page 22
l View Pane on page 23
Filter View
The Filter View contains a filtered list of Financial Management, Planning, and/or Essbase
applications, calculation types, plan types, or databases, and objects (rulesets, rules, scripts,
formula components, and templates) according to filter criteria you specify. From the Filter
View, you can do these tasks:
l Create, open, rename, delete, refresh, and close objects, EPM Workspace pages, and other
documents
l Set preferences
l Import and export objects
l Show the usages of objects
l Create a copy of objects
l Print a business rule
l Exit or log off EPM Workspace
l Select views
l Work with favorites
l Perform an advanced search
l Filter objects in the view according to criteria you specify
18 Introduction
l Access database properties
l Access the Variable Designer to work with variables
l Validate and migrate objects
l Access help for EPM Workspace products
Filtering Objects in the Filter View
You can use filters in the Filter View to filter objects according to their application type (Financial
Management, Planning, and/or Essbase), their application, their calculation type, plan type, or
database, their object type (that is business rules, business rulesets, formula and script
components, and templates), and their deployment or validation status.
To create a filtered list of objects in the Filter View:
1 In the System View, select Select View and then Filter View.
The Filter View is displayed.
2 Click Filter Options.
The Filter dialog is displayed.
3 In the Filter dialog, on Filter Options, under Application Type, select Financial Management, Planning,
or Essbase. (Financial Management is displayed by default.)
4 Do one of these tasks:
Tip: Use Shift + Click and Ctrl + Click to select multiple contiguous and non-contiguous
selections.
l Planning and Essbase users only: In Application and Object Type, select the applications
and object types you want to display in the List View. (The default is All.)
l Financial Management users only: In Application, Object Type, and Calculation Type,
select the applications, object types, and calculation types you want to display in the List
View. (The default is All.)
5 Under Deployed Status and Validated Status, clear any check boxes of selections you do not want to
display. (All check boxes are selected by default.)
Tip: Click Reset to reset the Filter Options tab with default values. When you reset values on
this tab, the values you specify on the Advanced Options tab remain unchanged.
6 On Advanced Options, for Object Name, select one of these options to display only objects whose
names match the criteria:
l Starts With, to display only objects whose names start with characters you specify
l Ends With, to display only objects whose names end with characters you specify
l Contains, to display only objects whose names contain characters you specify
Using Views and Filters 19
l Matches, to display only objects whose names match characters you specify
7 In the field to the right of the Object Name option you selected, enter the characters that are common
to the names of the objects you want to display.
8 Select Ignore case, if you want to display objects whose names contain characters in either upper or
lower case, even if the case does not match the case of the text you entered in step 7.
9 In Created By, enter the name of the user who created objects you want to display.
10 In Modified By, enter the name of the user who modified objects you want to display.
11 In Any Text, select one of these options:
l Starts with, to find any text that starts with the text you enter.
l Ends with, to find any text that ends with the text you enter.
l Contains, to find any text that contains the text you enter.
l Matches, to find any text that matches the text you enter. (This is the default.)
12 In the field to the right of the Any Text option you select, enter the text string for which you want to
search.
13 If you want to search for text in the case you typed (that is, upper or lower), clear Ignore case. (Ignore
case is selected by default.)
14 For Created Date, select After, Before, or Between to display only objects that were created after,
before, or between dates you specify. (Between is the default.) Click the drop-down arrows to display
calendars from which you can select dates.
15 For Modified Date, select After, Before, or Between to display only objects that were modified after,
before, or between dates you specify. (Between is the default.) Click the dropdown arrows to display
calendars from which you can select dates.
16 For Start Date, select After, Before, or Between to display only objects that were created after, before,
or between dates you specify. (Between is the default.) Click the dropdown arrows to display calendars
from which you can select dates.
17 For End Date, select After, Before, or Between to display only objects that were deleted after, before,
or between dates you specify. (Between is the default.) Click the dropdown arrows to display calendars
from which you can select dates.
Tip: Click Reset to reset the Advanced Options tab with default values. When you reset values
on this tab, the values you specify on the Filter Options tab remain unchanged.
18 Click OK.
System View
The System View is the default view that is displayed when you launch Calculation Manager. It
contains a list of all of the applications and objects to which you have access. (Your access
privileges are determined by the role you are assigned in Shared Services. Access privileges are
assigned on an application basis.) For each object, the owner, the user who last made changes
20 Introduction
to it, and the date changes were last made to it are listed. From the System View, you can do
these tasks:
l Create, open, delete, refresh, and close objects, EPM Workspace pages, and other documents
l Set preferences
l Show the usages of an object
l Create a copy of an object
l Change the owner of an object
l Create a shortcut to a business rule
l Save a business rule as a template
l Print a business rule
l Import and export business rules and other objects
l Exit or log off of EPM Workspace
l Select views
l Search for objects
l Validate objects
l Access the Variable Designer to work with variables
l Access database properties
l Compare the scripts of two business rules
l Deploy objects to applications
l Access help for EPM Workspace products
Custom View
The Custom View enables you to create folders and drag and drop objects into them to create
a view that contains only the objects you want. This view enables you to organize objects in a
way that is meaningful to you. From the Custom View you can do these tasks:
l Create, open, rename, remove, refresh, and close objects, EPM Workspace pages, and other
documents
l Set preferences
l Import and export objects
l Show the usages of an object
l Create a copy of an object
l Change the owner of an object
l Print a business rule
l Import and export business rules and other objects
l Exit or log off of EPM Workspace
Using Views and Filters 21
l Select views
l Access the Variable Designer to work with variables
l Access database properties
l Compare the scripts of two business rules
l Deploy objects to applications
l Validate and migrate objects
l Access help for EPM Workspace products
Creating a Folder in the Custom View
In the Custom View, you can create folders that contain only the business rules, business rulesets,
formulas, script components, and templates you want to view and with which you want to work.
To add objects to your folders, drag them from the Existing Objects pane and drop them into
the folders.
To create a folder in the Custom View:
1 In the System View, select View, Custom View.
2 In the Custom View, right-click the Financial Management, Planning, or Essbase application type, and
select New Folder.
3 In New Folder, enter a name for the folder.
4 Click OK.
Tip: You can create nested folders by right-clicking the folder within which you want to
create a folder and selecting New Folder.
Renaming a Folder in the Custom View
You can rename the folders you create in the Custom View.
To rename a folder in the Custom View:
1 In the System View, select View, Custom View.
2 In the Custom View, expand the Financial Management, Planning, or Essbase application type.
3 Right-click the folder you want to rename, and select Rename.
4 In Rename Folder, enter a new name for the folder.
5 Click OK.
Deployment View
The Deployment View contains a list, by application type and application, of the rules and
rulesets that are deployable and their deployment and validation status. From this view, you can
22 Introduction
select rules and rulesets in an application to make them deployable. Then you can deploy one
or more rules and rulesets (known as a partial deployment), or you can deploy all rules and
rulesets in an application (known as a full deployment). From the Deployment View, you can
do these tasks:
l Create, open, remove, refresh, and close objects, EPM Workspace pages, and other
documents
l Set preferences
l Import and export objects
l Show the usages of an object
l Create a copy of an object
l Change the owner of an object
l Print a business rule
l Exit or log off EPM Workspace
l Select views
l Work with favorites
l Perform an advanced search
l Work with variables
l Validate and migrate objects
l Access the Variable Designer to work with variables
l Access database properties
l Compare the scripts of two business rules
l Deploy objects to applications
l Access help for Oracle Hyperion Enterprise Performance Management Workspace products
View Pane
When you create or open an object, you can display the View Pane in the left frame of the window.
Depending on whether you are working in the Rule, Ruleset, Template, or Component designer,
a Rule Palette, Ruleset Palette, Template Palette, or Component Palette is displayed in the View
Pane. From the Rule, Ruleset, Component, or Template palette, you can drag new and existing
objects and drop them into the rule, ruleset, template, or component flow chart.
When working with views, you can display or hide the View Pane using the View menu. In the
Custom View, you drag and drop new and existing objects from the View Pane into the custom
folders you create. In the System and List views, the View Pane is hidden by default. In the
Deployment View, the View Pane is not available.
Note: The content of the View Pane varies depending on which view you are in and whether
you are working with a ruleset, a rule, a template, or a component.
Using Views and Filters 23
Searching for and Replacing Objects in Calculation
Manager
From the System View, you can perform a global search and replace within Calculation Manager,
an application, a plan, database or calculation type, rulesets, rules, formula components, and
script components. You can search all objects within an application, all business rules or a specific
business rule, and all business rulesets or a specific ruleset.
To search for text and replace it from the System View:
1 In the System View, right-click the application type, application, plan type, calculation type, or database,
or the Rules, Rulesets, Formulas, Scripts, or Templates node, and select Find.
Note: To search within a business rule, ruleset, formula, script, or template, select the object
you want to search within and open it. When the object is open for editing, right-
click the object or component, and select Find. Or select the Actions menu, and then
Find, Find Next, or Replace All. In a script component, use the Find icon.
2 In the Find dialog, from Any text, select one of these options:
l Starts with, to find any text that starts with the text you enter.
l Ends with, to find any text that ends with the text you enter.
l Contains, to find any text that contains the text you enter.
l Matches, to find any text that matches the text you enter. (This is the default.)
3 In the field to the right of Any text, type the text for which to search.
4 Select Ignore case to search for text in either upper or lower case. (Ignore case is selected by default.)
5 Select Include Basic Properties, to search for text in the objects basic properties.
Calculation Manager searches the names, descriptions, and captions of objects if you select
Include Basic Properties. Calculation Manager searches the formulas, scripts, other
components, variables and so on that are used in the object by default.
6 Click Find.
If Calculation Manager finds the text you are searching for, it opens a Find tab with a list of
the objects containing the text and the scope of the objects in which you searched. For
example, if you searched for text in the Scripts node of a plan type within a Planning
application, Calculation Manager displays the number of objects in which the text is found
and the application name and plan type within which the objects exist. You can double-click
an object in the list to open it.
7 To replace text, do either of the following:
l To replace the text for which you searched in a subset of the objects listed in the Find
tab, select the objects (using Ctrl + click), select the Actions menu, and then Replace
Selected.
a. In Replace With, enter the text with which you want to replace the text for which
you searched.
24 Introduction
b. Click Replace Selected.
l To replace the text for which you searched in all of the objects listed in the Find tab,
select the Actions menu, and then Replace All.
a. In Replace With, enter the text with which you want to replace the text for which
you searched.
b. Click Replace All.
Calculation Manager displays a message that lets you know how many objects the text was
successfully replaced in and how many objects, if any, contained text that could not be
replaced.
Searching for and Replacing Objects in Calculation Manager 25
26 Introduction
Designing Business Rules and
Business Rulesets
In This Chapter
About Business Rules . . . . . . . . . . . . . . . . . . . . . . . . . . . . . . . . . . . . . . . . . . . . . . . . . . . . . . . . . . . . . . . . . . . . . . . . . . . . . . . . . . . . .27
About Business Rulesets . . . . . . . . . . . . . . . . . . . . . . . . . . . . . . . . . . . . . . . . . . . . . . . . . . . . . . . . . . . . . . . . . . . . . . . . . . . . . . . . . .64
Refreshing Business Rules or Business Rulesets . . . . . . . . . . . . . . . . . . . . . . . . . . . . . . . . . . . . . . . . . . . . . . . . . . . . . .76
Showing the Usages of a Rule, Ruleset, Template, or Formula or Script Component . . . . . . . . . . . . . . .76
Showing the Usages of a Business Rule or Business Ruleset . . . . . . . . . . . . . . . . . . . . . . . . . . . . . . . . . . . . . . . . .77
Changing the Owner of an Object . . . . . . . . . . . . . . . . . . . . . . . . . . . . . . . . . . . . . . . . . . . . . . . . . . . . . . . . . . . . . . . . . . . . . . . .78
About Business Rules
Calculation Manager enables you to create, validate, deploy, and administer sophisticated
multidimensional business rules. You can also create a business ruleset of two or more related
rules (or rulesets) that you can launch simultaneously or sequentially. You typically create
business rules and rulesets to:
l Allocate costs among entities
l Perform revenue modeling
l Perform expense modeling
l Prepare a balance sheet
l Calculate cash flow
l Calculate currency translation adjustments
l Calculate group and minority interest
l Calculate deferred taxes
Before you create a business rule or ruleset, you should be familiar with the database outline and
the application with which you are working. Having this information will help you create your
business rules more efficiently. You should also understand the following about your data:
l How the data is stored and aggregated
l At what level the data gets loaded into the database
l The order of calculations to take place
l The key assumptions that drive the calculations
About Business Rules 27
You can create business rules using components like formulas, scripts, loops, data and member
ranges, templates, and variables, including runtime prompt variables. (See Chapter 4, Using
Components to Design Business Rules and Templates.) For users to launch the business rule
in Planning, you, as the administrator, must give launch privileges to the rule for that location.
Users do not need launch privileges to launch a business rule in Financial Management.
Creating a Business Rule
You can create a business rule from the System View, the Filter View, the Custom View, and the
Deployment View by clicking the New Object icon. You can also create a business rule from
within a business rule, a formula, or a template by clicking on the Actions Menu or the New
Object icon.
To create a new business rule:
1 In New Rule, enter the rule's name.
2 Enter the Application Type.
Note: The application type is populated by default with the application type in which you
are creating the new rule.
If you are working with an Essbase aggregate storage application in Oracle General
Ledger, select the Essbase application type.
3 Select an Application. The application name must be a valid Performance Management Architect,
Financial Management, Planning, aggregate or block storage, or Oracle General Ledger. application.
4 Do one of these tasks, depending on which application type you selected:
l If you selected a Financial Management application type and application, select the
Calculation Type.
l If you selected a Planning application type and application, select the Plan Type.
l If you selected an Essbase application type and an Essbase or Oracle General Ledger
application, select the Database.
Note: If you right-click Rules and select New to create a new business rule, the New
Rule dialog is populated with the application type, the application, and the
calculation type, the plan type, or the database you are working in within the
System View.
5 Click OK.
The new rule is displayed in the Rule Designer. To design the rule, see Designing a Business
Rule on page 29.
28 Designing Business Rules and Business Rulesets
Designing a Business Rule
A business rule is a Calculation Manager object that consists of calculations. The calculations
are grouped into components. A rule can contain one or more components, templates, or rules.
You create a business rule for an application to which you have access. (Your ability to create
rules is determined by the role you are assigned in Shared Services. See the Oracle Hyperion
Enterprise Performance Management System User and Role Administration Guide.) The rule is
represented graphically in a flow chart into which you can drag and drop components to design
the rule.
Note: Before you create a business rule, make sure that an application for which you want to
create the business rule exists.
To design a business rule:
1 Complete the procedure in Creating a Business Rule on page 28.
2 To design the business rule, from the Rule Palette, drag new and existing objects, and drop them into
the flow chart within the Rule Designer.
Note: You can also create new objects like formulas and scripts independently of the rule,
and add them to the rule later.
From New Objects, drag and drop these components to insert a new component into the
rule's flow chart:
l (Financial Management, Planning, and Essbase block storage users only) Formulas:
SeeWorking with Formula Components on page 140.
l (Financial Management, Planning, and Essbase block storage users only) Scripts: See
Working with Script Components on page 152.
l (Financial Management, Planning, and Essbase block storage users only) Conditions:
See Working with Condition Components on page 158.
l (Financial Management, Planning, and Essbase block storage users only) Member
Blocks: See Working with Member Block Components on page 163.
l (Financial Management, Planning, and Essbase block storage users only) Member
Ranges: See Working with Member Range Components on page 167.
l (Financial Management users only) Data Ranges : See Working with Data Range
Components (Financial Management Users Only) on page 172.
l (Financial Management, Planning, and Essbase block storage users only) Fixed Loops:
See Working with Fixed Loop Components on page 178.
l (Essbase aggregate storage and Oracle General Ledger users only) Point of Views: See
Working with Point of View Components on page 201.
l (Essbase aggregate storage and Oracle General Ledger users only) Allocations: See
Working with Allocation Components on page 204.
About Business Rules 29
l (Essbase aggregate storage and Oracle General Ledger users only) Formulas: See
Working with Aggregate Storage Formula Components on page 210.
From Existing Objects, drag existing objects from applications and drop them into the rule's
flow chart.
Note: Only shared script and formula components display in Existing Objects.
From Existing Objects, you can also drag system templates and custom defined templates
and drop them into the rule's flow chart. See Working with System Templates on page
79 and Working with Custom Defined Templates on page 115.
Tip: Financial Management, Planning, and Essbase block storage application users only:
If you want to work with the business rule in its non-graphical format (that is, its script
format), from the Designer drop-down, select Edit Script. (See Editing a Business Rule
in Script Mode (Financial Management, Planning, and EssbaseBlock Storage
Application Users Only) on page 50.)
3 Planning and Essbase block storage application users only: If you insert a script component into the
business rule, and you want to view it in graphical format, right-click the script component in the business
rule flow chart, and select Convert to Graphical.
Note: A script component is converted to its graphical format only if the script is valid. If
the script is not valid, it is not converted to its graphical format.
Tip: To undo a conversion of a script component to graphical format, right-click the
component, and select Undo, or, from the Edit menu, select Undo convert.
4 On Properties, if you insert a component into the business rule, and you want to disable the component,
select the component in the business rule flow chart, and select Disabled on the component's
Properties tab. You may want to disable a component when you want to exclude it from validation to
analyze which components are causing validation errors.
After you disable a component, and save the business rule to which it belongs, the component
icon becomes gray in the business rule flow chart. Any component that you move to, or
create within, the disabled component inherits the Disabled status of the disabled
component and is not calculated as part of the business rule.
Note: You cannot disable a Condition component.
If you disable a component that is shared, it is disabled only for the business rule in
which you disable it.
5 On Properties, enter properties for the rule.
30 Designing Business Rules and Business Rulesets
Note: The number and contents of the tabs change as you add components to the rule and
move amongst the rule's components in the flow chart. To enter properties and other
information for the rule's components, select the component in the flow chart. See
Chapter 4, Using Components to Design Business Rules and Templates.
l Optional: Edit the name by entering a new one of up to 50 characters. (The name defaults
from the New Rule dialog.)
l Optional: Enter a description of up to 255 characters for the rule.
l Optional: Enter a caption for the rule. The caption displays below the rule's icon in the
flow chart.
l Optional: Enter comments for the rule. For example, you may want to tell users what
the rule should be used for.
l Financial Management users only:
m Select Enable Logging so, if the rule has log text, it is included in the log file when
the rule is launched. You can enable logging for rules, rulesets, and components.
However, you specify what log text to include, if any, with a business rule's formula
statements.
Note: If logging is not enabled for a ruleset, but is enabled for a rule and component
that belong to the ruleset, no log file is created, because the log setting for the
ruleset overrides the settings for the rule and component.
m Select Enable Timer so the time taken to process the rule is recorded in the log file
when the rule is launched. You can enable the timer for rules, rulesets, and
components. The process time is included in the log file for every object whose timer
is enabled. For example, if you have a ruleset whose timer is enabled and the ruleset
contains three rules whose timers are enabled, the time taken to process the ruleset,
and each rule in the ruleset, is recorded.
m Select Disabled to temporarily disable the business rule while the script is generated.
m Select Is Function so the rule is used as a function that can include execution variables
that you specify as parameters on the Parameters tab. When the rule is used as a
function, it returns a value like a function.
Note: Any business rules with Is Function selected are displayed as functions in the
Function Selector.
l Planning users of Workforce Planning, Capital Expense Planning, Project Planning,
and Public Sector Budgeting plan types only: Use Create dynamic members and Delete
dynamic members to enable members to be created and deleted, respectively, when you
also specify a default dynamic parent in a variable of the member type with runtime
prompts enabled. If you enable the creation and/or deletion of dynamic members in a
business rule, and define a default dynamic parent, the children members of the parent
are automatically created before the rule is launched, or deleted after the rule is launched,
in Planning.
About Business Rules 31
Note: If you select Create dynamic member, the newly created members are deleted if
the business rule fails to launch.
l Oracle General Ledger users only: Use the Start Date and End Date features to specify a
date range during which the business rule may be launched. You will be unable to launch
the business rule outside of this date range.
m Select Start Date to access a calendar from which you can select a start date after
which the business rule may be launched.
m Select End Date to access a calendar from which you can select an end date prior to
which the business rule may be launched.
6 Financial Management users only: On Parameters, you can view the execution variables that are used
in the business rule and select any execution variables you want to use as parameters. Complete these
steps:
Note: When you first open a new business rule, this tab is empty. If you add components
to the business rule, and any of those components use variables, the variables are
displayed on this tab.
a. Select Is Parameter to use the execution variable as a parameter. If the execution variable
has a ruleset scope (that is, it is passed from one business rule to another business rule
within the same ruleset) Is Parameter is selected by default. If the variable has a rule
scope (that is, it may be used only in the business rule for which it is created and is not
passed to another business rule) Is Parameter is not selected.
Note: If a business rule contains at least one execution variable for which Is Parameter
is selected, when you include this business rule in another or the same business
rule, you can specify values for its execution variables on the Parameters tab.
b. In Passing Method, select By Reference or By Value. (By Reference is the default.)
7 Planning, Oracle General Ledger, and Essbase users only: On Global Range, specify what dimensions
are common to all of the components in the rule by selecting values (that is, members, variables, and
functions) for each dimension. The values you select for the dimensions are the values that are calculated
when the rule is launched.
a. Use the Variable Selector to select a variable for the business rule. If you select a variable
for the business rule, you can link that variable dynamically to the rule so that when
changes are made to the variable, the changes are updated in the business rule.
b. Use the Member Selector to select members for the business rule.
c. Select values for a dimension by clicking its row in the Value column.
d. When the Actions icon is displayed, click it, and select one of these:
l Variable (See Working with Variables on page 237. This section provides
detailed procedures for variables.)
l Member (See Working with Members on page 218. This section provides
detailed procedures for member selection.)
32 Designing Business Rules and Business Rulesets
l Function (See Working with Functions on page 257. This section provides
detailed procedures for functions.)
e. Select Exclude Grid Values to create an Exclude/EndExclude script in the business rule
instead of a Fix/EndFix script.
f. Click Reset Grid to clear the grid.
8 On Variables you can perform any of these tasks:
Note: The Variables tab only displays when you click on the Begin or the End component
of the business rule in the flow chart. The Variables tab only shows variables when
the business rule contains runtime prompt variables.
l Select Use two column layout to display runtime prompt variables in two columns instead
of one column when you are working with Planning applications in a tablet friendly
user interface.
l View the names of the variables that are used in the business rule.
l View the scope of the variables:
m Global variable: displays <Global>.
m Application level variable: displays the application
m Plan level variable: displays the plan type
m Rule level variable: displays the rule
l Specify whether the variables are hidden or visible to users when the variables are used
on Planning data forms.
l Select values for the variables using the Member Selector. (This is the value that Planning
displays when the rule is launched in Planning.)
l Specify whether a value should override any default values.
l Specify whether the variable should be placed into a group at runtime. You can enter
text or a numeric string as the group name. For example, if you enter the text, group1,
in this field, the variable is included under the heading group1 at runtime.
If you selected Use two column layout, the groups display in two columns at runtime.
l Select validation values for variables using the Member Selector. This enables you to
validate the business rule using different values for the variable.
l Specify whether missing values should be allowed.
l Select access permissions for runtime prompt variables of the member type:
m Use Default: enables the default setting if the access to members is not set to None
in Planning.
m Read: enables users to view the members they can select for a runtime prompt when
they are launching a business rule in Planning.
m Write: enables users to make changes to the members they can select for a runtime
prompt when they are launching a business rule in Planning.
About Business Rules 33
m Approvals: enables users to make changes to the members they can select for a
runtime prompt if they have write access to the members and the members belong
to a planning unit in Planning.
9 Financial Management, Planning, and Essbase block storage users only: On Script, you can view the
generated calc script for the rule.
Note: You cannot make changes on this tab. If you want to make changes to the script, select
Edit, Script. See Editing a Business Rule in Script Mode (Financial Management,
Planning, and EssbaseBlock Storage Application Users Only) on page 50.
10 Financial Management, Planning, and Essbase block storage users only: To search for a text string on
Script:
l Click the Find icon to find text within the script.
a. Enter the text for which you want to search in the script.
b. Select Match case if you want the text you are searching for to match the case of the
text you enter in the dialog.
c. Select Match whole word if you want the text you are searching for to match the whole
word (versus a part of the word) you enter in the dialog.
d. Click Find.
l Click the Find and Replace icon to find and replace text within the script.
a. Enter the text you want to find in the script.
b. Enter the text you want to replace it with.
c. Select Match case if you want the text you are searching for to match the case of the
text you enter in the dialog.
d. Select Match whole word if you want the text you are searching for to match the whole
word (versus a part of the word) you enter in the dialog.
e. Click Replace to find and replace one instance of the text string at a time.
f. Click Replace All to find and replace all instances of the text string simultaneously.
11 On Usages, you can view which rules and rulesets use the rule, if any. (You cannot edit any of the
information on this tab.) This is the information you can view about the rules and rulesets:
l The names of the business rules and business rulesets that are using the business rule
l The calculation or plan type of the business rules and business rulesets that are using
the business rule
l The application name of the business rules and business rulesets that are using the
business rule
l Whether the business rules and business rulesets that are using the business rule are
deployed
l Whether the business rules and business rulesets that are using the business rule are
validated
l A description of the business rules and business rulesets that are using the business rule
34 Designing Business Rules and Business Rulesets
Note: By default, a rule is not used by any rules or rulesets when you create it.
12 Planning and Essbase block storage users only: On Errors and Warnings, click the button to run script
diagnostics for the business rule. When you do this, Calculation Manager analyzes the business rule
script, and displays either:
l Validation errors, if the rule does not validate. You can right-click on each of the
validation errors and select Show in Script or Show in Designer to show the script of the
rule and highlight the error in the script. After you select Show in Script, return to the
designer, make the necessary changes, and then save the rule and rerun the script
diagnostics. After you select Show in Designer, Calculation Manager displays the
component with the error, where you can make the necessary changes, save the rule,
and rerun script diagnostics. To edit the component, you must be in the Designer view.
l A Summary, Warnings, and Blocks, if the rule validates. You can click on each of the
warning and block items to see the source in either script or in graphical mode in. To
see the source in script, right click, and select Show in Script. Too see the source in the
Rule Designer, select Show in Designer. You can only edit the components in the Designer
view.
m The Summary lists such statistics as the number of data cells in the calculation, the
number of passes through the data, and the number of dimensions that are used
incorrectly.
m The Warnings lists such information as whether all sparse dimensions are specified
for cell references, whether a cell references sparse members, and whether an
assignment references sparse dimension members in different data blocks; each of
these can affect performance.
m The Blocks list such information as for each Fix statement what is the potential and
estimated number of blocks that could be affected by the fix statement.
13 Repeat these steps for each component you want to add to the business rule.
Tip: As you add components to a business rule, you may want to increase or decrease the
size of the component icons and the amount of detail that is displayed in the flow chart.
You can use the zoom bar to zoom in and out within the flow chart. You can select a
component to view its properties, and edit a component, on the Properties tab.
14 Click the Save icon.
After you design and save the rule, you can do any of these tasks:
l Analyze and debug it. (See Analyzing and Debugging Business Rules (Planning and Essbase
Users Only) on page 38.)
l Print it. (See Printing a Business Rule on page 63.)
l Validate it. (See Chapter 7, Validating and Deploying.)
l Deploy it. (See Chapter 7, Validating and Deploying.)
l Launch it from within Planning (for Planning business rules), Oracle General Ledger (for
Oracle General Ledger business rules), or from within Calculation Manager or
Administration Services (for Essbase business rules). (See the documentation for these
About Business Rules 35
products and Chapter 8, Launching Essbase Business Rules (for Essbase Aggregate Storage
and Essbase Block Storage Application Users Only), in this guide, for more information
on launching business rules.)
Note: Only rulesets can be launched in Financial Management.
Using Parameters as a Business Rule (Financial Management Users Only)
The Parameters tab in the Rule Designer enables you to specify parameters you want to use for
the business rule. The system checks first to determine whether any execution variables are used
within the rule. (The execution variables can have the scope of ruleset or rule. See Working
with Variables on page 237.) Any execution variables used in the business rule are listed on the
grid of the Parameters tab.
In the grid, under the Parameters column, the system selects the check box for any execution
variables with a Ruleset scope by default. These execution variables are passed as parameters.
The check box for execution variables with a Rule scope is clear by default, because these variables
apply only to the business rule in which they are used. These execution variables are not passed
as parameters. You can change the default setting for any variables listed in the grid.
In the Passing Method column, the default setting is By Reference, but you can select to pass
parameters By Value, too.
Note: The Variables displayed on the Parameters tab are generated automatically. If you make
changes to any of these variables in the Variable Designer by adding, deleting, or changing
the scope of the variable, any changes that affect the business rule only display when you
select the Parameters tab of the rule again.
To use parameters as a business rule:
1 Complete steps step 1 on page 29 to step 6 on page 32.
Note: On the Properties tab of the business rule, ensure that Is Function is selected so the
rule is treated as a function by Calculation Manager.
Parameter passing is available for any business rule, regardless of whether the Is
Function option is selected or not. If it is not selected, then it is a normal business
rule with parameter passing capability. If it is selected, then the business rule is treated
as a function.
2 Save the business rule.
3 Open a second business rule.
4 From Existing Objects, drag and drop a copy of the first business rule into the second business rule's
flow chart.
A business rule with parameter passing is inserted into another business rule.
5 On Properties, enter or edit properties for the business rule.
36 Designing Business Rules and Business Rulesets
l Optional: Enter or edit the name by entering a new one of up to 50 characters. (The
name defaults from the New Rule dialog.)
l Optional: Enter or edit the description of up to 255 characters for the rule.
l Optional: Enter or edit the caption for the rule. The caption displays below the rule's
icon in the flow chart.
l Optional: Enter or edit the comments for the rule. For example, you may want to tell
users what the rule should be used for.
l Select Enable Logging so, if the rule has log text, it is included in the log file when the
rule is launched. You can enable logging for rules, rulesets, and components. However,
you specify what log text to include, if any, with a business rule's formula statements.
Note: If logging is not enabled for a ruleset, but is enabled for a rule and component
that belong to the ruleset, no log file is created, because the log setting for the
ruleset overrides the settings for the rule and component.
l Select Enable Timer so the time taken to process the rule is recorded in the log file when
the rule is launched. You can enable the timer for rules, rulesets, and components. The
process time is included in the log file for every object whose timer is enabled. For
example, if you have a ruleset whose timer is enabled and the ruleset contains three rules
whose timers are enabled, the time taken to process the ruleset, and each rule in the
ruleset, is recorded.
l Select Disabled to temporarily disable the business rule while the script is generated.
l Select Is Function so the rule is used as a function that can include execution variables
that you specify as parameters on the Parameters tab.
Note: Any business rules with Is Function selected are displayed as functions in the
Function Selector.
6 On Parameters, any execution variables for which the Is Parameter option was selected are listed in
the grid. Enter a value for a parameter by clicking its row in the Value column and entering a value, or
click Actions, and select one of these options to enter a value:
l Variable (See Working with Variables on page 237. This section provides detailed
procedures for variables.)
l Member (See Working with Members on page 218. This section provides detailed
procedures for member selection.)
l Function (See Working with Functions on page 257. This section provides detailed
procedures for functions.)
Note: The values you enter for the variables apply only to this business rule. You can change
the values when you use the business rule within another business rule. The values
you enter are validated against the variable type when the script of the business rule
is generated.
About Business Rules 37
Note: You cannot delete or add variables displayed in the grid. If you want to make changes
to the variables that are passed, you must makes these changes in the original business
rule.
7 Click the Save icon.
Analyzing and Debugging Business Rules (Planning and
Essbase Users Only)
The Analyze feature enables you to run a business rule and capture statistical information like
how long a component took to execute, how many times it was run, and the values of a member
intersection before and after the component was run. The Debug feature enables you to run a
business rule and examine its script line by line to see how the script executes.
To analyze or debug a business rule:
1 In the System View, expand the Planning, or Essbase application type, the application, the plan type,
or the database, and Rules.
2 Rightclick the rule you want to open, and select Open.
3 In the Rule Designer, perform either of these tasks:
l Select Actions, Debug to debug the business rule. Proceed to Debugging a Business Rule
on page 38.
l Select Actions, Analyze to analyze the business rule Proceed to Analyzing a Business
Rule on page 40
Debugging a Business Rule
You can debug business rules for Essbase block storage applications if you have write privileges.
You can also debug business rules for deployed Planning applications if you have launch
privileges. The Debug feature enables you to examine the calc script of a business rule as it is
being run:
l You can insert (and remove) break points where you want to stop the execution of the script
to examine the values of the intersections of members in the statement. When the execution
stops at a break point, the values of the intersection of all members in the statement are
displayed.
l You can display a list of the break points.
l You can add a condition to a break point that stops the execution of the statement only if
the condition is met. (Only members used in the statement with the breakpoint can be used
in the condition.)
l You can display the values of members in a statement before and after their execution.
l You can display execution variable values in a statement before and after the statement is
executed.
l You can exit and resume a debugging session.
38 Designing Business Rules and Business Rulesets
To debug a business rule:
1 Complete steps step 1 on page 38 through step 3 on page 38. (Or, from the System View, right click
on a business rule, and select Debug.)
2 In the Rule Designer, select Actions, Debug.
The script of the business rule is displayed in the Script Debugger. Each statement in the
script is displayed on a separate line in the debugger.
3 Perform any of these tasks to debug a statement in the script of the business rule:
Note: You cannot edit a business rule while you are debugging it.
l To add a break point, right-click to the right of the break point, and select Add Break
Point. You can add break points to assignment and conditional statements.
Note: You can only add a break point in lines of the script that show the breakpoint
grayed out.
Tip: To remove a break point, right-click it, and select Remove Break Point or click on
the break point.
l To add a condition to the break point, right-click to the right of the break point, and
select Add Condition.
Tip: To edit a condition, right-click it, and select Edit Condition.
l To start debugging a statement with a break point, right-click it and select Start Debug.
(Or click on the Start Debug icon at the top of the script.)
The statement you are debugging is highlighted in the Script Debugger. The members
of the statement, the break points, and the values of the intersection of the members
before and after execution are displayed in tabs below the Script Debugger.
The bottom pane of the Script Editor has two sections. The left side of the editor contains
two tabs---a Members tab and a Breakpoints tab. You can click on either tab to display
the members or breakpoints. When you click on Members, it shows the current
intersection of members at the debug breakpoint. To see the next intersection of
members, resume the debug process. If you click on Breakpoints, it shows the
expressions from the script where you entered breakpoints. The right side of the editor
displays the expression members with the values as they were before and after the debug
was run.
Tip: To resume debugging, click Debug (the green arrow), or right-click the Debug icon
in the Script Editor and click Resume Debugging. You need to continue clicking
Resume Debugging until the debugger debugs all of the member intersections. After
the debugger debugs all of the member intersections, you receive the message, The
script debugging is complete.
About Business Rules 39
l To exit the Script Debugger and return to editing the business rule, select Actions, Edit.
If the debug is not complete, you receive the message, The debugging is in progress.
Do you really want to exit debugging? Click Yes to exit debug, click No to continue
debugging.
Analyzing a Business Rule
The Analysis feature enables you to analyze a graphical business rule to determine: how long its
components take to run, how many times the rule is run, and the value of the intersection of
members before and after the components are run.
Note: The Analysis feature is not available for Member Range, Member Block, Fixed Loop, or
Condition components.
To analyze a business rule:
1 Complete steps step 1 on page 38 through step 3 on page 38.
2 In the Rule Designer, select Actions, Analyze.
Note: You can analyze only graphical business rules.
The Enter Analysis Criteria dialog is displayed. Perform these tasks:
a. Specify whether to track only values that changed from before and after the rule's
components were run. If you do not select this option, all values, both changed and
unchanged, are displayed in the Analysis Information tab.
b. Perform either of these tasks:
l Enter the number of entries to display. This is the total number of member
intersections to be calculated and displayed. For example, assume you have these
dimensions in the application:
m Year = 12 members
m Measures = 50, 525 members
m Product = 450 members
m Market = 2000 members
m Scenario = 4 members
The number of member intersections to be calculated is: 2, 182, 680, 000 (12
x 50,525 x 450 x 2,000 x 4 or Year x Measures x Product x Market x Scenario)
40 Designing Business Rules and Business Rulesets
Note: If you specify to track only changed values, you must still enter a
number of entries to display. If you enter a number of entries that is
not enough to display all of the member intersections, a message is
displayed in the Analysis Information tab letting you know that you
need to increase the number of entries.
l Select Show All to display all of the member intersections.
c. Perform one of these tasks:
l Use the Member Selector to select members to be analyzed and displayed.
l For each dimension listed, click the Member Selector icon to select members to be
analyzed.
l Type in the member.
Note: You can only select one member per dimension.
d. If you want to clear the values on the grid, click Reset Grid.
e. Click OK to start the analysis.
A message is displayed letting you know the rule analysis is complete.
3 In the Information dialog, which lets you know the analysis is complete, click OK.
The analysis information is available for each component in the rule (with the exception of
Member Range, Member Block, Fixed Loop, and Condition components) on an Analysis
Information tab.
4 To access the analysis information for each component, click the component in the business rule flow
chart, and then click in the Properties pane to display the Analysis Information tab.
Note: Analyze may not show the correct begin and end values because of Essbase
optimizations. If analyze does not show a begin and end value for at least one
intersection, the Count and the elapsed time might not be correct.
5 To export the analysis information data, right click on the grid within the Analysis Information tab, and
select Export. Then, save or open the file.
6 Select Hide dimensions to hide the members of the dimensions that are being tracked. If you do not
select Hide dimensions, all the members processed for the dimension are displayed. If you review the
before and after values, they should indicate which member changed the tracking member values. The
before and after values shown in the Analysis Information tab are the values for the members you are
tracking. For example, if you are tracking Product 200-30, you may see lines for Product 200. The values
shown on the line for product 200 are the values for 200-30.
7 To return to editing the business rule, click the component to edit in the flow chart.
About Business Rules 41
Note: To capture the statistical information in the Analyze feature, the internal call to
Essbase must be surrounded by a member block. If you only leave one dimension
empty in the Fix statement, and you do not use a tracking member from that
dimension, then that dimension or one of its descendants is used for the member
block. The Analysis Information tab only displays values for the member you use in
the member block. If you only leave one dimension empty in the Fix statement, and
you specify a tracking member from that dimension that is a dynamic calc member,
then the member block is that dimension or one of its descendants that is not a
dynamic calc or label only member. The Analysis Information tab displays values for
the tracking member, and also displays the member used in the member block.
Comparing the Scripts of Two Business Rules
You may want to view the scripts of two business rules to see how they are different from each
other, to see changes you have made, or to see the scripts of graphical business rules. You can
display the scripts of two business rules side-by-side in a window within the System View of
Calculation Manager.
To compare the scripts of two business rules:
1 From the System View or the Deployment View, expand the application type, the application, the
calculation type, the plan type, or the database, and Rules.
Tip: To compare the scripts of two business rules from the Custom View, expand the folder
that contains the rules you want to compare, highlight the two rules, right-click, and
select Compare Scripts. In the Filter View, use the Filter dialog to show the two rules
you want to compare, highlight the two rules, right-click, and select Compare Scripts.
2 Use Ctrl + click to select the two business rules whose scripts you want to compare.
Note: You cannot compare more than two business rules at a time. Also, you cannot
compare versions of a business rule (for example, you cannot compare a previous
version of a business rule to the version that you just saved).
3 Right-click the two highlighted business rules, and select Compare Script.
The components of the two calculation scripts are displayed in a new window, side-by-side.
The Compare Scripts window displays the following information:
l If an addition was made to either script, the line displays in a light gray background.
l If a deletion was made from either script, the line displays in a dark gray background.
l If either script was changed, the line displays in a yellow background.
l The first column displays the line number of the script.
l The second column displays one of three characters:
m indicates that the line in the script displayed in the left column is different from the
line in the script displayed in the right column
42 Designing Business Rules and Business Rulesets
m + indicates a new line was added to the script displayed in the right column when
compared to the script displayed in the left column
m indicates a line was deleted from the script displayed in the right column when
compared to the script displayed in the left column.
l The third and fourth columns display the two scripts.
4 In the Compare Scripts window, do any of the following tasks:
l Use the Move Up and Move Down keys to move between the lines to which changes were
made.
l Use the Show/Hide button to display the bottom pane or hide it from view. The bottom
pane is divided into two panes that display the complete lines of the scripts you selected
in the top panes. The first pane displays the script in the left column, and the second
pane displays the script in the right column.
5 Click OK when you finish comparing the scripts.
Loading Predefined Workforce Planning, Capital Asset
Planning, and Human Capital Planning Business Rules
If you are working with an Oracle Hyperion Workforce Planning, Oracle Hyperion Capital Asset
Planning, or Oracle Hyperion Public Sector Planning and Budgeting application created with
Planning application administration, predefined business rules are loaded into the application
when it is created and initialized in Planning. These predefined business rules enable you to
perform predefined calculations when you are working with Web forms in these applications.
If you make changes to, or delete, these predefined business rules, you may want to reload them
in Calculation Manager. Use this procedure to load predefined business rules into Planning
applications that have the Wrkforce, Capex, and/or Human Capital Planning plan types enabled.
To load predefined business rules:
1 From the System View, expand the Planning application type and application into which you want to
load predefined business rules.
2 Right-click the Workforce Planning, theCapital Asset Planning, or the Human Capital Planning plan type,
and select Load Predefined Rules.
The business rules are loaded into the plan types.
3 Click OK to exit the message that the predefined rules were loaded successfully.
You should see the predefined rules in the Rules folders of the application and plan type
into which you loaded the rules.
Opening Rules, Rulesets, Templates, and Components
Use this dialog to open a Calculation Manager object.
l To open a business rule, see Opening a Business Rule on page 44.
About Business Rules 43
l To open a business ruleset, see Opening a Business Ruleset on page 68.
l To open a custom defined template, see Opening a Custom Defined Template on page
129.
l To open a component, see these topics:
m Opening a Formula Component on page 149 to open a formula component
m Opening a Script Component on page 156 to open a script component
m Opening a Condition Component on page 160 to open a condition component
m Opening a Member Block Component on page 164 to open a member block
component
m Opening a Member Range Component on page 169 to open a member range
component
m Financial Management users only: Opening a Data Range Component (Financial
Management Users Only) on page 175 to open a data range component
m Opening a Fixed Loop Component on page 180 to open a fixed loop component
m Essbase aggregate storage and Oracle General Ledger users only: Opening a Point of
View or Allocation Component on page 208 to open a point of view or allocation
component
m Essbase aggregate storage and Oracle General Ledger users only: Opening an
Aggregate Storage Formula Component on page 212 to open a formula component
Opening a Business Rule
You open a business rule from the System View that is displayed by default when you open
Calculation Manager. You can also open a rule from within the Custom View, the Filter View,
or the Deployment View.
To open a business rule:
1 In the System View, expand the application type, the application, the calculation type, plan type, or
database, and Rules.
2 Rightclick the rule you want to open, and select Open.
Editing Business Rules
See these topics:
l Editing a Business Rule on page 45
l Editing a Business Rule in Script Mode (Financial Management, Planning, and
EssbaseBlock Storage Application Users Only) on page 50
44 Designing Business Rules and Business Rulesets
Editing a Business Rule
You can edit the structure of a business rule by adding to, removing, or changing its components
(including formulas, scripts, conditions, ranges, and loops). You can also edit the properties of
the business rule's components and the properties of the business rule itself.
You can edit these properties of a business rule:
l The business rule name and caption
l The business rule description and comments
l For Financial Management applications, whether the business rule has a log file and timer,
whether the business rule is disabled during script generation, and whether the business rule
functions as a parameter
You can also edit the range of dimensions and members, and the variables, you include in the
business rule.
To edit a business rule:
1 In the System View, expand the application type, the application, the calculation type, the plan type,
or the database, and Rules.
Note: You can also edit a business rule from the Custom View, the Deployment View, or
the Filter View,
2 Rightclick the rule you want to edit, and select Open.
3 To edit the rule, in the Rule Designer, add new components, and copy and delete existing components,
from the rule's flow chart.
Tip: As you edit components in a business rule, you may want to increase or decrease the
size of the component icons and the amount of detail that is displayed in the flow chart.
To do this, you can use the zoom bar to zoom in and out within the flow chart. When
the flow chart is displayed in small or very small sizes, the component captions do not
display, but you can place your mouse pointer over any icon to read its caption.
Regardless of the size of the components in the flow chart, you can select a component
to view its properties on the Properties tab.
l To delete a component from the flow chart, select the component, right-click it, and
select Remove.
l To copy and paste a component, select the component, right-click it, and select Copy.
Then paste it into the flow chart.
l To add a new component:
m From New Objects, drag and drop components to insert a new component into the
rule's flow chart:
o (Financial Management, Planning, Essbase, and Essbase block storage users
only) Formulas: SeeWorking with Formula Components on page 140.
About Business Rules 45
o (Financial Management, Planning, and Essbase block storage application users
only) Scripts: See Working with Script Components on page 152.
o (Financial Management, Planning, and Essbase block storage users only)
Conditions: See Working with Condition Components on page 158.
o (Planning and Essbase block storage users only) Member blocks: See Working
with Member Block Components on page 163.
o (Financial Management, Planning, and Essbase block storage users only)
Member Ranges: See Working with Member Range Components on page
167.
o (Financial Management users only) Data Ranges: See Working with Data
Range Components (Financial Management Users Only) on page 172.
o (Financial Management, Planning, and Essbase block storage users only) Fixed
Loops: See Working with Fixed Loop Components on page 178.
o (Essbase aggregate storage and Oracle General Ledger users only) Point of
Views: See Working with Point of View Components on page 201.
o (Essbase aggregate storage and Oracle General Ledger users only) Allocations:
See Working with Allocation Components on page 204.
o (Essbase aggregate storage and Oracle General Ledger users only) Formulas:
See Working with Aggregate Storage Formula Components on page 210.
m From Existing Objects, drag existing objects from Financial Management, Planning,
or Essbase applications and drop them into the rule's flow chart.
Note: (Financial Management, Planning, and Essbase block storage application
users only) When you drag an existing formula or script component into the
flow chart, by default, the formula or script becomes a shared object. If you
do not want it to be shared, clear the Shared check box on the formula or
script component's Properties tab. See Sharing Script and Formula
Components on page 191.
4 On Properties, edit properties of the rule. (The number and contents of the tabs change as you move
amongst the rule's components in the flow chart. To edit the properties of, and other information for, a
component, select the component in the flow chart to display its information in the tabs. See Chapter 4,
Using Components to Design Business Rules and Templates.)
l Optional: Edit the name by entering a new one of up to 50 characters. (The name defaults
from the New Rule dialog.)
l Optional: Edit the description by changing or entering a new one of up to 255 characters.
l Optional: Edit the caption for the rule. The caption displays below the rule's icon in the
flow chart.
l Optional: Enter comments for the rule. For example, you may want to add comments
that describe what the rule does in detail.
l Financial Management users only:
46 Designing Business Rules and Business Rulesets
m Select Enable Logging so, if the rule has log text, it is included in the log file when
the rule is launched. You can enable logging for rules, rulesets, and components.
However, you specify what log text to include, if any, with a business rule's formula
statements.
Note: If logging is not enabled for a ruleset, but is enabled for a rule and component
that belong to the ruleset, no log file is created because the log setting for the
ruleset overrides the settings for the rule and component.
m Select Enable Timer so the time taken to process the rule is recorded in the log file
when the rule is launched. You can enable the timer for rules, rulesets, and
components. The process time is included in the log file for every object whose timer
is enabled. For example, if you have a ruleset whose timer is enabled and the ruleset
contains three rules whose timers are enabled, the time taken to process the ruleset,
and each rule in the ruleset, is recorded.
m Select Disabled to temporarily disable the business rule while the script is generated.
m Select Is Function so the rule is used as a function that can include execution variables
that you specify as parameters on the Parameters tab.
Note: Any business rules with Is Function selected are displayed as functions in the
Function Selector.
l Planning users of Workforce Planning, Capital Expense Planning, Project Planning,
and Public Sector Budgeting plan types only: Use Create dynamic members and Delete
dynamic members to enable members to be created and deleted, respectively, when you
also specify a default dynamic parent in a variable of the member type with runtime
prompts enabled. If you enable the creation and/or deletion of dynamic members in a
business rule, and define a default dynamic parent, the children members of the parent
are automatically created before the rule is launched, or deleted after the rule is launched,
in Planning.
Note: If you select Create dynamic members, the newly created members are deleted if
the business rule fails to launch.
l Oracle General Ledger users only: Use the Start Date and End Date features to specify
a date range during which the business rule may be launched. You will be unable to
launch the business rule outside of this date range.
m Select Start Date to access a calendar from which you can select a start date after
which the business rule may be launched.
m Select End Date to access a calendar from which you can select an end date prior to
which the business rule may be launched.
5 Financial Management users only: On Parameters, you can view the execution variables that are used
in the business rule and select any execution variables you want to use as parameters. Complete these
steps:
About Business Rules 47
Note: When you first open a new business rule, this tab is empty. If you add components
to the business rule, and any of those components use execution variables, the
execution variables are displayed on this tab.
a. Select Is Parameter to use the execution variable as a parameter. If the execution variable
has a ruleset scope (that is, it is passed from one business rule to another business rule
within the same ruleset) Is Parameter is selected by default. If the variable has a rule
scope (that is, it may be used only in the business rule for which it is created and is not
passed to another business rule) Is Parameter is not selected.
Note: If a business rule contains at least one execution variable for which Is Parameter
is selected, when you include this business rule in another or the same business
rule, you can specify values for its execution variables on the Parameters tab. See
Using Parameters as a Business Rule (Financial Management Users Only) on
page 36.
b. In Passing Method, select By Reference or By Value. (By Reference is the default.)
6 Planning, Oracle General Ledger, and Essbase users only: On Global Range, you can edit the values
(that is, members, variables, and functions) that define the range of values to be calculated when the
rule is launched.
a. Use the Variable Selector to select a variable for the business rule. If you select a variable
for the business rule, you can link that variable dynamically to the rule so that when
changes are made to the variable, the changes are updated in the business rule.
b. Use the Member Selector to select members for the business rule.
c. Select values for a dimension by clicking its row in the Value column.
d. When the Actions icon is displayed, click it, and select one of these:
l Variable (See Working with Variables on page 237. This section provides
detailed procedures.)
l Member (See Working with Members on page 218. This section provides
detailed procedures.)
l Function (See Working with Functions on page 257. This section provides
detailed procedures.)
e. Select Exclude Grid Values to create an Exclude/EndExclude script in the business rule
instead of a Fix/EndFix script.
f. Click Reset Grid to clear the grid.
7 On Variables, you can create variables for the rule. (See Working with Variables on page 237.)
8 Financial Management, Planning, and Essbase block storage application users only: On Script, you can
view the rule in its non-graphical format.
Note: You cannot make changes on this tab.
48 Designing Business Rules and Business Rulesets
On Script, you can also do the following tasks:
l Click Hide Line Numbers to hide or display line numbers in the script. (Line numbers
display by default.)
l Select text in the script, and click Copy to Clipboard to copy the text to the clipboard.
Note: This feature is available in the Microsoft Internet Explorer browser only.
l Click the Display Comments and Hide Comments icon to display or hide system generated
comments in the script. (By default, system generated comments are displayed in the
script.)
Note: The Display Comments and Hide Comments feature does not affect comments
that you and other users add to the script; it affects only comments that
Calculation Manager uses to convert the business rule to its graphical format.
9 Financial Management, Planning, and Essbase block storage application users only: To search for a text
string on Script:
l Click the Find icon to find a text string within the script.
a. Enter the text for which you want to search within the script.
b. Select Match case if you want the case of the text you are searching for to match the
case of the text you enter in the dialog.
c. Select Match whole word if you want the text you are searching for to match the whole
word (versus a part of the word) you enter in the dialog.
d. Click Find.
10 On Usages, you can view which rules and rulesets use the rule, if any. This is the information you can
view about the rules and rulesets that use the rule:
Note: You cannot edit any of the information on this tab.
l The names of the business rules and (Financial Management and Planning users only)
business rulesets that are using the business rule
l The application name of the business rules and (Financial Management and Planning
users only) business rulesets that are using the business rule
l The calculation, plan type, or database of the business rules and (Financial Management
and Planning users only) business rulesets that are using the business rule
l The owner of the business rules and (Financial Management and Planning users only)
business rulesets
l Whether the business rules and (Financial Management and Planning users only)
business rulesets that are using the business rule are deployed
l Whether the business rules and (Financial Management and Planning users only)
business rulesets that are using the business rule are validated
About Business Rules 49
l A description of the business rules and (Financial Management and Planning users only)
business rulesets that are using the business rule
11 Click the Save icon.
Editing a Business Rule in Script Mode (Financial Management, Planning,
and EssbaseBlock Storage Application Users Only)
By default, you create a business rule in graphical mode using the Rule Designer to design the
graphical flow of the business rule. After you create and save a business rule, you can edit it in
graphical mode or script mode. If you edit it in script mode, you can return to editing in graphical
mode later.
For Financial Management business rules, after you edit a graphical business rule in script mode,
you are prompted to save the changed rule as a script component. The original graphical rule
remains unchanged in the database.
To edit a business rule in script mode:
1 In the System View, expand the application type, the application, the calculation type, the plan type,
or the database, and Rules.
2 Rightclick the rule you want to edit, and select Open.
3 After the rule opens in the Rule Designer, select Edit Script.
You can switch back to graphical mode by selecting Designer.
Note: When you switch from editing in graphical mode to script mode, if the business rule
contains shared components (such as formula and script components) or templates,
the script of the business rule contains only references to the shared components and
templates in the Script Editor. The complete generated script of the shared
components and templates is displayed on the Script tab in the bottom pane.
4 In the Script Editor, do one or more of the following tasks:
l Click Insert a function and its parameters to insert a function into the script. (See
Working with Functions on page 257.)
l Click Insert member(s) selected from a dimension to insert members from a dimension
into the script. (See Working with Members on page 218.)
l Click Insert a variable to insert a variable into the script. (See Working with Variables
on page 237.)
l Select the script of the template you want to edit, and click Edit Template.
l Planning users only: Click Insert smartlists to insert a Smart List into the script. (See
Working with Smart Lists on page 260.)
l Click the Find icon to find a text string in the script. (See Searching for and Replacing
a Text String in a Business Rule Script on page 56.)
l Click the Replace icon to find and replace a text string in the script. (See Searching for
and Replacing a Text String in a Business Rule Script on page 56.)
50 Designing Business Rules and Business Rulesets
l Click the Hide Line Number icon to hide (or display) the script line numbers. Line
numbers are displayed by default.
l Select the script lines you want to comment or uncomment, and click the Comment and
Uncomment icons to add and remove comment lines from the script.
l Click the Set Code Completion Off icon to suppress suggestions for completing the code.
(This icon functions as a toggle. To turn code completion back on, click the icon again.
By default, code completion is set to On.)
l Click the Format Code icon to format the lines of the script.
When you select Format Code, the lines of the script are grouped together and are
indented, and blank lines are removed.
l Click the Verify Syntax icon to check the syntax of the script for errors.
l Select the lines of the script you want to copy, and click the Copy to Clipboard icon.
l Select the lines of the script you want to cut, and click the Cut to Clipboard icon.
l Place the cursor in the location of the script where you want to paste, and click the Paste
from Clipboard icon.
Note: The Copy to Clipboard, Cut to Clipboard, and Paste from Clipboard options are
supported only in the Microsoft Internet Explorer browser.
l Click the Hide Comments and Display Comments icon to hide or show system keywords
that display by default in the script as comments.
Note: This feature does not affect the display of comments that you or other users enter
in the script; it affects only the display of comments generated by Calculation
Manager.
l Auto suggest is provided for functions. When you type the first few characters of the
function, press CTRL+Space to display the suggestions. Select one of the suggestions, and
click or press Enter to complete the function.
5 On Properties, edit properties of the rule.
l Optional: Enter or edit the name by entering a new one of up to 50 characters. (The
name defaults from the New Rule dialog.)
l Optional: Enter or edit a description of up to 255 characters for the rule.
l Optional: Enter or edit a caption for the rule. The caption displays below the rule's icon
in the flow chart.
l Optional: Enter or edit comments for the rule. For example, you may want to add a
comment that describes what the business rule does in detail.
l Financial Management users only:
m Select Enable Logging so, if the rule has log text, it is included in the log file when
the rule is launched. You can enable logging for rules, rulesets, and components.
However, you specify what log text to include, if any, with a business rule's formula
statements.
About Business Rules 51
Note: If logging is not enabled for a ruleset, but is enabled for a rule and component
that belong to the ruleset, no log file is created; the log setting for the ruleset
overrides the settings for the rule and component.
m Select Enable Timer so the time taken to process the rule is recorded in the log file
when the rule is launched. You can enable the timer for rules, rulesets, and
components. The process time is included in the log file for every object whose timer
is enabled. For example, if you have a ruleset whose timer is enabled and the ruleset
contains three rules whose timers are enabled, the time taken to process the ruleset,
and each rule in the ruleset, is recorded.
m Select Disabled to temporarily disable the business rule while the script is generated.
m Select Is Function so the rule is used as a function that can include execution variables
that you specify as parameters on the Parameters tab.
l Planning users of Workforce Planning, Capital Expense Planning, Project Planning,
and Public Sector Budgeting plan types only: Use Create dynamic members and Delete
dynamic members to enable members to be created and deleted, respectively, when you
also specify a default dynamic parent in a variable of the member type with runtime
prompts enabled. If you enable the creation and/or deletion of dynamic members in a
business rule, and define a default dynamic parent, the children members of the parent
are automatically created before the rule is launched, or deleted after the rule is launched,
in Planning.
Note: If you select Create dynamic members, the newly created members are deleted if
the business rule fails to launch.
l Oracle General Ledger users only: Use the Start Date and End Date features to specify
a date range during which the business rule may be launched. You will be unable to
launch the business rule outside of this date range.
m Select Start Date to access a calendar from which you can select a start date after
which the business rule may be launched.
m Select End Date to access a calendar from which you can select an end date prior to
which the business rule may be launched.
6 Financial Management users only: On Parameters, you can view the execution variables that are used
in the business rule and select any execution variables you want to use as parameters. Complete these
steps:
Note: When you first open a new business rule, this tab is empty. If you add components
to the business rule, and any of those components use variables, the variables are
displayed on this tab.
a. Select Is Parameter to use the execution variable as a parameter. If the execution variable
has a ruleset scope (that is, it is passed from one business rule to another business rule
within the same ruleset) Is Parameter is selected by default. If the variable has a rule
scope (that is, it may be used only in the business rule for which it is created and is not
passed to another business rule) Is Parameter is not selected.
52 Designing Business Rules and Business Rulesets
Note: If a business rule contains at least one execution variable for which Is Parameter
is selected, when you include this business rule in another or the same business
rule, you can specify values for its execution variables on the Parameters tab. See
Using Parameters as a Business Rule (Financial Management Users Only) on
page 36.
b. In Passing Method, select By Reference or By Value. (By Reference is the default.)
7 Planning and Essbase block storage application users only: On Variables, you can create variables for
the rule. (See Working with Variables on page 237.)
8 Planning and Essbase block storage application users only: On Script, you can view the entire generated
script of the business rule and any components and templates it contains.
Note: You cannot make changes on this tab; you can edit the script only in the Script Editor.
9 On Usages, you can view which rules and rulesets (Financial Management and Planning users only) use
the rule, if any. This is the information you can view about the rules and rulesets (Financial Management
and Planning users only) that use the rule:
Note: You cannot edit any of the information on this tab.
l The names of the business rules, templates, and (Financial Management and Planning
users only) business rulesets that are using the business rule
l The application name of the business rules, templates, and (Financial Management and
Planning users only) business rulesets that are using the business rule
l The calculation, plan type, or database of the business rules, templates, and (Financial
Management and Planning users only) business rulesets that are using the business rule
l The name of the owner of the business rules and (Financial Management and Planning
users only) business rulesets
l Whether the business rules, templates, and (Financial Management and Planning users
only) business rulesets that are using the business rule are deployed
l Whether the business rules, templates, and (Financial Management and Planning users
only) business rulesets that are using the business rule are validated
l A description of the business rules, templates, and (Financial Management and Planning
users only) business rulesets that are using the business rule
10 Click the Save icon.
Editing a Business Rule in Script Mode
By default, you create a business rule in graphical mode using the Rule Designer to design the
graphical flow of the business rule. After you create and save a business rule, you can edit it in
graphical mode or script mode. If you choose to edit it in script mode, you can return to editing
in graphical mode later.
About Business Rules 53
To edit a business rule in script mode:
1 In the System View, expand the Planning application type, the application, the plan type, and Rules.
2 Rightclick the rule you want to edit, and select Open.
3 After the rule opens in the Rule Designer, select Edit Script.
You can switch back to graphical mode by selecting Edit, Graphical.
Note: When you switch from editing in graphical mode to script mode, if the business rule
contains shared components (such as formula and script components) or templates,
the script of the business rule contains only references to the shared components and
templates in the Script Editor. The complete generated script of the shared
components and templates is displayed on the Script tab in the bottom pane.
4 In the Script Editor, do one or more of the following tasks:
l Click Insert a function and its parameters to insert a function into the script. (See
Working with Functions on page 257.)
l Click Insert member(s) selected from a dimension to insert members from a dimension
into the script. (See Working with Members on page 218.)
l Click Insert a variable to insert a variable into the script. (See Working with Variables
on page 237.)
l Select the script of the template you want to edit, and click Edit Template.
l Click Insert smartlists to insert a Smart List into the script. (See Working with Smart
Lists on page 260.)
l Click the Find icon to find a text string in the script. (See Searching for and Replacing
a Text String in a Business Rule Script on page 56.)
l Click the Replace icon to find and replace a text string in the script. (See Searching for
and Replacing a Text String in a Business Rule Script on page 56.)
l Click the Hide Line Number icon to hide (or display) the script line numbers. Line
numbers are displayed by default.
l Select the script lines you want to comment or uncomment, and click the Comment and
Uncomment icons to add and remove comment lines from the script.
l Click the Set Code Completion Off icon to suppress suggestions for completing the code.
(This icon functions as a toggle. To turn code completion back on, click the icon again.
By default, code completion is set to On.)
l Click the Format Code icon to format the lines of the script.
When you select Format Code, the lines of the script are grouped together and are
indented, and blank lines are removed.
l Click the Verify Syntax icon to check the syntax of the script for errors.
l Select the lines of the script you want to copy, and click the Copy to Clipboard icon.
l Select the lines of the script you want to cut, and click the Cut to Clipboard icon.
54 Designing Business Rules and Business Rulesets
l Place the cursor in the location of the script where you want to paste, and click the Paste
from Clipboard icon.
Note: The Copy to Clipboard, Cut to Clipboard, and Paste from Clipboard options are
supported only in the Microsoft Internet Explorer browser.
l Click the Hide Comments and Display Comments icon to hide or show system keywords
that display by default in the script as comments.
Note: This feature does not affect the display of comments that you or other users enter
in the script; it affects only the display of comments generated by Calculation
Manager.
l Auto suggest is provided for functions. When you type the first few characters of the
function, press CTRL+Space to display the suggestions. Select one of the suggestions, and
click or press Enter to complete the function.
5 On Properties, edit properties of the rule.
l Optional: Enter or edit the name by entering a new one of up to 50 characters. (The
name defaults from the New Rule dialog.)
l Optional: Enter or edit a description of up to 255 characters for the rule.
l Optional: Enter or edit a caption for the rule. The caption displays below the rule's icon
in the flow chart.
l Optional: Enter or edit comments for the rule. For example, you may want to add a
comment that describes what the business rule does in detail.
6 On Variables, you can create variables for the rule. (See Working with Variables on page 237.)
7 On Script, you can view the entire generated script of the business rule and any components and
templates it contains.
Note: You cannot make changes on this tab; you can edit the script only in the Script Editor.
8 On Usages, you can view which rules and rulesets use the rule, if any. This is the information you can
view about the rules and rulesets that use the rule:
Note: You cannot edit any of the information on this tab.
l The names of the business rules, templates, and business rulesets that are using the
business rule
l The application name of the business rules, templates, and business rulesets that are
using the business rule
l The plan type of the business rules, templates, and business rulesets that are using the
business rule
l The name of the owner of the business rules and business rulesets
About Business Rules 55
l Whether the business rules, templates, and business rulesets that are using the business
rule are deployed
l Whether the business rules, templates, and business rulesets that are using the business
rule are validated
l A description of the business rules, templates, and business rulesets that are using the
business rule
9 Click the Save icon.
Searching for and Replacing a Text String in a Business Rule Script
You can use Find or Find and Replace to search for and replace text strings within a business
rule that you are editing in Script mode.
To search for and replace a text string in a script:
1 In the System View, expand application type, the application, the calculation type, the plan type, or the
database, and Rules.
2 Rightclick the rule that contains the script you want to search, and select Open.
The business rule is displayed in the Rule Designer.
3 Select the Script tab.
4 In the Script Editor, do one or more of these tasks:
l Click the Find icon to find a text string within the script.
a. Enter the text string for which you want to search.
b. Select Match case if you want the case of the text you are searching for to match the
case of the text you enter in the dialog.
c. Select Match whole word if you want the text you are searching for to match the whole
word (versus a part of the word) you enter in the dialog.
d. Click Find.
l Click the Find and Replace icon to find and replace a text string within the script.
a. Enter the text string for which you want to search.
b. Enter the text with which you want to replace the text string you find.
c. Select Match case if you want the case of the text you are searching for to match the
case of the text you enter in the dialog.
d. Select Match whole word if you want the text you are searching for to match the whole
word (versus a part of the word) you enter in the dialog.
e. Click Replace to find and replace one instance of the text string at a time.
f. Click Replace All to find and replace all instances of the text string simultaneously.
5 Click the Save icon.
56 Designing Business Rules and Business Rulesets
Searching for and Replacing Text in a Graphical Business Rule
You can search for text strings within a graphical business rule. When you search for a string,
Calculation Manager starts the search with the first component after the component selected in
the flow chart, continues through to the end of the flow chart, and starts over at the beginning
of the flow chart until it reaches the component selected in the flow chart. After one occurrence
of the text string is found, if you want to search for another, you need to start the search again
to find the next occurrence.
You can also replace text strings in a graphical business rule.
To search for and replace text in a graphical business rule:
1 In the System View, expand the application type, the application, the calculation type, the plan type,
or the database, and Rules.
2 Rightclick the rule that contains the text string for which you want to search, and select Open.
3 You can perform any of these tasks:
l To search for the first or subsequent occurrences of a text string, right-click the Begin
or End icon of the business rule, or a component within the business rule's flow chart,
and select Find or Find Next, respectively. (Or click on the Actions menu, and select
Find, or Find next.) Then perform these tasks:
Note: The Find Next option is enabled after you search for one instance of a text string
using the Find option.
a. In Find What, enter the text string for which you want to search.
b. Select Match case if you want the case of the text you are searching for to match the
case of the text you enter in the dialog.
c. Select Match whole word if you want the text you are searching for to match the whole
word (versus a part of the word) you enter in the dialog.
d. Select Include Basic Properties, if you want to include the business rule and its
components' names, descriptions, comments, and captions in the search.
e. Click Find.
l To replace all occurrences of a text string, right-click the Begin or End icon of the business
rule, or a component within the business rule's flow chart, and select Replace All. (Or
click on the Actions menu, and select Replace All.) Then perform these tasks:
Note: When you select Replace All, the Find dialog is displayed.
a. In Find what, enter the text string for which you want to search.
b. In Replace with, enter the text string to replace all occurrences of the text string in
Find What.
About Business Rules 57
c. Select Match case if you want the case of the text you are searching for to match the
case of the text you enter in the dialog.
d. Select Match whole word if you want the text you are searching for to match the whole
word (versus a part of the word) you enter in the dialog.
e. Select Include Basic Properties, if you want to include the business rule and its
components' names, descriptions, comments, and captions in the search.
f. Click Find.
g. Click Replace All to replace all instances of the text string.
Note: If the business rule for which you replace a text string contains shared
components, the text string is also replaced in the shared components.
However, if the business rule contains another business rule (and embedded
business rule), the text string is not replaced in the embedded business rule.
If the business rule for which you replace a text string contains a variable, the
variable is replaced with the text string.
4 Click the Save icon.
Copying a Business Rule to Another Application
You can copy a business rule to another application and calculation type, plan type, or database
from the System View. When you copy a business rule to another application, you create a new
business rule with another name. Any variables used in the business rule are also copied to the
new application.
To copy a business rule to another application, calculation type, plan type, or database:
1 In the System View, expand the application type, the application, the calculation type, the plan type,
or the database, and Rules.
2 Right-click the rule you want to copy, and select Copy To.
3 In Copy To, enter a new name for the business rule or accept the default name, and select an application
and calculation type, plan type, or database. To create a rule in the same application and calculation
type, plan type, or database, simply enter a new name for the rule.
Note: You cannot copy to more than one application and calculation type, plan type, or
database.
4 If you copy the business rule with shared components to a different application, and you want the shared
components to copy to that application, select Copy Shared Components. This creates the shared
components in the copied application, and the copied rule uses the shared components from its
application and plan type. If you do not select Copy Shared Components, the shared components are
copied in the rule, but the copied rule uses the shared components from the original rule's application
and plan type.
58 Designing Business Rules and Business Rulesets
Note: When you copy a business rule that has variables from one application to another
application, the variables are created in the copied to application. If the variables
already exist in the copied to application, the variables are created as rule level
variables when copied.
5 If you copy shared components, select Replace Existing Objects to overwrite objects with the same
name.
Copying and Pasting the Children of a Business Rule Component
When you are working with a business rule that has components, you may want to copy a
component's children (that is, the components that are grouped underneath a component in a
flow chart).
You can copy the children of components and paste them into the same business rule or into a
different business rule in a different application as long as the application belongs to the same
application type. For Financial Management business rules and components, when you copy
children of components, you must paste them into only business rules of the same calculation
type or of the Generic calculation type.
To copy and paste the children of a business rule component:
1 In the System View, expand the application type, the application, the calculation type, the plan type,
or the database, and Rules. Do one of these tasks:
2 Rightclick the rule that contains the component whose children you want to copy and paste, and select
Open.
3 In the Rule Designer flow chart, right-click the member range, data range (Financial Management users
only) fixed loop, or condition component whose children you want to copy and paste. Then select Copy
Group.
4 Do one of these tasks:
l If you want to paste the component's children into the same business rule, right-click
the component to the left of the location you want the component's children to display
in the flow chart. (The component's children display to the right of the component you
select.) Then select Paste.
l If you want to paste the component's children into a different business rule, open the
business rule into which you want to paste the component's children, and right-click
the component to the left of the location you want the component's children to display
in the flow chart. Then select Paste.
5 Click the Save icon.
Note: When you copy and paste the children of a component, any shared components are
also copied.
About Business Rules 59
Copying and Pasting the Reference to a Business Rule Formula or Script
Component
When you copy and paste a reference to a business rule script or formula component, you copy
and paste a shortcut to the component; the component itself is not copied. Only one copy of the
component exists in the original business rule from which you copied the reference. The
reference functions as a pointer to the business rule that contains the component.
You can copy and paste a reference to a formula or script component within the same business
rule or within a different business rule if the business rule belongs to the same application type.
Note: For Financial Management business rules and components, when you copy the reference
to a component, you must paste it into business rules of the same calculation type or of
the Generic calculation type.
To copy and paste a reference to a formula or script component:
1 In the System View, expand the application type, the application, the calculation type, the plan type,
or the database, and Rules.
2 Rightclick the rule that contains the formula or script component whose reference you want to copy
and paste, and select Open.
3 In the Rule Designer flow chart, right-click the formula or script component whose reference you want
to copy and paste, and select Copy Reference.
4 Do one of these tasks:
l If you want to paste the component's reference into the same business rule, right-click
the component to the left of the location you want the component's reference to display
in the flow chart. (The component's reference displays to the right of the component
you select.) Then select Paste.
l If you want to paste the component's reference into a different business rule, open the
business rule into which you want to paste the component's reference, and right-click
the component to the left of the location you want the component's reference to display
in the flow chart. Then click Paste.
Note: You can copy and paste the reference into a business rule that belongs to the same
application or to a different application, as long as the application belongs to the
same application type (Financial Management, Planning, or Essbase).
5 Click the Save icon.
Saving a Business Rule
You must save a business rule after you create or edit it. When you save the business rule, it is
saved to the application and application type for which you created it. After you save it, you can
deploy, validate, and launch it. You can deploy and validate it in Calculation Manager; you can
launch it from Planning (for Planning business rules), Oracle General Ledger (for Oracle General
60 Designing Business Rules and Business Rulesets
Ledger business rules), and Calculation Manager or Administration Services (for Essbase
business rules).
Note: You can launch only business rulesets from Financial Management; you cannot launch
business rules.
To save a business rule after you create or edit it, click the Save icon.
Note: To see the business rule in the System View after you save it, you may need to refresh the
application list. To do this, right-click the application type, the application, the calculation
type , the plan type, or the database, and select Refresh.
Saving a Rule, Ruleset, Template, or Formula or Script
Component with a Different Name
Use this dialog to save a copy of an object with a different name. See these topics:
l Saving a Business Rule with a Different Name on page 61 to save a copy of a business
rule
l Saving a Business Ruleset with a Different Name on page 74 to save a copy of a business
ruleset
l Saving Formula and Script Components with a Different Name on page 193 to save a
copy of a formula or script component
Saving a Business Rule with a Different Name
You can save a business rule with a different name using Save As. You can also copy a rule from
one ruleset to another within the same ruleset type using Save As. Save As creates a copy of the
original business rule with a different name to distinguish it from the original.
To save a business rule with a different name:
1 In the System View, expand the application type, the application, the calculation type, the plan type,
or the database, and Rules.
2 Right-click the rule you want to save with a different name, and select Open.
3 In the Rule Designer, select Actions and then Save As.
4 In Save As, enter the rule's new name, and select the Application.
5 Do one of the following tasks:
l If the rule is a Financial Management rule, select the Calculation Type.
l If the rule is a Planning rule, select the Plan Type.
l If the rule is an Essbase or Oracle General Ledger rule, select the Database.
About Business Rules 61
Note: You cannot change the application type of a rule you save with a different name. You
can change the application and the calculation, plan type, or database to which a rule
belongs when you save the rule with a different name.
6 Click OK.
The new rule is added to the application list in the System View.
Creating a Shortcut to a Business Rule
A shortcut lets you share a business rule across applications without having to create a copy of
the rule for each application. When you create a shortcut to a rule, the shortcut provides a cross
reference to the rule.
You can also use a shortcut to deploy a business rule to other applications than, or in addition
to, the one for which the rule was created. By default, when you deploy a business rule, it is
deployed to the application for which it was created.
Note: You can create shortcuts only for business rules.
To create a shortcut for a business rule:
1 In the System View, expand the application type, the application, the calculation type, the plan type,
or the database, and Rules.
2 Right-click the rule you want to create a shortcut to, and select Create Shortcut.
3 In Create Shortcut, expand the applications for which you want to create a shortcut to the rule.
4 Select the option buttons next to the calculation types, plan types, and databases for which you want
to create a shortcut. You can select multiple calculation types, plan types, and databases in multiple
applications belonging to the same application type.
Note: A business rule's name must be unique in an application, so the application in which
you create the business rule is not displayed in the Create Shortcut dialog; you can
only create a shortcut for a business rule in another application. Further, any
applications containing a business rule with the same name as the rule for which you
want to create a shortcut do not display in the Create Shortcut dialog.
5 Click OK.
A shortcut to the rule is copied to the calculation type, plan type, or database you selected.
The shortcut appears as an upward arrow in the lower left of the rule icon.
Deleting a Business Rule
You delete a business rule from the System View, the Filter View, the Custom View, or the
Deployment View. You can delete a business rule only if it is not used by other rules or rulesets.
If the rule is being used, you must remove the business rule from the rules and rulesets using it,
or make copies of it for the rules and rulesets using it, before you delete it. To see if a rule is used
62 Designing Business Rules and Business Rulesets
by other rules and rulesets, you can show the usages of the rule. (See Showing the Usages of a
Business Rule or Business Ruleset on page 77.)
To delete a business rule:
1 In the System View, expand the application type, the application, the calculation type, the plan type,
or the database, and Rules.
2 Make sure the rule you want to delete is not being used by another ruleset or rule. See Showing the
Usages of a Business Rule or Business Ruleset on page 77.
3 Right-click the rule you want to delete, and select Delete.
4 Click OK to confirm deletion of the rule.
Printing a Business Rule
You can print a business rule's properties, its flow chart, and the details of its components. For
example, if you print a business rule that contains a formula component for allocation expenses,
the print out shows the formula syntax, the functions and variables that comprise the formula,
a summary of the steps in the rule's flow chart (not in graphical form), and the rule's properties.
Note: You cannot print business rulesets or components. You can print components if they are
used in a business rule that you print.
To print a business rule:
1 In the System View, expand the application type, the application, the calculation type, the plan type,
or the database, and Rules.
2 Right-click the business rule you want to print, and select Print.
Note: You can also print a business rule from within the Deployment and Filter views by
right-clicking the business rule and selecting Print.
3 In Print Preview, do these tasks:
a. Select the Print options:
l Select the paper size.
l Select the print orientation: portrait or landscape.
b. Select the Rule Information options:
l Select General Rule Information if you want to print the rule's description and other
details from the Properties tab, such as the rule's name, the application to which it
belongs, its owner, the date it was created, and the date it was last modified.
l Select Flow Chart and Expanded or Collapsed, if you want to print the flow chart,
and you want to print it with the component details expanded or collapsed.
l Select the number of pages you want to print the components across (horizontally).
About Business Rules 63
l Select the number of pages to print the components down (vertically).
c. Select the Page Order options:
l Down, then across: the components in the flow chart print down (vertically, as rows
do) on the number of pages you specified in the previous step, then the components
print across (horizontally, as columns do) on the number of pages you specified
in the previous step.
l Across, then down: the components in the flow chart print across (horizontally, as
columns do) on the number of pages you specified in the previous step, then the
components print down (vertically, as rows do) on the number of pages you
specified in the previous step.
d. Select the remaining Rule Information options:
l Select Summary, if you want to print a summary of the components in the flow
chart.
l Select Variable Section if you want to print information on any variables used in
the rule.
l Select Detail Section if you want to print detailed information about the
components in the rule.
l Select Page break before sections if you want to create a page break between
summary, variable, and detail sections. (This option is selected by default.)
l Select Nested Rules if you want to print rules contained in other rules.
4 Select Generate PDF.
A PDF file of the business rule is opened in Adobe Acrobat.
Note: If you print a business rule that is in script only: 1) the Rule Details section of the PDF
file contains the business rule script, 2) the Flow Chart section of the PDF file contains
only a Begin and an End node, and 3) the Flow Summary section of the PDF file is
empty.
5 Click the Print icon in Adobe Acrobat.
6 In the Print dialog, select the print options specific to the printer you are using, and click Print.
About Business Rulesets
You create a business ruleset by combining business rules (or business rulesets) that can be
launched simultaneously or sequentially.
You create a business ruleset for a Financial Management, Planning, or Oracle General Ledger
application. (Your ability to create rulesets is determined by the role you are assigned in Shared
Services. See the Oracle Hyperion Enterprise Performance Management System User and Role
Administration Guide.) You add rules and rulesets to a ruleset by dragging and dropping them
into it.
64 Designing Business Rules and Business Rulesets
After you create and save the ruleset, you can validate and deploy it. Then you can launch it in
Financial Management (for Financial Management rulesets), Planning (for Planning rulesets),
or Oracle General Ledger (for Essbase rulesets used in Oracle General Ledger).
Note: Rulesets are not supported in Essbase aggregate storage or block storage applications.
Rulesets are supported in Essbase aggregate storage applications used in Oracle General
Ledger.
Creating a Business Ruleset
You can create a business ruleset from the System View. You can also create a business ruleset
from the Filter, Custom, and Deployment views and from within the Ruleset and Template
designers.
To create a business ruleset:
1 Enter the ruleset's name.
2 Enter the Application Type (Financial Management, Planning, or Essbase).
If you are working with an Essbase aggregate storage application in Oracle General Ledger,
select the Essbase application type.
3 Select an Application.
4 Do one of these tasks:
l If you selected a Financial Management application type and application, select the
Calculation Type.
l If you selected Planning application type and application, select the Plan Type.
Note: From the System View, if you right-click Rulesets and select New to create a new
business ruleset, the New Ruleset dialog is populated with the application type, the
application, and the calculation type, plan type, or database in which you are working.
5 Click OK.
The new ruleset is displayed in the Ruleset Designer. See Designing a Business Ruleset on
page 65 to design the business ruleset.
Designing a Business Ruleset
After you create a ruleset in the New Ruleset dialog, the ruleset is displayed in the Ruleset
Designer.
To design a business ruleset:
1 Complete the procedure in Creating a Business Ruleset on page 65.
2 To create the ruleset, from Existing Objects, drag existing rules and rulesets and drop them into the
flow chart.
About Business Rulesets 65
Note: Planning and Essbase rulesets can contain rules and rulesets that are created in, and
deployed to, different applications. Financial Management rules and rulesets must
belong to the same calculation type or belong to the Generic calculation type.
Rules in Financial Management applications are launched sequentially within a
ruleset, so the order of the rules is important.
3 Do any of the following tasks:
l To move a business rule up or down in order, right-click the rule, and select Move Up
or Move Down.
l To remove a rule from the ruleset, right-click the rule, and select Remove.
Note: When you remove a business rule from a business ruleset, the rule is not deleted
from the database.
l To open a business rule for editing, right-click the rule, and select Open.
4 On Properties, enter properties for the ruleset. (In the Ruleset Designer, if you select a rule or ruleset
within the ruleset you are creating, its properties are displayed on Properties instead of the new ruleset's
properties.)
l Optional: Edit the name by entering a new one of up to 50 characters. (The name defaults
from the New Ruleset dialog.)
l Optional: Enter a description of up to 255 characters for the ruleset.
l Optional: Select Enable Parallel Execution if you want the rules and rulesets in the ruleset
to launch simultaneously. By default the rules and rulesets belonging to a ruleset launch
sequentially: each rule or ruleset in the ruleset must run without errors before the next
rule or ruleset is launched.
If the ruleset contains nested rulesets, and the nested rulesets have a different Enable
Parallel Execution setting than the parent ruleset, the setting of the nested ruleset applies.
For example, if you have ruleset1 (that is flagged for parallel processing) and it contains
rule1, rule2, and ruleset2 (that is flagged for sequential processing), the rules and rulesets
in ruleset2 are processed sequentially, even though ruleset1 is flagged for parallel
processing.
l Optional: Enter comments for the ruleset. For example, you may want to enter a
comment that describes what the business ruleset does.
l Financial Management users only:
m Select Enable Logging so, if the rules in the ruleset have log text, the log text is included
in the log file when the ruleset is launched. You can enable logging for rules, rulesets,
and components. However, you specify what log text to include, if any, with a
business rule's formula statements.
Note: If logging is not enabled for a ruleset, but is enabled for a rule and component
that belong to the ruleset, no log file is created because the log setting for the
ruleset overrides the settings for the rule and component.
66 Designing Business Rules and Business Rulesets
m Select Enable Timer so the time taken to process the ruleset is recorded in the log file
when the ruleset is launched. You can enable the timer for rules, rulesets, and
components. The process time is included in the log file for every object whose timer
is enabled. For example, if you have a ruleset whose timer is enabled and the ruleset
contains three rules whose timers are enabled, the time taken to process the ruleset,
and each rule in the ruleset, is recorded.
m Select Enable Launch so the ruleset can be launched in Financial Management.
Note: You cannot launch business rules in Financial Management.
l Oracle General Ledger users only: Use the Start Date and End Date features to specify
a date range during which the business ruleset may be launched. You will be unable to
launch the business ruleset outside of this date range.
m Select Start Date to access a calendar from which you can select a start date after
which the business ruleset may be launched.
m Select End Date to access a calendar from which you can select an end date prior to
which the business ruleset may be launched.
5 On Usages, you can see which rulesets are using this ruleset, if any. (You cannot change any of the
information on this tab.) This is the information you can view about the rulesets that use this ruleset:
l The names of the business rulesets that are using the business ruleset
l The calculation, plan type, or database of the business rulesets that are using the business
ruleset
l The application name of the business rulesets that are using the business ruleset
l Whether the business rulesets that are using the business ruleset are deployed
l Whether the business rulesets that are using the business ruleset are validated
l A description of the business rulesets that are using the business ruleset
Note: By default, a ruleset is used by no other rulesets when you create it so this tab is empty
when you create the business ruleset.
If you select a rule in the ruleset, you can see the names of the business rulesets.
6 If you are working with Planning, Essbase, or Oracle General Ledger variables, on Variables, select
Merge Variables to merge all instances of the same variable used in the rules within this ruleset so
only the first instance of each variable is displayed when the rule is launched. If you do not select this
check box, all instances of each variable are displayed.
Note: If you select Merge Variables, the first value that the user enters for the runtime
prompt is used for all subsequent occurrences of that runtime prompt during
validation and launch.
You can perform any of these tasks on Variables:
About Business Rulesets 67
l View the names of the variables that are used in the business ruleset.
l View the scope of the applications in which the variables are used.
l Specify whether the variables are hidden or visible to users when the variables are used
as runtime prompts.
l Select values for the variables using the Member Selector.
l Select validation values for variables using the Member Selector. This enables you to
validate the business rules in the business ruleset using different values for the variable.
l Select access permissions for Planning runtime prompt variables of the member type:
m Use Default: enables the default setting if the access to members is not set to None
in Planning.
m Read: enables users to view the members they can select for a runtime prompt when
they are launching a business rule in Planning.
m Write: enables users to make changes to the members they can select for a runtime
prompt when they are launching a business rule in Planning.
m Approvals: enables users to make changes to the members they can select for a
runtime prompt if they have write access to the members and the members belong
to a planning unit in Planning.
7 Click the Save icon.
Opening a Business Ruleset
You open a business ruleset from within the System View. You can also open a ruleset from
within the Filter, Deployment, and Custom views by right-clicking the ruleset and selecting
Open.
To open a business ruleset:
1 In the System View, expand the application type and the application.
2 Do one of these tasks:
l Financial Management users only: Expand the calculation type and Rulesets, right-click
the ruleset you want to open, and select Open.
l Planning, Essbase, and Oracle General Ledger users only: Expand Rulesets, right-click
the ruleset you want to open, and select Open.
Note: For Financial Management applications, there is a Rulesets node for each
calculation type within the application. For Planning, Essbase, and Oracle
General Ledger applications, there is only one Rulesets node for each application
at the same level as the plan types and databases.
68 Designing Business Rules and Business Rulesets
Opening a Business Rule within a Business Ruleset
You can open a business rule from within a business ruleset from the System View or from within
the business ruleset when you have it open for editing.
To open a business rule within a business ruleset:
1 In the System View, expand the application type and the application.
2 Do one of these tasks:
l Financial Management users only: Expand the calculation type, Rulesets, and the ruleset
that contains the rule you want to open.
l Planning, Essbase, and Oracle General Ledger users only: Expand Rulesets and the
ruleset that contains the rule you want to open.
Note: For Financial Management applications, there is a Rulesets node for each
calculation type within the application. For Planning, Essbase, and Oracle
General Ledger applications, there is only one Rulesets node for each application
at the same level as the plan types and databases.
3 Rightclick the rule you want to open, and select Open.
Tip: You can also open a rule that belongs to a business ruleset when you have the ruleset
open for editing. To do this, double click the rule or right-click the rule, and select
Open.
Adding a Business Rule to a Business Ruleset
You can add a business rule to a business ruleset that belongs to the same application type. The
rules in the ruleset launch sequentially in Financial Management, so the order of the rules in the
ruleset is important. In rulesets belonging to other application types, the rules in the ruleset can
be launched sequentially or simultaneously.
To add a business rule to a business ruleset:
1 In the System View, expand the application type and the application.
2 Do one of these tasks:
l Financial Management users only: Expand the calculation type and Rulesets, right-click
the ruleset you want to open, and select Open.
l Planning, Essbase, and Oracle General Ledger users only: Expand Rulesets, right-click
the ruleset you want to open, and select Open.
Note: For Financial Management applications, there is a Rulesets node for each
calculation type within the application. For Planning, Essbase, and Oracle
General Ledger applications, there is only one Rulesets node for each application
at the same level as the plan types and databases.
About Business Rulesets 69
3 From Existing Objects, expand the application and the plan type, calculation type, or database that
contains the rule you want to add to the ruleset.
4 To add the rule, drag and drop it into the list of rules in the ruleset.
The rule is added below the rule you highlight in the list.
5 Repeat the previous steps for each rule you want to add to the ruleset. To add multiple rules at the same
time, hold down the Control key, click on the rules you want to add, and drag them into the ruleset.
6 Click the Save icon.
Removing a Business Rule from a Business Ruleset
When you remove a business rule from a business ruleset, the rule is not deleted. The rule exists
independently of the ruleset in the database.
To remove a business rule from a business ruleset:
1 In the System View, expand the application type and the application.
2 Do one of these tasks:
l Financial Management users only: Expand the calculation type and Rulesets, right-click
the ruleset you want to open, and select Open.
l Planning, Essbase, and Oracle General Ledger users only: Expand Rulesets, right-click
the ruleset you want to open, and select Open.
Note: For Financial Management applications, there is a Rulesets node for each
calculation type within the application. For Planning, Essbase, and Oracle
General Ledger applications, there is only one Rulesets node for each application
at the same level as the plan types and databases.
3 In the list of business rule under the Name column, right-click the rule you want to remove, and select
Remove. To remove multiple rules at the same time, hold down the Control key, select the rules you
want to remove, right-click, and select Remove.
4 Click the Save icon.
Editing Business Rulesets
See these topics:
l Editing a Business Ruleset on page 70
l Copying a Business Ruleset to Another Application on page 73
Editing a Business Ruleset
You can edit the following properties of a business ruleset:
l The business ruleset name
70 Designing Business Rules and Business Rulesets
l The business ruleset description
l The business ruleset comments
l For Financial Management applications, whether the business ruleset has a log file and timer
To edit a business ruleset:
1 In the System View, expand the application type and the application.
2 Do one of these tasks:
l Financial Management users only: Expand the calculation type and Rulesets, right-click
the ruleset you want to edit, and select Open.
l Planning, Essbase, and Oracle General Ledger users only: Expand Rulesets, right-click
the ruleset you want to edit, and select Open.
Note: For Financial Management applications, there is a Rulesets node for each
calculation type within the application. For Planning, Essbase, and Oracle
General Ledger applications, there is only one Rulesets node for each application
at the same level as the plan types and databases.
3 When the ruleset is open for editing, you can add, copy, delete and change the order of new rules and
rulesets:
l To delete a rule or ruleset from the ruleset, select the rule or ruleset, right-click it, and
select Remove.
l To add a rule or ruleset to the ruleset, from Existing Objects, drag existing rules and
rulesets, and drop them into the list of rules and rulesets.
Note: The rules and rulesets you add to the ruleset must belong to the same application
type as the ruleset you are editing. Financial Management rules and rulesets must
belong to the same calculation type or belong to the Generic calculation type.
l To open a rule or ruleset in the ruleset, right-click the rule or ruleset, and select Open.
l To reorder the rules and rulesets within the ruleset, right-click the rule or ruleset, and
select Move Up or Move Down until it is in the correct location.
4 On Properties, edit properties of the ruleset. (In the list of rules, if you select a rule that you added to
this ruleset, the properties of the rule are displayed on the Properties tab.)
l Optional: Edit the name by entering a new one of up to 50 characters. (The name defaults
from the New Ruleset dialog.)
l Optional: Edit the description by entering a new one of up to 255 characters.
l Planning and Oracle General Ledger users only: Edit the Enable Parallel Execution
selection. If you want the rules and rulesets in the ruleset to launch simultaneously, select
this option; if you want them to run sequentially, clear this option. By default, the rules
and rulesets in a ruleset run sequentially: each rule or ruleset in the ruleset must run
without errors before the next rule or ruleset is launched.
About Business Rulesets 71
If the ruleset contains nested rulesets, and the nested rulesets have a different Enable
Parallel Execution setting than the parent ruleset, the setting of the nested ruleset applies.
For example, if you have ruleset1 (that is flagged for parallel processing) and it contains
rule1, rule2, and ruleset2 (that is flagged for sequential processing), the rules and rulesets
in ruleset2 are processed sequentially, even though ruleset1 is flagged for parallel
processing.
l Edit the comments.
l Financial Management users only:
m Select Enable Logging so, if the rules in the ruleset have log text, the log text is included
in the log file when the ruleset is launched. You can enable logging for rules, rulesets,
and components. However, you specify what log text to include, if any, with a
business rule's formula statements.
Note: If logging is not enabled for a ruleset, but is enabled for a rule and component
that belong to the ruleset, no log file is created because the log setting for the
ruleset overrides the settings for the rule and component.
m Select Enable Timer so the time taken to process the ruleset is recorded in the log file
when the ruleset is launched. You can enable the timer for rules, rulesets, and
components. The process time is included in the log file for every object whose timer
is enabled. For example, if you have a ruleset whose timer is enabled and the ruleset
contains three rules whose timers are enabled, the time taken to process the ruleset,
and each rule in the ruleset, is recorded.
m Select Enable Launch so the business ruleset can be launched in Financial
Management.
Note: You cannot launch business rules in Financial Management.
l Oracle General Ledger users only: Use the Start Date and End Date features to specify
a date range during which the business ruleset may be launched. You will be unable to
launch the business ruleset outside of this date range.
m Select Start Date to access a calendar from which you can select a start date after
which the business ruleset may be launched.
m Select End Date to access a calendar from which you can select an end date prior to
which the business ruleset may be launched.
5 On Usages, you can see which rulesets are using this ruleset, if any. (You cannot edit any of the
information on this tab.) This is the information you can view about the rulesets that use this ruleset:
l The names of the business rulesets that are using the business ruleset
l The calculation or plan type of the business rulesets that are using the business ruleset
l The application name of the business rulesets that are using the business ruleset
l Whether the business rulesets that are using the business ruleset are deployed
l Whether the business rulesets that are using the business ruleset are validated
l A description of the business rulesets that are using the business ruleset
72 Designing Business Rules and Business Rulesets
6 Planning and Oracle General Ledger users only: On Variables, select Merge Variables to merge all
instances of the same global variable used in the rules within this ruleset so only the first instance of
each variable is displayed when the rule is launched. If you do not select this check box, all instances
of each variable are displayed.
Note: If you select Merge Variables, the first value that the user enters for the runtime
prompt is used for all subsequent occurrences of that runtime prompt during
validation and launch.
Only global variables can be merged.
7 Click the Save icon.
Copying a Business Ruleset to Another Application
From the System View, you can copy a business ruleset to another application of the same
application type and calculation type (for Financial Management rulesets) plan type (for
Planning rulesets), or database (for Essbase rulesets used in Oracle General Ledger).
Note: Business rulesets are not supported in Essbase Aggregate Storage or Block Storage
applications, other than Aggregate Storage applications used in Oracle General Ledger.
To copy a business ruleset to another application:
1 In the System View, expand the application type and the application.
2 Do one of these tasks:
l Financial Management users only: Expand the calculation type and Rulesets.
l Planning, Essbase, and Oracle General Ledger users only: Expand Rulesets.
Note: For Financial Management applications, there is a Rulesets node for each
calculation type within the application. For Planning, Essbase, and Oracle
General Ledger applications, there is only one Rulesets node for each application
at the same level as the plan types and databases.
3 Right-click the business ruleset you want to copy, and select Copy To.
4 In Copy To, enter a new name for the business ruleset, or accept the default name, and select an
application, calculation type, plan type, or database.
Note: You cannot copy the business ruleset to more than one application and calculation
or plan type.
5 Select whether to copy any shared components and whether to replace existing components with the
same names.
Note: These options are selectable only if there are shared components in the business
ruleset you want to copy to the new application.
About Business Rulesets 73
6 Click OK.
The new business ruleset is added to the application and calculation or plan type you selected.
To see it in the System View, you may need to refresh the application list. To refresh the
application list, click the Refresh icon on the toolbar. You can also refresh the Rulesets node
or any level above it in the application list to see the new ruleset. See Refreshing Business
Rules or Business Rulesets on page 76.
Saving a Business Ruleset
You must save a business ruleset after you create or edit it. When you save the business ruleset,
it is saved to the application and application type for which you created it. After you save it, you
can deploy, validate, and launch it.
You can deploy and validate a business ruleset in Calculation Manager; you can launch it from
Financial Management (for Financial Management rulesets), Planning (for Planning rulesets),
or Oracle General Ledger (for Essbase rulesets used in Oracle General Ledger only).
To save a business ruleset after you create or edit it, click the Save icon.
Note: To see the business ruleset within the System View after you save it, you may need to
refresh the application list. To do this, right-click any node or object in the System View,
and select Refresh. You can also click the Refresh icon on the toolbar to refresh the
application list in the System View.
Saving a Business Ruleset with a Different Name
You can save a business ruleset with a different name using Save As. Saving it with a different
name creates a copy of the ruleset.
To save a business ruleset with a different name:
1 In the System View, expand the application type and the application.
2 Do one of these tasks:
l Financial Management users only: Expand the calculation type and Rulesets.
l Planning, Essbase, and Oracle General Ledger users only: Expand Rulesets.
Note: For Financial Management applications, there is a Rulesets node for each
calculation type within the application. For Planning, Essbase, and Oracle
General Ledger applications, there is only one Rulesets node for each application
at the same level as the plan types and databases.
3 Right-click the ruleset you want to save with a different name, and select Open.
4 When the ruleset is open for editing, select Actions and then Save As.
74 Designing Business Rules and Business Rulesets
5 In Save As, enter the ruleset's new name, and select an application and calculation type or plan type.
Click OK.
Note: You cannot change the application type of a ruleset you save with a different name.
The new ruleset must have the same application type as the ruleset from which it is
created. Also, if the ruleset is a Financial Management ruleset, you cannot change the
calculation type. The calculation type of the new ruleset must be the same as the
original ruleset.
The new ruleset is added to the application list in the System View.
Deleting a Business Ruleset
You delete a business ruleset from the System View, the Custom View, the Deployment View,
or the Filter View. You can delete a business ruleset only if it is not being used by other business
rulesets. To see if it is being used by other rulesets, you can show its usages. (See Showing the
Usages of a Business Rule or Business Ruleset on page 77.) If it is being used, you must remove
it from the business rulesets that are using it, or make copies of it for the business rulesets that
are using it, before you delete it.
To delete a business ruleset:
1 In the System View, expand the application type and the application.
Note: You can also delete a business ruleset from the Custom View, the Filter View, or the
Deployment View.
2 Do one of these tasks:
l Financial Management users only: Expand the calculation type and Rulesets.
l Planning, Essbase, and Oracle General Ledger users only: Expand Rulesets.
Note: For Financial Management applications, there is a Rulesets node for each
calculation type within the application. For Planning, Essbase, and Oracle
General Ledger applications, there is only one Rulesets node for each application
at the same level as the plan types and databases.
3 To make sure the ruleset is not being used by another ruleset, right-click it, and select Show Usages.
(See Showing the Usages of a Business Rule or Business Ruleset on page 77.)
4 Right-click the ruleset you want to delete, and select Delete.
5 Click OK to confirm deletion of the ruleset.
About Business Rulesets 75
Refreshing Business Rules or Business Rulesets
In the System View, Custom View, and Deployment View, you can refresh any level of the
application list. You can refresh an application type (Financial Management, Planning, or
Essbase), an application, a calculation type, a plan type, or a database, multiple rulesets or rules,
or one ruleset or rule.
By default, when you refresh any node in the application list, all of the rules, rulesets,
components, and templates belonging to it are refreshed. However, refreshing the rulesets or
rules within an application does not refresh higher levels in the application list or rulesets or
rules that belong to other applications. For example, if you refresh a rule within a Planning
application and plan type, all rules within that application and plan type are refreshed, but no
rules within other plan types or other Planning applications are refreshed.
To refresh business rules or rulesets:
1 In the System View, expand the application type and the application.
2 Do one of these tasks:
l Financial Management users only: To refresh rulesets, expand the calculation type,
right-click Rulesets, and select Refresh.
l Planning, Essbase, and Oracle General Ledger users only: To refresh rulesets, right-click
Rulesets, and select Refresh.
Note: For Financial Management applications, there is a Rulesets node for each
calculation type within the application. For Planning, Essbase, and Oracle
General Ledger applications, there is only one Rulesets node for each application
at the same level as the plan types.
l To refresh rules, expand the calculation type, plan type, or database, right-click Rules,
and select Refresh.
Tip: You can also right-click the application type, the application, or the calculation
type, the plan type, or the database that contains the business rules you want to
refresh, and select Refresh.
Showing the Usages of a Rule, Ruleset, Template, or
Formula or Script Component
Use this dialog to see what objects are using business rules, business rulesets, custom defined
templates, and formula or script components. See these topics:
l Showing the Usages of a Business Rule or Business Ruleset on page 77 to see information
on the usages of a business rule or business ruleset
l Showing the Usages of a Custom Defined Template on page 131 to see information on
the usages of a custom defined template
76 Designing Business Rules and Business Rulesets
l Showing the Usages of Formula and Script Components on page 194 to see information
on the usages of a formula or script component for Financial Management, Planning, or
Essbase block storage applications
l Showing an Aggregate Storage Formula Component's Usages on page 215 to see
information on the usages of a formula component for Essbase aggregate storage
applications
Showing the Usages of a Business Rule or Business
Ruleset
You can display the business rules, templates, and business rulesets that are using a business rule
or business ruleset. Viewing the usages of a rule or ruleset is useful when you want to delete the
rule or ruleset and need to know what objects are using it.
To show the usages of a business rule or business ruleset:
1 In the System View, expand the application type and the application.
Note: You can also show the usages of a business rule or ruleset from the Custom View, the
Filter View, or the Deployment View.
2 Do one or more of these tasks:
l Financial Management users only: To show the usages of a ruleset, expand the
calculation type and Rulesets, right-click the ruleset whose usages you want to see, and
select Show Usages.
l Planning, Essbase, and Oracle General Ledger users only: To show the usages of a
ruleset, expand Rulesets, right-click the ruleset whose usages you want to see, and select
Show Usages.
Note: For Financial Management applications, there is a Rulesets node for each
calculation type within the application. For Planning applications, there is only
one Rulesets node for each application at the same level as the plan types.
l To show the usages of a rule, expand the calculation type, plan type, or the database,
and Rules. Right-click the rule whose usages you want to see, and select Show Usages.
3 You can view this information about the business rule or business ruleset:
l The names of the business rules, templates, and business rulesets that are using the
business rule or business ruleset
l The calculation type, plan type, or database of the business rules, templates, and business
rulesets that are using the business rule or business ruleset
l The application name of the business rules, templates, and business rulesets that are
using the business rule or business ruleset
l Whether the business rules, templates, and business rulesets that are using the business
rule or business ruleset are deployed
Showing the Usages of a Business Rule or Business Ruleset 77
l Whether the business rules, templates, and business rulesets that are using the business
rule or business ruleset are validated
l A description of the business rules, templates, and business rulesets that are using the
business rule or business ruleset
Note: You can also view a rule or ruleset's usages from within the Rule or Ruleset
Designer on the Usages tab.
4 After you review the information, click OK.
Changing the Owner of an Object
You can change the owner of an object (that is, a rule, ruleset, template, or formula or script
component) in the System View, if the application to which it belongs is deployed. By default,
an object's owner is the user that creates it, unless the user changes the ownership. Users can
edit only objects they own, with the exception of administrators who can edit any objects.
To change the owner of an object:
1 In the System View, expand the application type and the application.
2 Do one of these tasks:
l Financial Management users only: To change the ownership of a ruleset, expand the
calculation type and Rulesets.
l Planning, Essbase, and Oracle General Ledger users only: To change the ownership of
a ruleset, expand Rulesets.
Note: For Financial Management applications, there is a Rulesets node for each
calculation type within the application. For Planning, Essbase, and Oracle
General Ledger applications, there is only one Rulesets node for each application.
l To change the ownership of a rule, expand the calculation type, plan type, or database,
and then expand Rules.
l To change the ownership of a formula component, a script component, or custom-
defined template, expand the calculation type, plan type, or database, and then expand
Formulas, Scripts, or Templates, depending on the object for which you want to change
ownership.
3 Right-click the object, and select Change Owner.
4 In Change Owner, select the owner to whom you want to transfer ownership of the object.
5 Click OK.
The user to whom you assigned ownership can edit the object.
78 Designing Business Rules and Business Rulesets
Working with Templates
In This Chapter
About Templates . . . . . . . . . . . . . . . . . . . . . . . . . . . . . . . . . . . . . . . . . . . . . . . . . . . . . . . . . . . . . . . . . . . . . . . . . . . . . . . . . . . . . . . . . . .79
Working with System Templates . . . . . . . . . . . . . . . . . . . . . . . . . . . . . . . . . . . . . . . . . . . . . . . . . . . . . . . . . . . . . . . . . . . . . . . . .79
Working with Custom Defined Templates. . . . . . . . . . . . . . . . . . . . . . . . . . . . . . . . . . . . . . . . . . . . . . . . . . . . . . . . . . . . . . 115
Copying and Pasting a Custom Defined Template. . . . . . . . . . . . . . . . . . . . . . . . . . . . . . . . . . . . . . . . . . . . . . . . . . . . 132
Inserting a Custom Defined Template into Business Rule's Flow Chart. . . . . . . . . . . . . . . . . . . . . . . . . . . . . 133
Removing a Template from a Business Rule's Flow Chart . . . . . . . . . . . . . . . . . . . . . . . . . . . . . . . . . . . . . . . . . . . 134
Searching for and Replacing Text in a Custom Defined Template. . . . . . . . . . . . . . . . . . . . . . . . . . . . . . . . . . . 134
Searching for and Replacing Text in Design Time Prompts. . . . . . . . . . . . . . . . . . . . . . . . . . . . . . . . . . . . . . . . . . . 136
About Templates
A template performs a calculation or set of calculations in a Financial Management, Planning,
or Essbase Block Storage business rule. Calculation Manager includes system templates and
custom defined templates. A system template enables you to perform such calculations as
allocating data, aggregating data, copying data, and clearing data, among others. A custom
defined template is created by you, the administrator, according to the needs of your business.
You can include system and custom defined templates in a business rule by dragging them from
the Existing Objects palette and dropping them into a rule's flow chart. As a component of a
business rule, a template contains a series of steps into which you can enter parameters. These
parameters, combined with the template logic, generate a calculation within the business rule.
You can create a custom defined template from the Rule Designer by selecting the Actions menu
and selecting Save As Template. You can also create a custom defined template by clicking New
Object from any of the views. in any of the views.
Note: Templates are not supported in Essbase aggregate storage applications, including those
used with Oracle General Ledger.
Working with System Templates
See these topics:
About Templates 79
Note: System templates may be used in Financial Management,Planning, and Essbase Block
Storage applications.
l About System Templates on page 80
l Using a System Template in a Business Rule on page 81
l Saving a System Template as a Custom Defined Template on page 113
l Inserting a System Template into a Business Rule's Flow Chart on page 114
l Removing a System Template from a Business Rule's Flow Chart on page 114
About System Templates
All system templates are available as wizards in Calculation Manager. Working with system
templates in a wizard makes the templates easier to use in a business rule, and reduces potential
calculation script syntax errors.
The design time prompts available in system templates are filtered based on the choices you
make when following the wizard. For example, the Aggregation system template displays a step
for selecting dense dimensions to aggregate, but if there are no dense dimensions available for
aggregation, there are no dense dimensions to select from the dropdown list in the step. This
can happen when all of the dense dimensions are used in the upper FIX statement.
The template can detect what dimensions are used in the member range of the business rule into
which you drop it. For example, if you drop an aggregation template into the member range of
a rule, and if this member range includes all dense dimensions, the step for dense dimension
aggregation in the template is not displayed. This prevents calculation script errors, since
calculation scripts do not allow aggregation of a dimension within a FIX statement when this
dimension is already used. For example, if, in a business rule, the member range is made of
children (YearTotal), the aggregation on period is not allowed.
If you include a system template in an upper member range, the system template can detect this.
If a system template is dropped into a member range component (that is, a Fix statement), which
implies that the dimensions used in that member range should not be used in a formula, then
these dimensions are not displayed in the wizard. This reduces the potential for calculation script
syntax errors when you are using system templates. For example, if the Allocate system template
is used in a member range component that is made of entities, then the Entity dimension is not
displayed as a dimension in which an allocation can be performed.
Calculation Manager includes these system templates for Planning and Essbase block storage
applications:
l Clear Data template: Enables you to delete data from a location in the database. You may
want to clear data before you allocate it. See Using the Clear Data Template in a Business
Rule on page 82.
l Copy Data template: Enables you to copy data from one location in the database to another.
See Using the Copy Data Template in a Business Rule on page 84.
80 Working with Templates
l AmountUnitRate template: Enables you to enter any two of three variables and calculate
the third variable. For example, if you enter the rate and units of an item sold, Calculation
Manager calculates the amount of the item. See Using the AmountUnitRate Template
in a Business Rule on page 85.
l Allocate Level to Level template: Enables you to distribute data that is aggregated from
members at multiple levels in the database outline. See Using the Allocate Level to Level
Template in a Business Rule on page 86.
l Allocate Simple template: Enables you to distribute data from members at one level in the
database outline. See Using the Allocate Simple Template in a Business Rule on page
88.
l Aggregation template: Enables you to generate an optimized script for aggregating
dimensions according to their density. Dimensions can be aggregated fully or partially and
aggregated to descendants, children, or ancestors. See Using the Aggregation Template in
a Business Rule on page 92.
l Export-Import Data template: Enables you to export data from, or import data into, a
location in the database to a file or to a table in a relational repository. It also enables you
to import data that you exported previously using the binary file option. See Using the
Export-Import Data Template in a Business Rule on page 96.
l SET Commands template: Enables you to enter script commands that optimize the
performance of calculation scripts. You can include data volume, data handling, memory
usage, and threading and logging script commands. See Using the SET Commands
Template in a Business Rule on page 93.
l Allocate Simple Exclude template: Enables you to exclude members from an allocation range
when you are allocating data. See Using the Allocate Simple Exclude Template in a Business
Rules on page 97.
l Currency Conversion template: Enables you to convert account values to reporting
currencies using system type accounts (or accounts you choose) for Planning and user
defined attributes for Essbase. See Using the Currency Conversion Template on page
106.
Using a System Template in a Business Rule
You can use system templates to design business rules. After you open a business rule in the Rule
Designer, you can find system templates under Existing Objects by expanding an application,
dragging a system template from the System Templates node, and dropping it into the business
rule flow chart.
To use a system template in a business rule:
1 In the System View, expand the application type, the application, the plan type (for Planning) or the
database (for Essbase), and Rules.
Note: Calculation Manager includes system templates for Planning and Essbase block
storage applications.
Working with System Templates 81
2 Right-click the rule you want to add a system template to, and select Open.
3 When the rule opens in the Rule Designer, from Existing Objects, expand the System Templates node.
4 Drag the system template you want to add to the business rule, and drop it into the flow chart.
After you drop the system template into the flow chart, the Summary tab becomes active,
and the Template Wizard is displayed.
5 Enter information for the template in the Template Wizard.
l To add information for the Clear Data template, see Using the Clear Data Template in
a Business Rule on page 82.
l To add information for the Copy Data template, see Using the Copy Data Template in
a Business Rule on page 84.
l To add information for the AmountUnitRate template, see Using the Amount
UnitRate Template in a Business Rule on page 85.
l To add information for the Allocate Level to Level template, see Using the Allocate
Level to Level Template in a Business Rule on page 86.
l To add information for the Allocate Simple template, see Using the Allocate Simple
Template in a Business Rule on page 88.
l To add information for the Aggregation template, see Using the Aggregation Template
in a Business Rule on page 92.
l To add information for the SET Commands template, see Using the SET Commands
Template in a Business Rule on page 93.
l To add information for the Export-Import Data template, see Using the Export-Import
Data Template in a Business Rule on page 96.
l To add information for the Allocate Simple Exclude template, see Using the Allocate
Simple Exclude Template in a Business Rules on page 97.
l To add information for the Currency Conversion template, see Using the Currency
Conversion Template on page 106.
6 On Properties, enter a caption for the template.
7 On Summary, the information you enter in the Template Wizard is displayed. You can click Edit to edit
the information.
8 On Script, you can view the template in its non-graphical format.
Note: You cannot make changes on this tab. If you want to make changes to the template
script, save the business rule, then select Edit, Script to convert the business rule and
its components into a script.
9 Click the Save icon.
Using the Clear Data Template in a Business Rule
You use the Clear Data template in a business rule to delete data from a location in the database.
To delete data, you specify the location (that is, the application, dimensions, and members) of
82 Working with Templates
the data you want to delete. You can delete data for one member or for a block of members you
define.
For example, you may want to use the Clear Data template in a business rule to delete forecast
data before you copy data from actual to forecast to make changes to it.
Note: The Clear Data template may be used in Planning and Essbase block storage applications.
To use the Clear Data template in a business rule:
1 Complete step 1 on page 81 through step 4 on page 82.
2 In the Clear Data Template Wizard, on Data Selection, do one of these tasks:
l Select a predefined selection from Use Predefined Selection to populate the dimensions
listed with values.
Predefined selections are populated with variables you create. For each tab, the type of
variables shown can differ. You can use predefined selections on any tab where there is
member selection. You can also change the members that are populated when you use
predefined selections.
l Click the Member Selector icon to select members and functions for each of the
dimensions listed.
Note: In the Member Selector, the dimensions listed in the current step of the wizard
are available for selection from Dimension. This enables you to select members
and functions for any of the dimensions listed in the current step of the wizard.
l Select a dimension in the list, and click the Actions icon to select a member, variable, or
function. See Chapter 6, Using Member Selection, Variables, Functions, and Smart
Lists to Design Components.
3 On Data Selection, do these tasks:
a. Specify how to clear the data by selecting one of these options:
l All: Clears and removes all blocks of data.
l Upper: Clears only consolidated blocks of data.
l Dynamic: Clears blocks containing values derived from Dynamic Calc and Store
member combinations.
l Non-Input: Clears data blocks containing derived values. This works only for blocks
that are created completely by a calculation operation and not blocks into which
any values are loaded.
l Empty: Removes empty blocks (blocks where all values are #MISSING).
l N/A: Clears data blocks and sets the members to #Missing.
b. Specify whether to turn the debug tool on for the wizard.
Working with System Templates 83
4 If you have a multi currency application with HSP_Rates set to sparse or a single currency application,
the Settings step is displayed. This step displays the members you selected on the Data Selection tab.
Select a dimension where a single member is selected, preferably a dense dimension.
Note: If you cannot select a dimension where a single member is selected, then you cannot
use this template.
5 Click Finish.
Using the Copy Data Template in a Business Rule
You use the Copy Data template to copy data from a location in the database to another location
that you specify.
For example, you may want to use the Copy Data template to create a budget for 2008 by copying
your accounts and entities from 2007. In this case, you copy 2007 actuals to the forecast for 2008.
You may also want to copy data if you have a budget version (worst case) and you want to copy
the budget data to create a best case version to which you can make changes.
Note: The Copy Data template may be used in Planning and Essbase block storage applications.
To use the Copy Data template in a business rule:
1 Complete step 1 on page 81 through step 4 on page 82.
2 In the Copy Data Template Wizard, on Point of View, select the dimensions and members to which you
want to restrict the data copy. Click Next.
3 On Copy From, do these tasks:
a. Use the Actions icon to select members for the dimensions from which to copy data.
b. Click Next.
4 On Copy To, do these tasks:
a. Use the Actions icon to select members for the dimensions to which to copy data.
b. Click Next.
5 On Clear, specify whether to clear data from the destination before new data is copied to it.
6 On Optimizations, do these tasks:
a. If the data you want to copy is not created, select Yes to create these blocks during the
Copy Data process. If the data is created, select No.
b. If you selected not to create blocks, specify whether you are sure the block already exists.
c. If you select Yes to create blocks, proceed to step 7 on page 85. If you select No, proceed
to step 6.d on page 84.
d. On Copy to Other Info, select a dimension for which you have selected only one member
in the previous step. If you cannot find any dimensions with a single member selected,
click Back, and select to create blocks instead.
84 Working with Templates
e. On Options, select one of these options:
l Are you sure the block already exists? If you select No, the missing blocks are
created.
l Enter a condition for copying data. If you enter a condition, proceed to step 7 on
page 85. If you do not enter a condition, proceed to step 6.f on page 85 after
you complete this step.
l Enter the percentage to be applied to the copied data (for example, enter 10 for
10%), or enter a member that has the % increase.
f. On Clear, specify whether you want to clear the destination before you copy the data.
7 Click Finish.
Using the AmountUnitRate Template in a Business Rule
You use the AmountUnitRate template to calculate one of the three variables after you supply
two of them.
For example, you may want to use the AmountUnitRate template when you plan for product
revenue. For some products, you know what revenue you want to have and what quantity you
can have, so you use those two variables to determine the price.
Note: The AmountUnitRate template may be used in Planning and Essbase block storage
applications.
To use the AmountUnitRate template in a business rule:
1 Complete step 1 on page 81 through step 4 on page 82.
2 In the AmountUnitRate Template Wizard, on Enter Variables, use the Actions icon to select a values
for two of the three variables:
l Enter or select a member, variable, or function as the Amount value.
l Enter or select a member, variable, or function as the Rate value.
l Enter a member, variable, or function as the Unit value.
See Working with Members on page 218, Working with Variables on page 237,
and Working with Functions on page 257.
In the database, the member that shows #Missing is calculated based on the other two
members' values. In the following example, Price = #Missing.
For Amount member input = Product Revenue
For Units member input = Quantity
For Rates member input = Price.
In the database, for Jan
Product Revenue = 500, Quantity = 10 and Price = # missing
Working with System Templates 85
This template calculates the Price based on Product Revenue / Quantity
Note: This template does not work unless the value of the member is #missing.
3 Click Finish.
Using the Allocate Level to Level Template in a Business Rule
You use the Allocate Level to Level template to distribute data from members at two different
levels in the database outline.
Note: The Allocate Level to Level template may be used in Planning and Essbase block storage
applications.
To use the Allocate Level to Level template in a business rule:
1 Complete step 1 on page 81 through step 4 on page 82.
2 In the Allocate Level to Level Template Wizard, on Point of View, for each dimension listed that you do
not want to vary during the allocation, do one of these three tasks, then click Next.
l Select a predefined selection from Use Predefined Selection to populate the dimensions
listed with values.
l Click the Member Selector icon to select members and functions for each of the
dimensions listed.
Note: In the Member Selector, the dimensions listed in the current step of the wizard
are available for selection from Dimension. This enables you to select members
and functions for any of the dimensions listed in the current step of the wizard.
l Select a dimension in the list, and click the Actions icon to select a member, variable, or
function. See Chapter 6, Using Member Selection, Variables, Functions, and Smart
Lists to Design Components.
3 On Source, for each dimension listed, select a member whose data you want to allocate by doing one
of these three tasks.
Note: Leave the dimension that you want to use for the level to level allocating empty. (You
select this dimension in the next step.)
l Select a predefined selection from Use Predefined Selection to populate the dimensions
listed with values.
l Click the Member Selector icon to select a member or function for each of the dimensions
listed.
l Select a dimension in the list, and click the Actions icon to select a member, variable, or
function. See Chapter 6, Using Member Selection, Variables, Functions, and Smart
Lists to Design Components.
86 Working with Templates
4 On Allocation Range:
a. Select the main dimension to which to allocate the data.
b. Enter a value, or use the Actions icon to select the parent member (of the main
dimension) to which to allocate data.
c. Enter a value, or use the Actions icon to select the number of the level in the database
outline from which to start the allocation.
d. Enter a value, or use the Actions icon to select the number of the level in the database
outline at which to end the allocation.
e. Click Next.
5 Do one of these tasks:
l If your source has members from dimensions other than the dimension used in the
allocation range,.on Target, select the dimension members to which to allocate the data
you selected on Source. (The members you selected on Source are entered here by
default.) Do one of these tasks, then click Next.
m Select a predefined selection from Use Predefined Selection to populate the
dimensions listed with values.
m Click the Member Selector icon to select members and functions for each of the
dimensions listed.
m Select a dimension in the list, and click the Actions icon to select a member, variable,
or function. See Chapter 6, Using Member Selection, Variables, Functions, and
Smart Lists to Design Components.
m If your source is using the same dimension as the dimension used in the allocation
range,on Script, for optimization, select a dimension that has only one member from
the table. (This is the dimension that displays on the Offset tab.)
6 On Target, to optimize performance of the template, select one of the dimensions for which you entered
a value in the previous step.
7 On Offset, if you want the total amount of allocated values to be written to an offset member, select
the allocated members to total from the dimensions listed. Do one of these three tasks, then click
Next:
l Select a predefined selection from Use Predefined Selection to populate the dimensions
listed with values.
l Click the Member Selector icon to select members and functions for each of the
dimensions listed.
l Select a dimension in the list, and click the Actions icon to select a member, variable, or
function. See Chapter 6, Using Member Selection, Variables, Functions, and Smart
Lists to Design Components.
l If you selected only one dimension as the source on the Offset tab, define the offset
member on the allocation dimension.
8 On Driver, do one of these tasks to specify the basis to use to calculate the percentage to apply to each
member of the allocation range. Click Next.
Working with System Templates 87
l Select a predefined selection from Use Predefined Selection to populate the dimensions
listed with values.
l Click the Member Selector icon to select members and functions for each of the
dimensions listed.
l Select a dimension in the list, and click the Actions icon to select a member, variable, or
function. See Chapter 6, Using Member Selection, Variables, Functions, and Smart
Lists to Design Components.
9 Specify whether to update the driver's aggregations on the allocation dimension.
10 On Other Options:
a. Specify whether to clear the allocation range before the data is allocated.
b. Specify whether to reaggregate the allocation range after the data is allocated.
c. Select Define round member to specify the number of decimal places for allocated data
values.
d. Specify whether to use the debug tool for the wizard.
11 Click Finish.
Using the Allocate Simple Template in a Business Rule
You use the Allocate Simple template to distribute data from a member or members at one level
in the database outline to another member.
Note: The Allocate Simple template may be used in Planning and Essbase block storage
applications.
To use the Allocation Simple template in a business rule:
1 Complete step 1 on page 81 through step 4 on page 82.
2 In the Allocate Simple Template Wizard, on Point of View, for each dimension listed that you do not
want to vary during the allocation, do one of these three tasks, then click Next.
l Select a predefined selection from Use Predefined Selection to populate the dimensions
listed with values.
l Click the Member Selector icon to select members and functions for each of the
dimensions listed.
Note: In the Member Selector, the dimensions listed in the current step of the wizard
are available for selection from Dimension. This enables you to select members
and functions for any of the dimensions listed in the current step of the wizard.
l Select a dimension in the list, and click the Actions icon to select a member, variable, or
function. See Chapter 6, Using Member Selection, Variables, Functions, and Smart
Lists to Design Components.
88 Working with Templates
3 In the Allocate Simple Template Wizard, on Source, for each dimension listed, select a member whose
data you want to allocate by doing one of these three tasks.
Note: You must select a member for each dimension listed.
l Select a predefined selection from Use Predefined Selection to populate the dimensions
listed with values.
Note: If the predefined selection does not enter a value for each dimension listed, you
must enter a value for any dimensions that are empty.
l Click the Member Selector icon to select a member or function for each of the dimensions
listed.
l Select a dimension in the list, and click the Actions icon to select a member, variable, or
function. See Chapter 6, Using Member Selection, Variables, Functions, and Smart
Lists to Design Components.
4 Enter the percentage of the source amount you want to allocate, or click the Actions icon to select a
member, variable, or function that equals this percentage. (See Chapter 6, Using Member Selection,
Variables, Functions, and Smart Lists to Design Components.) Then click Next.
5 On Allocation Range:
a. Select the main dimension to which to allocate the data.
b. Enter a member, or use the Actions icon to select the parent member (of the main
dimension) to which to allocate data.
The data is allocated to the level 0 member (that is, the lowest member in the outline,
with no members beneath it) below the parent member in the database outline.
c. Click Next.
6 Perform one of these tasks:
l If you selected members from multiple dimensions on the Source tab, on Destination
Target, select the dimension members to which to allocate the data you selected on
Source. (The members you selected on Source are entered here by default.) Do one of
these tasks, then click Next.
m Select a predefined selection from Use Predefined Selection to populate the
dimensions listed with values.
m Click the Member Selector icon to select members and functions for each of the
dimensions listed.
m Select a dimension in the list, and click the Actions icon to select a member, variable,
or function. See Chapter 6, Using Member Selection, Variables, Functions, and
Smart Lists to Design Components.
m Select a dimension from which you selected a single member above.
l If you selected a member from only one dimension on the Source tab, on Destination -
Option, for optimization, select a dimension with only one member from this table.
Working with System Templates 89
7 Perform one of these tasks:
l If you selected members from multiple dimensions on the Source tab, on Destination
Offset, if you want the total amount of allocated values to be written to an offset member,
select the allocated members to total from the dimensions listed. Do one of these tasks,
then click Next:
m Select a predefined selection from Use Predefined Selection to populate the
dimensions listed with values.
m Click the Member Selector icon to select members and functions for each of the
dimensions listed.
m Select a dimension in the list, and click the Actions icon to select a member, variable,
or function. See Chapter 6, Using Member Selection, Variables, Functions, and
Smart Lists to Design Components.
m Select whether you want to clear the offset data prior to the allocation process.
l If you selected a member from only one dimension on the Source tab, on Destination-
Offset2, define the offset's dimensionality. Do one of these tasks, then click Next.
m Select a predefined selection from Use Predefined Selection to populate the
dimensions listed with values.
m Click the Member Selector icon to select members and functions for each of the
dimensions listed.
m Select a dimension in the list, and click the Actions icon to select a member, variable,
or function. See Chapter 6, Using Member Selection, Variables, Functions, and
Smart Lists to Design Components.
m Select whether you want to clear the offset data prior to the allocation process.
m Specify a member from the allocation range to be used for the offset .
8 On Driver:
a. Select an allocation method to specify how the data should be allocated.
l Select Allocate evenly to allocate data values in the allocation range evenly.
l Select Allocate using a driver to calculate a percentage to be applied to each member
in the allocation range.
b. For each dimension, select a member by doing one of these three tasks:
Note: If you don't enter members for the dimensions specified in the Point of View, the
Point of View members are used, otherwise the members in the driver are used.
l Select a predefined selection from Use Predefined Selection to populate the
dimensions listed with values.
l Click the Member Selector icon to select a member or function for each of the
dimensions listed.
90 Working with Templates
l Select a dimension in the list, and click the Actions icon to select a member, variable,
or function. See Chapter 6, Using Member Selection, Variables, Functions, and
Smart Lists to Design Components.
c. Click Next.
9 On Driver Options, specify whether to reaggregate the driver's data before the data is allocated to ensure
that the allocated data is accurate. Click Next.
10 On Other Options, complete these steps:
a. Specify whether to clear data from the allocation range before the data is allocated.
b. Specify whether to reaggregate the allocation range after the data is allocated.
Reaggregate the values after the data is allocated if you want to see what the new values
are.
c. Specify whether to round the data. Select one of these options:
l Select Define round member to specify the number of decimal places for allocated
data values. If you select Define round member, do these tasks on Rounding on Mb:
i. Enter the number of decimals to be used for this allocation. (Three decimal
places is the default.)
ii. Enter a member on which to place the allocation rounding difference by:
selecting a predefined selection, selecting a member, or selecting a member,
variable, or function for the dimensions listed.
l Select Use biggest value to round data values to their largest values. If you select
Use biggest value, do these tasks on Round on biggest:
Note: When you use Use biggest value, the offset may be written to both the point
of view members and the offset members. This happens when 1) the
members in the point of view are different from the members in the offset,
and 2) on the tab Round on biggest, you choose a dimension for the task
Select the dimension from which you selected a member in the grid above,
where the point of view and offset member are different. If you want the
offset to be written only to the offset members, then on the Use biggest
value tab, select a dimension that uses the same member for both the point
of view and the offset.
i. Enter the number of decimals to use for this allocation. (Three is the default.)
Or click Actions to select a member, function, or variable.
ii. Enter a member to use for a temporary calculation. Use a member already
selected and select a non-calculated member. Or click Actions to select a
member, function, or variable.
iii. Select a dimension from which you selected a single member in the grid above.
Note: If you do not have a sparse member in the point of view, you do not
select a dimension.
Working with System Templates 91
l Select No rounding to use allocated data values as they are.
d. Specify whether to automatically create missing blocks.
e. Specify whether you want to run the debug tool for the wizard.
11 Click Finish.
Using the Aggregation Template in a Business Rule
You use the Aggregation template to aggregate data values of members you specify. You can
define a restricted list of values so only these values are shown to the user. You can also use
settings to specify whether data values should be aggregated into the local currency, whether
missing values should be aggregated, among other settings.
For example, you may want to use the Aggregation template to aggregate a dimension, Data, at
level 0. To aggregate at level 0, you must run the aggregation template to calculate the total and
subtotals of the members in the Data dimension.
Note: The Aggregation template may be used in Planning and Essbase block storage
applications.
To use the Aggregation template in a business rule:
1 Complete step 1 on page 81 through step 4 on page 82.
2 In the Aggregation Template Wizard, on Point of View, do one of these three tasks to define the members
to which you want to restrict the aggregation. Click Next.
l Select a predefined selection from Use Predefined Selection to populate the dimensions
listed with values.
l Click the Member Selector icon to select a member or function for each of the dimensions
listed.
l Select a dimension in the list, and click the Actions icon to select a member, variable, or
function. See Chapter 6, Using Member Selection, Variables, Functions, and Smart
Lists to Design Components.
3 On Full dimension aggregation, select up to five dimensions to aggregate fully. You can select three
sparse and two dense dimensions. Click Next.
4 On Partial dimension aggregation (dense):
a. Select up to two dense dimensions to aggregate.
b. For each dense dimension you want to aggregate, use the Actions icon to select a member
to aggregate.
c. For each dense dimension you want to aggregate, select an aggregation level to aggregate.
You can aggregate its descendants, children, or ancestors.
d. Click Next.
5 On Partial dimension aggregation (sparse):
92 Working with Templates
a. Select up to three sparse dimensions to aggregate.
b. For each sparse dimension you want to aggregate, use the Actions icon to select a member
to aggregate.
c. For each sparse dimension you want to aggregate, select an aggregation level to aggregate.
You can aggregate its descendants, children, or ancestors.
d. Click Next.
6 On Settings, specify settings such as whether the data should be aggregated into the local currency,
whether missing values should be aggregated, and other settings.
a. To aggregate data to the local currency, select On. If you select Off, data is aggregated to
the currency into which it was entered in the database.
b. To include any missing values in the aggregation, select On. If you select Off, missing
values are not aggregated.
c. To optimize the aggregation on sparsely populated dimensions, select On. If you select
Off, the calculation is not optimized on sparse dimensions.
d. Select one of these values for the calculator cache. The calculator cache is a buffer in
memory that is used to create and track data blocks during calculation operations. The
best size for the calculator cache depends on the number and density of the sparse
dimensions you are aggregating.
See the Oracle Essbase Database Administrator's Guide.
l High: A calculator cache with the maximum number of bytes is used.
l Default: A calculator cache with the default number of bytes is used.
l Low: A calculator cache with the minimum number of bytes is used.
l Off: No calculator cache is used.
l All: A calculator cache is used even if one full sparse dimension is not calculated.
7 Click Finish.
Using the SET Commands Template in a Business Rule
You use the SET Commands template to enter script commands that optimize the performance
of calculation scripts. You can include data volume, data handling, memory usage, and threading
and logging script commands.
Note: The SET Commands template may be used in Planning and Essbase block storage
applications.
To use the SET Commands template in a business rule:
1 Complete step 1 on page 81 through step 4 on page 82.
2 In the SET Commands Template Wizard, on Data Volume:
Working with System Templates 93
a. Specify whether to calculate all data blocks or only those marked as dirty. Using
intelligent calculation, only dirty blocks, such as updated data blocks and their
dependent parents, are calculated. Therefore, the calculation is very efficient.
b. Specify when to mark data as clean.
c. Specify whether to stop the calculation if the FIX command evaluates to an empty
member set.
d. Specify whether to optimize the calculation of complex formulas on sparse dimensions
within large database outlines.
See the Oracle Essbase Database Administrator's Guide.
e. Click Next.
3 On Data Handling:
a. Specify whether to consolidate missing data values.
b. Specify whether to create new data blocks when a calculation formula assigns anything
other than a constant to a member of a sparse dimension.
c. Specify whether to create blocks in memory and whether to store missing data blocks.
d. Specify whether to turn off calculation of dense dynamic calc members during batch
calculation, if runtime dependent functions are included in formulas on stored
members.
e. Specify whether to turn remote calculation to the source on for applications with
transparent partitions.
See the Oracle Essbase Database Administrator's Guide.
f. Click Next.
4 On Memory Usage:
a. Specify the size of the calculator cache.
l High: A calculator cache with the maximum number of bytes is used.
l Default: A calculator cache with the default number of bytes is used.
l Low: A calculator cache with the minimum number of bytes is used.
l Off: No calculator cache is used.
l All: A calculator cache is used even if one full sparse dimension is not calculated.
l No changes (use system default): Whatever the system uses by default is used.
Note: This option does not display in the script of the rule.
b. Specify the maximum number of blocks that can be locked when calculating a sparse
member formula.
l High: the maximum number of blocks that can be fixed concurrently when one
block is being calculated
l Default: the default number of blocks that can be fixed concurrently when one
block is being calculated
94 Working with Templates
l Low: the minimum number of blocks that can be fixed concurrently when one
block is being calculated
l No changes (use system default): the number of blocks the system fixes
concurrently when one block is being calculated
Note: This option does not display in the script of the rule.
c. Click Next.
5 On Threading:
a. Specify whether to enable parallel calculation by selecting the number of threads to be
available for parallel calculation. (By default, serial calculation is used, but parallel
calculation may optimize the calculations.)
l For block storage on 32-bit platforms, select an integer from 1-4.
l For block storage on 64-bit platforms, select an integer between 1-8.
Note: If you select Off, serial calculation is used; no parallel calculation takes place.
l For aggregate storage, select an integer from 1-8. Two is the default value.
b. Specify how many of the sparse dimensions in the outline should be used to identify
potential tasks that can be run in parallel. You can enter a value or use the Actions icon
to select a member or variable that holds this value.
l Select the default value, 1, to indicate that only the last sparse dimension in the
outline should be used to identify tasks.
l Enter a value of 2, for example, to indicate that the last and second-to-last sparse
dimensions in the outline should be used.
l Enter the maximum value, which is the total number of sparse dimensions in the
outline to indicate that all sparse dimensions in the outline should be used.
c. Click Next.
6 On Logging:
a. Select the level of error reporting for calculations:
l Summary: Displays calculation settings and provides statistics on the number of
data blocks created, read, and written, and the number of data cells calculated
l Detail: Provides the same information as SUMMARY. In addition, it displays a
detailed information message every time a data block is calculated.
l Error: Displays only error messages
l Info: Displays only informational, warning, and error messages
l None: Displays no messages during execution of the calculation script. However,
because error messages may contain vital information, they are still displayed.
l Only: Performs a simulated calculation only. You may disregard any error message
during validation that indicate that a command is not recognized.
Working with System Templates 95
b. Specify whether to monitor the progress of the calculation by having completion notices
generated at intervals during the calculation.
l High: Generates the maximum number of completion notices
l Default: Generates the default number of completion notices
l Low: Generates the minimum number of completion notices
7 Click Finish.
Using the Export-Import Data Template in a Business Rule
You use the Export-Import Data template to export data from, or import data into, a location
in the database outline. If you export a binary file, you can also import it using the Export Data
template.
Note: The Export Import Data template may be used in Planning and Essbase block storage
applications.
To use the Export-Import Data template in a business rule:
1 Complete step 1 on page 81 through step 4 on page 82.
2 In the Export-Import Data Template Wizard, on Mode, specify whether to export or import data. Click
Next.
3 On Export data range do one of these three tasks to specify the range of data to export. Click Next.
l Select a predefined selection from Use Predefined Selection to populate the dimensions
listed with values.
l Click the Member Selector icon to select a member or function for each of the dimensions
listed.
l Select a dimension in the list, and click the Actions icon to select a member, variable, or
function. See Chapter 6, Using Member Selection, Variables, Functions, and Smart
Lists to Design Components.
4 On Export Data Range, select the type of file to which to export the data, then click Next.
l Flat file
l Database table
l Binary file
Note: If you want to import the file after you export it, the file must be a binary file.
5 On Output - File, do one of these, depending on the file type to which you are exporting, then click
Next.
l If you are exporting to a flat file:
a. Enter the file name and path surrounded by quotation marks.
b. Select a column delimiter.
96 Working with Templates
c. Optional: Enter a text string, surrounded by quotation marks, to denote missing
data values, or use the Actions icon to select one.
l If you are exporting to a database table:
a. Enter the data source name surrounded by quotation marks.
b. Enter the data source table name surrounded by quotation marks.
c. Enter the data source logon name and password surrounded by quotation marks.
l If you are exporting to a binary file, enter the file name and path surrounded by quotation
marks.
6 On Processing:
a. Specify whether data should be exported in columnar or non-columnar format.
b. Specify the number of decimal places to be exported. (Sixteen is the maximum.)
c. Specify the number of positions the data should have after it is exported. (Sixteen is the
default.)
d. Specify whether to include a header row at the beginning of the exported file.
e. Select the dimension to be used as the column header around which other data is
organized.
f. Specify whether to format the exported file so it can be imported into a relational
database.
g. Specify whether to overwrite a file with the same location and name as the file to be
exported, if one exists.
h. Specify whether to export the data or perform a test that runs the export commands
without exporting the data.
7 Click Finish.
Using the Allocate Simple Exclude Template in a Business Rules
You use the Allocate Simple Exclude template to exclude members from an allocation range
when you are allocating data.
Note: The Allocate Simple Exclude template may be used in Planning and Essbase block storage
applications.
To use the Allocation Simple Exclude template in a business rule:
1 Complete step 1 on page 81 through step 4 on page 82.
2 In the Allocate Simple Exclude Template Wizard, on Point of View, for each dimension listed that you
do not want to vary during the allocation, do one of these three tasks, then click Next.
l Select a predefined selection from Use Predefined Selection to populate the dimensions
listed with values.
Working with System Templates 97
l Click the Member Selector icon to select members and functions for each of the
dimensions listed.
Note: In the Member Selector, the dimensions listed in the current step of the wizard
are available for selection from Dimension. This enables you to select members
and functions for any of the dimensions listed in the current step of the wizard.
l Select a dimension in the list, and click the Actions icon to select a member, variable, or
function. See Chapter 6, Using Member Selection, Variables, Functions, and Smart
Lists to Design Components.
3 In the Allocate Simple Exclude Template Wizard, on Source, for each dimension listed, select a member
whose data you want to allocate by doing one of these three tasks.
Note: You should select a member for each dimension listed.
l Select a predefined selection from Use Predefined Selection to populate the dimensions
listed with values.
l Click the Member Selector icon to select a member or function for each of the dimensions
listed.
l Select a dimension in the list, and click the Actions icon to select a member, variable, or
function. See Chapter 6, Using Member Selection, Variables, Functions, and Smart
Lists to Design Components.
4 Also on Source, enter the percentage of the source amount you want to allocate, or click the Actions
icon to select a member, variable, or function that equals this percentage. (See Chapter 6, Using
Member Selection, Variables, Functions, and Smart Lists to Design Components.) Then click Next.
5 On Allocation Range:
a. Select the main dimension to which to allocate the data.
b. Enter a member, or use the Actions icon to select the parent member (of the main
dimension) to which to allocate data.
The data is allocated to the level 0 member (that is, the lowest member in the outline,
with no members beneath it) below the parent member in the database outline.
c. Click Next.
6 Perform one of these tasks:
l If you selected members from multiple dimensions on the Source tab, on Destination
Target, select the dimension members to which to allocate the data you selected on
Source. (The members you selected on Source are entered here by default.) Do one of
these tasks, then click Next.
m Select a predefined selection from Use Predefined Selection to populate the
dimensions listed with values.
m Click the Member Selector icon to select members and functions for each of the
dimensions listed.
98 Working with Templates
m Select a dimension in the list, and click the Actions icon to select a member, variable,
or function. See Chapter 6, Using Member Selection, Variables, Functions, and
Smart Lists to Design Components.
m Select a dimension from which you selected a single member above.
l If you selected a member from only one dimension on the Source tab, on Destination -
Option, for optimization, select a dimension with only one member from this table.
7 Perform one of these tasks:
l If you selected members from multiple dimensions on the Source tab, on Destination
Offset, if you want the total amount of allocated values to be written to an offset member,
select the allocated members to total from the dimensions listed. Do one of these tasks,
then click Next:
m Select a predefined selection from Use Predefined Selection to populate the
dimensions listed with values.
m Click the Member Selector icon to select members and functions for each of the
dimensions listed.
m Select a dimension in the list, and click the Actions icon to select a member, variable,
or function. See Chapter 6, Using Member Selection, Variables, Functions, and
Smart Lists to Design Components.
m Select whether you want to clear the offset data prior to the allocation process.
l If you selected a member from only one dimension on the Source tab, on Destination-
Offset2, define the offset's dimensionality. Do one of these tasks, then click Next.
m Select a predefined selection from Use Predefined Selection to populate the
dimensions listed with values.
m Click the Member Selector icon to select members and functions for each of the
dimensions listed.
m Select a dimension in the list, and click the Actions icon to select a member, variable,
or function. See Chapter 6, Using Member Selection, Variables, Functions, and
Smart Lists to Design Components.
m Select whether you want to clear the offset data prior to the allocation process.
m Specify a member from the allocation range to be used for the offset .
8 On Exclude, for each dimension listed, select a member whose data you want to exclude from the
allocation range by doing one of these three tasks.
l Select a predefined selection from Use Predefined Selection to populate the dimensions
listed with values.
Note: You do not have to select members to exclude. You may leave this step empty; if
you do, all members of the allocation range will receive an allocation. If the
predefined selection does not enter a member for the dimension listed, and you
want to exclude member(s) from the allocation, enter the members to be
excluded. The members entered must be part of the allocation range.
Working with System Templates 99
l Click the Member Selector icon to select a member or function for each of the dimensions
listed.
l Select a dimension in the list, and click the Actions icon to select a member, variable, or
function. See Chapter 6, Using Member Selection, Variables, Functions, and Smart
Lists to Design Components.
9 The Exclude Single Source tab is displayed next if you used a member from all dimensions, but only
one member in the POV. The source and the allocation range are from the same dimension and produce
a single source allocation.
10 On Driver:
a. Select an allocation method to specify how the data should be allocated.
l Select Allocate evenly to allocate data values in the allocation range evenly.
l Select Allocate using a driver to calculate a percentage to be applied to each member
in the allocation range.
b. If you want to use members from the Point of View as the driver, leave those dimensions
empty, and, for each dimension not selected on the POV, select a member by doing one
of the following tasks. (Or if you want to use different members from the Point of View
as the driver, for each dimension, select a member by doing one of the following tasks.)
l Select a predefined selection from Use Predefined Selection to populate the
dimensions listed with values.
l Click the Member Selector icon to select a member or function for each of the
dimensions listed.
l Select a dimension in the list, and click the Actions icon to select a member, variable,
or function. See Chapter 6, Using Member Selection, Variables, Functions, and
Smart Lists to Design Components.
Note: Select only one member per dimension.
c. Click Next.
11 On Driver Options, specify whether to reaggregate the driver's data before the data is allocated to ensure
that the allocated data is accurate. Click Next.
12 On Other Options, complete these steps:
a. Specify whether to clear data from the allocation range before the data is allocated.
b. Specify whether to reaggregate the allocation range after the data is allocated.
Reaggregate the values after the data is allocated if you want to see what the new values
are.
c. Specify whether to round the data. Select one of these rounding methods:
l Select Define round member to specify the number of decimal places for allocated
data values. If you select Define round member, go to step step 15 on page 101.
l Select Use biggest value to round data values to their largest values. If you select
Use biggest value, go to step step 14 on page 101.
100 Working with Templates
l Select No rounding to use allocated data values as they are.
l Select Use smallest value to round data to their smallest values. If you select Use
smallest value, go to step step 13 on page 101.
d. Specify whether to automatically create missing blocks.
e. Specify whether you want to activate the debug mode for the wizard. If you select Debug
Wizard On, comments are added to the script of the rule showing what you input for the
design time prompts within the template. If you select Debug Wizard Off, comments are
not added to the script of the rule.
13 On Round on Smallest, enter the number of decimal places to use for the allocation, or click Actions
to select a member, function, or variable. Then go to step step 16 on page 101 to finish the wizard.
14 On Round on Biggest, enter the number of decimal places to use for the allocation, or click Actions to
select a member, function, or variable. Then go to step step 16 on page 101 to finish the wizard.
15 On Rounding Mb,
a. Enter the number of decimals to be used for this allocation.
b. Enter a member on which to place the allocation rounding difference by: selecting a
predefined selection, selecting a member, or selecting a member, variable, or function
for the dimension listed.
16 Click Finish.
Allocate Simple Exclude Template Example
In this example, we are using a classic, multi-currencyPlanning application. We will allocate
Salaries from Actual to Plan, and increase it by 110%. We will use actual for the source and
driver/basis. We will allocate to the Plan for the level 0 Entities under the parent Total Entities.
1. Step 1 Point of View: Enter members that do not vary for this rule:
l Period Jan
l Currency Local
2. Click Next.
3. Step 2 Source:
l Account - Salaries
l HSP_Rates
l Year FY08
l Scenario Actual
l Version Working
l Entity South
l Product 000
l Country USA
Enter the percentage of the source to be allocated 110
Working with System Templates 101
4. Click Next.
5. Step 3 Allocation range:
a. Select a dimension Entity.
b. Enter the parent member for this dimension Total Entities.
The rule will allocate to the level 0 members of Total Entities. The Entities are as follows:
California
Washington
West
Connecticut
South New York
West New York
New York
East
Florida
Tennessee
South
North Dakota
North
Total Entities
Florida
North Dakota
Tennessee
North_South
Operations
Corporate Finance
Sales & Marketing
Finance
Enterprise US
Enterprise Global
Transit Entity
Entities_All_T1
Since we are using Total Entities for the allocation range, Transit Entity, Operations,
Corporate Finance, Sales & Marketing, and Finance will not receive any allocation,
because they are not at level 0 of Total Entities.
6. Click Next.
7. Step 4 Destination Target:
a. Enter the members where you want the allocation to write to for the dimensions shown:
l Account Alloc_In
l Year FY10
l Scenario Plan
l Version Target
l Product G100
l Country USA
b. Select the dimension from which you selected a member above Account.
8. Click Next.
102 Working with Templates
9. Step 5 Destination Offset:
l Account Alloc_Out
l Year FY10
l Scenario Plan
l Version Target
l Entity Tennessee
l Product G100
l Country USA
a. Do you want to clear the offset data before the allocation process begins? Select Yes.
10. Click Next.
11. Step 6 Exclude:
a. Optional: Select member(s) you want to exclude from the allocation range: Entity
Florida, South New York.
These members will not receive any allocated data. If you do not want to exclude any
members of the allocation range from receiving an allocation, leave this step empty.
12. Click Next.
13. Step 7 Driver:
a. Define the driver to use to calculate the percentage to apply to each member of the
allocation range.
b. Select an allocation method Allocate using a driver.
You can also choose Allocate Evenly to use the drivers data to allocate to the allocation
range evenly.
l Account Headcount
l HSP_Rates
l Period
l Year FY08
l Scenario - Actual
l Version Working
l Currency
l Product G100
Dimensions you leave empty are inherited from the Point of View and upper member
ranges defined in the business rule.
14. Click Next.
15. Step 8 Driver Options:
The drivers aggregated data store may need to be recalculated to ensure correct allocation
results.
Working with System Templates 103
a. Do you want to re-aggregate the driver? Select to re-aggregate the driver.
16. Click Next.
17. Step 9 Other Options:
l Do you want to clear the allocation range prior to the allocation process? Select Yes.
l Do you want to re-aggregate the allocation range after the allocation process? Select Yes.
l Select a rounding method: Use biggest value.
l Do you want to create missing blocks automatically? Select Yes.
l Do you want to activate the debug mode for this wizard? Select Debug wizard On.
Selecting Debug wizard On inputs comments in the script showing what you input for
the design time prompts.
18. Click Next.
19. Step 10 Round on biggest:
Enter the number of decimal places to use for the allocation: 4.
20. Click Finish.
21. Save the business rule.
22. Validate the business rule.
23. Deploy the rule to Planning.
24. In Planning or Oracle Hyperion Smart View for Office, create data forms to see the data.
(See the tables below.)
Table 1 Source
Source Salaries USA Local HSP_InputValue 000 Actual Working FY08
Jan
South 31800.88
Table 2 Driver
Driver Headcount USA Local HSP_InputValue G100 Actual Working FY08
Jan
Washington 1200
California 350
West 1550
West New York 2250
South New York 1375
New York 3625
104 Working with Templates
Driver Headcount USA Local HSP_InputValue G100 Actual Working FY08
Connecticut 0
East 3625
Tennessee 1100.88
Florida 1345
South 2445.88
North Dakota 196
North 196
TOTAL ENTITIES 7816.88
North_South 2641.88
Tennessee 1100.88
North Dakota 196
Florida 1345
Entities_All_T1 8176.88
Operations 110
Corporate Finance 150
Sales and Marketing 25
Finance 75
Enterprise US 360
Enterprise Global 360
Transit Entity 0
Table 3 Allocation Range Before and After Rule Launch
Allocation Alloc_In USA Local HSP_InputValue G100 Plan Target FY10
Before rule launch After rule launch
Jan Jan
Washington #Missing 8235.8544
California #Missing 2402.1242
West #Missing 10637.9786
West New York #Missing 15442.227
Working with System Templates 105
Allocation Alloc_In USA Local HSP_InputValue G100 Plan Target FY10
South New York #Missing #Missing
New York #Missing 15442.227
Connecticut #Missing 0
East #Missing 15442.227
Tennessee #Missing 7555.5728
Florida #Missing #Missing
South #Missing 7555.5728
North Dakota #Missing 1345.1896
North #Missing 1345.1896
TOTAL ENTITIES #Missing 34980.968
Tennessee #Missing 7555.5728
North Dakota #Missing 1345.1896
Florida #Missing #Missing
North_South #Missing #Missing
Entities_All_T1 #Missing #Missing
Operations #Missing #Missing
Corporate Finance #Missing #Missing
Sales and Marketing #Missing #Missing
Finance #Missing #Missing
Enterprise US #Missing #Missing
Enterprise Global #Missing #Missing
Transit Entity #Missing #Missing
Using the Currency Conversion Template
You can use the Currency Conversion template in Planning applications that are created with
no currencies or Planning applications that are created with multi-currencies in the application.
You can also use the Currency Conversion template in any Essbase block storage application.
You use the Currency Conversion template to convert account values to reporting currencies
using system type accounts (or accounts you choose) for Planning and user defined attributes
for Essbase.
106 Working with Templates
Note: If the Planning application is created with multi-currencies, the Currency Conversion
template does not display in the list of System Templates.
The Currency Conversion template may be used in Planning and Essbase block storage
applications.
To use the Currency Conversion template in a business rule:
1 Complete step 1 on page 81 through step 4 on page 82.
2 On Exchange Rate Option:
a. From the drop-down list of custom dimensions in the application, select the custom
dimension that contains the currency members.
b. Select the reporting currency member.
c. Select the parent dimension member that contains the input currencies.
d. Select the exchange rate used for this reporting currency. (For example, if you select
EUR Reporting as the reporting currency member, then EUR is the exchange rate.)
e. In a Planning application, specify whether to use account types for currency conversion.
l Select Yes if you want to use the average exchange rate against all accounts that
have the type, Expense or Revenue, and if you want to use the ending exchange
rate against all accounts that have the type, Asset, Liability, or Equity.
l Select No if you want to choose the accounts to use the average and ending exchange
rates.
f. In an Essbase application, specify whether the application has the required account
UDAs for currency conversion:
l Select Yes if the UDAs, Average and Ending, are created and assigned to the
members in the account dimension.
l Select No if you want to choose the accounts to use the average and ending exchange
rates.
3 On POV, for each dimension listed, select the members you want to convert to the reporting currency
you selected in the previous step by performing one of these tasks:
l Select a predefined selection from Use Predefined Selection to populate the dimensions
listed with values.
Note: If the predefined selection does not enter a value for each dimension listed, you
should enter a value for any dimensions that are empty. If you leave a dimension
empty, all members of that dimension will be used.
l Click the Member Selector icon to select a member or function for each of the dimensions
listed.
l Select a dimension in the list, and click the Actions icon to select a member, variable, or
function. See Chapter 6, Using Member Selection, Variables, Functions, and Smart
Lists to Design Components.
Working with System Templates 107
4 Do one of these tasks:
l If you selected Yes in step 2 on page 107, go to step step 5 on page 108
l If you selected No in step 2 on page 107, on Accounts AVG/END, perform these tasks:
Note: If you selected Yes in step 2 to specify that your accounts use the required UDAs for
currency conversion, the Accounts AVG/END tab does not display.
a. Use the Actions icon to select the accounts to use for the average exchange rate.
b. Use the Actions icon to select the accounts to use for the ending exchange rate.
5 On FX_Average, for each dimension listed, select the members that contain the average exchange rates
by performing one of these tasks.
Note: You only have to enter the members that are different than the members in the Point
of View.
l Select a predefined selection from Use Predefined Selection to populate the dimensions
listed with values.
l Click the Member Selector icon to select a member or function for each of the dimensions
listed.
l Select a dimension in the list, and click the Actions icon to select a member, variable, or
function. See Chapter 6, Using Member Selection, Variables, Functions, and Smart
Lists to Design Components.
6 On FX_Ending, for each dimension listed, select the members that contain the ending exchange rates
by performing one of these tasks.
Note: You only have to enter the members that are different than the members in the Point
of View.
l Select a predefined selection from Use Predefined Selection to populate the dimensions
listed with values.
l Click the Member Selector icon to select a member or function for each of the dimensions
listed.
l Select a dimension in the list, and click the Actions icon to select a member, variable, or
function. See Chapter 6, Using Member Selection, Variables, Functions, and Smart
Lists to Design Components.
7 Click Finish.
108 Working with Templates
Currency Conversion Template Example
1. In a Planning application that was created with no to multiple currencies, in addition to the
existing dimensions, create a custom dimension named Currencies and add these members:
l Currencies
m Input Currencies
o USD
o CAD
o EUR
o GBP
o INR
m Reporting Currencies
o EUR Reporting
o US Reporting
o Can Reporting
2. In the Account dimension, add these members:
l FX_Rates
m FX_Average
m FX_Ending
3. In the Entity dimension, add the entity Company Assumptions.
4. Using Oracle Hyperion Smart View for Office or a Planning form, enter exchange rates in
these cells:
l Account FX_Average and FX_Ending
l Period enter rates for each month
l Year FY12
l Scenario Current
l Version BU Version_1
l Entity Company Assumptions
l Products 000
l Currencies for each currency enter that currencys exchange rate
5. In Variables:
a. Create an application level runtime prompt using a member variable named:
Reporting_Currency for the Currencies dimension, and enter a default value of EUR
Reporting.
b. Create an application level runtime prompt using a member variable named: Input
Currencies for the Currencies dimension, and enter a default value of EUR.
Working with System Templates 109
c. Create a business rule in this Planning application, and drag and drop the Currency
Conversion system template into the business rule's flow chart.
The Currency Conversion Wizard is displayed.
6. In the Currency Conversion Wizard, perform the following steps:
a. Step1 Exchange Rate Option:
l In what dimension is your currency? Click the dropdown, and select the Currencies
dimension you created above.
l Select the reporting currency: click the Actions icon, select Variable, and select the
Reporting_Currency variable.
In this example, we are using a variable for the reporting currency so that the rule
can be launched in Planning for each reporting currency.
l Select the parent member that contains your currency members: Click the Actions
icon, and select the Input Currencies parent member.
The reason the currency members need to have a parent selected here, is so that if
a currency is added in the future, then this business rule only needs to be redeployed
and launched again in Planning. The script of the template will add the new
currency to the script, and calculate the reporting currency correctly.
l What exchange rate (currency) is used for this reporting currency? Click the
Actions icon, and select the Input Currencies variable.
In this example, we are using a variable for the reporting currency so that the rule
can be launched in Planning for each reporting currency.
l Do you want to use the account types for currency conversion? Using the
dropdown, select Yes.
If you select No, you will be prompted later in the steps to specify which accounts
use Average/Ending.
l Do you want to activate the debut mode for this wizard? Select Debug Wizard On.
To see the details of the prompts as selected in the wizard steps as comments in
the script of the business rule, select Debug Wizard On, otherwise select Debug
Wizard Off.
b. Click Next.
c. Step 2 POV enter the following for each dimension:
l Period leave period empty so that it will write to all periods
l Year FY12
l Scenario Current
l Version BU Version_1
l Entity @Relative(South,0)
l Products @Relative(Tennis,0),@Relative(Golf,0)
d. Click Next.
110 Working with Templates
e. Step 3 FX_Average:
l Select members containing the average exchange rates:
m Account FX_Average
m Period
m Year
m Scenario
m Version
m Entity Company Assumptions
m Products - 000
l Leave the Period dimension empty, so that it will use the exchange rate for each
period.
l Leave Year, Scenario, and Version empty, so that they will use the members from
the POV input for these dimensions.
f. Step 4 FX_Ending:
l Select members containing the average exchange rates:
m Account FX_Average
m Period
m Year
m Scenario
m Version
m Entity Company Assumptions
m Products 000
l Leave the Period dimension empty, so that it will use the exchange rate for each
period.
l Leave Year, Scenario, and Version empty, so that they will use the members from
the POV input for these dimensions.
7. Save, validate, and deploy the business rule to Planning.
The application in this example contains the following data:
Table 4 Example Data Part 1
FY12 Current BU Version_1
Tennessee Tennessee Florida Florida
Jan Jan Jan Jan
G400 G100 G400 G100
Gross Sales USD 10750 13450 9500 9699
Working with System Templates 111
FY12 Current BU Version_1
Gross Sales CAD 10450 10000 14450 13000
Gross Sales EUR 40000 41450 42450 65000
Gross Sales GBP 13250 16750 172000 16300
Gross Sales INR 750000 750000 750000 750000
Gross Sales US Reporting #Missing #Missing #Missing #Missing
Gross Sales CAN Reporting #Missing #Missing #Missing #Missing
Gross Sales EUR Reporting #Missing #Missing #Missing #Missing
Salaries USD 5000 5000 5000 5000
Salaries CAD 4500 4500 4500 4500
Salaries EUR 5500 5500 5500 5705
Salaries GBP 1200 1200 1200 1200
Salaries INR 100000 100,000 100,000 100,000
Salaries US Reporting #Missing #Missing #Missing #Missing
Salaries CAN Reporting #Missing #Missing #Missing #Missing
Salaries EUR Reporting #Missing #Missing #Missing #Missing
Notice that none of the reporting currencies in this table have values.
8. Launch the rule in Planning. For the Reporting Currency variable, enter EUR Reporting,
and for the input currency enter EUR. Click Launch.
9. For each account in Planning, verify that the Eur Reporting now shows the total account in
the Euro:
Table 5 Example Data Part 2
FY12 Current BU Version_1
Tennessee Tennessee Florida Florida
Jan Jan Jan Jan
G400 G100 G400 G100
Gross Sales USD 10750 13450 9500 9699
Gross Sales CAD 10450 10000 14450 13000
Gross Sales EUR 40000 41450 42450 65000
Gross Sales GBP 13250 16750 172000 16300
112 Working with Templates
FY12 Current BU Version_1
Gross Sales INR 750000 750000 750000 750000
Gross Sales US Reporting #Missing #Missing #Missing #Missing
Gross Sales CAN Reporting #Missing #Missing #Missing #Missing
Gross Sales EUR Reporting 52161391 52168683 52170600 52190796.69
Salaries USD 5000 5000 5000 5000
Salaries CAD 4500 4500 4500 4500
Salaries EUR 5500 5500 5500 5705
Salaries GBP 1200 1200 1200 1200
Salaries INR 100000 100000 100000 100000
Salaries US Reporting #Missing #Missing #Missing #Missing
Salaries CAN Reporting #Missing #Missing #Missing #Missing
Salaries EUR Reporting 6963318 6963318 6963318 6965471.887
10. You can launch the business rule again in Planning. You can change the variable inputs for
US Reporting and USD currency and for each reporting currency available in the application.
Saving a System Template as a Custom Defined Template
You may want to customize the content of a system template. Although you cannot edit system
templates, you can use Save As to save a system template with a new name. When you save it
with a new name, it becomes a custom defined template that you can customize. The original
system template is unchanged.
Note: When you perform a Save As on an Essbase system template to save it as a custom defined
template, you see a design time prompt called Application in the new custom defined
template. However, if you create a new custom defined template for Essbase, you do not
see an Application design time prompt in the template. Please ignore the Application
design time prompt in the system template you save as a custom defined template.
To save a system template as a custom defined template:
1 In the System View, expand the Planning or Essbase application type, the application, the plan type
(for Planning), or the database (for Essbase), and Rules.
2 Right-click the business rule that contains the system template you want to save as a custom defined
template, and select Open. (If you are working in the Rule Designer, you can also open a system template
from Existing Objects by expanding System Templates, right-clicking the template, and selecting
Open.)
Working with System Templates 113
3 In the Rule Designer flow chart, right-click the system template, and select Open.
4 When the system template opens in the Template Designer, select Actions and then Save As.
5 In Save As, the template's information (the template name and the application name) is displayed by
default. Enter a new name for the template. Then enter an application and a plan type or database.
6 Click OK.
The new custom defined template is displayed in the Templates node of the application and
plan type or database that you select during the save as procedure. You can open it and
customize it.
Note: You may need to refresh the application list in the System View to see the new
template. Right-click the Templates node (or the calculation or plan type, the
application, or application type), and select Refresh.
Inserting a System Template into a Business Rule's Flow
Chart
You can insert a system template into a business rule from within the Rule Designer.
Note: You cannot insert a system template into a custom defined template.
To insert a system template into a business rule:
1 In the System View, expand the Planning or Essbase application type, the application, the plan type
(for Planning), or the database (for Essbase), and Rules.
2 Right-click the business rule into which you want to insert the template, and select Open.
3 In the Rule Designer, under Existing Objects, expand the System Templates node.
4 Drag the system template you want to insert in the rule, and drop it into the rule's flow chart in the
location in which you want it to display.
Note: If you want to undo the changes you made, select Edit and then Undo Add.
5 Click the Save icon.
Removing a System Template from a Business Rule's Flow
Chart
You remove a system template from a business rule's flow chart by right-clicking it in the flow
chart, and selecting Remove. When you remove it from the flow chart, it is not deleted from the
database. It exists in the database as a separate object.
114 Working with Templates
To remove a system template from a flow chart:
1 In the System View, expand the Planning or Essbase application type, the application, the plan type
(for Planning), or the database (for Essbase), and Rules.
2 Right-click the business rule from which you want to remove the system template, and select Open.
3 In the flow chart of the Rule Designer, right-click the system template you want to remove, and select
Remove.
Note: If you want to undo the changes you made, select Edit and then Undo Remove.
4 Click the Save icon.
Working with Custom Defined Templates
See these topics:
l About Custom Defined Templates on page 115
l Creating a Custom Defined Template on page 115
l Creating a Custom Defined Template from a Template's or Business Rule's Components
on page 128
l Editing a Custom Defined Template on page 129
l Saving a Custom Defined Template on page 129
l Deleting a Custom Defined Template on page 132
l Copying and Pasting a Custom Defined Template on page 132
l Inserting a Custom Defined Template into Business Rule's Flow Chart on page 133
l Removing a Template from a Business Rule's Flow Chart on page 134
About Custom Defined Templates
A custom defined template is designed by an administrator for use in business rules and other
templates. You can access custom defined templates from the Templates node of an application
within any of the views and from within the Rule Designer under Existing Objects.
Note: Custom defined templates are supported in Financial Management, Planning, and
Essbase Block Storage applications.
Creating a Custom Defined Template
You can create a custom defined template from the System View or from within the Rule,
Component, or Template Designer.
You can include a custom-defined template within a business rule or another custom-defined
template. You can also include business rules and shared objects in custom-defined templates.
Working with Custom Defined Templates 115
Note: Custom defined templates are supported in Financial Management, Planning, and
Essbase Block Storage applications.
To create a custom defined template:
1 In the System View, expand the Financial Management, Planning, or Essbase application type, the
application, the calculation type (for Financial Management), the plan type (for Planning), or the
database (for Essbase), and Templates.
2 Right-click Templates, and select New.
3 In New Custom Defined Template, enter the template's name.
4 Enter the Application Type (Financial Management, Planning, or Essbase).
5 Select an Application. The application must be a valid Performance Management Architect application,
an application created with Financial Management or Planning application administration, or an Essbase
block storage application.
6 Do one of these tasks:
l If you selected Financial Management, select the Calculation Type.
l If you selected Planning, select the Plan Type.
l If you selected Essbase, select the Database.
Note: If you right-click Templates and select New to create a new template, the New
Template dialog is populated with the application type, the application, and the
calculation type, plan type, or database you are working in within the System
View.
7 Click OK.
The template is displayed in the Template Designer. To design the template, see Designing
a Custom Defined Template on page 116.
Designing a Custom Defined Template
You create a custom defined template from the System View. A custom defined template can
include scripts, formulas, business rules, and other custom defined templates.
Note: Custom defined templates are supported in Financial Management, Planning, and
Essbase Block Storage applications.
To create a custom defined template:
1 In the System View, expand the Financial Management, Planning, or Essbase application type, the
application, and the calculation type (for Financial Management), the plan type (for Planning), or the
database (for Essbase). Right-click Templates, and select New.
116 Working with Templates
2 In New Custom Defined Template, enter a name, application type, and application to which the custom
defined template belongs. Then do one of the following:
l Financial Management users only: If you are creating a template for a Financial
Management application, enter the calculation type.
l Planning users only: If you are creating a template for a Planning application, enter the
plan type.
l Essbase users only: If you are creating a template for an Essbase application , enter the
database.
3 Click OK.
The new template is displayed in the Template Designer.
4 To design the template, from the Template Palette, drag new and existing objects and drop them into
the template's flow chart within the Template Designer.
Note: You can also create new objects like formulas and scripts independently of the
template, and add them to the template later.
From New Objects, drag and drop these components to insert a new component into the
template's flow chart:
l Formulas: See Working with Formula Components on page 140.
l Scripts: See Working with Script Components on page 152.
l Conditions: See Working with Condition Components on page 158.
l Member Blocks: See Working with Member Block Components on page 163.
l Member Ranges: See Working with Member Range Components on page 167.
l Financial Management users only: Data Ranges: See Working with Data Range
Components (Financial Management Users Only) on page 172.
l Fixed Loops: See Working with Fixed Loop Components on page 178.
l Metadata Loops: See Working with Metadata Loop Components on page 182.
l DTP Assignments: See Working with DTP Assignment Components on page 186.
From Existing Objects, drag existing rules, formulas, scripts, and templates from
applications, and drop them into the template's flow chart.
If you drag and drop a formula or script component into the flow chart, by default it becomes
a shared object, if it was not already shared. If you do not want the object to be shared, clear
the Shared check box on the formula or script component's Properties tab. See Sharing
Script and Formula Components on page 191.
Tip: As you add components to a template, you may want to increase or decrease the size
of the component icons and the amount of detail that is displayed in the flow chart.
You can use the zoom bar to zoom in and out within the flow chart. You can select a
component to view its properties, and edit a component, on the Properties tab.
Working with Custom Defined Templates 117
5 If you insert a component into the template, and you want to disable the component, select the
component in the template flow chart, and select Disabled on the component's Properties tab.
You may want to disable a component to exclude it from validation when you want to analyze
which components are causing validation errors in the template.
After you disable a component, and save the template, the component icon becomes gray
in the template flow chart.
Note: You cannot disable a Condition component.
If you disable a component that is shared, it is disabled only for the template in which
you disable it.
6 Optional: To enter a design time prompt that prompts users to enter information when they are using
the template, select the Design Time Prompt tab. See Creating Design Time Prompts for a Custom
Defined Template on page 119.
Planning users only: When you open a custom-defined template, by default it contains these
system design time prompts:
l Application: an application design time prompt determines whether the application is
a multi-currency application.
l Upper POV: a member range design time prompt retrieves a list of the members from
the upper member ranges used in the business rule.
l Application Type: an application type design time prompt determines whether the
application is Classic Planning, Project Planning, or Public Sector Budgeting.
Essbase users only: When you open a custom-defined template, by default it contains a
password design time prompt. Some Essbase functions require a parameter of the type
password.
7 On Properties, enter properties for the template. As you move amongst components in the template's
flow chart, the number and contents of the tabs change. To enter properties and other information for
the template's components, select the component in the flow chart. See Chapter 4, Using Components
to Design Business Rules and Templates.
l Optional: Edit the template name by entering a new one of up to 50 characters. (The
name defaults from the New Template dialog.)
l Optional: Enter a description of up to 255 characters for the template.
l Optional: Enter a caption for the template. The caption is displayed beneath the template
in flow charts.
l Optional: Enter comments for the template. For example, you may want to describe
what the template is used for.
l Financial Management users only:
m Select Enable Logging so if any rules used in the template have log text, the log text
is included in the log file when the template is launched. You can enable logging for
rules, rulesets, and components. However, you specify what log text to include, if
any, with a business rule's formula statements.
118 Working with Templates
Note: If logging is not enabled for a template, but is enabled for a rule and
component that belong to the template, no log file is created because the log
setting for the template overrides the settings for the rule and component.
m Select Enable Timer so the time taken to process the template is recorded in the log
file. You can enable the timer for rules, rulesets, and components. The process time
is included in the log file for every object whose timer is enabled. For example, if
you have a template whose timer is enabled and the template contains three rules
whose timers are enabled, the time taken to process the template, and each rule in
the template, is recorded.
8 On Usages, you can view the following information about the template:
l The names of the business rules and templates that are using the template
l The calculation type, plan type, or database of the business rules and templates that are
using the template
l The application name of the business rules and templates that are using the template
l Whether the business rules and templates that are using the template are deployed
l Whether the business rules and templates that are using the template are validated
l A description of the business rules and templates that are using the template
9 Click the Save icon.
Creating Design Time Prompts for a Custom Defined Template
You can enter design time prompts for custom defined templates so when users are using the
template to design business rules, they are prompted to enter the correct information.
Note: Custom defined templates and design time prompts are supported in Financial
Management, Planning, and Essbase Block Storage applications.
To create design time prompts for a custom defined template:
1 Complete step 1 on page 116 through step 4 on page 117.
2 On the Design Time Prompt tab, under Name, enter a name for the design time prompt.
3 Under Type, click on the arrow, and select the design time prompt type from the dropdown list:
Note: Different design time prompt types are available for different application types.
l Attributeprompts the user to enter an attribute from the application to which the
template belongs. If you select Attribute, do these tasks:
a. Select Prompt it if you want to prompt users to enter an attribute value.
b. Select Mandatory if it should be mandatory for users to enter an attribute value.
c. Select Read Only if the prompt should be read, but require no response.
Working with Custom Defined Templates 119
d. For DTP text, enter the design time prompt text.
e. For default value, if you want the design time prompt to default to a value, enter the
default value for the attribute.
l Booleanprompts the user to enter Boolean values.
l Cross Dimensionprompts the user to enter a range of dimensions from the
application to which the template belongs. If you select Cross Dimension, do these tasks:
m Optional: Click Dependency to define dependencies. See Defining Dependencies
for Design Time Prompts on page 127.
m Optional: Click Choose dimension limits to select limits for the dimension. See
Defining Dimension Limits for Cross Dimension, Dimension, Dimensions,
Member, and Member Range Design Time Prompts on page 125.
l Conditionprompts the user to enter a condition. See Using the Condition Builder
to Create Conditional Statements on page 146.
l Dimensionprompts the user to enter a dimension from the application to which the
template belongs. If you select Dimension, do these tasks:
m Optional: Click Dependency to define dependencies. See Defining Dependencies
for Design Time Prompts on page 127.
m Optional: Click Choose dimension limits to select limits for the dimension. See
Defining Dimension Limits for Cross Dimension, Dimension, Dimensions,
Member, and Member Range Design Time Prompts on page 125.
l Dimensionsprompts the user to enter dimensions from the application to which the
template belongs. If you select Dimensions, do these tasks:
m Optional: Click Dependency to define dependencies. See Defining Dependencies
for Design Time Prompts on page 127.
m Optional: Click Choose dimension limits to select limits for the dimensions. See
Defining Dimension Limits for Cross Dimension, Dimension, Dimensions,
Member, and Member Range Design Time Prompts on page 125.
l Memberprompts the user to enter a member from a selected dimension in the
application. If you select Member, do these tasks:
m Optional: Click Dependency to define dependencies. See Defining Dependencies
for Design Time Prompts on page 127.
m Optional: Click Choose dimension limits to select limits for the dimension to which
the member belongs. See Defining Dimension Limits for Cross Dimension,
Dimension, Dimensions, Member, and Member Range Design Time Prompts on
page 125.
l Membersprompts the user to enter multiple members from a selected dimension in
the application. If you select Members, do these tasks:
m Optional: Click Dependency to define dependencies. See Defining Dependencies
for Design Time Prompts on page 127.
120 Working with Templates
m Optional: Click Choose dimension limits to select limits for the dimension to which
the members belong. See Defining Dimension Limits for Cross Dimension,
Dimension, Dimensions, Member, and Member Range Design Time Prompts on
page 125.
l Member rangeprompts the user to enter a range of members from a selected
dimension in the application. If you select Member Range, do these tasks:
m Optional: Click Dependency to define dependencies. See Defining Dependencies
for Design Time Prompts on page 127.
m Optional: Click Choose dimension limits to select limits for the dimension to which
the member range belongs. See Defining Dimension Limits for Cross Dimension,
Dimension, Dimensions, Member, and Member Range Design Time Prompts on
page 125.
l Numericprompts the user to enter a number from a selected dimension in the
application.
l Restricted listprompts the user to enter a member from a restricted list of members.
If you select Restricted List, do this task:
m Click Define restricted List to define a restricted list of members. See Defining a
Default Value for Cross Dimension, Member Range, and Restricted List Design
Time Prompts on page 126.
l Separatoran instruction or a spacer in the template step.
l Stringprompts the user to enter a text string.
l Passwordprompts the user to enter a password.
4 Select Prompt It? if you want the design time prompt to display for users when they use the template.
5 Select Mandatory if it is mandatory for users to enter information for the design time prompt.
6 Select Read Only if users should read the prompt only and not enter information for it.
7 In DTP Text, enter the text the user will see in the template. This text should instruct users what to input.
8 In Default Value, enter or select a default value for the design time prompt.
Note: Default Value can be empty.
If the design time prompt is a cross dimension or a member range design time prompt, you
can (optionally) do these tasks:
l Click Choose DTP as source to select an existing design time prompt. See Selecting
Design Time Prompts for a Custom Defined Template on page 124.
l Click Define Cross dimension to define the members for the cross dimension.
If the design time prompt is a member range design time prompt, you can (optionally) do
these tasks:
Working with Custom Defined Templates 121
l Click Define Member Range to define the member range for dimensions. See Defining
a Default Value for Cross Dimension, Member Range, and Restricted List Design Time
Prompts on page 126.
l Click on the icon DTP Selector to select an existing design time prompt. See Selecting
Design Time Prompts for a Custom Defined Template on page 124.
9 Repeat step 1 on page 119 through step 8 on page 121 for each design time prompt you want to create
for the template. As the number of design time prompts you create increases, you may need to organize
the design time prompts into steps, or add, copy, or reorder the rows in the table.
Note: You must have at least one step, or you cannot save the template. For a design time
prompt to have a dependency on another design time prompt, it must come after the
design time prompt on which it is dependant. If you want users to be able to enter
data for the design time prompt, you must select Prompt It for the design time
prompt, and the design time prompt must be in a step.
l To reorder a table row, select the row, and use the up arrow or the down arrow to move
the row to the correct position in the table.
l To insert or delete rows, use the Insert Row and Delete Row icons.
l To organize the design time prompts in the table, click Create/Edit Wizard. See Creating
Steps for Design Time Prompts on page 123.
l To insert a new row into the design time prompt table, right-click the last row, and select
Insert Row.
l To delete a row from the design time prompt table, right-click the row, and select Delete
Row.
l To copy a row in the table, right-click the row, and select Copy.
l To copy the entire table, right-click a row, and select Copy Grid.
l To paste a copied row or rows, rightclick the row beneath which you want the copied
row or rows to display, and select Paste.
Note: When you paste rows, you receive a message: Design time prompt names must
be unique. These design time prompt names are duplicates: [design time prompts
xxx]. In the pasted row(s), change the name of the DTP(s) or you will receive the
message again when you save the template.
If you copy a design time prompt and paste it into the table, it is pasted in the
row below the active row (that is, the row below the cursor).
10 Click the Save icon.
122 Working with Templates
Creating Steps for Design Time Prompts
You can use the Template Wizard Designer to create steps for the template. The wizard enables
you to decide what design time prompts you display in each step and whether to display or hide
a step based on conditions that you define.
The conditions you create can be based on design time prompt selections that are made in earlier
steps in the wizard, or made in an upper FIX statement in the rule where the template is used.
For example, you can use the UpperPOV design time prompt to test whether all dense
dimensions are part of the Upper level design time prompt. If they are, the step for dense
dimension aggregation is not displayed; if they are not, the step for dense dimension aggregation
is displayed.
Note: Custom defined templates and design time prompts are supported in Financial
Management, Planning, and Essbase Block Storage applications.
To create steps for design time prompts:
1 Complete step 1 on page 116 through step 6 on page 118.
2 On the Design Time Prompt tab, click Create/Edit Wizard.
Note: Before you can organize design time prompts into steps, you must create the design
time prompts in the design time prompt grid.
3 In the Template Wizard Designer, click Add Step (+) to create a step in the wizard. Do these tasks:
a. Give the step a name. For example, Step 1.
b. Select Before or After, then the step number, if you want the step to display before or
after a step that already exists.
c. Enter any comments for the step. The comment you enter displays in the step when the
template is used in the business rule. The comment can be empty.
d. Click OK.
The step is displayed in the Step dropdown list in the Template Wizard Designer. As you
select different steps from the Step dropdown, you can see which design time prompts
display for the step in the Selected DTPs list.
4 For the step you created, select the design time prompts you want to display in the step from Available
DTPs, and use the right arrow to move them to Selected DTPs.
Tip: In Available DTPs, use Shift + click and Ctrl + click to select multiple contiguous, and
multiple non-contiguous, design time prompts. In Selected DTPs, use the up and down
arrow keys to reorder the design time prompts.
5 Optional: Select the lines of the design time prompt to which you want to add comments, and click the
Comments icon to add any comments for the design time prompt. These comments display in the
template step when the template is used in a business rule.
6 If you want to create a condition for the design time prompt, perform these tasks:
Working with Custom Defined Templates 123
Note: You cannot enter a condition on step1, but can enter a condition on all steps after
step1. You can select any design time prompts for which the Prompt It check box is
not selected and any design time prompts that were used in previous steps.
a. In the condition grid, under DTP, select a design time prompt. The system design time
prompts, Upper POV and Application, display in the DTP dropdown by default. Their
default values are:
l Upper POV: Is Empty and Is Not Empty, which test whether the design time prompt
is empty
l Application: Is Multi-Currency and Is Single Currency, which test whether the
application is a multi-currency or a single currency application
b. In Operator, select = = (equals) or < > (greater than or less than).
c. In Value, select a value for the design time prompt condition.
d. Repeat these steps until you define all of the statements in the condition. To add rows,
click the plus (+) in last row.
The first row in the condition is the IF statement; each additional row is an AND
statement. For example, the condition you define might read, If the application is a
multi-currency application AND the member range is not empty, then display this step.
Each row defaults to an AND statement, but if you click on an AND, it can be changed
to an OR.
7 Repeat these steps until you create steps for all of the design time prompts you want to display in the
wizard.
l To add more steps, click Add Step (+).
l To edit a step, click Edit Step.
l To delete a step, click Delete Step.
8 Click OK.
Selecting Design Time Prompts for a Custom Defined Template
You can select an existing design time prompt and insert it into a custom defined template.
Note: Custom defined templates and design time prompts are supported in Financial
Management, Planning, and Essbase Block Storage applications.
To select a design time prompt:
1 In the System View, expand the Financial Management, Planning, or Essbase application type, the
application, the calculation type (for Financial Management), the plan type (for Planning), or the
database (for Essbase), and Templates.
2 Right-click the custom defined template for which you want to insert a design time prompt, and select
Open.
124 Working with Templates
3 Select the Design Time Prompt tab and perform these tasks:.
a. Click on Insert Row, and select one of the following options:
l Insert Row Before
l Insert Row After
l Insert Row At End
b. Name the design time prompt.
4 In the design time prompt grid, select a prompt type (that is, dependency, limits, mandatory, prompt,
read only, and DTP Text).
5 In Default Value, click the Choose DTP as Source icon to select a design time prompt as the default
value. Or leave this field empty.
6 Click the Save icon.
Defining Dimension Limits for Cross Dimension, Dimension, Dimensions,
Member, and Member Range Design Time Prompts
When you create a cross dimension, dimension, dimensions, member, or member range design
time prompt for a custom defined template, you must specify whether you want the prompt to
display for dense and sparse dimensions, dense dimensions only, or sparse dimensions only.
Note: Custom defined templates and design time prompts are supported in Financial
Management, Planning, and Essbase Block Storage applications.
To select the type of dimensions for which cross dimension, dimension, dimensions,
member, or member range design time prompts should display:
1 In the System View, expand the Financial Management, Planning, or Essbase application type, the
application, the calculation type (for Financial Management), the plan type (for Planning ), or the
database (for Essbase), and Templates.
2 Right-click the custom defined template for which you want to create limits, and select Open.
3 Select the Design Time Prompt tab.
4 In the design time prompt table, select one of these design time prompt types:
l Cross Dimension
l Dimension
l Dimensions
l Member
l Member Range
5 In the column to the right of the Type column, click the Choose Dimension Limits icon.
6 In Define Dimension Type, select one of these options:
l Show Sparse: to display the design time prompt for only sparse dimensions
Working with Custom Defined Templates 125
l Show Dense: to display the design time prompt for only dense dimensions
l Both: to display the design time prompt for both dense and sparse dimensions. (By
default, Both is selected.)
Note: If you select a dimension or dimensions in the list of dimensions, those are the
only dimension types that are available in this design time prompt.
l Dimension Type select a dimension type to restrict the design time prompt to show only
the selected dimension types.
7 Click OK.
8 Click the Save icon.
Defining a Default Value for Cross Dimension, Member Range, and
Restricted List Design Time Prompts
You can define a default value for cross dimension, member range, and restricted list design
time prompt types by selecting members, variables, and functions as the default value.
Note: Custom defined templates and design time prompts are supported in Financial
Management, Planning, and Essbase Block Storage applications.
To define a default value for cross dimension, member range, and restricted list design time
prompt types:
1 In the System View, expand the Financial Management, Planning, or Essbase application type, the
application, the calculation type (for Financial Management), the plan type (for Planning), or the
database (for Essbase), and Templates.
2 Right-click the custom defined template for which you want to define default design time prompt values,
and select Open.
3 On the Design Time Prompt tab, select one of these design time prompt types:
l Cross Dimension
l Member Range
l Restricted List
Note: For Restricted List, the values are created in the icon next to type.
4 Click the icon in Default value..
5 Do one of these tasks:
l If you are defining default values for a cross dimension or member range design time
prompt, click the Actions icon to select values for each of the dimensions listed, or type
the member names.
126 Working with Templates
Note: The members can be left empty. If the design time prompt has the Prompt It
check box selected, users are prompted to enter the members for the design time
prompts.
m To enter variables, see Working with Variables on page 237.
m To enter members, see Working with Members on page 218.
m To enter functions, see Working with Functions on page 257.
l If you are defining default values for a restricted list, enter a Rule Builder Value and a
Substituted Value. The Rule Build Value is the text that users will select in the business
rule, the Substituted Value is the text that will be used in the script of the business rule.
6 Click OK.
7 Click the Save icon.
Defining Dependencies for Design Time Prompts
You can define inclusive and exclusive dependencies for design time prompts. If you designate
a prompt (for example DTP1) as inclusive of another prompt (for example DTP2), when a user
is prompted for DTP1, only the dimensions from DTP2 will display. If you designate a prompt
(for example DTP3) as exclusive of another prompt (for example DTP4), when a user is
prompted for DTP3, only the dimensions that are not used in DTP4 will display.
Note: Design time prompts can only be inclusive or exclusive of the design time prompts that
come before them in the design time prompt grid, so the order of the design time prompts
is very important.
Note: Custom defined templates and design time prompts are supported in Financial
Management, Planning, and Essbase Block Storage applications.
To define dependencies for cross dimension, dimensions, dimension, member, members,
and member range design time prompt types:
1 In the System View, expand the Financial Management, Planning, or Essbase application type, the
application, the calculation type (for Financial Management), the plan type (for Planning), or the
database (for Essbase), and Templates.
2 Right-click the custom defined template for which you want to define dependencies, and select Open.
3 On the Design Time Prompt tab, select one of these design time prompt types:
l Cross Dimension
l Dimension
l Dimensions
l Member
Working with Custom Defined Templates 127
l Members
l Member Range
4 Click the Dependency icon.
5 Select the design time prompt for which you want to define a dependency.
6 Do one of these tasks:
Note: Each design time prompt's dependency is based on what is selected with the
Dependency icon.
l Select Exclusive to make this design time prompt not show the dimensions selected in
this design time prompt.
l Select Inclusive to make this design time prompt show only the dimensions selected in
this design time prompt.
l Select None if you do not want to define a dependency for this design time prompt. (This
is the default selection.)
7 Click OK.
8 Click the Save icon.
Creating a Custom Defined Template from a Template's or
Business Rule's Components
You can create a custom defined template by selecting components in a business rule or
template's flow chart.
Note: Custom defined templates and design time prompts are supported in Financial
Management, Planning, and Essbase Block Storage applications.
To create a custom defined template from a business rule or template's components:
1 In the System View, expand the Financial Management, Planning, or Essbase application type, the
application, the calculation type (for Financial Management), the plan type (for Planning), or the
database (for Essbase), and Rules or Templates.
2 Right-click the rule or template that contains the components you want to save as a template, and select
Open.
3 In the rule or template's flow chart, select the components you want to save as a template using Ctrl
+click, right-click the components, and select Actions and thenSave As Template.
4 In Save As, enter a new name for the template or accept the default, enter an application, and a
calculation type, plan type, or database, and click OK.
128 Working with Templates
Tip: To see the new template, you may need to refresh the System View. Right-click the
Templates node, or any node above it, and select Refresh. See Refreshing Custom
Defined Templates on page 131.
Opening a Custom Defined Template
You can open a custom defined template from the System View, the Deployment View, and the
Custom View by right-clicking it and selecting Open. You can also open a template from the
Rule Designer by double clicking it in a business rule's flow chart.
Note: Custom defined templates and design time prompts are supported in Financial
Management, Planning, and Essbase Block Storage applications.
To open a custom defined template:
1 In the System View, expand the Financial Management, Planning, or Essbase application type, the
application, the calculation type (for Financial Management), the plan type (for Planning), or the
database (for Essbase), and Templates.
2 Right-click the custom defined template you want to open, and select Open.
The custom defined template is displayed in the Template Designer.
Editing a Custom Defined Template
You can edit the following properties of a custom defined template:
l The template's name, description, caption, and comments
l The components that comprise the template
l The steps for the template
l The design time prompts for the template
l Financial Management users only: Whether logging and timer options are enabled
Note: Custom defined templates and design time prompts are supported in Financial
Management, Planning, and Essbase Block Storage applications.
Saving a Custom Defined Template
You save a custom defined template after you create it or make changes to it.
Note: Custom defined templates and design time prompts are supported in Financial
Management, Planning, and Essbase Block Storage applications.
Working with Custom Defined Templates 129
To save a custom defined template after you create or edit it, click the Save icon.
Note: You may need to refresh the application list in the System View to see a custom defined
template after you save it. To do this, you can right-click any node or object in the
application list of the System View and select Refresh.
Saving a Custom Defined Template with a Different Name
You can save a custom defined template with a different name using Save As. You can also copy
a custom defined template from one rule to another within the same application type using Save
As. Save As creates a copy of the original template's content with a different name to distinguish
it from the original.
Note: Custom defined templates and design time prompts are supported in Financial
Management, Planning, and Essbase Block Storage applications.
To save a custom defined template with a different name:
1 In the System View, expand the Financial Management, Planning, or Essbase application type, the
application, the calculation type (for Financial Management), the plan type (for Planning), or the
database (for Essbase), and Templates.
2 Right-click the custom defined template you want to save with a different name, and select Open.
3 In the Template Designer, select Actions and then Save As.
4 In Save As, do these tasks:
a. Enter the template's new name and the Application. The application must be a valid
Performance Management Architect application, an application created with Financial
Management or Planning application administration, or an Essbase block storage
application.
b. If the custom defined template is a Financial Management custom defined template,
select the Calculation Type; if the custom defined template is a Planning custom defined
template, select the Plan Type; if the custom defined template is an Essbase custom
defined template, select the Database.
Note: You cannot change the application type or the calculation type of a custom
defined template you save with a different name.
You can change the application and plan type to which a custom defined template
belongs when you save the custom defined template with a different name.
c. Click OK.
The new custom defined template is added to the application list in the System View.
You may need to refresh the application list to see the new template. See Refreshing
Custom Defined Templates on page 131.
130 Working with Templates
Refreshing Custom Defined Templates
After you create a custom defined template, you may need to refresh the application list in the
System View to see the new template in the Templates node. When you refresh the application
type, application, or calculation or plan type to which a custom defined template belongs, you
refresh the Templates node by default. Refreshing the Templates node, however, does not refresh
higher levels (that is, calculation or plan types, applications, or application types) in the
application list.
Note: Custom defined templates and design time prompts are supported in Financial
Management, Planning, and Essbase Block Storage applications.
To refresh custom defined templates:
1 In the System View, expand the Financial Management, Planning, or Essbase application type, the
application, the calculation type (for Financial Management), the plan type (for Planning), or the
database (for Essbase) that contains the custom defined templates you want to refresh.
2 Right-click Templates, and select Refresh.
Showing the Usages of a Custom Defined Template
You can display a list of the business rules that are using a custom defined template. Viewing
the usages of a custom defined template is useful when you want to delete the custom defined
template and need to know what objects, if any, are using it. You must remove the template from
any objects that are using it before you can delete the template. See Removing a Template from
a Business Rule's Flow Chart on page 134.
Note: Custom defined templates and design time prompts are supported in Financial
Management, Planning, and Essbase Block Storage applications.
To show the usages of a custom defined template:
1 In the System View, expand the Financial Management, Planning, or Essbase application type, the
application, the calculation type (for Financial Management), the plan type (for Planning), or the
database (for Essbase) and Templates.
2 Right-click the custom defined template whose usages you want to see, and select Show Usages.
3 You can view this information about the custom defined template:
l The names of the business rules that are using the custom defined template
l The calculation types, plan types, or databases of the business rules that are using the
custom defined template
l The application names of the business rules that are using the custom defined template
l Whether the business rules that are using the custom defined template are deployed
l Whether the business rules that are using the custom defined template are validated
Working with Custom Defined Templates 131
l A description of the business rules that are using the custom defined template
l The names of the folders in the Custom View that contain the custom defined template
4 After you review the information, click OK.
Deleting a Custom Defined Template
You can delete a custom defined template from the System View, the Custom View, and the
Deployment View. Before you delete a custom defined template, make sure it is not being used
in any business rules or any custom folders. To see if a custom defined template is being used
by any business rules or custom folders, you can show its usages from the System View, the
Custom View, or the Deployment View. See Showing the Usages of a Custom Defined
Template on page 131.
Note: Custom defined templates and design time prompts are supported in Financial
Management, Planning, and Essbase Block Storage applications.
To delete a custom defined template:
1 In the System View, expand the Financial Management, Planning, or Essbase application type, the
application, the calculation type (for Financial Management), the plan type (for Planning), or the
database (for Essbase), and Templates.
2 Right-click the template you want to delete, and select Show Usages to make sure the template is not
being used by any business rules or templates.
If the template is being used by business rules, you must remove it from the business rules
before you can delete it. See Removing a Template from a Business Rule's Flow Chart on
page 134.
3 Right-click the template you want to delete, and select Delete.
4 Click OK to confirm deletion of the template.
Copying and Pasting a Custom Defined Template
You can copy a custom defined template and paste it into another business rule. The rule into
which you copy it must belong to the same application type and calculation or plan type. For
example, you can copy a custom defined template from a rule in a Plan1 plan type in a Planning
application to another rule in a Plan1 plan type in a Planning application, but not to a rule in a
Capital Asset plan type.
Note: Custom defined templates and design time prompts are supported in Financial
Management, Planning, and Essbase Block Storage applications.
132 Working with Templates
To copy and paste a custom defined template:
1 In the System View, expand the Financial Management, Planning, or Essbase application type, the
application, the calculation type (for Financial Management), the plan type (for Planning), or the
database (for Essbase), and Templates.
2 Right-click the business rule that contains the template you want to copy, and select Open.
You can also right-click the template, select Copy to, and enter the name of the business rule,
the application, and the calculation type, plan type, or database into which you want to copy
the template.
3 In the Designer, flow chart, right-click the template you want to copy, and select Copy.
4 From the System View, open the rule into which you want to paste the copied template.
5 In the Rule Designer flow chart of the business rule into which you want to paste the custom defined
template, right-click the component to the right of the location in the flow chart where you want the
pasted template to display, and select Paste.
Note: If you want to undo the changes you made, select Edit and then Undo Paste.
6 Click the Save icon.
Inserting a Custom Defined Template into Business
Rule's Flow Chart
You can insert a copy of a custom defined template into a business rule by dragging and dropping
the custom defined template into the flow chart of the business rule into which you want to
insert it.
Note: Custom defined templates and design time prompts are supported in Financial
Management, Planning, and Essbase Block Storage applications.
To insert a custom defined template into a business rule:
1 In the System View, expand the Financial Management, Planning, or Essbase application type, the
application, the calculation type (for Financial Management), the plan type (for Planning), or the
database (for Essbase).
2 Expand the Rules node.
3 Right-click the business rule into which you want to insert the template, and select Open.
4 In the Rule Designer, under Existing Objects, expand the Templates node.
5 Drag the template you want to insert into the rule, and drop it into the rule's flow chart in the location
in which you want it to display.
Note: If you want to undo the changes you make, select Edit and then Undo Add.
6 Click the Save icon.
Inserting a Custom Defined Template into Business Rule's Flow Chart 133
Removing a Template from a Business Rule's Flow
Chart
You remove a template (both system and custom defined) from a business rule's flow chart by
right-clicking it in the flow chart, and selecting Remove. When you remove it from the flow
chart, it is not deleted from the database; it exists in the database as a separate object.
Note: Custom defined templates and design time prompts are supported in Financial
Management, Planning, and Essbase Block Storage applications.
To remove a template from a flow chart:
1 In the System View, expand the Financial Management, Planning, or Essbase application type, the
application, the calculation type (for Financial Management), the plan type (for Planning), or the
database (for Essbase), and Rules.
2 Right-click the business rule, and select Open.
3 In the Rule Designer flow chart, right-click the template you want to remove, and select Remove.
Note: If you want to undo the changes you made, select Edit and then Undo Remove.
4 Select Yes to confirm that you want to remove the template.
5 Click the Save icon.
Searching for and Replacing Text in a Custom Defined
Template
You can search for text strings within a custom defined template: you select the Template
Designer tab to search within the template flow chart, and select the Design Time Prompt tab
to search within the design time prompts.
When you search for a string, Calculation Manager starts the search with the first component
after the component selected in the template's flow chart, continues to the end of the flow chart,
and starts at the beginning of the flow chart until it reaches the component selected in the flow
chart. After one occurrence of the text string is found, if you want to search for another, you
need to start the search again to find the next occurrence.
You can also replace all instances of a text string in a custom defined template.
Note: Custom defined templates and design time prompts are supported in Financial
Management, Planning, and Essbase Block Storage applications.
To search for and replace text in a custom defined template:
1 In the System View, expand the Financial Management, Planning, or Essbase application type, the
application, the calculation type, plan type, or database, and Templates.
134 Working with Templates
2 Rightclick the template that contains the text string for which you want to search, and select Open.
The template is displayed in the Template Designer.
3 Select the Template Designer or the Design Time Prompts tab, depending on where you want to search
for text. You can perform any of these tasks:
l To search for the first or subsequent occurrences of a text string, right-click the Begin
or the End component of the template, select Find or Find Next, respectively, and perform
these tasks:
a. In Find What, enter the text string for which you want to search.
b. Select Match case if you want the case of the text you are searching for to match the
case of the text you enter in the dialog.
c. Select Match whole word if you want the text you are searching for to match the whole
word (versus a part of the word) you enter in the dialog.
d. Select Include Basic Properties, if you want to include the template name,
description, comments, and caption in the search.
e. Click Find.
l To replace all occurrences of a text string, right-click the Begin or the End component
of the template, select Replace All, and perform these tasks:
Note: Replace All does not replace text strings in embedded business rules or templates.
Replace All replaces text only on the tab you selected. For example, if you search
and replace in the Template Designer, text is not replaced in the Design Time
Prompt tab.
a. In Find what, enter the text string for which you want to search.
b. In Replace with, enter the text string with which to replace all occurrences of the
text string in Find What.
c. Select Match case if you want the case of the text you are searching for to match the
case of the text you enter in the dialog.
d. Select Match whole word if you want the text you are searching for to match the whole
word (versus a part of the word) you enter in the dialog.
e. Select Include Basic Properties, if you want to include the template name,
description, comments, and caption in the search.
f. Click Replace All to replace all instances of the text string.
4 Click the Save icon.
Searching for and Replacing Text in a Custom Defined Template 135
Searching for and Replacing Text in Design Time
Prompts
You can search for, and replace, text strings in the design time prompts of custom-defined
templates.
Caution! The order and location in which you replace design time prompts is very import. If
you want to find and replace a design time prompt name in both the design time
prompt tab and the template flow tab, you must first search in the design time prompt
tab, save the template, and then find and replace in the template flow tab. If you do
not perform the search in this order, the design time prompt name is not replaced
in the template flow tab.
Note: Custom defined templates and design time prompts are supported in Financial
Management, Planning, and Essbase Block Storage applications.
To search for and replace text within design time prompts:
1 In the System View, expand the Financial Management, Planning, or Essbase application type, the
application, the calculation type, plan type, or database, and Templates.
2 Rightclick the template with the design times prompts that contain the text string for which you want
to search, and select Open.
The template is displayed in the Template Designer.
3 Select the Design Time Prompt tab to see a list of the design time prompts in the template.
4 Click the Find icon.
a. In Find what, enter the text string for which you want to search.
b. Select Match case if you want the case of the text you are searching for to match the case
of the text you enter in the dialog.
c. Select Match whole word if you want the text you are searching for to match the whole
word (versus a part of the word) you enter in the dialog.
d. In Wrap search if you want the search to start from the row you select in the grid and
finish at the same row, so that all rows are searched. If no row is selected, the search
starts from the first row.
e. Click Find again to continue searching through the design time prompts.
5 Click the Replace icon.
a. In Find what, enter the text string for which you want to search.
b. In Replace with enter the text string with which to replace all occurrences of the text
string in Find What
c. Select Match case if you want the case of the text you are searching for to match the case
of the text you enter in the dialog.
136 Working with Templates
d. Select Match whole word if you want the text you are searching for to match the whole
word (versus a part of the word) you enter in the dialog.
e. In Wrap search if you want the search to start from the row you select in the grid and
finish at the same row, so that all rows are searched.
f. Click Find to find each occurrence of the text string.
g. Click Replace to replace one instance of the text string at a time.
h. Click Replace All to replace all instances of the text string.
6 Click the Save icon to save the custom-defined template.
Searching for and Replacing Text in Design Time Prompts 137
138 Working with Templates
Using Components to Design
Business Rules and Templates
In This Chapter
About Components . . . . . . . . . . . . . . . . . . . . . . . . . . . . . . . . . . . . . . . . . . . . . . . . . . . . . . . . . . . . . . . . . . . . . . . . . . . . . . . . . . . . . . 139
Working with Formula Components . . . . . . . . . . . . . . . . . . . . . . . . . . . . . . . . . . . . . . . . . . . . . . . . . . . . . . . . . . . . . . . . . . . . 140
Working with Script Components . . . . . . . . . . . . . . . . . . . . . . . . . . . . . . . . . . . . . . . . . . . . . . . . . . . . . . . . . . . . . . . . . . . . . . . 152
Working with Condition Components. . . . . . . . . . . . . . . . . . . . . . . . . . . . . . . . . . . . . . . . . . . . . . . . . . . . . . . . . . . . . . . . . . . 158
Working with Member Block Components . . . . . . . . . . . . . . . . . . . . . . . . . . . . . . . . . . . . . . . . . . . . . . . . . . . . . . . . . . . . . 163
Working with Member Range Components . . . . . . . . . . . . . . . . . . . . . . . . . . . . . . . . . . . . . . . . . . . . . . . . . . . . . . . . . . . . 167
Working with Data Range Components (Financial Management Users Only) . . . . . . . . . . . . . . . . . . . . . . 172
Working with Fixed Loop Components . . . . . . . . . . . . . . . . . . . . . . . . . . . . . . . . . . . . . . . . . . . . . . . . . . . . . . . . . . . . . . . . . 178
Working with Metadata Loop Components . . . . . . . . . . . . . . . . . . . . . . . . . . . . . . . . . . . . . . . . . . . . . . . . . . . . . . . . . . . . 182
Working with DTP Assignment Components . . . . . . . . . . . . . . . . . . . . . . . . . . . . . . . . . . . . . . . . . . . . . . . . . . . . . . . . . . . 186
Sharing Script and Formula Components . . . . . . . . . . . . . . . . . . . . . . . . . . . . . . . . . . . . . . . . . . . . . . . . . . . . . . . . . . . . . 191
Saving Components . . . . . . . . . . . . . . . . . . . . . . . . . . . . . . . . . . . . . . . . . . . . . . . . . . . . . . . . . . . . . . . . . . . . . . . . . . . . . . . . . . . . . 193
Refreshing Formula and Script Components . . . . . . . . . . . . . . . . . . . . . . . . . . . . . . . . . . . . . . . . . . . . . . . . . . . . . . . . . . 194
Showing the Usages of Formula and Script Components. . . . . . . . . . . . . . . . . . . . . . . . . . . . . . . . . . . . . . . . . . . . 194
Working with Components in a Flow Chart . . . . . . . . . . . . . . . . . . . . . . . . . . . . . . . . . . . . . . . . . . . . . . . . . . . . . . . . . . . . 195
About Components
Business rules and custom defined templates can be composed of components, including
formulas, scripts, conditions, member blocks, member ranges, data ranges (Financial
Management users only), and loops. In addition, you can use metadata loop components and
DTP assignment components to compose custom defined templates. Following is a description
of these components.
Note: These components can be used in Financial Management, Planning, and Essbase block
storage business rules and custom defined templates.
l Formula components contain calculation statements that users can write or design using
members and functions, and optionally, conditional statements.
l Script components contain only Visual Basic (for Financial Management) or Essbase (for
Planning, and Essbase) calc script statements.
About Components 139
l Condition components contain conditional statements (that is, If...Then statements) that
are either true or false.
l Member block components contain one member that you specify (Planning and Essbase
Block Storage Application Users Only).
l Member range components, or metadata loops, contain lists of metadata members (for
example, lists of accounts).
l Data range components (Financial Management users only), or data loops, contain lists of
data records (for example, lists of account values).
l Fixed loop components contain metadata loops that, for example, loop through a list of
metadata members like accounts. Financial Management fixed loops can also contain data
loops that, for example, loop through Financial Management data a fixed number of times.
l Metadata loop components (custom defined templates users only) contain a parameter or
parameters that you can apply to the children of a parent dimension.
l DTP assignment components (custom-defined templates users only) contain design time
prompts and conditions you define for them.
You can create formula and script components independently of the rules and templates in
which they are used. Because they are independent objects, you can open, save, edit, delete, and
export them (among other actions) from within the System View. Unlike formulas and scripts,
you must create the other component types from within rules and templates. You cannot open,
save, delete, or export them independently of the rules and templates to which they belong.
Working with Formula Components
See these topics:
l About Formula Components on page 141
l Creating a Formula Component on page 141
l Designing a Formula Component on page 142
l Using the Condition Builder to Create Conditional Statements on page 146
l Entering Logging Information for Formula Statements (Financial Management Users
Only) on page 148
l Entering Comments for Formula Statements on page 149
l Opening a Formula Component on page 149
l Editing a Formula Component on page 150
l Deleting a Formula Component on page 151
l Copying and Pasting a Formula Component on page 151
Note: Formula components can be used in Financial Management, Planning, and Essbase block
storage business rules and custom defined templates.
140 Using Components to Design Business Rules and Templates
About Formula Components
A formula component is comprised of formula calculation statements. To create the calculation
statements of a formula, you enter or select members, functions, and conditions. As you create
the formula, each of its calculation statements is listed in a row within a grid in the Component
Designer.
Creating a Formula Component
You can create a formula component from the System View. Formula components can be used
in business rules and templates.
Note: Formula components can be used in Financial Management, Planning, and Essbase block
storage business rules and custom defined templates.
To create a formula component:
1 From the System View, click the New Object icon.
2 Enter the Application Type.
3 Select an Application. The application must be a valid Performance Management Architect application,
an application created with Financial Management or Planning, application administration, or an
Essbase block storage application.
4 Do one of these tasks:
a. If you selected Financial Management, select the Calculation Type.
b. If you selected Planning, select the Plan Type.
c. If you selected Essbase, select the Database.
Note: From the System View, if you right-click Formulas and select New to create a new
formula, the New Formula dialog is populated with the application type name, the
application name, and the calculation type, the plan type, or the database name in
which you are working.
5 Select Formula as the Object Type.
6 Enter the formula's name.
7 Click OK.
The formula is displayed in the Component Designer. To design the formula component,
see Designing a Formula Component on page 142.
Working with Formula Components 141
Designing a Formula Component
You can create a formula component from the System View or any other view. You can also
create a formula component from within the Rule or Template Designer as you are designing a
business rule or template. Formula components can be used in business rules and templates.
Note: Formula components can be used in Financial Management, Planning, and Essbase block
storage business rules and custom defined templates.
To create a formula component:
1 In the System View, expand the Financial Management, Planning, or Essbase application type, the
application, the calculation type (for Financial Management), the plan type (for Planning), or the
database (for Essbase), and Formulas.
2 Right-click Formulas, and select New.
The New Formula dialog is populated with the application type, application, and the
calculation type, plan type, or database.
Note: You can also create a formula component from within a business rule or template by
dragging a new formula component into the business rule or template flow chart.
3 Enter a name, application type, and application to which the formula component belongs, or accept the
defaults. Then do one of the following:
l Financial Management users only: If you are creating aFinancial Management formula
component, enter the calculation type.
l Planning users only: If you are creating a Planning formula component, enter the plan
type.
l Essbase users only: If you are creating an Essbase formula component, enter the
database.
4 Click OK.
5 Optional: On the Component Designer, you can perform any of these tasks:
l Click Add Grid, and select Insert Grid Before, Insert Grid After, or Insert Grid At End to add
another grid. By default, the Formula tab displays one grid.
l Click Delete Grid to delete a selected grid.
l Click the Find icon to find text in the formula grid in which you are working. Perform
these tasks:
a. In Find what, enter the text to search for in the formula grid.
b. Select Match case if you want the text to match the case of the text in Find what.
c. Select Match whole word if you want the text to match the whole word you enter in
Find what.
d. Select Wrap search if you want the search to start from the row you select in the grid
and finish at the same row. For example, assume you select Wrap search in a grid
142 Using Components to Design Business Rules and Templates
with five rows, and you start the search at row three. If nothing is found in rows
four and five, the search continues through rows one and two and stops at row three
where it began. If you do no select Wrap search in the same scenario, only rows three,
four, and five are searched.
e. Click Find.
l Click the Find and Replace icon to find and replace text within the script.
a. In Find what, enter the text you want to find in the script.
b. In Replace with, enter the text with which you want to replace it.
c. Select Match case if you want the text you are searching for to match the case of the
text you enter in the dialog.
d. Select Match whole word if you want the text you are searching for to match the whole
word (versus a part of the word) you enter in the dialog.
e. Select Wrap search if you want the search to start from the row you select in the grid
and finish at the same row.
f. Click Replace to find and replace one instance of the text string at a time.
g. Click Replace All to find and replace all instances of the text string simultaneously.
6 On Formula, enter a caption for the formula.
7 Users creating a formula component for a template only: On the Formula tab, select Use Design
Prompt if you want to use a design time prompt in the formula component. Then in the condition grid,
define a condition for the design time prompt by performing these tasks:
a. In DTP, select a design time prompt.
b. In Operator, select an operator: = = or <>.
c. In Value, select a value from the dropdown list.
d. Repeat these steps to create as many statements in the condition as you need.
Tip: Click the plus (+) and minus (-) icons to add and delete rows from the grid. Change
the And to Or by clicking in the field next to And; select Or from the dropdown
list.
8 Planning and Essbase users only: By default, processing of a formula component calculation starts with
the first member you enter in the grid. If you want to start processing the formula component calculation
with another member, enter the member or function name in Member Block, or click the Ellipsis icon
to pick one from the Member Selector. See About Adding Members and Functions to a Component
on page 218.
9 In Comment, enter comments for the conditional and formula statements you want to create.
10 Optional: To create a conditional statement (that is, an IF statement) for the formula component, click
Add Condition. See Using the Condition Builder to Create Conditional Statements on page 146.
11 Optional: In the IF row that is displayed, enter the text of the condition statement, or click the Add/
Edit condition icon in the right column of the row to access the Condition Builder. The Condition Builder
enables you to design a condition statement graphically.
Working with Formula Components 143
Note: Though you can select IF, ELSE IF, and ELSE from the down arrow, by default, the
first statement must be an IF statement.
12 Optional: Use the Condition Builder to design the IF conditional statement. See Using the Condition
Builder to Create Conditional Statements on page 146.
13 In the Formula row, click in the row to the left of the equal sign to create a formula statement. Click
the Actions icon, and select:
Note: If you created a conditional statement (that is, an IF statement) in step 10 through
step 12, the formula statement you create in this step is the THEN statement of the
condition.
l Variable (See Working with Variables on page 237.)
l Member (See Working with Members on page 218.)
l Function (See Working with Functions on page 257.)
l Planning Users Only: Smart List (See Working with Smart Lists on page 260.)
14 In the Formula row, click in the row to the right of the equal sign to complete the formula statement.
Click the Actions icon, and select:
l Variable (See Working with Variables on page 237.)
l Member (See Working with Members on page 218.)
l Function (See Working with Functions on page 257.)
l Planning Users Only: Smart List (See Working with Smart Lists on page 260.)
15 Financial Management users only: For each statement, click the Logging Information icon to enter an
optional condition statement for the log; the log information is written to the log file only if the condition
is met. After you save the logging information, the Comments icon is displayed with horizontal lines to
indicate that there is log text. See Entering Logging Information for Formula Statements (Financial
Management Users Only) on page 148.
Note: You need to select Enable Logging to include the log text in the log file.
16 Click the Comments icon to enter comments about the calculation statement row. Click OK.
17 Optional: If you want to create another IF statement, or an ELSE IF or ELSE statement, complete these
steps:
a. Click Add Condition.
b. Click the down arrow, and select one of these options:
l IF: select this to create an IF conditional statement. If the IF statement is TRUE,
then actions are performed; if the IF statement is FALSE, then other actions are
performed.
l ELSE IF: select this to create an ELSE IF conditional statement. The actions in this
statement are performed if there is an associated IF statement and the IF statement
is FALSE.
144 Using Components to Design Business Rules and Templates
l ELSE: select this to create an ELSE conditional statement. The actions in this
statement are performed if there is an associated ELSE IF statement and the ELSE
IF statement is FALSE.
Note: If you remove the condition statement from an IF or ELSE IF block, and if
the next block contains an ELSE IF statement, then the next block is changed
to an IF block. However, if the next block contains an ELSE statement, then
the condition statement in this block is removed.
c. Repeat step 10 on page 143 through step 16 on page 144 to design additional statements
for the formula component. A formula grid can consist of one or more formula blocks
that contain a collection of formula statements. You can also enter a comment and a
condition for the block, though this is optional.
Tip: If necessary, click the + icon to add more formula rows.
18 On Properties, complete these steps:
a. Users creating a formula component for a business rule only: When you drag and drop
the formula component into a business rule from New Objects, Shared is not selected.
To make this formula shared, select the Properties tab of the formula, select Shared, and
name the formula.
When you create a formula component from the System View, Shared is selected by
default, and you cannot change it. If, instead, you want a copy of the formula in a business
rule, drag the shared formula into the business rule, then clear the Shared check box on
the Properties tab. This creates a copy of the shared formula in the business rule; the
copy of the shared formula is not changed if the shared formula is changed. When you
save the business rule, the formula no longer has a name.
b. Optional: Edit the formula's name by entering a new one of up to 50 characters. (The
name defaults from the New Formula dialog.)
c. Optional: Enter a description of up to 255 characters for the formula.
d. Optional: Enter a caption for the formula. The caption is displayed below the formula
in the Designer and Template Designer flow charts.
Note: If the component does not have a caption, and the component is not shared, the
first part of the component is shown in the flow chart. For example, if you have
a formula, "Salaries" = 40, that is not shared and does not have a caption, then
the flow chart shows "Salaries" = 40 for the formula component. If the component
is shared, and does not have a caption, the name of the component is shown in
the flow chart.
e. Enter comments for the formula. For example, you may want to tell users what the
formula should be used for.
19 Financial Management users only: Select Enable Logging so, if the formula has log text, it is included
in the log file when the rule is launched. You can enable logging for rules, rulesets, and components.
However, you specify what log text to include, if any, in the business rule's formula statements.
Working with Formula Components 145
Note: If logging is not enabled for a ruleset, but is enabled for a rule and component that
belong to the ruleset, no log file is created because the log setting for the ruleset
overrides the settings for the rule and component.
20 Financial Management users: Select Enable Timer so the time taken to process the formula is recorded
in the log file when the rule is launched. You can enable the timer for rules, rulesets, and components.
The process time is included in the log file for every object whose timer is enabled. For example, if you
have a rule whose timer is enabled and the rule contains three formulas whose timers are enabled, the
time taken to process the rule, and each formula in the rule, is recorded.
21 Financial Management users creating a formula component for a business rule only: Select Disabled
to temporarily disable the formula component within any business rules using it while the script is
generated.
22 Users creating a formula component for a business rule only: On Usages, you can view the rules that
use the formula component.
Note: None of the information on the Usages tab can be edited.
23 Click the Save icon.
Using the Condition Builder to Create Conditional Statements
The Condition Builder enables you to create conditional statements for formula and condition
components. Conditional statements are also known as If...Then statements. If the first part (the
If part) of a conditional statement is true, then the second part of the statement (the Then part)
is also true. If the first part of a conditional statement is false, then the second part may or may
not be true.
Note: Formula and condition components can be used in Financial Management, Planning,
and Essbase block storage business rules and custom defined templates.
To create a conditional statement:
1 In the System View, expand the Financial Management, Planning, or Essbase application type, the
application, the calculation type (for Financial Management), the plan type (for Planning ), or the
database (for Essbase), and Formulas.
2 Rightclick the formula for which you want to create a conditional statement, and select Open.
3 In the Component Designer, click the Add Condition icon.
Two rows with various fields and drop-down lists that you use to build the condition are
added to the Component Designer.
4 In the first row that is displayed, select whether you want the first statement in the condition to begin
with IF, ELSE, or ELSE IF, and enter the text of the conditional statement. Or click the Add/Edit
Condition icon to the right of the row to access the Condition Builder. The Condition Builder enables
you to design a condition statement graphically.
146 Using Components to Design Business Rules and Templates
Note: Although you can select IF, ELSE IF, and ELSE from the down arrow, by default, the
first statement must be an IF statement.
5 In the Condition Builder, select Metadata Condition or Data Condition.
6 Do one of these tasks:
l Enter a value in Function (for a metadata condition) or Formula (for a data condition).
l Click in the Function or Formula row to display the Actions icon. Click the Actions icon,
and select an option to create a formula or function:
m Variable (See Working with Variables on page 237.)
m Member (See Working with Members on page 218.)
m Function (See Working with Functions on page 257.)
7 Enter one of these operators:
l = (equal to)
l < (greater than)
l > (less than)
l <> (greater than or less than)
l >= (less than or equal to)
l <= (greater than or equal to)
8 Do one of these tasks:
l Enter a value in Value.
l Click in the Value row to display the Actions icon. Click Actions, and select an option to
create a value for the formula or function:
m Variable (See Working with Variables on page 237.)
m Member (See Working with Members on page 218.)
m Function (See Working with Functions on page 257.)
9 Enter any comments for the condition.
10 Click the + icon to add the condition to the Condition grid. (You can also use the + icon to create a copy
of a selected row, and add it to the Condition grid.) Use the icon to replace a selected row in the
Condition grid with a metadata or data condition.
Tip: Use the up arrow and down arrow icons to reorder the condition statements in the
grid. Use the Group and Ungroup icons to group (add parentheses to) and ungroup
(remove parentheses from) parts of the condition statement. Change the And to Or,
And Not, or Or Not by clicking in the field next to And, and using the drop down to
select an option.
11 Click OK to exit the Condition Builder dialog.
The condition is inserted into the IF statement.
12 Optional: Repeat step 3 through step 11 for each condition statement you want to create.
Working with Formula Components 147
13 Optional: For each additional condition statement, double-click in the first column to display a dropdown
list from which you can select an operator to start each condition statement:
l IF: You can start only the first condition statement with IF. (This is the default that
displays only for the first condition statement you create.)
l NOT IF: You can start only the first condition statement with NOT IF.
l AND: You can start any condition statement (except the first) with AND when you want
to create a compound of at least two condition statements.
l OR: You can start any condition statement (except the first) with OR when you want
to create a compound of at least two condition statements.
l AND NOT: You can start any condition statement (except the first) with AND NOT
when you want to include the condition statement that follows it with the formula
component.
l OR NOT: You can start any condition statement (except the first) with OR NOT when
you want to exclude the condition statement that follows it from the formula
component.
Tip: Use the Group and Ungroup icons to add and remove parentheses from condition
statements. To group or ungroup multiple condition statements, use Ctrl + Click or
Shift + Click to select the condition statements you want to group or ungroup.
14 Click OK.
The condition statements are inserted into the Condition row.
Entering Logging Information for Formula Statements (Financial
Management Users Only)
You can enter logging information for Financial Management formula statements.
To enter logging information:
1 In the System View, expand the Financial Management application type, the application, the calculation
type, and Formulas. Rightclick the formula for which you want to add logging information, and select
Open.
2 In the Component Designer, for each statement, click the Logging Information icon to enter an optional
condition statement for the log. The log information is written to the log file only if the condition is met.
After you save the logging information, the Comments icon is displayed with horizontal lines to indicate
that there is log text.
Note: Select Enable Logging to include the log text in the log file.
3 Select Use Variable if you want to use a variable. Then select a variable from Variable.
4 Select Use standard display format if you want the log text to display in a standard format.
148 Using Components to Design Business Rules and Templates
5 In Log Text, enter the condition statement for the log, or click the Add/Edit Condition icon to use the
Condition Builder to create a condition statement. See Using the Condition Builder to Create
Conditional Statements on page 146.
6 In Log Expression, enter an expression.
7 Click OK.
Entering Comments for Formula Statements
You can enter comments for formula statements.
Note: Formula statements can be used in Financial Management, Planning, and Essbase block
storage business rules and custom defined templates.
To enter comments for formula statements:
1 In the System View, expand the Financial Management, Planning, or Essbase application type, the
application, the calculation type (for Financial Management), the plan type (for Planning, or the
database (for Essbase), and Formulas.
2 Do one of these tasks:
l If the formula for which you want to add comments is in a business rule, expand
Rules, right-click the rule containing the formula component, and select Open.
l If the formula for which you want to add comments is in a template, expand the
Templates node, right-click the rule containing the formula component, and select
Open.
l If you want to open the formula by itself, expand the Formulas node, right-click the
formula, and select Open.
3 Do one of these tasks:
l If you are adding comments for a formula component in a business rule, in the Rule
Designer flow chart, select the formula component and the Formula tab. Then enter
comments in the Comment text box.
l If you are adding comments for a formula in a template, in the Template Designer flow
chart, select the formula component and the Properties tab. Then enter comments in
the Comments text box.
l If you are adding comments for a formula component by itself, in the Component
Designer, enter comments in the Comments text box.
4 Click the Save icon.
Opening a Formula Component
You can open a formula component from the System View or from within the Rule Designer or
Template Designer flow chart.
Working with Formula Components 149
Note: Formula components can be used in Financial Management, Planning, and Essbase block
storage business rules and custom defined templates.
To open a formula component:
1 In the System View, expand the Financial Management, Planning, or Essbase application type, the
application, and the calculation type (for Financial Management), the plan type (for Planning), or the
database (for Essbase) that contains the formula you want to open.
2 Expand Formulas, rightclick the formula you want to open, and select Open.
Note: If the formula component is used in a business rule, you can also open it from within
the rule's flow chart in the Rule Designer by right-clicking the formula component
and selecting Open, or by double-clicking it.
Editing a Formula Component
You can edit the statements that comprise a formula component, whether the results of
calculating the formula component should be included in the log file (for Financial Management
applications only), and the formula component's comments, caption, name, and description.
Note: Formula components can be used in Financial Management, Planning, and Essbase block
storage business rules and custom defined templates.
To edit a formula component:
1 In the System View, expand the Financial Management, Planning, or Essbase application type, the
application, the calculation type (for Financial Management), the plan type (for Planning ), or the
database (for Essbase), and Formulas.
2 Right-click the formula you want to edit, and select Open.
3 In the Component Designer, you can edit any of these properties of a formula component. See
Designing a Formula Component on page 142 and Using the Condition Builder to Create Conditional
Statements on page 146.
l The caption
l The condition statements
l The formula statements
l The name, if the formula component is shared
l The description
l The comments
l Financial Management users only: the log and timer options
l Templates users only: the design time prompts you use to create conditions in the
formula component
150 Using Components to Design Business Rules and Templates
4 Click the Save icon.
Deleting a Formula Component
You can delete a formula component only if it is not being used in any rules or templates. To
see if any rules or templates are using the formula component, you can show its usages. (See
Showing the Usages of Formula and Script Components on page 194.) If a formula
component is used in a rule or template, and you no longer need to use it in that rule or template,
you can remove it from the rule or template, and then delete the formula component. You can
also delete the rule or template, which deletes the formula component within it.
Note: Formula components can be used in Financial Management, Planning, and Essbase block
storage business rules and custom defined templates.
To delete a formula component:
1 In the System View, expand the Financial Management, Planning, or Essbase application type, the
application, the calculation type (for Financial Management), the plan type (for Planning), or the
database (for Essbase), and Formulas.
2 Right-click the formula you want to delete and select Show Usages to make sure no rules or templates
are using the formula component. If any are, you must remove the formula component from them. See
Removing a Component from a Flow Chart on page 196.
3 Right-click the formula you want to delete, and select Delete.
4 Confirm deletion of the formula.
Copying and Pasting a Formula Component
You can copy a formula component from a rule or template and paste it into the same, or a
different, rule or template. You can also copy the contents of the condition grid within a formula
component and paste it into the same, or a different, formula component. You cannot copy a
formula component and paste it into another formula component or another component type.
Note: Formula components can be used in Financial Management, Planning, and Essbase block
storage business rules and custom defined templates.
To copy and paste a formula component:
1 In the System View, expand the Financial Management, Planning, or Essbase application type, the
application, the calculation type (for Financial Management), the plan type (for Planning), or the
database (for Essbase), and Rules or Templates.
2 Right-click the rule or template that contains the formula component you want to copy, and select
Open.
Working with Formula Components 151
3 In the Rule Designer or Template Designer flow chart, right-click the formula component you want to
copy, and select Copy.
Note: If the component you want to copy is shared, you can right-click the formula
component and select Copy Reference to copy the reference to the shared component
instead of copying the component itself. (See Copying and Pasting the Reference to
a Business Rule Formula or Script Component on page 60.)
If the component you want to copy contains other components (that is, children),
you can copy all of the components in the group by using Ctrl+click to select them
all, right-clicking them, and selecting Copy Group. (See Copying and Pasting a
Component Group in a Flow Chart on page 198.)
4 Do one of these tasks:
l If you want to paste the formula component into the same business rule or template
flow chart, right-click in the location of the flow chart into which you want to paste the
formula component, and select Paste.)
l If you want to paste the formula component into a different business rule or template
flow chart, open the business rule or template into which you want to paste the
component, right-click in the location of the flow chart into which you want to paste
the formula component, and select Paste.
Note: If you want to undo the changes you made, select Edit and then Undo Paste.
5 Click the Save icon.
Working with Script Components
See these topics:
l Creating a Script Component on page 152
l Designing a Script Component on page 153
l Opening a Script Component on page 156
l Editing a Script Component on page 156
l Copying and Pasting a Script Component on page 158
l Deleting a Script Component on page 157
Note: Script components can be used in Financial Management, Planning, and Essbase block
storage business rules and custom defined templates.
Creating a Script Component
You can create a script component from the System View. Script components can be used in
business rules and templates.
152 Using Components to Design Business Rules and Templates
Note: Script components can be used in Financial Management, Planning, and Essbase block
storage business rules and custom defined templates.
To create a script component:
1 Enter the script's name.
2 Enter the Application Type (Financial Management, Planning, or Essbase).
3 Select an Application Name. The application name must be a valid Performance Management Architect
application, an application created with Financial Management or Planning application administration,
or an Essbase block storage application.
4 Do one of these tasks:
a. If you selected Financial Management, select the Calculation Type.
b. If you selected Planning, select the Plan Type.
c. If you selected Essbase, select the Database.
Note: From the System View, if you right-click Scripts, and select New, the New Script dialog
is populated with the application type, the application, and the calculation type (for
Financial Management scripts), the plan type (for Planning scripts), or the database
(for Essbase scripts) with which you are working.
5 Click OK.
The script is displayed in the Component Designer. To design the script, see Designing a
Script Component on page 153.
Designing a Script Component
Script components can be used in business rules and templates. You create a script component
from the System View or any of the other views. You can also create a script component from
within the Rule or Template Designer while you are designing a business rule or template.
Note: Script components can be used in Financial Management, Planning, and Essbase block
storage business rules and custom defined templates.
To design a script component:
1 From the System View, expand the Financial Management, Planning, or Essbase application type, the
application, and the calculation type, plan type, or database.
2 Right-click Scripts, and select New.
Note: You can also create a script component from within a business rule or template.
3 Enter a name, application type, and application for the script. Then do one of the following tasks:
Working with Script Components 153
l Financial Management users only: If you are creating a Financial Management script,
enter the calculation type.
l Planning users only: If you are creating a Planning script, enter the plan type.
l Essbase users only: If you are creating an Essbase script, enter the database.
4 Click OK.
5 Use the icons to design the script component. Financial Management scripts must be in Visual Basic;
Planning, and Essbase scripts must be in Essbase.
Note: Unlike rules, templates, and other components, when you open a script, you cannot
view it in a graphical format (within a flow chart). You can view it only in script
format.
You can do any of these tasks with the script:
l Click the Insert a function and its parameters icon to insert a function into the script.
See Working with Functions on page 257.
l Click the Insert members selected from a dimension icon to insert a member into the
script. See Working with Members on page 218.
l Click the Insert a variable icon to insert a variable into the script. See Working with
Variables on page 237.
Note: Visual Basic scripts must be self-contained. You cannot reference replacement or
execution variables defined for a ruleset in the script. If you need to use a variable
in a script, you must declare it within the script component.
l Planning users only: Click Insert smartlists to insert a Smart List into the script. See
Working with Smart Lists on page 260.
l Click the Hide Line Number icon to hide (or display) the script line numbers. Line
numbers are displayed by default.
l Click the Comment and Uncomment icons to add and remove comment lines from the
script.
l Click the Set Code Completion Off icon to suppress suggestions for completing the code.
(This icon functions as a toggle. To turn code completion back on, click the icon again.
By default, code completion is set to On.)
l Click the Format Code icon to format the lines of the script.
l Click the Verify Syntax icon to check the syntax of the script for errors.
Note: If there is a syntax error, the code containing the error changes to red text, there
are no error messages displayed. If there is not a syntax error, the message, No
syntax error(s) found, is displayed.
l Click the Hide Comments icon to hide the system-generated comments in the script.
l Select the lines of the script you want to copy, and click the Copy to Clipboard icon.
154 Using Components to Design Business Rules and Templates
l Select the lines of the script you want to cut, and click the Cut to Clipboard icon.
l Place the cursor in the location of the script where you want to paste, and click the Paste
from Clipboard icon.
l Click the Replace icon to find and replace a text string in the script. See Searching for
and Replacing a Text String in a Business Rule Script on page 56.
l Click the Find icon to find a text string in the script. See Searching for and Replacing a
Text String in a Business Rule Script on page 56.
6 On Properties, complete these steps:
a. When you create a script component, Shared is not selected. To make the script
component shared, select the Properties tab, select Shared, and type in a name.
When you create a script component from the System View, Shared is selected by default,
and you cannot change it. If, instead, you want a copy of the script in a business rule,
drag the shared script into the business rule, then clear the Shared check box on the
Properties tab. This creates a copy of the shared script in the business rule; the copy of
the shared script is not changed if the shared script is changed. When you save the
business rule, the script no longer has a name.
b. Optional: Edit the script's name by entering a new one of up to 50 characters. (The name
defaults from the New Script dialog.)
Note: You can only name a shared script. If the script is not shared, you cannot type in
the Name field.
c. Enter a description of up to 255 characters for the script.
d. Enter a caption for the script. The caption is displayed below the script in the Rule
Designer and Template Designer flow charts.
e. Enter comments for the script. For example, you may want to tell users what the script
should be used for.
7 Financial Management users only: Select Enable Timer so the time taken to process the script is recorded
in the log file when the rule is launched. You can enable the timer for rules, rulesets, and components.
The process time is included in the log file for every object whose timer is enabled. For example, if you
have a rule whose timer is enabled and the rule contains three scripts whose timers are enabled, the
time taken to process the rule, and each script in the rule, is recorded.
8 Financial Management users only: Select Embedded to embed the contents of the script component
inside any rules using it when generating the Visual Basic script.
9 Financial Management users only: In Parameters, enter script parameters.
10 Financial Management, Planning, and Essbase block storage users only: On Script, enter a caption for
the script component.
11 Users creating a script component for a template only: Select Use Design Prompt if you want to use a
design time prompt in the script component. Then in the condition grid, define a condition for the design
time prompt by performing these tasks:
a. In DTP, select a design time prompt.
Working with Script Components 155
b. In Operator, select an operator: = = or <>.
c. In Value, use the dropdown list to select a value. You cannot type in this field.
d. Repeat these steps to create as many statements in the condition as you need.
Tip: Click the plus (+) and minus (-) icons to add and delete rows from the grid.
12 Users creating a script component or a script component for a business rule only: On Usages, you can
view the rules that use the script component.
Note: You cannot edit any of the information on this tab.
13 Click the Save icon.
Opening a Script Component
You can open a script component from the System View. You can also open a script component
from within a flow chart of the Rule Designer or Template Designer as you are designing a
business rule or template.
Note: Script components can be used in Financial Management, Planning, and Essbase block
storage business rules and custom defined templates.
To open a script component:
1 In the System View, expand the Financial Management, Planning, or Essbase application type, the
application, and the calculation type (for Financial Management), the plan type (for Planning), or the
database (for Essbase).
2 Expand Scripts, rightclick the script you want to open, and select Open. (Or double-click the script to
open it.)
Note: If a shared script component is used in a business rule, you can also open it from
within the rule's flow chart in the Rule Designer by right-clicking the script
component and selecting Open, or by double-clicking it.
Editing a Script Component
You can edit the functions, variables, and members you use to write the script component,
whether the results of calculating any formula statements in the script component are included
in the log file (for Financial Management applications only), and the script component's
comments, caption, name, and description.
Note: Script components can be used in Financial Management, Planning, and Essbase block
storage business rules and custom defined templates.
156 Using Components to Design Business Rules and Templates
To edit a script component:
1 In the System View, expand the Financial Management, Planning, or Essbase application type, the
application, the calculation type (for Financial Management), the plan type (for Planning), or the
database (for Essbase), and Scripts.
2 Right-click the script you want to edit, and select Open.
3 In the script, you can edit any of these properties. See Designing a Script Component on page 153.
Note: Unlike rules, templates, and other components, when you open a script, you cannot
view it in a graphical format (within a flow chart). You can view it only in script
format.
l The functions, members, and variables that you include in the script
l The name, description, caption, and comments about the script
l Whether lines numbers, system generated comments, and suggestions for completing
the script display in the script
l Whether the script is formatted
l
l Financial Management users only: The timer options
4 Click the Save icon.
Deleting a Script Component
You can delete a script component only if it is not being used in any rules or templates. To see
if any rules or templates are using the script component, you can show its usages. (See Showing
the Usages of Formula and Script Components on page 194.) If a script component is used in
a rule or template, and you no longer need to use it in that rule or template, you can remove it
from the rule or template, and then delete the script component. You can also delete the rule or
template, which deletes the script component within it.
Note: Script components can be used in Financial Management, Planning, and Essbase block
storage business rules and custom defined templates.
To delete a script component:
1 In the System View, expand the Financial Management, Planning, or Essbase application type, the
application, the calculation type (for Financial Management), the plan type (for Planning), or the
database (for Essbase), and Scripts.
2 Right-click the script, and select Show Usages to make sure no rules or templates are using the script
component. If any are, you must remove the script component from them. See Removing a Component
from a Flow Chart on page 196.
3 Right-click the script you want to delete, and select Delete.
Working with Script Components 157
4 Confirm deletion of the script component.
Copying and Pasting a Script Component
You can copy a script component from a rule or template and paste it into the same, or a different,
rule or template. You can also copy the script within a script component and paste it into the
same, or a different, script component. You cannot copy a script component and paste it into
another script component or another component type.
Note: Script components can be used in Financial Management, Planning, and Essbase block
storage business rules and custom defined templates.
To copy and paste a script component from the System View:
1 In the System View, expand the Financial Management, Planning, or Essbase application type, the
application, the calculation type (for Financial Management), the plan type (for Planning), or the
database (for Essbase), and Rules or Templates.
2 Select the rule or template that contains the script component you want to copy.
3 In the Rule Designer or Template Designer flow chart, right-click the script component, and select
Copy.
Note: If the component you want to copy is shared, you can right-click the script
component, and select Copy Reference to copy the reference of the shared component
instead of copying the component itself. (See Copying and Pasting the Reference to
a Business Rule Formula or Script Component on page 60.)
4 Do one of these tasks:
l If you want to paste the script component into the same business rule or template, right-
click the location in the flow chart where you want to paste it, and select Paste.
l If you want to paste the script component into a different business rule or template, open
the business rule or template into which you want to paste the script component, right-
click the location in the flow chart where you want to paste it, and select Paste.
Note: If you want to undo the changes you made, select Edit and then Undo Paste.
5 Click the Save icon.
Working with Condition Components
See these topics:
l About Condition Components on page 159
l Creating a Condition Component on page 159
l Opening a Condition Component on page 160
158 Using Components to Design Business Rules and Templates
l Editing a Condition Component on page 161
l Deleting a Condition Component on page 161
l Copying and Pasting a Condition Component on page 162
Note: Condition components can be used in Financial Management, Planning, and Essbase
block storage business rules and custom defined templates.
About Condition Components
A condition component is comprised of conditional statements (that is, IF...THEN statements)
that are either true or false. If the condition is true, the system performs the actions you specify;
if the condition is false, the system performs other actions you specify. The condition can be a
metadata condition or a data condition. Condition components cannot be shared.
Creating a Condition Component
You create condition components from within business rules or templates. Unlike script and
formula components, condition components cannot be created as independent objects. They
are linked to the business rule or template for which they are created. They cannot be shared.
Note: Condition components can be used in Financial Management, Planning, and Essbase
block storage business rules and custom defined templates.
To create a condition component:
1 In the System View, expand the Financial Management, Planning, or Essbase application type, the
application, and the calculation type (for Financial Management), the plan type (for Planning), or the
database (for Essbase). Then do one of these tasks, depending on whether you want to create the
condition in a rule or template:
l If you want to create it in a rule, expand Rules, right click the rule you want to open,
and select Open.
l If you want to create it in a template, expand Templates, right click the template you
want to open, and select Open.
2 After you determine where in the flow chart you want to create the condition, from the New Objects
Palette, drag the Condition component and drop it into that location in the flow chart.
The Condition object is displayed as a diamond with a question mark in the flow chart.
3 Optional: On Condition, enter a caption to identify the condition component. The caption is displayed
above the component in the flow chart of any rule or template that uses the condition.
4 Users creating a condition component for a template only: Select Use Design Prompt if you want to use
a design time prompt in the condition component. Then in the condition grid, define a condition for the
design time prompt by performing these tasks:
a. In DTP, select a design time prompt.
Working with Condition Components 159
b. In Operator, select an operator: = = or <>.
c. In Value, use the dropdown list to select a value. You cannot type in this field.
d. Repeat these steps to create as many statements in the condition as you need.
Tip: Click the plus (+) and minus (-) icons to add and delete rows from the grid.
Note: If you use a design time prompt to define the condition, you cannot enter a condition
in, or use the Condition Builder to build a condition for, the Condition box.
5 Financial Management users only: Select Enable Timer so the time taken to process the condition
component is recorded in the log file when the business rule is launched. You can enable the timer for
rules, rulesets, and components. The process time is included in the log file for every object whose timer
is enabled. For example, if you have a rule whose timer is enabled and the rule contains three condition
components whose timers are enabled, the time taken to process the rule, and each condition
component in the rule, is recorded.
6 Planning and Essbase users only: If you want to create a member block, click the Ellipsis icon, and
select a member or function. By default, processing of a condition component calculation starts with
the first member you enter in the grid. If you want to start processing with another member, enter the
member or function name in Member Block, or click the Ellipsis icon to pick one from the Member
Selector. See About Adding Members and Functions to a Component on page 218.
7 Do one of these tasks:
l Enter the condition statements in the Condition text box.
l Click Add Condition to use the Condition Builder to create the condition statements. See
Using the Condition Builder to Create Conditional Statements on page 146 and
complete step 5 through step 14 on page 148.
8 Enter comments for the condition component.
9 Click the Save icon.
Opening a Condition Component
You open a condition component from within the flow chart of the business rule or template
to which it belongs. Unlike formula and script components, you cannot open it from the System
View.
Note: Condition components can be used in Financial Management, Planning, and Essbase
block storage business rules and custom defined templates.
To open a condition component:
1 In the System View, expand the Financial Management, Planning, or Essbase application type, the
application, and the calculation type (for Financial Management), the plan type (for Planning), or the
database (for Essbase). Then do one of these tasks, depending on whether the condition is in a rule or
template:
160 Using Components to Design Business Rules and Templates
l If the condition is in a rule, expand Rules, right click the rule you want to open, and
select Open.
l If the condition is in a template, expand Templates, right click the template you want to
open, and select Open.
2 When the rule or template opens, select the condition component in the flow chart to see the condition
properties.
Editing a Condition Component
You can edit what functions, variables, and members you use to create the condition component,
whether the time taken to process the condition component is recorded in the log file (for
Financial Management applications only), and the condition component's comments and
caption.
Note: Condition components can be used in Financial Management, Planning, and Essbase
block storage business rules and custom defined templates.
To edit a condition component:
1 In the System View, expand the Financial Management, Planning, or Essbase application type, the
application, and the calculation type (for Financial Management), the plan type (for Planning), or the
database (for Essbase). Then do one of these tasks, depending on whether the condition is in a rule or
template:
l If the condition is in a rule, expand Rules, right click the rule you want to open, and
select Open.
l If the condition is in a template, expand Templates, right click the template you want to
open, and select Open.
2 In the Rule Designer or Template Designer, select the condition to edit its properties in Condition. You
can edit any of these properties. (See Creating a Condition Component on page 159.)
l The caption
l The condition statements
l The comments
l Templates users only: The design time prompts
l Financial Management users only: The log and timer options
3 Click the Save icon.
Deleting a Condition Component
You delete a condition component by removing it from the business rule or template to which
it belongs. Since a condition component can be used in only one business rule or template, you
delete it simply by removing it from the business rule or template.
Working with Condition Components 161
Note: Condition components can be used in Financial Management, Planning, and Essbase
block storage business rules and custom defined templates.
To delete a condition component:
1 In the System View, expand the Financial Management, Planning, or Essbase application type, the
application, and the calculation type (for Financial Management), the plan type (for Planning ), or the
database (for Essbase). Then do one of these tasks, depending on whether the condition is a component
of a rule or template:
l If the condition is in a rule, expand Rules, right-click the rule you want to open, and
select Open.
l If the condition is in a template, expand Templates, right-click the template you want
to open, and select Open.
2 In the Rule Designer or Template Designer, select the condition component you want to delete in the
flow chart.
3 Right-click the condition, and select Remove.
Condition components cannot be shared so when you remove a condition component from
a business rule or template, it is deleted from the database.
4 Confirm deletion of the component.
5 Click the Save icon.
Copying and Pasting a Condition Component
You can copy a condition component from a rule or template and paste it into the same, or a
different, rule or template. You cannot copy a condition component and paste it into another
condition component or another component type.
Note: Condition components can be used in Financial Management, Planning, and Essbase
block storage business rules and custom defined templates.
To copy and paste a condition component from the Rule Designer or Template Designer:
1 In the System View, expand the Financial Management, Planning, or Essbase application type, the
application, and the calculation type (for Financial Management), the plan type (for Planning ), or the
database (for Essbase). Then do one of these tasks, depending on whether the condition is a component
of a rule or template:
l If the condition is in a rule, expand Rules, right-click the rule you want to open, and
select Open.
l If the condition is in a template, expand Templates, right-click the template you want
to open, and select Open.
2 In the Rule Designer or Template Designer flow chart, right-click the condition component you want to
copy, and select Copy.
162 Using Components to Design Business Rules and Templates
3 Do one of these tasks:
l If you want to paste the condition component into the same business rule or template,
right-click the location in the flow chart where you want to paste the condition
component, and select Paste.
l If you want to paste the condition component into a different business rule or template,
open the business rule or template into which you want to paste the component, right-
click the location in the flow chart where you want to paste the condition component,
and select Paste.
Note: If you want to undo the changes you make, select Edit and then Undo Paste.
4 Click the Save icon.
Working with Member Block Components
See these topics:
l About Member Block Components on page 163
l Creating a Member Block Component on page 164
l Opening a Member Block Component on page 164
l Editing a Member Block Component on page 165
l Deleting a Member Block Component on page 165
l Copying and Pasting a Member Block Component on page 166
Note: Member Block components can be used in Planning and Essbase block storage business
rules and custom defined templates.
About Member Block Components
A member block component defines the member to surround one or more statements in a script.
For example, an If condition needs to be surrounded by a member block. Member blocks can
be used in both business rules and custom-defined templates.
A member block is required if you are using an Essbase substitution variable or a cross dimension
member in the target of a formula. A member block can also be used if the member is repeated
in the consecutive statements of a formula's target.
Member block components do not exist as database objects that are independent of the business
rule or template in which they are created; they exist only as part of the template or business rule
to which they belong. Member blocks cannot be shared among rules and templates.
Working with Member Block Components 163
Creating a Member Block Component
You create a member block component from within the Rule or Template designer as you are
designing a rule or template. You cannot create a member block component from within the
System View.
Note: Member block components can be used in Planning and Essbase block storage business
rules and custom defined templates.
To create a member block component:
1 In the System View, expand the Planning or Essbase application type, the application, and the plan
type (for Planning), or the database (for Essbase). Then do one of these, depending on whether you
want to create a member block in a rule or a template:
l To create it in a rule, expand Rules, right-click the rule that you want to create it in, and
select Open.
l To create it in a template, expand Templates, right-click the template that you want to
create it in, and select Open.
2 After you determine where in the flow chart you want to create the member block, from New Objects,
drag the member block object, and drop it into the flow chart.
The member block object is displayed as four blocks with a connecting line in the flow chart.
3 Optional: If you are creating a member block component for a template, you can also create design
time prompts for it. See Creating Design Time Prompts for a Custom Defined Template on page
119.
4 On the Member Block tab, next to Member Block, click the Actions icon, and do one of the following:
l Select Variable to search for or create a variable, and then click OK. See Working with
Variables on page 237.
l Select Member to search for a member, and then click OK. See About Adding Members
and Functions to a Component on page 218.
5 On the Errors and Warnings tab, click the button to run script diagnostics. See step 12 on page 35 for
information about script diagnostics.
6 On Properties, select the Disabled check box to exclude the member block from validation and
calculation. Then enter an optional description and comments.
7 Click the Save icon.
Opening a Member Block Component
You open a member block component from within the flow chart of the business rule or template
in which it is used. You cannot open it from the System View.
Note: Member Block components can be used in Planning and Essbase block storage business
rules and custom defined templates.
164 Using Components to Design Business Rules and Templates
To open a member block component:
1 In the System View, expand the Planning or Essbase application type, the application, and the plan
type (for Planning), or the database (for Essbase). Then do one of these, depending on whether the
member block is in a rule or a template:
l If the member block is in a rule, expand Rules, right-click the rule that you want to open,
and select Open.
l If the member block is in a template, expand Templates, right-click the template that
you want to open, and select Open.
2 When the rule or template opens, select the member block component in the flow chart to see the
member block properties.
Editing a Member Block Component
You can change the member in the member block, whether the time taken to process the member
block component is recorded in the log file (for Financial Management applications users only),
and the member block component's design time prompts (for custom-defined template users
only).
Note: Member Block components can be used in Planning and Essbase block storage business
rules and custom defined templates.
To edit a member block component:
1 In the System View, expand the Planning or Essbase application type, the application, and the plan type
(for Planning), or the database (for Essbase). Then do one of these, depending on whether the member
block is in a rule or a template:
l If the member block is in a rule, expand Rules, right-click the rule that you want to open,
and select Open.
l If the member block is in a template, expand Templates, right-click the template that
you want to open, and select Open.
2 In the Rule Designer or Template Designer, select the member block in the flow chart to edit its
properties on Member Block.
You can change the member or variable that you selected for the member block, the
description of and comments about the member block, and whether the member block is
disabled so it is not included in validation and calculation of the business rule or template.
3 Click the Save icon.
Deleting a Member Block Component
You delete a member block component by removing it from the business rule or template to
which it belongs. You can use a member block component in only one business rule or template;
it cannot be shared among other business rules or templates.
Working with Member Block Components 165
Note: Member Block components can be used in Planning and Essbase block storage business
rules and custom defined templates.
To delete a member block component:
1 In the System View, expand the Planning or Essbase application type, the application, and the plan
type (for Planning), or the database (for Essbase). Then do one of these, depending on whether the
member block is in a rule or a template:
l If the member block is in a rule, expand Rules, right-click the rule that you want to open,
and select Open.
l If the member block is in a template, expand Templates, right-click the template that
you want to open, and select Open.
2 In the Rule Designer or Template Designer, select the member block component that you want to delete
in the flow chart.
3 Right-click the member block, and select Remove.
A member block only exists in the business rule or template for which you created it, so
when you remove a member block, it is deleted from the database.
4 Confirm deletion of the component.
Copying and Pasting a Member Block Component
You can copy a member block component from a rule or template and paste it into the same,
or a different, rule or template. You cannot copy a member block component and paste it into
another member block component or another component type.
Note: Member Block components can be used in Planning and Essbase block storage business
rules and custom defined templates.
To copy a member block component from the Rule Designer or Template Designer:
1 In the System View, expand the Planning or Essbase application type, the application, and the plan
type (for Planning), or the database (for Essbase). Then do one of these, depending on whether the
member block is in a rule or a template:
l If the member block is in a rule, expand Rules, right-click the rule that you want to open,
and select Open.
l If the member block is in a template, expand Templates, right-click the template that
you want to open, and select Open.
2 In the Rule Designer or Template Designer flow chart, right-click the member block component that
you want to copy, and select Copy.
3
4 Do one of these tasks:
166 Using Components to Design Business Rules and Templates
l To paste the member block component into the same business rule or template, right-
click the location in the flow chart where you want to paste it, and select Paste.
l To paste the member block component into a different business rule or template, open
the business rule or template into which you want to paste the component, right-click
the location in the flow chart where you want to paste it, and select Paste.
Note: If you want to undo the changes you made, select Edit and then Undo Paste.
5 Click the Save icon.
Working with Member Range Components
See these topics:
l About Member Range Components on page 167
l Creating a Member Range Component on page 167
l Opening a Member Range Component on page 169
l Editing a Member Range Component on page 170
l Deleting a Member Range Component on page 171
l Copying and Pasting a Member Range Component on page 171
Note: Member Range components can be used in Financial Management, Planning, and Essbase
block storage business rules and custom defined templates.
About Member Range Components
A member range component is a type of loop comprised of a range of members from Financial
Management, Planning, or Essbase dimensions. Member range components cannot be shared,
so you need to create a new member range component each time you add one to a business rule
or template.
Creating a Member Range Component
You create a member range component from within the Rule or Template designer as you are
designing a rule or template. Unlike script and formula components that exist independently of
the business rules and templates they are used in, you cannot create a member range component
from the System View. Member range components are linked to the business rules and templates
to which they belong; they cannot be shared.
Note: Member Range components can be used in Financial Management, Planning, and Essbase
block storage business rules and custom defined templates.
Working with Member Range Components 167
To create a member range component:
1 In the System View, expand the Financial Management, Planning, or Essbase application type, the
application, and the calculation type (for Financial Management), the plan type (for Planning), or the
database (for Essbase). Then do one of these, depending on whether you want to create a member
range in a rule or a template:
l If you want to create it in a rule, expand Rules, right-click the rule you want to create it
in, and select Open.
l If you want to create it in a template, expand Templates, right-click the template you
want to create it in, and select Open.
2 After you determine where in the flow chart you want to create the member range, from New Objects,
drag the Member Range object, and drop it into the flow chart.
The Member Range object is displayed as two circles with a connecting line in the flow chart.
3 Custom defined templates users only: If you are creating a member range component for a template,
create design time prompts for it on the Design Time Prompt tab. See Creating Design Time Prompts
for a Custom Defined Template on page 119.
4 On the Member Range tab, perform one of these actions:
l Select Variable Selector if you want to use a variable, instead of members, to define the
member range. Then enter or select a variable. See Working with Variables on page
237.
Note: If you select this option, and you change a member, you receive a message:
Editing the grid will remove the dynamic variable linking. Are you sure you want
to continue? If you want to remove the link to the variable, click Yes. Clicking
Yes removes the link to the variable and leaves the member range with the
members that were in the variable. If you do not want to lose the link to the
variable, click No.
if you select this option, select Link Variable Dynamically so whenever changes are
made to the variable. the variable in the rule or template is updated with these
changes.
l Planning and Essbase users only:
a. Enter members in the Value column for each dimension you want to define a
member range for, or click in each row to display the Actions icon.
Tip: Rather than selecting members for each dimension, one row at a time, you can
click the Member Selector icon to select members for all dimensions in the
grid. When you click OK in the Member Selector, the members you selected
are displayed for each dimension in the grid for which you selected members.
b. Click the Actions icon, and select one of these options to define the member range:
m Variable (See Working with Variables on page 237.)
m Member (See Working with Members on page 218.)
m Function (See Working with Functions on page 257.)
168 Using Components to Design Business Rules and Templates
c. Click the Comments icon to enter comments for the member range.
d. Repeat these steps for each dimension for which you want to define a member range.
e. Select Exclude Grid Values to exclude the members you select from calculation.
l Financial Management users only:
a. Click in the first row under the Dimension column, and select a dimension.
b. Enter members in the Value column, or click in the row to display the Actions icon.
Click the Actions icon, and select one of these options to define the member range:
m Variable (See Working with Variables on page 237.)
m Member (See Working with Members on page 218.)
m Function (See Working with Functions on page 257.)
c. Enter a launch variable in the Variable column, or click in the row to display the
Actions icon. Click Actions, and select a launch variable. See Working with
Variables on page 237.
d. Click the Comments icon to enter comments for the member range.
e. Repeat these steps for each dimension for which you want to define a member range.
5 Click Reset Grid to clear any members, variables, and functions you entered in the grid.
6 Business rules users only: On the Errors and Warnings tab, click the button to run script diagnostics.
See step 12 on page 35 for information about script diagnostics.
7 Optional: On Properties, enter a description, comments, and a caption for the member range. The
caption is displayed below the component in the flow chart of the rule or template to which it belongs.
8 Financial Management users only: On Properties, select Enable Timer to record the time it takes to
process the member range component in the log file when the business rule is launched. You can enable
the timer for rules, rulesets, and components. The process time is included in the log file for every object
whose timer is enabled. For example, if you have a rule whose timer is enabled and the rule contains
three member range components whose timers are enabled, the time taken to process the rule, and
each member range component in the rule, is recorded.
9 Click the Save icon.
Opening a Member Range Component
You open a member range component from within the flow chart of the business rule or template
in which it is used. Unlike formula and script components, you cannot open it from the System
View.
Note: Member Range components can be used in Financial Management, Planning, and Essbase
block storage business rules and custom defined templates.
Working with Member Range Components 169
To open a member range component:
1 In the System View, expand the Financial Management, Planning, or Essbase application type, the
application, and the calculation type (for Financial Management), the plan type (for Planning), or the
database (for Essbase). Then do one of these tasks, depending on whether the member range is in a
rule or template:
l If the member range is in a rule, expand Rules, right-click the rule you want to open,
and select Open.
l If the member range is in a template, expand Templates, right-click the template you
want to open, and select Open.
2 When the rule or template opens, select the member range component in the flow chart to see the
member range properties.
Editing a Member Range Component
You can edit the dimensions and members, or the variables, you use to define the member range
component, whether the time taken to process the member range component is recorded in the
log file (for Financial Management applications only), and the member range component's
comments and caption.
Note: Member Range components can be used in Financial Management, Planning, and Essbase
block storage business rules and custom defined templates.
To edit a member range component:
1 In the System View, expand the Financial Management, Planning, or Essbase application type, the
application, and the calculation type (for Financial Management), the plan type (for Planning ), or the
database (for Essbase). Then do one of these, depending on whether the member range is in a rule or
template:
l If the member range is in a rule, expand Rules, right-click the rule you want to open,
and select Open.
l If the member range is in a template, expand Templates, right-click the template you
want to open, and select Open.
2 In the Rule Designer or Template Designer, select the member range to edit its properties on Member
Range. You can edit these properties of a member range. (See Creating a Member Range Component
on page 167.)
l The caption, description, and comments
l The variables you select to define the member range
l The dimensions you include in the member range
l The members that define the member range for each dimension
l Financial Management users only: Whether the time it takes to process the component
is included in the log file
170 Using Components to Design Business Rules and Templates
3 Click the Save icon.
Deleting a Member Range Component
You delete a member range component by removing it from the business rule or template to
which it belongs. A member range component can be used in only one business rule or template,
so you delete it simply by removing it from the business rule or template.
Note: Member Range components can be used in Financial Management, Planning, and Essbase
block storage business rules and custom defined templates.
To delete a member range component:
1 In the System View, expand the Financial Management, Planning, or Essbase application type, the
application, and the calculation type (for Financial Management), the plan type (for Planning), or the
database (for Essbase). Then do one of these tasks, depending on whether the member range is in a
rule or template:
l If the member range is in a rule, expand Rules, right-click the rule you want to open,
and select Open.
l If the member range is in a template, expand Templates, right-click the template you
want to open, and select Open.
2 In the Rule Designer or Template Designer, select the member range component you want to delete
in the flow chart.
3 Right-click the member range, and select Remove.
Removing the member range deletes it from the database.
4 Confirm deletion of the component.
Copying and Pasting a Member Range Component
You can copy a member range component from a rule or template and paste it into the same,
or a different, rule or template. You cannot copy a member range component and paste it into
another member range component or another component type.
Note: Member Range components can be used in Financial Management, Planning, and Essbase
block storage business rules and custom defined templates.
To copy a member range component from the Rule Designer or Template Designer:
1 In the System View, expand the Financial Management, Planning, or Essbase application type, the
application, and the calculation type (for Financial Management), the plan type (for Planning), or the
database (for Essbase). Then do one of these tasks, depending on whether the member range is in a
rule or template:
Working with Member Range Components 171
l If the member range is in a rule, expand Rules, right-click the rule you want to open,
and select Open.
l If the member range is in a template, expand Templates, right-click the template you
want to open, and select Open.
2 In the Rule Designer or Template Designer, right-click the member range component you want to copy
in the flow chart, and select Copy..
3 Do one of these tasks:
l If you want to paste the member range component into the same business rule or
template, right-click the location in the flow chart where you want to paste it, and select
Paste.
l If you want to paste the member range component into a different business rule or
template, open the business rule or template into which you want to paste the
component, right-click the location in the flow chart where you want to paste it, and
select Paste.
Note: If you want to undo the changes you make, select Edit and then Undo Paste.
4 Click the Save icon.
Working with Data Range Components (Financial
Management Users Only)
See these topics:
l About Data Range Components (Financial Management Users Only) on page 172
l Creating a Data Range Component (Financial Management Users Only) on page 173
l Opening a Data Range Component (Financial Management Users Only) on page 175
l Editing a Data Range Component (Financial Management Users Only) on page 176
l Deleting a Data Range Component (Financial Management Users Only) on page 176
l Copying and Pasting a Data Range Component (Financial Management Users Only) on
page 177
About Data Range Components (Financial Management
Users Only)
A data range component is a type of loop comprised of a range of data values from Financial
Management applications. Data range components cannot be shared, so you need to create a
new one each time you want to add one to a business rule or template.
172 Using Components to Design Business Rules and Templates
Creating a Data Range Component (Financial Management
Users Only)
You create a data range component from within the Rule Designer or Template Designer as you
are designing a Financial Management business rule or template. Unlike a script or formula
component, a data range component exists only as a component of the business rule or template
to which it belongs. A data range component cannot be shared.
Note: You can create a data range component within a Financial Management business rule or
template only.
To create a data range component:
1 In the System View, expand the Financial Management application type, the application, and the
calculation type. Then do one of these tasks, depending on whether you want to create a data range for
a rule or a template:
l If you want to create a data range in a rule, expand Rules, right-click the rule you want
to open, and select Open.
l If you want to create a data range in a template, expand Templates, right-click the
template you want to open, and select Open.
2 After you determine where in the flow chart you want to create the data range, from New Objects, drag
the Data Range object, and drop it into the flow chart.
The Data Range object is displayed as two circles with a connecting line in the flow chart.
3 Custom defined templates users only: If you are creating a data range component for a template, create
design time prompts for it on the Design Time Prompt tab. See Creating Design Time Prompts for a
Custom Defined Template on page 119.
4 On the Data Range tab, do one of these tasks:
l If you are creating the data range for a business rule and want to use a variable to define
the data range (See Working with Variables on page 237):
a. Click Variable Selector, and enter or create a variable to define the data range.
Note: If you select this option, you cannot define a data range for the dimensions
in the grid.
b. Select whether or not to link the variable dynamically to the data range component.
If you link it dynamically, the variable is updated in the data range component
whenever changes are made to it elsewhere in Calculation Manager.
c. For Value Variable, select a replacement string variable that contains a POV. (If you
use this button to select variables, it is the same as entering members in the Value
column of the grid.)
d. Optional: From Sort Dimension, select the dimension you want to use for sorting.
Working with Data Range Components (Financial Management Users Only) 173
e. Optional If you selected a dimension to use for sorting in the previous step, from
Sort Method, select the method by which you want to sort the dimension:
m Ascending, to sort the dimension members from A to Z. (This is the default
setting.)
m Descending, to sort the dimension members from Z to A.
m Select Enable Timer if you want the time it takes to process the data range to be
included in the log file when the business rule or template is calculated. The
process time is included in the log file for every object whose timer is enabled.
For example, if you have a rule whose timer is enabled and the rule contains
three fixed loops whose timers are enabled, the time taken to process the rule,
and each fixed loop in the ruleset, is recorded.
m Click Reset Grid to display the grid with its default settings.
l If you are creating the data range for a custom defined template and want to use a design
time prompt to define the data range:
a. Click Variable Selector, and enter or create a variable.
b. Select whether or not to link the variable dynamically to the data range component.
If you link it dynamically, the variable is updated in the data range component
whenever changes are made to it elsewhere in Calculation Manager.
c. For Value Variable, select a replacement variable of the type Data Range. (Data range
variables contain complete data range definitions.)
d. Optional: From Sort Dimension, select the dimension you want to use for sorting.
e. Optional If you selected a dimension to use for sorting in the previous step, from
Sort Method, select the method by which you want to sort the dimension:
m Ascending, to sort the dimension members from A to Z. (This is the default
setting.)
m Descending, to sort the dimension members from Z to A.
m Select Enable Timer if you want the time it takes to process the data range to be
included in the log file when the business rule or template is calculated. The
process time is included in the log file for every object whose timer is enabled.
For example, if you have a rule whose timer is enabled and the rule contains
three fixed loops whose timers are enabled, the time taken to process the rule,
and each fixed loop in the ruleset, is recorded.
m Click Reset Grid to display the grid with its default settings.
l If you are creating the data range for either a business rule or a custom defined
template and want to use variables, members, and functions to define the data range:
a. For the first dimension for which you want to define a data range, enter members
in the Value column, or click in the row to display the Actions icon.
b. Click the Actions icon, and select one of these options to define the data range:
m Variable (See Working with Variables on page 237.)
m Member (See Working with Members on page 218.)
174 Using Components to Design Business Rules and Templates
m Function (See Working with Functions on page 257.)
c. Enter a launch variable in the Variable column, or click in the row to display the
Actions icon. Click the Actions icon, and select Variable to select a launch variable.
See Working with Variables on page 237.
Note: You cannot include a launch variable for the Scenario, Year, Period, Entity,
or Value dimensions.
d. Click the Comments icon to enter comments for the data range.
e. Repeat these steps for each dimension for which you want to define a data range.
5 Optional: On the Properties tab, do any of these tasks:
l Select Disabled if you want to exclude the data range component from the business rule
or template validation and calculation.
l Enter a caption to identify the data range component. The caption is displayed below
the component in the flow chart of the rule or template to which it belongs.
l Enter a description and comments for the data range component.
6 Click the Save icon.
Opening a Data Range Component (Financial Management
Users Only)
You open a data range component by opening it from the flow chart of the business rule or
template in which it is used. Unlike formula and script components, you cannot open it from
the System View.
To open a data range component:
1 In the System View, expand the Financial Management application type, the application, and the
calculation type. Then do one of these tasks, depending on whether the data range is in a rule or
template:
l If the data range is in a rule, expand Rules, right-click the rule you want to open, and
select Open.
l If the data range is in a template, expand Templates, right-click the template you want
to open, and select Open.
2 In the Rule Designer or Template Designer, select the data range component in the flow chart to see
the data range properties.
Working with Data Range Components (Financial Management Users Only) 175
Editing a Data Range Component (Financial Management
Users Only)
You can edit the dimensions and members, the variables, or the design time prompts you use
to define the data range component, whether the time taken to process the data range component
is recorded in the log file, and the data range component's comments and caption.
To edit a data range component:
1 In the System View, expand the Financial Management application type, the application, and the
calculation type. Then do one of these tasks, depending on whether you want to edit a data range for
a rule or a template:
l If you want to edit a data range in a rule, expand Rules, right-click the rule you want to
open, and select Open.
l If you want to edit a data range in a template, expand Templates, right-click the template
you want to open, and select Open.
2 In the Rule Designer or Template Designer, select the data range in the flow chart to edit its properties
on Data Range. You can edit any of these properties. (See Creating a Data Range Component (Financial
Management Users Only) on page 173.)
l The design prompt you select to define the data range (if you are creating the data range
for a template)
l The variable you select to define the data range (if you are creating the data range for a
business rule)
l The dimensions you include in the data range
l The members that define the data range for each dimension
l Whether the time it takes to process the data range is included in the log file
l The comments for any dimensions for which you define a data range
l The properties of the data range, including its caption, description, and comments
3 Click the Save icon.
Deleting a Data Range Component (Financial Management
Users Only)
You delete a data range component by removing it from the business rule or template to which
it belongs. A data range component can be used in only one business rule or template, so you
delete it simply by removing it from the business rule or template.
To delete a data range component:
1 In the System View, expand the Financial Management application type, the application, and the
calculation type. Then do one of these tasks, depending on whether you want to delete a data range for
a rule or a template:
176 Using Components to Design Business Rules and Templates
l If you want to delete a data range in a rule, expand Rules, right-click the rule you want
to open, and select Open.
l If you want to delete a data range in a template, expand Templates, right-click the
template you want to open, and select Open.
2 In the Rule Designer or Template Designer, right-click the data range component in the flow chart, and
select Remove.
Removing a data range component from a business rule or template deletes it from the
database.
3 Confirm deletion of the component.
4 Click the Save icon.
Copying and Pasting a Data Range Component (Financial
Management Users Only)
You can copy a data range component from a rule or template and paste it into the same, or a
different, rule or template. You cannot copy a data range component and paste it into another
data range component or another component type.
To copy and paste a data range component from the Rule Designer or Template Designer:
1 In the System View, expand the Financial Management application type, the application, and the
calculation type. Then do one of these tasks, depending on whether you want to copy a data range in
a rule or a template:
l If you want to copy a data range in a rule, expand Rules, right-click the rule you want
to open, and select Open.
l If you want to copy a data range in a template, expand Templates, right-click the template
you want to open, and select Open.
2 In the Rule Designer or Template Designer, right-click the data range component you want to copy in
the flow chart, and select Copy.
3 Do one of these tasks:
l If you want to paste the data range component into the same business rule or template,
right-click the location in the flow chart where you want to paste it, and select Paste.
l If you want to paste the data range component into a different business rule or template,
open the business rule or template into which you want to paste the data-range
component, right-click the location in the flow chart where you want to paste the data
range component, and select Paste.
Note: If you want to undo the changes you made, select Edit and then Undo Paste.
4 Click the Save icon.
Working with Data Range Components (Financial Management Users Only) 177
Working with Fixed Loop Components
See these topics:
l About Fixed Loop Components on page 178
l Creating a Fixed Loop Component on page 178
l Opening a Fixed Loop Component on page 180
l Editing a Fixed Loop Component on page 180
l Deleting a Fixed Loop Component on page 181
l Copying and Pasting a Fixed Loop Component on page 182
Note: Fixed loop components can be used in Financial Management, Planning, and Essbase
block storage business rules and custom defined templates.
About Fixed Loop Components
A fixed loop component is an object that cycles through a list of metadata members or (for
Financial Management applications only) data records a fixed number of times. For example,
you can create a fixed loop that loops through a list of accounts ten times.
Creating a Fixed Loop Component
You create a fixed loop component in a business rule or template by dragging its icon and
dropping it into the Rule Designer or Template Designer flow chart. A fixed loop component
exists only within the business rule or template for which you create it. Fixed loop components
cannot be shared across business rules or templates.
Note: Fixed loop components can be used in Financial Management, Planning, and Essbase
block storage business rules and custom defined templates.
To create a fixed loop component:
1 In the System View, expand the Financial Management, Planning, or Essbase application type, the
application, the calculation type (for Financial Management), the plan type (for Planning), or the
database (for Essbase), and Rules or Templates, depending on whether you want to create the
component for a business rule or template. Then do one of these tasks:
l If you want to create a fixed loop in a rule, right-click the rule you want to open, and
select Open.
l If you want to create a fixed loop in a template, right-click the template you want to
open, and select Open.
2 After you determine where in the business rule or template flow chart you want to create the fixed loop,
from New Objects, drag the Fixed Loop object, and drop it into the flow chart.
178 Using Components to Design Business Rules and Templates
The fixed loop is displayed as two circles connected by a line.
3 Custom defined templates users only: If you are creating a fixed loop component for a template, create
design time prompts for it on the Design Time Prompt tab. See Creating Design Time Prompts for a
Custom Defined Template on page 119.
4 Planning and Essbase business rules and custom defined templates users only: On the Fixed Loop tab,
do these tasks:
a. In Value, enter the number of times you want the loop to cycle through the metadata or
data. Or click the Actions icon and select Variable (if you are working with a business
rule) or DTP (if you are working with a custom defined template) or Function (if you are
working with either a business rule or a custom defined template) to select variables,
design time prompts, or functions to define the loop. See Working with Variables on
page 237 and Working with Functions on page 257...
b. In Break Variable, enter a variable, or click the Variable icon (if you are working with a
business rule) or the DTP icon (if you are working with a custom defined template) to
choose a numeric variable or a design time prompt, respectively, to exit the fixed loop.
The value of the break variable must be one. See Working with Variables on page
237 and Selecting Design Time Prompts for a Custom Defined Template on page
124.
c. On the Errors and Warnings tab, click the button to run script diagnostics. See step 12
on page 35 for information about script diagnostics.
5 Financial Management business rules and custom defined templates users Only: On the Fixed Loop tab,
do these tasks:
a. In Value, enter the number of times you want the loop to cycle through the metadata or
data. Or click the Actions icon and select Variable (if you are working with a business
rule) or DTP (if you are working with a custom defined template) or Function (if you are
working with either a business rule or a custom defined template) to select variables,
design time prompts, or functions to define the loop. See Working with Variables on
page 237 and Working with Functions on page 257..
b. In Variable, enter a variable, or click the Variable icon .(if you are working with a business
rule) or the DTP icon (if you are working with a custom defined template) to choose a
numeric variable or a design time prompt, respectively. See Working with Variables
on page 237 and Selecting Design Time Prompts for a Custom Defined Template on
page 124.
6 Optional: On the Properties tab, do any of these tasks:
l Select Disabled if you want to exclude the fixed loop component from the business rule
or template validation and calculation.
l Enter a caption to identify the fixed loop component. The caption is displayed below
the component in the flow chart of the rule or template to which it belongs.
l Enter a description and comments for the fixed loop component.
7 Financial Management Users Only: Select Enable Timer if you want the time it takes to process the fixed
loop to be included in the log file when the business rule is launched. You can enable the timer for rules,
rulesets, and components. The process time is included in the log file for every object whose timer is
Working with Fixed Loop Components 179
enabled. For example, if you have a rule whose timer is enabled and the rule contains three fixed loops
whose timers are enabled, the time taken to process the rule, and each fixed loop in the ruleset, is
recorded.
8 Click the Save icon.
Opening a Fixed Loop Component
You open a fixed loop component from the flow chart of the business rule or template to which
it belongs. Unlike formula and script components, you cannot open it from the System View.
Note: Fixed loop components can be used in Financial Management, Planning, and Essbase
block storage business rules and custom defined templates.
To open a fixed loop component:
1 In the System View, expand the Financial Management, Planning, or Essbase application type, the
application, and the calculation type (for Financial Management), the plan type (for Planning), or the
database (for Essbase). Then do one of these tasks, depending on whether the fixed loop is in a rule or
template:
l If the fixed loop is in a rule, expand Rules, right-click the rule you want to open, and
select Open.
l If the fixed loop is in a template, expand Templates, right-click the template you want
to open, and select Open.
2 When the rule or template opens, select the fixed loop component in the flow chart to see the fixed loop
properties.
Editing a Fixed Loop Component
You can edit the value you assign to a fixed loop component and the variable you select for it.
If you are creating a fixed loop for a business rule, you can also edit the caption. If you are creating
a fixed loop for a Financial Management business rule, you can edit whether the time taken to
process the fixed loop is recorded in the log file. If you are creating a fixed loop for a Planning
or Essbase business rule, you can edit the break variable. A break variable specifies when to exit
the fixed loop.
Note: Fixed loop components can be used in Financial Management, Planning, and Essbase
block storage business rules and custom defined templates.
To edit a fixed loop component:
1 In the System View, expand the Financial Management, Planning, or Essbase application type, the
application, the calculation type (for Financial Management), the plan type (for Planning), or the
180 Using Components to Design Business Rules and Templates
database (for Essbase), and Rules or Templates, depending on whether the component is part of a
business rule or template.
2 Right-click the rule or template that contains the fixed loop component you want to edit, and select
Open.
3 In the Rule Designer or Template Designer, select the fixed loop in the flow chart to edit its properties
on the Fixed Loop tab. You can edit any of these properties. See Creating a Fixed Loop Component
on page 178.
l For fixed loop components in Financial Management, Planning, and Essbase business
rules and templates: the value you give to the fixed loop and the variable you select for
it
l For fixed loop components in Financial Management, Planning, and Essbase business
rules and templates: whether the fixed loop is disabled from validation and calculation
and the caption for, description of, and comments about the fixed loop
l For fixed loop components in Planning, and Essbase business rules: the break variable
l For fixed loop components in Financial Management business rules: whether the time
taken to process the fixed loop is recorded in the log file
4 Click the Save icon.
Deleting a Fixed Loop Component
You delete a fixed loop component by removing it from the business rule or template to which
it belongs. A fixed loop component can be used in only one business rule or template, so you
delete it simply by removing it from the business rule or template.
Note: Fixed loop components can be used in Financial Management, Planning, and Essbase
block storage business rules and custom defined templates.
To delete a fixed loop component:
1 In the System View, expand the Financial Management, Planning, or Essbase application type, the
application, the calculation type (for Financial Management), the plan type (for Planning), or the
database (for Essbase), and Rules or Templates, depending on whether the fixed loop component is
in a business rule or template.
2 Right-click the rule or template that contains the fixed loop component you want to delete, and select
Open.
3 In the Rule Designer or Template Designer, select the fixed loop component you want to delete in the
flow chart.
4 Right-click the fixed loop component, and select Remove.
5 Confirm deletion of the component.
6 Click the Save icon.
Working with Fixed Loop Components 181
Copying and Pasting a Fixed Loop Component
You can copy a fixed loop component from a rule or template and paste it into the same, or a
different, rule or template. You cannot copy a fixed loop component and paste it into another
fixed loop component or another component type.
Note: Fixed loop components can be used in Financial Management, Planning, and Essbase
block storage business rules and custom defined templates.
To copy and paste a fixed loop component from the Rule Designer or Template Designer:
1 In the System View, expand the Financial Management, Planning, or Essbase application type, the
application, the calculation type (for Financial Management), the plan type (for Planning), or the
database (for Essbase), and Rules or Templates, depending on whether the fixed loop component is
in a business rule or template.
2 Right-click the rule or template that contains the fixed loop component you want to copy, and select
Open.
3 In the Rule Designer or Template Designer, right-click the fixed loop component you want to copy in
the flow chart, and select Copy.
4 Do one of these tasks:
l If you want to paste the fixed loop component into the same business rule or template,
right-click the location where you want to paste it in the flow chart, and select Paste.
l If you want to paste the fixed loop component into a different business rule, open the
business rule into which you want to paste the component, right-click the location in
the flow chart where you want to paste the fixed loop component, and select Paste.
Note: If you want to undo the changes you made, select Edit and then Undo Paste.
5 Click the Save icon.
Working with Metadata Loop Components
See these topics:
l Creating Metadata Loop Components on page 183
l Opening Metadata Loop Components on page 184
l Editing Metadata Loop Components on page 184
l Deleting Metadata Loop Components on page 185
l Copying and Pasting Metadata Loop Components on page 186
Note: Metadata loop components can be used in Planning and Essbase block storage custom
defined templates.
182 Using Components to Design Business Rules and Templates
About Metadata Loop Components
Metadata loop components enable you to assign a parameter repeatedly to the children of a
parent dimension. For example, you may want to assign the property #missing to all of the
accounts (the children) of a company (the parent dimension).
Creating Metadata Loop Components
You create a metadata loop component by dragging its icon and dropping it into the flow chart
of a custom defined template. A metadata loop component exists only within the template for
which you create it. Metadata loop components cannot be shared across templates.
Note: Metadata loop components can be used in Planning and Essbase block storage custom
defined templates.
To create a metadata loop component:
1 In the System View, expand the Planning or Essbase application type, the application, the plan type (for
Planning), or the database (for Essbase), and Templates.
Note: You can only create a metadata loop for a custom defined template.
2 Right-click the template into which you want to insert a metadata loop component, and select Open.
The template is displayed in the Template Designer.
3 After you determine where in the flow chart you want to create the metadata loop, from New Objects,
drag the Metadata Loop object, and drop it into the flow chart.
4 Optional: To enter a design time prompt that prompts users to enter information when they are using
the template that contains the metadata loop, use the table below the Template Designer flow chart.
5 On Metadata Loop, do any or all of these tasks.
l Optional: Select Disabled to exclude the metadata loop component from the template
for validation and calculation purposes. You may want to disable a component when a
business rule does not validate and you need to find the source of the validation error.
When you disable a component, it is displayed in gray in the flow chart.
l Optional: Enter a caption for the metadata loop. The caption displays below the
metadata loop component's icon in the flow chart.
l Optional: Select Index DTP to select an existing step design time prompt that functions
as an index for the metadata loop. The value of the design time prompt that you choose
is reset to zero before the start of the metadata loop and increments by one for each
loop.
6 For each dimension listed in the table, do these tasks:
l For the Member column, use the Member Selector to select the parent members to which
you want to apply the metadata loop. See Working with Members on page 218.
Working with Metadata Loop Components 183
Note: You cannot select multiple members from the same dimension.
l For the Function column, select one of these functions to specify how the variable is
applied to the members of the dimension:
m Idescendants: the function is applied to the specified member and all descendants
of the specified member.
m Descendants: the function is applied to the descendants of the specified member.
m Ichildren: the function is applied to the specified member and its children.
m Children: the function is applied to the children of the specified member.
l For the Variable column, select a design time prompt of the member type that functions
as the variable to be replaced for each member specified by the function.
7 Click the Save icon.
Opening Metadata Loop Components
You open a metadata loop component from the flow chart of the custom-defined template to
which it belongs. Unlike formula and script components, you cannot open it from the System
View.
Note: Metadata loop components can be used in Planning and Essbase block storage custom
defined templates.
To open a metadata loop component:
1 In the System View, expand the Planning or Essbase application type, the application, the plan type (for
Planning), or the database (for Essbase), and Templates.
2 Right-click the custom-defined template that contains the metadata loop component you want to open,
and select Open.
3 When the template opens, select the metadata loop component in the flow chart to see its properties.
Editing Metadata Loop Components
You can edit a metadata loop component from within the custom-defined template to which it
belongs. You can edit its caption, the dimensions and children to which the loop variable is
applied, and the variable used in the loop.
Note: Metadata loop components can be used in Planning and Essbase block storage custom
defined templates.
To edit a metadata loop component:
1 In the System View, expand the Planning or Essbase application type, the application, the plan type (for
Planning), or the database (for Essbase), and Templates.
184 Using Components to Design Business Rules and Templates
2 Open the custom-defined template that contains the metadata loop component.
3 Optional: To enter a design time prompt that prompts users to enter information when they are using
the template that contains the metadata loop, use the table below the Template Designer flow chart.
4 On Metadata Loop, do any or all of these tasks.
l Optional: Select or clear Disabled to exclude or include the metadata loop component
from the template for validation and calculation purposes. You may want to disable a
component when a business rule does not validate and you need to find the source of
the validation error. When you disable a component, it is displayed in gray in the flow
chart. (The component is included by default.)
l Optional: Edit the caption for the metadata loop. The caption displays below the
metadata loop component's icon in the flow chart.
l Optional: Select Index DTP to select an existing design time prompt.
5 For each dimension listed in the table, do these tasks:
l For the Member column, use the Member Selector to select the members to which you
want to apply the metadata loop. See Working with Members on page 218.
l For the Function column, select one of these functions to specify how the variable is
applied to the children of the dimension:
m Idescendants: the variable is applied to each member and its descendants or to those
descendants down to a specified level.
m Descendants: the variable is applied to the descendants of each member or to the
descendants down to a specified level.
m Ichildren: the variable is applied to each member and its children.
m Children: the variable is applied to the children of each member.
l For the Variable column, select a design time prompt of the member type that functions
as the variable to be replaced each time it is applied to the members of the dimension.
6 Click the Save icon.
Deleting Metadata Loop Components
You can delete a metadata loop component from within the custom-defined template to which
it belongs.
Note: Metadata loop components can be used in Planning and Essbase block storage custom
defined templates.
To delete a metadata loop component:
1 In the System View, expand the Planning or Essbase application type, the application, the plan type (for
Planning), or the database (for Essbase), and Templates.
Working with Metadata Loop Components 185
2 Right-click the template that contains the metadata loop component you want to delete, and select
Open.
3 In the Template Designer, select the metadata loop component you want to delete in the flow chart.
4 Right-click the metadata loop component, and select Remove.
5 Confirm deletion of the component.
Copying and Pasting Metadata Loop Components
You can copy a metadata loop component from a custom-defined template and paste it into the
same, or a different, custom-defined template. You cannot copy a metadata loop component
and paste it into another metadata loop component or into another component type.
Note: Metadata loop components can be used in Planning and Essbase block storage custom
defined templates.
To copy and paste a metadata loop component from within the Template Designer:
1 In the System View, expand the Planning or Essbase application type, the application, the plan type (for
Planning), or the database (for Essbase), and Templates.
2 Right-click the template that contains the metadata loop component you want to copy, and select
Open.
3 In the Template Designer, right-click the metadata loop component you want to copy in the flow chart,
and select Copy.
4 Do one of these tasks:
l If you want to paste the metadata loop component into the same template, right-click
the location where you want to paste it in the flow chart, and select Paste.
l If you want to paste the metadata loop component into a different template, open the
template into which you want to paste the metadata loop component, right-click the
location in the flow chart where you want to paste the metadata loop component, and
select Paste.
Note: If you want to undo the changes you make, select Edit and then Undo Paste.
Click the Save icon.
Working with DTP Assignment Components
See these topics:
l About DTP Assignment Components on page 187
l Creating DTP Assignment Components on page 187
186 Using Components to Design Business Rules and Templates
l Opening DTP Assignment Components on page 188
l Editing DTP Assignment Components on page 189
l Deleting DTP Assignment Components on page 189
l Copying and Pasting DTP Assignment Components on page 190
Note: DTP assignment components can be used in Financial Management, Planning, and
Essbase block storage custom defined templates.
About DTP Assignment Components
You can assign a value to a design time prompt in a custom-defined template using a DTP
assignment component. By placing this component inside a condition component in the
template flow chart, you can assign a value to a design time prompt based on conditions that
you define. Using the DTP assignment component reduces the complexity of the template's flow
chart and makes the logic of the template easier to develop and maintain.
Note: You can use the DTP assignment component only in a custom-defined template; you
cannot use it in a system template or business rule.
Creating DTP Assignment Components
You create a DTP assignment component in a template by dragging its icon and dropping it into
the Template Designer flow chart. A DTP assignment component exists only within the template
for which you create it. DTP assignment components cannot be shared across templates.
Note: DTP assignment components can be used in Financial Management, Planning, and
Essbase block storage custom defined templates.
To create a DTP Assignment component:
1 In the System View, expand the Financial Management, Planning, or Essbase application type, the
application, the calculation type (for Financial Management), the plan type (for Planning), or the
database (for Essbase), and Templates.
2 Open the template into which you want to insert a DTP assignment component.
3 After you determine where in the flow chart you want to create the DTP assignment component, from
New Objects, drag the DTP Assignment object, and drop it into the flow chart.
The DTP assignment component is displayed in the flow chart.
4 Optional: Enter design time prompts for the component. See Creating Design Time Prompts for a Custom
Defined Template on page 119.
5 On Properties, do any or all of these tasks.
l Optional: Enter a name of up to 50 characters.
Working with DTP Assignment Components 187
l Optional: Enter a description of up to 255 characters.
l Optional: Enter a caption. The caption displays below the DTP assignment component's
icon in the flow chart.
l Optional: Enter comments.
6 Financial Management Users Only: Select Enable Timer if you want the time it takes to process the DTP
assignment to be included in the log file when the business rule containing the template is launched.
The process time is included in the log file for every object whose timer is enabled. For example, if you
have a rule whose timer is enabled, the rule contains a custom-defined template whose timer is enabled,
and the template contains three DTP assignment components whose timers are enabled, the time taken
to process the rule, the custom-defined template, and each DTP assignment in the template, is recorded.
7 Financial Management Users Only: Select Enable Logging so, if the business rule containing the
template has log text, it is included in the log file when the rule is launched. You can enable logging for
rules, rulesets, and components. However, you specify what log text to include, if any, with a template's
formula statements.
8 On Formula, define conditions for the template's design time prompts.
a. From the dropdown to the left of the equal sign, select the design time prompt for which
you want to define a value.
Note: If there are no design time prompts in the dropdown, none were created for the
template with which you are working.
b. In the text box to the right of the equal sign, enter a value, or click in the box to display
the Actions icon.
l To enter variables, select Variable. See Working with Variables on page 237.
l To enter members, select Member. See Working with Members on page 218.
l To enter functions, select Function. See Working with Functions on page 257.
c. Repeat these steps until you assign values for as many of the design time prompts as you
want.
Tip: To add rows so you can define values for more design time prompts, click the plus
(+) icon. To delete a row, click the minus (-) icon.
9 Click the Save icon.
Opening DTP Assignment Components
You open a DTP assignment component from the flow chart of the template to which it belongs.
Unlike formula and script components, you cannot open it from the System View.
Note: DTP assignment components can be used in Financial Management, Planning, and
Essbase block storage custom defined templates.
188 Using Components to Design Business Rules and Templates
To open a DTP assignment component:
1 In the System View, expand the Financial Management, Planning, or Essbase application type, the
application, the calculation type (for Financial Management), the plan type (for Planning), or the
database (for Essbase), and Templates.
2 Right-click the template you want to open, and select Open.
3 When the template opens, select the DTP assignment component in the flow chart to see the DTP
assignment properties.
Editing DTP Assignment Components
You can edit a DTP assignment component's name, description, caption, and comments. You
can also edit the values you assign to the design time prompts in a template using the DTP
assignment component.
Note: DTP assignment components can be used in Financial Management, Planning, and
Essbase block storage custom defined templates.
To edit a DTP assignment component:
1 In the System View, expand the Financial Management, Planning, or Essbase application type, the
application, the calculation type (for Financial Management), the plan type (for Planning), or the
database (for Essbase), and Templates.
2 Right-click the template that contains the DTP assignment component you want to edit, and select
Open.
3 In the Template Designer, select the DTP assignment in the flow chart to edit its properties on
Properties or Formula. You can edit any of these properties:
l The name
l The description
l The caption
l The comments
l Financial Management Users Only: whether the timer is enabled
l Financial Management Users Only: whether logging is enabled
4 Click the Save icon.
Deleting DTP Assignment Components
You delete a DTP assignment component by removing it from the template to which it belongs.
A DTP assignment component can be used in only one template, so you delete it simply by
removing it from the template.
Working with DTP Assignment Components 189
Note: DTP assignment components can be used in Financial Management, Planning, and
Essbase block storage custom defined templates.
To delete a DTP assignment component:
1 In the System View, expand the Financial Management, Planning, or Essbase application type, the
application, the calculation type (for Financial Management), the plan type (for Planning), or the
database (for Essbase), and Templates.
2 Right-click the template that contains the DTP assignment component you want to delete, and select
Open.
3 In the Template Designer, select the DTP assignment component you want to delete in the flow chart.
4 Right-click the DTP assignment component, and select Remove.
5 Confirm deletion of the component.
Copying and Pasting DTP Assignment Components
You can copy a DTP assignment component from a template and paste it into the same, or a
different, template. You cannot copy a DTP assignment component and paste it into another
DTP assignment component or into another component type.
Note: DTP assignment components can be used in Financial Management, Planning, and
Essbase block storage custom defined templates.
To copy and paste a DTP assignment component from within the Template Designer:
1 In the System View, expand the Financial Management, Planning, Essbase application type, the
application, the calculation type (for Financial Management), the plan type (for Planning), or the
database (for Essbase), and Templates.
2 Right-click the template that contains the DTP assignment component you want to copy, and select
Open.
3 In the Template Designer, right-click the DTP assignment component you want to copy in the flow chart,
and select Copy.
4 Do one of these tasks:
l If you want to paste the DTP assignment component into the same template, right-click
the location where you want to paste it in the flow chart, and select Paste.
l If you want to paste the DTP assignment component into a different template, open the
template into which you want to paste the DTP assignment component, right-click the
location in the flow chart where you want to paste the DTP assignment component, and
select Paste.
190 Using Components to Design Business Rules and Templates
Note: If you paste the DTP assignment into a new template, you also need to create or copy
the design time prompts used by the DTP assignment into the new template.
If you want to undo the changes you made, select Edit and then Undo Paste.
5 Click the Save icon.
Sharing Script and Formula Components
You can share formula and script components across Financial Management, Planning, and
Essbase block storage business rules and templates that belong to same application type.
Note: You cannot share member range, condition, fixed loop, member block, or DTP
Assignment components.
A shared formula or script component exists at the formula level and script level. Shared formula
and script components are used so that when you change a formula or script, the change is
reflected in all rules and templates in which the shared component is used. When you share a
component, the system creates a cross reference to the original component. By creating a cross
reference to, instead of a copy of, the original component, less space is used in the database and
processing time may be decreased.
Changing Formula and Script Components from Shared to
Not Shared
Before you change a shared formula or script component to not shared, you must ensure that
it is not used in more than one business rule or template. You can use the Show Usages feature
to see which business rules and templates use the formula or script component. (See Showing
the Usages of Formula and Script Components on page 194.) Then you can create copies of
the shared component for each business rule and template in which it is used by clearing the
Shared check box for the component from within the rules and templates.
Note: Formula and script components can be used in Financial Management, Planning, and
Essbase block storage business rules and templates.
To change a formula or script component from shared to not shared:
1 In the System View, expand the Financial Management, Planning, or Essbase application type, the
application, the calculation type (for Financial Management), the plan type (for Planning), or the
database (for Essbase), and Rules or Templates, depending on whether the shared formula or script
component is in a rule or a template.
2 Right-click the rule or template, and select Open.
3 In the Rule Designer or Template Designer, do one of these tasks:
Sharing Script and Formula Components 191
l If you do not want to share a formula or script component you are adding to a flow
chart, after you drag the formula or script component into the flow chart, clear
Shared on Properties.
l If you do not want to share a formula or script component that is already in the flow
chart, select the component in the flow chart, and clear Shared on Properties.
This creates a copy of the component in the rule or template.
4 Click the Save icon.
Changing Formula and Script Components from Not Shared
to Shared
If you want to change a formula or script component from not shared to shared, you must ensure
there is not another shared or unshared formula or script component that has the same name
within the same application type (Financial Management, Planning, or Essbase). Shared objects
must have unique names across applications, so you cannot create a shared object with a name
that is already used.
To share a formula or script component, ensure that the Shared check box is selected on the
component's Properties tab when you drag and drop an existing component into a rule or
template's flow chart. (The Shared check box is selected by default.)
Note: Formula and script components can be used in Financial Management, Planning, and
Essbase block storage business rules and templates.
To change a formula or script component from not shared to shared:
1 In the System View, expand the Financial Management, Planning, or Essbase application type, the
application, the calculation type (for Financial Management), the plan type (for Planning), or the
database (for Essbase), and Rules or Templates, depending on whether you want to create a shared
formula or script component for a rule or a template.
2 Right-click the rule or template, and select Open.
3 When the Rule Designer or Template Designer opens, do one of these tasks:
l If you want to share a formula or script component:
m In New Objects, drag the formula or script component, and drop it into the desired
location in the flow chart.
m On the component's Properties tab, select Shared, and name the component.
l If you want to share a formula or script component that is already in the flow chart:
a. Select the component in the flow chart.
b. On the component's Properties tab, select Shared, and name the component. All
shared components must have a name.
4 Select , Save.
192 Using Components to Design Business Rules and Templates
Saving Components
You can save a component from within all of the designers. If you are working with a Financial
Management, Planning, or Essbase Block Storage component, you can save it as a custom defined
template. If you are working with a formula or script component, you can save it with a different
name.
See these topics:
l Saving a Component on page 193
l Saving Formula and Script Components with a Different Name on page 193
Saving a Component
You save formula and script components after you design them in the Component Designer.
You save condition, range, and fixed loop components when you save the business rule or
template to which they belong in the Rule Designer or Template Designer.
To save a component, after you are finished designing it in the Component Designer, the
Template Designer, or the Rule Designer, click the Save icon.
Saving Formula and Script Components with a Different
Name
You can save script and formula components with a different name using Save As. Save As creates
a copy of the formula or script component. You may want to create a copy of a component if it
is a shared component, and you do not want it to be shared. See Sharing Script and Formula
Components on page 191.
Note: You can save formula and script components created in a Financial Management,
Planning, or Essbase block storage business rule with a different name.
To save a script or formula component with a different name:
1 In the System View, expand the Financial Management, Planning, or Essbase application type, the
application, the calculation type (for Financial Management), the plan type (for Planning), or the
database (for Essbase), and Scripts or Formulas. Do one of these tasks:
l If you want to save a formula with a different name, right-click the formula, and select
Open.
l If you want to save a script with a different name, right-click the script, and select
Open.
2 When the formula or script opens in the Component Designer, select File, and then Save As.
3 In Save As, enter the formula or script's new name, and select an application. Then do one of the
following:
Saving Components 193
l If the formula or script is for Financial Management, select a Calculation Type
l If the formula or script is for Planning, select a Plan Type
l If the formula or script is for Essbase, select a Database.
Note: You cannot change the application type of a formula or script you save with a different
name. The new formula or script must have the same application type as the old
formula or script.Also, if the formula or script is for Financial Management, you
cannot change the calculation type. The calculation type of the new formula or script
must be the same as the original formula or script.
4 Click OK.
After you save it, you may need to refresh the application list in the System View to see the
formula or script component. See Refreshing Formula and Script Components on page
194.
Refreshing Formula and Script Components
After you create a formula or script component, you may need to refresh the application list in
the System View to see it in the Formulas or Scripts node. When you refresh the application
type, application, or calculation or plan type to which a formula or script component belongs,
you refresh the formula and script components by default. Refreshing formula or script
components, however, does not refresh higher levels (that is, calculation or plan types,
applications, or application types) in the application list.
Note: Formula and script components can be created in Financial Management, Planning, and
Essbase block storage business rules.
To refresh formula or script components:
1 In the System View, expand the Financial Management, Planning, or Essbase application type, the
application, and the calculation type (for Financial Management), the plan type (for Planning), or the
database (for Essbase) that contains the script or formula component.
2 Right-click Scripts or Formulas, and select Refresh.
Note: You can also refresh higher levels in the database outline to refresh the objects within
them. For example, to refresh scripts and formulas for an application, right-click the
application name, and select Refresh.
Showing the Usages of Formula and Script Components
You can display the business rules and templates that use script and formula components. When
you show the usages of a script or formula, this information is displayed:
194 Using Components to Design Business Rules and Templates
Note: Formula and script components can be created in Financial Management, Planning, and
Essbase block storage business rules.
l The names of the business rules and templates that are using the script or formula
l The calculation type, plan type, or database of the business rules and templates that are using
the script or formula
l The application name of the business rules and templates that are using the script or formula
l Whether the business rules and templates that are using the script or formula are deployed
l Whether the business rules and templates that are using the script or formula are validated
l A description of the business rules and templates that are using the script or formula
To show the usages of a script or formula component:
1 In the System View, expand the Financial Management, Planning, or Essbase application type, the
application, the calculation type (for Financial Management), the plan type (for Planning), or the
database (for Essbase), and Scripts or Formulas.
2 Do one of these tasks:
l Right-click the script whose usages you want to see, and select Show Usages.
l Right-click the formula whose usages you want to see, and select Show Usages.
Information about the objects in which the formula or script is used is displayed in the
Usages window.
3 After you review the information in Usages, click OK.
Working with Components in a Flow Chart
You can perform actions on the components in a flow chart, including expanding and collapsing
components to show or hide detail, removing components, saving components as a template,
copying and pasting components, and copying and pasting component groups and component
references. You can also undo many of the changes you make to components while working
with them in the Template Designer and Rule Designer flow charts.
See these topics:
l Collapsing and Expanding a Component in a Flow Chart on page 196
l Removing a Component from a Flow Chart on page 196
l Copying and Pasting a Component in a Flow Chart on page 197
l Copying and Pasting a Reference to a Component in a Flow Chart on page 197
l Copying and Pasting a Component Group in a Flow Chart on page 198
Working with Components in a Flow Chart 195
Collapsing and Expanding a Component in a Flow Chart
If you have a business rule or template that has many complex components, you may want to
collapse or expand some of them in the flow chart. By collapsing and expanding components in
a flow chart, you can maximize space for the display of components you want to work with while
minimizing space for the display of those with which you do not want to work.
To collapse a component in a flow chart:
1 In the System View, expand the application type, the application, and the calculation type (for Financial
Management), the plan type (for Planning), or the database (for Essbase and Oracle General Ledger),
and Rules or Templates, depending on whether you want to open a business rule or template.
2 Right-click the business rule or template, and select Open.
3 In the Rule Designer or Template Designer flow chart, perform one of these actions on the components:
l If you want to expand a component, right-click it, and select Expand.
l If you want to collapse a component, right-click it, and select Collapse.
4 Click the Save icon.
Removing a Component from a Flow Chart
Removing a condition, member range, data range, or fixed loop component from a business
rule or template's flow chart deletes the component. These components cannot be shared, so
they exist in only one business rule or template.
Removing formula or script components from a flow chart may or may not delete the
component. If the formula or script component is not shared, when you remove the component,
it is deleted. If the formula or script component is shared, it is only deleted from the business
rule or template from which you remove it.
To remove a component from a flow chart:
1 In the System View, expand the application type, the application, and the calculation type (for Financial
Management), the plan type (for Planning), or the database (for Essbase and Oracle General Ledger),
and Rules or Templates, depending on whether you want to open a business rule or template.
2 Right-click the business rule or template, and select Open.
3 In the flow chart of the Rule Designer or Template Designer, right-click the component you want to
remove, and select Remove.
Note: If you want to undo the changes you make, select Edit and then Undo Remove.
4 Click the Save icon.
196 Using Components to Design Business Rules and Templates
Copying and Pasting a Component in a Flow Chart
When you a copy a component in a business rule or template's flow chart, you can paste it into
a different location within the same business rule or template's flow chart, or paste it into the
flow chart of a different business rule or template, if the business rule or template belongs to the
same application type.
To copy and paste a component:
1 In the System View, expand the application type, the application, and the calculation type (for Financial
Management), the plan type (for Planning), or the database (for Essbase and Oracle General Ledger),
and Rules or Templates, depending on whether you want to open a business rule or template.
2 Right-click the business rule or template, and select Open.
3 In the flow chart of the Rule Designer or Template Designer, right-click the component you want to
copy, and select Copy.
Tip: You can also use Edit, Copy.
4 Do one of these tasks:
l If you want to paste the component into the same business rule or template, right-click
the location in the flow chart where you want to paste the component, and select
Paste.
l If you want to paste the component into a different business rule or template, open the
business rule or template, right-click the location in the flow chart where you want to
paste the component, and select Paste.
Tip: You can also use Edit, Paste.
Note: If you want to undo the changes you made, select Edit and then Undo Paste.
5 Click the Save icon.
Copying and Pasting a Reference to a Component in a Flow
Chart
Unlike copying a component itself, copying a reference to a component copies only the pointer
to the component. After you copy the reference to the component, the component itself exists
only in the original location in which you created it.
When you copy a reference to a component, you can paste it into the same business rule or
template, or you can paste it into a different business rule or template that belongs to the same
application type.
Working with Components in a Flow Chart 197
To copy and paste a reference to a component in a flow chart:
1 In the System View, expand the application type, the application, and the calculation type (for Financial
Management), the plan type (for Planning), or the database (for Essbase and Oracle General Ledger),
and Rules or Templates, depending on whether you want to open a business rule or template.
2 Right-click the business rule or template, and select Open.
3 In the Rule Designer or Template Designer, right-click the component whose reference you want to
copy in the flow chart, and select Copy Reference.
Tip: You can also use Edit, Copy Reference.
Note: Copy Reference is only available for shared components (that is, formulas and script)
or rules and templates that are used in the flow of another rule or template.
4 Do one of these tasks:
l If you want to paste the component's reference into the same business rule or template,
right-click the location in the flow chart where you want to paste the reference, and
select Paste.
l If you want to paste the component's reference into a different business rule or template,
open the business rule or template, and right-click the location in the flow chart where
you want to paste the reference, and select Paste.
Tip: You can also use Edit, Paste.
Note: If you want to undo the changes you made, select Edit and then Undo Paste.
5 Click the Save icon.
Copying and Pasting a Component Group in a Flow Chart
If a component contains other components (that is, if there are components within the
component), you can copy the group of components and paste it into another location within
the same flow chart, or paste it into another flow chart.
To copy and paste a component group in a flow chart:
1 In the System View, expand the application type, the application, and the calculation type (for Financial
Management), the plan type (for Planning), or the database (for Essbase and Oracle General Ledger),
and Rules or Templates, depending on whether you want to open a business rule or template.
2 Right-click the business rule or template, and select Open.
3 In the Rule Designer or Template Designer, right-click the component group you want to copy in the
flow chart, and select Copy Group.
Tip: You can also use Edit, Copy Group.
198 Using Components to Design Business Rules and Templates
4 Do one of these tasks:
l If you want to paste the component group into the same business rule or template, right-
click in the flow chart where you want to paste the group, and select Paste.
l If you want to paste the component group into a different business rule or template,
open the business rule or template, right-click in the flow chart where you want to paste
the group, and select Paste.
Note: If you want to undo the changes you made, select Edit and then Undo Paste.
5 Click the Save icon.
Working with Components in a Flow Chart 199
200 Using Components to Design Business Rules and Templates
Using Aggregate Storage
Components to Design Business
Rules
In This Chapter
Working with Point of View Components. . . . . . . . . . . . . . . . . . . . . . . . . . . . . . . . . . . . . . . . . . . . . . . . . . . . . . . . . . . . . . . 201
Working with Allocation Components . . . . . . . . . . . . . . . . . . . . . . . . . . . . . . . . . . . . . . . . . . . . . . . . . . . . . . . . . . . . . . . . . . 204
Opening a Point of View or Allocation Component . . . . . . . . . . . . . . . . . . . . . . . . . . . . . . . . . . . . . . . . . . . . . . . . . . . 208
Deleting a Point of View or Allocation Component. . . . . . . . . . . . . . . . . . . . . . . . . . . . . . . . . . . . . . . . . . . . . . . . . . . . 208
Copying and Pasting a Point of View or Allocation Component . . . . . . . . . . . . . . . . . . . . . . . . . . . . . . . . . . . . . 209
Saving a Point of View or Allocation Component . . . . . . . . . . . . . . . . . . . . . . . . . . . . . . . . . . . . . . . . . . . . . . . . . . . . . 210
Working with Aggregate Storage Formula Components . . . . . . . . . . . . . . . . . . . . . . . . . . . . . . . . . . . . . . . . . . . . . . 210
Business rules in Essbase aggregate storage applications (including those used in Oracle General
Ledger) are composed of different components than business rules in Financial Management,
Planning, and Essbase block storage applications. These are the components you use to design
business rules in Essbase aggregate storage applications:
Note: These components may be used in Essbase aggregate storage applications and Oracle
General Ledger applications only.
l Point of View components contain lists of metadata members (for example, lists of
accounts).
Note: You can nest a Point of View component within another Point of View component.
l Allocation components contain calculations for distributing data from members at one level
in the database outline to other members in the outline.
l Formula components contain calculation statements that you design using members,
functions, and variables.
Working with Point of View Components
See these topics:
Note: These components may be used in Essbase aggregate storage applications and Oracle
General Ledger applications only.
Working with Point of View Components 201
l Creating a Point of View Component on page 202
l Editing a Point of View Component on page 203
l Opening a Point of View or Allocation Component on page 208
l Deleting a Point of View or Allocation Component on page 208
l Copying and Pasting a Point of View or Allocation Component on page 209
l Saving a Point of View or Allocation Component on page 210
Creating a Point of View Component
You create Point of View component from within a business rule.
To create a Point of View component:
1 From the System View, expand the Essbase application type, the aggregate storage application, the
database, and Rules.
2 Right-click the rule you want to open, and select Open.
The business rule is displayed in the Rule Designer.
3 After you determine where in the business rule's flow chart you want to create the Point of View
component, from the New Objects Palette, drag the Point of View component and drop it into that
location in the flow chart.
The Point of View object is displayed as two circles with arrows inside them.
4 On Point of View, enter a caption to identify the Point of View component. The caption is displayed
above the component in the flow chart of any rule that uses it.
5 Optional: Do one of these tasks to define the Point of View's global range:
Note: If a global range is defined for the business rule for which you are creating the Point
of View component, the Point of View tab displays the business rule's member
selections by default. To see if a global range is defined for the business rule, select
the Begin or End tab in the flow chart. Then click on the Global Range tab to see if
any members, functions, or variables are defined.
l Click Variable Selector to select or create variables to define the point of view. If you
select a variable, you can select Link Variable Dynamically to ensure the variable is updated
dynamically when changes are made to it.
l Click Member Selector to select members to define the point of view.
l Click in the row of a dimension in the Value column to type the names of members that
define the point of view.
l Click in the row of a dimension, click the Actions icon, and select one of these options
to enter members:
m Members (See Working with Members on page 218.)
202 Using Aggregate Storage Components to Design Business Rules
m Variables (See Working with Variables on page 237.)
You can use a variable to fill the Point of View component. The variable must be
defined at the database level and must be of the Member Range type.
m Functions (See Working with Functions on page 257.)
The functions you enter should return level 0 members only and should include an
@ symbol before the function name. You can enter these functions:
o @Level0Descendant
o @Sibling
o @UDA
o @Attribute
The Level0Descendant and Sibling functions require a member name as a
parameter.
6 If you want to enter a comment for the members you select for a dimension, click Comment.
7 Click Reset Grid to clear any entries you made to the grid.
8 Click the Save icon.
Editing a Point of View Component
You can edit the members, variables, and functions that comprise the global range of the Point
of View component. You can also edit the caption that displays above the component in a flow
chart and the comments that are entered for the values selected for each of the dimensions in
the Point of View.
To edit a Point of View component:
1 From the System View, expand the Essbase application type, the aggregate storage application, the
database, and Rules.
2 Select the business rule that contains the Point of View component you want to edit.
3 Right-click the business rule, and select Open.
4 In the Rule Designer, select the Point of View component you want to edit in the flow chart to display
its properties. You can edit any of these properties of a Point of View component. (See Creating a Point
of View Component on page 202.)
l The caption that displays above the Point of View component in the business rule's flow
chart
l The members, variables, and functions that define the Point of View
l Whether any variables used in the Point of View component are updated dynamically
when changes are made to the variables
l Whether comments are entered for the dimensions and members that define the global
range of the Point of View
Working with Point of View Components 203
l Whether the values of the members in the Point of View component are calculated when
the business rule to which it belongs is validated or launched
5 Click the Save icon.
Working with Allocation Components
See these topics:
Note: These components may be used in Essbase aggregate storage applications and Oracle
General Ledger applications only.
l Creating an Allocation Component on page 204
l Editing an Allocation Component on page 207
l Opening a Point of View or Allocation Component on page 208
l Deleting a Point of View or Allocation Component on page 208
l Copying and Pasting a Point of View or Allocation Component on page 209
l Saving a Point of View or Allocation Component on page 210
Creating an Allocation Component
An allocation component enables you to distribute data from a member to level 0 descendents
of that member. You create an allocation component from within a business rule; it exists only
in that business rule and cannot be shared amongst business rules.
To create an allocation component:
1 From the System View, expand the Essbase application type, the aggregate storage application, the
database, and Rules.
2 Right-click the rule you want to open, and select Open.
The business rule is displayed in the Rule Designer.
3 After you determine where in the business rule's flow chart you want to create the allocation component,
from the New Objects Palette, drag the Allocation component and drop it into that location in the flow
chart.
Note: If you drop a point of view component within another point of view component, the
second point of view inherits the members, variables, and functions from the first
(that is, upper) point of view.
4 In the Allocate Wizard, on Point of View, for each dimension listed that you do not want to vary during
the allocation, do one of these tasks, then click Next.
l Select a predefined selection from Use Predefined Selection to populate the dimensions
listed with values.
204 Using Aggregate Storage Components to Design Business Rules
l Click the Member Selector icon to select members and variables for each of the
dimensions listed.
Note: In the Member Selector, the dimensions listed in the current step of the wizard
are available for selection from Dimension. This enables you to select members
and functions for any of the dimensions listed in the current step of the wizard.
Make sure that all members you select are valid level 0 members.
l Select a dimension in the list, and click Actions to select a member or variable. See
Chapter 6, Using Member Selection, Variables, Functions, and Smart Lists to Design
Components.
5 In the Allocate Wizard, on Source, for each dimension listed, select a member whose data you want to
allocate by doing one of these tasks.
Note: You must select a member for each dimension listed.
The source members can be non-level 0 members.
l Select a predefined selection from Use Predefined Selection to populate the dimensions
listed with values.
Note: If the predefined selection does not enter a value for each dimension listed, you
must enter a value for any dimensions that are empty.
l Click the Member Selector icon to select a member for each of the dimensions listed.
l Select a dimension in the list, and click Actions to select a member or variable. See
Chapter 6, Using Member Selection, Variables, Functions, and Smart Lists to Design
Components.
Note: You cannot use functions in this step of the Allocation component.
l In Optional, if you want to allocate a specific value, enter an amount to be allocated
instead of the selections above.
6 If the source amount you want to allocate is zero, select one of these options from the drop-down.
l Select the next pool record.
l Stop processing the allocation.
Then click Next.
7 On Allocation Range, enter the parent member for the dimensions you want to use for the allocation.
To enter the parent member, do one of these tasks, then click Next.
l Select a predefined selection from Use Predefined Selection to populate the dimensions
listed with values.
l Click the Member Selector icon to select the parent member for the dimension to which
to allocate the data.
Working with Allocation Components 205
l Enter a parent member, or select a dimension in the list, and click the Actions icon to
select the parent member (of the main dimension) to which to allocate the data. See
Chapter 6, Using Member Selection, Variables, Functions, and Smart Lists to Design
Components.
The data is allocated to the level 0 member (that is, the lowest member in the outline,
with no members beneath it) below the parent member in the database outline.
8 On Target, for the remaining dimensions, select a level 0 member to which to allocate the data. Do one
of these tasks, then click Next.
l Select a predefined selection from Use Predefined Selection to populate the dimensions
listed with values.
l Click the Member Selector icon to select members for each of the dimensions listed.
l Select a dimension in the list, and click the Actions icon to select a member or variable.
See Chapter 6, Using Member Selection, Variables, Functions, and Smart Lists to
Design Components.
9 On Offset, do one of these tasks, then click Next:
l Select a predefined selection from Use Predefined Selection to populate the dimensions
listed with values.
l Click the Member Selector icon to select members for each of the dimensions listed.
l Select a dimension in the list, and click the Actions icon to select a member or variable.
See Chapter 6, Using Member Selection, Variables, Functions, and Smart Lists to
Design Components.
Note: You must specify members for the offset; you cannot leave it empty.
10 Optional: On Exclude, select any members you want to exclude from the allocation. Do one of these
tasks, then click Next.
l Select a predefined selection from Use Predefined Selection to populate the dimensions
listed with values.
l Click the Member Selector icon to select members for each of the dimensions listed.
l Select a dimension in the list, and click the Actions icon to select a member or variable.
See Chapter 6, Using Member Selection, Variables, Functions, and Smart Lists to
Design Components.
11 On Basis do these tasks:
a. Select an allocation method to specify how the data should be allocated.
l Select Allocate evenly to allocate data values in the allocation range evenly. Then
on Basis Options for evenly method, specify what you want to be done if the basis
is negative, zero, has missing values, or if all members are excluded.
l Select Allocate using a driver to calculate a percentage to be applied to each member
in the allocation range. Then on Basis Options, specify what you want to be done
if the basis is negative or equal to zero.
206 Using Aggregate Storage Components to Design Business Rules
b. Any dimension members you do not specify are inherited from the POV you defined
previously, but you can override those POV selections by doing one of these tasks:
l Select a predefined selection from Use Predefined Selection to populate the
dimensions listed with values.
l Click the Member Selector icon to select a member for each of the dimensions
listed.
l Select a dimension in the list, and click the Actions icon to select a member or
variable. See Chapter 6, Using Member Selection, Variables, Functions, and Smart
Lists to Design Components.
c. Click Next.
12 On Rounding, complete these steps:
a. Enter the number of decimal places to use for this allocation, or click the Actions icon
to select a member or variable that represents this value.
b. Select where to place the rounding difference.
l Select Define location to specify a member or members on which to place the
rounding difference. Proceed to step 13 on page 207.
l Select Use biggest value to round data values to their largest values. Proceed to
step 14 on page 207.
l Select Use smallest value to round data values to their smallest values. Proceed to
step 14 on page 207.
l Select Discard rounding error to use allocated data values as they are. Proceed to
step 14 on page 207.
13 If you selected Define location in the previous step, on Rounding member, do one of these tasks:
l Select a predefined selection from Use Predefined Selection to populate the dimensions
listed with values.
l Click the Member Selector icon to select a member for each of the dimensions listed.
l Select a dimension in the list, and click the Actions icon to select a member or variable.
See Chapter 6, Using Member Selection, Variables, Functions, and Smart Lists to
Design Components.
Note: The members you select in this step must be a part of the allocation range.
14 Click Finish.
Editing an Allocation Component
You can edit an allocation component by opening the business rule to which it belongs. When
the business rule is displayed in the Rule Designer, you can view the allocation component's
properties by selecting it in the business rule's flow chart.
Working with Allocation Components 207
To edit an allocation component:
1 In the System View, expand the Essbase application type, the Essbase aggregate storage application,
the database, and Rules.
2 Select the business rule that contains the allocation component you want to edit.
3 Right-click the business rule, and select Open.
4 In the Rule Designer, select the allocation component you want to edit in the flow chart to display its
properties. You can edit any of these properties of an allocation component. (See Creating an Allocation
Component on page 204.)
l The member whose data you want to allocate
l The level 0 members to which you want to allocate data
l The data and the amount of the data you want to allocate
l Whether you want the total amount of the data allocated to be written to an offset
member
l Whether you want the data to be allocated evenly or to be allocated in different amounts
using a driver
l Whether the allocated data should be rounded, and if so, how it should be rounded
5 Click the Save icon.
Opening a Point of View or Allocation Component
You open a point of view or allocation component from within the flow chart of the business
rule to which it belongs; you cannot open it from the System View.
To open a point of view or allocation component:
1 From the System View, expand the Essbase application type, the aggregate storage application, the
database, and Rules.
2 Right-click the rule that contains the component you want to open, and select Open.
The business rule is displayed in the Rule Designer.
3 When the rule opens, click the point of view component or double-click the allocation component in the
rule's flow chart to open the component.
Deleting a Point of View or Allocation Component
You delete a point of view or allocation component by removing it from the business rule to
which it belongs. Since point of view or allocation components can be used in only one business
rule, you delete these components by removing them from the business rule to which they
belong.
208 Using Aggregate Storage Components to Design Business Rules
To delete a point of view or allocation component:
1 From the System View, expand the Essbase application type, the aggregate storage application, the
database, and Rules.
2 Right-click the rule that contains the point of view or allocation component you want to delete, and
select Open.
The business rule is displayed in the Rule Designer.
3 In the Rule Designer, select the point of view or allocation component you want to delete in the flow
chart.
4 Right-click the point of view or allocation component, and select Remove.
5 Confirm removal of the component.
Note: If the allocation component is within the point of view component, removing the
point of view component removes the allocation component.
6 Click the Save icon.
Copying and Pasting a Point of View or Allocation
Component
You can copy a point of view or allocation component from within the business rule in which
it is used. Then you can paste the component into the same or a different business rule.
To copy and paste a point of view or allocation component in a business rule flow chart:
1 From the System View, expand the Essbase application type, the aggregate storage application, the
database, and Rules.
2 Right-click the rule that contains the point of view or allocation component you want to copy and paste,
and select Open.
The business rule is displayed in the Rule Designer.
3 In the Rule Designer, right-click the point of view or allocation component you want to copy in the
business rule's flow chart, and select Copy to copy the component only or Copy Group to copy the
component and any components within it.
4 Do one of these tasks:
l If you want to paste the component into the same business rule, right-click the location
in the flow chart where you want to paste the component, and select Paste.
l If you want to paste the component into a different business rule, open the business rule,
right-click the location in the flow chart where you want to paste the component, and
select Paste.
Tip: You can also use Edit, Paste.
Copying and Pasting a Point of View or Allocation Component 209
Note: If you want to undo the changes you made, select Edit and then Undo Paste.
5 Click the Save icon.
Saving a Point of View or Allocation Component
You save point of view or allocation component when you save the business rule to which it
belongs in the Rule Designer. Unlike formula components, point of view and allocation
components cannot exist independently of the business rule for which they are created.
To save a point of view or allocation component, after you are finished designing it, click
the Save icon.
Working with Aggregate Storage Formula Components
See these topics:
Note: These components may be used in Essbase aggregate storage applications and Oracle
General Ledger applications only.
l Creating an Aggregate Storage Formula Component on page 210
l Opening an Aggregate Storage Formula Component on page 212
l Editing an Aggregate Storage Formula Component on page 213
l Deleting an Aggregate Storage Formula Component on page 213
l Copying and Pasting an Aggregate Storage Formula Component on page 214
l Copying an Aggregate Storage Formula Component to Another Application or Database
on page 215
l Showing an Aggregate Storage Formula Component's Usages on page 215
Creating an Aggregate Storage Formula Component
An aggregate storage formula component is comprised of formula calculation statements. To
create the calculation statements of a formula, you enter or select members and variables. As
you create the formula, each of its calculation statements is listed in a row within a grid in the
Component Designer.
You can create a formula component from the System View or from within the Rule Designer.
A formula component exists as an independent object in the database, so it can be shared amongst
business rules.
210 Using Aggregate Storage Components to Design Business Rules
To create a formula component for an aggregate storage application:
1 From the System View, expand the Essbase application type, the aggregate storage application, and
the database. Then right-click Formulas, and select New.
2 Enter the formula's name.
3 Enter the Application Type (Essbase).
4 Select an Application.
The application name must be a valid Essbase aggregate storage or Oracle General Ledger
application.
5 Select the Database.
Note: If you right-click Formulas, and select New to create a new formula, the New Formula
dialog is populated with the application type, the application, and the database you
are working in within the System View.
6 Click OK.
The formula is displayed in the Component Designer.
7 In the Component Designer, on Properties, complete these steps:
a. Optional: By default a formula is shared when you create it; you cannot select or clear
the Shared check box.
Tip: To create a formula that is not shared, open a business rule, then drag a new formula
component into the business rule's flow chart. The shared check box is not selected.
If you decide to make the formula shared, select the Shared check box.
b. Optional: Edit the formula's name by entering a new one of up to 50 characters. (The
name defaults from the New Formula dialog.)
Note: Names of members in Essbase aggregate storage and Oracle General Ledger
applications need not be unique. If there is a name that is not unique, it is flagged
when the object in which the member is used is validated. If this occurs, you must
enter the full path for the member. The full path syntax is [Dimension name].
[Parent name]. [Member name.]
c. Optional: Enter a description of up to 255 characters for the formula.
d. Optional: Enter a caption for the formula. The caption is displayed below the formula
in the Rule Designer flow chart.
Note: If you do not enter a caption, the component's name is displayed in the flow chart.
e. Optional: Enter comments for the formula. For example, you may want to tell users
how the formula component should be used.
8 On Formula, enter a caption for the formula.
Working with Aggregate Storage Formula Components 211
9 Optional: From Offset Member, if you want the total amount of all of the formulas in the formula
component to be written to an offset member, or a cross dimension member, click the Ellipsis icon to
select a member.
Note: You can define an offset member manually within the formulas you create below.
The offset defined in the formula component is calculated as the sum of all calculated
amounts.
10 To create a formula statement, click in the first formula statement row to the left of the equal sign. Then
enter a member or cross dimension member selection, or click Actions to select a:
l Variable (See Working with Variables on page 237.)
l Member (See Working with Members on page 218.)
Note: To type a cross dimension selection of members, enter each member name, separated
by a right arrow. For example, mem1->mem2->mem3.
11 To complete the formula statement, click in the row to the right of the equal sign. Then enter a member
or cross dimension member selection, or click Actions to select a:
l Variable (See Working with Variables on page 237.)
l Member (See Working with Members on page 218.)
12 Optional: For each formula statement row, click the Comments icon to enter comments about the formula
statement. Click OK.
13 On Usages, you can view the rules that use the formula component.
Note: None of the information on this tab can be edited.
14 Click the Save icon.
Opening an Aggregate Storage Formula Component
You can open an aggregate storage formula component from the System View or from within
the Rule Designer flow chart of a business rule that uses the formula component.
To open an aggregate storage formula component:
1 In the System View, expand the Essbase application type, the Essbase aggregate storage or Oracle
General Ledger application, and the database.
2 Expand Formulas, then do one of these tasks:
l Right-click the formula you want to open, and select Open.
l Double-click the formula you want to open.
The formula component opens in the Component Designer.
212 Using Aggregate Storage Components to Design Business Rules
Note: To open a formula component within a business rule, open it from within the rule's
flow chart by right-clicking the formula component and selecting Open, or by double-
clicking the component.
Editing an Aggregate Storage Formula Component
You can edit the formula statements that comprise an aggregate storage formula component
and the formula component's comments, caption, name, and description.
To edit an aggregate storage formula component:
1 In the System View, expand the Essbase application type, the Essbase aggregate storage or Oracle
General Ledger application, the database, and Formulas.
2 Select the formula component you want to edit.
3 Right-click the formula component, and select Open.
4 In the Component Designer, you can edit any of these properties of a formula component. See Creating
an Aggregate Storage Formula Component on page 210.
l The caption
l The formula statements
l The name
l The description
l The comments
5 Click the Save icon.
Deleting an Aggregate Storage Formula Component
You can delete an aggregate storage formula component only if it is not being used in any business
rules. To see if any business rules are using the formula component, you can show the formula
component's usages. See Showing an Aggregate Storage Formula Component's Usages on page
215.
If the formula component is being used by a business rule, and you no longer need to use the
formula component in that rule, remove it from the rule, then delete the formula component.
If the formula component is being used in a business rule, and you no longer need the business
rule, you can delete the business rule.
If no business rules use the formula component, you can delete the component.
To delete an aggregate storage formula component:
1 In the System View, expand the Essbase application type, the Essbase aggregate storage or Oracle
General Ledger application, the database, and Formulas.
Working with Aggregate Storage Formula Components 213
2 Right-click the formula you want to delete, and select Show Usages to make sure no business rules are
using the formula component. See Showing an Aggregate Storage Formula Component's Usages on
page 215.
3 Remove the formula component from any business rules that are using it. See Removing a Component
from a Flow Chart on page 196.
4 In the System View, right-click the formula you want to delete, and select Delete.
5 Confirm deletion of the formula.
Copying and Pasting an Aggregate Storage Formula
Component
You can copy an aggregate storage formula component from a rule and paste it into the same,
or a different, rule. You can also copy the contents of the grid within a formula component and
paste the contents into the same, or a different, formula component. You cannot copy a formula
component and paste it into another formula component or another component type.
To copy and paste an aggregate storage formula component:
1 In the System View, expand the Essbase application type, the Essbase aggregate storage or Oracle
General Ledger application, the database, and Rules.
2 Right-click the rule that contains the formula component you want to copy, and select Open.
3 In the Rule Designer flow chart, right-click the formula component you want to copy, and select Copy.
Note: If the component you want to copy is shared, you can use Edit, Copy Reference to
copy the reference to the shared component instead of copying the component itself.
(See Copying and Pasting the Reference to a Business Rule Formula or Script
Component on page 60.)
4 Do one of these tasks:
l If you want to paste the formula component into the same business rule flow chart,
right-click in the location of the flow chart, and select Paste.
l If you want to paste the formula component into a different business rule flow chart,
open the business rule into which you want to paste the component, right-click in the
location, and select Paste.
Note: If you want to undo the changes you made, select Edit and then Undo Paste.
5 Click the Save icon.
214 Using Aggregate Storage Components to Design Business Rules
Copying an Aggregate Storage Formula Component to
Another Application or Database
You can copy an aggregate storage formula component from one application to another
application and database or from one database to another database in the same application.
To copy an aggregate storage formula component:
1 In the System View, expand the Essbase application type, the Essbase aggregate storage or Oracle
General Ledger application, the database, and Formulas.
2 Right-click the formula component you want to copy, and select Copy To.
3 In Save As, perform one of these tasks:
l If you want to copy the formula component to another application, enter the name in
Application.
l If you want to copy the formula component to another application and database, enter
the names in Application and Database.
l If you want to copy the formula component to another database within the same
application, enter the name in Database.
4 Click OK.
The formula component is displayed in the Formulas node of the application and database
to which you copied it.
Note: You may need to refresh the application or database node to which you copy the
formula component. Right-click the application or database node, and select Refresh.
Showing an Aggregate Storage Formula Component's Usages
You can see which business rules are using an aggregate storage formula component, and other
information about the business rules, by displaying the formula component's usages from the
System View.
To show an aggregate storage formula component's usages:
1 In the System View, expand the Essbase application type, the Essbase aggregate storage or Oracle
General Ledger application, the database, and Formulas.
2 Right-click the formula whose usages you want to see, and select Show Usages.
3 You can view this information about the formula component:
l The names of the business rules that are using the formula component
l The application names of the business rules that are using the formula component
l The database names of the business rules that are using the formula component
l The owner of the formula component
l Whether the business rules that are using the formula component are deployed
Working with Aggregate Storage Formula Components 215
l Whether the business rules that are using the formula component are validated
l A description of the business rules that are using the formula component
Note: You can also view a formula component's usages from within the Component
Designer on the Usages tab.
216 Using Aggregate Storage Components to Design Business Rules
Using Member Selection,
Variables, Functions, and Smart
Lists to Design Components
In This Chapter
About Member Selection, Variables, Functions, and Smart Lists . . . . . . . . . . . . . . . . . . . . . . . . . . . . . . . . . . . 217
Working with Members . . . . . . . . . . . . . . . . . . . . . . . . . . . . . . . . . . . . . . . . . . . . . . . . . . . . . . . . . . . . . . . . . . . . . . . . . . . . . . . . . . 218
Working with Variables . . . . . . . . . . . . . . . . . . . . . . . . . . . . . . . . . . . . . . . . . . . . . . . . . . . . . . . . . . . . . . . . . . . . . . . . . . . . . . . . . . 237
Working with Functions . . . . . . . . . . . . . . . . . . . . . . . . . . . . . . . . . . . . . . . . . . . . . . . . . . . . . . . . . . . . . . . . . . . . . . . . . . . . . . . . . . 257
Inserting Functions into Components . . . . . . . . . . . . . . . . . . . . . . . . . . . . . . . . . . . . . . . . . . . . . . . . . . . . . . . . . . . . . . . . . . 258
Working with Smart Lists . . . . . . . . . . . . . . . . . . . . . . . . . . . . . . . . . . . . . . . . . . . . . . . . . . . . . . . . . . . . . . . . . . . . . . . . . . . . . . . . 260
Inserting Smart Lists . . . . . . . . . . . . . . . . . . . . . . . . . . . . . . . . . . . . . . . . . . . . . . . . . . . . . . . . . . . . . . . . . . . . . . . . . . . . . . . . . . . . . 260
About Member Selection, Variables, Functions, and
Smart Lists
Like you use components to design business rules, you use members, variables, and functions
to design components.
You use member selection in formula, script, condition, member and data range, and member
block components to select members and functions that return a list of members (for Planning
and Essbase applications) or members and member lists (for Financial Management
applications). See Working with Members on page 218.
You use variables to build formulas for formula, loop, and condition components. There are
two types of variables: execution variables, which are calculated when the business rule is
launched, and replacement variables, which are substituted for more complex formulas or
functions. (See Working with Variables on page 237.) You can create these types of variables:
l Global variables for use in all applications belonging to an application type (You can create
global variables in Financial Management and Planning.)
l Application variables, for use in one application only (You can create application variables
in Financial Management, Planning, and Essbase.)
l Plan type or database variables, for use in one plan type or database (You can create plan
type or database variables in Planning and Essbase.)
l Rule variables, for use in one business rule only (You can create rule variables in Planning
and Essbase.)
About Member Selection, Variables, Functions, and Smart Lists 217
Functions are predefined formulas that you can use in loop, condition, and formula components.
The functions you can use in components differ for Financial Management, Planning, and
Essbase applications. (See Working with Functions on page 257 for descriptions of the
function types available for Financial Management, Planning, and Essbase applications. See the
Oracle Hyperion Financial Management Administrators Guide for a complete list, and
descriptions of, the functions you can use in Financial Management components. See the Oracle
Essbase Technical Reference for a complete list, and descriptions of, the functions you can use in
Planning and Essbase applications.) You can use functions to perform calculations like these:
l Converting date strings to numbers
l Calculating the averages value of a member across a range
l Calculating the depreciation of an asset for a time period
l Calculating the period-to-date values of members in the Time dimension
Planning users only: You use a Smart List to select predefined options instead of typing an option
in data form cells in Planning.
Working with Members
See these topics:
l About Adding Members and Functions to a Component on page 218
l Adding One Member or Function from One or More Dimensions to a Component on
page 219
l Adding Multiple Members or Functions from One or More Dimensions to a Component
on page 226
l Removing Members and Functions from a Component on page 234
l Searching for Members within the Member Selector on page 235
l Searching for Members in the Member Selector by Name, Alias, or Property on page
236
About Adding Members and Functions to a Component
You can add members to formula components, script components, condition components, and
member and data range components. You can also add functions that return lists of members
to formula, script, and condition components. You can select members and functions from the
dimensions in the application to which the component belongs.
Depending on which component you are working with, you can select one or more members
or functions from one dimension, or you can select one or more members or functions from
multiple dimensions.
l These are the contexts in which you can select a single member for multiple dimensions:
m In the formula grid of a formula component
218 Using Member Selection, Variables, Functions, and Smart Lists to Design Components
m In a function, where the required parameter is a single member
l These are the contexts in which you can select multiple members for multiple dimensions:
m In defining a variable value whose type is members
l These are the contexts in which you can select multiple members for a single dimension:
m In the global range of a Planning or Essbase business rule
m In a template where the design time prompt type is a data intersection
m In defining a variable value whose type is members
m In defining a variable limit whose type is member
m In a loop component
m In any function where the parameter is members
l These are the contexts in which you can select a single member for a single dimension:
m In defining a variable value whose type is member
m In any function where the parameter is member
Adding One Member or Function from One or More Dimensions to a
Component
The Member Selector enables you to select members and functions within a dimension. Expand
and collapse members within a dimension using the [+] and [-].
The Member Selector dialog box has three tabsall members and functions in the selected
dimension are on the Members tab and the Functions tab. There is a third tab, Search, that you
use to search for members or member descriptions. The members and functions you select are
listed under Selections on the right.
To add a member from one dimension or more dimensions to a component:
1 In the System View, expand the application type, the application, the calculation type (for Financial
Management), the plan type (for Planning), or the database (for Essbase and Oracle General Ledger),
and Rules or Templates, depending on whether the component is in a business rule or template.
2 Do one of these tasks:
l Right-click the template that contains the component you want to add a member to,
and select Open.
l Right-click the business rule that contains the component you want to add a member
to, and select Open.
3 When the business rule or template opens, in its flow chart, select the component to which you want to
add a member.
Note: You cannot add a member to a fixed loop component.
4 Click the Member Selector icon.
5 In the Member Selector, from Dimensions, select a dimension.
Working with Members 219
The members for the dimension you select are displayed on Members, and the functions for
the application you are working in are displayed on Functions.
6 Do one of these tasks:
l On Members, select a member, and click the right arrow button to move it to the
Selections list. You can also use the options in this table to further define the selection.
Table 6 Member Selector Buttons
Button Description
Add Special (Financial Management, Planning, and Essbase block storage applications users only)
Select one of these to add additional members or functions related to the member or function you selected on
the tab:
m Member
m Children
m iChildren
m Descendents
m iDescendents
m Siblings
m iSiblings
m Parent
m iParent
m Ancestors
m iAncestors
m Relative
m Level 0 (Base)
m Inclusive
(Essbase aggregate storage application users only) Select one of these to add additional members or functions
related to the member or function you selected on the tab:
m Siblings
m Level 0 Descendants
Note: Planning does not have Level 0 (Base) or Inclusive in its Add Special selections.
Select Select to move the member or function to the Selections list.
Deselect Select to remove the member or function from the Selections list.
Deselect All Select to remove all members and functions from the Selections list.
l Planning and Essbase block storage application users only: On Functions, do these tasks:
a. Select a function.
b. Enter the required values for the function, according to this table:
220 Using Member Selection, Variables, Functions, and Smart Lists to Design Components
Table 7 Functions and Values
Function Values to Enter Description
@ALLANCESTORS Member Name Enter the member name or click Member to select a member.
@ANCEST m Dimension Name
m Generation Level
Number
m Member Name
i. Enter the dimension name you selected in Dimensions.
ii. Enter an integer value that defines the generation or level number from
which the ancestor value is returned. A positive integer defines a
generation number. A value of 0 or a negative integer defines a level
number.
iii. Enter any member name or member combination.
@ANCESTORS m Member Name
m Generation Level
Number
m Generation Level
Name
i. Enter a member name or member combination.
ii. Enter an integer value that defines the absolute generation or level
number up to which to include members. A positive integer defines a
generation number. A value of 0 or a negative integer defines a level
number.
iii. Enter a level name or generation name up to which to include members
in the selection.
@ATTRIBUTE Attribute Member
Name
For the dimension you entered, enter the attribute member name or member
combination you want to include in the selection.
@CHILDREN Member Name Enter a member name or member combination, or a function that returns a
member or member combination.
@CURRMBR Dimension Name Enter the dimension name.
@DESCENDANTS m Member Name
m Generation Level
Number
m Generation Level
Name
i. Enter a member name or member combination.
ii. Enter an integer value that defines the absolute generation or level
number up to which to include members. A positive integer defines a
generation number. A value of 0 or a negative integer defines a level
number.
iii. Enter a level name or generation name up to which to include members
in the selection.
@GENMBRS m Dimension Name
m genName
i. Enter a dimension name.
ii. Enter a generation name from dimName. A positive integer defines a
generation number.
@IALLANCESTORS Member Name Enter a member name or member combination, or a function that returns a
member or member combination.
@IANCESTORS m Member Name
m Generation Level
Number
i. Enter a member name or member combination, or a function that returns
a member or member combination.
ii. Enter an integer value that defines the absolute generation or level
number up to which to include members in the selection. A positive
integer defines a generation number. A value of 0 or a negative integer
defines a level number.
@ICHILDREN Member Name Enter a member name or member combination, or a function that returns a
member or member combination.
Working with Members 221
Function Values to Enter Description
@IDESCENDANTS m Member Name
m Generation Level
Number
i. Enter a member name or member combination, or a function that returns
a member or member combination.
ii. Enter an integer value that defines the absolute generation or level
number up to which to include members in the selection. A positive
integer defines a generation number. A value of 0 or a negative integer
defines a level number.
@ILSIBLINGS Member Name Enter a member name or member combination, or a function that returns a
member or member combination.
@IRDESCENDANTS m Member Name
m Generation Level
Number
i. Enter a member name or member combination, or a function that returns
a member or member combination.
ii. Enter an integer value that defines the absolute generation or level
number up to which to include members in the selection. A positive
integer defines a generation number. A value of 0 or a negative integer
defines a level number.
@IRSIBLINGS Member Name Enter a member name or member combination, or a function that returns a
member or member combination.
@ISIBLINGS Member Name Enter a member name or member combination, or a function that returns a
member or member combination.
@LEVMBRS m Dimension Name
m Level Name
i. Enter a dimension name.
ii. Enter a level name or an integer value that defines the number of a level.
The integer value must be 0 or a positive integer.
@LIST Argument Enter a list of arguments that will be collected and treated as one argument
so they can be processed by the parent function. Arguments can be member
names, member combinations, member set functions, range functions, and
numeric expressions.
@LSIBLINGS Member Name Enter a member name or member combination, or a function that returns a
member or member combination.
@MATCH m Member,
Generation
m genName
m Pattern to Match
i. Enter the default or user-defined name of the member on which to base
the selection. The system searches the member names and alias names
of the specified member and its descendants.
ii. Enter the default or user-defined name of the generation on which to
base the selection. The system searches all member names and member
alias names in the generation.
iii. Enter the character pattern to search for, including a wildcard character
( or ?). ? substitutes one occurrence of any character. You can use ?
anywhere in the pattern. substitutes any number of characters. You can
use only at the end of the pattern. To include spaces in the character
pattern, enclose the pattern in double quotation marks ("").
@MEMBER String Enter a string (enclosed in double quotation marks) or a function that returns
a string.
@MERGE m List 1
m List 2
i. Enter the first list of members to be merged.
ii. Enter the second list of members to be merged.
222 Using Member Selection, Variables, Functions, and Smart Lists to Design Components
Function Values to Enter Description
@PARENT m Dimension Name
m Member Name
i. Enter the dimension name.
ii. Enter a member name or member combination, or a function that returns
a member or member combination, to be combined with the parent
returned.
@RANGE m Member Name
m Range List
i. Enter a member name or member combination, or a function that returns
a member or member combination, to be combined with the parent
returned.
ii. Enter a member name, a comma-delimited list of member names,
member set functions, or range functions. If rangeList is not specified,
the system uses the level 0 members from the dimension tagged as
Time.
@RDESCENDANTS m Member Name
m Generation Level
Number
i. Enter a member name or member combination, or a function that returns
a member or member combination, to be combined with the parent
returned.
ii. Enter an integer value that defines the absolute generation or level
number down to which to select the members. A positive integer defines
a generation number. A value of 0 or a negative integer defines a level
number.
@RELATIVE m Member Name
m Generation Level
Number
i. Enter a member name or member combination, or a function that returns
a member or member combination, to be combined with the parent
returned.
ii. Enter an integer value that defines the absolute generation or level
number down to which to select the members. A positive integer defines
a generation number. A value of 0 or a negative integer defines a level
number.
@REMOVE m List 1
m List 2
i. Enter the first list of members to be merged.
ii. Enter the second list of members to be merged.
@RSIBLINGS Member Name Enter a member name or member combination, or a function that returns a
member or member combination.
@SHARE Range List Enter a comma-delimited list of members, functions that return members,
or ranges of members. All the members in rangeList must be from the same
dimension.
@SIBLINGS Member Name Enter a member name or member combination, or a function that returns a
member or member combination.
@UDA m Dimension Name
m User Defined
Attribute
i. Enter the name of the dimension with which the user-defined attribute
is associated.
ii. Enter the name of the user-defined attribute as it appears in the
database outline.
@WITHATTR m Dimension Name
m Operator
m Value
i. Enter the name of the attribute dimension.
ii. Enter the operator specification, enclosed in quotation marks ("").
iii. Enter a value that, in combination with the operator, defines the
condition that must be met. The value can be an attribute member
specification, a constant, or a date-format function (that is, @TODATE).
Working with Members 223
Function Values to Enter Description
@XRANGE m Member Name 1
m Member Name 2
i. Enter a member name, member combination, or function that returns a
single member.
ii. Enter a member name, member combination, or function that returns a
single member. If mbrName1 is a cross-dimensional member (such as
Actual->Jan), then mbrName2 must be also, and the dimension order
must match the order used in mbrName1.
See Working with Functions on page 257 for a list of supported functions types
for Financial Management, Planning, and Essbase block storage applications.
c. Click the right arrow button to move the function to the Selections list. You can also
use the options in Table 6 to further define the selection.
l On Search, do these tasks to search for a member or members:
a. From Dimensions, select a dimension in which you want to search for a member.
b. Under Find, select a type of member to search for, a member name or its description.
c. Enter the name of the member, or its description, to search for, or to display all
members in the dimension, accept the default wildcard ().
d. Select Search to search for a member you enter in the field. (See Searching for
Members within the Member Selector on page 235.)
e. Select Advanced Search to access advanced search options. (See Searching for
Members within the Member Selector on page 235.)
f. Select the member or members, and click the right arrow to move them to the
Selections list. You can also use the options in Table 6 to further define the selection.
l Financial Management Users Only: On Lists, do these tasks:
a. Select a member list for the dimension you selected, and enter the parameters for
the list according to this table:
Table 8 Financial Management Member Lists and Parameters
Dimension Member Lists and Parameters
Account m For Hierarchy, Descendants, Ancestors, Parents, Children, and Base, enter values for these
parameters:
o Top Member
o Active Entities
o Scenario
o Year
o Period
m For System, enter no parameters.
224 Using Member Selection, Variables, Functions, and Smart Lists to Design Components
Dimension Member Lists and Parameters
Entity m For Hierarchy, Descendants, Ancestors, Parents,
Children, and Base, enter values for these parameters:
o Top Member
o Active Entities
o Scenario
o Year
o Period
m For Adjustment Entities, and Parent Adjustment Entities, enter no values.
ICP m For Hierarchy, Descendants, Ancestors, Parents, Children, and Base, enter values for these
parameters:
o Top Member
o Active Entities
o Scenario
o Year
o Period
m For System, enter no values.
Period m For Hierarchy, Descendants, Ancestors, Parents, and Children, enter values for these parameters:
o Top Member
o Active Entities
o Scenario
o Year
o Period
m For First Generation, Second Generation, Third Generation, Fourth Generation, Fifth Generation, and
Sixth Generation, enter no values.
Scenario m For Hierarchy, Descendants, Ancestors, and Parents, enter values for these parameters:
o Top Member
o Active Entities
o Scenario
o Year
o Period
m For Support Process Management, enter no values.
Value m For Hierarchy, and Descendants, enter values for these parameters:
o Top Member
o Active Entities
o Scenario
o Year
o Period
m For Input, Adjustments, Totals, and Default Currencies, enter no values.
Working with Members 225
Dimension Member Lists and Parameters
View m For Hierarchy, and Descendants, enter values for these parameters:
o Top Member
o Active Entities
o Scenario
o Year
o Period
Year m For Hierarchy, and Descendants, enter values for these parameters:
o Top Member
o Active Entities
o Scenario
o Year
o Period
b. Click the right arrow to move the member list to the Selections list. You can also use
the options in Table 6 to further define your selection.
7 Do one of these tasks:
l If you are selecting a member, function, or member list for either of the following,
proceed to step 8.
m A variable value whose type is member
m A function where the parameter is member
l Repeat the previous two steps until you select a member, function, or member list for
each dimension, if you are selecting a member, function, or member list for any of the
following, Then proceed to the next step.
m The global range of a Planning or Essbase business rule
m A template where the design time prompt type is an intersection of members
m A variable value whose type is members
m A variable limit whose type is member
m A loop component
m A function where the parameter is members
8 Click OK.
Adding Multiple Members or Functions from One or More Dimensions to a
Component
The Member Selector enables you to select members within a dimension. Expand and collapse
members within a dimension using the [+] and [-].
The Member Selector dialog box has three tabsall members and functions in the selected
dimension are on the Members tab and the Functions tab. There is a third tab, Search, that you
226 Using Member Selection, Variables, Functions, and Smart Lists to Design Components
use to search for members or member descriptions. The members and functions you select are
listed under Selections on the right.
When you are in a component that enables you to select multiple members, you can use Shift +
Click and Ctrl + Click to select contiguous or non-contiguous members.
To add multiple members from one or more dimensions to a component:
1 In the System View, expand the Financial Management, Planning, or Essbase application type, the
application, the calculation type (for Financial Management), the plan type (for Planning), or the
database (for Essbase or Oracle General Ledger), and Rules or Templates, depending on whether the
component is in a business rule or template.
2 Do one of these tasks:
l Right-click the template that contains the component you want to add a member to,
and select Open.
l Right-click the business rule that contains the component you want to add a member
to, and select Open.
3 When the business rule or template opens, in its flow chart, select the component to which you want to
add a member.
Note: You cannot add a member to a fixed loop component.
4 Click the Member Selector icon.
5 In the Member Selector, from Dimensions, select a dimension.
The members for the dimension you select are displayed on Members, and the functions for
the application you are working in are displayed on Functions.
6 Do one of these tasks:
l On Members, use Ctrl + Click or Shift + Click to select members, and click the right
arrow to move them to the Selections list. You can also use the options in this table to
further define your selections.
Working with Members 227
Table 9 Member Selector Buttons
Button Description
Add Special (Financial Management, Planning, and Essbase block storage applications users only) Select one of these
to add additional members or functions related to the member or function you selected on the tab:
m Member
m Children
m iChildren
m Descendents
m iDescendents
m Siblings
m iSiblings
m Parent
m iParent
m Ancestors
m iAncestors
m Relative
m Level 0 (Base)
m Inclusive
(Essbase aggregate storage application users only) Select one of these to add additional members or functions
related to the member or function you selected on the tab:
m Siblings
m Level 0 Descendants
Note: Planning does not have Level 0 (Base) or Inclusive in its Add Special selections.
Select Select to move the member or function to the Selections list.
Deselect Select to remove the member or function from the Selections list.
Deselect All Select to remove all members and functions from the Selections list.
l Planning and Essbase block storage application users only: On Functions, do these tasks:
a. Use Ctrl + Click or Shift + Click to select functions.
b. Enter the required values for the functions, according to this table:
Table 10 Functions and Values
Function Values to Enter Description
@ALLANCESTORS Member Name Enter the member name or click Member to select a member.
@ANCEST m Dimension Name
m Generation Level
Number
m Member Name
i. Enter the dimension name you selected in Dimensions.
ii. Enter an integer value that defines the generation or level number from
which the ancestor value is returned. A positive integer defines a
generation number. A value of 0 or a negative integer defines a level
number.
iii. Enter any member name or member combination.
228 Using Member Selection, Variables, Functions, and Smart Lists to Design Components
Function Values to Enter Description
@ANCESTORS m Member Name
m Generation Level
Number
m Generation Level
Name
i. Enter a member name or member combination.
ii. Enter an integer value that defines the absolute generation or level
number up to which to include members. A positive integer defines a
generation number. A value of 0 or a negative integer defines a level
number.
iii. Enter a level name or generation name up to which to include members
in the selection.
@ATTRIBUTE Attribute Member
Name
For the dimension you entered, enter the attribute member name or member
combination you want to include in the selection.
@CHILDREN Member Name Enter a member name or member combination, or a function that returns a
member or member combination.
@CURRMBR Dimension Name Enter the dimension name.
@DESCENDANTS m Member Name
m Generation Level
Number
m Generation Level
Name
i. Enter a member name or member combination.
ii. Enter an integer value that defines the absolute generation or level
number up to which to include members. A positive integer defines a
generation number. A value of 0 or a negative integer defines a level
number.
iii. Enter a level name or generation name up to which to include members
in the selection.
@GENMBRS m Dimension Name
m genName
i. Enter a dimension name.
ii. Enter a generation name from dimName. A positive integer defines a
generation number.
@IALLANCESTORS Member Name Enter a member name or member combination, or a function that returns a
member or member combination.
@IANCESTORS m Member Name
m Generation Level
Number
i. Enter a member name or member combination, or a function that returns
a member or member combination.
ii. Enter an integer value that defines the absolute generation or level
number up to which to include members in the selection. A positive
integer defines a generation number. A value of 0 or a negative integer
defines a level number.
@ICHILDREN Member Name Enter a member name or member combination, or a function that returns a
member or member combination.
@IDESCENDANTS m Member Name
m Generation Level
Number
i. Enter a member name or member combination, or a function that returns
a member or member combination.
ii. Enter an integer value that defines the absolute generation or level
number up to which to include members in the selection. A positive
integer defines a generation number. A value of 0 or a negative integer
defines a level number.
@ILSIBLINGS Member Name Enter a member name or member combination, or a function that returns a
member or member combination.
Working with Members 229
Function Values to Enter Description
@IRDESCENDANTS m Member Name
m Generation Level
Number
i. Enter a member name or member combination, or a function that returns
a member or member combination.
ii. Enter an integer value that defines the absolute generation or level
number up to which to include members in the selection. A positive
integer defines a generation number. A value of 0 or a negative integer
defines a level number.
@IRSIBLINGS Member Name Enter a member name or member combination, or a function that returns a
member or member combination.
@ISIBLINGS Member Name Enter a member name or member combination, or a function that returns a
member or member combination.
@LEVMBRS m Dimension Name
m Level Name
i. Enter a dimension name.
ii. Enter a level name or an integer value that defines the number of a level.
The integer value must be 0 or a positive integer.
@LIST Argument Enter a list of arguments that will be collected and treated as one argument
so they can be processed by the parent function. Arguments can be member
names, member combinations, member set functions, range functions, and
numeric expressions.
@LSIBLINGS Member Name Enter a member name or member combination, or a function that returns a
member or member combination.
@MATCH m Member,
Generation
m genName
m Pattern to Match
i. Enter the default or user-defined name of the member on which to base
the selection. The system searches the member names and alias names
of the specified member and its descendants.
ii. Enter the default or user-defined name of the generation on which to
base the selection. The system searches all member names and member
alias names in the generation.
iii. Enter the character pattern to search for, including a wildcard character
( or ?). ? substitutes one occurrence of any character. You can use ?
anywhere in the pattern. substitutes any number of characters. You can
use only at the end of the pattern. To include spaces in the character
pattern, enclose the pattern in double quotation marks ("").
@MEMBER String Enter a string (enclosed in double quotation marks) or a function that returns
a string.
@MERGE m List 1
m List 2
i. Enter the first list of members to be merged.
ii. Enter the second list of members to be merged.
@PARENT m Dimension Name
m Member Name
i. Enter the dimension name.
ii. Enter a member name or member combination, or a function that returns
a member or member combination, to be combined with the parent
returned.
230 Using Member Selection, Variables, Functions, and Smart Lists to Design Components
Function Values to Enter Description
@RANGE m Member Name
m Range List
i. Enter a member name or member combination, or a function that returns
a member or member combination, to be combined with the parent
returned.
ii. Enter a member name, a comma-delimited list of member names,
member set functions, or range functions. If rangeList is not specified,
the system uses the level 0 members from the dimension tagged as
Time.
@RDESCENDANTS m Member Name
m Generation Level
Number
i. Enter a member name or member combination, or a function that returns
a member or member combination, to be combined with the parent
returned.
ii. Enter an integer value that defines the absolute generation or level
number down to which to select the members. A positive integer defines
a generation number. A value of 0 or a negative integer defines a level
number.
@RELATIVE m Member Name
m Generation Level
Number
i. Enter a member name or member combination, or a function that returns
a member or member combination, to be combined with the parent
returned.
ii. Enter an integer value that defines the absolute generation or level
number down to which to select the members. A positive integer defines
a generation number. A value of 0 or a negative integer defines a level
number.
@REMOVE m List 1
m List 2
i. Enter the first list of members to be merged.
ii. Enter the second list of members to be merged.
@RSIBLINGS Member Name Enter a member name or member combination, or a function that returns a
member or member combination.
@SHARE Range List Enter a comma-delimited list of members, functions that return members,
or ranges of members. All the members in rangeList must be from the same
dimension.
@SIBLINGS Member Name Enter a member name or member combination, or a function that returns a
member or member combination.
@UDA m Dimension Name
m User Defined
Attribute
i. Enter the name of the dimension with which the user-defined attribute
is associated.
ii. Enter the name of the user-defined attribute as it appears in the
database outline.
@WITHATTR m Dimension Name
m Operator
m Value
i. Enter the name of the attribute dimension.
ii. Enter the operator specification, enclosed in quotation marks ("").
iii. Enter a value that, in combination with the operator, defines the
condition that must be met. The value can be an attribute member
specification, a constant, or a date-format function (that is, @TODATE).
Working with Members 231
Function Values to Enter Description
@XRANGE m Member Name 1
m Member Name 2
i. Enter a member name, member combination, or function that returns a
single member.
ii. Enter a member name, member combination, or function that returns a
single member. If mbrName1 is a cross-dimensional member (such as
Actual->Jan), then mbrName2 must be also, and the dimension order
must match the order used in mbrName1.
c. Click the right arrow to move them to the Selections list. You can also use the options
in Table 9 to further define your selections.
l On Search, do these tasks to search for a member or members:
a. From Dimensions, select a dimension in which you want to search for a member.
b. Under Find, select a type of member to search for, a member name or its description.
c. Enter the name of the member, or its description, to search for, or to display all
members in the dimension, accept the default wildcard ().
d. Select Search to search for a member you enter in the field. (See Searching for
Members within the Member Selector on page 235.)
e. Select Advanced Search to access advanced search options. (See Searching for
Members within the Member Selector on page 235.)
f. Select the member or members, and click the right arrow to move them to the
Selections list. You can also use the options in Table 9 to further define the selection.
l Financial Management Users Only: On Lists, do these tasks:
a. Select a member list for the dimension you selected, and enter the parameters for
the list according to this table:
Table 11 Financial Management Member Lists and Parameters
Dimension Member Lists and Parameters
Account m For Hierarchy, Descendants, Ancestors, Parents, Children, and Base, enter values for these
parameters:
o Top Member
o Active Entities
o Scenario
o Year
o Period
m For System, enter no parameters.
232 Using Member Selection, Variables, Functions, and Smart Lists to Design Components
Dimension Member Lists and Parameters
Entity m For Hierarchy, Descendants, Ancestors, Parents,
Children, and Base, enter values for these parameters:
o Top Member
o Active Entities
o Scenario
o Year
o Period
m For Adjustment Entities, and Parent Adjustment Entities, enter no values.
ICP m For Hierarchy, Descendants, Ancestors, Parents, Children, and Base, enter values for these
parameters:
o Top Member
o Active Entities
o Scenario
o Year
o Period
m For System, enter no values.
Period m For Hierarchy, Descendants, Ancestors, Parents, and Children, enter values for these parameters:
o Top Member
o Active Entities
o Scenario
o Year
o Period
m For First Generation, Second Generation, Third Generation, Fourth Generation, Fifth Generation, and
Sixth Generation, enter no values.
Scenario m For Hierarchy, Descendants, Ancestors, and Parents, enter values for these parameters:
o Top Member
o Active Entities
o Scenario
o Year
o Period
m For Support Process Management, enter no values.
Value m For Hierarchy, and Descendants, enter values for these parameters:
o Top Member
o Active Entities
o Scenario
o Year
o Period
m For Input, Adjustments, Totals, and Default Currencies, enter no values.
Working with Members 233
Dimension Member Lists and Parameters
View m For Hierarchy, and Descendants, enter values for these parameters:
o Top Member
o Active Entities
o Scenario
o Year
o Period
Year m For Hierarchy, and Descendants, enter values for these parameters:
o Top Member
o Active Entities
o Scenario
o Year
o Period
b. Click the right arrow button to move the member list to the Selections list. You can
also use the options in Table 9 on page 228 to further define the selection.
7 Do one of these tasks:
l If you are selecting members, functions, or member lists to define a variable value whose
type is members, repeat the previous two steps until you select members, functions, or
member lists for each dimension. Then proceed to the next step.
l If you are selecting members, functions, or member lists for any of these, proceed to the
next step.
m The global range of a Planning or Essbase business rule
m A template where the design time prompt type is an intersection of members
m A variable value whose type is members
m A variable limit whose type is member
m A loop component
m A function where the parameter is members
8 Click OK.
Removing Members and Functions from a Component
You can remove members from formula, script, condition, and member and data range
components. You can remove functions from formula, script, and condition components.
When you remove members and functions from a component, they are not deleted from the
database. If you want to remove members and functions from a shared component, you must
make the component not shared first.
234 Using Member Selection, Variables, Functions, and Smart Lists to Design Components
To remove members or functions from a component:
1 In the System View, expand the application type, the application, the calculation type (for Financial
Management), the plan type (for Planning), or the database (for Essbase and Oracle General Ledger),
and Rules or Templates, depending on whether the component is in a business rule or template.
2 Do one of these tasks:
l Right-click the template that contains the component you want to add a member to,
and select Open.
l Right-click the business rule that contains the component you want to add a member
to, and select Open.
3 When the business rule or template opens, in its flow chart, select the component that contains the
member or function you want to remove.
4 Click the Actions icon, and select Member.
5 In the Selections, click on the dimension to remove all members from that dimension, or click on the
member to remove only that member from the dimension.
6 Use the left arrow to move the member or function from Selections to Members or Functions. See
Table 6 on page 220.
7 If you want to remove members from multiple dimensions, click Next, and repeat steps step 4 through
step 6.
8 Click OK.
9 Click the Save icon.
Searching for Members within the Member Selector
You can search for members within the Member Selector.
To search for members:
1 In the System View, expand the application type, the application, the calculation type (for Financial
Management), the plan type (for Planning), or the database (for Essbase and Oracle General Ledger),
and Rules or Templates, depending on whether the component is in a business rule or template.
2 Do one of these tasks:
l Right-click the template that contains the component for which you want to search for
members, and select Open.
l Right-click the business rule that contains the component for which you want to search
for members, and select Open.
3 When the business rule or template opens, in its flow chart, select the component for which you want
to search for members.
4 Click the Actions icon, and select Member.
5 In Member Selector, from Dimensions, select the dimension that contains the member for which you
want to search.
Working with Members 235
6 Optional: From the Menu icon you can customize the display of members in the dialog by doing these
tasks:
l Select or clear the options in Show to display or hide the member's name, alias,
description, and count. (By default, the name and alias of the member is displayed.)
l Select Collapse All to hide the members in the dimension you selected. (By default, the
outline is collapsed when you select a dimension.)
7 Select the Search tab.
a. Under Find, select a type of member to search for, a member name or its description.
b. Enter the name of the member, or its description, to search for, or to display all members
in the dimension, accept the default wildcard ().
c. Click Search to search for a member or its description.
If the member is found, it is shown in the Results. The outline is not shown, only the
members that are found are shown.
d. Optional: Click Advanced Search to search for the member by its name, alias, or one of
its properties. See Searching for Members in the Member Selector by Name, Alias, or
Property on page 236.
e. Select the member or members, and click the right arrow to move them to the
Selections list. You can also use the options in Table 9 to further define the selection.
8 Click OK.
Searching for Members in the Member Selector by Name, Alias, or Property
You can use Advanced Search within the Member Selector to search for a member by its name,
its alias, or one of its properties.
To search for a member by name, alias, or property:
1 From the Member Selector, select the Search tab, and click Advanced Search.
2 In Find Members, from Search By, select one of these options:
l Name, if you want to search for the member by its name. Then go to step 4.
l Alias, if you want to search for the member by its alias. Then go to step 4.
l Property, if you want to search for the member by one of its properties. Then go to
step 3.
3 If you selected Property, enter or select a Property Name. See the Oracle Hyperion Planning
Administrators Guide and the Oracle Hyperion Financial Management Administrators Guide for
information on Planning and Financial Management member properties. See the Oracle Essbase
Database Administrator's Guide for information on Essbase member properties, including those used
in Oracle General Ledger applications.
4 Enter a value for the name, alias, or property.
5 Click OK.
236 Using Member Selection, Variables, Functions, and Smart Lists to Design Components
If the alias, name or property is found, it is shown in the Results. The outline is not shown,
only the members that are found are shown.
Note: When you search for members by alias, all members that have aliases matching the
search criteria, including members with aliases in other languages, are shown in
Results. The outline is not shown, only the members that are found are shown.
However, only aliases for members in the language being used are displayed in the
Member Selector.
6 Optional: If more than one member matches your search criteria, use the up and down arrows or the
scroll bar if it is available to move up and down to locate all members that match your search criteria.
Working with Variables
Variables assume values that you define for them. You use them in components as you are
designing business rules and templates.
You can create new variables from the System View and from within the Component Designer
by launching the Variable Designer. When you create a variable from within the Component
Designer, the variable is created at the level you choose: global, application, plan type, or business
rule. You can also create variables directly from the System View, and associate them with
business rules, calculation or plan types, databases, or applications that you select.
There are two types of variables:
l Execution: When the business rule is launched, the calculation defined for the variable is
performed. You can use execution variables in script components or fixed loop components.
Note: Execution variables are not supported in Essbase aggregate storage applications,
including those used in Oracle General Ledger.
l Replacement: When you are designing or launching the business rule, the variable is
substituted with a calculation. You can use replacement variables in any component.
There are several types of execution and replacement variables you can create.
Note: The variables you can create differ depending on the application type you are working
with and whether you are creating an execution or a replacement variable.
m Numerica number
m Stringa text string
m Planning, Oracle General Ledger, and Essbase application users only: Essbasean
Essbase substitution variable.
Essbasean Essbase substitution variable.
m Planning, Oracle General Ledger, and Essbase application users only: Cross Dimension
a selection of dimensions
Working with Variables 237
m Planning, Oracle General Ledger, and Essbase application users only: Dimensiona
dimension
m Planning, Oracle General Ledger, and Essbase application users only: Membera
member
m Planning, Oracle General Ledger, and Essbase application users only: Memberstwo
or more members
m Planning, Oracle General Ledger, and Essbase application users only: Percenta
percentage
m Planning, Oracle General Ledger, and Essbase application users only: Integeran
integer
m Planning, Oracle General Ledger, and Essbase application users only: Member Range
a range of members from one or more dimensions
m Planning users only: String as numbera text string
m Planning users only: Date as numbera date
m Member Rangea range of members from one or more dimensions
m Financial Management users only: Data Rangea range of data values
m Financial Management users only: Log Informationinformation from the log file
m Financial Management users only: Booleana condition that returns a true or false
value
m Financial Management, Planning, and Essbase block storage application users only:
Arraya list of values
You can create variables that prompt users to enter information when they launch a business
rule. These runtime prompt variables prompt users for such information as members, text, dates,
or numbers. The prompts tell users what type of data is expected.
For example:
l Select a month.
l Enter the expected number of customer visits per quarter.
l What percentage change in earnings do you expect next month?
There are up to four database objects with which you can associate a variable, depending on
which application type you are creating a variable for. A variable can exist in multiple objects
simultaneously and can have the same name in each object.
l (Financial Management and Planning users only) Global: If you select global, the variable
can be used in any application within the same application type.
l (All users) Application: If you select application, the variable can be used within the
application with which you are working when you create the variable.
l (Planning, Oracle General Ledger, and Essbase users only) Plan or Database: If you select
plan or database, the variable can be used within the plan type or database with which you
are working when you create the variable.
238 Using Member Selection, Variables, Functions, and Smart Lists to Design Components
l (Planning, Oracle General Ledger, and Essbase users only) Rule: If you select rule, the
variable can be used within the business rule with which you are working when you create
the variable.
Note: Runtime prompt variables of all levels (that is global, application, plan, and rule) can
be hidden when they are used in business rules.
Creating a Variable from the System View
You can create a variable from the System View or from within the Component Designer by
launching the Variable Designer from the Tools menu.
To create a variable from the System View:
1 In the System View, select Tools, Variables.
2 In the Variable Navigator, expand the Financial Management, Planning, or Essbase application type.
3 Do any of these tasks:
l Financial Management and Planning users: Rightclick <Global>, and select New to
create a variable that can be used in any application of the same application type. (This
is the default selection.)
l All users: Rightclick an application, and select New to create a variable that can be used
in that application only.
l Planning, Oracle General Ledger, and Essbase users only: Rightclick a plan type or
database, and select New to create a variable that can be used in that plan type or database
only.
l Planning, Oracle General Ledger, and Essbase users only: Right-click a business rule,
and select New to create a variable that can be used in that rule only.
4 If you want to create a replacement variable, select Replacement, and do one of these tasks:
l Proceed to step 5 to create a replacement variable for Financial Management.
l Proceed to step 5 to create a replacement variable for Planning, Oracle General Ledger,
or Essbase.
5 Financial Management users only: If you want to create a replacement variable for Financial
Management, on Replacement, do these tasks:
a. Enter a name for the variable.
b. Select a type for the variable:
l Numerica number
l Stringa text string
l Member Rangea range of members from one or more dimensions
l Financial Management users only: Data Rangea range of data values
Working with Variables 239
l Financial Management users only: Log Informationinformation from the log
file
Note: The options on the tab change depending on what type of variable you select.
c. Enter a description for the variable.
d. If you want to include this variable in a group, enter the group name. The group name
is displayed under the Group column after you save and refresh the variables.
e. In the Value table, enter values for the variable.
l For entering values for numeric variables, see Entering Variable Values for a
Numeric Variable on page 242
l For entering values for string variables, see Entering Variable Values for a String
Variable on page 243
l For entering values for member range variables, see Entering Variable Values for
a Member or Members Variable on page 247
l For entering values for data range variables, see Entering Values for a Data Range
Variable (Financial Management Users Only) on page 249
l For entering values for log information variables, see Entering Values for a Log
Information Variable (Financial Management Users Only) on page 250
6 Planning, Oracle General Ledger, and Essbase users only: If you want to create a replacement variable,
on Replacement, do these tasks:
a. Enter a name for the variable.
b. Select a type for the variable:
l Numerica number
l Stringa text string
l Essbasean Essbase substitution variable
Note: You cannot use an Essbase substitution variable in a component of a
business rule in an Essbase aggregate storage application, including those
used in Oracle General Ledger.
l Cross Dimensiona selection of multiple dimensions
l Dimensiona dimension
l Membera member
l Memberstwo or more members
l Percenta percentage
l Integeran integer
l Planning users only: String as numbera text string
l Planning users only: Date as numbera date
l Member Rangea range of members from one or more dimensions
240 Using Member Selection, Variables, Functions, and Smart Lists to Design Components
Note: The options on the tab change depending on what type of variable you select.
c. Enter a description for the variable.
d. If you want to include this variable in a group, enter the group name. The group name
is displayed under the Group column after you save and refresh the variables.
e. If this is a runtime prompt variable enter text in the RTP text box that you want to display
for users each time the variable is used.
f. Planning users only: If the variable is a runtime prompt variable, select Use Last Entered
Value if you want the value that a user last entered for the prompt to be displayed as the
default value the next time the prompt occurs.
Note: This option is selectable only if the variable has runtime prompts.
g. In the Value table, enter values for the variable. The values you enter change depending
on the variable type you select above. See these topics:
l For entering values for numeric variables, Entering Variable Values for a Numeric
Variable on page 242.
l For entering values for string variables, Entering Variable Values for a String
Variable on page 243.
l For entering values for cross dimension variables, Entering Variable Values for a
Cross Dimension Variable on page 246.
l For entering values for dimension variables, Entering Variable Values for a
Dimension Variable on page 246.
l For entering values for member, members, or member range variables, Entering
Variable Values for a Member or Members Variable on page 247.
l For entering values for percent, string as number, and date as number variables,
Entering Variable Values for Percent Variables on page 248.
l For entering values for integer variables, Entering Values for Integer Variables
on page 248.
l For entering values for member range variables, Entering Values for a Member
Range Variable on page 244
l Planning users only: For entering values for string as number variables, Entering
Variable Values for Date as Number Variables on page 249
l Planning users only: For entering values for date as number variables, Entering
Variable Values for Date as Number Variables on page 249
7 If you want to create an execution variable, select Execution, and do one of these tasks:
l Proceed to the next step to create an execution variable for Financial Management.
l Proceed to step 9 to create an execution variable for Planning or Essbase block storage
applications. (Execution variables are not supported in Essbase aggregate storage
applications, including those used in Oracle General Ledger.)
8 Financial Management users only: If you want to create an execution variable for Financial Management,
on Execution, do these tasks:
Working with Variables 241
a. Enter a name for the variable.
b. Select the variable type: numeric, string, Boolean, or array.
c. Enter a description of up to 255 characters for the variable.
d. Enter a value for the variable.
e. If you want to put the variable in a group, enter its name. The group name is displayed
under the Group column after you save and refresh the variables.
f. Enter the scope of the variable. It can be used in rules or rulesets.
g. If the variable type is an array:
i. Enter the size of the array.
ii. Select the string or numeric data type.
9 Planning and Essbase block storage application users only: If you want to create an execution variable,
on Execution, do these tasks:
a. Enter a name for the variable.
b. Specify whether the variable is an array. If you select this check box, you must select a
dimension, too.
c. Enter a value for the variable.
d. If you want to put the variable in a group, enter its name. The group name is displayed
under the Group column after you save and refresh the variables.
e. If you selected Array as the variable type, select a Planning or Essbase dimension.
10 Repeat these steps for each variable you want to create.
11 Click the Save icon.
Entering Variable Values for a Numeric Variable
A numeric variable can be a Planning, Essbase, Oracle General Ledger, or Financial Management
replacement variable. A numeric variable can also be a Financial Management execution
variable.
To enter values for a numeric variable:
1 Complete step 1 on page 239 through step 4 on page 239.
2 From Type, select Numeric.
3 (Planning users only) If you want to use a Smart List, create the variable at the application, plan type,
or rule level. (You cannot use the Smart List at the global level.) Then click in the Smart List box, click
on the dropdown list, and select a Smart List.
See Administering Planning for Oracle Planning and Budgeting Cloud Service for this release.
For example, you can set up an integer Smart List for a reporting cycle that has values 1-5,
for Yearly (1), Quarterly (2), Monthly (3), Daily (4), and Hourly (5). A user can select
Monthly and the number three is stored in the database. This prevents users from having
to remember the numbers.
242 Using Member Selection, Variables, Functions, and Smart Lists to Design Components
You can also set up a string of text or a date as the value for the Smart List.
Note: You must select a Planning application that supports the use of Smart Lists.
4 If you want to use a numeric runtime prompt, leave the Smart List box empty, then go to the next step.
5 (Planning users only) In Limits, select a limit for the Smart List.
Note: If you are using an Essbase substitution variable as the runtime prompt value and the
value of that substitution variable is outside of variable limits, launching a rule does
not give any error and launches successfully.
6 Optional: Enter a default value for the variable.
7 (Planning users only) By default, RTP is selected. If you do not want to create a runtime prompt for this
variable, clear RTP.
Note: If you do not select RTP, you must enter a default value for the variable.
8 (Planning and Essbase users only) If you selected RTP, enter the runtime prompt text you want to display
as the default value for users.
9 (Planning users only) Specify whether missing data values are allowed.
10 Click the Save icon.
To enter values for a Financial Management replacement or execution numeric variable:
1 Complete steps step 1 on page 239 through step 4 on page 239.
2 Enter a value, or click in the Value field to display the Actions icon.
3 Do one of these tasks:
l To enter members, select Member. See Working with Members on page 218.
l To enter functions, select Function. See Working with Functions on page 257.
4 Click the Save icon..
Entering Variable Values for a String Variable
A string variable can be a Financial Management, Planning, Oracle General Ledger, or Essbase
replacement variable. A string variable can also be a Financial Management execution variable.
A string variable must be alphanumeric and be no more than 255 characters. It can contain a
null value, but cannot contain a leading & (ampersand) character in the value.
To enter values for a replacement string variable:
1 Complete step 1 on page 239 through step 4 on page 239.
2 From Type, select String.
3 In the Value table, enter a value for the variable.
Working with Variables 243
4 (Planning users only) By default, RTP is selected. If you do not want to create a runtime prompt for this
variable, clear RTP.
Note: If you do not select RTP, you must enter a default value for the variable.
5 (Planning and Essbase users only) If you selected RTP, enter the runtime prompt text you want to display
for users.
6 Click the Save icon.
To enter values for a Financial Management replacement or execution string variable:
1 Complete step 1 on page 239 through step 4 on page 239.
2 From Type, select String.
3 Enter a value, or click in the Value field to display the Actions icon.
4 Do one of these tasks:
l To enter members, select Member. See Working with Members on page 218.
l To enter functions, select Function. See Working with Functions on page 257.
5 Click the Save icon.
Entering Values for an Array Variable
An array variable can be a Financial Management, Planning, Oracle General Ledger, or Essbase
execution variable. Arrays contain a list of values that can be multidimensional.
Typically, arrays are used to store variables as part of a member formula. The size of the array
variable is determined by the number of members in the corresponding dimension. For example,
if the Scenario dimension has four members, the following command creates an array called
Discount with four entries. You can use more than one array at a time.
ARRAY Discount[Scenario];
To enter values for an array variable:
1 Complete step 1 on page 239 through step 4 on page 239.
2 Select the Array check box to make this execution variable an Array. After you select Array, you must
select a dimension from the dropdown list, or it defaults to a dimension in the plan type.
3 In the Value field, enter a value creating the variable at the plan level.
4 Optional: Enter a group for the variable.
5 Click the Save icon.
Entering Values for a Member Range Variable
A member range variable can be a Financial Management, Planning, Oracle General Ledger, or
Essbase replacement variable. The member range variable should contain a range of members.
244 Using Member Selection, Variables, Functions, and Smart Lists to Design Components
To enter values for a member range variable:
1 Complete step 1 on page 239 through step 4 on page 239.
2 From Type, select Member Range.
3 In the Variable Grid, do one of these, depending on whether you are creating a member range for
Financial Management, Planning, Oracle General Ledger, or Essbase.
a. If you are creating a member range variable for Financial Management:
i. Select a dimension to limit the member selection. If you select a dimension, the
Member Selector displays members only for that dimension. If you do not select
a dimension, the Member Selector displays all dimensions.
ii. In Value, enter a value for the variable, or select the Actions icon to enter members,
variables, or functions for the variable value.
l To enter variables, see Working with Variables on page 237.
l To enter members, see Working with Members on page 218.
l To enter functions, Working with Functions on page 257.
iii. In Variable, select the Variable icon to select a variable for the member range.
iv. Click the Comments icon to enter comments for the variable.
v. Repeat these steps for each dimension for which you want to define a member
range.
b. If you are creating a member range variable for Planning, Oracle General Ledger, or
Essbase:
i. For each dimension in the table for which you want to select limits for the member
range, click in the limit field and enter a limit. (The dimensions that display are
the dimensions that belong to the application for which you are creating the
variable.)
At the global level, if you select the Dimension Type option, only the standard
dimension types are shown. If you select the Dimension Names option, you can
type in any dimension name.
Note: (Planning and Essbase users only) You must select RTP before you enter
text in the Limits field.
ii. Enter or use the Member Selector to select default values for the member range,
or if the variable is a runtime prompt, you can leave the default value empty. You
can select multiple members and functions for each dimension listed.
iii. (Planning and Essbase users only) Select RTP for each dimension listed if you want
the variable to prompt users for information when it is launched.
Note: If you do not select RTP, you must enter a value for the variable.
iv. (Planning and Essbase users only) For each dimension for which you selected
RTP, enter the runtime prompt text..
Working with Variables 245
v. in the RTP text box above the grid enter the RTP text you want to display for users
each time the variable is launched for that dimension.
4 Click the Save icon.
Entering Variable Values for a Cross Dimension Variable
A cross dimension variable is a Planning, Oracle General Ledger, or Essbase replacement variable.
It contains a member from multiple dimensions that enables you to launch business rules across
dimensions.
To enter values for a cross dimension variable:
1 Complete step 1 on page 239 through step 4 on page 239.
2 From Type, select Cross Dimension.
3 Optional: For each dimension in the table for which you want to select limits for the variable, click in
the limit field and enter a limit. (The dimensions that display are the dimensions that belong to the
application for which you are creating the variable.)
Note: You must select RTP before you enter text in the Limits field.
4 Enter or use the Member Selector to select a value for the variable. You can select a member or a
function.
Note: You may use a function, but the function must return a single member from the
dimension to be a valid selection.
5 (Planning and Essbase users only) Select RTP if the variable has a runtime prompt.
Note: If you do not select RTP, you must enter a value for the variable.
A function can be used, but the function must return a single member from the
dimension to be a valid selection.
6 (Planning and Essbase users only) Enter the runtime prompt text.
7 Repeat step 3 through step 6 to select values for the all of the dimensions.
8 Click the Save icon.
Entering Variable Values for a Dimension Variable
A dimension variable is a Planning, Oracle General Ledger, or Essbase replacement variable.
This variables contains a dimension that you select.
To enter values for a dimension variable:
1 Complete step 1 on page 239 through step 4 on page 239.
2 From Type, select Dimension.
246 Using Member Selection, Variables, Functions, and Smart Lists to Design Components
3 In the Variable Grid, select a dimension. The dimensions that display are the dimensions that belong
to the application for which you are creating the variable.
4 (Planning users only) By default, RTP is selected. Clear RTP if you do not want the variable to have a
runtime prompt.
Note: If you do not select RTP, you must enter a value for the variable.
5 (Planning and Essbase users only) If you selected RTP, enter the runtime prompt text you want to display
for users.
6 Click the Save icon.
Entering Variable Values for a Member or Members Variable
The member and members variables are Planning, Oracle General Ledger, and Essbase
replacement variables. These variables contain a member or multiple members from a dimension
that you select.
To enter values for a member or members variable:
1 Complete step 1 on page 239 through step 4 on page 239.
2 From Type, select Member or Members.
3 In the Variable Grid, select a dimension. The dimension that displays is the dimension that belongs to
the application for which you are creating the variable.
4 Enter or use the Member Selector to select limits for the variable. You can select members only from
the dimension you select in step 3. You can also select functions. See Working with Functions on page
257.
5 Enter or use the Member Selector to select a default value for the variable. You can select one member
or function for a member variable and multiple members and functions for a members variable.
6 (Planning users only) By default, RTP is selected. If you do not want to create a runtime prompt variable,
clear RTP.
Note: If you do not select RTP, you must enter a value for the variable.
7 (Planning and Essbase users only) If you selected RTP, enter the runtime prompt text you want to display
for users.
8 Planning users of Workforce Planning, Capital Asset Planning, Public Sector Budgeting, and Project
Financial Planning plan types: If you are using the member type variable in a business rule that has
Create dynamic member and/or Delete dynamic member settings enabled, enter a default dynamic
parent member in the Dynamic Member Parent column. When you use both of these options,Planning
creates members dynamically for this parent before the rule is launched and/or deletes members for
this parent after the rule is launched.
Note: You should enable the dynamic member parent for dynamic children in the Planning
database outline. After you enable this setting, you should refresh the database.
Working with Variables 247
9 Select File, Save.
Entering Variable Values for Percent Variables
The Percent variable is a Planning, Oracle General Ledger, and Essbase replacement variable.
The Percent variable is also a Planning and Essbase block storage execution variable. This variable
contains a percentage that you specify.
To enter values for a percent variable:
1 Complete step 1 on page 239 through step 4 on page 239.
2 From Type, select Percent.
3 In the Variable Grid, click in Limits to define minimum and maximum values for the variable.
4 Enter a numeric value for the variable.
5 (Planning users only) By default, RTP is selected. If you do not want to create a runtime prompt, clear
RTP.
Note: If you do not select RTP, you must enter a value for the variable.
6 (Planning and Essbase users only) If you selected RTP, enter the runtime prompt text you want to display
for users.
7 Select whether to allow missing data values.
8 Select File, Save.
Entering Values for Integer Variables
The Integer variable is a Planning, Oracle General Ledger, and Essbase replacement variable.
To enter values for an integer variable:
1 Complete step 1 on page 239 through step 4 on page 239.
2 From Type, select Integer.
3 Optional: In the Value table, click in Limits to define minimum and maximum integers values for the
variable.
4 Optional: Click in the default value and enter an integer for the variable.
5 (Planning users only) By default, RTP is selected. If you do not want to create a runtime prompt for this
variable, clear RTP.
Note: If you do not select RTP, you must enter a default value for the variable.
6 (Planning and Essbase users only) If you selected RTP, enter the runtime prompt text you want to display
for users.
7 Select whether to allow #Missing values.
8 Select File, Save.
248 Using Member Selection, Variables, Functions, and Smart Lists to Design Components
Entering Variable Values for String as Number Variables
The String as Number variable can be a Planning replacement or execution variable.
To enter values for a string as number variable:
1 Complete step 1 on page 239 through step 4 on page 239.
2 From Type, select String as Number.
3 Optional: In the Value table, click in Limits to define minimum and maximum values for the variable.
The minimum and maximum values should be entered as numbers in the format of YYYYMMDD.
4 Optional: Enter a numeric value for the variable.
5 By default, RTP is selected. RTP is required for StringAsNumber variables, so you cannot clear the
RTP check box.
6 Select whether to allow #Missing values.
7 Select Use last entered value, to allow users to use the last value they entered.
8 Click the Save icon.
Entering Variable Values for Date as Number Variables
The Date as Number variable can be a Planning replacement or execution variable.
To enter values for a date as number variable:
1 Complete step 1 on page 239 through step 4 on page 239.
2 From Type, select Date as Number.
3 Optional: In the Value table, click in Limits to define minimum and maximum values for the variable.
The minimum and maximum values should be entered as numbers in the format of YYYYMMDD.
4 Optional: Enter a numeric value for the variable. For dateasnumber variables, enter a date in the numeric
format of YYYYMMDD.
5 By default, RTP is selected. If you do not want to create a runtime prompt, clear RTP.
Note: If you do not select RTP, you must enter a value for the variable.
6 If you selected RTP, enter the runtime prompt text you want to display for users.
7 Select whether to allow #Missing values.
8 Select Use last entered value, to allow users to use the last value they entered.
9 Click the Save icon.
Entering Values for a Data Range Variable (Financial Management Users
Only)
The data range variable is a Financial Management replacement variable. It contains a range of
data values from dimensions you select.
Working with Variables 249
To enter values for a data range variable:
1 Complete step 1 on page 239 through step 4 on page 239.
2 From Type, select Data Range.
3 In the Value table, for each dimension listed, select the Actions icon to enter a value for the variable.
l To enter a variable, see Working with Variables on page 237.
l To enter a member, see Working with Members on page 218.
l To enter a function, see Working with Functions on page 257.
4 In Variable, click the Variable icon to select a variable for the data range.
5 Click the Comments icon to enter comments for the variable.
6 Repeat these steps for each dimension for which you want to define a data range.
7 Select File, Save.
Entering Values for a Boolean Variable (Financial Management Users Only)
A Boolean variable is a Financial Management execution variables. A Boolean variable is one
that has a true or false value.
To enter values for a Boolean variable:
1 Complete step 1 on page 239 through step 4 on page 239.
2 From Type, select Boolean.
3 In the Value field, enter a value for the variable.
4 Select File, Save.
Entering Values for a Log Information Variable (Financial Management
Users Only)
The Log Information variable is a Financial Management replacement variable.
To enter values for a log information variable:
1 Complete step 1 on page 239 through step 4 on page 239.
2 From Type, select Log Information.
3 In the Value table, enter the log text and the log expression, or click Add/Edit Condition to use the
Condition Builder. See Using the Condition Builder to Create Conditional Statements on page 146.
4 Select File, Save.
250 Using Member Selection, Variables, Functions, and Smart Lists to Design Components
Entering Runtime Prompt Variables
You can enter or edit values for runtime prompt variables when you are validating, debugging,
deploying, analyzing, and launching Planning and Essbase business rules. You can also enter or
edit runtime prompt variables when you are validating and deploying business rulesets.
To enter values for runtime prompt variables:
1 When you validate, debug, deploy, analyze, or launch a business rule, or validate or deploy a business
ruleset, if there are no errors, the Enter RTP Values dialog box is displayed.
Note: When you validate, debug, deploy, or analyze a business rule, or validate or deploy a
business ruleset, the Enter RTP Values dialog is displayed only if there are missing
values for one or more of the runtime prompt variables the business rule (or business
ruleset) is using. If all runtime prompt variables have values, then Enter RTP Values
dialog is not displayed.
When you launch a business rule, the Enter RTP Values dialog is displayed each time,
regardless of whether the runtime prompt variables have values. If there are values,
those values are displayed by default in the Enter RTP Values dialog.
2 For each of the runtime prompts listed, enter a value or select one .
3 Optional: if you are working with a business rule, select the Apply values to the rule check box so the
values you provide are dynamically updated in the variable's value and visible in the Value column of
the Variables tab within the Rule Designer.
Note: This check box is not available if you are validating a business rule from the System
View.
4 Click OK or (for Essbase users only) Launch.
5 If there are validation errors, fix them, and repeat the task for which you want to enter runtime prompt
variable values.
Selecting a Variable
You can select a variable from various locations. You can select variables as you create
components from within the Component Designer, as you create design time prompts from
within the Template Designer, and other locations.
To select a variable:
1 In the System View, expand the application type, the application, the calculation type, plan type, or the
database, and Rules or Templates, depending on whether you want to select a variable for a component
in a business rule or template.
2 Do one of these tasks:
l Right-click the template that contains the component you want to add a variable to, and
select Open.
Working with Variables 251
l Right-click the business rule that contains the component you want to add a variable
to, and select Open.
3 When the business rule or template opens, in its flow chart, select the component for which you want
to insert a variable.
4 In the tabs below the flow chart, do one of these tasks:
l For member range components, click in the dimension field, select the Action icon, and
select Variable to select a member range variable. Or click on the Variable Selector to
select a member range variable.
l For data range and fixed loop components, in the Variable field, select the Variable icon.
l For formula components, click the Actions icon, and select Variable.
l For script components, click the Insert a Variable icon.
l For condition components, launch the Condition Builder, click the Actions icon, and
select Variable.
5 In Select Variable, do one of these tasks:
l If you want to create a new variable, click Create to access the Variable Designer. See
Creating a Variable from the System View on page 239.
l If you want to select an existing variable, from Category, select the level that contains the
variable you want to use. You can select:
m (Financial Management and Planning users only) Global: The variable was created
at the global level and can be used by all applications under this application type.
m (All users) Application: The variable was created at the application level, and is only
shown for this application.
m (Planning, General Ledger, and Essbase users only) Plan Type or Database: The
variable was created at the plan type or database level and is only shown in this plan
type or database.
m (Planning, General Ledger, and Essbase users only) Rule: The variable was created
at the rule level and is only shown for the rule in which it was created.
Note: Planning and Essbase users only: For member range, member block, formula, fixed
loop, and condition components, the variables shown are restricted to the expected
type of variable that the component uses, so, all of the available variables for the
selected scope are not shown by default. If you want to see all of the available variables
in the selected scope, select the Show all variables check box.
6 On Replacement or Execution, select one or more variables to insert into the component.
Tip: Use Ctrl + Click or Shift + Click to select multiple variables.
7 Click OK.
The variables are inserted into the component.
8 Select File > Save.
252 Using Member Selection, Variables, Functions, and Smart Lists to Design Components
Editing a Variable
You can edit any property of a variable from the Variable Designer. When you make changes to
a variable, if that variable is used in a rule, you should open the rule, save it, validate it, and
redeploy it. See Chapter 7, Validating and Deploying.
Deleting a Variable
You can delete a variable or variables from within the Variable Designer if they are not used in
any components or member formulas. If a variable is used in a component, you must remove
the variable from the component before you delete the variable.
To delete a variable:
1 In the System View, select Tools, Variables.
2 In the Variable Navigator, expand the Financial Management, Planning, or Essbase application type and
the application.
3 Do one of these tasks:
l Financial Management and Planning users only: If the variable is a global variable,
select <Global>.
l (All users) If the variable is an application variable, select the application with which
the variable is associated.
l Planning, General Ledger, and Essbase users only: If the variable is a plan type or
database variable, select the plan type or database with which the variable is associated.
l Planning, General Ledger, and Essbase users only: If the variable is a business rule
variable, select the business rule with which the variable is associated.
Any variables associated with the application type, the application, the calculation type, plan
type, or database, and the business rule are displayed on Replacement or Execution.
4 On Replacement or Execution, right click the variable you want to delete, and select Delete.
5 In Delete Confirmation, select Yes to confirm deletion of the variable.
Refreshing Variables
You can refresh the list of variables in the Variable Navigator to see the most current list after
you add, delete, or make changes to variables.
To refresh the list of variables in the Variable Navigator:
1 In the System View, select Tools, Variables.
2 In the Variable Navigator, create, edit, or delete a variable. See these topics:
l Creating a Variable from the System View on page 239
l Editing a Variable on page 253
Working with Variables 253
l Deleting a Variable on page 253
3 On Replacement or Execution, right-click, and select Refresh.
Copying a Variable
You can copy a variable to the same or a different variable scope (that is, global level, application
level, consolidation, plan, or database level, or rule level) using copy and paste. If the variable
you are copying has the same name as a variable in the location into which you are copying it,
you can give the variable you are copying a new name, skip copying the variable, or overwrite
the contents of the variable.
To copy and paste a variable:
1 In the System View, select Tools, Variables.
2 In the Variable Navigator, do one of these tasks:
l Financial Management users only: Expand Consolidation, and select an application or
Global, depending on which contains the variable you want to copy.
l Planning users only: Expand Planning, and select Global or the application, plan type,
or business rule associated with the variable you want to copy.
l Essbase and General Ledger users only: Expand Essbase, and select the application,
database, or business rule associated with the variable you want to copy.
The variables associated with the object you select are displayed on the Replacement and/or
Execution tabs.
3 Right-click the variable you want to copy, and select Copy.
4 Right-click the location or variable into which you want to paste the copied variable, and select Paste.
(For example, if you are copying a Planning global variable, you may copy it as another Planning global
variable or as a plan type variable)
l If you are trying to copy a variable and paste it into a location that contains a variable
with the same name, the Resolve Conflicts dialog is displayed. Perform one of these tasks:
m Give the variable a new name. (You cannot have two variables with the same name
in the same location.)
m Specify to skip copying the variable. (The contents of the copied variable are not
pasted to the new location.)
m Specify to overwrite the variable. (The contents of the copied variable are pasted to
the new location and overwrite the contents of the copied to variable.)
l If you are trying to copy a variable and paste it into a location that does not contain a
variable with the same name, the variable is pasted to the new location.
254 Using Member Selection, Variables, Functions, and Smart Lists to Design Components
Searching in the Variable Designer
You can search for a variable by entering its name in the Search feature of the Variable Designer.
You can also search for a text string in a variable. (For example, you can search for a default
value used in the variable.)
By default, Calculation Manager searches using the variable's default value. If you include the
basic properties of the variable in the search, Calculation Manager searches using the default
value and the name, type, description, and group of the variable.
To search for a variable in the Variable Designer:
1 In the System View, select Tools, Variables.
2 In the Search field, enter the name of the variable for which to search.
Note: Calculation Manager searches for the variable only within the type (that is, global,
application, calculation, plan, or database, or business rule) you select in the Variable
Navigator. To search for a variable within all variable types, you must perform the
search within each type separately. If you do not select a type, the Search facility is
disabled.
3 Perform one of these actions:
a. Click Search to search for the variable.
b. Optional: Select any of these Advanced Search options:
l Select Match case if you want the case of the text you are searching for to match
the case of the text you enter in the Search field.
l Select Wrap search if you want the search to start from the row you select in the
grid and continue to run the search over and over, when there are multiple variables
that match the search criteria. If there is only one variable that matches the search
criteria, Calculation Manager finds the match and then displays the message that
no matches are found. If multiple variables match the search criteria, Calculation
Manager continues to highlight each variable, and does not display the message
that no matches are found.
l Select Match whole word if you want the text you are searching for to match the
whole word (versus a part of the word) you enter in the Search field.
l Select Include Basic Properties, if you want to include the variable name,
description, and group in the search.
Showing the Usages of a Variable
You can display the business rules and templates that use variables. When you show the usages
of a variable, this information is displayed:
l The names of the business rules and templates that are using the variable
l The application names of the business rules and templates that are using the variable
Working with Variables 255
l The calculation types, plan types, or databases of the business rules and templates that are
using the variable
l The owners of the business rules and templates that are using the variable
l Whether the business rules and templates that are using the variable are deployed
l Whether the business rules and templates that are using the variable are validated
l A description of the business rules and templates that are using the variable
To show the usages of a variable:
1 In the System View, select Tools, then Variables.
2 In the Variable Navigator, select the database object that contains the variable whose usages you want
to see. The variables defined for that object are displayed on the tabs in the Variable Designer.
3 Right-click the variable whose usages you want to see, and select Show Usages.
4 After you review the information, click OK.
Loading Predefined System Variables into Financial
Management Applications (Financial Management Users
Only)
To work with Financial Management system templates, first you must load predefined system
variables into the applications in which you want to use the system templates. These system
variables are execution and replacement variables that enable the system templates to work.
Note: Do not modify or delete these system variables. If you do, the system templates do not
work as designed. If you modify or delete a system variable accidentally, you can reload
the system variables into the application.
After you load the predefined system variables into an application, you can copy them to another
application and use them as application variables. You can modify and delete these copied
versions, because they are not linked to the system variables.
To load predefined system variables into a Financial Management application:
1 In the System View, select Tools, Variables.
2 In the Variable Navigator, expand Consolidation to display its applications.
3 Right-click the application in which you want to use the system templates, and select Load System
Variables.
A message is displayed that lets you know the system variables loaded successfully into the
application. The predefined system variables display with application variables on the
Execution and Replacement tabs when you select the application into which you loaded
them.
256 Using Member Selection, Variables, Functions, and Smart Lists to Design Components
Note: You must perform this procedure for each application in which you want to use
system templates.
Working with Functions
If you are working with Financial Management, Planning, and Essbase block storage
applications, you use functions in formula, script, condition, and member range components;
if you are working with Essbase aggregate storage applications, including those used in Oracle
General Ledger, you use functions in Point of View components only.
You use functions to define member formulas that return data values or members. For example,
you can use functions (and mathematical and logical operators) to return a list of siblings,
parents, or children of a member you specify, to return a list of data values that are greater than
or less than a value you specify, or to allocate data values from a member you specify. When you
select a function, you are prompted to enter the correct parameters.
The functions you can use in calculations are different for Financial Management, Planning,
Oracle General Ledger, and Essbase applications.
Following is a list of the types of functions you can use in Financial Management components.
Financial Management functions are categorized according to the types of rules in which they
can be used. (See the Oracle Hyperion Financial Management Administrators Guide for a
complete list, and descriptions, of the functions you can use in components in Financial
Management applications.)
l Calculation
l Translation
l Consolidation
l Allocation
l Dynamic Calculation
l Transactions
Following is a list of the types of functions you can use in Planning and Essbase block storage
components. (See the Oracle Essbase Technical Reference for a complete list, and descriptions, of
the functions.)
l Boolean
l Relationship
l Calculation Operators
l Control Flow
l Data declarations
l Functional
l Mathematical
l Member Set
Working with Functions 257
l Range (Financial)
l Allocation
l Forecasting
l Statistical
l Date & Time
l Miscellaneous
l Custom-defined
Note: Functions are available in the Member Selector and the Function Selector.
You use only Member Set functions in Essbase aggregate storage applications and components,
including those used in Oracle General Ledger. (See the Oracle Essbase Technical Reference for a
complete list, and descriptions, of the Member Set functions.)
Inserting Functions into Components
You can insert functions into formula, script, condition, and member range components, if you
are working with a Financial Management, Planning, or Essbase block storage application. The
function types you can select from differ depending on the application type and component type
with which you are working. (See the first procedure in this topic.)
You can insert functions only into Point of View components if you are working with an Essbase
aggregate storage application, including those Essbase aggregate storage applications used in
Oracle General Ledger. In Essbase aggregate storage applications, there is only one function type
to select from: the member set function type. (See the second procedure in this topic.)
To insert a function into formula, script, condition, or member range component:
1 From the System View, expand the Financial Management, Planning, or Essbase application type, the
application, the calculation type, the plan type, or the database, and Rules, Templates, Formulas, or
Scripts, depending on the object into which you want to insert a function.
2 Do one of these tass:
l Open the business rule that contains the component into which you want to insert a
function. Then select the component for which you want to insert a function in the
business rule's flow chart.
l Open the template that contains the component into which you want to insert a
function. Then select the component for which you want to insert a function in the
template's flow chart.
l Open the formula component into which you want to insert a function.
l Open the script component into which you want to insert a function.
3 Do one of these tasks:
258 Using Member Selection, Variables, Functions, and Smart Lists to Design Components
l If you want to insert a function into a formula component, on the Formula tab, click in
the Formula row, select the Actions icon, and select Functions.
l If you want to insert a function into a script component, on the Script tab, click the
Insert a function and its parameters icon.
l If you want to insert a function into a member range component, on the Member
Range tab, click in the Value column for a dimension, select the Actions icon, and select
Functions.
l If you want to insert a function into a condition component, on the Condition tab, click
the Condition Builder icon. In the Condition Builder, from Formula, Function, or Value,
select the Actions icon, and select Functions.
4 In the Function Selector, do one of these tasks:
Note: Depending on the context in which you open the Function Selector, the available
function types may be more limited than the function types described in Working
with Functions on page 257.
l If you can select function types from Category, select one, or select All Functions to display
functions for all function types. The functions for the category, or all functions, are
displayed in a list below the Category selection.
l If you cannot select among function types in Category, proceed to step 5.
5 Select a function from the list of functions.
6 Enter parameters for the function. (See the Oracle Essbase Technical Reference for a description of the
functions and parameters you can use for Planning and Essbase components, including those used in
Oracle Fusion General Ledger applications. See the Oracle Hyperion Financial Management
Administrators Guide for a description of the functions and parameters you can use in Financial
Management components.)
7 Click OK.
To insert a function into a Point of View component:
1 From the System View, expand the Essbase application type, the application, the database, and
Rules.
2 Open the business rule that contains the Point of View component into which you want to insert a
function. Then select the Point of View component for which you want to insert a function in the business
rule's flow chart.
3 To insert a function into a Point of View component, on the Point of View tab, click in the Value column
for a dimension, select the Actions icon, and select Functions.
4 In the Function Selector, select a function from the list of functions:
l @Attribute
l @Level0Descendants
l @Siblings
Inserting Functions into Components 259
l @UDA
Note: Only Member Set functions are available when you are working in Essbase aggregate
storage applications, including those used in Oracle General Ledger.
5 Enter parameters for the function. (See the Oracle Essbase Technical Reference for a description of the
functions and parameters.)
6 Click OK.
Working with Smart Lists
Smart Lists are custom drop-down lists that users access from Planning data form cells in
Planning applications. When clicking into data form cells to enter data, users can select items
from drop-down lists instead of typing in the cell. Users cannot type in cells that contain Smart
Lists.
In Calculation Manager, you can insert a Smart List into a variable or into formula, script,
condition, and member range components.
Inserting Smart Lists
You can use a Smart List in a Planning business rule, a formula component, or a script
component. Smart Lists are available on Planning data forms, within certain data cells that a
Planning administrator specifies. Smart Lists are customized drop-down lists containing options
amongst which users can select.
To insert a Smart List:
1 From the System View, expand the , Planning application type, the application, the plan type, and
Rules, Templates, Formulas, or Scripts, depending on whether you want to insert a Smart List into a
business rule, template, formula, or script component.
2 Do one of these tasks:
l Open the business rule that contains the component into which you want to insert a
Smart List. Then select the formula or script component into which you want to insert
a Smart List in the business rule's flow chart.
l Open the formula component into which you want to insert a Smart List.
l Open the script component into which you want to insert a Smart List.
3 Do one of these tasks:
l If you want to insert a Smart List into a business rule, on the Script tab, click the Insert
a smart list icon.
l If you want to insert a Smart List into a formula component, on the Formula tab, click
in the Formula row, select the Actions icon, and select Smart List.
260 Using Member Selection, Variables, Functions, and Smart Lists to Design Components
l If you want to insert a Smart List into a script component, on the Script tab, click the
Insert a smart list icon.
4 Click Save.
Inserting Smart Lists 261
262 Using Member Selection, Variables, Functions, and Smart Lists to Design Components
Validating and Deploying
In This Chapter
Validating Business Rules, Business Rulesets, and Formula and Script Components from the System
View . . . . . . . . . . . . . . . . . . . . . . . . . . . . . . . . . . . . . . . . . . . . . . . . . . . . . . . . . . . . . . . . . . . . . . . . . . . . . . . . . . . . . . . . . . . . . . . . . . . . . . . 263
Validating a Business Rule from the Rule Designer . . . . . . . . . . . . . . . . . . . . . . . . . . . . . . . . . . . . . . . . . . . . . . . . . . 264
Deploying Business Rules and Business Rulesets. . . . . . . . . . . . . . . . . . . . . . . . . . . . . . . . . . . . . . . . . . . . . . . . . . . . 265
Validating Business Rules, Business Rulesets, and
Formula and Script Components from the System View
You validate business rules, rulesets, formula and script components to make sure they are
syntactically correct before you deploy them to an application. The validation process ensures
that:
l All dimension members are valid for the dimension within the application.
l All functions exist, have the correct number of parameters, and are valid for the application
type.
l All variable references in business rules are valid. For replacement variables, the variables
are replaced with the correct strings first and then validated. For execution variables, the
validation process ensures the variables are defined for the application, the applications
within an application type, the calculation type (for Financial Management users), the plan
type (Planning users) or the database (Essbase and Oracle General Ledger users), and/or the
business rule (Planning and Essbase users only).
l There are no syntactic errors in the script generation.
Planning users only: If you are validating business rules that have runtime prompts with default
values, the validation process ensures that all members in the runtime prompt are valid for the
selected plan type and application and that there are no syntactic or semantic errors. If you are
validating business rules that have runtime prompts without default values, no validation is
performed.
Note: If you do not validate rules and rulesets prior to deployment, the deployment may be
successful, but the rules and rulesets may fail to launch.
Validating Business Rules, Business Rulesets, and Formula and Script Components from the System View 263
To validate a business rule, a ruleset, or a formula or script component:
1 In the System View, expand the application type and the application.
2 Do one of these tasks:
l Financial Management users: To validate a ruleset, expand the calculation type and
Rulesets.
l Planning and Essbase users: To validate a ruleset, expand Rulesets.
Note: For Financial Management applications, there is a Rulesets node for each
calculation type within the application. For Planning applications, there is only
one Rulesets node for each application at the same level as the plan types and
databases.
l To validate a rule, formula, script, or template, expand the calculation type, plan type,
or the database, and Rules, Formulas, Scripts, or Templates, depending on the object you
want to validate.
3 Do one of these tasks:
l Right-click the object you want to validate, and select Validate.
l Select the object you want to validate, and select Actions, Validate.
4 Planning and Essbase users only: In Validate Options, select whether you want to validate against
Planning (for Planning rules) or Essbase (for Essbase rules), Performance Management Architect, or
both. Then click OK.
Note: If you are validating an object from an application created with Financial
Management or Planning application administration, you can validate against only
Financial Management or Planning. You cannot validate an object from a Financial
Management or Planning application against a Performance Management Architect
application.
5 Do one of these tasks:
a. If the object is validated successfully, click OK.
b. If there are errors, they are displayed. Fix the errors and validate the object again.
Validating a Business Rule from the Rule Designer
When you are creating a business rule or debugging a business rule, you can validate it quickly
from within the Rule Designer.
l You can validate a Financial Management business rule from a Performance Management
Architect application against Financial Management, Performance Management Architect,
or both.
l You can validate a Financial Management business rule created with Financial Management
application administration against Financial Management only.
264 Validating and Deploying
l You can validate a Planning business rule from a Performance Management Architect
application against Planning, Performance Management Architect, or both.
l You can validate a Planning business rule created with Planning application administration
against Planning only.
l You can validate an Essbase rule from an Essbase application against Essbase only.
l You can validate an Oracle General Ledger rule from an Oracle General Ledger application
against Essbase only.
To validate a business rule from within the Rule Designer:
1 In the System View, expand the application type, the application, the calculation type, plan type, or
database, and Rules.
2 Right-click the rule you want to validate, and select Open.
3 In the Rule Designer, select Actions, then Validate, and do one of these tasks:
l If you are working with an application created with Financial Management or Planning
application administration:
m If you are working with a Financial Management rule, select Consolidation.
m If you are working with a Planning rule, select Planning.
Note: If you are working with business rules in an application created with Financial
Management or Planning application administration, you can validate
against only the application in which the rule is created.
l If you are working with a Performance Management Architect application:
If you are working with a Performance Management Architect application and working
with a Planning rule, select EPMA, Planning, or Both. Then click OK.
m If you are working with a Financial Management rule, select EPMA, Consolidation,
or Both. Then click OK.
m If you are working with a Planning rule, select EPMA, Planning, or Both. Then click
OK.
l If you are working with an Essbase application and rule (including those created for
Oracle General Ledger applications), select Essbase.
If the rule validates successfully a message is displayed. If the rule does not validate, the errors
are displayed.
Deploying Business Rules and Business Rulesets
You can deploy business rules to Planning, Oracle General Ledger, and Essbase. You can deploy
business rulesets to Financial Management, Planning, and Oracle General Ledger. You can
deploy one or more business rules or business rulesets (known as a partial deployment), or you
can deploy all of the business rules and rulesets in an application (known as a full deployment).
Deploying Business Rules and Business Rulesets 265
Note: If you have a Planning business rule with a variable that exists at multiple levels (that is,
a variable that exists at more than one of these levels: global, application, plan type, or
rule), and you delete the variable at the lowest level, you must perform a full redeployment
of the Planning application so this deletion is made in any rules that use this variable in
Planning. If you perform a partial redeployment only, the deletion of the variable may
not be made, and it may still be in use in Planning.
You can deploy only business rulesets to Financial Management. You can deploy one ruleset
from each calculation type in the application; you cannot deploy individual rules.
If you are working with a Performance Management Architect application, you can also deploy
rules and applications from within the Application Library of Performance Management
Architect. See the Oracle Hyperion Enterprise Performance Management Architect Administrators
Guide.
After you deploy business rulesets to Financial Management, you can run calculations or
consolidations from within data forms or data grids. After you deploy business rules and business
rulesets to Planning, you can launch them from within data forms or independently from the
Launch menu. After you deploy business rules and business rulesets to Essbase, you can launch
them from Administration Services or directly from Calculation Manager. After you deploy
business rules and business rulesets to Oracle General Ledger, you can launch them from within
Oracle General Ledger using the Generate Allocations link.
See these resources for more information on launching business rules and business rulesets:
l Oracle Hyperion Financial Management User's Guide
l Oracle Hyperion Planning User's Guide
l Oracle Essbase Administration Services Online Help
l Chapter 8, Launching Essbase Business Rules (for Essbase Aggregate Storage and Essbase
Block Storage Application Users Only) in this guide.
Making Business Rules and Business Rulesets Deployable
and Not Deployable
If you want to deploy a subset of business rules and business rulesets in an application, you must
make them deployable in the Deployment View. To make the rules and rulesets deployable, you
select the check boxes next to their names in the Deployment View.
Note: If you want to deploy only one business rule or business ruleset, you do not need to make
them deployable in the Deployment View. Instead, you can deploy the rule or ruleset from
the System View by right-clicking it and selecting Deploy.
To remove a business rule or ruleset from an application after you deploy the business rule or
ruleset, make it ineligible for deployment by clearing the check box next to its name in the
266 Validating and Deploying
Deployment View. Then you can perform a full deployment of the application by right-clicking
it and selecting Deploy.
To make business rules and business rulesets deployable:
1 From the System View, select View, Deployment View.
2 In the Deployment View, expand the application type and the application that contains the rule or ruleset
you want to deploy.
3 Expand the To Be Deployed node to see a list of the rules and rulesets that can be deployed.
4 Select the check boxes next to the rules and rulesets you want to make eligible for deployment.
Note: Before a rule or ruleset is deployed, you should validate it for syntactic accuracy. You
can validate rules and rulesets manually using the Validate feature. (See Validating
Business Rules, Business Rulesets, and Formula and Script Components from the
System View on page 263.
Deploying Business Rules and Business Rulesets from the
Deployment View
You can deploy business rules and business rulesets from the Deployment View. You can also
deploy one business rule or one business ruleset to Planning, Essbase, or Oracle General Ledger
from the Rule Designer (for business rules) or the Ruleset Designer (for business rulesets). See
Deploying a Business Rule or Business Ruleset from the Rule or Ruleset Designer on page
268.
If you are deploying to Financial Management, you can deploy one business ruleset for each
calculation type in an application; you cannot deploy business rules to Financial Management.
To deploy business rules and business rulesets from the Deployment View:
1 From the System View, select View, Deployment View.
Note: You can also deploy business rules and business rulesets from the System View by
right-clicking them and selecting Deploy.
2 In the Deployment View, expand the application type.
3 Do one of these tasks:
l Planning and Essbase users: To deploy all of the rules and rulesets within an application,
select all of the rules or rulesets you want to deploy, right-click on the application, and
select Deploy.
l Planning and Essbase users: To deploy a subset of the business rules and business rulesets
(known as partial deployment), expand the application and the To Be Deployed node.
Then perform these steps:
a. If they are not selected, select the rulesets you want to deploy.
b. Expand the plan types that contain rules you want to deploy.
Deploying Business Rules and Business Rulesets 267
c. If they are not selected, select the rules you want to deploy.
d. Right-click, and select Deploy.
Tip: To deploy multiple rules or rulesets, use Ctrl + Click and Shift + Click to select
them, right-click, and select Deploy.
Note: If you deploy a business rule with shortcuts to other applications, the business
rule is deployed to each of the applications for which there is a shortcut. If you
are working with a Performance Management Architect application, and you
want to ensure that rules with shortcuts are successfully deployed to each
application, in Performance Management Architect, use the Library Job Console
to see the results of the deployment.
l Financial Management users only: To deploy business rulesets:
a. Expand the application, the To Be Deployed node, and the calculation types that
contain rulesets you want to deploy.
b. If they are not selected, select the rulesets you want to deploy. You can deploy one
ruleset per calculation type.
Note: Be sure to include the Generic_Ruleset for deployment.
c. Right-click the application, and select Deploy. When you deploy, the objects in .xml
format are converted into .rle format and loaded into the Financial Management
application.
Tip: To deploy multiple rulesets, use Ctrl + Click and Shift + Click to select them, right-
click, and select Deploy.
If the deployment is successful, a Deployment was successful message is displayed. If there
are issues, and you are working with a Performance Management Architect application, the
Performance Management Architect Job Task dialog is displayed with a link to the Library
Job Console.
Deploying a Business Rule or Business Ruleset from the Rule
or Ruleset Designer
After you design a business rule or ruleset, you can validate and deploy it directly from within
the Rule Designer or Ruleset Designer.
To deploy a business rule or business ruleset from the Rule Designer or Ruleset Designer:
1 From the System View, expand the application type and the application that contains the rule or ruleset
you want to deploy.
268 Validating and Deploying
Note: You can also deploy rules and rulesets from the System View. Right-click the rule or
ruleset, and select Deploy.
2 Do one of these tasks:
l If you want to deploy a business rule, expand the plan type or the database that contains
the rule, then expand Rules.
l If you want to deploy a business ruleset, expand Rulesets.
3 Right-click the rule or ruleset you want to deploy, and select Open.
4 From the Rule Designer or Ruleset Designer, select Actions, Deploy.
If the deployment is successful, a Deployment was successful message is displayed.
If you deployed a Performance Management Architect application (not a business rule or a
business ruleset), the Performance Management Architect Job Task dialog is displayed with
a link to the Library Job Console.
Deploying Business Rules with Shortcuts
If you have business rules with shortcuts, when you deploy the business rules to applications, a
copy of the rule is deployed to each of the applications for which you created a shortcut.
To deploy a business rule with shortcuts:
1 From the System View, select View, Deployment View.
2 In the Deployment View, expand the application type, the application, the To Be Deployed node, and
the plan type or the database.
3 Right-click the rule you want to deploy, and select Deploy All.
Deploying Business Rules and Business Rulesets 269
270 Validating and Deploying
Launching Essbase Business
Rules (for Essbase Aggregate
Storage and Essbase Block
Storage Application Users Only)
You can launch Essbase aggregate storage and block storage business rules from within the
System View or the Rule Designer of Calculation Manager, unlike Financial Management and
Planning business rulesets and business rules, that you must launch in Financial Management
and Planning, respectively.
Note: You launch Essbase aggregate storage business rules used in Oracle General Ledger
applications from within Oracle General Ledger.
To launch an Essbase business rule:
1 In the System View, expand the Essbase application type, the application, the database, and Rules.
2 In the System View, do one of these tasks:
l Right-click the business rule you want to execute, and select Execute.
l Double-click the rule you want to execute. When the rule opens in the Rule Designer,
select Actions, then Execute.
271
272 Launching Essbase Business Rules (for Essbase Aggregate Storage and Essbase Block Storage Application Users Only)
Migrating Business Rules
(Financial Management and
Planning Users only)
In This Chapter
About Migrating Business Rules . . . . . . . . . . . . . . . . . . . . . . . . . . . . . . . . . . . . . . . . . . . . . . . . . . . . . . . . . . . . . . . . . . . . . . . . 273
Migrating Business Rules from Business Rules (Planning Users Only) . . . . . . . . . . . . . . . . . . . . . . . . . . . . . 273
Migrating Business Rules from Financial Management (Financial Management Users Only) . . . . 282
About Migrating Business Rules
After you upgrade applications from previous releases to this release, you need to migrate
(Planning) or import (Financial Management) business rules from prior releases into this
release. When the business rules are migrated, you can use Calculation Manager to work with
and maintain them.
Note: You cannot migrate business rules from applications created with Financial Management
or Planning application administration into Calculation Manager. Business rules can only
be migrated to Calculation Manager from Performance Management Architect
applications.
Migrating Business Rules from Business Rules
(Planning Users Only)
To migrate Planning business rules and other objects from a previous release of Oracle Hyperion
Business Rules to Calculation Manager, you use the Migrate feature. When you migrate Business
Rules objects to Calculation Manager, business rules are migrated as business rules, sequences
are migrated as business rulesets, variables are migrated as variables, and macros are migrated
as templates.
Note: If you have Business Rules projects, they are migrated directly to Planning when you
migrate .
Following are some considerations for migrating business rules from Business Rules to
Calculation Manager:
About Migrating Business Rules 273
l You migrate business rules from Business Rules to Calculation Manager by migrating the
application to which they belong. You can migrate one application at a time.
l You can migrate a business rule only once, even if you modify it after you migrate it.
However, you can use the migration feature iteratively to migrate new business rules from
Business Rules to Calculation Manager.
l To migrate business rules, they must meet these criteria:
m They must not have been migrated.
m They must have an outline that belongs to the application you are migrating.
m They must be able to be launched for all locations in the application in Business Rules
or be able to be launched for at least one of the plan types in the application in Calculation
Manager.
l When you migrate business rules that are able to be launched for all locations in the
application being migrated, this is what happens:
m If an outline is selected in Business Rules, and the outline belongs to the application you
are migrating, the business rules are migrated to the application and plan type specified
in the outline. If no outline is selected in Business Rules, the business rules are migrated
to a default application and plan type, which is specified by the user who is performing
the migration in the Calculation Manager Migrate dialog.
m The deployment status of the business rules is not migrated.
m If business rules are migrated to the default application and plan type, no shortcuts are
created in the migrated application.
l When you migrate business rules that are able to be launched for one or more locations in
the application being migrated, this is what happens:
m If an outline is selected in Business Rules, but it does not belong to the application you
are migrating, the business rules are migrated to a default application and plan type,
which is specified by the user performing the migration in the Calculation Manager
Migrate dialog.
m If an outline is selected in Business Rules, and it belongs to the application you are
migrating, the business rules are migrated to the application and plan type specified in
the outline. If no outline is specified, the business rules are migrated to the first plan
type in the Calculation Manager application.
m The deployment status of the business rule is set to Deployed in the Deployment View
of Calculation Manager.
m If a business rule has more then one launch location defined for the application in
Business Rules, a shortcut is created only for one plan type in the Calculation Manager
application, because rule names must be unique across all plan types in Calculation
Manager.
Following are some considerations for migrating Capital Asset Planning, Workforce Planning,
and Human Capital Planning business rules to Calculation Manager:
l Oracle Hyperion Capital Asset Planning, Oracle Hyperion Workforce Planning, and Human
Capital Planning business rules are migrated to the Capital Asset, Workforce, and Human
274 Migrating Business Rules (Financial Management and Planning Users only)
Capital plan types respectively, if the application you are migrating has Capital Asset,
Workforce, and Human Capital plan types enabled.
l The deployment status is set to Deployed in the Deployment View of Calculation Manager.
l A shortcut is created in the Capital Asset, Workforce, and Human Capital plan types in the
application in Calculation Manager only if the business rule was migrated previously.
Following are some considerations for migrating Business Rules sequences to Calculation
Manager:
l You can migrate a sequence only once, even if you modify it after you migrate it.
l In Business Rules, a sequence can contain rules that can be launched across different
applications. Calculation Manager also supports launching rulesets across different
applications.
l In Business Rules, a business rule within a sequence can have multiple launch locations for
the same application. In Calculation Manager, a business rule within a business ruleset can
have only one launch location for the same application.
l In Business Rules, sequences do not have an outline.
l A sequence can be migrated if the following conditions are met:
m All rules within the sequence (and within each of the nested sequences) have been
migrated successfully.
m For all rules in the sequence, if there is a launch location defined for the rule when it is
launched as part of the sequence, the launch location should be one of the launch
locations defined for the rule when it is launched by itself, and the rule should have been
migrated to that location successfully. If both of these conditions are met, the sequence
can be migrated.
m Each rule within the sequence should have at least one launch location defined in
Business Rules to which the rule has been migrated in Calculation Manager. If the launch
location for a rule in the sequence is not one of the launch locations defined for the rule
itself, the sequence cannot be migrated, because the launch location for the rule is
unknown. Also, if a business rule in a sequence has All Locations set as its launch location
in Business Rules, the sequence cannot be migrated.
m If a sequence is eligible for migration, it is migrated to the application and is displayed
in the System View of Calculation Manager, in the Rulesets node at the application level.
m When you migrate a sequence, its status in the Deployment View is set to Deployed.
m If one or more of its rules fails to migrate, the sequence is migrated partially.
Following are some considerations for migrating variables from Business Rules to Calculation
Manager:
l When you migrate a business rule with variables, the variables are automatically migrated.
In Business Rules, variables are either global or local. In Calculation Manager, variables are
global (for use in any application), application specific (for use in one application only),
plan type specific (Planning users only; for use in one plan type only), or rule specific
(Planning users only; for use in one business rule only). When global variables are migrated,
Migrating Business Rules from Business Rules (Planning Users Only) 275
they are global variables in Calculation Manager; when local variables are migrated, they are
business rule variables in Calculation Manager.
Note: When you migrate a Business Rules global variable that already exists in Calculation
Manager, you can change it from a global to an application variable.
l You can migrate a variable only once, even if you modify it after you migrate it.
l Variable information that is set at rule level is also migrated.
l Launch values assigned to variables at the sequence level are migrated to their equivalents
in Calculation Manager.
Following are some considerations for migrating macros from Business Rules to Calculation
Manager:
l You can migrate a macro only once, even if you modify it after you migrate it.
l A macro is migrated to a template in Calculation Manager.
l Parameters are migrated to design time prompts in Calculation Manager. Design time
prompts are named parm1, parm2, parm3, and so on, and are of the String type.
l The macro core is migrated to a graphical script component.
l When macros are migrated to templates, the templates are placed in the first plan type of
the migrated application.
l Macros with nested macros are not migrated.
Following are some considerations for migrating Essbase substitution variables:
l Essbase substitution variables at the application and plan type level are migrated the first
time an application containing them is migrated. If the application is migrated again, the
Essbase substitution variables are not migrated.
l Essbase substitution variables at the global level are not migrated.
Note: The Calculation Manager migration functionality migrates business rules and other
objects; it does not migrate projects or launch for any objects. To migrate projects and
launch to Planning, you must use a utility installed with Planning. (See the Oracle
Hyperion Planning Administrators Guide.)
To migrate business rules from Business Rules to Calculation Manager:
1 In the System View, select Actions, Migrate.
Note: You can also migrate business rules from the List View and the Custom View. To
open one of these views, select View, List View or View, Custom View.
2 In the Migrate dialog, select an application to migrate from Business Rules.
Note: The application must be deployed.
276 Migrating Business Rules (Financial Management and Planning Users only)
3 In Application, select the default application to which to migrate business rules. You must specify a
default application for business rules that are able to be launched for the application being migrated,
but for which no outline was selected in Business Rules or the selected outline does not belong to the
current application.
4 In Plan Type, select the default plan type.
5 In Migrate Options, select Migrate global variables into an application if you want Business Rules
global variables that have the same name as global variables in Calculation Manager to be migrated
as application variables.
6 Select Overwrite existing objects if you want the objects you migrate to overwrite the objects that already
exist in the application and plan type.
7 Select Skip existing objects if you want the objects you migrate to be added to the objects that already
exist in the application and plan type.
8 Select Error out for duplicates if you want to stop the migration process if the objects you migrate
duplicate objects that already exist in the application and plan type.
9 Click OK.
Migration Use Cases
The following two tables describe the various application and plan type combinations during
migration of rules to the locations Performance Management Architect App1 and Performance
Management Architect App2. For purposes of this example, App1 and App2 are existing
Performance Management Architect applications; App3 does not exist yet.
Table 12 Migration of App1
Business Rules
artifact
Design location
in Business
Rules
Launch
location in
Business Rules
System View
location in
Calculation
Manager
Deployment View
location in
Calculation
Manager
Migrated To Shortcut In
R1 App1/pt1 App1/pt2,
App2/pt1
App1/pt1 None since the
launch location
does not match the
design app
App1 None
R2 Empty All Locations Default
application/
Default plan type
None Default
application
None
R3 App2/pt1 App2/pt1 Skipped None None None
R4 App1/pt2 App2/pt1 App1/pt2 None App1 None
R5 App3/pt1 All locations Default
application/
Default plan type
None Default
application
None
R6 App1/pt1 App3/pt1 App1/pt1 None App1 None
R7 <empty> App3/pt1 Skipped None None None
Migrating Business Rules from Business Rules (Planning Users Only) 277
Business Rules
artifact
Design location
in Business
Rules
Launch
location in
Business Rules
System View
location in
Calculation
Manager
Deployment View
location in
Calculation
Manager
Migrated To Shortcut In
R8 App1/pt1 App1/pt2,
App1/pt1
App1/pt1 App1/pt1 App1 None
R9 <empty> App1/pt2,
App1/pt1
App1/pt1 App1/pt1 App1 None
R10 App3/pt1 App1/pt2,
App1/pt1
Default
application/
Default plan type
App1/pt2 Default
application
App1/pt2
Table 13 Migration of App2
Business Rules
artifact
Design location
in Business
Rules
Launch
location in
Business Rules
System View
location in
Calculation
Manager
Deployment View
location in
Calculation
Manager
Migrated To Shortcut In
R1 App1/pt1 App1/pt2,
App2/pt1
Already migrated App2/pt1 App1 App2/pt1
R2 <empty> All locations Already migrated None Default
application from
previous run
None
R3 App2/pt1 App2/Pt1 App2/pt1 App2/Pt1 App2 None
R4 App1/pt2 App2/pt1 Already migrated App2/pt1 App1 App2/pt1
R5 App3/pt1 All locations Already migrated None Default
application from
previous run
None
R6 App1/pt1 App3/pt1 Skipped None App1 None
R7 <empty> App3/pt1 Skipped None None None
The following two tables describe the various application and plan type combinations during
migration of sequences to the locations Performance Management Architect App1 and
Performance Management Architect App2. For purposes of this example, App1 and App2 are
existing Performance Management Architect applications; App3 does not exist yet.
Table 14 Migration of App1
Business Rules
Artifact
Sequence
Migrated to
Launch
Locations
Overridden
Launch location
System View
location in
Calculation
Manager
Deployment View
location in
Calculation
Manager
Migrated to
RS1, R1 App1/pt1 App1/pt2,
App2/pt1
<empty> Skipped since not
all rules are
migrated
None None
278 Migrating Business Rules (Financial Management and Planning Users only)
Business Rules
Artifact
Sequence
Migrated to
Launch
Locations
Overridden
Launch location
System View
location in
Calculation
Manager
Deployment View
location in
Calculation
Manager
Migrated to
RS1, R2 Default app (for
example, App1/
pt1)
All locations <empty> Skipped since not
all rules are
migrated
None None
RS1, R3 None App2/Pt1 <empty> Skipped since not
all rules are
migrated
None None
RS2, R4 App1/pt2 App2/pt1 App2/pt1 Skipped since the
over loaded
launch location for
R4 is not where R4
was migrated to
None None
RS2, R6 App1/pt1 App3/pt1 <empty> Skipped since the
over loaded
launch location for
R4 is not where R4
was migrated to
None None
RS2, R8 App1/pt1 App1/pt2,
App1/pt1
<empty> Skipped since the
over loaded
launch location for
R4 is not where R4
was migrated to
None None
RS3, R4 App1/pt2 App2/pt1 App1/pt2 Skipped since the
over loaded
launch location for
R4 is not one of the
launch locations
App1 App1
RS3, R6 App1/pt1 App3/pt1 <empty> Skipped since the
over loaded
launch location for
R4 is not one of the
launch locations
App1 App1
RS3, R8 App1/pt1 App1/pt2,
App1/pt1
<empty> Skipped since the
over loaded
launch location for
R4 is not one of the
launch locations
App1 App1
RS4, R4 App1/pt2 App2/pt1 <empty> Skipped since R4
launch location is
not the same as
where R4 was
migrated to
None None
Migrating Business Rules from Business Rules (Planning Users Only) 279
Business Rules
Artifact
Sequence
Migrated to
Launch
Locations
Overridden
Launch location
System View
location in
Calculation
Manager
Deployment View
location in
Calculation
Manager
Migrated to
RS4, R6 App1/pt1 App3/pt1 <empty> Skipped since R4
launch location is
not the same as
where R4 was
migrated to
None None
RS4, R8 App1/pt1 App1/pt2,
App1/pt1
<empty> Skipped since R4
launch location is
not the same as
where R4 was
migrated to
None None
RS5, R1 App1/pt1 App1/pt2,
App2/pt1
<empty> Skipped since not
all rules are
migrated
None None
RS5, R2 Default app (for
example, App1/
pt1)
All Locations <empty> Skipped since not
all rules are
migrated
None None
RS5a, R3 None App2/Pt1 <empty> Skipped since not
all rules are
migrated
None None
RS5a, R4 App1/pt2 App2/pt1 <empty> Skipped since not
all rules are
migrated
None None
Table 15 Migration of App2
Business Rules
Artifact
Sequence
Migrated to
Launch
Locations
Overridden
Launch location
System View
location in
Calculation
Manager
Deployment View
location in
Calculation
Manager
Migrated to
RS1, R1 App1/pt1 App1/pt2,
App2/pt1
<empty> Skipped since the
launch location for
R2 is not known
None None
RS1, R2 Default app from
previous run (for
example, App1/
pt1)
All locations <empty> Skipped since the
launch location for
R2 is not known
None None
RS1, R3 App2/pt1 App2/Pt1 <empty> Skipped since the
launch location for
R2 is not known
None None
280 Migrating Business Rules (Financial Management and Planning Users only)
Business Rules
Artifact
Sequence
Migrated to
Launch
Locations
Overridden
Launch location
System View
location in
Calculation
Manager
Deployment View
location in
Calculation
Manager
Migrated to
RS2, R4 App1/pt2 App2/pt1 App2/pt1 Skipped since the
over loaded
launch location for
the R4 and R6
launch location is
not where rules
were migrated to
None None
RS2, R6 App1/pt1 App3/pt1 <empty> Skipped since the
over loaded
launch location for
the R4 and R6
launch location is
not where rules
were migrated to
None None
RS2, R8 App1/pt1 App1/pt2,
App1/pt1
<empty> Skipped since the
over loaded
launch location for
the R4 and R6
launch location is
not where rules
were migrated to
None None
RS3, R4 App1/pt2 App2/pt1 <empty> Skipped since the
launch location for
R4 was not where
it was migrated to
App1 None
RS3, R6 App1/pt1 App3/pt1 <empty> Skipped since the
launch location for
R4 was not where
it was migrated to
App1 None
RS3, R8 App1/pt1 App1/pt2,
App1/pt1
<empty> Skipped since the
launch location for
R4 was not where
it was migrated to
App1 None
RS5, R1 App1/pt1 App1/pt2,
App2/pt1
<empty> Skipped since not
all rules are
migrated
None None
RS5, R1 App1/pt1 App1/pt2,
App2/pt1
<empty> Skipped since the
launch location for
R2 is not known
None None
RS5, R2 Default app from
previous run (for
example, App1/
pt1)
All Locations <empty> Skipped since the
launch location for
R2 is not known
None None
Migrating Business Rules from Business Rules (Planning Users Only) 281
Business Rules
Artifact
Sequence
Migrated to
Launch
Locations
Overridden
Launch location
System View
location in
Calculation
Manager
Deployment View
location in
Calculation
Manager
Migrated to
RS5a, R3 App2/pt1 App2/Pt1 <empty> Skipped since the
launch location for
R2 is not known
None None
RS5a, R4 App1/pt2 App2/pt1 <empty> Skipped since the
launch location for
R2 is not known
None None
Migrating Business Rules from Financial Management
(Financial Management Users Only)
To migrate Financial Management business rules from a previous release of Financial
Management to Calculation Manager, you use the Import feature of Calculation Manager.
When you import Financial Management business rules, they are imported as Visual Basic script
rule files (.rle files) with SUB statements. Each SUB statement in the rule file is converted into
a Calculation Manager script component for the rule and rule set of the SUB statement's
calculation type.
Following is a list of the valid SUB statement types:
l SUB Calculate
l SUB Consolidate
l SUB Translate
l SUB Allocate
l SUB Input
l SUB NoInput
l SUB Dynamic
l SUB Transactions
l SUB EquityPickUp
l SUB Global
For each SUB statement of a valid calculation type, a ruleset containing one business rule with
one script component is created. If there is a SUB statement in the rule file that is not one of the
valid calculation types, or if there are functions, they are converted into the Generic calculation
type. For example, if there is a SUB statement, Write_To_File(), in the rule file, it is converted
to the Generic calculation type, because it is not one of the defined calculation types.
Following are the possible rulesets, rules, and script components that may be created during
migration from Financial Management to Calculation Manager:
Sub Calculate
282 Migrating Business Rules (Financial Management and Planning Users only)
l Ruleset
m Name: Calculate_Ruleset
m Calc type: Calculate
m Contains a rule named Calculate_Rule
l Rule
m Name: Calculate_Rule
m Calc type: Calculate
m Contains a script component named Calculate_Component
l Script component
m Name: Calculate_Component
m Calc type: Calculate
m Contains the corresponding Visual Basic script statement in the script component
Sub Translate
l Ruleset
m Name: Translate_Ruleset
m Calc type: Translate
m Contains a rule named Translate_Rule
l Rule
m Name: Translate_Rule
m Calc type: Translate
m Contains a script component named Translate_Component
l Script component
m Name: Translate_Component
m Calc type: Translate
m Contains the corresponding Visual Basic script statement in the script component
Sub Consolidate
l Ruleset
m Name: Consolidate_Ruleset
m Calc type: Consolidate
m Contains a rule called Consolidate_Rule
l Rule
m Name: Consolidate_Rule
m Calc Type: Consolidate
m Contains a script component called Consolidate_Component
Migrating Business Rules from Financial Management (Financial Management Users Only) 283
l Script component
m Name: Consolidate_Component
m Calc Type: Consolidate
m Contains the corresponding Visual Basic script statement in the script component
Sub Dynamic
l Ruleset
m Name: Dynamic_Ruleset
m Calc type: Dynamic
m Contains a rule called Dynamic_Rule
l Rule
m Name: Dynamic_Rule
m Calc Type: Dynamic
m Contains a script component called Dynamic_Component
l Script Component
m Name: Dynamic_Component
m Calc Type: Dynamic
m Contains the corresponding Visual Basic script statement in the script component
Sub Input
l Ruleset
m Name: Input_Ruleset
m Calc type: Input
m Contains a rule called Input_Rule
l Rule
m Name: Input_Rule
m Calc Type: Input
m Contains a script component called Input_Component
l Script Component
m Name: Input_Component
m Calc Type: Input
m Contains the corresponding Visual Basic script statement in the script component
Sub NoInput
l Ruleset
m Name: NoInput_Ruleset
284 Migrating Business Rules (Financial Management and Planning Users only)
m Calc type: NoInput
m Contains a rule called NoInput_Rule
l Rule
m Name: NoInput_Rule
m Calc Type: NoInput
m Contains a script component called NoInput_Component
l Script Component
m Name: NoInput_Component
m Calc Type: NoInput
m Contains the corresponding Visual Basic script statement in the script component
Sub Transactions
l Ruleset
m Name: Transactions_Ruleset
m Calc type: Transactions
m Contains a rule called Transactions_Rule
l Rule
m Name: Transactions_Rule
m Calc Type: Transactions
m Contains a script component called Transactions_Component
l Script Component
m Name: Transactions_Component
m Calc Type: Transactions
m Contains the corresponding Visual Basic script statement in the script component
Sub EquityPickUp
l Ruleset
m Name: EquityPickUp_Ruleset
m Calc type: EquityPickUp
m Contains a rule called EquityPickUp_Rule
l Rule
m Name: EquityPickUp_Rule
m Calc Type: EquityPickUp
m Contains a script component called EquityPickUp_Component
l Script Component
m Name: EquityPickUp_Component
Migrating Business Rules from Financial Management (Financial Management Users Only) 285
m Calc Type: EquityPickUp
m Contains the corresponding Visual Basic script statement in the script component
Sub Allocate
l Ruleset
m Name: Allocate_Ruleset
m Calc type: Allocate
m Contains a rule called Allocate_Rule
l Rule
m Name: Allocate_Rule
m Calc Type: Allocate
m Contains a script component called Allocate_Component
l Script Component
m Name: Allocate_Component
m Calc Type: Allocate
m Contains the corresponding Visual Basic script statement in the script component
Sub Generic
l Ruleset
m Name: Generic_Ruleset
m Calc type: Generic
m Contains one or more rules named <name of non-major sub>_Rule
l Rule
m Name: <name of non-major sub>_Rule
m Calc type: Generic
m Contains a script component named <name of non-major sub>_Component
l Script component
m Name: <name of non-major sub>_Component
m Calc type: Generic
m Contains the corresponding Visual Basic script statement in the script component
SUB Global
l Ruleset
m Name: Global_Ruleset
m Calc type: Global
m Contains one or more rules named Global_Rule
286 Migrating Business Rules (Financial Management and Planning Users only)
l Rule
m Name: Global_Rule
m Calc Type: Global
m Contains a script component called Global_Component
l Script component
m Name: Global_Component
m Calc Type: Global
m Contains the corresponding Visual Basic script statement in the script component
To migrate business rules from Financial Management to Calculation Manager:
1 In the System View, select File, Import.
2 To migrate Financial Management objects from a prior release into Calculation Manager, you must
import them in a file. See Importing Business Rules, Business Rulesets, Templates, and Formula and
Script Components on page 291.
After all of the SUB statements in the file are converted to rulesets, rules, and script components,
and migrated, you can view the calculation objects in Calculation Manager.
If you want to convert the script components to graphical objects, you can create new business
rules and formula components in the Rule Designer. You can have a combination of graphical
rules and script components. If you do not convert the script components to graphical objects,
you can deploy them after you migrate them.
Migrating Business Rules from Financial Management (Financial Management Users Only) 287
288 Migrating Business Rules (Financial Management and Planning Users only)
Exporting and Importing
Business Rules, Business
Rulesets, Templates, and
Formula and Script Components
In This Chapter
About Exporting and Importing . . . . . . . . . . . . . . . . . . . . . . . . . . . . . . . . . . . . . . . . . . . . . . . . . . . . . . . . . . . . . . . . . . . . . . . . . 289
Exporting Business Rules, Business Rulesets, Templates, and Formula and Script Components
. . . . . . . . . . . . . . . . . . . . . . . . . . . . . . . . . . . . . . . . . . . . . . . . . . . . . . . . . . . . . . . . . . . . . . . . . . . . . . . . . . . . . . . . . . . . . . . . . . . . . . . . . . . . . 289
Exporting Applications . . . . . . . . . . . . . . . . . . . . . . . . . . . . . . . . . . . . . . . . . . . . . . . . . . . . . . . . . . . . . . . . . . . . . . . . . . . . . . . . . . . 290
Importing Business Rules, Business Rulesets, Templates, and Formula and Script Components
. . . . . . . . . . . . . . . . . . . . . . . . . . . . . . . . . . . . . . . . . . . . . . . . . . . . . . . . . . . . . . . . . . . . . . . . . . . . . . . . . . . . . . . . . . . . . . . . . . . . . . . . . . . . . 291
Importing Essbase Calc Scripts as Graphical Business Rules . . . . . . . . . . . . . . . . . . . . . . . . . . . . . . . . . . . . . . . 292
About Exporting and Importing
You can export all of the objects in a Financial Management, Planning, Essbase, or Oracle General
Ledger application; you can also export individual business rules, business rulesets, templates,
and formula and script components within an application.
You can also export business rules, sequences, macros, and variables from Business Rules, and
import them into Calculation Manager. Sequences are converted to business rulesets, and
macros are converted to templates in Calculation Manager.
After you export applications and objects, you can import them into other Financial
Management, Planning, Essbase, or Oracle General Ledger applications. For example, you may
want to export business rules and business rulesets from an application on a production
computer and import them into another application on a test computer.
You can also import Essbase calc scripts into Calculation Manager as graphical business rules.
Exporting Business Rules, Business Rulesets,
Templates, and Formula and Script Components
You can export objects from any view: the System View, the Custom View, and the Deployment
View. When you export an application, an object, or multiple objects, they are exported to an
xml file that can be imported into other Calculation Manager applications.
About Exporting and Importing 289
Note: You can export one object or multiple objects.
To export objects:
1 From the System View, expand the application type and the application that contains the objects you
want to export.
2 Do one of these tasks:
l Financial Management users only: To export Financial Management rulesets, expand
the calculation type and the Rulesets node that contains the ruleset you want to export.
l Planning, Essbase, and Oracle General Ledger applications only: To export rulesets,
expand Rulesets.
l To export rules, formulas, scripts, or templates, expand the calculation type, the plan
type, or the database, and expand Rules, Formulas, Scripts, or Templates.
3 Do one of these tasks:
l If you want to export one object only, right-click it, and select Export.
l If you want to export multiple objects, select the objects you want to export, right-click,
and select Export. Use Shift + Click and Ctrl + Click to select contiguous or non-contiguous
objects within different calculation, plan types, or databases, different object types (for
example, business rules and formulas), and different applications within an application
type.
After you select Export, you are prompted to open or save the generated .xml file.
4 In File Download, do one of these tasks:
l If you want to view the contents of the generated .xml file, select Open.
l If you want to save the generated .xml file without first viewing it, select Save, enter a
name for the file (or accept the default), and click Save again.
Exporting Applications
You can export one or more applications. When you export applications, the application content
is saved to an xml file.
To export applications:
1 From the System View, expand the application type.
2 Do one of these tasks:
l If you want to export one application, right-click it, and select Export.
l If you want to export multiple applications, select the applications you want to export,
right-click, and select Export. Use Shift + Click and Ctrl + Click to select contiguous or
non-contiguous applications within the same application type.
After you select Export, you are prompted to open or save the generated .xml file.
290 Exporting and Importing Business Rules, Business Rulesets, Templates, and Formula and Script Components
3 In File Download, do one of these tasks:
l If you want to view the contents of the generated xml file, select Open.
l If you want to save the generated xml file without viewing its contents first, select
Save, enter a name for the file (or accept the default), and click Save again.
Importing Business Rules, Business Rulesets,
Templates, and Formula and Script Components
After you export objects from Business Rules (see the Hyperion Business Rules Administrator's
Guide) and export objects and applications from Calculation Manager, you can import them
into other applications within Calculation Manager. To import objects, they must be in one of
these file types:
l All users: xml, a file that contains objects in xml format
l Planning, Essbase, and Oracle General Ledger users only: .csc, a file that contains objects
in Essbase calc script format
l Financial Management users only: .cmo, a file that contains objects in ASCII text format
l Financial Management users only: .rle, a file that contains objects in Visual Basic format
To import objects:
1 From the System View, expand the application type.
2 Select the application into which you want to import the objects.
3 Select File, Import.
4 In Import, for File, enter or browse for a file to import.
5 Click Update Location Details to enter an application and calculation, plan type, or database into which
to import the file.
l If the file is a .csc file, you must enter location details.
l If the file is an .xml file, you do not have to enter location details, because the location
details are in the import file itself.
l If the file is an .rle file, and you enter location details, the key word,
'app_name=<name of the application> must be on the first line of the .rle file.
For example, 'app_name=Statutory.
l If the file is a .cmo file, the application information is included in the key word.
Note: If you use Update Details to enter an application and a calculation type, plan type, or
database into which to import the file, this location overrides the location in the
import file itself. If no location information is contained in the import file, you must
use Update Details to enter location information; without location information, the
import fails.
6 Under Import Options, select one of these options:
Importing Business Rules, Business Rulesets, Templates, and Formula and Script Components 291
l Overwrite existing objects: The objects you import replace the objects in the application
and calculation, plan type, or database.
l Skip existing objects: The objects you import are added to the objects in the application
and calculation, plan type, or database.
l Error out for duplicates: If the objects you import duplicate objects that already exist in
the application and calculation, plan type, or database, the names of the duplicate objects
are written to the log file, no objects are imported, and the import process stops.
7 Financial Management users only: If you select an rle file in step 4, the Conversion options are
enabled:
l Select Script components if you want to convert the rle file into script components in
Calculation Manager.
l Select Graphical components if you want to convert the rle file into graphical
components in Calculation Manager, and perform these tasks:
a. To include conditions as part of formula components in flow charts, select Use
component level conditional block. (The default is to include conditions as separate
condition components, not as part of formula components, in flow charts.)
b. Select one of these component splitting options to specify how statements should
be separated into component objects on the basis of comments in the script:
m Separate component: A separate component is generated for each comment
line in the script.
m Multi-block component: One component is generated with one block for each
of the comment lines in the script.
m Single-block component: One component is generated with one block for all of
the comment lines in the script. (That is, there are no separate blocks for
comment lines.)
8 Click Import.
Note: You can save the results of the import to a local file.
Importing Essbase Calc Scripts as Graphical Business
Rules
You can import Essbase calc scripts into Calculation Manager as graphical business rules.
To import an Essbase calc script as a graphical business rule:
1 From the System View, expand the Essbase application type and the application that contains the
database with calc scripts you want to import.
2 Right-click the database, and select Import Essbase Calc Script.
Note: This menu option is only available if there are Essbase calc scripts to import.
292 Exporting and Importing Business Rules, Business Rulesets, Templates, and Formula and Script Components
3 For each calc script, select whether it already exists in Calculation Manager and whether you want to
import it. (To import all calc scripts, click Select All.)
4 Select one of these options: .
l Select Override Existing Objects to replace existing objects with new objects of the same
name.
l Select Skip Existing Objects to keep existing objects when new objects have the same
name.
5 Click Import.
Note: If the imported calc script is imported as a script component, there may be a parsing
error. Validate the rule, and if there is a parsing error, do either of the following to
fix it. 1) Fix the parsing error in Calculation Manager, validate the rule, right-click
the script component and select Convert to Graphical, and save the rule. (If you want
to undo the conversion to graphical, select Edit and then Undo Convert.) 2) Open
the original calc script, fix the parsing error, save the calc script, and import the calc
script into Calculation Manager again. The calc script has a check under Already
Exists. Select the Import check box and Overwrite Existing Objects.
After you import calc scripts, if the imported calc script is in a script component, and you
want to view it in graphical format, right-click the script component in the rule flow chart,
and select Convert to Graphical.
You can also save the results of the import to a local file.
Importing Essbase Calc Scripts as Graphical Business Rules 293
294 Exporting and Importing Business Rules, Business Rulesets, Templates, and Formula and Script Components
Using Administrator Features
In This Appendix
Transitioning to Calculation Manager . . . . . . . . . . . . . . . . . . . . . . . . . . . . . . . . . . . . . . . . . . . . . . . . . . . . . . . . . . . . . . . . . . 295
Transitioning to Calculation Manager
In this release, Financial Management and Planning users working with applications created in
Financial Management, Planning, or Performance Management Architect, and Essbase block
storage and aggregate storage application users, can create and manage their business rules in
Calculation Manager.
This table compares business rules features in Calculation Manager, in Business Rules (for
Planning and Essbase users) and in Financial Management (for Financial Management users).
Transitioning to Calculation Manager 295
Table 16 Comparison of business rules features in Calculation Manager, Financial Management, and Business Rules
Feature/
Action
In Calculation Manager In Business Rules (for Planning
and Essbase users)
In Financial
Management (for
Financial
Management
users)
Creating
business rules
You can create a business rule graphically in a flow chart
within the Rule Designer.
There are five components for Planning and Essbase block
storage applications, and six components for Financial
Management applications that you use to design business
rules
1. Formula component: contains calculation statements
written or designed with members, functions, and
optionally, conditional statements
2. Script component: contains only Visual Basic (Financial
Management) or Essbase (Planning) calc script
statements.
3. Condition component: contains conditional statements
(that is, If...Then statements) that are either true or false.
4. Loop component: contains lists of metadata members
(for example, lists of accounts)
5. Member range component: contains lists of metadata
members (for example, lists of accounts)
6. (Financial Management users only) Data range
component: contains lists of data records (for example,
lists of account values)
For Essbase aggregate storage applications, there are three
components:
1. Point of View component: like a member range
component, contains lists of metadata members
2. Allocation component: contains calculations for
distributing data from members at one level in the
database outline to other members in the outline
3. Formula component: contains calculation statements
that you design using members, functions, and variables
You can use members, variables, and functions in the
components.
You can create a business rule in
the Business Rules Graphical
Designer and in the Business Rules
node of the Administration Console
of Administration Services.
There are four actions and eight
formulas you can use to design
graphical business rules:
1. Aggregate Data action
2. Copy Data action
3. Clear Data action
4. Create Blocks action
5. Pro-Rata Ration formula
6. Distribution Factor formula
7. Evenly-Split formula
8. Increase-Decrease formula
9. Units- Rates formula
10. Combined formula
11. Custom formula
12. Variable formula
You can create a
business rule in the
Rules Editor or in a
text editor. You can
use Visual Basic
and Financial
Management
functions and
members in
Financial
Management
business rules.
296 Using Administrator Features
Feature/
Action
In Calculation Manager In Business Rules (for Planning
and Essbase users)
In Financial
Management (for
Financial
Management
users)
Using system
templates (in
Calculation
Manager) and
actions and
formulas (in
Business
Rules) to
design
business rules
There are eight Planning and Essbase block storage system
templates in Calculation Manager:
Note: System templates are not supported for Essbase
aggregate storage applications.
1. The Aggregation template aggregates data.
2. The Copy Data template copies data.
3. The Clear Data template deletes data.
4. The Allocation Simple template allocates data from one
location to another.
5. The Allocation Level to Level template allocates data
from multiple levels.
6. The Amount-Rate-Unit template calculates one variable
when you supply values for the other two.
7. The Export Data template exports data to a database or
file.
8. The SET Commands template enables you to enter script
commands that optimize the performance of calculation
scripts.
There are eight Financial Management system templates in
Calculation Manager:
1. The Financial Round template rounds data using
financial rounding instead of statistical rounding. The
Financial Round function rounds data to the specified
number of decimals using the 4 down/5 up method.
2. The Get Days In Month template generates the number
of days in a month based on a specified year and month
number. The month can be entered as a number outside
of the usual range of 1 to 12, and the function offsets.
For example, if you enter the year 2008 and the period
number 0, the number of days for December 2007 is
returned. If you enter the year 2008 and the period
number 14, the number of days for February 2009 is
returned. This function also accounts for Leap years.
3. The Is In List template tests whether a specified
dimension member is a member of a specified member
list.
4. The Average Balance Sheet template calculates average
balance sheet ratios for MTD, QTD, HYTD, and YTD
frequencies. Data can be entered as MTD< QTD, HYTD<
YTD, or the cumulative daily balance.
5. The Opening Balance template calculates the opening
balance of an account based on a specified retrieval
method. The retrieval of the opening balance can be from
the same value currency or from the Entity Currency Total.
There are four actions in Business
Rules that function like several of
the system templates in Calculation
Manager:
1. The Aggregate Data action
functions like the Aggregation
template in Calculation
Manager.
2. The Copy Data action functions
like the Copy Data template in
Calculation Manager.
3. The Clear Data action, together
with the Create Blocks action,
functions like the Clear Data
template in Calculation
Manager.
4. The Create Blocks action,
together with the Clear Data
action, functions like the Clear
Data template in Calculation
Manager.
Business Rules also provides
formulas that function like
Calculation Manager system
templates:
1. The Pro-Rata Ratio formula
functions like the Allocation
Simple template in Calculation
Manager.
2. The three Units-Rates formulas
function like the Amount-Rate-
Unit template in Calculation
Manager.
Not applicable
Transitioning to Calculation Manager 297
Feature/
Action
In Calculation Manager In Business Rules (for Planning
and Essbase users)
In Financial
Management (for
Financial
Management
users)
6. The Complex Consolidation template is a pre-built
consolidation rule that consolidates and eliminates for
each entity in the consolidation group based on the
consolidation method (Holding, Global, Proportional, or
Equity) assigned to each entity. It calculates for Capital,
Investment, Net Income, and standard elimination. Audit
transactions are generated based on the audit flag set
by the user. The consolidation rule in this template
provides most of the calculations for typical Statutory
requirements.
7. The Standard Consolidation template is a pre-built
consolidation rule that consolidates and eliminates for
each entity in the consolidation group using the default
consolidation process.
8. The Entity Allocation template allocates the source
account from the group parent entity to the destination
account for each entity in the list based on the allocation
weight specified.
Creating
custom
defined
templates (in
Calculation
Manager) and
macros (in
Business
Rules) to
design
business rules
You can use a wizard to design reusable custom-defined
templates to perform calculations unique to your business.
You can copy a system template and save it with a new name
to use as a starting point for a custom-defined template.
You can design reusable macros to
perform calculations unique to your
business.
Not applicable
Creating
design time
prompts
You can use a wizard to create design time prompts for
custom-defined templates in Calculation Manager.
You can use variables in macros to
prompt for information.
Not applicable
Sharing
components
You can share script and formula components across plan
(for Planning), calculation (for Financial Management), and
database (for Essbase) types and applications.
Not applicable Not applicable
Dragging and
dropping
components
You can drag and drop components into a business rule's
flow chart within the Rule Designer.
You can drag and drop actions and
formulas into the business rule's
process bar in the Graphical
Designer.
Not applicable
Showing and
hiding detail
You can zoom in or out within a flow chart to display more
(or less) detail.
Not applicable Not applicable
Editing a
business rule
in calc script
format
You can edit a business rule in calc script format, and return
to editing it graphically in the Rule Designer.
You can edit a business rule in calc
script format, but you cannot return
to editing it graphically.
You can edit a
business rule in
text mode only.
298 Using Administrator Features
Feature/
Action
In Calculation Manager In Business Rules (for Planning
and Essbase users)
In Financial
Management (for
Financial
Management
users)
Validating
business rules
If you are working with a Performance Management Architect
application: you can validate a Planning business rule
against Performance Management Architect, Financial
Management, and/or Planning. You can validate a Financial
Management business rule against Performance
Management Architect only. You may want to validate
against Performance Management Architect, for example,
when the application you are validating against is not
deployed, or when the application in Oracle Hyperion EPM
Architect is not synchronized with the applications that are
deployed to Financial Management and Planning.
Note: You can validate an Essbase business rule against
Essbase only.
If you are working with an application created with Financial
Management or Planning application administration: you
can validate business rules against only Financial
Management or Planning, respectively.
You can validate a business rule
against Essbase or Planning.
You can use the
Scan function to
scan the Visual
Basic script file to
ensure the
functions are valid
with the correct
number of
parameters and
the dimension
members are valid
for the application.
Deploying
business rules
You can deploy one business ruleset per calculation type to
Financial Management; you can deploy one or more
business rules and business rulesets to Planning and
Essbase. You must deploy business rules and business
rulesets to launch them from within Financial Management,
Planning, or Administration Services (for Essbase). The
applications and calculation types, plan types, or databases
you deploy them to determine their launch locations.
Not applicable Not applicable
Launching
business rules
After you deploy them from Calculation Manager, you launch
Financial Management business rulesets and Planning
business rules from within Financial Management and
Planning. After you deploy Essbase business rules you can
launch them from within Calculation Manager or from within
Administration Services. Launch locations are determined
by the locations to which you deploy business rules and
business rulesets. You can define multiple launch locations
for a business rule by creating shortcuts for it in Calculation
Manager.
You can launch business rules from
one or all locations by selecting the
locations from which they can be
launched. You can launch business
rules from the Rules node of the
Administration Services
Administration Console, the
Business Rules Graphical Designer,
theBusiness Rules Web Launcher, a
command line prompt, or from
Planning Web.
You execute
business rules
when you perform
calculations,
translations,
consolidations,
and allocations.
Working with
views
Calculation Manager contains four views of the objects to
which you have access:
1. The System View
2. The Custom View
3. The Deployment View
4. The List View
Business Rules does not contain
views. You view business rules and
other objects in a flat list, by object
type, from within the Administration
Console.
Not applicable
Transitioning to Calculation Manager 299
Feature/
Action
In Calculation Manager In Business Rules (for Planning
and Essbase users)
In Financial
Management (for
Financial
Management
users)
Using the
System View
The System View displays a hierarchical list of the Financial
Management, Planning, and/or Essbase applications, their
calculation types, plan types, and/or databases, and the
objects to which you have access. This view enables you to
see which application and calculation type, plan type, or
database a business rule is designed against. (This is the
default view in Calculation Manager.)
Not applicable Not applicable
Using the
Custom View
The Custom View displays a list of folders you create and
objects you drag and drop into them. This view enables you
to organize objects in a way that is meaningful to you.
1
Not applicable Not applicable
Using the
Deployment
View
The Deployment View displays a list, by application type and
application, of the rules and rulesets that are deployed and
not deployed, and their deployment and validation status.
Not applicable Not applicable
Using the List
View
The List View displays a list of the objects you select from
the Filter dialog. The filter dialog enables you to create a
filtered list, by application type, of applications, calculation
and plan types, and objects to which you have access.
Not applicable Not applicable
Migrating
business rules
You can migrate business rules and other objects from the
previous release of Business Rules to this release of
Calculation Manager.
Note: To migrate Financial Management and Essbase
business rules, you use the Import feature of Calculation
Manager.
You can migrate business rules from
the previous release of Business
Rules to this release of Calculation
Manager and from previous
releases of Business Rules to this
release of Business Rules.
You can migrate
business rules
from the previous
release of Financial
Management to
this release of
Calculation
Manager and from
previous releases
of Financial
Management to
this release of
Financial
Management.
Importing
business rules
You can import business rules (and other objects such as
templates and components) into Calculation Manager from
Business Rules or from another Financial Management,
Planning, or Essbase application within Calculation
Manager. You can also import Essbase calc scripts into
Calculation Manager. When you import calc script files, they
become graphical business rules in Calculation Manager.
You can import business rules from
an xml file into Business Rules.
You can use the
Load Rule option to
import a valid
Visual basic script
file into the
application.
Exporting
business rules
You can export one or more business rules and other objects
from Calculation Manager to an xml file.
You can export business rules and
other objects from Business Rules
to an xml file.
You can use the
Extract Rule option
to export business
rules from
Financial
Management to an
external Visual
Basic script file.
300 Using Administrator Features
Feature/
Action
In Calculation Manager In Business Rules (for Planning
and Essbase users)
In Financial
Management (for
Financial
Management
users)
Using
business rule
shortcuts
You can create shortcuts to a business rule in multiple
applications and calculation or plan types. When you deploy
business rules with shortcuts, a copy of the rule is deployed
to the applications and calculation or plan types for which
you created a shortcut.
Not applicable Not applicable
Working with
variables
There are four variable types for Planning, two variable types
for Financial Management, and three variable types for
Essbase in Calculation Manager:
1. Global: can be used in any Planning or Financial
Management application
2. Application: can be used only in the Planning, Financial
Management, or Essbase application for which it was
created
3. Plan type or database: can be used only in the Planning
plan type or Essbase database for which it was created
4. Business rule: can be used only in the Planning or
Essbase business rule for which it was created
There are two variable types in
Business Rules:
1. Global: can be used in any
business rule
2. Local: can be used only in the
business rules for which they
are created
There are two
variable types in
Financial
Management:
1. Global: apply
to the whole
calculation
process
2. Local: apply to
the individual
subroutines
only
Assigning
access
permissions
to create and
edit business
rules
In Calculation Manager, your ability to create, view, and edit
business rules and other objects is determined by the role
you are assigned in Oracle Hyperion Shared Services and
your ownership of the object in Calculation Manager. By
default, a user owns the business rules and other objects
the user creates. As an administrator or owner of the object,
you can assign ownership of it to another user.
In Business Rules, you assign
permission to edit business rules
and other objects by selecting
which users and groups can modify
them.
In Financial
Management, you
do not need access
permissions to
create or edit
business rules.
Assigning
access
permissions
to launch
business rules
You assign permission to launch business rules and business
rulesets in Financial Management, Oracle Hyperion
Planning, orOracle Essbase Administration Services (for
Oracle Essbase) after the business rules and business
rulesets are deployed from Oracle Hyperion Calculation
Manager.
You assign permission to launch
business rules and sequences in
Oracle Hyperion Business Rules by
selecting the database location (or
all locations) from which they can
be launched and by selecting which
users and groups can launch them.
You assign
permission to
execute a
calculation
process in Oracle
Hyperion Financial
Management by
assigning the
correct role access
for the application
to which it belongs.
For example, to run
a Consolidate
process, the user
must have role for
Consolidate.
1
In Business Rules, you can create projects to organize your business rules, sequences, macros, and variables in ways that are meaningful to
you.
Transitioning to Calculation Manager 301
302 Using Administrator Features
Glossary
aggregation The activity of summarizing and consolidating
records is often called aggregation in the technical
vocabulary of database experts. Aggregation simply means
that data is grouped and summarized to dramatically
improve the performance of high-level queries.
block storage database The Essbase database storage model
categorizing and storing data based on the sparsity of data
values defined in sparse dimensions. Data values are stored
in blocks, which exist only for sparse dimension members
for which there are values.
business rules Logical expressions or formulas that are
created within an application to produce a desired set of
resulting values.
calc script A set of commands that define how a database is
consolidated or aggregated. A calculation script may also
contain commands that specify allocation and other
calculation rules separate from the consolidation process.
calculate The process of aggregating or of running a
calculation script on a database.
calculation The process of aggregating data, or of running a
calculation script on a database.
Calculation Manager A module of Enterprise Performance
Management Architecture (EPMA) that Planning and
Financial Management users can use to design, validate, and
administrate business rules in a graphical environment. c
cell (1) The data value at the intersection of dimensions in
a multidimensional database; the intersection of a row and
a column in a worksheet. (2) A logical group of nodes
belonging to one administrative domain.
condition A set of circumstances that must take place to be
true.
consolidation The process of aggregating data from
dependent entities to parent entities. For example, if the
dimension Year consists of the members Qtr1, Qtr2, Qtr3,
and Qtr4, its consolidation is Year.
cube A block of data that contains three or more
dimensions. An Essbase database is a cube.
database outline See outline.
dense dimension In block storage databases, a dimension
likely to contain data for every combination of dimension
members. For example, time dimensions are often dense
because they can contain all combinations of all members.
Contrast with sparse dimension.
dimension A data category used to organize business data for
retrieval and preservation of values. Dimensions usually
contain hierarchies of related members grouped within
them. For example, a Year dimension often includes
members for each time period, such as quarters and months.
enhanced calc script A calculation script that may contain
values for runtime prompts.
formula A combination of operators, functions, dimension
and member names, and numeric constants calculating
database members.
function A routine that returns values or database members.
launch The process of running a business rule, calculation
script, or sequence against a database to return calculated
values.
level 0 member A member that has no children.
member A discrete component within a dimension. A
member identifies and differentiates the organization of
similar units. For example, a time dimension might include
such members as Jan, Feb, and Qtr1.
Glossary 303
metadata A set of data that defines and describes the
properties and attributes of the data stored in a database or
used by an application. Examples of metadata are
dimension names, member names, properties, time
periods, and .
multidimensional database A method of organizing, storing,
and referencing data through three or more dimensions. An
individual value is the intersection point for a set of
dimensions. Contrast with relational database.
outline The database structure of a multidimensional
database, including all dimensions, members, tags, types,
consolidations, and mathematical relationships. Data is
stored in the database according to the structure defined in
the outline.
range A set of values including upper and lower limits, and
values falling between limits. Can contain numbers,
amounts, or dates.
relational database A "two-dimensional" database made up
of tables of information. Two or more tables can be cross-
referenced to generate a new table. A database that has only
one table is called a flat file database. Compare with
multidimensional database.
repository Stores metadata, formatting, and annotation
information for views and queries.
runtime prompt A variable that users enter or select before a
business rule is run.
saved selection An explicitly defined set of members across
multiple dimensions. This selection does not change as the
dimension is maintained.
scenario A dimension for classifying data; for example,
Actuals, Budget, Forecast1, and Forecast2.
Shared Services Registry Part of the Shared Services database,
the Shared Services Registry stores and reuses information
for most installed Hyperion products, including installation
directories, database settings, deployment settings,
computer names, ports, servers, URLs, and dependent
service data.
sparse dimension In block storage databases, a dimension
unlikely to contain data for all member combinations when
compared to other dimensions. Contrast with dense
dimension. For example, not all customers have data for all
products.
string A sequence of characters treated as a unit.
template A predefined format designed to retrieve particular
data consistently.
user-defined attribute (UDA) User-defined attribute,
associated with members of an outline to describe a
characteristic of the members. Users can use UDAs to return
lists of members that have the specified UDA associated with
them.
validation A process of checking a business rule, report
script, or partition definition against the outline to make
sure that the object being checked is valid.
304 Glossary
You might also like
- Oracle EPM Business Rules AdminDocument122 pagesOracle EPM Business Rules Adminmy_bassemNo ratings yet
- CPX Admin 11122Document198 pagesCPX Admin 11122sen2natNo ratings yet
- HPCM User GuideDocument206 pagesHPCM User Guidedhruvchadha2011No ratings yet
- Archestra IDEDocument468 pagesArchestra IDEalsase100% (3)
- Webcenter Sites 11gr1 Admin PDFDocument572 pagesWebcenter Sites 11gr1 Admin PDFDemon_TigerNo ratings yet
- Administrator'S Guide: Oracle® Hyperion Profitability and Cost Management, Fusion EditionDocument144 pagesAdministrator'S Guide: Oracle® Hyperion Profitability and Cost Management, Fusion Editionsamir_kulkarni_13No ratings yet
- Oracle® Hyperion Financial Management: Administrator's Guide Release 11.1.2.2Document392 pagesOracle® Hyperion Financial Management: Administrator's Guide Release 11.1.2.2Damian KozaNo ratings yet
- Dell EMC Avamar Data Migration Enabler User GuideDocument100 pagesDell EMC Avamar Data Migration Enabler User Guidemanish.puri.gcpNo ratings yet
- HFM Admin LatestDocument404 pagesHFM Admin Latestsagiinfo1No ratings yet
- HP Admin 11122Document448 pagesHP Admin 11122Priyanka GargNo ratings yet
- Wonderware Application Server User's Guide: Invensys Systems, IncDocument262 pagesWonderware Application Server User's Guide: Invensys Systems, IncR TONYNo ratings yet
- OHP 11.1.2.3 Administrator's Guide. (2013) PDFDocument494 pagesOHP 11.1.2.3 Administrator's Guide. (2013) PDFArk GavrilovNo ratings yet
- HP AdminDocument436 pagesHP Adminserjimgon2112No ratings yet
- Hyperion Planning Admin Guide 11.1.1.3Document326 pagesHyperion Planning Admin Guide 11.1.1.3love2tin100% (1)
- Wonderware Application Server User's Guide: Invensys Systems, IncDocument322 pagesWonderware Application Server User's Guide: Invensys Systems, IncChris CleopeNo ratings yet
- IDE - Application Server User's Guide PDFDocument342 pagesIDE - Application Server User's Guide PDFHanks EpphNo ratings yet
- Guide BRF+ PDFDocument274 pagesGuide BRF+ PDFHiro Dm60% (5)
- Hyperion Planning Administration GuideDocument438 pagesHyperion Planning Administration GuidemanoojvsNo ratings yet
- Mentor Graphics Corporation, DesignChecker User Guide, Release v2018.2Document202 pagesMentor Graphics Corporation, DesignChecker User Guide, Release v2018.2dupipiNo ratings yet
- Epma AdminDocument450 pagesEpma AdminYunianto KwaNo ratings yet
- Rational Business Driven Development For Compliance: Front CoverDocument202 pagesRational Business Driven Development For Compliance: Front CoverRalf JosephyNo ratings yet
- AdvanceddFinancials TG 2009 1Document440 pagesAdvanceddFinancials TG 2009 1patologicoNo ratings yet
- Oracle Hyperion Planning Administration Guide 11.1.2.3Document494 pagesOracle Hyperion Planning Administration Guide 11.1.2.3suchaiNo ratings yet
- GRC12 0Document244 pagesGRC12 0aNo ratings yet
- Epma AdminDocument456 pagesEpma Adminvivekawasthi1976No ratings yet
- Implementing Employee Central Core: Implementation Guide - PUBLIC Document Version: 2H 2022 - 2023-03-17Document324 pagesImplementing Employee Central Core: Implementation Guide - PUBLIC Document Version: 2H 2022 - 2023-03-17Geeta GanpuleNo ratings yet
- Mcafee Application and Change Control 8.3.x - Windows Product Guide 6-13-2022Document271 pagesMcafee Application and Change Control 8.3.x - Windows Product Guide 6-13-2022Faisal Deyara Jaka IINo ratings yet
- GRC 12 Admin Guide FullDocument242 pagesGRC 12 Admin Guide FullRobert SoriaNo ratings yet
- HFM User GuideDocument258 pagesHFM User GuideShweta Nikhil SharmaNo ratings yet
- SA 7.50 Administration GuideDocument320 pagesSA 7.50 Administration GuideLakshminarayana MgNo ratings yet
- PRO424 ApplicationMonitoring 2aug16Document268 pagesPRO424 ApplicationMonitoring 2aug16osNo ratings yet
- Planning AdminDocument476 pagesPlanning Adminomda4uuNo ratings yet
- HP Admin 11122Document442 pagesHP Admin 11122Asad HussainNo ratings yet
- Studio Od 1311 SDKDocument706 pagesStudio Od 1311 SDKsrkvellankiNo ratings yet
- HFM User's Guide 11.1.2.3Document264 pagesHFM User's Guide 11.1.2.3suchaiNo ratings yet
- Planning Admin 11123500Document482 pagesPlanning Admin 11123500LeoNo ratings yet
- SAP Access Control 12.0 SP11: User Guide - PUBLIC 2020-12-15Document252 pagesSAP Access Control 12.0 SP11: User Guide - PUBLIC 2020-12-15mehar mNo ratings yet
- 8-2-SP1 Working With Business Rules in My WebmethodsDocument42 pages8-2-SP1 Working With Business Rules in My WebmethodsKing ANo ratings yet
- SAP Cloud For Customer Extension Guide: Public Document Version: 1911 - 2019-12-27Document142 pagesSAP Cloud For Customer Extension Guide: Public Document Version: 1911 - 2019-12-27ManishNo ratings yet
- Hyperion Financial Management - User's GuideDocument328 pagesHyperion Financial Management - User's Guideamir12345678901No ratings yet
- SkillideDocument164 pagesSkillidenagarajs80No ratings yet
- RTC Initial SetupDocument82 pagesRTC Initial SetupDebasish Mohapatra100% (2)
- Administering Sagecrm 6.2Document4 pagesAdministering Sagecrm 6.2Sage UniversityNo ratings yet
- OMS User Guide 05-11-2011Document880 pagesOMS User Guide 05-11-2011Phace Owner100% (1)
- Guidewire Policy CenterDocument850 pagesGuidewire Policy CenterGothamNo ratings yet
- Pro Stores Store Admin FullDocument363 pagesPro Stores Store Admin FullAnalette AbesamisNo ratings yet
- Redmine Configuration EbookDocument94 pagesRedmine Configuration EbookmychinadaddyNo ratings yet
- Zen CM Deployment BPDocument198 pagesZen CM Deployment BPOmar MartinezNo ratings yet
- Sap Cloud Applications StudioDocument902 pagesSap Cloud Applications StudioJorge Juárez PerdomoNo ratings yet
- 01-UNIXOS-SPI A35 AdminRefDocument164 pages01-UNIXOS-SPI A35 AdminRefMatt LambieNo ratings yet
- BPM User Guide 53sp4Document145 pagesBPM User Guide 53sp4tejaonlinkNo ratings yet
- CompTIA Linux+ Certification Study Guide (2009 Exam): Exam XK0-003From EverandCompTIA Linux+ Certification Study Guide (2009 Exam): Exam XK0-003No ratings yet
- Microsoft Virtualization: Master Microsoft Server, Desktop, Application, and Presentation VirtualizationFrom EverandMicrosoft Virtualization: Master Microsoft Server, Desktop, Application, and Presentation VirtualizationRating: 4 out of 5 stars4/5 (2)
- ChatGPT for Business: Strategies for SuccessFrom EverandChatGPT for Business: Strategies for SuccessRating: 1 out of 5 stars1/5 (1)
- Microsoft Windows Server 2008 R2 Administrator's Reference: The Administrator's Essential ReferenceFrom EverandMicrosoft Windows Server 2008 R2 Administrator's Reference: The Administrator's Essential ReferenceRating: 4.5 out of 5 stars4.5/5 (3)
- Programming the Intel Galileo: Getting Started with the Arduino -Compatible Development BoardFrom EverandProgramming the Intel Galileo: Getting Started with the Arduino -Compatible Development BoardRating: 5 out of 5 stars5/5 (1)
- CNC Machining Handbook: Building, Programming, and ImplementationFrom EverandCNC Machining Handbook: Building, Programming, and ImplementationNo ratings yet
- FDQM - Financial Data Quality Management: Fundamentals - Tips & TricksDocument23 pagesFDQM - Financial Data Quality Management: Fundamentals - Tips & Tricksrams08No ratings yet
- JanuaryDocument1 pageJanuaryvcsekharNo ratings yet
- Design Tune Oracle e PMDocument40 pagesDesign Tune Oracle e PMParmit ChoudhuryNo ratings yet
- Telugu Calendar September 2014Document1 pageTelugu Calendar September 2014rams08No ratings yet
- Oracle Business Intelligence Suite Enterprise Edition 11G Implementation Boot CampDocument3 pagesOracle Business Intelligence Suite Enterprise Edition 11G Implementation Boot Camprams08No ratings yet
- JanuaryDocument1 pageJanuaryvcsekharNo ratings yet
- JuneDocument1 pageJuneHanumantha Rao MallelaNo ratings yet
- Telugu Calendar November 2014Document1 pageTelugu Calendar November 2014rams08No ratings yet
- Creating Classic Planning Applications in Oracle Hyperion Planning, Fusion Edition 11.1Document18 pagesCreating Classic Planning Applications in Oracle Hyperion Planning, Fusion Edition 11.1zakoo7No ratings yet
- Telugu Calendar November 2014Document1 pageTelugu Calendar November 2014rams08No ratings yet
- Andhra Capital AnnouncementDocument20 pagesAndhra Capital Announcementrams08No ratings yet
- Hyperion Planning 11.1.2.3 PresentationsDocument69 pagesHyperion Planning 11.1.2.3 Presentationsrams080% (1)
- Oracle Goldengate 12C: Fundamentals For Oracle New Oracle Database 11G: Administration Workshop IDocument1 pageOracle Goldengate 12C: Fundamentals For Oracle New Oracle Database 11G: Administration Workshop Irams08No ratings yet
- Xiaomi India Service Center LocationsDocument1 pageXiaomi India Service Center LocationsShovon MukherjeeNo ratings yet
- Smartview HYPERION MSFT InterfaceDocument10 pagesSmartview HYPERION MSFT InterfacekilobomboNo ratings yet
- OBIEE 11g Implementation BootCampDocument3 pagesOBIEE 11g Implementation BootCamprams08No ratings yet
- Hyperion Essbase Calculation Scripts PresentationDocument39 pagesHyperion Essbase Calculation Scripts Presentationrams08No ratings yet
- Oracle EPM 11-1-2 1 Tuning Guide v4Document58 pagesOracle EPM 11-1-2 1 Tuning Guide v4woo28850% (2)
- CalenderDocument1 pageCalenderdig_desNo ratings yet
- Calc Manager 11123000 ReadmeDocument12 pagesCalc Manager 11123000 Readmerebecca4semNo ratings yet
- Hyperion Calculation Manager Designer's Guide 11.1.2.3Document330 pagesHyperion Calculation Manager Designer's Guide 11.1.2.3suchaiNo ratings yet
- Pge HPCMDocument11 pagesPge HPCMp998uy9034No ratings yet
- Oow2013 Venkat HPCMDocument63 pagesOow2013 Venkat HPCMrams08No ratings yet
- Whats New in HP 11.1.2.3 May 2013Document88 pagesWhats New in HP 11.1.2.3 May 2013Jill TaylorNo ratings yet
- Highmark Health Third Party Recruiter PolicyDocument1 pageHighmark Health Third Party Recruiter Policyrams08No ratings yet
- Planning Budgeting Forecasting InsightDocument20 pagesPlanning Budgeting Forecasting Insightrams08No ratings yet
- Sriram ADocument1 pageSriram Arams08No ratings yet
- c11 Calculation Script Example of EssbaseDocument1 pagec11 Calculation Script Example of Essbaserams08No ratings yet
- AFC DISCS DCU37 Universal Voice Grade Dual Channel Unit (RDT) - 363-252-707i4Document32 pagesAFC DISCS DCU37 Universal Voice Grade Dual Channel Unit (RDT) - 363-252-707i4John WNo ratings yet
- "Dynamutt" Driver Board: For The Dynaco St-70Document15 pages"Dynamutt" Driver Board: For The Dynaco St-70azornNo ratings yet
- Solution Brief Riverbed Data DomainDocument2 pagesSolution Brief Riverbed Data DomainYs KuoNo ratings yet
- Matlab Introduction: Dr. Antonio A. Trani Professor Dept. of Civil and Environmental EngineeringDocument76 pagesMatlab Introduction: Dr. Antonio A. Trani Professor Dept. of Civil and Environmental Engineeringanoushka pakhareNo ratings yet
- Docker cpu-quota issue with IOT gatewaysDocument1 pageDocker cpu-quota issue with IOT gatewaysZikro Elias MorenoNo ratings yet
- Floor Cleaning Robot ReportDocument55 pagesFloor Cleaning Robot ReportBHUVANESHWARAN P90% (10)
- Impresora HP 1102wDocument2 pagesImpresora HP 1102wGabriel Atahualpa Montes GalindezNo ratings yet
- Menu - 634637063125928485 - CS6105 Compiler Design SyllabusDocument1 pageMenu - 634637063125928485 - CS6105 Compiler Design SyllabusArchit100% (1)
- ELO - ENGG. DEV. Sept.2018Document19 pagesELO - ENGG. DEV. Sept.2018Prathamesh Pradeep MashilkarNo ratings yet
- sw12 - MU - PDF (Módulo Persianas)Document56 pagessw12 - MU - PDF (Módulo Persianas)Pemuy OkiNo ratings yet
- User's ManualDocument36 pagesUser's ManualRolanda IordacheNo ratings yet
- Hospital: Free PPT TemplatesDocument14 pagesHospital: Free PPT TemplatesKritika SoniNo ratings yet
- Supermicro Workstation Solutions Reference GuideDocument11 pagesSupermicro Workstation Solutions Reference GuideLoc DangNo ratings yet
- S+ I/O: HAI805 & HAO805 HART I/O: Symphony PlusDocument4 pagesS+ I/O: HAI805 & HAO805 HART I/O: Symphony PlusMD. AL MUZAHIDNo ratings yet
- Refresher ModulationDocument28 pagesRefresher Modulationvon kervy onrade100% (1)
- Csc103 PF Lab Manual Sp22 v3.1Document133 pagesCsc103 PF Lab Manual Sp22 v3.1fa22-bse-051No ratings yet
- 2.5G CDR JC1225C - 複製Document3 pages2.5G CDR JC1225C - 複製Guan Ting LiuNo ratings yet
- Digital Integrated Circuits - A Design Perspective 2/e: Reference Chapter: 11Document3 pagesDigital Integrated Circuits - A Design Perspective 2/e: Reference Chapter: 11DarwinNo ratings yet
- Microcontroller Based Weighing MachineDocument7 pagesMicrocontroller Based Weighing MachineNaveen NaniNo ratings yet
- Keystation 49: 49-Key Mobile USB MIDI ControllerDocument1 pageKeystation 49: 49-Key Mobile USB MIDI ControllerAlf MegsonNo ratings yet
- Areva - p632Document44 pagesAreva - p632Ramesh KumarNo ratings yet
- DI-166 Service Manual v1.18Document31 pagesDI-166 Service Manual v1.18Juan Cristóbal CarvalloNo ratings yet
- Microcontroller Lab Manual ExperimentsDocument142 pagesMicrocontroller Lab Manual ExperimentsVishalakshi B HiremaniNo ratings yet
- Semiconductor Electronics Chapter SummaryDocument15 pagesSemiconductor Electronics Chapter SummaryBhagat Singh RanaNo ratings yet
- Latest Pricelist PDFDocument4 pagesLatest Pricelist PDFSha Edd'sNo ratings yet
- K1000 Asset Management Guide v5.3Document32 pagesK1000 Asset Management Guide v5.3brooklyndodger719No ratings yet
- Kotlin Android App Architecture UI LayerDocument42 pagesKotlin Android App Architecture UI LayerHASH DASHNo ratings yet
- Platform Technologies ReviewerDocument9 pagesPlatform Technologies ReviewerRaissa GonzagaNo ratings yet
- V971D - 4 - 2 - 2D OndaDocument15 pagesV971D - 4 - 2 - 2D Ondaadampro100No ratings yet
- Adjust parameters for Deep Sea generator control moduleDocument2 pagesAdjust parameters for Deep Sea generator control moduleMaicon KurthNo ratings yet