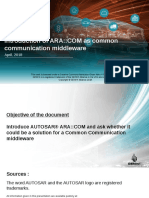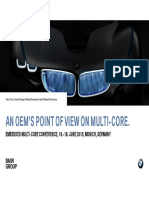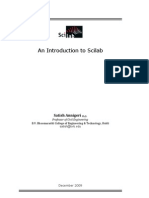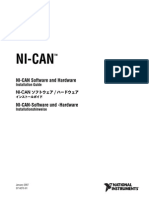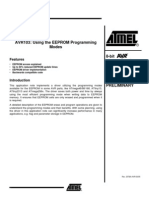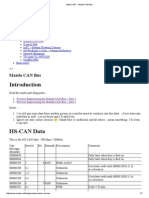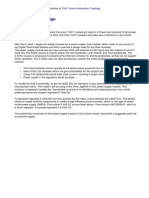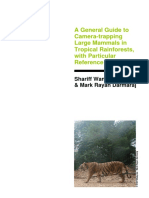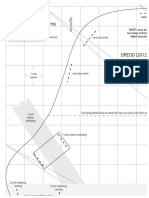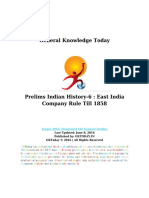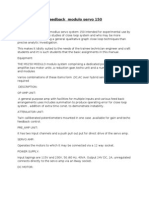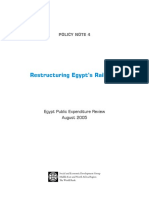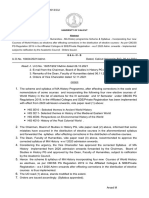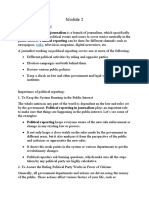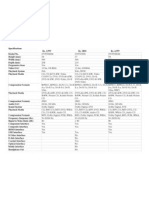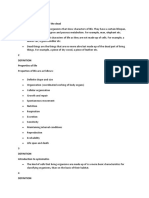Professional Documents
Culture Documents
FlexRay Interface Family Manual en
Uploaded by
Chittaranjan Baral0 ratings0% found this document useful (0 votes)
173 views65 pagesThe FlexRay interface family offers a future-proofed and powerful solution for development, simulation, test, measurement or calibration of FlexRay networks through an FPGA-based FlexRay communication controller.
The devices have a fast 32 bit microcontroller and are able to transmit and receive data as well as null frames. The detection of invalid frames on the bus is also possible. Future features can be added in the field by FPGA updates.
Original Title
FlexRay Interface Family Manual En
Copyright
© © All Rights Reserved
Available Formats
PDF, TXT or read online from Scribd
Share this document
Did you find this document useful?
Is this content inappropriate?
Report this DocumentThe FlexRay interface family offers a future-proofed and powerful solution for development, simulation, test, measurement or calibration of FlexRay networks through an FPGA-based FlexRay communication controller.
The devices have a fast 32 bit microcontroller and are able to transmit and receive data as well as null frames. The detection of invalid frames on the bus is also possible. Future features can be added in the field by FPGA updates.
Copyright:
© All Rights Reserved
Available Formats
Download as PDF, TXT or read online from Scribd
0 ratings0% found this document useful (0 votes)
173 views65 pagesFlexRay Interface Family Manual en
Uploaded by
Chittaranjan BaralThe FlexRay interface family offers a future-proofed and powerful solution for development, simulation, test, measurement or calibration of FlexRay networks through an FPGA-based FlexRay communication controller.
The devices have a fast 32 bit microcontroller and are able to transmit and receive data as well as null frames. The detection of invalid frames on the bus is also possible. Future features can be added in the field by FPGA updates.
Copyright:
© All Rights Reserved
Available Formats
Download as PDF, TXT or read online from Scribd
You are on page 1of 65
Manual
FlexRay Interface Family
VN3300/VN3600/VN7570/VN7600
Version 3.1
English
Imprint
Vector Informatik GmbH
Ingersheimer Strae 24
D-70499 Stuttgart
The information and data given in this user manual can be changed without prior notice. No part of this manual may be reproduced in
any form or by any means without the written permission of the publisher, regardless of which method or which instruments, electronic
or mechanical, are used. All technical information, drafts, etc. are liable to law of copyright protection.
Copyright 2013, Vector Informatik GmbH. Printed in Germany.
All rights reserved.
Manual Table of contents
Vector Informatik GmbH Version 3.1 - I -
Table of contents
1 Introduction 3
1.1 About this User Manual 4
1.1.1 Certification 5
1.1.2 Warranty 5
1.1.3 Registered trademarks 5
2 FlexRay Interface Family 6
2.1 General Information 7
2.2 Features 8
3 VN3300 9
3.1 Main Features 10
3.2 Accessories 10
3.3 Getting Started 11
3.3.1 Step 1: Driver Installation 11
3.3.2 Step 2: Device Preparation 11
3.3.3 Step 3: Device Installation 12
3.3.4 Step 4: Device Configuration 13
3.3.5 Step 5: Quick Test 13
3.4 Device Description 14
3.4.1 Connectors 14
3.4.2 Technical Data 16
4 VN3600 17
4.1 Main Features 18
4.2 Accessories 18
4.3 Getting Started 19
4.3.1 Step 1: Driver Installation 19
4.3.2 Step 2: Device Preparation 19
4.3.3 Step 3: Device Installation 20
4.3.4 Step 4: Device Configuration 20
4.3.5 Step 5: Quick Test 21
4.4 Device Description 22
4.4.1 Connectors Bus Side 22
4.4.2 Connectors USB Side 23
4.4.3 LEDs 24
4.4.4 Technical Data 25
5 VN7570 26
5.1 Main Features 27
5.2 Accessories 27
5.3 Getting Started 28
5.3.1 Step 1: Driver Installation 28
5.3.2 Step 2: Device Preparation 28
5.3.3 Step 3: Device Installation 29
5.3.4 Step 4: Device Configuration 30
5.3.5 Step 5: Quick Test 30
Manual Table of contents
Vector Informatik GmbH Version 3.1 - II -
5.4 Device Description 31
5.4.1 Connectors 31
5.4.2 Bus Configuration 34
5.4.3 Technical Data 36
6 VN7600 37
6.1 Main Features 38
6.2 Accessories 38
6.3 Getting Started 39
6.3.1 Step 1: Driver Installation 39
6.3.2 Step 2: Device Preparation 39
6.3.3 Step 3: Device Installation 40
6.3.4 Step 4: Device Configuration 40
6.3.5 Step 5: Quick Test 41
6.4 Device Description 41
6.4.1 Connectors Bus Side 41
6.4.2 Connectors USB Side 43
6.4.3 LEDs 44
6.4.4 Technical Data 45
7 Common Features 46
7.1 Time Synchronization 47
7.1.1 General Information 47
7.1.2 Software Sync 49
7.1.3 Hardware Sync 50
7.2 Trigger 51
8 Driver Installation 52
8.1 Minimum Requirements 53
8.2 Hints 53
8.3 Vector Driver Setup 54
8.4 Vector Hardware Configuration 56
8.5 Loop Tests 58
8.5.1 CAN 58
8.5.2 FlexRay 61
8.5.3 MOST 62
8.5.4 Ethernet 62
Manual Introduction
Vector Informatik GmbH Version 3.1 - 3 -
1 Introduction
In this chapter you find the following information:
1.1 About this User Manual page 4
Certification
Warranty
Registered trademarks
Manual Introduction
Vector Informatik GmbH Version 3.1 - 4 -
1.1 About this User Manual
Conventions In the two following charts you will find the conventions used in the user manual re-
garding utilized spellings and symbols.
Style Utilization
bold Blocks, surface elements, window- and dialog names of the soft-
ware. Accentuation of warnings and advices.
[OK] Push buttons in brackets
File|Save Notation for menus and menu entries
Microsoft Legally protected proper names and side notes.
Source Code File name and source code.
Hyperlink Hyperlinks and references.
<CTRL>+<S> Notation for shortcuts.
Symbol Utilization
Here you can obtain supplemental information.
This symbol calls your attention to warnings.
Here you can find additional information.
Here is an example that has been prepared for you.
Step-by-step instructions provide assistance at these points.
Instructions on editing files are found at these points.
This symbol warns you not to edit the specified file.
Manual Introduction
Vector Informatik GmbH Version 3.1 - 5 -
1.1.1 Certification
Certified Quality
Management System
Vector Informatik GmbH has ISO 9001:2008 certification. The ISO standard is a glob-
ally recognized standard.
1.1.2 Warranty
Restriction of
warranty
We reserve the right to change the contents of the documentation and the software
without notice. Vector Informatik GmbH assumes no liability for correct contents or
damages which are resulted from the usage of the documentation. We are grateful for
references to mistakes or for suggestions for improvement to be able to offer you
even more efficient products in the future.
1.1.3 Registered trademarks
Registered
trademarks
All trademarks mentioned in this documentation and if necessary third party regis-
tered are absolutely subject to the conditions of each valid label right and the rights of
particular registered proprietor. All trademarks, trade names or company names are
or can be trademarks or registered trademarks of their particular proprietors. All rights
which are not expressly allowed are reserved. If an explicit label of trademarks, which
are used in this documentation, fails, should not mean that a name is free of third
party rights.
Windows, Windows XP, Windows Vista, Windows 7, Windows 8 are trademarks
of the Microsoft Corporation.
Manual FlexRay Interface Family
Vector Informatik GmbH Version 3.1 - 6 -
2 FlexRay Interface Family
In this chapter you find the following information:
2.1 General Information page 7
2.2 Features page 8
Manual FlexRay Interface Family
Vector Informatik GmbH Version 3.1 - 7 -
2.1 General Information
FlexRay Interfaces The FlexRay interface family offers a future-proofed and powerful solution for deve-
lopment, simulation, test, measurement or calibration of FlexRay networks through an
FPGA-based FlexRay communication controller.
The devices have a fast 32 bit microcontroller and are able to transmit and receive
data as well as null frames. The detection of invalid frames on the bus is also possi-
ble. Future features can be added in the field by FPGA updates.
Figure 1: Devices of the FlexRay interface family.
The FPGA-based Startup Monitoring is particularly helpful at the beginning of a
FlexRay development. It allows you to detect FlexRay frames and symbols, even
before the communication controller has synchronized itself to the bus. This also facil-
itates the analysis of problems in the bus configuration. Another advantage of the
independent Startup Monitoring unit is that it can be operated at the same time as the
communication controller. This allows you both Startup Monitoring and normal trans-
mit operation without restart.
You can easily test non-coldstart nodes with only one interface. For this purpose the
FlexRay interface family offers you a second communication controller.
Bus configuration The FlexRay interfaces contain the bus transceivers on separate plug-in boards (Pig-
gybacks). This guarantees the FlexRay interfaces to be flexible for future applications.
Manual FlexRay Interface Family
Vector Informatik GmbH Version 3.1 - 8 -
2.2 Features
Further properties The highlights at a glance:
Detailed analysis of the FlexRay communication
through the FPGA-based communication controller
Simulation of comprehensive networks due to the 2 MB
transmission memory (parallel configuration of more than 1000 send messages)
Coldstart of the FlexRay cluster without needing to add a network node
FlexRay channel A and B
Analysis of the network startup via an independent monitoring unit
Updating to latest FlexRay specification by FPGA update
Dynamic reconfiguration of the CC buffers
Transmission and reception of data and null frames
Detection of invalid frames
Cycle multiplexing
Support of the maximum payload of 254 bytes
In-cycle response
Hardware-based incrementing of a payload area
Support of PDUs
Time synchronization
Trigger input and output
Low PC loading due to DMA (Direct Memory Access)
Manual VN3300
Vector Informatik GmbH Version 3.1 - 9 -
3 VN3300
In this chapter you find the following information:
3.1 Main Features page 10
3.2 Accessories page 10
3.3 Getting Started page 11
Step 1: Driver Installation
Step 2: Device Preparation
Step 3: Device Installation
Step 4: Device Configuration
Step 5: Quick Test
3.4 Device Description page 14
Connectors
Technical Data
Manual VN3300
Vector Informatik GmbH Version 3.1 - 10 -
3.1 Main Features
VN3300 (PCI) The VN3300 is a FlexRay network interface for use with a PCI slot.
Main features:
1x D-SUB9 connector for FlexRay (channel A and B)
1x Binder connector for hardware time synchronization
1x Internal connector for hardware time synchronization
1x Internal trigger connector
1x plug-in location for FRpiggies
Figure 2: VN3300.
3.2 Accessories
Reference: Further information on the available accessories can be found in the sep-
arate accessories manual on the driver CD in \Documentation\Accessories
Manual VN3300
Vector Informatik GmbH Version 3.1 - 11 -
3.3 Getting Started
3.3.1 Step 1: Driver Installation
Please use the drivers from the included Vector Driver Disk.
1. Execute Vector Driver Setup from the autostart menu or directly
from \Drivers\Setup.exe before the VN3300 is inserted into an empty PCI
slot. If you have already inserted the VN3300, the Windows found new Hard-
ware wizard appears. Close this wizard and then execute the driver setup.
2. Finish the driver installation with the setup.
Note: Further information on the driver installation can be found in the separate in-
stallation instructions at the end of this manual.
3.3.2 Step 2: Device Preparation
Bus types In order to connect the device to the FlexRay bus, a Piggyback with a FlexRay trans-
ceiver has to be inserted before. A list of compatible Piggybacks (FRpiggies) can be
found in the accessories manual on the driver CD in
\Documentation\Accessories
Please follow these instructions if no Piggyback is inserted or if another Piggyback
needs to be inserted. Do not touch the bottom and the topside of the PCBs (VN3300
main board and Piggybacks) to prevent electrical damage.
1. Detach the screw with the screw protection and remove the Piggyback carefully.
2. Insert the replacement Piggyback. The connectors must fit and must not be dis-
placed laterally.
3. The Piggyback has to be fixed again with the screw and the screw protection.
FRpiggy
Manual VN3300
Vector Informatik GmbH Version 3.1 - 12 -
3.3.3 Step 3: Device Installation
Caution: Turn off the main power supply and disconnect your computers power cord.
Otherwise systems using an ATX power supply unit with soft power off may still be
powering the PCI slot. This can damage your PCI card when it is inserted into the
slot.
Caution: Do not force the VN3300 into the slot. Make sure that the connectors of the
cards PCI connector are aligned with the bus connector on the motherboard before
you insert the card into the slot. If it does not fit properly, gently remove it and try
again.
Info: Please observe all safety precautions prescribed by your PC manufacturer for
card installation!
Info: Do not touch the bottom and the topside of the PCBs (VN3300 main board and
Piggybacks) to prevent electrical damage during assembly.
1. Install the drivers as described before.
2. Turn off the computer and all peripheral devices.
3. Unplug the power cord from the wall outlet.
4. Touch a metal plate on your computer to ground yourself to discharge any static
electricity.
5. Remove the computer cover and the metal brackets from an unused slot.
6. Align the VN3300 with the PCI slot and press it gently but firmly into the slot.
7. Replace the computer cover.
8. Plug in the power cord.
9. Turn on the computer.
Manual VN3300
Vector Informatik GmbH Version 3.1 - 13 -
3.3.4 Step 4: Device Configuration
Configuration Before the installed device can be used in an application (e. g. CANalyzer, CANoe), it
has to be properly configured for the needed use case.
This configuration and management of all installed Vector devices is done with the
Vector Hardware Config tool which comes with the driver installation. The tool can
be found in Windows | Start | Settings | Control Panel | Vector Hardware.
Figure 3: Configuring the device.
For the quick test described in this manual no further configuration is required.
Note: Further details on the Vector Hardware Config tool can be found in the sepa-
rate installation instructions at the end of this manual.
3.3.5 Step 5: Quick Test
Note: Please refer to the loop test for FlexRay described in the separate installation
instructions at the end of this manual.
Manual VN3300
Vector Informatik GmbH Version 3.1 - 14 -
3.4 Device Description
3.4.1 Connectors
Device connectors
Figure 4: VN3300 connectors.
FlexRay
D-SUB9 connector for FlexRay (channel A and B).
The pin assignment is as follows:
Pin Assignment
1 N.C. (not connected)
2 BM Channel A
3 GND
4 BM Channel B
5 Shield
6 N.C. (not connected)
7 BP Channel A
8 BP Channel B
9 VB+
Reference: Information on suitable cables and adapters can be found in the separate
accessories manual on the driver CD in \Documentation\Accessories
Internal Trigger
Connector
Internal Sync
Connector
F
l
e
x
R
a
y
Sync
Manual VN3300
Vector Informatik GmbH Version 3.1 - 15 -
Sync
The VN3300 has a hardware sync connector (Binder type 711) which can be
used to synchronize times tamps of different Vector devices (see section Time
Synchronization on page 47).
Pin Assignment
1 N.C. (not connected)
2 Synchronization line (low active)
3 GND
Internal hardware sync connector
Multiple VN3300 can also be synchronized via the internal 10-pin connector (90
offset) which is available next to the Piggyback slot. For synchronization a ribbon
cable with a 10-pin standard connector is required.
Pin Assignment
1 GND
2..8 Reserved. Do not connect.
9 Synchronization line (low active)
10 Sync supply (output 5 V, 35 mA)
Info: Synchronization through the Binder connector and the internal sync connector
at the same time is not possible.
Caution: In order to avoid electrical damages of the device, the sync connector and
the trigger connector must not be connected at any time!
Internal trigger connector
See section Trigger on page 51 for further details.
The pin assignment of the connector is as follows:
Pin Assignment Software Port
1
1 Output voltage 5 V (max. 35 mA) -
2 Trigger In (TTL 5 V, low active)
V
Hmin
: 3.0 V / V
Hmax
: 5.5 V
V
Lmin
: 0.0 V / V
Lmax
: 0.7 V
3
3 Trigger Out (TTL 5 V, low active) 0
4 Trigger In/Out (5 V, low active)
V
Hmin
: 3.0 V / V
Hmax
: 5.5 V
V
Lmin
: 0.0 V / V
Lmax
: 0.7 V
1
5 Trigger In/Out (5 V, low active)
V
Hmin
: 3.0 V / V
Hmax
: 5.5 V
V
Lmin
: 0.0 V / V
Lmax
: 0.7 V
2
1
Used by Vector software, e. g. in CANoe
Manual VN3300
Vector Informatik GmbH Version 3.1 - 16 -
Pin Assignment Software Port
6 Reserved. Do not connect. -
7 Reserved. Do not connect. -
8 GND -
9 Reserved. Do not connect. -
10 Reserved. Do not connect. -
3.4.2 Technical Data
Microcontroller Intel PXA270 (312 MHz)
FlexRay communication-
controller (analysis)
Bosch E-Ray
(Altera Cyclone II EP2C70)
FlexRay communication-
controller (startup)
Fujitsu MB88121B
Memory for data transmission 2 MB
FlexRay cluster 1
FlexRay channels 2 (channel A and B of a cluster)
1x D-SUB9 connector (male)
Maximum FlexRay payload 254 bytes
Transceiver See plug-in board (FRpiggy)
PC interface PCI
Temperature range Operation: 0 C...+55 C
Storage: -40 C...+85 C
Power supply Internal via PCI, 5 V, typical 3.2 W
Dimensions (LxWxH) 167 mm x 107 mm x 15 mm
Operating system Windows XP, 32 bit (SP3)
Windows Vista, 32 bit (SP1)
Windows 7, 32 bit or 64 bit
Manual VN3600
Vector Informatik GmbH Version 3.1 - 17 -
4 VN3600
In this chapter you find the following information:
4.1 Main Features page 18
4.2 Accessories page 18
4.3 Getting Started page 19
Step 1: Driver Installation
Step 2: Device Preparation
Step 3: Device Installation
Step 4: Device Configuration
Step 5: Quick Test
4.4 Device Description page 22
Connectors Bus Side
Connectors USB Side
LEDs
Technical Data
Manual VN3600
Vector Informatik GmbH Version 3.1 - 18 -
4.1 Main Features
VN3600 (USB) The VN3600 is a FlexRay network interface for use with a USB port.
Main features:
1x D-SUB9 connector for FlexRay (channel A and B)
2x Binder connector for power supply and hardware time synchronization
1x Binder connector for trigger
Figure 5: VN3600.
4.2 Accessories
Reference: Further information on the available accessories can be found in the sep-
arate accessories manual on the driver CD in \Documentation\Accessories
Manual VN3600
Vector Informatik GmbH Version 3.1 - 19 -
4.3 Getting Started
4.3.1 Step 1: Driver Installation
Please use the drivers from the included Vector Driver Disk.
1. Execute Vector Driver Setup from the autostart menu or directly
from \Drivers\Setup.exe before the VN3600 is connected to the PC over
USB. If you have already connected the VN3600, the Windows found new
Hardware wizard appears. Close this wizard and then execute the driver setup.
2. Finish the driver installation with the setup.
Note: Further information on the driver installation can be found in the separate in-
stallation instructions at the end of this manual.
4.3.2 Step 2: Device Preparation
Bus types In order to connect the device to the FlexRay bus, a Piggyback with a FlexRay trans-
ceiver has to be inserted before. A list of compatible Piggybacks (FRpiggies) can be
found in the accessories manual on the driver CD in
\Documentation\Accessories
Please follow these instructions if no Piggyback is inserted or if another Piggyback
needs to be inserted. Do not touch the bottom and the topside of the PCBs (VN3600
main board and Piggybacks) to prevent electrical damage.
1. First, disconnect the VN3600 from the PC and the power supply.
2. Loosen the VN3600 housing screws on the side with the D-SUB9 connector. This
requires removing the two black decorative caps. Then carefully pull the PC-
board out of the housing.
3. The Piggyback is fastened by a screw and retainer. Please loosen the appropri-
ate screw including the retainer and carefully remove the Piggyback from the
FRpiggy
Manual VN3600
Vector Informatik GmbH Version 3.1 - 20 -
mounting location.
4. Insert the replacement Piggyback. When doing this please make sure that the
connectors are not laterally offset.
5. Secure the new Piggyback with the appropriate screw and retainer.
6. Place the VN3600 main board back in the housing verifying that it is inserted
properly. This operation involves placing the housing on a table with its back side
(side with the bar code) facing upward. Then the main board with the Piggyback
is inserted into the upper guide rails.
7. It should be possible to slide the main board in the housing up to a few millime-
ters from the end without forcing it in. Close the housing by applying light pres-
sure, and then secure it with the appropriate screw fasteners. The screws should
be secure but not excessively tight.
8. Please also attach the two black decorative caps.
4.3.3 Step 3: Device Installation
1. Install the drivers as described before.
2. Connect the power supply and plug it into a power outlet.
3. Connect the VN3600 to a free USB2.0 port via the USB cable.
4.3.4 Step 4: Device Configuration
Configuration Before the installed device can be used in an application (e. g. CANalyzer, CANoe), it
has to be properly configured for the needed use case.
This configuration and management of all installed Vector devices is done with the
Vector Hardware Config tool which comes with the driver installation. The tool can
be found in Windows | Start | Settings | Control Panel | Vector Hardware.
Figure 6: Configuring the device.
For the quick test described in this manual no further configuration is required.
Manual VN3600
Vector Informatik GmbH Version 3.1 - 21 -
Note: Further details on the Vector Hardware Config tool can be found in the sepa-
rate installation instructions at the end of this manual.
4.3.5 Step 5: Quick Test
Note: Note: Please refer to the loop test for FlexRay described in the separate instal-
lation instructions at the end of this manual.
Manual VN3600
Vector Informatik GmbH Version 3.1 - 22 -
4.4 Device Description
4.4.1 Connectors Bus Side
Figure 7: FlexRay and trigger connector.
FlexRay
D-SUB9 connector for FlexRay (channel A and B).
The pin assignment is as follows:
Pin Assignment
1 N.C. (not connected)
2 BM Channel A
3 GND
4 BM Channel B
5 Shield
6 N.C. (not connected)
7 BP Channel A
8 BP Channel B
9 VB+
Reference: Information on suitable cables and adapters can be found in the separate
accessories manual on the driver CD in \Documentation\Accessories
Trigger (Binder type 711)
See section Trigger on page 51 for further details.
The pin assignment of the connector is as follows:
Pin Assignment Software Port
2
1 Output voltage 5 V (max. 35 mA) -
2 Trigger In (TTL 5 V, low active)
V
Hmin
: 3.0 V / V
Hmax
: 5.5 V
V
Lmin
: 0.0 V / V
Lmax
: 0.7 V
3
3 Trigger Out (TTL 5 V, low active) 0
2
Used by Vector software, e. g. in CANoe
Manual VN3600
Vector Informatik GmbH Version 3.1 - 23 -
Pin Assignment Software Port
3
4 Trigger In/Out (5 V, low active)
V
Hmin
: 3.0 V / V
Hmax
: 5.5 V
V
Lmin
: 0.0 V / V
Lmax
: 0.7 V
1
5 Trigger In/Out (5 V, low active)
V
Hmin
: 3.0 V / V
Hmax
: 5.5 V
V
Lmin
: 0.0 V / V
Lmax
: 0.7 V
2
6 Reserved. Do not connect. -
7 Reserved. Do not connect. -
8 GND -
4.4.2 Connectors USB Side
Figure 8: USB and power/sync connectors.
2x Power/Sync
The VN3600 has two power/sync connectors (Binder type 711) which can be
used for time synchronization of different Vector devices (see section Time
Synchronization on page 47) or for power.
Note: The VN3600 needs to be externally supplied. It does not matter which con-
nector is used to supply the device.
Figure 9: Schematic of the power/sync connectors.
3
Used by Vector software, e. g. in CANoe
Manual VN3600
Vector Informatik GmbH Version 3.1 - 24 -
Pin Assignment
1 Power supply
2 Synchronization line (low active)
3 GND
USB
Connect your PC and the VN3600 over USB to install and to use the device with
measurement applications (e. g. CANalyzer, CANoe).
4.4.3 LEDs
FlexRay
A, B, and Sync
The VN3600 has four LEDs with the following meanings:
FlexRay A
Lights up when data is received or transmitted on channel A.
FlexRay B
Lights up when data is received or transmitted on channel B.
Sync
LED for both FlexRay channels. Displays the state of the CC:
- Off : Offline.
- Green : Synchronized.
- Orange : Not synchronized.
- Red : Error.
Power
Displays the state of operation:
- Green : The device is ready for operation.
- Orange : The device is ready for host PC connection.
- Orange (blinking) : An automatic FPGA update is executed.
- Red : Error, the device is not ready for operation.
Rx, Tx, sync,
and power
The first hardware revision of VN3600 has six LEDs with the following meanings:
Rx
Lights up when data is received.
LED for both FlexRay channels available.
Tx
Lights up when data is transmitted.
LED for both FlexRay channels available.
Sync
LED for both FlexRay channels. Displays the state of the CC:
- Off : Offline.
- Green : Synchronized.
- Orange : Not synchronized.
- Red : Error.
Power
Displays the state of operation:
- Green : The device is ready for operation.
- Orange : The device is ready for host PC connection.
- Orange (blinking) : An automatic FPGA update is executed.
- Red : Error, the device is not ready for operation.
Manual VN3600
Vector Informatik GmbH Version 3.1 - 25 -
4.4.4 Technical Data
Microcontroller Intel PXA270 (312 MHz)
FlexRay communication-
controller (analysis)
Bosch E-Ray
(Altera Cyclone II EP2C70)
FlexRay communication-
controller (startup)
Fujitsu MB88121B
Memory for data transmission 2 MB
FlexRay cluster 1
FlexRay channels 2 (channel A and B of a cluster)
1x D-SUB9 connector (male)
Maximum FlexRay payload 254 bytes
Transceiver See plug-in board (FRpiggy)
PC interface USB 2.0
Temperature range Operation: 0 C...+55 C
Storage: -40 C...+85 C
Power supply External, 5 V...50 V (startup min. 9 V), typical 3 W
Dimensions (LxWxH) 151 mm x 110 mm x 35 mm
Operating system Windows XP, 32 bit (SP3)
Windows Vista, 32 bit (SP1)
Windows 7, 32 bit or 64 bit
Info: The temperature of single housing parts may be higher than the temperature of
the environment, even if the device is correctly operated.
Manual VN7570
Vector Informatik GmbH Version 3.1 - 26 -
5 VN7570
In this chapter you find the following information:
5.1 Main Features page 27
5.2 Accessories page 27
5.3 Getting Started page 28
Step 1: Driver Installation
Step 2: Device Preparation
Step 3: Device Installation
Step 4: Device Configuration
Step 5: Quick Test
5.4 Device Description page 31
Connectors
Bus Configuration
Technical Data
Manual VN7570
Vector Informatik GmbH Version 3.1 - 27 -
5.1 Main Features
VN7570 (PCIe) The VN7570 is a FlexRay/CAN/LIN/IO network interface for use with a PCIe slot.
Main features:
1x D-SUB62 connector for FlexRay, CAN/LIN, and IO
1x Binder connector for hardware time synchronization
1x Internal connector for hardware time synchronization
1x plug-in location for CAN/LINpiggies or FR compact Piggybacks (CH1)
3x plug-in locations for CAN/LINpiggies (CH2CH4)
4x on-board CAN high-speed 1051cap transceivers
(capacitively decoupled, CH5CH8)
1x plug-in location for IOpiggy (digital-analog input/output)
Figure 10: VN7570.
5.2 Accessories
Reference: Further information on the available accessories can be found in the sep-
arate accessories manual on the driver CD in \Documentation\Accessories
Manual VN7570
Vector Informatik GmbH Version 3.1 - 28 -
5.3 Getting Started
5.3.1 Step 1: Driver Installation
Please use the drivers from the included Vector Driver Disk.
1. Execute Vector Driver Setup from the autostart menu or directly
from \Drivers\Setup.exe before the VN7570 is inserted into an empty PCIe
slot. If you have already inserted the VN7570, the Windows found new Hard-
ware wizard appears. Close this wizard and then execute the driver setup.
2. Finish the driver installation with the setup.
Note: Further information on the driver installation can be found in the separate in-
stallation instructions at the end of this manual.
5.3.2 Step 2: Device Preparation
Bus types In order to connect the device to the FlexRay/CAN/LIN bus or to use the IOs, one or
more Piggybacks with suitable transceivers have to be inserted before. For CAN
there are also on-board transceivers available. A list of compatible Piggybacks can be
found in the accessories manual on the driver CD in
\Documentation\Accessories
Note: LINpiggies have to be inserted after CANpiggies (in descending order). If you
intend to use only one LINpiggy, please use the last plug-in location (CH4). J1708
should be handled like CAN. Please refer to section Bus Configuration on page 34 for
further details. If an FRpiggy is inserted (CH1), only two additional LINpiggies can be
used (CH3/CH4). A third LINpiggy at CH2 returns a configuration error in Vector
Hardware Config.
Please follow these instructions if no Piggyback is inserted or if another Piggyback
needs to be inserted. Do not touch the bottom and the topside of the PCBs (VN7570
main board and Piggybacks) to prevent electrical damage.
1. Detach the screw with the screw protection and remove the Piggyback carefully.
CH1
FR
or
CAN
or
LIN
CH2
CAN
or
LIN
CH4
CAN
or
LIN
CH3
CAN
or
LIN
CH9
IOpiggy
Manual VN7570
Vector Informatik GmbH Version 3.1 - 29 -
2. Insert the replacement Piggyback. The connectors must fit and must not be dis-
placed laterally.
3. The Piggyback has to be fixed again with the screw and the screw protection.
5.3.3 Step 3: Device Installation
Caution: Turn off the main power supply and disconnect your computers power cord.
Otherwise systems using an ATX power supply unit with soft power off may still be
powering the PCIe slot. This can damage your PCIe card when it is inserted into the
slot.
Caution: Do not force the VN7570 into the slot. Make sure that the connectors of the
cards PCIe connector are aligned with the bus connector on the motherboard before
you insert the card into the slot. If it does not fit properly, gently remove it and try
again.
Info: Please observe all safety precautions prescribed by your PC manufacturer for
card installation!
Info: Do not touch the bottom and the topside of the PCBs (VN7570 main board and
Piggybacks) to prevent electrical damage during assembly.
1. Install the drivers as described before.
2. Turn off the computer and all peripheral devices.
3. Unplug the power cord from the wall outlet.
4. Touch a metal plate on your computer to ground yourself to discharge any static
electricity.
5. Remove the computer cover and the metal brackets from an unused slot.
6. Align the VN7570 with the PCIe slot and press it gently but firmly into the slot.
7. Replace the computer cover.
8. Plug in the power cord.
9. Turn on the computer.
Manual VN7570
Vector Informatik GmbH Version 3.1 - 30 -
5.3.4 Step 4: Device Configuration
Configuration Before the installed device can be used in an application (e. g. CANalyzer, CANoe), it
has to be properly configured for the needed use case.
This configuration and management of all installed Vector devices is done with the
Vector Hardware Config tool which comes with the driver installation. The tool can
be found in: Windows | Start | Settings | Control Panel | Vector Hardware.
Figure 11: Configuring the device.
For the quick test described in this manual no further configuration is required.
Note: Further details on the Vector Hardware Config tool can be found in the sepa-
rate installation instructions at the end of this manual.
5.3.5 Step 5: Quick Test
Note: Please refer to the loop test for FlexRay or CAN described in the separate in-
stallation instructions at the end of this manual.
Manual VN7570
Vector Informatik GmbH Version 3.1 - 31 -
5.4 Device Description
5.4.1 Connectors
Figure 12: VN7570 connectors.
D-SUB62
The D-SUB62 connector provides all input and output pins of the inserted Piggy-
backs including the on-board CAN transceivers. The pins of the D-SUB62 con-
nector are grouped as follows:
Figure 13: D-SUB62 connector pin assignments.
The pin assignments of CH1CH4 depend on the inserted Piggybacks.
CH5CH8 are assigned to the on-board CAN transceivers. The remaining pins
are reserved for IO purposes and are assigned to the IOpiggy.
D
-
S
U
B
6
2
Sync
Internal
Hardware Sync
Manual VN7570
Vector Informatik GmbH Version 3.1 - 32 -
D-SUB62/9 Matrix
Piggyback On-board Transceiver
CH
1
CH
2
CH
3
CH
4
D-SUB9
CH
5
CH
6
CH
7
CH
8
D-SUB9
45 47 50 53 (1)* - - - - (1) -
22 3 28 9 (2)* 12 13 14 15 (2) CAN Low
1 25 7 31 (3)* 54 55 56 57 (3) GND
23 4 29 10 (4)* - - - - (4) -
6 6 6 6 (5)* 6 6 6 6 (5) Shield
2 26 8 32 (6)* - - - - (6) -
24 5 30 11 (7)* 33 34 35 36 (7) CAN High
43 27 48 51 (8)* - - - - (8) -
44 46 49 52 (9)* - - - - (9) -
* Depends on the inserted Piggyback.
Further information can be found in the separate accessories manual on the driver CD.
Trigger pin
Trigger output
If an FRpiggy 1082cap is inserted (CH1), pin 45 of the D-SUB62 connector can
be used as trigger output (low active, 5V/GND, max. input current 200 mA). The
configuration of the trigger is set in the application (e. g. CANoe).
Reference: Information on suitable cables and adapters can be found in the separate
accessories manual on the driver CD in \Documentation\Accessories
IO pins (IOpiggy) If an IOpiggy is inserted the pin assignment at the D-SUB62 connector is as
follows:
Pin Pinout 1 Pinout 2 Pinout 3 Pinout 4
16 Digital In 1 Digital Out 1
1
Digital Out 1
2
-
17 Digital In 3 Digital Out 3
1
Digital Out 3
2
-
18 Digital In 5 Digital Out 4b
3
- -
19 Digital In 7 Digital Out 5b
3
- -
20 Digital GND
37 Digital In 0 Digital Out 0
1
Digital Out 0
2
PWM 1
38 Digital In 2 Digital Out 2
1
Digital Out 2
2
-
39 Digital In 4 Digital Out 4a
3
- -
40 Digital In 6 Digital Out 5a
3
- -
41 PWM 0 Capture - -
58 Analog GND
59 Analog In 0 Analog Out 0
1
- -
60 Analog In 1 Analog Out 1
1
- -
61 Analog In 2 - - -
Manual VN7570
Vector Informatik GmbH Version 3.1 - 33 -
Pin Pinout 1 Pinout 2 Pinout 3 Pinout 4
62 Analog In 3 - - -
1
Push-Pull
2
Open-Drain
3
a/b line: Relay switched, external signal at a is switched to b
Note: Further details on the internal wiring at each IO pin can be found in the
separate accessories manual on the driver CD (see section IOpiggy).
Sync
The VN7570 has a hardware sync connector (Binder type 711) which can be
used to synchronize times tamps of different Vector devices (see section Time
Synchronization on page 47).
Pin Assignment
1 N.C. (not connected)
2 Synchronization line (low active)
3 GND
Internal hardware sync connector
Multiple VN7570 can also be synchronized via the internal 10-pin connector (90
offset) above the IOpiggy slot. For synchronization a ribbon cable with a 10-pin
standard connector is required.
Pin Assignment
1 GND
2..8 Reserved. Do not connect.
9 Synchronization line (low active)
10 Sync supply (output 5 V, 35 mA)
Info: Synchronization through the Binder connector and the internal sync connector
at the same time is not possible.
Manual VN7570
Vector Informatik GmbH Version 3.1 - 34 -
5.4.2 Bus Configuration
Piggybacks for
CH1CH4
An advantage of the VN7570 is its four Piggyback plug-in locations (CH1CH4).
Depending on requirements, electrically decoupled FlexRay (only CH1), CAN High-
Speed, CAN Low-Speed, CAN Single Wire, J1708 or LIN transceivers may be used.
In addition, four electrically decoupled built-in CAN TJA1051 (high-speed) transceiv-
ers are available (CH5CH8). The remaining pins are reserved for dedicated IO
tasks.
Figure 14: Piggyback plug-in locations.
Note: LINpiggies have to be inserted after CANpiggies (in descending order). If you
intend to use only one LINpiggy, please use the last plug-in location (CH4). J1708
should be handled like CAN.
CH1 CH2 CH3 CH4 CH5 CH6 CH7 CH8 CH9
Plug-in
location
1 2 3 4 (fix) (fix) (fix) (fix) 5
Piggyback
CAN
or
or
FR
or
or
or
LIN
CAN
1051
CAN
1051
CAN
1051
CAN
1051
IO
Caution: If an FRpiggy is inserted (CH1), only two additional LINpiggies can be used
(CH3/CH4). A third LINpiggy at CH2 returns a configuration error in Vector Hardware
Config.
FR
CAN
LIN
Piggy 1
(CH1)
CAN
LIN
Piggy 2
(CH2)
CAN
LIN
Piggy 4
(CH4)
CAN
LIN
Piggy 3
(CH3)
IO
Piggy
(CH9)
Manual VN7570
Vector Informatik GmbH Version 3.1 - 35 -
Examples The following tables show examples of possible combinations:
4x CAN CH1 CH2 CH3 CH4 CH5 CH6 CH7 CH8 CH9
Plug-in
location
1 2 3 4 (fix) (fix) (fix) (fix) 5
Piggyback
- - - - CAN CAN CAN CAN -
Channel
configuration
- - - - CAN CAN CAN CAN -
8x CAN
1x IO
CH1 CH2 CH3 CH4 CH5 CH6 CH7 CH8 CH9
Plug-in
location
1 2 3 4 (fix) (fix) (fix) (fix) 5
Piggyback
CAN CAN CAN CAN CAN CAN CAN CAN IO
Channel
configuration
CAN CAN CAN CAN CAN CAN CAN CAN IO
1x FlexRay
4x CAN
CH1 CH2 CH3 CH4 CH5 CH6 CH7 CH8 CH9
Plug-in
location
1 2 3 4 (fix) (fix) (fix) (fix) 5
Piggyback
FR - - - CAN CAN CAN CAN -
Channel
configuration
FR - - - CAN CAN CAN CAN -
5x CAN
2x LIN
CH1 CH2 CH3 CH4 CH5 CH6 CH7 CH8 CH9
Plug-in
location
1 2 3 4 (fix) (fix) (fix) (fix) 5
Piggyback
CAN - LIN LIN CAN CAN CAN CAN -
Channel
configuration
CAN - LIN LIN CAN CAN CAN CAN -
1x FR
5x CAN
2x LIN
CH1 CH2 CH3 CH4 CH5 CH6 CH7 CH8 CH9
Plug-in
location
1 2 3 4 (fix) (fix) (fix) (fix) 5
Piggyback
FR CAN LIN LIN CAN CAN CAN CAN IO
Channel
configuration
FR CAN LIN LIN CAN CAN CAN CAN IO
Manual VN7570
Vector Informatik GmbH Version 3.1 - 36 -
5.4.3 Technical Data
Micro controller ATMEL AT91SAM9 32Bit 400MHz
FlexRay communication-
controller (analysis)
Bosch E-Ray (FPGA)
FlexRay communication-
controller (startup)
Fujitsu MB88121
Memory for data transmission 2 MB
FlexRay cluster 1
FlexRay channels 2 (channel A and B of a cluster)
Maximum FlexRay payload 254 bytes
CAN channels Max. 8,
configurable via Piggybacks, up to 2 Mbit/s
LIN channels Max. 4,
configurable via Piggybacks, up to 330 kbit/s
Transceiver See plug-in board (FRpiggy C)
PC interface PCIe 1x
Power supply Internal via PCIe, 3.3 V
Typ. 3.6 W (1x FR, 3x CAN, 1x IO)
Temperature range Operation: -40 C...+65 C
Storage: -40 C...+85 C
Dimensions (LxWxH) 127 mm x 178 mm x 18 mm
Operating system Windows XP, 32 bit (SP3)
Windows 7, 32 bit or 64 bit (SP1)
Manual VN7600
Vector Informatik GmbH Version 3.1 - 37 -
6 VN7600
In this chapter you find the following information:
6.1 Main Features page 38
6.2 Accessories page 38
6.3 Getting Started page 39
Step 1: Driver Installation
Step 2: Device Preparation
Step 3: Device Installation
Step 4: Device Configuration
Step 5: Quick Test
6.4 Device Description page 41
Connectors Bus Side
Connectors USB Side
LEDs
Technical Data
Manual VN7600
Vector Informatik GmbH Version 3.1 - 38 -
6.1 Main Features
VN7600 (USB) The VN7600 is a FlexRay/CAN network interface for use with a USB port.
Main features:
1x D-SUB9 connector for FlexRay (channel A and B)
3x D-SUB9 connector for CAN
2x Binder connector for power supply and hardware synchronization
1x Binder connector for trigger
Figure 15: VN7600.
6.2 Accessories
Reference: Further information on the available accessories can be found in the sep-
arate accessories manual on the driver CD in \Documentation\Accessories
Manual VN7600
Vector Informatik GmbH Version 3.1 - 39 -
6.3 Getting Started
6.3.1 Step 1: Driver Installation
Please use the drivers from the included Vector Driver Disk.
1. Execute Vector Driver Setup from the autostart menu or directly
from \Drivers\Setup.exe before the VN7600 is connected to the PC over
USB. If you have already connected the VN7600, the Windows found new
Hardware wizard appears. Close this wizard and then execute the driver setup.
2. Finish the driver installation with the setup.
Note: Further information on the driver installation can be found in the separate in-
stallation instructions at the end of this manual.
6.3.2 Step 2: Device Preparation
Bus types In order to connect the device to the FlexRay or CAN bus, one or more Piggybacks
with suitable transceivers have to be inserted before. A list of compatible Piggybacks
can be found in the accessories manual on the driver CD in
\Documentation\Accessories
Please follow these instructions if no Piggyback is inserted or if another Piggyback
needs to be inserted. Do not touch the bottom and the topside of the PCBs (VN7600
main board and Piggybacks) to prevent electrical damage.
1. First, disconnect the VN7600 from the PC and the power supply.
2. Loosen the VN7600 housing screws on the side with the D-SUB9 connector. This
requires removing the two black decorative caps. Then carefully pull the PC-
board out of the housing.
3. The Piggybacks are fastened by a screw and retainer. Please loosen the appro-
priate screw including the retainer and carefully remove the Piggyback from the
mounting location.
4. Insert the replacement Piggyback. When doing this please make sure that the
FRpiggy
CH3
CANpiggy
CH1
CANpiggy
C
H
3
C
A
N
p
i
g
g
y
Manual VN7600
Vector Informatik GmbH Version 3.1 - 40 -
connectors are not laterally offset.
5. Secure the new Piggyback with the appropriate screw and retainer.
6. Place the VN7600 main board back in the housing verifying that it is inserted
properly. This operation involves placing the housing on a table with its back side
(side with the bar code) facing upward. Then the main board with the Piggyback
is inserted into the upper guide rails.
7. It should be possible to slide the main board in the housing up to a few millime-
ters from the end without forcing it in. Close the housing by applying light pres-
sure, and then secure it with the appropriate screw fasteners. The screws should
be secure but not excessively tight.
8. Please also attach the two black decorative caps.
6.3.3 Step 3: Device Installation
1. Install the drivers as described before.
2. Connect the power supply and plug it into a power outlet.
3. Connect the VN7600 to a free USB2.0 port via the USB cable.
6.3.4 Step 4: Device Configuration
Configuration Before the installed device can be used in an application (e. g. CANalyzer, CANoe), it
has to be properly configured for the needed use case.
This configuration and management of all installed Vector devices is done with the
Vector Hardware Config tool which comes with the driver installation. The tool can
be found in: Windows | Start | Settings | Control Panel | Vector Hardware.
Figure 16: Configuring the device.
For the quick test described in this manual no further configuration is required.
Note: Further details on the Vector Hardware Config tool can be found in the sepa-
rate installation instructions at the end of this manual.
Manual VN7600
Vector Informatik GmbH Version 3.1 - 41 -
6.3.5 Step 5: Quick Test
Note: Please refer to the loop test for FlexRay or CAN described in the separate in-
stallation instructions at the end of this manual.
6.4 Device Description
6.4.1 Connectors Bus Side
Figure 17: Main connectors.
FlexRay
D-SUB9 connector for FlexRay (channel A and B).
The pin assignment is as follows:
Pin Assignment
1 N.C. (not connected)
2 BM Channel A
3 GND
4 BM Channel B
5 Shield
6 N.C. (not connected)
7 BP Channel A
8 BP Channel B
9 VB+
Reference: Information on suitable cables and adapters can be found in the separate
accessories manual on the driver CD in \Documentation\Accessories
Manual VN7600
Vector Informatik GmbH Version 3.1 - 42 -
CAN1CAN3
D-SUB9 connectors for CAN.
The pin assignments depend on the used Piggyback configuration inside the
VN7600. Please refer to the accessories manual on the driver CD.
The general CAN pin assignment is as follows:
Pin Assignment
1 -
2 CAN Low
3 GND
4 reserved
5 Shield
6 -
7 CAN High
8 reserved
9 -
Trigger (Binder type 711)
See section Trigger on page 51 for further details.
The pin assignment of the connector is as follows:
Pin Assignment Software Port
4
1 Output voltage 5 V (max. 35 mA) -
2 Trigger In (TTL 5 V, low active)
V
Hmin
: 3.0 V / V
Hmax
: 5.5 V
V
Lmin
: 0.0 V / V
Lmax
: 0.7 V
3
3 Trigger Out (TTL 5 V, low active) 0
4 Trigger In/Out (5 V, low active)
V
Hmin
: 3.0 V / V
Hmax
: 5.5 V
V
Lmin
: 0.0 V / V
Lmax
: 0.7 V
1
5 Trigger In/Out (5 V, low active)
V
Hmin
: 3.0 V / V
Hmax
: 5.5 V
V
Lmin
: 0.0 V / V
Lmax
: 0.7 V
2
6 Reserved. Do not connect. -
7 Reserved. Do not connect. -
8 GND -
4
Used by Vector software, e. g. in CANoe
Manual VN7600
Vector Informatik GmbH Version 3.1 - 43 -
6.4.2 Connectors USB Side
Figure 18: USB and power/sync connector.
2x Power/Sync
The VN7600 has two power/sync connectors (Binder type 711) which can be
used for time synchronization of different Vector devices (see section Time
Synchronization on page 47) or for power.
Note: The VN7600 needs to be externally supplied. It does not matter which con-
nector is used to supply the device.
Figure 19: Schematic of the power/sync connectors.
Pin Assignment
1 Power supply
2 Synchronization line (low active)
3 GND
USB
Connect your PC and the VN7600 over USB to install and to use the device with
measurement applications (e. g. CANalyzer, CANoe).
Manual VN7600
Vector Informatik GmbH Version 3.1 - 44 -
6.4.3 LEDs
FlexRay
A, B and Sync
The VN7600 has four LEDs with the following meanings:
FlexRay A
Lights up when data is received or transmitted on channel A.
FlexRay B
Lights up when data is received or transmitted on channel B.
Sync
LED for both FlexRay channels available, which displays the state of the CC:
- Off : Offline.
- Green : Synchronized.
- Orange : Not synchronized.
- Red : Error.
CAN 1, 2 and 3
Lights up when data is received or transmitted.
Power
Displays the state of operation:
- Green : The device is ready for operation.
- Orange : The device is ready for host PC connection.
- Orange (blinking) : An automatic FPGA update is executed.
- Red : Error, the device is not ready for operation.
Manual VN7600
Vector Informatik GmbH Version 3.1 - 45 -
6.4.4 Technical Data
Microcontroller Intel PXA270 (312 MHz)
FlexRay communication-
controller (analysis)
Bosch E-Ray
(Altera Cyclone II EP2C70)
FlexRay communication-
controller (startup)
Fujitsu MB88121B
Memory for data transmission 2 MB
FlexRay cluster 1
FlexRay channels 2 (channel A and B of a cluster)
1x D-SUB9 connector (male)
Maximum FlexRay payload 254 bytes
CAN channels 3, each with 1x D-SUB9 (male)
Transceiver See plug-in board (FRpiggy)
PC interface USB 2.0
Temperature range Operation: 0 C...+55 C
Storage: -40 C...+85 C
Power supply External, 5 V ... 50 V (startup min. 9 V),
typical 4.5 W
Dimensions (LxWxH) 151 mm x 110 mm x 45 mm
Operating system Windows XP, 32 bit (SP3)
Windows Vista, 32 bit (SP1)
Windows 7, 32 bit or 64 bit
Info: The temperature of single housing parts may be higher than the temperature of
the environment, even if the device is correctly operated.
Manual Common Features
Vector Informatik GmbH Version 3.1 - 46 -
7 Common Features
In this chapter you find the following information:
7.1 Time Synchronization page 47
General Information
Software Sync
Hardware Sync
7.2 Trigger page 51
Manual Common Features
Vector Informatik GmbH Version 3.1 - 47 -
7.1 Time Synchronization
7.1.1 General Information
Time stamps
and events
Time stamps are useful when analyzing incoming or outgoing data or event sequenc-
es on a specific bus.
Figure 20: Time stamps of two CAN channels in CANalyzer.
Generating
time stamps
Each event which is sent or received by a Vector network interface has an accurate
time stamp. Time stamps are generated for each channel in the Vector network inter-
face. The base for these time stamps is a common hardware clock in the device.
Figure 21: Common time stamp clock for each channel.
If the measurement setup requires more than one Vector network interface, a syn-
chronization of all connected interfaces and their hardware clocks is needed.
Due to manufacturing and temperature tolerances, the hardware clocks may vary in
speed, so time stamps of various Vector devices drift over time.
Manual Common Features
Vector Informatik GmbH Version 3.1 - 48 -
Figure 22: Example of unsynchronized network interfaces. Independent time stamps drift apart.
To compensate these time stamp deviations between the Vector network interfaces,
the time stamps can be either synchronized by software or by hardware (see next
section).
Note: The accuracy of the software sync is typically in range of 100 s.
Note: The accuracy of the hardware sync is typically in range of 1 s.
Manual Common Features
Vector Informatik GmbH Version 3.1 - 49 -
7.1.2 Software Sync
Synchronization
by software
The software time synchronization is driver-based and available for all applications
without any restrictions. The time stamp deviations from different Vector network in-
terfaces are calculated and synchronized to the common PC clock. For this purpose
no further hardware setup is required.
Figure 23: Time stamps of devices are synchronized to the PC clock (accuracy in range of 100 s).
The setting of the software time synchronization can be changed in the Vector
Hardware Config tool in General information | Settings | Software time
synchronization.
Figure 24: Switching on the software synchronization.
YES
The software time synchronization is active.
NO
The software time synchronization is not active.
Use this setting only if the Vector network interfaces are being synchronized over
the sync line or if only a single device is used.
Manual Common Features
Vector Informatik GmbH Version 3.1 - 50 -
7.1.3 Hardware Sync
Synchronization
by hardware
A more accurate time synchronization of multiple devices is provided by the hardware
synchronization which has to be supported by the application (e. g CANalyzer,
CANoe). Therefor two Vector network interfaces can be connected with the SYNCca-
bleXL (see accessories manual, article number 05018).
Figure 25: SYNCcableXL to synchronize two devices over 3-pin connector (Binder type 711).
In order to synchronize up to five devices at the same time, a distribution box is avail-
able (see accessories manual, article number 05085).
At each falling edge on the sync line which is initiated by the application, the Vector
network interface generates a time stamp that is provided to the application. This
allows the application to calculate the deviations between the network interfaces and
to synchronize the time stamps to a common time base (master clock) which is de-
fined by the application.
Figure 26: Time stamps are synchronized to the master clock (accuracy in range of 1 s).
Note: The hardware synchronization must be supported by the application. For fur-
ther information please refer to the relevant application manual. Please note that the
software synchronization must be disabled (see Vector Hardware Config | General
information | Settings | Software time synchronization) if the hardware synchroni-
zation is used.
Manual Common Features
Vector Informatik GmbH Version 3.1 - 51 -
7.2 Trigger
Trigger The FlexRay interface family offers several pins for dedicated trigger applications
(see the according pin assignment).
At the 10-pin-connector (VN3300, VN3600, VN7600), pin 2 is an independent trigger
input and pin 3 an independent trigger output. Pin 4 and 5 can be used as trigger
input as well as trigger output. The configuration of the triggers and their actions is set
in the application (e. g. CANoe). The following picture depicts the internal circuit of pin
4 and 5.
Figure 27: Trigger input and output.
Input If pin 4 and 5 are being used for trigger input, the trigger will be fired by a falling edge
on the trigger line. The trigger is processed inside the application. If the trigger input is
being wired, the internal 4.7 kOhm resistor must be kept in mind.
Figure 28: Trigger input.
Output If pin 4 and 5 are being used for trigger output, the trigger of the application releases
a falling edge on the trigger line. By using external pull up resistors, the maximum
allowed load is 5 mA.
Figure 29: Trigger output.
Manual Driver Installation
Vector Informatik GmbH Version 3.1 - 52 -
8 Driver Installation
In this chapter you find the following information:
8.1 Minimum Requirements page 53
8.2 Hints page 53
8.3 Vector Driver Setup page 54
8.4 Vector Hardware Configuration page 56
8.5 Loop Tests page 58
CAN
FlexRay
MOST
Ethernet
Manual Driver Installation
Vector Informatik GmbH Version 3.1 - 53 -
8.1 Minimum Requirements
Hardware CPU Pentium 4 or higher
Memory 512 MB or more
Network interface
CANcardXL : PCMCIA
CANcardXLe : ExpressCard 54
CANboardXL PCI : PCI
CANboardXL PCIe : PCI Express 1x
CANboardXL PXI : Compact PCI/PXI
CANcaseXL : USB
CANcaseXL log : USB
VN1610 : USB
VN1611 : USB
VN1630 : USB
VN1640 : USB
VN2610 : USB
VN2640 : USB
VN3300 : PCI
VN3600 : USB
VN5610 : USB
VN7570 : PCI Express 1x
VN7600 : USB
VN8910 : USB
VN8912 : USB
Software Operating system
Windows XP SP3 (32 bit)
Windows Vista SP1 (32 bit)
Windows 7 (32/64 bit)
Windows 8 (32/64 bit)
Driver version 8.x
Measurement ap-
plication
The devices can be run with several applications from Vector
(e. g. CANoe, CANalyzer) or with measurement applications
from other companies. Therefor the devices require a related
license. Applications based on the Vector XL Driver Library can
be run without a license.
8.2 Hints
Note: Many desktop PCs have power managers which block the CPU for a specific
time. This impairs accuracy of the time system. If your application has stringent timing
requirements (e. g. time-driven sending of messages or time-driven evaluations), you
have to deactivate these power managers. Power management settings may be con-
tained in the BIOS setup or on the Control Panel of Windows XP / Vista / Windows 7 /
Windows 8 (e. g. Power options).
No further mention will be made of the power manager in this document.
Info: Please note that you will need Administrator Rights for the following steps.
Manual Driver Installation
Vector Informatik GmbH Version 3.1 - 54 -
8.3 Vector Driver Setup
General information The Vector Driver Disk offers a driver setup which allows the installation or the re-
moval of Vector devices.
1. Execute the driver setup from the autostart menu or directly from
\Drivers\Setup.exe before the device is inserted or connected to the PC with
the included USB cable.
If you have already inserted or connected the device to the PC, the Windows
found new Hardware wizard appears. Close this wizard and then execute the
driver setup.
2. Click [Next] in the driver setup dialog. The initialization process starts.
Manual Driver Installation
Vector Informatik GmbH Version 3.1 - 55 -
3. In the driver selection dialog select your devices to be installed (or to be unin-
stalled).
4. Click [Install] to execute the driver installation, or [Uninstall] to remove existing
drivers.
5. A confirmation dialog appears. Click [Close] to exit.
If the driver has been properly installed, the device can be inserted or connected
to the PC with the included USB cable. The device is ready for operation now.
6. For Windows XP users only:
If the Windows found new Hardware wizard appears, select the option for auto-
matic driver search to complete the installation.
Manual Driver Installation
Vector Informatik GmbH Version 3.1 - 56 -
8.4 Vector Hardware Configuration
Executing Vector
Hardware Config
After the successful installation you will find the configuration application Vector
Hardware in the Control Panel (see below). The tool gives you information about the
connected and installed Vector devices. There are also several settings that can be
changed.
Control panel
Windows XP
Category view
Start | (Settings) | Control Panel, click in the left part of the window for further
Control Panel options followed by Vector Hardware.
Classic view
Start | (Settings) | Control Panel, click Vector Hardware in the list.
Control panel
Windows Vista
Category view
Windows Start | (Settings) | Control Panel, click in the right part of the window
for Additional Options followed by Vector Hardware.
Classic view
Windows Start | (Settings) | Control Panel, click Vector Hardware in the list.
Control panel
Windows 7
Category view
Windows Start | Control Panel | Hardware and Sound, click Vector Hardware
in the list.
Symbols view
Windows Start | Control Panel, click Vector Hardware in the list.
Control panel
Windows 8
Category view
<Windows key>+<X> | Control Panel | Hardware and Sound, click Vector
Hardware in the list.
Symbols view
<Windows key>+<X> | Control Panel, click Vector Hardware in the list.
Manual Driver Installation
Vector Informatik GmbH Version 3.1 - 57 -
The tool is split into two windows. The left window lets you access the installed Vector
devices, the right window displays the details of the selection. The following nodes
are available in the left window:
Hardware Each installed Vector device is shown in Hardware. Additional details of available
channels are shown in a tree view. Status information on the device components and
the channels are also shown in this dialog.
Application In Application, all available applications are shown with their configured channels. If
you click on an application, all of its channels are displayed in the right pane on the
screen.
General information The General information section contains general information on Vector devices and
applications.
License The License section contains information on all currently valid licenses.
Note: You will find a detailed description of Vector Hardware Config in the online
help (Help | Contents).
Manual Driver Installation
Vector Informatik GmbH Version 3.1 - 58 -
8.5 Loop Tests
Operating test The test described here can be performed to check the functional integrity of the driv-
er and the device. This test is identical for Windows XP, Windows Vista, Windows 7,
Windows 8 and independent of the used application.
8.5.1 CAN
Device test The operating test for CAN can be executed with the following devices:
CANcardXL
CANcardXLe
CANcaseXL
CANcaseXL log
CANboardXL Family
VN1610
VN1630
VN1640
VN5610
VN7570
VN7600
VN8910
VN8910A
VN8912
Loop3.exe Either two High-Speed or two Low-Speed transceivers are necessary for this func-
tional test:
1. Connect two CAN channels with a suitable cable. If two High-Speed transceivers
are being used, we recommend our CANcable 1 (CANcable 0 for Low-Speed
transceivers).
2. Start \Drivers\Common\Loop3.exe from the driver CD.
This program accesses the Vector devices and transmits CAN messages.
3. Select the connected CAN channels of the device(s) to be tested.
4. Set the appropriate baudrate depending on the transceiver being used (High-
Speed max. 1,000,000 Bd, Low-Speed max. 125,000 Bd).
Manual Driver Installation
Vector Informatik GmbH Version 3.1 - 59 -
5. Click [Start].
6. You will see statistical data in the lower part of the window if the system has been
configured properly.
Loop3 application
Manual Driver Installation
Vector Informatik GmbH Version 3.1 - 60 -
7. The test procedure can be terminated with the [Stop] button.
An OK should appear in the upper part of the window.
Manual Driver Installation
Vector Informatik GmbH Version 3.1 - 61 -
8.5.2 FlexRay
Device test The operating test for FlexRay can be executed with the following devices:
VN3300
VN3600
VN7570
VN7600
FRLoop.exe This operating test requires an inserted FRpiggy.
1. Remove the FlexRay cable if it is connected.
2. Start \Drivers\Common\FRLoop.exe from the driver CD.
3. Execute the test.
4. If no error messages occur, the operating test was successful.
Manual Driver Installation
Vector Informatik GmbH Version 3.1 - 62 -
8.5.3 MOST
Device test The operating test for MOST can be executed with the following devices:
VN2610
VN2640
MLoop.exe This functional test requires a MOST fiber optic cable and a fiber coupler for HFBR
connectors.
1. VN2610
Start \Drivers\Common\MLoop.exe from the driver CD
VN2640
Start \Drivers\Common\M150Loop.exe from the driver CD.
2. Select the VN2610/VN2640 to be tested from the list of detected devices.
3. Click [Twinkle] and check if the power LED of the VN2610/VN2640 is blinking at
least for one second.
4. Connect the MOST fiber optic cable with the VN2610/VN2640 device, select
Master mode and check if the program displays the status Unlock. Check if red
light comes out of the TX fiber of the MOST fiber optic cable.
5. Connect both ends of the fiber with one fiber coupler to a ring and check if the
program displays the status Lock.
6. Close MLoop.exe with [Exit].
8.5.4 Ethernet
Device test The operating test for Ethernet can be executed with the following devices:
VN5610
1. Connect both Ethernet channels of the VN5610 with an Ethernet cable.
2. Start \Drivers\Common\ETHloop.exe from the driver CD.
3. Select an installed VN5610 from the list.
4. Press [Twinkle] and check if the LED Status blinks.
5. Start the test by pressing the button [Start Test]. The test is successful if no error
messages occur.
Get more Information!
Visit our Website for:
> News
> Products
> Demo Software
> Support
> Training Classes
> Addresses
www.vector.com
You might also like
- Introduction To ARADocument13 pagesIntroduction To ARAChittaranjan BaralNo ratings yet
- Master Thesis Mostafa MassoudDocument98 pagesMaster Thesis Mostafa MassoudChittaranjan BaralNo ratings yet
- BMW 20151005 PDFDocument28 pagesBMW 20151005 PDFChittaranjan BaralNo ratings yet
- Scilab Tutorial PDFDocument1 pageScilab Tutorial PDFChittaranjan Baral100% (1)
- Passenger ServicesDocument55 pagesPassenger ServicesChittaranjan BaralNo ratings yet
- Ascet AutosarDocument173 pagesAscet AutosarChethanNo ratings yet
- Developer IqDocument15 pagesDeveloper IqChittaranjan BaralNo ratings yet
- Stack Corruption: Details Message ReplyDocument1 pageStack Corruption: Details Message ReplyChittaranjan BaralNo ratings yet
- 02 Boot SlidesDocument18 pages02 Boot SlidesChittaranjan BaralNo ratings yet
- 13 TCBExercise PostedDocument11 pages13 TCBExercise PostedChittaranjan BaralNo ratings yet
- Scilab TutorialDocument55 pagesScilab TutorialMichael Villame100% (1)
- Executive Summary FinalDocument6 pagesExecutive Summary FinalChittaranjan BaralNo ratings yet
- Can Tool DetailsDocument1 pageCan Tool DetailsChittaranjan BaralNo ratings yet
- How ToDocument7 pagesHow ToChittaranjan BaralNo ratings yet
- 6-3 E MoessingerDocument29 pages6-3 E MoessingerChittaranjan BaralNo ratings yet
- HVACDocument2 pagesHVACChittaranjan BaralNo ratings yet
- NI-CAN BroucherDocument16 pagesNI-CAN BroucherChittaranjan BaralNo ratings yet
- AVR103: Using The EEPROM Programming Modes: FeaturesDocument5 pagesAVR103: Using The EEPROM Programming Modes: FeaturesSUGANSAPLNo ratings yet
- F4FNCZNGBB7H2O7Document1 pageF4FNCZNGBB7H2O7MAMDISETNo ratings yet
- An-Imc-1-002 Flash Kernel CCP Hc12 Micro ControllerDocument14 pagesAn-Imc-1-002 Flash Kernel CCP Hc12 Micro ControllerChittaranjan BaralNo ratings yet
- Mazda BrochuresDocument7 pagesMazda BrochuresChittaranjan BaralNo ratings yet
- 2002 Chevrolet Trailblazer ManualDocument6 pages2002 Chevrolet Trailblazer ManualChittaranjan Baral0% (2)
- Create A 1-Wire Master With Xilinx PicoBlaze - Reference Schematic - MaximDocument12 pagesCreate A 1-Wire Master With Xilinx PicoBlaze - Reference Schematic - MaximChittaranjan BaralNo ratings yet
- 10 1 1 17 4493Document6 pages10 1 1 17 4493Chittaranjan BaralNo ratings yet
- 17 - Design of RF Based SpeedDocument4 pages17 - Design of RF Based SpeedChittaranjan BaralNo ratings yet
- Sensor Circuit DesignDocument2 pagesSensor Circuit DesignChittaranjan BaralNo ratings yet
- Home Automation Topology Power Supply DesignDocument2 pagesHome Automation Topology Power Supply DesignChittaranjan BaralNo ratings yet
- 25LC640Document24 pages25LC640hyd27No ratings yet
- CAN Protocol Word FileDocument18 pagesCAN Protocol Word FileChittaranjan Baral100% (1)
- The Subtle Art of Not Giving a F*ck: A Counterintuitive Approach to Living a Good LifeFrom EverandThe Subtle Art of Not Giving a F*ck: A Counterintuitive Approach to Living a Good LifeRating: 4 out of 5 stars4/5 (5783)
- The Yellow House: A Memoir (2019 National Book Award Winner)From EverandThe Yellow House: A Memoir (2019 National Book Award Winner)Rating: 4 out of 5 stars4/5 (98)
- Never Split the Difference: Negotiating As If Your Life Depended On ItFrom EverandNever Split the Difference: Negotiating As If Your Life Depended On ItRating: 4.5 out of 5 stars4.5/5 (838)
- Shoe Dog: A Memoir by the Creator of NikeFrom EverandShoe Dog: A Memoir by the Creator of NikeRating: 4.5 out of 5 stars4.5/5 (537)
- The Emperor of All Maladies: A Biography of CancerFrom EverandThe Emperor of All Maladies: A Biography of CancerRating: 4.5 out of 5 stars4.5/5 (271)
- Hidden Figures: The American Dream and the Untold Story of the Black Women Mathematicians Who Helped Win the Space RaceFrom EverandHidden Figures: The American Dream and the Untold Story of the Black Women Mathematicians Who Helped Win the Space RaceRating: 4 out of 5 stars4/5 (890)
- The Little Book of Hygge: Danish Secrets to Happy LivingFrom EverandThe Little Book of Hygge: Danish Secrets to Happy LivingRating: 3.5 out of 5 stars3.5/5 (399)
- Team of Rivals: The Political Genius of Abraham LincolnFrom EverandTeam of Rivals: The Political Genius of Abraham LincolnRating: 4.5 out of 5 stars4.5/5 (234)
- Grit: The Power of Passion and PerseveranceFrom EverandGrit: The Power of Passion and PerseveranceRating: 4 out of 5 stars4/5 (587)
- Devil in the Grove: Thurgood Marshall, the Groveland Boys, and the Dawn of a New AmericaFrom EverandDevil in the Grove: Thurgood Marshall, the Groveland Boys, and the Dawn of a New AmericaRating: 4.5 out of 5 stars4.5/5 (265)
- A Heartbreaking Work Of Staggering Genius: A Memoir Based on a True StoryFrom EverandA Heartbreaking Work Of Staggering Genius: A Memoir Based on a True StoryRating: 3.5 out of 5 stars3.5/5 (231)
- On Fire: The (Burning) Case for a Green New DealFrom EverandOn Fire: The (Burning) Case for a Green New DealRating: 4 out of 5 stars4/5 (72)
- Elon Musk: Tesla, SpaceX, and the Quest for a Fantastic FutureFrom EverandElon Musk: Tesla, SpaceX, and the Quest for a Fantastic FutureRating: 4.5 out of 5 stars4.5/5 (474)
- The Hard Thing About Hard Things: Building a Business When There Are No Easy AnswersFrom EverandThe Hard Thing About Hard Things: Building a Business When There Are No Easy AnswersRating: 4.5 out of 5 stars4.5/5 (344)
- The Unwinding: An Inner History of the New AmericaFrom EverandThe Unwinding: An Inner History of the New AmericaRating: 4 out of 5 stars4/5 (45)
- The World Is Flat 3.0: A Brief History of the Twenty-first CenturyFrom EverandThe World Is Flat 3.0: A Brief History of the Twenty-first CenturyRating: 3.5 out of 5 stars3.5/5 (2219)
- The Gifts of Imperfection: Let Go of Who You Think You're Supposed to Be and Embrace Who You AreFrom EverandThe Gifts of Imperfection: Let Go of Who You Think You're Supposed to Be and Embrace Who You AreRating: 4 out of 5 stars4/5 (1090)
- The Sympathizer: A Novel (Pulitzer Prize for Fiction)From EverandThe Sympathizer: A Novel (Pulitzer Prize for Fiction)Rating: 4.5 out of 5 stars4.5/5 (119)
- Her Body and Other Parties: StoriesFrom EverandHer Body and Other Parties: StoriesRating: 4 out of 5 stars4/5 (821)
- A General Guide To Camera Trapping Large Mammals in Tropical Rainforests With Particula PDFDocument37 pagesA General Guide To Camera Trapping Large Mammals in Tropical Rainforests With Particula PDFDiego JesusNo ratings yet
- Judge Vest Printable PatternDocument24 pagesJudge Vest Printable PatternMomNo ratings yet
- Standard Deviation IntroductionDocument3 pagesStandard Deviation IntroductionShyam ShresthaNo ratings yet
- SWOT Analysis of Solar Energy in India: Abdul Khader.J Mohamed Idris.PDocument4 pagesSWOT Analysis of Solar Energy in India: Abdul Khader.J Mohamed Idris.PSuhas VaishnavNo ratings yet
- Reflection Paper #1 - Introduction To Action ResearchDocument1 pageReflection Paper #1 - Introduction To Action Researchronan.villagonzaloNo ratings yet
- Modern Indian HistoryDocument146 pagesModern Indian HistoryJohn BoscoNo ratings yet
- Colour Ring Labels for Wireless BTS IdentificationDocument3 pagesColour Ring Labels for Wireless BTS Identificationehab-engNo ratings yet
- Corn MillingDocument4 pagesCorn Millingonetwoone s50% (1)
- WassiDocument12 pagesWassiwaseem0808No ratings yet
- Restructuring Egypt's Railways - Augst 05 PDFDocument28 pagesRestructuring Egypt's Railways - Augst 05 PDFMahmoud Abo-hashemNo ratings yet
- Extensive Reading Involves Learners Reading Texts For Enjoyment and To Develop General Reading SkillsDocument18 pagesExtensive Reading Involves Learners Reading Texts For Enjoyment and To Develop General Reading SkillsG Andrilyn AlcantaraNo ratings yet
- ExpDocument425 pagesExpVinay KamatNo ratings yet
- Ali ExpressDocument3 pagesAli ExpressAnsa AhmedNo ratings yet
- BoQ East Park Apartment Buaran For ContractorDocument36 pagesBoQ East Park Apartment Buaran For ContractorDhiangga JauharyNo ratings yet
- HistoryDocument144 pagesHistoryranju.lakkidiNo ratings yet
- Optimization of The Spray-Drying Process For Developing Guava Powder Using Response Surface MethodologyDocument7 pagesOptimization of The Spray-Drying Process For Developing Guava Powder Using Response Surface MethodologyDr-Paras PorwalNo ratings yet
- Introduction To OpmDocument30 pagesIntroduction To OpmNaeem Ul HassanNo ratings yet
- Political Reporting:: Political Reporting in Journalism Is A Branch of Journalism, Which SpecificallyDocument6 pagesPolitical Reporting:: Political Reporting in Journalism Is A Branch of Journalism, Which SpecificallyParth MehtaNo ratings yet
- Computer Portfolio (Aashi Singh)Document18 pagesComputer Portfolio (Aashi Singh)aashisingh9315No ratings yet
- Ijimekko To Nakimushi-Kun (The Bully and The Crybaby) MangaDocument1 pageIjimekko To Nakimushi-Kun (The Bully and The Crybaby) MangaNguyễn Thị Mai Khanh - MĐC - 11A22No ratings yet
- TransistorDocument1 pageTransistorXhaNo ratings yet
- MORTGAGE Short NotesDocument11 pagesMORTGAGE Short Noteshamzatariq015No ratings yet
- Philips DVD Player SpecificationsDocument2 pagesPhilips DVD Player Specificationsbhau_20No ratings yet
- Course: Citizenship Education and Community Engagement: (8604) Assignment # 1Document16 pagesCourse: Citizenship Education and Community Engagement: (8604) Assignment # 1Amyna Rafy AwanNo ratings yet
- Health Education and Health PromotionDocument4 pagesHealth Education and Health PromotionRamela Mae SalvatierraNo ratings yet
- ULN2001, ULN2002 ULN2003, ULN2004: DescriptionDocument21 pagesULN2001, ULN2002 ULN2003, ULN2004: Descriptionjulio montenegroNo ratings yet
- Postnatal Assessment: Name Date: Age: D.O.A: Sex: Hospital: Marital Status: IP .NoDocument11 pagesPostnatal Assessment: Name Date: Age: D.O.A: Sex: Hospital: Marital Status: IP .NoRadha SriNo ratings yet
- Artificial IseminationDocument6 pagesArtificial IseminationHafiz Muhammad Zain-Ul AbedinNo ratings yet
- Living Nonliving DeadDocument11 pagesLiving Nonliving DeadArun AcharyaNo ratings yet
- SiBRAIN For PIC PIC18F57Q43 SchematicDocument1 pageSiBRAIN For PIC PIC18F57Q43 Schematicivanfco11No ratings yet