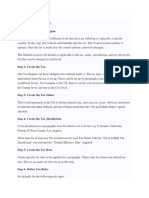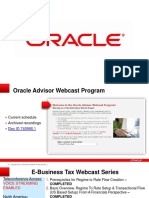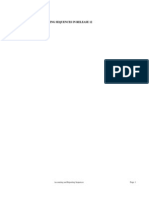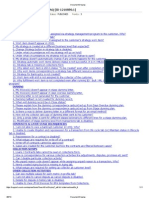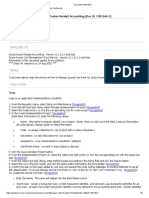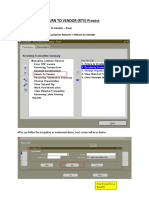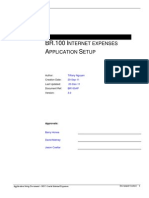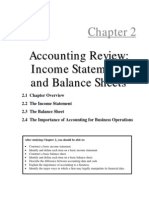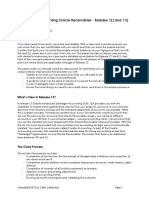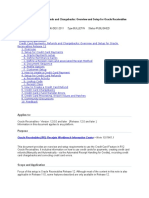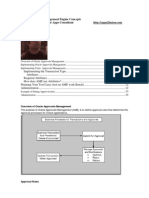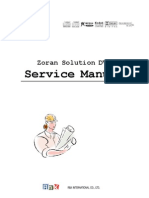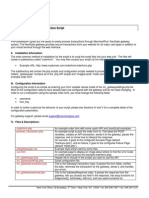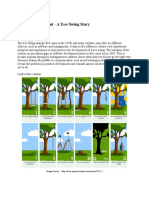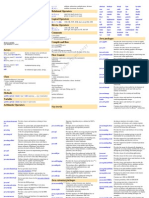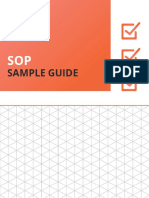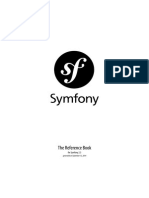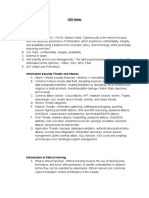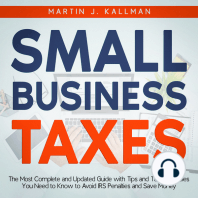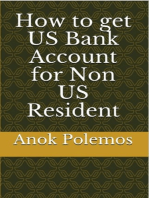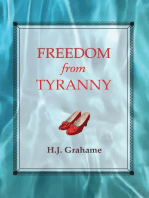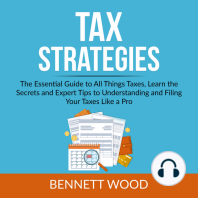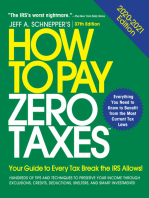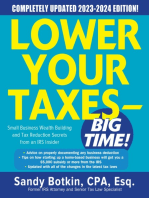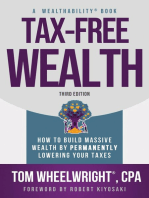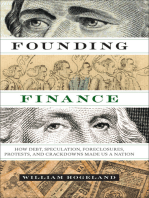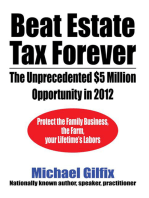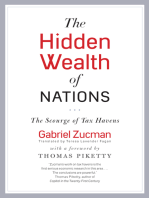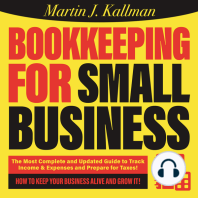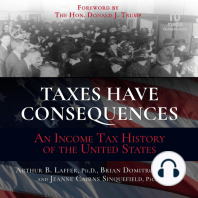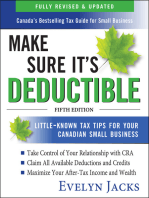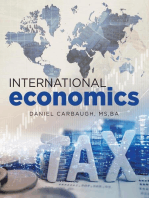Professional Documents
Culture Documents
Location Based Tax Case Study
Uploaded by
thulaseeCopyright
Available Formats
Share this document
Did you find this document useful?
Is this content inappropriate?
Report this DocumentCopyright:
Available Formats
Location Based Tax Case Study
Uploaded by
thulaseeCopyright:
Available Formats
How Location Based Tax Works in R12 E-Business Tax (EBTax) - Includes sample setup [ID
1133994.1]
Modified 14-MAR-2011 Type HOWTO Status PUBLISHED
In this Document
Goal
Solution
1. How Location Based Taxes Work
a. What is a location based tax
b. How are Sales Tax and Use Tax Different?
c. How Does E-Business Tax Determine That a Location Based Tax Should Be Applied and find the Rate?
2. Setup Required For A Simple Example
a) Create a Tax Regime & Associate to the Operating Unit
b) Create the Tax and Link to the Geography Type
c) Create the Tax Status for each Tax
d) Setup (or verify) TCA Geography Hierarchy and Validation
ii) County Code
iii) City Code
iv) Ensure Validations Are Set
v) Run Geography Name Referencing Program for HR_Locations_ALL and HZ Locations
e) Define Tax Jurisdictions
f) Define Tax Rates
g) Set Default Tax Rules and Enable Tax
h) Test
3) Troubleshooting
Applies to:
Oracle E-Business Tax - Version: 12.0.0 and later [Release: 12.0 and later ]
Oracle Receivables - Version: 12.0.0 and later [Release: 12.0 and later]
Information in this document applies to any platform.
Goal
E-Business Tax (EBTax) Information Center > Regime to Rate Setup >Note 1133994.1
This note provides an overview of how Location Based taxes work in Release 12 E-Business Tax. For
the purposes of this note the scenario has been greatly simplified and we are focused only on the items
critical for location based taxes to derive a tax on a transaction.
Solution
1. How Location Based Taxes Work
a. What is a location based tax
A location based tax is a tax that is applied based upon the "Place of Supply". In most cases the place of
supply represents the location where the goods were received/consumed or services were provided.
For Example: Purchasing a widget in San Jose, California at a cost of $100, results in the additional
assessment of state, county and city taxes that apply to that location. In this case we might be assessed
a State tax rate of 8.25% and a City tax rate of 0.5%. (These are not real rates. Also in this example the
county does not levy a sales tax)
b. How are Sales Tax and Use Tax Different?
Sales tax is levied by the seller and is typically (though not always) required to be collected by parties
with a physical presence in the taxing geography (State, Country, etc).
Use tax is a self-assessed tax that is levied by the buyer. In most locations with a sales tax, the taxing
authority requires that the buyer self-assess whenever they purchase goods that are subject to tax and
where the seller did not charge and collect the tax on the purchase. For more on Self-Assessing Use
tax, refer to Note 948414.1 How to Configure a Tax for Automatic Self-Assessment in R12 E-Business
Tax and Payables
c. How Does E-Business Tax Determine That a Location Based Tax Should Be Applied and
find the Rate?
For the sake of this example we will ignore advanced tax rule creation. If you have complex scenarios
you should review the "Tax Rules" section of Note 1117544.1 E-Business Tax Information Center.
There are 6 elements that must exist in order for a location based tax to be applied.
1. The Tax Regime must be associated with the Operating Unit where the transaction is
being created (Via the party tax profile)
2. A Tax must exist within the regime with a geography specified (say State) and must be
"available for transactions".
3. TCA Geography Hierarchy must contain the geography (ex: California must exist as a
state in TCA)
4. A Tax Jurisdiction for the Geography on the transaction must have been defined (again -
California in our example)
5. A Tax Rate must be defined and set as the "Default" rate.
6. The Place of Supply rule must be defined to point to the proper address from the
transaction (In this example let's say "Ship To, Use bill to if Ship To is not found"
When a transaction is created, the system will apply the tax as follows:
1. Find the Operating Unit on the transaction and identify the regime that is associated
2. Find the Tax or Taxes (Ex: State) and Status
3. Find the place of supply geography (ex: State = Caifornia) identified for the tax (on the
rules page)
4. Check to see if the place of supply Geography has a Jurisdiction defined under the Tax
5. If no jurisdiction exists the tax will not be applied
6. If a jurisdiction exists then the tax engine will look to see if a tax rate exists for this
jurisdiction with the "Default" checkbox checked. If it does this tax rate will be applied.
(Ex: Tax rate for california of 8.25%)
7. If a jurisdiction exists but no tax rate exists with the jurisdiction, the system will search for
a tax rate without a jurisdiction (null jurisdiction). If one is found and the "default tax rate"
checkbox is checked then the corresponding tax rate will be used.
8. If a jurisdiction exists but no tax rate exists with a jurisdiction and no "Null" jurisdiction tax
rate exists then an error will be generated.
2. Setup Required For A Simple Example
a) Create a Tax Regime & Associate to the Operating Unit
Responsibility: Tax Managers
Navigation: Tax Configuration > Tax Regimes > Create
Be sure that you select "Allow Multiple Jurisdictions" so that you can define jurisdictions for each city,
county and state.
b) Create the Tax and Link to the Geography Type
Use the regime to rate icons on the regime created above to "Create a Tax". For this United States
example we will create three taxes (State, County and City)
State Tax: Note that the Geography Type is "State"
This screenshot shows the checkbox "Make tax available for Transactions" as checked. This step is
performed after all tax rules have been set. Normally is not visible when creating a tax.
County Tax: Again note that the parent geography type must be Country (not State)
City Tax: Again note that the parent geography type must be Country (not County)
c) Create the Tax Status for each Tax
Each tax must have at least one tax status. In most cases for the US a single tax status is sufficient. The
screenshot below shows a tax status for State. Not shown are the setups for City/County which are
created in a similar fashion.
d) Setup (or verify) TCA Geography Hierarchy and Validation
i) State Code
Responsibility: Trading Community Manager
Navigation: Administration > Geography Hierarchy
Query the Country Code "US" and select view details
ii) County Code
iii) City Code
iv) Ensure Validations Are Set
Since location based taxes require that a link be defined between the geography name on the transaction
and the jurisdiction, it is critical that tax validation be enabled. This forces users entering customers and
transactions to enter addresses that ave validated against the TCA structure.
v) Run Geography Name Referencing Program for HR_Locations_ALL and HZ Locations
Again, because the location based taxes require a relationship between geography and jurisdiciton, it is
important that each unique location be valid. The relationships are validated through the "Geography
Name Referencing Program". This program must be run for ALL new geography elements you create.
Make certain you run this for both HR_LOCATIONS_ALL and HZ_LOCATIONS. (HR Locations are the
Operating Unit, Legal Entity and Warehouse addresses while HZ Locations represent Customer and
Vendor addresses).
Common Error: System cannot determine geographical information for this location and cannot derive a
tax jurisdiction when entering an transaction
If an address is not valid and an invoice is entered, the following error will be generated: System cannot
determine geographical information for this location and cannot derive a tax jurisdiction when entering an
transaction
Note 438718.1 discusses steps to debug and resolve the issues with the address in question.
e) Define Tax Jurisdictions
Tax Jurisdictions must exist for the geography you specified on your tax. If a Jurisdiction is not defined
then the tax will never be derived via Location Based Taxes.
Tip: If you want to see a tax line for all three tax types in all cases, even when no tax exists, create the
jurisdiction but do not define a jurisdiction based tax rate. Then create a tax rate for the tax with a null
jurisdiction and a zero percent rate. This zero rate will be used for cases where no tax is levied and a
zero dollar tax line will be generated.
State Note that at least one jurisdiction must be set as default for each tax
County
City
f) Define Tax Rates
Create Tax Rates for each Jurisdiction where a rate exists plus create a tax rate with a null jurisdiciton
and a zero rate for each tax. This second zero rate tax ensures that errors are not generated for any
jurisdictions that might exist without a rate.
State: Be sure to set as default
County: Note that the jurisdiction is null. As discussed above a similar no-jurisdiction rate is suggested
for each tax.
City: Be sure to set as default
Note: In some cases a tax zone may be required to assess a specific rate for a set of zip codes within a
city. To setup a tax rule using a tax zone, refer to Note 1124208.1 How To Setup and Troubleshoot Tax
Zones and User Defined Geography Tax Rules in R12 E-Business Tax
g) Set Default Tax Rules and Enable Tax
Once the above steps are completed, make certain that you have default tax rules defined. For this
example the tax is set as always applicable and the place of supply rule is set as shown below.
Also Return to each tax and check the checkbox to "Make available for transactions"
h) Test
In this example we are showing how the results will work in Receivables. This setup will also work in AP.
Notice in this first screenshot that the address segments match those from the earlier setup
Next we enter an invoice line and as shown below the taxes automatically calculate using only the tax
setup we created above (and no special tax rules)
3) Troubleshooting
Some helpful resources to troubleshoot the setup discussed above include:
Note 1117544.1 EBTax Information Center
Note 577996.1 Case Study: Setup R12 E-Business Tax for Canada: Includes 2010 HST Changes
Note 1082172.1 Overview and Basic Troubleshooting of Tax That Does Not Calculate in R12 E-
Business Tax (EBTAX)
You might also like
- How To Setup Taxes in R12Document3 pagesHow To Setup Taxes in R12Mahamood07861549No ratings yet
- How To Setup EBTax So Tax Is Calculated On Payables InvoiceDocument21 pagesHow To Setup EBTax So Tax Is Calculated On Payables InvoiceFajar S YogiswaraNo ratings yet
- Tax Does Not Calculate in R12 E-Business Tax (EBTAX)Document4 pagesTax Does Not Calculate in R12 E-Business Tax (EBTAX)msalahscribdNo ratings yet
- The Business Analyst's Guide to Oracle Hyperion Interactive Reporting 11From EverandThe Business Analyst's Guide to Oracle Hyperion Interactive Reporting 11Rating: 5 out of 5 stars5/5 (1)
- Tax Manager Setup With ScreenDocument46 pagesTax Manager Setup With ScreenK.c. Nayak100% (3)
- Oracle Fusion Complete Self-Assessment GuideFrom EverandOracle Fusion Complete Self-Assessment GuideRating: 4 out of 5 stars4/5 (1)
- BR.100 EBusiness Tax Setup DocumentDocument26 pagesBR.100 EBusiness Tax Setup DocumentFer SeveNo ratings yet
- EBiz Tax Training NotesDocument75 pagesEBiz Tax Training NotesAnilkumar NalumachuNo ratings yet
- Public Cloud ERP for Small or Midsize Businesses A Complete Guide - 2019 EditionFrom EverandPublic Cloud ERP for Small or Midsize Businesses A Complete Guide - 2019 EditionNo ratings yet
- R12 EtaxDocument66 pagesR12 Etaxsatya_raya8022No ratings yet
- Offset Taxes in EBTax PDFDocument9 pagesOffset Taxes in EBTax PDFFco Jav RamNo ratings yet
- Understanding and Troubleshooting Revenue Recognition in Oracle Receivables (ID 1121944.1)Document23 pagesUnderstanding and Troubleshooting Revenue Recognition in Oracle Receivables (ID 1121944.1)grameenpNo ratings yet
- Oracle Fusion Applications The Ultimate Step-By-Step GuideFrom EverandOracle Fusion Applications The Ultimate Step-By-Step GuideNo ratings yet
- EBTax Migrating From 11i To R12Document56 pagesEBTax Migrating From 11i To R12jimbo2267100% (1)
- EBT Implementation ConsiderationsDocument45 pagesEBT Implementation ConsiderationsTarun JainNo ratings yet
- Oracle E-Business Suite R12 Core Development and Extension CookbookFrom EverandOracle E-Business Suite R12 Core Development and Extension CookbookNo ratings yet
- Iexpense Setups White PaperDocument11 pagesIexpense Setups White PaperbsushNo ratings yet
- Accounting Reporting Sequences in OracleDocument36 pagesAccounting Reporting Sequences in OracleGeorge Joseph100% (1)
- R12 - EB-Tax Setup - Different ScenariosDocument25 pagesR12 - EB-Tax Setup - Different Scenariosali iqbalNo ratings yet
- Getting Started With E-Business Tax: Functional Overview and Strategies For AdoptionDocument38 pagesGetting Started With E-Business Tax: Functional Overview and Strategies For AdoptionDu Dinh TruongNo ratings yet
- Recoverable Tax Setup and Transaction Flow in Payables PDFDocument7 pagesRecoverable Tax Setup and Transaction Flow in Payables PDFMustafa SLlamNo ratings yet
- Advanced CollectionsDocument11 pagesAdvanced CollectionsMd.Forhad HossainNo ratings yet
- FA Period CloseDocument2 pagesFA Period CloseIBT InfotechNo ratings yet
- Oracle CM - Business ProcessDocument12 pagesOracle CM - Business ProcessAhmed ElhendawyNo ratings yet
- Automatic Receipts and Remittance in R12Document21 pagesAutomatic Receipts and Remittance in R12apps_yousufNo ratings yet
- Release 11i: Encumbrance AccountingDocument18 pagesRelease 11i: Encumbrance Accountingsbhati100% (1)
- R12 GL StudyDocument60 pagesR12 GL StudySingh Anish K.No ratings yet
- Troubleshoot Offset Taxes in EBTaxDocument9 pagesTroubleshoot Offset Taxes in EBTaxSrinivasa Rao Asuru100% (1)
- Manage Journal Line Rules in Fusion Receipt Accounting PDFDocument8 pagesManage Journal Line Rules in Fusion Receipt Accounting PDFBayo JekayinfaNo ratings yet
- R12-Payment Process Request V1Document226 pagesR12-Payment Process Request V1Ayman BadrNo ratings yet
- AR PresentationDocument32 pagesAR PresentationSaq IbNo ratings yet
- Oracle Reconciliation OaugDocument53 pagesOracle Reconciliation OaugVeeramani IyerNo ratings yet
- Erptree Future Date PaymentsDocument18 pagesErptree Future Date PaymentssureshNo ratings yet
- R12 - Iexpense Implementation Steps PDFDocument9 pagesR12 - Iexpense Implementation Steps PDFsgrosso77No ratings yet
- Advance Global Inter Company System AGIS - White PapersDocument27 pagesAdvance Global Inter Company System AGIS - White PapersThambi Durai100% (1)
- Oracle Applications R12 Subledger Accounting v1 0 PDFDocument58 pagesOracle Applications R12 Subledger Accounting v1 0 PDFLam Tran100% (1)
- R12.2 Oracle Receivables Management Fundamentals: DurationDocument4 pagesR12.2 Oracle Receivables Management Fundamentals: DurationVijendra MlNo ratings yet
- Difference Between Amortized and Expensed Adjustments in Oracle Assets - Oracle E-Business Suite Support BlogDocument4 pagesDifference Between Amortized and Expensed Adjustments in Oracle Assets - Oracle E-Business Suite Support Blogshankar pNo ratings yet
- R12 Unaccounted Transactions Sweep Program in APDocument2 pagesR12 Unaccounted Transactions Sweep Program in APalf12alf100% (1)
- AP/AR Netting: 1.define Netting Control AccountDocument11 pagesAP/AR Netting: 1.define Netting Control AccountVijay SharmaNo ratings yet
- Period Close (CM) 12Document5 pagesPeriod Close (CM) 12jabar aliNo ratings yet
- Budget in OracleDocument21 pagesBudget in Oracleoracleapps R12No ratings yet
- TAB - Fusion Assets V3Document6 pagesTAB - Fusion Assets V3ootydev2000No ratings yet
- Oracle Receivables AccountingDocument4 pagesOracle Receivables AccountingRanjeetNo ratings yet
- Document On Return To Vendor (RTV) ProcessDocument10 pagesDocument On Return To Vendor (RTV) ProcessSiddharth BiswalNo ratings yet
- Encumbrance Accounting - Setup and UsageDocument15 pagesEncumbrance Accounting - Setup and Usageniza2000inNo ratings yet
- General Ledger - Journal Import ProcessDocument20 pagesGeneral Ledger - Journal Import ProcessghafarkhaniNo ratings yet
- US BR.100 Ie v2Document28 pagesUS BR.100 Ie v2Majda MohamadNo ratings yet
- New Features in R12 Oracle Cash ManagementDocument50 pagesNew Features in R12 Oracle Cash Managementerpswan100% (1)
- R12 Subledger AccountingDocument7 pagesR12 Subledger Accountingkumarpradeep_caNo ratings yet
- Cogs & DcogsDocument14 pagesCogs & Dcogskoushikmajumder1238333No ratings yet
- Oracle Secondary Ledger Accounting Setups and UsageDocument22 pagesOracle Secondary Ledger Accounting Setups and UsageCA Vara Reddy100% (1)
- Overview of AP / AR Netting: 1. Responsibility: GECM Setup User Navigation: Setup Banks Bank AccountDocument15 pagesOverview of AP / AR Netting: 1. Responsibility: GECM Setup User Navigation: Setup Banks Bank AccountSanjib PandaNo ratings yet
- RatiosDocument147 pagesRatiosRavi RawlaniNo ratings yet
- AP AR Netting Simulation SheetDocument91 pagesAP AR Netting Simulation SheetSreenath ThotamsettyNo ratings yet
- Chapter 2Document50 pagesChapter 2najmulNo ratings yet
- RatiosDocument147 pagesRatiosRavi RawlaniNo ratings yet
- Autoinvoice Trouble Shooting GuideDocument14 pagesAutoinvoice Trouble Shooting Guidesuresh_2No ratings yet
- AR-flow ArDocument15 pagesAR-flow ArthulaseeNo ratings yet
- Closing and Reconciling AR - R12Document32 pagesClosing and Reconciling AR - R12thulaseeNo ratings yet
- Aparnetting 090717005306 Phpapp02Document16 pagesAparnetting 090717005306 Phpapp02varachartered283No ratings yet
- Auto Invoice Setups in R12Document36 pagesAuto Invoice Setups in R12thulasee100% (1)
- Credit Card RefundsDocument8 pagesCredit Card RefundsthulaseeNo ratings yet
- AR-flow IbyDocument7 pagesAR-flow IbythulaseeNo ratings yet
- LOCKBOXDocument25 pagesLOCKBOXsiva_aspmNo ratings yet
- GCS-Step by StepDocument12 pagesGCS-Step by StepthulaseeNo ratings yet
- TE040 Account Receivables Test ScriptsDocument21 pagesTE040 Account Receivables Test ScriptsthulaseeNo ratings yet
- R2R Technical OverviewDocument104 pagesR2R Technical OverviewthulaseeNo ratings yet
- AME ConceptsDocument15 pagesAME Conceptsmalikocp@yahoo.comNo ratings yet
- Project Cost Breakdown Structure Now Available in Oracle R12Document14 pagesProject Cost Breakdown Structure Now Available in Oracle R12nvsatya1No ratings yet
- AP - AR NettingDocument11 pagesAP - AR NettingthulaseeNo ratings yet
- AME ConceptsDocument15 pagesAME Conceptsmalikocp@yahoo.comNo ratings yet
- AME ConceptsDocument15 pagesAME Conceptsmalikocp@yahoo.comNo ratings yet
- Oracle Application Integration Architecture Foundation Pack 11g Release 1 (11.1.1.2.0) : Reference Process Model GuideDocument35 pagesOracle Application Integration Architecture Foundation Pack 11g Release 1 (11.1.1.2.0) : Reference Process Model GuidethulaseeNo ratings yet
- Auto Invoice Setups in R12Document36 pagesAuto Invoice Setups in R12thulasee100% (1)
- Knowledge Management in Engineering Through ICT-2. DR K Dhamodharan Scopus PaperDocument25 pagesKnowledge Management in Engineering Through ICT-2. DR K Dhamodharan Scopus PaperDR K DHAMODHARANNo ratings yet
- Synopsis College Fest AdministrationDocument18 pagesSynopsis College Fest AdministrationRaj Bangalore67% (3)
- Designing A 3D Jewelry ModelDocument4 pagesDesigning A 3D Jewelry ModelAbdulrahman JradiNo ratings yet
- Service Manual DVD ZoranDocument40 pagesService Manual DVD Zoranvutruong175% (4)
- WF-R8590 R8591 R8593 RevFDocument332 pagesWF-R8590 R8591 R8593 RevFNicu Muț100% (5)
- Power BI DesktopDocument7 pagesPower BI DesktopZaklina TrajkovskaNo ratings yet
- Finite State Machine (FSM) : ExampleDocument22 pagesFinite State Machine (FSM) : Examplehaseeb tNo ratings yet
- Lathe - LVDocument23 pagesLathe - LVakshaygiitmNo ratings yet
- Sachin S. Pawar: Career ObjectivesDocument3 pagesSachin S. Pawar: Career ObjectivesSachin PawarNo ratings yet
- Chapter 2 - The Origins of SoftwareDocument26 pagesChapter 2 - The Origins of Softwareلوي وليدNo ratings yet
- ELABO Sensorics FundamentalsDocument44 pagesELABO Sensorics FundamentalsItmi HidayatNo ratings yet
- PMO PresentationDocument30 pagesPMO PresentationHitesh TutejaNo ratings yet
- Basic Pencil ShadingDocument2 pagesBasic Pencil ShadingNecronlord2No ratings yet
- Introduction To Correlation and Regression Analysis PDFDocument6 pagesIntroduction To Correlation and Regression Analysis PDFAzra MuftiNo ratings yet
- Netcat ManualDocument7 pagesNetcat ManualRitcher HardyNo ratings yet
- Ahb7816t ElDocument3 pagesAhb7816t ElcjtrybiecNo ratings yet
- f2806x Dev User GuideDocument148 pagesf2806x Dev User GuidedavidNo ratings yet
- Practical 3Document3 pagesPractical 3Naimish SorathiyaNo ratings yet
- JR & Associates ProfileDocument16 pagesJR & Associates ProfileGODFREY JATHONo ratings yet
- PHP ReadmeDocument3 pagesPHP ReadmeAdita Rini SusilowatiNo ratings yet
- CSS Border Properties: ST NDDocument11 pagesCSS Border Properties: ST NDSubhadeep PandaNo ratings yet
- School of Science and Engineering: Experiment No-05Document4 pagesSchool of Science and Engineering: Experiment No-05Mohammad PabelNo ratings yet
- EWM Transaction CodesDocument22 pagesEWM Transaction CodesChuks Osagwu100% (1)
- Project ManagementDocument10 pagesProject ManagementVanessa NacarNo ratings yet
- Setting Up An MVC4 Multi-Tenant Site v1.1Document61 pagesSetting Up An MVC4 Multi-Tenant Site v1.1Anon Coder100% (1)
- JAVA Quick Reference PDFDocument3 pagesJAVA Quick Reference PDFMohamed NazimNo ratings yet
- W Bush133Document4 pagesW Bush133JahaziNo ratings yet
- Symfony Reference 2.5Document336 pagesSymfony Reference 2.5niurkamNo ratings yet
- Module 6B Regression - Modelling PossibilitiesDocument62 pagesModule 6B Regression - Modelling Possibilitiescarolinelouise.bagsik.acctNo ratings yet
- Footprinting and ScanningDocument16 pagesFootprinting and Scanningcrispin quadrosNo ratings yet
- Small Business Taxes: The Most Complete and Updated Guide with Tips and Tax Loopholes You Need to Know to Avoid IRS Penalties and Save MoneyFrom EverandSmall Business Taxes: The Most Complete and Updated Guide with Tips and Tax Loopholes You Need to Know to Avoid IRS Penalties and Save MoneyNo ratings yet
- How to get US Bank Account for Non US ResidentFrom EverandHow to get US Bank Account for Non US ResidentRating: 5 out of 5 stars5/5 (1)
- The Panama Papers: Breaking the Story of How the Rich and Powerful Hide Their MoneyFrom EverandThe Panama Papers: Breaking the Story of How the Rich and Powerful Hide Their MoneyRating: 4 out of 5 stars4/5 (52)
- Tax Strategies: The Essential Guide to All Things Taxes, Learn the Secrets and Expert Tips to Understanding and Filing Your Taxes Like a ProFrom EverandTax Strategies: The Essential Guide to All Things Taxes, Learn the Secrets and Expert Tips to Understanding and Filing Your Taxes Like a ProRating: 4.5 out of 5 stars4.5/5 (43)
- How to Pay Zero Taxes, 2020-2021: Your Guide to Every Tax Break the IRS AllowsFrom EverandHow to Pay Zero Taxes, 2020-2021: Your Guide to Every Tax Break the IRS AllowsNo ratings yet
- What Your CPA Isn't Telling You: Life-Changing Tax StrategiesFrom EverandWhat Your CPA Isn't Telling You: Life-Changing Tax StrategiesRating: 4 out of 5 stars4/5 (9)
- The Tax and Legal Playbook: Game-Changing Solutions To Your Small Business Questions 2nd EditionFrom EverandThe Tax and Legal Playbook: Game-Changing Solutions To Your Small Business Questions 2nd EditionRating: 5 out of 5 stars5/5 (27)
- Lower Your Taxes - BIG TIME! 2023-2024: Small Business Wealth Building and Tax Reduction Secrets from an IRS InsiderFrom EverandLower Your Taxes - BIG TIME! 2023-2024: Small Business Wealth Building and Tax Reduction Secrets from an IRS InsiderNo ratings yet
- Taxes for Small Businesses QuickStart Guide: Understanding Taxes for Your Sole Proprietorship, StartUp & LLCFrom EverandTaxes for Small Businesses QuickStart Guide: Understanding Taxes for Your Sole Proprietorship, StartUp & LLCRating: 4 out of 5 stars4/5 (5)
- Tax-Free Wealth: How to Build Massive Wealth by Permanently Lowering Your TaxesFrom EverandTax-Free Wealth: How to Build Massive Wealth by Permanently Lowering Your TaxesNo ratings yet
- Founding Finance: How Debt, Speculation, Foreclosures, Protests, and Crackdowns Made Us a NationFrom EverandFounding Finance: How Debt, Speculation, Foreclosures, Protests, and Crackdowns Made Us a NationNo ratings yet
- Beat Estate Tax Forever: The Unprecedented $5 Million Opportunity in 2012From EverandBeat Estate Tax Forever: The Unprecedented $5 Million Opportunity in 2012No ratings yet
- Bookkeeping: Step by Step Guide to Bookkeeping Principles & Basic Bookkeeping for Small BusinessFrom EverandBookkeeping: Step by Step Guide to Bookkeeping Principles & Basic Bookkeeping for Small BusinessRating: 5 out of 5 stars5/5 (5)
- The Hidden Wealth of Nations: The Scourge of Tax HavensFrom EverandThe Hidden Wealth of Nations: The Scourge of Tax HavensRating: 4 out of 5 stars4/5 (11)
- Taxes for Small Business: The Ultimate Guide to Small Business Taxes Including LLC Taxes, Payroll Taxes, and Self-Employed Taxes as a Sole ProprietorshipFrom EverandTaxes for Small Business: The Ultimate Guide to Small Business Taxes Including LLC Taxes, Payroll Taxes, and Self-Employed Taxes as a Sole ProprietorshipNo ratings yet
- Bookkeeping for Small Business: The Most Complete and Updated Guide with Tips and Tricks to Track Income & Expenses and Prepare for TaxesFrom EverandBookkeeping for Small Business: The Most Complete and Updated Guide with Tips and Tricks to Track Income & Expenses and Prepare for TaxesNo ratings yet
- Taxes for Small Businesses 2023: Beginners Guide to Understanding LLC, Sole Proprietorship and Startup Taxes. Cutting Edge Strategies Explained to Lower Your Taxes Legally for Business, InvestingFrom EverandTaxes for Small Businesses 2023: Beginners Guide to Understanding LLC, Sole Proprietorship and Startup Taxes. Cutting Edge Strategies Explained to Lower Your Taxes Legally for Business, InvestingRating: 5 out of 5 stars5/5 (3)
- Taxes Have Consequences: An Income Tax History of the United StatesFrom EverandTaxes Have Consequences: An Income Tax History of the United StatesNo ratings yet
- Make Sure It's Deductible: Little-Known Tax Tips for Your Canadian Small Business, Fifth EditionFrom EverandMake Sure It's Deductible: Little-Known Tax Tips for Your Canadian Small Business, Fifth EditionNo ratings yet
- Decrypting Crypto Taxes: The Complete Guide to Cryptocurrency and NFT TaxationFrom EverandDecrypting Crypto Taxes: The Complete Guide to Cryptocurrency and NFT TaxationNo ratings yet
- U.S. Taxes for Worldly Americans: The Traveling Expat's Guide to Living, Working, and Staying Tax Compliant AbroadFrom EverandU.S. Taxes for Worldly Americans: The Traveling Expat's Guide to Living, Working, and Staying Tax Compliant AbroadNo ratings yet
- The Tax and Legal Playbook: Game-Changing Solutions To Your Small Business QuestionsFrom EverandThe Tax and Legal Playbook: Game-Changing Solutions To Your Small Business QuestionsRating: 3.5 out of 5 stars3.5/5 (9)