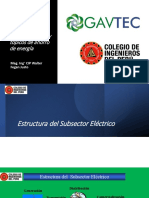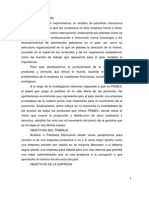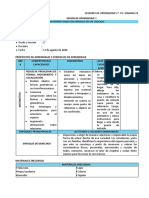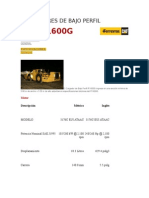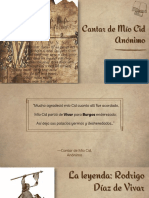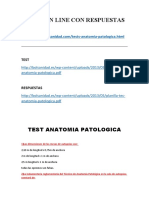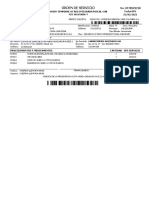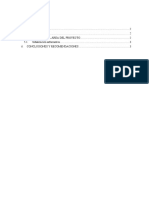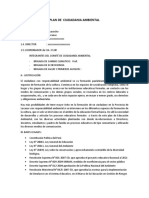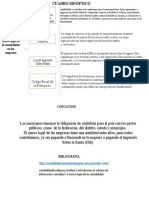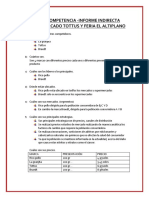Professional Documents
Culture Documents
Manual Frontpage
Uploaded by
AlexCordovaCopyright
Available Formats
Share this document
Did you find this document useful?
Is this content inappropriate?
Report this DocumentCopyright:
Available Formats
Manual Frontpage
Uploaded by
AlexCordovaCopyright:
Available Formats
FP0NTPACE
1
Manual Bsico de
FrontPage 2007
FP0NTPACE
2
0ndcd 1. lntroduccon c FRONTPA6E.
7amos a ver una pequea introduccion a FrontPage. 7amos a aprender para
qu sirve este programa y como nos puede ayudar a hacer desde una sencilla
pgina Web hasta un sitio completo en nternet.
Qu es FrontPage y para qu sirve:
FrontPage es un programa con el cual podemos crear pginas Web de una
forma visual. Cracias a esto el usuario solo tiene que concentrarse en el
diseo de su Web sin necesidad de saber programar. No obstante, un usuario
avanzado puede usar las caracteristicas avanzadas de FrontPage para hacer
sitios Web muy complejos.
Una pgina Web es un documento que puede ser visualizado con un navegador
de nternet. Un sitio Web es un conjunto de pginas Web relacionadas entre
si. FrontPage nos permite disear y modificar tanto el sitio como cada
pgina, y nos ayuda en su edicion y mantenimiento.
ntegracion con 0ffice
FrontPage es parte del paquete de aplicaciones DfficeXP, y comparte muchas
de las caracteristicas del resto de programas del 0ffice, tanto en
procedimientos como en el interfaz. Cracias a esto, muchas de las tareas que
nos son familiares en Word nos servirn para FrontPage y viceversa. Algunas
de las caracteristicas que comparten son:
Los menus y los iconos son similares entre cada aplicacion y realizan la misma
funcion.
El portapapeles de 0ffice es ahora comun a todas las aplicaciones 0ffice, y
permite guardar de forma temporal grficos y textos de distintos documentos
de 0ffice y de otros programas, y pegarlos en un documento de 0ffice. Por
ejemplo, puedes copiar textos de un documento de Word y pegarlos en una
pgina Web de FrontPage, y despus abrir una hoja de clculo de ExceI, y
copiar una tabla de ExceI a Word.
0tras funciones, como el corrector ortogrfico, funcionan de la misma manera
o de una forma casi idntica en todas las funciones.
Por otra parte, los documentos de Word pueden ser convertidos a pginas
Web. Cracias a esto podemos crear pginas Web a partir de documentos que
ya tengamos escritos en Word de una forma fcil y sencilla. Esto tambin se
aplica a otra clase de documentos como hojas de clculo de ExceI, ficheros
de Access, etc.
Vi primer documento con FrontPage
7amos a construir una sencilla pgina Web para demostrar lo sencillo y
FP0NTPACE
J
potente que puede llegar a ser FrontPage.
En primer lugar, veamos las dos formas bsicas de arrancar FrontPage.
0esde eI botn Inicio situado, normalmente, en la esquina inferior
izquierda de la pantalla. Colocar el cursor y hacer clic sobre el boton Inicio se
despliega un menu; al colocar el cursor sobre Programas, aparece otra lista
con los programas que hay instalados en tu ordenador buscar hicrosoft
FrontPage, hacer clic sobre l, y se arrancar el programa.
0esde eI icono de FrontPage del escritorio .
Crear Ia pgina Web.
Al arrancar el programa, nos aparece por defecto una pgina web en blanco en
la que podemos trabajar. Si no nos aparece, basta con que pulsemos en el icono
.
Ahora hacemos clic en el rea en blanco y escribimos lo siguiente:
Holc, estc es m prmerc pcync Web.
Este es un enlcce cl perodco el Pcs.
Ahora seleccionaremos las palabras el Pais y pulsaremos en Insertar y
despus, en el menu que se nos abre, en HipervncuIo. En 0ireccin escribiremos
lo siguiente: http://www.elpais.com.uy 0e esta forma crearemos un vinculo a
otra pgina Web, a la que podremos viajar si disponemos de conexion a nternet.
Notese que el texto cambia de color y aparece subrayado para indicar que es un
hipervinculo. La pantalla nos mostrar algo similar a esto:
FP0NTPACE
4
Un hipervncuIo, como ms tarde explicaremos, nos permite ncveycr por
nternet, ya que nos permite cambiar de una pgina Web a otra.
Cuardar Ia pgina Web.
7amos a guardar la pgina en el disco duro. Vientras no est en l, la pgina
se guarda en la memoria del ordenador, pero podria perderse por un corte de
luz o por un fallo del programa. Asi que no olvide guardar a menudo sus
documentos en el disco duro, ya que alli se guardan de forma permanente.
La barra de herramientas contiene iconos para ejecutar de forma inmediata
algunas de las operaciones ms habituales, como Cuardar , Abrir ,
Imprimir , etc.
Pulsamos en el icono Cuardar . Al ser la primera vez que guardamos, el
sistema nos pedir un nombre para el archivo, y nos sugerir uno. Los
nombres de pginas web suelen terminar en .htm o .html. Sin embargo, no es
necesario escribir esta terminacion si no queremos. FrontPage lo aadir
automticamente.
FP0NTPACE
5
En la pantalla podemos ver como el sistema nos sugiere index.htm
Hacemos clic en index.htm, lo borramos y escribimos como nombre 'hola.htm'
(sin las comillas). Hacemos clic en Aceptar y el ordenador guardar nuestro
trabajo. Vs adelante, cuando modifiquemos la web, bastar con hacer clic
en el icono de Cuardar y el ordenador guardar el documento con el nombre
que le dimos.
Podemos ponerle a la pgina web un ttuIo. Para ello, antes de guardar la
web, hemos de pulsar en el boton Cambiar ttuIo, y ponerle un titulo que
aparecer en la ventana del navegador.
VisuaIizar Ia Web.
Ahora vamos a visualizar la pgina. Para visualizar el archivo, hacemos clic
sobre la etiqueta en la que pone Vista previa, y el sistema cargar el
documento como si fuera una pgina Web. Ahora, si disponemos de conexion
a nternet, al pulsar sobre las palabras el Pais, navegaremos a esa pgina. Si
no disponemos de conexion, sencillamente aparecer un mensaje de error.
Finalmente, para cerrar FrontPage, puedes utilizar cualquiera de las
siguientes operaciones:
Hacer clic en el boton cerrar .
Pulsar la combinacion de teclas ALT + F4.
Hacer clic sobre el menu Archivo y elegir la opcion SaIir.
FP0NTPACE
6
0ndcd 2. Elementos bcscos de FRONTPA6E (l)
7amos a ver cules son los eIementos bsicos de FrontPage, la pantalla, los
menus, etc. Aprenderemos a diferenciar entre cada uno de ellos, como se
llaman, donde estn y para qu sirven. Tambin veremos como obtener
ayuda, por si en algun momento no sabemos como seguir trabajando.
Elementos de la pantalla inicial.
Al arrancar FrontPage aparece una pantaIIa iniciaI como sta, vamos a ver sus
componentes fundamentales. Asi conoceremos los nombres de Ios diferentes
eIementos y ser ms fcil entender el resto del curso. La pantalla que se
muestra a continuacion (y en general todas las de este curso) pueden no
coincidir exactamente con la que ves en tu ordenador, ya que cada usuario
puede decidir qu elementos quiere que se vean en cada momento, como
veremos ms adelante.
7eamos con ms detalle los distintos elementos:
La barra de ttuIo
La barra de ttuIo contiene el nombre del programa (Vicrosoft FrontPage) y el
nombre del fichero con el que estamos trabajando en este momento
FP0NTPACE
7
(pagina_nueva.htm). En el extremo de la derecha estn los botones para
minimizar, maximizar/restaurar y cerrar.
La barra de mens
La barra de mens contiene las operaciones de FrontPage, agrupadas en
menus desplegables. Al hacer clic en Insertar, por ejemplo, veremos las
operaciones relacionadas con los diferentes elementos que se pueden insertar
en FrontPage.
Todas las operaciones se pueden hacer a partir de estos menus. Pero las cosas
ms habituales se realizan ms rpidamente desde los iconos de las barras de
herramientas que veremos en el siguiente punto.
Cada opcion tiene una letra subrayada, esto indica que se puede acceder
directamente a la opcion pulsando simultneamente la tecla aIt y la letra
subrayada, por ejemplo si pulsamos aIt+a se abre la opcion Archivo.
La barra de mens tiene un comportamiento "inteIigente", que consiste,
bsicamente, en mostrar solo los comandos ms importantes y los que el
usuario va utilizando. Si deseas ms informacion sobre los menus
desplegables.
Los menus desplegables de la barra de menus contienen tres tipos bsicos de
elementos:
Comandos inmediatos. Se ejecutan de forma inmediata al hacer clic sobre
ellos. Se reconocen porque a la derecha del nombre del comando, o no
aparece nada o bien aparece la combinacion de teclas para ejecutarlo desde
el teclado. Por ejemplo, en el menu Insertar >>> Inea horizontaI.
Dpcin con cuadro de diIogo. Al hacer clic en la opcion aparece un cuadro
de dilogo donde nos pedir ms informacion y que tendr botones para
aceptar o cancelar la
accion. Se distinguen
porque el nombre
acaba con puntos
suspensivos. Por
ejemplo, en el menu
Insertar >>> Fecha y
hora...
Dpcin con otro
FP0NTPACE
8
men despIegabIe. Al situarse sobre ste, se abre un
nuevo menu a su lado con ms opciones para que
elijamos una de ellas. Se reconocen porque tienen un
tringulo a la derecha. Por ejemplo, Insertar >>>
Imagen.
Las barras de herramientas.
Las barras de herramientas contienen iconos para ejecutar de forma
inmediata algunas de las operaciones ms habituales, como Cuardar ,
Abrir , Imprimir , etc.
La barra de Formato.
La barra de Formato se encuentra en la parte superior de la pantalla y
contiene indicaciones sobre el estado actual de formateo del texto. Como en
otras aplicaciones de 0ffice, podemos definir en cada momento qu clase de
texto vamos a crear: Estilo, tipo de letras, tamao, negrita, cursiva,
subrayado, alineacion, etc.
FP0NTPACE
9
La barra de Vistas.
La barra de Vistas se encuentra en la parte izquierda de la pantalla
y nos ayuda a administrar la Web. Contiene los siguientes iconos:
Pgina: Al hacer clic aqui, entramos en el modo de edicion y
creacion de pginas Web. Es el que usaremos para crear y modificar
nuestras pginas Web.
Carpetas: Al hacer clic aqui, FrontPage nos muestra los archivos de
nuestro sitio, en forma de carpetas y documentos. Nos permite
administrar el sitio Web y verlo como lo veriamos en el explorador
de Windows.
nformes: Al hacer clic aqui, FrontPage nos informar sobre
diferentes aspectos del sitio Web.
Exploracion: Al hacer clic aqui, veremos la estructura de nuestro
sitio Web en forma de esquema.
Hipervinculos: Al hacer clic aqui, nos aparece una relacion de todas las
pginas enlazadas de la Web.
Tareas: Al hacer clic aqui, nos aparece una pequea lista de tareas que
podemos usar sobre todo si trabajamos en grupo.
Los modos de Edicin de pgina.
Se encuentran en la parte baja de la pgina. Son NormaI, HThL y Vista
Previa. Nos ofrecen, respectivamente, la vista habitual de trabajo, la vista
del codigo HTVL usado y una vista previa del resultado final de la Web en un
navegador. Nosotros usaremos casi siempre la vista NormaI, que es la que nos
permite editar la Web de forma visual. Con la segunda, editaremos el codigo
en HTVL, opcion solo para expertos y, finalmente, con 7ista previa veremos
nuestra pgina como desde un navegador. Esta ultima no es un modo de
edicion propiamente dicho, pues solo nos permite visualizar un borrador de
como ser la pgina Web.
Hay operaciones que no estn disponibles en un determinado momento. Se
reconocen porque tienen el color atenuado. Existen muchas ms barras de
herramientas y las iremos viendo a lo largo del curso. Adems nos podemos
definir nuestras propias barras. Las barras se pueden ocuItar. Para ello pulsa
con el botn derecho del raton en una de ellas. Nos aparecer una lista de las
barras activas. 8asta con marcarlas o no para mostrarlas y ocultarlas.
Puedes personaIizar FrontPage para definir el entorno de trabajo a tu gusto.
FP0NTPACE
10
A medida que avances en el curso, aprenders que hay acciones que usas a
menudo. Para saber como definir tus propias barras o modificar las que tienes
como quitar iconos que no usas, consulta nuestro avanzado.
FP0NTPACE
11
0ndcd J. Con]yurccon de un sto Web
7amos a ver unas consideraciones bsicas a la hora de construir una Web, la
ms importante, la planificacion. Cracias a ella nos ahorraremos mucho
trabajo posterior y evitaremos errores comunes. Cuando conozcamos todo
esto estaremos en disposicion de empezar a crear nuestro propio sitio Web,
que poco a poco iremos construyendo a lo largo del curso.
Qu es un sitio Web: 0iseo previo
Un sitio Web se compone del conjunto de pginas Web que diseemos para un
objetivo concreto. Sin embargo, no es lo mismo disear un sitio Web para un
uso personal que para una empresa. Cada uno tiene sus necesidades y
planificar con antelacion qu es lo que vamos a hacer nos puede evitar
muchos problemas posteriores.
Qu clase de Web vamos a crear: Existen muchos tipos, pero vamos a
nombrar algunos de los ms utilizados:
Sitio personaI: Son los sitios diseados para conocer la vida y obra de
alguien. Es el ms sencillo, podemos usar un alojamiento Web gratuito
(normalmente incluyen publicidad) y se compone de unas pocas pginas.
Sitio de una empresa: Son los sitios diseados para dar a conocer una
empresa. Pueden ser sencillos, en el caso de empresas pequeas, o muy
complejos, en el caso de grandes empresas. Normalmente tienen una
direccion propia (www.nombre_de_la_empresa.com) y almacenan informacion
corporativa.
Sitio de una tienda onIine: Son los sitios diseados para vender por
nternet. Cualquier empresa, grande o pequea, pueden llegar a cualquier
cliente del planeta gracias a nternet. Este puede tambin estar incluido en el
sitio de una empresa.
Sitio de un portaI: Son los sitios especializados en recopilar recursos sobre
un tema o temas determinados.
Cada sitio requiere una planificacion previa. Lo ms usual es dibujar un
esquema en papel sobre cada parte de nuestra Web, y basarnos en l a la hora
del diseo. Naturalmente es conveniente seguir una determinada esttica
relacionada con la clase de sitio Web que estemos diseando, asi como evitar
recargar en exceso las pginas. FrontPage nos proporciona diversos temas ya
definidos que nos ayudarn a dotar de una apariencia adecuada a nuestro sitio
Web.
Crear un boceto de la Web. Estructura de ficheros.
FP0NTPACE
12
A la hora de disear un sitio Web, es conveniente disear un boceto sobre
como va a ser la Web. Tenemos que decidir como vamos a estructurarla.
Lo ms sencillo es no estructurarla, poniendo todos los archivos en el mismo
directorio. Esto se suele hacer en sitios personales, ya que el numero de
ficheros es pequeo. Sin embargo este es un mal hbito, ya que si la Web
crece, acabaremos perdidos en un mar
de ficheros.
Por ello es conveniente hacer, por lo
menos, una pequea division, poniendo
los archivos de cada clase en un
directorio determinado. Es decir, los
ficheros de fotos en un directorio, los
ficheros de la Web en otro, etc.
Naturalmente si el
sitio Web es de cierta
envergadura, nos
acabar sucediendo lo
mismo. Por ello en los
sitios Web complejos
se suele dividir el sitio
Web en partes y cada
parte se almacena en
un lugar distinto. Cada
uno de estos lugares
posee sus propias
carpetas.
FrontPage nos proporciona las herramientas adecuadas para poder estructurar
nuestro sitio Web. Estas herramientas son los iconos Carpetas y Exploracion en
la barra de vistas.
FP0NTPACE
1J
0ndcd 4. Formcteo de texto
7amos a ver como formatear texto en FrontPage. 7eremos como darle al
texto y a la pgina la apariencia que deseemos. Y al final del tema veremos
un tema avanzado para corregir las faltas de ortografia.
ntroducir texto. Tipo de letra, tamao, negrita, cursiva,
subrayado.
Para entender toda la teoria de este tema, lo mejor que podemos hacer es
crear una Web vacia, con lo que tendremos una hoja en blanco en la que
practicar. FrontPage2002 dispone de una interfaz similar a un procesador de
textos como el Word, por lo que si lo hemos utilizado no nos resultar nada
dificil aprender a hacer lo mismo en FrontPage.
Para Insertar texto lo unico que debemos hacer es escribir en la pantalla.
Como en el Word, el texto aparecer a medida que lo vayamos tecleando.
Para terminar un prrafo, solo hay que pulsar la tecla Enter. Una vez
introducido el texto podemos cambiar su aspecto utilizando las distintas
opciones que nos ofrece la barra de Formato que describiremos a
continuacion:
barra de formato
Para cambiar eI tipo de Ietra lo que tenemos que hacer es pulsar en el
cuadro desplegable de Fuente . A partir de entonces el texto
que se introduzca ser con ese tipo de letra. Si lo que queremos en cambio es
cambiar el tipo de letra de un trozo de texto que ya hemos escrito, debemos
seleccionarlo y cambiar entonces el tipo de letra como hemos hecho antes.
Notese que solo se producir el cambio en ese trozo de texto, por lo que al
escribir en otra zona lo haremos con el tipo de letra que teniamos
previamente.
FP0NTPACE
14
Para cambiar eI tamao de Ietra lo que tenemos que hacer es pulsar
en el campo Tamao de Fuente. A partir de entonces el texto que se
introduzca ser con ese tamao de letra. Si lo que queremos en cambio
es cambiar el tamao de letra de un trozo de texto que ya hemos
escrito, debemos seleccionarlo y cambiar entonces el tamao de letra
como hemos hecho antes. Notese que solo se producir el cambio en ese
trozo de texto, por lo que al escribir en otra zona lo haremos con el
tamao de letra que teniamos previamente.
Para hacer la letra con efecto negrita, cursiva o subrayado tenemos que
pulsar el boton N, el boton K o el boton S. respectivamente. A
partir de entonces el texto que se introduzca ser negrita, cursvc o
subrayado. Si lo que queremos en cambio es hacer que un trozo de texto
tenga estas caracteristicas, debemos seleccionarlo y pulsar en los iconos como
hemos hecho antes.
Como se puede observar lo que tenemos que hacer para formatear texto
es, bsicamente, seleccionar el texto a formatear y pulsar en los iconos
apropiados para aplicar el efecto que deseemos. Existen muchos tipos de
efectos, que podremos aplicar seleccionando el texto y haciendo clic en
Formato >>> Fuente.
Uso de prrafos.
Para introducir prrafos mientras escribimos un texto, debemos pulsar la
tecla Enter. FrontPage automticamente comenzar un nuevo prrafo y
aplicar algunas caracteristicas propias de un procesador de textos, como son
las sangrias y el espaciado entre prrafos. Podemos modificarlas para que
salgan como queramos.
7amos a teclear un texto cualquiera en la ventana. Por ejemplo, este texto:
Este es un prrafo de prueba para poder trabajar y
observar como FrontPage nos ayuda a usarlos como
nosotros queramos. Este es un prrafo de prueba para
poder trabajar y observar como FrontPage nos ayuda a
usarlos como nosotros queramos.
FP0NTPACE
15
7amos a modificar las caractersticas deI prrafo.
Para ello basta con que situemos el cursor en
cualquier parte del prrafo a modificar y pulsar el
botn derecho. En el men contextuaI pincharemos
en la opcion Prrafo.
Podemos hacer lo mismo pinchando en la barra de
menus, en Formato y despus en Prrafo.
En cualquier caso se abrir el cuadro de dilogo
Prrafo que te describiremos a continuacion y que nos
permite configurar caracteristicas del prrafo actual.
Podemos cambiar Ia posicin del prrafo cambiando su AIineacin. Podemos
posicionar un prrafo a la izquierda de la pgina, a la derecha, en el centro,
justificado y predeterminado. 7eamos como actuan:
Alineado a la izquierda: es el activo por defecto.
Este es un prrafo de prueba para poder trabajar y observar como FrontPage
nos ayuda a usarlos como nosotros queramos. Este es un prrafo de prueba
para poder trabajar y observar como FrontPage nos ayuda a usarlos como
nosotros queramos.
FP0NTPACE
16
Alineado a la derecha.
Este es un prrafo de prueba para poder trabajar y observar como FrontPage
nos ayuda a usarlos como nosotros queramos. Este es un prrafo de prueba
para poder trabajar y observar como FrontPage nos ayuda a usarlos como
nosotros queramos.
Alineado al centro.
Este es un prrafo de prueba para poder trabajar y observar como FrontPage
nos ayuda a usarlos como nosotros queramos. Este es un prrafo de prueba
para poder trabajar y observar como FrontPage nos ayuda a usarlos como
nosotros queramos.
Alineado justificado: 'estira' el texto para que ocupe todo el rea de texto.
Prrafo alineado con
justificado. Podemos
observar como el
texto se ajusta a los
limites de la tabla.
Esto suceder tambin
para un texto
cualquiera.
Prrafo alineado sin
justificado. Prrafo
alineado sin
justificado. Prrafo
alineado sin
justificado. Prrafo
alineado sin
justificado.
Prrafo alineado predeterminado. Puede ser cualquier tipo de alineado. Se
aplica el establecido por defecto.
7amos a aplicar sangras al prrafo. Para ello abrimos el menu contextual de
prrafo y podemos aplicar Sangra, especificando la cantidad de espacio que
dejar la sangria en pixeles:
Antes deI texto: 0eja un espacio a la izquierda del prrafo.
0espus deI texto: 0eja un espacio a la derecha del prrafo.
Primera Inea: 0eja un espacio a la izquierda de la primera linea.
Este prrafo tiene
una sangria de
antes del texto.
Como podemos
observar, queda
un espacio a la
izquierda del
Este prrafo tiene
una sangria de
despus del texto.
Como podemos
observar, queda
un espacio a la
derecha del texto.
Este prrafo tiene
una sangria de
primera linea del
texto. Como podemos
observar, la primera
linea comienza un
poco despus que las
FP0NTPACE
17
texto. En este
caso es de 20
pixeles.
En este caso es de
20 pixeles.
otras. Hemos puesto
20 pixeles.
Ahora vamos a trabajar el Espaciado en el propio prrafo y entre prrafos. Si
abrimos el menu contextual podemos observar las siguientes opciones:
Antes de: 0eja un espacio antes del prrafo actual. Se especifica en pixeles.
0espus de: 0eja un espacio despus del prrafo actual. Se especifica en
pixeles.
PaIabra: 0eja espacio entre cada palabra del prrafo actual.
InterIineado: 0eja espacio entre cada linea del prrafo actual.
7amos a aplicar los espaciados en el siguiente ejemplo:
Espaciado antes de:
(15 pxeIes)
Espaciado despus
de: (15 pxeIes)
Espaciado de
interIineado: (1,5
Ineas)
Este es el primer
prrafo.
Este es el segundo
prrafo.
Este es el primer
prrafo.
Este es el segundo
prrafo.
Esto es un texto. Esto
es otro texto del
mismo prrafo.
Si lo que queremos es introducir un saIto de Inea, sin introducir un
nuevo prrafo, hemos de pulsar las teclas hAYSCULAS + ENTEP.
FP0NTPACE
18
0ndcd 5. lmcyenes
7amos a ver como se usan las imgenes en una pgina Web, cules son los
formatos ms usados en nternet y como combinar imgenes y texto para
tener una Web atractiva.
Formatos de imgenes usadas en nternet: CF y JPC.
Para mostrar fotos o dibujos, se suelen usar principalmente dos formatos de
imagen: CF y JPC. El primero, CF, se suele usar para dibujos y pequeas
fotos de pocos colores. JPC es usado para presentar fotos a todo color. Pero,
qu son exactamente CF y JPC:
CF es una abreviatura de Craphic Interchange Format. Este formato utiliza
como mximo 256 coIores, por lo que al representar una foto puede perderse
colorido. Por ello es usado para mostrar dibujos, esquemas, fondos y
pequeas fotos. Tiene varias caracteristicas interesantes, como son el
entrelazado y la transparencia. Al contrario que JPC, que veremos a
continuacion, no se pierde caIidad con este formato.
El entreIazado permite que la imagen se cargue en el ordenador que visualiza
la pgina Web poco a poco, mientras va mostrando versiones de la imagen
cada vez ms aproximadas a la version normal. Esta caracteristica es
interesante para ordenadores con una conexion lenta a nternet, porque el
usuario puede decidir que la imagen que se est cargando no le interesa,
dejando entonces esa pgina para cargar otra. Sin embargo esta caracteristica
no se usa mucho actualmente, excepto para pginas Web con muchas
imgenes. Un ejemplo del entrelazado seria el siguiente:
magen
original/final
magen cargando
La transparencia permite elegir un color de los 256 para hacerlo transparente
y representar el fondo que se encuentre detrs del dibujo. 7eamos el
siguiente ejemplo. El primer logo es un CF sin transparencia, mientras que el
FP0NTPACE
19
segundo es un CF con transparencia (hacemos transparente el color rojo).
Todas estas caracteristicas podemos cambiarlas con nuestro editor de
imgenes favorito.
JPC o JPEC es una abreviatura de Joint Photographic Experts Croup. Este
formato utiliza 16 millones de colores, por lo que es el adecuado para mostrar
fotos. Adems, JPC puede comprimir la imagen para que ocupe menos
espacio, por lo que grandes imgenes pueden ser cargadas con una velocidad
aceptable.
La compresin tiene un precio, y es la prdida de caIidad respecto a la
imagen original. JPC nos permite comprimir ms o menos las fotos, perdiendo
ms o menos calidad.
Tambin podemos elegir la cantidad de barridos antes de mostrar la imagen
final. Es una caracteristica similar al entrelazado del CF.
7eamos un ejemplo de una foto guardada en formato CF, en JPC y en JPC
con mucha compresion, asi como su tamao para hacernos una idea de cuanto
tardaria en cargarse desde nternet (suponiendo una conexion con modem,
que es la ms lenta pero la ms extendida).
Foto original F0T0 CF
F0T0 JPC poca
compresion
F0T0 JPC
mucha
compresion
188 kb 22
seyundos
JZ kb 5
seyundos
1Z kb 2
seyundos
8 kb 1 seyundo
Todas estas caracteristicas podemos cambiarlas con nuestro editor de
imgenes favorito.
nsertar una imagen.
FP0NTPACE
20
7amos a insertar imgenes en nuestra pgina Web. La forma ms sencilla y
rpida es la siguiente:
Pulsamos con el raton sobre el
lugar donde queremos poner la
imagen.
Pulsamos el icono Insertar imagen desde archivo .
Nos aparecer el cuadro de dilogo Imagen:
Ahora tan solo tenemos que elegir la imagen de nuestro disco duro que
queremos incluir en nuestra pgina, pulsando en Insertar para cargarla. Como
podemos observar podemos cargar distintos tipos de imagen. FrontPage las
guardar automticamente como CF si la imagen tiene 256 o menos colores,
o como JPC si tiene ms.
Cambiar el tamao de una
imagen.
Tras cargar la imagen, es el momento para que ajustemos su tamao al que
ms nos interese. Para ello hacemos clic en ella con el botn izquierdo del
raton sobre la imagen y aparecern 4 cuadraditos en la imagen. Pinchando
en ellos con el boton izquierdo del raton y sin soltar, arrastrando el raton,
podemos cambiar el tamao de la imagen (el raton cambia de forma cuando
lo situamos encima de uno de estos cuadraditos a o ).
FP0NTPACE
21
Para ajustarla en horizontal, pinchamos en los cuadraditos que salen a la
derecha o a la izquierda. Para ajustarla en vertical pinchamos en los
cuadraditos de arriba o abajo. Para ambos ajustes pinchamos en los
cuadraditos de las esquinas (arrastramos en diagonal).
Cambiar el tamao de una imagen hace que pueda parecer distorsionada. Esto
puede notarse ms o menos segun el tamao original de la imagen. Vientras
ms cambie una imagen, ms se distorsiona. Si queremos cambiar el tamao
de una imagen conservando todo lo que se pueda la imagen original, debemos
usar un programa de tratamiento de imgenes, aunque para pequeos
cambios podemos usar FrontPage perfectamente.
El archivo que contiene la imagen no cambia aunque cambiemos su tamao en
FrontPage. Siempre podemos volver al tamao original, como explicamos en
el punto de Propiedades de la imagen.
Usar una imagen como fondo de una pgina.
Podemos usar una imagen como fondo de una pgina Web.
Para poner una imagen de fondo hacemos clic en Formato y despus en
Fondo.
En la ventana que se nos abrir debemos hacer clic en la pestaa Fondo y
asegurarnos de marcar la opcion Fondo de imagen.
0espus tenemos que buscar qu imagen queremos poner como fondo,
haciendo clic en Examinar.
La imagen saldr como fondo de pgina y, si no ocupa toda la pantalla, el
explorador automticamente Ia IIenar con copias de la imagen.
Si queremos cambiar Ia imagen de fondo repetimos el proceso eligiendo otra
imagen, y si queremos quitar Ia imagen de fondo, repetimos el proceso
desmarcando la opcion Fondo de imagen.
Podemos activar la opcion de marca de agua. En ese caso el fondo no se
desplaza cuando nos movemos por la pgina al subir o bajar la barra de
desplazamiento. No todos los exploradores admiten este efecto, por lo que no
se recomienda usarlo.
Es importante seguir los siguientes consejos cuando usemos fondos:
No usemos imgenes demasiado grandes excepto cuando sea necesario,
ya que harn ms lenta la carga de la Web.
FP0NTPACE
22
Las imgenes deben seguir el estilo de la pgina, de esta forma
conseguiremos que la imagen acompae la esttica de la Web.
Si usamos una imagen oscura, es conveniente usar texto de color claro
y viceversa. Cuando la imagen contenga zonas claras y oscuras, evite
usar texto en estas zonas.
0ndcd . Hpervnculos
7amos a ver qu son los hipervncuIos y como usarlos para hacer navegables
nuestro sitio Web, de forma que los usuarios puedan navegar de una pgina
Web a otra. Aprenderemos qu tipos de hipervinculos existen y para qu
sirven.
Qu es un hipervinculo:
Un hipervncuIo es un enlace, normalmente entre dos pginas web de un
mismo sitio, pero un enlace tambin puede apuntar a una pgina de otro sitio
web, a un fichero, a una imagen, etc. Para navegar al destino al que apunta
el enlace, debemos hacer clic sobre l. Tambin se conocen como
hiperenlaces, enlaces o links.
Normalmente el destino se puede saber mirando la barra de estado del
navegador cuando el raton est sobre el hipervinculo.
0ependiendo de cual sea el destino, hacer clic en un hipervinculo puede
hacer que ocurran varias cosas. Si el destino es otra pgina web, el navegador
la cargar y la mostrar, pero si el destino es un documento de Word, el
navegador nos dar la posibilidad de abrir una sesion de Word para
visualizarlo o de guardar el archivo.
Por lo tanto, podemos usar los hipervinculos para conducir a los visitantes de
nuestro sitio web por donde queramos. Adems, si queremos que se pongan en
contacto con nosotros, nada mejor que ofrecerles un hipervinculo a nuestro
correo electronico. 7amos a ver como hacer todo esto.
Tipos de hipervinculos.
Existen varios tipos de hipervinculos. 7amos a ver los ms usados.
HipervncuIo de texto.
FP0NTPACE
2J
Un hipervncuIo de texto es un enlace que se encuentra asociado a un texto,
de forma que si hacemos clic sobre ese texto, navegamos donde indique el
hipervinculo. Por defecto, cuando creamos un hipervinculo de texto, el texto
aparece subrayado y en un color distinto al del texto normal, de forma que el
visitante sepa que existe ese enlace. Si volvemos a la pgina despus de
visitar el enlace, este aparecer con otro tono tambin. Aunque es
interesante diferenciar el hiperenlace, es posible que no queramos que
aparezca asi. Vs adelante veremos como hacer esto.
HipervncuIo de imagen.
Un hipervncuIo de imagen es un enlace que se encuentra asociado a una
imagen, de forma que si hacemos clic sobre esa imagen, navegamos donde
indique el hipervinculo. Por defecto. Cuando creamos un hipervinculo de
imagen, la imagen aparece rodeada de un borde con un color llamativo para
que el visitante sepa que existe ese enlace. Al igual que con el texto, ms
adelante veremos como podemos modificar este comportamiento.
Por otra parte, los hipervinculos pueden referirse a pginas del mismo sitio
web o de otros sitios web.
HipervncuIo a una pgina deI propio sitio web (pgina IocaI).
Un hipervncuIo IocaI es un vinculo a una pgina que se encuentra en el
mismo sitio web. Esto significa que el archivo de la pgina web a la que se
refiere el vinculo se encuentra en el mismo disco que la pgina que contiene
el vinculo. Asi, para referirnos a ella tan solo basta con poner la ruta o
direccion en el disco duro. Si se encuentra en la misma carpeta, basta con
poner su nombre. Si se encuentra en una carpeta que cuelga de la actual, hay
que poner el nombre de la carpeta y el del archivo.
Por ejemplo, supongamos que tenemos un vinculo desde esta pgina a otra
llamada curso que est en la carpeta access. El vinculo seria:
access/curso.htm
HipervncuIo a otro sitio web (pgina externa).
Un hipervncuIo externo es un vinculo a una pgina en nternet. Es un vinculo
a cualquier otro lugar fuera del sitio actual. Cuando ponemos un vinculo
externo, escribimos la direccion completa de la pgina incluido
http://www.... Asi, http://www.google.com.uy es un vinculo a la pgina de
googIe.
HipervncuIo a una direccin de correo eIectrnico.
Un hipervncuIo a una direccin de correo eIectrnico es un vinculo que
contiene una direccion de correo. Al pulsar en l, automticamente se abre el
programa de correo que tenga el usuario instalado para poder escribir a esa
FP0NTPACE
24
direccion de correo. Por ejemplo, si nuestra direccion de correo es
cursofrontpage@gmaiI.com, escribiremos esta direccion de correo como
direccion al insertar el hipervinculo.
0ndcd Z. Tcblcs
7amos a ver qu son las tabIas y como trabajar con ellas, para poder
presentar datos de forma ordenada y para situar en pantalla objetos en un
lugar concreto.
Las tablas en FrontPage
Lo primero que vamos a hacer es activar la barra de herramientas de tabIas.
Todas las opciones que contiene estn disponibles en el menu TabIa, pero
usar la barra de herramientas de tablas es ms comodo y rpido.
Para activar la barra de herramientas, lo podemos hacer de dos formas:
FP0NTPACE
25
0esde eI men
Ver, hacemos clic
en arras de
herramientas y
despus en TabIas.
Poniendo eI ratn sobre una barra de herramientas hacemos clic con el
boton derecho del raton y despus pulsamos en TabIas.
Las tablas son representadas en FrontPage de esta manera:
Tabla con borde (J filas, 2 columnas)
Tabla sin borde (1 filas, 2 columnas)
nsertar una tabla
Lo primero que debemos hacer es situar el cursor donde queramos que est la
tabla. 0espus, para insertar una tabla debemos pulsar en el boton Insertar
tabIa, que est situado en la barra de herramientas estndar. Sin soltar,
FP0NTPACE
26
arrastramos el raton de forma que la tabla tenga tantas filas y columnas como
queramos.
Al soltar el
raton,
aparecer la
tabla en
pantalla.
Por defecto,
la tabla ocupa
todo el ancho
posible de la
pgina y tiene
un borde de 1
pixel. Estas y
otras
propiedades
pueden
cambiarse
fcilmente,
como veremos
despus.
Tamaos reIativos y tamaos fijos.
Es importante saber que, por defecto, el tamao de las tablas se especifica de
manera reIativa a la ventana. Es decir, si la tabla ocupa la mitad de su
pantalla, en un monitor ms grande la tabla se redimensionar para ocupar la
mitad de esa pantalla. Se dice que su tamao est especificado en
porcentaje. Pero podemos cambiar esto para que el tamao de la tabla se
especifique en pxeIes, de forma que su tamao permanezca constante,
independiente del tamao de la pantalla en la que se muestre.
Pellenar las celdas
Para reIIenar las celdas debemos hacer clic en la celda que queramos rellenar
y teclear el texto que queramos. Tambin podemos insertar imgenes u otras
tablas.
FP0NTPACE
27
Para desplazarnos por las celdas podemos usar los cursores. 0tra posibilidad
es pulsar la tecla tabuIador y tabuIador + hayscuIas si queremos avanzar y
retroceder celda por celda. Si pulsamos tabuIador cuando estemos en la
Itima ceIda de una tabla, automticamente aadiremos una nueva fila a la
tabla.
La tabla se redimensionar automticamente segun el texto o los objetos que
insertemos en ella.
0ndcd 8. Mcrcos
Los marcos en FrontPage.
Un marco es una division de la ventana del explorador en dos o ms regiones.
En cada una de ellas podemos colocar una pgina Web. Por ejemplo, podemos
dividir la pantalla en dos y cargar el indice de una Web en un marco y el
contenido de la Web en el otro. 7eamos un ejemplo:
FP0NTPACE
28
En FrontPage podemos 'ver' los marcos como barras grises, horizontales o
verticales. Los marcos en realidad no contienen nada ms que referencias a
las pginas Web que se van cargando en ellos. 0esde FrontPage podemos
variar fcilmente su tamao, su numero, elegir qu pginas cargarn, etc.
Ventajas e inconvenientes de Ios marcos: Actualmente el empleo de los
marcos se ha reducido. En el pasado cargar un menu lateral era costoso
debido a la baja velocidad a la que se accedia a nternet, pero en la
actualidad la carga de este menu no supone algo apreciable por el usuario.
Adems, el tener varios marcos puede llevarnos a tener un pequeo lio, ya
que siempre hemos de recordar qu cosas van en cada marco. Como ventaja,
los marcos ofrecen la posibilidad de separar menus de contenido y asi no
tener que repetir el menu en todas las pginas del sitio.
0ndcd . Formulcros
7amos a aprender a usar formuIarios. Para ello veremos como hacerlos y
configurarlos. Aprenderemos a poner elementos como botones, reas de
texto, menus desplegables, etc. Un punto importante es asegurarse de que
para algunas opciones, el servidor donde se aloje la pgina Web del
FP0NTPACE
29
formulario debe soportar las extensiones de FrontPage, que son pequeos
programas que automatizan ciertas tareas como enviar un correo o comprobar
informacion. Sin ellas los formularios no funcionarn. 0tra posibilidad es que
la informacion que almacena un formulario sea enviada en un correo
electronico.
Qu es un formulario:
Un formuIario es un conjunto de elementos que se utilizan para recopiIar
informacin. Un formulario electronico es similar a un formulario en papel.
7eamos un ejemplo:
Este es un ejemplo de
formulario
Escriba aqu su nombre
Enviar Restablecer
Como podemos observar, el formuIario tiene un cuadro de texto para que el
usuario introduzca informacion, su nombre, y dos botones, Enviar y
PestabIecer, que envia los datos y pone el valor inicial en el campo de texto
respectivamente. Para qu podemos usar un formulario: Algunos ejemplos
son:
Libro de visitas: Los visitantes pueden enviarte un comentario sobre tu
pgina mediante un formulario.
PecopiIar informacin: Para recoger datos como un curriculum, un pedido,
datos de contacto, etc. podemos usar un formulario.
FormuIarios de bsquedas: Para que los visitantes introduzcan los datos a
buscar.
Elementos bsicos de un
formulario.
7eamos qu elementos puede contener un formulario. Todos estos elementos
podemos encontrarlos en Insertar >> FormuIario. 7eamos los ms usados:
FP0NTPACE
J0
FormuIario: Crea un
rea en la que podemos
introducir los elementos
del formulario. Se
reconoce por una linea
discontinua, que no es
visible para el usuario.
Este elemento es
imprescindible. Por
defecto se crean dos
botones de uso
habitual, Enviar y
PestabIecer, que
podemos cambiar o
borrar si queremos.
Cuadro de texto:
Crea un cuadro en el
que el usuario puede
introducir texto.
Podemos configurar su
tamao y la clase de
texto que puede
introducir el usuario. Se
suele usar para
introducir informacion
corta, como nombres.
Area de texto: Es similar al cuadro de texto, pero con la diferencia que es
ms extenso, de ms de una linea. Sirve para introducir informacion extensa,
como opiniones.
CasiIIas de verificacin: Nos permiten mostrar varias opciones al usuario y
dejarle seleccionar una o ms haciendo clic en ellas.
otn de opcin: Es similar a las casillas de verificacion, con la diferencia
de que los botones son excIuyentes entre si. Es decir, nos permiten elegir una
opcion entre varias pero solo una.
Cuadro despIegabIe: Vuestra un cuadro desplegable con varias opciones.
Por defecto solo podemos elegir una. Podemos configurarlo para hacer
selecciones multiples.
otn de comando: Nos permite crear botones y asignarles acciones.
Imagen: Nos permite poner imgenes en un formulario. Podemos usar
imgenes como botones.
FP0NTPACE
J1
0ndcd 10 Elementos ntercctvos y multmedc
7amos a insertar eIementos interactivos y muItimedia en nuestras pginas
FP0NTPACE
J2
Web. Aprenderemos a utilizar sonidos y animaciones, poner videos y otros
efectos especiales.
ntroduccion
Una pgina Web puede tener distintos tipos de elementos interactivos y
multimedia. Un elemento interactivo es un elemento que puede cambiar
dependiendo de como actue el usuario. Un elemento multimedia puede ser un
sonido, una cancion, un video...
Ambos tipos de elementos pueden darle vida a una Web, pero utilizar en
exceso esta clase de elementos har que la carga de nuestra Web sea lenta y
engorrosa, por lo que los visitantes podrian perder el inters. Por lo tanto,
hemos de usarlos con mesura.
Existen objetos que son una mezcla de ambos, como son las animaciones
Flash. Estas animaciones pueden incluir sonidos e imgenes, y adems ser
interactivas.
Un problema comun, adems de la lentitud de carga, es la compatibilidad. No
todos los efectos son soportados por todos los navegadores, en especial por
los navegadores ms antiguos. FrontPage nos ofrece algunas ayudas para
resolver este problema. En general, si un navegador no soportara un efecto en
particular, sencillamente lo ignora, por lo que en general nuestra Web podr
seguir siendo visitada, aunque sin ese efecto.
8otones para desplazarse
7amos a ver como crear manualmente algunos botones bsicos que son muy
usados en la mayoria de las pginas web, asi como crear botones que en vez
de texto contengan imgenes.
Los primeros botones que vamos a crear son:
otn Atrs: vuelve a la pgina anterior, si la hubo.
otn Siguiente: vuelve a la pgina de la que volvemos, si la hubiese.
otn Subirlajar: En una pgina web extensa, nos permite desplazarnos
arriba y abajo instantneamente.
Para crear un boton Atrs, hacemos clic en el Iugar donde queremos que
est el boton.
Entonces hacemos clic en la vista HThL para ver el codigo y, en el lugar
donde se encuentre el cursor, aadimos esto:
F0PVNPUT TYPE=button 7ALUE=Atrs
FP0NTPACE
JJ
onClick=history.back()/F0PV
Si lo que queremos es un boton Siguiente, hacemos lo mismo con:
F0PVNPUT TYPE=button 7ALUE=Adelante
onClick=history.forward()/F0PV
Ahora vamos a hacer algo ms sofisticado: vamos a crear un boton para
desplazarnos por la pgina. Se trata del tipico boton
Subirlajar.
Para crear el boton, hacemos clic en Insertar y
despus en Componente Web.
En el cuadro de dilogo Insertar componente Web
que aparecer elegimos Efectos dinmicos y otn
activabIe.
En sus propiedades, ponemos lo que queramos que salga en el boton en Texto
deI botn:.
Para crear un vinculo al ancla, podemos su nombre predecido del simbolo
#.Supongamos que el ancla que hemos creado se llama ancIa (en un alarde de
originalidad). Como vemos en el dibujo, hemos escrito #ancIa.
FP0NTPACE
J4
El resto de opciones las configuramos como queramos.
Podemos poner tantas anclas como queramos, siempre que no mezclemos sus
nombres.
Como ejemplo, al pulsar este boton iremos hacia arriba, al principio del
apartado.
FP0NTPACE
J5
0ndcd 11. Ho]cs de estlos
7amos a ver qu son las hojas de estiIos y como usarlas para dotar a los
documentos que creemos de una apariencia personalizada. Es importante que
sepamos que para poder sacarles todo el partido posible a las hojas de estilos,
tenemos que tener ciertos conocimientos del lenguaje HTVL.
Qu es una hoja de
estilos:
Una hoja de estiIos o CSS (Cascade Style Sheet), es un conjunto de regIas y
caractersticas que, aplicadas a una pgina web o a un conjunto de ellas,
pueden modificar su apariencia. 0e esta forma, podemos separar en cierta
forma el diseo de la pgina de su contenido.
Cracias a las hojas de estilos podemos de alguna manera homogeneizar y
automatizar el trabajo que supone el diseo de una Web. Podemos definir un
estilo para los titulos y otro para el texto, de forma que no tengamos que
modificar ccdc vez el texto y los titulos para que tengan la apariencia que
queramos.
Una hoja de estilos puede estar contenida en Ia misma pgina donde se
utiliza o puede estar definida en un archivo aparte. 0e la segunda forma,
podemos definir estilos para todo el sitio Web, mientras que de la primera
tendremos que escribir el mismo codigo en cada pgina cada vez que lo
necesitemos. Por eso la primera se utiliza cuando se quiere aplicar algun
efecto en particular y la segunda cuando ese efecto es el mismo para todas
las pginas. Existe una tercera posibilidad, y es especificar el estilo en la
propia etiqueta HTVL donde queramos usarlo, con lo que el efecto solo se
producir en ese lugar.
Esto implica conocer codigo HTVL y las propiedades que queramos cambiar.
Esto tendriamos que repetirlo para cada elemento del texto cuyo estilo
deseamos cambiar. Por ello, al ser poco eficiente, se usa la primera forma o
la segunda, antes mencionadas.
Estas formas tambin requieren conocer HTVL. Por ello FrontPage nos facilita
el uso de estilos por medio de las plantillas, que nos permite usar hojas de
estilo con pocos conocimientos de HTVL.
FP0NTPACE
J6
Crear una hoja de
estilos.
Para crear una hoja de estilos, hacemos clic en Archivo >>> Nuevo >>>
Pgina o Web.
0espus hacemos clic en PIantiIIas de Pgina y elegimos la pestaa Hojas de
EstiIo. Nos aparece la siguiente ventana:
En esta ventana nos aparecen las distintas hojas de estilo predefinidas en
FrontPage, con una pequea descripcin de las caracteristicas del estilo.
7amos a elegir un estilo y a aplicarlo a una pgina Web para ver como
trabajar con l.
Elegimos el estilo Arcos. Hacemos clic en Aceptar y FrontPage nos abre una
nueva hoja de estilos.
Arcos es una hoja de estilos que se caracteriza por hacer el texto de color
marron, con el tipo de letra verdana, encabezados con el tipo de letra Times
New Poman y con fondo de color amarillo plido.
Podemos ver como la hoja tiene un nombre de estilo, que se caracteriza por
acabar en .css. Si examinamos la hoja veremos el codigo del estilo
FP0NTPACE
J7
etquetc_HTML
[
ccrccterstccs
]
Es decir, modificamos varias etiquetas HTVL para darles ciertas
caractersticas. Esta es solo una plantilla, que modificaremos para adaptarla
a nuestro gusto.
Podemos hacerlo a mano, directamente en la pgina, o bien con la ayuda de
FrontPage.
Para ello hacemos clic en el boton EstiIo que aparece en mitad de la pantalla.
Aparece la siguiente ventana, que nos muestra los estilos que estn
modificados, que en este momento sern los modificados por defecto de la
plantilla de FrontPage.
7emosla:
Aparece el cuadro de dilogo EstiIo, que nos muestra los estilos que estn
FP0NTPACE
J8
modificados, que en este momento sern los modificados por defecto en la
plantilla de FrontPage.
7emosla:
Aqui podemos cambiar las caracteristicas de las etiquetas HTVL y tener una
vista previa de estos.
Para crear un estiIo nuevo, pulsaremos en Nuevo. Para eIiminarIo, lo
seleccionamos haciendo clic en l y pulsaremos en EIiminar. Para modificar
un estilo, lo seleccionamos haciendo clic en l y pulsaremos en hodificar.
Algunas etiquetas HTVL que debemos conocer son:
c: se re]ere c los hpervnculos.
tcble: se re]ere c lcs tcblcs.
body: se re]ere cl cuerpo del documento (texto en yenercl).
h1..h: se re]ere c los enccbezcdos (pcrc los ttulos).
FP0NTPACE
J9
0ndcd 12. Plcntllcs
7amos a ver un eIemento de FrontPage que nos puede ayudar a la hora de
crear pginas web: las plantillas. Aprenderemos qu son y como usarlas.
Qu es una plantilla:
Una pIantiIIa es un documento creado previamente que podemos usar para
crear otros. Una plantilla puede contener toda clase de elementos: texto,
grficos, vinculos, etc. Normalmente una plantilla contiene ciertas partes
vacias, que tendremos que rellenar segun el caso. Por ejemplo, si estamos
haciendo la web de una empresa, podemos colocar el logo y el nombre de la
empresa en la plantilla, y crear las distintas pginas a partir de esta plantilla:
todas las pginas contendrn el logo y el nombre de la empresa.
Crear una pIantiIIa es muy sencillo. Creamos una pgina nueva y la
llenamos del contenido que necesitemos. Para guardarla, la guardaremos
como Plantilla en vez de como pgina web, como haciamos hasta ahora.
Las plantillas son
archivos que acaban
en .tem.
Al guardar una
plantilla tenemos que
darle un nombre para
FP0NTPACE
40
poder identificarla. Es recomendable poner una pequea descripcion.
Si queremos que la plantilla solo pueda usarse en la web actuaI, hemos de
marcar la casilla correspondiente. Esto es util cuando tenemos varias webs,
cada una con sus propias plantillas. Por defecto, la plantilla puede usarse en
cualquier web.
Pulsando en el boton Examinar... podemos ver las plantillas que ya hemos
creado.
Usar una plantilla.
Como ya hemos visto, usar una
plantilla es bien fcil.
Pulsamos en Archivo >>>
Nuevo Pgina o Web y en el
PaneI de tareas (menu de la
derecha) hacemos clic en
PIantiIIas de pgina. Tras
esto, elegimos la plantilla a
partir de la cual queremos
crear la pgina y pulsamos en
Aceptar.
Aparecer una pgina nueva
con los contenidos de la
plantilla. Es importante darnos
cuenta de que, al pulsar
Cuardar, guardaremos una
pgina web. La plantilla se
toma como referencia pero no
se modifica. La proxima pgina que creemos a partir de la plantilla, contendr
los contenidos originales de la plantilla.
Para modificar una pIantiIIa tan solo hemos de abrir un nuevo documento
basado en la plantilla que queramos modificar, modificarla y guardarla con el
mismo nombre. Para ello seleccionaremos la plantilla haciendo clic en
Examinar, y despus haremos clic en Aceptar.
FP0NTPACE
41
Undad 13. Mantenmento y otmzacn
de un sto web
7amos a aprender como comprobar el buen funcionamiento de nuestro sitio
web. 7eremos qu eIementos de FrontPage nos pueden ayudar en esta tarea.
nformes del sitio web. Vantenimiento.
FrontPage nos proporciona una serie de herramientas para comprobar el
funcionamiento del sitio web y llevar su mantenimiento. Estas herramientas
funcionarn para un sitio web, pero no para una pgina individual. Algunas de
estas herramientas son:
Vista de Informes: Nos permite ver una serie de parmetros que nos
informan sobre el estado de la web.
Vista Tareas: Nos permite llevar una lista de tareas pendientes.
Vista de ExpIoracin y vista de hipervncuIos: Nos ayudan al
mantenimiento de la web.
7ista de nformes.
Para mostrar la vista de informes, tan solo hemos de hacer clic en el icono
Informes de la barra de Vistas.
FrontPage nos muestra un resumen de los informes del sitio web. Hay una
pequea descripcion de para qu sirve cada informe y otros datos, como un
contador que muestra la cantidad de pginas o enlaces, y una columna que
nos muestra el tamao de un conjunto de pginas determinado. Estos son los
FP0NTPACE
42
diferentes informes:
Todos Ios archivos: Vuestra la cantidad de archivos de la web y el tamao
total.
Imgenes: Vuestra la cantidad de imgenes de la web y el tamao total.
Archivos no vincuIados y vincuIados: Nos muestra la cantidad de archivos a
los que podemos IIegar desde la pgina web indice (vinculados) y a los que no
(no vinculados).
Pginas Ientas: Vuestra la cantidad de archivos de la web cuyo tamao
har la carga lenta y tediosa. Por defecto se considera lento a un archivo que
tarda en cargar ms de J0 segundos con un modem de 28 kb. Podemos
cambiar estos parmetros.
Archivos antiguos y agregados recientemente: Vuestra la cantidad de
archivos antiguos y nuevos. Por defecto se considera antiguo a un archivo que
no haya cambiado en 72 dias, y nuevo es un archivo con menos de J0 dias.
Podemos cambiar estos parmetros.
HipervncuIos: Vuestra datos acerca de los hipervncuIos del sitio web.
Podemos ver cuntos tenemos, cules estn rotos y cules no, cuntos son de
nuestra web y cuntos sealan pginas web externas, etc.
Errores de componente: Errores en componentes (componentes insertados
con Insertar Componente Web).
Tareas no compIetadas: Nos dice la cantidad de tareas de la vista de
Tareas que estn sin terminar.
Temas no utiIizados: Si decidimos utilizar un tema para una pgina del sitio
y despus borramos la pgina, en nuestro sitio web quedarn los archivos del
tema. Este informe nos muestra qu tema es, para que lo eliminemos y
ahorremos espacio.
FP0NTPACE
4J
Undad 14. Publcar en lnternet.
7amos a ver como tener nuestra propia pgina web en nternet. 7eremos
como subir la pgina a un servidor de forma que cualquier persona con acceso
a nternet pueda verla. Es importante que al elegir un servidor, ya sea
gratuito o de pago, nos aseguremos de que soporta las extensiones de
FrontPage. Si no lo hace, podr seguir utilizando el servidor para alojar la
web, pero algunas caracteristicas avanzadas de FrontPage no funcionarn.
Publicar en nternet.
Una vez tenemos acabada nuestra pgina Web podemos publicarla en nternet
y podr ser vista desde cualquier parte del mundo. Solo tienes que seguir los
pasos que te vamos a indicar, sin gastarte un duro. Asi de sencillo.
Para que tu pgina se vea desde nternet simplemente tiene que estar
aImacenada en un servidor de Internet.
Cualquiera puede tener un servidor de nternet, solo hace falta un ordenador,
una direccion P fija, una conexion telefonica y un software adecuado, como
el servidor Apache que adems es gratuito. Esto explica el gran crecimiento
inicial de nternet. Han surgido miles de servidores que comparten su
informacion por el simple gusto de aprender y ensear. Y muchos ms que
esperan hacer negocio en la red.
0e todas formas, crear un servidor es bastante ms complicado de lo que
vemos en este curso. Sin embargo hay una forma mucho ms fcil de publicar
en nternet: basta utilizar los servicios gratuitos que ofrecen algunos
servidores comerciales, a cambio de un poco de publicidad. A continuacion te
vamos a indicar como puedes hacerlo.
Dbtener espacio gratuito. Hay dos alternativas.
1. nscribirse en un sitio especializado en ofrecer espacio gratuito como Lycos
Tripod, Ceocitiesyahoo, iespaa, Pobladores, etc,
2. Utilizar el espacio gratuito que suelen ofrecer los proveedores de nternet
como Tiscali, Ya.com, Terra, 0no, etc.
FP0NTPACE
44
Dbtener espacio de pago. A cambio de una cantidad mensual o anual
podemos tener un espacio en un servidor de pago. Las ventajas sobre un
servidor gratuito son: no hay publicidad, la calidad (velocidad y espacio del
que disponemos) suele ser ms alta. Adems, se suele contratar un dominio
(direccion en nternet) para que la gente acceda fcilmente a nuestra pgina.
Esto es particularmente importante para una empresa.
Los servidores de pago son muchos y variados. Los mismos servidores gratuitos
nos ofrecen servicios extra por una pequea cantidad de dinero, amen de
eliminar la publicidad.
Usar un programa FTP para subir la pgina.
CoIocar tus pginas en internet.
A partir del momento en que transfieras tus ficheros ya podrs ver tus pginas
en nternet tecleando la direccion (UPL) que te asignen. Por ejemplo.
http://members.es.trpod.de/tunombre/tupcync.htm
Pero para ello, has de poner tus archivos en el ordenador que hace de
servidor, ya sea de pago o gratuito. Se suele decir que se 'suben' las pginas a
nternet. Para ello podemos usar un programa especializado o subir los
archivos desde las pginas web del servidor. La segunda forma es ms
sencilla, pero normalmente tenemos que subir los archivos de uno en uno. Si
tenemos muchos archivos, es conveniente usar un programa especializado en
mandar archivos llamado FTP.
FP0NTPACE
45
0ndcd 15. Proyrcmccon 1cvcscrpt.
7amos a ver como se pueden incluir programas en nuestras pginas
web. Aunque el objetivo de este curso no es este, vamos a explicar un poco
qu posibilidades tiene el usuario para programar sus propias pginas web y
de incluir alguno de los programas disponibles gratuitamente en la red.
Javascript. Qu es: Para qu sirve:
Javascript es un lenguaje de programacion creado en sus origenes por
Netscape para ampliar las posibilidades del HTVL. Cracias a l, podemos
incluir pequeos programas que se ejecutan en el ordenador del usuario,
permitiendo cierta interactividad entre el usuario y la pgina web. Por
ejemplo, si tenemos un formulario que el cliente ha de rellenar, podemos
desarrollar un Javascript que se encargue de verificar que todos los datos son
correctos y de avisar al cliente si falla alguno, antes de enviar el formulario.
Asi ahorramos trfico innecesario de pginas web. Javascript debe ser
soportado por el navegador. 0ebido a que existen diversas versiones, es
posible que nuestro navegador o el del usuario no soporte la version de
Javascript que usemos. En ese caso, el codigo de Javascript es ignorado.
Javascript. Vinimanual.
Los scripts de Javascript son insertados en la pgina web de la misma forma
que escribimos codigo HTVL, por tanto es posible programar con cualquier
editor de textos o desde la vista HTVL de FrontPage. 0ebemos indicarle al
navegador donde se encuentra el script con las etiquetas SCPPT y
/SCPPT. 7eamos un ejemplo:
Pero lo que da sentido a un script es la posibilidad de asociarIo a un evento.
Un evento se da cuando se abre una ventana, cuando se cierra, cuando el
HTVL
HEA0TTLEEsto es el
titulo/TTLE/HEA0
800Y
SCPPT LANCUAJE=Javascript
document.write(H1Esto es
una cabecera./H1);
/SCPPT
/800Y
/HTVL
Primero le indicamos al navegador que
el lenguaje del script ser Javascript
(existen otros lenguajes de script
menos populares). Para ello lo
indicamos con LANCUAJE.
0espus escribimos el codigo (en rojo)
dentro de las etiquetas SCPPT.
Este script muestra por pantalla un
texto de cabecera:
Esto es una cabecera
FP0NTPACE
46
usuario pulsa un boton, etc. Es un mensaje que el sistema operativo le pasa al
navegador, dicindole el usuario ha hecho algo.
7amos a ver un ejemplo sencillo: al pulsar en un boton, se abre una ventana.
Para ello nos aprovecharemos de algunas funciones y objetos que nos
proporciona Javascript: el objeto window, que representa la ventana del
navegador, y la funcion onclick(), que nos permite abrir ventanas.
HTVL
HEA0TTLEEsto es el titulo/TTLE/HEA0
800Y
td width=85 align=center
input type=button value= 7er ejemplo name=89
style=fontfamily:
onClick = window.open('pagina_pruebas.htm','ayuda','resizable=yes,
scrollbars=yes,menubar=yes,width=J00,height=250')
/800Y
/HTVL
Este script muestra un boton. Al hacer clic en l, muestra otra pgina en otra ventana
aparte. El script ya viene implementado en el navegador, y se asocia al boton con
onClick(). window.open abre una nueva ventana, y pasa como parmetros al navegador
varios valores que configurarn la ventana (resizable: que pueda cambiar de tamao,
width y height: el tamao (ancho, alto), etc).
Javascript. Adaptar el Javascript a la pgina.
Existen multitud de scripts en Javascript gratuitos disponibles en la red. Pero,
como usarlos en nuestras pginas: Ceneralmente un codigo en Javascript se
divide en dos partes: la que va entre las etiquetas HEA0 y las que va entre
las etiquetas 800Y.
Las primeras son puro codigo, mientras que las segundas especifican a qu se
aplica el codigo de las primeras. Por tanto, no importa mucho donde
coloquemos el codigo que va entre las HEA0 siempre que alli. En cambio, el
codigo que va entre las 800Y se aplicar a un objeto (o crear uno nuevo) y
hemos de colocar el codigo justo donde lo necesitemos. Todo esto suele ir
explicado en la pgina web donde obtenemos el codigo.
FP0NTPACE
47
Tomemos por ejemplo el siguiente codigo de una pgina web personal (a la
izquierda). 7amos a insertar un codigo Javascript (a la derecha) que saluda a
nuestros visitantes, variando el texto segun la hora del dia. En la web se nos
pide que insertemos el codigo en las entre etiquetas 800Y.
HTVL
HEA0TTLEEsto es el titulo/TTLE/HEA0
800Y
script LANCUACE=JavaScript
var dt = new 0ate();
var hr = dt.getHours();
var msg = ((hr12) : 8uenos dias :8uenas Noches);
msg = ((hr11)EE(hr19) : 8uenas Tardes : msg);
msg= H2 +msg+ !/H2;
document.write(msg);
/script
p8ienvenido a mi web personal./p
/800Y
/HTVL
La forma correcta de insertar el codigo (siempre desde la vista HTVL) es la
siguiente:
HTVL
HEA0TTLEEsto es el titulo/TTLE/HEA0
800Y
script LANCUACE=JavaScript
var dt = new 0ate();
var hr = dt.getHours();
var msg = ((hr12) : 8uenos dias :8uenas Noches);
msg = ((hr11)EE(hr19) : 8uenas Tardes : msg);
msg= H2 +msg+ !/H2;
document.write(msg);
/script
p8ienvenido a mi web personal./p
/800Y
/HTVL
FP0NTPACE
48
You might also like
- Curso Tarifas CIP 2021Document184 pagesCurso Tarifas CIP 2021Walter Fegan Justo100% (2)
- PEMEX Trabajo de MICROECONOMÍA Definitivo (Reparado) (Reparado) 1Document79 pagesPEMEX Trabajo de MICROECONOMÍA Definitivo (Reparado) (Reparado) 1Ycnan1228No ratings yet
- Examen Final Geotecnia IIDocument18 pagesExamen Final Geotecnia IIJhon Alvaro HNo ratings yet
- Sesiones 1° - TV - Semana 19Document10 pagesSesiones 1° - TV - Semana 19Marysol Valdiviezo ZapataNo ratings yet
- Cuestionario 1Document3 pagesCuestionario 1AlexLópezMtzNo ratings yet
- ListaProblemas01 29939Document3 pagesListaProblemas01 29939Cesar Danny Romero Hernandez100% (1)
- Progesterona y Embarazo PDFDocument7 pagesProgesterona y Embarazo PDFstivenNo ratings yet
- Grado de AvanceDocument11 pagesGrado de AvanceJocelyn HernándezNo ratings yet
- PitDocument223 pagesPitAlbergue IshincaNo ratings yet
- 3 Anexo B InteligenciaDocument25 pages3 Anexo B InteligenciaGuevara EduardoNo ratings yet
- Presa de Jales Frisco, Aguascalientes PDFDocument220 pagesPresa de Jales Frisco, Aguascalientes PDFManuelRamosPonceNo ratings yet
- Presentación El Cantar de Mio Cid PDFDocument13 pagesPresentación El Cantar de Mio Cid PDFCarla Flores SagüésNo ratings yet
- Pruebas DentalesDocument17 pagesPruebas DentalesJanethSalvadorNo ratings yet
- Excell Caso 2Document6 pagesExcell Caso 2Daniela CalderónNo ratings yet
- Tests de Anatomía Patológica y Citología GinecológicaDocument87 pagesTests de Anatomía Patológica y Citología GinecológicaALBERTO GALLEGO0% (1)
- Tren de Fuerza Motriz 1Document36 pagesTren de Fuerza Motriz 1Bryan JiménezNo ratings yet
- Tarea 4 GESTIÓN DE PROCESOS NUEVOS NEGOCIOSDocument18 pagesTarea 4 GESTIÓN DE PROCESOS NUEVOS NEGOCIOSCarolina franco100% (1)
- Examenes Sixto SalasDocument2 pagesExamenes Sixto SalasJoan Emmanuel Salas DuranNo ratings yet
- UNE 932-2reduccionmuestraaridos PDFDocument18 pagesUNE 932-2reduccionmuestraaridos PDFpilar gonzalezNo ratings yet
- Clase 12 - Taller de GradoDocument63 pagesClase 12 - Taller de GradochinchulinNo ratings yet
- Inf. Fuente Señalizacion VialDocument4 pagesInf. Fuente Señalizacion VialZ�SIMO VARGAS TORRENo ratings yet
- Plan de Trabajo de Educación Ambiental 2017Document4 pagesPlan de Trabajo de Educación Ambiental 2017bibiananeyraespinozaNo ratings yet
- FDS RAILTECH Moules FCR-MoldesDocument11 pagesFDS RAILTECH Moules FCR-Moldesluengo85No ratings yet
- Cuadro SinopticoDocument2 pagesCuadro SinopticoGonzalo BravoNo ratings yet
- Unidad 2. Hidrocarburos Quimica Organica.Document11 pagesUnidad 2. Hidrocarburos Quimica Organica.Cepeda PayanoNo ratings yet
- Análisis de Competencia de MarketingDocument2 pagesAnálisis de Competencia de MarketingJulissa GuzmanNo ratings yet
- Act. 2. - Cuadro de Concentración Principios Pedagógicos.-1Document9 pagesAct. 2. - Cuadro de Concentración Principios Pedagógicos.-1Margarita Del Rocio Cano MartinezNo ratings yet
- Liebherr Gear PG 220Document1 pageLiebherr Gear PG 220Sofiane EptrcNo ratings yet
- Seminario II - Cuestionario 2Document3 pagesSeminario II - Cuestionario 2usmpusmpusmpNo ratings yet
- Taller Primer CorteDocument4 pagesTaller Primer Cortesebastian martinezNo ratings yet