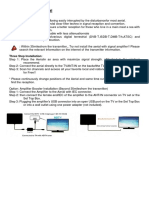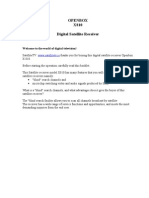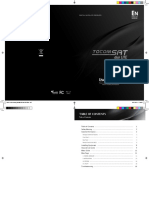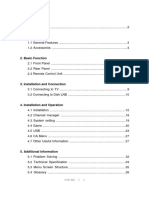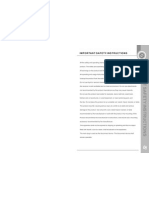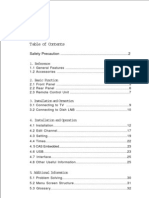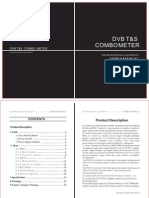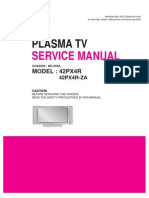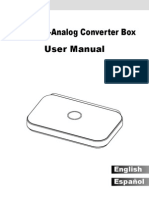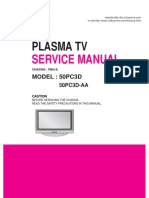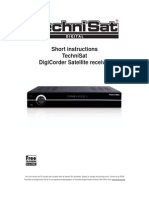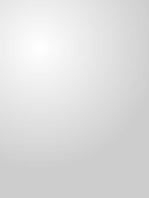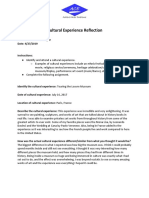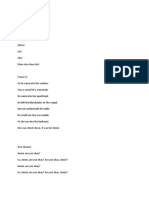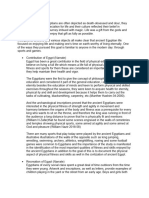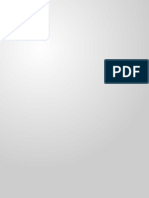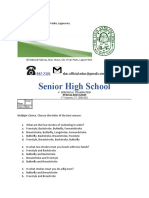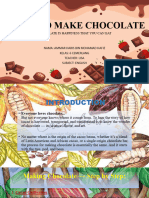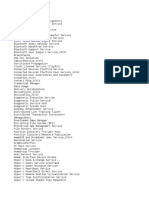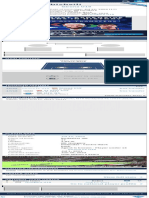Professional Documents
Culture Documents
GbSat Satellite Receiver User Manual
Uploaded by
gekko470 ratings0% found this document useful (0 votes)
275 views52 pagesUser manual for GbSat receiver
Copyright
© © All Rights Reserved
Available Formats
PDF, TXT or read online from Scribd
Share this document
Did you find this document useful?
Is this content inappropriate?
Report this DocumentUser manual for GbSat receiver
Copyright:
© All Rights Reserved
Available Formats
Download as PDF, TXT or read online from Scribd
0 ratings0% found this document useful (0 votes)
275 views52 pagesGbSat Satellite Receiver User Manual
Uploaded by
gekko47User manual for GbSat receiver
Copyright:
© All Rights Reserved
Available Formats
Download as PDF, TXT or read online from Scribd
You are on page 1of 52
The 2C1 20 GbSat for the
reception of PayTV and FTA
channels turned out to be every
bit as good as advertised.
TELESATELLITEINTERNATIONAL 02-03-2002
Audio fans will really enjoy the
digital audio output and the
ability to transfer MP3 digital
audio to a PC hard drive.
TELESATELLITEINTERNATIONAL 02-03-2002
It deserves high praise for its
SatcoDX compatibility and for
its USALS protocol integration.
TELE SATELLITEINTERNATIONAL 02-03-2002
Contents
Safety Information II
1. Before You Begin BYB.1
1.1 Features BYB.1
1.2 Accessories BYB.2
2. Controls and Functions CAF.1
2.1 Front Panel CAF.1
2.2 Rear Panel CAF.2
2.3 Remote Control Unit CAF.3
3. Connections CON.1
3.1 Connecting to TV & VCR CON.1
3.2 Connecting to Dish CON.4
4. Installation and Operation IAO.1
4.1 Menu Information IAO.1
4.2 Common Interface (except FTA) IAO.14
4.3 CAS Embedded (CAS only) IAO.14
4.4 Viewing General Information IAO.15
4.5 Personal Video Recorder (PVR only) IAO.16
5. Additional Information AI.1
5.1 Trouble Shooting AI.1
5.2 Technical Specifications AI.3
5.3 Glossary of Terms AI.7
5.4 Menu Structure AI.9
5.5 MP3 Juke Box AI.10
5.6 Internal positioner Setup AI.11
Contents I
Safety Information
Be sure to read this User's Manual before starting the operation
of the receiver.
DO NOT OPEN THE COVER. It is dangerous to touch the inside
of the receiver due to possible electric shock. Removing the
cover will also invalidate your three year warranty.
Use a soft cloth and a mild solution of washing-up liquid to clean
the case.
If the receiver is unused for a long time, unplug the power cord
from the wall outlet.
Do not connect or modify cables when the receiver is plugged in.
Do not use a damaged power cord that may cause a fire or an
electric shock.
Do not touch a power cord with wet hands. It may cause an
electric shock.
Place the receiver in a well-ventilated and cool environment.
When connecting cables, the receiver must have been powered
off.
General Information
This manual provides complete instructions for installing and using
the receiver. All functions of the receiver can be carried out using
the buttons on the remote controller and many of the functions can
also be carried out using the buttons on the front panel.
If you have any problems with the operation of your receiver, please
refer to the relevant section of this manual or call your dealer.
Contents II
1. Before You Begin
1.1 Features
MPEG-2 & Fully DVB compliant
MPEG-2 Video (MP@ML), MPEG-1 Audio Layer1, Layer2
PLL RF-Modulator UHF 21-69 with PAL I / G/B / D/K
LNB Controlling Logic (0/22KHz Tone, 13/18V 14/19V)
SCPS/MCPC Receivable from C /Ku-Band Satellites
Digital Tuner with Loop-through
Wide Symbol Rate 1-45Mbps & Frequency Input 950-2150MHz
DiSEqC 1.2 with USALS
2 SCART for TV, VCR + phono Audio Video
User-friendly, Full Function OSD Menu
256 Colours Graphic User Interface
Multi-language Menus (English, French, German, Spanish,
Italian and Russian)
4-digit 7-segment LED Display
Variable Aspect Ratio (4:3,16:9) with Pan Vector or Letter Box
EPG (Electronic Program Guide) for Channel Information
Small Screen Picture on EPG Channel Edit modes
Teletext and Subtitle Supported (VBI & OSD)
Easy Setup & Installation
Capacity for Storing Multiple Channels
(FTA. 2000 Channels, 500 Transponders)
(CI. 4000 Channels, 1000 Transponders)
3 Favourite Channel lists
Parental Lock Password protected
RS232C Port for Additional Information Service and Upgrading
System Software
2 Slot Common Interface slots (except FTA) for ViAccess, Conax,
Crypto Works(TM), Nagravision, Irdeto and MEDIAGUARD
Before You Begin BYB.1
1.2 Accessories
Users Manual
Remote Control Unit
Batteries
Figure 1. Accessories
BYB.2 Before You Begin
2. Controls and Functions
2.1 Front Panel
A. Power Button
Turns the receiver On/Standby.
B. Up/Down Button ( / )
Changes channels in viewing mode and moves the cursor up / down
in menu mode.
C. Left/Right Button ( / )
Increases / decreases the volume levels in viewing mode and
changes settings in menu mode.
D. Display (4-digit 7-segment)
The 4-digit displays channel information. In Standby mode, the
7-segment displays local time. In Standby mode, a red LED
indicator is illuminated.
E. Menu/OK Button
Displays the Main menu in viewing mode. Activates the highlighted
menu item in menu mode.
F. Exit Button
Exit from the current menu or cancels the current operation.
Controls & Functions CAF.1
2.2 Rear Panel
A. DISH IN 13/18V 500mA Max
Connect the LNB cable from the satellite dish.
B. LOOP OUT
Loop Out is an output port of the DISH IN signal.
C. AERIAL IN
Connect the terrestrial TV antenna to Aerial IN.
D. RF OUT
Connect a conventional UHF TV.
E. RS-232C
Connect a Set-top box or a serial port of PC.
F. AUDIO, VIDEO
AUDIO/VIDEO output. Connect Red and White connector to
Audio R and Audio L, and Yellow into Video port respectively.
G. SCART for TV, VCR
Connect the TV/VCR together with SCART cables.
H. Electric Inlet Lead
Connect AC (Auto-selectable), 50-60Hz. Make sure to check
the power specification.
I. On/Off switch
J. 6P Push Terminal for Postioner
Connect the Positioner.
K. S/PDIF (Fiber-Optic Connector)
Audio output for connection to a digital amplifier.
Optional
CAF.2 Controls & Functions
2.3 Remote Control Unit
All features of the receiver can be controlled using the remote
control.
A. Power
Turns the receiver
On/Standby.
B. MUTE
Turns the sound On/Off.
C. NUMERIC KEY
Controls the numerical
operation. Key in direct
access to any channel.
D. TV/Radio
Switches between TV and
Radio.
E. OK
Confirms the choices and
selection with the
highlighted menu item.
Press the OK button to
display the channel list.
F. UP/DOWN
Changes channels in
viewing mode and moves
up/down in menu mode.
G. LEFT/RIGHT
Changes the volume level in viewing mode and settings in menu
mode.
H. MENU
Displays the Main menu in viewing mode and the TV/Radio
program screen in menu mode.
Controls & Functions CAF.3
Double arrow UP/DOWN
Move to the next or previous list / text page if more than one page is
available.
I. EXIT
Exit from the present menu and moves to the previous menu.
J. EPG
Displays the TV/Radio program guide.
K. Information
Displays any information transmitted by the program provider
about the current program. Press the button on the
information mode to display the detail EPG box. Press the Exit
button to remove the box. Press the button again if the EPG
information is more than one page.
L. TEXT
Displays the Teletext contents if Teletext is transmitted.
M. Favourite - Red
Displays the current favourite channel list. Refer to 4.3 Viewing
General Information-Favourite Channel List for more details.
N. Sleep
Sets the time for turning the receiver off (10 120 mins).
O. Recall - Blue
Moves to the previous channel.
P. Audio - Green
Audio control toggles through several modes:
Q. Language - Yellow
Displays the available multi-language Audio tracks.
R. Function
Normally used to sort channels alphabetically or numerically.
CAF.4 Controls & Functions
3. Connections
Install the receiver in an horizontal position.
Do not put any heavy equipment such as a TV on the receiver.
Ensure the receiver is installed in an area away from vibration,
direct sunlight, high humidity and extremes of temperature, but is
well ventilated.
3.1 Connecting to TV & VCR
UHF and Line Out
1. Connect the TV antenna to AERIAL IN.
2. Connect the RF-OUT to RF-lN of TV.
3. Connect the Video and Audio to the TV Video and Audio.
Connect Red and White connector to Audio R and Audio L and
Yellow into Video port respectively.
4. Go to section 3.2 Connecting to Dish, then connect your dish.
Connections CON.1
UHF and Line Out with Video
1. Connect the TV antenna to AERIAL IN.
2. Connect the RF-IN of VCR to RF-OUT with RF cable.
3. Connect the RF-OUT of VCR to the RF-IN of TV
4. Connect the Video and Audio to the TV Video and Audio.
Connect Red and White connector to Audio R and Audio L, and
Yellow into Video port respectively.
5. Go to section 3.2 Connecting to Dish, then connect your dish
CON.2 Connections
Receiver to TV and VCR with SCART Cables
1. Connect the TV antenna to AERIAL IN.
2. Connect the RF-IN of VCR to RF-OUT with the RF cable.
3. Connect the RF-OUT of VCR to the RF-IN of TV.
4 Connect the Video and Audio of TV to the Video and Audio.
Connect Red and White connector to Audio R and Audio L, and
Yellow into Video port respectively.
5. Connect the TV SCART to TV with fully wired SCART cable.
6. Connect the VCR SCART to VCR with fully wired SCART cable.
7. Go to section 3.2 Connecting to DISH, then connect your dish.
Connections CON.3
3.2 Connecting to Dish
Dish
Connect the satellite antenna cable to DISH IN.
2. Fixed Dishes Using DISEQC
Connect the output of DiSEqC 1.0 switch to DISH IN of the receiver.
CON.4 Connections
Motorised Dish Using DiSEqC 1.2 & USALS
Connect a USALS motor to DISH IN of the receiver.
Motorised Dish Using Positioner
Connect the output of Positioner to DISH IN of the receiver.
Connections CON.5
4. Installation and Operation
4.1 Menu Information
Installation
During the installation, a short piece of information is displayed at
the bottom of the menu screen. After you finish the setup procedure,
you can start watching TV or listening to Radio.
1. Turn on your TV and receiver.
2. The pop-up menu for
language selection will appear.
Select one language and press
the OK button to proceed.
Press the MENU button to
display the main menu.
3. A menu will now appear on
the TV screen. Selectable lines are
generally highlighted. To select a
menu item, press the OK key. Most
of the menus display extra
information at the bottom of the
screen.
I A0.1 Installation & Operation
Using the Up/ Down ( / ) button, you can move upwards
and downwards in the menu.
Once selected, press the OK button to confirm your selection.
When you want to return to the previous menu or mode, press
the OK button.
4. Press the OK button on the
Installation option. The Password
window will appear. Enter the default
password "0000" with the numeric
keypad.
5. Dish Setup
Press the OK button on the Dish
Setup option. The following window
will appear.
A. Internal Positioner.
The right screen displays a list of 32 pre-programmed satellites. If
you want to change a satellite, select it on the right screen. Press
the OK button on the required satellite in the right screen. The dish
number will change to the selected satellite.
Installation & Operation IA0.2
B. USALS Positioner. The right
screen displays a list of 32
pre-programmed satellites. If you want
to change the satellite, select the
satellite on the right screen. Press the
OK button in the right screen. The dish
number will change to the selected
satellite.
C. Transponder. The column on the
right will display the transponder list for
the selected satellite. If you select one
of the alternative satellite names, then
the transponder list will be changed
accordingly.
D. LNB Power. The column on the right will display the LNB Power.
Normally, you should select the 13v/18v LNB Power and
9,750/10,600 LNB Local frequency for your universal LNB. You may
select the 14v/19v setting if you are operating a longer LNB cable.
E. If you are using a DiSEqC 1.0
switch for up to 4 LNBs, then select
the correct switch type, i.e. DiSEqC
and then select the correct port (A,B,C
or D) for your satellite. Refer to the
switch manufacturers, instructions.
I A0.3 Installation & Operation
F. If you connect a DiSEqC 1.2
motor without USALS to the
receiver, select the switch type to
Motor. Change the position of your
Motor using the Option parameter.
Done: Press OK button on the
right screen, position of cursor will be changed to the left screen.
Move West-East: Press the ( / ) button, the motor position
will be changed to West / East.
Store Position: Press the OK button to save the current
position.
Go to Position: Press the OK button to move the motor to a
stored satellite position.
Go to Reference: Press the OK button to move the motor to the
0 position.
Set West Limit: Press the OK button to fix West limit.
Set East Limit: Press the OK button to fix East limit.
Enable Limit / Disable Limit: Press the OK button to change.
(To enable Limits, go to the last parameter in Option and toggle
Disable/Enable using the ( / ) button.)
G. When your receiver is connected to a traditional positioner,
select "Initialize Dish" first, then set the east and west limit of the
positioner, which will be stored automatically.
WARNING: Please check the positioner wire connections on the
rear of the receiver before activating the positioner using the menu.
Select the "Move West-East" menu, press ( / ) button to seek
the satellite position. To save the selected satellite position, move to
"Store Position" and press OK button.
During the seeking process, if you go past a signal coming from
a satellite, adjust the dish position by pressing the ( / ) button
until you peak the signal Quality Bar.
Installation & Operation IA0.4
5.1 USALS (UNIVERSAL SATELLITE AUTOMATIC LOCATION
SYSTEM)
First get your Longitude and Latitude for your dish location. Then,
select USALS on the Switch type of Dish Setup menu. After the
Longitude and Latitude have been entered, the calculated USALS
values will be displayed.
Execute "Go to Position of the "Option" menu to move the dish to
satellite position. Other functions are the same as DiSEqC 1.2.
Done: Press OK button on the right screen, position of cursor
will be changed to the left screen.
Move West-East: Press the ( / ) button, the motor position
will be changed to West / East.
Store Position: Press the OK button to save the current
position.
Go to Position: Press the OK button to move the motor to the
stored satellite position.
Go to Reference: Press the OK button to move the motor to the
0 position.
Set West Limit: Press the OK button to fix West limit.
Set East Limit: Press the OK button to fix East limit.
Enable Limit / Disable Limit: Press the OK button to change.
(To enable Limits, go to the last parameter in Option and toggle
Disable/Enable.)
I A0.5 Installation & Operation
5.2 Positioner Setup (Positioner Model Only)
WARNING: Please check the positioner wire connections on the
rear of the receiver before activating the positioner using the menu.
When you have connected the positioner, select "Initialize Dish".
Set the east and west limits of positioner.
Select the "Move West-East" menu, press ( / ) button to search
for each satellite position. To save the selected satellite position,
move to "Store Position" and press the OK button.
During the seeking process, if you go past a signal coming from
a satellite, adjust the dish position by pressing the ( / ) button
until you peak the signal Quality Bar.
Disable: Press OK button on the menu if you do not use the
positioner function.
Move West-East: Press the ( / ) button to move the dish
antenna position.
Re-Align Dish: Press the ( / ) button to fine adjust the
satellite positions. This is a global command and will change all
currently saved positions.
Store Position: Press the OK button to save the current
position.
Go to Position: Press the OK button to move the antenna to the
stored position.
Set West Limit: Press the ( / ) button to fix West Emit.
Set East Limit: Press the ( / ) button to fix East limit.
Initialize Dish: Press the OK button to automatically select the
West/East limits for your positioner.
Installation & Operation IA0.6
Note: After storing one or two satellite positions, give some thought
to the order in which you want to store the satellite positions. I.e.
Hispasat at 30W should not be by Eurobird 28.2E, but by Intelsat
801 at 31.5W. This will save time when you flick through channels!
G. When returning to a previous menu or exiting the Dish Setup
menu, and you have changed some data, a confirmation window will
appear. If you want to save the changes, select the Yes. If you don't
want to save the changes, select the No or press the Exit button
again.
I A0.7 Installation & Operation
6. Scan Satellite
A. You can search the channels offered by the satellite for which
your antenna has been configured. Select the appropriate Scan
box (All or Free channels) and press the OK button. The Scan
Satellite window will appear.
B. The Progress window. The column on the left window displays
TV channels and the column on the right screen displays Radio
channels. Any new channels found will be displayed in black and
added to the end of the channel list.
C. If you press the Exit button while searching channels or after the
search has completed, the confirmation window will appear. If
you want to save the updated channels, select Yes.
Installation & Operation IA0.8
7. Scan Transponder
A. Press the OK button on Scan Transponder. You can search the
transponder offered by the satellite for which your antenna has
been configured. Select the Satellite name, Channel Frequency,
Symbol Rate (MSPS), (Error) Code Rate, scan mode (All / Free),
Network Search and PID Search. If you set the network search
to Enable and select Yes, you can find more transponders from
the network provider. If you input the transponder frequency, the
receiver searches other transponders besides the existing one.
B. If you select the values and press the OK button, the
transponder search will start. Press the ( / ) button to select
the required parameters. Press the Exit button to exit the current
menu.
The Progress window. The column on
the left window displays TV channels
and the column on the right window
displays Radio channels. Any new
channels found will be displayed in black
and added to the end of the channel list.
I A0.9 Installation & Operation
8. Reset Factory Defaults
Press the OK button on the Reset Factory Defaults option in the
Installation menu. You can change the system setup into the
default values. The confirmation window will appear. If you select
Yes, the system setup will be reset to the default values.
WARNING: All pre-installed satellites, transponders and channels
will be deleted and reset to a minimal selection suitable for Asia.
Contact your dealer for help in reactivating your European settings.
9. Transfer Data. You can upgrade the channel information and
system software from another GbSat set-top box or PC. Press the
OK button on the Transfer Data option in the Installation menu.
A. Select the data type you want to
download on the source set-top box,
and press the OK button.
B. Unplug the AC power of the target
set-top box, wait a few seconds and
then insert the AC plug again.
C. If you connect a TV to the target
set-top box, the following window will
appear.
Installation & Operation IA0.10
<User Preference>
1. Channel properties
Favourites groups and locked channels
may be set in this menu. When you
want to watch the locked TV channels,
you need to enter the password (a
combination of 4 numbers from the
keypad).
TIP. Use the FUNC key to alphabetically sort the channel list.
2. Edit Channels. Delete, Move and Rename the channels. Select
the desired function in the left screen. Then move up and down the
channel list in the right screen to select and deselect channels.
-Press the OK Button to delete the channel,
-Press the OK and Up/Down ( / ) Button to move the channel,
-Press the OK Button to rename the channel (max 16 characters).
3. Uninstall Satellite
A. You can delete pre-installed satellites from the active list by
pressing OK on Uninstall Satellite in the User Preference
menu.
B. Press the OK key in the left screen to delete the satellite and all
channels in the selected satellite.
C. Press Exit for the confirmation window to appear. If you select
Yes, the satellite and its channels will be deleted.
IA0.11 Installation & Operation
4. Edit Satellite
This menu allows you to see satellite and transponder information
and Delete, Edit and Add a new satellite and transponder. To
Delete, Edit or Add a satellite, select the satellite name in the left
screen. To Delete, Edit and Add a transponder, select the
transponder in the right screen. Press the OK Button and select a
function in the pop up menu to execute the desired action.
(NOTE: The very last satellite and transponder cannot be deleted)
5. Change Password
Press the OK button on Change Password in the Preference
menu. Enter 0000 with the numeric buttons and then enter new
password. 0000 is the default value.
<Sort Function>
1. EPG
2. Channel List
3. Channel Properties
4. Edit Channels
<System Setup>
You can select the display language, audio language, TV type, and
screen mode. You can also set the time.
Select the TV type to match your TV, (you will find that if your TV
supports it, RGB gives a better picture via SCART than CVBS). If
you are using the UHF output, ensure that the output channel (21-
69) does not conflict with your local terrestrial signals.
You can set the time by inputting the offset value from standard
Greenwich Mean Time.
The letterbox format displays programmes in 16:9 wide screen form.
Installation & Operation IA0.12
Press the Left/Right ( / ) button to change the value.
Press the Exit button to quit the current menu.
<System Information>
You can see the system information such as Model ID, Hardware
Version, and Software Version. Press the OK button on the System
Information menu.
IA0.13 Installation & Operation
4.2 COMMON INTERFACE (FTA model exception)
You can see not only Free To-Air services, but also scrambled
services using the Conditional Access Modules (CAM). This STB
currently supports several types of CAM (Irdeto, VIACCESS,
Nagravision, CONAX, CryptoWorks, SECA MEDIAGUARD,
AlphaCrypt). If you see scrambled services, contact your service
provider or distributor for a Common Interface module and smart
card dependent on the service provider.
4.3 CAS Embedded (CAS model only)
1. Smart Card reader for the embedded CAM.
2. PCMCIA CAM slot or Embedded Smart Card reader.
Installation & Operation IA0.14
4.4 Viewing General Information
This section explains the general information sent by the program
provider while watching TV or listening to Radio.
<Program Information>
Whenever you press the Info button, the program information
window will appear for a few seconds.
NOTE: Program information is not always sent with the program.
If you press the Info button again in the information mode, the
detail information window will appear.
IA0.15 Installation & Operation
2 file list window
l record
4/; play / pause
< Stop
8 fast forward (x2,x3,x4)
7 fast rewind (x2,x3,x4)
: slow motion (,)
jump to section in recording
4.5 Personal Video Recorder (PVR Model only)
These models have an integrated hard disk drive, capable of
recording video and audio (Radio) programs.
Press the button to go into the PVR menu. By default, the
recording function is highlighted. Press the OK button to instantly
start recording. Open the file list window by selecting the 2 icon and
then press the OK button. To stop recording, use the n icon.
Icon key for PVR models.
The PVR menu will disappear after 5 seconds. Press any button to
see the PVR menu again.
Installation & Operation IA0.16
This is the file list window. In file list
window you can select recorded files
using the buttons ( / ). When you
select a recording, press the OK button
and a pop-up window appear. There
are options to play, erase, lock (same
as the system password) and rename
the selected file. To rename a file, use
the navigator buttons / / / to select a character, then press
the OK button. Select "Done" to store the new channel name.
Press the Exit button to see the full screen when playing a file.
1. USB (PVR Model only). You can download and upload files from
the STB to COMPUTER through the USB port. If you download an
MP3 or WAV file from PC, you can store and play this file in the
STB. Also, if you store a radio channel to hard disk, this file is stored
as an MP3 format, which can be played in your PC or MP3 player. If
you want to make a new directory on hard disk of STB, connect the
STB to the PC with the USB cable (provided). Windows will
recognise the STB as an external removable hard disk.
2. USB driver installation (PVR Model only, Windows '98)
When you connect the USB cable for the first time, Windows9.x
will attempt to load a driver - follow the window message.
Select the Directory of the USB driver (a:\).
Windows 2000, Window ME and Windows XP do not require the
installation of the USB driver and should automatically find the STB
drive.
IA0.17 Installation & Operation
3. HDD Initialization (PR Model only) You can initialize the HDD in
the main menu (Main Menu System Setup Initialize HDD).
Also in the menu, you can see HDD information (HDD Information).
If you download an MP3 or WAV file from a PC, you can transfer the
file(s) to the STB and store and play the file(s) from there.
4. Event timer Use this function in the EPG mode. Eight events up
to one year in advance are possible. In the EPG window, press the
Time button . A pop-up window will appear. Select "Add Event
Timer", push the "OK" button and then reserve a recording event.
You can edit the parameters of the recording using the navigator
buttons / / / . Use the "View Event Timer" function to see
stored events or edit a previously stored event.
Menu
Mode
On :single event
Daily :daily event
Weekly :weekly event
Off :disable event
Action
View :view only (no HDD recording)
Record :HDD recording
Date
Select the date you want to execute the event.
Start
Start time of the event.
Dur
Duration of the event.
Installation & Operation IA0.18
<TV or Radio Channel Lists>
While watching TV or listening to Radio, press the OK button on the
remote control to display the channel list. Press the Up/Down /
button to move the cursor. Press the OK button on the desired
channel to switch to that channel. To hide the channel list, press the
EXIT button.
Press the FAV button to toggle through favourite channels:-
Normal Favourite 1( ) Favourite 2( ) Favourite 3( )
When You want to see the next or previous channel page, press
the double arrow Up/Down / button.
Press the Info ( ) button to view information about the
TV/Radio channel.
To sort the channels alphabetically, press the FUNC button.
<Favourite Channel Lists>
When watching TV or listening to Radio you can get the favourite
channel group list by pressing the FAV button on the remote
controller. If no favourites are listed, the following window will not
appear. Refer to 4A Viewing Menus-Favourite Channel for more
details.
All functions remain operative in both favourite and All Channel
modes.
IA0.19 Installation & Operation
<Audio Language Selection>
Press the LANG button on the remote
control to select the desired audio
language. Press the Up/Down /
button to move to the desired audio
language and the OK button to select it.
The mark indicates the current audio
language. You can select different audio
languages only if the program provider
is transmitting multiple audio tracks.
<Audio Output Mode Selection>
Press the AUD button on the remote control to set the stereo output.
The speaker output mode toggles as follows:
<Program Guide>
Press the EPG button on the remote controller to view the electronic
program guide (if applicable). Press the Left/Right / button to
select the program, and then press the Info ( ) button to view the
detail EPG window.
Press the Up/Down / button to move to another channel.
Press the Left/Right / button to select the program.
Press the NOTE ( ) button to change the TV/Radio mode.
Press the FAV button to toggle through favourite channels:-
Normal Favourite 1 ( ) Favourite 2 ( ) Favourite 3( )
Press the EXIT button to quit the current menu.
Installation & Operation IA0.20
<Teletext & Subtitle>
Press the TEXT button on the remote control, a language selection
pop-up window will appear. Select a language and then you can see
the Teletext contents (if Teletext is transmitted). Even if your TV
does not support Teletext, the receiver will enable you to see and
navigate Teletext from the program provider.
If you press the Sleep ( ) button on the remote controller, the
following window will appear. The sleep timer automatically switches
the receiver to standby after the preset time elapses.
Press the Sleep ( ) button several times to toggle through the
preset delays. The Sleep timer is preset in values of: 120, 90, 60,
30, 20 and 10 minutes.
a. Press the Sleep ( ) button once. The remaining sleep time will
appear on the screen.
b. Press the Sleep ( ) button repeatedly until the display
Sleep___ appears. At 00, the sleep timer will be turned off.
c. When you turn the receiver off, the sleep time will be reset.
IA0.21 Installation & Operation
5. Additional Information
5.1 Trouble Shooting
There may be various reasons for the abnormal operation of the
receiver. Check the receiver according to the procedures shown
below.
If you can't solve the problem after referring this section, please
contact the dealer.
DO NOT ATTEMPT TO OPEN THE RECEIVER.
It may be dangerous and will invalidate your three year warranty.
Symptom Cause Remedy
The power cord is
not plugged in
Check that the power cable is
plugged in to the wall outlet.
The front
panel doesn't
display any
message.
The power switch
is off
Turn on the power switch at
the rear of the receiver.
(PVR model only)
Wrong connection
of the Audio/Video
output of the
receiver to TV.
Connect the Audio/Video
output of the receiver to TV
correctly. Refer to section 3.
Wrong connection
of the satellite
antenna.
Connect, the antenna cable
correctly. Refer to section 3.
No or Bad signal
message appears.
Check other devices
connected between LNB and
the receiver, or adjust the
antenna position.
Audio muting. Press the MUTE button.
No picture or
sound.
TV power off. Turn TV on
The receiver can't
receive the signal.
Check the antenna cable,
replace the cable, or ensure
F connector at cable end is
securely fastened to the
receiver.
No picture.
Incorrect values of
some tuner
parameters.
Set the values of tuner
parameters correctly in the
Installation menu.
Additional I nformation AI .1
Symptom Cause Remedy
The satellite dish is
not pointing at the
satellite.
Adjust the dish
Signal too strong. Connect a signal
attenuator to the LNB
input.
Satellite dish is too
small.
Change to a larger
dish.
The LNB is faulty. Change the LNB.
No or bad signal.
Cable is faulty Check F connectors
and conductor
continuity
You have
forgotten / lost
your PIN number.
Contact your dealer.
DO NOT reset your
receiver.
The remote
control does not
operate.
The batteries of the
remote control are
not inserted or
exhausted.
Check whether the
batteries are inserted
correctly into your
remote control.
Check and replace the
batteries of the remote
control.
Poor picture
quality
Less channels
when scanning.
Low LNB power or
signal loss in cable.
Change the LNB
power in dish set up
menu to 14v/19v
AI.2 Additional Information
5.2 Technical Specifications
A. Tuner & Demodulator
Input Frequency Range : 950MHz to 2150 MHz
RF Input Signal Level : -25 to -65dBm
RF Impedance : 7552
IF Bandwidth : 55MHz/8MHz (Under 5Msps)
LNB power : 13/18DC, 14/19V+/-5 &,O.5Amax, 0.8Apeak
overload protected
LNBTone Switch : 22kHz+/-2kHz, 0.6Vpp+/-0.2V
DiSEqC Control : Version 1.2, Tone burst A/B
Demodulation : QPSK
Symbol Rate : 1-45Msps/SCpC, MCPC
B. MPEG
Transport Stream : MPEG-2 IS0/IEC13818 Transport Stream
Specification
Input Rate : Max.15Mbit/s
Video : MPEG-2 MP@ML
Audio : MPEG-1/2 Audio Layer L2
Aspect Ratio : 4:3,16:9
Video Resolution : 720x576(PAL), 720x480(NTSC)
Audio Mode : Stereo, Dual channel, joint stereo, Mono
Audio Sampling Frequency : 32/44.1/48kHz
Additional I nformation AI .3
C. Connector
LNB IF input : F type, IEC 169-24 Female
LNB IF Loop-through Output : F type, lEC 169-24 Female
TV SCART : RGB, CVBS, L, R OUT
VCR SCART : CVBS L ,ROUT AUDIO L, R
Serial Port : RS232C D-sub male type
S/P DIF (PVR Models) : Fiber-Optic connection (Digital Audio Output)
D. RF-modulator
RF-Connector : 75ohm IEC169-2, Male/Female
Frequency : 470MHz to 860MHz
Output Channel : CH 21-69 for the Demodulator
TV Standard : PAL B/G/I/D/K Selectable in Menus
E. Power Supply
Input Voltage : 90-260VAC(SMPS)
Power Consumption : Max. 30W
Weight : Appr.1.5KG
Operating Temperature : 0C~40C
Storage Temperature : -40C~65C
F. PCMCIA (Except FTA)
Number of Slots : 2
Type : I,II DVB Common Interface Standard
G. Positioner (IP model)
Azimuth & Skew control : M1, M2, Pulse, +5V, GND, Skew
Output Power : DC36V, 5A mar (during 10 minutes)
Sensor Type : Reed or Hall effect switch.
AI .4 Additional I nformation
B. SCART Socket
PIN No. TV AUX
1 Audio Out Right Audio Out Right
2 - Audio In Right
3 Audio Out Right Audio Out Left
4 Audio ground Audio and
5 Blue Ground Blue Ground
6 - Audio In Left
7 Blue Out Blue In
8 Function Control Out Function Control In
9 Green Ground Green Ground
10 - -
11 Green Out Green In
12 - -
13 Red Ground Red Ground
14 Fast Blanking Ground Fast Blanking Ground
15 Red Out Red In
16 Fast Blanking Out Fast Blanking In
17 CVBS ground CVBS ground
18 CVBS ground CVBS ground
19 CVBS Out CVBS In
20 - CVBS In
21 Ground Ground
Additional I nformation AI .5
H. Serial (RS-232C) Connector
PIN No. Signal Name
1 -
2 RXD (Receive Data)
3 TXD (Transmit Data)
4 -
5 Ground
6 -
7 -
8 -
9 -
AI .6 Additional I nformation
5.3 Glossary of Terms
DiSEqC
Digital Satellite Equipment Control. A Eutelsat protocol.
EPG
Electronic Program Guide. Information on the current program and
subsequent programs, sent by the program provider within the data
stream.
FEC
Forward Error Correction. The inclusion of additional data contained
in a transmitted block, to be used by the receiver in case of errors.
LNB (Low-Noise Block converter)
The LNB is an electronic unit mounted on the satellite dish. It
receives the microwave signals reflected by the dish and converts
them to electrical signals that can be used by the Satellite receiver.
Parental control
A feature that allows parents to lock programmes that they consider
unsuitable for children. A locked channel or program can only be
unlocked with a four-digit password.
PIN code
Personal Identification Number. A four-digit code that is used for
locking/unlocking, e.g. with the parental control feature.
Polarization
Polarization allows several programmes to be fitted into the same
frequency band. The signals from a satellite are transmitted either
with linear (vertical or horizontal) polarization or circular (right or left)
polarization.
RS 232
Standard Serial data communication port. Used for updating
software and channel settings and saving it to a PC.
Satellite dish
A dish-shaped antenna to receive signals from a satellite. The dish
focuses the signals into the LNB.
Additional I nformation AI .7
SCART
A 21pin connector used for connection of Satellite receiver, TV and
VCR.
Scrambled satellite TV programme
Some satellite TV programmes are transmitted in scrambled form. A
smart card, and possibly a CA module, will be needed to view such
programmes.
Symbol Rate
Measured in MS/s (mega symbols per second), a combination of the
sets of tones that make up the data stream of the satellite
transmission.
AI .8 Additional I nformation
5.4 Menu Structure
Additional I nformation AI .9
5.5 MP3 Juke Box
GbSat PVR receivers now come
pre-installed with an MP3 Juke
Box facility. Several MP3 and / or
WAV tracks can be selected and
saved as a Juke Box file. After
saving the file, it can then be
played as a sequence of tracks,
which will loop through until you
press EXIT.
Creating a Juke Box list
Press the button to display the HDD contents window.
Press the button to display the Juke Box window.
Now select the MP3 or WAV files you want to appear in this Juke
Box List.
Press EXIT to save the list.
Editing a Juke Box list
Press the button to display
the HDD contents window.
Press the button to display
the Juke Box window.
Options available include Play,
Erase, Edit and Rename.
Rename the list using the
character set provided.
Press EXIT to save the list.
NB. Moving MP3s or WAV files
after the Juke Box file has been
created, may cause the receiver
to stop responding.
If files have been moved to different directories, simply edit or delete
the appropriate Juke Box files.
AI .10 Additional I nformation
5.6 Internal Positioner Setup
The GbSat 2CIP0 receiver has both DiSEqC and 36v Internal
Positioners. Although some of the automation in USALS is not
available when using the 36v positioner, the pre-installed satellites
and channels will be of great benefit when installing this receiver.
Setup
It is assumed that the dish has
been set up to follow the satellite
arc correctly and is now attached
to a jack arm (or H-H mount),
which in turn is correctly wired to
the motor output at the rear of the
receiver.
Press the menu button to display
the GbSat 2CIP0 receiver menu.
Select Installation and enter a 4
digit password (default password
is 4 zeros).
Select Dish Setup by pressing OK
when Dish Setup is highlighted.
Select a satellite from the pre-
installed list.
Now select DiSEqC Mode. Press
the right hand arrow key to select
None.
Additional I nformation AI .11
Select Positioner Setup. Press the
right hand arrow key and then
select Initialize Dish. This will
move the motor to its furthest left
and right extremeties.
(NOTE: You may want to initialize
the motor after detaching a dish if
you think the dish may foul a wall
or brackets).
The position indicator bar now
gives a start and end value
(relative to the number of pulses
from the actuator reed switch) and
a graphical representation of
exactly where the motor is in real
time.
To find a satellite position, first
select the target satellite in the
Dish option at the top of the page,
then select Move East-West in the
Positioner Setup option and press
the left or right hand arrow buttons
until you see the Signal Level and
Quality bars peak.
When the satellite has been
peaked , store the position using
the Store Position option by pressing the OK button.
Now select another satellite and repeat the procedure. Remember
that there are over 25 satellites pre-installed on this system (up to a
maximum of 32) requiring you to merely find and store each position
in order to complete the installation.
AI.12 Additional Information
Finally, the East-West limits for the motor may be set, (although the
motor will not go beyond the limits found using the Initialise Dish
procedure).
Select the Set West Limit option
and then press the left hand
arrow button. A blue bar will
appear on the lower position bar
indicating the West Limit. Repeat
the procedure selecting the Set
East Limit option, setting the East
limit using the right hand arrow
key.
NOTE: If you have stored
satellites which fall within the Limit
Exclusion Zones, they will not be
available.
When all satellite positions have
been stored, exit the menus.
When a station is selected which
requires the dish to move, a
position information will appear
as illustrated here.
Additional I nformation AI .13
GbSat, P.O.BOX814, Bristol BS99 3ZA
www.gbsat.com
You might also like
- USER S MANUAL Ws 6916Document21 pagesUSER S MANUAL Ws 6916Izquierdo Markoiz100% (1)
- Clanbook TremereDocument111 pagesClanbook TremereDaniel Alvarado100% (17)
- Freeview Indoor TV AerialDocument3 pagesFreeview Indoor TV AerialGuzmán Luque L.No ratings yet
- LG 42PC1DV Service ManualDocument52 pagesLG 42PC1DV Service ManualThomas OldburyNo ratings yet
- Acoustics Case Study: AuditoriumDocument29 pagesAcoustics Case Study: AuditoriumZannatul Salsabil ProttashaNo ratings yet
- Pandora Guide To Multicultural AudiencesDocument22 pagesPandora Guide To Multicultural AudiencesLibby WatsonNo ratings yet
- Business Plan HotelDocument36 pagesBusiness Plan Hoteldammika_077100% (7)
- User Manual SR X1200D SuperDocument35 pagesUser Manual SR X1200D SuperjuntujuntuNo ratings yet
- Manual MF5000 InglesDocument27 pagesManual MF5000 InglesAlvaro RiquelmeNo ratings yet
- HD 300 COMBO Web ManualDocument98 pagesHD 300 COMBO Web ManualJordi UbachNo ratings yet
- Az America 01Document23 pagesAz America 01morza21No ratings yet
- OPENBOX X810 Digital Satellite ReceiverDocument22 pagesOPENBOX X810 Digital Satellite Receiverbecstu7168No ratings yet
- Manual - Tocomsat Duo LiteDocument11 pagesManual - Tocomsat Duo LiteAlfredoNo ratings yet
- TF-DVBT204: Instruction ManualDocument29 pagesTF-DVBT204: Instruction Manualnaui4335No ratings yet
- st-6986__i_enDocument26 pagesst-6986__i_enzagalpincayNo ratings yet
- SRT4922B TV ReceiverDocument83 pagesSRT4922B TV ReceiverFawadAkhtarNo ratings yet
- CNX Nano2 ManualDocument13 pagesCNX Nano2 Manualbillren1100% (1)
- Setup Guide for Digital Satellite ReceiverDocument29 pagesSetup Guide for Digital Satellite ReceiverEugene Addo0% (2)
- User Manual SR X1000HD PREMIUMDocument37 pagesUser Manual SR X1000HD PREMIUMفريد بن إبراهيمNo ratings yet
- Xoro Hrs 8540 HD Sat ReceiverDocument33 pagesXoro Hrs 8540 HD Sat ReceiverPinoNo ratings yet
- User Manual SR x7300 Usb TitaniumDocument19 pagesUser Manual SR x7300 Usb Titaniumtm4u2k6No ratings yet
- Strong Srt-8105 Eco ManualDocument23 pagesStrong Srt-8105 Eco ManualAktaios_xgrNo ratings yet
- daiwei9Document30 pagesdaiwei9ds9xmxxj8fNo ratings yet
- Satellite STB Setup GuideDocument34 pagesSatellite STB Setup GuideararyanNo ratings yet
- CATVISION STB CSR 401HP User Manual With WifiDocument21 pagesCATVISION STB CSR 401HP User Manual With WifiSajalNo ratings yet
- S1001 Plus ManualDocument45 pagesS1001 Plus ManualFabricio MastroianniNo ratings yet
- Free - To - Air Satellite Receiver: Customer Careline 0901 293 0038Document24 pagesFree - To - Air Satellite Receiver: Customer Careline 0901 293 0038mythulasiNo ratings yet
- Viewsat 9000hd ManualDocument25 pagesViewsat 9000hd ManualpdloadNo ratings yet
- Satlink Satellite Meter WS 6980 HD User's ManualDocument26 pagesSatlink Satellite Meter WS 6980 HD User's ManualtecnicomicroNo ratings yet
- RCA 50lb45rq Service ManualDocument50 pagesRCA 50lb45rq Service ManualGregory PaceNo ratings yet
- Amiko Quick Start GuideDocument11 pagesAmiko Quick Start GuidePero PericNo ratings yet
- Com 250Document31 pagesCom 250Mixtli TlamaniNo ratings yet
- Quick Install Guide Model: Acs-5820 5.8 GHZ Cable SenderDocument4 pagesQuick Install Guide Model: Acs-5820 5.8 GHZ Cable SenderRichard PascuaNo ratings yet
- Digital High Definition Satellite Receiver SRT 7000: User ManualDocument25 pagesDigital High Definition Satellite Receiver SRT 7000: User Manualemirsu19No ratings yet
- Ecolite HDC - 2210 ManualDocument23 pagesEcolite HDC - 2210 ManualMaja VojvodicNo ratings yet
- SatLink WS 6909Document15 pagesSatLink WS 6909Christos TsaldarisNo ratings yet
- KroSAT Vulcano Manual Do Usuario English v130116Document93 pagesKroSAT Vulcano Manual Do Usuario English v130116luizlou5308No ratings yet
- 50PX4RA Service ManualDocument35 pages50PX4RA Service ManualJurie Wessels100% (1)
- Light Meter Manual enDocument23 pagesLight Meter Manual enLaboriosaNo ratings yet
- LG 42px4r ZaDocument36 pagesLG 42px4r ZafaciakayaNo ratings yet
- TV Anywhere 58Document76 pagesTV Anywhere 58surveysdeluisNo ratings yet
- 32 LXW 82-8600 DL Color Television ManualDocument35 pages32 LXW 82-8600 DL Color Television ManualMarysDinescuNo ratings yet
- Thomson Tht501 Um enDocument25 pagesThomson Tht501 Um enAktaios_xgrNo ratings yet
- DTC 5618Document20 pagesDTC 5618Gajaram SutharNo ratings yet
- ServiceManuals - LG - TV - PLASMA - 42PX2RV - 42PX2RV Service Manual PDFDocument35 pagesServiceManuals - LG - TV - PLASMA - 42PX2RV - 42PX2RV Service Manual PDFaldoNo ratings yet
- Digital-to-Analog Converter Box User Manual: Español EnglishDocument43 pagesDigital-to-Analog Converter Box User Manual: Español EnglishspamvictimNo ratings yet
- LG rz-42px10 px11 Chassis rf-043b sm2 PDFDocument46 pagesLG rz-42px10 px11 Chassis rf-043b sm2 PDFclaudiuoctNo ratings yet
- TEAC LCD2239HD Instruction Manual PDFDocument44 pagesTEAC LCD2239HD Instruction Manual PDFsorintvrNo ratings yet
- 50PX5D Service ManualDocument41 pages50PX5D Service ManualSteven Salwey50% (2)
- DTHD290 (DH2839) RO-GB UserManual DTHD290 (RO) - MG01-01 - 4031L283908Document44 pagesDTHD290 (DH2839) RO-GB UserManual DTHD290 (RO) - MG01-01 - 4031L283908Cretoiu CatalinNo ratings yet
- LG 50PC1D Plasma TV Service ManualDocument56 pagesLG 50PC1D Plasma TV Service ManualBrad KrierNo ratings yet
- Service Manual Part 2Document42 pagesService Manual Part 2fil24No ratings yet
- LG Mf065b Chassis 42px5r Plasma TV SMDocument39 pagesLG Mf065b Chassis 42px5r Plasma TV SMRadulekNo ratings yet
- TV Star T7hdeng - ManualDocument20 pagesTV Star T7hdeng - ManualΒΙΒΗ ΓΚΑΣΙΩΝΗNo ratings yet
- LG 50PC3D Plasma TV Service ManualDocument56 pagesLG 50PC3D Plasma TV Service Manualgmackp829No ratings yet
- TechniSat Digicorder HD s2x ManualfinalDocument116 pagesTechniSat Digicorder HD s2x ManualfinalPanel PatkanyNo ratings yet
- User Manual For AzAmerica - S1005 - 20131023Document35 pagesUser Manual For AzAmerica - S1005 - 20131023Alonso IbacetaNo ratings yet
- Icecrypt T2400 Freeview PVR User GuideDocument75 pagesIcecrypt T2400 Freeview PVR User GuideCharlotte Spain100% (1)
- Starlight 6800Document24 pagesStarlight 6800assil_08No ratings yet
- Build Your Own Low-Power Transmitters: Projects for the Electronics ExperimenterFrom EverandBuild Your Own Low-Power Transmitters: Projects for the Electronics ExperimenterRating: 5 out of 5 stars5/5 (4)
- Delco Radio Owner's Manual Model 633; Delcotron Generator InstallationFrom EverandDelco Radio Owner's Manual Model 633; Delcotron Generator InstallationNo ratings yet
- Satellite Television: Analogue and Digital Reception TechniquesFrom EverandSatellite Television: Analogue and Digital Reception TechniquesRating: 2.5 out of 5 stars2.5/5 (3)
- Cultural Experience ReflectionDocument2 pagesCultural Experience Reflectionapi-458033330No ratings yet
- Smo0th CriminalDocument13 pagesSmo0th CriminalSan Isidro Mps E-reklamoNo ratings yet
- Tickets For Gardaland Amusement Park TiqetsDocument1 pageTickets For Gardaland Amusement Park Tiqetschichipster123No ratings yet
- Egypt and PersiaDocument4 pagesEgypt and PersiaDominique John JuanilloNo ratings yet
- Crew Cup SheetDocument20 pagesCrew Cup SheetBrandi HughesNo ratings yet
- Cámara PTZ 4K KYPZ400Document4 pagesCámara PTZ 4K KYPZ400Vanessa Ayala LoaizaNo ratings yet
- (Hack) 007logan Swbes DatabaseDocument31 pages(Hack) 007logan Swbes Databaseloganc411No ratings yet
- Fontes EspeciaisDocument5 pagesFontes EspeciaisCaricarob By Carlos RobaertNo ratings yet
- The Mystic Class 11 Updated Psionics For 5eDocument36 pagesThe Mystic Class 11 Updated Psionics For 5eShaadJackNo ratings yet
- 1 eDocument14 pages1 eamloNo ratings yet
- Report EntrepreneurshipDocument38 pagesReport EntrepreneurshipHarfizzie FatehNo ratings yet
- Soalan Sains - Year 5 (Module 1)Document19 pagesSoalan Sains - Year 5 (Module 1)ZAZOLNIZAM BIN ZAKARIA67% (3)
- 4th Periodical Test g12 P.EDocument8 pages4th Periodical Test g12 P.EYram LemNo ratings yet
- Manual CD USB SD Receiver Teac TE 905Document10 pagesManual CD USB SD Receiver Teac TE 905Lalita635No ratings yet
- How To Make ChocolateDocument14 pagesHow To Make ChocolateHaris Hafiy HafizNo ratings yet
- The Heros Journey - Vogler MemoDocument14 pagesThe Heros Journey - Vogler MemoBenjamin JenningsNo ratings yet
- Moonlight Sonata Tab GuitarDocument8 pagesMoonlight Sonata Tab GuitarGerard SandNo ratings yet
- Continuous Ink Supply System For Epson Stylus Photo R200/R210/R300/R310Document8 pagesContinuous Ink Supply System For Epson Stylus Photo R200/R210/R300/R310Evan John O 'keeffeNo ratings yet
- Gerund and Infinitive WorksheetDocument3 pagesGerund and Infinitive WorksheetJesus sebastian CarpinteroNo ratings yet
- 1 Services That Get DisabledDocument3 pages1 Services That Get DisabledRUOBAPELAONo ratings yet
- Empowerment Technologies Contextualized Online Search and Research Skills / Developing Ict Content For Specific PurposesDocument3 pagesEmpowerment Technologies Contextualized Online Search and Research Skills / Developing Ict Content For Specific PurposesHannah MajadoNo ratings yet
- Jamdani Sarees - West BengalDocument17 pagesJamdani Sarees - West BengalPreeti SachdevaNo ratings yet
- TriaxDocument7 pagesTriaxvijay dharmavaramNo ratings yet
- Chord DictionaryDocument25 pagesChord DictionaryvandzNo ratings yet
- Antal Yaakobishvili - Player Profile TransfermarktDocument1 pageAntal Yaakobishvili - Player Profile TransfermarktGela GiunashviliNo ratings yet
- Bertini - 12 Little Pieces - 1Document12 pagesBertini - 12 Little Pieces - 1Pencils of Promise100% (1)